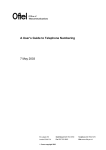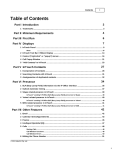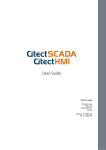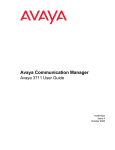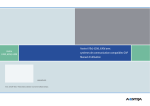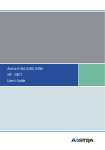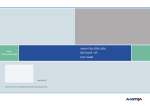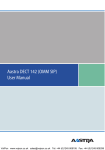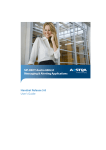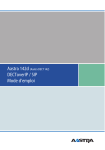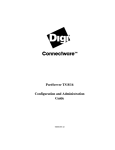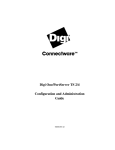Download Philips C922 User's Manual
Transcript
SOPHO Cordless Telephone C922 User Guide PHILIPS A Publication of: PHILIPS COMMUNICATION SYSTEMS HILVERSUM, THE NETHERLANDS Order No.: Date: 9600 013 33100 User Guide C922 INT November 1998 Great care has been taken to ensure that the information contained in this User Guide is accurate and complete. If, however, you should find a mistake or an omission, or you have a suggestion aimed at improving this User Guide, then please inform us at the following address: PHILIPS COMMUNICATION SYSTEMS PHILIPS BUSINESS COMMUNICATIONS PRODUCT QUALITY & SUPPORT P.O. BOX 32 1200 JD HILVERSUM THE NETHERLANDS © Philips Communication Systems B.V. 1998 All rights reserved. Reproduction in whole or in part is prohibited without the written consent of the copyright owner. 0188 Contents Contents ........................................... 1 Important Safety Information............. 3 Power Supply ....................................... 3 Safety Precautions................................. 3 Usage ................................................. 3 Installation ....................................... 4 Installation Location............................... 4 Battery Installation/ Removal .................. 4 Charger Installation............................... 5 Important Battery Information ........... 5 Charging and Discharging .................... 6 Charging the Battery......................... 6 Initial Operation ................................... 6 Spare Battery Pack Charging ................. 6 Charging and Operating Times .............. 7 Charge Display .................................... 7 Charge Warning .................................. 7 Initial Setup and Operation ............... 7 Handset Registration ............................. 7 Keys and Displays ............................ 8 Display Arrangement ............................ 9 Icon Line .............................................. 9 Text Lines ............................................. 9 Softkey Line.......................................... 9 Illumination .......................................... 9 Making a Call from the Redial Stack .......................................13 Making a Call from the Telephone Book 13 Making a Call Using the SOS Key ........ 14 Making a Call from the Caller List ......... 14 Answering a Call ................................ 14 Enquiry Call/ Call Transfer................... 14 The Menus: Operating Procedures ... 15 Abbreviation ...................................... 15 Example............................................. 15 Menu Timer ........................................15 Menu: Telephone Options................ 16 Key Click On/Off ............................... 16 Immediate Message Display ................. 16 Message Memory Overwrite ................ 16 Automatic Call Answering .................... 16 Silent Charging................................... 16 Programming the SOS/ Emergency Number............................. 16 Changing the Language....................... 17 Coverage Warning ............................. 17 User Name......................................... 17 Charge Counter .................................. 17 Menu: Ringer Settings ..................... 17 Softkey: Arrow Key ............................. 10 Softkey: OK ....................................... 10 Softkey: Next ..................................... 10 Softkey: Esc ....................................... 10 Cancel Key ........................................ 11 Example: Menu .................................. 11 Example: Telephone Book.................... 11 Example: Entering a Telephone Number 11 Melody: Internal Call ........................... 17 Melody: External Call ..........................17 Melody: Normal Message Call ............. 18 Melody: Urgent Message Call .............. 18 Ringer Signal Off: Silence .................... 18 Ringer Signal On: Short Melody (Chirp). 18 Ringer Signal On: Full Melody .............. 18 Ringer Signal: Volume .........................18 Ringer Signal: via Buzzer ..................... 18 Ringer Signal: in Headset..................... 19 Ringer Signal via Vibrator .................... 19 Calling ........................................... 12 Menu: Security Functions ................. 19 Softkeys and Cancel Key ................. 10 Operating Procedures ......................... 12 Handset On/Off................................. 12 Key Lock On/Off ................................ 12 Handset Volume ................................. 12 Muting .............................................. 12 Making a call..................................... 12 Read Only On/Off.............................. 19 Changing the PIN ............................... 19 Resetting the Handset ..........................19 Menu: Caller List ............................. 20 Calling............................................... 20 1 Menu: Telephone Book Settings ....... 20 Message Memory Full..........................26 Adding a New Entry ........................... 21 Deleting an Entry ................................ 21 Editing an Entry .................................. 21 Deleting All Entries.............................. 21 Adding Numbers to the Telephone Book 21 Entering Characters/Names................. 22 Menu: Messages ............................. 27 Menu: System Settings .................... 22 Registration Code ............................... 22 Registering the Handset with the DECT System.......................... 23 Selecting the DECT System ................... 23 Automatic System Search..................... 23 Deleting a System ............................... 24 Editing a System Name and Telephone Number ............................. 24 Handset ID......................................... 24 Service Settings .................................. 24 Menu Shortcuts ............................... 24 Buzzer Off/ On.................................. 24 Silent Charging On; Off ...................... 24 User Name ........................................ 24 Registering/ Deregistering ................... 24 Messages ....................................... 25 Urgent Messages ................................ 25 Normal Messages............................... 25 Acknowledgement of receipt ................ 26 2 Creating a New Message ....................27 Changing a Message ..........................28 Sending a Message.............................28 Reading a Message.............................28 Deleting a Message.............................28 Deleting All Messages .........................28 Accessories..................................... 29 Attaching/using the Belt Clip ................29 Connecting the Headset (optional).........30 Docking Station (optional) ....................30 Connecting the Docking Station ............31 Connecting the Handset .......................31 Note..................................................31 Handsfree Operation...........................31 Headset Operation..............................32 Speed Dialling Keys ............................32 Operation with a PC............................32 Charger Rack (optional) .......................32 Mounting the Chargers ........................33 Desktop Installation..............................33 Wall Installation..................................33 Power Connection ...............................33 Accessory Overview: ...........................33 Care and Maintenance .................... 34 Important Safety Information Only use this product in countries where the proper authorities have issued the corresponding approval. The CE marking on the product certifies its conformity to the technical regulations for user safety and electromagnetic disturbance, which were applicable on the date of approval in accordance with European directive No. 91\263\EEC. Please also use and refer to all documentation, which is supplied with any part(s) of your telephone system. Power Supply This product requires a 230 V alternating current power supply. The power can only be disconnected from this product by removing the AC adapter plug from the mains socket. Safety Precautions • Do not open the handset, the charger, the charger rack or docking station (Accessories). This could expose you to high voltages. All repairs must be carried out by authorized service personnel. • Do not allow the charger and battery contacts to come into contact with conductive items such as keys, paper clips, rings or bracelets. • Do not allow the handset and charger to come into contact with water or chemicals. • Only use the AC adapter and battery type supplied. • Do not use an AC adapter that shows any signs of damage (breaks or cracks in the housing), and keep the cooling apertures of the AC adapter free from obstruction. • Do not operate the handset in vehicles or in areas or rooms where there is a danger of explosion. • This product contains magnetic material. Be aware that small metallic objects may stick for example to the earpiece. This may deteriorate the audio quality and can be harmfull. Usage This handset, like any cordless telephone, operates using radio signals, which cannot guarantee the setup of a connection in all conditions. Therefore, you should never rely solely upon any cordless telephone for essential communication (e.g. medical emergencies). 3 Installation Installation Location Place the charger on a flat, even surface, or attach it securely to the wall. Do not place the charger, handset or the accessories (refer to page 29) in the vicinity of: • Water, moisture or damp areas. • Heat sources, direct sunlight or inadequately ventilated areas. • Devices which produce strong magnetic fields, electrical appliances, fluorescent lamps, computers, radios, TVs, fax machines and telephone terminals. • Areas where the equipment may be covered, its ventilation impaired, or where fluids could penetrate into it. • Areas where there is excessive dust, and areas which are subjected to vibration, shock or extreme temperature fluctuations. Place and/or store the handset and its accessories out of the reach of small children. Battery Installation/ Removal The battery pack is installed in the back of the handset housing. Be sure to place the battery pack in the compartment from above. (Do not attempt to slide the pack from the bottom or side of the compartment.) • Place the pack into the battery compartment by first positioning it above the guide pegs (1) as illustrated. (The lower end of the pack should stick out approximately 1 cm over the lower edge of the handset.) • Slide the pack upwards into the compartment until it clicks into place (2). To remove the battery pack: • Push the release button (3). • At the same time slide the battery pack approximately 1 cm out of the compartment. • Lift and remove the battery pack from the handset. 4 Charger Installation To operate the charger you will need a mains connection with 230 V alternating current. To use the charger as a desktop installation, attach the stand to the charger by inserting it in the holes provided at the rear of the charger, and then slide it into place. For a wall installation, install two screws, max. dia. 4 mm, in the wall at a distance of 34 mm from each other. Make sure that the screw heads protrude by 2.5 to 3 mm. Finally, hang the charger on the screws. 34 mm Connect the power supply cable to the connector at the side of the charger, then plug the AC adapter into the mains socket. Important Battery Information Note: Only use the battery for its specifically intended purpose. Never use a battery which is damaged or exhausted. Heat or cold reduce the capacity and life of the battery. The environmental operating temperature should be between 15 and 25 degrees Celsius. A handset which has a hot or cold battery can be temporarily out of operation, even if the battery is fully charged. Dispose of exhausted batteries in accordance with local authority regulations. Where possible, hand them in for recycling. Do not throw the batteries in a fire. 5 Charging and Discharging The battery can be charged and discharged hundreds of times. However, a time will come when it has reached the end of its useful life. If the operating time (i.e. talk and standby time) is noticeably shorter than normal, then it is time to replace the battery. If, for any reason, you do not use the charger for a long period of time, disconnect it from the power source. Do not leave the battery in the charger for any period longer than one week, as over-charging can reduce the life of the battery. If left unused, a fully charged battery will discharge itself in about one week at room temperature. To maintain optimum operating times, you should discharge the battery from time to time. To discharge the battery, leave the handset switched on and do not put it in the charger, then wait until it switches itself off. Do not use any other method for discharging the battery. Extreme temperatures affect the battery charging capability. Charging the Battery Initial Operation Before you use your handset for the first time, charge the battery for a minimum of 8 hours. This helps to increase the life of the battery. Regularly place the handset in the charger to obtain the optimum level of battery charge. Spare Battery Pack Charging To charge a spare battery, open the cover on the inside of the charger (1). Place the spare battery in the compartment provided (2), then close the cover (3). 6 Charging and Operating Times Charging time to full capacity (discharged battery): 8 hours for handset, approx. 24 hours for spare battery in the charger. During charging, the handset is fully functional. Talk time: approx. 8 hours (with fully charged battery) Standby time: approx. 80 hours (with fully charged battery) Charge Display The charge status of the battery is shown by the A icon in the display. This indicates: A A a A A Battery fully charged Battery half charged Battery almost empty – left-hand segment flashes Battery empty Charge status is being determined – border flashes (e.g. after battery change) When the handset is in the charger, the flashing segments indicate the charging process. Charge Warning When the capacity of the battery is almost empty, you will receive a warning. If you are not in a conversation, a short “beep“ sound is produced by the buzzer every minute. During a conversation, you will hear three short “beep” signals every minute. You then have approx. five minutes talking time left. If the battery is nearly empty when you power on the handset, the display may switch on and off directly after that. Initial Setup and Operation Handset Registration Your handset can be operated with a maximum of 10 different DECT systems. For this to happen, it must be registered with each DECT system respectively. Register your handset with a DECT system as described on page 23. 7 Keys and Displays LED signals calls and messages Earpiece Display refer to page 9 Softkeys for the control of functions and features Adjusts the volume of receivedspeech Arrow key (softkey) for menu selection Dials stored (emergency) telephone number Internal call * On/Off Cancel or Delete key R- for recall Hook on/off Keypad for the input of digits and letters Microphone Contact for docking station/PC (in battery) Headset connection Size: Height: 154 mm Width: 57 mm Depth: 25 mm Weight: 140 g * * This function can not be used if you use your handset in combination with a PABX. 8 Display Arrangement G B H M A ST A T IO N Icon line 1 PE T E R S 3 text lines 5466 T e l B o ok % Icon Line Text Lines Menu Softkey line G Buzzer deactivated B Good radio signal with at least two columns Bad radio signal: the left-hand column flashes H On: Handset in connection Flashing: Incoming call M On: One or more not read messages in memory* Flashing: Message memory full* A Charge status of the battery (refer to page 7) The text lines show information related to the current status of a connection, lists or menu texts. In idle, you will see the system name, your programmed name and the telephone number of the handset. K ey Lo c k C a l l e r L is t G B H M A Me s s a g es R i ng e r S et t in g s T e l e p h o ne OK > Bo o k Esc Selection lists (e.g. telephone book) and the features menu are shown in the display as a three-line excerpt. Using the arrow key, the lines of text can be scrolled up or down. A selectable entry is shown inversely, with a dark background. S y s te m Telephone Options Softkey Line The text and icons in this line correspond to the respective key below each item. The content of this line changes according to the operating status. Illumination The display is automatically illuminated when an incoming call is received or when you press a key. The display illumination is automatically extinguished after 10 seconds if no key is pressed. * Applicable only if this function is supported by your telephone system 9 Softkeys and Cancel Key G B H M A M I LL E R N EW M A N P ET E R S S ea r ch > C Softkey: Arrow Key Softkey: OK Softkey: Next Softkey: Esc Next The three coloured keys (including the arrow key) below the display are known as softkeys. The functions associated with these keys are shown in the bottom line of the display. The function of the keys changes automatically, corresponding to the respective operating state of the handset. Above the arrow key you will see an icon which indicates the respective arrow key function: $ If a continuous text is shown (e. g. message text*) in the display, you can use the arrow key to scroll the text up or down. > If a selection list (e. g. TelBook or Menu) is shown in the display, you can use the arrow key to control the position of the cursor to select the desired entry. % Enables selection from the redial stack. < Provides an option to change the left-hand and righthand softkey assignment. & When entering telephone numbers or names, you can make changes by moving the position of the cursor. The arrow key moves the cursor to the beginning or to the end of the entry. Using OK you confirm the selected function. Using the right-hand softkey ment of the left-hand softkey. Next you can change the assign- Using the softkey Esc you can exit the menu displayed. The display then returns to the options in the previous menu branch or the current operating status (idle state or status of current connection). * Applicable only if this function is supported by your telephone system 10 Cancel Key Example: Menu c cancels your menu selection, without saving the last entry. When entering digits/letters, it deletes the last character respectively. Prolonged pressure on c deletes the complete entry. G B H M A K ey Lo c k Caller L is t Press Menu. Using the arrow key, scroll through the list and select the desired function with OK. Me s s a g es OK > Esc C Example: Telephone Book G B H M A M I LL E R N EW M A N P ET E R S S ea r ch > Next C Example: Entering a Telephone Number G B H M A E n t er N u m be r : 1234_ OK & C Esc If you have opened the telephone book (softkey TelBook), you can select a name with the arrow key, and then start dialling with h. If you want to edit, delete or make a new entry, use the softkey Next to change the function of the left-hand softkey: You will see a different function each time you press the softkey (Delete, New, Edit, Del. All). Using the arrow key, you can move the position of the cursor to the beginning or to the end of the entry. Additional characters are always inserted in front of the flashing cursor. Use OK to confirm your entry, c deletes individual characters or the complete entry (c prolonged pressure). 11 Calling Operating Procedures In the following illustrations, a list of all the functions of the left and right-hand softkeys is given at the bottom of the display, which you can choose with the arrow key or softkey Next. Handset On/Off Switch the handset on with I. It can take some seconds before the handset is completely operational. Switch it off by pressing I for more than two seconds when the handset is idle. Key Lock On/Off You can lock the keypad to prevent the inadvertent pressing of keys: Press softkey Menu, use the arrow key to select $Key$Lock$ and confirm with OK. To unlock the keypad, enter (as shown in the display) 1 and #. When the Key Lock is active, you can answer calls as normal and use all keys during the call. However, Key Lock is then reactivated at the end of the call. Handset Volume You can change the volume of received speech for the handset with +/-. When the minimum or maximum value is reached, you will hear a beep. Muting If the softkey Mute is displayed during a call, you can deactivate the microphone of your handset. UnMute reactivates the microphone. Making a call G B H M A 03061040 & C Menu Dialling: Press h and dial the telephone number Pre-dialling: Enter the telephone number, then press h. Correcting an entry in pre-dialling: c: Deletes the last digit; prolonged pressure deletes the telephone number C: You can move the cursor position to the beginning or end of the telephone number. Menu activates the Menu list (refer to page 15). Note: If you dial more than 12 digits, the display automatically switches to a smaller resolution (max. 24 digits in two lines). 12 Making a Call from the Redial Stack G B H M A M I LL E R P ET E R S 0 30 9 9 8 8 7 T el B oo k > Menu Selection: In idle, press the C key (repeatedly, if necessary). A list appears showing the last 10 telephone numbers dialled. Dialling: Press h, the telephone number selected is dialled. C Pre-dialling: If you press h for longer than two seconds, the selected telephone number is entered into dial preparation. Using C you can switch to the beginning or end of the telephone number and, if required, add digits to the telephone number displayed. To dial, press h. Press c for a long time to interrupt the dial preparation. TelBook enters the telephone number in the telephone book (refer to page 21). Menu Making a Call from the Telephone Book activates the Menu list (refer to page 15). G B H M A A ND R E W B I LL C LO U D E S ea r ch > C Next Selection: In idle, press the softkey TelBook. The list is displayed in the sequence of your programmed entries. Use the C key to select an entry. Dialling: Press h, the telephone number selected is dialled. Pre-dialling: If you press h for longer than two seconds, the selected telephone number is entered into dial preparation. Search allows you to search for an entry by entering a single letter (refer to page 22 for the keypad assignment). The search automatically starts after input of the character. If the search was successful, the entries will be displayed in alphabetical order. If no entry is found, please press Esc . Next changes the function of the left-hand softkey. The functions displayed are described on page 20. 13 Making a Call Using the SOS Key Press S and a frequently dialled number or an emergency services number is dialled. You store the telephone number as described on page 16. The telephone number cannot be dialled if the Key Lock is active. Making a Call from the Caller List Your telephone saves the numbers of the last 10 callers in the Caller List (provided your telephone network transmits the number). All telephone numbers are saved, irrespective of whether or not the call was answered. Using the Caller List, you can call back directly, or enter a telephone number into your telephone book (refer to page 21). Answering a Call G B H M A PETERS R ej e ct Menu C Reject Menu Enquiry Call/ Call Transfer When you receive a call, the telephone number of the caller is shown in the display (if transmitted). If this telephone number is also included in your telephone book, you will see the name of the caller instead of the number. Press h to accept the call. rejects the call. activates the Menu list (refer to page 15). G B H M A 0 30 6 10 4 R ec a l l < Mute Te l Bo ok C Menu During a connection you can change the softkey function by pressing the C-key. Recall or R holds your first call. Now dial another telephone number. Press Recall or R again to return to the first caller (press Recall or R repeatedly to speak alternately with the other parties). h transfers your first call to the enquiry call party. Mute/UnMute deactivates/reactivates the microphone of your handset. TelBook enters the telephone number in the telephone book (refer to page 21). Menu 14 activates the Menu list (refer to page 15). The Menus: Operating Procedures In this and subsequent sections, all features are activated with the softkey Menu. The individual operating procedures are given in abbreviated format, which includes: Abbreviation Example Z Input of digits or letters C Operate the arrow key Menu Text shown in display font represents a softkey $SOS$Number$ Text shown inversely indicates the menu option to be selected h Operate the hook key Program a SOS telephone number (in the sections that follow, all operating procedures are shown in the same format). Menu C $Telephone$Options$ OK C $SOS$Number$ OK Z Tel n o. G B H M A S y s te m T el e ph o n e Options S e c ur it y OK > ESC G B H M A A u to S i l en t SOS OK Answer C h a rg in g N u m be r 4 2 7_ Menu Timer In the example, press Menu first and then use the arrow key to select $Tel.ephone$Options$. Confirm the selection with the softkey OK. Now use the arrow key to select $SOS$Number$. Confirm again with OK. ESC G B H M A OK c N u m be r > Edit OK & Esc Now enter the SOS telephone number. During this task, you can move the cursor to the first or last digit entered using the arrow key. Press c to delete a digit, press and hold c to delete the complete telephone number. Confirm your entry with OK. Use c to exit the Menu. If you do not make an input within 45 seconds, the menu will be left automatically. 15 Menu: Telephone Options You commence all entries in this section by pressing the following softkeys... Menu C $Telephone$Options$ OK C Subsequently, select one of the options... Key Click On/Off Immediate Message Display Message Memory Overwrite Automatic Call Answering Silent Charging $Key$Click$ OK C $On$ $Off$ / OK c You can activate/deactivate a key click beep. $Message$Options$ OK C $Display$ OK C $On$ / $Off$ OK c You can determine whether normal messages received are immediately displayed (On) or not (Off), see page 25 *. $Message$Options$ OK C C c $On$ / $Off$ OK $Overwrite$ OK The message memory contains a maximum of six messages. You can select whether each additional new message should delete the oldest message respectively (On), or whether the new message should not be stored in the list (Off), see page 26. * $Auto$Answer$ OK C $On$ / $Off$ OK c Your handset will automatically answer an incoming call after one ring (On). If the caller hangs up, your connection will automatically be disconnected. If you use a headset, you can make hands-free calls. $Silent$Charging$ OK C $On$ / $Off$ OK c As long as the handset is in the charger you cannot make calls and the handset will not signal any calls or messages*. Calls are signalled and can be made again, as soon as it is removed from the charger. It can take some seconds until the handset is completely operational. “Silent Charging” is a useful function, especially if you place your handset in the charger rack. Note that your handset is detached from the DECT system if “Silent Charging” is active. Programming the SOS/Emergency Number $SOS$Number$ OK Z Te l e ph on e nu m be r OK c Using this function, you program a frequently dialled or an emergency telephone number, which you can dial using S. * Applicable only if this function is supported by your telephone system 16 Changing the Language Coverage Warning User Name $Language$ OK C $English$ c OK Use this function to set the desired display language. $Coverage$Warning$ OK C $On$ / $Off$ OK c You will hear a warning tone at impending loss of the radio signal. Set this warning to On or Off, as required. $User$Name$ OK Z N am e OK c Using this function, you save the name of the telephone user. This name is displayed when the handset is idle. For further information on entering letters and characters, refer to page 22. Charge Counter The option $$Charge$Counter$$ can not be used if you use your handset in combination with a PABX. Menu: Ringer Settings You can assign each type of call (internal call, external call, normal messages*, urgent messages*) its own individual melody. Moreover, you can also specify whether each type of call is signalled via the buzzer, vibrator and/or the headset (accessory). All calls are signaled by the LED regardless of the alert setting. You commence all entries in this section by pressing the following softkeys... Menu C $Ringer$Settings$ OK C Subsequently, select one of the options... Melody: Internal Call Melody: External Call $Ringer$Melodies$ OK C $Intern$ OK C or Z 0 . . .9 OK c Select the ring melody for internal calls by entering a digit 0...9 or use C. $Ringer$Melodies$ OK C $Extern$ OK C or Z 0 .. . 9 OK c Select the ring melody for external calls by entering a digit 0...9 or use C. * Applicable only if this function is supported by your telephone system 17 Melody: Normal Message Call Melody: Urgent Message Call Ringer Signal Off: Silence Ringer Signal On: Short Melody (Chirp) Ringer Signal On: Full Melody Ringer Signal: Volume Ringer Signal: via Buzzer $Ringer$Melodies$ C or Z 0...9 OK C OK $Normal$Message$ OK c Select the ring melody for normal messages by entering a digit 0...9 or use C.* $Ringer$Melodies$ C or Z 0...9 OK C OK $Urgent$Message$ OK c Select the ring melody for urgent messages by entering a digit 0...9 or use C.* C $Ringer$Type$ OK $Silence$ c OK This setting allows you to switch off all signalling (buzzer, headset and vibrator). The bell symbol G appears in the display. To switch on the call signalling, you have to activate menu point $Full$Melody$ or $Chirp$ (see next menu points). $Ringer$Type$ OK C $Chirp$ OK c This function switches the ringer signal with short melody On (Chirp). Calls are signaled with only a single ring. $Ringer$Type$ OK C $Full$Melody$ OK c This function switches the ringer signal with full melody On. $Ringer$Volume$ OK C or Z 1 . .. 7 OK c You can change the volume level of the ringer signal (buzzer and/or headset) by entering a digit 1...7 or use C. $Ringer$Device$ OK C $Buzzer$ OK C $On$ / $Off$ OK This function switches the buzzer On/Off. The bell symbol G appears in the display when switched off. * Applicable only if this function is supported by your telephone system 18 c Ringer Signal: in Headset $Ringer$Device$ C $On$ / C OK $Off$ OK $Headset$ OK c This function switches the signalling of the ring melody in the headset (accessory) On/Off. Ringer Signal via Vibrator $Ringer$Device$ C $On$ / C OK $Off$ OK $Vibrator$ OK c This function switches the vibrator On/Off. Menu: Security Functions The Menu: Security functions are protected by a PIN. Entry of the PIN is only necessary if Read Only is active. In its delivery state, the PIN is set to 0000. For reasons of security, when you enter the PIN, **** is shown on the display. You can delete digits entered using c. Please consult your system administrator if you have forgotten your PIN. You commence all entries in this section by pressing the following softkeys... Menu C $Security$ OK Z E nt e r P IN C Subsequently, select one of the options... Read Only On/Off Changing the PIN $Read$Only$ OK C $On$ / $Off$ OK c If read only is active, you can still use all features in the Menu. However, alteration of the settings is not possible. $Change$PIN$ Z Enter OK ne w P I N OK Z E n te r ol d P IN OK Z En t e r n e w P IN OK c For security reasons, you must enter the new PIN twice. The digits of the PIN are displayed by **** . Resetting the Handset $Reset$ OK $Sure?$ OK c All functions, with the exception of the telephone book, the PIN and the system registrations are deleted and the handset is reset to its delivery status. 19 Menu: Caller List If you receive a call and the telephone number is transmitted, then it will be entered in your Caller List. If the caller is already entered in your telephone book, his/her name will appear. Only the last 10 telephone calling numbers are entered into the list. Thus, each subsequent telephone number overwrites the oldest entry. Multiple calls from the same telephone number are only stored once. Calling Menu C $Caller$List$ OK C Se l e c t i on of a t e l e ph o ne n um be r. . . Dialling: Press h, the telephone number selected is dialled. Pre-dialling: Press h for longer than two seconds, the selected telephone number is entered into dial preparation. If required, you can add digits (e.g. an area code). Press h to dial the telephone number. Delete $Really$Delete?$ OK deletes the entry selected. TelBook enters the telephone number in the telephone book (refer to page 21). Menu: Telephone Book Settings You can store a maximum of 40 telephone numbers and names in the telephone book. Note: In the telephone-book list, you must scroll forward or back between the first and last entry. The list is not in alphabetical order. If a caller’s name and number was entered in the telephone book and his/her telephone number was transmitted during a call, then his/her name appears in the display. Please note: If you operate your handset from a docking station (Accessories, refer to page 30), the first five entries of the telephone book are related with the Speed Dialling keys of the docking station. You commence all settings in this section by pressing the following softkeys... Menu 20 C $Telephone$Book$ OK .. . Adding a New Entry C select New e n t r y po s i t i o n Next R e pe a t e dl y un t i l s of t k e y Z Te l e ph o ne n um be r OK Z Nam e OK c Before you press New to enter a new entry, use the arrow key to select an existing entry before which the new entry should appear. It is not possible to save a telephone number without an associated name. When entering the name, the keypad is automatically set to character input (refer to page 22). Deleting an Entry C select e n t r y Next R e pe a t e dl y un t i l s of t k e y Delete $Really$Delete?$ OK c Use the arrow key to select the entry to be deleted, before you press Delete . Editing an Entry C select Edit e n t r y Next R e pe a t e dl y un t i l s of t k e y c Sh or t/ l on g Z N e w c Sh or t/ l on g Z N e w d i gi t s OK c ha rac t e rs OK c Use the arrow key to select the entry to be edited, before you press Edit . To make a change, you can use the arrow key to move the position of the cursor to the beginning or to the end of the entry. Press OK if you do not want to edit the number or name. Deleting All Entries Adding Numbers to the Telephone Book Next R e p e at e d l y u n ti l s o f tk e y Del.All $Really$Delete$All?$ OK c This function deletes all entries. You can add any diallable number to your telephone book. The softkey TelBook is available for this purpose, depending on the handset status. If you press TelBook, the telephone number is immediately stored in the second-to-last memory location of the telephone book and treated as a new entry: TelBook OK Z Na me OK It is not possible to save a telephone number without an associated name. Press OK and allocate a name to the telephone number (refer to page 22). Confirm with OK. 21 Entering Characters/Names When entering characters, you can move the position of insertion to the beginning or the end of the entry with the arrow key. Softkey Esc cancels the input of the entry. You can enter the following characters by repeatedly pressing the respective number keys. The position of insertion is automatically advanced after you enter a new character or if, for a short period of time, you do not make any input. Key Character Key Character 1 1 ? ! , . : " ‘ & ( )/ % - 6 MNO6ÑÖÒÓÔÕØ 2 ABC2ÄÅÀÁÃÆÇ 7 P Q RS 7 ß 3 DEF3ÈÉÊË 8 TUV8ÜÙÚÛ 4 G H I4 Ì ÍÎ Ï 9 WXYZ9 5 JKL5 0 0 ¬ (space) Menu: System Settings Registration Code Your handset can be operated with a maximum of 10 DECT systems. Before you can make a call via the DECT system, you must register the handset with each system respectively. Under certain circumstances, e.g. overlapping DECT networks, you will need a Portable Access Rights Key (PARK). You always need an Authentication Code for registration. Ask your system administrator for the valid code. You commence all entries in this section by pressing the following softkeys... Menu C $System$ OK Subsequently, select one of the options... 22 Registering the Handset with the DECT System $Subscriptions$ Z PAR K OK Z S ys te m OK Next R e pe a te d l y Z A ut h e nt i c at i o n na me OK Z Lo c al New C od e OK t e l e ph on e nu m be r OK c During registration, you must make the following entries: Enter PARK: You only need to enter the PARK if your handset is to be operated in a specific DECT system (e.g. in locations where the radio signals of two DECT systems overlap). If not necessary, press OK to skip this setting. Enter Authent. Code: You register your handset with this code. Name: Enter the name of the DECT system with which you are going to be registered. This is always shown when the display is at idle. For entering characters, refer to page 22. Enter Enter Local Number: Some DECT systems transmit your reserved telephone number. If this is not the case, you can enter it here (refer to your system administrator for the telephone number). Selecting the DECT System $Subscriptions$ Re pe a t e dly OK Select C S e l e ct s y s t e m Next c If you have registered the handset with several DECT systems, you can select which one your handset should use. Use the arrow key to select the system before you press Select . Automatic System Search $Automatic$Search$ OK C ON / Off OK c If you have registered your handset with several DECT systems and this function is active, then the handset will select one of the DECT systems automatically. Thus, your handset is automatically “logged-in” to another of your registered DECT systems, as soon as you move out of the effective range of the current system. 23 Deleting a System $Subscriptions$ Delete OK C S e l e ct $Really$delete?$ OK s y s te m Next R e pe a te dl y c Using this function, you remove your registration to a DECT system. Consequently, the handset can only be used on this system again after completion of the registration process. Use the arrow key to select the system, before you press Delete . Editing a System Name and Telephone Number Handset ID $Subscriptions$ Edit Z S y s te m OK na me C Select OK s y s te m Next R e pe a te d l y Z L oc al t e l e ph o ne n um be r OK c You can select a system and then edit the name of the system and your telephone number. $IPEI$ OK c You can read the international handset identification (IPEI). Service Settings Under the System Settings menu, you will find the menu option $Configuration$. This option can not be used if you use your handset in combination with a PABX. Menu Shortcuts Several frequently used menu items can also be activated with shortcuts, so you do not have to scroll through the menu. When the handset is idle, press one of the following key combinations within 3 seconds: Buzzer Off/ On R1 switches the buzzer signalling off. The bell symbol G appears in the display (refer to page 18); R2 switches the buzzer signalling back on. Silent Charging On; Off R4 switches on your handset for “Silent Charging” (page 16), R3 switches it off. User Name Registering/ Deregistering 24 R5 allows you to change the user name (page 17). R6 activates the registration menu (for registering/deregistering the handset with the DECT system, page 23). Messages* Handsets can send and receive text messages. There are normal messages and urgent messages; these are signalled to the receiver in different ways. All messages are saved in a list, which can hold up to six entries. The menu item "Message Memory Overwrite" (page 16) allows you to set the way in which the handset behaves if more than six messages are received. Messages can also be sent and received during a connection. Be aware that an incoming call must be handled before handling an incoming message. Normal and urgent messages can be signalled to the user via different melodies and ringer types (see Menu: Ringer Settings). Messages cannot be sent and received if the handset is switched off, is out of coverage or is in the charger while "silent charging" is switched on. Also messages can not be received while an incoming call has not yet been answered (means that your handset is ringing). When, in general, it is not possible to deliver a message, the sender will get a audio signal. If a message is received while you are using the menu, the menu action is interrupted and any unsaved inputs are lost. Also already prepaired telephone numbers and text of an own created message will be lost at the time of receiving a message.* Urgent Messages Urgent messages are messages which must be acknowledged by you. If the key lock is on, the receipt of a message temporarily deactivates the lock so that the receipt can be acknowledged. When you receive an urgent message, this is indicated immediately by the call LED and the message is shown on the display. If you use the buzzer or the headset you will hear the melody for urgent messages. The volume of the buzzer signal will increase until it reaches the maximum. If you receive an urgent message during a voice call, you will hear an indication tone every ten seconds. Normal Messages Normal messages are messages which cannot be acknowledged by you. Using the setting "Immediate Message Display" (page 16), you can choose whether or not you wish to have a normal message displayed immediately. If the display setting is switched off when you receive a normal message, the static M icon is displayed. * Applicable only if this function is supported by your telephone system 25 If you use the buzzer or a headset, you will hear the melody for normal messages for five seconds. If you receive a normal message during a call, you will hear a short indication tone. Acknowledgement of receipt When you receive an urgent message, you must acknowledge it. Normal messages, however, cannot be acknowledged. G B H M A M EE T I N G H A S B E E N P OS T P O N ED UN T IL 11:00 OK $ Delete C Mar 98 12:31 PETERS OK $ Delete C Message Memory Full acknowledges the receipt of an urgent message and deletes the message. Delete All other keys are blocked until you acknowledge the message with OK or Delete. G B H M A 10 OK acknowledges the receipt of an urgent message. C changes the display. You then see the time and date* the message was sent. The sender’s telephone number or name is also displayed (the name only appears if the sender is listed in your telephone book). If the message list already contains six entries, whether or not a received message can be stored depends on the setting of the menu item "Message Memory Overwrite" (see page 16): If the setting $Overwrite$ $On$ is active, the oldest message will be deleted before the new message is stored. If the setting $Overwrite$ stored. $Off$ is active, the message will not be If the M icon in the display flashes, it means the message memory is full. * If this function is not supported by your telephone system or by the sender you will see question marks instead of the time and no date indication is displayed. 26 Menu: Messages* Your handset can send and receive text messages that can be saved in a list containing up to six entries. There are normal messages and urgent messages; the two types are signalled to the receiver in different ways (see page 25). The first part of each message is displayed in the message list. Using the Read softkey, you can display the complete message. The following symbols to the left of the message indicate its status:* \ an urgent message ] a normal message that has been read [ a normal message that has not been read # a sent message that has been acknowledged ^ a sent message that has not yet been acknowledged x a sent message that could not be sent successfully. You begin all inputs in this chapter by pressing the softkeys... Menu C $Messages$ OK Then select... Creating a New Message Next re p e at e d l y u nt i l y o u re a ch t he s o ft ke y.. . New c s h or t/ l o n g Z ne w Z new C t e x t OK c s h or t / l on g t e l e ph on e nu m be r OK $Normal$message$ / $Urgent$message$ OK c If the message list is not full, you can use the New function and enter a new text up to a maximum of 48 characters. The key assignment for entering characters is given on page 22. After entering your text and pressing OK, you are shown the telephone number, which you can change or delete and reenter. After pressing OK again, select whether the message is a normal or an urgent one. Pressing OK after that will send the message. If you press ESC the message is not sent but the message text is saved in a temporary buffer. * Applicable only if this function is supported by your telephone system. 27 Changing a Message Changing text or telephone number: Sending a Message C select C moves the cursor to the beginning or end of the text or telephone number; pressing c deletes one character at a time; prolonged pressure on c deletes the complete entry. The key assignment for entering characters is given on page 22. Send m e s s a ge Next r e pe a t e dl y un t i l y ou re ac h t h e s of t ke y. . . OK OK C $Normal$ / $Urgent$ OK c If the message list is not full, you can use the Send function. Before pressing Send, select the desired message using the arrow keys. The complete message is then displayed. If you wish, you can change the text at this point. After pressing OK, you are shown the telephone number to which the message will be sent (you can change this, too). You can then choose whether the message to be transmitted is a normal or an urgent one. The message is sent by pressing OK a second time. In the displayed message list, you can see from the symbols whether the transmission was successful. If you send an urgent message, the handset waits maximum 60 seconds for an acknowledgement from the receiver. You cannot send or receive another message during this time. Reading a Message Deleting a Message C select m e s s a ge Read C OK / Delete c Before pressing Read, select the desired message using the arrow keys. The complete message is displayed. You can use the arrow keys to switch to the time and date the message was sent. The telephone number or name of the sender is also displayed. C select m e s s a ge Next r e pe a t e dl y un t i l y ou re ac h t h e s of t ke y. . . Delete $Really$Delete?$ OK c Before pressing Delete, select the desired message using the arrow keys. After that you delete the message. If you have deleted the message because there was no memory space available for new messages, the flashing M icon is switched off. Deleting All Messages C select m e s s a ge Next r e pe a t e dl y un t i l y ou re ac h t h e s of t ke y. . . Del.All $Really$Delete$All?$ This deletes all messages. 28 OK c Accessories Attaching/ using the Belt Clip Install the belt clip on the back side of the handset. Note: The adapter ring will be fixed permanently to the handset; it cannot be removed again. Attaching the Adapter: • Release the round cap by pressing and turning it clockwise (1) with your thumb and then remove it (2). • Insert the adapter ring with the fasteners in the opening (3) and then turn it a quarter-circle counter-clockwise until it snaps into place (4). Attaching the Belt Clip • Press the upper ends of the belt clip together, as illustrated (5), slide it onto the belt and release the clip ends. Attaching the Handset to the Clip • Use the adapter ring to fasten the handset into the belt clip until it snaps into place (6). Removing the Handset from the Belt Clip • Push the release button (7) and pull the handset up out of the belt clip (8). 29 Connecting the Headset (optional) To connect the headset, insert the plug connector in the jack located at the base of the handset. Once the headset is connected, the microphone and loudspeaker of the handset are automatically deactivated. If you desire, you can also switch off the buzzer and activate signalling via the headset (refer to page 19). Furthermore, it is possible to accept and answer calls without touching the keypad (refer to page 16). If there is a switch in the headset cord, you can use this to answer a call or to release a call. Docking Station (optional) 30 Using the docking station (accessory), you can expand the functionality of your handset to that of a desktop terminal. The docking station provides handsfree operation (via loudspeaker and microphone), Speed Dialling keys, charging facilities. Provision is also made for the connection of a headset and a serial data interface to your PC. 1: Handsfree key/headset 2: Speed Dialling keys 3: LED shows call status Connecting the Docking Station Insert the pedestals in the holes provided in the base of the docking station (1), and slide them into place. Insert the connecting cable of the AC adapter supplied in the jack (2). Plug the AC adapter into the 230 V mains socket. If you are using a PC together with the docking station, connect the V.24 connection jack (3) to a free COM port interface of your PC (cable supplied). A headset is connected to the jack (4). Connecting the Handset When you place the handset in the charger of the docking station, make sure that the contacts in the charger make correct contact with those of the handset. If the display lights up briefly a secure contact is made. Once the handset is placed in the docking station, you will be able to use all of its functions. Note Please use the docking station either with a headset or in handsfree mode. Handsfree Operation Use <to select the loudspeaker. The L icon LED is then illuminated. To make a call, leave the handset in the docking station and press h. The microphone and loudspeaker are activated. You can now dial a telephone number. If you receive a call, press h. The loudspeaker and microphone are activated. The volume of the loudspeaker can be controlled by pressing the +/- keys on the handset. Please do not cover the microphone, which is located at the forward edge of the docking station. The H LED indicates the connection status. If you remove the handset from the docking station during a connection, you will be able to continue your conversation without any form of interruption. 31 Headset Operation Use <to select the headset. The K icon LED is then illuminated. Additional handset settings are not necessary. To make a call, leave the handset in the docking station and press h. The microphone and earphones of the headset are activated. You can now dial a telephone number. If you receive a call, press h. The headset is activated. If there is a switch in the headset cord, you can use this to answer a call or to release a call. The H LED indicates the connection status. You can also connect the headset directly to the handset, if the handset is not in the docking station. Speed Dialling Keys The first five entries of your telephone book are related with the keys 1...5. Press a Speed Dialling Key. The telephone number is dialled. Operation with a PC Refer to the Operating Instructions supplied with the PC software. Charger Rack (optional) The charger rack consists of several chargers. A maximum of eight handsets and eight spare batteries can be charged simultaneously in the battery compartments. 32 Mounting the Chargers • Remove the charger pedestals by pushing them in slightly against the lower catch hook and then lifting them out. • Remove the protective covers of the charge contacts of the charger rack by pushing them apart in the direction of the arrow (1). Do not touch or deform the contact springs! • Hang the chargers as shown with their hanger holes on the bolts (2) and press them straight down until they snap into place (do not tilt them sideways). Desktop Installation If you use the charger rack on your desktop, you can use the pedestals (3) included in the delivery and slide them into place on the back of the rack. Wall Installation To mount the charger racks on the wall, use the cross-recess screws (included in the delivery). Using the drilling template included in the delivery, mark the drill holes (6 mm diameter). The screw heads should protrude 2-3 mm out of the dowels. Hang the charger rack on the screws and tighten the screws through the holes from the front. Power Connection Connect the power pack (4) to the charger rack and insert it into the socket (230 V). Accessory Overview: • Carrying case with belt clip and transparent protective cover (keys can be pressed through the cover). • Belt clip • Headset • Charger rack • Docking station Only use equipment and accessories approved by the supplier of your handset. The use of any type, other than that which is approved, invalidates your right to claim under warranty. You can order accessories from the supplier of your handset. 33 Care and Maintenance Your telephone is a product of the highest quality design and workmanship and, therefore, should be treated with care. The suggestions that follow will help you get the most out this product for a considerable length of time. Observe all safety precautions on page 3 and on page 4. These instructions apply similarly for the handset, the charger and the batteries (the complete telephone), as well as for the accessories. Before you clean the telephone, disconnect the charger from the mains. Wipe it with an anti-static cloth or a soft, lightly damp leather cloth, then with a dry cloth. Note: Never spray your telephone with cleaning agent or solvent. Clean the charging contacts of the handset and the charger with a lint-free cloth. Note: Any form of approval or warranty related to this telephone is invalidated if the product is not used for the specific purpose for which it was designed and in accordance with the User Guide. Please contact the Customer Service department of your supplier, if your telephone or one of its accessories does not function correctly. 34 Cordless Telephone C922 Quick Reference Guide Handset On/Off I = On Key Lock On/Off Menu Making a Call h Z Making a Call from the Telephone Book TelBook I C Prolonged pressure = Off $Key$Lock$ OK = On / 1 # = Off Tel. no. or C h TelBook Search Making a Call Menu C from the Caller h List Making a Call C from the Redial Stack Z Tel. no. or Z Character h $Caller$List$ OK h Tel. no. Answering a Call h Answer Enquiry Call/ Toggle Recall or h End R Z Tel. no. / with Recall or Call Transfer Enquiry call Muting Mute Handset volume +/- h R Toggle h /UnMute Buzzer On/Off R1 off; R2 on Silent Charging On/Off R4 on; R3 off Change User Name R5 Registering/ Deregistering R6 C Tel. no. Key Lock OK Ringer Melodies Ringer Type OK OK Ringer Volume OK Ringer Device OK C C C Intern OK Extern OK Normal Message OK Urgent Message OK 12 C Silence OK Full Melody OK Chirp OK Buzzer OK Headset OK Vibrator OK Security OK 19 C Caller List OK Messages OK C C hDial Delete TelBook * not applicable 20 27 Next Read Send New Delete Del.ete All OK Ringer Settings 17 Telephone Book OK System OK C C Next Search Delete New Edit Del. All hDial 20 22 Telephone Options OK Automatic Search OK Subscriptions OK Configuration OK* IPEI OK C C Read-Only OK Change PIN OK Reset OK 16 Key Click OK Message Options OK Auto Answer OK Silent Charging OK SOS Number OK Charge Counter OK* Coverage Warning OK User Name OK Language OK Cordless Telephone C922 C Quick Reference Guide Menu Menu