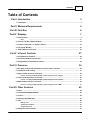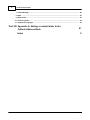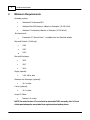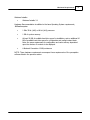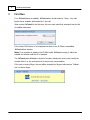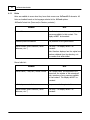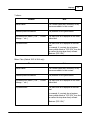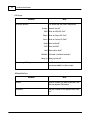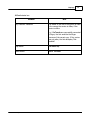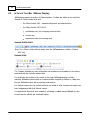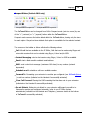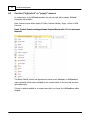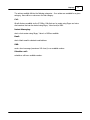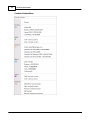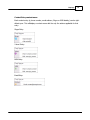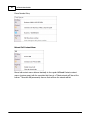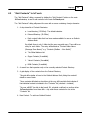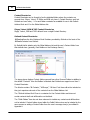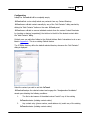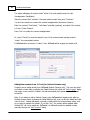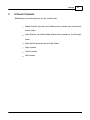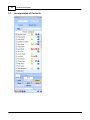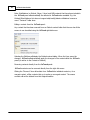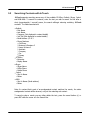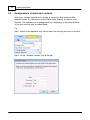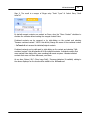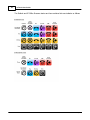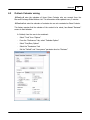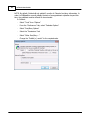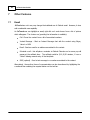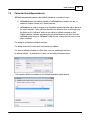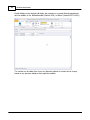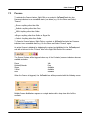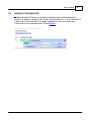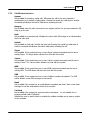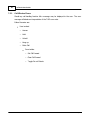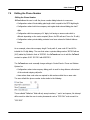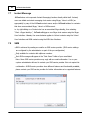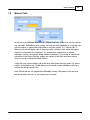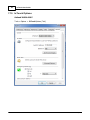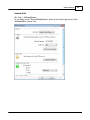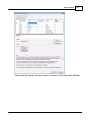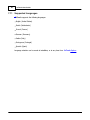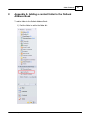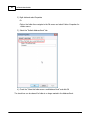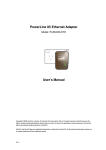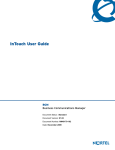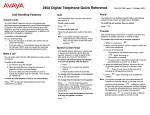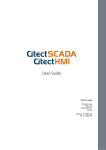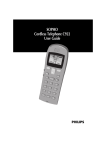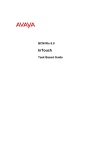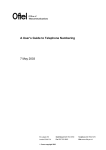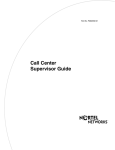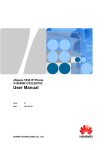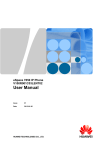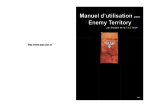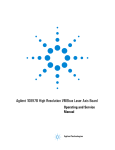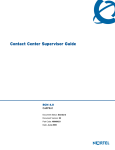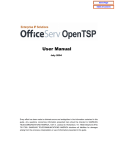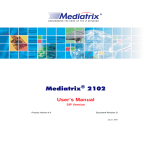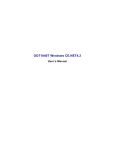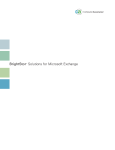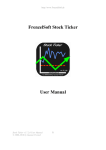Download InTouch User Guide
Transcript
Contents
I
Table of Contents
Part I Introduction
3
1 Trademarks
................................................................................................................................... 3
Part II Minimum Requirements
4
Part III First Run
6
Part IV Displays
7
1 InTouch...................................................................................................................................
Panel
8
Hints
.......................................................................................................................................................... 10
2 InTouch
...................................................................................................................................
Tool Bar / Ribbon Display
14
3 Context
...................................................................................................................................
("right-click" or "popup") menus
16
4 Call Popup
...................................................................................................................................
Window
21
5 "Add Contacts"
...................................................................................................................................
to InTouch
23
Part V InTouch Contacts
27
1 Incorporation
...................................................................................................................................
of Contacts
28
2 Searching
...................................................................................................................................
Contacts with InTouch
31
3 Amalgamation
...................................................................................................................................
of duplicated contacts
32
Part VI Presence
34
1 BLF (Busy
...................................................................................................................................
Lamp Field) information via the IP Office interface
35
2 Outlook
...................................................................................................................................
Calendar mining
37
3 Skype...................................................................................................................................
related presence in InTouch
39
InTouch "sending"
..........................................................................................................................................................
IP Office BLF (Busy Lam p Field) presence to Skype
39
4 Yahoo!...................................................................................................................................
related presence in InTouch
40
InTouch "sending"
..........................................................................................................................................................
IP Office BLF (Busy Lam p Field) presence to Yahoo!
40
5 MSN related
...................................................................................................................................
presence in InTouch
41
InTouch "sending"
..........................................................................................................................................................
IP Office BLF (Busy Lam p Field) presence to MSN
41
Part VII Other Features
42
1 Email ................................................................................................................................... 42
2 Calendar
...................................................................................................................................
items/Appointments
43
3 Pounce
................................................................................................................................... 45
4 Intelligent
...................................................................................................................................
Quickdial (IQ)
47
5 Calls ................................................................................................................................... 48
Making Calls .......................................................................................................................................................... 48
Call Window functions
.......................................................................................................................................................... 49
Call Window Errors
.......................................................................................................................................................... 50
6 Editing...................................................................................................................................
the Phone Number
51
© 2011 AdvaTel Pty. Ltd.
I
II
InTouch User Guide
7 Instant...................................................................................................................................
Message
52
8 SMS ................................................................................................................................... 52
9 Missed...................................................................................................................................
Calls
53
10 InTouch
...................................................................................................................................
Options
54
11 Supported
...................................................................................................................................
Languages
60
Part VIII Appendix A: Adding a contact folder to the
Outlook Address Book
Index
61
0
© 2011 AdvaTel Pty. Ltd.
Introduction
1
3
Introduction
InTouch is an Outlook Add-In user application which runs on the user's Windows based PC
and integrates Outlook, MSN, Yahoo! and Skype with Avaya IP Office Call Management and
Control. It enables the user to optimize communications by providing consolidated presence
information and by presenting a variety of communication options such as voice, email, SMS
and Instant Messaging (IM).
InTouch offers direct one-touch interaction between a user’s telephony, email, calendar
and IM, bringing together the most popular forms of communications. InTouch improves
user productivity and simplifies communications.
This document details the work flows and features that are part of the InTouch application.
1.1
Trademarks
Microsoft Exchange, Microsoft Outlook, .Net framework, Windows Installer, Windows Live
Messenger, Windows XP, Windows Vista & Windows 7, associated trademarks are products
of Microsoft Corporation
Skype, associated trademarks, logos and the “S” symbol are trademarks of Skype Limited.
Yahoo! & Yahoo Messenger, associated trademarks and logos are trademarks of Yahoo!
Inc.
© 2011 AdvaTel Pty. Ltd.
4
2
InTouch User Guide
Minimum Requirements
Operating system:
•
Windows XP Professional SP3
•
Windows Vista SP2 Business, Ultimate or Enterprise (32 OR 64 bit)
•
Windows 7 Professional, Ultimate or Enterprise (32 OR 64 bit)
.Net framework:
Framework 3.5 Service Pack 1 – available from the Microsoft website
Microsoft Outlook: (32 bit only)
2003
2007
2010
Microsoft Exchange:
•
2003
•
2007
•
2010
Skype (optional):
•
3.8.0.188 or later
Windows Live Messenger (optional):
•
14.0 or later
Yahoo! (optional):
•
10.0 or later
Avaya IP Office:
•
Release 6.0 or later
NOTE: In order for the InTouch client to work with TAPI correctly, the InTouch
client must always be associated to a registered and active phone
© 2011 AdvaTel Pty. Ltd.
Minimum Requirements
5
Windows Installer:
•
Windows Installer 3.1
Hardware Recommendation in addition to the base Operating System requirements,
InTouch requires:
•
1 GHz 32-bit (x86) or 64-bit (x64) processor
•
1 GB of system memory
•
At least 20 MB of available hard drive space for installation; and an additional 10
MB of available hard drive space for configuration and cached contact data.
Note: the space requirement for configuration and cache will vary dependent
upon the number of contacts to be displayed.
•
A Network Connection. 10Mb/s minimum
NOTE: These hardware requirements encompass those requirements of the prerequisite
software listed in the previous section.
© 2011 AdvaTel Pty. Ltd.
6
3
InTouch User Guide
First Run
If no InTouch license is available, InTouch will run in trial mode for 7 days. Any valid
license that is available, will override the 7 day trial.
When running InTouch for the first time, the user must select their extension from the list
of available extensions.
If the Avaya TAPI2 driver is not configured correctly or the IP Office is unavailable,
InTouch will not function.
Note: If an extension is added to the IP Office whilst InTouch is running, it will not be
available for selection until the PC is restarted.
The InTouch panel will initially be devoid of contacts, allowing the user to pick exactly the
contacts that he or she is interested in for day-to-day communication.
If the user is running Skype, the user will be prompted by Skype to allow access "Outlook.
exe" to access Skype.
© 2011 AdvaTel Pty. Ltd.
First Run
4
7
Displays
The core of InTouch is the displays that form the visible and user interaction aspects of
the product. The main displays are:
1. The “ InTouch Panel” a fixed with (Outlook 2003) or variable width (Outlook 2007 &
2010) panel which resides on the Right hand side of any Outlook page – this display
consists of various sub displays that are automatically sized as required. Sub displays
are:
i.
The search panel
ii.
Contacts List comprised of (in alphabetical order):
1. The Prime Contacts at the top of the list as nominated by the user
2. The remaining contacts that a user has added from all available sources
(Microsoft Outlook, IP Office, Skype, Yahoo! & Windows Live Messenger)
iii. Missed Calls List
iv. Call pop ups
2. The tool bar display (Microsoft Outlook 2003 & 2007) or ribbon display (Microsoft
Outlook 2010)
3. Context menus (right-click or popup) (e.g. unopened e-mails, Outlook Contacts,
InTouch call back reminder appointments or call screen pops)
4. The “Add Contacts” dialog, used to add contacts from the various contact sources
to the InTouch panel.
© 2011 AdvaTel Pty. Ltd.
8
4.1
InTouch User Guide
InTouch Panel
The central visual focus for InTouch is the InTouch Panel that resides on the Right hand
side of the user’s Outlook page. It is made up of a number of sub-panes and remains on
the Right hand side regardless of the Outlook page the user has displayed.
The InTouch Panel can be resized (Outlook 2007 & 2010 only) to suit the individual user’s
available screen space, or preference. To adjust the size of the InTouch Panel, place the
mouse on the left hand boarder of the panel, then click and drag the InTouch Panel to the
desired size.
The InTouch Panel can also be "hidden" (Outlook 2007 & 2010 only) when the user
requires additional space for Outlook or emails. To hide the InTouch Panel, click the "X"
button in the top right corner of the InTouch Panel. To "Show" the InTouch Panel, press
the "Show" button in InTouch ribbon (Outlook 2010) or the InTouch tool bar (Outlook
2007). Note: the "Show" button is only available whilst the InTouch Panel is hidden.
At the top of the InTouch P anel is the "Contacts" and "Missed Calls" tabs.
Under the "Contacts" tab is the “Add Contacts” button that will display the “Add Contacts”
dialog, detailed further in "Add Contacts" to InTouch
To the right of the "Add Contacts" button is the search panel, that allows the user to search
all InTouch contacts, detailed further in Searching Contacts with InTouch
Below that is a “Prime Contacts” panel that is unique to each end user. Prime Contacts are
distinguished from the remaining InTouch contacts by means of a different background
color (White).
The next panel down is the main directory (Blue) that includes all other entries that are not
in the “Prime Contacts”.
Note that if a user’s “Prime Contacts” is extensive, it may extend beyond the bottom of the
user’s screen and the remaining InTouch contacts may not be visible without scrolling.
© 2011 AdvaTel Pty. Ltd.
Displays
9
The lower panel is the Active Calls panel that only appears when calls are in progress.
Further detail at Call Popup Window
The final lower panel is the Dial Box in which you can type in a number and click "Dial".
InTouch will allow the user to dial arbitrary phone numbers by means of a dial box and Dial
button.
The user can enter numbers, * and # characters into the dial box. Alphabetical characters
will be translated into their numerical equivalents as per standard telephone keypads –
detailed in the table below. No other characters are valid and will therefore not be accepted
by the edit box.
Note: once installed, the InTouch panel and toolbars are always present in Outlook as
described throughout this document. If a user wishes to remove InTouch from Outlook
without uninstalling the product this can be achieved using Outlook’s add-in management
facility. Refer to Outlook’s help file for more information on enabling and disabling add-in's.
© 2011 AdvaTel Pty. Ltd.
10
4.1.1
InTouch User Guide
Hints
Hints are available to users when they hover their mouse over InTouch GUI elements. All
hints are localized based on the language selected in the InTouch options.
InTouch Contact List (Prime and/or Directory contacts):
Element
Hint
Contact Name
The Contact name and a summary of any
presence available for that contact. This
display will NOT be truncated.
Individual presence indicators
The presence for the given indictor
Contact Entries (phone numbers, email
addresses, etc…)
The Entry. This display will NOT be
truncated.
Note: Numbers displayed are the original raw
numbers obtained from the directory, not
the number that will be dialled.
Missed calls List:
Element
Hint
Contact Name, Time/Date, Missed number
The Contact name, the time/date of the
missed call, the number of the missed call
and a summary of any presence available
for that contact. This display will NOT be
truncated.
Individual presence indicators
The presence for the given indictor
Contact Entries (phone numbers, email
addresses, etc…)
The Entry. This display will NOT be
truncated.
© 2011 AdvaTel Pty. Ltd.
Displays
11
Toolbars:
Element
Hint
Contact Name
The Contact name and a summary of any
presence available for that contact.
Individual presence indicators
The presence for the given indictor
Drop-down menu button (“Call…”, “Instant
Message…” etc…)
The same text as is displayed on the menu
button label.
Drop-down items
The same text as is displayed on the item
label.
For example, if a contact has a business
phone number listed as “555 1234” then hint
(as well as the drop-down item) will read
“Business (555 1234)”
Ribbon Tabs (Outlook 2007 & 2010 only):
Element
Hint
Contact Name
The Contact name and a summary of any
presence available for that contact.
Individual presence indicators
The presence for the given indictor
Drop-down menu button (“Call…”, “Instant
Message…” etc…)
The same text as is displayed on the menu
button label.
Drop-down items
The same text as is displayed on the item
label.
For example, if a contact has a business
phone number listed as “555 1234” then hint
(as well as the drop-down item) will read
“Business (555 1234)”
© 2011 AdvaTel Pty. Ltd.
12
InTouch User Guide
Call Popup:
Element
Call Popup buttons
Hint
The action that the button will perform.
Answer “Answer the call”
MSN “Start an MSN IM Chat”
Skype “Start an Skype IM Chat”
Yahoo “Start an Yahoo IM Chat”
Email “Send an Email”
SMS “Send an SMS”
Hold “Place call on Hold”
Call back “Schedule a call back reminder”
Hang up “Hang up this call”
All remaining Call Popup areas
The Contact name and a summary of any
presence available for that contact.
InTouch Dial box:
Element
Hint
Dial Box
“Enter a number you wish to dial here, and
click the adjacent Dial button”
Dial Button
“Dial the number in the adjacent text entry
box”
© 2011 AdvaTel Pty. Ltd.
Displays
13
InTouch status bar:
Element
“My Presence” indicators
Hint
The status of the user if the service in online
or the reason the service is offline, if the
service is offline.
e.g. if InTouch were successfully connected
to Skype, the hint would be the Skype
presence of the current user. If the service
was not online, the hint will display “Not
Available”
Help Button
“ InTouch Help”
About Button
“About InTouch”
© 2011 AdvaTel Pty. Ltd.
14
4.2
InTouch User Guide
InTouch Tool Bar / Ribbon Display
InTouch incorporates a number of Outlook toolbars. Toolbars are visible on the main Mail,
Calendar & Contact folder views and:
o
For Office Outlook 2003 – individual mail contact and calendar items
o
For Office Outlook 2007 & 2010
mail reading view (not composing new mail view)
contact view
appointment view (not meeting view)
Outlook 2003 & 2007:
Note: The <Show> button will only display when the InTouch panel is hidden. (Outlook
2007 only)
Outlook 2010:
The Toolbars will display as much information and activities as are available for the contact
associated with the currently selected item.
For email items this contact is the sender of the email. InTouch attempts to find a
matching InTouch contact based on a unique identifier assigned by Outlook or, failing that,
the first InTouch contact with a matching email address.
For Outlook contacts it is the contact itself and any details of other contacts that might have
been amalgamated with that Outlook contact.
For appointment items that were created by scheduling a callback using InTouch, it is the
contact that the callback was scheduled against.
© 2011 AdvaTel Pty. Ltd.
Displays
15
Compact Ribbon (Outlook 2010 only)
Com pact Ribbon for Explorers
Com pact Ribbon for Inspectors
The InTouch Ribbon can be changed from Full to Compact mode (and vice versa) by use
of the "<" (contract) or ">" (expand) button within the InTouch Ribbon.
Compact mode removes the button labels within the InTouch ribbon, leaving only the icons
for each option. Grayed out icons indicate that option is unavailable for the selected contact.
The menus on the toolbar or ribbon will show the following actions:
Call: All calls that are available via the IP Office, Calls that can be made using Skype and
voice-chat sessions that can be started using Skype, Yahoo! and/or MSN
Instant Messaging: start a chat session using Skype, Yahoo! or MSN as available
Email: start a blank email to selected email address
SMS: send a short text message (maximum 160 chars) to any number (network
dependant)
Schedule a call: schedule a call to an available number
Forward To: Forwarding your extension to another pre-configured (see InTouch Options
) or ad-hoc number (indicated on the Handset if successfully activated)
Clear Call Forward: Clearing the Call Forwarding that has been set to your extension
(indicated on the Handset if successfully activated)
Do not Disturb: Setting do not disturb to your extension will forward you calls to to
Voicemail or another pre-configured extension (refer to you IP Office system
administrator) indicated on the Handset and Telephony presence status at the bottom
of InTouch if successfully activated)
© 2011 AdvaTel Pty. Ltd.
16
4.3
InTouch User Guide
Context ("right-click" or "popup") menus
In various parts of the InTouch operation the user can right click to display InTouch
information and activities.
Note: Context menus will not display IP Office, Outlook Calendar, Skype, Yahoo! or MSN
Presence.
Email, Outlook Contact and Appointment Context Menus with InTouch sub-menu
inserted.
The Email, Outlook contact and Appointment context menu will display an InTouch submenu containing all the actions available for the contact based on the item that has been
right-clicked upon.
If there no actions available or no contact was able to be found, the InTouch item will be
disabled.
© 2011 AdvaTel Pty. Ltd.
Displays
17
The actions available fall into the following categories – if no actions are available for a given
category, there will be no sub-menu for that category.
Call:
All calls that are available via the IP Office, Calls that can be made using Skype and voicechat sessions that can be started using Skype, Yahoo! and/or MSN.
Instant Messaging:
start a chat session using Skype, Yahoo! or MSN as available.
Email:
start a blank email to selected email address.
SMS:
send a short message (maximum 160 chars) to an available number.
Schedule a call:
schedule a call to an available number.
© 2011 AdvaTel Pty. Ltd.
18
InTouch User Guide
Contacts Context Menu
© 2011 AdvaTel Pty. Ltd.
Displays
19
Contact Entry context menu
Each contact entry (a phone number, email address, Skype or MSN identity) can be rightclicked upon. This will display a context menu with the only the actions applicable for that
entry.
Skype Entry:
Yahoo! Entry:
MSN Entry:
Email Entry:
© 2011 AdvaTel Pty. Ltd.
20
InTouch User Guide
Phone Number Entry:
Missed Call Context Menu
Missed call context menus behave identically to the regular InTouch Contacts context
menus (previous page) with the exception that there is a “Delete missed call” item at the
bottom. This action will permanently remove that call from the missed calls list.
© 2011 AdvaTel Pty. Ltd.
Displays
4.4
21
Call Popup Window
Incoming and Outgoing calls made using InTouch or on the user’s handset are represented
at the bottom of the InTouch Panel by a small call popup. InTouch has no internal limit to
the number of call windows it can display however if more than 2 calls appear at the user’s
Set InTouch will display a scroll bar alongside the call windows such that not more than 2 will
be displayed on screen at once.
Note: If a Pounce notification is in place then a maximum of 1 call will be displayed
The buttons on the call popup have the following functions:
Email - Launch a new email message to a selected email address associated with the
SMS - Send a short text message to the caller (network dependant)
Answer - Answers the incoming call
Skype - Instant Message or "Chat" to the callers associated Skype contact
MSN - Instant Message or "Chat" to the callers associated Windows Live Messenger
contact
Yahoo - Instant Message or "Chat" to the callers associated Yahoo! contact
Hold - Places the caller on hold. The button will change to Unhold whilst the call is being
held
Call back - Schedules a call back to the callers number
Hang up - Terminates the call
© 2011 AdvaTel Pty. Ltd.
22
InTouch User Guide
If a button has more than one (1) selection available, a drop down box will be show to all
the user to specifically select the desired contact method.
If a button is "grayed out", then that option is not available, or not associated with the call.
Moveable Call Popup Window
When Outlook is not in focus (e.g. you are viewing a webpage or document), the call popup
window will float on top of the current active window. The call pop window can then be
moved anywhere onscreen by: <click> and hold on the mouse, within the call information
area (top) of the call popup window, then dragging the call popup window to the desired
location.
If the InTouch Panel size is reduced to not allow the full display of the call popup window,
the call popup window will float into the bottom right corner of the screen. The popup can
then be dragged to any desired location.
The Call popup window will return to the InTouch panel, if the InTouch panel size is
adjusted to a size that will accommodate the popup.
© 2011 AdvaTel Pty. Ltd.
Displays
4.5
23
"Add Contacts" to InTouch
The “Add Contacts” dialog, accessed by clicking the “Add Contacts” button on the main
InTouch window, is use to add contacts to the main InTouch panel.
The “Add Contacts” dialog will present the user with a screen containing 4 major elements:
1. A drop down list of Contact Directories:
a. Local directory (IP Office)- The default selection
b. External Directory (IP Office)
c. Each contact folder that has been made available for use as an Outlook
Address Book
By default there is only 1 folder but the user may add more. There will be an
entry for each folder. The entry will be listed as “Contact Folder Name
(Message Store Name)” e.g. “Contacts (Mailbox – John Smith)”
d. The Global Address List
e. Skype Contacts (if available)
f. Yahoo! Contacts (if available)
g. MSN Contacts (if available)
2. A search box that operates only on the currently selected Contact Directory
3. A grid display of the contacts from the Contact Directory.
This grid will be similar in form to the Outlook Address Book, listing the contacts’
details in rows of data.
These contacts will include a check-box at the very left-hand-side that indicates if
that individual contact is included in the “Contacts” list (checked = included)
The user will NOT be able to dial, email, IM, schedule a call back or perform other
InTouch activities from these lists – only mark these contacts for use in the
“Contacts” list.
4. New Contact. To add new Outlook Contact
© 2011 AdvaTel Pty. Ltd.
24
InTouch User Guide
Contact Directories
Contact Directories can be thought of as the individual folders where the contacts are
sourced from. Skype, Yahoo!, IP Office and MSN only have 1 Contact Directory each but
Outlook can have many - 1 for each folder nominated as available for use in the Outlook
Address Book and 1 for the Global Address List.
Skype, Yahoo!, MSN & TAPI Contact Directories
Skype, Yahoo!, MSN and TAPI will each have a single Contact Directory.
Outlook Contact Directories
InTouch will use the list of Address Book Providers provided by Outlook as the basis of the
InTouch Contacts from Outlook.
By Default this list includes only the Global Address List and the user’s Contact folder from
their default store (generally, their Mailbox on the Exchange Server)
The image above displays Contact folders sourced from other Personal Folders in addition to
the default “Contacts” from the Mailbox to illustrate that Outlook can support more than 2
Contact Directories.
The list also contains “All Contacts’, “All Groups”, “All Users” but these will not be included as
they just reproduce sub-sets of the contacts from the Global Address List.
The “Outlook Address Book” item is a container for the Contact folders and does not
contain contacts itself and will therefore not be listed.
The “Public Folders” item has not been observed to include any contacts and will therefore
not be included. Contact folders stored within the Public Folders store can be included by the
same means as adding a Contact Folder from the user’s message store(s) as outlined in
Appendix A
© 2011 AdvaTel Pty. Ltd.
Displays
25
Configuration
Initially the InTouch list will be completely empty.
InTouch will not autom atically include any contacts from any Contact Directory.
InTouch users will add contact manually by way of the “Add Contacts” dialog reached by
clicking the “Add Contacts” button on the main InTouch panel.
InTouch users will add or remove individual contacts from the various Contact Directories
by checking or clearing (respectively) the tick box to the left of the desired contact within
the “Add Contacts” dialog.
Outlook users can add other folders to the Outlook Address Book. Instructions to do so are
listed in Appendix A. This is an existing Outlook feature.
The IP Office directory will be the default selected directory whenever the “Add Contacts”
dialog is displayed.
Select the contact you wish to add into InTouch.
InTouch will analyze the selected contact and engage the "Amalgamation Candidates"
wizard upon detecting the following conditions:
1.
The first or last names of the added contact “match” any of the existing
InTouch contacts (including contact entries)
2.
Any contact entry (phone number, email address etc) match any of the existing
InTouch contacts (including contact entries)
© 2011 AdvaTel Pty. Ltd.
26
InTouch User Guide
The wizard will display all contacts which “match” the newly added contact in a list.
(Amalgamation Candidates)
Select the contact that "matches" the newly added contact then press “Combine”.
You are then asked to to confirm the contact amalgamation (Associate Contacts)
Enter the contacts "First Name", "Last Name" and Alias (optional), and select if the contact
is to be a "Prime Contact".
Press "Join" to confirm the contact amalgamation.
Or, select “Cancel” to close the wizard if none of the recommended existing contacts
"match" the newly added contact.
If InTouch does not detect a "match", then InTouch will not engage the wizard at all.
Adding New contacts from InTouch (for Outlook Contacts only)
Contacts can be added directly from InTouch (Outlook Contacts only). The user can select
an Outlook contact folder (excluding the Global Address List) within the “Add Contacts” dialog
and create a new contact in Outlook, that will automatically be included into the InTouch
contact list.
Note: If you decide to add a Outlook Contact using InTouch that already exists within an
Outlook contacts folder (excluding the Global Address List), and you fill in the details and click
"save & close". Outlook will display a prompt to stating that the contact already exists, and
do you want to update the contact. If you click "yes", the contact will be updated within
Outlook BUT will not be added into InTouch. You will need to add the updated contact
manually through the "Add Contacts" dialog
© 2011 AdvaTel Pty. Ltd.
Displays
5
27
InTouch Contacts
InTouch users can incorporate into one list, contacts from:
Outlook Contacts from the user’s Mailbox and/or currently open personal and
archive folders.
Active Directory via Outlook Global Address Book provided by the Exchange
Server.
Other Outlook directories such as Public Folders
Skype contacts
Yahoo! contacts
MSN contacts
© 2011 AdvaTel Pty. Ltd.
28
5.1
InTouch User Guide
Incorporation of Contacts
© 2011 AdvaTel Pty. Ltd.
InTouch Contacts
29
Incorporation of Contacts
Contacts are added to this list via the “Add Contacts” dialog.
While the contacts are being loaded InTouch will continually update the InTouch contact
list.
These contacts are then sorted in alphabetical order and the user manually eliminates
duplicates via drag-and-drop.
Updates to contacts from other platform such as Skype, Yahoo!, MSN or Outlook that are
listed in InTouch will automatically be reflected in InTouch as soon as the information is
available. e.g. Changes to Skype contacts are almost instantaneous while Outlook Global
Address List contacts will require a restart of InTouch before the changes are picked up.
As the next step, the user can construct their personal “Prime Contacts” which is a subset
of the names in a separate listing above the start of the main list. These are listed first and
available to the InTouch user without the need to perform a search. The “Prime Contacts”
can be viewed from any Outlook page.
Moving InTouch contacts between the main directory and the “Prime contacts” is achieved
by right-clicking on the desired contact and selecting “Make this a prime contact” or “Make
this a normal contact”
Prime contacts are distinguished from the remaining InTouch contacts by way of their
background color.
Other than “Prime” and normal contacts, no contact grouping is available within InTouch.
Contacts Displays:
There are two forms of contact display, collapsed and expanded.
By default all contacts are displayed in the collapsed form, showing only the contact’s name
and any presence indicators they might have.
The expanded form can be displayed by clicking on the small “+” button to the left of the
contact name if the contact has InTouch displayable details (e.g. telephone number(s),
email address(es), IM address(es))
If any one of the contact’s details are two long to fit on the display, it will be truncated and
an ellipses mark “…”placed on the end (as seen below.)
© 2011 AdvaTel Pty. Ltd.
30
InTouch User Guide
Note: Modifications to Outlook, Skype, Yahoo! and MSN contacts that have been included in
the InTouch panel will automatically be reflected in InTouch when available. E.g. the
Outlook Global Address List does not support add/modify/delete notifications however a
users’ “Contacts” folder does.
Editing a contact from the InTouch panel:
Any contact that has been sourced from an Outlook contact folder that the user has Write
access to can be edited using the InTouch right-click menu.
Selecting the Edit item will display the Outlook contact dialog. When the User saves the
changes, InTouch will automatically apply the changes to the contact within the InTouch
panel (as well as to the Contact in Outlook).
Removing contacts directly from the InTouch panel:
InTouch contacts can be removed directly from the right click menu.
Clicking the “Remove” item will exclude from InTouch the individual contact or, for a
merged contact, all the contacts that go to make up a merged contact. The source
contacts will not be deleted from their original locations.
© 2011 AdvaTel Pty. Ltd.
InTouch Contacts
5.2
31
Searching Contacts with InTouch
InTouch supports searching across any of the available IP Office, Outlook, Skype, Yahoo!
and MSN fields. To search for contacts, enter the text you wish to search for and after a
short (approximately 1 second) pause, the search will begin returning matching InTouch
contacts. The fields searched are:
Outlook
o First Name
o Last Name
o Company (Not displayed in contact details)
o Job Title (Not displayed in contact details)
o Email Address 1,2 & 3
o Phone Numbers
Cell Phone
Business & Business 2
Home & Home 2
Assistant
Company
Car
Primary
IP Office
o Extension
o Display Name
Skype
o Skype Name
o Office Phone
o Mobile Phone
Yahoo!
o Sign In Name
o Name
MSN
o Sign In Name (Email address)
o Name
Note: if a contact that is part of an amalgamated contact matches the search, the entire
amalgamated contact will be returned, not just the matching sub-contact.
To cancel or clear a search you can either delete the text, press the cancel button (x) or
press ESC while the cursor is in the Search Box.
© 2011 AdvaTel Pty. Ltd.
32
5.3
InTouch User Guide
Amalgamation of duplicated contacts
When many contacts are listed from a number of sources it is likely that there will be
duplicated entries. E.g. Nick may be in their Outlook Active Directory as well as a users
Skype list. This duplication can be amalgamated into a single entry by using drag-and-drop
of one entry onto the other as outlined below.
E.g.
Step 1: Search for the duplicated entry via the Search box and drag one entry to the other.
Step 2: On the “Associate Contacts” pop up click join.
© 2011 AdvaTel Pty. Ltd.
InTouch Contacts
33
Step 3: The result is a merger of Skype entry “Scott Tyson” & Yahoo! Entry "Scott
AdvaTel"
By default merged contacts are marked as Prime, clear the “Prime Contact” checkbox to
combine the contacts without making the merged contact Prime.
Combined contacts can be renamed or by right-clicking on the contact and selecting
“Rename combined contact”. NOTE: this will only change the name of the combined contact
– InTouch will not rename the individual/original contacts
Combined contacts can be split apart by right-clicking on the contact and selecting “Split
combined contact” this will separate all of the individual contacts. Individual contacts that
were marked Prime before they were combined will remain as prime. Likewise individual
contacts that were not Prime will remain, non-Prime.
At any time, Status / BLF (Busy Lamp Field) / Presence indicators (if available) relating to
the names displayed on the screen will be visible to the InTouch user.
© 2011 AdvaTel Pty. Ltd.
34
6
InTouch User Guide
Presence
Presence is divided into:
BLF (Busy Lamp Field) information via the IP Office TAPI
Outlook Calendar mining
Skype related presence in InTouch
Yahoo! related presence in InTouch
MSN related presence in InTouch
InTouch “sending” IP Office BLF (Busy Lamp Field) presence to Skype
InTouch “sending” IP Office BLF (Busy Lamp Field) presence to Yahoo!
InTouch “sending” IP Office BLF (Busy Lamp Field) presence to MSN
Note: the IP Office BLF information is limited to call status and diversion details only. Call
details (caller id, caller name etc) will not be displayed to maintain privacy.
Likewise Outlook calendar availability is limited to busy status (Busy or Out of Office) and
duration.
These presence indicators are automatically updated based on the relevant source. They
are not directly configurable by the user but reflect the information provided by the contact
i.e. phone calls, appointments, Skype, Yahoo! & MSN Status.
© 2011 AdvaTel Pty. Ltd.
Presence
6.1
35
BLF (Busy Lamp Field) information via the IP Office interface
There are 4 telephony states displayed:
Idle
Busy (Ringing, On a call and Call Waiting)
Do Not Disturb
Call Forward
Information Unavailable
Note:The Information Unavailable state may be encountered at start-up as the IP Office
are being queried for their initial status or on soft phone lines where the soft phone is not
running/connected to the IP Office.
There are three Microsoft Outlook states displayed:
Free
In a meeting – Hover cursor to display meeting duration – this features has special
importance so users can make the best decision based on the extra level of information
provided.
Away (Out Of Office) – Hover cursor to show return time / date – this reveals the time
and date of the planned return. Very useful for associates of people on leave or business
trips.
© 2011 AdvaTel Pty. Ltd.
36
InTouch User Guide
The Outlook and IP Office Presence states are then combined into one indicator as follows:
© 2011 AdvaTel Pty. Ltd.
Presence
6.2
37
Outlook Calendar mining
InTouch will mine the calendars of those Prime Contacts who are sourced from the
Microsoft Exchange Global Address List. This information will be updated every 5 minutes.
InTouch will not mine the calendars of contacts who are not nominated as Prime Contacts.
This feature requires that the calendar of the contact to be mined, has allowed "Reviewer"
access to their calendar.
In Outlook, from the user to be monitored:
·
Select "Tools" then "Options"
·
From the "Preferences" tab, select "Calendar Options"
·
Select "Free/Busy Options"
·
Select the “Permissions” tab
·
Set the “Default” and “Anonymous” permission level as “Reviewer”
© 2011 AdvaTel Pty. Ltd.
38
InTouch User Guide
NOTE: By default, Outlook will only publish 2 months of Calendar free/busy information. In
order for InTouch to correctly display the date of an appointment expiration beyond this
time, the published months will need to be extended.
In Outlook:
·
Select "Tools" then "Options"
·
From the "Preferences" tab, select "Calendar Options"
·
Select "Free/Busy Options"
·
Select the “Permissions” tab
·
Select "Other Free/Busy..."
·
Change the "Publish (x) month" to the required value
© 2011 AdvaTel Pty. Ltd.
Presence
6.3
39
Skype related presence in InTouch
Should a Skype account (who is represented in the current InTouch screen) change their
presence status then the relevant Skype icon will be displayed in InTouch.
Note that InTouch uses the Skype Icons as per version 4 of Skype.
6.3.1
InTouch "sending" IP Office BLF (Busy Lamp Field) presence to Skype
When the phone is in use (On Call/Ringing/Call Waiting) or the Outlook calendar is set to
away/in a meeting/out of office, InTouch will set the user’s Skype status to "Do Not
Disturb".
Note: If the Skype User sets their status to Offline/Invisible then InTouch will not update
their Status in order to respect their privacy
Note: Because InTouch is accessing the user's own calendar and pushing the information
to the user's own Skype contact, Exchange based calendar permissions are of no influence.
© 2011 AdvaTel Pty. Ltd.
40
6.4
InTouch User Guide
Yahoo! related presence in InTouch
Should a Yahoo! account (who is represented in the current InTouch screen) change their
presence status then the relevant Yahoo! icon will be displayed in InTouch.
6.4.1
InTouch "sending" IP Office BLF (Busy Lamp Field) presence to Yahoo!
When the phone is in use (On Call/Ringing/Call Waiting) or the Outlook calendar is set to
away/in a meeting/out of office, InTouch will set the user’s Yahoo! messenger status to
"Busy".
Note: If the Yahoo! User sets their status to Offline/Invisible then InTouch will not update
their Status in order to respect their privacy
Note: Because InTouch is accessing the users own calendar and pushing the information to
the users own Yahoo! contact, Exchange based calendar permissions are of no influence.
© 2011 AdvaTel Pty. Ltd.
Presence
6.5
41
MSN related presence in InTouch
Should a MSN account (who is represented in the current InTouch screen) change their
presence status then the relevant MSN icon will be displayed in InTouch.
6.5.1
InTouch "sending" IP Office BLF (Busy Lamp Field) presence to MSN
When the phone is in use (On Call/Ringing/Call Waiting) or the Outlook calendar is set to
away/in a meeting/out of office, InTouch will set the user’s MSN messenger status to
"Busy".
Note: If the MSN User sets their status to Offline then InTouch will not update their Status
in order to respect their privacy
Note: Because InTouch is accessing the users own calendar and pushing the information to
the users own Skype contact, Exchange based calendar permissions are of no influence.
When Skype or MSN are closed then InTouch will continue to display the last observed
contact details but will no longer show a presence indicator for each Skype & MSN contacts
as appropriate. When Skype or MSN come back on line InTouch will up-date the relevant
presence.
© 2011 AdvaTel Pty. Ltd.
42
InTouch User Guide
7
Other Features
7.1
Email
InTouch does not in any way change the traditional use of Outlook email. However, it does
add considerable new capability.
An InTouch user can highlight an email, right click on it and choose from a list of options
which will appear. The choices are (providing the information is available):
Call - Phone the contact from a list of associated numbers
Instant Message - Start an Instant Message chat with the contact using Skype,
Yahoo! or MSN
Email - Send an email to an address associated to the contact
Schedule a call – this will place a reminder in Outlook Calendar and a screen pop will
appear at the call-back time. The call-back could be 5,10,15,30 minutes, 1 hour or
“select” allowing manual entry of the time/date
SMS (optional) - Send a text message to a number associated to the contact
Alternatively - these other forms of communication can also be achieved by highlighting the
e-mail and then selecting the required button on the tool bar.
© 2011 AdvaTel Pty. Ltd.
Other Features
7.2
43
Calendar items/Appointments
InTouch automatically interacts with Outlook Calendar in a number of ways:
InTouch will mine the Outlook Calendar of InTouch Prime contacts who are, or
include an Outlook Contact, at 5 minute intervals.
InTouch can be used to arrange for a scheduled reminder call which will be placed in
the user’s calendar. These call back reminders are activated from a call screen pop.
By clicking on the “call back” button a user will set a call back reminder in their
Outlook calendar. Call back reminders can also be scheduled at any time from any
InTouch context menu or InTouch Toolbar for any contact that has one or more
phone numbers.
The dialog for scheduling a call back reminder.
The dialog shows the Contact name and number for callback.
The time to call back as either an offset from now or a specific date and time
An optional subject – a reminder as to what you are calling this person about.
This reminder will then be included in the Outlook Reminders popup window:
© 2011 AdvaTel Pty. Ltd.
44
InTouch User Guide
Double clicking on the reminder will display the reminder as a normal Outlook appointment
with the addition of the InTouch toolbar (Outlook 2003) or Ribbon (Outlook 2007 & 2010)
The contact can be called from here or an alternate method of contact can be chosen,
based on any presence indicators that might be available.
© 2011 AdvaTel Pty. Ltd.
Other Features
7.3
45
Pounce
To activate the Pounce feature, Right Click on a contact in InTouch Panel who has
Presence indicators in an unavailable state (see below) e.g. On the Phone and Select
"Pounce"
Phone: anything other than Idle
Outlook: anything other than Free
MSN: Anything other than Online
Skype: anything other than Online or Skype Me
Yahoo!: Anything other than Online
To Cancel a Pounce feature, Right Click on a contact in InTouch Panel who has Presence
indicators in an unavailable state e.g. On the Phone and Select "Pounce" again.
An active Pounce is indicated by displaying the contact as highlighted in the InTouch panel
and with a tick next to the "Pounce" item in the Right Click Menu of the contact.
The Pounce Feature will be triggered when any of the Contacts' presence indicators become
available as below.
Phone
Outlook/Calender
Skype
Yahoo!
MSN
Idle
Free
Available
Available
Available
When the Pounce is triggered, the InTouch User will be presented with the following screen.
Multiple Pounce Notifications appear as a single window with a drop down list of all the
contacts.
© 2011 AdvaTel Pty. Ltd.
46
InTouch User Guide
The Pounce window will display Presence indicators for the current contact along with Menu's
that will allow the InTouch Users to communicate (i.e. Call, IM, Email & SMS) with the given
contact.
The InTouch User will have an option to Snooze the Pounce Notification for 5, 10, 15 or 30
minutes; "Cancel" to cancel the currently selected Pounce Notification, or "Cancel All" to
cancel all the Pounce Notifications.
Note: Pounces do not persist across Outlook Restarts
© 2011 AdvaTel Pty. Ltd.
Other Features
7.4
47
Intelligent Quickdial (IQ)
Intelligent Quickdial (IQ) allows you to select and dial almost any number displayed on
screen (e.g. webpage, document, PDF, picture, email signature, etc...) via a combination of
a button press and mouse click. The default combination is <Ctrl> and <Right click>.
However this can be customized within InTouch Options
© 2011 AdvaTel Pty. Ltd.
48
InTouch User Guide
7.5
Calls
7.5.1
Making Calls
To make a call you have a number of choices.
Double click on the required number after expanding the Entry in your “Prime
Contacts”
Enter the required number in the dial box and click on "Dial" button
Right click on an email and select the required phone number as displayed
Click “Dial” from a call-back reminder screen pop
Do a search and click on the required number after expanding the Entry.
Scroll down the entries in the directory under the “Prime Contacts” and click on the
required number after expanding the Entry
Should an outgoing call fail the call popup will automatically be dismissed when the call is
terminated.
© 2011 AdvaTel Pty. Ltd.
Other Features
7.5.2
49
Call Window functions
Answer
Only available for incoming, ringing calls. Will answer the call at the user’s handset in
speakerphone or a headset as appropriate. Pressing the answer key while there is another
connected call will place that call on hold before answering this call.
Hang up
Only available when the call is connected or an outgoing call has not yet been answered. Will
hang up on the call.
Hold
Only available for connected calls. Will place the call on hold. Will change to an Unhold button
when the call is held.
Unhold
Only available for held calls. Unholds the given call. Pressing the unhold key while there is
another connected call will place that call on hold before unholding this call.
Skype
Only available If the contact has one or more Skype contacts associated and the user is
running Skype. The Skype button will start text chat with the contact.
Yahoo!
Only available If the contact has one or more Yahoo! contacts associated and the user is
running Yahoo!. The Yahoo! button will start text chat with the contact.
MSN
Only available If the contact has one or more MSN contacts associated and the user is
running MSN. The MSN button will start text chat with the contact.
SMS
Only available If the contact has one or more Cellphone numbers associated. The SMS
button will start a new SMS message to the contact.
Email
Only available if the contact has an email address associated with them. Start a new email
message to the first email address found for the contact
Call back
Only available if the contact has a phone number associated – i.e. not available for an
incoming call with Caller ID Blocked.
Will allow the user to specify when to schedule the callback reminder and to enter a subject
for the reminder
© 2011 AdvaTel Pty. Ltd.
50
7.5.3
InTouch User Guide
Call Window Errors
Should any call handling function fail a message may be displayed to the user. The error
message will include an interpretation of the TAPI error code.
Failure Scenarios are:
User invoked
o
Answer
o
Hold
o
Unhold
o
Hang up
o
Make Call
From toolbar
o
Set Call Forward
o
Clear Call Forward
o
Toggle Do not Disturb
© 2011 AdvaTel Pty. Ltd.
Other Features
7.6
51
Editing the Phone Number
Editing the P hone N umber
InTouch allows the user to edit the phone number dialing behavior to overcome:
o Configurations where Private dialing plan length which is equal to the PSTN digit length.
o Configurations where both intra-company and regular local external dialing plan had 7
digits.
o Configuration with intra-company of X digits, but having an access code which is
different depending on the routes required (8xxxx for PRI calls and 7xxxx for IP calls).
o Configurations where private dialing contacts have been entered in Outlook Address
Books.
As an example, where intra-company length 7 and prefix 6, area code 613 and 613 is
included for 10 digit dialing. The user that enters a private dialing number 3937913 will see
(613) added by Outlook in front of 3937913. the InTouch user has to edit the InTouch
contact to replace 9 613 393 7913 with 63937913.
The InTouch user must manually change settings in Control Panel-> Phone and Modem
Options for:
o Configurations where intra-company dialing prefix is used for long distance calls instead
of the external outgoing call prefix.
o Areas where Area code rules are required to dial numbers within the an area code.
The user will edit the phone number in-situ similar to the following:
These editable “Dialled as” fields will only accept numbers, * and # and spaces; No attempt
will be made to allow the user to enter phonewords such as “555 CALL” and convert it to
“555 2255”
© 2011 AdvaTel Pty. Ltd.
52
7.7
InTouch User Guide
Instant Message
InTouch does not incorporate Instant Messaging functions directly within itself. Instead,
users can initiate an instant messaging chat session using Skype, Yahoo! or MSN (as
appropriate) by way of the InTouch context menus and/or InTouch toolbars for contacts
that have an associated Skype, Yahoo! or MSN account.
i.e. by right-clicking on a Contact who has an associated Skype identity, then selecting
“Chat: <Skype identity>”, InTouch will trigger a new Skype chat session using the Skype
User Interface. Likewise, the same behavior applies to Yahoo! contacts using the Yahoo!
User Interface and MSN contacts using the MSN User Interface.
7.8
SMS
SMS is achieved by sending an email to an SMS service provider. (SMS service settings
are configured by the administrator as part of the pre configuration)
Only available for contacts with cellphone numbers.
Sent SMS messages will appear in the "Sent Items" folder of your email client.
Note: Some SMS service providers may reply with an email confirmation. You or your
system administrator will need to contact your SMS service provider if do not require this
confirmation. All SMS service providers have different features and functionality available,
please contact your SMS service provider for further information as to supported features.
© 2011 AdvaTel Pty. Ltd.
Other Features
7.9
53
Missed Calls
At the top of the InTouch Panel there is a “Missed Calls” tab. If there the user has missed
any calls whilst InTouch has been running, then the tab will be highlighted in an orange color
and the number of missed calls will be shown in the tab’s caption. E.g. “Missed Calls: 3”.
Clicking on the tab will display a list of the missed call/s, including a time stamp and phone
number (if presented to the extension). If a missed call is received from a number
matching a contact, the contacts details will also be displayed. The number of missed calls
presented on the Missed Calls tab, reflects the number of calls that have been missed,
since the user last viewed the Missed Calls list.
A right click on a missed call entry will reveal other data known about the caller. E.g. phone
number, e-mail address etc. Double clicking on the missed number will initiate a call to the
number the call was missed from.
Note: Missed calls are only logged while InTouch is running. Calls made by the user and
calls answered by the user i.e. not missed, are not logged.
© 2011 AdvaTel Pty. Ltd.
54
7.10
InTouch User Guide
InTouch Options
Outlook 2003 & 2007
Tools > Options > InTouch Options (Tab)
© 2011 AdvaTel Pty. Ltd.
Other Features
55
Outlook 2010
File (Tab) > InTouch Options
Or, by clicking on the "Show InTouch Options" button in the bottom right corner of the
InTouch Ribbon (Home Tab)
© 2011 AdvaTel Pty. Ltd.
56
InTouch User Guide
Language
Allows the user to change the language of the InTouch Components.
The languages available are detailed in Supported Languages Section.
IP Office
Switch IP Address: Sets the IP Address of the IP Office
Extension: Sets the Directory Number that InTouch should use for call control. Changes to
this setting will be effective when the user clicks OK and this setting is persistent across
restarts of Outlook/ InTouch.
Set Forward Targets button:
Allows the user to configure names & numbers for setting Call Forward using the “Forward
To…” button on the main InTouch toolbar. The Names and Numbers configured here will
be listed in the “Forward to…” menu of the main InTouch toolbar.
Users can add up to 49 forward targets. An additional item is added to the end of the user
configured forward targets – “Forward to other…” that allows the user to enter an arbitrary
number.
There is no validation on the numbers entered in this list, however, numbers that do not
appear to be extensions will be translated to a diallable address prior to setting call forward. i.
e. the number will be prefixed with the External Dial Digit.
Note: any configuration on the IP Office for allowed/disallowed call forward settings will
override these call forward actions. E.g. if a user/extension is configured such that setting
call forward to external numbers is disallowed, clicking on a “Forward to <external number>”
item will have no effect.
EMAIL SMS
Advanced Options:
© 2011 AdvaTel Pty. Ltd.
Other Features
57
"Enable Email SMS Feature" checkbox, enables or disables the SMS option within InTouch.
© 2011 AdvaTel Pty. Ltd.
58
InTouch User Guide
Email SMS Parameters allows the user to configure the rules supplied by the system
administrator or SMS provider. This is required so InTouch will compose and send SMS
emails in the appropriate format.
Each Header Type (To, Subject or Body) can be assigned fixed or variable text.
The editor will allows the user to add multiple rows of the same Header Type. This means
that the editor will extract all text lines defined in the multiple grid rows, and concatenate
these text lines to form a single text block.
The Email SMS Parameters editor allows for built in variables, which should be entered inside
curly brackets { }
For Example:
{contact_number}
{message_text}
When an SMS email is composed, the variable fields will be replaced with the contact cell
number and SMS text.
Template - Free text can be added to the SMS template that will be displayed by default
when selecting the SMS option from a contact within InTouch. This text can be appended
and/or deleted from within the SMS message dialog when creating and sending an SMS.
IMPORTANT! The "Preview" box will be updated as you change the "Email SMS
Parameters" grid. This way you can always see what you have configured and what will be
sent to the SMS gateway.
IQ
"Enable IQ" checkbox, enable or disable the Intelligent Quickdial (IQ) feature within
InTouch (Enabled by default)
Options available enable the user to customize how InTouch IQ is to be invoked by a
combination of key press and mouse click.
Key press options: (at least one key option is required)
<Ctrl>
<Alt>
<Shift>
Mouse click options:
Left click (single)
Middle click (single)
Right click (single)
Left double click
Middle double click
Right double click
Default setting - <Ctrl> + <Right Click>
© 2011 AdvaTel Pty. Ltd.
Other Features
59
Intra-Company Dialing
Enable Intra-Company dialing: Enables or disables Intra-Company Dialing for the user
Intra-Company number length: Phone numbers with fewer digits than the specified length will
be dialled as an internal number while Phone numbers which match the specified length will
be dialled with the intra-company prefix. The Intra-company phone number length must be
larger than internal extensions.
Intra-Company dialing Prefix: Allows the user to specify Intra-Company dialing Prefix which
will be used for Intra-Company Dialing.
By default:
Phone numbers with fewer digits than the specified length will be dialled as an internal
number.
Phone numbers which match the specified length will be dialled with the intracompany prefix.
Phone numbers which exceed the specified length will be passed to the Windows
TAPI translation function to be prepared for dialing. Basic configuration of TAPI can
be done using the InTouch configuration wizard. More complex dialling rules will need
to be managed manually.
© 2011 AdvaTel Pty. Ltd.
60
7.11
InTouch User Guide
Supported Languages
InTouch supports the following languages:
English (United States)
Dutch (Netherlands)
French (France)
German (Germany)
Italian (Italy)
Portuguese (Portugal)
Spanish (Spain)
Language selection can be made at installation, or at any time from InTouch Options
© 2011 AdvaTel Pty. Ltd.
Other Features
8
Appendix A: Adding a contact folder to the Outlook
Address Book
To add a folder to the Outlook Address Book:
1) Find the folder to add in the folder list:
© 2011 AdvaTel Pty. Ltd.
61
62
InTouch User Guide
2) Right click and select Properties
Or
Click on the folder then navigate to the File menu and select Folder->Properties for
<folder name>
3) Select the “Outlook Address Book” tab
4) Check the “Show this folder as an e-mail Address Book” and click OK
The check-box can be cleared if a folder is no longer wanted in the Address Book.
© 2011 AdvaTel Pty. Ltd.