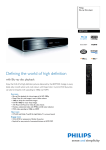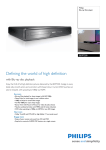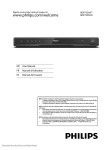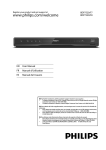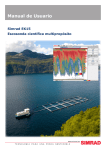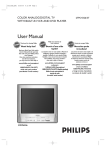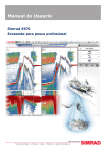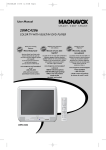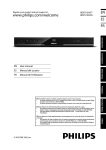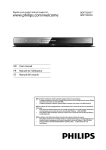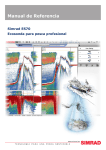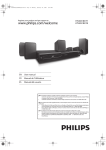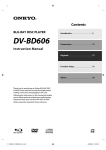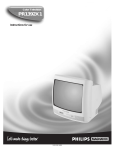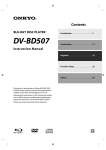Download Philips BDP7200 User's Manual
Transcript
BDP7200
www.philips.com/welcome
T
ARRÊ
ALTO
Connections
STOP
Introduction
Register your product and get support at
Basic Setup
Playback
BLU-RAY DISC PLAYER
Function Setup
EN
Others
E5E10UD_EN.indb 1
12/28/2007 9:25:11 AM
PRECAUTIONS
Return your Product Registration Card or register online at
www.philips.com/welcome today to get the very most from your purchase.
Registering your model with PHILIPS makes you eligible for all of the valuable benefits listed below,
so don't miss out. Complete and return your Product Registration Card at once, or register online at
www.philips.com/welcome to ensure:
*Proof of
Purchase
*Product Safety
Notification
*Additional
Benefits
Returning the enclosed card guarantees that your date of purchase
will be on file, so no additional
paperwork will be required from
you to obtain warranty service.
By registering your product, you'll
receive notification - directly from
the manufacturer - in the rare
case of a product recall or safety
defect.
Registering your product guarantees that you’ll receive all of
the privileges to which you're
entitled, including special moneysaving offers.
Know these
safety symbols
Congratulations on your purchase,
and welcome to the “family!”
Dear PHILIPS product owner:
Thank you for your confidence in PHILIPS.
You’ve selected one of the best-built, bestbacked products available today. We’ll do
everything in our power to keep you happy
with your purchase for many years to come.
As a member of the PHILIPS “family,” you’re
entitled to protection by one of the most
comprehensive warranties and outstanding
service networks in the industry. What’s more,
your purchase guarantees you’ll receive all the
information and special offers for which you
qualify, plus easy access to accessories from
our convenient home shopping network.
Most importantly, you can count on our
uncompromising commitment to your total
satisfaction.
All of this is our way of saying welcome - and
thanks for investing in a PHILIPS product.
P.S. To get the most from your PHILIPS
purchase, be sure to complete and
return your Product Registration Card
at once, or register online at:
www.philips.com/welcome
CAUTION
RISK OF ELECTRIC SHOCK
DO NOT OPEN
CAUTION: TO REDUCE THE RISK OF ELECTRIC
SHOCK, DO NOT REMOVE COVER (OR BACK). NO
USER-SERVICEABLE PARTS INSIDE. REFER SERVICING
TO QUALIFIED SERVICE PERSONNEL.
This “bolt of lightning” indicates uninsulated material
within your unit may cause an electrical shock. For
the safety of everyone in your household, please do
not remove product covering.
The “exclamation point” calls attention to features
for which you should read the enclosed literature
closely to prevent operating and maintenance
problems.
WARNING: To reduce the risk of fire or electric
shock, this apparatus should not be exposed to rain or
moisture, and objects filled with liquids, such as vases,
should not be placed on this apparatus.
CAUTION: To prevent electric shock, match wide blade of
plug to wide slot, fully insert.
ATTENTION: Pour éviter les chocs électriques, introduire la
lame la plus large de la fiche dans la borne correspondante de
la prise et pousser jusqu’au fond.
For Customer Use
Enter below the Serial No. which is located on the rear of
the cabinet. Retain this information for future
reference.
Model No. _______________________________________
Serial No. _______________________________________
Visit our World Wide Web Site at http://www.philips.com/welcome
2
EN
E5E10UD_EN.indb 2
12/28/2007 9:25:36 AM
PRECAUTIONS
Read before operating equipment
Playback
Function Setup
Others
EN
E5E10UD_EN.indb 3
Basic Setup
21. Object and Liquid Entry - Care should be taken so that objects
do not fall and liquids are not spilled into the enclosure through
openings.
a)Warning: To reduce the risk of fire or electric shock, this apparatus
should not be exposed to rain or moisture and objects filled with
liquids, such as vases, should not be placed on this apparatus.
22. Battery Usage CAUTION - To prevent battery leakage that may result
in bodily injury, property damage, or damage to the unit:
● Install all batteries correctly, with + and - aligned as marked on
the unit.
● Do not mix batteries (old and new or carbon and alkaline, etc.).
● Remove batteries when the unit is not used for a long time.
23. Overloading - Do not overload wall outlets, extension cords, or
integral convenience receptacles as this can result in a risk of fire or
electric shock.
24. Object and Liquid Entry - Never push objects of any kind into this
product through openings as they may touch dangerous voltage
points or short-out parts that could result in a fire or electric shock.
Never spill liquid of any kind on the product.
25. Replacement Parts - When replacement parts are required, be sure
the service technician has used replacement parts specified by the
manufacturer or have the same characteristics as the original part.
Unauthorized substitutions may result in fire, electric shock, or other
hazards.
26. Safety Check - Upon completion of any service or repairs to this
product, ask the service technician to perform safety checks to
determine that the product is in proper operating condition.
Connections
Read these instructions.
Keep these instructions.
Heed all warnings.
Follow all instructions.
Do not use this apparatus near water.
Clean only with a dry cloth.
Do not block any of the ventilation openings. Install in accordance
with the manufacturers instructions.
8. Do not install near any heat sources such as radiators, heat registers,
stoves, or other apparatus (including amplifiers) that produce heat.
9. Do not defeat the safety purpose of the polarized or grounding type
plug. A polarized plug has two blades with one wider than the other.
A grounding type plug has two blades and third
grounding prong. The wide blade or third prong
are provided for your safety. When the provided
AC Polarized
plug does not fit into your outlet, consult an
Plug
electrician for replacement of the obsolete outlet.
10. Protect the power cord from being walked on or pinched particularly
at plugs, convenience receptacles, and the point where they exit from
the apparatus.
11. Only use attachments/accessories specified by the manufacturer.
Use only with a cart, stand, tripod, bracket, or table specified
12.
by the manufacturer, or sold with the apparatus. When a cart
is used, use caution when moving the cart/apparatus
combination to avoid injury from tip-over.
13. Unplug this apparatus during lightning storms or when unused for
long periods of time.
14. Refer all servicing to qualified service personnel. Servicing is required
when the apparatus has been damaged in any way, such as powersupply cord or plug is damaged, liquid has been spilled or objects
have fallen into apparatus, the apparatus has been exposed to rain or
moisture, does not operate normally, or has been dropped.
15. This product may contain lead and mercury. Disposal of these
materials may be regulated due to environmental considerations. For
disposal or recycling information, please contact your local authorities
or the Electronic Industries Alliance: www.eia.org
16. Damage Requiring Service - The appliance should be serviced by
qualified service personnel when:
A.The power supply cord or the plug has been damaged; or
B.Objects have fallen, or liquid has been spilled into the appliance; or
C.The appliance has been exposed to rain; or
D.The appliance does not appear to operate normally or exhibits a
marked change in performance; or
E.The appliance has been dropped, or the enclosure damaged.
17. Tilt/Stability - All televisions must comply with recommended
international global safety standards for tilt and stability properties of
its cabinet design.
● Do not compromise these design standards by applying excessive
pull force to the front, or top, of the cabinet which could ultimately
overturn the product.
● Also, do not endanger yourself, or children, by placing electronic
equipment/toys on the top of the cabinet. Such items could unsuspectingly fall from the top of the set and cause product damage
and/or personal injury.
18. Wall or Ceiling Mounting - The appliance should be mounted to a
wall or ceiling only as recommended by the manufacturer.
19. Power Lines - An outdoor antenna should be located away from
power lines.
20. Outdoor Antenna Grounding - If an outside antenna is connected
to the receiver, be sure the antenna system is grounded so as to
provide some protection against voltage surges and built up static
charges. Section 810 of the National Electric Code, ANSI/NFPA No.
70- 1984, provides information with respect to proper grounding of
the mast and supporting structure, grounding of the lead-in wire to
an antenna discharge unit, size of grounding connectors, location
of antenna-discharge unit, connection to grounding electrodes, and
requirements for the grounding electrode. See Figure below.
1.
2.
3.
4.
5.
6.
7.
Introduction
IMPORTANT SAFETY INSTRUCTIONS
3
12/28/2007 9:25:36 AM
PRECAUTIONS
Safety Precautions
Warning: To prevent fire or shock hazard, do not expose this device to rain or moisture.
Federal Communications Commission (FCC) Warning: Any unauthorized changes or modifications to this device
void the user’s authority to operate it.
Department of Health and Human Services (DHHS) Certification: Complies with 21 Center for Radiation (CFR)
chapter 1 subchapter J applicable at time of manufacture.
Laser Safety: This unit employs a laser. Only a qualified service person should remove the cover or attempt to
service this device, due to possible eye injury.
CAUTION: USE OF CONTROLS OR ADJUSTMENTS OR PERFORMANCE OF PROCEDURES OTHER THAN THOSE SPECIFIED
HEREIN MAY RESULT IN HAZARDOUS RADIATION EXPOSURE.
CAUTION: VISIBLE AND INVISIBLE LASER RADIATION WHEN OPEN AND INTERLOCK DEFEATED. DO NOT STARE INTO
BEAM. THE BEAM IS LOCATED INSIDE, NEAR THE DECK MECHANISM.
Special Information for Canadian Users: This Class B digital apparatus complies with Canadian ICES-003. Cet
appareil numérique de la classe B est conforme à la norme NMB- 003 du Canada.
Radio/TV Interference: This device has been tested and found to comply with the limits for a Class B digital
device, pursuant to Part 15 of the FCC Rules. These limits are designed to provide reasonable protection against
harmful interference in a residential installation. This device generates, uses, and can radiate radio frequency energy
and, if not installed and used in accordance with the instructions, may cause harmful interference to radio
communications.
However, there is no guarantee that interference will not occur in a particular installation. If this device does cause
harmful interference to radio or television reception, which can be determined by turning the device off and on, the
user is encouraged to try to correct the interference by one or more of the following measures:
1) Reorient or relocate the receiving antenna.
2) Increase the separation between the device and the receiver.
3) Connect the device into an outlet on a circuit different from that to which the receiver is connected.
4) Consult the dealer or an experienced radio/TV technician for help.
Copyright Notice: The making of unauthorized copies of copy-protected material, including computer programs,
files, broadcasts and sound recordings, may be an infringement of copyrights and constitute a criminal offence. This
device should not be used for such purposes.
Copyright Protection: Unauthorized copying, broadcasting, public performance, and lending of Discs are
prohibited.
This product incorporates copyright protection technology that is protected by U.S. patents and other intellectual
property rights. Use of this copyright protection technology must be authorized by Macrovision, and is intended for
home and other limited viewing uses only unless otherwise authorized by Macrovision. Reverse engineering or
disassembly is prohibited.
Declaration of Conformity
Model Number: BDP7200/37
Trade Name: Philips
Responsible Party: PHILIPS CONSUMER ELECTRONICS
A Division of Philips Electronics North America Corp
P.O. Box 671539 Marietta, GA 30006-0026
1-888-PHILIPS (744-5477)
Copyright 2008 Philips. All rights reserved.
Product that have earned ENERGY STAR® are designed to protect the environment
through superior energy efficiency.
4
EN
E5E10UD_EN.indb 4
12/28/2007 9:25:37 AM
PRECAUTIONS
Supplied Accessories
AC Cord
User Manual
Quick Start Guide Registration Card
For safety and optimum performance of this unit:
• Install the unit in a horizontal and stable position. Do
not place anything directly on top of the unit. Do not
place the unit directly on top of the TV.
• Shield it from direct sunlight and keep it away from
devices of intense heat. Avoid dusty or humid places.
Avoid places with insufficient ventilation for proper
heat dissipation. Do not block the ventilation holes on
the sides of the unit. Avoid locations subject to strong
vibration or strong magnetic fields.
• Be sure to remove the disc and unplug the AC power
cord from the outlet before carrying the unit.
Connections
RCA Audio/Video
Cables
Introduction
Installation Location
Remote Control
With Batteries
(AAx2)
User Manual
Moisture Condensation Warning
• Wipe the front panel and other exterior surfaces of the
unit with a soft, slightly damp cloth.
• Never use a solvent, thinner, benzene or alcohol to
clean the unit. Do not spray insecticide liquid near
the unit. Such chemicals may discolor the surface or
damage the unit.
• When a disc becomes dirty, clean it with a cleaning
cloth. Wipe the disc from the center to out. Do not wipe
in a circular motion.
• Do not use solvents such as benzine, thinner,
commercially available cleaners, detergent, abrasive
cleaning agents or antistatic spray intended for analog
records.
HDMI, the HDMI logo and High-Definition Multimedia
Interface are trademarks or registered trademarks of
HDMI Licensing LLC.
Manufactured under license under U.S. Patent #’s:
5,451,942; 5,956,674; 5,974,380; 5,978,762; 6,487,535 &
other U.S. and worldwide patents issued & pending. DTS
and DTS Digital Surround are registered trademarks and
the DTS logos and Symbol are trademarks of DTS, Inc. ©
1996-2007 DTS, Inc. All Rights Reserved.
Others
Cleaning discs
Manufactured under license from Dolby Laboratories.
Dolby and the double-D symbol are trademarks of Dolby
Laboratories.
Function Setup
Cleaning the cabinet
Trademark Information
Playback
• Please refer to relevant topics on “TROUBLESHOOTING”
on page 40 before returning the product.
• If you need to call a customer service representative,
please know the model number and serial number
of your product before you call. This information is
displayed on the back of the product. Also, please take
a moment to identify the problem you are having, and
be prepared to explain this to the representative. If
you believe the representative will need to help you
with operations, please stay near the product. Our
representatives will be happy to assist you. For online
reference, please visit our web site at
http://www.philips.com/welcome
Basic Setup
Maintenance
Servicing
Moisture condensation may occur inside the unit when it
is moved from a cold place to a warm place or after
heating a cold room or under conditions of high
humidity. Do not use this unit at least for 2 hours until its
inside gets dry.
Cleaning the disc lens
• If this unit still does not perform properly
although you refer to the relevant sections and to
“TROUBLESHOOTING” in this user manual, the laser
optical pickup unit may be dirty. Consult your dealer
or an Authorized Service Center for inspection and
cleaning of the laser optical pickup unit.
Java and all other Java trademarks and logos are
trademarks or registered trademarks of Sun Microsystems,
Inc. in the United States and/or other countries.
Disc handling
Windows Media is a trademark of Microsoft Corporation.
• Handle the discs so that fingerprints and dust do not
adhere to the surfaces of the discs.
• Always store the disc in its protective case when it is not
used.
• Note that discs with special shapes (heart-shaped discs,
octagonal discs, etc.) cannot be played back on this unit.
Do not attempt to play such discs, as they may damage
the unit.
“Blu-ray Disc“ and
are trademarks.
is a trademark of DVD Format/Logo Licensing Corporation.
DivX, DivX Certified, and associated logos are trademarks
of DivX, Inc. and are used under license.
EN
E5E10UD_EN.indb 5
5
12/28/2007 9:25:37 AM
CONTENTS
Introduction
Function Setup
PRECAUTIONS . . . . . . . . . . . . . . . . . . . . . . . . . . . . . . . . . . . 2
FEATURES . . . . . . . . . . . . . . . . . . . . . . . . . . . . . . . . . . . . . . . 7
Features . . . . . . . . . . . . . . . . . . . . . . . . . . . . . . . . . . . . . . . . . . . .7
Product Info . . . . . . . . . . . . . . . . . . . . . . . . . . . . . . . . . . . . . . . .7
Symbols Used in this User Manual . . . . . . . . . . . . . . . . . . .7
FUNCTIONAL OVERVIEW . . . . . . . . . . . . . . . . . . . . . . . . . 8
Front Panel . . . . . . . . . . . . . . . . . . . . . . . . . . . . . . . . . . . . . . . . .8
Rear Panel . . . . . . . . . . . . . . . . . . . . . . . . . . . . . . . . . . . . . . . . . .9
Remote Control . . . . . . . . . . . . . . . . . . . . . . . . . . . . . . . . . . . 10
Front Panel Display. . . . . . . . . . . . . . . . . . . . . . . . . . . . . . . . 12
Guide to On-Screen Display . . . . . . . . . . . . . . . . . . . . . . . 13
LIST OF SETTINGS . . . . . . . . . . . . . . . . . . . . . . . . . . . . . .
SETUPS. . . . . . . . . . . . . . . . . . . . . . . . . . . . . . . . . . . . . . . . .
TV Shape . . . . . . . . . . . . . . . . . . . . . . . . . . . . . . . . . . . . . . . . .
HDMI Video Resolution. . . . . . . . . . . . . . . . . . . . . . . . . . . .
HDMI Audio. . . . . . . . . . . . . . . . . . . . . . . . . . . . . . . . . . . . . . .
Digital Out . . . . . . . . . . . . . . . . . . . . . . . . . . . . . . . . . . . . . . . .
Speaker Setup . . . . . . . . . . . . . . . . . . . . . . . . . . . . . . . . . . . .
Parental. . . . . . . . . . . . . . . . . . . . . . . . . . . . . . . . . . . . . . . . . . .
EasyLink (HDMI CEC) . . . . . . . . . . . . . . . . . . . . . . . . . . . . . .
Reset to Factory Default . . . . . . . . . . . . . . . . . . . . . . . . . . .
Connections
CONNECTIONS. . . . . . . . . . . . . . . . . . . . . . . . . . . . . . . . . . 14
Connection to the TV. . . . . . . . . . . . . . . . . . . . . . . . . . . . . . 14
Connection to an Audio System . . . . . . . . . . . . . . . . . . . 16
30
35
35
35
36
37
38
38
39
39
Others
TROUBLESHOOTING . . . . . . . . . . . . . . . . . . . . . . . . . . . .
GLOSSARY . . . . . . . . . . . . . . . . . . . . . . . . . . . . . . . . . . . . .
SPECIFICATIONS . . . . . . . . . . . . . . . . . . . . . . . . . . . . . . . .
LIMITED WARRANTY . . . . . . . . . . . . . . . . . . . . . . . . . . . .
40
41
42
43
Basic Setup
BEFORE YOU START . . . . . . . . . . . . . . . . . . . . . . . . . . . . . 17
Finding the Viewing Channel on Your TV . . . . . . . . . . 17
How to Insert a Disc . . . . . . . . . . . . . . . . . . . . . . . . . . . . . . . 18
Playback
INFORMATION ON PLAYBACK . . . . . . . . . . . . . . . . . . . 19
Guide to File List . . . . . . . . . . . . . . . . . . . . . . . . . . . . . . . . . . 20
BASIC PLAYBACK . . . . . . . . . . . . . . . . . . . . . . . . . . . . . . . 22
Playing Back a BD or a DVD. . . . . . . . . . . . . . . . . . . . . . . . 22
Playing Back an Audio CD or a Disc with DivX®/MP3/
Windows Media™ Audio/JPEG Files . . . . . . . . . . . . . . . . 23
About DivX® and DivX® VOD. . . . . . . . . . . . . . . . . . . . . . . 24
Playing Back a DivX® with DivX® External Subtitle . . 25
Using the Title / Disc Menu . . . . . . . . . . . . . . . . . . . . . . . . 25
SPECIAL PLAYBACK . . . . . . . . . . . . . . . . . . . . . . . . . . . . . 26
Fast Forward / Fast Reverse. . . . . . . . . . . . . . . . . . . . . . . . 26
Slow Forward Playback . . . . . . . . . . . . . . . . . . . . . . . . . . . . 26
Step by Step Playback . . . . . . . . . . . . . . . . . . . . . . . . . . . . . 26
Zoom . . . . . . . . . . . . . . . . . . . . . . . . . . . . . . . . . . . . . . . . . . . . . 26
Repeat Playback . . . . . . . . . . . . . . . . . . . . . . . . . . . . . . . . . . 27
A-B Repeat. . . . . . . . . . . . . . . . . . . . . . . . . . . . . . . . . . . . . . . . 27
Slide Show . . . . . . . . . . . . . . . . . . . . . . . . . . . . . . . . . . . . . . . . 27
PiP(Picture in Picture) Setting. . . . . . . . . . . . . . . . . . . . . . 27
SEARCH . . . . . . . . . . . . . . . . . . . . . . . . . . . . . . . . . . . . . . . . 28
Title/Chapter Search . . . . . . . . . . . . . . . . . . . . . . . . . . . . . . 28
Time Search. . . . . . . . . . . . . . . . . . . . . . . . . . . . . . . . . . . . . . . 28
SELECTING THE FORMAT OF AUDIO AND VIDEO . . 29
Switching Subtitles. . . . . . . . . . . . . . . . . . . . . . . . . . . . . . . . 29
Switching Audio Soundtrack . . . . . . . . . . . . . . . . . . . . . . 29
Switching Camera Angles . . . . . . . . . . . . . . . . . . . . . . . . . 29
6
EN
E5E10UD_EN.indb 6
12/28/2007 9:25:38 AM
FEATURES
Features
HDMI 1080p/fps Output (BD only)
This unit is equipped with the feature which can provide the
smooth movement in the playback of film originated
material with the frame rate of 24 frames per second with
progressive. (Available only when the display device is
connected by an HDMI cable.)
Refer to “HDMI 1080p/fps” in the “LIST OF SETTINGS” on page
31.
Product Info
To specify for which media type each function is, we put the
following symbols at the beginning of each item to operate.
* DVD-RW/-R recorded in VR mode or non compatible recording format
are not playable.
Symbol
Function Setup
Symbols Used in this User Manual
Playback
“Product Info” screen provides you with the information on
this unit’s hardware and software version information.
You can also download the latest firm ware from the web site
which is displayed in the “Product Info” screen, and update
the firm ware by yourself.
To access “Product Info”, select “Product Info” in the home
menu.
Description
Others
Description refers to BD-video
Description refers to DVD-video
Description refers to audio CD/dts CD
Description refers to DivX® file
Description refers to DVD+RW/+R, DVD-RW/-R
and CD-RW/-R with MP3 files
Description refers to DVD+RW/+R, DVD-RW/-R
and CD-RW/-R with Windows Media™ Audio
files
Description refers to DVD+RW/+R, DVD-RW/-R
and CD-RW/-R with JPEG files
If you do not find any of the symbols listed above under the
function heading, the operation is applicable to all media.
EN
E5E10UD_EN.indb 7
Basic Setup
BD Java
With some BDs which support Java applications, you can
enjoy the interactive functions such as games or interactive
menus.
Upconvert DVD for enhanced picture quality
Your current DVD will look even better than before thanks to
video upconversion. Upconversion will increase the
resolution of standard definition DVD to high definition up to
1080p over an HDMI connection. The picture will be less
jagged and more realistic for a near high definition
experience.
Enjoy your content on different kinds of media
Full backwards compatibility with DVD, CD ensures that you
can continue to enjoy your current audio-video collection.
Additionally, you can view JPEG digital pictures or listen to
MP3 music files.
Listen to the rich multi-channel surround sound
Multi-channel surround sound, which realizes real-to-life
sound and makes you feel that you are really there.
Intuitive User interface and Remote control
The Philips logical user interface allows you to easily navigate
through your content and settings, so you can quickly find
what you are looking for.
Easy and simple connection to your HDTV via HDMI
Connect your BDP7200 to your HDTV with one single HDMI
(High Definition Multimedia Interface) cable. Philips
recommends HDMI category 2 cable for better compatibility.
The high definition video output signal will be transferred to
your HDTV without conversion to analogue signals, so you
will get an excellent picture and sound quality, completely
free from noise.
Thanks to other multiple outputs, you can also easily connect
to your home theater system or amplifier.
About EasyLink (HDMI CEC) (Consumer Electronics
Control)
EasyLink (HDMI CEC) allows you to operate the linked
functions of this player with Philips brand TV with EasyLink
feature.
Philips does not guarantee 100% interoperability with other
brands of HDMI CEC compliant devices.
PiP
Some BD-videos have the PiP (picture-in-picture) function
which enables you to display the secondary video in the
primary video. You can call up the secondary video by
pressing [PiP] whenever the scene contains the secondary
video.
Connections
Blu-ray Disc
Blu-ray Disc is a next generation optical video disc which is
capable of storing five times more data than a conventional
DVD is. The large capacity makes it possible to benefit from
the features such as high-definition videos, multi-channel
surround sounds, interactive menus and so on.
Java and all other Java trademarks and logos are trademarks
or registered trademarks of Sun Microsystems, Inc. in the
United States and/or other countries.
Pop-up menu
Some BD-videos have pop-up menu which is a navigation
menu that can be called up and be operated on the screen
without interrupting the playback. You can call up the popup menu by pressing [DISC MENU/POP-UP MENU].
Contents in the pop-up menu vary depending on the disc.
HDMI Deep color
Deep color reduces the posterization effect of the playback
image. Refer to “HDMI Deep Color” in the “LIST OF SETTINGS”
on page 31.
Introduction
Watch movies in the highest picture quality available for your HDTV. The BDP7200 Blu-ray Disc player offers full high-definition
video playback up to 1080p resolution for an amazing viewing experience. A highly detailed picture and increased sharpness
delivers a more true-to-life picture.
7
12/28/2007 9:25:38 AM
FUNCTIONAL OVERVIEW
Front Panel
1
2
3*
4
5* 6 7 8 9 10
* The unit can also be turned on by pressing these buttons.
1. y(STANDBY-ON) button
• Press to turn the unit on and off.
2. Disc tray
• Place a disc when opening the disc tray.
3. A (OPEN/CLOSE) button*
• Press to open or close the disc tray.
4. Display
• Refer to “Front Panel Display” on page 12.
5. B (PLAY) button*
• Press to start or resume playback.
8
6. C (STOP) button
• Press to stop playback.
7. S (PREVIOUS) button
• Videos, music, pictures - Previous
8. T (NEXT) button
• Videos, music, pictures - Next
9. Infrared sensor window
• Receive signals from your remote control so that
you can control the unit from a distance.
10. OUTPUT button
• Press to change the resolution of HDMI output.
(Not available during the playback of a BD-video or
while displaying the settings menu)
EN
E5E10UD_EN.indb 8
12/28/2007 9:25:38 AM
FUNCTIONAL OVERVIEW
1
2
COMPONENT
VIDEO OUT
Y
PR /CR
HDMI OUT
PB /CB
4
5.1ch AUDIO OUT
FL
SL
C
5
AUDIO
DIGITAL OUT
OUT (PCM/BITSTREAM)
L
COAXIAL
FR
SR
SW
OPTICAL
R
AC IN
7
6
6. AC IN Terminal
• Use the AC cord to connect to the AC outlet.
7. VIDEO OUT jack
• Use to connect a TV monitor, an AV receiver /
amplifier or other device with an RCA video cable.
Basic Setup
Note
• Do not touch the inner pins of the jacks on the rear
panel. Electrostatic discharge may cause permanent
damage to the unit.
• This unit does not have the RF modulator.
Playback
1. COMPONENT VIDEO OUT jacks
• Use to connect a TV monitor with component video
inputs with a component video cable.
2. HDMI OUT jack
• Use an HDMI cable to connect to a display with a
HDMI compatible port.
3. 5.1ch ANALOG AUDIO OUT Jacks
• Connects the audio output to an AV receiver /
amplifier.
4. AUDIO OUT jacks
• Use to connect a TV monitor, an AV receiver /
amplifier or other device with an RCA audio cable.
5. DIGITAL OUT (COAXIAL/OPTICAL) jacks
• Use to connect an AV receiver / amplifier, Dolby
Digital/DTS decoder or other device with a digital
audio coaxial/optical input jack with a digital audio
coaxial/optical cable.
Connections
VIDEO
OUT
3
Introduction
Rear Panel
Function Setup
Others
EN
E5E10UD_EN.indb 9
9
12/28/2007 9:25:39 AM
FUNCTIONAL OVERVIEW
Remote Control
1
2
3
4
5
6
28
27
26
7
8
9
10
11
25
24
23
12
13
22
14
15
21
16
17
18
20
19
* The unit can also be turned on by pressing these buttons.
1. y (STANDBY-ON) button
• Press to turn the unit on and off.
2. OPEN/CLOSE A button*
• Press to open or close the disc tray.
3. PIP button
• Press to switch picture in picture feature on/off
(only applicable to BD-video which supports the
PIP function).
4. ZOOM button
• Press to enlarge the picture on the screen.
5. Red/Green/Yellow/Blue button
• Press to activate short cut keys on some BD-video
function.
6. HOME button
• Press to display the home menu.
7. Cursor K / L / { / B buttons
• Press to select items or settings.
8. OK button
• Press to confirm or select menu items.
9. BACK U button
• Press to return to the previously displayed menu or
screen function.
10
10. PREV S button
• During playback, press once to return to the
beginning of the current chapter, track or file.
• During playback, press twice to return to the
previous chapter, track or file.
11. PLAY B button*
• Press to start playback or resume playback.
12. PAUSE F button
• Press to pause playback.
• When playback is in pause mode, press repeatedly
to forward the playback step by step.
13. VOL / button
• Press to adjust the TV volume (only applicable to
the PHILIPS brand TV).
14. MUTE button
• Press to mute the TV volume (only applicable to
the PHILIPS brand TV).
15. REW E button
• During playback, press to fast reverse the playback.
16. Number buttons
• Press to select a chapter during playback.
• Press to enter values in the input field.
17. SUBTITLE button
• Press to select subtitles on a disc.
18. REPEAT button
• Press to toggle between various repeat modes.
19. REPEAT A-B button
• Press to play back a defined section between point
A and B repeatedly.
20. AUDIO button
• Press to select the audio channel (such as audio
languages) on a disc.
21. FFW D button
• During playback, press to fast forward the
playback.
• When playback is in pause, press to slow forward
the playback.
22. TV CH / buttons
• Press to change the channel up and down (only
applicable to the PHILIPS brand TV).
23. STOP C button
• Press to stop playback.
24. NEXT T button
• During playback, press to skip to the next chapter,
track or file.
25. DISC MENU/POP-UP MENU button
BD:
• Press to display the pop-up menu.
DVD:
• Press to display the disc menu.
26. INFO button
• Press to display the information display.
27. TOP MENU button
BD:
• Press to display the top menu.
DVD:
• Press to display the title menu.
28. ANGLE button
• Press to select camera angles on a disc.
• Press to rotate a picture (JPEG).
EN
E5E10UD_EN.indb 10
12/28/2007 9:25:39 AM
FUNCTIONAL OVERVIEW
Installing the Batteries in the Remote Control
Playback
30˚
16 feet (5m)
30˚
23 feet (7m)
Basic Setup
Make sure to match + and - on the batteries to the
marks indicated in the battery compartment.
3)Close the cover.
Connections
2)Insert batteries.
Keep in mind the following when using the remote
control:
• Make sure that there are no obstacles between the
remote control and the infrared sensor window on the
unit.
• Remote operation may become unreliable if strong
sunlight or fluorescent light is shining on the infrared
sensor window of the unit.
• Remote control for different devices can interfere with
each other. Avoid using remote control for other device
located close to the unit.
• Replace the batteries when you notice a fall off in the
operating range of the remote control.
• The maximum operable ranges from the unit are as
follows.
- Line of sight: approx. 23 feet (7m)
- Either side of the center:
- approx. 16 feet (5m) within 30°
- Above: approx. 16 feet (5m) within 15°
- Below: approx. 10 feet (3m) within 30°
Introduction
Install the batteries (AAx2) matching the polarity
indicated inside battery compartment of the remote
control.
1)Open the cover.
Using a Remote Control
16 feet (5m)
Function Setup
Others
Note
Incorrect use of batteries can result in hazards such as
leakage and bursting. Please observe the following:
• Do not mix new and old batteries together.
• Do not use different kinds of batteries together.
Although they may look similar, different batteries
may have different voltages.
• Make sure that the + and - ends of each battery
match the indications in the battery compartment.
• Remove batteries from battery compartment that is
not going to be used for a month or more.
• When disposing of used batteries, please comply
with governmental regulations or environmental
public instruction’s rules that apply in your country
or area.
• Do not recharge, short-circuit, heat, burn or
disassemble batteries.
EN
E5E10UD_EN.indb 11
11
12/28/2007 9:25:40 AM
FUNCTIONAL OVERVIEW
Front Panel Display
1
2
* Brightness of the display can be adjusted. Refer to “Front Panel Brightness” in “LIST OF SETTINGS” on page 33.
1.Displays playback status icon. Refer to the table below.
2.Displays various kinds of information such as title number, elapsed playing time, repeat type, menu type, etc.
Playback
Status Icon
Mode
Loading a disc
B
Playback is in progress
C
Stop mode
F
Pause mode
D
Fast forward mode
E
Fast reverse mode
Slow forward mode
{
Appears while repeat function is set
Appears while displaying the home menu
e.g.;
Title is being played back.
Indicating the current title number and the elapsed playing time.
Current chapter is in chapter repeat mode.
Loading a disc
Dolby Digital audio is being output.
Playback is in Resume-On-Stop mode.
Appears while displaying the media filter screen.
12
EN
E5E10UD_EN.indb 12
12/28/2007 9:25:40 AM
FUNCTIONAL OVERVIEW
Introduction
Guide to On-Screen Display
Home Menu
When you turn on the unit, home menu will appear
automatically. Otherwise, press [HOME].
Blu-ray Disc Player
“Settings”
“Product Info”
Basic Setup
“Disc Tray”
Connections
Disc Tray
Settings
Product Info
: To access the track/file list or media
filter screen
: To access the settings menus
: To access the product information
Menu Screen
Playback
1
2
BD-Player
Settings
Quick Setup
Player Menu
Advanced Setup
TV Shape
Factory Default
HDMI Video Resolution
3
Function Setup
Others
1. Directory
Displays the current hierarchy.
2. Menus
3. Sub menus/Options
Displays sub menus or options for the high-lighted
item on the left whenever available.
EN
E5E10UD_EN.indb 13
13
12/28/2007 9:25:41 AM
CONNECTIONS
Connection to the TV
• Make one of the following connections, depending on the capabilities of your existing device.
AUDIO CONNECTION
1
Method 2 *
Method 1
TV
AUDIO/VIDEO
CONNECTION
VIDEO CONNECTION
analog audio
standard picture
AUDIO IN
R
better picture
L
Y
1, 2
Method 4 *
best audio/picture
best picture
COMPONENT
VIDEO IN
VIDEO
IN
1
Method 3 *
DVI IN
HDMI IN
(Green)
PB/CB
(Blue)
PR/CR
RCA
video
cable
RCA
audio cable
this unit
and
component
or video cable
(Green)
AUDIO
OUT
L
5.1ch AUDIO OUT
FL
SL
C
SR
SW
HDMI
cable
HDMI-DVI
cable
or
or
(Red)
COMPONENT
VIDEO OUT
Y
PR /CR
L
COAXIAL
FR
VIDEO
OUT
AUDIO
DIGITAL OUT
OUT (PCM/BITSTREAM)
(Red)
OPTICAL
(Blue)
R
R
AUDIO OUT
PB /CB
VIDEO OUT
COMPONENT
VIDEO OUT
HDMI OUT
HDMI OUT
HDMI OUT
*1)
This unit is compatible with the progressive scan system. The feature provides you with the higher quality pictures than traditional
output system does. To utilize this feature, a component or an HDMI connection is required. Refer to the “HDMI Video Resolution”
on page 31 or “Component Output” on page 31 to set the resolution.
*2)
Analog audio connection is not required for this connection.
Supplied cables used in this connection are as follows:
• RCA audio cable (L/R) x 1
• RCA video cable x 1
Please purchase the rest of the necessary cables at your local store.
Note for HDMI connection (Philips recommends HDMI category 2 cable, also known as High
Speed HDMI cable, for optimal audio / video output.)
• A simple 1-cable connection with a device having an HDMI (High-Definition Multimedia Interface) jack allows
digital transfer of the digital pictures of BD-video, DVD-video and other devices.
14
EN
E5E10UD_EN.indb 14
12/28/2007 9:25:41 AM
CONNECTIONS
Press [OUTPUT] on the front panel to change the resolution of the video signal being output from the HDMI OUT. The
video resolution changes as follows every time [OUTPUT] is pressed. Or change the setting in the “HDMI Video
Resolution” in the settings menu.
Front Panel Display
Connections
HDMI Video Resolution
480 Progressive
Press [OUTPUT]
Introduction
HDMI Mode and Actual Output Signals
720 Progressive
Press [OUTPUT]
1080 interlaced
Press [OUTPUT]
1080 Progressive
Basic Setup
Press [OUTPUT]
Playback
Copyright protection system
To play back the digital video images of a BD-video or DVD-video via an HDMI connection, it is necessary that both
the player and the display device (or an AV receiver / amplifier) support a copyright protection system called HDCP
(high-bandwidth digital content protection system). HDCP is copy protection technology that comprises data
encryption and authentication of the connected AV device. This unit supports HDCP. Please read the operating
instructions of your display device (or AV receiver / amplifier) for more information.
* HDMI: High Definition Multimedia Interface
Note
E5E10UD_EN.indb 15
Others
EN
Function Setup
• When using HDCP-incompatible display device, the picture will not be viewed properly.
• The audio signals from the HDMI jack (including the sampling frequency, the number of channels and bit length)
maybe limited by the device that is connected.
• Among the display device(s) that support HDMI, some do not support audio output (for example, projectors). In
connections with device such as this unit, audio signals are not output from the HDMI output jack.
• When this unit’s HDMI jack is connected to a DVI-D compatible display device(s) (HDCP compatible) with an HDMIDVI converter cable, the signals are output in digital RGB.
• Pressing [OUTPUT] does not work when HDMI cable is not connected, or when no video signal is being output
from the HDMI OUT jack.
• Pressing [OUTPUT] does not work during the playback of a BD-video or while displaying the settings menu.
• When you make a selection, the TV monitor temporarily goes blank and then comes back again. If it does not,
press [OUTPUT] repeatedly to change the resolution or press and hold [B (PLAY)] on the front panel for 5 seconds
to change the setting back to its default.
15
12/28/2007 9:25:42 AM
CONNECTIONS
Connection to an Audio System
• When you change the connections, all devices should be turned off.
• Refer to the manual accompanying external devices for more information.
2 Channel Analog Audio Connection
Digital Audio Connection
stereo system
AV receiver/amplifier
AUDIO IN
R
audio
L
DIGITAL AUDIO INPUT
COAXIAL
digital audio coaxial / optical
input jacks
analog audio
input jacks
or
RCA audio cable
digital audio coaxial cable
L
Y
5.1ch AUDIO OUT
FL
SL
C
PR /CR
VIDEO
OUT
SR
SW
COMPONENT
VIDEO OUT
L
COAXIAL
FR
PB /CB
COAXIAL
AUDIO
DIGITAL OUT
OUT (PCM/BITSTREAM)
HDMI OUT
Y
PR /CR
VIDEO
OUT
PB /CB
OPTICAL
5.1ch AUDIO OUT
FL
SL
C
AC IN
L
COAXIAL
FR
SR
SW
OPTICAL
AUDIO
DIGITAL OUT
OUT (PCM/BITSTREAM)
HDMI OUT
R
digital audio
optical cable
DIGITAL OUT
(PCM/BITSTREAM)
this unit
AUDIO
OUT
COMPONENT
VIDEO OUT
DIGITAL AUDIO INPUT
OPTICAL
OPTICAL
R
AC IN
R
AUDIO OUT
DIGITAL OUT (COAXIAL/OPTICAL)
Multi-Channel Analog Audio Connection
AV receiver / amplifier with multi-channel audio input jacks.
5.1ch
audio cable
audio
this unit
5.1ch AUDIO OUT
FL
SL
C
COMPONENT
VIDEO OUT
Y
5.1ch AUDIO OUT
FL
SL
C
PR /CR
)
HDMI OUT
VIDEO
OUT
FR
PB /CB
SR
SW
AC IN
FR
SR
SW
To set up the speakers, refer to “Analog Audio“ on page 33.
Supplied cables used in this connection are as follows:
• RCA audio cable (L/R) x 1
Please purchase the rest of the necessary cables at your local store.
Connecting the AC cord
After you made all necessary connections, connect the AC cord to the AC IN. Then connect the AC cord to the AC outlet.
Insert the plugs securely. Incomplete connections will result in the generation of noise.
AC outlet
AC 120V, 60 Hz
AC IN
AC cord
Supplied cables used in this connection are as follows:
• AC cord x 1
16
EN
E5E10UD_EN.indb 16
12/28/2007 9:25:43 AM
BEFORE YOU START
After you have completed all the connections, you must find the viewing channel (external input channel) on your TV.
Turn on your TV.
Basic Setup
Press “2” on the TV’s remote control,
then press channel down button
repeatedly until you see the PHILIPS
splash screen.
Connections
1
2
3
After you have made all the
necessary connections, press [y] to
turn on the unit.
Introduction
Finding the Viewing Channel on Your TV
Playback
Others
Blu-ray Disc Player
Function Setup
This is the correct viewing channel (external
input channel).
• For some TVs, there may be a button on the
TV’s remote control that accesses the external
input channel. It may be labeled “SOURCE”,
“AV”, or “SELECT”. Refer to your TV’s user
manual for details.
• If a certain amount of time has past since you
turned on the unit, you may see the home
menu instead of the PHILIPS splash screen.
Home menu:
Disc Tray
Settings
Product Info
EN
E5E10UD_EN.indb 17
17
12/28/2007 9:25:45 AM
BEFORE YOU START
How to Insert a Disc
1) Press [OPEN/CLOSE A] to open the disc tray.
2) Place the disc on the disc tray with its label side
facing up.
Align the disc to the
disc tray guide.
* Make sure the disc is compatible with this unit. (Refer to page 19 for the
list of compatible discs.)
3) Press [OPEN/CLOSE A] to close the disc tray.
It may take a while to load the disc.
To eject the disc:
Press [OPEN/CLOSE A] to open the disc tray.
Remove the disc.
Press [OPEN/CLOSE A] to close the disc tray.
18
EN
E5E10UD_EN.indb 18
12/28/2007 9:25:45 AM
INFORMATION ON PLAYBACK
Playable Discs and Files
Playable discs
Logos
Unplayable Discs
BD-video(Single/Double layer)
BD-RE ver.2(Single/Double layer)
BD-R(Single/Double layer)
Connections
This unit is compatible to play back the following discs.
To play back a disc, make sure that it meets the
requirements for region codes and color systems as
described below. You can play back discs that have the
following logos. Other disc types are not guaranteed to
play back.
• Official DivX® Certified product; Plays all versions of
DivX® video (including DivX® 6) with standard playback
of DivX® media files.
• Discs containing the DivX® files with the DivX® GMC
(Global Motion Compensation) playback feature, which
is DivX® supplemental function, cannot be played back
on this unit.
• This unit cannot play back the disc contents protected
by Windows Media™ Digital Rights Management (DRM).
Introduction
Before you start playing back a disc, read the following information.
The following discs will not play back on this unit.
• CD-ROM
•
DVD+RW(Single layer)
•
•
•
DVD+R(Single/Double layer)
DVD-RW(Single layer)
(Finalized video mode discs only)
•
DVD-R(Single/Double layer)
(Finalized video mode discs only)
Playback
•
Basic Setup
DVD-video
• Compact Disc-Interactive (CD-I)
• Video Single Disc (VSD)
DVD-RAM
• BD-RE (ver.1/ ver.3)
• DVD-audio
HD DVD
• Video CD
Unfinalized disc
• SVCD
DVD-R or DVD-RW recorded in VR mode or non
compatible recording format.
Super audio CD - Only the sound on the CD layer can
be heard. The sound on the high-density super audio
CD layer cannot be heard.
Playability of dual discs are not guaranteed.
Color Systems
CD-RW
Function Setup
BD-video and DVD-video are recorded in different color
systems throughout the world. The most common color
system is NTSC (which is used primarily in the United
States and Canada).
This unit employs NTSC color system, so the disc you play
back must be recorded in the NTSC system. You cannot
play back the disc recorded in other color systems.
CD-DA (audio CD)
CD-R
DTS-CD
Playable discs
Logos
DivX®
MP3
Windows Media™ Audio
CD-RW/-R
DVD+RW/+R
DVD-RW/-R
This unit has been designed to play back
BD-video
BD-video with region A and DVD-video with
region “1” or “ALL“. You cannot play back
BD-video or DVD-video that are labeled
for other regions. Look for the symbols on
the right on your BD-video or DVD-video.
DVD-video
If these region symbols do not appear on
your BD-video or DVD-video, you cannot
play back the disc in this unit. The letter or
number inside the globe refers to region of
the world. A BD-video or DVD-video labeled
for a specific region can only play back on
the unit with the same region code.
Others
Region Codes
JPEG
EN
E5E10UD_EN.indb 19
19
12/28/2007 9:25:45 AM
INFORMATION ON PLAYBACK
Description for Icons
Hint for Disc Playback
The contents of disc are generally divided into sections or
folders (groups of titles/files) as shown below.
BD-video, DVD-video
title 1
chapter 1 chapter 2
track 1
track 2
chapter 1
Audio CD
track 3
title 2
chapter 2 chapter 3
track 4
track 5
[
] : group(folder) icon
] : group(folder) return icon
[
] : Music file icon
[
] : Video file icon
[
- “Folders” refers to the groups of files.
- “Tracks” refers to the contents recorded on the audio
CD.
- “Files” refers to the contents on a disc which are
recorded in DivX®, MP3, Windows Media™ Audio, or
JPEG file format.
Note
DivX®, MP3, Windows Media™ Audio, JPEG
folder(group) 1
folder(group) 2
file 1
file 2
file 3
file 4
file 5
• Unrecognizable characters will be replaced by
asterisks.
• For DVD, this unit can recognize up to 999 groups
(folders), and 9999 tracks / files.
• For CD, this unit can recognize up to 999 groups
(folders), and 999 tracks / files.
Guide to File List
Audio CD Track List
1 2
BD-Player
Music
9
14
Track 001
Track 002
Track 003
Track 004
8
Track 005
CDDA
Track 006
Track 001
Track 007
0 : 00 : 39
0 : 03 : 40
Track 008
Page Up
3
4
5
6
Page Down
7
1)Total track number
2)Repeat status
3)Image
4)Elapsed playing time of the current track
5)Playing track number
6)Total time of the current track
7)Playing media
8)Track list
9)Playback status
20
EN
E5E10UD_EN.indb 20
12/28/2007 9:25:46 AM
INFORMATION ON PLAYBACK
Video/Music Mode File List
Introduction
e.g., MP3 mode
11
1 2
BD-Player | Disc Tray | Music
10
9
MP3 File
3
MP3_1.mp3
8
Connections
3
MP3_2.mp3
MP3_3.mp3
MP3_4.mp3
MP3 0:00:13
MP3_5.mp3
MP3_3.mp3
4
MP3_6.mp3
7
MP3_7.mp3
Media Filter
Page Up
6
Page Down
5
Basic Setup
Playback
1)Number of contents in the current group(folder)
2)Repeat status (Music mode only)
3)Image
4)Elapsed playing time of the current track
5)Current file name
6)Media type
7)Group(folder)/file list
8)Playback status
9)Root folder
10) Group(folder) name
11) Directory
Function Setup
Picture Mode File List
e.g., JPEG mode
1
2
3
BD-Player | Disc Tray | Pictures
Others
24
JPEG File
4
...
6
5
Media Filter
Slideshow
Page Up
Page Down
1)Directory
2)Group(folder) name
3)Number of contents in the group(folder)
4)Current file name
5)Group(folder)/file list(thumbnails)
6)Root folder
EN
E5E10UD_EN.indb 21
21
12/28/2007 9:25:47 AM
BASIC PLAYBACK
Playing Back a BD or a DVD
1
2
Insert a disc (refer to page 18 on how
to insert a disc).
Playback may start automatically.
If not, press [PLAY B].
Some discs may show a title or a disc menu. In
such case, refer to “Using the Title / Disc Menu”
on page 25.
To pause playback:
Press [PAUSE F].
To return to the normal playback:
Press [PLAY B].
To stop playback:
Press [STOP C].
Playback will be in Resume-On-Stop mode, and
the home menu will appear.
<Resume-On-Stop mode>
When you press [PLAY B] next time, the
playback will start from the point where it has
been stopped.
Note
• Playback will also stop and the home menu will
appear when you press [HOME].
• For BD Java application, the Resume-On-Stop is not
available.
• If you press [OK] instead of [PLAY B], playback can
be started from the beginning of the disc even if it
was in the Resume-On-Stop mode.
• You can also start from the beginning of the disc if
you press [PREV S] while the resume message is
displayed.
• The resume message can be removed by pressing
[BACK U].
• Resume-On-Stop mode remains in effect even after
power is turned off but will be canceled once the disc
is ejected.
22
EN
E5E10UD_EN.indb 22
12/28/2007 9:25:47 AM
BASIC PLAYBACK
Introduction
Playing Back an Audio CD or a Disc with DivX®/MP3/Windows Media™ Audio/JPEG Files
<JPEG>
Resolution
• Upper limit
2
With “Disc Tray” selected, press [OK].
Media filter screen will appear.
Blu-ray Disc Player
Disc Tray
Settings
Product Info
Function Setup
How to Navigate through the Track/File List
Others
• Use [K / L] to move the highlight up and down in the
list.
• To access the files in a group(folder), highlight the
desired group(folder), then press [OK].
• Press [{], or highlight [ ], then press [OK] to go back
to the previous hierarchy.
• Press [{] to go back to the previous screen.
• Press [Yellow] or [Blue] to change the page of the list.
• Press [Red] to go back to the media filter screen.
• Press [HOME] to go back to the home menu.
Insert a disc.
Audio CD:
Track list appears and playback starts
automatically. Proceed to step 4.
Disc with MP3/Windows Media™ Audio/JPEG/
DivX® files:
Home menu appears.
Playback
1
Basic Setup
Folder / File number limitations:
<DVD>
• 999 folders(groups) and 9,999 files.
<CD>
• 999 folders(groups) and 999 tracks / files.
Connections
: 2,560 x 1,900 dots
(sub sampling is 4:4:4)
: 5,120 x 3,840 dots
(sub sampling is up to 4:2:2)
• Lower limit
: 32 x 32 dots
• Maximum File size of a picture : 5 MB.
Recommended specifications:
<DivX®>
Official DivX® Certified product
• Playable codec of AVI files : DivX®3.x, DivX®4.x, DivX®5.x,
DivX®6.0
• Maximum size of a video
: 720 x 480 @30 fps
720 x 576 @25 fps
• Sampling frequency of audio : 8 kHz - 48 kHz
• Audio type
: MPEG1 audio layer 3(MP3),
MPEG1 audio layer 2, Dolby
Digital
<MP3 / Windows Media™ Audio>
• Sampling frequency
: 32 kHz, 44.1 kHz or 48 kHz.
• Constant bit rate
: 112 kbps - 320 kbps(MP3),
48 kbps - 192 kbps
(Windows Media™ Audio).
EN
E5E10UD_EN.indb 23
23
12/28/2007 9:25:48 AM
BASIC PLAYBACK
3
Select the type of the file you want to
play back in the media filter screen.
Then press [OK] to display the file list.
“Video“ : if you want to play back video files
such as DivX® video files, select
“Video”.
“Music“ : if you want to play back music files
such as MP3 or Window MediaTM
Audio, select “Music”.
“Pictures“ : if you want to play back the still
images such as JPEG pictures, select
“Pictures”.
BD-Player
Disc Tray
Video
Music
Pictures
About DivX® and DivX® VOD
Hint for the purchased or rented official DivX®
Certified product
• When you purchase or rent a DivX® file through the
official site of DivX® video which is called DivX® VideoOn-Demand (VOD) services, a registration code is
required every time you get the new file from the DivX®
VOD services. Refer to “DivX® VOD” in “LIST OF SETTINGS”
on page 33.
Possible Errors
“This rental has { views left. Do you want to use one
of your { views now?”
Some DivX® VOD files are restricted with the limited playable
times. You cannot play them back beyond the limit.
“This player is not authorized to play this video.”
You cannot play back the DivX® VOD files obtained with
different registration codes on this unit.
Cancel
“This rental is expired.”
4
Select a group(folder) or Track/file
you want to play back. Then press
[PLAY B] or [OK] to start playback.
(Refer to “How to Navigate through the Track/File
List” on page 23.
To pause playback:
Press [PAUSE F].
To return to the normal playback:
Press [PLAY B].
To stop playback:
Press [STOP C].
Playback will be in Resume-On-Stop mode.
<Resume-On-Stop mode for Audio CD/DivX®>
Playback will start from the point where it is
stopped next time you press [PLAY B].
<Resume-On-Stop mode for MP3/Windows
Media™ Audio/JPEG>
Playback will start from the file being played
back last next time you press [PLAY B].
To go back to the media filter screen :
Press [Red].
Note
• Playback will also stop and the home menu will
appear when you press [HOME].
• If you press [OK] instead of [PLAY B], playback can
start from the beginning instead of resuming from
the stop point.
24
You cannot play back the DivX®VOD files with the expired
rental period.
“This player does not support this video format.”
You cannot playback the DivX® files whose image size
exceeds 720 x 480 @ 30fps or 720 x 576 @ 25fps.
Note for DivX®
• A file with an extension of “.avi” and “.DivX” is called an
DivX® file. All files with the “.avi” extension are
recognized as MPEG4.
• For CD-RW/-R , maximum of 999 group(folder) or 999
files may be recognized.
• For DVD+RW/+R and DVD-RW/-R, maximum of 999
group(folder) or 9,999 files may be recognized.
• The 10th and deeper hierarchies cannot be displayed.
• Unrecognizable characters will be replaced with “
”.
• When playing back the files recorded in high bit rates,
the images can be interrupted in some occasions.
• Although DivX® logo has been obtained for this unit,
it may not be able to play back some data,
depending on the characteristics, bit rates, or audio
format settings, etc.
• A DivX® file whose file size exceeds 2 GB cannot be
played back.
• If a large-sized DivX® file is selected, it may take a
while to start the playback (over 20 seconds
sometimes).
• If DivX® files written on a CD-RW/-R cannot be played
back, rewrite them on a DVD+RW/+R or DVD-RW/-R
and try to play back.
• Multi-session burn DivX® DVD cannot be played back
on this unit.
• For more information for DivX®, please visit
http://www.divx.com.
EN
E5E10UD_EN.indb 24
12/28/2007 9:25:49 AM
BASIC PLAYBACK
Subtitles created by the user can be displayed during
DivX® playback.
Subtitle List
3dolby.avi
SRT
SUB
Note
• Menus vary among discs. Refer to the information
accompanying the disc for details.
• [TOP MENU] or [DISC MENU / POP-UP MENU] may
not work with some discs.
Basic Setup
SMI
Some BD-video or DVD-video may contain a title list
which describes the contents of the disc, or a disc menu
which guides you through the available functions in the
disc.
With such discs, a title list or a disc menu may appear
automatically when you insert the disc. Otherwise, press
[TOP MENU] or [DISC MENU / POP-UP MENU] to call up
the menu. Refer to the disc’s manual on how to navigate
through the menu.
Connections
1) Follow steps 1 to 3 in “Playing Back an Audio CD or
a Disc with DivX®/MP3 /Windows Media™ Audio/
JPEG Files” on page 23.
2) Highlight a file you want to play back, then press
[Green].
Subtitle list will appear.
Using the Title / Disc Menu
Introduction
Playing Back a DivX® with DivX® External Subtitle
Cancel
Playback
• ”DivX® Subtitle” appears next to “Green” icon only when
DivX® subtitle is available for the selected file.
• If you press [PLAY B] or [OK] instead of [Green],
playback without subtitle will start.
3) Highlight the desired subtitle file, then press
[PLAY B] or [OK].
Playback of the DivX® file with DivX® subtitle will start.
Function Setup
Note
• To utilize this function, the following conditions must
meet.
Others
– Playback file and the subtitle file must have the same
name.
– Playback file and the subtitle file must locate in the
same folder.
– Only the subtitle files with the following extensions
are supported; .smi (.SMI), .srt (.SRT), .sub (.SUB), .ass
(.ASS), .ssa (.SSA), .txt (.TXT). (.sub (.SUB) and .txt (.TXT)
may not be recognized.)
– The subtitles that exceeds the playback time of the
DivX® file will not be displayed.
• If the DivX® subtitle file contains more than one
subtitle language, you can toggle those by pressing
[SUBTITLE] repeatedly.
EN
E5E10UD_EN.indb 25
25
12/28/2007 9:25:49 AM
SPECIAL PLAYBACK
Fast Forward / Fast Reverse
1) During playback, press [FFW D] repeatedly for fast
forward.
During playback, press [REW E] repeatedly for fast
reverse.
Every time you press [FFW D] or [REW E], the
playback speed will change.
2) Press [PLAY B] to return to the normal playback.
Note
• The playback speeds are approximate.
• For some DivX® files, fast forward/fast reverse may
not function.
Step by Step Playback
1) While in pause mode, press [PAUSE F] repeatedly.
Every time you press [PAUSE F], playback will advance
one step at a time.
2) Press [PLAY B] to return to the normal playback.
Note
• Only step by step forward is available.
Zoom
During playback, you can zoom up the picture.
1) During playback, press [ZOOM] repeatedly.
Every time you press [ZOOM], Zoom factor will change.
Slow Forward Playback
Example:
Zoom
x1.2
Zoom
x2
1) During playback, press [PAUSE F]. Then press
[FFW D].
Every time you press [FFW D], approximate speed
will change as follows.
x1/16
x1/8
x1/2 (mute)
2) Press [PLAY B] to return to the normal playback.
Note
• The playback speeds are approximate.
• Only slow forward is available.
• For some DivX® files, slow forward may not function.
2) You can move over the zoomed picture using
[K / L / { / B].
The grey box with an inner blue box displayed at the
right bottom corner of the zoomed image is the
position guide. The inner blue box indicates the
zoomed area. (Not available for the JPEG playback.)
Note
• For JPEG files, slide show of the zoomed picture is not
possible.
• For some DivX® files, zoom may not be available.
• For DivX® and JPEG files, x4 zoom is not available.
• For some DVD, x4 zoom is not available.
• [ZOOM] does not work during the playback of the
BD-video.
• [ZOOM] does not work while DVD menu is displayed.
26
EN
E5E10UD_EN.indb 26
12/28/2007 9:25:50 AM
SPECIAL PLAYBACK
Slide Show
Available repeat function vary depending the discs.
1) During playback, press [REPEAT] repeatedly to
select the desired repeat function.
AVAILABLE MEDIA
2) Open the folder which contains the desired JPEG
files.
BD-video/DVD-video
3) Highlight a file, then press [Green].
Slide show will start from the file you selected.
BD-video/DVD-video
To skip to the next file:
Press [NEXT T].
Basic Setup
Audio CD/DTS CD/DivX®/
MP3/Windows Media™
Audio
Connections
To skip to the previous file:
Press [PREV S].
To stop the slide show:
Press [STOP C] for Resume-On-Stop.
Audio CD/DTS CD
To resume the slide show:
Press [Green].
MP3/Windows Media™
Audio
To resume the normal playback:
Press [PLAY B] or [OK] while in the thumbnail screen.
To rotate the picture:
Press [ANGLE] repeatedly.
Audio CD/DTS CD
MP3/Windows Media™
Audio
Function Setup
Note
Note
• Large-size JPEG files take a few moments to be
displayed.
PiP(Picture in Picture) Setting
A-B Repeat
You can play back the specific part (between point A and
point B) repeatedly.
1) During playback press [REPEAT A-B] once at the
point where you want to set point A.
2) During playback press [REPEAT A-B] again at the
point where you want to set point B.
As soon as you set the point B, the part between point
A and point B will start to play repeatedly.
To cancel A-B repeat:
Press [REPEAT A-B] repeatedly until “Off” appears.
Note
• Point B should be set within the same title or track as
point A.
• For some DivX® files, A-B repeat playback may not
function.
Some BD-videos have the PiP (picture-in-picture) function
which enables you to display the secondary video in the
primary video. You can call up the secondary video by
pressing [PIP] whenever the scene contains the
secondary video.
Others
• The repeat setting will be canceled when you stop
playback.
Primary
video
Secondary
video
1) During playback press [PIP].
PiP information will appear.
2) Use [K / L] to select the secondary video you want
to show.
3) Press [BACK U] to remove the PiP information.
EN
E5E10UD_EN.indb 27
Playback
REPEAT MODE
Chapter Repeat
The current chapter will be
played back repeatedly.
Title Repeat
The current title will be
played back repeatedly.
Track Repeat
The current track or file will
be played back repeatedly.
All Repeat
All tracks in the media will be
played back repeatedly.
Group Repeat
The current group(folder)
will be played back
repeatedly.
Random Repeat (Audio CD)
Repeats the random
playback.
Random Repeat (MP3/
Windows Media™ Audio)
Repeats the random
playback in a folder.
1) Follow steps 1 to 3 in “Playing Back an Audio CD and
a Disc with DivX®/MP3/Windows Media™ Audio/
JPEG Files” on page 23.
Introduction
Repeat Playback
27
12/28/2007 9:25:51 AM
SEARCH
Title/Chapter Search
Using [PREV S] / [NEXT T]
1) During playback, press [NEXT S] to skip the
current title or chapter and move to the next.
The title or chapter will move forward by one at a time.
• If there is no chapter in one title, the current title may
be skipped.
Time Search
1) During playback, press [INFO].
Disc
Title
001/012
Chapter
001/023
Playing Time
00:01:31
To go back to the beginning of the current title or
chapter, press [PREV S].
Press [PREV S] repeatedly to go to the previous title
or chapter. The title or chapter may move backward
one at a time.
2) Use [K / L] to Select “Playing Time”.
Using [INFO]
e.g.;
1) During playback, press [INFO].
3) Use [the Number buttons] to enter the time count
you want to jump to.
Entering 1 hour 45 minutes and 15 seconds.
Press
Disc
Title
001/012
Chapter
001/023
Playing Time
00:01:31
2) Use [K / L] to Select “Title” or “Chapter”.
3) Use [the Number buttons] or [{ / B] to enter the
title/chapter number.
4) Press [OK].
Playback will start from the desired time count.
5) Press [INFO] to remove the information display.
Note
• For some DivX® files, time search may not function.
4) Press [OK].
Playback will start from the beginning of the title/
chapter.
5) Press [INFO] to remove the information display.
Using [the Number buttons] (Direct Search)
Title Search
1) In stop mode, enter the title number you want to
search using [the Number buttons].
Playback of the title will start in a few seconds.
Chapter Search
1) During playback of a title, enter the chapter
number you want to search using [the Number
buttons].
Playback of the chapter will start in a few seconds.
28
EN
E5E10UD_EN.indb 28
12/28/2007 9:25:52 AM
SELECTING THE FORMAT OF AUDIO AND VIDEO
Switching Subtitles
When playing back a video material recorded with 2 or
more soundtracks (these are often in different
languages), you can switch them during playback.
Connections
Some video materials may have subtitles in one or more
languages. For commercially available discs, the
supported languages can be found on the disc case.
Follow the steps below to switch the subtitle language
during playback.
Switching Audio Soundtrack
1) During playback press [AUDIO] to bring up the
information bar.
1) During playback, press [SUBTITLE] to bring up the
subtitle information.
Primary
English
2) Use [K / L] or [SUBTITLE] repeatedly to switch the
subtitle.
Note
Dolby Digital
2ch
3) Use [K / L] or [AUDIO] repeatedly to switch the
audio soundtrack or audio channel.
1) During playback press [AUDIO] to bring up the
information.
2) Use [K / L] or [AUDIO] repeatedly to switch the
audio soundtrack or audio channel.
Switching Camera Angles
Some BD-video or DVD-video have scenes shot from 2 or
more angles. Angle information should be on the disc
case if the disc contains multi-angle scenes.
Others
• For DivX® external subtitle, refer to “Playing Back a
DivX® with DivX® External Subtitle” on page 25.
English
Function Setup
1) During playback, press [SUBTITLE] to bring up the
subtitle information.
Primary
Playback
3) Use [K / L] or [SUBTITLE] repeatedly to switch the
subtitle language or style.
2) Use [{ / B] to select “Primary” or “Secondary”.
”Primary”: sets the audio for the primary video.
“Secondary”: sets the audio for the secondary video in
the primary video.
Basic Setup
2) Use [{ / B] to select “Primary”, “Secondary” or
“Subtitle Style”.
”Primary”: sets the subtitle for the primary video.
“Secondary”: sets the subtitle for the secondary video
in the primary video.
“Subtitle Style”: sets the style for the subtitle.
Introduction
You can select the format of audio and video as you prefer depending on the contents of the disc you are playing back.
1) During playback press [ANGLE] to bring up the
camera angle information bar.
2) Use [K / L] or [ANGLE] repeatedly to switch the
angle.
EN
E5E10UD_EN.indb 29
29
12/28/2007 9:25:52 AM
LIST OF SETTINGS
In the settings menu, you can customize the various kinds of settings as you prefer.
Refer to the following instruction to navigate through the settings menus.
1) Press [HOME] to access the home menu.
2) Use [K / L] to highlight the “Settings”, then press [OK].
3) Use [K / L] to highlight the “Advanced Setup”, then press [OK].
4) Use [K / L] to move the highlight up and down in the list.
Sub menus/options of the highlighted item will be displayed in the list on the right whenever available.
5) To make a selection or to access the sub menus/option of an item, highlight the desired item, then press [OK].
6) Press [HOME] to exit.
Refer to the following table for the types of settings you can customize.
Settings with (*) can be accessed from the “Quick Setup” also.
The item highlighted in gray is the default setting.
Category
Advanced Setup
Language
Video
Output
30
Menus
Default
Čeština
Dansk
Deutsch
English
Español
Ελληνικά
Français
Italiano
Magyar
Nederlands
Subtitle
Off
Čeština
Dansk
Deutsch
English
Español
Ελληνικά
Français
Italiano
Magyar
Nederlands
Disc Menu
Čeština
Dansk
Deutsch
English
Español
Ελληνικά
Français
Italiano
Magyar
Nederlands
Player Menu*
English
Español
Français
TV Shape*
4:3 Letter Box
• Refer to page 35 for 4:3 Pan & Scan
more information. 16:9 Widescreen
16:9 Squeeze
Options/Sub-Menus
Audio
Norsk
Polski
Português
Русский
Suomi
Svenska
Türkçe
Norsk
Polski
Português
Русский
Suomi
Svenska
Türkçe
Norsk
Polski
Português
Русский
Suomi
Svenska
Türkçe
Description
Set the audio language for BDvideo or DVD-video playback.
• If you select “Default”, the disc’s
original language will be in
effect.
Set the subtitle language for BDvideo or DVD-video playback.
• You can also output the test
tone from each speaker by
pressing [Red].
Set the language for disc menu.
Set the language for player menu
(OSD menu).
Set the aspect ratio of the
playback image to fit your TV.
EN
E5E10UD_EN.indb 30
12/28/2007 9:25:53 AM
LIST OF SETTINGS
Category
Menus
HDMI 1080p/fps
Options/Sub-Menus
Set the resolution of the video
signal being output from the
HDMI OUT.
• The selected resolution must
also be supported by your TV
monitor.
480i
480P
720P
1080i
Auto
Video
Black Level
On
Off
Black level enhances the
blackness of the black part of the
playback picture.
Advanced Setup
EN
E5E10UD_EN.indb 31
Others
De-interlacing Mode
With regard to the DVD-Video
with a copy protection, the
resolution will be set to 480p
regardless of the setting here.
If 480p output is not available,
480i will be output.
Function Setup
Component Output
Deep color reduces the
posterization effect of the
playback picture.
“Auto”:
Reduces the posterization effect
by automatically outputting the
10 bit color whenever the unit
recognizes the connected display
device supports deep color
feature.
“Off”:
Outputs the standard 8 bit color.
Set the resolution for the
component output picture.
• The selected resolution must
also be supported by your TV
monitor.
• Refer also to your TV’s manual.
• If you have selected the
resolution not supported by
your TV by mistake and the
picture gets disturbed, press
[B(PLAY)] and hold on the
front panel for 5 seconds to
change the setting back to its
default.
• When HDMI cable is connected,
only “480i” and the resolution
selected in the “HDMI Video
Resolution” will be available.
“Auto”:
Automatically detects the film or
the video content, and
appropriately converts it.
“Video”:
Select when the picture is
distorted when using “Auto”.
Playback
HDMI Deep Color
Auto
Off
• This feature is
available only when
the display device
is connected by an
HDMI cable, and
when it supports
deep color feature.
Basic Setup
Auto
480p
720p
1080i
1080p
Connections
“Auto”:
Output the picture in 1080/24p
when it meets all the conditions
listed below:
• The video resolution and the
frame rate of the material is
1080/24p (1080 progressive
with 24 frames per second).
• “HDMI Video Resolution”
setting is set to “1080p”.
• The display device supports
the 24p (24 frames per second,
progressive) output.
“Off”:
Output the picture in 60p. (60
frames per second, progressive)
• This feature is
available only when
the display device
is connected by an
HDMI cable.
HDMI Video
Resolution*
• This feature is
available only when
the display device
is connected by an
HDMI cable.
• Refer to page 35 for
more information.
Description
Auto
Off
Introduction
Video
Output
31
12/28/2007 9:25:54 AM
LISTA DE CONFIGURACIONES
Categoría
Menús
Reducción de ruido
• No está disponible
para BD-vídeo.
Apdo.
MPEG NR
3D NR
Combo (3D + MPEG)
Audio
Modo nocturno
Enc.
Apdo.
Enc.
Apdo.
Configuración avanzada
Sub Muestreo
32
Opciones/Sumenús
Salida de
video
Virtual Surround
Enc.
Apdo.
Audio disco Blu-ray
Salid audio comb
Sólo audio princip
Audio HDMI
• Esta función sólo
está disponible
cuando el
dispositivo de
visualización está
conectado a través
de un cable HDMI.
• Consulte en la
página 36 para
mayor información.
Salida digital
• Cuando esté
conectado el cable
HDMI, compruebe
que “configuración
Audio HDMI”
está configurado
a “Apdo.” para
cambiar la
configuración
“Salida digital”.
• Consulte en la
página 37 para
mayor información.
HDMI normal
PCM
Apdo.
Flujo de bits
PCM
Descripción
La reducción de ruido reduce el
ruido de la imagen de reproducción.
“Apdo.”:
Reducción de ruido desactivada
“MPEG NR”:
Reduce el ruido de bloque que se ve
de manera característica en los
archivos MPEG.
“3D NR”:
Reduce el ruido rudo de fondo para
que puede tener un sentido de
mayor profundidad.
“Combo (3D + MPEG)”:
Activar tanto “MPEG NR” como “3D NR”.
EL modo noche comprime el rango
entre los sonidos suaves y los altos.
Configura la velocidad de muestreo
para dar como salida el sonido de PCM
desde la salida digital (coaxial/óptica).
“Enc.”:
El sonido 96 kHz PCM se muestrea
con reducción a 48 kHz.
“Apdo.”:
El sonido PCM se da como salida
como es sin muestreo de reducción.
Seleccione para “Enc.” disfrutar del
espacio virtual estereofónico a través
de su sistema actual estéreo de 2
canales durante la reproducción de
BD-vídeo o DVD-vídeo.
“Salid audio comb”:
El sonido de la imagen secundaria y
la aplicación interactiva se darán
como salida juntos con el sonido de
la imagen principal.
“Sólo audio princip”:
Solamente se da como salida el
sonido de la vídeo principal.
Al reproducir BD-vídeos que contenga
sólo el sonido principal, la salida de
sonido será la misma que en el caso de
“Sólo audio princip” incluso si el “Audio
disco Blu-ray” está configurado a “Salid
audio comb”.
Configure el formato de sonido de la
salida de sonido desde salida HDMI
OUT.
Configure el formato de sonido de la
salida de sonido desde DIGITAL OUT
(COAXIAL / OPTICAL).
ES
E5E10UD_ES.indb 32
12/28/2007 10:00:56 AM
Category
Menus
Analog Audio
• When HDMI cable
is connected, make
sure “HDMI Audio”
setting is set to
“Off” to change the
“Analog Audio”
setting.
Options/Sub-Menus
Speaker Setup
• Refer to page
38 for more
information.
Front (L/R)
Center
Surround (L/R)
Subwoofer
Speaker Distance
Unit
Center
Surround
Default
Front (L)
Center
Front (R)
Subwoofer
Surround (R)
Surround (L)
On
Off
Front Panel
Brightness
Bright
Dim
Auto
Screen Saver
On
Off
Slide Show Interval
5sec
10sec
Advanced Setup
Auto Standby
Slide Show Transition Cut In/Out
Fade In/Out
DivX® VOD
Your registration code is:
cccccccc
To learn more visit
www.divx.com/vod
Set the new password for the
parental setting.
Set whether to turn off the unit
(to the standby mode)
automatically after 25 minutes of
no action since the screen saver is
activated.
• If the screen saver is off, the
unit will be turned off after 30
minutes of no action.
Set the brightness of the front
panel display.
When “Auto” is selected, the front
panel display automatically goes
dim during playback.
Set whether to activate the
screen saver after 5 minutes of no
action on the unit.
Set the amount of time for
displaying one picture before
switching to the next one.
For example, select “5sec” to
switch the picture every 5
seconds.
Set the visual effect for the slide
show transition mode.
“Cut In/Out”:
The pictures will cut in and out
sharply as playback progresses.
“Fade In/Out”:
The pictures will fade in and out
as playback progresses.
This menu item provides you
with the DivX® VOD registration
code. The DivX® registration code
is required when downloading
the DivX® VOD files from the
internet. To learn more about
DivX® VOD, visit
www.divx.com/vod.
EN
E5E10UD_EN.indb 33
Others
Others
Set the rating level for the disc
playback.
Function Setup
All
8[Adult]
to
1[Kid Safe]
Playback
Rating Level
Parental
• Refer to
page 38
for more
information.
New PIN
Basic Setup
Speaker Level
Set the speaker configuration to
suite the size/number of your
speakers.
• You can also output the test
tone from each speaker by
pressing [Red].
Feet
Set the desired measure system.
Meters
This measure system will be used
for “Speaker Distance” setting
0-60ft default Select the distance from the
is 10ft listening point to the speaker to
5-10ft default get the ideal delay time.
is 10ft
0-10ft default
is 10ft
Yes/No default
is “No”
Set the volume level for each
speaker to get the ideal audio
0-12dB default balance.
is 0dB
Connections
Front (L/R)
Description
Large/Small
Large/Small/Off
Large/Small/Off
On/Off
Introduction
Audio
33
12/28/2007 9:25:54 AM
Category
EasyLink (HDMI CEC) On
Off
• This feature is
available only when
the display device
is connected by an
HDMI cable.
• Refer to page 39 for
more information.
Settings
Yes
No
Local
Storage
Yes
No
Advanced Setup
Factory Default
34
Menus
Others
Options/Sub-Menus
Description
Set whether to utilize the
EasyLink (HDMI CEC) function.
EasyLink (HDMI CEC) function
allows your PHILIPS brand
EasyLink TV to act in conjunction
with this unit.
This feature is available only
when the TV monitor is
connected by an HDMI cable, and
when it supports EasyLink (HDMI
CEC) feature.
“Yes”:
Reset all the settings, except for
“Parental”, in “Settings” to the
factory default.
“No”:
Do not perform the initialization.
“Yes”:
Initialize (clean up) the area used
for BD application.
“No”:
Do not perform the Initialization.
EN
E5E10UD_EN.indb 34
12/28/2007 9:25:55 AM
SETUPS
Actual Output Resolution by Media:
HOME
“Settings”
“Advanced Setup”
“Video Output”
“TV Shape”
Video
source
Your
TV
Option
Description
4:3 Letter Box
4:3 Pan & Scan
16:9
Squeeze
To enjoy 4:3 picture
on 16:9 monitor:
Use this setting to
display 4:3 picture
on the 16:9 TV
without distorting
the aspect ratio of
the picture.
4:3
HDMI Video Resolution
HOME
“Settings”
“Advanced
Setup”
“Video Output”
“HDMI Video
Resolution”
Set the resolution of the video signal being output from
the HDMI OUT.
You can select the desired “HDMI Video Resolution”
among the settings listed below:
“Auto”/“480p”/“720p”/“1080i”/“1080p”
DivX®
480/60i
60,30,other
OSD-only
viewing
480/60p
480/60p
480/60p
480/60p
720/60p
720/60p
720/60p
720/60p
1080/60i 1080/60i 1080/60i 1080/60i
1080/60p 1080/60p 1080/60p 1080/60p
Determine the rightmost resolution supported
by the display device automatically.
• The frame rate and interlaced/progressive setting of
the data on Blu-ray Disc is the framerate and interlaced/
progressive setting of the primary video being played.
• If no video is being played it is whatever frame rate was
set last by the BD middleware.
• The frame rate and resolution of the component output
will follow that of the HDMI output, except when HDMI
resolution is 1080p (in which case the component
output will be at 480i).
• Output from the VIDEO OUT will be always at 480/60i,
when supported.
(*) : 24 Hz is preferred, but if EDID shows that 24 Hz not supported, but
60 Hz is, then 60 Hz should be shown.
(**) : When frame rate is 24p, all analog output will be muted.
Others
To enjoy 16:9
picture on 16:9
monitor:
Select this setting
when you want to
enjoy 16:9 picture
on the 16:9 TV.
Setting in
the “HDMI
Video
Resolution”
480p
720p
1080i
1080p
Auto
Photo
viewing
Source
DVD
Function Setup
16:9
16:9
Widescreen
Media
480/60p 480/60p 480/60p 480/60p 480/60p
720/60p 720/60p 720/60p 720/60p 720/60p
1080/60i 1080/60i 1080/60i 1080/60i 1080/60i
1080/24
1080/60p 1080/60p 1080/60p 1080/60p or 60p
(*)(**)
The highest resolution supported by your
display device will be in effect automatically.
Playback
16:9
Auto
480/60i 720/60p 1080/60i 720/24p 1080/24p
Basic Setup
4:3
To enjoy 16:9
picture on 4:3
monitor:
16:9 picture is
scaled down until
the both sides of
the picture fits the
4:3 TV.
To enjoy 16:9
picture on 4:3
monitor:
Both sides of the
picture are trimmed
to fit the 4:3 TV
without distorting
the aspect ratio of
the picture.
BD
Source
Connections
Use this feature to adjust the aspect ratio of the video
source which is different from your TV’s ratio to fit your
TV monitor without distorting the picture. Descriptions
of each setting are as follows:
Media
Setting in
the “HDMI
Video
Resolution”
480p
720p
1080i
1080p
Introduction
TV Shape
Note
• The selected resolution must also be supported by
your display device.
• If your TV and the unit is connected by a DVI cable
and if you select “Auto”, “480p” will be in effect
automatically.
• Pressing [B (PLAY)] on the front panel for 5 seconds
changes the setting back to its default. (“Component
Output” setting will also be reset to default (480i).)
• Refer also to your TV’s manual.
• When you make a selection, the TV monitor temporarily
goes blank and then comes back again. If it does not,
press [OUTPUT] to change the resolution or press and
hold [B (PLAY)] on the front panel for 5 seconds to
change the setting back to its default.
EN
E5E10UD_EN.indb 35
35
12/28/2007 9:25:55 AM
SETUPS
HDMI Audio
HOME ¨ “Settings” ¨ “Advanced Setup” ¨ “Audio” ¨
“HDMI Audio”
Refer to the table below to see which setting you should choose.
“HDMI Audio” setting
“HDMI Normal”
“PCM”
“Off”
“Blu-ray Disc
Audio” setting
“Primary Audio Only” “Mix Audio Output”
Regardless
Regardless
Audio Source
Media
ª
ª
Dolby Digital
Dolby Digital Plus
Dolby TrueHD
BD-video
DTS
DTS-HD
LPCM
DVD-video
DivX®
Dolby Digital
DTS
LPCM
Which audio format can be output depends on the compatibility of the
connected device.
Dolby Digital
Dolby Digital
or
or
PCM
PCM
PCM
or
or
or
Mute
Mute
Mute
Mute
Dolby Digital Plus
or
Dolby Digital
Dolby Digital
or
or
PCM*1
PCM
PCM*1
or
or
or
Mute
Mute
Mute
Mute
Dolby TrueHD
or
Dolby Digital
Dolby Digital
or
or
PCM
PCM*2
PCM*2
or
or
or
Mute
Mute
Mute
Mute
DTS
Dolby Digital
or
or
PCM
PCM
PCM
or
or
or
Mute
Mute
Mute
Mute
DTS-HD
or
DTS
Dolby Digital
or
or
PCM*3
PCM
PCM*3
or
or
or
Mute
Mute
Mute
Mute
PCM
PCM
or
or
Mute
Mute
Dolby Digital, PCM or Mute
DTS, PCM or Mute
PCM or Mute
PCM
or
Mute
PCM or Mute
PCM or Mute
PCM or Mute
Mute
Mute
Mute
Mute
Mute
Dolby Digital
Dolby Digital, PCM or Mute
PCM or Mute
MP3/MP2
2ch PCM or Mute
2ch PCM or Mute Mute
2ch PCM or Mute
2ch PCM or Mute Mute
DTS, PCM or Mute
PCM or Mute
Audio CD/ MP3/
PCM
Windows Media™ Audio
DTS-CD
DTS
Mute
*1
) Only the independent substream is decoded.
*2
) Only the Dolby Digital Substream is decoded.
*3
) Only the core substream is decoded.
• When playing back a BD-video which only contains the primary audio, the audio output will be the same as case of
“Primary Audio Only” even if the “Blu-ray Disc Audio” is set to “Mix Audio Output”.
36
EN
E5E10UD_EN.indb 36
12/28/2007 9:25:55 AM
SETUPS
HOME
“Settings”
“Advanced Setup”
“Audio”
Introduction
Digital Out
“Digital Out”
Refer to the table below to see which setting you should choose.
“Digital Out” setting
Media
ª
BD-video
DivX®
“Mix Audio Output”
Regardless
ª
Dolby Digital
Dolby Digital Plus*1
Dolby TrueHD*2
DTS
DTS-HD
LPCM
Dolby Digital
DTS
LPCM
Dolby Digital
MP3/MP2
Dolby Digital
Dolby Digital
Dolby Digital
DTS
DTS
DownMix PCM
Dolby Digital
DTS
DownMix PCM
Dolby Digital
2ch PCM
Dolby Digital
Dolby Digital
Dolby Digital
Dolby Digital
Dolby Digital
DownMix PCM
DownMix PCM
DownMix PCM
DownMix PCM
DownMix PCM
DownMix PCM
DownMix PCM
DownMix PCM
DownMix PCM
DownMix PCM
DownMix PCM
2ch PCM
PCM
2ch PCM
2ch PCM
DTS
DTS
DownMix PCM
Playback
Audio CD/MP3/Windows
Media™ Audio
DTS-CD
“Primary Audio Only”
“PCM”
Basic Setup
DVD-video
“Bitstream”
Connections
“Blu-ray Disc
Audio” setting
Audio Source
) Only the independent substream can be output.
*2
) Only the Dolby Digital Substream can be output.
*1
Function Setup
• When playing back a BD-video which only contains the primary audio, the audio output will be the same as case of
“Primary Audio Only” even if the “Blu-ray Disc Audio” is set to “Mix Audio Output”.
Others
EN
E5E10UD_EN.indb 37
37
12/28/2007 9:25:56 AM
SETUPS
Speaker Setup
HOME
“Settings”
“Advanced
Setup”
“Audio”
“Analog
Audio”
“Speaker
Setup”
Set the speaker configuration to suite the size/number of
your speakers.
1) Highlight the speaker you want to set in the
illustration on the right.
• For subwoofer, only on/off is available. (You cannot
change the size of the subwoofer.)
• When the front speakers are set to “small”, subwoofer
setting remains “on” and cannot be changed.
• When subwoofer is set to “off”, the front speaker setting
remains “large” and cannot be changed.
Parental
HOME
Speaker Setup
“Settings”
“Advanced Setup”
“Parental”
Speaker Distance
Some BD-video or DVD-video feature a parental lock level.
Playback will stop if the ratings exceed the levels you set,
it will require you to enter a password before the disc will
playback. This feature prevents your children from
viewing inappropriate material.
Speaker Level
• If you press [Red], each speaker outputs the test tone
for 2 seconds in rotation.
You can move among the speakers as illustrated below:
Front (L)
Front (R)
Center
1) With “Parental” selected in the “Advanced Setup”
menu, press [OK].
Language
Video Output
Audio
Parental
Others
Rating level
New PIN
Subwoofer
Surround (L)
:[K]
:[L]
Surround (R)
:[{]
:[B]
2-a)Enter 4 digit PIN code using [the Number buttons],
then press [OK].
2) Press [OK] repeatedly to change the setting.
Front
(L/R)
Setting
Surround
sub
Center
(L/R)
woofer
S
M
A
L
L
O
N
O
F
F
Enter new PIN
Suitable for
Large
speakers with
the capacity
for powerful
low frequency
sound.
Small
speakers
which do not
bare the
powerful low
frequency
sound.*
When
subwoofer
speaker is
connected.
No speakers.
L
A
R
G
E
2) If a PIN code has not been set yet, proceed to step 2-a.
If a PIN code has already been set, proceed to step 2-b.
If you want to change the PIN code, proceed to step 2-c.
If you forget the PIN code, proceed to step 2-d.
• “4737” cannot be used.
• Press [Red] to return to the menu screen.
2-b)Enter 4 digit PIN code using [the Number buttons].
Enter your PIN
2-c)Follow step 2-b. Then enter the new PIN code. Press
[OK] when finish entering.
2-d)Enter “4737”, then press [OK]. Current PIN code is
now cleared. Follow step 1. and step 2-a. to create
a new PIN code.
* With regard to the low frequency sound which is less than 100Hz, the
sound will be output from the Subwoofer.
38
EN
E5E10UD_EN.indb 38
12/28/2007 9:25:56 AM
SETUPS
Rating Level
New PIN
RATING EXPLANATIONS
• DVD software of any grades (adult/
general/children) can be played
back.
7
• [NC-17] No one under 17 admitted.
6
• [R] Restricted; under 17 requires
accompanying parent or adult
guardian.
5
• [PGR] Parental Guidance
Recommended.
4
• [PG13] Unsuitable for children
under 13.
3
• [PG] Parental Guidance suggested.
2
• [G] General Audience.
1 [Kid Safe]
• Suitable for children.
To cancel parental lock temporarily
“EasyLink
(HDMI CEC)”
EasyLink (HDMI CEC) function allows your TV (limited to
PHILIPS brand EasyLink TV) to act in conjunction with
this unit.
When “EasyLink (HDMI CEC)” setting is set to “On”,
functions listed below will be available.
One Touch Play
When this unit is turned on, the TV also is turned on
and the appropriate external input channel will be
selected automatically. The appropriate external input
channel can also be selected on your TV automatically,
when you press [B (PLAY)] of this unit when the unit’s
power is on.
Standby
When you press and hold [Q (STANDBY-ON)] on the
front panel for 2 seconds, it turns off the power of the
TV first and then turns off the power of this unit also.
System Information
Get & Set Menu Language
This unit recognizes the OSD language set for the TV
and automatically set the same language as the player
menu language (OSD menu language) for this unit.
Reset to Factory Default
You can reset the settings to default.
1) Use [K / L] to highlight “Settings” in the home
menu, then press [OK].
2) Use [K / L] to highlight “Factory Default”, then press
[OK].
3) Use [K / L] to highlight the desired setting, then
press [OK].
Others
Some discs allow you to cancel the parental lock
temporarily. With those discs, the message below will
appear when you try to play them back.
“Please enter your PIN to unblock content.”
Follow the instruction which appears on the screen to
cancel the parental lock. After entering the PIN code,
“Rating Level” appears.
Select desired rating level then press [OK].
“Others”
Function Setup
8 [Adult]
“Advanced Setup”
Playback
• Parental Control is inactive; all discs
can playback.
“Settings”
Basic Setup
All
HOME
Connections
All
8[Adult]
7
6
5
4
3
2
EasyLink (HDMI CEC)
Introduction
3) After entering the PIN code, “Rating Level” appears.
Select desired rating level then press [OK].
“Settings”:
All the settings except for the “Parental” setting will be
reset to default.
“Local Storage”:
Local storage used for BD-Java will be reformatted.
4) Press [OK] to go back to the settings menu, or press
[HOME] to go back to the home menu.
EN
E5E10UD_EN.indb 39
39
12/28/2007 9:25:57 AM
TROUBLESHOOTING
Problem
No reaction to the remote
control.
POWER
No video signal on the display
device.
No audio / video signal on the
display device via HDMI cable.
No high-definition video signal
on the TV.
No audio signal from the
loudspeakers of the TV.
No audio signal from the
loudspeakers of the audio
system.
No 5.1-channel audio from the
loudspeakers of the audio system
GENERAL
Cannot play back a disc.
Cannot play back JPEG files from
a disc.
Cannot play MP3 files from a disc.
Cannot play back Windows Media TM
Audio files from a disc.
Cannot play back DivX® files from
a disc.
Tip
Connect the product to the power outlet.
Point the remote control at the product.
Insert the batteries correctly.
Insert new batteries in the remote control.
Turn on the TV.
Set the TV to the correct external input.
Select the correct video resolution using [OUTPUT] on the front panel.
Press and hold [B (PLAY)] on the front panel for 5 seconds to change the
setting back to its default.
If the unit is connected to the unauthorized display device with an HDMI
cable, the audio/video signal may not be output.
Does the disc contain high-definition video? High-definition video is not
available when the disc does not contain it.
Does the TV support high-definition video? High-definition video is not
available when the TV does not support it.
Assign the audio input of the TV to the corresponding video input.
Turn on the audio system.
Set the audio system to the correct external input.
Increase the volume level of the audio system.
Does the disc contain 5.1-channel audio? The 5.1-channel audio is not
available when the disc does not contain it.
Does the audio system support 5.1-channel audio? The 5.1-channel audio is
not available when the audio system does not contain it.
In the settings menu, set “HDMI Audio” to “Off”.
Make sure that the product supports the disc.
Make sure that the Blu-ray Disc player supports the region code of the DVD or BD.
(BD: A: DVD: All or 1)
For DVD+RW/+R or DVD-RW/-R, make sure that the disc is finalized.
Clean the disc.
Make sure that the disc was recorded in the UDF, ISO9660 or JOLIET format.
Make sure that the disc was recorded in the UDF, ISO9660 or JOLIET format.
Make sure that the bit rate of the MP3 files is between 112 and 320 kbps.
Make sure that the sample rate of the MP3 files is 32kHz, 44.1kHz or 48kHz.
Make sure that the sample rate of the Windows Media TM Audio files is
44.1kHz or 48kHz.
Make sure that the file extension is .avi, .AVI, .divx or .DIVX
The operation is not possible.
in the upper right hand
corner of the screen.
Cannot find a JPEG file.
Make sure that the selected group (folder) does not contain more than 9,999
files for DVD, and 999 files for CD.
Make sure that the file extension is .wma or .WMA, .jpg, .JPG, .jpeg or .JPEG.
Cannot find an MP3 and Windows Make sure that the selected folder does not contain more than 9,999 files for
MediaTM Audio file.
DVD, and 999 files for CD.
Make sure that the file extension is .mp3 or .MP3.
40
EN
E5E10UD_EN.indb 40
12/28/2007 9:25:57 AM
GLOSSARY
Aspect Ratio
MP3 (MPEG audio layer 3)
The width of a TV screen relative to its height.
Conventional TVs are 4:3 (in other words, the TV screen is
almost square); widescreen models are 16:9 (the TV
screen is almost twice as wide as it is high).
MP3 is a method of compressing files. You can copy MP3
files on CD-RW/-R, DVD-RW/-R or DVD+RW/+R from the
computer and play back the files on this unit.
Blu-ray Disc (BD)
The most common system of encoding digital audio,
found on CD and DAT. Excellent quality, but requires a lot
of data compared to formats such as Dolby Digital and
MPEG audio. For compatibility with digital audio
recorders (CD, MD and DAT) and AV amplifiers with digital
inputs, this unit can convert Dolby Digital and MPEG
audio to PCM. See also “Digital Audio”.
Blu-ray Disc is a next generation optical video disc which
is capable of storing much more data than a conventional
DVD is. The large capacity makes it possible to benefit
from the features such as high-definition videos, multichannel surround sounds, interactive menus and so on.
Chapter
Just as a book is split up into several chapters, a title on a
BD-video or DVD-video is usually divided into chapters.
See also “Title”.
Component Video Output
An indirect representation of sound by numbers. During
recording, the sound is measured at discrete intervals
(44,100 times a second for CD audio) by an analog-todigital converter, generating a stream of numbers. On
playback, a digital-to-analog converter generates an
analog signal based on these numbers. See also
“Sampling Frequency” and “Analog Audio”.
DivX® is a codec (compression/decompression) that can
compress pictures to a very small amount of data.The
software can compress video data from almost any
devices to the size that can be sent on the Internet
without compromising visual quality of the pictures.
DTS (Digital Theater System):
Sampling Frequency
The rate which sound is measured by a specified interval
to turn into digital audio data. The numbers of sampling
in one second defines as sampling frequency. The higher
the rate, the better the sound quality.
Title
A collection of chapters on BD-video or DVD-video. See
also “Chapter”.
Track
Audio CD use tracks to divide up the content of a disc.
The BD-video or DVD-video equivalent is called a chapter.
See also “Chapter”.
Windows Media™ Audio
Windows Media™ Audio is the audio compressing
technology developed by Microsoft. You can copy
Windows Media™ Audio files on CD-RW/-R, DVD-RW/-R or
DVD+RW/+R from a computer and play them back on
this unit.
Others
DivX®
Regions associate discs and players with particular areas
of the world. This unit will only play back discs that have
compatible region codes. You can find the region code of
your unit by looking on the rear panel. Some discs are
compatible with more than one region (or all regions).
Function Setup
Digital Audio
Region Code
Playback
Each signal of luminance (Y) and component (PB/CB, PR/
CR) is independent to output so that you can experience
picture color as it is.
Also, due to compatibility with progressive video
(525p/480p), you can experience higher-density picture
than that in interlace (525i/480i).
PCM (pulse code modulation)
Basic Setup
JPEG is a method of compressing still picture files. You
can copy JPEG files on CD-RW/-R, DVD-RW/-R or
DVD+RW/+R from a computer and play back the files on
this unit.
Connections
JPEG (joint photographic experts group)
An electrical signal that directly represents sound.
Compare this to digital audio which can be an electrical
signal, but is an indirect representation of sound. See also
“Digital Audio”.
Introduction
Analog Audio
DTS is a multi channel surround sound system. By
connecting to DTS decoder, you can enjoy movie
dynamic and realistic sound like movie theater. DTS
surround sound technologies were developed by DTS,
Inc.
Dolby Digital
The system to compress digital sound developed by
Dolby Laboratories. It offers you sound of stereo(2ch) or
multi-channel audio.
HDMI (high definition multimedia interface)
A digital interface between audio and video source. It can
transmit component video, audio, and control signal with
one cable connection.
EN
E5E10UD_EN.indb 41
41
12/28/2007 9:25:57 AM
SPECIFICATIONS
Rear
General
System
Power requirements
Power consumption
Dimensions (width x height x depth)
Weight
Operating temperature
Operating humidity
Terminals
Audio output (Analog)
RCA jack x 2
RCA jack x 6
Video output
RCA jack x 1
Component video output
RCA jack x 3
Audio output (Digital)
RCA jack x 1
Optical jack x 1
HDMI output
HDMI jack x 1
BD-video, DVD-video, DVD+RW/+R, DVD-RW/-R, CD-DA, CD-RW/-R, DTS CD
120V AC, 60Hz
30W (standby: 0.8W)
17.2 x 2.8 x 13.8 inches (435 x 70 x 348mm)
9.1 lbs. ( 4.1kg )
41°F (5°C) to 104°F (40°C)
Less than 80% (no condensation)
L/R: 2Vrms (output impedance: more than 1kΩ)
L/R/SL/SR/C: 2Vrms (output impedance: more than 1kΩ)
SW: 1.15Vrms (output impedance: more than 1kΩ)
1Vp-p (75Ω)
Y: 1Vp-p (75Ω)
PB/CB: 700mVp-p (75Ω)
PR/CR: 700mVp-p (75Ω)
500mVp-p (75Ω)
Digital connector
Video: 480p, 720p, 1080i, 1080p/Audio
Note
• The specifications and design of this product are subject to change without notice.
42
EN
E5E10UD_EN.indb 42
12/28/2007 9:25:57 AM
LIMITED WARRANTY
WARRANTY COVERAGE:
PHILIPS warranty obligation is limited to the terms set forth
below.
This warranty does not apply (a) to damage caused by accident,
abuse, misuse, neglect, misapplication, or non-Philips product, (b)
to damage caused by service performed by anyone other than
Philips or Philips Authorized Service Location, (c) to a product or
a part that has been modified without the written permission of
TO OBTAIN ASSISTANCE IN THE U.S.A., PUERTO
RICO, OR U.S. VIRGIN ISLANDS…
Contact Philips Customer Care Center at:
1-888-PHILIPS (1-888-744-5477)
TO OBTAIN ASSISTANCE IN CANADA…
1-800-661-6162 (French Speaking)
1-888-PHILIPS (1-888-744-5477) - (English or Spanish
Speaking)
REPAIR OR REPLACEMENT AS PROVIDED UNDER THIS
WARRANTY IS THE EXCLUSIVE REMEDY FOR THE CONSUMER. PHILIPS SHALL NOT BE LIABLE FOR ANY INCIDENTAL OR CONSEQUENTIAL DAMAGES FOR BREACH OF
ANY EXPRESS OR IMPLIED WARRANTY ON THIS PRODUCT. EXCEPT TO THE EXTENT PROHIBITED BY APPLICABLE
LAW, ANY IMPLIED WARRANTY OF MERCHANTABILITY OR
FITNESS FOR A PARTICULAR PURPOSE ON THIS PRODUCT
IS LIMITED IN DURATION TO THE DURATION OF THIS
WARRANTY.
Others
Philips is not liable for any damage to or loss of any programs,
data, or other information stored on any media contained within
the product, or any non-Philips product or part not covered by
this warranty. Recovery or reinstallation of programs, data or
other information is not covered under this Limited Warranty.
Function Setup
WHAT IS NOT COVERED - EXCLUSIONS AND LIMITATIONS:
This Limited Warranty applies only to the new products manufactured by or for Philips that can be identified by the trademark,
trade name, or logo affixed to it. This Limited Warranty does not
apply to any non-Philips hardware product or any software, even
if packaged or sold with the product. Non-Philips manufacturers,
suppliers, or publishers may provide a separate warranty for their
own products packaged with the bundled product.
Playback
Replacement product can only be sent if all warranty
requirements are met. Failure to follow all requirements
can result in delay.
Basic Setup
WHAT IS COVERED:
The Philips warranty covers new products if a defect in material
or workmanship occurs and a valid claim is received by Philips
within the Warranty Period. At its option, Philips will either (1)
repair the product at no charge, using new or refurbished
replacement parts, or (2) exchange the product with a product
that is new or which has been manufactured from new, or serviceable used parts and is at least functionally equivalent or most
comparable to the original product in Philips current inventory,
or (3) refund the original purchase price of the product.
Philips warrants replacement products or parts provided under
this warranty against defects in materials and workmanship from
the date of the replacement or repair for ninety (90) days or for
the remaining portion of the original product’s warranty,
whichever provides longer coverage for you. When a product or
part is exchanged, any replacement item becomes your property
and the replaced item becomes Philips’ property. When a refund
is given, your product becomes Philips’ property.
Note: Any product sold and identified as refurbished or
renewed carries a ninety (90) day limited warranty.
This Limited Warranty does not cover:
• Shipping charges to return defective product to Philips.
• Labor charges for installation or setup of the product, adjustment of customer controls on the product, and installation or
repair of antenna/signal source systems outside of the product.
• Product repair and/or part replacement because of improper
installation or maintenance, connections to improper voltage
supply, power line surge, lightning damage, retained images or
screen markings resulting from viewing fixed stationary content for extended periods, product cosmetic appearance items
due to normal wear and tear, unauthorized repair or other
cause not within the control of Philips.
• Damage or claims for products not being available for use, or
for lost data or lost software.
• Damage from mishandled shipments or transit accidents when
returning product to Philips.
• A product that requires modification or adaptation to enable
it to operate in any country other than the country for which
it was designed, manufactured, approved and/or authorized, or
repair of products damaged by these modifications.
• A product used for commercial or institutional purposes
(including but not limited to rental purposes).
• Product lost in shipment and no signature verification receipt
can be provided.
• Failure to operate per Owner’s Manual.
Connections
WHO IS COVERED:
Philips warrants the product to the original purchaser or the person receiving the product as a gift against defects in materials and
workmanship as based on the date of original purchase
(“Warranty Period”) from an Authorized Dealer. The original
sales receipt showing the product name and the purchase date
from an authorized retailer is considered such proof.
Philips, or (d) if any Philips serial number has been removed or
defaced, or (e) product, accessories or consumables sold “AS IS”
without warranty of any kind by including refurbished Philips
product sold “AS IS” by some retailers.
Introduction
PHILIPS LIMITED WARRANTY
ONE (1) YEAR
Some states do not allow the exclusions or limitation of incidental or consequential damages, or allow limitations on how long an
implied warranty lasts, so the above limitations or exclusions may
not apply to you.
This warranty gives you specific legal rights. You may have other rights which vary from state/province to state/province.
Philips, P.O. Box 671539, Marietta, GA. 30006-0026
3121 233 48802
EN
E5E10UD_EN.indb 43
43
12/28/2007 9:25:58 AM
PHILIPS CONSUMER ELECTRONICS
A Division of Philips Electronics North America Corp
P.O. Box 671539 Marietta, GA 30006-0026
Meet Philips at the Internet
http://www.philips.com/welcome
BDP7200/37
CLASS 1
LASER PRODUCT
Printed in China
JpnCN-0752/37-3
1VMN24453 *****
E5E10UD
E5E10UD_EN.indb 44
12/28/2007 9:25:58 AM