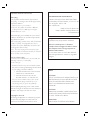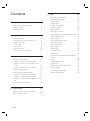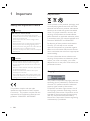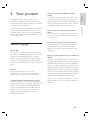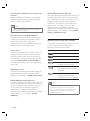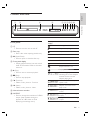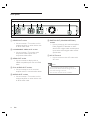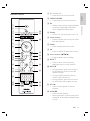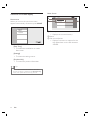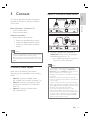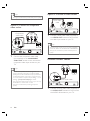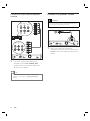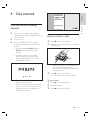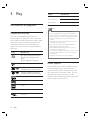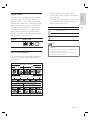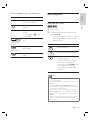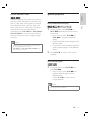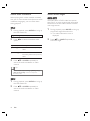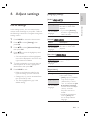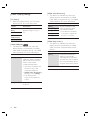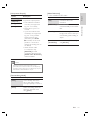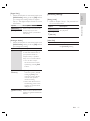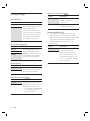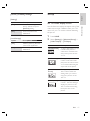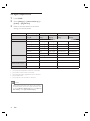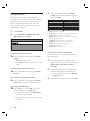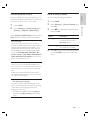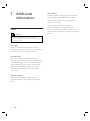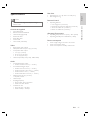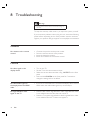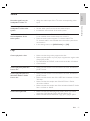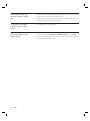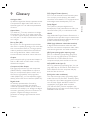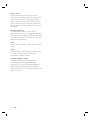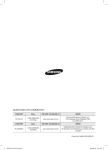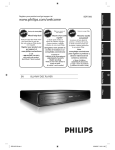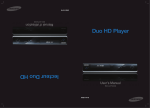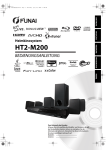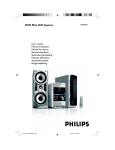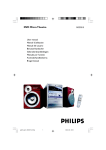Download Philips Blu-ray Disc player BDP7200
Transcript
Register your product and get support at
www.philips.com/welcome
BDP7200
EN
Blu-Ray Disc Player
4
Important notes for users in U.K.
Mains plug
This apparatus is fitted with an approved 13
Amp plug. To change a fuse in this type of plug
proceed as follows:
1. Remove fuse cover and fuse.
2. Fix new fuse which should be a BS1362
5 Amp, A.S.T.A. or BSI approved type.
3. Refi t the fuse cover.
If the fitted plug is not suitable for your socket
outlets, it should be cut off and an appropriate
plug fitted in its place.
If the mains plug contains a fuse, this should have
a value of 5 Amp. If a plug without a fuse is
used, the fuse at the distribution board should
not be greater than 5 Amp.
Note: The severed plug must be disposed off to
avoid a possible shock hazard should it be inserted
into a 13 Amp socket elsewhere.
How to connect a plug
The wires in the mains lead are coloured with the
following code: blue = neutral (N),
brown = live (L).
• As these colours may not correspond with
the colour markings identifying the terminals
in your plug, proceed as follows:
• Connect the blue wire to the terminal
marked N or coloured black.
• Connect the brown wire to the
terminal marked L or coloured red.
• Do not connect either wire to the earth
terminal in the plug, marked E (or e) or
coloured green (or green and yellow).
Before replacing the plug cover, make certain
that the cord grip is clamped over the sheath of
the lead - not simply over the two wires.
Copyright in the U.K.
Recording and playback of material may require
consent. See Copyright Act 1956 and The
Performer’s Protection Acts 1958 to 1972.
2
Italia
DICHIARAZIONE DI CONFORMITA’
Si dichiara che l’apparecchio BDP7200, Philips
risponde alle prescrizioni dell’art. 2 comma 1 del
D.M. 28 Agosto 1995 n. 548.
Fatto a Eindhoven
Philips Consumer Electronics
Philips, Glaslaan 25616 JB Eindhoven,
The Netherlands
Norge
Typeskilt finnes på apparatens underside.
Observer: Nettbryteren er sekundert
innkoplet. Den innebygde netdelen er derfor
ikke frakoplet nettet så lenge apparatet er
tilsluttet nettkontakten.
For å redusere faren for brann eller elektrisk
støt, skal apparatet ikke utsettes for regn eller
fuktighet.
LASER
CAUTION:
USE OF CONTROLS OR ADJUSTMENTS OR
PERFORMANCE OF PROCEDURES OTHER
THAN THOSE SPECIFIED HEREIN MAY
RESULT IN HAZARDOUS RADIATION
EXPOSURE.
CAUTION:
VISIBLE AND INVISIBLE LASER RADIATION
WHEN OPEN AND INTERLOCK DEFEATED.
DO NOT STARE INTO BEAM.
LOCATION:
INSIDE, NEAR THE DECK MECHANISM.
DK
Advarsel: Usynlig laserstråling ved åbning når
sikkerhedsafbrydere er ude af funktion. Undgå
utsættelse for stråling.
Bemærk: Netafbryderen er sekundært
indkoblet og ofbryder ikke strømmen fra
nettet. Den indbyggede netdel er derfor
tilsluttet til lysnettet så længe netstikket sidder i
stikkontakten.
S
Klass 1 laseraparat
Varning! Om apparaten används på annat
sätt än i denna bruksanvisning specificerats, kan
användaren utsättas för osynlig laserstrålning,
som överskrider gränsen för laserklass 1.
Observera! Stömbrytaren är sekundärt kopplad
och bryter inte strömmen från nätet. Den
inbyggda nätdelen är därför ansluten till elnätet
så länge stickproppen sitter i vägguttaget.
SF
Luokan 1 laserlaite
Varoitus! Laitteen käyttäminen muulla kuin
tässä käyttöohjeessa mainitulla tavalla saattaa
altistaa käyttäjän turvallisuusluokan 1 ylittävälle
näkymättömälle lasersäteilylle.
Oikeus muutoksiin varataan. Laite ei saa olla
alttiina tippu-ja roiskevedelle.
Huom. Toiminnanvalitsin on kytketty
toisiopuolelle, eikä se kytke laitetta irti
sähköverkosta. Sisäänrakennettu verkko-osa on
kytkettynä sähköverkkoon aina silloin, kun
pistoke on pistorasiassa.
Manufactured under license from Dolby
Laboratories. Dolby and the double-D symbol
are trademarks of Dolby Laboratories.
HDMI, and HDMI logo and High-Definition
Multimedia Interface are trademarks or
registered trademarks of HDMI licensing LLC.
Manufactured under license under U.S. Patent
#’s: 5,451,942; 5,956,674; 5,974,380; 5,978,762;
6,487,535 & other U.S. and worldwide patents
issued & pending. DTS and DTS Digital
Surround are registered trademarks and the
DTS logos and Symbol are trademarks of DTS,
Inc. © 1996-2007 DTS, Inc. All Rights Reserved.
Java and all other Java trademarks and logos are
trademarks or registered trademarks of Sun
Microsystems, Inc. in the United States and/or
other countries.
Windows Media and the Windows
logo are trademarks or registered trademarks of
of Microsoft Corporation in the United States
and/or other countries.
“Blu-ray Disc” and
are trademarks.
is a trademark of DVD Format/Logo
Licensing Corporation.
is a trademark of Blu-ray
Disc Association.
3
Contents
1 Important
Safety and important notice
Recycle notice
Copyright notice
2 Your product
Features highlight
Symbols used in this user manual
Product overview
Front panel
Back panel
Remote control
Guide to on-screen display
3 Connect
Connect video cables
Option 1: Connect to HDMI socket
Option 2: Connect to component video
socket
Option 3: Connect to video socket
Connect audio cables
Route audio to other devices
5 Play
6
6
6
6
7
7
8
9
9
10
11
14
15
15
15
16
16
16
17
Connect to analogue stereo system
17
Connect to digital amplifier/receiver
17
Connect to multi channel amplifier/ receiver
18
Connect to power outlet
4 Get started
Find the correct viewing channel
How to insert a disc
4
EN
18
19
19
19
20
Information on playback
20
Playable discs and files
Colour Systems
Region codes
Hint for disc playback
Guide to file list
20
20
21
21
22
Basic playback
Play a BD or a DVD
Play an audio CD/MP3/WMA/JPEG files
Access title/disc menu
Special playback
Fast forward/reverse play
Slow forward play
Step-by-step play
Zoom in/out
Repeat play
A-B Repeat play
Slide show
PiP (Picture-In-Picture) (BONUSVIEW)
setting
Search
Title/Chapter search
Time search
Change audio and video format
Switch subtitles
Switch audio soundtrack
Switch camera angles
23
23
24
25
25
25
25
26
26
26
27
27
28
28
28
29
29
29
30
30
31
List of settings
31
Set-up
Set TV screen display format
Set HDMI video resolution
Set HDMI audio output format
Set digital output format
Speaker Setup
Set parental lock
Activate EasyLink control
Reset to factory default
7 Additional information
Care
Specifications
31
32
34
35
36
37
Contents
[Language] settings
[Video Output] settings
[Audio] settings
[Parental] settings
[Others] settings
[Factory Default] settings
English
6 Adjust settings
37
37
38
39
40
41
42
43
43
44
44
45
8 Troubleshooting
46
9 Glossary
49
EN
5
1 Important
Recycle notice
EW!=\!8Y
Safety and important notice
Warning!
Risk of fire or electric shock!
• Ensure that air can circulate freely through the
•
•
•
•
•
ventilation holes on this unit. Allow at least 5~10 cm
clearance around the unit.
Never expose this unit to direct sunlight, naked
flames or heat.
Never place this unit on other electrical equipment.
Keep away from this unit during lightning storms.
Never remove the casing of this unit. Please leave all
maintenance work to qualified personnel.
Keep this unit away from water, moisture and liquidfilled objects.
Caution!
• Remove batteries if they are exhausted or if the
remote control is not to be used for a long time.
• Do not mix batteries (old and new or carbon and
These symbols on the products, packaging, and/
or accompanying documents mean that used
electrical and electronic products and batteries
should not be mixed with general household
waste. For proper treatment, recovery and
recycling of old products and used batteries,
please take them to applicable collection points,
in accordance with your national legislation and
Directives 2002/96/EC and 2006/66/EC.
By disposing of these products and batteries
correctly, you will help to save valuable
resources and prevent any potential negative
effects on human health and the environment
which could otherwise arise from inappropriate
waste handling.
For more information about collection and
recycling of old products and batteries, please
contact your local municipality, your waste
disposal service or the point of sale where you
purchased the items.
alkaline, etc.).
• Batteries contain chemical substances, they should
be disposed of properly.
• Visible and invisible laser radiation when open.
Avoid exposure to beam.
Copyright notice
• Ensure that the power outlet is always within reach.
If abnormal situations occur, fully disconnect power
(unplug power cord from the power outlet).
This product complies with the radio
interference requirements of the European
Community. This product complies with the
requirements of the following directives and
guidelines: 2006/95/EC, 2004/108/EC.
6
EN
This product incorporates copyright protection
technology that is protected by method claims
of certain U.S. patents and other intellectual
property rights owned by Macrovision
Corporation and other rights owners. Use of
this copyright protection technology must be
authorised by Macrovision Corporation, and is
intended for home and other limited viewing
uses only unless otherwise authorised by
Macrovision Corporation. Reverse engineering
or disassembly is prohibited.
This Blu-ray disc player offers full high-definition
video playback up to 1080p resolution for an
amazing viewing experience. A highly detailed
picture and increased sharpness delivers a more
true-to-life picture.
Features highlight
Blu-ray disc
Blu-ray Disc is a next generation optical video
disc which is capable of storing five times more
data than a conventional DVD is. The large
capacity makes it possible to benefit from the
features such as high-definition videos, multichannel surround sounds, interactive menus and
so on.
BD Java
With some BDs which support Java
applications, you can enjoy the interactive
functions such as games or interactive menus.
Upscale DVD for enhanced picture quality
Your current DVD will look even better than
before thanks to video upscaling. Upscaling will
increase the resolution of standard definition
DVD to high definition up to 1080p over an
HDMI connection. The picture will be less
jagged and more realistic for a near high
definition experience.
Listen to the rich multi-channel surround
sound
Multi-channel surround sound, which realises
real-to-life sound and makes you feel that you
are really there.
Intuitive user interface and remote control
The Philips logical user interface allows you to
easily navigate through your content and
settings, so you can quickly find what you are
looking for.
Easy and simple connection to your HDTV via
HDMI
Connect your BDP7200 to your HDTV with
one single HDMI (High Definition Multimedia
Interface) cable. Philips recommends HDMI 1.3
(category 2) cable (also known as High Speed
HDMI cable) for better compatibility. The high
definition video output signal will be transferred
to your HDTV without conversion to analogue
signals, so you will get an excellent picture and
sound quality, completely free from noise.
Thanks to other multiple outputs, you can also
easily connect to your home theatre system or
amplifier.
EN
English
Congratulations on your purchase, and
welcome to Philips! To fully benefit from the
support that Philips offers, register your product
at www.philips.com/welcome.
Enjoy your content on different kinds of
media
Full backwards compatibility with DVD, CD
ensures that you can continue to enjoy your
current audio-video collection. Additionally, you
can view JPEG digital pictures or listen to MP3
or Windows Media™ Audio music files.
Your product
2 Your product
7
About EasyLink (HDMI Consumer Electronics
Control)
EasyLink (HDMI CEC) allows you to operate
the linked functions of this player with Philips
brand TV with EasyLink feature.
Note
• Philips does not guarantee 100% interoperability
with all HDMI CEC devices.
PiP (Picture-In-Picture) (BONUSVIEW)
Some BD-videos have the PiP function which
enables you to display the secondary video in
the primary video. You can call up the
secondary video by pressing PIP whenever the
scene contains the secondary video.
Pop-up menu
Some BD-videos have pop-up menu which is a
navigation menu that can be called up and be
operated on the screen without interrupting
the playback. You can call up the pop-up menu
by pressing DISC MENU / POP-UP MENU.
Contents in the pop-up menu vary depending
on the disc.
HDMI 1080p/24 Output (BD only)
This unit supports the high-definition audio such
as Dolby Digital Plus, Dolby TrueHD and DTSHD. These audio format can provide you with
the higher audio quality than the traditional
DVD does. To make the most of their high
performance, connect this unit to an highdefinition audio compatible AV receiver/
amplifier with an HDMI cable. Refer to chapter
‘Adjust settings - List of settings’, change [HDMI
Audio] to [HDMI Normal].
Symbols used in this user manual
To specify for which media type each function
is, we put the following symbols at the
beginning of each item to operate.
Symbol
Refer to DVD-video
Refer to audio CD/dts CD
Refer to DVD±RW/±R and
CD-RW/-R with MP3 files
Refer to DVD±RW/±R and CDRW/-R with Windows Media™
Audio files
HDMI Deep colour
Deep colour reduces the posterization effect of
the playback image. Refer to chapter ‘Adjust
settings - List of settings’ - [HDMI Deep Colour].
HDMI 1080p/24 Output (BD only)
This unit is equipped with the feature which can
provide the smooth movement in the playback
of film originated material with the frame rate
of 24 frames per second with progressive.
(Available only when the display device is
connected by an HDMI cable). Refer to chapter
‘Adjust settings - List of settings’ - [HDMI
1080p/24].
8
EN
Description
Refer to BD-video
Refer to DVD±RW/±R and
CD-RW/-R with JPEG files,
Kodak Picture CD files included.
Note
• DVD-RW/-R recorded in VR mode or non
compatible recording format are not playable.
• If you do not find any of the symbols listed above
under the function heading, the operation is
applicable to all media
English
Product overview
b
c
d
e f g hij
Your product
a
Front panel
Front panel
display
Loading a disc.
a2
• Press to turn the unit on and off.
b Disc tray
• Place a disc when opening the disc tray.
c Z (Open/Close)
• Press to open or close the disc tray.
d Front panel display
• Display playback status icon and various
kinds of information. Refer to the table
next to it.
e B (Play)
• Press to start or resume playback.
f x (Stop)
• Press to stop playback.
g í (Previous)
• Videos, music, pictures - Previous
h ë (Next)
• Videos, music, pictures - Next
i Infrared sensor window
j OUTPUT
• Press to change the resolution of HDMI
output. (Not available during the
playback of a BD-video or while
displaying the settings menu)
Mode
B
Playback is in progress.
x
Stop mode.
X
Pause mode.
M
Fast forward mode.
m
Fast reverse mode.
Slow forward mode.
Repeat function is set.
Display the home menu.
Title is being played back.
Indicating the current chapter/
track/file number and the
elapsed playing time.
Current chapter is in chapter
repeat mode.
Playback is in Resume-OnStop mode.
Display the media filter
screen.
Dolby Digital audio is being
output.
Dolby TrueHD audio is being
output.
EN
9
Back panel
a
b
c
d
e
f
g
HDMI OUT
a VIDEO OUT socket
f DIGITAL OUT (COAXIAL/OPTICAL)
sockets
• Use to connect an AV receiver/amplifier,
Dolby Digital/DTS decoder or other
device with a digital audio coaxial/optical
input socket with a digital audio coaxial/
optical cable.
• Use to connect a TV monitor, an AV
receiver/amplifier or other device with
an RCA video cable.
b COMPONENT VIDEO OUT sockets
• Use to connect a TV monitor with
component video inputs with a
component video cable.
g AC IN Terminal
• Use to connect to the AC outlet with
AC cord.
c HDMI OUT socket
• Use to connect to display with an
HDMI compatible port with an HDMI
cable.
d 5.1ch AUDIO OUT sockets
• Use to connect to an AV receiver/
amplifier with 5.1-channel audio cables.
e AUDIO OUT sockets
• Use to connect a TV monitor, an AV
receiver/amplifier or other device with
an RCA audio cable.
10
EN
Note
• Do not touch the inner pins of the sockets on
•
the back panel. Electrostatic discharge may cause
permanent damage to the unit.
This unit does not have the RF modulator.
a 2 (Standby-On)
Remote control
English
• Press to turn the unit on and off.
b OPEN/CLOSE Z
• Press to open or close the disc tray.
• Press to switch picture in picture feature
on/off. (only applicable to BD-video
which supports the PIP function)
b
c
d
|
{
e
f
d ZOOM
• Zoom in or out the picture on the TV.
e Colour buttons
z
g
• Press to activate short cut keys on some
BD-video function.
f HOME
h
• Press to display the home menu.
g OK
i
y
j
k
l
x
m
n
o
w
v
• Press to confirm or select menu items.
h Cursor buttons (
)
• Press to select items or settings.
i BACK
• Press to return to the previously
displayed menu or screen function.
j PREV í
u
p
q
t
r
s
• During playback, press once to return
to the beginning of the current title,
chapter or track.
• During the JPEG playback, press to
return to the previous file.
• During playback, press twice to return
to the previous title, chapter or track.
k PLAY B
• Press to start playback or resume
playback.
l PAUSE X
• Press to pause playback.
• When playback is in pause mode, press
repeatedly to forward the playback step
by step.
EN
11
Your product
c PIP
a
m VOL +• Press to adjust the TV volume (only
applicable to the PHILIPS brand TV).
n MUTE H
• Press to mute the TV volume (only
applicable to the PHILIPS brand TV).
o REW m
• During playback, press to fast reverse
the playback.
p Numeric buttons
• Press to select a chapter during
playback.
• Press to enter values in the input field.
q SUBTITLE
• Press to select subtitles on a disc.
r REPEAT
• Press to toggle between various repeat
modes.
s REPEAT A-B
• Press to play back a defined section
between point A and B repeatedly.
t AUDIO
• Press to select the audio channel
(such as audio languages) on a disc.
u FFW M
• During playback, press to fast forward
the playback.
• When playback is in pause, press to
slow forward the playback.
v TV CH +• Press to change the channel up and
down (only applicable to the PHILIPS
brand TV).
w STOP x
• Press to stop playback.
12
EN
x NEXT ë
• During playback, press to skip to the
next chapter, track or file.
y DISC MENU / POP-UP MENU
• BD: Press to display the pop-up menu.
• DVD: Press to display the disc menu.
z INFO
• Press to display the information display.
wj TOP MENU
• BD: Press to display the top menu.
• DVD: Press to display the title menu.
wk ANGLE
• Press to select camera angles on a disc.
• Press to rotate a picture (JPEG).
1
Open the cover.
2
Insert batteries.
• Make sure to match +and - on the
batteries to the marks indicated in the
battery compartment.
3
• Make sure that there are no obstacles
between the remote control and the
infrared sensor window on the unit.
• Remote operation may become unreliable if
strong sunlight or fluorescent light is shining
on the infrared sensor window of the unit.
• Remote control for different devices can
interfere with each other. Avoid using
remote control for other device located
close to the unit.
• Replace the batteries when you notice a fall
off in the operating range of the remote
control.
• The maximum operable ranges from the
unit are as follows.
• Line of sight: approx. 7m (23 feet)
• Either side of the centre: approx. 5m
(16 feet) within 30°
• Above: approx. 5m (16 feet) within 15°
• Below: approx. 3m (10 feet) within 30°
30˚
5m (16 feet)
30˚
7m (23 feet)
5m (16 feet)
Close the cover.
Note
• Incorrect use of batteries can result in hazards such
as leakage and bursting.
EN
13
English
Using a Remote Control
Keep in mind the following when using the
remote control:
Your product
Installing the batteries in the remote control
Install the batteries (R6/AA x2) matching the
polarity indicated inside battery compartment
of the remote control.
Guide to on-screen display
Home menu
When you turn on the unit, home menu
appears automatically. Otherwise, press HOME.
Menu Screen
1
2
BD-Player
Settings
Quick Set-up
Player menu
Advanced Set-up
TV Shape
Factory Default
HDMI Video Resolution
3
Blu-ray Disc Player
Disc Tray
Settings
Product info
[Disc Tray]
• To access the track/file list or media
filter screen.
[Settings]
• To access the settings menus.
[Product Info]
• To access the product information.
Tip
• You can also download the latest firm ware from
the web site which is displayed in the [Product Info]
screen, and update the firm ware by yourself.
14
EN
1 Directory
• Displays the current hierarchy.
2 Menus
3 Sub menus/Options
• Displays sub menus or options for the
high-lighted item on the left whenever
available.
Option 1: Connect to HDMI socket
This section describes the basic connections
required for this Blu-ray disc player before it
can be used.
English
3 Connect
HDMI cable
Basic connections - Connect to TV
• Connect video cables
• Connect audio cables
HDMI-DVI cable
Optional connections:
• Route audio to other devices
• Connect to analogue stereo system
• Connect to digital amplifier/receiver
• Connect to multi channel amplifier/
receiver
Note
• Refer to the type plate at the rear or bottom of the
DVI IN
HDMI OUT
1
product for identification and supply ratings.
• Before you make or change any connections, ensure
that all the devices are disconnected from the power
outlet.
Connect video cables
Make one of the following connections,
depending on the capabilities of your existing
device.
•
•
•
Option 1: Connect to HDMI socket
(for a HDMI, DVI or HDCP-compliant TV).
Option 2: Connect to component video
socket (for a standard TV or Progressive
Scan TV).
Option 3: Connect to Video socket
(for a standard TV).
Connect
HDMI IN
HDMI OUT
Connect a HDMI cable (supplied) to
HDMI OUT socket on this unit and the
HDMI IN socket on your TV.
• Use a HDMI-DVI adaptor in case your
TV has only a DVI connection.
Note
• To optimise the video output, refer to chapter
•
•
•
•
‘Adjust settings - List of settings’ - [HDMI Video
Resolution] or press OUTPUT repeatedly to select
the best resolution your TV can support.
Analogue audio connection is needed for HDMI-DVI
connection.
Philips recommends HDMI category 2 cable, also
known as High Speed HDMI cable, for optimal audio
/ video output.
A simple 1-cable connection with a device having an
HDMI (High-Definition Multimedia Interface) socket
allows digital transfer of the digital pictures/sounds of
BD-video, DVD-video and other devices.
To play back the digital video images of a BDvideo or DVD-video via an HDMI connection, it is
necessary that both the player and the display device
(or an AV receiver / amplifier) support a copyright
protection system called HDCP (high-bandwidth
digital content protection system).
EN
15
Option 3: Connect to video socket
Tip
• This type of connections provide best picture quality.
RCA video
cable
Option 2: Connect to component
video socket
Component
video cable
COMPONENT
VIDEO IN
Y
PB/CB
PR/CR
VIDEO
IN
VIDEO
OUT
1
COMPONENT
VIDEO OUT
Y
Connect a RCA video cable (supplied) to
the VIDEO OUT socket on this unit and
the video input socket on your TV.
PR/CR
Tip
PB/CB
• The video input socket on your TV may be labelled
as A/V IN, VIDEO IN, COMPOSITE or BASEBAND.
• This type of connections provide standard picture
quality.
1
Connect the component video cable
(not supplied) to the COMPONENT
VIDEO OUT socket on this unit and the
component video input sockets on your
TV.
Connect audio cables
AUDIO IN
R
L
Tip
• This unit is compatible with the progressive scan
•
•
AUDIO
OUT
system. The feature provides you with the higher
quality pictures than traditional output system does.
To utilise this feature, make sure a progressive scan
TV is used. Refer to chapter ‘Adjust settings - List of
settings’ - [Component Output] for details.
The component video input socket on your TV may
be labelled as Y Pb/Cb Pr/Cr or YUV.
This type of connections provide good picture
quality.
L
RCA audio cable
R
1
16
EN
Connect an RCA audio cable (supplied) to
the AUDIO OUT sockets on this unit and
the AUDIO IN sockets on your TV.
This section describes how you can route the
sound from this Blu-ray disc player to other
devices in order to enjoy sound output or
audio play with surround capabilities.
English
Connect to digital amplifier/receiver
DIGITAL AUDIO
INPUT
COAXIAL
OPTICAL
Connect
Route audio to other devices
or
Connect to analogue stereo system
DIGITAL OUT
(PCM/BITSTREAM)
COAXIAL
OPTICAL
AUDIO IN
R
L
1
AUDIO
OUT
L
RCA audio cable
or
R
1
1
Connect an RCA audio cable (supplied) to
the AUDIO OUT sockets on this unit and
the audio input sockets on the device.
Connect a coaxial cable (not supplied) to
the DIGITAL OUT (COAXIAL) socket
on this unit and the DIGITAL IN
(COAXIAL) socket on the device.
Connect an optical cable (not supplied) to
the DIGITAL OUT (OPTICAL) socket on
this unit and the DIGITAL IN (OPTICAL)
socket on the device.
EN
17
Connect to multi channel amplifier/
receiver
Connect to power outlet
Caution!
• Insert the cords securely. Incomplete connections
FRONT SURROUND
will result in the generation of noise.
CENTRE
SUBWOOFER
AC IN
5.1ch AUDIO OUT
FL
SL
C
1
FR
1
SR
SW
Connect a 5.1ch audio cables (not
supplied) to the 5.1ch AUDIO OUT
sockets on this unit and the audio input
sockets on the device.
Tip
• To set up the speakers, refer to chapter ‘Adjust
settings - List of settings’ - [Analogue Audio] for
details.
18
EN
After you made all the necessary
connections, connect the AC cord to the
AC IN on this unit and to the AC power
outlet.
4 Get started
Blu-ray Disc Player
English
Disc Tray
Settings
Product info
1
2
3
After you have made all the necessary
connections, press 2 (STANDBY-ON) to
turn on the unit.
Turn on the TV.
Press the button on the TV’s remote
control that accesses the external input
channel.
• It may be labelled SOURCE, AV or
SELECT (refer to your TV’s user
manual).
• Or press ‘2’ on the TV’s remote
control, then press channel down
button repeatedly until you see the
PHILIPS splash screen.
Get started
Find the correct viewing
channel
How to insert a disc
1
2
Press Z to open the disc tray.
Place the disc on the disc tray with its label
side facing up.
• Make sure the disc is compatible with
this unit. Refer to chapter ‘Play Information on playback’ for the list of
compatible discs.
3
• This is the correct viewing channel
(external input channel).
• If a certain amount of time has passed
since you turned on the unit, you may
see the home menu instead of the
PHILIPS splash screen.
Press Z to close the disc tray.
It may take a while to load the disc.
To eject the disc:
1
2
3
Press Z to open the disc tray.
Remove the disc.
Press Z to close the disc tray.
EN
19
5 Play
Media
Playable files
CD-RW/-R
MP3
DVD+RW/+R
Window Media™ Audio
DVD-RW/-R
JPEG
Information on playback
Note
Playable discs and files
This unit is compatible to play back the
following discs. To play back a disc, make sure
that it meets the requirements for region codes
and colour systems as described below. You
can play back discs that have the following
logos. Other disc types are not guaranteed to
play back.
Logo
Playable disc
BD Video (Single/Double layer)
BD-RE* ver.2 (Single/Double
layer)
BD-R* (Single/Double layer)
DVD Video
DVD±RW
(Finalised video mode discs only)
DVD±R (Single/Double layer)
(Finalised video mode discs only)
CD-DA (audio CD)
CD-RW
ReWritable
CD-R
Recordable
Kodak Picture CD
DTS-CD
20
EN
This unit cannot play back the following discs:
• Due to the intentional progression of the Blu-ray
disc format by its standard setting authority, Philips
cannot guarantee or warrant the playability of future
extensions of the Blu-ray disc format with this
product.
• *BD-R or BD-RE recorded in BDAV mode or non
compatible recording format.
• Disc contents protected by Windows Media™
Digital Rights Management (DRM).
• DVD-R/DVD-RW recorded in VR mode or non
compatible recording format.
• The sound on the high-density Super Audio CD layer
cannot be heard. Only the sound on the CD layer
can be heard.
• Playability of dual discs are not guaranteed.
Colour Systems
BD and DVD are recorded in different colour
systems throughout the world. The most
common colour system, used primarily in the
U.K. and other EU countries, is PAL. This unit
uses the PAL system. However, it is also
possible to play back BD and DVD using other
colour systems, such as NTSC.
Region
Icon
Description
Group (folder)
Group (folder) return
Music file
Region code
Europe
2
ALL
Note
• Unrecognisable characters will be replaced by ‘□’
asterisks.
• For DVD, this unit can recognize up to 999 groups
(folders), and 9999 tracks / files.
Hint for disc playback
• For CD, this unit can recognize up to 999 groups
The contents of disc are generally divided into
sections or folders (groups of titles/files) as
shown below.
(folders), and 999 tracks / files.
BD-video, DVD-video
title 1
chapter 1 chapter 2
title 2
chapter 1
chapter 2
chapter 3
track 4
track 5
Audio CD
track 1
track 2
track 3
MP3, Windows Media™ Audio, JPEG
folder (group) 1
file 1
file 2
file 1
folder (group) 2
file 2
English
This unit has been designed to play back BDvideo with region ‘B’ and DVD-video with
region ‘2’ or ‘ALL’. You cannot play back BDvideo or DVD video that are labelled for other
regions. Look for the symbols on the right on
your BD-video or DVD-video. If these region
symbols do not appear on your BD-video or
DVD-video, you cannot play back the disc in
this unit. The letter or number inside the globe
refers to region of the world.
• ‘Folders’ refers to the groups of files.
• ‘Tracks’ refers to the contents recorded on
the audio CD.
• ‘Files’ refers to the contents on a disc which
are recorded in MP3, Windows Media™
Audio, or JPEG file format.
Play
Region codes
file 3
EN
21
Video/Music Mode File List
Guide to file list
11
Audio CD track list
10
9
1 2
BD-Player
Music
9
BD-Player │Disc Tray │Music
MP3 File
3
3
MP3_1.mp3
MP3_2.mp3
8
MP3_3.mp3
MP3_4.mp3
MP3
Track 001
MP3_5.mp3
MP3_3.mp3
Track 002
MP3_6.mp3
14
3
Track 003
Track 004
8
1 2
Track 005
CDDA
Track 006
Track 001
Track 007
0 : 00 : 39
0 : 03 : 40
Track 008
Page Up
Page Down
7
1 Total track number
2 Repeat status
3 Image
4 Elapsed playing time of the current track
5 Playing track number
6 Total time of the current track
7 Playing media
8 Track list
9 Playback status
7
0:00:13
4
MP3_7.mp3
Media Filter
4
5
6
Page Up
6
Page Down
5
e.g., MP3 files
1 Number of contents in the current group
(folder)
2 Repeat status (music mode only)
3 Image
4 Elapsed playing time of the current track
5 Current file name
6 Media type
7 Group (folder) / file list
8 Playback status
9 Root folder
q; Group (folder) name
qa Directory
Picture Mode File List
1
2
3
BD-Player │Disc Tray │Pictures
24
JPEG File
...
6
5
Media Filter
Slideshow
Page Up
Page Down
e.g., JPEG files
1 Directory
2 Group (folder) name
3 Number of contents in the group (folder)
4 Current file name
5 Group (folder) / file list (thumbnails)
6 Root folder
22
EN
4
Action
To move the highlight up
and down in the list.
To access the files in a group
(folder).
To to back to the previous
screen.
• Or highlight (
), then
press OK.
(Yellow/Blue
button)
(Red button)
Play a BD or a DVD
1
2
To change the page of the
list.
Play
Button
Basic playback
English
How to navigate through the track/file list
Insert a disc.
Playback may start automatically. If not,
press PLAY .
• Some discs may show a title or a disc
menu. In such case, refer to ‘Access
title/disc menu’.
Button
To go back to the media
filter screen.
Action
To pause playback.
To return to the normal playback.
To go back to the home
menu.
To stop playback.
• Playback will be in
Resume-On-Stop mode, and
the home menu appears.
• When you press PLAY next
time, playback starts from
the point where it has been
stopped.
Note
• When you press HOME, playback stops and the
home menu appears.
• For BD Java application, the Resume-On-Stop is not
available.
• If you press OK instead of PLAY , playback can be
•
•
•
started from the beginning of the disc even if it was
in the Resume-On-Stop mode.
You can also start from the beginning of the disc if
you press í while the resume message is displayed.
The resume message can be removed by pressing
BACK.
Resume-On-Stop mode remains in effect even after
power is turned off but will be canceled once the
disc is ejected.
EN
23
Play an audio CD/MP3/WMA/JPEG
files
1
2
Button
To pause playback.
To return to the normal
playback.
Insert a disc.
Audio CD: track list appears and
playback starts automatically.
MP3/WMA/JPEG files: Home menu
appears.
To stop playback.
• Playback will be in
Resume-On-Stop mode.
• For audio CD, playback
starts from the point where
it is stopped next time you
press PLAY .
• For MP3/WMA, playback
starts from the file being
played back last next time
you press PLAY .
With [Disc Tray] selected, press OK.
Media filter screen appears.
Blu-ray Disc Player
Disc Tray
Settings
Product info
(Red button)
3
Select the type of the file you want to play
in the media filter screen, then press OK
to display the file list.
• Select [Music] if you want to play back
music files such as MP3 or Window
Media™ Audio.
• Select [Pictures] if you want to play
back the still images such as JPEG
pictures.
BD-Player
Disc Tray
Music
Action
To go back to the media filter
screen.
Note
• When you press HOME, playback stops and the
home menu appears.
• If you press OK instead of PLAY , playback can
start from the beginning instead of resuming from
the stop point.
Recommended specifications:
MP3 / Windows Media™ Audio
•
•
Sampling frequency:
Constant bit rate:
Pictures
32 kHz, 44.1 kHz or 48 kHz
112 kpbs - 320 kbps (MP3),
48 kpbs - 192 kpbs (WMA)
JPEG
•
Cancel
4
Select a group (folder) or track/file you
want to play, then press PLAY or OK
to start playback.
•
•
EN
2,560 x 1,900 dots
(sub sampling is 4:4:4)
5,120 x 3,840 dots
(sub sampling is up to 4:2:2)
Lower limit:
32 x 32 dots
Maximum file size of a picture: 5 MB
Folder / file number limitations:
•
•
24
Upper limit:
DVD: 999 folders (groups) and 9,999 files
CD: 999 folders (groups) and 999 tracks/files
English
Some BD-video or DVD-video may contain a
title menu which describes the contents of the
disc, or a disc menu which guides you through
the available functions in the disc. With such
discs, a title menu or a disc menu may appear
automatically when you insert the disc.
Otherwise, press TOP MENU or DISC MENU/
POP-UP MENU to call up the menu. Refer to
the disc’s manual on how to navigate through
the menu.
Special playback
Fast forward/reverse play
1
Note
• Menus vary among discs. Refer to the information
accompanying the disc for details.
• TOP MENU or DISC MENU/POP-UP MENU may
not work with some discs.
2
During playback, press FFW M or
REW m repeatedly for fast forward or
fast reverse.
• Every time you press FFW M or
REW m, it changes the playback
speed.
• For BD and DVD, speed changes in five
different levels.
• For audio CD, MP3, Windows Media™
Audio, speed changes in three different
levels.
Press PLAY
playback.
to return to the normal
Slow forward play
1
During playback, press PAUSE X, then
press FFW M.
• Every time you press FFW M, the
playback speed changes in three
different levels.
2 Press PLAY to return to the
normal playback.
Note
• Only slow forward is available.
EN
25
Play
Access title/disc menu
2
Step-by-step play
1
2
In pause mode, press PAUSE X
repeatedly.
• Every time you press PAUSE X,
playback advances one step at a time.
Press PLAY
playback.
You can move over the zoomed picture
using vVb B.
The grey box with an inner blue box
displayed at the right bottom corner of
the zoomed image is the position guide.
The inner blue box indicates the
zoomed area (not available for the
JPEG playback).
to return to the normal
Note
• For JPEG files, slide show of the zoomed picture is
Note
not possible.
• Only step-by-step forward is available.
• For JPEG files, x4 zoom is not available.
• For some DVD, x4 zoom is not available.
• Zoom does not work during the playback of the
BD-video.
• Zoom does not work while DVD menu is displayed.
Zoom in/out
1
During playback, press ZOOM repeatedly.
• Every time you press ZOOM, it
changes the zoom factor.
x1.2
x2
26
EN
Repeat play
Available repeat function vary depending the
discs.
1
During playback, press REPEAT repeatedly
to select the desired repeat function.
Available media
Repeat mode
BD-video /
DVD-video
Chapter/title Repeat
• The current chapter/
title will be played back
repeatedly.
Audio CD /
DTS CD / MP3
/ WMA
Track Repeat
• The current track or
file will be played back
repeatedly.
Audio CD /
DTS CD
All Repeat
• All tracks in the media
will be played back
repeatedly.
Audio CD /
DTS CD
Random Repeat
• Repeat the random
playback.
MP3 / WMA
Random Repeat
• Repeat the random
playback in a folder.
Slide show
1
2
3
4
English
Group Repeat
• The current group
(folder) will be played
back repeatedly.
Insert a disc.
Home menu appears.
With [Disc Tray] selected, press OK.
Media filter screen appears.
Play
MP3 / WMA
Select [Picture], then press OK.
Open the folder which contains the
desired JPEG files.
Note
BD-Player │Disc Tray │Pictures
24
JPEG File
• The repeat setting will be canceled when you stop
...
playback.
A-B Repeat play
Media Filter
You can play back the specific part (between
point A and point B) repeatedly.
1
2
3
During playback press REPEAT A-B once at
the point where you want to set point A.
During playback press REPEAT A-B again at
the point where you want to set point B.
As soon as you set the point B, the part
between point A and point B starts to
play repeatedly.
5
Button
Page Down
Action
To skip to the next file.
To skip to the previous file.
To stop the slide show.
• Playback will be in
Resume-On-Stop mode.
To resume the slide show.
Note
as point A.
Page Up
Highlight a file, then press Green button.
Slide show starts from the file you
selected.
To cancel A-B repeat, press REPEAT A-B
repeatedly until ‘Off’ appears.
• Point B should be set within the same title or track
Slideshow
(Green
button)
To resume the normal playback.
To rotate the picture.
EN
27
Note
Search
• Large-size JPEG files take a few moments to be
displayed.
PiP (Picture-In-Picture)
(BONUSVIEW) setting
Title/Chapter search
Use
Some BD-videos have the PiP function which
enables you to display the secondary video in
the primary video. You can call up the
secondary video by pressing PIP whenever the
scene contains the secondary video.
Primary
video
1
During playback, press NEXT ë to skip
the current title or chapter and move to
the next.
The title or chapter moves forward by
one at a time.
• If there is no chapter in one title, the
current title may be skipped.
2
To go back to the beginning of the current
title or chapter, press PREV í.
• Press PREV í repeatedly to go to the
previous title or chapter. The title or
chapter may move backward one at a
time.
Secondary
video
1
2
3
During playback, press PIP.
PiP information appears.
Press
to select the secondary video
you want to show.
• The secondary video will be displayed
with the secondary audio.
Press BACK to remove the PiP
information menu.
Tip
• Refer to chapter ‘Change audio and video format
- Switch audio soundtrack’ on how to output the
secondary audio.
Use
1
EN
During playback, press INFO.
Disc
2
3
4
5
28
/
Title
001/012
Chapter
001/023
Playing Time
00:01:31
Press
to select [Title] or [Chapter].
Press the number buttons or
enter the title/chapter number.
to
Press OK.
Playback starts from the beginning of
the title/chapter.
Press INFO to remove the disc information
menu.
1
In stop mode, enter the title number you
want to search using the number buttons.
Playback of the title starts in a few
seconds.
Chapter search
1
During playback of a title, enter the
chapter number you want to search using
the number buttons.
Playback of the chapter starts in a few
seconds.
Change audio and video
format
Switch subtitles
Some BD-video or DVD-video may have
subtitles in one or more languages. For
commercially available discs, the supported
languages can be found on the disc case.
Follow the steps below to switch the subtitle
language during playback.
1
Time search
During playback, press SUBTITLE to bring
up the subtitle information bar.
Primary
1
During playback, press INFO.
2
Disc
2
3
4
5
English
Title search
1
Press
option.
English
to select the desired subtitle
Title
001/012
Chapter
001/023
Option
Description
Playing Time
00:01:31
[Primary]
Set the subtitle for the
primary video.
[Secondary]
Set the subtitle for the
secondary video in the
primary video.
[Subtitle Style]
Set the style for the subtitle.
Press
to select [Playing Time].
Press the number buttons to enter the
time where you want to jump to.
• E.g., to enter 1 hour 45 minutes and 15
seconds, press ‘14515’.
Press OK.
Playback starts from the desired time
count.
Press INFO to remove the information
display.
Play
Use the number buttons (direct search)
3
1
2
Press
or SUBTITLE repeatedly to
switch the subtitle language or style.
During playback, press SUBTITLE to bring
up the subtitle information bar.
Press
or SUBTITLE repeatedly to
switch the subtitle.
EN
29
Switch audio soundtrack
Switch camera angles
When playing back a video material recorded
with two or more sound tracks (these are often
in different languages), you can switch them
during playback.
1
During playback, press AUDIO to bring up
the information bar.
Primary
2
Press
option.
2
English
Dolby Digital
to select the desired audio
Description
[Primary]
Set the audio for the primary
video.
[Secondary]
Set the audio for the
secondary video in the primary
video.
Press
or AUDIO repeatedly to
switch the audio soundtrack or audio
channel.
Tip
• Refer to chapter ‘Adjust settings - [Audio] settings’
- [Blu-ray Disc Audio] on how to output the
secondary audio.
1
2
30
During playback, press AUDIO to bring up
the information bar.
Press
or AUDIO repeatedly to
switch the audio soundtrack or audio
channel.
EN
1
2ch
Option
3
Some BD-video or DVD-video have scenes
shot from 2 or more angles. Angle information
should be on the disc case if the disc contains
multi-angle scenes.
2
During playback, press ANGLE to bring up
the camera angle information bar.
The audio information menu is
displayed.
Press
or ANGLE repeatedly to
switch the angle.
English
[Language] settings
[Audio]
Option
Description
List of settings
[Default]
In the settings menu, you can customise the
various kinds of settings as you prefer. Refer to
the following instruction to navigate through the
settings menus.
List of available
languages.
Set the audio language for
BD-video or DVD-video
playback.
• If you select [Default ],
the disc’s original language
will be in effect.
1
2
3
4
5
6
Press HOME to access the home menu.
[Subtitle]
Press
to select [Settings], then
press OK.
Option
Description
[Off]
Press
to select [Advanced Set-up],
then press OK.
List of available
languages.
Set the subtitle language for
BD-video or DVD-video
playback.
Press
to move the highlight up and
down in the list.
• Sub menus/options of the highlighted
item will be displayed in the list on the
right whenever available.
To make a selection or to access the sub
menus/options of an item, highlight the
desired item, then press OK.
Press HOME to exit.
• Refer to the following table for the
types of settings you can customise.
• Settings with (*) can be accessed from
the ‘Quick Set-up’ also.
• The item highlighted in grey is the
default setting.
[Disc Menu]
Option
Description
[English]
Set the language for disc
menu.
List of available
languages.
[Player Menu*]
Options
Description
[Auto]
Set the language for player
menu (OSD menu).
• [Auto] option is available
only when ‘EasyLink
(HDMI CEC)’ is set to
‘On’. It activates the [Get
& Set Menu Language]
function. Refer to chapter
‘Set-up - Activate
EasyLink control‘ for
details.
• Inside the parentheses
next to [Auto] will
be currently selected
language.
[English] (*)
List of available
languages.
EN
31
Adjust settings
6 Adjust settings
[Video Output] settings
[TV Shape*]
• Refer to chapter ‘Set-up - Set TV screen
display format’ for more information.
Option
[4:3 Letter
Box]
[4:3 Pan&Scan]
Option
Description
Description
[Auto]
Set the aspect ratio of the
playback image to fit your
TV.
[480p/576p]
Set the resolution of the
video signal being output
from the HDMI OUT.
• The selected resolution
must also be supported
by your TV monitor.
[16:9
Widescreen]
[HDMI 1080p/24]
• This feature is available only when the
display device is connected by an HDMI
cable. Refer to chapter ‘Set-up - Set HDMI
video resolution’ for more information.
Option
Description
[Auto]
Output the picture in
1080p/24 (1080 progressive
with 24 frames per second)
when it meets all the
conditions listed below:
• The video resolution and
the frame rate of the
material is 1080p/24.
• [HDMI Video Resolution]
setting is set to [1080p].
• The display device
supports the 1080p/24
output.
32
EN
[720p]
[1080i]
[1080p]
[16:9 Squeeze]
[Off]
[HDMI Video Resolution]
• This feature is available only when the
display device is connected by an HDMI
cable. Refer to chapter ‘Set-up - Set HDMI
video resolution’ for more information.
Output the picture in 50 Hz
or 60 Hz.
[HDMI Deep Colour]
• This feature is available only when the
display device is connected by an HDMI
cable, and when it supports deep colour
feature.
Option
Description
[Auto]
Reduce the posterization
effect by automatically
outputting the 10 bit colour
whenever the unit recognizes
the connected display device
supports deep colour feature.
[Off]
Output standard 8 bit colour.
Description
[480i/576i]
Set the resolution for the
component output picture.
• The selected resolution
must also be supported
by your TV monitor.
• Refer also to your TV’s
manual.
• If you have selected the
resolution not supported
by your TV by mistake
and the picture gets
disturbed, press PLAY
and hold on the front
panel for 5 seconds to
change the setting back to
its default.
• When HDMI cable
is connected, only
[480i/576i] and the
resolution selected in the
[HDMI Video Resolution]
will be available.
[480p/576p]
[720p]
[1080i]
English
Option
[Noise Reduction]
• No available for BD-video.
Option
Description
[Off]
Deactivate the noise
reduction.
[MPEG NR.]
Reduce the block noise seen
characteristically in the MPEG
files.
[3D NR.]
Reduce the rough
background noise so that you
can feel the greater feeling of
depth.
[Combo
(3D+MPEG)]
Activate both [MPEG NR.]
and [3D NR.].
Note
• With regard to the DVD Video with a copy
protection, the resolution will be set to 480p/576p
regardless of the setting here. If 480p/576p output is
not available, 480i/576i will be output.
[De-interlacing Mode]
Option
Description
[Auto]
Automatically detects the
film or the video content,
and appropriately converts it.
[Video]
Select this setting when the
picture is distorted when
using [Auto].
EN
33
Adjust settings
[Component Output]
[Audio] settings
[Night Mode]
Option
Description
[Auto]
Activate the Night mode
only during playback of Dolby
TrueHD audio.
[On]
Night mode compresses the
range between soft and loud
sounds. Select this setting for
quiet viewing at night.
[Off]
Enjoy surround sound with a
full dynamic range.
[Down Sampling]
• Set the sampling rate for output the PCM
audio from the digital output (coaxial/
optical).
Option
Description
[On]
Over 96kHz PCM audio will
be down sampled at 48kHz.
[Off]
For BD or DVD recorded in
LPCM without copyright
protection, 2-channel audio
signals up to 96 kHz are
output as LPCM signals with
no conversion.
[Virtual Surround]
Option
Description
[On]
Select [On] to enjoy the
stereophonic virtual space
through your existing 2
channel stereo system during
playback of BD-video or
DVD-video.
[Off]
34
EN
[Blu-ray Disc Audio]
Option
Description
[Mix Audio
Output]
The audio for the secondary
video and the interactive
application will be output
together with the audio for
the primary video.
[Primary Audio
only]
Only the audio for the
primary video will be output.
When playing back a BDvideo which only contains the
primary audio, the audio
output will be the same as
case of [Primary Audio
Only] even if the [Blu-ray
Disc Audio] is set to [Mix
Audio Output]
[HDMI Audio]
• This feature is available only when the
display device is connected by an HDMI
cable. Refer to chapter ‘Set-up - Set HDMI
audio format’ for more information.
Option
Description
[HDMI
Normal]
Set the audio format for the
sound output from the
HDMI OUT.
[PCM]
[Off]
[Rating Level]
• Refer to chapter ‘Set-up - Set parental lock’
for more information.
Option
Description
Option
Description
[Bitstream]
Set the audio format for the
sound output from the
DIGITAL OUT (COAXIAL/
OPTICAL).
[All]
Set the rating level for the
disc playback.
[PCM]
[Analogue Audio]
• When HDMI cable is connected, make sure
[HDMI Audio] setting is set to [Off] before
you change this setting.
Option
Description
8 [Adult]
to
1 [Kid Safe]
[New PIN]
Option
Description
Set the new password for
the [Parental] setting.
[Speaker Setup] Set the speaker configuration
to suite the size/number of
your speakers. Refer to
chapter ‘Set-up - Speaker
setup’ for more information.
• You can also output
the test tone from each
speaker by pressing Red
button.
[Speaker
Distance]
• [Unit] : set the desired
measure system, default
setting is [Feet]. This
measure system will be
used for the speaker
distance setting.
• Select the distance from
the listening point to the
speaker to get the ideal
delay time.
[Speaker Level]
Set the volume level for each
speaker to get the ideal audio
balance.
EN
English
[Parental] settings
Adjust settings
[Digital Out]
• When HDMI cable is connected, make sure
[HDMI Audio] setting is set to [Off] before
you change this setting. Refer to chapter
‘Set-up - Set digital output format’ for more
information.
35
[Others] settings
[Auto Standby]
Option
Description
[On]
Set whether to turn off the
unit (to the standby mode)
automatically after 25
minutes of no action since
the screen saver is activated.
If the screen saver is off, the
unit will be turned off after
30 minutes of no action.
[Off]
[Front Panel Brightness]
[Slide Show Transition]
Option
Description
[Cut In/Out]
The pictures cut in and out
sharply as playback
progresses.
[Fade In/Out]
The pictures fade in and out
as playback progresses.
[EasyLink (HDMI CEC)]
• This feature is available only when the
display device is connected by an HDMI
cable, and when it supports EasyLink (HDMI
CEC) feature. Refer to chapter ‘Set-up Activate EasyLink control’ for more
information.
Option
Description
Option
Description
[Bright]
Set the brightness of the
front panel display. When
[Auto] is selected, the front
panel display automatically
goes dim during playback.
[On]
Set whether to utilise the
EasyLink (HDMI CEC)
function. EasyLink (HDMI
CEC) function allows your
PHILIPS brand EasyLink TV
to act in conjunction with this
unit or vice versa.
[Dim]
[Auto]
[Screen Saver]
Option
Description
[On]
Set whether to activate the
screen saver after 5 minutes
of no action on the unit.
[Off]
[Slide Show Interval]
Option
Description
[5sec]
Set the amount of time for
displaying one picture before
switching to the next one.
• For example, select [5sec]
to switch the picture
every 5 seconds.
[10sec]
36
EN
[Off]
Set-up
English
[Factory Default] settings
[Settings]
Description
[Yes]
Reset all the settings to the
factory default, except for
[Parental] setting .
[No]
Does not perform the
initialisation.
[Local Storage]
Option
Description
[Yes]
Initialise (clean up) the area
used for BD application.
[No]
Does not perform the
initialisation.
Set TV screen display format
Use this feature to adjust the aspect ratio of the
video source which is different from your TV’s
ratio to fit your TV monitor without distorting
the picture.
1
2
Press HOME.
Select [Settings] > [Advanced Set-up] >
[Video Output] > [TV Shape].
Option
Description
[4:3 Letter Box]
To enjoy 16:9 picture on 4:3
monitor. 16:9 picture is
scaled down until the both
sides of the picture fits the
4:3 TV.
[4:3 Pan Scan]
To enjoy 16:9 picture on 4:3
monitor. Both sides of the
picture are trimmed to fit the
4:3 TV without distorting the
aspect ratio of the picture.
[16:9 Wide
Screen]
To enjoy 16:9 picture on
16:9 monitor. Select this
setting when you want to
enjoy 16:9 picture on the
16:9 TV.
[16:9 Squeeze]
To enjoy 4:3 picture on 16:9
monitor. Use this setting to
display 4:3 picture on the
16:9 TV without distorting
the aspect ratio of the
picture.
EN
37
Adjust settings
Option
Actual output resolution by DVD
Set HDMI video resolution
Set the resolution of the video signal being
output from the HDMI OUT.
1
2
480p/
576p
720p
1080i
1080p
Auto
480i/60Hz
480p/
60Hz
720p/
60Hz
1080i/
60Hz
1080p/
60Hz
576i/50Hz
576p/
50Hz
720p/
50Hz
1080i/
50Hz
1080p/
50Hz
The highest
resolution
supported by
your display
device will be in
effect
automatically
Source
Press HOME.
Select [Settings] > [Advanced Set-up] >
[Video Output] > [HDMI Video
Resolution].
When you make a selection, the TV
monitor temporarily goes blank and
then comes back again.
• If it does not, press OUTPUT to
change the resolution or press and hold
PLAY on the front panel for 5
seconds to change the setting back to
its default.
Actual output resolution by Blu-ray disc
HDMI
Video
Resolution
setting
480p/
576p
720p
1080i
1080p
480i/60Hz
720p/60Hz
720p/50Hz
720p/24Hz
720p/
60Hz
1080i/
60Hz
1080p/
60Hz
576p/
50Hz
720p/
50Hz
1080i/
50Hz
1080p/
50Hz
480p/
60Hz
720p/
60Hz
1080i/
60Hz
1080p/
24Hz
or
60Hz(*1)
The highest
resolution
supported by
your display
device will be
in effect
automatically
• (*1) To output the video in 24Hz, the connected
display device must support 24Hz output, and [HDMI
1080p/24] should be set to [Auto]. Otherwise, the
image will be output in 60Hz.
EN
•
•
•
480p/
60Hz
1080i/50Hz
1080p/24Hz
• When HDMI cable is connected, only [480i/576i]
•
1080i/60Hz
576i/50Hz
Note
Auto
Source
38
HDMI
Video
Resolution
setting
•
•
and the resolution selected in the [HDMI Video
Resolution] will be available for the [Component
Output].
Composite video out (VIDEO OUT) can only
output 480i/60 or 576i/50.
When outputting 24Hz signal from the HDMI OUT,
no signal will be output from the COMPONENT
VIDEO OUT and the VIDEO OUT.
The selected resolution must also be supported by
your display device.
If your TV and the unit is connected by a DVI cable
and if you select [Auto], [480p/576p] will be in effect
automatically.
Pressing PLAY on the front panel for 5 seconds
changes the setting back to its default. ([Component
Output] setting will also be reset to default
[480i/576i]).
Refer also to your TV’s manual.
3
Press HOME.
Select [Settings] > [Advanced Set-up] >
[Audio] > [HDMI Audio].
Refer to the table below to see which
setting you should choose.
[HDMI Audio]
setting
[HDMI Normal]
[Blu-ray Disc Audio]
setting
[Primary Audio
Only]
Media
Audio source
Which audio format can be output depends on the compatibility of the connected
device.
BD-video
Dolby DIgital
Dolby Digital /
PCM /
Mute
Dolby Digital /
PCM /
Mute
PCM /
Mute
PCM /
Mute
Mute
Dolby Digital Plus /
Dolby Digital /
PCM *1-1 /
Mute
Dolby Digital /
PCM *1-2 /
Mute
PCM *1-1 /
Mute
PCM *1-2 /
Mute
Mute
Dolby TrueHD /
Dolby Digital /
PCM *2-1 /
Mute
Dolby Digital /
PCM *2-2/
Mute
PCM *2-1/
Mute
PCM *2-2/
Mute
Mute
DTS /
PCM /
Mute
Dolby Digital /
PCM /
Mute
PCM /
Mute
PCM /
Mute
Mute
DTS-HD /
DTS /
PCM *3-1/
Mute
Dolby Digital /
PCM *3-2 /
Mute
PCM *3-1 /
Mute
PCM *3-2 /
Mute
Mute
PCM /
Mute
PCM /
Mute
PCM /
Mute
PCM /
Mute
Mute
Dolby Digital Plus
Dolby TrueHD
DTS
DTS-HD
LPCM
DVD-video
[PCM]
[Mix Audio
Output]
[Primary
Audio Only]
[Off]
[Mix Audio
Output]
Regardless
Dolby Digital
Dolby Digital / PCM / Mute
PCM / Mute
Mute
DTS
DTS / PCM / Mute
PCM / Mute
Mute
LPCM
PCM / Mute
PCM / Mute
Mute
Audio CD/ MP3/
Window Media ™ Audio
PCM
2ch PCM / Mute
2ch PCM / Mute
Mute
DTS-CD
DTS
DTS / PCM / Mute
PCM / Mute
Mute
•
•
•
•
•
•
(*1-1) Full decoded.
(*1-2) Only the independent substream is decoded.
(*2-1) Dolby TrueHD stream is decoded.
(*2-2) Only the Dolby Digital Substream is decoded.
(*3-1) Full decoded.
(*3-2) Only the core substream is decoded.
Note
• When playing back a BD-video which only contains
the primary audio, the audio output will be the same
as case of [Primary Audio Only] even if the [Blu-ray
Disc Audio] is set to [Mix Audio Output].
EN
39
Adjust settings
1
2
English
Set HDMI audio output format
Set digital output format
1
2
3
Press HOME.
Select [Settings] > [Advanced Set-up] >
[Audio] > [Digital Out].
Refer to the table below to see which
setting you should choose.
[Bitstream]
[Digital Out] setting
[Blu-ray Disc Audio]
setting
Media
[Primary Audio
Only]
[Mix Audio
Output]
[PCM]
[Primary Audio
Only]
Audio source
BD-video
DVD-Video
Dolby Digital
Dolby Digital
Dolby Digital
DownMix PCM
DownMix PCM
Dolby Digital Plus
Dolby Digital
Dolby Digital
DownMix PCM*1-1
DownMix PCM*1-2
Dolby TrueHD
Dolby Digital
Dolby Digital
DownMix PCM*2-1
DownMix PCM*2-2
DTS
DTS
Dolby Digital
DownMix PCM
DownMix PCM
DTS-HD
DTS
Dolby Digital
DownMix PCM*3-1
DownMix PCM*3-2
LPCM
DownMix PCM
DownMix PCM
DownMix PCM
DownMix PCM
Dolby Digital
Dolby Digital
DownMix PCM
DTS
DTS
DownMix PCM
LPCM
DownMix PCM
DownMix PCM
Audio CD/ MP3/
Window Media ™ Audio
PCM
2ch PCM
2ch PCM
DTS-CD
DTS
DTS
DownMix PCM
•
•
•
•
•
•
(*1-1) Full decoded.
(*1-2) Only the independent substream is decoded.
(*2-1) Dolby TrueHD stream is decoded.
(*2-2) Only the Dolby Digital Substream is decoded.
(*3-1) Full decoded.
(*3-2) Only the core substream is decoded.
Note
• When playing back a BD-video which only contains
the primary audio, the audio output will be the same
as case of [Primary Audio Only] even if the [Blu-ray
Disc Audio] is set to [Mix Audio Output].
40
[Mix Audio
Output]
EN
Suitable for
[Large]
Large speakers with the capacity
for powerful low frequency
sound.
Select [Settings] > [Advanced Set-up] >
[Audio] > [Analogue Audio]> [Speaker
Setup].
[Small]
Small speakers which do not
bare the powerful low frequency
sound. *
3
Highlight the speaker you want to set in
the illustration on the right.
[On]
When subwoofer speaker is
connected.
Press HOME.
[Off]
No speakers.
• (*) With regards to the low frequency sound which
Speaker Setup
Speaker Distance
is less than 100Hz, the sound will be output from the
subwoofer.
Speaker Level
Note
• For subwoofer, only on/off is available. (You cannot
change the size of the subwoofer).
• If you press Red button, each speaker
outputs the test tone for 2 seconds in
rotation. You can move among the
speakers as illustrated below:
Front (L)
Center
• When the front speakers are set to [Small],
•
subwoofer setting remains [On] and cannot be
changed.
When subwoofer is set to [Off], the front speaker
setting remains [Large] and cannot be changed.
Front (R)
Subwoofer
Surround (L)
Surround (R)
: [ ]
: [ ]
: [ ]
: []
EN
41
English
Option
Set the speaker configuration to suite the size/
number of your speakers.
1
2
Press OK repeatedly to change the setting.
Adjust settings
4
Speaker Setup
Set parental lock
4
Some BD-video or DVD-video feature a
parental lock level. Playback stops if the ratings
exceed the levels you set, it requires you to
enter a password before the disc play. This
feature prevents your children from viewing
inappropriate material.
1
2
Press HOME.
Select [Settings] > [Advanced Set-up] >
[Parental], then press OK.
Enter your PIN
If a PIN code has not been set:
3a Enter 4-digit PIN code using the number
buttons.
• ‘4737’ cannot be used.
• Press Red button to return to the menu
screen.
If a PIN code has already been set:
3b Enter 4-digit PIN code using the number
Rating Level
New PIN
•
•
•
•
•
•
•
•
•
3c Enter 4-digit PIN code using the number
buttons. Then enter the new PIN code.
If you forget the PIN code:
3d Enter ‘4737’, then press OK. A warning
message appears, press OK again.
Current PIN code and the [Parental]
settings are now cleared.
• Follow the above steps to create a new
PIN code.
42
EN
All
8 [Adult]
7
6
5
4
3
2
[All] Parental lock is inactive.
[8-Adult] DVD software of any grades can be played.
[7] [NC-17] No one under 17 admitted.
[6] [R] Restricted; under 17 requires accompanying
parent or adult guardian.
[5] [PGR] Parental guidance recommended.
[4] [PG13] Unsuitable for children under 13.
[3] [PG] Parental guidance suggested.
[2] [G] General audience.
[1 Kid Safe] Suitable for children.
To cancel parental lock temporarily
Some discs allow you to cancel the parental
lock temporarily.
1
2
buttons.
If you want to change the PIN code:
After entering the PIN code, [Rating
Level] appears. Select desired rating level
then press OK.
3
With those discs, the message below
appears when you try to play them back:
[Please enter your PIN to unblock
content].
Follow the instruction which appears on
the screen to cancel the parental lock.
After entering the PIN code, [Rating
Level] appears.
Select desired rating level then press OK.
Reset to factory default
EasyLink (HDMI CEC) function allows your TV
(limited to PHILIPS brand EasyLink TV) to act in
conjunction with this unit, or vice versa.
You can reset the settings to default.
Press HOME.
Select [Settings] > [Advanced Set-up] >
[Others] > [EasyLink (HDMI CEC)].
3
When [EasyLink (HDMI CEC)] setting is set to
[On], functions listed below will be available.
Press HOME.
Select [Settings] > [Factory Default], then
press OK.
Press
to highlight the desired option,
then press OK.
Option
Description
[Settings]
All the settings will be reset
to default, except for the
[Parental] setting.
[Local Storage]
Local storage used for BDJava will be re-formatted.
One touch play
When this unit is turned on, the TV also is
turned on and the appropriate external input
channel will be selected automatically. The
appropriate external input channel can also
be selected on your TV automatically when
you press PLAY , PREV í, NEXT ë,
number buttons, TOP MENU, HOME, INFO,
DISC MENU/POP-UP MENU, or of this unit
when the unit’s power is on.
4
Press OK to go back to the settings menu,
or press HOME to go back to the home
menu.
Standby
When you press and hold 2 (Standby-On)
for 2 seconds, it turns off the power of the TV
first and then turns off the power of this unit
also.
When the connected EasyLink (HDMI CEC)
compatible display device is turned off, this unit
may also turns off together.
System Information
- Get & Set Menu Language
The unit recognises the OSD language set for
the TV and automatically sets the same language
as the player menu language (OSD menu
language) for this unit.
• This feature is available only when [Auto] is
selected in the [Player Menu] in the settings
menu.
EN
43
Adjust settings
1
2
1
2
English
Activate EasyLink control
7 Additional
information
Care
Caution!
• Never use solvents such as benzene, thinner,
cleaners available commercially, or anti-static sprays
intended for discs.
Clean discs
When a disc becomes dirty, clean it with a
cleaning cloth. Wipe the disc from the centre to
out. Do not wipe in a circular motion.
Clean disc lens
If this unit still does not perform properly
although you refer to the relevant sections and
‘Troubleshooting’ in this user manual, the laser
optical pickup unit may be dirty. Consult your
dealer or an Authorised Service Centre for
inspection and cleaning of the laser optical
pickup unit.
Clean the cabinet
Wipe the front panel and other exterior
surfaces of the unit with a soft, slightly damp
cloth.
44
EN
Disc handling
Handle the discs so that fingerprints and dust
do not adhere to the surfaces of the discs.
Always store the disc in its protective case
when it is not used.
Note that discs with special shapes
(heart-shaped discs, octagonal discs, etc.)
cannot be played back on this unit. Do not
attempt to play such discs, as they may damage
the unit.
• Specification and design are subject to change
Remote Control
•
without notice.
Accessories supplied
•
•
•
•
•
•
•
Quick Start Guide
Remote control and batteries
HDMI cable (high speed)
RCA audio cable
RCA video cable
Power cable
User manual (CD-ROM)
Video
•
•
•
•
Signal system: PAL / NTSC
Composite video output: 1 Vp-p (75 ohm)
Component video output:
• Y: 1 Vp-p (75 ohm)
• Pb: 0.7 V-pp (75 ohm)
• Pr: 0.7 V-pp (75 ohm)
HDMI output: 480p, 576p, 720p, 1080i, 1080p
Dimensions (w x h x d): 435 x 70 x 348 (mm)
Net Weight: 4.1 kg
English
Note
Main Unit
•
•
Operating distance:
• Line of sight: 7m (maximum)
• Either side of centre: 5m within 30° (maximum)
• Above: 5m within 15° (maximum)
• Below: 3m within 30° (maximum)
Operating Environment
•
•
Operating temperature: 5ºC (41ºF) - 40ºC (104ºF)
Operating humidity: No condensation (< 80%)
Power consumption
•
•
•
Power supply rating: 110~240V ~AC, 50 Hz
Power consumption: 30W
Power consumption in standby mode: 0.2W
Audio
•
•
•
•
•
•
2 Channel analogue output
• Audio Front L+R: 2 Vrms ( > 1 kohm)
5.1 Channel analogue output
• Audio Front L+R: 2 Vrms ( > 1 kohm)
• Audio Surround L+R: 2 Vrms ( > 1 kohm)
• Audio Centre: 2 Vrms ( > 1 kohm)
• Audio Subwoofer: 1.15 Vrms ( > 1 kohm)
Digital output: 0.5 Vp-p (75 ohm)
• Optical, Coaxial
HDMI output:
Sampling frequency:
• MP3: 32 kHz, 44.1 kHz, 48 kHz
• WMA: 44.1 kHz, 48 kHz
Constant bit rate:
• MP3: 112 kbps - 320 kbps
• WMA: 48 kbps - 192 kbps
EN
45
Additional information
Specifications
8 Troubleshooting
Warning!
• Risk of electric shock. Never remove the casing of
this unit.
To keep the warranty valid, never try to repair the system yourself.
If you encounter problems when using this unit, check the following
points before requesting service. If the problem remains unsolved,
register your product and get support at www.philips.com/welcome.
General
No reaction to the remote
control.
•
•
•
•
Connect the product to the power outlet.
Point the remote control at the product.
Insert the batteries correctly.
Insert new batteries in the remote control.
Picture
No video signal on the
display device.
• Turn on the TV.
• Set the TV to the correct external input.
• Select the correct video resolution using OUTPUT on the front
panel.
• Press and hold PLAY on the front panel for 5 seconds to
change the setting back to its default.
No video/audio signal on
the display device via HDMI
cable.
• If the unit is connected to the unauthorised display device with an
HDMI cable, the audio/video signal may not be output.
No high-definition video
signal on the TV.
• Does the disc contain high-definition video? High-definition video
is not available when the disc does not contain it.
• Does the TV support high-definition video? High-definition video
is not available when the TV does not support it.
46
EN
No audio signal from the
loudspeakers of the TV.
• Assign the audio input of the TV to the corresponding video
input.
No audio signal from the
loudspeakers of the audio
system.
• Turn on the audio system.
• Set the audio system to the correct external input.
• Increase the volume level of the audio system.
No 5.1-channel audio from
the loudspeakers of the
audio system.
• Does the disc contain 5.1-channel audio? The 5.1-channel audio
is not available when the disc does not contain it.
• Does the audio system support 5.1-channel audio? The
5.1-channel audio is not available when the audio system does
not contain it.
• In the settings menu, set [HDMI Audio] to [Off].
Play
Cannot play back a disc.
• Make sure that the product supports the disc.
• Make sure that the Blu-ray Disc player supports the region code
of the DVD or BD.
• For DVD±RW or DVD±R, make sure that the disc is finalised.
• Clean the disc.
Cannot play back JPEG files
from a disc.
• Make sure that the disc was recorded in the UDF, ISO9660 or
JOLIET format.
Cannot play MP3 files and
Windows Media™ Audio
from a disc.
• Make sure that the disc was recorded in the UDF, ISO9660 or
JOLIET format.
• Make sure that the bit rate of the MP3 files is between 112 and
320 kbps.
• Make sure that the sample rate of the MP3 files is 32kHz,
44.1kHz or 48kHz.
• Make sure that the sample rate of the Windows Media™ Audio
files is 44.1kHz or 48kHz.
Cannot find a JPEG file.
• Make sure that the selected group (folder) does not contain
more than 9,999 files for DVD, and 999 files for CD.
• Make sure that the file extension is .jpg, .JPG, .jpeg or .JPEG.
EN
47
Troubleshooting
English
Sound
Cannot find an MP3 and
Windows Media™ Audio
file.
• Make sure that the selected folder does not contain more than
9,999 files for DVD, and 999 files for CD.
• Make sure that the file extension is .mp3 or .MP3, and .wma or
.WMA for Windows Media™ Audio.
‘X’ appears in the upper
right hand corner of the
screen.
• The operation is not possible.
Error message appears
when select [Auto] in the
[Player Menu].
• Make sure that the unit is connected to the Philips brand
EasyLink TV and the [EasyLink (HDMI CEC)] is set to [On].
• This error message may appear when your TV’s OSD language
is not supported by this unit.
48
EN
Aspect Ratio
The width of a TV screen relative to its height.
Conventional TVs are 4:3 (in other words, the
TV screen is almost square); widescreen models
are 16:9 (the TV screen is almost twice as wide
as it is high).
Blu-ray Disc (BD)
Blu-ray Disc is a next generation optical video
disc which is capable of storing much more data
than a conventional DVD is. The large capacity
makes it possible to benefit from the features
such as high-definition videos, multichannel
surround sounds, interactive menus and so on.
Chapter
Just as a book is split up into several chapters, a
title on a BD-video or DVD-video is usually
divided into chapters.
Component Video Output
Each signal of luminance (Y) and component
(PB/CB, PR/CR) is independent to output so
that you can experience picture colour as it is.
Also, due to compatibility with progressive
video (480p/576p), you can experience higherdensity picture than that in interlace (480i/576i).
Digital Audio
An indirect representation of sound by
numbers. During recording, the sound is
measured at discrete intervals (44,100 times a
second for CD audio) by an analogue-to-digital
converter, generating a stream of numbers. On
playback, a digital-to-analogue converter
generates an analogue signal based on these
numbers.
Dolby Digital
The system to compress digital sound
developed by Dolby Laboratories. It offers you
sound of stereo (2ch) or multichannel audio.
HDCP
High-bandwidth Digital Content Protection is a
specification that provides a secure transmission
of digital contents between different devices (to
prevent unauthorised copyright).
HDMI (high definition multimedia interface)
A digital interface between audio and video
source. It can transmit component video, audio,
and control signal with one cable connection.
JPEG (joint photographic experts group)
JPEG is a method of compressing still picture
files. You can copy JPEG files on CD-RW/-R,
DVD-RW/-R or DVD+RW/+R from a
computer and play back the files on this unit.
MP3 (MPEG audio layer 3)
MP3 is a method of compressing files. You can
copy MP3 files on CD-RW/-R, DVD-RW/-R or
DVD+RW/+R from the computer and play
back the files on this unit.
PCM (pulse code modulation)
The most common system of encoding digital
audio, found on CD and DAT. Excellent quality,
but requires a lot of data compared to formats
such as Dolby Digital and MPEG audio. For
compatibility with digital audio recorders
(CD, MD and DAT) and AV amplifiers with
digital inputs, this unit can convert Dolby Digital
and MPEG audio to PCM.
EN
49
English
Analogue Audio
An electrical signal that directly represents sound.
Compare this to digital audio which can be an
electrical signal, but is an indirect representation
of sound.
DTS (Digital Theatre System)
DTS is a multi channel surround sound system.
You can enjoy movie dynamic and realistic
sound like movie theatre. DTS surround sound
technologies were developed by DTS, Inc.
Glossary
9 Glossary
Region Code
Regions associate discs and players with
particular areas of the world. This unit will only
play back discs that have compatible region
codes. You can find the region code of your
unit by looking on the rear panel. Some discs
are compatible with more than one region (or
all regions).
Sampling Frequency
The rate which sound is measured by a
specified interval to turn into digital audio data.
The numbers of sampling in one second defines
as sampling frequency. The higher the rate, the
better the sound quality.
Title
A collection of chapters on BD-video or DVDvideo.
Track
Audio CD use tracks to divide up the content
of a disc. The BD-video or DVD-video
equivalent is called a chapter.
Windows Media™ Audio
Windows Media™ Audio is the audio
compressing technology developed by
Microsoft. You can copy Windows Media™
Audio files on CD-RW/-R, DVD-RW/-R or
DVD+RW/+R from a computer and play them
back on this unit.
50
EN
© 2008 Philips Consumer Lifestyle
All right reserved
1VMN26153
sgpjp-0829/en1