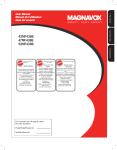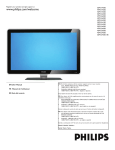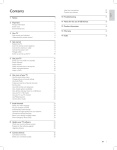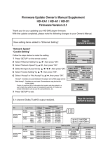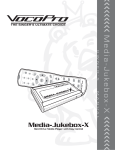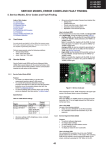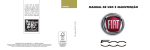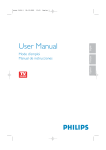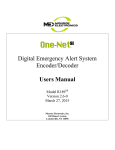Download Philips 47TA648BX User's Manual
Transcript
Register your product and get support at EN User Manual FR Manuel de l’utilisateur ES Guía del usuario 42TA648BX 47TA648BX 52TA648BX EN: For further assistance, call the customer support service in your country. • U.S.A., PUERTO RICO, OR U.S. VIRGIN ISLANDS: 1-888-PHILIPS (1-888-744-5477) • CANADA: 1-800-661-6162 (French speaking), 1-888-PHILIPS (1-888-744-5477) - (English or Spanish) Enter below the Serial No. located on the rear of the cabinet. FR: Pour obtenir de l’aide supplémentaire, communiquez avec le centre de service à la clientèle de votre pays. • POUR OBTENIR DE L’AIDE AUX ÉTATS-UNIS, À PUERTO RICO OU AUX ÎLES VIERGES AMÉRICAINES: 1-888-PHILIPS (1-888-744-5477) • CANADA : 1-800-661-6162 (pour français), 1-888-PHILIPS (1-888-744-5477) - (pour anglais ou en espagnol) Entrez ci-dessous le numéro de série qui se trouve à l’arrière du boîtier du dispositif. ES: Para obtener más información, llame al servicio de soporte al cliente de su país. • LOS ESTADOS UNIDOS, PUERTO RICO O EN LAS ISLAS VÍRGENES DE LOS ESTADOS UNIDOS: 1-888-PHILIPS (1-888-744-5477) • CANADÁ: 1-800-661-6162 (en francés), 1-888-PHILIPS (1-888-744-5477) - (en inglés o español) Escriba a continuación el Nº de serie, el cual se encuentra en la parte posterior del gabinete. Model / Modèle / Modelo : Serial / Série / Serie: *Proof of Purchase *Product Safety Notification *Additional Benefits Returning the enclosed card guarantees that your date of purchase will be on file, so no additional paperwork will be required from you to obtain warranty service. By registering your product, you'll receive notification - directly from the manufacturer - in the rare case of a product recall or safety defect. Registering your product guarantees that you'll receive all of the privileges to which you're entitled, including special money-saving offers. Know these safetysymbols CAUTION Congratulations on your purchase, and welcome to the “family!” Dear PHILIPS product owner: Thank you for your confidence in PHILIPS.You’ve selected one of the best-built, best-backed products available today.We’ll do everything in our power to keep you happy with your purchase for many years to come. As a member of the PHILIPS “family,” you’re entitled to protection by one of the most comprehensive warranties and outstanding service networks in the industry.What’s more, your purchase guarantees you’ll receive all the information and special offers for which you qualify, plus easy access to accessories from our convenient home shopping network. Most importantly, you can count on our uncompromising commitment to your total satisfaction. All of this is our way of saying welcome - and thanks for investing in a PHILIPS product. P.S. To get the most from your PHILIPS purchase, be sure to complete and return your Product Registration Card at once, or register online at: www.philips.com/welcome RISK OF ELECTRIC SHOCK DO NOT OPEN CAUTION: TO REDUCE THE RISK OF ELECTRIC SHOCK, DO NOT REMOVE COVER (OR BACK). NO USER-SERVICEABLE PARTS INSIDE. REFER SERVICING TO QUALIFIED SERVICE PERSONNEL. This “bolt of lightning” indicates unint sulated material within your unit may cause an electrical shock. For the safety of everyone in your household, please do not remove product covering. The “exclamation point” calls attention to features for which you should read the enclosed literature closely to prevent operating and maintenance problems. WARNING: To reduce the risk of fire or electric shock, this apparatus should not be exposed to rain or moisture and objects filled with liquids, such as vases, should not be placed on this apparatus. CAUTION: To prevent electric shock, match wide blade of plug to wide slot, fully insert. ATTENTION: Pour éviter les choc électriques, introduire la lame la plus large de la fiche dans la borne correspondante de la prise et pousser jusqu’au fond. s For Customer Use Enter below the Serial No. which is located on the rear of the cabinet. Retain this information for future reference. Model No.__________________________ Serial No. ________________________ Visit our World Wide Web Site at http://www.philips.com/welcome EN-1 ENGLISH Registering your model with PHILIPS makes you eligible for all of the valuable benefits listed below, so don't miss out. Complete and return your Product Registration Card at once, or register online at www.philips.com/welcome to ensure: FRANÇAISE www.philips.com/welcome today to get the very most from your purchase. ESPAÑOL Return your Product Registration Card or register online at ENGLISH FRANÇAISE ESPAÑOL )-0/24!.43!&%49).3425#4)/.3 2EADBEFOREOPERATINGEQUIPMENT 2EADTHESEINSTRUCTIONS +EEPTHESEINSTRUCTIONS (EEDALLWARNINGS &OLLOWALLINSTRUCTIONS $ONOTUSETHISAPPARATUSNEARWATER #LEANONLYWITHADRYCLOTH $ONOTBLOCKANYOFTHEVENTILATIONOPENINGS)NSTALLINACCORDANCEWITH THEMANUFACTURERSINSTRUCTIONS $ONOTINSTALLNEARANYHEATSOURCESSUCHASRADIATORSHEATREGISTERS STOVESOROTHERAPPARATUSINCLUDINGAMPLIâERSTHATPRODUCEHEAT $ONOTDEFEATTHESAFETYPURPOSEOFTHEPOLARIZEDORGROUNDINGTYPEPLUG !POLARIZEDPLUGHASTWOBLADESWITHONEWIDERTHANTHEOTHER! GROUNDINGTYPEPLUGHASTWOBLADESANDTHIRDGROUNDINGPRONG4HEWIDE BLADEORTHIRDPRONGAREPROVIDEDFORYOURSAFETY7HENTHEPROVIDED PLUGDOESNOTâTINTOYOUROUTLETCONSULTANELECTRICIANFORREPLACEMENT OFTHEOBSOLETEOUTLET 0ROTECTTHEPOWERCORDFROMBEINGWALKEDONORPINCHEDPARTICULARLYAT PLUGSCONVENIENCERECEPTACLESANDTHEPOINTWHERETHEYEXITFROMTHE APPARATUS /NLYUSEATTACHMENTSACCESSORIESSPECIâEDBYTHEMANUFACTURER 5SEONLYWITHACARTSTANDTRIPODBRACKETORTABLESPECIâEDBY THEMANUFACTURERORSOLDWITHTHEAPPARATUS7HENACARTIS USEDUSECAUTIONWHENMOVINGTHECARTAPPARATUSCOMBINATION TOAVOIDINJURYFROMTIPOVER 5NPLUGTHISAPPARATUSDURINGLIGHTNINGSTORMSORWHENUNUSEDFORLONG PERIODSOFTIME 2EFERALLSERVICINGTOQUALIâEDSERVICEPERSONNEL3ERVICINGISREQUIRED WHENTHEAPPARATUSHASBEENDAMAGEDINANYWAYSUCHASPOWERSUPPLY CORDORPLUGISDAMAGEDLIQUIDHASBEENSPILLEDOROBJECTSHAVEFALLEN INTOAPPARATUSTHEAPPARATUSHASBEENEXPOSEDTORAINORMOISTURE DOESNOTOPERATENORMALLYORHASBEENDROPPED 4HISPRODUCTMAYCONTAINLEADORMERCURY$ISPOSALOFTHESEMATERIALS MAYBEREGULATEDDUETOENVIRONMENTALCONSIDERATIONS&ORDISPOSALOR RECYCLINGINFORMATIONPLEASECONTACTYOURLOCALAUTHORITIESORTHE %LECTRONIC)NDUSTRIES!LLIANCEWWWEIAEORG $AMAGE2EQUIRING3ERVICE4HEAPPLIANCESHOULDBESERVICEDBY QUALIâEDSERVICEPERSONNELWHEN !4HEPOWERSUPPLYCORDORTHEPLUGHASBEENDAMAGEDOR "/BJECTSHAVEFALLENORLIQUIDHASBEENSPILLEDINTOTHEAPPLIANCEOR #4HEAPPLIANCEHASBEENEXPOSEDTORAINOR $4HEAPPLIANCEDOESNOTAPPEARTOOPERATENORMALLYOREXHIBITSA MARKED CHANGEINPERFORMANCEOR %4HEAPPLIANCEHASBEENDROPPEDORTHEENCLOSUREDAMAGED 4ILT3TABILITY!LLTELEVISIONSMUSTCOMPLYWITHRECOMMENDED INTERNATIONALGLOBALSAFETYSTANDARDSFORTILTANDSTABILITYPROPERTIESOFITS CABINETSDESIGN Ù$ONOTCOMPROMISETHESEDESIGNSTANDARDSBYAPPLYINGEXCESSIVEPULL FORCETOTHEFRONTORTOPOFTHECABINETWHICHCOULDULTIMATELY OVERTURNTHEPRODUCT Ù!LSODONOTENDANGERYOURSELFORCHILDRENBYPLACINGELECTRONIC EQUIPMENTTOYSONTHETOPOFTHECABINET3UCHITEMSCOULD UNSUSPECTINGLYFALLFROMTHETOPOFTHESETANDCAUSEPRODUCTDAMAGE ANDORPERSONALINJURY 7ALLOR#EILING-OUNTING4HEAPPLIANCESHOULDBEMOUNTEDTOA WALLORCEILINGONLYASRECOMMENDEDBYTHEMANUFACTURER 0OWER,INES!NOUTDOORANTENNASHOULDBELOCATEDAWAYFROM POWERLINES /UTDOOR!NTENNA'ROUNDING)FANOUTSIDEANTENNAISCONNECTEDTO THERECEIVERBESURETHEANTENNASYSTEMISGROUNDEDSOASTOPROVIDE SOMEPROTECTIONAGAINSTVOLTAGESURGESANDBUILTUPSTATICCHARGES 3ECTIONOFTHE.ATIONAL%LECTRIC#ODE!.3).&0!.O PROVIDESINFORMATIONWITHRESPECTTOPROPERGROUNDINGOFTHEMATSAND SUPPORTINGSTRUCTUREGROUNDINGOFTHELEADINWIRETOANANTENNA DISCHARGEUNITSIZEOFGROUNDINGCONNECTORSLOCATIONOFANTENNA DISCHARGEUNITCONNECTIONTOGROUNDINGELECTRODESANDREQUIREMENTSFOR THEGROUNDINGELECTRODE3EE&IGUREBELOW /BJECTSAND,IQUID%NTRY#ARESHOULDBETAKENSOTHATOBJECTSDO NOTFALLANDLIQUIDSARENOTSPILLEDINTOTHEENCLOSURETHROUGHOPENINGS A7ARNING4OREDUCETHERISKOFâREORELECTRICSHOCKTHISAPPARATUS SHOULDNOTBEEXPOSEDTORAINORMOISTUREANDOBJECTSâLLEDWITH LIQUIDSSUCHASVASESSHOULDNOTBEPLACEDONTHISAPPARATUS "ATTERY5SAGE#!54)/.4OPREVENTBATTERYLEAKAGETHATMAY RESULTINBODILYINJURYPROPERTYDAMAGEORDAMAGETOTHEUNIT Ù)NSTALLALLBATTERIESCORRECTLYWITHANDALIGNMENTASMARKEDONTHE UNIT Ù$ONOTMIXBATTERIESOLDANDNEWORCARBONANDALKALINEETC Ù2EMOVEBATTERIESWHENTHEUNITISNOTUSEDFORALONGTIME %8!-0,%/&!.4%..!'2/5.$).'!30%2 .!4)/.!,%,%#42)#!,#/$%.%# '2/5.$#,!-0 !.4%..!,%!$).7)2% !.4%..!$)3#(!2'%5.)4 .%#3%#4)/. '2/5.$).'#/.$5#4/23 .%#3%#4)/. '2/5.$#,!-03 %,%#42)#3%26)#%%15)0-%.4 0/7%23%26)#%'2/5.$).' %,%#42/$%3934%.%#!240!24( .OTETOTHE#!46SYSTEMINSTALLERTHISREMINDERISPROVIDEDTOCALLTHE#!46SYSTEMINSTALLERÒSATTENTIONTO!RTICLEOF THE.%#THATPROVIDESGUIDELINESFORPROPERGROUNDINGANDINPARTICULARSPECIâESTHATTHECABLEGROUNDSHALLBECONNECTEDTOTHE GROUNDINGSYSTEMOFTHEBUILDINGASCLOSETOTHEPOINTOFCABLEENTRYASPRACTICAL EN-2 The material in this manual is believed adequate for the intended use of the system. If the product, or its individual modules or procedures, are used for purposes other than those specified herein, confirmation of their validity and suitability must be obtained. Philips warrants that the material itself does not infringe any United States patents. No further warranty is expressed or implied. Philips can’t be held responsible neither for any errors in the content of this document nor for any problems as a result of the content in this document. Errors reported to Philips will be adapted and published on the Philips support website as soon as possible. Warranty No components are user-serviceable. Do not open or remove covers to the inside of the product. Repairs may only be done by Philips Service Centers and official repair shops. Failure to do so shall void any warranty, stated or implied. Any operation expressly prohibited in this manual, any adjustments, or assembly procedures not recommended or authorised in this manual shall void the warranty. Pixel characteristics This LCD product has a high number of color pixels. Although it has effective pixels of 99,999% or more, black dots or bright points of light (red, green or blue) may appear constantly on the screen. This is a structural property of the display (within common industry standards) and is not a malfunction. Open source software This television contains open source software. Philips hereby offers to deliver or make available, upon request, for a charge no more than the cost of physically performing source distribution, a complete machine-readable copy of the corresponding source code on a medium customarily used for software interchange. This offer is valid for a period of 3 years after the date of purchase of this product. To obtain the source code, write to: Philips Consumer Lifestyle Development Manager LoB Mainstream Displays 620A Lorong 1, Toa Payoh Singapore 319762 Federal Communications Commission Notice This equipment has been tested and found to comply with the limits for a Class B digital device, pursuant to part 15 of the FCC Rules. These limits are designed to provide reasonable protection against harmful interference in a residential installation. This equipment generates, uses, and can radiate radio frequency energy and, if not installed and used in accordance with the instructions, may cause harmful interference to radio communications. However, there is no guarantee that interference will not occur in a particular installation. If this equipment does cause harmful interference to radio or television reception, which can be determined by turning the equipment off and on, the user is encouraged to try ENGLISH • Reorient or relocate the receiving antenna. • Increase the separation between the equipment and the receiver. • Connect the equipment into an outlet on a circuit different from that to which the receiver is connected. • Consult the dealer or an experienced radio or television technician for help. FRANÇAISE Philips reserves the right to change products at any time without being obliged to adjust earlier supplies accordingly. to correct the interference by one or more of the following measures: Modifications The FCC requires the user to be notified that any changes or modifications made to this device that are not expressly approved by Philips Consumer Lifestyle may void the user’s authority to operate the equipment. Cables Connections to this device must be made with shielded cables with metallic RFI/EMI connector hoods to maintain compliance with FCC Rules and Regulations. ESPAÑOL 2007 © Koninklijke Philips Electronics N.V. All rights reserved. Specifications are subject to change without notice. Trademarks are the property of Koninklijke Philips Electronics N.V. or their respective owners. Canadian notice This Class B digital apparatus meets all requirements of the Canadian Interference-Causing Equipment Regulations. Avis Canadien Cet appareil numérique de la classe B respecte toutes les exigences du Règlement sur le matériel brouilleur du Canada. Copyright VESA, FDMI and the VESA Mounting Compliant logo are trademarks of the Video Electronics Standards Association. Manufactured under license from Dolby Laboratories. ‘Dolby’ and the double D symbol are trademarks of Dolby Laboratories. Manufactured under license from BBE Sound, Inc. Licensed by BBE, Inc under one or more of the following US patents: 5510752,5736897. BBE and BBE symbol are registered trademarks of BBE Sound Inc. ® Kensington and Micro Saver are registered US trademarks of ACCO World Corporation with issued registrations and pending applications in other countries throughout the world. All other registered and unregistered trademarks are the property of their respective owners. Portions of this software are copyright © The FreeType Project (www.freetype.org). EN-3 ENGLISH Contents 6. Select your menu language . . . . . . . . . . . . . . . . . . . . . . . 25 1. Set your location to home . . . . . . . . . . . . . . . . . . . . . . . 25 Important . . . . . . . . . . . . . . . . . . . . . . . . . . . . . . 5 Tune channels automatically . . . . . . . . . . . . . . . . . . . . . . 25 Product information . . . . . . . . . . . . . . . . . . . . . . . . . . . . . 5 Optimize the signal quality from your antenna . . . . . . . 25 Screen care . . . . . . . . . . . . . . . . . . . . . . . . . . . . . . . . . . . . 5 Uninstall and reinstall channels. . . . . . . . . . . . . . . . . . . . 26 FRANÇAISE Environmental care . . . . . . . . . . . . . . . . . . . . . . . . . . . . . . 5 ESPAÑOL Change your TV installation . . . . . . . . . . . . . . . 25 Return your settings to default values . . . . . . . . . . . . . . 26 Regulatory notices . . . . . . . . . . . . . . . . . . . . . . . . . . . . . . 5 2. Your TV . . . . . . . . . . . . . . . . . . . . . . . . . . . . . . . . 6 Television overview. . . . . . . . . . . . . . . . . . . . . . . . . . . . . . 6 Show emergency alerts (EAS) . . . . . . . . . . . . . . . . . . . . 26 7. Check your current software version . . . . . . . . . . . . . . 27 Remote control. . . . . . . . . . . . . . . . . . . . . . . . . . . . . . . . . 6 3. Prepare for the software upgrade . . . . . . . . . . . . . . . . . 27 Upgrade software . . . . . . . . . . . . . . . . . . . . . . . . . . . . . . 27 Get started . . . . . . . . . . . . . . . . . . . . . . . . . . . . . 7 Position the TV . . . . . . . . . . . . . . . . . . . . . . . . . . . . . . . . . 7 Install the remote control batteries . . . . . . . . . . . . . . . . . 7 8. Select your connection quality . . . . . . . . . . . . . . . . . . . . 29 Connect the power cord . . . . . . . . . . . . . . . . . . . . . . . . . 8 Label your connections. . . . . . . . . . . . . . . . . . . . . . . . . . 29 Manage cables . . . . . . . . . . . . . . . . . . . . . . . . . . . . . . . . . . 9 Connect your devices. . . . . . . . . . . . . . . . . . . . . . . . . . . 30 Switch on and setup the TV . . . . . . . . . . . . . . . . . . . . . . . 9 Use your TV . . . . . . . . . . . . . . . . . . . . . . . . . . . 10 Switch your TV on/off or to standby . . . . . . . . . . . . . . . 10 Watch TV . . . . . . . . . . . . . . . . . . . . . . . . . . . . . . . . . . . . 10 Watch channels from a set-top box. . . . . . . . . . . . . . . . 11 Watch connected devices. . . . . . . . . . . . . . . . . . . . . . . . 11 Watch a DVD . . . . . . . . . . . . . . . . . . . . . . . . . . . . . . . . . 11 5. Use more of your TV . . . . . . . . . . . . . . . . . . . . 12 Understand the remote control. . . . . . . . . . . . . . . . . . . 12 Connect devices . . . . . . . . . . . . . . . . . . . . . . . . 28 Connection overview . . . . . . . . . . . . . . . . . . . . . . . . . . . 28 Connect the antenna or cable . . . . . . . . . . . . . . . . . . . . . 7 4. Update your TV software . . . . . . . . . . . . . . . . . 27 9. Glossary . . . . . . . . . . . . . . . . . . . . . . . . . . . . . . 33 10. Troubleshooting . . . . . . . . . . . . . . . . . . . . . . . . 34 11. Notes for the use of USB devices . . . . . . . . . . 35 12. Technical specifications . . . . . . . . . . . . . . . . . . . 36 13. Index . . . . . . . . . . . . . . . . . . . . . . . . . . . . . . . . . 37 Use the quick access menu . . . . . . . . . . . . . . . . . . . . . . 13 Change picture and sound settings . . . . . . . . . . . . . . . . 13 Use Auto Mode. . . . . . . . . . . . . . . . . . . . . . . . . . . . . . . . 15 Create and use lists of favorite channels . . . . . . . . . . . . 15 Set the clock . . . . . . . . . . . . . . . . . . . . . . . . . . . . . . . . . . 16 Set the sleeptimer. . . . . . . . . . . . . . . . . . . . . . . . . . . . . . 17 Use child control and rating locks . . . . . . . . . . . . . . . . . 17 View closed captions (subtitles) . . . . . . . . . . . . . . . . . . . 21 View photos and play music on a USB device . . . . . . . . 21 Use your TV in HDTV mode . . . . . . . . . . . . . . . . . . . . . 23 Use your TV as a PC monitor . . . . . . . . . . . . . . . . . . . . 23 Use Philips EasyLink . . . . . . . . . . . . . . . . . . . . . . . . . . . . 24 Use the demo mode . . . . . . . . . . . . . . . . . . . . . . . . . . . . 24 EN-4 14. Warranty . . . . . . . . . . . . . . . . . . . . . . . . . . . . . . 39 Congratulations on your purchase and welcome to Philips! 1.2 Screen care • Turn off and unplug the power cord before cleaning the screen. • Clean the screen with a soft, dry cloth. Do not use substances such as household cleaning agents as these may damage the screen. • To avoid deformations or color fading, wipe off water droplets as soon as possible. • Do not touch, push, rub or strike the screen with hard objects as this may damage the screen permanently. • Where possible, avoid stationary images that remain on-screen for extended periods of time. If you must use stationary images, reduce the screen contrast and brightness to avoid screen damage. To fully benefit from the support that Philips offers, register your product at www.philips.com/welcome. Registering your model with Philips makes you eligible for all of the valuable benefits listed below, so don’t miss out. • FRANÇAISE Complete and return your Product Registration Card at once, or register online at www.philips.com/welcome to ensure: Proof of Purchase Returning the enclosed card guarantees that your date of purchase will be on file, so no additional paperwork will be required from you to obtain warranty service. • Product Safety Notification By registering your product you’ll receive notification - directly from the manufacturer - in the rare case of a product recall or safety defect. • Additional Benefits of Product Ownership Registering your product guarantees that you’ll receive all of the privileges to which you’re entitled, including special money-saving offers. D Note: Specifications and information are subject to change without notice. 1.3 For further assistance, call the customer support service in your country. • TO OBTAIN ASSISTANCE IN THE U.S.A., PUERTO RICO, OR U.S. VIRGIN ISLANDS. Contact Philips Customer Care Center at: 1-888-PHILIPS (1-888-744-5477) • TO OBTAIN ASSISTANCE IN CANADA. Contact Philips Customer Care Center at: 1-800-661-6162 (French Speaking) 1-888-PHILIPS (1-888-744-5477) - (English or Spanish Speaking) 1.1 Product information The model and serial number are on the rear of the TV and on the packaging. This TV consumes minimal energy in standby mode to minimize environmental impact. The active power consumption is given on the type plate at the rear of the TV. ENGLISH Important Environmental care Recycling The packaging of this product is intended to be recycled. Contact your local authorities for information about how to recycle the packaging. End of life directives Like all LCD products, this set contains a lamp with Mercury, please dispose of according to all Local, State and Federal laws. Philips is paying a lot of attention to produce environmentally-friendly products in green focal areas. Your new TV contains materials which can be recycled and reused. At the end of its life, specialized companies can dismantle the discarded TV to concentrate the reusable materials and to minimize the amount of materials to be disposed off. Please ensure you dispose off your old TV according to local regulations. Disposal of batteries The batteries supplied do not contain the heavy metals mercury and cadmium. Nevertheless, in many areas batteries may not be disposed of with your household waste. Please ensure you dispose of batteries according to local regulations. 1.4 Regulatory notices B WARNING:To reduce the risk of fire or electric shock, this apparatus should not be exposed to rain or moisture. Objects filled with liquids, such as vases, should not be placed on this apparatus. C CAUTION:To prevent electric shock, match the wide blade of the plug to the wide slot, fully insert. EN-5 ESPAÑOL 1. ENGLISH 2. Your TV For more information about TV connections, see Connect your devices on page 30. This section describes the controls and functions of your TV. 2.1 2.2 Remote control Television overview Front and side controls FRANÇAISE 1 2 VOLUME 4 3 3 MENU CHANNEL 2 ESPAÑOL 4 1 POWER 5 5 1. Power switch 2. Channel up/down 6 3. Menu The MENU key can be used as an OK key in some submenus. 7 4. Volume up/down 5. Remote control sensor 8 Side connectors Use the TV side connectors to connect to mobile devices such as a camera or high definition game console. You can also connect a pair of headphones or a USB memory device. Back connectors Cable 1. Standby / ON 2. Source selection TV ANTENNA R R L L L Pr Pr R Pb SERV. U SPDIF OUT Pb VIDEO L S-VIDEO Y Y AV 1 HDMI 1 HDMI 2 R AV 2 AV 3 3. Color buttons DVI AUDIO IN HDMI 3 4. Cursor buttons 5. OK button 6. Menu button Use the TV back connectors to connect to the antenna or cable, and to permanent devices such as a high definition disc player, DVD player, or VCR. EN-6 7. Channel selection 8. Volume For more information about the remote control, see Understand the remote control on page 12. Get started 3.2 Install the remote control batteries ENGLISH 3. This section describes how to position and connect your TV, and how to perform your first-time installation. 3.1 Position the TV B Warning FRANÇAISE • Do not insert the power plug into the wall socket before all the connections are made. • Large screen TVs are heavy. Two people are required to carry and handle the TV. Wherever you decide to position your TV, ensure that you always have easy access to the power cord or plug to disconnect the TV from the power. 1. Open the battery cover on the back of the remote control. 2. Insert the 2 batteries supplied. Make sure the + and - ends of the batteries line up correctly (inside of case is marked). 3. Close the cover. If the TV is mounted on a swivel base or swivel arm, ensure no strain is placed on the power cord when the TV is swivelled. Strain on the power cord can loosen connections. D Note: If you are not going to use the remote control for a long time, remove the batteries. For ideal viewing conditions, position the TV where light does not fall directly on the screen. 3.3 The ideal viewing distance for watching TV is three times its screen size. Connect the antenna or cable This section describes how to connect your TV to an antenna, cable, Direct Broadcast Satellite, and to a set-top box. Kensington security slot Your TV is equipped with a Kensington Security Slot at the back of the TV. If you connect an anti-theft Kensington lock (not supplied), position the TV within reach of a permanent object that can be attached to the lock. Cable TV ANTENNA R L R R L L Pr Pr Pb Pb Y Y SERV. VU SPDIF OUT VIDEO L S-VIDEO AV 1 HDMI 1 HDMI 2 R AV 2 AV 3 D I AUDIO DV D IN HDMI 3 Connect to an antenna Any DTV programs that are broadcast in your area can be received for free through an antenna connection. Contact your local content provider or your local electronics retailer if you are unsure about what HDTV programs are available in your area. Broadcasters are transitioning from analog to digital TV. This means that a given broadcaster can have channels available either in analog or in digital, or both analog and digital at the same time. The TV has stereo sound if the broadcasting channel makes it available. Connect to a cable When your TV is connected to the cable socket, you may receive free digital and high definition programming (depending on your cable provider). Digital and high definition cable channels can be recognized by the format of the channel number. The channel number includes a dot "." For example, 11.1, 46.30, 108.201. Contact your cable provider for more information. EN-7 ESPAÑOL • Before you move your TV, disconnect the cables to prevent breakage. ESPAÑOL FRANÇAISE ENGLISH Connect to a Direct Broadcast Satellite (DBS) There are two main DBS systems: DirecTV and DishNetwork. These systems require a separate, proprietary set-top box to decode signals and send them to the TV. The set-top box contains a digital TV tuner for receiving off-air digital television broadcasts. Connect a set-top box through component video input or HDMI Contact your local DBS provider for more information about the connections and the TV channels. Connect to a set-top box R R R L L L Pr Pr Pb Pb SERV. VU SPDIF OUT VIDEO L S-VIDEO A cable box or satellite set-top box can be connected to the TV through the following connections: • ANT • A/V (Composite Video and Audio) • S-Video • YPbPr (Component Video Input) • HDMI Y Y AV 1 HDMI 1 R AV 2 AV 3 HDMI 2 DVII AUDIO D DV D IN HDMI 3 TV ANTENNA R R For information about how to connect a set-top box, see the Quick Start Guide provided. SERV. VU R L L L SPDIF OUT Pr Pr Pb Pb VIDEO L S-VIDEO Y Y AV 1 HDMI 1 3.4 HDMI 2 R AV 2 AV 3 D I AUDIO DV D IN HDMI 3 Connect the power cord Connect a set-top box through RF IN/OUT If the TV is connected to a cable box or satellite set-top box via a coaxial connection, set the TV to channel 3 and 4, or the channel specified by the service provider. B WARNING: Verify that your voltage corresponds with the voltage printed at the back of the TV. Do not insert the power cord if the voltage is different. To connect the power cord 1. Locate the power connector at the back of the TV. The location of the power connector varies according to TV model. TV ANTENNA R R L SERV. VU R L Pr L SPDIF OUT Pr Pb Pb VIDEO L S-VIDEO Y Y AV 1 HDMI 1 HDMI 2 R AV 2 AV 3 D I AUDIO DV D IN HDMI 3 2. Insert the power cord fully into the TV power connector. 3. Connect the power cord plug to the power outlet. Ensuring that the cord is tightly secured at both ends. To disconnect the TV from the power outlet The TV set is always connected to the power. You can disconnect the TV from the power by doing one of the following tasks: • Unplug the power cord located at the back of the TV. • Unplug the power cord from the power socket outlet. Pull the power cord by the plug - do not pull on the power cord. EN-8 3.5 Manage cables 3.6 ESPAÑOL FRANÇAISE ENGLISH Route your power cord, antenna cable and all other device cables through the cable holder at the back of the TV. This holder helps keep your cables tidy and easily manageable. Switch on and setup the TV The TV switches on automatically after connecting the power cord. Thank you for your purchase of this PHILIPS TV. Please proceed with the following steps to set-up your TV. For the BEST possible picture performance, contact your local Cable / Satellite signal provider for High Definition signal options available in your area. Next Press the GREEN Next button located on your remote control to proceed. Follow the on-screen instructions to select your language and complete your TV setup. Installation takes approximately 10 minutes. D Note: If you connect your TV to a cable box or satellite set-top box, you do not need to install channels. Press the red button on the remote control to exit the channel installation stage of the setup. Finish the setup by selecting your location: • If you choose Retail store your settings will be are erased each time you turn off the TV. This mode is only to be used for retail store displays. • If you choose Home you are guided through a choice of picture display options. Use the left and right cursor to select your preferred screen. EN-9 ENGLISH 4. Use your TV 4.2 Switch channels This section helps you perform basic TV operations. 4.1 Switch your TV on/off or to standby FRANÇAISE To switch the TV on • Watch TV Press . POWER at the right side of the TV. 1. Press a number (1 to 999) or press CH+ or CH- on your remote control. For digital channels, press a number (1 to 999) followed by a dot "." and then the corresponding sub channel number (1 to 999). Ex. 108.30. 2. Press PREV CH to return to the previously viewed TV channel. ESPAÑOL POWER D Note You can also switch channels by pressing CHANNEL - or + on the side controls of the TV. Adjust volume 1. Press VOL+ or VOL- on your remote control. 2. Press MUTE on your remote control to mute the sound. To switch to standby • Press MUTE again or press VOLUME - or + to restore the sound. Press . on the remote control. To switch on from standby without the remote control • Press . POWER at the right side of the TV to switch the TV off. • Press . POWER again to switch the TV on. To switch off • Press . POWER at the right side of the TV. D Note Energy consumption contributes to air and water pollution. When the power cord is plugged in, your TV consumes energy. Your TV has a very low standby power consumption. EN-10 D Note: You can also adjust the volume by pressing VOLUME - or + on the side controls of the TV. To increase the headphone volume, press the volume button on the TV or remote control. When headphones are plugged into the TV, the loud speakers are automatically muted. 4.3 Watch channels from a set-top box ENGLISH 1. Switch on the set-top box. The picture from your set-top box might appear automatically on your screen. 2. Use the remote control of your set-top box to select channels. If the picture does not appear ESPAÑOL FRANÇAISE 1. Press SOURCE repeatedly to select the connected set-top box and wait a few seconds for the picture to appear. 2. Use the remote control of your set-top box to select channels. 4.4 Watch connected devices 1. Switch the connected device on. The picture from your connected device might appear automatically on the TV. If the picture does not appear 1. Press SOURCE repeatedly to select the connected device and wait a few seconds for the picture to appear. 4.5 Watch a DVD 1. Insert a DVD disc in your player. 2. Press Play Æ on the remote control of your player. The picture from the player might appear automatically on your screen. If the picture does not appear 1. Press SOURCE repeatedly to select the DVD player and wait a few seconds for the picture to appear. EN-11 Use more of your TV 4. FORMAT Selects a picture format. See Change picture format on page 14. This section describes the advanced features of your TV. 5. Color keys Selects tasks. 5.1 6. OPTION Activates the quick access menu. For information, see Use the quick access menu on the next page. Understand the remote control 7. OK To display the channel list or to activate a setting. FRANÇAISE ENGLISH 5. 21 20 19 ESPAÑOL 18 1 8. Cursor buttons Í Æ Î ï To navigate through the menus. 2 3 4 9. INFO Press to display information about the selected TV channel and program or accessory device. The quality and accuracy of the information on the information banner are transmitted from broadcasters. You may see a difference in broadcast time if the broadcaster is from a different time zone area. 5 6 7 17 16 8 9 15 10 10. + CH - Channel up/down Switches to the next or previous channel. 11. MUTE Mutes or restores sound. 12. Number keys 0-9 Selects a channel, page or setting. 13. ( . ) Press the dot (.) for digital channels. 14. PREV CH Returns to the previously-viewed channel. 15. +VOL- Volume up/down Increases or decreases volume. 11 16. MENU / EXIT Toggles the menu on or off. 17. BACK To return to the previous menu. 12 14 13 18. AUTO MODE Toggles between preset picture and sound settings. For information, see Use Auto Mode on page 15. 19. DEMO Toggles the demo menu on or off. For information, see Use the demo mode on page 24. 20. SLEEP To set a delay after which the TV switches to standby. For information, see Set the sleeptimer on page 17. 21. Active Control 1. . Switches the TV on from standby or back to standby. The TV is never powered off completely unless it is physically unplugged. 2. SOURCE Selects connected devices. 3. FAV To display a list of all channels marked as favorite (including subchannels). EN-12 The TV continuously measures and corrects incoming signals to provide the best picture possible. Use the quick access menu The quick access menu gives direct access to some often needed menu items. D Note When digital channels are installed and broadcast, the relevant digital options are displayed in the quick access menu. 3. Press ï and Æ to select the Picture menu. ENGLISH 5.2 TV menu TV Settings Picture Settings assistant Contrast Picture Brightness Sound Color Tint 1. Press OPTION on the remote control. Sharpness Dynamic contrast DNR 4. Press Î or ï to select one of the picture settings, and press Æ to enter the setting. • Audio language For digital channels only, where multiple audio languages are broadcast. • Closed captions See View closed captions (subtitles) on page 21. 5. Press Î or ï to adjust the setting, and press Í or OK to confirm the change. 6. Press Menu to exit. ESPAÑOL 2. Press Î or ï and then OK to access one of the following menus: Change picture settings by using the setting assistant This section guides you through a picture settings wizard. 1. Press MENU on the remote control. • Picture format See Change picture format on the next page. • Equalizer See Change sound settings on page 15. • Clock See Set the clock on page 16. 5.3 Change picture and sound settings 2. Press Æ to enter the Settings assistant menu. Change picture settings This section describes how to adjust your picture settings. TV menu Installation 1. Press MENU on the remote control. TV settings Settings assistant Settings assistant Picture Start now Sound 3. Press Æ to highlight Start now, and press OK to start the Settings assistant. 2. Press Æ to enter the TV settings menu. TV menu TV settings TV settings Settings assistant Features Picture Installation Sound FRANÇAISE Color temperature You are guided through a choice of picture display options. Press the color keys, cursor keys and OK to make your selections and store your setup. EN-13 ENGLISH FRANÇAISE ESPAÑOL Summary of picture settings Summary of picture formats The following picture settings can be configured. Depending on the format of the picture source, some picture settings might not be available. The following picture formats can be selected. Depending on the format of the picture source, some picture formats might not be available. • Contrast - Sets the level of white in the picture. • Brightness - Sets the brightness of the picture. • Color - Sets the level of saturation. • Tint - Adjusts the color balance between red and green. • Sharpness - Sets the sharpness of fine details. • Color temperature - Sets the color temperature to normal, warm or cool. • Dynamic contrast - Enhances contrast in the darker and the brighter picture areas as the image on the screen changes. • Digital Noise Reduction (DNR) - Automatically filters out and reduces image noise and improves picture quality when receiving weak video signals. You can switch DNR on or off. • MPEG artifact reduction - Smooths transitions on digital pictures. You can switch MPEG artefact reduction on of off. • Color enhancement - Makes colors more vivid and improves the resolution of details in bright colors. You can switch color enhancement on or off. • Active control - Corrects incoming signals to provide the best picture possible according to lighting conditions in the room. You can switch Active Control to one of these settings: Off, On with light sensor or On without light sensor. • Picture format - Changes the format of the picture. • Horizontal shift - Adjusts the horizontal position of the picture. • Vertical shift - Adjusts the vertical position of the picture. Change picture format 1. Press FORMAT on the remote control. Automatic (Not for PC mode.) Enlarges the picture automatically to best fit the screen. The subtitles remain visible. Super zoom (Not for HD and PC mode.) Removes the black bars on the side of 4:3 broadcasts. There is minimal distortion. 4:3 Shows the classic 4:3 format. Movie expand 14:9 (Not for HD and PC mode.) Scales classic 4:3 format to 14:9. Movie expand 16:9 (Not for HD and PC mode.) Scales the classic 4:3 format to 16:9. Wide screen Stretches the classic 4:3 format to 16:9 2. Press Î or ï to select a picture format and press OK to confirm your choice. Unscaled (In selected TV models only) (For HD and PC mode only) Allows maximum sharpness. Some distortion may be present due to the broadcaster's systems. Set your PC resolution to widescreen mode for best results. EN-14 1. Press Auto Mode to set your TV to a predefined picture and sound setting. 1. Press MENU on the remote control and select TV settings > Sound. Use Auto Mode TV menu TV Settings Sound Settings assistant Equalizer Picture Balance Sound Digital audio language Alternate audio Mono/Stereo 2. Press Î or ï to select one of the following settings: AVL • Personal The customized settings you defined by using the Picture menu. 2. Press Î or ï to highlight a sound setting and press Æ to select the setting. • Sports Vivid picture settings and clear sound for high action. 3. Press Î or ï to adjust the setting, and press OK to confirm the change. • Standard For normal TV viewing. 4. Press Menu to exit. • Movie Brilliant picture settings for a cinematic experience. Summary of sound settings • The following sound settings can be configured. Depending on the sound source, some sound settings might not be available. Game Optimized for PCs, games consoles and playstations. • Power saver Eco friendly settings for lower power consumption. BBE • Equalizer Changes the bass and treble. Select a bar to change the setting. • Balance Sets the balance of the left and right speakers. • Digital audio language Available for digital channels only, when multiple languages are broadcast. Lists available audio languages. • Alternate audio Available for analog channels only when a main and second audio program (SAP) is available from the broadcaster. Select the main or second audio program. • Mono/Stereo Select mono or stereo. • Incredible surround Sets modes for spatial or surround sound reproduction depending on the broadcast signal or on signals from external input. Select on or off. • Automatic volume leveling (AVL) Reduces sudden volume changes, for example, during commercials or when switching from one channel to another. Select on or off. • • BBE Restore clarity for better speech intelligibility and musical realism. Select on or off. Delta volume Levels out volume differences between channels or connected devices. Switch to the connected device as described in Watch connected devices on page 11 before changing the Delta volume. 5.5 ESPAÑOL Incredible surround ENGLISH 5.4 This section describes how to adjust your sound settings. FRANÇAISE Change sound settings Create and use lists of favorite channels This section describes how to create and use lists of your favorite channels. Select a list of favorite channels 1. Press the FAV key on the remote control. Your lists of favorite channels are displayed. 2. Press Î or ï to highlight a list, and press OK to select the list. Create or edit a list of favorite channels 1. Press the FAV key on the remote control to display your lists of favorite channels. 2. Press Î or ï to highlight a list, and press OK to select the list. 3. Press the green key to enter Edit mode. A list of channels is shown. 4. Press Î or ï to highlight a channel. 5. Press OK to select or deselect the highlighted channel. The channel is added to or removed from the list of favorite channels. EN-15 ENGLISH 6. Press the green key to exit. TV menu I Installation Switch to one of the channels on a list Clock Auto clock mode 1. Press the OK key on the remote control to display the last list that you selected. Auto clock mode Manual Time Automatic Day 2. Press Î or ï to highlight a channel. ESPAÑOL FRANÇAISE 3. Press OK select the channel. The TV switches to that channel.Set the clock This section describes how set the time, date, time zone, and daylight saving. 3. Press ï to select Time and then press Æ to set the time. Set the time automatically Use the format HH:MM. Select AM/PM for morning or afternoon. Some digital channels transmit the time. For these channels, you can set the time automatically. Follow these steps to set the time automatically and to choose which channel to read the time from. 4. Press OK to confirm your choice. 1. Press MENU on the remote control and select Installation > Clock > Auto clock mode. 6. Press Î or ï to select the day. 2. Select Automatic, and press Í to confirm your choice. 8. Press MENU to exit. 5. Press ï and Æ to enter the menu for Day. 7. Press OK to confirm your choice. TV menu I Installation Clock Auto clock mode Auto clock mode Manual Auto clock channel Automatic Time zone 5.6 Set the clock This section describes how set the time, date, time zone, and daylight saving. Daylight saving Set the time automatically Some digital channels transmit the time. For these channels, you can set the time automatically. Follow these steps to set the time automatically and to choose which channel to read the time from. 3. (Optional) Select the channel from which the TV will read the time. • Press ï and Æ to enter the menu for Auto clock channel. • Press Î or ï to highlight a channel. • Press Í to confirm your choice. 4. (Optional) Select the time zone. • Press ï and Æ to enter the menu for Time zone. • Press Î or ï to highlight the time zone. • Press Í to confirm your choice. 1. Press MENU on the remote control and select Installation > Clock > Auto clock mode. 2. Select Automatic, and press Í to confirm your choice. TV menu I Installation Clock Auto clock mode Auto clock mode Manual Auto clock channel Automatic Time zone Daylight saving 5. (Optional) Set daylight saving. • Press ï and Æ to enter the menu for Daylight saving. • Press Î or ï to highlight Automatic or Off. • Press Í to confirm your choice. 6. Press MENU to exit. 3. (Optional) Select the channel from which the TV will read the time. • Press ï and Æ to enter the menu for Auto clock channel. • Press Î or ï to highlight a channel. Set the time manually 1. Press MENU on the remote control and select Installation > Clock > Auto clock mode. 2. Press Î or ï to select Manual, and press Í to confirm your choice. • Press Í to confirm your choice. 4. (Optional) Select the time zone. • Press ï and Æ to enter the menu for Time zone. • Press Î or ï to highlight the time zone. • Press Í to confirm your choice. 5. (Optional) Set daylight saving. • Press ï and Æ to enter the menu for Daylight saving. EN-16 5.8 • Press Í to confirm your choice. This section describes how to lock or unlock the TV. You can set a personal identification number (PIN) and prevent your children from watching certain programs or certain channels. Set the time manually 1. Press MENU on the remote control and select Installation > Clock > Auto clock mode. 2. Press Î or ï to select Manual, and press Í to confirm your choice. Set or change your PIN 1. Press MENU on the remote control and select Features > Change PIN. 2. Enter a 4-digit PIN with the number keys on the remote control. • If you have a PIN, enter your current PIN. • If you do not have a PIN or if you have lost your PIN, enter 0711. TV menu I Installation Clock Auto clock mode Auto clock mode Manual Time Automatic 3. Enter your new 4-digit PIN and then enter it again to confirm. FRANÇAISE 6. Press MENU to exit. Use child control and rating locks ENGLISH • Press Î or ï to highlight Automatic or Off. A message appears to confirm that your PIN has been changed. Day Lock the TV This section describes how to lock all channels on the TV. At the specified time, screen is blanked out and the audio is muted. 3. Press ï to select Time and then press Æ to set the time. Use the format HH:MM. Select AM/PM for morning or afternoon. 2. Press MENU on the remote control and select Features > Child lock > Lock after. 4. Press OK to confirm your choice. 5. Press ï and Æ to enter the menu for Day. 3. Enter your PIN. 6. Press Î or ï to select the day. If you do not have a PIN, set one as described in Set or change your PIN on this page. 7. Press OK to confirm your choice. 4. Press Æ to select Timer. 8. Press MENU to exit. 5.7 1. Ensure that the clock is set with the current time. For information about how to set the clock, see Set the clock on the previous page. TV menu Features Child lock Set the sleeptimer This section describes how to program the TV to switch off automatically after a delay. Lock after Timer Timer Off Time On 1. Press MENU on the remote control and select Features > Sleeptimer. TV menu Features Sleeptimer Caption settings Sleeptimer 5. Press ï to select On and activate the Lock after feature. Child lock Change PIN Demo Selecting Off deactivates the feature. 90 min 6. Press Í to confirm your choice. 7. Press ï to select Time and then press Æ to set the time. Use the format HH:MM. Select AM/PM for morning or afternoon. 2. Press Î or ï to select a value from 0 to 180 minutes. For example, when you select 90, the TV switches to standby in 90 minutes. 3. Press MENU to exit. 8. Press OK to confirm the time. 9. Press MENU to exit. 10. Please restart your TV to activate this function. Lock a channel This section describes how to lock specified channels. The channels can be selected but the screen is blanked out and the audio is muted. 1. Press MENU on the remote control and select Features > Child lock > Channel lock. EN-17 ESPAÑOL 4. Press MENU to exit. ENGLISH 2. Enter your PIN. If you do not have a PIN, set one as described in Set or change your PIN on the previous page. TV menu Features Child Lock ESPAÑOL FRANÇAISE Lock after Channel lock Channel 1 Channel lock Channel 2 TV ratings lock Channel 3 Movie ratings lock Channel 4 Canada English ratings lock Channel 5 Canada French ratings lock Channel 6 Region ratings lock Channel 7 Sport News Movies 3. Press Î or ï and then press OK to lock one or more channels or external sources. Each channel has a box-graphic in front of it to indicate whether it is locked: • A box with X indicates that the channel is locked • An empty box indicates that the channel is not locked 4. Press MENU to exit. Use the TV ratings lock Your TV is equipped with a V-chip that allows you to control access to individual programs based on their age rating and content rating. The program content advisory data are sent by the broadcaster or by the program provider. If you are receiving channels through a set-top box or cable box connected by HDMI, you cannot use the TV ratings lock. Your set-top box or cable box must be connected through RF or AV connectors. 1. Press MENU on the remote control and select Features > Child lock > TV ratings lock. 2. Enter your PIN. If you do not have a PIN, set one as described in Set or change your PIN on the previous page. 3. Press Î or ï and then press OK to lock or unlock one or more ratings. Each rating has a box-graphic in front of it to indicate whether programs carrying that rating are currently locked: • A box with X indicates that all items in the content ratings list are locked. • An empty box indicates that the item is not selected. • A box with / indicates that some content ratings are deselected. For example, for rating TV-14, you can deselect one or more of the following content ratings: Dialog (D), Language (L), Sex (S), or Violence (V). EN-18 TV menu Features Child Lock TV ratings lock TV-14 All (D)Dialog None (L)Language TV-Y (S)Sex TV-Y7 (V)Violence TV-G TV-PG TV14 TV-MA • When you select All, all items in the ratings list are locked. • When you select None, programs with no rating and programs with a rating of None are locked. • When you lock a rating, all ratings in the younger age categories are automatically locked. 4. Press MENU to exit. 4. Press Î or ï and then press OK to lock or unlock one or more movie ratings. Age rating Content rating All None None None TV-Y None • A box with X indicates that the rating is locked Fantasy Violence (FV) When you lock a movie rating, all items for ages below that movie rating are automatically locked. Programs designed for children age 7 and older. TV-G FRANÇAISE • An empty box indicates that the rating is not locked Appropriate for children of all ages with themes and elements suitable for children aged 2-6. TV-Y7 Each rating has a box-graphic in front of it to indicate whether it is locked: 5. Press MENU to exit. None Programs suitable for all ages. These programs contain little or no violence, no strong language and little or no sexual dialog or situations. Programs contain elements that some parents may find unsuitable for younger children and which may need parental guidance. The program may contain moderate violence, sexual dialog and/or situations and some strong language. TV-14 Programs contain elements that may not be suitable for children under 14 years of age. These programs include one or more of the following: intense violence, intense sexual situations, suggestive dialog and strong language. TV-MA Programs are designed to be viewed by adults and may be unsuitable for children under the age of 17. These programs may contain graphical violence, explicit sexual activity and/or crude or indecent language. Dialog (D) Language (L) Sex (S) Violence (V) ESPAÑOL TV-PG Dialog (D) Language (L) Sex (S) Violence (V) Language (L) Sex (S) Violence (V) Use the movie ratings lock This section describes how to control viewing of movies based on their Motion Picture Association of America (MPAA) rating. 1. Press MENU on the remote control and select Features > Child lock. 2. Select one of the menus for movie ratings lock. • In the USA, select Movie ratings lock. • In Canada, select Canada English ratings lock or Canada French ratings lock. 3. Enter your PIN. If you do not have a PIN, set one as described in Set or change your PIN on page 17. The following screen shows the ratings in Movie ratings lock. TV menu Features Child Lock Movie ratings lock Lock after All Channel lock NR TV ratings lock G Movie ratings lock PG Canada English ratings lock PG-13 Canada French ratings lock R Region ratings lock NC-17 ENGLISH Summary of TV ratings X EN-19 ESPAÑOL FRANÇAISE ENGLISH Summary of US movie ratings Movie rating Description All All items in the ratings list are locked. NR Not rated. G Movies with a mild content, suitable for all ages. PG Movies for which parental guidance is recommended. They may contain a few racy or violent scenes or maybe some bad language. PG -13 Movies for which parental guidance may be recommended if under age 13. R Restricted. The movies usually contain offensive sex or bad language and may be unsuitable for children under the age of 17. Parental guidance or permission needed. NC-17 Even with parental permission, forbidden under age 17. More offensive sex, violence or bad language. X Movies which generally focus on sex, violence and/or bad language. Also known as pornography. Summary of Canadian movie ratings Use the region ratings lock This section describes how to control access to digital programs based on downloaded region ratings. Before you download a ratings table, ensure that regional ratings are broadcast. 1. Press MENU on the remote control and select Installation > Preferences > Downloaded rating table. TV menu Installation Preferences Downloaded rating table Location Off Show emergency alerts On Downloaded rating table 2. Press Î or ï to select On, and press Í to confirm your choice. If you select Off, you choose not to download the region rating table and you cannot use the region rating lock. Movie rating Description All All items in the ratings list are locked. C Programming suitable for children under the age of 8 years. No profanity or sexual content of any level allowed. Minimal comedic violence. C8+ Suitable for children ages 8 and over. Low intensity violence and fantasy horror allowed. TV menu Features G Movies with a mild content, suitable for all ages. Lock after PG Movies for which parental guidance is recommended. They may contain a few racy or violent scenes or maybe some bad language. 14+ 18+ Programming intended for children ages 14 and over. May contain intense scenes of violence, strong profanity, and depictions of sexual activity within the context of a story. Programming intended for viewers ages 18 and over. May contain strong violence, language, and sexual activity. Summary of Canadian French movie ratings 3. Press Í to return to the TV menu and select Features > Child lock > Region ratings lock. Child Lock Channel lock Region ratings lock Please enter your PIN TV ratings lock Movie ratings lock Canada English ratings lock Canada French ratings lock Region ratings lock 4. Enter your PIN. If you do not have a PIN, set one as described in Set or change your PIN on page 17. Movie rating Description All All items in the ratings list are locked. G Appropriate for all ages with little or no violence and little to no sexual content. Each rating has a box-graphic in front of it to indicate whether it is locked: 8 ans+ Appropriate for children 8 and up which may contain little violence, some foul language and/or little to no sexual content. • A box with X indicates that the rating is locked 13 ans+ Appropriate for children 13 and up, with moderate violence, language, and some sexual situations. Persons under 13 should be accompanied by an adult. 16 ans+ Appropriate for children 16 and up, with strong violence, strong language, and strong sexual content. 18 ans+ Only to be viewed by adults and contains extreme violence and graphic sexual content/pornography. EN-20 5. Press Î or ï and then press OK to lock or unlock one or more ratings. • An empty box indicates that the rating is not locked 6. Press MENU to exit. D Note • CC-1, CC-2, CC-3, and CC-4 Dialog and descriptions for the action on the captioned TV program show on screen. Usually CC 1 is the most used. CC 2 can be used for alternate languages if they are being transmitted. • T-1, T-2, T-3 and T-4 Often used for channel guide, schedules, bulletin board information for Closed Captions programs, news, weather information, or stock market reports. • CS-1, CS-2, CS-3, CS-4, CS-5 and CS-6 Service 1 is designated as the Primary Caption Service. This service contains verbatim, or near-verbatim captions for the primary language being spoken in the accompanying program audio. • This television provides a display of television closed captioning that conforms with the EIA-608 standard and in accordance with Sections 15.119 of the FCC rules. • If you connect your set-top box via HDMI or component video input, you cannot select closed caption through the TV. You can select closed caption through the set-top box only. • The captions do not always use correct spelling and grammar. Service 2 is designated as the Secondary Language Service. This service contains captions in a secondary language which are translations of the captions in the Primary Caption Service. The other service subchannels are not pre-assigned. It is up to the discretion of the individual caption provider to utilize the remaining service channels. • Not all TV programs and product commercials include closed caption information. Refer to your area TV program listings for the TV channels and times of closed caption shows. The captioned programs are usually noted in the TV listings with service marks such as ‘CC’. Display captions Choose how digital captions are displayed 1. Press MENU on the remote control and select Features > Caption settings > Closed captions. You can define the size, font, color, background and other characteristics of the caption text. 2. Press Î or ï to select On, Off or On during mute, and press Í to confirm your choice. 1. Press MENU on the remote control and select Features > Caption settings > Digital caption options. 3. Press MENU to exit. 2. Press Î or ï to highlight an option for digital captions, and press Æ to select the option. Select caption services 3. Press Î or ï to highlight a setting for the option, and press Í to confirm your choice. For information about the caption services see Summary of caption services on this page. 4. Press MENU to exit. 1. Turn captions on as described in Display captions on this page. 2. Select a caption service for analog channels: • Press MENU on the remote control and select Features > Caption settings > Caption service. • Press Î or ï to select one of the listed caption services and press Í to confirm your choice. Not all caption services are necessarily being used by a TV channel during the transmission of a closed caption program. 3. Select a caption service for digital channels: 5.10 View photos and play music on a USB device Your TV is fitted with a USB connection that enables you to view photos or listen to music stored on a USB device. You can view your pictures as a slideshow or listen to a music playlist. For information about using a USB device, see Notes for the use of USB devices on page 35. The following formats are supported: • For pictures: JPEG • Press ï and Æ to enter the menu for Digital caption service. • For audio: MP3 • Press Î or ï to select one of the listed caption services, and press Í to confirm your choice. • FAT/DOS-formatted memory devices 4. Press MENU to exit. The following formats are NOT supported • Progressive JPEG files • Files with names exceeding 128 characters • Files with names containing a dot character D Note • Philips can not be held responsible if your USB device is not supported, nor will Philips accept any liability for damage or loss of stored data. • The USB device is not supplied with the TV. EN-21 ENGLISH The caption service displays transmitted CC-, T-, and CS- text. The caption text can be displayed permanently or only when the TV is muted. This section describes how to use the caption service. Summary of caption services FRANÇAISE View closed captions (subtitles) ESPAÑOL 5.9 ENGLISH Insert a USB device 1. While your TV is on, connect your USB device to the USB port on the side of your TV. The main menu appears automatically and the name of the USB device is highlighted next to Multimedia. Devicelabel1 Picture Folder 1 Folder 1 IMAGE1.JPG IMAGE1.JPG TV menu Multimedia TV settings MyUSB Features ESPAÑOL FRANÇAISE Installation Multimedia List 4. Press OK to view the picture or to start a slide show of the pictures in the album. Remove a USB device • Press the color keys on the remote control to perform the function shown at the bottom of the screen. B Caution • If the function bar at the bottom disappears, press any color key to make it reappear. To avoid damaging the USB device always exit the on-screen menu and wait five seconds before you remove the USB device. 1. Press Menu to exit the on-screen menu. 2. Wait five seconds then remove the USB device. 5. Press Í and select another picture or another album. You can configure the following features of the slideshow: • Details / More details Displays the picture name, date, size, and next picture in the slideshow. • Transitions Displays the list of available transition styles of the pictures. • Slide time Sets the time lag for picture transitions. • Rotate Rotates a picture. • Zoom Displays a list of available zoom magnifications. • Start show/Stop show Starts or stops a slide show. View your pictures on a USB device 1. After connecting your USB device to the TV, press Æ to enter the Multimedia menu. Picture is highlighted. MyUSB Picture Picture Image1.JPG Music Image2.JPG Folder 1 Folder 2 Listen to music on a USB device Thumbnails 1. After connecting your USB storage device to the TV, press Æ to enter the Multimedia menu. 2. Press Æ to enter the Picture folder. 3. Press Î or ï to select a picture or a picture album on the USB device. The pictures appear in a list or as thumbnails. Press the green key to toggle between List and Thumbnails. Devicelabel1 Picture Folder 1 Folder 1 IMAGE1.JPG IMAGE1.JPG 2. Select Music then press Æ to enter the Music folder. Devicelabel1 Music Music Track1.MP3 Track1.MP3 Title: Track2.MP3 Artist: Track3.MP3 Album: Track 1 Sentiment... Duration: 00:02:53 Year: IMAGE2.JPG IMAGE2.JPG IMAGE1.JPG 640:480 Date Time 3. Press Î or ï to select a song or a music album. • Press the color keys on the remote control to repeat, shuffle or change the settings of the album. Thumbnails EN-22 • Press OK to pause, press OK again to restart. 5. Press MENU to exit. 4. Press Í to select another song or album. D Note Accompany a slideshow with music Mode Selection item only appears for the following input signals: You can accompany a slideshow with background music. The audio continues to be played even if the slideshow is stopped. The audio stops when another song is played, or when the end of the music album is reached. - 720x480p@60 Hz 2. Start a slideshow as described in View your pictures on a USB device on the previous page. 5.11 Use your TV in HDTV mode Not all models can be configured in HDTV mode. For information about your set, see the specification. When you connect a high definition (HD) device to your TV, you must configure the display format of your TV. You might also have to configure the display format of your HD device. For information about configuring your device, see the documentation of the device. Supported video formats The following video formats are supported in HDTV mode: Resolution Refresh rate 640 x 480p 60Hz 720 (1440) x 480i 60Hz 720 (1440) x 576i 50Hz 720 x 480p 60Hz 720 x 576p 50Hz 1280 x 720p 50Hz, 60Hz 1920 x 1080i 50Hz, 60Hz 1920 x 1080p 24Hz, 25Hz, 30Hz, 50Hz, 60Hz D Note Your TV is HDMI compliant. If you do not get a good picture, change the video format on your connected devices. - 1280x720p@60 Hz - 1920x1080p@24/25/30/50/60 Hz 5.12 Use your TV as a PC monitor For information how to connect a PC to your TV see Connect a PC on page 32. Use an HDMI-DVI cable or an HDMI-DVI adaptor. For sound, add an audio cable with a stereo mini jack. B Caution Before you connect your PC, set the PC monitor refresh rate to 60Hz. Supported screen resolutions The following screen resolutions are supported in PC mode: Resolution Refresh rate 640 x 480 60Hz 800 x 600 60Hz 1024 x 768 60Hz 1280 x 768 60Hz 1280 x 1024 60Hz 1360 x 768 60Hz 1920 x 1080 60Hz If necessary, you can adjust the picture position to the center of the screen with the cursor buttons. Configure your TV in PC mode 1. Connect the PC to your TV as described in Connect a PC on page 32. 2. Press MENU on the remote control and select Features > Mode Selection. TV menu Configure your TV in HDTV mode Features Mode Selection 1. Connect the HD device to your TV as described in Connect your devices on page 30. Mode Selection PC Caption settings HDTV 2. Press MENU on the remote control and select Features > Mode Selection. Sleeptimer Child lock Change PIN Demo TV menu Features Mode Selection Mode Selection PC Caption settings HDTV Sleeptimer Child lock Change PIN FRANÇAISE 1. Select a music album as described in Listen to music on a USB device on the previous page. ENGLISH picture and sound settings on page 13. 3. Select PC and press OK to confirm your choice. 4. If necessary, adjust the picture settings as described in Change picture settings on page 13. Demo E Tip: Set the picture format to Unscaled when using wide-screen PC 3. Select HDTV and press Í to confirm your choice. 4. If necessary, adjust the TV picture settings as described in Change EN-23 ESPAÑOL • If the color keys disappear from the screen, press OK to make them reappear. ENGLISH resolutions. 5. Press MENU to exit. D Note Mode Selection item only appears for the following input signals: - 720x480p@60 Hz FRANÇAISE - 1280x720p@60 Hz - 1920x1080p@24/25/30/50/60 Hz 5.13 Use Philips EasyLink Your TV supports Philips EasyLink, which enables one-touch play and one-touch standby between EasyLink-compliant devices. Compliant devices must be connected to your TV via an HDMI connector. ESPAÑOL One-touch play When you connect your TV to devices that support one-touch play, you can control your TV and the devices with one remote control. For example, when you press Play on your DVD remote control, your Philips TV will automatically switch to the correct channel to show the DVD content. One-touch standby When you connect your TV to devices that support standby, you can use your TV remote control to put your TV and all connected HDMI devices in standby mode. You can perform one-touch standby using the remote control from any of the connected HDMI devices. 5.14 Use the demo mode The demo mode enables you to demonstrate and learn about some of the features of your TV. Some demos are not available on certain models. When a demo is available, you see it in the menu list. 1. Press MENU on the remote control and select Features > Demo. TV menu Features Demo Caption settings 120Hz* Sleeptimer Pixel Plus Child lock HDNM* Change PIN Power Usage Demo * Available in selected models only 2. Press Î or ï to highlight a demo, and press OK to start the demo. 3. Follow the on-screen instructions to enjoy the demo. 4. Press MENU to exit. EN-24 The first time you switch on your TV you select the language for the TV menus and make basic choices for picture and sound settings. Use this chapter to reinstall the TV, to set preferences in the TV menus, or to tune new TV channels. 6.1 If you have forgotten your PIN, reset it as described in Set or change your PIN on page 17. 3. Select Cable or Antenna and press OK. • When Antenna is selected, the TV detects antenna signals. It searches for NTSC and ATSC channels available in your area. • When Cable is selected, the TV detects signals supplied by cable. It searches for NTSC, ATSC, and QAM modulated channels available in your area. Select your menu language 1. Press MENU on the remote control and select Installation > Language. TV installation TV menu System searching. Please wait... Installation Language Language English Analog channels found: 0 Channels Francais Digital channels found: 0 Preferences Espanol ENGLISH Change your TV installation FRANÇAISE 6. Source labels ESPAÑOL Clock Current software info Reset AV settings 2. Select a language and press OK to confirm your choice. 3. Press Í to return to the Installation menu. 6.2 Set your location to home You can set the location of your TV to Home or Retail store. Choosing Home gives you full flexibility to change predefined settings for picture and sound. 1. Press MENU on the remote control and select Installation > Preferences > Location. 2. Select Home and press OK to confirm your choice. 3. Press Í to return to the Installation menu. 6.3 Tune channels automatically This section describes how to search for and store channels automatically. Before you tune channels, ensure that you are registered with your cable TV provider and that your equipment is correctly connected. When autoprogramming is complete, this message appears "Channel search completed". 4. Follow the on-screen instructions to complete the installation. 6.4 Optimize the signal quality from your antenna You can optimize your signal quality by tuning in ATSC channels with weak signals, and adjusting the antenna. 1. Press MENU on the remote control and select Installation > Channels > Installation mode. 2. Select Antenna and press Í to confirm your choice. 3. Press Î and Æ to enter Weak channel installation. 4. Highlight a channel from the list of TV channels and press the green color button on the remote control. The signal strength for the channel is displayed. 5. Adjust your antenna to maximize the signal strength. 6. Press MENU to exit. 1. Press MENU on the remote control and select Installation > Channels > Autoprogram > Start Now. TV menu Installation Channels Autoprogram Autoprogram Weak channel installation Start Now Installation mode Uninstall channels 2. Press OK to start the installation. If you run Autoprogram when you have locked channels, a message appears asking to enter your PIN code. Enter your PIN code in order to complete the installation. EN-25 ENGLISH 6.5 Uninstall and reinstall channels This section describes how to uninstall and reinstall a stored channel. When a channel is uninstalled it is removed from the list of channels. Uninstalled channels are not reinstalled during an installation update. 1. Press MENU on the remote control and select Installation > Channels > Uninstall channels. 6.7 Show emergency alerts (EAS) The SCTE18 standard defines an emergency alert signalling method for use by cable TV systems. EAS can be broadcast to digital devices such as digital set-top boxes, digital TVs, and digital VCRs. The EAS scheme allows a cable operator to disseminate information related to state and local emergencies and warnings. EAS contain the following information: FRANÇAISE TV menu Installation Channels Uninstall channels Autoprogram 52 Weak channel installation 53 Installation mode 54 Uninstall channels 55 56 57 58 ESPAÑOL 59 • Emergency alert text • Start time and date • End time and date • Priority EAS with priority Maximum or High are always displayed on your TV. However, you can configure your TV to not show EAS messages with Medium or Low priority. 2. Press Æ to enter the list of stored channels. EAS is not possible with a multimedia browser or with analog video sources. 3. Press Î or ï to select the channel you want to uninstall, and press the green key on the remote control. You can always remove the message from the screen. The message display overlaps menus and other messages on the screen. The channel is removed from the channel list. Press the green key again to reinstall the channel. 4. Press MENU to exit. 6.6 Configure emergency alerts 1. Press MENU on the remote control and select Installation > Preferences > Show emergency alerts. Return your settings to default values TV menu Installation This section describes how to return picture and sound settings to their default values. The channel installation settings are not affected. Preferences Show emergency alerts Location Always 1. Press MENU on the remote control and select Installation > Reset AV settings. Show emergency alerts Skip low priority Downloaded rating table Skip medium/low priority TV menu Installation Reset AV settings Language Channels Start now Preferences Source labels Clock Current software info Reset AV settings 2. Press Æ to highlight Start now, and press OK to reset the AV settings. 3. Press Menu to exit. 2. Highlight one of the following options: • Always To display all emergency alert messages • Skip low priority To show all messages except low priority messages • Skip medium/low priority To show maximum and high priority messages only 3. Press Í to confirm your choice. 4. Press MENU to exit. EN-26 Philips continuously tries to improve its products and we strongly recommend that you update the TV software when updates are available. Download the software 1. On your PC, open a web browser and go to www.philips.com/ welcome. 2. Find information and software related to your TV and download the latest software upgrade file to your PC. New software can be obtained from your dealer or downloaded from the www.philips.com/welcome website. Use the type number of your TV (e.g. 42TA648BX/37) to find information. 3. Decompress the ZIP-file and copy the “autorun.upg” file to the root directory of your the USB device. For information about using a USB device, see Notes for the use of USB devices on page 35. 7.3 Check your current software version 1. Press MENU on the remote control and select Installation > Current software info. TV menu Channels 2. Connect your USB device to the USB port on the side of your TV. The TV scans the USB device for the updated software and automatically enters the upgrade mode. 3. Read the instructions on-screen and confirm that you want to continue with the installation. You see a screen similar to this. Installation Language 1. Prepare the software upgrade as described above. Release version: xxxxx Preferences ESPAÑOL 7.1 Upgrade software Software Upgrade Application Upgrade busy... Source labels Clock Current software info Software Id: Reset AV settings Programming <Old-Software> - <New-Software> The version and a description of the current software is displayed. 7.2 Prepare for the software upgrade You require the following equipment: • A PC with web browsing capability. • An archive utility that supports the ZIP-format (e.g. WinZip for Windows or StuffIt for Mac OS). • A USB memory stick. 4. When the software upgrade is complete, remove the USB device. 5. Disconnect the TV from the power socket outlet. 6. Reconnect the TV to the power socket outlet. D Note: • Only FAT/DOS-formatted portable memory is supported. ENGLISH Update your TV software FRANÇAISE 7. 7. Press Power . at the side of the TV to switch the TV on. The TV starts up with the new software. • New software can be obtained from your dealer or can be downloaded from the www.philips.com/welcome website. • Use only software upgrades that can be found on the Philips web site. B Warning: • Do not remove the USB device during the software upgrade. • If there is a power drop during the upgrade, do not remove the USB device from the TV. The TV will continue the upgrade as soon as the power comes back. • If you try to upgrade to a software version lower than the current version, a confirmation message will be displayed. Downgrading to older software should be done only in case of real necessity. • If an error occurs during the upgrade, retry the procedure or contact your dealer. EN-27 ENGLISH Connect devices 8.1 Connection overview FRANÇAISE 8. TV ANTENNA 2 ESPAÑOL 1 3 4 R R R L L L Pr 5 12 SERV. U R SPDIF OUT Pr AUDIO 6 L 13 TV ANTENNA Pb Pb VIDEO L R Y Y AV 1 HDMI 1 11 AV 3 HDMI 2 10 R SERV. VU 7 R AV 2 R VIDEO S-VIDEO S-VIDEO DVI AUDIO IN HDMI 3 9 14 HDMI 4 15 USB 16 8 1. Antenna input 2. AV1 Component video input. Y Pb Pr and Audio L/R connectors for DVD, digital receiver or game console, etc. 3. AV2 Second component video input. 4. AV3 Composite video input to be used together with Audio L/R connectors for camcorder, game console, etc. 5. Service UART For use only by authorized service personnel. 6. SPDIF Out Digital audio out. For connection to Home Theater System. D Note: When you use the S-Video (AV3) for video signals, do not use the composite video input on AV3 for video signals. 10. HDMI 2 In Second HDMI in connector. 11. HDMI 1 In First HDMI in connector. 12. Headphones Stereo Mini Jack. 13. Video (Side) Video input cinch connector to be used together with Audio L/R connectors for camcorder, game console, etc. 14. S-Video (Side) S-Video input connector to be used together with Audio L/R connectors for camcorder, game console, etc. 7. DVI Audio IN for HDMI 3. 8. HDMI 3 In HDMI in connector for Blu-ray Disc player, HD digital receiver or HD game console, etc. 9. S-Video (AV3) S-Video input connector to be used together with Audio L/R connectors for camcorder, game console, etc. EN-28 D Note: When you use the S-Video (side) for video signals, do not use the video (side) input for video signals. 15. HDMI 4 In (Side) HDMI in connector for Blu-ray Disc player, HD digital receiver or HD game console, etc. 16. USB USB connector. HDMI - Highest quality HDMI produces the best audio visual quality possible. Both audio and video signals are combined in one HDMI cable, providing an uncompressed, digital interface between your TV and HDMI devices. You must use HDMI to experience full high definition video. You must also use HDMI cables to use Philips EasyLink as described in Use Philips EasyLink on page 24. Use only a certified HDMI cable. E Tip If your device only has a DVI connector, use a DVI-HDMI adaptor to connect your device to a HDMI connector on the TV. As such a connection does not support sound, you must connect a separate audio cable from the device to the Audio L/R input connectors on the TV. D Note Philips HDMI supports High-bandwidth Digital Contents Protection (HDCP). HDCP is a form of Digital Rights Management that protects high definition content in DVD or Blu-ray discs. Component (YPbPr) - High quality An analog connection, S-Video provides better picture quality than composite video. When connecting your device with S-Video, plug the S-Video cable to the S-Video connector on the side of the TV. You must connect a separate Audio L/R cable from the device to the red and white Audio L/R in/out connectors on the side of the TV. S-Video cable Audio L/R cable - Red, White Composite - Basic quality Composite video provides basic analog connectivity, usually combining a (yellow) video cinch cable with (red and white) Audio L/R cinch cable. Match the cable colors when connecting to the composite video and audio L/R input connectors on the side of the TV. Composite audio/video cable - Yellow, red and white Component (Y Pb Pr) video provides better picture quality than S-Video or composite video connections. Though component video supports high definition signals, picture quality is lower than HDMI and is analog. 8.3 When connecting a component video cable, match the cable colors to the connectors on the back of the TV. Also, connect an Audio L/R cable to the red and white Audio L/R input connectors. 1. Press MENU on the remote control and select Installation > Source Labels. Label your connections When you connect devices, you can label the connections to help you to later identify where devices are connected. TV menu Component video cable - Red, Green, Blue Installation Source labels Language AV1 Channels AV2 Preferences AV3 Source labels HDMI1 Clock HDMI2 Reset AV settings HDMI3 Software upgrade Side HDMI Side AV Audio L/R cable - Red, White ENGLISH This section describes how you can enhance your audio visual experience by connecting your devices with the best possible connectors. S-Video - Good quality FRANÇAISE Select your connection quality 2. Press Æ to enter the list of available connections. 3. Press Î or ï to highlight a connection in the list. 4. Press Æ to enter the list of devices for the connection, and press Î or ï to highlight a device. 5. Press Í to confirm your choice. 6. Press MENU to exit. EN-29 ESPAÑOL 8.2 Connect your devices This section describes how to connect a selection of devices with different connectors. Note that different types of connectors may be used to connect a device to your TV. The following sections describe examples only, other configurations are possible. Connect a set-top box, DVD player/recorder and game console via HDMI TV ANTENNA When connecting composite or component cables, match the cable colors to the connectors on the TV. Connect a set-top box and a DVD player/recorder via composite connectors R R R L L L Pr Pr Pb Pb Y Y SERV. U SPDIF OUT VIDEO L S-VIDEO B Warning R AV 1 HDMI 1 AV 2 AV 3 HDMI 2 DVI AUDIO IN HDMI 3 Do not place your recorder too close to the screen because some recorders can be susceptible to signals. TV ANTENNA ESPAÑOL FRANÇAISE ENGLISH 8.4 Or/Ou/O RF OUT R R L L Pr Pr Pb Pb Connect a DVD player/recorder via HDMI-DVI and DIGITAL AUDIO OUT connectors SERV. U R L + R + VIDEO L SPDIF OUT OUT VIDEO TV ANTENNA IN L S-VIDEO Y Y AV 1 HDMI 1 R AV 2 DVI AUDIO IN AV 3 HDMI 2 RECORDER HDMI 3 R R R L L L Pr Pr Pb Pb SERV. U OUT SPDIF OUT Set-top box AUDIO IN RF IN VIDEO L S-VIDEO Y Connect a DVD recorder or VCR and a second A/V device via composite connectors Y AV 1 HDMI 1 R AV 2 AV 3 HDMI 2 AUDIO OUT DVI AUDIO IN HDMI 3 DVI HDMI Or/Ou/O RF OUT TV ANTENNA L + R + VIDEO R R R L L L SERV. U Connect a DVD player via S-Video and audio connectors R AUDIO L Pr Pr Pb Pb SPDIF OUT VIDEO VIDEO OUT L TV ANTENNA S-VIDEO S-VIDEO Y Y RF IN R RECORDER HDMI 4 AV 1 HDMI 1 HDMI 2 AV 2 AV 3 DVI AUDIO IN RF OUT HDMI 3 USB AUDIO L/R CABLE R R SERV. U R R AUDIO OUT L L Pr Pr Pb Pb Y Y L L RF IN SPDIF OUT VIDEO VIDEO L S-VIDEO L + R + VIDEO S-VIDEO R HDMI 4 AV 1 If your recorder has an S-VHS video jack: for improved picture quality, connect an S-Video cable with the S-Video input and connect the audio cables to the audio L and R input jacks of AV3/side AV. HDMI 1 HDMI 2 AV 2 AV 3 DVI AUDIO IN HDMI 3 USB D Note When you use an S-Video connector, do not connect any device to the AV3/side AV video jack. If you use mono equipment, the left loudspeaker reproduces sound but the right speaker does not. Use a mono to stereo adapter (not supplied) for sound reproduction via all internal loudspeakers. EN-30 B Warning When using the S-Video (AV3) connector, do not connect any device to the AV3 composite video input. ENGLISH Connect a digital home theater amplifier Connect a set-top box via a composite connector TV ANTENNA TV ANTENNA Or/Ou/O RF OUT R L L L Pr SERV. U L + R + VIDEO Pb Y Y VIDEO AV 1 R L L Pr Pr Pb Pb Y Y SERV. U R AV 2 SPDIF OUT DIGITAL AUDIO OUT L S-VIDEO HDMI 1 R L SPDIF OUT Pr Pb R VIDEO CABLE FRANÇAISE R L S-VIDEO R DVI AUDIO IN AV 3 HDMI 2 OUT HDMI 3 AV 1 RF IN HDMI 1 HDMI 2 AV 2 AV 3 DVI AUDIO IN HDMI 3 DIGITAL AUDIO IN Set-top box If your device has an S-VHS video jack: For improved picture quality, connect a S-Video cable with the S-Video input of AV3/side AV and connect the audio cables to the audio L and R input jacks of AV3/side AV. B Warning B Warning Due to legal requirements, it is possible that with certain copy protected PCM audio qualities from a accessory device connected to the HDMI input, the digital audio signal is muted. When using the S-Video connector do not connect any device to the video jack of AV3 or the side AV. Only the left loudspeaker reproduces sound for mono equipment. Use a mono to stereo adapter (not supplied) for sound reproduction via all internal loudspeakers. Connect a DVD player/recorder via component video output connectors (YPbPr) and analog audio Selected TV models are capable of displaying 1080i, 1080p, 720p and 480p DTV signals when connected to a DTV tuner cable box. Select the output of the cable box to either 1080i, 1080p, 720p or 480p. A DTV signal must be available in your area. TV ANTENNA R R R L L L Pr Pr Pb Pb Y Y SERV. U AV1 / AV2 : AUDIO L + R SPDIF OUT VIDEO L S-VIDEO AV 1 HDMI 1 HDMI 2 R AV 2 AV 3 DVI AUDIO IN HDMI 3 AV1 / AV2 : YPbPr DVD / Set top box EN-31 ESPAÑOL R Connect a PC with an HDMI connector Connect a PC with an S-Video connector at the back TV ANTENNA TV ANTENNA FRANÇAISE ENGLISH Connect a PC R R R L L L Pr Pr R R R L L L Pr Pr Pb Pb SERV. U SERV. U SPDIF OUT SPDIF OUT VIDEO L S-VIDEO Pb Pb Y Y VIDEO Y L AUDIO OUT S-VIDEO R AV 1 HDMI 1 AV 1 HDMI 1 AV 2 Y HDMI 2 R AV 2 AV 3 DVI AUDIO IN HDMI 3 DVI AUDIO IN AV 3 HDMI 2 HDMI 3 S VIDEO ESPAÑOL HDMI Connect a PC with an S-Video connector at the side TV ANTENNA R R R L L L SERV. U R AUDIO L Pr Pr Pb Pb Y Y SPDIF OUT VIDEO VIDEO L AUDIO OUT S-VIDEO S-VIDEO R HDMI 4 AV 1 HDMI 1 AV 2 DVI AUDIO IN AV 3 HDMI 2 HDMI 3 USB S VIDEO Connect a PC with a DVI connector TV ANTENNA R R R L L L Pr Pr Pb Pb Y Y SERV. U SPDIF OUT VIDEO L S-VIDEO AV 1 HDMI 1 R AV 2 AV 3 HDMI 2 AUDIO IN AUDIO OUT DVI AUDIO IN HDMI 3 DVI HDMI EN-32 Meaning DVI Digital Visual Interface A digital interface standard created by the Digital Display Working Group (DDWG) to convert analog signals into digital signals to accommodate both analog and digital monitors. RGB signals Red, Green and Blue signals These are the three video signals, red, green & blue, which make up the picture. Using these signals improves picture quality. S-VHS signals Super-VHS signals These are 2 separate Y/C video signals from the S-VHS and Hi-8 recording standards. The luminance signals Y (black and white) and chrominance signals C (color) are recorded separately on the tape. This provides better picture quality than with standard video (VHS and 8 mm) where the Y/C signals are combined to provide only one video signal. 16:9 TV format Refers to the ratio between the length and height of the screen. Wide screen televisions have a ratio of 16 by 9, conventional screen TV sets have a ratio of 4 by 3. HDMI High definition Multimedia Interface Provides an uncompressed, all digital audio/video interface between the TV and any HDMI-equipped audio/video component, such as set-top box, DVD player and A/V receiver. HDMI supports enhanced or high definition video plus two-channel digital audio. System Television pictures are not broadcast in the same way in all countries. There are different standards: BG, DK, I, and LL’. The System setting is used to select these different standards. This is not to be confused with PAL or SECAM color coding. PAL is used in most countries in Europe, Secam in France, Russia and most African countries. The United States and Japan use a different system called NTSC. The inputs AV1 and AV2 are used to read NTSC coded recordings. HDCP High-bandwidth Digital Content Protection A specification developed by Intel for protecting digital entertainment that uses the DVI interface. HDCP encrypts content the transmission of digital content between the video source or transmitter such as a computer, DVD player or set-top box and the digital display or receiver such as a monitor, television or projector. BBE Barcus Berry Electronics A sound enhancement technology. EasyLink Philips EasyLink Enables one-touch play and one-touch standby with EasyLink compliant devices that are connected to your TV by HDMI. EN-33 FRANÇAISE Term ENGLISH Glossary ESPAÑOL 9. ESPAÑOL FRANÇAISE ENGLISH 10. Troubleshooting Symptoms Possible cause What should you do No power or indicator light. The TV is not connected to the power. 1. Press . POWER at the right side of the TV, or press . on the remote control. 2. Ensure the power cord is connected tightly to the TV power connector and to the power socket outlet. 3. Remove the power cord from the power socket outlet, wait 60 seconds and reconnect the power cord. 4. Connect the TV to a different power socket outlet. Error message on the screen with HDMI connection. HDCP authentication fail. 1. Ensure that your HDMI cable is certified. 2. Press SOURCE on the remote control to switch to another source and then switch back to the HDMI source. 3. Reset the accessory device and the TV. • Turn on the TV • Select the HDMI channel • Turn on the accessory device 4. While the TV and the accessory device are powered on, unplug either end of the HDMI cable and then reinsert the cable. No sound is detected from the PC. Incorrect HDMI port is connected. Audio cable is not connected. 1. Connect a DVI-HDM cable to the HDMI 3 port on the TV. 2. Connect an audio cable to the DVI AUDIO IN port on the TV. 3. Press SOURCE on the remote control, and select the HDMI 3 source. TV does not respond to the remote control. Batteries are installed incorrectly, or low battery power. 1. Ensure the indicator light on the TV blinks when the remote control buttons are pressed. 2. Ensure that you are using the remote control supplied with the TV. 3. Ensure that the batteries of the remote control are inserted according to the illustration on the remote control and that the batteries do not need to be replaced. 4. Remove the power cord from the power socket outlet, wait 60 seconds and reconnect the power cord. The picture is distorted. It is stretched out, has short, fat, black bars on the side or top. Broadcast video format. The picture is mostly red and green, or the picture is missing red when the TV is connected to an accessory device via component cables. Insecure/incorrect connection. No sound on the TV loudspeaker. Bad picture quality with a coaxial connection. No picture or sound. 1. Press the FORMAT button on the remote control to select the best picture format. 2. For some accessory devices, the picture format has to be set in the accessory device. 1. Ensure all the connections are made according to the color code. 2. Push the component cables all the way into the YPbPr sockets on the TV. Volume level is set to zero. 1. Increase the volume. Sound is muted. 2. Press MUTE on the remote control. Headphones are connected. 3. Ensure the headphones are not plugged into the TV. Audio cable is not connected. 4. For AV connection, ensure that the Audio L/R cable is connected as described in Connect your devices on page 30. If you are using a component cable, ensure that you have not crossed the red audio cable with the red video cable. Accessory device audio output setting is incorrect. 5. For HDMI connections, some accessory devices have an HDMI audio output setting that must be turned on for HDMI to HDMI connections. Standard definition channels are not as clear as high definition channels. 1. Connect the devices via component or HDMI cables. Incorrect channel 1. Ensure you have selected the correct channel. Incomplete channel installation. 1. If the TV receives channels via an AV connection, set the TV to the correct source input. 2. If the TV is connected directly to the wall via a coaxial connection, perform the auto-installation again. Cannot control your TV and connected devices with one remote control. EN-34 1. Confirm that the connected devices are EasyLink compliant and are connected to your TV via an HDMI cable. Not all brands of devices such as DVD players use the same system as Philips EasyLink. Other brands might not work with Philips EasyLink. • The implementation of the TV is based on the “Universal Serial Bus Mass Storage Class Specification Overview” (v1.2, June 23, 2003) including all documents referenced by the document. The document can be found on the USB standardization website (www.usb.org). Digital Content Issues Only FAT (DOS) formatted (initialized) portable memory is supported. Errors in this formatting can result in unreadable content. If such problems appear try to re-format the card. Be aware that formatting the card will also delete all the content on it (pictures, music, …). • The following file types are supported: .jpg, .jpeg, .mp3, .alb, .m3u and .pls. • Only linear JPEG picture formats are supported. Progressive JPEG and JPEG2000 encodings are not supported. • The length of a filename or directory name is limited to the length specified by the FAT16/32 file systems. • Max. levels of nested directories is 19. • Never use the supported file type extensions (.jpg, .jpeg, .mp3, .alb, .m3u and .pls) as extensions for directories as these directories will be treated as corrupted files. • The MP3 decoder does not support MPEG1 Layer 1 or Layer 2 playback. • MP3 Pro files can be played with normal MP3 quality. • The access and response time of the content on a device can differ depending on the type or brand of the device. • The access and response time of the content on a device will increase the more unsupported or corrupted files are on the device. • Full support of the USB Mass Storage Class Bulk-Only Transport (bInterfaceProtocol = 50h). • Full support of SubClass Code = 05h; SFF-8070i spec. • Full support of SubClass Code = 06h; SCSI transparent command set. • For large USB memory devices, when you are in the Content Browser, it may take a long time before you can access your files. • When using a USB portable hard disk: Due to the high power consumption of the hard disk, it is advised to use the external power supply of the portable hard disk to guarantee proper working under all conditions. Digital Camera Issues • If a USB connection between your digital camera and the TV isn’t working, you can try the solutions below to resolve your problem. • Make sure your digital camera is switched on and verify if the configuration of your digital camera is correct (see the manual of your digital camera for more information). • Some digital cameras allow you to switch off the USB interface. Make sure that the USB interface is switched on before connecting to the TV. • If you have a digital camera with only internal memory (no removable memory) you can try to copy the content manually to a USB memory device (e.g. Philips KEY product) using a personal computer. • Some digital cameras allow you to switch between PTP (Picture Transfer Protocol) or “PC Link” and USB Mass Storage or “PC Drive”. Make sure that you select USB Mass Storage or “PC Drive” on your digital camera. • If your camera supports different interface settings be sure to try them one by one or contact the reseller of your camera to find out the correct setting. USB Memory Device Issues • Devices connected to the USB port of your TV must be “Mass Storage Class” compliant. If your device (digital camera. MP3 player, portable hard disk, …) is not “Mass Storage Class” compliant it will not be detected by the content browser of the TV. EN-35 FRANÇAISE • The following subsets of the Mass Storage Class specification are supported: ENGLISH • ESPAÑOL 11. Notes for the use of USB devices ESPAÑOL FRANÇAISE ENGLISH 12. Technical specifications PICTURE ENHANCEMENT Type 1080p 60Hz Brightness 500 cd/m2 Aspect Ratio 16:9 Viewing Angles 178 (V) by 178 (H) Built-in digital tuner ATSC/QAM Dynamic Dimming BL Yes Ambient Light Sensor Yes SOUND ENHANCEMENT Mono/Stereo/BBE Mono, Stereo, Incredible surround, BBE Power output (RMS Watts) 25 W Equalizer 5 band EASE OF USE Video modes Automatic, 4:3, Movie Expand 14:9, Movie Expand 16:9, Super Zoom, Wide Screen, Unscaled PC input via HDMI Photo Slide Show Yes (jpeg files only) MP3 Playback Yes (mp3 files only) CONNECTIONS Component video input with Audio L/R 2, supporting 480i/p, 576i/p, 720p, 1080i, 1080p @24Hz-60Hz Composite video input with audio L/R and S-Video 2 HDMI 4, ver1.3a HDMI supporting video: 480i/p, 576i/p, 720p, 1080i, 1080p @24Hz-60Hz, PC-input: up to WUXGA Digital audio out Yes, supporting AC-3 & PCM Headphone 1 (on the side of TV) USB 1 (on the side of TV) MISCELLANEOUS Auto multi-voltage 110V-240V~/50-60 Hz, 120v 120V~/60Hz (42TA648BX) Table Top Stand Swivel EN-36 Yes PIN code 17 EAS 26 Set movie rating 18 Emergency alerts 26 Set TV rating 18 Environmental care 5 Active control 14 Clock 16 Antenna, connect 7 Closed captions 21 Audio 15 Color Alternate 15 Enhancement 14 Language 15 Picture setting 14 Auto format 14 Temperature 14 Automatic Component cable 29 Equalizer 15 F Favorite lists 15 H Channel installation 25 Composite cable 29 HDCP 29 Surround 15 Configuring the TV in HDTV mode 23 HDMI cable 29 Volume leveling 15 Connection HDTV mode 23 Auto Mode 15 ENGLISH A E FRANÇAISE Lock one or more channel/device 17 Antenna 7 Home mode 25 Back connectors 6 Horizontal shift 14 ESPAÑOL 13. Index Cable quality 29 B DBS 8 Back connectors 6 Devices 30 Batteries 7 I Installation Label 29 Blu-ray 28 Channels 25 Overview 28 Brightness First time 9 PC 32 Picture 14 Power cord 8 Set-top box 8 C L Side connectors 6 Cable Label connections 29 Language Contrast 14 Component 29 Controls 6 Audio 15 Composite 29 Customer support service 5 Menus 25 Location 25 HDMI 29 Management 9 Quality comparison 29 S-Video 29 YPbPr 29 Locks. See Child lock D DBS, connect 8 Default, return to 26 Delta volume 15 M Menu CA module 28 Demo mode 24 Care Language 25 Device, connect 30 Quick access 13 Environment 5 Disconnect power 8 Screen 5 Display, native 1080 23 Channels Favorite list 15 Install 25 Child lock Lock all channels/devices 17 Supported formats 24 Dynamic contrast 14 Mode HD 23 Home or retail store 25 PC 23 Model number 5 Movie expand 14 EN-37 ENGLISH Movie ratings 20 Region ratings 20 Position 7 MPEG artefact reduction 14 Register your TV 5 Ratings 18 Multimedia 21 Remote control Music. See Photos and music Advanced use 12 Basic use 6 FRANÇAISE Upgrade software 27 Batteries 7 N USB 21 Retail store mode 25 Noise reduction 14 Connector 28 Notes on use 35 S O Screen care 5 One-touch play 24 Screen resolution, PC mode 23 Overview, TV 6 ESPAÑOL U P Parental control. See Child lock Version, software 27 Settings assistant 13 Vertical shift 14 Set-top box, connection 8 Video cable 29 Sharpness 14 Video format, HD mode 23 Horizontal 14 Photos and music 21 Vertical 14 Connect USB device 22 Side controls and connectors 6 Listen to music 22 Signal quality 25 View photos 22 Sleeptimer 17 View slide show with music 23 Software Picture Update 27 Adjust settings 13 Version 27 Auto modes 15 Sound Change format 14 Auto modes 15 PIN code 17 Surround mode 15 Power cord Specifications 36 Connect 8 Store mode 25 Disconnect 8 Super zoom 14 Product information 5 Quick access menu 13 Settings 15 Shift PC mode 23 Q S-Video cable 29 T Technical specifications 36 Timer Clock 16 R Ratings Movie 20 Region 20 TV 18 Recycling 5 EN-38 V Sleeptimer 16, 17 Tint 14 TV Model number 5 Overview 6 Y YPbPr cable 29 ESPAÑOL FRANÇAISE ENGLISH 14. Warranty EN-39 EN-40 ESPAÑOL FRANÇAISE ENGLISH © 2007 Koninklijke Philips Electronics N.V. All rights reserved. Document order number: 12NC: 3139 125 40203