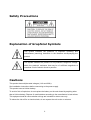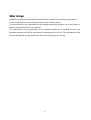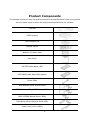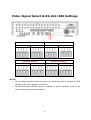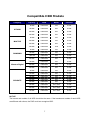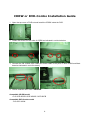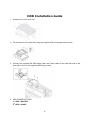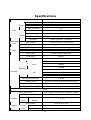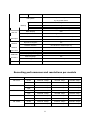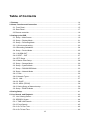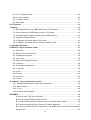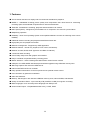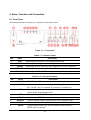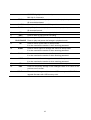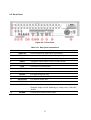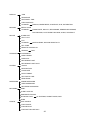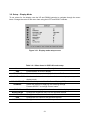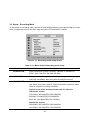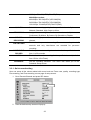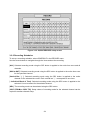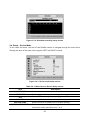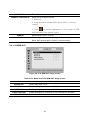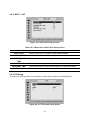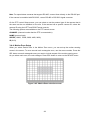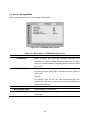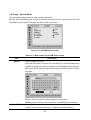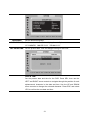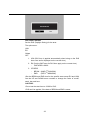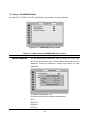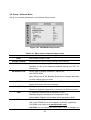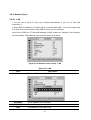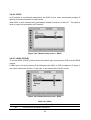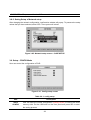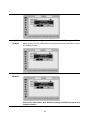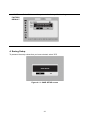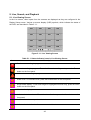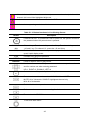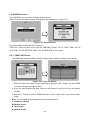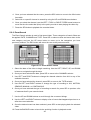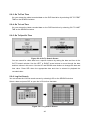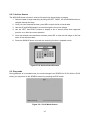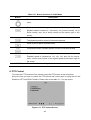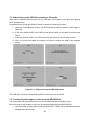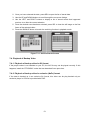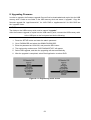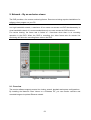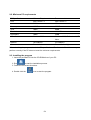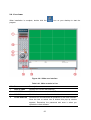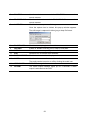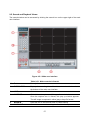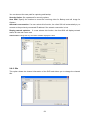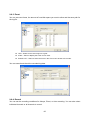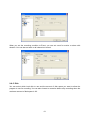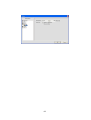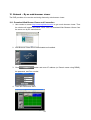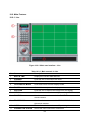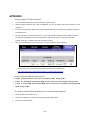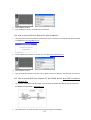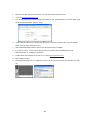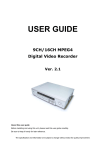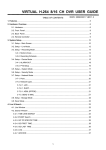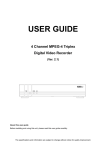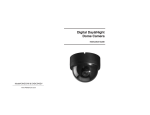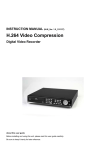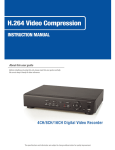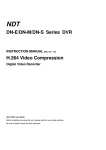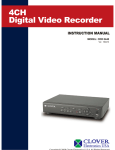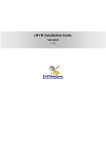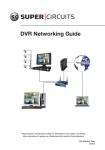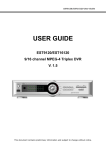Download Pelikan 9CH User's Manual
Transcript
USER’S MANUAL 9CH/16CH MPEG4 PS Series Digital Video Recorder Ver. 2.0 555-A West Lambert Rd. Brea, CA 92821 Tel: 714-672-0333, Fax: 714-672-0360 www.PelikanCam.com About this user guide Before installing and using this unit, please read this user guide carefully. Be sure to keep it handy for later reference. The specification and information are subject to change without notice for quality improvement. Safety Precautions Explanation of Graphical Symbols This symbol indicates the presence of important operating and maintenance (servicing) instruction in the literature accompanying the product. This symbol indicates the presence of un-protected ”dangerous voltage” within the product’s enclosure that may be of sufficient magnitude to constitute a risk of electric shock to persons. Cautions This product has multiple-rated voltages (110v and 220v). See installation instructions before connecting to the power supply. This product uses a Lithium battery. To avoid of risk of explosion, do not replace the battery on the main board by anything other than a Lithium battery. Dispose of used batteries according to the manufacturer’s instructions. This equipment and all communication wirings are intended for indoor use only. To reduce the risk of fire or electric shock, do not expose the unit to rain or moisture. 2 Warnings Installation and servicing should be performed only by qualified and experienced personnel. Power off the DVR when connecting cameras, audio or sensor cables. The manufacturer is not responsible for any damage caused by improper use of the product or failure to follow instructions for the product. The manufacturer is not responsible for any problems caused by or resulting from the user physically opening the DVR for examination or attempting to fix the unit. The manufacturer may not be held liable for any issues with the unit if the warranty seal is removed. 3 Rack Mount Instructions The following or similar rack-mount instructions are included with the installation instructions: A) Elevated Operating Ambient - If installed in a closed or multi-unit rack assembly, the operating ambient temperature of the rack environment may be greater than room ambient. Therefore, consideration should be given to installing the equipment in an environment compatible with the maximum ambient temperature (Tma) specified by the manufacturer. B) Reduced Air Flow - Installation of the equipment in a rack should be such that the amount of air flow required for safe operation of the equipment is not compromised. C) Mechanical Loading - Mounting of the equipment in the rack should be such that a hazardous condition is not achieved due to uneven mechanical loading. D) Circuit Overloading - Consideration should be given to the connection of the equipment to the supply circuit and the effect that overloading of the circuits might have on over current protection and supply wiring. Appropriate consideration of equipment nameplate ratings should be used when addressing this concern. E) Reliable Earthing - Reliable earthing of rack-mounted equipment should be maintained. Particular attention should be given to supply connections other than direct connections to the branch circuit (e.g. use of power strips)." 4 Product Components The package contains the main unit and its components as specified below. When you purchase the unit, please check to ensure the components specified below are included. DVR Set CDRW (Option) Client Software CD Remote Control Battery1.5V (AAA x 2EA) User Guide IDE HDD Cable 80pin (1EA) IDE CDRW Cable 40pin(1EA)-(Option) Power Cable HDD Brackets (2EA) & Screw (8EA) CDRW Bracket(1EA) & CDRW Screw (8EA) HDD & CDRW Bracket Screw (12EA) Rack Mount (2EA)-(Option) & Screw (6EA) Power Cord (110V or 220V) 5 Video Signal Select & RS-422/485 Settings Video mode NTSC Video output PAL BNC RS-422/485 Select 485 VGA RS-485 Termination 422 ON OFF NOTICE 1. Do not change the setting when the power is on. When the switch is changed, the DVR should be rebooted to apply the new setting. 2. RS-485 Termination ON/OFF function is available on specific hardware version of the system. Please inquiry the manufacturer. 6 Compatible HDD Models Company HITACHI Capacity RPM Buffer Interface 80 GB 7200 RPM 2M E-IDE 160 GB 7200 RPM 8M E-IDE 250 GB 7200 RPM 8M E-IDE 500 GB 7200 RPM 8M E-IDE 80 GB 7200 RPM 2M E-IDE 200 GB 7200 RPM 2M E-IDE 250 GB 7200 RPM 8M E-IDE 300 GB 7200 RPM 16 M E-IDE 80 GB 7200 RPM 2M E-IDE 160 GB 7200 RPM 2M E-IDE 250 GB 7200 RPM 8M E-IDE 300 GB 7200 RPM 8M E-IDE 160 GB 7200 RPM 2M E-IDE 200 GB 7200 RPM 8M E-IDE 250 GB 7200 RPM 8M E-IDE 80 GB 7200 RPM 2M E-IDE 120 GB 7200 RPM 2M E-IDE 160 GB 7200 RPM 2M E-IDE 250 GB 7200 RPM 8M E-IDE 300 GB 7200 RPM 8M E-IDE 400 GB 7200 RPM 8 M / 16M E-IDE 500 GB 7200 RPM 8 M / 16M E-IDE 750 GB 7200 RPM 8 M / 16M E-IDE MAXTOR SAMSUNG Western Digital SEAGATE NOTICE The brands and models of all HDD should be the same. If the brands and models of each HDD are different with others, the DVR could not recognize HDD. 7 CDRW or DVD-Combo Installation Guide 1. Open the top cover of DVR set and Install the CDRW inside the DVR. 2. Fasten the screws on both side of CDRW as indicated in red circle below. 3. Connect the IDE CDRW 40pin cable and Power cable to the point on both CDRW and Main board as indicated in red circle below. 4. CDRW JUMPER SETTING = MASTER Compatible CD-RW model LG GCE-8525B / GCE-8526B / GCE-8527B Compatible DVD-Combo model LG GCC-H23N 8 HDD Installation Guide 1. Unfasten the cover of the unit. 2. Fix the bracket to the hard disk using the supplied HDD mounting bracket screws. 3. Connect the supplied IDE HDD 80pin cable and Power cable to the hard disk and fix the hard disk to the unit the supplied HDD fixing screws. 4. HDD JUMPER SETTING 1ST HDD = MASTER 2nd HDD = SLAVE 9 Specifications ITEM DVR-9CH/16CH Channel, Input Level Input Video 9/16CH, Composite 1.0Vp-p, 75 Ohm Signal Format NTSC/PAL Video Loss Check Yes Main Monitor Output 1 CH BNC, 1 CH S-VIDEO, 1CH VGA Output Level Composite 1.0Vp-p +_0.2, 75 Ohm Output Signal Format NTSC/PAL & VGA Etc Output 9/16CH Loop-back , 1CH SPOT Input & Output 4 CH Line input & 1 CH Line output Audio Codec G.711 Sensor Input 9/16 (NC/NO Selectable) Alarm Output 4 Alarm Output By Alarm, Motion, Video Loss Compression MPEG-4 Multi-operation TRIPLEX (Playback/Record/Network) Audio Alarm 352x240 NTSC 704x240 704x480 Resolution 352x288 Recording PAL 704x288 704x576 Recording quality grade 5 grades Recording Mode Continuous / Schedule / Motion/ Sensor/ Manual Motion Detection Motion detection setup by Grid Pre & Post Recording Yes Display Frame Rate ( /Sec) NTSC: 30fps/ch, 60 fields / PAL: 25fps/ch, 50 fields Multi-Decoding Playback Playback Fast Forward / Speed Reverse 1, 4, 9, 16 × 2, 4, 8 Search Mode Storage Event, Archive, Log Internal Interface Type EIDE/ATA133 HDD Capacity of 1 HDD 1000GB 10 Max HDD Number 4 NaFS: Own developed & Designed for never broken File system by any power failure USB 2.0 flash stick Still Image & AVI CDRW Still Image & AVI Network Moving picture & Still Image Backup Menu Display GUI Input Method Front Keypad, Remote controller Console & External Modem 1 RS-232C (9pin D-SUB connector) Camera control 1 RS-485/422 (4 Terminal Block) Dynamic IP support Yes Network Interface 10/100 base-T Ethernet (RJ-45) Network Functions Live, Search, Backup, PTZF Camera Control Client S/W Central Monitoring System Yes DLS (Day Light Saving) Yes Multi-Language Yes S/W Upgrade USB 2.0 memory stick Power Source 100~127V/200~240V, 50-60Hz User I/F Serial port Network Additional Functions Power Recording performances and resolutions per models MODEL PS-0912 PS-0924 PS-1612 PS-1624 PS-1648 Recoding performance (Max.) NTSC 352x240: 120fps 704x240: 60fps 704x480: 30fps PAL 352x288: 100fps 704x288: 50fps 704x576: 25fps NTSC 352x240: 240fps 704x240: 120fps 704x480: 60fps PAL 352x288: 200fps 704x288: 100fps 704x576: 50fps NTSC 352x240: 120fps 704x240: 60fps 704x480: 30fps PAL 352x288: 100fps 704x288: 50fps 704x576: 25fps NTSC 352x240: 240fps 704x240: 120fps 704x480: 60fps PAL 352x288: 200fps 704x288: 100fps 704x576: 50fps NTSC 352x240: 480fps 704x240: 240fps 704x480: 120fps PAL 352x288: 400fps 704x288: 200fps 704x576: 100fps 11 Table of Contents 1. Features...............................................................................................................................14 2. Name, Function and Connection .......................................................................................15 2-1. Front Panel .................................................................................................................15 2-2. Rear Panel..................................................................................................................17 2-3 Remote controller ........................................................................................................18 3. Setting up the DVR .............................................................................................................19 3-1. Setup – Main Screen ..................................................................................................19 3-2. Setup – Display Mode.................................................................................................21 3-3. Setup – Recording Mode ............................................................................................22 3-3-1. Quick record setting.................................................................................................23 3-3-2 Recording Schedules................................................................................................24 3-4. Setup – Device Mode..................................................................................................25 3-4-1. ALARM-OUT............................................................................................................26 3-4-2. SPOT – OUT ...........................................................................................................27 3-4-3 PTZ Setup ................................................................................................................27 3-4-4. Motion Zone Setup ..................................................................................................28 3-5. Setup – Storage Mode ................................................................................................29 3-6. Setup – System Mode.................................................................................................30 3-7. Setup – PASSWORD Mode ........................................................................................33 3-8. Setup – Network Mode ...............................................................................................35 3-8-1. Ports ........................................................................................................................36 3-8-2. Network Types.........................................................................................................37 3-8-2-1. LAN ......................................................................................................................37 3-8-2-2. DHCP ...................................................................................................................38 3-8-2-3. ADSL (PPPoE) .....................................................................................................38 3-8-3. Saving Setup of Network setup................................................................................39 3-9. Setup - CONFIG Mode ...............................................................................................39 4. Saving Setup .......................................................................................................................41 5. Live, Search, and Playback ................................................................................................42 5-1. Live Viewing Screen ...................................................................................................42 5-2. SEARCH Screen ........................................................................................................44 5-2-1. TIME-LINE Search...................................................................................................44 5-2-2. Event Search ...........................................................................................................45 5-2-3. Go To First Time ......................................................................................................46 5-2-4. Go To Last Time ......................................................................................................46 12 5-2-5. Go To Specific Time .................................................................................................46 5-2-6. Log List Search........................................................................................................46 5-2-7. Archive Search ........................................................................................................47 5-3. Play mode...................................................................................................................47 6. PTZ Control .........................................................................................................................48 7. Backup.................................................................................................................................49 7-1. Still Image backup onto USB flash memory or CD media............................................49 7-2. Video backup onto USB flash memory or CD media ...................................................50 7-3. Transferring still images or video from the ARCHIVE list.............................................50 7-4. Playback of Backup Video ..........................................................................................51 7-4-1. Playback of backup video in AVI format ...................................................................51 7-4-2. Playback of backup video in exclusive (NaFs) format ..............................................51 8. Upgrading Firmware ...........................................................................................................52 9. Network – By an exclusive viewer .....................................................................................53 9-1. Overview.....................................................................................................................53 9-2. Minimum PC requirements..........................................................................................54 9-3. Installing the program .................................................................................................54 9-4. Live viewer..................................................................................................................55 9-5. Search and Playback Viewer ......................................................................................57 9-5-1. Backup ....................................................................................................................58 9-6. PC System configuration ............................................................................................58 9-6-1. General....................................................................................................................58 9-6-2. Site ..........................................................................................................................59 9-6-3. Event .......................................................................................................................60 9-6-4. Record.....................................................................................................................60 9-6-5. Disk .........................................................................................................................61 10. Network – By an web-browser viewer .............................................................................63 10-1. Download Web Brower Viewer and Connection ........................................................63 10-2. Main Features...........................................................................................................64 10-2-1. Live........................................................................................................................64 10-2-2. Search and Playback.............................................................................................65 APPENDIX ...............................................................................................................................66 A. How to open TCP port on Router?..........................................................................66 B. How to access DVR from Remote PC? ..................................................................66 B-1. How to access DVR from Remote PC in the same local network? ......................66 B-2. How to access DVR from Remote PC with IP address? ......................................67 B-3. How to access DVR from Remote PC with DDNS service when DVR is linked on Dynamic IP? ...............................................................................................................67 13 1. Features ● 9/16 channels real-time live display and 9/16 channels simultaneous playback. ● MPEG-4 - Unbeatable recording picture quality and compression ratio. Best format for minimizing recording space and bandwidth requirements for network transmission. ● TRIPLEX - Simultaneous recording, playback and transmission via network ● NaFS (File System) - Designed to prevent data loss or corruption in the event of a power failure. ● Multiplexing operation ● Reliability - Real Time Operating System and simplified hardware as well as watchdog timer ensure reliability. ● Individual channel recording and playback with different frame rate. ● High-quality live and playback resolution. ● Multi-site management - Supported by CMS application. ● Network features - remote live, playback, PTZF control, and backup. ● Network via LAN, DHCP, ADSL (Dynamic and Static IP address). ● 4 channels audio recording. ● User-friendly setup menu with graphic user interface. ● Easy to schedule complicated weekly recording plans. ● Motion detection – Use the 30x24 grid to define motion zones for each camera. ● USB ports for JPEG, MPEG data backup and software upgrade using USB flash memory stick. ● Still image capture and review as JPEG format. ● Internal Pan/Tilt/Zoom/Focus controller. ● Easy operation with buttons on the front panel and an optional remote control. ● User verification by password certification. ● Video loss detection. ● Backup - Still-images or AVI data into USB flash memory stick, internal CDRW, and Network. ● Variety of Hard Drive Sizes - up to internally 3TB (750GB X 4 HDD) for long-term recording. ● Multi-Languages -User can easily select language from Setup menu. ● Various Video Output - VGA(800x600 24 Bit Color), S-VHS, SPOT 14 2. Name, Function and Connection 2-1. Front Panel The following information will help you to operate the front panel controls. Figure 2.1.1. Front panel Table2.1.1. Indication lamps NO. Name A HDD B RECORD C ALARM D E Description Indicating that the system is accessing the hard disk. Indicating that the system is recording video data. Indicating that when sensor(s) is/are triggered or motion is detected. NETWORK Indicating that when Network client connects through the network. BACKUP Indicating that USB or CDRW storage device is stored images or video. Table 2.1.2. Front panel buttons NO Name 1 POWER 2 NUMBER Description POWER ON/ OFF Channel keys. For channel 10, press the 0 key. For channel 11, press the +10 and 1 key. For channel 16, press the +10 and 6 key. 3 SEQ Enable/disable the automatic sequence of display of channels in full screen, quad, 9-split display mode. 4 PTZ 5 SETUP 6 BACKUP 7 REW 8 AUDIO Press to control Pan/Tilt/Zoom operations. Press to enter SETUP menu. Press to capture video in jpeg format in live or playback mode. Press to rewind the footage in playback mode. Press to select audio mode such as SINGLE, MIX and MUTE. MUTE- All of 4 channels. 15 SINGLE- Highlighted channel only. MIX- All of 4 channels. 8 F/REW Jump/Step backward. In playback mode, the playback position moves 60 seconds backward. 9 ALARM 9 F/ADV Press to enable/disable ALARM operation. Jump/Step forward. In playback mode, the playback position moves 60 seconds forward. 10 FF 11 REC 12 SEARCH Press to fast forward the footage in playback mode. Press to start or stop manual recording. Press to go to SEARCH menu in live display mode. PLAY/PAUSE Press to play and pause the footage in playback mode. 13 UP Press to move up the menu in Setup mode. It is also used as the number 1 when entering password. 14 RIGHT Press to move right or to change the values in Setup mode. It is also used as the number 2 when entering password. 15 DOWN Press to move down the menu in Setup mode. It is also used as the number 3 when entering password. 16 LEFT Press to move left or to change the values in Setup mode. It is also used as the number 4 when entering password. 17 SEL Press to select desired menu item or to store the setup value. 18 ESC Press for temporary storage of the changed value or to return to the previous menu screen. 19 USB Port To archive still-image or video into a USB memory and USB CDW or upgrade firmware with USB memory stick. 16 2-2. Rear Panel Figure 2.2.1. Rear Panel Table 2.2.1. Rear panel connections NO Connection Purpose 1 VIDEO IN 9/16 connectors for video input. (NTSC/PAL) 2 VIDEO OUT 9/16 connectors for video output. (Loop Back) 3 SPOT Composite video output for spot monitoring. 4 VIDEO Composite video output in NTSC or PAL format. 5 S-VHS S-VHS output. 6 VGA Connector for VGA monitor. 7 AUDIO IN 4 connectors for audio input. 8 AUDIO OUT 1 connector for audio output. 9 RS-232 10 LAN 11 RS-485/422 For camera control use. 12 SENSOR IN 8/16 connectors for sensor device connection. 13 ALARM OUT 4 connectors for alarm device connection. For engineering use only. RJ-45 connector for LAN connection. Provides simple On/Off switching by using relay. 0.5A/125V, 1A/30V 14 POWER Connect AC115/230V power cable. 17 2-3 Remote controller POWER Power On/Off DISPLAY Display of Full, Quad or 9 split view F/REW Jump 60 seconds backward PLAY Play/Pause F/ADV Jump 60 seconds forward BACK UP Back up FF Fast Forward ALARM Disable alarm operation SETUP Setup menu screen AUDIO Disable, Mute or Highlighted channel only LOCK Locks functions SEQ Sequence of Full or Quad view RECORD Manual recording SEARCH Search menu screen DIRECTION Direction or number 1 to 4 SELECT Enter ID DVR ID (ID Button + DVR ID number) ESC Esc PTZ PTZ menu screen NUMBER Channel 1 to 9 CHANNEL Channel 10 to Channel 16 10CH->press number 1 and 0 11CH-> press number 1 and 1 12CH-> press number 1 and 2 13CH-> press number 1 and 3 14CH-> press number 1 and 4 15CH-> press number 1 and 5 16CH-> press number 1 and 6 18 3. Setting up the DVR The following sections detail the initial setup of the DVR 3-1. Setup – Main Screen When the SETUP button is pressed, the DVR will ask for a password. The default password is 1111, which can be entered by pressing the up button 4 times and then pressing the SEL button. It is recommended that a new password be assigned to protect the system. The procedure for assigning a password is found in section 3.7. After a password has been assigned, enter the password by using the direction keys (representing 1, 2, 3, & 4) and press the SEL button for the password validation. Once the password is entered the Setup screen as shown in Figure 3.1.1. will appear. Navigate through the menu items and press the SEL button to enter the subcategory menu. Figure 3.1.1. Setup screen Table 3.1.1. Setup menu configuration 19 DISPLAY OSD SEQUENCE SEQ-DWELL TIME OSD CONTRAST CHANNEL RECORD DISPLAY, BRIGHTNESS, CONTRAST, HUE, SATURATION RESOLUTION CHANNEL FRAME RATE, QUALITY, RECORDING, SENSOR RECORDING, PRE RECORD, POST EVENT RECORD, AUDIO, SCHEDULE DEVICE ALARM OUT SPOT -OUT PTZ CHANNEL MOTION ZONE, MOTION SENSITIVITY KEY TONE REMOTE CONTROL ID SENSOR STORAGE TYPE OVERWRITE DISK FORMAT DISK INFO RECORDING LIMIT RECORDING LIMIT DAYS SYSTEM DVR-ID DESCRIPTION LANGUAGE DATE FORMAT SET DATE & TIME SEND EMAIL PASSWORD ADMIN PASSWORD USER PASSWORD NETWORK PASSWORD NETWORK PORT CLIENT ACCESS BANDWIDTH SAVING NETWORK TYPE IP, GATEWAY, SUBNET MASK, DNS DDNS CONFIG SAVE CONFIG LOAD CONFIG LOAD DEFAULT LOAD FACTORY DEFAULT 20 3-2. Setup – Display Mode To set values for live display, use the UP and DOWN controls to navigate through the menu items. Change the value of the menu item using the LEFT and RIGHT controls. Figure 3.2.1. Display mode setup screen Table 3.2.1. Menu items in DISPLAY mode setup Item OSD SEQUENCE SEQ-DWELL TIME Description Enable/disable on-screen-display. Enable/disable sequential display of video in Full Screen mode. Set the dwell time for each, 4 or 9 channels display in sequential display mode. OSD CONTRAST Set the visibility level of the On Screen Display (OSD). CHANNEL Select the channel for applying the following settings. Presses SELECT to change channel name. DISPLAY BRIGHTNESS CONTRAST HUE SATURATION Enable/disable display of the video channel in live display mode Change the brightness value for the specified channel. Change the contrast value for the specified channel. Change the hue value for the specified channel. Change the saturation value for the specified channel. 21 3-3. Setup – Recording Mode To set values for recording video, use the UP and DOWN controls to navigate through the menu items. Change the value of the menu item using the LEFT and RIGHT controls. Figure 3.3.1. Recording mode setup screen Table 3.3.1. Menu items in Recording mode setup Menu item RESOLUTION Description Set the resolution to either 704x480, 704x240, or 352x240 for NTSC. (PAL: 704*576/ 704*288/ 352*288) CHANNEL Select the channel to apply the following settings on. Changes you make will immediately take effect with the selected channel. FRAME RATE Set the frame rate for the specified channel. The sum of the frame rate values from each channel cannot exceed the maximum frame rates for a specific recording resolution. Typical values of the maximum frame rate for video are 120/100 fps version: 120/100fps: 352*240(NTSC)/352*288(PAL) 60/50fps: 704*240(NTSC)/704*288(PAL) 30/25 fps: 704*480(NTSC)/704*576(PAL) 240/200 fps version: 240/200fps: 352*240(NTSC)/352*288(PAL) 120/100fps: 704*240(NTSC)/704*288(PAL) 22 60/50 fps: 704*480(NTSC)/704*576(PAL) 480/400fps version: 480/400fps: 352*240(NTSC)/352*288(PAL) 240/200fps: 704*240(NTSC)/704*288(PAL) 120/100 fps: 704*480(NTSC)/704*576(PAL) QUALITY Select the recording quality for the specified channel. Options are: Network, Standard, High, Super or Ultra. RECORDING Assign the recording mode for each channel. Options are: Continuous, By Motion, By Sensor, By Schedule or Disable. SENSOR Enable setting up to 4 sensors of 9 sensors for the specified RECORDING channel. PRE RECORD Enable/disable pre-event recording. Pre-event recording time is 5 seconds and only intra-frames are recorded for pre-event recording. POST EVENT RECORD AUDIO Set the post event recording time duration for the specified channel from 1 to 30 seconds. Enable/disable audio recording for the specified channel.(Available from 1CH to 4 CH-Fixed) SCHEDULE Set the recording schedule. This menu item takes you to the Schedule Setup screen. 3-3-1. Quick record setting User can setup all the values related with record such as Frame rate, quality, recording type, Pre-recording, and Post-recording on one page of setup screen. 1. Go to Record>Channel and press SEL button. 2. Then the bellow setup screen will pop up. 23 Figure 3.3.2. QUICK RECORD setup screen 3-3-2 Recording Schedules To set up a recording schedule, select SCHEDULE in the RECORD menu. Use the arrow buttons to navigate through the items and set the recording. [ALL]: Selected recording mode using the SEL button is applied to the entire time zone and all channels. [SUN to SAT]: Selected recording mode using the SEL button is applied to the entire time zone for the specified channel. [Vertical Bar “ | “]: Selected recording mode using the SEL button is applied to the entire channel for the selected time zone. Each vertical bar “ | “ corresponds to one hour. [- Individual Block of Time]: Selected recording mode using the SEL button is applied to the selected 1-hour increment for the selected channel. [SEL]: The recording mode can be selected using the SEL button. [COPY FROM to COPY TO]: Setup values of recording mode for the selected channel can be copied for another channel setup. 24 Figure 3.3.2. Schedule recording setup screen 3-4. Setup – Device Mode To set values for device, use the UP and DOWN controls to navigate through the menu items. Change the value of the menu item using the LEFT and RIGHT controls. Figure 3.4.1. Device mode setup screen Table 3.4.1. Menu items in Device Setup screen Item ALARM OUT SPOT-OUT PTZ CHANNEL Description Set the sensor, motion, and video loss for each alarm. Set the all details for spot monitoring. Set the PTZ camera speed, number, type and ID. Select specified channel for motion zone setup. MOTION ZONE Select Full Zone or Partial Zone for motion sensing. MOTION SENSITIVITY Set the motion sensitivity for the specified channel. Control the motion sensitivity from 1 to 9. 25 KEY TONE REMOTE CONTROL ID Enable/disable key tone. Select an ID of remote control. 1. Select ID. 2. Press the same number as ID set in DVR on a remote control. 3. Then icon will be displayed on Live screen of DVR that respond to the remote control. Select sensor from 1 to 9(16). SENSOR Set the type of sensor for the specified channel. Options are: TYPE None, N/O (normal open), and N/C (normal closed). 3-4-1. ALARM-OUT Figure 3.4.2. ALARM-OUT setup screen Table 3.4.2. Menu item in ALARM-OUT Setup screen Item Description ALARM OUT Select alarm from 1 to 4. SENSOR IN Enable setting up to 4 sensors of 9/16 sensors for the each alarm. MOTION ON Enable setting up to 4 cameras of 9/16cameras for the each alarm. VIDEO LOSS ON ALARM DURATION Enable setting up to 4 cameras of 9/16 cameras for the alarm. Set the dwell time of alarm from1 to 60seconds. 26 3-4-2. SPOT – OUT Figure 3.4.3. SPOT-OUT setup screen Table 3.4.3. Menu item in SPOT-OUT Setup screen Item SPOT TYPE SPOT ON EVENT SPOT EVENT DWELL Description Select either FULL or QUAD for spot channel display. Enable/disable spot channel display when event occurred. Set the dwell time for the display of the event activated channel. TIME SEQUENCE Enable/disable sequential display of spot channel in full screen. SEQ-DWEL TIME Set the dwell time for spot channel display in sequential display. SPOT CHANNEL Set the channel for spot monitoring. 3-4-3 PTZ Setup To control the PTZ functions of the camera, connect the controller to the RS-485 port. Figure 3.4.4. PTZ Control Setup Screen 27 Note: For speed dome cameras that support RS-485, connect them directly to the RS-485 port. If the camera is controlled with RS-232C, use an RS-485 to RS-232C signal converter. On the PTZ control Setup screen, you can select or set the protocol type of the camera that is the same as the one installed on the site. If the camera has a specific camera ID, select the camera ID using the LEFT and RIGHT arrow controls. The following options are available on the PTZ control screen. CHANNEL (channel number that the PTZ is connected to) NAME (protocol type) SPEED (19200, 14400, 9600, 4800, 2400) ID (0-63) 3-4-4. Motion Zone Setup When you select Partial Zone in the Motion Zone menu, you can set-up the motion sensing zones in the screen. To move around each rectangular zone, use the arrow controls. Press the SEL button on each rectangular zone you want to include as part of the motion sensing zone. As you select each zone, the color changes. Press ESC button to return to the DEVICE menu. Figure 3.4.5. Motion Zone selection screen 28 3-5. Setup – Storage Mode Set the storage parameters in the Storage setup screen. Figure 3.5.1. STORAGE setup screen Table 3.5.1. Menu items in STORAGE Setup screen Item Description OVERWRITE When enabled, the DVR will continue recording and overwrite the oldest existing recorded data once the hard drive is full. When disabled, recording will stop once the hard drive is full. DISK FORMAT Format the hard drive. Use the UP and DOWN arrow buttons to select ON, then press SEL. You then have the option to YES or NO. Caution All recorder data will be lost. We recommend that you archive any data that you may need in the future before you format the hard drive. DISK INFO RECORDING LIMIT RECORDING LIMIT DAYS Hard drive information Enable/disable recording limit. Set the limit days for recording to the hard disk drive from 1 to 60 days. 29 3-6. Setup – System Mode Use the System Setup screen to input system parameters. Use the UP and DOWN arrow controls to navigate through the menu items and use the LEFT and RIGHT arrow controls to change the value of the menu items. Figure 3.6.1. SYSTEM Setup Screen Table 3.6.1. Menu items in SYSTEM Setup screen Item DVR ID Description Set the name of the DVR. Press the SEL button, use the LEFT and RIGHT or UP and DOWN arrow controls to navigate through the position for each alphanumeric character and Press SEL to apply the selected character. And Press OK to confirm the name. SPACE / Caps Lock(Select either Capital or Lower letter) BS(Back space: Erase previous character) / Clear(Erase all characters) DESCRIPTION Press SEL to view system information. (System version, storage capacity, IP address and MAC address.) 30 LANGUAGE DATE FORMAT Set the desired language. Set the desired date and time display format. Options are: YYYY/MM/DD SET DATE&TIME MM-DD-YYYY DD-MM-YYYY Set the present date, time and daylight saving for the DVR. DATE & TIME Set the present date and time for the DVR. Press SEL, then use the LEFT and RIGHT arrow controls to navigate through the position of each alphanumeric character in the date and time. Use the UP and DOWN arrow controls to change the selected character. Press ESC and select YES to confirm the new date and time. 31 DAY LIGHT SAVING Set the DLS (Daylight Saving) for the area. The options are: USA EU Others OFF. 1. USA (DLS time is applied automatically when being on the DLS time zone and is displayed on the current time) 2. EU (Set the GMT area for DLS time apply on the current time) - GMT AREA +00:00 3. OTHERS - BEGIN (MAR/1ST/SUN/00H) - END (SEP/1ST/MON/00H) (Set the BEGIN and END time for the specific area except EU and USA) use the UP and DOWN arrow controls to change the value of month, week, day and hour. CAUTION: -Do not set the start time to 23:00 for DLS. -DLS can’t be applied, if the date of BEGIN and END is same. 32 3-7. Setup – PASSWORD Mode Use the LEFT or RIGHT and UP and DOWN arrow controls to set the password. Figure 3.7.1. PASSWORD setup screen Table 3.7.1. Menu Items in PASSWRORD Setup Screen Item Description ADMIN PASSWORD Set the administrator password. After selecting this menu item you will be promoted for your current password and then the new password. Follow the prompts to change and confirm the new password. The default password is 1111. Use the arrow controls to change the password. UP=1 RIGHT=2 DOWN=3 LEFT=4 33 Admin password is asked for the following functions. Setup, Power, Search, and Key Lock from remote control. USER PASSWORD Set the user password. After selecting this menu item you will be promoted for your current password and then the new password. Follow the prompts to change and confirm the new password. The default password is 1111. Use the arrow controls to change the password as described in ADMIN PASSWORD above. User password is asked for the Search function. NETWORK PASSWORD Set the remote access password. You will need to enter this password when connecting to this DVR through the client software program. After selecting this menu item you will be prompted for your current password (the default password is 1111) and then the new password. Follow the prompts to change and confirm the new password. Use the arrow controls to change the password as described in ADMIN PASSWORD above. 34 3-8. Setup – Network Mode Set up your network parameters on the Network Setup screen. Figure 3.8.1. NETWORK setup screen Table 3.8.1. Menu items in Network Setup screen Item PORT CLIENT ACCESS BANDWIDTH SAVING Description Port number (Default: 5445) Enable/Disable remote access through client software. Enable/Disable only key frame transmission. “ON” mode is favorable for use of low network bandwidth. Mostly, set “OFF” for normal use. NETWORK TYPE Set the type of network connection. Options are: LAN, DHCP, ADSL Note. Other parts of the Network Setup screen change depending on what network type you select. DHCP Sets to use HDCP (If this is selected, DVR automatically get IP varying from time to time from network.) ADSL (PPPoE) ID: Registered ID is necessary for ADSL connection. Password: Registered password is necessary for ADSL connection. LAN IP: Register IP address that is assigned for DVR. Gateway: Register Gateway that is assigned for DVR. Subnet Mask: Register Subnet Mask that is assigned for DVR. DDNS Enable/disable using domain name address through DDNS server. “ON”mode, DDNS server name appears for domain registration. The DDNS sever name is ns.standalone4ch.com. CAUTION: Do not change this sever name. If this is changed, the 35 DDNS service cannot be used. Registration Check the MAC address of DVR from Setup>System>Description. Please contact a distributor or an installer to register your DVR on a DDNS Server. Register the domain name on DDNS Server. After the domain name and MAC address of the DVR are registered on a DDNS server, user can access the network with their own domain name. 3-8-1. Ports When you connect one or more DVRs to a network through an IP sharing device, each device must have a unique TCP port number for access to each unit from outside the LAN. Also, the IP sharing device must be configured for port forwarding so when each port is accessed on the IP sharing device, it will forward to the appropriate DVR. Note: This port number is listed next to the Port menu option in the Network Setup screen. If you plan to access the DVR units only from within the same LAN, the TCP port does not have to be changed. Figure 3.8.1. Network setup screen - PORT Network access beyond a router In order to access the DVR remotely beyond a router (firewall), the user must open one TCP port for command level, live channels and storage channels. If this port is not opened properly, user can not access DVR beyond a router. If the DVR port number is set to 5445, open the TCP port 5445 on the router. 36 3-8-2. Network Types 3-8-2-1. LAN 1. for the use of fixed IP. (See your network administrator if you do not have this information.) 2. When DVR is installed in IP sharer that is connected with ADSL, a user can assign fixed IP to DVR from IP sharer itself using “DMZ” function out of such sharer. Input IP set in DMZ on “IP” field and Gateway of ADSL modem on “Gateway” field. Similarly, for Subnet Mask, DNS address, input relevant values in IP sharer. Figure 3.8.2. Network setup screen - LAN Table 3.8.2. LAN Item IP GATEWAY SUBNET MASK DNS Description The fixed IP address of the DVR unit The IP address of the Gateway The subnet mask for the LAN The address for the DNS server 37 3-8-2-2. DHCP An IP address is automatically assigned by the DHCP server, which automatically assigns IP address and other parameters to new devices. When ADSL or other network being used adopts variable IP method, not fixed IP. This option is used as a way to automatically get IP address. Figure 3.8.3. Network setup screen - DHCP 3-8-2-3. ADSL (PPPoE) To use this ADSL (PPPoE) function when the network type connecting the DVR is using PPPoE method. If ADSL type is not using inputting IP and Password like VDSL or DVR is installed in IP sharer, a user can not select this function. In this case, a user should select DHCP or LAN. Figure 3.8.4. Network setup screen - ADSL Table 3.8.3. ADSL Item ID Description The user ID for the ADSL connection 38 PASSWORD The password for the ADSL connection 3-8-3. Saving Setup of Network setup After changing the network configuration, confirmation window will popup. To preserve the setup values that you have selected, select YES. Then system will reboot. Figure 3.8.5. Network setup screen – SAVE SETUP 3-9. Setup - CONFIG Mode User can control the configuration of DVR. Figure 3.9.1. Config setup screen Table 3.9.1. config setup Item Description SAVE User can save the current configuration (Setting values) of DVR to the USB CONFIG memory stick. Put the USB stick on the front panel and press SEL to start the saving process. 39 LOAD CONFIG User can upload the configuration of DVR to another DVR using the USB Memory stick. Put the USB stick on the front panel and press SEL to start the loading process. LOAD Select ON to reset the system to the default settings. DEFAULT (Password, date format, DLS, Network setting, and HDD Overwrite will not be included.) 40 LOAD Select ON to reset the system to the factory default settings. FACTORY DEFAULT 4. Saving Setup To preserve the setup values that you have selected, select YES. Figure 4.1.1. SAVE SETUP screen 41 5. Live, Search, and Playback 5-1. Live Viewing Screen In the Live screen, video inputs from the cameras are displayed as they are configured in the Display Setup screen. Various on-screen display (OSD) symbols, which indicate the status of the DVR, are described in Table 5.1.1. Figure 5.1.1. Live Viewing Screen Table 5.1.1. Status Indicator Icons in Live Viewing Screen Icon Description Continuous recording in progress. Manual recording in progress. To set the Manual recording mode, press the Record button on the front panel. Motion alarm recording in progress. Audio mute. To set audio mute, press the Audio button on the front panel. Single audio display. To set audio single for highlighted channel only, press the Audio button on the front panel. Mixed audio display Indicates that alarm is set. To set the alarm function, press the Alarm button on the front panel. Indicates that alarm output is activated. Indicates that lock function for a remote control is set. 42 Alarm indicator. When there is an alarm (sensor or motion alarm) in the video channel, this icon will be highlighted bright red. Indicates that a network client is connected to the DVR. Indicates that sequencing mode is enabled. Table 5.1.2. Button functions in Live Viewing Screen Button Description POWER ON/ OFF. If a password is set for power off, the system will ask for the password when the power button is pressed. CHANNEL Channel keys. For channel 10, press the 0 key. For channel 11, press the 0~9 +10 and 1 key. For channel 16, press the +10 and 6 key. SEQ Enable/disable the automatic sequential display of channels in full screen, quad, 9-split display mode. PTZ SETUP BACKUP Controls Pan/Tilt/Zoom operations. Launch the SETUP menu. Press to capture video in jpeg format. Use the arrow controls when you want to move to next or previous channel and for number use when entering password. UP=1, RIGHT=2, DOWN=3, LEFT=4 Switch between full, quad, 9 split and 16 split screen. Press to select audio mode such as SINGLE, MIX and MUTE. MUTE- All of 4 channels. SINGLE- Highlighted channel only. MIX- All of 4 channels. Enable/disable alarm operation. Perform continuous or manual recording for all channels. To enter into the SEARCH menu. To exit from each menu. 43 5-2. SEARCH Screen Press SEARCH in live mode to enter the Search screen. When you press the Search button, DVR asks for a password as in Figure 5-2-1. Figure 5.2.1. Search Screen Enter the password using the arrow controls. There are 7 ways of search menu such as TIMELINE, EVENT, GO TO FIRST TIME, GO TO LAST TIME, GO TO SPECIFIC TIME, LOG, and ARCHIVE on the screen. 5-2-1. TIME-LINE Search The TIME-LINE search window is used to find the stored video by using the time line bar. Figure 5.2.2. Time-line Search 1. Select the date of the video to begin searching by using the LEFT, RIGHT, UP and DOWN buttons to navigate through the days. 2. Once you have selected the date, press the SEL button to move to the time line search window. 3. Use LEFT / F/ADV or RIGHT/ F/REW buttons to select a time zone on the 24 hours time table. Note: The recording mode is indicated on the screen as below. C: Continuous-Green M: Motion-Yellow S: Sensor-Red R: Manual -Purple 44 4. Once you have selected the time zone, press the SEL button to move to the 60 minutes time table. 5. Select All or a specific channel to search by using the UP and DOWN arrow buttons. 6. Once you select the channel, use the LEFT / F/ADV or RIGHT/ F/REW arrow buttons to move the time line select bar (blue) to the point you wish to start playing the video clip. 7. Press the SEL button to playback the recorded video. 5-2-2. Event Search The Event Search window is used to find stored video. Three categories of search filters can be applied: DATE, CHANNEL and TYPE. Press SEL to select a value and move down to the next category and use the UP arrow button to move up to the categories you have previously entered. The ESC button will return the user to the previous screen. Figure 5.2.3. Event Search screen 1. Select the date of the video to begin searching. Use the LEFT, RIGHT, UP, and DOWN buttons to navigate through the days. 2. Once you have selected the date, press SEL to move to the CHANNEL selector. 3. Use LEFT and RIGHT buttons to change the channel selection from ALL to any of the available channels. 4. Once you have selected the channel, press SEL to move to the TYPE selector. 5. Use the LEFT and RIGHT buttons to change the type of recording to ALL, MOTION, SENSOR, MANUAL, or CONTINUOUS. 6. Once you have selected the type of recording to search for, press SEL to produce a list of instances that fit your search criteria. 7. Use the UP and DOWN buttons to scroll through the on-screen listings. 8. Use the LEFT and RIGHT buttons to display a list of events that happened previous to or after the current selection. 9. Once the desired event has been selected, press SEL to start playing back the selected video. 10. Press the BACKUP button to launch the archiving function in playback mode. 45 5-2-3. Go To First Time You can access the oldest recorded data on the DVR hard drive by selecting GO TO FIRST TIME on the SEARCH window. 5-2-4. Go To Last Time You can access the latest recorded data on the DVR hard drive by selecting GO TO LAST TME on the SEARCH window. 5-2-5. Go To Specific Time Figure 5.2.4. Go To Search Screen You can search for video data from a specific instance by setting the date and time in the GO TO search window. Use the LEFT or RIGHT arrow buttons to move through the date and time values in this menu. Use the UP and DOWN arrow buttons to change the date and time value. Press SEL when the appropriate date and time is entered to playback the recorded video. 5-2-6. Log List Search You can access the LOG list search screen by selecting LOG on the SEARCH window. Select a date and press SEL to open the LOG list from that date. Figure 5.2.5. Log Search Screen 46 5-2-7. Archive Search The ARCHIVE Search window is used to find previously stored video or images. 1. Select the date to begin searching by using the LEFT, RIGHT, UP and DOWN buttons to navigate through the days. 2. Once you have selected the date, press SEL to open the list of stored data. 3. Use the UP and DOWN buttons to scroll through the on-screen listings. 4. Use the LEFT and RIGHT buttons to display a list of stored events that happened previous to or after the current selection. 5. Once the desired event has been selected, press SEL to view the still image or the first frame of the selected video. 6. Press the BACKUP button to launch the archiving function in playback mode. Figure 5.2.6. Archive Search Screen 5-3. Play mode During playback of a recorded event, the mode changes from SEARCH to PLAY. While in PLAY mode, you may return to the SEARCH screen by pressing the ESC button. Figure 5.3.1. PLAY Mode Screen 47 Table 5.3.1. Button functions in PLAY Mode Button Description Return to the previous menu screen, search window, or exit from the menu Press to rewind the footage at 1x, 2x, 4x, and 8x speeds. Reverse playback speed is shown as -1x(normal), -2x (2 times normal), -4x (4 times normal), and -8x (8 times normal) at the bottom right of the screen. Jump/Step backward. The playback position moves 60 seconds backward. Press to play or pause recorded video. Jump/Step forward. Playback position moves 60 seconds forward. Press to fast forward the footage at 1x, 2x, 4x, and 8x speeds. Playback speed is indicated as +1x, +2x, +4x, and +8x for normal, twice, 4 times, and 8 times of the regular speed at the bottom right of the screen. BACKUP Press to launch the archiving function. 6. PTZ Control To control the PTZ functions of the camera, press the PTZ button on the front panel. Select the item you wish to control the PTZ camera and control them by using the UP and DOWN or LEFT and RIGHT buttons. Please refer to the table 6.1.1. for the control. Figure 6.1.1. PTZ Control Screen 48 Table 6.1.1. Button Functions in PTZ Control Item Description PAN / TILT Use the UP or DOWN button for TILT and LEFT or RIGHT button for PAN of the selected camera. ZOOM / FOCUS Use the UP or DOWN button for ZOOM in or out and LEFT or RIGHT button for FOCUS near or far of the selected camera. INITIALIZE Initialize the PTZ settings of the selected camera. Table 6.1.2. Description of RS-422/485 port NO. Description Classification Rs-422 RS-485 1 TX+ (+ Transmit data) 2 TX- (- Transmit data) 3 RX+ (+ Receive data) Data + 4 RX- (- Receive data) Data - 7. Backup 7-1. Still Image backup onto USB flash memory or CD media Still images can be captured and archived onto the USB stick, CD media or hard drive in live mode or while playing back recorded video. In live mode, press the BACKUP button to launch the archive function. 1. When you press BACKUP button, the archiving screen will display as Figure 7.1.1. 2. And the DVR will ask which media you will take for archiving. 3. Once you select the media, the system will start to archive the data to the selected media. Figure 7.1.1. Still Image Archiving and Backup Screen 49 7-2. Video backup onto USB flash memory or CD media Video can be captured and archived onto the USB stick, CD media or hard drive while playing back recorded video. In playback mode, press the BACKUP button to launch the archiving function. 1. When you press BACKUP button, the DVR will ask whether to archive a Still Image or Video clip. 2. If the user selects VIDEO, the DVR will ask which media you will take for archiving as Figure. 3. If the user selects VIDEO, the DVR will ask for the setting of the archiving duration. 4. Once you select the media, the system will start to archive the data to the selected media. Figure 7.2.1. Video Archiving and Backup Screen The DVR will convert the corresponding portion of the video into an AVI file. 7-3. Transferring still images or video from the ARCHIVE list The stored data onto hard drive will be found in the ARCHIVE list in SEARCH menu. User can back up still images or video into the storage device from the ARCHIVE list. 1. Select the date to begin searching by using the LEFT, RIGHT, UP and DOWN buttons to navigate through the days. 50 2. Once you have selected the date, press SEL to open the list of stored data. 3. Use the UP and DOWN buttons to scroll through the on-screen listings. 4. Use the LEFT and RIGHT buttons to display a list of stored events that happened previous to or after the current selection. 5. Once the desired event has been selected, press SEL to view the still image or the first frame of the selected video. 6. Press the BACKUP button to launch the archiving function in playback mode. Figure 7.3.1. Archive Search Screen 7-4. Playback of Backup Video 7-4-1. Playback of backup video in AVI format If the proper codec is not installed on your PC, the AVI file may not be played correctly. If this happens, install the ‘FFDSHOW’codec that can download from open sites. 7-4-2. Playback of backup video in exclusive (NaFs) format If the data is backed up in an exclusive file format, this video can be play backed only an exclusive player in CD that is provided with DVR. 51 8. Upgrading Firmware In order to upgrade, the firmware upgrade file must first be downloaded and copied into the USB memory stick. Create a new folder in the USB memory stick and name it “upgrade”. Copy the firmware upgrade file “app16xxxxxx.bin” for 16CH DVR or “app9xxxxxx.bin” for 9CH DVR into the “upgrade” folder. NOTICE The folder on the USB memory stick must be named “upgrade”. After the firmware upgrade is copied into the USB memory stick, connect the USB memory stick to the USB port on the front panel and do the following: 1. Press the SETUP button and enter the admin password. 2. Go to PASSWORD and select the ADMIN PASSWORD. 3. Enter the password as 12341234, and press the SEL button. 4. The engineering mode screen “DVR DIAGNOSTICS” will appear. 5. Select USB upgrade, and then the upgrading will start automatically. 6. After the upgrade is completed, select Boot Application to reboot DVR. Figure 9.1.1. Engineering mode screen 52 9. Network – By an exclusive viewer The DVR provides a live remote monitoring feature. Remote monitoring requires installation of a software client program on your PC. NOTICE In a high bandwidth network, a maximum of four users can access one DVR simultaneously. In a low bandwidth network it is recommended that only one user access the DVR at a time. For remote viewing, the frame rate is limited to 1 frame/sec when there is no recording operation in the DVR. When the DVR is recording, the video frame rate for remote live monitoring will follow the recording frame rate on the DVR. Figure 9.1. Main user interface 9-1. Overview The remote software supports remote live viewing, search, playback and system configurations. By installing the Network Client Viewer on a Windows PC, you can monitor real-time and recorded images via optional Ethernet network. 53 9-2. Minimum PC requirements PC Specification Minimum Requirement Recommended CPU Intel Pentium Ⅲ Intel Pentium Ⅳ 500Mhz 2Ghz Memory 128MB 256MB VGA 16MB 64MB Resolution 1024x768 1024x768 Disk space 10MB 10MB OS Windows 2000 Windows 2000, Professional, XP Vista Network 10/100Base T 10/100Base T Others Direct X 8.1 Direct X 9.0 or Higher Before installing the program, check the PC specifications. The Network Client Viewer may not perform correctly if the PC does not meet the minimum requirements. 9-3. Installing the program 1. Insert the provided CD into the CD-ROM drive of your PC. 2. Run to start the installation process. 3. Follow the on-screen directions. 4. Double click the icon to start the program. 54 9-4. Live viewer When installation is complete, double click the program. icon on your desktop to start the Figure 9.4.1. Main user interface Table 9.4.1. Main controls in Live NO Button Description 1 DATE & TIME Displays the current date and time. 2 CONNECT Click this icon to connect to the DVR 3 SEARCH Click this icon to search for recorded video. 4 LOCK/ UNLOCK Click this icon to lock/unlock all operations of the client software. Once the lock or unlock icon is clicked, this pop up window appears. Remember the password and enter it when you operate the client software. 55 5 PAN/TILT Use these buttons to control the PAN/TILT features on the remote camera. 6 ZOOM/ FOCUS Use these buttons to control the ZOOM/ FOCUS features on the remote camera. 7 CAPTURE Click this icon to capture a still image. Once the capture icon is clicked, this pop-up window appears. The still image is captured in either jpeg or bmp file format. 8 PLAY/PAUSE Click this icon to play/pause live video. 9 RECORD Enable or disable recording of live video to local disk. 10 SETUP Click this icon to setup configuration of client software. 11 EXIT Click this icon to exit the client software. 12 DISPLAY MODE Click these icons to select display mode. 13 AUDIO Use the volume control bar to set the audio level. The audio can be turned on or off by clicking the audio icon. 14 HDD USAGE DVR HDD storage Indicator. 15 ALARM The alarm output indicator lights up for 5 seconds if alarm output is activated on the DVR. 56 9-5. Search and Playback Viewer The search window can be accessed by clicking the search icon on the upper right of the main user interface. Figure 9.5.1. Main user interface Table 9.5.1. Main controls in Search No Button Description 1 Displays the recording time of the data selected on the time bar at DATE & TIME the bottom of the main user interface. 2 LIVE Click this icon to see live video. 3 CAPTURE Click this icon to capture a still image of recorded video. Once the capture icon is clicked, this pop up window appears. The still image is captured in either jpeg or bmp file format. 4 MARK IN Click this icon to set the start time for video backup. 5 MARK OUT Click this icon to set the ending time for video backup. 57 6 BACKUP Click this icon to backup the selected recorded video in AVI format. 7 8 SEARCH The calendar shows dates with recorded video in a light blue and CALENDAR the selected date in dark blue. TIMELINE BAR The timeline shows recorded data in dark blue on the bar. You can adjust the time-line scale and move it to the time you wish to play back. Click the play icon to display the recorded video. 9 PLAY BUTTONS 10 DISPLAY MODE Click these icons to select display mode. 9-5-1. Backup You can back up recorded video in AVI format from the search viewer. 1. Click the MARK IN icon when the scale on the blue timeline is on the time you wish to the backup file to begin. 2. Set the ending time on the blue timeline by dragging the scale to the ending time for the backup file and clicking the MARK OUT icon . The color of the timeline between the beginning time and ending time will change to dark green. 3. Next, click the backup icon and the pop up window appears as below. The beginning and ending time can also be set on this window. After selecting a channel for backup, click the OK button. The backup will begin. 9-6. PC System configuration Click the setup icon to setup the configuration of PC that the network client S/W is installed. 9-6-1. General Once you click the setup icon, this pop up window appears. Select security options and set a password. When you access any of the selected functions, you will need to enter the password. 58 You can also set the save path for capturing and backup. Security Option: Set a password for security options. Save Path: Specify the location to record the receiving video for Backup and still image for Capture. Automatic reconnection: If a user selects this function, the client S/W will automatically try to connect to the previously connected IP address if the network connection is lost. Display network statistics: If a user selects this function, the client S/W will display network status, Bit rate and Frame rate. Time Format: Change the way the Client software displays the time. 9-6-2. Site This option shows the channel information of the DVR and allows you to change the channel title. 59 9-6-3. Event You can set event items, the amount of local disk space you want to allow and the save path for the log file. LOG – Select to save event log into ‘log file’. ICON – Select to display the event on live video. EVENT LIST – Select to show the event in the ‘Event List” window of live mode. You can search and check the recorded log data. 9-6-4. Record You can set the recording conditions for Always, Event, or Auto recording. You can also select individual channels or all channels to record. 60 When you set the recording condition to Event, you can set event for motion or alarm with duration. You can also set each or all channels to record. 9-6-5. Disk You can select which local disk to use and the amount of disk space you want to allow the program to use for recording. You can also choose to overwrite data or stop recording when the maximum amount of disk space is full. 61 62 10. Network – By an web-browser viewer The DVR provides a live remote monitoring feature by web-browser viewer. 10-1. Download Web Brower Viewer and Connection 1. User needs to access http://www.anytimeview.com to get a web browser viewer. Then the window will appear as bellow. Click “YES” to download Web Browser Viewer from the server run by the manufacturer. 2. Web Browser Viewer will be downloaded and installed. 3. Click button and enter IP address (or Domain name using DDNS), the password, and Port number. 4. Then user can access DVR. 63 10-2. Main Features 10-2-1. Live Figure 10.2.1. Main user interface - Live Table 10.2.1. Main controls in Live No Name Description 1 DATE & TIME Displays the current date and time. 2 CONNECT Click this icon to connect to the DVR 3 SEARCH Click this icon to search for recorded video. 4 LIVE DISPLAY MODE Click these icons to select display mode. 5 PAUSE Click this icon to pause the display screen. 6 CAPTURE Click this icon to capture the image from live display. 7 SETUP Click this icon to control remotely the setting of DVR. 8 PAN/TILT Use these buttons to control the PAN/TILT features on the remote camera. 9 ZOOM/FOCUS Use these buttons to control the ZOOM/ FOCUS features on the remote camera. 10 AUDIO The audio can be turned on or off by clicking the audio icon. 11 CONNECTION STATUS Shows the client connection information. 64 10-2-2. Search and Playback Figure 10.2.2. Main user interface – Search & Playback Table 10.2.2. Main controls – Search & Playback No Name Description 1 DATE & TIME Displays the current date and time. 2 Connect/Disconnect Click this icon to connect to the DVR 3 LIVE Click this icon to search for recorded video. 4 DISPLAY MODE Click these icons to select display mode. 5 BACKUP Click this icon to pause the display screen. 6 CAPTURE Click this icon to capture the image from playback. 7 SETUP Click this icon to control remotely the setting of DVR. 8 PLAYBACK BUTTONS Use these buttons to control the PAN/TILT features on the remote camera. 9 SEARCH CALENDAR Use these buttons to control the ZOOM/ FOCUS features on the remote camera. 10 Timeline Search The audio can be turned on or off by clicking the audio icon. Window 65 APPENDIX A. How to open TCP port on Router? 1. Connect network cable between DVR and Switch / Hub or Router. 2. Network setting on DVR are Port: 5445, IP ADDRESS: 172.16.1.52, Subnet: 255.255.0.0, Gateway: 0.0.0.0 as default. 3. From PC connected in the same Router, find IP address, Gateway, and Subnet by IPCONFIG command in command prompt. 4. But if IP is something else like 192.168.1.xxx., you should change IP address, Subnet, Gateway on DVR. Go to SETUP>NETWORK of DVR and change the IP settings to be like IP: 192.168.000.XXX and Gateway: 192.168.1.1. (Refer to the user’s manual of Router.) 5. Then, go to Router Setup and you should open TCP port 5445 using Port Forwarding. You can learn how to port forward many kinds of Routers from the bellow site. http://www.portforward.com/english/routers/port_forwarding/routerindex.htm B. How to access DVR from Remote PC? If DVR and Remote PC are in the same local network (LAN), then go to B-1. If DVR is in other Wide Area Network (WAN) and you will access with IP address, then go to B-2. If DVR is in other Wide Area Network (WAN) and you will access with DDNS service and Domain Name, then go to B-3. B-1. How to access DVR from Remote PC in the same local network? 1. Install network client software on CD. 2. Check the IP address from SETUP>SYSTEM>DESCRIPTION of DVR. 3. Run network client software. 66 4. Click CONNECT button. 5. Input IP address, Port No., and Password. And click OK B-2. How to access DVR from Remote PC with IP address? 1. User can find this external IP address of Router from the PC connected to the same Router where the DVR is installed from www.myipaddress.com 2. Install network client software on CD and run it or access www.anytimeview.com 3. Click CONNECT button. 4. Input the external IP address of Router, Port No. (This port must be opened.), and Password. And click OK. B-3. How to access DVR from Remote PC with DDNS service when DVR is linked on Dynamic IP? 1. Go to SETUP>NETWORK. Set NETWORK TYPE as DHCP and DDNS SERVER as ON. And make sure that DDNS SERVER NAME is ddnscenter.com 2. Go to Setup menu of Router and open TCP port 5445 using Port Forwarding. 67 3. Write down the Mac address and Serial No. from the label of the rear panel of DVR. 4. Log on to http://www.ddnscenter.com 5. Input the Mac address (EX. 0002690XXXXX) and Serial No. (EX. 43000700XXX.) in each field. (Note. Input Serial No. and Mac address without a space.) 6. Create a Domain Name for your DVR system and input it in the field provided. (Note. Input only Domain Name and never input “ddnscenter.com”.) 7. Click the DUPLICATION CHECK button to see if the domain name is available. 8. If you see the screen “You can use the Domain name you entered” then click RETURN and click REGISTER button to complete the registration. 9. Install network client software on CD and run it or access www.anytimeview.com. 10. Click CONNECT button. 11. Input the Domain Name that you registered, Port No. (This port must be opened), and Password. And click OK. 68