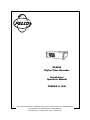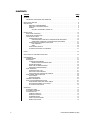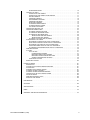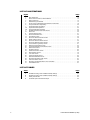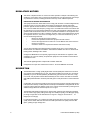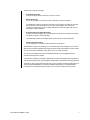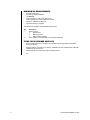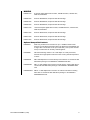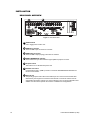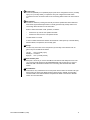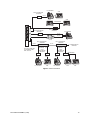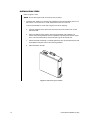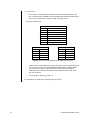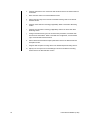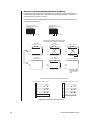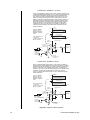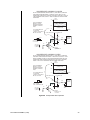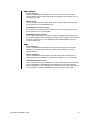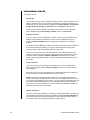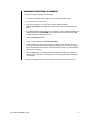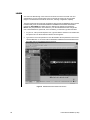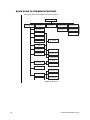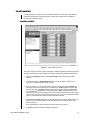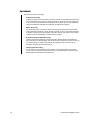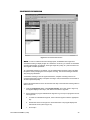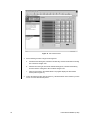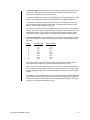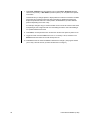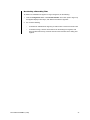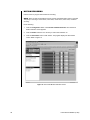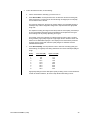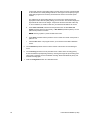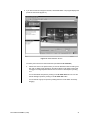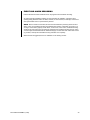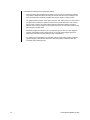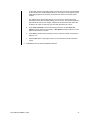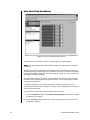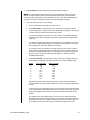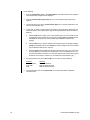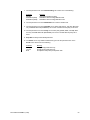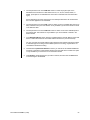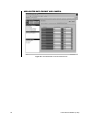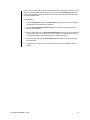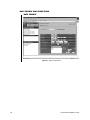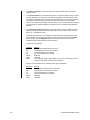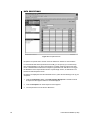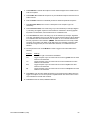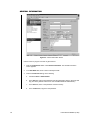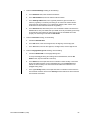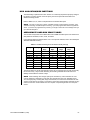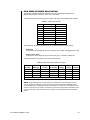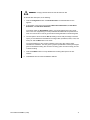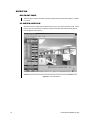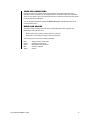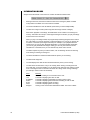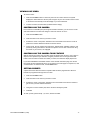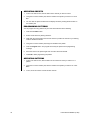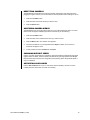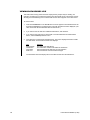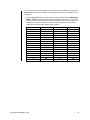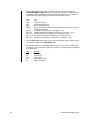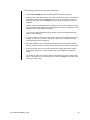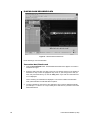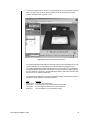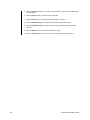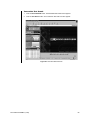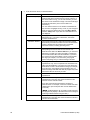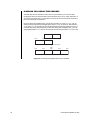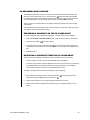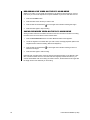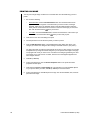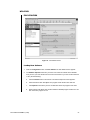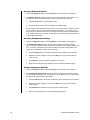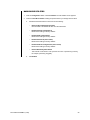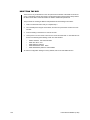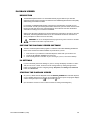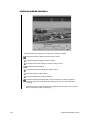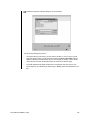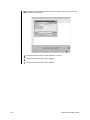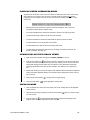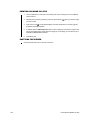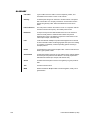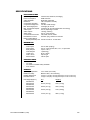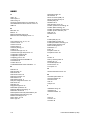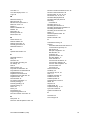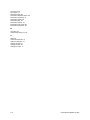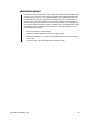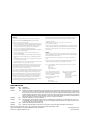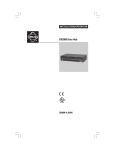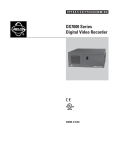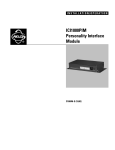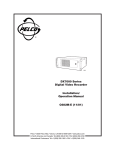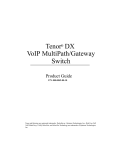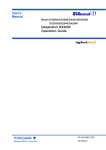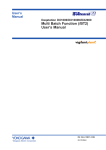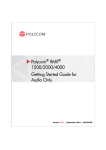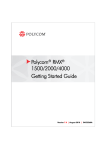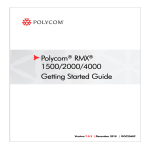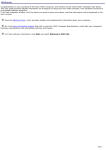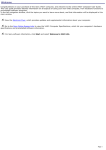Download Pelco C690M-E User's Manual
Transcript
® DX2000 Digital Video Recorder Installation/ Operation Manual C690M-E (11/04) Pelco World Headquarters • 3500 Pelco Way, Clovis, CA 93612-5699 USA • www.pelco.com USA & Canada: Tel: 800/289/9100 • Fax: 800/289/9150 International: Tel: 1-559/292-1981 • Fax: 1-559/348-1120 CONTENTS Section Page GENERAL . . . . . . . . . . . . . . . . . . . . . . . . . . . . . . . . . . . . . . . . . . . . . . . . . . . . . . . . . . . . . . . . . . . . . . . . . 5 IMPORTANT SAFEGUARDS AND WARNINGS . . . . . . . . . . . . . . . . . . . . . . . . . . . . . . . . . . . . . . . . 5 REGULATORY NOTICES . . . . . . . . . . . . . . . . . . . . . . . . . . . . . . . . . . . . . . . . . . . . . . . . . . . . . . . . . . . . . . DESCRIPTION . . . . . . . . . . . . . . . . . . . . . . . . . . . . . . . . . . . . . . . . . . . . . . . . . . . . . . . . . . . . . . . . . . . . . . MINIMUM PC REQUIREMENTS . . . . . . . . . . . . . . . . . . . . . . . . . . . . . . . . . . . . . . . . . . . . . . . . ITEMS THE CUSTOMER SUPPLIES . . . . . . . . . . . . . . . . . . . . . . . . . . . . . . . . . . . . . . . . . . . . MODELS . . . . . . . . . . . . . . . . . . . . . . . . . . . . . . . . . . . . . . . . . . . . . . . . . . . . . . . . . . . . . . . . . . OPTIONAL COMPATIBLE PRODUCTS . . . . . . . . . . . . . . . . . . . . . . . . . . . . . . . . . . . . . . INSTALLATION . . . . . . . . . . . . . . . . . . . . . . . . . . . . . . . . . . . . . . . . . . . . . . . . . . . . . . . . . . . . . . . . . . . . REAR PANEL OVERVIEW . . . . . . . . . . . . . . . . . . . . . . . . . . . . . . . . . . . . . . . . . . . . . . . . . . . . . . . . REAR PANEL CONNECTORS . . . . . . . . . . . . . . . . . . . . . . . . . . . . . . . . . . . . . . . . . . . . . . . . . . . . . INSTALLATION STEPS . . . . . . . . . . . . . . . . . . . . . . . . . . . . . . . . . . . . . . . . . . . . . . . . . . . . . . . . . . CONNECTING ALARMS . . . . . . . . . . . . . . . . . . . . . . . . . . . . . . . . . . . . . . . . . . . . . . . . . . . . . UNSUPERVISED ALARM INPUT CONFIGURATION AND WIRING . . . . . . . . . . . . . . . SUPERVISED ALARM INPUT CONFIGURATION AND WIRING . . . . . . . . . . . . . . . . . . CONNECTING POS TERMINALS AND ATMS . . . . . . . . . . . . . . . . . . . . . . . . . . . . . . . . . . . . POS TERMINALS . . . . . . . . . . . . . . . . . . . . . . . . . . . . . . . . . . . . . . . . . . . . . . . . . . . . . . ATMS . . . . . . . . . . . . . . . . . . . . . . . . . . . . . . . . . . . . . . . . . . . . . . . . . . . . . . . . . . . . . . . . CONFIGURING YOUR PC . . . . . . . . . . . . . . . . . . . . . . . . . . . . . . . . . . . . . . . . . . . . . . . . . . . CHANGING THE DEFAULT IP ADDRESS . . . . . . . . . . . . . . . . . . . . . . . . . . . . . . . . . . . . . . . 6 6 8 8 9 9 10 10 12 14 19 20 21 24 25 25 26 27 LOGIN . . . . . . . . . . . . . . . . . . . . . . . . . . . . . . . . . . . . . . . . . . . . . . . . . . . . . . . . . . . . . . . . . . . . . . . . . . . 28 QUICK GUIDE TO THE MENU STRUCTURE . . . . . . . . . . . . . . . . . . . . . . . . . . . . . . . . . . . . . . . . . . . . . 30 2 PROGRAMMING . . . . . . . . . . . . . . . . . . . . . . . . . . . . . . . . . . . . . . . . . . . . . . . . . . . . . . . . . . . . . . . . . . . CAMERA NAMES . . . . . . . . . . . . . . . . . . . . . . . . . . . . . . . . . . . . . . . . . . . . . . . . . . . . . . . . . . . . . . RECORDING . . . . . . . . . . . . . . . . . . . . . . . . . . . . . . . . . . . . . . . . . . . . . . . . . . . . . . . . . . . . . . . . . . SCHEDULED RECORDING . . . . . . . . . . . . . . . . . . . . . . . . . . . . . . . . . . . . . . . . . . . . . . . . . . DESELECTING A RECORDING TIME . . . . . . . . . . . . . . . . . . . . . . . . . . . . . . . . . . . . . . MOTION RECORDING . . . . . . . . . . . . . . . . . . . . . . . . . . . . . . . . . . . . . . . . . . . . . . . . . . . . . . EVENT AND ALARM RECORDING . . . . . . . . . . . . . . . . . . . . . . . . . . . . . . . . . . . . . . . . . . . . . DATA EXCEPTION RECORDING . . . . . . . . . . . . . . . . . . . . . . . . . . . . . . . . . . . . . . . . . . . . . . DATA INTERFACE . . . . . . . . . . . . . . . . . . . . . . . . . . . . . . . . . . . . . . . . . . . . . . . . . . . . . . . . . . . . . . COMMUNICATION TYPE . . . . . . . . . . . . . . . . . . . . . . . . . . . . . . . . . . . . . . . . . . . . . . . . . . . . DATA PORT CONFIGURATION . . . . . . . . . . . . . . . . . . . . . . . . . . . . . . . . . . . . . . . . . . . . . . . . ASSOCIATED DATA FORMAT AND CAMERA . . . . . . . . . . . . . . . . . . . . . . . . . . . . . . . . . . . . DATA FORMAT AND EXCEPTIONS . . . . . . . . . . . . . . . . . . . . . . . . . . . . . . . . . . . . . . . . . . . . . . . . DATA FORMAT . . . . . . . . . . . . . . . . . . . . . . . . . . . . . . . . . . . . . . . . . . . . . . . . . . . . . . . . . . . . . DATA EXCEPTIONS . . . . . . . . . . . . . . . . . . . . . . . . . . . . . . . . . . . . . . . . . . . . . . . . . . . . . . . . GENERAL INFORMATION . . . . . . . . . . . . . . . . . . . . . . . . . . . . . . . . . . . . . . . . . . . . . . . . . . . . . . . DISK ALLOCATION/DISK PARTITIONS . . . . . . . . . . . . . . . . . . . . . . . . . . . . . . . . . . . . . . . . . . . . . APPROXIMATE HARD DISK SPACE TABLES . . . . . . . . . . . . . . . . . . . . . . . . . . . . . . . . . . . . DISK SPACE ESTIMATE CALCULATION . . . . . . . . . . . . . . . . . . . . . . . . . . . . . . . . . . . . . . . . ALLOCATING DISK SPACE . . . . . . . . . . . . . . . . . . . . . . . . . . . . . . . . . . . . . . . . . . . . . . . . . . 31 31 32 33 37 38 43 48 51 51 54 56 58 58 62 64 67 67 69 70 OPERATION . . . . . . . . . . . . . . . . . . . . . . . . . . . . . . . . . . . . . . . . . . . . . . . . . . . . . . . . . . . . . . . . . . . . . . . DVR FRONT PANEL . . . . . . . . . . . . . . . . . . . . . . . . . . . . . . . . . . . . . . . . . . . . . . . . . . . . . . . . . . . . PC SCREEN OVERVIEW . . . . . . . . . . . . . . . . . . . . . . . . . . . . . . . . . . . . . . . . . . . . . . . . . . . . . . . . PICTURE QUALITY . . . . . . . . . . . . . . . . . . . . . . . . . . . . . . . . . . . . . . . . . . . . . . . . . . . . . . . . . . . . . CAMERA CONTROLS . . . . . . . . . . . . . . . . . . . . . . . . . . . . . . . . . . . . . . . . . . . . . . . . . . . . . . . MONITOR CONTROLS . . . . . . . . . . . . . . . . . . . . . . . . . . . . . . . . . . . . . . . . . . . . . . . . . . . . . . SCREEN BUTTONS . . . . . . . . . . . . . . . . . . . . . . . . . . . . . . . . . . . . . . . . . . . . . . . . . . . . . . . . VIDEO LOSS INDICATORS . . . . . . . . . . . . . . . . . . . . . . . . . . . . . . . . . . . . . . . . . . . . . . . . . . . MODE ICON COLORS . . . . . . . . . . . . . . . . . . . . . . . . . . . . . . . . . . . . . . . . . . . . . . . . . . . . . . 72 72 72 73 73 73 74 75 75 Pelco Manual C690M-E (11/04) INFORMATION BOXES . . . . . . . . . . . . . . . . . . . . . . . . . . . . . . . . . . . . . . . . . . . . . . . . . . . . . . 76 VIEWING LIVE VIDEO . . . . . . . . . . . . . . . . . . . . . . . . . . . . . . . . . . . . . . . . . . . . . . . . . . . . . . . . . . . 77 CONTROLLING THE CAMERA . . . . . . . . . . . . . . . . . . . . . . . . . . . . . . . . . . . . . . . . . . . . . . . . 77 CONTROLLING THE CAMERA TOUR FEATURE . . . . . . . . . . . . . . . . . . . . . . . . . . . . . . . . . 77 SETTING PRESETS . . . . . . . . . . . . . . . . . . . . . . . . . . . . . . . . . . . . . . . . . . . . . . . . . . . . . . . . 77 OPERATING PRESETS . . . . . . . . . . . . . . . . . . . . . . . . . . . . . . . . . . . . . . . . . . . . . . . . . . . . . . 78 PROGRAMMING PATTERNS . . . . . . . . . . . . . . . . . . . . . . . . . . . . . . . . . . . . . . . . . . . . . . . . . 78 OPERATING PATTERNS . . . . . . . . . . . . . . . . . . . . . . . . . . . . . . . . . . . . . . . . . . . . . . . . . . . . . 78 RESETTING CAMERAS . . . . . . . . . . . . . . . . . . . . . . . . . . . . . . . . . . . . . . . . . . . . . . . . . . . . . 79 ACCESSING CAMERA MENUS . . . . . . . . . . . . . . . . . . . . . . . . . . . . . . . . . . . . . . . . . . . . . . . 79 CHANGING DEFAULT SPEED . . . . . . . . . . . . . . . . . . . . . . . . . . . . . . . . . . . . . . . . . . . . . . . . 79 ACTIVATING AUXILIARIES . . . . . . . . . . . . . . . . . . . . . . . . . . . . . . . . . . . . . . . . . . . . . . . . . . . 79 VIEWING DATA DEVICES LIVE . . . . . . . . . . . . . . . . . . . . . . . . . . . . . . . . . . . . . . . . . . . . . . . . . . . 80 VIEWING RECORDED VIDEO . . . . . . . . . . . . . . . . . . . . . . . . . . . . . . . . . . . . . . . . . . . . . . . . . . . . 83 PLAYBACK CONTROL BUTTONS . . . . . . . . . . . . . . . . . . . . . . . . . . . . . . . . . . . . . . . . . . . . . 83 PLAYING BACK RECORDED VIDEO . . . . . . . . . . . . . . . . . . . . . . . . . . . . . . . . . . . . . . . . . . . 84 PLAYING BACK RECORDED DATA . . . . . . . . . . . . . . . . . . . . . . . . . . . . . . . . . . . . . . . . . . . . 86 TRANSACTION DATE/TIME SEARCH . . . . . . . . . . . . . . . . . . . . . . . . . . . . . . . . . . . . . . 86 TRANSACTION TEXT SEARCH . . . . . . . . . . . . . . . . . . . . . . . . . . . . . . . . . . . . . . . . . . . 89 PLAYBACK FOLLOWING TIME CHANGES . . . . . . . . . . . . . . . . . . . . . . . . . . . . . . . . . . . . . . 92 PC RECORDING & PLAYBACK . . . . . . . . . . . . . . . . . . . . . . . . . . . . . . . . . . . . . . . . . . . . . . . . . . . 93 RECORDING A SNAPSHOT ON THE PC’S HARD DRIVE . . . . . . . . . . . . . . . . . . . . . . . . . . . 93 DISPLAYING A SNAPSHOT FROM THE PC’S HARD DRIVE . . . . . . . . . . . . . . . . . . . . . . . . 93 RECORDING LIVE VIDEO ON THE PC’S HARD DRIVE . . . . . . . . . . . . . . . . . . . . . . . . . . . . 94 SAVING RECORDED VIDEO ON THE PC’S HARD DRIVE . . . . . . . . . . . . . . . . . . . . . . . . . . 94 PLAYING BACK RECORDINGS FROM THE PC’S HARD DRIVE . . . . . . . . . . . . . . . . . . . . . 95 PRINTING AN IMAGE . . . . . . . . . . . . . . . . . . . . . . . . . . . . . . . . . . . . . . . . . . . . . . . . . . . . . . . . . . . 96 UTILITIES . . . . . . . . . . . . . . . . . . . . . . . . . . . . . . . . . . . . . . . . . . . . . . . . . . . . . . . . . . . . . . . . . . . . . 97 FILE UTILITIES . . . . . . . . . . . . . . . . . . . . . . . . . . . . . . . . . . . . . . . . . . . . . . . . . . . . . . . . . . . . 97 LOADING NEW SOFTWARE . . . . . . . . . . . . . . . . . . . . . . . . . . . . . . . . . . . . . . . . . . . . . 97 RESTORING PREVIOUS SOFTWARE . . . . . . . . . . . . . . . . . . . . . . . . . . . . . . . . . . . . . . 98 RESTORING CONFIGURATION SETTINGS . . . . . . . . . . . . . . . . . . . . . . . . . . . . . . . . . 98 SAVING CONFIGURATION SETTINGS . . . . . . . . . . . . . . . . . . . . . . . . . . . . . . . . . . . . . 98 HARD DRIVE UTILITIES . . . . . . . . . . . . . . . . . . . . . . . . . . . . . . . . . . . . . . . . . . . . . . . . . . . . . 99 RESETTING THE DVR . . . . . . . . . . . . . . . . . . . . . . . . . . . . . . . . . . . . . . . . . . . . . . . . . . . . . . . . . 100 PLAYBACK VIEWER . . . . . . . . . . . . . . . . . . . . . . . . . . . . . . . . . . . . . . . . . . . . . . . . . . . . . . . . . . . . . . . DESCRIPTION . . . . . . . . . . . . . . . . . . . . . . . . . . . . . . . . . . . . . . . . . . . . . . . . . . . . . . . . . . . . . . . . COPYING THE PLAYBACK VIEWER SOFTWARE . . . . . . . . . . . . . . . . . . . . . . . . . . . . . . . . . . . . PC SETTINGS . . . . . . . . . . . . . . . . . . . . . . . . . . . . . . . . . . . . . . . . . . . . . . . . . . . . . . . . . . . . . . . . STARTING THE PLAYBACK VIEWER . . . . . . . . . . . . . . . . . . . . . . . . . . . . . . . . . . . . . . . . . . . . . . PLAYBACK VIEWER CONTROLS . . . . . . . . . . . . . . . . . . . . . . . . . . . . . . . . . . . . . . . . . . . . . . . . . PLAYBACK VIEWER INFORMATION BOXES . . . . . . . . . . . . . . . . . . . . . . . . . . . . . . . . . . . . . . . VIEWING FILES ON THE PLAYBACK VIEWER . . . . . . . . . . . . . . . . . . . . . . . . . . . . . . . . . . . . . . SAVING AN IMAGE . . . . . . . . . . . . . . . . . . . . . . . . . . . . . . . . . . . . . . . . . . . . . . . . . . . . . . . . . . . . PRINTING AN IMAGE IN A FILE . . . . . . . . . . . . . . . . . . . . . . . . . . . . . . . . . . . . . . . . . . . . . . . . . . EMPTYING THE VIEWER . . . . . . . . . . . . . . . . . . . . . . . . . . . . . . . . . . . . . . . . . . . . . . . . . . . . . . . 101 101 101 101 101 102 105 105 105 106 106 MAINTENANCE . . . . . . . . . . . . . . . . . . . . . . . . . . . . . . . . . . . . . . . . . . . . . . . . . . . . . . . . . . . . . . . . . . . 107 GLOSSARY . . . . . . . . . . . . . . . . . . . . . . . . . . . . . . . . . . . . . . . . . . . . . . . . . . . . . . . . . . . . . . . . . . . . . . 108 SPECIFICATIONS . . . . . . . . . . . . . . . . . . . . . . . . . . . . . . . . . . . . . . . . . . . . . . . . . . . . . . . . . . . . . . . . . 109 INDEX . . . . . . . . . . . . . . . . . . . . . . . . . . . . . . . . . . . . . . . . . . . . . . . . . . . . . . . . . . . . . . . . . . . . . . . . . . . 110 WARRANTY AND RETURN INFORMATION . . . . . . . . . . . . . . . . . . . . . . . . . . . . . . . . . . . . . . . . . . . . . 114 Pelco Manual C690M-E (11/04) 3 LIST OF ILLUSTRATIONS Figure 1 2 3 4 5 6 7 8a 8b 9 10 11 12 13 14 15 16 17 18 19 20 21 22 23 24 25 26 27 28 29 30 31 Page Rear Panel View . . . . . . . . . . . . . . . . . . . . . . . . . . . . . . . . . . . . . . . . . . . . . . . . . . . . . . . . . . . . Rear Panel Connections, DX2016 Models . . . . . . . . . . . . . . . . . . . . . . . . . . . . . . . . . . . . . . . . Data Connections . . . . . . . . . . . . . . . . . . . . . . . . . . . . . . . . . . . . . . . . . . . . . . . . . . . . . . . . . . . Wall Mounting the DX2000. . . . . . . . . . . . . . . . . . . . . . . . . . . . . . . . . . . . . . . . . . . . . . . . . . . . RJ-45 Color and Straight/Crossed Cable Pin-Outs Charts . . . . . . . . . . . . . . . . . . . . . . . . . . . Unsupervised Alarm Input Wiring . . . . . . . . . . . . . . . . . . . . . . . . . . . . . . . . . . . . . . . . . . . . . . . Supervised Alarm Input Wiring . . . . . . . . . . . . . . . . . . . . . . . . . . . . . . . . . . . . . . . . . . . . . . . . . Supervised Alarm Operation . . . . . . . . . . . . . . . . . . . . . . . . . . . . . . . . . . . . . . . . . . . . . . . . . . Unsupervised Alarm Operation . . . . . . . . . . . . . . . . . . . . . . . . . . . . . . . . . . . . . . . . . . . . . . . . DX2000 Series Recorded Video Screen . . . . . . . . . . . . . . . . . . . . . . . . . . . . . . . . . . . . . . . . . Menu Tree . . . . . . . . . . . . . . . . . . . . . . . . . . . . . . . . . . . . . . . . . . . . . . . . . . . . . . . . . . . . . . . . Camera Names Screen . . . . . . . . . . . . . . . . . . . . . . . . . . . . . . . . . . . . . . . . . . . . . . . . . . . . . . Record Schedule Screen . . . . . . . . . . . . . . . . . . . . . . . . . . . . . . . . . . . . . . . . . . . . . . . . . . . . . Set Camera Screen . . . . . . . . . . . . . . . . . . . . . . . . . . . . . . . . . . . . . . . . . . . . . . . . . . . . . . . . . Record On Motion Detection Screen . . . . . . . . . . . . . . . . . . . . . . . . . . . . . . . . . . . . . . . . . . . . Motion Selection Screen . . . . . . . . . . . . . . . . . . . . . . . . . . . . . . . . . . . . . . . . . . . . . . . . . . . . . Record On Events & Alarms Screen . . . . . . . . . . . . . . . . . . . . . . . . . . . . . . . . . . . . . . . . . . . . Record On Data Exceptions Screen . . . . . . . . . . . . . . . . . . . . . . . . . . . . . . . . . . . . . . . . . . . . Communication Type Setup Screen . . . . . . . . . . . . . . . . . . . . . . . . . . . . . . . . . . . . . . . . . . . . . Data Port Configuration Screen . . . . . . . . . . . . . . . . . . . . . . . . . . . . . . . . . . . . . . . . . . . . . . . . Associated Data Format & Camera Screen . . . . . . . . . . . . . . . . . . . . . . . . . . . . . . . . . . . . . . . Data Format Screen . . . . . . . . . . . . . . . . . . . . . . . . . . . . . . . . . . . . . . . . . . . . . . . . . . . . . . . . . Exceptions Screen . . . . . . . . . . . . . . . . . . . . . . . . . . . . . . . . . . . . . . . . . . . . . . . . . . . . . . . . . . General Information Screen . . . . . . . . . . . . . . . . . . . . . . . . . . . . . . . . . . . . . . . . . . . . . . . . . . . Disk Allocation Screen . . . . . . . . . . . . . . . . . . . . . . . . . . . . . . . . . . . . . . . . . . . . . . . . . . . . . . . Live Video Screen . . . . . . . . . . . . . . . . . . . . . . . . . . . . . . . . . . . . . . . . . . . . . . . . . . . . . . . . . . Video Clip Display Screen . . . . . . . . . . . . . . . . . . . . . . . . . . . . . . . . . . . . . . . . . . . . . . . . . . . . Data Mode Recorded Screen . . . . . . . . . . . . . . . . . . . . . . . . . . . . . . . . . . . . . . . . . . . . . . . . . . Recorded Transaction Data Screen . . . . . . . . . . . . . . . . . . . . . . . . . . . . . . . . . . . . . . . . . . . . . Trans Text Search Screen . . . . . . . . . . . . . . . . . . . . . . . . . . . . . . . . . . . . . . . . . . . . . . . . . . . . Recording and Playback When Hour Is Set Back . . . . . . . . . . . . . . . . . . . . . . . . . . . . . . . . . . File Utilities Screen . . . . . . . . . . . . . . . . . . . . . . . . . . . . . . . . . . . . . . . . . . . . . . . . . . . . . . . . . . 10 12 13 14 16 20 21 22 23 28 30 31 33 34 38 41 45 48 51 54 56 58 62 64 70 72 84 86 87 89 92 97 LIST OF TABLES Table A B C D 4 Page DX2008 Recording Times at Different Quality Settings . . . . . . . . . . . . . . . . . . . . . . . . . . . . . . DX2016 Recording Times at Different Quality Settings . . . . . . . . . . . . . . . . . . . . . . . . . . . . . . Quality and File Size . . . . . . . . . . . . . . . . . . . . . . . . . . . . . . . . . . . . . . . . . . . . . . . . . . . . . . . . Hard Disk Space Calculation Example . . . . . . . . . . . . . . . . . . . . . . . . . . . . . . . . . . . . . . . . . . . 67 68 69 69 Pelco Manual C690M-E (11/04) GENERAL IMPORTANT SAFEGUARDS AND WARNINGS Observe the following WARNINGS before installing and using this product. 1. Read these instructions. 2. Keep these instructions. 3. Heed all warnings. 4. Follow all instructions. 5. Do not use this apparatus near water. 6. Clean only with dry cloth. 7. Do not block any ventilation openings. Install in accordance with the manufacturer’s instructions. 8. Do not install near any heat sources such as radiators, heat registers, stoves, or other apparatus (including amplifiers) that produce heat. 9. Do not defeat the safety purpose of the polarized or grounding-type plug. A polarized plug has two blades with one wider than the other. A grounding plug has two blades and a third grounding prong. The wide blade or the third prong are provided for your safety. If the provided plug does not fit into your outlet consult your electrician for replacement of the obsolete outlet. 10. Protect the power cord from being walked on or pinched particularly at plugs, convenience receptacles, and the points where they exit from the apparatus. 11. Only use attachments/accessories specified by the manufacturer. 12. Use only with the cart, stand, tripod, bracket, or table specified by the manufacturer, or sold with the apparatus. When a cart is used, use caution when moving the cart/apparatus combination to avoid injury from tip-over. 13. Refer all servicing to qualified service personnel. Servicing is required when the apparatus has been damaged in any way, such as power-supply cord or plug is damaged, liquid has been spilled or objects have fallen into the apparatus, the apparatus has been exposed to rain or moisture, does not operate normally, or has been dropped. 14. Apparatus shall not be exposed to dripping or splashing and no objects filled with liquids, such as vases, shall be placed on the apparatus. 15. “Warning” To reduce the risk of fire or electric shock, do not expose this apparatus to rain or moisture. 16. To reduce the risk of shock do not perform any servicing other than that contained in the operating instructions unless you are qualified to do so. 17. Unless the unit is specifically marked as a NEMA Type 3, 3R, 3S, 4, 4X, 6, or 6P enclosure, it is designed for indoor use only and it must not be installed where exposed to rain and moisture. 18. The installation method and materials should be capable of supporting four times the weight of the unit. The product and/or manual may bear the following marks: This symbol indicates that dangerous voltage constituting a risk of electric shock is present within this unit. This symbol indicates that there are important operating and maintenance instructions in the literature accompanying this unit. CAUTION: RISK OF ELECTRIC SHOCK. DO NOT OPEN. Please thoroughly familiarize yourself with the information in this manual prior to installation and operation. Pelco Manual C690M-E (11/04) 5 REGULATORY NOTICES This device complies with Part 15 of the FCC Rules. Operation is subject to the following two conditions: (1) this device may not cause harmful interference, and (2) this device must accept any interference received, including interference that may cause undesired operation. RADIO AND TELEVISION INTERFERENCE This equipment has been tested and found to comply with the limits of a Class B digital device, pursuant to Part 15 of the FCC Rules. These limits are designed to provide reasonable protection against harmful interference in a residential installation. This equipment generates, uses, and can radiate radio frequency energy and, if not installed and used in accordance with the instructions, may cause harmful interference to radio communications. However there is no guarantee that the interference will not occur in a particular installation. If this equipment does cause harmful interference to radio or television reception, which can be determined by turning the equipment off and on, the user is encouraged to try to correct the interference by one or more of the following measures: • Reorient or relocate the receiving antenna. • Increase the separation between the equipment and the receiver. • Connect the equipment into an outlet on a circuit different from that to which the receiver is connected. • Consult the dealer or an experienced radio/TV technician for help. You may also find helpful the following booklet, prepared by the FCC: “How to Identify and Resolve Radio-TV Interference Problems.” This booklet is available from the U.S. Government Printing Office, Washington D.C. 20402. Changes and Modifications not expressly approved by the manufacturer or registrant of this equipment can void your authority to operate this equipment under Federal Communications Commission’s rules. This Class B digital apparatus complies with Canadian ICES-003. Cet appareil num rique de la classe B est conforme ˆ la norme NMB-003 du Canada. DESCRIPTION The DX2000 Series is a high quality digital video recorder (DVR) that combines the functions of a recorder and multiplexer into one unit. This means the DVR can process up to 8 cameras (DX2008) or up to 16 cameras (DX2016) simultaneously, plus the user can also view, configure, record, and play back recorded data individually for each camera. The DVR can interface with ATMs (automated teller machines) and POS (point of sale) terminals to record transaction data. Configuration and control of the DVR are done through a PC (personal computer) attached to a LAN (local area network) or WAN (wide area network). Each DX2000 is configured with its own unique IP (internet protocol) address. Users on the network access the DVR by entering this IP address through Microsoft® Internet Explorer 5.5 or higher. The DX2000 uses Wavelet compression to produce high resolution live viewing and playback. You can select image quality settings that range from 5 KB (low quality) to 40 KB (high quality) per image. Image rates can be selected from a range of 1 image per 64 seconds to 16 images per second (ips). For optimized recording, you configure the quality and image rate to meet your needs. Higher quality means clearer video but consumes more disk space while low quality uses less disk space, yielding a longer storage time. 6 Pelco Manual C690M-E (11/04) There are four types of recordings: • Scheduled Recording This type is simply the days and times you wish to record. • Motion Recording You set up this type to record when motion is detected on selected cameras. The advantage of motion recording is that it lets you set a higher recording rate for better detail, but still conserves disk space. You can get clearer images when this type of recording is triggered but you do not waste disk space because the higher rate is only in effect when motion is detected. • Event Recording and Alarm Recording These types can be triggered by a ground signal to the alarm panel located on the DVR’s rear panel. An event is a low-level alarm. The advantage of these two recording types is similar to that for motion detection. • Data Exception Recording You set this type to record when a data exception is encountered. The DX2000 is a duplex unit, allowing you to simultaneously record and play back or view live. Search functions during playback allow image-by-image viewing and playback of alarm events. You can search by time and date, and by alarm, event, or motion recording. You can buy the DX2000 from Pelco with additional storage, up to 640 gigabytes total, if extended recording time is needed. The DVR uses proprietary compression algorithms to prevent video images from being altered and has password protection to guard against unauthorized or accidental recording or playback. The DVR can also receive transaction data from up to four ATMs or POS terminals internally or 16 with optional DX2000DH(s). A transaction database maintained on the DX2000 allows transactions to be searched for specific items such as account number and clerk number. Pelco Manual C690M-E (11/04) 7 MINIMUM PC REQUIREMENTS • • • • • • • Pentium®III processor Processing speed of 800 MHz 128 MB RAM Video resolution of 1024 x 768, 24-bit color Video card with 16 or more megabytes of RAM Windows® 2000, NT4.0 (SP6), XP Internet Explorer 5.5 or higher The following are supplied with the DX2000 Series DVR: Qty 1 Description Rack mount kit 2 Bracket ears 4 Mounting screws 4 Nylon finishing washers Power cables (1 USA standard and 1 European standard) 2 ITEMS THE CUSTOMER SUPPLIES 8 • Ethernet cable (Ethernet connections with shielded CAT5 straight cable with shielded RJ-45 connectors) • Ethernet cable (if connecting a PC directly; T568A/B cross-over shielded CAT5 cable with shielded RJ-45 connectors) • Modem (dial-up connections) if using an external modem • PC Pelco Manual C690M-E (11/04) MODELS DX2008-160 8-channel duplex digital video recorder, 160 GB hard drive, 100-240 VAC, 50/60 Hz, NTSC/PAL DX2008-320 Same as DX2008-160, except has 320 GB of storage DX2008-480 Same as DX2008-160, except has 480 GB of storage DX2008-640 Same as DX2008-160, except has 640 GB of storage DX2016-160 16-channel duplex digital video recorder, 160 GB hard drive, 100-240 VAC, 50/60 Hz, NTSC/PAL DX2016-320 Same as DX2016-160, except has 320 GB of storage DX2016-480 Same as DX2016-160, except has 480 GB of storage DX2016-640 Same as DX2016-160, except has 640 GB of storage Optional Compatible Products DX2000DH Data hub, provides local connection for up to 7 additional ATM or POS devices. The hub allows transaction data to be delivered to the DX2000 over a single cable. The devices can be up to 4,000 feet (1,219 m) from the DVR and up to 4 data hubs can be daisy chained together. DX7000EM 56K external analog modem. Full- or half-duplex on 2-wire phone lines; demand-driven high-speed turnaround in HST mode; symmetrical speeds in V.32 bis. DX2000DA9 DB-9 data adapter that connects directly to POS devices. It converts RS-232 data before passing it to the DX2000 or DX2000DH Data Hub. DX2000DA9T DB-9 “T” data adapter that connects to a POS device’s existing data cable. It converts RS-232 data before passing it to the DX2000 or DX2000DH Data Hub. DX2000DA25T DB-25 “T” data adapter that connects to an ATM or POS device’s existing data cable. It converts RS-232 data before passing it to the DX2000 or DX2000DH Data Hub. Pelco Manual C690M-E (11/04) 9 INSTALLATION REAR PANEL OVERVIEW 4 2 75 HZ 1 2 3 3 4 5 9 100-240~ 50/60HZ 200 WATTS MAX 6 7 1 75 8 9 HZ 10 11 12 13 N T NC SCS NNP R SOA E LS 5 ON OFF 1 2 3 4 5 6 7 9 10 11 12 13 14 ALARMS 8 1 8 COM 1 DEFAULT IP RESET COM 2 12 15 16 14 15 16 REL 1 REL 2 N C N O C N C N O C 6 TCP/IP 10/100 10 MON OUT 11 2 3 D A T A P O R T S 4 7 Figure 1. Rear Panel View 1 ON/OFF switch Use to toggle power on/off to unit. 2 VIDEO IN connectors These are BNC input connectors for cameras. 3 VIDEO OUT connectors These are BNC output (looping) connectors for cameras. 4 VIDEO TERMINATION switches These switches let you select between high impedance (HZ) and 75 ohms. 5 AC power outlet This socket is for a 100-240 VAC power cord. 6 RS-232C connectors Communications port 1 (COM1) is used to connect the DX7000EM External Modem for remote communication. 7 Ethernet port The primary purpose of this LAN communication port is to view live and recorded video either directly or through PCs connected to the network. It can also be used for remote configuration through the network or to connect directly to a PC for local configuration of IP address. It is also used to upload new versions of software and configurations. 10 Pelco Manual C690M-E (11/04) 8 Alarm inputs These two (DX2008) or four (DX2016) 8-pin inputs can be configured to be N.O. (normally open), N.C. (normally closed), or supervised. They are configured via a DIP switch mounted next to the connectors. Refer to the Connecting Alarms section for more information. 9 DIP switches The first two switches (counting from the left) on this four-position DIP switch determine alarm mode (supervised/unsupervised or normally open/normally closed). Refer to the Connecting Alarms section for more information. Switch 3 determines NTSC or PAL operation, as follows: • • If switch 3 is up, then the unit operates as NTSC. If switch 3 is down, then the unit operates as PAL. The last switch is not used. It does not matter whether the switches are set before or after power-up. The DVR factory default is NTSC, unsupervised, and normally open. 10 Relays The two relay connectors on the rear panel let you remotely control devices such as gates. The pins are defined as follows: Left pin = N.O. (normally open) Middle pin = Common Right pin = N.C. (normally closed) 11 Data interface ports Data ports 1 and 2 let you connect to ATMs or POS devices while data ports 3 and 4 let you connect to POS devices and the DX2000DH Data Hub. The hub lets you connect additional ATM or POS devices. Refer to the Connecting POS Terminals and ATMs section. 12 Reset Buttons There are two very small buttons on the rear panel near the bottom of the DVR. The right button (facing the back of the DVR) resets the DVR to factory defaults. The left button resets the DVR to the initial IP address and passwords. Refer to the Reset to Defaults section for more information. Pelco Manual C690M-E (11/04) 11 REAR PANEL CONNECTORS The components on the rear panel are shown in Figure 2. Making connections is explained in the installation procedures. NOTE: SEE DIP SWITCHES THIS SECTION. NTSC/PAL MONITOR EXTERNAL MODEM DX700EM 1 8 2 TERMINATION SWITCH 75 HZ 1 2 3 4 5 6 7 1 75 8 9 HZ 10 11 12 13 14 N T NC SCS LOOPING BNC 5 100-240~ 50/60HZ 200 WATTS MAX NNP R SOA E LS 1 10 ON 11 OFF 2 3 4 5 6 7 8 9 10 11 12 13 14 15 16 ALARMS 3 COM 1 DEFAULT IP RESET 9 COM 2 6 15 16 REL 1 REL 2 N C N O C N C N O C TCP/IP 4 8 MON OUT 12 D A T A 2 3 P O R T S 4 7 10/100 N.O. NOTE: SEE CONNECTING ALARMS SECTION. N.C. NOTE: SEE RESET BUTTONS IN THIS SECTION. SUPERVISED RESERVED FOR FUTURE USE ETHERNET NOTE: SEE FIGURE 3 FOR DATA CONNECTIONS. Figure 2. Rear Panel Connections, DX2016 Models 1 Input and output BNC connectors (8 or 16 depending on model) 2 Video termination switches 3 Alarm inputs (8 or 16 depending on model) 4 Two relay connectors 5 Four DIP switches 6 Two RS-232 communication ports 7 One Ethernet port 8 One BNC for connecting an analog monitor 9 Two reset buttons 10 Power switch 11 Power cord receptacle 12 Four data interface ports 12 Pelco Manual C690M-E (11/04) POS TERMINAL PELCO DATA ADAPTER (DX2000DA) RS-232 ATM OR ATM ATM ATM NETWORK 1 2 D A T A PELCO DATA ADAPTER (DX2000DA) PELCO DATA ADAPTER (DX2000DA) POS TERMINAL RS-232 P O 3 R T S RS-422 RS-232 PV130 4 RS-422 ADAPTER (PV130) PELCO DVR DATA HUB (DX2000DH) PELCO DVR DATA HUB (DX2000DH) RS-422 RS-422 NOTE: SEE CONNECTING POS TERMINALS AND ATMs SECTION. TO ADDITIONAL DVR DATA HUBS 7 DEVICES 7 DEVICES PELCO DATA ADAPTER (DX2000DA) PELCO DATA ADAPTER (DX2000DA) ATM NETWORK RS-232 RS-232 RS-232 OR POS TERMINAL ATM POS TERMINAL ATM ATM Figure 3. Data Connections Pelco Manual C690M-E (11/04) 13 INSTALLATION STEPS Refer to Figures 2 and 3. NOTE: RS-232 cable length should not exceed 49 feet (15 meters). 1. Install the DVR. Install it in a rack using the supplied rack ears and hardware, place it on a flat surface, or mount the unit on a wall. Allow access to the rear of the unit. To mount the DX2000 on a wall, refer to Figure 4 and do the following: a. Using the supplied screws, attach the rack mount ears to the center holes on each side of the DVR. b. Select a suitable mounting surface and mounting hardware (not supplied). The surface and mounting hardware must be capable of supporting four times the weight of the unit. This would be about 125 pounds (56.7 kg) for the heaviest unit. c. Position the DVR horizontally or vertically against the wall. Use the attached rack ears as templates to drill pilot holes for the mounting hardware. d. Attach the DVR to the wall. Figure 4. Wall Mounting the DX2000. 14 Pelco Manual C690M-E (11/04) 2. Connect the cameras. Plug standard coaxial cables (not supplied) from the cameras into the top row of BNCs on the rear of the DVR. Camera 1 is the top left BNC. Set rear panel DIP switch 3 to the correct position (UP=NTSC, DOWN=PAL). Set the video termination switches to the proper setting: 75 ohms if no equipment is connected to the BNC looping connector; HZ if equipment is connected to the BNC looping connector. 3. Connect a video monitor (if desired). The monitor will show a live camera view and will follow the view selected on the controlling PC. Plug a standard coaxial cable (not supplied) from a monitor into the MON OUT BNC on the DVR. Properly terminate (75 ohms) at the monitor. 4. Set DIP switch 3 for NTSC/PAL operation. Set the alarm DIP switches (if desired) according to the information in the Connecting Alarms section. 5. Connect alarms (if desired). Wiring gauge is not critical, but the maximum resistance between alarm input and contact closure should be less than 150 ohms. Refer to the Connecting Alarms section for detailed information. 6. Connect relays (if desired). Connect mechanisms you want to control remotely, such as a gate or door, to relays 1 and 2 (REL 1, REL 2). Use the C (common) post and either NO (normally open) or NC (normally closed) depending on how you want the relay to operate. An external fuse is required to protect against currents above 1 amp. 7. Connect POS terminals and/or ATMs (if desired). Refer to the Connecting POS Terminals and ATMs section for details. 8. Connect power. Plug one end of the appropriate supplied power cable (USA or European standard) into the receptacle on the rear of the DVR and the other end into a power outlet. Pelco Manual C690M-E (11/04) 15 9. Connect a PC. • If a PC will be connected directly to the DVR, connect it at the Ethernet port on the rear of the DVR using a T568A/B cross-over shielded CAT5 cable with shielded RJ-45 connectors (not supplied). The maximum length is 328 feet (100 m). Refer to the charts below: RJ-45 Color Chart Wire 1 Wire 2 Wire 3 Wire 4 Wire 5 Wire 6 Wire 7 Wire 8 White with an orange stripe Orange White with a green stripe Blue White with a blue stripe Green White with a brown stripe Brown Straight-Through Cable Wire 1 2 3 6 Becomes 1 2 3 6 Crossed Cable Wire 1 2 3 6 Becomes 3 6 1 2 Figure 5. RJ-45 Color and Straight/Crossed Cable Pin-Outs Charts • If the PC will be communicating with the DVR through an external modem rather than over a network, connect a Pelco DX7000EM External Modem to the DVR’s COM 1 port. Connect the modem to a phone jack. This will let you dial up the DVR to configure the unit or view live and recorded video. Response will be a little slower than over a network. • If connecting to a network, go to step 11. 10. Configure the PC. Refer to the Configuring Your PC section. 16 Pelco Manual C690M-E (11/04) 11. a. Change the default network settings if necessary. Do the following: • Connect the PC. Connect it at the Ethernet port on the rear of the DVR using a T568A/B cross-over shielded CAT5 cable with shielded RJ-45 connectors (not supplied). • Refer to the Changing the Default IP Address section. • Remove the PC. b. Connect to an Ethernet network (LAN/WAN). IMPORTANT: If you are connecting to a network, the network administrator must determine if the DX2000’s default network settings (the default IP address 192.168.2.108:8004 and subnet mask 255.255.255.0) must be changed to avoid conflicts with another device on the network. If they must be changed, DO NOT connect the DX2000 to the network until the settings are changed. If dedicating a PC exclusively to the DX2000, refer to the Configuring Your PC and Changing the Default IP Address sections. If the network already has a PC, refer to the Changing the Default IP Address section. Once the DX2000’s network settings are correct, connect the DVR to a network hub through the DVR’s Ethernet port using shielded CAT5 straight cable with shielded RJ-45 connectors (not supplied). The maximum length is 328 feet (100 meters). (Refer to Figure 5 for wire color and pin-out information.) 12. Configure the DX2000. The minimum requirements are that you must set the date and time and either configure or disable the data ports. Do the following: a. Turn on the DX2000 and the other equipment. b. Access the DVR. Refer to the Login section. c. If you are going to load a pre-saved configuration into the DX2000, do the following. If not, skip to the next step. Click Configuration, and then select File Utilities. In the Configuration Upload area, select Browse. Locate the configuration file and select Open. Select Upload. The configuration file uploads and the DX2000 automatically reboots, which may take several minutes. d. If you are connecting ATMs or POS devices, you must configure the data ports. Leave unused ports disabled (the default). • To configure: refer to the Data Port Configuration section. • To disable: Click Configuration and then click General Information. Under the Data Interface heading, click Disable Data and then click Save. Then click Ok. Pelco Manual C690M-E (11/04) 17 e. Program general items. You must set the date and time. Refer to the General Information section. f. Name cameras. Refer to the Camera Names section. g. Set the times and days of the week for scheduled recording. Refer to the Record Schedule section. h. Program motion detection recording (if applicable). Refer to the Motion Recording section. i. Program event and alarm recording (if applicable). Refer to the Event And Alarm Recording section. j. Configure the data device types, set communication parameters, and define data device/camera associations. Refer to the Data Port Configuration, Communication Type, and Associated Camera sections. k. Set the data format and data exception parameters. Refer to the Data Format and Exceptions section. l. Program data exception recording. Refer to the Data Exception Recording section. m. Specify how much space on the hard disk(s) to devote to the different recording modes. Refer to the Disk Allocation section. 18 Pelco Manual C690M-E (11/04) CONNECTING ALARMS On the rear panel of the unit are four 8-pin inputs. Every odd-numbered pin is an alarm pin while every even-numbered pin is a ground. These inputs can be configured to be N.O. (normally open), N.C. (normally closed), or supervised. • Unsupervised relay contacts are wired as either normally open or normally closed. Unsupervised modes are easily defeated and should not be used in critical situations when security is most important. • Supervised mode activates an alarm if the current in a line falls outside a specified range. This blocks an attempt to defeat the alarm system by cutting a wire or through bypassing or shorting a section of the circuit. Inputs are configured via a DIP switch mounted next to the connectors, as follows: • • • • If switch 1 (counting from the left) is up, then alarm mode is supervised. If switch 1 is down, then alarm mode is unsupervised (will be N.O. or N.C.). If switch 2 is up, then alarm mode is normally closed (N.C.). If switch 2 is down, then alarm mode is normally open (N.O.). Switch 2 is irrelevant if switch 1 is up—in supervised mode the unit does not care whether wiring is for N.O. or N.C.; it is watching for a deviation from constant current flow. Pelco Manual C690M-E (11/04) 19 Unsupervised Alarm Input Configuration and Wiring Unsupervised relay contacts are not terminated. They are wired as either normally open or normally closed. Set switch 1 down. Set switch 2 up for normally closed (N.C.) or down for normally open (N.O.). Refer to Figure 6. Unsupervised modes are easily defeated and should not be used in critical situations when security is most important. SWITCH SETTINGS UNSUPERVISED, NORMALLY CLOSED (NTSC) 1 2 3 NTSC/PAL SWITCH SETTINGS UNSUPERVISED, NORMALLY OPEN (NTSC) 4 1 NOT USED 2 3 NTSC/PAL 4 NOT USED UNSUPERVISED MODE CONSIDERATIONS INDIVIDUAL ALARM WIRING CONDITIONS NO ALARM NORMALLY CLOSED NORMAL ALARM CONDITION ALARM CONDITION +V +V +V ALM UNIT ALM UNIT ALM UNIT GND GND GND CUT WIRE NO ALARM NORMALLY OPEN NORMAL ALARM CONDITION NO ALARM CONDITION +V +V +V ALM UNIT ALM UNIT ALM UNIT GND GND GND CUT WIRE NEVER WILL BE AN ALARM CONDITION HERE UNSUPERVISED GROUP ALARM WIRING CONDITIONS UNSUPERVISED, NORMALLY OPEN UNSUPERVISED, NORMALLY CLOSED 1 2 1 2 3 4 3 4 5 6 5 6 7 8 7 8 Figure 6. Unsupervised Alarm Input Wiring 20 Pelco Manual C690M-E (11/04) Supervised Alarm Input Configuration and Wiring Supervised mode activates an alarm if the current in a line falls outside a specified range. This blocks an attempt to defeat the alarm system by cutting a wire or through bypassing or shorting a section of the circuit. If the whole system is in supervised mode, then all inputs (including unused inputs) must be terminated with 10K resistors (not included). • If you want the alarm contacts to be N.O., then wire the terminating resistor in parallel with the alarm contacts. • If you want N.C., then wire the resistor in series. Refer to Figure 7. SWITCH SETTINGS SUPERVISED (NTSC) 1 2 3 NTSC/PAL 4 NOT USED SUPERVISED MODE CONSIDERATIONS INDIVIDUAL ALARM WIRING CONDITIONS NO ALARM NORMALLY CLOSED NORMAL ALARM CONDITION +V ALARM CONDITION +V ALM UNIT 10K GND +V ALM UNIT ALM UNIT 10K GND 10K GND CUT WIRE NO ALARM NORMALLY OPEN NORMAL ALARM CONDITION +V ALARM CONDITION +V ALM UNIT 10K GND ALM UNIT +V ALM UNIT 10K GND 10K GND CUT WIRE SUPERVISED, GROUP ALARM WIRING CONDITIONS SUPERVISED, NORMALLY OPEN SUPERVISED, NORMALLY CLOSED 1 2 10K 1 2 10K 3 4 10K 3 4 10K 5 6 10K 5 6 10K 7 8 10K 7 8 10K Figure 7. Supervised Alarm Input Wiring Pelco Manual C690M-E (11/04) 21 SUPERVISED, NORMALLY CLOSED IN THIS CONFIGURATION, TRANSISTOR "S" (THE SWITCH) IS BIASED FOR CONDUCTION AND WIRED IN SERIES WITH ITS 10K COLLECTOR RESISTOR. ALONG WITH THE INTERNAL 10K RESISTOR ON THE EQUIPMENT SIDE, THEY FORM A VOLTAGE DIVIDER NETWORK THAT LEAVES POINT "A" AT ABOUT 2.5V (WHICH IS MID-POINT IN THE "STAND-BY MODE" VOLTAGE RANGE SHOWN IN THE ALARM DIAGRAM). A HIGH CONTROL SIGNAL (TTL) GREATER THAN 50ms DURATION ACTIVATES NORMAL STAND-BY MODE. ANYTHING THAT MAKES THE TRANSISTOR TURN OFF (EFFECTIVELY AN OPEN) OR CAUSES A LOW CONTROL SIGNAL RESULTS IN AN ALARM CONDITION AS POINT "A" GOES FROM 2.5V TOWARD 5V. SIMILARLY, A SHORTED CONDITION MAKES THE VIDEO DROP TOWARD 0V AND AN ALARM CONDITION. +5V NOTE: PIN NUMBERS REFER TO TYPICAL HEADER ALARM INPUT NUMBERS ON MATING PLUGS 3.3V INPUT VOLTAGE A L A RM POINT A 1.65V NOTE: TIME DURATION OF THE INPUT CONTROL SIGNAL MUST BE 50ms OR MORE 0V ALARM WIRING SIDE STAND-BY MODE A L A RM TIME EQUIPMENT SIDE +5V POINT A 10K VOLTAGE DIVIDER NETWORK _< 50ms 10K HIGH = STAND-BY MODE LOW = ALARM TTL-CMOS EXTERNAL CONTROL 100K PIN 1 0.1uF PIN 2 S Processor CIRCUITRY 0.1uF GND GND 10K NORMAL CURRENT FL0W NO ALARM GND GND SUPERVISED, NORMALLY OPEN IN THIS CONFIGURATION, TRANSISTOR "S" (THE SWITCH) IS WIRED IN PARALLEL WITH A 10K EXTERNAL RESISTOR. THIS PROVIDES A VOLTAGE DIVIDER NETWORK FOR NORMAL, NO ALARM (STAND-BY) OPERATION AT ABOUT 2.5V AT POINT "A." IF CURRENT FLOW STOPS, VOLTAGE RISES TOWARD 5V AT POINT "A" AND AN ALARM CONDITION. IF A NORMAL ALARM CONDITION OCCURS AND THE TRANSISTOR CONDUCTS (SWITCH CLOSES), A SHORT RESULTS AND POINT "A" FALLS TOWARD 0V AND AN ALARM CONDITION. +5V NOTE: PIN NUMBERS REFER TO TYPICAL HEADER ALARM INPUT NUMBERS ON MATING PLUGS 3.3V INPUT VOLTAGE A L A RM POINT A 1.65V NOTE: TIME DURATION OF THE INPUT CONTROL SIGNAL MUST BE 50ms OR MORE 0V ALARM WIRING SIDE STAND-BY MODE A L A RM TIME EQUIPMENT SIDE +5V POINT A 10K VOLTAGE DIVIDER NETWORK 100K PIN 1 _< 50ms PIN 2 HIGH = ALARM LOW = STAND-BY MODE TTL-CMOS EXTERNAL CONTROL 10K Processor CIRCUITRY 0.1uF 0.1uF GND GND 10K S GND GND NORMAL CURRENT FL0W NO ALARM Figure 8a. Supervised Alarm Operation 22 Pelco Manual C690M-E (11/04) UNSUPERVISED, NORMALLY CLOSED IN THIS CONFIGURATION, TRANSISTOR "S" (THE SWITCH) IS BIASED FOR CONDUCTION AND POINT "A" RESIDES CLOSE TO 0V. IF THE TRANSISTOR IS BIASED TO THE OFF STATE OR IF THE LINE IS CUT TO STOP CURRENT FLOW, POINT "A" RISES TOWARD 5V AND AN ALARM CONDITION. +5V NOTE: PIN NUMBERS REFER TO TYPICAL HEADER ALARM INPUT NUMBERS ON MATING PLUGS INPUT VOLTAGE A L A RM 2.5V STAND-BY MODE NOTE: TIME DURATION OF THE INPUT CONTROL SIGNAL MUST BE 50ms OR MORE POINT A 0V TIME ALARM WIRING SIDE EQUIPMENT SIDE +5V POINT A 10K _< 50ms 100K PIN 1 HIGH = STAND-BY MODE LOW = ALARM 10K TTL-CMOS EXTERNAL CONTROL 0.1uF PIN 2 S 0.1uF GND GND GND Processor CIRCUITRY NORMAL CURRENT FL0W NO ALARM GND UNSUPERVISED, NORMALLY OPEN IN THIS CONFIGURATION, TRANSISTOR "S" (THE SWITCH) IS BIASED FOR NON- CONDUCTION AND POINT "A" RESIDES CLOSE TO 5V. IF AN INPUT CONTROL SIGNAL OF SUFFICIENT DURATION TURNS ON THE TRANSISTOR FOR ALARM ACTIVATION OR IF THE LINE IS SHORTED, POINT "A" WILL FALL TOWARD 0V AND AN ALARM CONDITION. +5V INPUT VOLTAGE POINT A NOTE: PIN NUMBERS REFER TO TYPICAL HEADER ALARM INPUT NUMBERS ON MATING PLUGS STAND-BY MODE 2.5V A L A RM NOTE: TIME DURATION OF THE INPUT CONTROL SIGNAL MUST BE 50ms OR MORE 0V TIME ALARM WIRING SIDE EQUIPMENT SIDE +5V POINT A 10K _< 50ms HIGH = ALARM LOW = STAND-BY MODE TTL-CMOS EXTERNAL CONTROL 100K PIN 1 PIN 2 S 10K GND 0.1uF GND GND Processor CIRCUITRY 0.1uF GND NORMAL CURRENT FL0W NO ALARM Figure 8b. Unsupervised Alarm Operation Pelco Manual C690M-E (11/04) 23 CONNECTING POS TERMINALS AND ATMs The DX2000 supports data input from up to 16 POS terminals or ATMs. The DVR provides options for connecting these devices using DX2000 data adapters. These optional adapters let you connect to RS-232 serial interfaces and optically isolate each device from the DX2000. In addition, the optional DX2000DH Data Hub provides a local connection for up to seven ATM or POS devices and delivers the transaction data to the DX2000 over a single cable. Up to four data hubs can be daisy chained for connecting with devices up to several miles away. The DX2000 data ports can also be connected directly to the Pelco PIM (personality interface module), which permits connection to POS terminals that do not have an RS-232 interface. Refer to Figure 3. The POS terminal/ATM are numbered 1 (top) through 4 (bottom). Each port can be configured differently, allowing a number of possible combinations. The system can support up to 16 data devices. Multiple network devices can be connected through a single port while devices with dedicated output ports can be connected directly to the four data ports or to the DX2000DH Data Hub. The ports are defined as follows: 24 Port 1: SUPPORTED CONNECTIONS POS Device: COMM Port (Asynchronous) or Pelco PIM ATM: SNA (SLDC) Port 2: SUPPORTED CONNECTIONS POS Device: COMM Port (Asynchronous) or Pelco PIM ATM: SLDC (SNA) Port 3: SUPPORTED CONNECTIONS POS Device: COMM Port (Asynchronous), Pelco PIM, or DX2000 Data Hub (Supports Asynchronous RS-422 through Signal Converter) Port 4: SUPPORTED CONNECTIONS POS Device: COMM Port (Asynchronous), Pelco PIM, or DX2000 Data Hub (Supports Asynchronous RS-422 through Signal Converter) Pelco Manual C690M-E (11/04) POS Terminals • Direct Connection Connect a DX2000DA9 Data Adapter to the serial communications port of the POS terminal. Attach the RJ-45 cable (supplied with each adapter) from the adapter to any of the DX2000 data ports. • PIM Connection Connect the PIM to the POS terminal. Attach the RJ-11 cable (supplied with each PIM) from the PIM to any of the DX2000 data ports. • PV130 RS-422 Converter Connection Connect the PV130 to the POS terminal. Attach an RJ-45 cable (not supplied) from the PV130 to data port 3 or 4 on the DX2000. • DX2000DH Data Hub Connection Connect the POS terminals to the data hub using the DX2000DA9T Data Adapters and RJ-45 cables (supplied). Attach a straight RJ-45 cable (25 feet supplied) from the data hub output port to data port 3 or 4 on the DX2000. An additional DX2000DH is required to archive 16 alarm inputs. ATMs • Direct Connection Connect a DX2000DA9T Data Adapter to the serial communications port of the ATM. Attach the RJ-45 cable (supplied with each adapter) from the adapter to any of the DX2000 data ports. • Network Connection Connect a DX2000DA25T Data Adapter to the ATM network (SNA). Attach the RJ-45 cable (supplied with each adapter) from the adapter to data port 1 or 2 on the DX2000. • DX2000DH Data Hub Connection Connect the ATM network (SNA or IBM3275) or serial communication port to the data hub using the DX2000DA9 or DX2000DA25T Data Adapters and RJ-45 cables (supplied). Attach a straight RJ-45 cable (not supplied) from the data hub output port to data port 3 or 4 on the DX2000. An additional DX2000DH is required to archive 16 alarm inputs. Pelco Manual C690M-E (11/04) 25 CONFIGURING YOUR PC To configure your PC: • PC Settings Turn on the PC. Change your PC’s display resolution to 1024 x 768 (if not already on this setting), change the color to 24 or 32 bit (if not already set), change to small fonts (if not already set). You can change these by navigating through Start, Settings, Control Panel, Display Properties, Settings tab, Advanced button, and General tab on your PC. You may need to hide the Taskbar at the bottom of the screen to see all of the DVR screen. Navigate through Start, Settings, Taskbar, and then click Auto hide. • Dial-Up Connection If you are connecting to the DX2000 with a modem, you can access the DX2000 using Windows Internet Explorer with a dial-up connection. The IP address when using a modem is 208.138.3.202:8004. Enter the IP address in the Address box of Internet Explorer. You will first need to establish a new dial-up connection to the DVR’s modem in Windows. This includes identifying the DVR you are going to be dialing and entering its phone number. Include an area code if dialing outside your area code. To use this new connection, the name and password of the modem connection must match those of the DVR. Call the modem using the new dial-up connection. Then enter the DVR’s modem IP address of 208.138.3.202:8004 in the address box of Internet Explorer. When finished with the DVR, close Internet Explorer and then disconnect from the modem. • Direct Connection If you are connecting your PC directly to the DX2000, you can do so using Windows Internet Explorer and IP address 192.168.2.108:8004. (A cross-over cable is required; refer to Figure 5.) (Note that your PC must be configured with an IP address within the same IP subnet as the DVR. Contact your network administrator for help, if needed.) NOTE: Port 80 is the standard web service (http) port. As an added network security measure, port 8004 is the standard web service port for the DX2000. Therefore, any time you connect to the DX2000 from your browser, you must add a port designation at the end of the Internet address separated by a colon (for example, http://192.168.2.108:8004). This is true for any Internet address you choose to assign to the DX2000. Port 8004 is a fixed port number and cannot be changed. • Network Connection If you are connecting the DX2000 to a network, the network administrator must determine if the DX2000’s default network settings (the default IP address 192.168.2.108:8004 and subnet mask 255.255.255.0) must be changed to avoid conflicts with another device on the network. Refer to the Changing the Default IP Address section. 26 Pelco Manual C690M-E (11/04) CHANGING THE DEFAULT IP ADDRESS To change the default IP address, do the following: 1. The network administrator must assign a new IP address and subnet mask. 2. Turn on the DVR. Turn on the PC. 3. Open Internet Explorer on your PC. Type the DVR’s default IP address (192.168.2.108:8004) in the Address box and press Enter. This lets the PC access the DVR. 4. In the Enter Network Password dialog box that appears, enter the default administrative ID (admin) and password (PELCOADM). (Only the password is case sensitive.) Click Ok. The DVR displays the DVR Series screen. 5. Click the Configuration button. 6. On the menu that appears, click General Information. 7. In Network Settings, enter the new IP address. Change any other settings that require changing, such as the subnet mask and gateway. (Note that your PC must be configured with an IP address within the same IP subnet as the DVR. Contact your network administrator for help, if needed.) 8. Click the Save button. On the dialog window that appears, click Ok. The program automatically reboots, after which your IP address is now changed (along with other settings you changed). 9. Wait until the DX2000 reboots, and then enter the new IP address to access the unit. Pelco Manual C690M-E (11/04) 27 LOGIN You control the DVR through a PC. There are two levels of access to the DVR: user and administrative. The user level provides access to the DVR for viewing live and recorded images. The administrative level allows full access, including configuration capability. The logon passwords are set through configuration. With a brand new DX2000 or with a unit that has been totally reset, the default administrative ID is admin and the default administrative password is PELCOADM. The default user ID is user and the default user password is PELCO. Only the password is case sensitive. If your network administrator has changed the user or administrative IDs, passwords, or the IP address, you will need to get this information. 1. On your PC, call up Internet Explorer. Then, type the DVR’s IP address in the Address box and press Enter. The Enter Network Password screen appears. 2. Type either a user ID and password or the administrative ID and password in the box and click the OK button. A connection with the DX2000 is established and the DX2000 Series Recorded Video screen appears (refer to Figure 9). Figure 9. DX2000 Series Recorded Video Screen 28 Pelco Manual C690M-E (11/04) TIP: To access multiple DVRs, save addresses in the Favorites menu. As a DX2000 user/administrator/manager you can save the IP addresses of DX2000 sites you connect to or use in a file in the Favorites menu of your browser for future access. If you want to share those addresses with another site you can do so using the Import/Export Wizard in your Internet Explorer browser. Follow the instructions below. 1. In the browser’s File menu, click Import and Export. The Wizard welcome screen appears. 2. Click the Next button, and then highlight Export Favorites (or Import Favorites to add addresses from someone else to your Favorites folder). 3. Navigate to the folder where the DX2000 IP address locations you want to export are stored. (You can also create subgroups that allow, for example, certain regional managers to access their DX2000s by double-clicking DX2000 and then making a selection.) 4. Select a location where you can find the file (such as the desktop) and give it a descriptive name. Click the Save button, or Cancel to abandon. (If you are importing favorites from someone, a similar screen lets you select the file you received.) 5. Click the Finish button and the file will be saved to the location you selected (the desktop, for example). From there you can copy it and e-mail it to the Favorites folder of whomever you want. To import favorites, just click Import Favorites and follow the prompts. Pelco Manual C690M-E (11/04) 29 QUICK GUIDE TO THE MENU STRUCTURE The following shows how the DVR’s screens are organized. DX2000 SERIES CONFIGURATION LIVE VIDEO LIVE DATA RECORDED VIDEO RECORDED DATA VIDEO TIME SELECTION DATE/TIME SEARCH CAMERA NAMES RECORD SCHEDULE TEXT SEARCH RECORD MOTION MOTION AREA CONFIG SET CAMERA RECORD EVENTS/ ALARMS RECORD DATA EXCEPTIONS DATA PORT CONFIG DATA INTERFACE COMM TYPE SETUP ASSOC DATA FORMAT/CAMERA FORMAT DATA FORMAT/ EXCEPTIONS EXCEPTIONS GENERAL INFO MOTION EVENT EST DISK ALLOCATION CONTACT EVENT EST FILE UTILITIES DATA EVENT EST Figure 10. Menu Tree 30 Pelco Manual C690M-E (11/04) PROGRAMMING Programming lets you configure camera and alarm operation, set the system date and time, and define a password (among other things). Programming activities are accomplished through the Configuration menu. CAMERA NAMES Figure 11. Camera Names Screen This screen lets you give each camera a description, typically designating a viewing area such as lobby, front desk, etc. Do the following to name the cameras and designate their protocol. 1. Click the Configuration button. Click Camera Names. The Camera Names screen appears. 2. In the boxes under the Camera Name heading, enter an identifier for each of your cameras or accept the default camera number. 3. Entry is required if you are going to have Coaxitron® PTZ control. Under Coaxitron is a pull-down menu for each camera. You can select either 15 Bit (standard Coaxitron that controls only PTZ) or 32 Bit (extended Coaxitron that controls PTZ plus variable speed; used with Spectra® and Esprit®) or accept the default of None. Set all fixed cameras to None. Do this so PTZ control buttons will be dimmed and the operator will not see a PTZ cursor on the screen for a camera that cannot be moved. If you set a controllable camera to None, it will be treated as fixed and will not be allowed to PTZ. 4. Checkmark the Disable VLD boxes on cameras for which you want to disable video loss detection (VLD). This turns off their associated flashing red X indicators on the Video Mode Live screen. Also, checkmarking a camera excludes it from the camera tour feature. 5. Click Save to save the settings or Cancel to abandon. Pelco Manual C690M-E (11/04) 31 RECORDING There are four types of recordings: 32 • Scheduled Recording This type is simply the days and times you wish to record. The configuration includes halfhour increments for every day of the week. The DVR can record all cameras continuously or can record selected cameras at selected times. For example, you can set up different camera schedules for weekdays and weekends, at nighttime and daytime. • Motion Recording You set up this type to record when motion is detected in selected camera views. When motion detection is triggered, a set of cameras can begin to record, go to a defined preset, or activate a relay. You can set sensitivity and motion area for each camera. You can also configure motion to be treated as a normal event or an alarm. • Event Recording and Alarm Recording These types can be triggered by a signal to the alarm panel located on the DVR’s rear panel. An event is a low-level alarm. You can define which cameras you want to record, go to a defined preset, or trigger a relay. Alarms take highest priority—all resources are devoted to executing the commands you set. • Data Exception Recording You set this type to record when a data exception is encountered. When an exception occurs, a set of cameras can begin to record, go to a defined preset, or activate a relay. Data exceptions are treated as a normal event. Pelco Manual C690M-E (11/04) SCHEDULED RECORDING Figure 12. Record Schedule Screen NOTE: In order to maximize hard drive storage space, the DX2000 uses images from scheduled recording to display images for a transaction. To do this, you need to set scheduled recording appropriately (for example, at the right image rate, quality, etc.) and for all hours the cash register or ATM is operational. Or, if scheduled recording is not desired, you can enable a blank exception (refer to the Data Exceptions section) and program it for exception recording. This will record images automatically during any transaction. If scheduled recording is used for regular transactions, exception recording can be at an increased speed and/or quality. If exception recording is used, all transactions are recorded at the same speed and quality. Use the Record Schedule screen to set the times and days of the week that recording will be in effect. To do so: 1. Click the Configuration button. Click Record Schedule. The screen (refer to Figure 12) that appears displays seven days, each broken into half-hour segments. 2. Do the following to program individual time segments or go to step 3 to program a block of time segments. a. To select an individual time segment, check mark the segment under the appropriate day. b. Double-click the bar to the right of a check-marked time. The program displays the Set Camera screen (refer to Figure 13). c. Go to step 4. Pelco Manual C690M-E (11/04) 33 Figure 13. Set Camera Screen 3. 4. 34 Do the following to select a range of time segments: a. Checkmark the starting time, hold down the Shift key, and then checkmark the ending time. The block changes color. b. Click the bar to the right of the check-marked starting time, hold down the Shift key, and then click the ending time’s bar. The block changes color. c. Click one of the bars in the marked block. The program displays the Set Camera screen (refer to Figure 13). On the Set Camera screen (refer to Figure 13), checkmark boxes of the cameras you wish to turn on for the selected time period. Pelco Manual C690M-E (11/04) 5. Under Record Rate, use the pull-down menu to select the camera’s recording rate, which ranges from 1 image every 64 seconds through 16 images per second (IPS). You can have a total of 16 IPS for all cameras at any instant. The higher the image rate, the closer to real time and the more hard disk storage is needed per day. Use the Images/Sec Usage bar to help determine the appropriate image rate. The objective in setting the image record rate (as well as record quality, see below) is to store acceptable images that show enough detail to accomplish the user’s goal. These settings can vary widely depending on the goal. For example, if the user’s intention is to obtain images in order to catch a criminal during a robbery, high quality images at a high image rate are needed. If all the user wants to do is differentiate employee 1 from employee 2 for internal loss prevention purposes, slower image rates and lower quality images are sufficient and save valuable hard disk space. 6. Under Record Quality, use the pull-down menu to select the recording quality (0 is lowest setting, 8 is highest). This setting determines the approximate number of kilobytes (KB) per image. Quality 0 1 2 3 4 5 6 7 8 Lower Size (KB) 4.0 5.6 8.0 10.4 12.8 16.0 20.0 24.0 32.0 Upper Limit (KB) 5.0 7.0 10.0 13.0 16.0 20.0 25.0 30.0 40.0 High quality settings consume disk space quickly. A setting of 2-6 is recommended for normal use. Refer to Tables A, B, and D to help decide what setting to enter. Look at each camera in the quality setting you have chosen to ensure it is appropriate for the intended use. Quality settings that are too low might not give you the necessary video quality while settings higher than necessary will increase the amount of hard drive space needed. The easiest way to check quality settings is to connect in live mode and view the appropriate camera with the quality setting you have chosen. This will also display the approximate file size for those images. Compare the file size to the table above and to Tables A, B, and D to make sure your hard disk calculations are correct. Pelco Manual C690M-E (11/04) 35 7. Under Cam. Command, use the pull-down menu to select None, Go Preset (send the camera to the presets), or Run Pattern (activate a pattern). You set patterns and presets in live video. This feature lets you change Spectra or Esprit positions in half-hour increments. The DVR will process this command continuously during the half hour. While both Spectra and Esprit incorporate this feature as a home position, the DX2000 lets you select different positions depending on the time of day. For example, during the day you want the outside corner mount PTZ camera to look at the front parking lot, but at night it should cover the loading dock at the side of the building or run a pattern between both areas. 8. Under Value, use the pull-down menu to select the number of the preset or pattern to run. 9. Toggle the check mark in the Off boxes to turn on or off relay 1 and 2, and enter in the Duration boxes the number of seconds to keep them on. 10. Click Save to save the values or Cancel to abandon the changes. (The program will ask you to verify a save at the time you select another item to configure.) 36 Pelco Manual C690M-E (11/04) Deselecting a Recording Time To deselect an individual time segment or range of segments, do the following: 1. Click the Configuration button. Click Record Schedule. The screen (refer to Figure 12) that appears displays seven days, each broken into half-hour segments. 2. Do one of the following: • To deselect an individual time segment, just click the box to remove the check mark. • To deselect a range, click the check mark box for the starting time segment, hold down the Shift and Ctrl keys, and then click the check mark box for the ending time segment. Pelco Manual C690M-E (11/04) 37 MOTION RECORDING Use this screen to program motion detection recording. NOTE: Motion (as well as scheduled and event) recording is disabled while an alarm is activated. The priority in recording is contact alarm, motion alarm, contact event, motion event, scheduled recording. Do the following: 1. Click the Configuration button. Click Record On Motion Detection. The Record On Motion Detection screen appears. 2. Click the Enable check box of a camera you want motion detection on. 3. Click the Set Camera button of that camera. The program displays the Set Camera screen. Refer to Figure 13. Figure 14. Record On Motion Detection Screen 38 Pelco Manual C690M-E (11/04) 4. On the Set Camera screen, do the following: a. Click to checkmark the camera(s) you want to turn on. b. Under Record Rate, use the pull-down menu to select the camera’s recording rate, which ranges from 1 image every 64 seconds through 16 images per second (IPS). You can have a total of 16 IPS. The higher the image rate, the closer to real time and the more hard disk storage is needed per day. Use the Images/Sec Usage bar to help determine the appropriate image rate. The objective in setting the image record rate (as well as record quality, see below) is to store acceptable images that show enough detail to accomplish the user’s goal. These settings can vary widely depending on the goal. For example, if the user’s intention is to obtain images in order to catch a criminal during a robbery, high quality images at a high image rate are needed. If all the user wants to do is differentiate employee 1 from employee 2 for internal loss prevention purposes, slower image rates and lower quality images are sufficient and save valuable hard disk space. c. Under Record Quality, use the pull-down menu to select the recording quality (0 is lowest setting, 8 is highest). This setting determines the number of kilobytes (KB) per image. Quality 0 1 2 3 4 5 6 7 8 Lower Size (KB) 4.0 5.6 8.0 10.4 12.8 16.0 20.0 24.0 32.0 Upper Limit (KB) 5.0 7.0 10.0 13.0 16.0 20.0 25.0 30.0 40.0 High quality settings consume disk space quickly. A setting of 2-6 is recommended for normal use. Refer to Tables A, B, and D to help decide what setting to enter. Pelco Manual C690M-E (11/04) 39 Look at each camera in the quality setting you have chosen to ensure it is appropriate for the intended use. Quality settings that are too low might not accomplish your goal while settings higher than necessary will increase the amount of hard drive space needed. The easiest way to check quality settings is to connect in live mode and view the appropriate camera with the quality setting you have chosen. This will also display the approximate file size for those images. Compare the file size to the table under step 4c. and to Tables A, B, and D to make sure your hard disk calculations are correct. d. Under Cam. Command, if desired use the pull-down menu to select None, Go Preset (send the camera to the presets), or Run Pattern (activate a pattern). You set patterns and presets in live video. NOTE: Running a pattern or preset will itself cause motion. e. Under Value, if desired use the pull-down menu to select the number of the preset or pattern to run. f. Click the Save button. The program returns you to the Record On Motion Detection screen. 5. Use the Duration up/down arrows to set the number of seconds to record following an event. 6. Use the Priority pull-down menu to pick either event or alarm as the recording priority. Events will interleave (intersperse) pictures by reducing the image rate (if necessary) from lower priority recordings, such as scheduled recording. Alarms take absolute priority over all other recording types. 7. Click the Configuration button for a selected camera. 40 Pelco Manual C690M-E (11/04) 8. If you want to save the changes to the DVR, click the Yes button. The program displays the picture for that camera (Figure 15). Figure 15. Motion Selection Screen The entire picture is active for motion detection (the default is All mask OFF). a. Position the cursor in the picture where you want to deactivate motion recording, and then click. A darker square appears on the picture. Motion in the darker squares will not trigger recording. Repeat as desired. You can remove a dark square by clicking on it. You can deactivate all squares by clicking on the All mask ON button. You can also activate all bright squares by clicking on the All mask OFF button. You can activate a group of squares by holding down the mouse button and slowly dragging. Pelco Manual C690M-E (11/04) 41 b. Click the Dwell time check-mark box to activate a dwell factor. When the box is left blank, a block of pixels is compared to the same block of pixels in every other image to detect motion. When the box has a check mark, the block of pixels is compared to the same block of pixels in every fourth image (doubling the time between reference points). This is useful for detecting slower motion. c. Set sensitivity using the on-screen slide control. Sensitivity determines how much difference in the same area (square) of two consecutive images will trigger motion detection recording. Sensitivity quantifies the amount of average video level change needed to call it motion. A higher setting (more sensitive) means that a small change will trigger recording. Make sure to set sensitivity for both day and night conditions, if possible. Sensitivity set too high might trigger on the noise created from a camera during low-light conditions. Watch the screen and have a second person test walk the area using the type of motion you want captured. The screen will show squares when motion is detected. Adjust the sensitivity as needed. d. Use the Threshold box to specify how many total blocks of pixels in two or four (depending on dwell) consecutive images must change to trigger motion detection recording. Start with a low number and go up from there (3-10 is recommended). e. Click the Done button when finished. The program returns to the Record On Motion Detection screen. 9. Repeat steps 5-8 for any remaining cameras you have enabled. 10. Click Save to save the values or Cancel to abandon the changes. Select another menu item to exit. 42 Pelco Manual C690M-E (11/04) EVENT AND ALARM RECORDING Use the Record On Events & Alarms screen to program event and alarm recording. An event might be something ordinary you want recorded; for example, a storeroom door opening during business hours. An alarm, however, is more serious; for example, a storeroom door opened after hours or a panic button pressed. NOTE: When a set alarm is activated, all resources are dedicated to performing alarm functions. Event, motion, and scheduled recording are disabled while an alarm is activated. The priority in recording is contact alarm (highest), motion alarm, contact event, motion event, scheduled recording. Contact event and motion event recording are interleaved with scheduled recording (that is, motion or event images are alternated with the scheduled images). Contact alarm and motion alarm recording, however, interrupts the scheduled recording and takes over completely. When an alarm is triggered, there is no indication on the viewing monitor. Pelco Manual C690M-E (11/04) 43 Remember the following when programming alarms: • When two alarms are activated, the last alarm to turn on is the one that will be recorded. The system is designed to begin recording the second alarm and stop recording the first alarm even before the first alarm’s duration time expires. There is a reason for this. For example, after a break-in occurs at the front door of an office, there is no more need to record that door. Instead, the system’s resources are concentrated on the next area the person enters. In effect, the system follows someone through the building via alarms. However, if the customer wants, he can program more than one camera to record and still get coverage in multiple areas. • Momentary-triggered contacts turn on only when they go from off to on. Latch-triggered contacts and all other events continuously turn on so long as their triggers are active. (Momentary and latch are further defined in step 5 that follows.) For example, if two latch alarms are activated, then the second takes priority. However, if you have motion or latch alarms active and a momentary alarm is activated, then the momentary alarm will be ignored. 44 Pelco Manual C690M-E (11/04) Do the following to program event and alarm recording: 1. Click the Configuration button. Click Record On Events & Alarms. The Record On Events & Alarms screen appears. Figure 16. Record On Events & Alarms Screen 2. In the boxes under the Contact Name, enter names to identify the contacts (alarms). 3. Checkmark the Enable boxes of the contacts you want turned on. 4. Checkmark either the Event or Alarm boxes to designate the type of contact. Removing the check mark in an event box places a check mark in the corresponding alarm box, and vice versa. An event is a lower-level alarm that has the second highest recording priority. It might be something ordinary you want recorded; for example, a storeroom door opening during business hours. An alarm, however, is more serious; for example, an outside door opening during the night. 5. Checkmark either the Mom (Momentary) or Latch boxes to designate how the alarm contact is handled. Removing the check mark in a momentary box places a check mark in the corresponding latch box, and vice versa. (With momentary, an alarm happens only while the contact is at the transition point between closed and open. For example, if a door opens, the alarm would be activated for just a moment and alarm recording would last only for as long as the duration setting dictates. With latch, an alarm always happens when the contact is opened. For example, if a door opens, the alarm would be on while the door is open. Both the alarm and alarm recording would continue until the door closes and duration expires.) 6. Under the Duration heading, use the up/down arrows to select the number of seconds that recording will continue. Pelco Manual C690M-E (11/04) 45 7. Click Set Camera to select the camera that will record the contact and to set camera values for the recording. The program displays the Set Camera screen. Refer to Figure 13. Having a selection of multiple cameras can be important during alarm recording. For example, during a bank robbery, cashier 2 triggers the robbery button. You want to record high-quality images from the camera that only covers cashier 2, but also want images from the general surveillance camera that covers the entire inside of the bank as well as exit cameras on the front and back doors. For this example you could program the system for 4 images per second (IPS) for the cashier 2 camera and 2 IPS each for the other three. 8. On the Set Camera screen, do the following: a. Click to checkmark the camera(s) you want to turn on. b. Under Record Rate, use the pull-down menu to select the camera’s recording rate, which ranges from 1 image every 64 seconds through 16 images per second (IPS). You can have a total of 16 IPS for all cameras at any instant. The higher the image rate, the closer to real time and the more hard disk storage is needed per day. Use the Images/Sec Usage bar to help determine the appropriate image rate. The objective in setting the image record rate (as well as record quality; see step 8.c) is to store acceptable images that show enough detail to accomplish the user’s goal. These settings can vary widely depending on the goal. For example, if the user’s intention is to obtain images in order to catch a criminal during a robbery, high quality images at a high image rate are needed. If all the user wants to do is differentiate employee 1 from employee 2 for internal loss prevention purposes, slower image rates and lower quality images are sufficient and save valuable hard disk space. c. Under Record Quality, use the pull-down menu to select the recording quality (0 is lowest setting, 8 is highest). This setting determines the number of kilobytes (KB) per image. Quality 0 1 2 3 4 5 6 7 8 Lower Size (KB) 4.0 5.6 8.0 10.4 12.8 16.0 20.0 24.0 32.0 Upper Limit (KB) 5.0 7.0 10.0 13.0 16.0 20.0 25.0 30.0 40.0 High quality settings consume disk space quickly. A setting of 2-6 (default is 8) is recommended for normal use. Refer to Tables A, B, and D to help decide what setting to enter. 46 Pelco Manual C690M-E (11/04) Look at each camera in the quality setting you have chosen to ensure it is appropriate for the intended use. Quality settings that are too low might not accomplish your goal while settings higher than necessary will increase the amount of hard drive space needed. The easiest way to check quality settings is to connect in live mode and view the appropriate camera with the quality setting you have chosen. This will also display the approximate file size for those images. Compare the file size to the table above and to Tables A, B, and D to make sure your hard disk calculations are correct. 9. d. Under Cam. Command, if desired use the pull-down menu to select None, Go Preset (send the camera to the presets), or Run Pattern (activate a pattern). You set patterns and presets in live video. e. Under Value, if desired use the pull-down menu to select the number of the preset or pattern to run. f. Click the Save button. The program returns you to the Record On Events & Alarms screen. Click Save to save the values or Cancel to abandon. Pelco Manual C690M-E (11/04) 47 DATA EXCEPTION RECORDING Figure 17. Record On Data Exceptions Screen Use this screen to set the video values for recording triggered by data exceptions. NOTE: The data exceptions also must be defined. Refer to the Data Exceptions section for instructions. Note also that in order to maximize hard drive storage space, the DX2000 uses images from scheduled recording to display images for a transaction. To do this, you need to set scheduled recording appropriately (for example, at the right image rate, quality, etc.) and for all hours the cash register or ATM is operational. Or, if scheduled recording is not desired, you can enable a blank exception (refer to the Data Exceptions section) and program it for exception recording. This will record images automatically during any transaction. If scheduled recording is used for regular transactions, exception recording can be at an increased speed and/or quality. If exception recording is used, all transactions are recorded at the same speed and quality. Do the following to set the video values for data exception recording: 48 1. Click the Configuration button. Click Record On Data Exceptions. The Record On Data Exceptions screen appears. 2. Under the Enable heading, checkmark the boxes for the devices from which you want to record data exceptions. Pelco Manual C690M-E (11/04) 3. Click Set Camera. The Set Camera screen appears. Refer to Figure 13. NOTE: In order to disable exception recording, you must disable the setups on both the Record On Data Exceptions screen and the Set Camera screen (refer to the Scheduled Recording section for information on the Set Camera screen). If you fail to disable setups in both places, exception recording will continue to pick specified data exceptions. 4. On the Set Camera screen, do the following: a. Click to checkmark the camera(s) you want to turn on. b. Under Record Rate, use the pull-down menu to select the recording rate for the camera (ranging from 1 image every 64 seconds through 16 images per second). You can have a total of 16 IPS for all cameras at any instant. The higher the image rate, the closer to real time and the more hard disk storage is needed per day. Use the Images/Sec Usage bar to help determine the appropriate image rate. The objective in setting the image record rate (as well as record quality; see step 4.c) is to store acceptable images that show enough detail to accomplish the user’s goal. These settings can vary widely depending on the goal. For example, if the user’s intention is to obtain images in order to catch a criminal during a robbery, high quality images at a high image rate are needed. If all the user wants to do is differentiate employee 1 from employee 2 for internal loss prevention purposes, slower image rates and lower quality images are sufficient and save valuable hard disk space. c. Under Record Quality, use the pull-down menu to select the recording quality (0 is lowest setting, 8 is highest). This setting determines the number of KB per image. Quality 0 1 2 3 4 5 6 7 8 Lower Size (KB) 4.0 5.6 8.0 10.4 12.8 16.0 20.0 24.0 32.0 Upper Limit (KB) 5.0 7.0 10.0 13.0 16.0 20.0 25.0 30.0 40.0 High quality settings consume disk space quickly. A setting of 2-6 (default is 8) is recommended for normal use. Refer to Tables A, B, and D to help decide what setting to enter. Look at each camera in the quality setting you have chosen to ensure it is appropriate for the intended use. Quality settings that are too low might not accomplish your goal while settings higher than necessary will increase the amount of hard drive space needed. The easiest way to check quality settings is to connect in live mode and view the appropriate camera with the quality setting you have chosen. This will also display the approximate file size for those images. Compare the file size to the table in step 4.c and to Tables A, B, and D to make sure your hard disk calculations are correct. Pelco Manual C690M-E (11/04) 49 d. Under Cam. Command, if desired use the pull-down menu to select None, Go Preset (send the camera to the presets), or Run Pattern (activate a pattern). You set patterns and presets in live video. This feature lets you run a pattern or go to a preset based on a data event. You can reset Spectra or Esprit positions in half-hour increments. The DVR will process this command at the beginning of each half hour. While both Spectra and Esprit incorporate this feature as a home position, the DX2000 lets you select different positions depending on the time of day. For example, during the day you want the outside corner mount PTZ camera to look at the front parking lot, but at night it should cover the loading dock at the side of the building or run a pattern between both areas. e. Under Value, if desired use the pull-down menu to select the number of the preset or pattern to run. f. Click the Save button. The program returns you to the Record On Data screen. 5. Under the Duration heading, use the pull-down menu to select the number of seconds that recording will continue. 6. Click Save to save the values or Cancel to abandon. Refer to the Disk Allocation/Disk Partitions section for information on partition setup information. 50 Pelco Manual C690M-E (11/04) DATA INTERFACE COMMUNICATION TYPE Figure 18. Communication Type Setup Screen Use this screen to define custom communication types. Since there may be more than one type of POS device or ATM connected to the DX2000, a communication type defines all parameters the DX2000 needs to communicate with a particular device type. Once defined, the communication type can be used in the Data Port Configuration screen. The DX2000 comes with three predefined communication types that cannot be deleted or edited. However, you can add new communication types (up to 16 total, including the three predefined). Pelco Manual C690M-E (11/04) 51 Do the following: 1. Click the Configuration button. Click Data Interface. The Data Interface screen appears with the Data Port Configuration tab displayed. 2. Click the Communication Type Setup tab. The Communication Type Setup screen appears. 3. Use the pull-down menu in the Communication Type box to view the parameters of the selected communication type. 4. To add, edit, or delete a communication type selection, do the following. (Remember, the first three entries in the Communication Type list are predefined and cannot be edited or deleted.) 5. a. Click the Add button to define a new communication type. You can now edit the new communication type’s parameters. The program displays Done and Cancel buttons. Click Done to accept the new communication type or Cancel to abandon any changes. b. Click the Edit button to edit the selected communication type. The program displays Change and Cancel buttons. Click Change to accept changes to the communication type or Cancel to abandon any changes. c. Click the Delete button to delete the selected communication type. (Any communication type appearing in the Data Port Configuration screen is considered to be in use and cannot be deleted. Therefore, you must first deselect this communication type for all devices on that screen; and then you can delete this communication type.) Use the pull-down menu in the Device Type row to select one of the following Selection Standard Printer Pelco PIM ATM 6. 52 Meaning Standard serial text PIM formatted serial text ATM formatted serial text Use the pull-down menu in the Data Format row to select either ASCII or EBCDIC character format. Pelco Manual C690M-E (11/04) 7. Use the pull-down menu in the Data Encoding row to select one of the following: Selection ASYNC SNA/SDLC (NRZ) SNA/SDLC (NRZI) Meaning Asynchronous data encoding SNA/SDLC data encoding, NRZ bit format SNA/SDLC data encoding, NRZI bit format 8. Use the pull-down menu in the BAUD Rate row to select a transfer rate. 9. Use the pull-down menu in the Data Bits row to select either 8-bit or 7-bit data. Note that only a DX2000 Data Hub (DX2000DH) can receive 7-bit data with the parity set to None. 10. Use the pull-down menu in the Parity row to select parity (NONE, ODD, or EVEN). Note that only a DX2000 Data Hub (DX2000DH) can receive 7-bit data with the parity set to None. 11. Stop Bits are always automatically detected. 12. The Printer row is only visible for ATM device types. Use the pull-down menu in the Printer row to select one of the following: Selection Receipt Journal Both Pelco Manual C690M-E (11/04) Meaning Accept receipt printer data only. Accept journal printer data only. Accept both receipt and journal printer data. 53 DATA PORT CONFIGURATION Figure 19. Data Port Configuration Screen Use this screen to activate, name, and configure data ports. Do the following: 54 1. Click the Configuration button. Click Data Interface. The Data Interface screen appears with Data Port Configuration tab displayed. (You should have already done the Communication Type Setup before doing the setup on this tab.) 2. Enter a unique identifier for the port in the Device Name column. 3. Use the pull-down menu in the Communication Type column to choose the communication type. (Refer to the Communication Type Setup Screen section for instructions on creating custom communication types.) Pelco Manual C690M-E (11/04) 4. Use the pull-down menu in the DVR Port column to select the physical port on the DX2000 for this POS device or ATM. Select from P1, P2, P3, P4, P3Hub, P4Hub, or NONE. (This option is not available if No Connectioin is selected under Communication Type.) P3 and P3Hub are the same physical port, but P3Hub specifies that a hub is attached to P3. The same applies for P4 and P4Hub. 5. Use the pull-down menu in the Hub column to select one of four possible hubs that can be daisy chained to each port. This selection is only available if you choose P3Hub or P4Hub in the DVR Port field. 6. Use the pull-down menu in the Hub Port column to select one of seven available ports on the selected hub. This selection is only available if you choose P3Hub or P4Hub in the DVR Port field. 7. In the Network Address column specify (in hexadecimal) the network address of the POS device or ATM. Valid values for the network address are 00 to FF (0 to 255 decimal). You can only enter the network address if the selected Communication Type field contains a networked type of encoding. Of the available options for encoding, only ASYNC is not considered a networked encoding. 8. Checkmark the Optional 422 Interface column if you will use the PV130 RS-232/RS-422 Converter to extend the communication distance from the POS device or ATM. This option is only available if you choose P3 or P4 in the DVR Port field. 9. Under Enable, checkmark the ports you want to activate, and then click the Save button to send changes to the DX2000. Pelco Manual C690M-E (11/04) 55 ASSOCIATED DATA FORMAT AND CAMERA Figure 20. Associated Data Format & Camera Screen 56 Pelco Manual C690M-E (11/04) Use this screen to associate a camera and data format with each data device. When you view data, video from the associated camera is displayed. For each Device Name defined in the Data Port Configuration screen, there will be a choice box for the associated camera and for the associated data format. Do the following: 1. Click the Configuration button. Click Data Interface. The Data Interface screen appears with the Data Port Configuration tab displayed. 2. Click the Associated Data Format & Camera tab. The Associated Data Format and Camera screen appears. 3. Select a data format from the Associated Data Format pull-down menu to associate with each data device. You can configure up to four formats for your data. (Refer to the Data Format and Exceptions section for information on setting up formats.) 4. Select a camera name from the Associated Camera pull-down menu to associate with each data device. 5. Click Save to save values entered on this and previous screens or Cancel to abandon changes. Pelco Manual C690M-E (11/04) 57 DATA FORMAT AND EXCEPTIONS DATA FORMAT Figure 21. Data Format Screen 58 Pelco Manual C690M-E (11/04) Do the following to set data format values. These values determine how data from ATMs or POS terminals is interpreted. This information is used to separate the data stream into individual transactions and separate the various fields within the transaction. Every field format must match that of the ATM or POS device, especially the month format. 1. Click the Configuration button. Click Data Format & Exceptions. The Data Format & Exceptions screen appears with the Data Format tab displayed. 2. Use the Format Description pull-down menu to select one of the four data formats you can customize. The values you enter in the fields on the rest of the screen are then linked to the format description you selected. This is useful if you want separate formats for different cash registers or if you want separate formats for cash registers and ATMs. Click the Edit Format Description button if you want to change the name of your customized formats. Enter a new name and then click Save to keep the change. 3. In the Monetary Format field, use the pull-down menu to do the following: a. In the first selection box, enter the monetary symbol ($, for example) to use. Leave this selection blank if the monetary symbol does not appear in the data to be interpreted. b. In the second box, select the thousand/hundred separator used in the monetary value: period or comma. Leave this selection blank if no separator appears in the data. c. In the third box, select the decimal separator: period or comma. To the right of the entry fields, the program displays an example of how your selection might appear in the data. 4. In the Month Format field, use the pull-down menu to choose how the month will be displayed: Jan, January, or 01. 5. In the Date Format field, use the pull-down menus to choose the order in which the date will appear in the transaction. The choices are day (DD), month (MM), and year (YY or YYYY). Also, select from the provided symbols the separator (for example, hyphen or slash) to use in the date field. To the right of the entry fields, the program displays an example of how your selection might appear in the data. Pelco Manual C690M-E (11/04) 59 6. In the Hour Format field, use the pull-down menu to select either 12-hour or 24-hour (military) format. 7. In the Time Format field, use the pull-down menus to choose the order in which you want the time displayed. The choices are hour (HR), minute (MIN), and second (SEC). (Note that a blank is available only in the last Time Format selection box. The blank is provided to specify that no seconds be used in the time field.) Also, select from the provided symbols the separator (for example, period or colon) to use in the time field. To the right of the entry fields, the program displays an example of how your selection might appear in the data. 8. In the Transaction Start Format field, use the first pull-down menu to identify the text or field that indicates the start of each transaction. This can be the date or time, a word or phrase, or a combination thereof. Transaction Start Format is case sensitive and must match the receipt exactly. You can find the formats of your ATM or POS device by doing the following: click the Live Data button and then click the Diagnostics button. Then press any key on the device to indicate the start and end positions of the transaction. Choose from the following: Selection None CR LF FF DATE TIME TEXT Meaning First part of transaction field is not used. Carriage Return character (13 in ASCII). Line Feed character (10 in ASCII). Form Feed character (12 in ASCII). Date field. Time field. When selected, another field appears to let you enter a text string up to 20 characters that defines the start of the transaction. Select a second identifier for the Transaction Start from the following: Selection None CR LF FF DATE TIME 60 Meaning Second part of transaction field is not used. Carriage Return character (13 in ASCII). Line Feed character (10 in ASCII). Form Feed character (12 in ASCII). Date field. Time field. Pelco Manual C690M-E (11/04) 9. In the Transaction End Format field, use the first pull-down menu to identify the text or field that indicate the end of each transaction. This can be the date or time, a word or phrase, or a combination thereof. Choose from the following: Selection None CR LF FF DATE TIME TEXT Meaning First part of transaction field is not used. Carriage Return character (13 in ASCII). Line Feed character (10 in ASCII). Form Feed character (12 in ASCII). Date field. Time field. When selected, another field appears to let you enter a text string up to 20 characters that defines the end of the transaction. Select a second identifier for the Transaction End from the following: Selection None CR LF FF DATE TIME Meaning Second part of transaction field is not used. Carriage Return character (13 in ASCII). Line Feed character (10 in ASCII). Form Feed character (12 in ASCII). Date field. Time field. 10. In the Transaction Number field, choose whether to search for the transaction number by column number, by symbol, or by both. • To search by column number, checkmark the Find By Column box and enter the column number in the box that appears on the right. • To search by symbol, checkmark the Find By Symbol box and enter a symbol in the box that appears on the right. If the symbol appears in the transaction in more places than in just the transaction number, specify a column number as well. 11. In the Special Device Format field, use the pull-down menu to select the special format that applies to your ATM or POS device. Select None if your ATM or POS device does not use a special format. To add a Custom Device Filter, checkmark the Use Custom Filter box, and then enter custom filters in the displayed field. 12. The Custom Device Filter field is displayed if you checkmark the Use Custom Filter box. The Custom Device Filter can be used by itself or in addition to one of the Special Device Formats. It provides a custom way to remove unwanted characters from the data input port. These characters may be printer commands or some other type of device control/ overhead. Each entered line of text in the custom filter edit box defines a separate character filter. A filter can be a combination of exact characters to match, character ranges to match, and character counts. Incoming characters matching any of the character filters will be discarded. You can use the pull-down menus in the Control code and Special char fields to select the desired filter, and then transfer the selection to the display window by clicking the adjacent arrow buttons. Type additional information in the window as desired. Type in range and count information in the entry boxes, and then click the adjacent arrow button to transfer the information to the display window. Click the Validate button to check for correct filter syntax. Click the Help button for further assistance and examples. 13. Click Save to save the values entered on this and previous screens or Cancel to abandon changes. Pelco Manual C690M-E (11/04) 61 DATA EXCEPTIONS Figure 22. Exceptions Screen Exceptions are special cases. Use this screen to define them. Entries are case sensitive. For each defined data device (POS terminal or ATM), you can specify up to 16 data exceptions. A field left blank is not used in the exception. Any fields containing values must all be found or satisfied before a data device exception is generated. Each data device can trigger the DX2000 to record at special rates and for a special length of time, as determined in the Record On Data Exceptions screen. Exceptions are displayed in the Recorded Data menu in yellow. Do the following to set up your exceptions: 62 1. Click the Configuration button. Click Data Format & Exceptions. The Data Format & Exceptions screen appears with the Format tab displayed. 2. Click the Exceptions tab. The Exceptions screen appears. 3. Use the pull-down menu to select a data device. Pelco Manual C690M-E (11/04) 4. Click Enable All to activate all exceptions. Check marks will appear in the Enable column of all 16 exceptions. 5. Click Disable All to disable all exceptions. Any checkmarked exceptions have their check marks removed. 6. Click the Enable check box to individually activate or deactivate particular exceptions. 7. Under Exception Name, enter a name or description for the exception (up to 20 characters). 8. Under Transaction Item, enter a text string of up to 20 characters (for example, Register 1). This string can appear anywhere in the transaction. If left blank or the string appears anywhere in the transaction, the transaction item is considered found. 9. In the Line Item fields, enter a text string of up to 20 characters (for example, Cigarettes in the first, and Marlboro in the second). Both Line Items and their values must be satisfied on an individual line with a transaction for an exception to occur. The DVR will search for this entry anywhere in the transaction. (NOTE: ATM transactions do not usually contain line items. The program may display a “No data found” error message if searching ATM transactions using line item.) If a Line Item field is left blank, it is considered found or satisfied. 10. Use the pull-down menu under Modifier to select a trigger for the Value field from the following: Selection None GT> LT< EQ= NE Meaning Value to the right is not used and is disabled. Trigger exception only if the value found on the line is greater than the value entered in the Value field. Trigger exception only if the value found on the line is less than the value entered in the Value field. Trigger exception only if the value found on the line is equal to the value entered in the Value field. Trigger exception only if the value found on the line is not equal to the value entered in the Value field. 11. Under Value, enter the value (9999.99 maximum) to be used with the modifier (above) to trigger an exception. You can use a period to separate dollars and cents but do not use a comma between thousands and hundreds. 12. Click Save to save the values, Cancel to abandon. Pelco Manual C690M-E (11/04) 63 GENERAL INFORMATION Figure 23. General Information Screen Use this screen to program a number of general items. 64 1. Click the Configuration button. Click General Information. The General Information screen appears. 2. In the Unit Name field, enter a name to identify the DVR. 3. Under the Password heading, do the following: a. Checkmark User or Administrator. b. In the Old field, enter the old password under the appropriate category. Press the Tab key. (The factory default is PELCO for user and PELCOADM for administrator.) c. In the New field, enter a new password. Press the Tab key. d. In the Confirm field, retype the new password. Pelco Manual C690M-E (11/04) 4. 5. 6. Under the Network Settings heading, do the following: a. In the IP Address field, enter the DVR’s IP address. b. In the Subnet Mask field, enter the subnet mask information. c. In the Gateway Address field, enter a gateway address to get to the DVR on a network. (A gateway is a network point acting as an entrance to another network. Computers that control traffic on your network are gateway nodes and the router knows where to direct data that arrives at the gateway.) d. In the Base Port field, select base port to use. The default is 22002. This means the DX2000 will use TCP port 22002, UDP port 22003, and TCP port 22004 (3 ports total) for all video and control data. The ports must be open for the DX2000 to function properly. The valid range for this field is 1024-49148. Under the Date/Time heading, do the following: a. Checkmark Set Date/Time. b. In the Date boxes, enter the two-digit month, two-digit day, and four-digit year. c. In the Time boxes, enter the two-digit hour, two-digit minute, and two-digit second. Under the Daylight Savings Time heading, do the following: a. Checkmark Enable DST to use Daylight Saving Time . To accept the Daylight Saving Time settings for the United States, click the US Default. Then, skip the remainder of this step. b. In the Back field, use the pull-down menu to indicate on which Sunday in the month the time should be set back one hour (Standard Time). Use the Forward field to indicate on which Sunday in the month the time should be set forward one hour (Daylight Saving Time). c. In the upper Sunday in field, use the pull-down menu to indicate in which month the time should be set back. Use the lower Sunday in field to indicate in which month the time should be set forward. Pelco Manual C690M-E (11/04) 65 7. Under System Information, do the following: a. Use the pull-down menu in the Default Live Camera field to pick a camera that you would like to be displayed when the Live Video screen first comes up. If you select Live Tour, the camera tour feature will start when you access the Live Video page. b. Click either Server or Client depending on whether you want to see information about the server or your PC. 8. In the Data Interface heading, checkmark Disable if you do not want to view the data interface screens. 9. In the Modem Initialization heading, checkmark Auto-Detect if you plan to install an external modem. The DVR will detect the Pelco DX7000EM Modem automatically. (Other modems are not recommended nor guaranteed to work. The program will not indicate the modem works.) 10. The Initialization String entry box will normally be left blank. However, if you plug in an external modem the DVR cannot detect, you will need to enter a string (from your modem manual) that the modem recognizes so it can ready itself. (You will have to connect over Ethernet to enter this string.) Use Pelco modem DX7000EM to avoid this problem. Note the following: • Auto answering must be enabled. • Data compression does not have to be enabled, but enabling it may allow faster transfers. • Transfers may be slightly faster with error correction disabled, but may cause glitches in the displayed video or communication errors. 11. When finished, click Save to save the values or Cancel to abandon. 66 Pelco Manual C690M-E (11/04) DISK ALLOCATION/DISK PARTITIONS The hard disk(s) is partitioned into four sections. It is extremely important to properly configure the drive(s) on setup. Use this screen to specify how much space will be devoted to the different recording modes. Refer to Tables A, B, C, and D to help decide how to allocate disk space. NOTE: If you plan on doing any of these—schedule recording, motion detection recording, event and alarm recording, and data exception recording—you must program them before doing disk allocation. If you have not programmed any of these, you will get a “None Set” error message when you try to allocate disk space. APPROXIMATE HARD DISK SPACE TABLES The numbers of days listed in the tables below are for total hard disk space. This combines all disk partitions: scheduled, motion, event, and alarm. (The following tables are approximations. For a more precise estimate, refer to the Disk Space Estimate Calculation section.) Table A. DX2008 Recording Times at Different Quality Settings Quality GB/Day Quality 8 Quality 7 Quality 6 Quality 5 Quality 4 Quality 3 Quality 2 Quality 1 Quality 0 28 21 18 14 11 9 7 5 3 160 GB HDD 320 GB HDD 480 GB HDD 640 GB HDD Days Days Days Days 5 11 16 22 7 15 22 30 9 18 27 36 11 22 34 45 14 28 42 56 17 34 52 69 22 45 67 90 32 64 96 128 45 90 135 180 The figures above are for all eight cameras running at 1 IPS (images per second) continuously for 24 hours a day, 7 days a week. Reducing the recording schedule times will reduce the GB/day and increase the number of days. NOTE: Values indicating video storage capacity are estimates only. These estimates are to be used as guidelines in determining proper hard drive requirements. Many user selectable factors such as image quality, recording rate, image content/motion, and video noise will all affect the total amount of video that can be stored on a hard drive. These video storage duration estimates will vary based on actual use. These estimates are not an implied or expressed guarantee of actual performance. Pelco Manual C690M-E (11/04) 67 Table B. DX2016 Recording Times at Different Quality Settings Quality GB/Day Quality 8 Quality 7 Quality 6 Quality 5 Quality 4 Quality 3 Quality 2 Quality 1 Quality 0 56 42 35 28 22 18 14 10 7 160 GB HDD 320 GB HDD 480 GB HDD 640 GB HDD Days Days Days Days 2 5 8 11 3 7 11 15 4 9 13 18 5 11 16 22 7 14 21 28 8 17 26 34 11 22 33 45 16 32 48 64 22 45 67 90 The figures above are for all 16 cameras running at 1 IPS (images per second) continuously for 24 hours a day, 7 days a week. Reducing the recording schedule times will reduce the GB/day and increase the number of days. NOTE: Values indicating video storage capacity are estimates only. These estimates are to be used as guidelines in determining proper hard drive requirements. Many user selectable factors such as image quality, recording rate, image content/motion, and video noise will all affect the total amount of video that can be stored on a hard drive. These video storage duration estimates will vary based on actual use. These estimates are not an implied or expressed guarantee of actual performance. 68 Pelco Manual C690M-E (11/04) DISK SPACE ESTIMATE CALCULATION The following calculations take into account that you may want different settings for the different disk partitions: scheduled, motion, event, and alarm. The following table shows lower/upper boundaries of file size for the DX2000 quality settings. Table C. Quality and File Size Quality Lower Size (KB) Upper Limit (KB) 0 1 2 3 4 5 6 7 8 4.0 5.6 8.0 10.4 12.8 16.0 20.0 24.0 32.0 5.0 7.0 10.0 13.0 16.0 20.0 25.0 30.0 40.0 The formulas for calculating hard disk space for the different partitions are as follows: • Scheduled Image size in KB x Images per second x Hours per day x 0.0036 = GB (gigabytes) per day • Motion, Event, Alarm (Image size in KB x Images per event x Events per day) ÷ 1,000,000 = GB per day The following table is an example of how the calculations work: Table D. Hard Disk Space Calculation Example Partition KB/image* Images/sec or event Hours or Events/day GB/day Scheduled Motion Event Alarm 13 20 25 40 16 30 15 500 24 200 30 1 18.0 0.12 0.01125 0.0 Days of storage Total GB 7 14 30 180 Total 125.80 1.68 0.34 3.60 131.42 * Based on quality settings in Table C. Use figures from the Upper Limit (KB) column. NOTE: Values indicating video storage capacity are estimates only. These estimates are to be used as guidelines in determining proper hard drive requirements. Many user selectable factors such as image quality, recording rate, image content/motion, and video noise will all affect the total amount of video that can be stored on a hard drive. These video storage duration estimates will vary based on actual use. These estimates are not an implied or expressed guarantee of actual performance. Pelco Manual C690M-E (11/04) 69 ALLOCATING DISK SPACE Figure 24. Disk Allocation Screen 70 Pelco Manual C690M-E (11/04) WARNING: Changing disk allocations will erase all hard drive data. To allocate hard drive space, do the following: 1. Click the Configuration button. Click Disk Allocation. The Disk Allocation screen appears. 2. At the bottom of the screen are three tabs: Motion Event Estimation, Contact Event Estimation, and Data Event Estimation. In the boxes under the Events/Week heading, you should estimate how many events each of the 16 or 8 (depending on model) contacts/motions/data will be experienced in a week. You must do this in order to get accurate recording estimates in the following field. 3. Use the up/down arrows under the Size % heading to enter what percentage of the disk space you want allocated to the different recording modes (scheduled, motion, event, and alarm). Or click the Max button for the mode. The screen displays for each mode an estimate of how many days until the oldest information is overwritten. The color grid is a graphic representation of these percentages: green is scheduled recording, blue is motion recording, yellow is event recording, and red is alarm recording. 4. Click the Fill Ratio button to evenly distribute the remaining disk space to the four sections. 5. Click Save to save the values or Cancel to abandon. Pelco Manual C690M-E (11/04) 71 OPERATION DVR FRONT PANEL The front panel contains two LEDs to indicate system power and hard drive activity. It contains no controls. PC SCREEN OVERVIEW Several on-screen controls and information boxes let you control how the picture looks, record video to your PC’s hard drive, and specify where that recorded video will be stored. (Not all controls appear on all screens.) Figure 25. Live Video Screen 72 Pelco Manual C690M-E (11/04) PICTURE QUALITY CAMERA CONTROLS These three pull-down menus appear in the left lower corner of the live video screen. They change the camera video for the current and any subsequent user. The left-most is for gain and controls contrast, the middle one controls brightness, and the one on the right is chroma and controls color. You can make these settings for each individual camera. To change the settings, click the camera to be adjusted and then use the pull-down menus. (Before adjusting, verify all terminations.) Once adjusted by the installer, the settings should not be changed. Only the administrator is able to change these settings. However, even the administrator should not tamper with these settings unless absolutely necessary. MONITOR CONTROLS There are three slide controls you can access to control brightness, contrast, and gamma correction. They change the picture only on the monitor you are viewing and they do not affect recording. There is also a reset button to restore the picture to its original settings if you do not like the changes you have made. The controls are normally hidden. They appear below the live or recorded picture when you click the half black/half white circle icon in the lower right corner of the screen. Click the icon again to hide the controls. The three slide controls will not work unless the XDVX Control file on your PC is deleted. To do so: 1. 2. 3. 4. 5. 6. Click Start in lower left corner of the desktop. Highlight Settings and then click Control Panel. Double-click the Internet Options icon. On the General tab, click the Settings button in the Temporary Internet Files box. Click the View Objects button. Highlight XDVX Control and then press the Delete key. (Gamma refers to the relationship between the voltage supplied to your monitor and the intensity of the display. The gamma correction control changes not only the brightness, but also the ratios of red to green to blue. It is used to improve the quality of the display image.) Pelco Manual C690M-E (11/04) 73 SCREEN BUTTONS Below the picture are nine buttons to control playback of recorded video. Refer to the Playback Control Buttons section for an explanation of the buttons. The following buttons also appear on some screens (live and recorded). This button lets you display/hide three slide controls: brightness, contrast, and gamma correction. (The controls are normally hidden. They change the picture only on the monitor you are viewing.) This button appears when you click the Stop button box, on which you can do the following: . It opens the Configure dialog • If you do not like the default location on the PC hard drive where snapshots and recordings get stored, you can change the location. Click the Choose video folder button to display the Browse for Folder window. You can then navigate to a different folder. • The small definitions that appear beneath icons and windows when you position the cursor atop them are called tool tips. Removing the Tool Tip check mark disables the tool tips. • The color of the PTZ cursor on the live video screen may not show up well with the picture’s colors. To change the cursor’s color, click the Choose Cursor Color button. Click a different color on the palette that is displayed, and then click OK. This button lets you record live or recorded video on the PC’s hard drive. 74 Pelco Manual C690M-E (11/04) VIDEO LOSS INDICATORS Flashing Xs next to the camera names mean the DVR is not getting signals from those cameras. This is an indicator only; the program takes no action when video loss is detected. There can be a delay of up to one minute from the time of video loss to when the red X (which is the only indicator) is displayed. You can disable this feature by clicking the Disable VLD (video loss detection) box on the Camera Names screen. MODE ICON COLORS The small square icon in the lower left corner of the DVR picture screen changes color depending on the mode you are in. • • Buffer mode—when reading or writing to the PC’s memory File mode—when reading or writing to the PC’s hard drive The meaning of the icon’s color is defined as follows: Red Purple Green Blue Yellow Pelco Manual C690M-E (11/04) Writing to the PC in file mode Operating in buffer mode Playing back file from the PC Viewing a snapshot Inactive 75 INFORMATION BOXES Arrayed across the bottom of the screen are a series of small information boxes. • Starting from the left, the first box shows the state of the viewing PC (buffer mode/file mode). Refer to the Mode Icon Colors section for details. • The second identifies the unit’s IP address (useful when you have multiple DVRs). • The third is an image counter (useful in big files with a large number of images). Note that on playback of recordings, the DVR makes use of a buffer in the viewing PC’s memory. This buffer can hold up to 100 images and begins to fill when you play recordings from the DVR or PC hard drive. When you play a recording forward, the program keeps retrieving images from the DVR or PC—the buffer is not a factor. However, in playing backward, you can only go back as far as what is in the buffer (100 images maximum). For example, if you played forward 60 images, then you can only play backward 60 images. If you played forward 180 images, you can only play backward 100 images. Initially, you can only view forward until the information is in the buffer; then you can view frame-by-frame and in reverse. The buffer empties any time you make a switch, such as switching cameras or switching from viewing a recording to viewing live. • The fourth identifies the camera associated with the picture you are viewing. • The fifth shows image size. • The sixth displays the date and time associated with the picture you are viewing. • The last shows the state of the unit you are viewing. When viewing recordings from the PC’s hard drive, it can show whether you are seeing a file made from live viewing or made from a recording that was on the DVR. This mode can change when viewing recordings (for example, motion to alarm to scheduled). State Idle Live Scheduled Motion Event Alarm Stopped 76 Meaning The DVR is waiting for a command from the user. The DVR is displaying live video or data. The DVR is displaying scheduled recording of video or data. The DVR is displaying motion detection recording of video or data. The DVR is displaying event recording. The DVR is displaying alarm recording. Viewing of live and recorded video/data is halted. The screen is blank. Pelco Manual C690M-E (11/04) VIEWING LIVE VIDEO To view live video: 1. Click the Live Video button to view a live picture of the current camera. The system displays the Video Mode Live Screen (refer to Figure 25). You can use this screen to view a camera live and manually record the display to your PC’s hard drive. 2. To select a camera, click its button (located left of the image). CONTROLLING THE CAMERA If the camera is controllable (PTZ) and supports Coaxitron interface, you can use the mouse and control buttons to the left of the image to control the camera. To do so: 1. Click the Live Video button. 2. Click the button for the camera you want to control. 3. Position the cursor in the picture. Hold down the mouse button and move the mouse to position the camera. Release the button to halt the camera. 4. Control zoom, the iris, camera reset and menus, default speed, auxiliaries, patterns, and presets by clicking the buttons to the left of the picture. You can also control zoom using the wheel on your mouse, if so equipped. CONTROLLING THE CAMERA TOUR FEATURE With the camera tour feature, the Live Video page can display each camera in your system in sequence at a speed that you determine using the pull-down menu to the right of the Start button in the Tour field. The lower the number you select, the faster the display sequences. If you select Live Tour as the default camera on the General Information page, the camera tour feaure will start automatically when you access the Live Video page. To stop the tour, click a camera button. To restart the tour, click the Start button. SETTING PRESETS A preset moves the selected camera to a position that has been programmed in advance. Presets are programmed through the Live screen. 1. Click the Live Video button. 2. Click the button for the camera you want to control. 3. Position the cursor in the picture. Hold down the mouse button and move the camera to get the view you want. Release the button. 4. Using the on-screen number pad, click a number to identify the preset. 5. Click Set. To clear a preset, perform steps 1, 2, and 4, and then click Clr. Pelco Manual C690M-E (11/04) 77 OPERATING PRESETS 1. On the Live Video screen, click the button of the camera you want to control. 2. Using the on-screen number pad, click the number of the preset you want to run. Click Go. 3. You can clear the preset number from the display window by clicking either C button on the number pad. PROGRAMMING PATTERNS You can program as many patterns as your PTZ camera allows. Do the following: 1. Click the Live Video button. 2. Select a PTZ camera by clicking its button. 3. Hold down the mouse button and move the mouse to position the camera to your starting location. Release the button. 4. Using the on-screen number pad, assign an identifier to the pattern. 5. Click the Program button. The program will overlay the picture with a programming message. 6. Place the cursor in the picture again and move the camera as desired. 7. Click End to finish programming the pattern. OPERATING PATTERNS 78 1. On the Live Video screen, click the button of the camera for which you want to run a pattern. 2. Using the on-screen number pad, click the number of the pattern you want to run. Click Run. 3. To end, move the camera or select another camera. Pelco Manual C690M-E (11/04) RESETTING CAMERAS The DX2000 has a reset button that functions just like unplugging a PTZ camera and then plugging it in again. This lets you see what kind of camera you have and its settings. To do so: 1. Click the Live Video button. 2. Click the button of the PTZ camera you want to reset. 3. Click the Reset button. ACCESSING CAMERA MENUS The DX2000 lets you access the internal menus of your cameras that have them. To access these menus through the DX2000 (equivalent to a Preset 95), do the following: 1. Click the Live Video button. 2. Click the button of the camera whose menu you want to access. 3. Click the Menu button. The camera menu appears. 4. Use the arrow buttons on your keyboard and the Open Iris button on the screen to maneuver through the menu. 5. To exit, position the cursor at EXIT and click Open. CHANGING DEFAULT SPEED Use the on-screen arrow buttons to change the camera’s keyboard controlled panning speed (higher number for faster, lower for slower). This affects only panning speed for the left/right keyboard arrow keys and does not change the mouse panning speed. Proportional speed, if any, is not affected. ACTIVATING AUXILIARIES Use the Aux On/Off buttons to turn on and off the camera’s auxiliary. Use the on-screen number pad if the camera has more than one auxiliary. Pelco Manual C690M-E (11/04) 79 VIEWING DATA DEVICES LIVE This feature lets security personnel watch employees they suspect may be stealing. For example, an employee may pretend to swipe an item but actually move it around the scanner. Security personnel watching it live could see that the item did not appear on the data record. To view live data: 1. Click the Live Data button. The Data Mode Live screen appears. The first data device will be selected (highlighted in a greenish-blue color) with live data and video displayed. (The video is from the camera associated with the data device.) 2. If you want to view live data from a different data device, click its button. 3. If you want to view video from a camera that is not associated with the selected data device, use the Camera pull-down menu. 4. View data as it is received from the data device. The screen displays transaction header and data areas. The transaction header area displays: Item Device Name Transaction Trans Time DVR Time Definition The name of the data device The transaction number found within the transaction Time and date found within the current transaction Time and date the current transaction began The transaction data area displays the current data received from the data device. 80 Pelco Manual C690M-E (11/04) If you are logged on as an administrator, the very bottom of the Data Mode Live screen has a Diagnostics button that may be helpful in configuring the data device. To use diagnostics, do the following: 1. Click the Diagnostics button. The title at the top of the screen changes to DIAGNOSTIC MODE – CHAR and several indicators appear at the bottom of the screen. In this mode, the start and end of a transaction are ignored and all data received from the data device is displayed in the data area. Values in the ASCII character set that are not viewable are displayed using brackets with the ASCII code, as follows: Decimal Value ASCII Code Decimal Value ASCII Code 0 1 2 3 4 5 6 7 8 9 10 11 12 13 14 15 [NUL] [SOH] [STX] [ETX] [EOT] [ENQ] [ACK] [DEL] [BS] [HT] [LF] [VT] [FF] [CR] [SO] [IS] 16 17 18 19 20 21 22 23 24 25 26 27 28 29 30 31 [DLE] [DC1] [DC2] [DC3] [DC4] [NAK] [SYN] [ETB] [CAN] [EM] [SUB] [ESC] [FS] [GS] [RS] [US] Pelco Manual C690M-E (11/04) 81 2. Click the Diagnostics button again and the title at the top of the screen changes to DIAGNOSTIC MODE – FIELD. In this mode, the start and end of the transaction are used to display the data in the data area—as in the normal mode. However, in this mode, any special field that is found is displayed in brackets with the following codes: [TM] [DT] [TN] [EF] [SF] [SFSF] [P xT x] [GP xT x] [L1P xT x] [L2P xT x] [MP xT x] 3. Click the Diagnostics button again to return to normal operating mode. The title at the top of the screen changes back to DATA MODE LIVE. 4. While in either diagnostic mode, Status displays a green LED for a good condition and a red LED when the communication settings are incorrect. The following items are displayed in the Status field: LED PE FE STP OV IV 82 Time Date Transaction number End of transaction found Start of transaction found Start of transaction found followed by another start of transaction (no end of transaction in between) Exception found. Data port x (1-16) trigger x (1-16) Global transaction item satisfied on data port x (1-16) trigger x (1-16) First line item satisfied on data port x (1-16) trigger x (1-16) Second line item satisfied on data port x (1-16) trigger x (1-16) Monetary line item satisfied on data port x (1-16) trigger x (1-16) Meaning Parity error Framing error Stop bit error Data output overflow Data input overflow Pelco Manual C690M-E (11/04) VIEWING RECORDED VIDEO PLAYBACK CONTROL BUTTONS It is important to understand how the DVR plays back recordings. On playback, the DVR makes use of a buffer in the viewing PC’s memory. The buffer can hold up to 100 images and begins to fill when you play recordings from the DVR or PC hard drive. It empties with any switch (for example, switching cameras or switching from viewing a recording to viewing live). Initially, you can only view forward until the information is in the buffer; then you can view frame-by-frame and in reverse. The playback control buttons function as follows: This button moves the display to the first (oldest) image in the buffer portion of the PC’s memory. This button plays the images in the buffer in reverse (up to 100). This button reverses the display in the buffer one image at a time (up to 100 images). This button pauses the display. This button stops the display. This button advances the display one image at a time. This button plays the video forward. This button displays the last (newest) image in the buffer. This button controls the speed at which the recording plays. When you click this button, speed changes and the program displays a slide control used to increase/decrease the play speed. Pelco Manual C690M-E (11/04) 83 PLAYING BACK RECORDED VIDEO Figure 26. Video Clip Display Screen 84 Pelco Manual C690M-E (11/04) Do the following to search for and play back recorded video: 1. Click the Recorded Video button. The Video Mode Recorded screen appears. 2. Select the date of the video you want to view. You can click the arrows to move forward or backward one day at a time. Or highlight the day, month, or year and type in what you want, and press Enter. Click the Today button if you want the current date and it is not displayed. Hours in which there is recorded video are displayed in color. Green indicates the recording is scheduled, yellow indicates an event triggered the recording, red indicates an alarm, and blue means motion started the recording. If you choose to play scheduled recording, all other modes of recordings will also play (motion, event, and alarm). 3. The day is divided into 24 hours for each camera. The hours are displayed vertically (for example, a “1” above a “0” is 10) in military time. Click the hour you wish to see. The Video Clip Display screen is displayed. 4. Recorded information for the selected hour is divided into five-minute blocks. Click the block for the time you wish to view. The program displays a menu with the minutes listed. 5. Click the minute at which you want the recorded video to begin playing back. Use the buttons below the picture to control playback. Refer to the Playback Control Buttons section. (To resume live video when viewing a video clip recorded from live mode, click the Stop button or the open file icon or the close file icon, and then click Play or the number of the camera you want to view.) Pelco Manual C690M-E (11/04) 85 PLAYING BACK RECORDED DATA Figure 27. Data Mode Recorded Screen Do the following to view recorded data. Transaction Date/Time Search 1. Click the Recorded Data button. The Data Mode Recorded screen appears. It contains a transaction time grid. 2. Select the date of the video you want to view. You can click the arrows to move forward or backward one day at a time or highlight the day, month, or year and type in the date you want, and press the Enter key. Or, click the Today button if you want the current date and it is not displayed. Hours containing recorded data are displayed in color. Green indicates recorded data while yellow indicates recorded data with exceptions. 3. 86 The day is divided into 24 hours for each data device. The hours are displayed vertically (for example, a “1” above a “0” is 10) in military time. Click the hour you wish to see for the desired data device. Pelco Manual C690M-E (11/04) 4. The screen changes to show the hour you chose divided into five minute blocks. Click the block you want to view. A pop-up window displays the block divided into one minute divisions. Click the minute you want to view. Figure 28. Recorded Transaction Data Screen The captured transaction data appears along with video from the associated camera. The current transaction line corresponding to the video will always be highlighted. Every second the highlighting is updated and will follow the video as it plays or is controlled by the playback buttons. (Note that if recording was not set up to record on data exceptions and you search for a transaction, the data will appear with the video that is closest in time but which may not match the transaction.) The transaction is divided into two sections: transaction header and transaction data. The transaction header displays the following information: Item Device Name Transaction Trans Time DVR Time Pelco Manual C690M-E (11/04) Definition The name of the data device The transaction number found within the transaction Time and date found within the current transaction Time and date the current transaction began 87 5. Click the Camera choice box if you want to view video from a camera not associated with this data device. 6. Click the Printer button to print the current transaction. 7. Click the Folder button to save the current transaction to a text file. 8. Click the Next Record button to view the next saved transaction data record. 9. Click the First Record button to return to the first record selected from the transaction time grid. 10. Click the Back button to return to the transaction time grid. 11. Click the Text Search button at any time to go to the Transaction Search screen. 88 Pelco Manual C690M-E (11/04) Transaction Text Search 1. Click the Recorded Data button. The Data Mode Recorded screen appears. 2. Click the Text Search button. The Transaction Text Search screen appears. Figure 29. Trans Text Search Screen Pelco Manual C690M-E (11/04) 89 3. Enter the search criteria, as described below. Criterion Effect Search Start (Date) (This is the date box above the Begin Search button.) All searches start at the first data record in the file. However, if the search takes too long, you can enter the date you want the search for the transaction to begin. The search will begin at 00:00:00 of this date. (This is not the date in the transaction.) You can click the arrows to move forward or backward one day at a time. Or highlight the day, month, or year and type in what you want, and press Enter. Then click Begin Search. Click the Today button if you want the current date and it is not displayed. Device Name The program searches for the transactions on the specified data device only. If you select “All Devices,” the search includes all data devices. Transaction Number The program searches for a particular transaction number. Excludes any transaction that does not have this transaction number. All digits must be entered to find a particular transaction number, including preceding zeros. Transaction Date The program searches within the transaction receipts for this date (starting with the first data record in the file or at 00:00:00 of the date in the Search Start bar if you entered a date there). The date you enter in this field is compared to the transaction date rather than the DVR date. If you leave any of the three entry boxes blank or enter a value outside the range (for example, 15 for the month), the program ignores everything as if you entered nothing in this field. Transaction Time The program searches for transactions that occurred at the specified time only. This is compared to the transaction time rather than the DVR time. If you leave any of the three entry boxes blank or enter a value outside the range (for example, 25 for the hour), the program ignores everything as if you entered nothing in this field. Note that the program only finds transactions after the seconds you enter. Transaction Item The search includes only transactions that contain the specified text. Line Item The search includes only transactions that contain the specified text on the same line as the text defined in the second Line Item and Value fields. A line item search finds all transactions containing a particular word. For example, a search for “Water” also finds “Water Melon” (two words) but does not find “Watermelon” (one word). (NOTE: ATM transactions do not usually contain line items. The program may display a “No data found” error message if searching ATM transactions using line item.) Line Item 90 The search includes only transactions that contain the specified text on the same line as the text defined in the first Line Item and Value fields. Pelco Manual C690M-E (11/04) 4. Monetary Modifier This entry is used with the Value field to determine the monetary criterion. Value The search includes only transactions that contain the specified value criterion on the same line as text defined in the first and second Line Item fields. Value only affects the search if entry in the Monetary Modifier field is other than “None.” Transactions with Exceptions Only The search includes only transactions that contain data exceptions. Click the Begin Search button. The Search Results box will either fill with transactions that meet the specified criteria or display a “…No Search Results Found…” message if no transactions are found that meet the criteria. The list can contain up to 95 entries. When more than 95 transactions are found, the screen displays the More button. Click More to see the last entry plus the next 94 entries. The More button will disappear when the end of the list is reached. 5. Click the desired transaction listed in the Search Results box. The program then displays it in the area above the Search Results box. Video from the associated camera is also displayed. 6. Click the Camera choice box if you want to view video from a camera not associated with this data device. 7. Click the Printer button to print the current transaction. 8. Click the Folder button to save the current transaction to a text file. 9. You can click on another transaction in the Search Results list box or click Back to Search to return to the Transaction Search screen or Date/Time Search to return to the transaction time grid. Pelco Manual C690M-E (11/04) 91 PLAYBACK FOLLOWING TIME CHANGES The DVR uses the time and date to index video on the hard disk so you can find it later. Changing the time can cause the DVR to work improperly when you try to play back video. If you set the hour ahead, this is not a problem. But if you set the hour back, there will be more than one recording at the same time. Figure 29 shows what happens when you set the hour back from 2 a.m. to 1 a.m., such as during the fall changeover from Daylight Saving Time. If you try to search for video between 1 a.m. and 2 a.m., the recorder may not operate properly because there will be two hours of recorded video during this time period. To view video during this overlapping time, you must start playback before 1 a.m.; then the recorder will play both hours between 1 a.m. and 2 a.m. 2400 0100 0200 0300 RECORDING WHEN HOUR IS SET BACK 2400 0100 0100/ 0200 0200 0300 PLAYBACK WHEN HOUR IS SET BACK Figure 30. Recording and Playback When Hour Is Set Back 92 Pelco Manual C690M-E (11/04) PC RECORDING AND PLAYBACK The DX2000 software has two parts—one part communicates with the DVR server and the other part communicates with your PC. The Stop button below the viewing area breaks restores communicalive video communication with the DVR server while the Play button tion. Understanding this concept will help make it easier to understand PC recording. The PC must be connected (directly or through the network) to the DVR to do PC recording and playback. The information boxes at the bottom of the screen can help you locate the images you want to view. Refer to the Information Boxes section. RECORDING A SNAPSHOT ON THE PC’S HARD DRIVE To record a snapshot (one image) while viewing live or recorded video, do the following: 1. Click the Live Video or Recorded Video button. (Also select the camera if viewing live.) 2. Click the Pause button 3. To the right of the control buttons is the Save icon. Click it. The program displays the location where the file will be saved and the file name. The extension on a snapshot file is 601. 4. Click OK to save. . The video freezes. DISPLAYING A SNAPSHOT FROM THE PC’S HARD DRIVE There are two ways to display a snapshot that was recorded on the PC’s hard drive. • One way is while you are connected to the DX2000 and in its program. • The other way is remotely, using the Playback Viewer. You do not need to be connected to the DX2000. Refer to the Playback Viewer section. (Documentation on the Playback Viewer is also included in a PDF file on the DX2000 resource CD.) To display a snapshot while connected to the DX2000, do the following: 1. While viewing in the DVR program, click the Stop button white and the program displays an open folder icon . 2. Click the open folder icon. The program displays a selection box of files. 3. Double-click the desired snapshot file (extension 601). The snapshot appears on your screen. Pelco Manual C690M-E (11/04) . The viewing area turns 93 RECORDING LIVE VIDEO ON THE PC’S HARD DRIVE While in Live mode, you can quickly record what you are seeing to the hard drive on your PC. How much you can record depends on the space available on your PC’s hard disk. To do so: 1. Click the Live Video button. 2. Click the button of the camera you want to view. 3. Click the Start To Record button 4. Click the button again to stop recording. . It turns bright red to indicate recording has begun. SAVING RECORDED VIDEO ON THE PC’S HARD DRIVE Saving recorded video from the DVR’s hard drive to the PC’s hard drive is similar to recording live video on the PC’s hard drive. To save recorded video: 1. Click the Recorded Video button. The Video Mode Recorded screen appears. 2. Locate the segment of recorded video you want to save, and begin playback. (Refer to the Playback section under the heading Search And Playback.) 3. Click the Start To Record button hard drive has begun. 4. Click the button again to halt recording. . It turns bright red to indicate recording to the PC’s Note that when recording video on the PC that was recorded previously on the DVR at a slow rate, it will be recorded on the PC at a faster rate than originally recorded. Therefore, if you view the downloaded video as it is being recorded on the PC, the download can be longer than the length of time of the data that you are viewing. 94 Pelco Manual C690M-E (11/04) PLAYING BACK RECORDINGS FROM THE PC’S HARD DRIVE There are two ways to play back video that was recorded on the PC’s hard drive: • One way is while you are connected to the DX2000 and in its program. • The other way is remotely, using the Remote Playback Viewer. You do not need to be connected to the DX2000. Refer to the Playback Viewer section. (Documentation on the Playback Viewer is also included in a PDF file on the DX2000 resource CD.) To play back video while connected to the DX2000, do the following: . The viewing area turns 1. While viewing in the DVR program, click the Stop button white and the program displays an open folder icon. 2. Click the open folder icon . The program displays a selection box of files. The file name consists of a camera number, month, day, year, hour (military), minute, and second. 3. Double-click the file you want to see. Files saved while viewing live have an LIV extension while files saved to the PC while viewing recorded DVR video have an REC extension. 4. Click the Play forward button 5. Click the Stop button Pelco Manual C690M-E (11/04) . The video begins playing. or Pause button to halt playback. 95 PRINTING AN IMAGE You can print a single image of either live or recorded video from the DVR using your PC’s printer. 1. Do one of the following: • Recorded Video: Click the Recorded Video button. The Recorded Video screen appears. Locate the segment of recorded video you want to archive, and begin playback. (Refer to the the Playback section under the heading Search and Playback.) Use the control buttons on the screen to search for the image you want, and then click the Pause button when you locate it. • Live Video: Click the Live Video button, and then click the button of the camera you when you are ready to print. want to view. Click the Pause button 2. Click the Print icon. The Print dialog box opens. 3. Use the pull-down menu to select the printer you want to print to. 4. Click the DVR Properties button. The DX2000 Printer setup dialog box opens. (The changes you make in the dialog box alter settings in the DVR and not in your printer.) You select what size you want the printed image to be (25% to 100% range). You can also manipulate the top margin and the left margin so you can position the image on the page. The program will not let you enter too low a number for the margins (positioning too close to the edge). If you enter too low a number, close the error message that appears and enter a higher number. 96 5. Click OK (or Cancel). 6. On the Print dialog box, click the General Properties button. The printer document properties window opens. 7. Click either the Layout or Paper Quality tab. The selections you have available depend on your printer. When you finish, click OK (or Cancel) to close the window. 8. On the Print dialog box, click OK to print the image. The camera identifier, date, and time print above the image. Pelco Manual C690M-E (11/04) UTILITIES FILE UTILITIES Figure 31. File Utilities Screen Loading New Software 1. Click the Configuration button. Click File Utilities. The File Utilities screen appears. 2. The Software Upload function lets you load a new version of software to the DX2000 from your PC. (You save the file from the Pelco Internet site to your PC. The file extension is .bin.) Do the following: a. Click the Browse button to find the file. The Select Output File screen appears. b. Select the file and then click Open. The program shows the file name and size. c. Click Upload to execute the process. A status bar shows the progress of the load. d. When finished, wait about three minutes while the DX2000 program restarts. You can then work in the program or exit. Pelco Manual C690M-E (11/04) 97 Restoring Previous Software 1. Click the Configuration button. Click File Utilities. The File Utilities screen appears. 2. The Software Revert function lets you return to the earlier software in the event the new software does not load successfully. Both versions are saved. Do the following: a. Click the Revert button. The old software loads. b. Wait about three minutes, and then reopen the DX2000 program. As an example of how Software Revert functions, if you load a version numbered 1.02 and you do not like it, you can use the Revert button to reload version 1.01. However, if you then change your mind about version 1.02 and want it reloaded, clicking the Revert button a second time will not do so. Instead, you will need to use the Browse and Upload buttons in the Software Upload box. Restoring Configuration Settings 1. Click the Configuration button. Click File Utilities. The File Utilities screen appears. 2. The Configuration Upload function lets you restore configuration settings (camera names, recording schedules, data configurations, IP address, subnet mask, gateway, base port, unit names, passwords) from the PC to the DVR. This allows configurations to be copied from one DX2000 to another. Do the following: a. Click the Browse button. The Select Configuration File To Upload screen appears. b. Navigate to the file, highlight it, and then click Open. The program shows the file name and size. c. Click Upload. A status bar shows the progress of the upload. d. When finished, wait about three minutes, and then restart the DX2000 program. Saving Configuration Settings 98 1. Click the Configuration button. Click File Utilities. The File Utilities screen appears. 2. The Configuration Download function lets you save configuration information (camera names, recording schedules, data configurations) from the DVR to a PC. This file can then be uploaded to another DVR. Do the following: a. Click the Browse button. The Select Configuration File To Download screen appears. b. Navigate to the file, highlight it, and then click Open. The program shows the file name and size. c. Click Download. A status bar shows the progress of the download. d. When the download finishes, a confirmation message appears. Pelco Manual C690M-E (11/04) HARD DRIVE UTILITIES 1. Click the Configuration button. Click File Utilities. The File Utilities screen appears. 2. Under the Hard Drive Utilities heading are options that let you manage the hard drive. a. b. Checkmark the desired boxes. The boxes do the following: • Erase All Recorded Images and Data Use CAUTION—this deletes all video from the hard drives. • Initialize General Configurations Resets these settings to factory defaults. • Initialize Data Configurations Resets these settings to factory defaults. • Initialize Passwords (auto restart) Resets these settings to factory defaults. • Initialize Network Configurations (auto restart) Resets these settings to factory defaults. • Perform Remote System Restart This acts like a soft reboot in case you think the unit is not performing correctly; for example, performing sluggishly. Click Submit. Pelco Manual C690M-E (11/04) 99 RESETTING THE DVR There are two very small buttons on the rear panel near the bottom of the DVR. You must use a pen or something small to press them. The right button (facing the back of the DVR) reboots the DVR. The left button resets the DVR to the initial IP address and passwords. The procedure for resetting IP address and passwords to initial settings is as follows: 1. Hold in the left reset button until you complete step 3. 2. Turn off DVR power using the on/off switch, and then turn power back on after two to five seconds. 3. Continue holding in the button for 10 more seconds. 4. Leave power on for one minute. Then turn the unit off and then back on. The DVR will now be set to the following initial settings, which are case sensitive: • • • • • Initial IP address: 192.168.2.108:8004 Initial user name: user Initial password: PELCO Initial administrator name: admin Initial administrator password: PELCOADM To reset the configuration settings to factory defaults, refer to the File Utilities section. 100 Pelco Manual C690M-E (11/04) PLAYBACK VIEWER DESCRIPTION The DX2000 Playback Viewer is an executable software program that lets you view both snapshots (single images) and video recorded from the DX2000 Digital Video Recorder (DVR) without being connected to the DVR. For example, the DX2000 DVR operator could save the recorded video of a break-in to his PC’s hard disk. That file, plus the Playback Viewer software file, plus the viewer manual in PDF file format could all be sent to the police department, where officers could view the break-in video without needing to be connected to a DX2000. (Refer to the Recording a Snapshot on the PC’s Hard Drive, Recording Live Video on the PC’s Hard Drive, and Saving Recorded Video on the PC’s Hard Drive sections for information on saving a snapshot or video to the PC’s hard disk.) CAUTION: Do not run the Playback Viewer program during a live connection to the DVR. You should use the viewer only while off-line. COPYING THE PLAYBACK VIEWER SOFTWARE The Pelco-created Playback Viewer program is contained in a file called DX2000_VIEWER.exe that is on the CD that came with the DX2000. To put this file on your PC: 1. 2. 3. Insert the CD in your CD drive. In Windows Explorer, double-click your CD drive icon. Locate the file (DX2000_VIEWER.exe) on the CD. Click and drag the file to a location of your choosing on your PC, such as the desktop. PC SETTINGS If you do not already have these settings on your PC, change the display resolution to 1024 x 768, the color to 24 or 32 bit, and fonts to small. Change these by clicking the right mouse button on the desktop, and then navigating through Properties, the Settings tab, Advanced button, and General tab. STARTING THE PLAYBACK VIEWER On your PC, double-click the Playback Viewer file DX2000_VIEWER.exe in Windows Explorer, or use a desktop shortcut if you set one up. The Playback Viewer opens. The program displays a white viewing area plus the tool and open folder icons. (You will need to use the tool icon to select a location for saving and loading files.) Pelco Manual C690M-E (11/04) 101 PLAYBACK VIEWER CONTROLS A bar below the picture indicates your location in the video file as it plays. This button moves the display to the first image in the file. This button plays the images in the file in reverse. This button reverses the display in the file one image at a time. This button pauses the display. This button advances the display one image at a time. This button plays the video forward. This button displays the last image in the file. This button displays/hides three slide controls for brightness, contrast, and gamma correction. They are normally hidden and change the picture on the monitor (not the recording). (Gamma correction control changes not only brightness but also ratios of red to green to blue. It improves the quality of the display.) 102 Pelco Manual C690M-E (11/04) This button opens the Configure dialog box, as shown below. You can do the following from this box: • On the first start-up of the viewer, you must select a location on your PC where you will store files and from which you will retrieve files. Click the Choose video folder button to display the Browse for Folder window. You can then navigate to a folder, or enter a folder name. This then becomes the default location and need not be selected again. • The small definitions that appear beneath icons and windows when the cursor is positioned atop them are called tool tips. Removing the Tool Tip check mark disables the tool tips. Pelco Manual C690M-E (11/04) 103 This button opens a dialog window from which you navigate to the file you want to view. The window is shown below. This button saves the image currently displayed to a new file. This button prints the image currently displayed. This button closes the image currently displayed. 104 Pelco Manual C690M-E (11/04) PLAYBACK VIEWER INFORMATION BOXES Arrayed across the bottom of the screen are a series of small information boxes. These boxes show what was on the screen when the video or snapshot was recorded and not what is happening now. For example, the time you see is the time the recording was made, not the current time. • Starting from the left, the first box shows the state the viewing PC was in when the recording was made (buffer mode/file mode). • The second identifies the IP address of the DVR on which the recording was made. • The third is the image number in the file as it was recorded. • The fourth identifies the camera associated with the picture that was recorded. • The fifth shows size of the image that was recorded. • The sixth displays the date and time the recording was made. • The last shows the state of the DVR when the recording was made (for example, live picture, scheduled recording, etc.). VIEWING FILES ON THE PLAYBACK VIEWER 1. Open the viewer by double-clicking the file DX2000_VIEWER on your PC. 2. Click the open folder icon . The program displays a selection box of files. The file name consists of a camera number, month, day, year, hour (military), minute, and second. Files saved while viewing live DVR video have an extension of LIV while those saved while viewing recorded DVR video have an REC extension. The extension for a snapshot is 601. 3. Double-click the file you want to see. (Refer to the Playback Viewer Controls and Playback Viewer Information Windows sections for information about operating the viewer once the file is opened.) 4. Click the Play forward button 5. Click the Pause button if viewing video. It begins playing. to pause playback if viewing video. SAVING AN IMAGE 1. Load a snapshot file or video file in the viewer (refer to the Viewing Files on the Playback Viewer section). 2. (Skip this step if viewing a snapshot.) Click the Pause button you want to save. 3. Click the Save icon . A window appears that displays the file name assigned by the program under which the image will be stored. Click OK. Pelco Manual C690M-E (11/04) when you find the image 105 PRINTING AN IMAGE IN A FILE 1. Load a snapshot file or video file in the viewer (refer to the Viewing Files on the Playback Viewer section). 2. (Skip this step if viewing a snapshot.) Click the Pause button you want to print. 3. Click the Print icon . The program displays a window with buttons for accessing printer properties and DVR properties. 4. If desired, click the DVR Properties button to open a dialog box to select the margins and size of the printed image. These selections apply only to the image you are about to print. Click OK (or Cancel) when finished. 5. Click OK to print. when you find the image EMPTYING THE VIEWER Click the closed folder icon to close the current file. 106 Pelco Manual C690M-E (11/04) MAINTENANCE The DX2000 has a washable and replaceable filter (Pelco part number MF00-1210-130A) for the internal hard drives’ cooling fan. In the event it needs replacing due to dusty conditions, do the following: 1. Remove the four screws securing the front panel of the DX2000. Remove the panel. 2. Pull out the old filter with your fingers. Push the new filter into place (the front panel holds it in place). 3. Reinstall the panel and screws. Pelco Manual C690M-E (11/04) 107 GLOSSARY 108 Cat5 Cable Type of cable used on a LAN to connect computers, printers, and transmitters and receivers to a hub on the network. Gateway A network point acting as an entrance to another network. Computers that control traffic on a company’s network or at local Internet service provider are gateway nodes. Often associated with a router and a switch. Internet Protocol The main protocol used on the Internet. Forms—in conjunction with the Transfer Control Protocol (TCP)—the TCP/IP protocol suite. IP Address A unique four-byte number that identifies each unit on the Internet or network. Usually written in dotted-decimal notation with periods separating the bytes. This address is required to communicate on the network (for example, 192.168.0.100). LAN Local Area Network. Multiple computers linked together into a network to share information within a limited geographic area (such as a building or a campus) controlled by a network operating system and using a transport protocol. Router A physical device that connects multiple LANs. A router knows where to direct a given packet of data. Subnet Mask A mask that explains which part of an IP address is the network address and which part composes the host address. It is usually expressed in dotted-decimal notation (for example, 255.255.255.192). Switch Furnishes the actual path in and out of the gateway for given packet of data. TCP Transfer Control Protocol. WAN Wide Area Network. Multiple LANs connected together, usually over a great distance. Pelco Manual C690M-E (11/04) SPECIFICATIONS ELECTRICAL/VIDEO Input Voltage: Power Consumption: Video Standards: Resolution: Compression Alogrithm: Compressed Image Size: Max. Recording Speed: Max. Transmission Speed: Video Inputs: Video Outputs: Alarm Inputs: Communication Protocols: Pan/Tilt/Zoom Control: Relay Contact Ratings Rated (Resistive) Load: MECHANICAL Connectors Video Inputs: Alarm Inputs: Relay Outputs: Video Outputs: TCP/IP port: COM 1 and 2: Data interface: 100-240 VAC, 50/60 Hz, autoranging 200W maximum NTSC/PAL switchable 720 x 240 (NTSC and PAL) Wavelet 5-40 KB, 12 KB average 16 images per second 16 images per second (independent of recording) 8 or 16, depending on model 1 analog, switching 8 or 16, screw terminal LAN, WAN, TCP/IP, PSTN Coaxitron (only) interface to receivers 0.3A at 125 VAC or 1A at 30 VDC 8 or 16, BNC (looping) 8 or 16, screw terminal; N.O., N.C., or supervised 2 (N.O. or N.C.) 1 (switching) RJ-45, 10/100 9-pin D-type 4 RJ-45 ports CERTIFICATIONS • CE, Class B • UL Listed • UL Listed to Canadian safety standards • FCC, Class B GENERAL Operating Temperature: Relative Humidity: Desktop Dimensions: Rack Dimensions: Unit Weight (Approx.) DX2008-160, DX2016-160: DX2008-320, DX2016-320: DX2008-480, DX2016-480: DX2008-640, DX2016-640: Pelco Manual C690M-E (11/04) 41° to 104°F (5° to 40°C) Maximum 80%, noncondensing 5.5 (H) x 17.0 (W) x 19.6 (D) inches (14.0 x 43.2 x 49.8 cm) 5.3 (H) x 19.0 (W) x 19.6 (D) inches (13.5 x 48.3 x 49.8 cm) Unit Shipping 26.5 lb (12.0 kg) 34 lb (15.4 kg) 28.0 lb (12.7 kg) 35 lb (15.9 kg) 29.5 lb (13.4 kg) 37 lb (16.8 kg) 31.0 lb (14.1 kg) 38 lb (17.2 kg) 109 INDEX A Alarm 45 Alarm inputs 11 Alarm wiring 19 Archiving recorded video to PC hard drive 94 Associated data format and camera screen 57 ATMs 24 B Baud rate 53 Buttons 74 Buttons (playback control) 83 Buttons on live video display screen 77 C Cam command 36, 40, 47, 50 Camera controls 77 Camera menu 80 Camera name 31 Cameras (viewing) 77 Coaxitron 31 Communication type 52, 54 Communication type setup screen 51 Configuration download 98 Configuration upload 98 Configuring your PC 26 Connecting POS terminals/ATMs 24 Connections 26 Contact name 45 Contact/Motion/Data event estimations 71 D Data bits 53 Data encoding 53 Data format 52 Data format screen 59 Data hub connection 25 Data interface 54 Data interface ports 11 Data port configuration screen 54 Date format 59 Date/Time 65 Daylight savings time 65 Default dial-up address 26 Default IP address (changing) 27 Default live camera 66 Default password and ID (administrative) 28 Default password and ID (user) 100 Deselect recording time 37 Device name 54, 62 Device type 52 110 Diagnostics button 81 DIP switches 11 Direct connection (ATM) 25 Direct connection (POS) 25 Disable (data) 66 Disable VLD 31 Disk allocation screen 67 Duration (continuous recording) 36 Duration (data recording) 50 Duration (event/alarm recording) 45 Duration (motion detection) 40 DVR port 55 Dwell time 42 E Enable (data port) 55 Enable (data recording) 48 Enable (event/alarm recording) 45 Enable (motion detection) 38 Erase recording time 37 Estimations 71 Event 45 Exception name 63 Exceptions screen 62 F Fill ratio 71 Find by column/symbol 61 Flashing Xs 75 Format Description 59 Format screen 59 Front panel 72 G General information screen 64 H Hard disk space tables 67 Hard drive utilities 99 Hour format 60 Hub 55 Hub port 55 I Initialization string 66 IP address 65 IP address default 27 L Latch 45 Line Item 63 Live data 80 Pelco Manual C690M-E (11/04) Live video 77 Live video display screen 77 Login 28 M Manual recording 77 Menu structure 30 Minimum PC requirements 8 Mode icon colors 75 Models 9 Modem initialization 66 Modifier 63 Momentary 45 Monetary format 59 Month format 59 N Name cameras 31 Network address 55 Network connection 25 Normally open/closed 11 NTSC/PAL switch 11 O Optional 422 interface 55 P PAL/NTSC switch 11 Parity 53 Password 64 PC hard drive recording 93 PC settings 26 PIM 24 PIM connection 25 Play back recorded video 85 Play back/view recorded data 86 Playback buttons 74 Playback control buttons 83 Playback from PC hard drive 95 Playback viewer 101 POS terminals 24 Pre-saved configuration 17 Presets (clearing) 77 Presets (operating) 78 Presets (setting) 77 Printer 53 Priority 40 Programming 31 Programming patterns 78 PVC130 converter connection 25 R Record on events and alarms screen 45 Record on motion detection 38 Record quality 35, 39, 46, 49 Record rate 35, 39, 46, 49 Recorded data playback 86 Recorded video play back 85 Recording scheduled 33 Recording (to PC) 77 Recording time deselect 37 Recording time/storage calculation 67 Recording times tables 67 Recording to PC hard drive 94 Relays 11 Remote Playback Viewer 95 Reset buttons 11 Reset to defaults 100 S Scheduled recording 33 Screens associated data format and camera 57 communication type setup 51 data format 59 data port configuration 54 disk allocation 67 exceptions 62 general information 64 live video display 77 name cameras 31 record events and alarms 45 record motion detection 38 record on data exceptions 48 record schedule 33 set camera 33 Search functions 86 Sensitivity 42 Set camera 38, 46, 49 Size % 71 Snapshot recording 93 Software revert 98 Software upload 97 Special Device Format 61 Status 82 Stop bits 53 Subnet mask 65 Supervised wiring 19, 21 Sync time to data 65 System information 66 T Threshold 42 Time changes 92 Rear panel 12 Record on data exceptions screen 48 Pelco Manual C690M-E (11/04) 111 Time format 60 Tour feature 77 Transaction data 80 Transaction date/time search 86 Transaction end format 61 Transaction header 80 Transaction item 63 Transaction number 61 Transaction start format 60 Transaction text search 89 U Unit name 64 Unsupervised wiring 19, 20 V Value 63 Video enhancements 73 Video loss detection 75 Viewing cameras 77 Viewing live data 80 Viewing live video 77 112 Pelco Manual C690M-E (11/04) REGULATORY NOTICES This equipment has been tested and found to comply with the limits of a Class B digital device, pursuant to part 15 of the FCC rules. These limits are designed to provide reasonable protection against harmful interference in a residential installation. This equipment generates, uses, and can radiate radio frequency energy and, if not installed and used in accordance with the instructions, may cause harmful interference to radio communications. However there is no guarantee that the interference will not occur in a particular installation. If this equipment does cause harmful interference to radio or television reception, which can be determined by turning the equipment off and on, the user is encouraged to try to correct the interference by one or more of the following measures: • Reorient or relocate the receiving antenna. • Increase the separation between the equipment and the receiver. • Connect the equipment into an outlet on a circuit different from that to which the receiver is connected. • Consult the dealer or an experienced radio/TV technician for help. Pelco Manual C690M-E (11/04) 113 WARRANTY AND RETURN INFORMATION WARRANTY Pelco will repair or replace, without charge, any merchandise proved defective in material or workmanship for a period of one year after the date of shipment. Exceptions to this warranty are as noted below: • Five years on FT/FR8000 Series fiber optic products and the following fixed camera models: CC3701H-2, CC3701H-2X, CC3751H-2, CC3651H-2X, MC3651H-2, and CC3651H-2X. • Three years on all other fixed camera models (including Camclosure® Integrated Camera Systems) and Genex® Series (multiplexers, server, and keyboard). • Two years on all standard motorized or fixed focal length lenses. • Two years on Legacy®, CM6700/CM6800/CM8500/CM9500/CM9700 Series Matrix, DF5 and DF8 Series Fixed Dome products. • Two years on Spectra®, Esprit®, and PS20 Scanners, including when used in continuous motion applications. • Two years on Esprit® and WW5700 series window wiper (excluding wiper blades). • Eighteen months on DX Series digital video recorders and NVR300 network video recorders. • One year (except video heads) on video cassette recorders (VCRs). Video heads will be covered for a period of six months. If a warranty repair is required, the Dealer must contact Pelco at (800) 289-9100 or (559) 2921981 to obtain a Repair Authorization number (RA), and provide the following information: 1. Model and serial number 2. Date of shipment, P.O. number, Sales Order number, or Pelco invoice number 3. Details of the defect or problem If there is a dispute regarding the warranty of a product which does not fall under the warranty conditions stated above, please include a written explanation with the product when returned. Method of return shipment shall be the same or equal to the method by which the item was received by Pelco. RETURNS In order to expedite parts returned to the factory for repair or credit, please call the factory at (800) 289-9100 or (559) 292-1981 to obtain an authorization number (CA number if returned for credit, and RA number if returned for repair). All merchandise returned for credit may be subject to a 20% restocking and refurbishing charge. • Six months on all pan and tilts, scanners or preset lenses used in continuous motion applications (that is, preset scan, tour and auto scan modes). Goods returned for repair or credit should be clearly identified with the assigned CA or RA number and freight should be prepaid. Ship to the appropriate address below. Pelco will warrant all replacement parts and repairs for 90 days from the date of Pelco shipment. All goods requiring warranty repair shall be sent freight prepaid to Pelco, Clovis, California. Repairs made necessary by reason of misuse, alteration, normal wear, or accident are not covered under this warranty. If you are located within the continental U.S., Alaska, Hawaii or Puerto Rico, send goods to: Service Department Pelco 3500 Pelco Way Clovis, CA 93612-5699 Pelco assumes no risk and shall be subject to no liability for damages or loss resulting from the specific use or application made of the Products. Pelco’s liability for any claim, whether based on breach of contract, negligence, infringement of any rights of any party or product liability, relating to the Products shall not exceed the price paid by the Dealer to Pelco for such Products. In no event will Pelco be liable for any special, incidental or consequential damages (including loss of use, loss of profit and claims of third parties) however caused, whether by the negligence of Pelco or otherwise. If you are located outside the continental U.S., Alaska, Hawaii or Puerto Rico and are instructed to return goods to the USA, you may do one of the following: The above warranty provides the Dealer with specific legal rights. The Dealer may also have additional rights, which are subject to variation from state to state. If the goods are to be sent by a COURIER SERVICE, send the goods to: Pelco 3500 Pelco Way Clovis, CA 93612-5699 USA If the goods are to be sent by a FREIGHT FORWARDER, send the goods to: Pelco c/o Expeditors 473 Eccles Avenue South San Francisco, CA 94080 USA Phone: 650-737-1700 Fax: 650-737-0933 REVISION HISTORY Manual # C690M C690M-A Date 5/02 4/03 C690M-B C690M-C 9/03 7/04 C690M-D C690M-E 10/04 11/04 Comments Original version. Added documentation on the Special Device Format field and the camera tour feature. Revised documentation to reflect removal of the Apply and Cancel buttons from the Motion Selection Screen, addition of the Custom Device Filter on the Data Format Screen, and the way the current transaction line corresponds to the video on the Recorded Transaction Data Screen. Revised the DVR installation procedures. Added a comment that the PC must be configured with an IP address within the same IP subnet as the DVR. Added a tip on sharing addresses in the browser’s Favorites file. Added comments about enabling/disabling features with regard to an external modem. The logon user ID is no longer case sensitive. Added note to Tables A, B, and D for clarification. Per CAR 040407, added material throughout the manual indicating that port 8004 is now the standard web service port for the DX2000. This involves adding :8004 to the end of the IP address. Added instructions on enabling the slide controls for monitor brightness, contrast, and gamma. Removed 80 GB models per ECO #04-10343. Added FCC Class B notification, and made minor changes to product descriptions and Table A and B headings. Pelco, the Pelco logo, Spectra, Genex, Legacy, Esprit, and Camclosure are registered trademarks of Pelco. Microsoft and Windows are registered trademarks of Microsoft Corporation. Pentium is a registered trademark of Intel. © Copyright 2004, Pelco. All rights reserved.