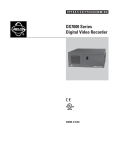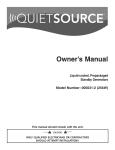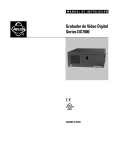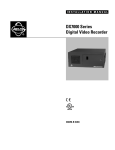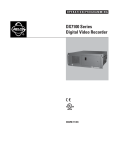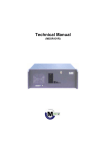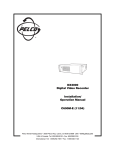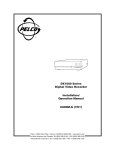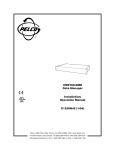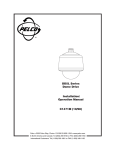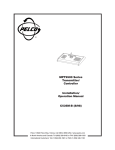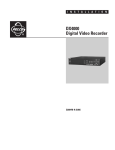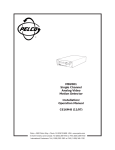Download Pelco DVR C682M-E User's Manual
Transcript
® 00961 DX7000 Series Digital Video Recorder Installation/ Operation Manual C682M-E (11/01) Pelco • 3500 Pelco Way • Clovis, CA 93612-5699 USA • www.pelco.com In North America and Canada: Tel (800) 289-9100 • FAX (800) 289-9150 International Customers: Tel +1(559) 292-1981 • FAX +1(559) 348-1120 CONTENTS IMPORTANT SAFEGUARDS AND WARNINGS ...................................................... 5 DESCRIPTION ................................................................................................................ 6 MODELS .................................................................................................................... 6 INSTALLATION .............................................................................................................. 7 TWO-WIRE CONTROL SYSTEM INSTALLATION .................................................... 8 PROGRAMMING ............................................................................................................ 9 DISPLAY MODE ........................................................................................................ 9 DX7000 SYSTEM SETUP ........................................................................................ 10 CAMERA SETUP .............................................................................................. 10 COLOR SETUP ................................................................................................ 11 SCHEDULE SETUP ......................................................................................... 12 SPEED SETUP ................................................................................................. 14 MOTION DETECTION SETUP ......................................................................... 15 PASSWORD SETUP ........................................................................................ 16 PAN & TILT SETUP ........................................................................................... 17 QUIT TO EXPLORER ....................................................................................... 17 UPDATE PROGRAM ........................................................................................ 17 OPERATION ................................................................................................................... 18 RECORDING STATUS ............................................................................................. 18 HDD STORAGE INDICATOR ................................................................................... 18 VIEW ......................................................................................................................... 18 PTZ CONTROL MODE ............................................................................................. 18 PATTERN .......................................................................................................... 19 PRESETS ......................................................................................................... 19 PRESET TOURS .............................................................................................. 20 SEARCH CONTROL MODE ..................................................................................... 21 SELECT DATE AND TIME ................................................................................ 22 INDEX SEARCH ............................................................................................... 22 BACKUP TO 3.5-INCH DISKETTE ................................................................... 23 PRINT IMAGE ................................................................................................... 23 CD-RW SEARCH ...................................................................................................... 23 REMOTE VIEWING .................................................................................................. 23 REMOTE SITE SOFTWARE ....................................................................................... 24 DESCRIPTION ............................................................................................................... 24 INSTALLATION ............................................................................................................. 24 REGISTERED SITE SETUP ..................................................................................... 25 OPERATION ................................................................................................................... 26 VIEW ......................................................................................................................... 28 PTZ CONTROL MODE ............................................................................................. 28 PATTERN .......................................................................................................... 29 PRESETS ......................................................................................................... 29 PRESET TOURS .............................................................................................. 30 SEARCH MODE ....................................................................................................... 31 SELECT DATE AND TIME ................................................................................ 32 EMERGENCY AGENT SOFTWARE ......................................................................... 33 BACKUP VIEWER SOFTWARE ................................................................................. 34 BACKUP VIEWER OPERATION ................................................................................ 35 WATERMARKING TOOL ............................................................................................. 36 WATERMARKING TOOL OPERATION .................................................................... 36 2 Pelco Manual C682M-E (11/01) INSTALLING THE DX7000CD (CD-RW Drive) ...................................................... 38 LOADING THE DIRECTCD SOFTWARE ................................................................. 41 HOW TO OPERATE THE CD-RW ............................................................................ 41 INITIATE DX7000 COPY BUTTON ................................................................... 41 PREPARING CD-RW MEDIA FOR BACKUP ........................................................... 42 INITIAL FORMATTING OF CD-RW MEDIA USING THE DX7000 DVR ........... 42 BACKUP WINDOW ................................................................................................... 44 HOW TO BACKUP (Copy) TO THE CD-RW DRIVE ......................................... 45 DX7000EM (External Modem) ................................................................................. 46 CONNECT THE EXTERNAL MODEM TO THE DX7000 .......................................... 46 LOAD THE DRIVER FOR THE MODEM .................................................................. 47 SPECIFICATIONS ......................................................................................................... 50 WARRANTY AND RETURN INFORMATION .......................................................... 52 LIST OF ILLUSTRATIONS 1 2 3 4 5 6 7 8 9 10 11 12 13 14 15 16 17 18 19 20 21 22 23 24 25 26 27 28 29 30 31 Rear View of Back Panel ................................................................................... 7 Two-Wire Control System Installation ................................................................ 8 PTZ Installation .................................................................................................. 8 Power Adapter Plug for the RS-422 Converter Multiple ..................................... 8 Display Mode ..................................................................................................... 9 Channel Setup Menu ........................................................................................ 10 Color Setup Menu ............................................................................................. 11 Schedule Setup Menu ....................................................................................... 12 Speed Setup Menu ........................................................................................... 14 Motion Detection Setup Menu ........................................................................... 15 Password Setup Menu ...................................................................................... 16 Pan and Tilt Protocol Menu ............................................................................... 17 PTZ Controls ..................................................................................................... 18 PTZ Menus ....................................................................................................... 20 Search Control Menu ........................................................................................ 21 Playback Control Buttons .................................................................................. 22 DX7000 Series Remote User Software Installation Menu ................................ 24 Setup Screen .................................................................................................... 25 Online Mode ...................................................................................................... 26 PTZ Controls ..................................................................................................... 28 Pattern and Preset Bars .................................................................................... 30 Search Mode ..................................................................................................... 31 Playback Control Buttons .................................................................................. 32 Emergency Agent Window ................................................................................ 33 Backup Viewer .................................................................................................. 35 The Image Has Not Been Altered ..................................................................... 36 The Image Has Been Altered ............................................................................ 37 How to Connect the CD-RW Drive to the DX7000 DVR ................................... 38 Backup (COPY) Window ................................................................................... 44 Storage Indicator is now Labeled BACKUP ...................................................... 45 How to Connect the External Modem to the DX7000 DVR ............................... 46 LIST OF TABLES A Pelco Manual C682M-E (11/01) Video Coaxial Cable Requirements ................................................................... 7 3 (This page intentionally left blank.) 4 Pelco Manual C682M-E (11/01) IMPORTANT SAFEGUARDS AND WARNINGS Prior to installation and use of this product, the following WARNINGS should be observed. 1. Installation and servicing should only be done by qualified service personnel and conform to all local codes. 2. Unless the unit is specifically marked as a NEMA Type 3, 3R, 3S, 4, 4X ,6 or 6P enclosure, it is designed for indoor use only and it must not be installed where exposed to rain and moisture. 3. The installation method and materials should be capable of supporting four times the weight of the unit and equipment. The product and/or manual may bear the following marks: This symbol indicates that dangerous voltage constituting a risk of electric shock is present within this unit. This symbol indicates that there are important operating and maintenance instructions in the literature accompanying this unit. CAUTION: RISK OF ELECTRIC SHOCK. DO NOT OPEN. Please thoroughly familiarize yourself with the information in this manual prior to installation and operation. NOTE: This equipment has been tested and found to comply with the limits of a Class B digital device, pursuant to part 15 of the FCC rules. These limits are designed to provide reasonable protection against harmful interference in a residential installation. This equipment generates, uses, and can radiate radio frequency energy and, if not installed and used in accordance with the instructions, may cause harmful interference to radio communications. However there is no guarantee that the interference will not occur in a particular installation. If this equipment does cause harmful interference to radio or television reception, which can be determined by turning the equipment off and on, the user is encouraged to try and correct the interference by one or more of the following measures: • • • • Reorient or relocate the receiving antenna. Increase the separation between the equipment and the receiver. Connect the equipment into an outlet on a circuit different from that to which the receiver is connected. Consult the dealer or an experienced radio/TV technician for help. Connecting Power source to System Using 110V power source. Make sure power select switch set to 115V(110V use) Using 220V power source Make sure power select switch set to 230V(220V use) NOTICE: For U.S.A and Canada regions; use only UL listed CSA labeled detachable power cord, 3-conductor, 18 AWG, SVT or SJT type, plug rounding typeparallel blade, cord connector body-IEC 320 style to mate with appliance inlet on product. To reduce the risk of fire, use only No.26 AWG or larger telecommunications line cord. IMPORTANT The only way to disconnect power completely is to unplug the power cord. Make sure at least one end of the power cord is within easy reach so that you can unplug the computer when you need to. CAUTION: DANGER OF EXPLOSION IF BATTERY IS INCORRECTLY REPLACED. REPLACE ONLY WITH THE SAME OR EQUIVALENT TYPE RECOMMENDED BY THE MANUFACTURER. DISCARD USED BATTERIES ACCORDING TO THE MANUFACTURER’S INSTRUCTIONS. ATTENTION: IL Y A DANGER D’EXPLOSION S’IL Y A REMPLACEMENT INCORRECT DE LA BATTERIE. REMPLACER UNIQUEMENT AVEC UNE BATTERIE DU MENE TYPE OU D’UN TYPE RECOMMANDE PAR LE CONSTRUCTEUR. METTRE AU REBUT LES BATTERIES USAGEES CONFORMENENT AUX INSTRUCTIONS DU FABRICANT. Pelco Manual C682M-E (11/01) 5 DESCRIPTION The DX7000 Series are high-quality digital video recorders (DVR) that combine the functions of a recorder and multiplexer into a product with versatile recording and playback functions. The units are capable of dual operation and can record and play back video at the same time. All models have an input signal of 120/230 VAC and are NTSC/PAL compatible. MODELS DX7008-030 DX7008-060 DX7008-120 DX7008-180 DX7008-240 DX7008-300 DX7008-360 DX7008-420 DX7008-480 DX7016-060 DX7016-120 DX7016-180 DX7016-240 DX7016-300 DX7016-360 DX7016-420 DX7016-480 Eight-channel digital video recorder, 30 GB hard drive space Eight-channel digital video recorder, 60 GB hard drive space Eight-channel digital video recorder, 120 GB hard drive space Eight-channel digital video recorder, 180 GB hard drive space Eight-channel digital video recorder, 240 GB hard drive space Eight-channel digital video recorder, 300 GB hard drive space Eight-channel digital video recorder, 360 GB hard drive space Eight-channel digital video recorder, 420 GB hard drive space Eight-channel digital video recorder, 480 GB hard drive space Sixteen-channel digital video recorder, 60 GB hard drive space Sixteen-channel digital video recorder, 120 GB hard drive space Sixteen-channel digital video recorder, 180 GB hard drive space Sixteen-channel digital video recorder, 240 GB hard drive space Sixteen-channel digital video recorder, 300 GB hard drive space Sixteen-channel digital video recorder, 360 GB hard drive space Sixteen-channel digital video recorder, 420 GB hard drive space Sixteen-channel digital video recorder, 480 GB hard drive space The following accessories are supplied with the DX7000 Series DVR: Qty 1 1 1 1 2 2 1 1 4 Description Keyboard Mouse RS-422 communication converter, includes power adapter 9-pin to 25-pin adapter Power cables (1 USA standard and 1 European standard) Keys for front panel Microsoft Windows® 98 CD DX7000 Remote Site Software CD Mounting screws WARNING This product is factory set to operate on 115 VAC. For 230 VAC operation, move the switch to the 230 VAC position before applying power to the unit. 01204 6 Pelco Manual C682M-E (11/01) INSTALLATION Place the DVR on any flat surface (desk or table) or install in any standard 19-inch (48.26 cm) wide console or rack configuration. 00589 Figure 1. Rear View of Back Panel NOTE: Set the PAL/NTSC Switch to the proper setting for your application. Refer to 7 . NOTE: An UPS (Uninterrupted Power Supply) is not supplied with the DVR. If required, Pelco recommends a device with the following specifications: Capacity – 350 VA, 210 watts Output voltage – 115 V ± 8% (on battery) Frequency range – 47 Hz to 63 Hz 1 Camera Inputs – Refer to Table A for video coaxial cable distances. 2 Alarm Inputs 3 Analog Monitor Output 4 Relay Outputs 5 PC Monitor Output 6 LAN Port (Internet or TCP/IP) 7 NTSC/PAL Selection Switches – Setting must correspond with the software setup for NTSC/PAL. Refer to Figure 6, item 2 . 8 Joystick Port (Not used) 9 Microphone Jack (Not used) 10 Audio IN/OUT (Not used) 11 COM 2 Serial Port – Connection for optional external modem. 12 Printer Port 13 COM 1 Serial Port – RS-422 two-wire control output; refer to Figure 2. 14 USB Connection – For optional USB device (CD-RW). 15 Keyboard (PS/2) 16 Mouse (PS/2) 17 AC Power Output 18 115/230 VAC Power Switch 19 AC Power Input Table A. Video Coaxial Cable Requirements Cable Type* Maximum Distance RG59/U 750 ft (229 m) RG6/U 1,000 ft (305 m) RG11/U 1,500 ft (457 m) * Minimum cable requirements: 75 ohms impedance All-copper center conductor All-copper braided shield with 95% braid coverage Pelco Manual C682M-E (11/01) 7 TWO-WIRE CONTROL SYSTEM INSTALLATION NOTE: The PTZ must be set to accept ‘D’ protocol control. For information on setting the receiver address for D-type control, refer to the documentation supplied with the PTZ equipment. 1. Connect the control wires from the receiver to the RS-422 converter. The DX7000 can support up to 16 PTZ devices. To connect more than one PTZ to the system, refer to Figure 3. RS-422 Converter Receiver TX+ RX+ TX- RX- 2. Set the DTE/DCE switch located on the bottom of the converter to DCE. 3. Plug the RS-422 converter into the 9-pin to 25-pin adapter. 4. Plug the pin converter into the COM 1 Port. 5. Attach the power adapter to the RS-422 converter. 6. Plug power adapter into a power source. The standard European plug is attached to the power adapter. To convert the adapter to the USA standard loosen the Phillips head screw and remove the European plug (refer to Figure 4). BACK OF DX7000 COM 1 PORT PIN CONVERTER RS-422 ADAPTER POWER ADAPTER 01194 Figure 2. Two-Wire Control System Installation PHILLIPS HEAD SCREW EUROPEAN STANDARD ADAPTOR USA STANDARD PTZ PTZ RX RX TX TX + - + - RX RX TX TX + - + - SUPPORTS UP TO 16 PTZ MAXIMUM: 4,000 FEET (1,219 M) Figure 3. Multiple PTZ Installation 8 PTZ THE LAST PTZ TERMINATE RX RX TX TX + - + - 01198 00963 Figure 4. Power Adapter Plug for the RS-422 Converter Pelco Manual C682M-E (11/01) PROGRAMMING Turn the system power ON; the Main Screen (DISPLAY mode) appears. 00582 Figure 5. Display Mode DISPLAY MODE 1 Date and Time Indicator – Displays current date and time. 2 SEARCH Button – Plays back and search recordings by date and time. 3 SETUP Button – Programs camera settings, customize a recording schedule, set up multiple password levels, and establish pan and tilt protocol. 4 PTZ Control Button – Controls pan, tilt, and zoom functions. Sets patterns, tours, and presets. 5 Copy Button (Backup) – Only appears if CD-RW software and CD-RW drive are installed. Pelco Manual C682M-E (11/01) 6 Exit – Closes DX7000 program. 7 HDD Storage Indicator – Displays percentage of used hard disk storage space. 8 Activate Relay – Turns connected relay ON/OFF. 9 Alarm Status Display – Turns button color yellow when an alarm has been activated. 10 Motion Detection Status – Turns button color blue, indicating motion is detected. 11 Screen Division Single camera display Displays cameras 1-9 Quad display, cameras 1-4 Displays cameras 10-16 Quad display, cameras 5-8 Displays all 16 cameras Quad display, cameras 9-12 Sequencing mode – Sequence using single, four, or nine camera displays. Quad display, cameras 13-16 Full-screen display – Removes menu bars from display. Click the right mouse button to return to previous screen display. 9 DX7000 SYSTEM SETUP To setup the DX7000 Digital Video Recorder use the left mouse button and click on the SETUP button located in the DISPLAY mode. CAMERA SETUP 1 2 3 4 01177 Figure 6. Channel Setup Menu 1 CAMERA NAME Box 2 SIGNAL TYPE – Selection must correspond with the NTSC/PAL selection switch setting. Refer to Figure 1, item 7 . 3 CAMERA ENABLE Button 4 CAMERA SELECTION Button Use the following steps to set up a camera site. 10 1. Click the CAMERA ENABLE button to enable a camera for setup. 2. Click the CAMERA SELECTION button (located above the CAMERA ENABLE button); the camera scene appears in the Camera Viewing Window. 3. Enter the location of the camera in the CAMERA NAME box. Pelco Manual C682M-E (11/01) COLOR SETUP 1 2 3 4 5 7 6 00959 Figure 7. Color Setup Menu 1 CON – Adjusts the CONTRAST of the viewed and recorded scene. 2 BRI – Adjusts the BRIGHTNESS of the viewed and recorded scene. 3 RED – Adjusts the RED level of the viewed and recorded scene. 4 GREEN – Adjusts the GREEN level of the viewed and recorded scene. 5 BLUE – Adjusts the BLUE level of the viewed and recorded scene. 6 DEFAULT COLOR – Return all level settings to their defaults. 7 Image Alignment Buttons – Moves the image up, down, left, and right within a channel frame to align multi-screen images. If required, adjust the level settings of the picture. 1. 2. 3. Pelco Manual C682M-E (11/01) Select a camera by scrolling through the selections in the CHANNEL box. Adjust the viewed image using the level settings. Align image in the image frame using the Image Alignment buttons. 11 SCHEDULE SETUP 1 2 3 9 4 5 6 8 7 01201 Figure 8. Schedule Setup Menu 12 1 GROUP (01-24) – Selects group to be scheduled. 2 Sets START TIME and END TIME for recording group. 3 Schedule Selection Buttons CLEAR ALL SCHEDULE – Clears all GROUP (1-24) schedules. FULL RECORD – Adds all cameras and days to GROUP 1. SENSOR TO CAMERA – Automatically selects the camera sensor for a GROUP in a one-to-one ratio (Camera 1, Sensor 1, Group 1). 4 DAY OF WEEK – Selects the days of the week a selected GROUP will record. 5 CAMERA, MOTION, SENSOR, AND ALARM Buttons – Selects the camera, recording triggers, and relay outputs for the selected GROUP. 6 REMOTE ALARM – Notifies remote site if alarm is triggered. 7 8 TARGET IP ADDRESS – Inputs address of remote site. Use with Emergency Agent software. AUTO REBOOT – Sets the day and time system will reboot. 9 GROUP INFORMATION – Lists schedule conflicts between groups. Pelco Manual C682M-E (11/01) Evaluate the flow of motion at the surveillance site before programming a schedule. A recording schedule can consist of one of the following modes and/or a combination of all modes: NORMAL – Continuous recording recommended for surveillance areas with a lot of movement. MOTION – Saves disk space; records only when motion is detected. SENSOR – Saves disk space; records only when an alarm is activated. Example Schedule 1 Record 4 cameras with motion detection from Monday to Friday, 8:00 AM - 6:00 PM; Saturday 8:00 AM - 2:00 PM; and no recording on Sunday. 1. 2. 3. 4. 5. 6. 7. 8. 9. Select GROUP 01 and set START TIME to 8:00 and END TIME to 18:00. Check MON, TUE, WED, THU, and FRI in the DAY OF WEEK section. Select 01, 02, 03, and 04 in the CAMERA section. Select 01, 02, 03, and 04 in MOTION section. Select GROUP 02 and set the START TIME to 8:00 and END TIME to 14:00. Check SAT in the DAY OF WEEK section. Select 01, 02, 03, and 04 in CAMERA section. Select 01, 02, 03, and 04 in MOTION section. Select GROUP 03 and set END TIME at 8:00. Example Schedule 2 Record continuously all week. When a signal input is received from sensor 1, camera 1 starts recording and relay 1 starts operating. A signal input from sensor 2 starts cameras 2 and 3 recording. 1. 2. 3. 4. 5. 6. Pelco Manual C682M-E (11/01) Select GROUP 01 and set START TIME to 0:00 and END TIME to 0:00. Check SUN, MON, TUE, WED, THU, FRI, and SAT in the DAY OF WEEK Select 01 in CAMERA and 01 in SENSOR and 01 in RELAY. Select GROUP 02 and set START TIME to 0:00 and END TIME to 0:00. Check SUN, MON, TUE, WED, THU, FRI, and SAT in the DAY OF WEEK. Select 02 and 03 in CAMERA and 02 in SENSOR 13 SPEED SETUP 1 11 2 3 4 10 5 6 9 8 7 01203 Figure 9. Speed Setup Menu 1 RECORDING SPEED MODE a. NORMAL – Sets recording speed for continuous recording. b. MOTION – Sets motion detection and pre-alarm recording speeds. c. SENSOR – Sets sensor detection and pre-alarm recording speeds. 2 IMAGE QUALITY – Sets the compression size of the recorded image. 3 MOTION EXT. DURATION – Records time after motion is detected. 4 SENSOR EXT. DURATION – Records time after a sensor is triggered. 5 SWITCH SPEED – Sets the sequencing time between cameras connected to monitor output. WRITE INTERVAL – Determines how long images are stored in the buffer before written to the hard drive. 6 7 BACKUP – Only available when backup device is installed. 8 DUPLEX MODE – Records and plays back recordings at the same time. 9 USE MODEM – Only available if modem is recognized. 10 RECORDING AND PRE-ALARM FUNCTION SPEEDS a. Recording Speed: Controls the recording rate of each camera separately by adjusting the control bar for each individual camera. The total available fps for all cameras varies per mode setup. In Duplex Mode the maximum recording speed is 60 fps. In Simplex Mode the maximum recording speed is 160 fps. b. 11 14 Pre- Alarm Function: You can program the pre-alarm function for motion and sensor recording modes. When event (motion or sensor) is detected, images are recorded for the specific duration (5 seconds maximum per camera) before an event happens. A – Average recording rate for all cameras (1 through 16). All cameras record at the same fps. Pelco Manual C682M-E (11/01) MOTION DETECTION SETUP 1 2 3 4 01192 Figure 10. Motion Detection Setup Menu Pelco Manual C682M-E (11/01) 1 BEEP – Beeps when motion is detected. 2 SENSITIVITY – Adjusts the sensitivity of the detection areas. 3 CLEAR ALL BLOCK – Deletes all motion detection area blocks. 4 Motion Detection Area – To select a detection area move the pointer to the desired area. Hold down the left mouse button and drag over the area. Release the left mouse button to end selection. A maximum of 10 detection areas can be set per camera. 15 PASSWORD SETUP 1 2 3 4 5 01195 Figure 11. Password Setup Menu 1 SELECT LEVEL – Levels include Administrator, Search User, PTZ/Backup User, and Client User. 2 INPUT AREA – Password input window. 3 NUMBER BUTTONS – Use number buttons to input password. 4 ENTER – Select to apply password to level. 5 CLEAR – Clears password input area. To set a password: 1. 2. 3. Select the level. Press the number buttons to input a password. Click the ENTER button to apply the password input. To clear a password: 1. 2. 3. 16 Select the level. Press the CLEAR button. Click the ENTER button to apply the password input. Pelco Manual C682M-E (11/01) PAN & TILT SETUP 1 01197 Figure 12. Pan and Tilt Protocol Menu 1 Select pan and tilt protocol by scrolling through the selections in the RX TYPE box. QUIT TO EXPLORER The DX7000 uses a Window’s based operating system. To set a network address, add hardware, or change clock settings click the Quit To Explorer button. When exiting Windows Explorer the message “System will be shutdown” appears. Select cancel to return to the DX7000 system DISPLAY mode. Do not press OK. Selecting OK will turn the system off. To start the system: 1. Open the front panel of the DVR. 2. Press and hold the power switch down until the LED turns green. IMPORTANT Consult your network administrator to avoid possible network conflicts and to obtain the information required to setup a network address. UPDATE PROGRAM 00964 To update system software click the Update Program button and follow the on-screen instructions. Pelco Manual C682M-E (11/01) 17 OPERATION RECORDING STATUS The colored circle located to the right of the on-screen camera title indicates the recording status of the camera. RED indicates that the camera is recording continuously. If the circle is BLUE, camera recording was triggered by motion detection. YELLOW indicates sensor input recording, and a CLEAR circle means the camera is not currently recording. HDD STORAGE INDICATOR The DX7000 DVR automatically overwrites recorded data when the hard disk drive reaches maximum storage capacity. When the HDD Storage Indicator displays 99%, the disk drive is full. Recording continues by overwriting recorded data stored at the beginning of the HDD. VIEW It is not necessary to use the screen division buttons located in the lower left corner of the screen to change the camera view. You can use the left and right mouse buttons to instantly view a single camera or remove the menu bars from the display. To change screen view: 1. Move the cursor to the desired camera view and click with the left mouse button. A single view of the selected camera appears. 2. To switch to full screen view (remove menu bars from the display), click the right mouse button on the screen. Click the right mouse button one more time to return to the previous view. 3. Click the left mouse button to return to the multiple-screen view. PTZ CONTROL MODE To operate pan/tilt/zoom functions on controllable systems do the following: Select a camera. a. Move the cursor to a camera screen view and click the left mouse button. b. A single camera view appears on the screen and the camera number (1 through 16) appears in the center of the pan and tilt control (refer to Figure 13). ▲ ▼ 1. 2. Use the buttons to pan left and right. 3. Use the ▲▼ buttons to tilt up and down. 4. If required use the FOCUS settings (+/-) to obtain the clearest picture. 5. Use the ZOOM settings (+/-) to zoom far/near. UP LEFT RIGHT CAMERA DOWN 00949 Figure 13. PTZ Controls 18 Pelco Manual C682M-E (11/01) PATTERN A pattern is a user-defined, viewable camera path with a definite beginning and end. The pattern can consist of any standard pan and tilt or lens commands. Once defined the pattern is easily activated with the press of an on-screen menu button. The pattern will run continuously until it is deactivated with another press of the menu button. How to Program a Pattern 1. Click the PTZ button in the DISPLAY Mode. The PTZ Mode appears. 2. Select a camera. 3. Click on P-SET and move the camera through a series of movements using the pan and tilt, zoom, and focus commands. 4. To stop programming the pattern, reclick the P-SET button. 5. To run the pattern, click the P-RUN button. To stop the pattern, reclick the P-RUN button. PRESETS A preset is a user-defined camera position using pan and tilt, zoom, and focus commands. The DX7000 Series DVR has programming capacity for 12 preset locations. How to Program A Preset 1. Click the PTZ button in the DISPLAY Mode. The PTZ Mode appears. 2. Click the left mouse button on PRESET. 3. Select a camera by moving the cursor to the desired camera view and clicking the left mouse button. 4. Move the camera to a desired position. 3. Click the SET button to turn it ON. 5. Click a preset button 1-12. To continue setting presets move the camera and click another preset button. 6. Click the SET button to stop programming preset positions. NOTE: The selected camera is indicated by the number displayed in the center of the PTZ controls. How to Move to a Preset 1. 2. Click the MOVE button. Click a preset button 1-12. The camera moves to the programmed preset position. How to Clear a Preset 1. 2. Pelco Manual C682M-E (11/01) Click the CLEAR button. Click a preset button 1-12. 19 PRESET TOURS A preset tour is a programmed sequential execution of preset positions. How to Program a Preset Tour 1. Click the PTZ button in the DISPLAY Mode. The PTZ Mode appears. 2. Click the left mouse button on PRESET. 3. Select a camera by moving the cursor to the desired camera view and clicking the left mouse button. 4. Click the TOUR button to turn it ON. 3. Click the SET button to turn it ON. 5. Click preset buttons in any sequential order to program a tour. 6. To stop programming the preset tour, click the SET button and then the TOUR button. How to Run A Preset Tour 1. 2. 3. 4. 5. Click the PTZ button in the DISPLAY Mode. The PTZ Mode appears. Click the left mouse button on PRESET. Click the TOUR button. Click the MOVE button, the preset tour starts. To stop the tour click the MOVE and TOUR buttons. How to Clear a Preset Tour 1. Click the TOUR button. 2. Click the CLEAR button. The preset tour is now cleared. A preset tour must be cleared before a new preset tour can be programmed. FOR FUTURE USE PRESET BUTTONS CAMERA 01193 Figure 14. PTZ Menus 20 Pelco Manual C682M-E (11/01) SEARCH CONTROL MODE 1 2 3 4 5 6 15 14 10 8 13 12 11 9 7 01202 Figure 15. Search Control Menu 1 Date and Time Indicator – Displays current date and time. 2 Search Date – Displays year, month, and time of search. 3 Search Window – Flashes when system is searching through cameras. 4 Search Index Button – Shows or hides search index. 5 Exit – Exits to display mode. 6 Playback Buttons – Refer to Figure 16. 7 Backup Button – Search button for backup storage device. Only appears if CD-RW software and CD-RW drive are installed. 8 AVI Button – Creates and saves an AVI file to a backup storage device. To view saved AVI files use a PC Media Player that supports the AVI file format. 9 Print Button – Prints image. 10 FDD Button – Saves recorded image to 3.5-inch diskette. 11 Zoom/Contrast/Brightness – Adjusts levels for recorded image. (Use with single display playback only.) 12 Camera – Displays camera selection buttons for search index. 13 Calendar Button – Displays calendar with recording days highlighted. 14 Camera Enable and Selection Buttons 15 Screen Division Buttons Refer to the following page for instructions on how to use the Search Control mode. Pelco Manual C682M-E (11/01) 21 SELECT DATE AND TIME 1. Enter the year and month in the SEARCH DATE area of the menu. Click the up or down arrow buttons to make a selection. 2. Enter the hour and minute in the SEARCH DATE area of the menu. Click the arrow buttons up or down to make a selection. 3. Click the CALENDAR BUTTON. 4. The calendar menu appears in the lower left-hand corner of the screen. 5. Dates with recordings are highlighted with a yellow circle. Click a highlighted date. 6. Use the playback buttons to review a recording. Refer to Figure 16. PLAYBACK NEXT IMAGE PREVIOUS IMAGE STOP GO TO LAST IMAGE RECORDED ON HDD GO TO THE FIRST IMAGE RECORDED ON HDD 00953 FAST PLAYBACK Figure 16. Playback Control Buttons INDEX SEARCH 1. Click the CAMERA SELECTION button; refer to Figure 15. The camera buttons appear. 2. Click the INDEX SEARCH button; the Index Data List appears. 3. Select the event type (motion or sensor) to search. The EVENT type is located at the bottom of the Index Data List. 4. Enter the START TIME and END TIME of search. 5. Click on a CAMERA button to select a camera. Only one camera can be index searched at a time. Depending on the amount of data, it may take several minutes before an Index List is displayed. 6. Double click on one of the data files to display the recorded image. NOTE: An Index Data List box can contain 32,000 search results. If the index search results in more than 32,000 results, the system will automatically start writing to the next list box. The DX7000 supports 10 list boxes. 22 Pelco Manual C682M-E (11/01) BACKUP TO 3.5-INCH DISKETTE 1. Press the CAMERA SELECTION button. 2. Disable all cameras in search mode. FDD backup cannot be done when the viewing screen is divided. 3 Select one camera. 4. Click the FDD button. The BACKUP window appears. 5. Select how many images will be saved. The total number of copies is limited to 30 images at one time. 6. Select file type (BMP or JPG). 7. Click on OK. PRINT IMAGE 1. Press the CAMERA SELECTION button. 2. Disable all cameras in search mode. Printing an image cannot be done when the viewing screen is divided. 3 Select one camera. 4. Click the PRINT button. The PRINT window appears. 5. Select how many images will be printed. The total number of images that can be printed at one time is limited to 30 images. 6. Click on PRINT. CD-RW SEARCH Search button for a backup storage device only appears in the Search Mode if CD-RW software and a CD-RW drive are installed. 1. 2. 3. 4. Click the Backup search button. Click the CALENDAR BUTTON. The BACKUP SEARCH menu appears in the lower left-hand corner of the screen. Use the playback buttons to review a recording. Refer to Figure 16. REMOTE VIEWING Live and recorded video can be viewed at a remote location using DX7000 Series Remote Site Software. A CD that contains the remote site software is included with the DX7000. To install and operate the remote site software refer to the Remote Site Software section of this manual. Pelco Manual C682M-E (11/01) 23 REMOTE SITE SOFTWARE DESCRIPTION Free remote site software is included with the DX7000 to provide remote site viewing of live and recorded video. The software is compatible with Windows 98 and Windows 2000. INSTALLATION To install the remote users software: 1. 2. 3. 4. 5. Start Windows 98 or Windows 2000. Close all programs, including any anti-virus programs. Insert the Remote Users Software CD into the CD-ROM drive. The Windows 98 Setup wizard starts. Follow the instructions that appear. The DX7000 Series software installation program appears. a. Install Microsoft Direct X 7.0. b. Install the Remote Client program. c. Restart the computer. IMPORTANT: Screen setup for the Remote User Software: – 32 bit – Resolution 1024 x 768 The remote site software may not be compatible with your video card. For best results Pelco recommends the following VGA cards: • ATI RAGE 128 • ATI RAGE 128Pro • RIVA TNT2 Model 64/ Model 64 Pro • GeForce2 MX 400 • S3 PCI Card • Inter 82815 Graphics Controller • SAVAGE4 • Any video card utilizing the SAVAGE PRO chip set 24 01199 Figure 17. DX7000 Series Remote User Software Installation Menu Pelco Manual C682M-E (11/01) REGISTERED SITE SETUP 1 3 5 7 10 9 2 4 6 8 Figure 18. Setup Screen 1 Date and Time Indicator – Displays current date and time. 2 SITE NAME – Enters the name of the site. 3 ADDRESS – Inputs the IP address or phone number of site. 4 5 PASSWORD – Use only if the DX7000 registered site is CLIENT USER password protected. The password must be the same as the registered site password for CLIENT USER. SWITCH SPEED (Sequencing speed) – Set the sequencing time between cameras. 6 USE BEEP – Beeps when Motion is detected. 7 EXIT – Exits setup screen. 8 OVERLAY MODE – Select NON-OVERLAY MODE if your PC video card does not support multi-layering. 9 SELECT CHANNEL – Selects cameras to view. 10 REGISTERED SITE LIST – Creates a new registered site or deletes a registered site from the list. To setup a registered site: Pelco Manual C682M-E (11/01) 1. 2. Start Windows 98 or Windows 2000. Click on the icon for the DX7000 Remote Client Software. 3. 4. 5. 6. 7. 8. Click the SETUP button. At the bottom of the REGISTERED SITE LIST, press NEW. Input the site name, IP address or phone number, and client password. Check the desired cameras to be displayed. Click the APPLY button. Click the EXIT button to finish setup. 25 OPERATION 1 2 3 4 9 8 7 6 5 01178 Figure 19. Online Mode 1 Date and Time Indicator – Displays current date and time. 2 SEARCH Button – Plays back and searches recordings by date and time. 3 PTZ Control Button – Controls pan, tilt, and zoom functions. 4 CONNECT/DISCONNECT Button – Connects to the domain site or disconnects from the domain site. AVI Button – Creates and saves an AVI file to a backup storage device. To view saved AVI files use a PC Media Player that supports the AVI file format. 5 26 6 RELAY OUTPUT – Turns relay connected to DX7000 DVR ON/OFF. 7 DOMAIN/IP ADDRESS – Displays address of domain site. 8 SITE NAME – Displays name of domain site. Pelco Manual C682M-E (11/01) 9 Screen Division – Single camera display Displays cameras 1-9 Quad display, cameras 1-4 Displays cameras 10-16 Quad display, cameras 5-8 Displays all 16 cameras Quad display, cameras 9-12 Sequencing mode – Sequence using single, four, or nine camera displays. Quad display, cameras 13-16 Full-screen display – Removes menu bars from display. Click the right mouse button to return to previous screen display. To connect to a remote site: 1. 2. 3. Pelco Manual C682M-E (11/01) Select the site name by scrolling through the site selection window. Enter DOMAIN/IP ADDRESS. Click the CONNECT button. 27 VIEW It is not necessary to use the screen division buttons located in the lower left corner of the screen to change the camera view. You can use the left and right mouse buttons to instantly view a single camera or remove the menu bars from the display. To change screen view: 1. Move the cursor to the desired camera view and click with the left mouse button. A single view of the selected camera appears. 2. To switch to full screen view (remove menu bars from the display), click the right mouse button on the screen. Click the right mouse button one more time to return to the previous view. 3. Click the left mouse button to return to the multiple-screen view. PTZ CONTROL MODE To operate pan/tilt/zoom functions on controllable systems, do the following: Select a camera. a. Move the cursor to a camera screen view and click the left mouse button. b. A single camera view appears on the screen and the camera number (1 through 16) appears in the center of the pan and tilt control (refer to Figure 20). ▲ ▼ 1. 2. Use the buttons to pan left and right. 3. Use the ▲▼ buttons to tilt up and down. 4. If required use the FOCUS settings (+/-) to obtain the clearest picture. 5. Use the ZOOM settings (+/-) to zoom far/near. UP LEFT RIGHT CAMERA DOWN 00949 Figure 20. PTZ Controls 28 Pelco Manual C682M-E (11/01) PATTERN A pattern is a user-defined, viewable camera path with a definite beginning and end. The pattern can consist of any standard pan and tilt or lens commands. Once defined the pattern is easily activated with the press of an on-screen menu button. The pattern will run continuously until it is deactivated with another press of the menu button. How to Program a Pattern 1. Click the PTZ button in the DISPLAY Mode. The PTZ Mode appears. 2. Select a camera. 3. Click on P-SET and move the camera through a series of movements using the pan and tilt, zoom, and focus commands. 4. To stop programming the pattern, reclick the P-SET button. 5. To run the pattern, click the P-RUN button. To stop the pattern, reclick the P-RUN button. PRESETS A preset is a user-defined camera position using pan and tilt, zoom, and focus commands. The DX7000 Series DVR has programming capacity for 12 preset locations. NOTE: The selected camera is indicated by the number displayed in the center of the PTZ controls. How to Move to a Preset 1. 2. Pelco Manual C682M-E (11/01) Click the MOVE button. Click a preset button 1-12. The camera moves to the programmed preset position. 29 PRESET TOURS A preset tour is a programmed sequential execution of preset positions. How to Run A Preset Tour 1. 2. 3. 4. Click the PTZ button in the DISPLAY Mode. The PTZ Mode appears. Click the left mouse button on PRESET. Click the TOUR button, the preset tour starts. To stop the tour click the TOUR button. PATTERN BAR PRESET BAR FOR FUTURE USE PRESET BUTTONS CAMERA 01196 Figure 21. Pattern and Preset Bars 30 Pelco Manual C682M-E (11/01) SEARCH MODE 1 2 3 4 5 6 7 9 8 00955 Figure 22. Search Mode Pelco Manual C682M-E (11/01) 1 Date and Time Indicator – Displays current date and time. 2 Search Date – Selects month and year to search video. 3 Search Time – Selects the time (hour and minute) to search video. 4 Select Camera – Reviews video of selected camera. 5 Copy and Print Buttons – Saves a recorded image to a diskette, prints an image or creates and saves an AVI file to a backup storage device. 6 EXIT – Exits search screen. 7 Playback Control Buttons – Refer to Figure 23. 8 Screen Division Buttons 9 Calendar – Dates with a yellow circle indicate that video was recorded on that day. 31 SELECT DATE AND TIME 1. Enter the year and month in the SEARCH DATE area of the menu. Click the up or down arrow buttons to make a selection. 2. Enter the hour and minute in the SEARCH DATE area of the menu. Click the arrow buttons up or down to make a selection. 3. Click the CALENDAR BUTTON. 4. The calendar menu appears in the lower left-hand corner of the screen. 5. Dates with recordings are highlighted with a yellow circle. Click a highlighted date. 6. Use the playback buttons to review a recording. Refer to Figure 23. PLAYBACK PREVIOUS IMAGE NEXT IMAGE STOP GO TO LAST IMAGE RECORDED ON HDD GO TO THE FIRST IMAGE RECORDED ON HDD FAST PLAYBACK 00953 Figure 23. Playback Control Buttons 32 Pelco Manual C682M-E (11/01) EMERGENCY AGENT SOFTWARE 00950 Figure 24. Emergency Agent Window Emergency Agent software alerts the remote site client of any triggered alarm at the surveillance site. When an alarm is triggered a popup widow appears on the monitor of the remote site client. The window displays a detailed list (date and time) of all images recorded during the alarmed event. To view the transmitted images use the playback buttons located at the bottom of the Emergency Agent software window. To install the Emergency Agent software: NOTE: For the Emergency Agent Software to operate the DX7000 System at the surveillance site must be setup for remote alarm operation. To setup the DX7000 DVR for remote alarm operation, refer to the Schedule Setup section of the DX7000 Series Digital Video Recorder Installation and Operation Manual. Pelco Manual C682M-E (11/01) 1. Start Windows 98. 2. Close all programs, including any anti-virus programs. 3. Insert the Remote Users Software CD into the CD-ROM drive. 4. The Windows 98 Setup wizard starts. Follow the instructions that appear. 5. The DX7000 Series software installation program appears. Click on the Emergency Agent software button and follow the instructions. 6. Restart the computer. 33 BACKUP VIEWER SOFTWARE Use the Backup Viewer software to search images stored on backup media, DAT tape or DVD disc. To install the Backup Viewer: 34 1. Start Windows 98. 2. Close all programs, including any anti-virus programs. 3. Insert the Remote Users Software CD into the CD-ROM drive. 4. The Windows 98 Setup wizard starts. Follow the instructions that appear. 5. The DX7000 Series software installation program appears. Click on the Backup Viewer software button and follow the instructions. 6. Restart the computer. Pelco Manual C682M-E (11/01) BACKUP VIEWER OPERATION 1 2 3 4 5 6 15 14 10 8 13 12 11 9 7 01202 Figure 25. Backup Viewer Pelco Manual C682M-E (11/01) 1 Date and Time Indicator – Displays current date and time. 2 Search Date – Displays year, month, and time of search. 3 Search Window – Flashes when system is searching through cameras. 4 Search Index Button – Shows or hides search index. 5 Exit – Exits to display mode. 6 Playback Buttons – Refer to Figure 16. 7 8 Backup Button – Search button for backup storage device. Only appears if CD-RW software and CD-RW drive are installed. AVI Button – Creates and saves an AVI file to a backup storage device. 9 Print Button – Prints image. 10 FDD Button – Saves recorded image to 3.5-inch diskette. 11 Zoom/Contrast/Brightness – Adjusts levels for recorded image. (Use with single display playback only.) 12 Camera – Displays camera selection buttons for search index. 13 Calendar Button – Displays calendar with recording days highlighted. 14 Camera Enable and Selection Buttons 15 Screen Division Buttons 35 WATERMARK TOOL The Watermark tool allows you to verify if an original image has been altered. The Watermarking Viewer software is available on the Remote Site Software CD. To install the Watermark Viewer: 1. Start Windows 98. 2. Close all programs, including any anti-virus programs. 3. Insert the Remote Users Software CD into the CD-ROM drive. 4. The Windows 98 Setup wizard starts. Follow the instructions that appear. 5. The DX7000 Series software installation program appears. Install the Watermark Viewer software. 6. Restart the computer. WATERMARK TOOL OPERATION 1. 2. 3. Load the Watermark Tool. Click the File menu. Select the directory where the JPG or BMP image is located. Select an image file. Figure 26. The Image Has Not Been Altered 36 Pelco Manual C682M-E (11/01) RED FRAME SHADING MESSAGE Figure 27. The Image Has Been Altered 00957 There are three indications that an image has been altered: Pelco Manual C682M-E (11/01) 1. A red frame around the image. 2. The image is shaded. 3. The message “Image has been altered or has not been watermarked” appears in the lower left-hand corner of the screen. 37 INSTALLING THE DX7000CD (CD-RW DRIVE) 1. Connect one end of the USB data cable to the CD-RW drive. Connect the other end of the USB data cable to the USB serial port (1 or 2) located on the back panel of the DX7000 DVR. Do not connect the power supply to the CD-RW drive at this time. Refer to Figure 28. BACK OF CD-RW USB DATA CABLE BACK OF DX7000 DO NOT CONNECT POWER TO THE CD-RW DRIVE UNTIL THE DRIVER SOFTWARE DISK HAS BEEN INSTALLED IN THE A:\ DRIVE OF THE DX7000 SYSTEM. USB DATA CABLE USB SERIAL PORTS 01176 Figure 28. How to Connect the CD-RW Drive to the DX7000 DVR 2. Turn the DX7000 system power ON if it is OFF. From the DISPLAY mode of the DX7000 click the SETUP button. The SETUP mode appears. 3. Click the EXIT TO EXPLORER button. Windows Explorer appears. 4. Open the door to the front panel of the DX7000. Place the Driver Installation Diskette supplied with the CD-RW drive into the floppy disk drive of the DX7000. 5. Connect the power cable to the CD-RW drive. After a few seconds the Add New Hardware Wizard pops-up on the screen with the following message: 01181 38 Pelco Manual C682M-E (11/01) 6. Click Next. The following message appears: 01182 7. Select Search for the Best Driver for Your Device. Click Next and the following window appears: 01183 Pelco Manual C682M-E (11/01) 39 8. Select Floppy Disk Drives and click Next. The following appears: 01184 9. Accept the recommended driver by clicking Next. The following window appears: 01185 10. Click Finish. 11. After installing the driver remove the floppy disk from the A:/ drive. Exit Explorer, and then select OK to shutdown the system. 12. Restart the DX7000 system by pushing the ON/OFF switch located on the front panel. 40 Pelco Manual C682M-E (11/01) LOADING THE DirectCD SOFTWARE 1. From the DISPLAY mode of the DX7000 click on the SETUP button. The SETUP mode appears. 2. Click the EXIT TO EXPLORER button. Windows Explorer appears. 3. Insert the hp cd-writer installation software – disc 1 into the CD-RW drive. 4. Select the CD-RW drive and click Setup. The Start Installation window appears. 01200 5. Click Start Installation and follow the instructions that appear on the screen. When the installation is finished, the system will shutdown and then automatically restart. 6. Remove the hp cd-writer installation software – disc 1 from the CD-RW drive. HOW TO OPERATE THE CD-RW INITIATE DX7000 COPY BUTTON 1. From the DISPLAY mode of the DX7000 click the SETUP button. The SETUP mode appears. 2. Click the SPEED button. The SPEED SETUP window appears. a. Check the Backup box. b. Check the CD-RW box. 3. UPGRADE NOW window appears. Check the box for Do not show this dialog again. Click Cancel. X 01205 4. Pelco Manual C682M-E (11/01) Exit the SETUP mode. The COPY button now appears in the DISPLAY mode. 41 PREPARING CD-RW MEDIA FOR BACKUP NOTE: The initial format of a CD-RW disk can take a considerable amount of time, approximately three hours. To speed up the procedure of copying files to a backup device, always have a formatted CD-RW disc readily available. The Initial Formatting of CD-RW Media Using the DX7000 DVR The following procedure is recommended for the initial format of a CD-RW disk. 1. Insert the CD-RW disc in the CD-RW drive. 2. From the DISPLAY mode of the DX7000 click the SETUP button. The SETUP mode appears. 3. Click the EXIT TO EXPLORER button. Windows Explorer appears. 4. From Explorer open the Program Files folder. 5. Open the HP CD-Writer folder. 6. Select the Direct CD folder and click the DirectCD icon. The following appears: 01207 7. Select Next. The following appears: 01208 42 Pelco Manual C682M-E (11/01) 8. Select the CD-RW drive and click Next. The following appears: 01209 9. Type the title of the CD-RW in the place provided, and then select Finish. The following dialog box appears. 01210 10. Select OK; fast format is initiated. Approximately three minutes will pass and the following dialog box appears: 01206 The dialog box indicates that fast format has been initiated. Although it will still take about three hours to completely format the disc, fast format operates in the background allowing you access to the formatted portion of the disc. 11. Exit Explorer. Select Cancel when the dialog box appears to return to the DX7000 DISPLAY mode. NOTE: You can safely interrupt fast formatting by ejecting the disc. The disc is still readable in other CD-RW drives, but you cannot write data to it until formatting is complete. When you re-insert the disc in a drive using HP fast format, the formatting continues from where it left off. Pelco Manual C682M-E (11/01) 43 BACKUP WINDOW 1 2 3 4 12 5 11 6 10 9 8 7 01180 Figure 29. Backup (COPY) Window 1 SELECT DRIVE box – Lists drives with files available for backup. 2 STORED ITEMS box – Lists all files stored in the selected drive. 3 ADD button – Adds stored files to ITEMS TO BACKUP box. 4 ITEMS TO BACKUP box – Lists files selected for backup 5 CLEAR ALL button – Clears all files in the ITEMS TO BACKUP box. 6 SPACE NEEDED indicator – Shows the amount of space required to backup selected files. 7 HIDE button – Closes the backup window. 8 FORMAT button – Use only to format a CD/RW only after the disk has been previously formatted. Refer to Initial Formatting of CD-RW Media Using the DX7000 DVR section in this manual. 9 STOP button – If the backup process to the CD/RW has been initiated, the STOP button will end the copying session. 10 BACKUP button – Starts to backup (copy) the files in the ITEMS TO BACKUP box to the CD-RW disc. 11 DESTINATION DRIVE – Identifies the CD-RW drive and its available storage capacity. 12 REMOVE button – Deletes selected file/files from the ITEMS TO BACKUP box. 44 Pelco Manual C682M-E (11/01) HOW TO BACKUP (COPY) TO THE CD-RW DRIVE 1. From the DISPLAY mode of the DX7000, click the COPY button. The SETUP mode appears. NOTE: If the COPY button is not available it has not been initiated. Refer to the Initiate DX7000 Copy Button section of this manual. 2. Click the COPY button. The backup window appears. 3. Select a drive from the SELECT DRIVE box. After several minutes a list of files will appear in the STORED ITEM(S) box. 4. Use the left mouse button and select file/files to backup. Click the ADD button, the selected files appear in the ITEM(S) TO BACKUP box. 5. To finish the backup process click the BACKUP button. The HDD indicator located at the bottom right-hand corner of the screen is now labeled BACKUP, signifying that the files are being written to the CD-RW drive (refer to Figure 30). 6. To exit the backup window, select the HIDE button. STORAGE INDICATOR IS NOW LABELED BACKUP 7 01179 Figure 30. Storage Indicator is now Labeled BACKUP Pelco Manual C682M-E (11/01) 45 DX7000EM (External Modem) CONNECT THE EXTERNAL MODEM TO THE DX7000 1. Connect the 25-pin end of the RS-232 cable (supplied with the modem) to the serial port located on the back panel of the modem. 2. Connect other end of the RS-232 cable to the COM 2 serial port located on the back panel of the DX7000. 3. Connect one end of the supplied telephone cable to the modem port labeled JACK. 4. Connect the other end of the cable to the telephone wall jack. 5. Set the modem DIP switches 3 and 8 to the ON position. 6. Connect one end of the supplied power adapter to the modem and the other end to a standard AC power outlet. BACK OF DX7000EM JACK SERIAL PORT POWER BACK OF DX7000 COM 2 SERIAL PORT 01186 Figure 31. How to Connect the External Modem to the DX7000 DVR 46 Pelco Manual C682M-E (11/01) LOAD THE DRIVER FOR THE MODEM 1. From the DISPLAY mode of the DX7000, click the EXIT button. A dialog box appears. Select Yes. The DX7000 shuts off. 2. Turn ON the modem and restart the DX7000 system by pushing the ON/OFF switch located on the front panel. 3. The DX7000 detects the new hardware. After a few seconds the Add New Hardware Wizard pops-up on the screen with the following message: 01187 4. Click Next and the following appears: 01188 Pelco Manual C682M-E (11/01) 47 5. Select Search for the Best Driver for Your Device. Click Next, the following appears: 01189 6. Type C:\Windows\System in the space provided. Click Next, the following appears: 01190 7. Accept the recommended driver by clicking Next. The following window appears: 01191 48 Pelco Manual C682M-E (11/01) 8. Click Finish, the DX7000’s DISPLAY mode appears. 9. From the DISPLAY mode of the DX7000 click the SETUP button. The SETUP mode appears. 10. Click the SPEED button. The SPEED SETUP window appears. a. Check the Use Modem box. b. Check the Duplex box. 11. Exit SETUP to return to the DISPLAY mode. Pelco Manual C682M-E (11/01) 49 SPECIFICATIONS ELECTRICAL/VIDEO Input Voltage: 100-240 VAC switchable, 50/60 Hz Signal System: NTSC/PAL CPU & RAM DX7008: DX7016: Celeron, 128 MB Pentium® III, 128 MB Resolution NTSC: PAL: 320 x 240 384 x 288 Compression: M-JPEG Compressed Image Size: 52 x 240; average 6KB Video Inputs: 8 or 16, depending on model Video Outputs: 2 (1 SVGA, 1 analog) Alarm Inputs: 8 Control Outputs: 8 Remote Control: Full remote control via PSTN, ISDN, TCP/IP Pan/Tilt/Zoom Control: RS-422 interface to receivers GENERAL Operating Temperature: 41° to 104°F (5° to 40°C). Relative Humidity: Maximum 80% non-condensing Dimensions: 7 (H) x 17 (W) x 18 (D) inches (17.78 x 43.18 x 45.72 cm) Unit Weight (Approximate) DX7008-030, DX7008-060, DX7016-060: DX7008-120, DX7016-120: DX7008-180, DX7016-180: DX7008-240, DX7016-240: DX7008-300, DX7016-300: DX7008-360, DX7016-360: DX7008-420, DX7016-420: DX7008-480, DX7016-480: 37.19 lb (18.87 kg) 39.19 lb (17.78 kg) 41.19 lb (18.68 kg) 43.19.lb (19.59 kg) 45.19 lb (20.50 kg) 47.19 lb (21.41 kg) 49.19 lb (22.31 kg) 51.19 lb (23.22 kg) (Design and product specifications subject to change without notice.) 50 Pelco Manual C682M-E (11/01) NOTES Pelco Manual C682M-E (11/01) 51 PRODUCT WARRANTY AND RETURN INFORMATION WARRANTY Pelco will repair or replace, without charge, any merchandise proved defective in material or workmanship for a period of one year after the date of shipment. Exceptions to this warranty are as noted below: • Five years on FT/FR8000 Series fiber optic products. • Three years on Genex ® Series products (multiplexers, server, and keyboard). • Three years on Camclosure ® and fixed camera models, except the CC3701H-2, CC3701H-2X, CC3751H-2, CC3651H-2X, MC3651H-2, and MC3651H-2X camera models, which have a five-year warranty. • Two years on standard motorized or fixed focal length lenses. • Two years on Legacy ®, CM6700/CM6800/CM9700 Series matrix, and DF5/DF8 Series fixed dome products. • Two years on Spectra ®, Esprit®, ExSite™, and PS20 scanners, including when used in continuous motion applications. • Two years on Esprit ® and WW5700 Series window wiper (excluding wiper blades). • Eighteen months on DX Series digital video recorders, NVR300 Series network video recorders, and Endura ™ Series distributed network-based video products. • One year (except video heads) on video cassette recorders (VCRs). Video heads will be covered for a period of six months. • Six months on all pan and tilts, scanners or preset lenses used in continuous motion applications (that is, preset scan, tour and auto scan modes). Pelco will warrant all replacement parts and repairs for 90 days from the date of Pelco shipment. All goods requiring warranty repair shall be sent freight prepaid to Pelco, Clovis, California. Repairs made necessary by reason of misuse, alteration, normal wear, or accident are not covered under this warranty. Pelco assumes no risk and shall be subject to no liability for damages or loss resulting from the specific use or application made of the Products. Pelco’s liability for any claim, whether based on breach of contract, negligence, infringement of any rights of any party or product liability, relating to the Products shall not exceed the price paid by the Dealer to Pelco for such Products. In no event will Pelco be liable for any special, incidental or consequential damages (including loss of use, loss of profit and claims of third parties) however caused, whether by the negligence of Pelco or otherwise. The above warranty provides the Dealer with specific legal rights. The Dealer may also have additional rights, which are subject to variation from state to state. If a warranty repair is required, the Dealer must contact Pelco at (800) 289-9100 or (559) 292-1981 to obtain a Repair Authorization number (RA), and provide the following information: 1. Model and serial number 2. Date of shipment, P.O. number, Sales Order number, or Pelco invoice number 3. Details of the defect or problem If there is a dispute regarding the warranty of a product which does not fall under the warranty conditions stated above, please include a written explanation with the product when returned. Method of return shipment shall be the same or equal to the method by which the item was received by Pelco. RETURNS In order to expedite parts returned to the factory for repair or credit, please call the factory at (800) 289-9100 or (559) 292-1981 to obtain an authorization number (CA number if returned for credit, and RA number if returned for repair). All merchandise returned for credit may be subject to a 20% restocking and refurbishing charge. Goods returned for repair or credit should be clearly identified with the assigned CA or RA number and freight should be prepaid. Ship to the appropriate address below. If you are located within the continental U.S., Alaska, Hawaii or Puerto Rico, send goods to: Service Department Pelco 3500 Pelco Way Clovis, CA 93612-5699 If you are located outside the continental U.S., Alaska, Hawaii or Puerto Rico and are instructed to return goods to the USA, you may do one of the following: If the goods are to be sent by a COURIER SERVICE, send the goods to: Pelco 3500 Pelco Way Clovis, CA 93612-5699 USA If the goods are to be sent by a FREIGHT FORWARDER, send the goods to: Pelco c/o Expeditors 473 Eccles Avenue South San Francisco, CA 94080 USA Phone: 650-737-1700 Fax: 650-737-0933 REVISION HISTORY Manual # C682M C682M-A C682M-B C682M-C C682M-D C682M-E Date 4/01 5/01 6/01 7/01 10/01 11/01 Comments Original version. Added GUI software changes to manual. Added PTZ control functions. Added GUI software changes to manual. Added instructions for Remote Site Software. Added installation instruction for the DX7000CD and the DX7000EM. Added information on Overlay Mode. ® Pelco, the Pelco logo, Spectra, Genex, and Legacy are registered trademarks of Pelco. ™ Esprit and Camclosure are trademarks of Pelco. ® Windows is a registered trademark of Microsoft. ® Pentium is a registered trademark of Intel. ™ DirectCD is a trademark of Adaptec, Inc. © Copyright 2001, Pelco All rights reserved.