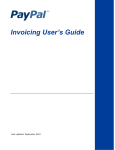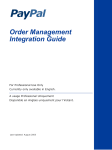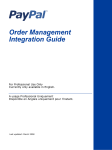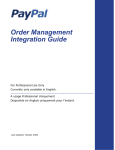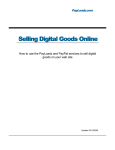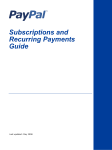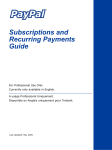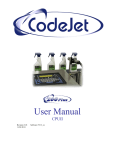Download PayPal Merchant - 2010 Setup and Administration Guide
Transcript
Merchant Setup and Administration Guide Last updated: January 2010 PayPal Merchant Setup and Administration Guide Document Number: 10064.en_US-201001 © 2010 PayPal, Inc. All rights reserved. PayPal is a registered trademark of PayPal, Inc. The PayPal logo is a trademark of PayPal, Inc. Other trademarks and brands are the property of their respective owners. The information in this document belongs to PayPal, Inc. It may not be used, reproduced or disclosed without the written approval of PayPal, Inc. Copyright © PayPal. All rights reserved. PayPal S.à r.l. et Cie, S.C.A., Société en Commandite par Actions. Registered office: 22-24 Boulevard Royal, L2449, Luxembourg, R.C.S. Luxembourg B 118 349 Consumer advisory: The PayPal™ payment service is regarded as a stored value facility under Singapore law. As such, it does not require the approval of the Monetary Authority of Singapore. You are advised to read the terms and conditions carefully. Notice of non-liability: PayPal, Inc. is providing the information in this document to you “AS-IS” with all faults. PayPal, Inc. makes no warranties of any kind (whether express, implied or statutory) with respect to the information contained herein. PayPal, Inc. assumes no liability for damages (whether direct or indirect), caused by errors or omissions, or resulting from the use of this document or the information contained in this document or resulting from the application or use of the product or service described herein. PayPal, Inc. reserves the right to make changes to any information herein without further notice. C Contents Preface . . . . . . . . . . . . . . . . . . . . . . . . . . . . . . . . . . 7 About This Guide . . . . . . . . . . . . . . . . . . . . . . . . . . . . . . . . . . . . . . . 7 Intended Audience . . . . . . . . . . . . . . . . . . . . . . . . . . . . . . . . . . . . . . . 7 Revision History . . . . . . . . . . . . . . . . . . . . . . . . . . . . . . . . . . . . . . . . 8 Where to Go for More Information . . . . . . . . . . . . . . . . . . . . . . . . . . . . . . . 8 Documentation Feedback . . . . . . . . . . . . . . . . . . . . . . . . . . . . . . . . . . . 8 Chapter 1 Setting Up and Administering Your Account . . . . . . . . 9 Adding Your Credit Card Statement Name. . . . . . . . . . . . . . . . . . . . . . . . . . . 9 Blocking Certain Kinds of Payments . . . . . . . . . . . . . . . . . . . . . . . . . . . . . 10 Blocking Payments From U.S. Payers Without a Confirmed Address. . . . . . . . . . 12 Blocking Payments in Currencies That You Do Not Hold . . . . . . . . . . . . . . . . 12 Blocking Accidental Payments. . . . . . . . . . . . . . . . . . . . . . . . . . . . . . 13 Blocking Payments from Payers With Non-U.S. PayPal Accounts . . . . . . . . . . . 14 Blocking Payments Initiated Through the Pay Anyone Subtab . . . . . . . . . . . . . 15 Blocking Payments Funded With eChecks . . . . . . . . . . . . . . . . . . . . . . . 16 Adding Users to Your PayPal Account . . . . . . . . . . . . . . . . . . . . . . . . . . . . 17 Managing Users of Your Account . . . . . . . . . . . . . . . . . . . . . . . . . . . . 17 Determining Access Privileges . . . . . . . . . . . . . . . . . . . . . . . . . . . . . 17 Adding a User to Your Account . . . . . . . . . . . . . . . . . . . . . . . . . . . . . 20 Editing Access Privileges for a User . . . . . . . . . . . . . . . . . . . . . . . . . . . 22 Resetting the Password for a User . . . . . . . . . . . . . . . . . . . . . . . . . . . 22 Removing a User . . . . . . . . . . . . . . . . . . . . . . . . . . . . . . . . . . . . 23 Handling Multiple Currencies . . . . . . . . . . . . . . . . . . . . . . . . . . . . . . . . 23 Managing Currency Balances . . . . . . . . . . . . . . . . . . . . . . . . . . . . . . 24 Accepting or Denying Cross-Currency Payments . . . . . . . . . . . . . . . . . . . . 28 Chapter 2 Setting Controls for PayPal Checkout Pages . . . . . . . . 29 Co-Branding the PayPal Checkout Pages . . . . . . . . . . . . . . . . . . . . . . . . . . 29 About Custom Payment Pages . . . . . . . . . . . . . . . . . . . . . . . . . . . . . 29 Accessing Your Custom Payment Pages . . . . . . . . . . . . . . . . . . . . . . . . 31 Adding or Editing a Page Style . . . . . . . . . . . . . . . . . . . . . . . . . . . . . 32 Making a Page Style Primary . . . . . . . . . . . . . . . . . . . . . . . . . . . . . . 33 Merchant Setup and Administration Guide January 2010 3 C Contents Removing a Page Style . . . . . . . . . . . . . . . . . . . . . . . . . . . . . . . . . 34 Getting Contact Telephone Numbers . . . . . . . . . . . . . . . . . . . . . . . . . . . . 35 Providing Your Customer Service Number . . . . . . . . . . . . . . . . . . . . . . . . . 37 Handling Gift Purchases . . . . . . . . . . . . . . . . . . . . . . . . . . . . . . . . . . . 37 Prompting Buyers for Gift Messages . . . . . . . . . . . . . . . . . . . . . . . . . . 38 Prompting Buyers for Gift Wrapping . . . . . . . . . . . . . . . . . . . . . . . . . . 38 Prompting Buyers for Gift Receipts . . . . . . . . . . . . . . . . . . . . . . . . . . . 39 Prompting Buyers for Marketing Messages . . . . . . . . . . . . . . . . . . . . . . . . . 40 Asking Buyers a Survey Question . . . . . . . . . . . . . . . . . . . . . . . . . . . . . . 40 Language Encoding Your Data . . . . . . . . . . . . . . . . . . . . . . . . . . . . . . . 41 Character Sets . . . . . . . . . . . . . . . . . . . . . . . . . . . . . . . . . . . . . 41 Character Encoding . . . . . . . . . . . . . . . . . . . . . . . . . . . . . . . . . . . 42 Your Default Language Encoding . . . . . . . . . . . . . . . . . . . . . . . . . . . . 42 Changing Your Default Website Language . . . . . . . . . . . . . . . . . . . . . . . 42 Changing the Encoding Used by Your Website . . . . . . . . . . . . . . . . . . . . . 43 Chapter 3 Viewing Your Account History . . . . . . . . . . . . . . . . 45 Using Monthly Account Statements . . . . . . . . . . . . . . . . . . . . . . . . . . . . . 45 Activating Monthly Account Statements . . . . . . . . . . . . . . . . . . . . . . . . . 46 Viewing Monthly Account Statements . . . . . . . . . . . . . . . . . . . . . . . . . . 47 Printing Monthly Account Statements . . . . . . . . . . . . . . . . . . . . . . . . . . 48 Downloading Monthly Account Statements . . . . . . . . . . . . . . . . . . . . . . . 49 Deactivating Monthly Account Statements. . . . . . . . . . . . . . . . . . . . . . . . 50 Accessing Your Account History . . . . . . . . . . . . . . . . . . . . . . . . . . . . . . . 50 Searching History . . . . . . . . . . . . . . . . . . . . . . . . . . . . . . . . . . . . . . 51 Basic Searching by Activity . . . . . . . . . . . . . . . . . . . . . . . . . . . . . . . 52 Advanced Searching by Field Value . . . . . . . . . . . . . . . . . . . . . . . . . . . 54 Selecting Predefined Time Frames for Basic History Search . . . . . . . . . . . . . . 56 Specifying Date Ranges for Basic and Advanced History Search . . . . . . . . . . . . 56 Downloading History . . . . . . . . . . . . . . . . . . . . . . . . . . . . . . . . . . . . . 57 Selecting Which Fields to Include in the Download . . . . . . . . . . . . . . . . . . . 59 Understanding the Status and Life Cycle of Transactions . . . . . . . . . . . . . . . . 62 Reconciling Transactions using the Balance Impact Column . . . . . . . . . . . . . . 62 Reconciling Transactions Using the Net Amount Column . . . . . . . . . . . . . . . 63 Monitoring Disputed Transactions . . . . . . . . . . . . . . . . . . . . . . . . . . . . . . 63 Programmatic Access to Resolution Center Case Reports . . . . . . . . . . . . . . . 64 Appendix A Downloadable History Log Fields . . . . . . . . . . . . . . 67 4 January 2010 Merchant Setup and Administration Guide Contents C Index . . . . . . . . . . . . . . . . . . . . . . . . . . . . . . . . . . . . 75 Merchant Setup and Administration Guide January 2010 5 C 6 Contents January 2010 Merchant Setup and Administration Guide P Preface About This Guide The Merchant Setup and Administration Guide describes how to perform set-up, administrative, and other back-office tasks that let you manage your PayPal account. The following table summarizes the contents of this guide. TABLE P.1 Summary of the Contents of This Guide Feature Description See Credit Card Statement Name Create a name that appears on the payer’s credit card statements. “Adding Your Credit Card Statement Name” on page 9 Block Payments Choose options to block payments from certain payers, currencies, or funding sources. “Blocking Certain Kinds of Payments” on page 10 Manage Users Create separate user names for your account with different permission levels. “Adding Users to Your PayPal Account” on page 17 Manage Multiple Currencies Choose the currencies that your account will hold a balance and accept or deny cross-currency payments. “Handling Multiple Currencies” on page 23 Custom Payment Pages Brand the PayPal checkout pages with your own logo and colors. “Co-Branding the PayPal Checkout Pages” on page 29 Payer Contact Telephone Prompt people for their contact telephone numbers when they pay you on Paypal. “Getting Contact Telephone Numbers” on page 35 Default Language and Character Encoding Set the default language and character encoding to use for data exchange between your website and PayPal. “Language Encoding Your Data” on page 41 Account History Search and review account activity, activate monthly account statements, and download account history. Chapter 3, “Viewing Your Account History Intended Audience This guide is for merchants and secondary users who log in to PayPal accounts for a variety of set-up and on-going administrative tasks. Merchant Setup and Administration Guide January 2010 7 P Preface Revision History Revision History The following table lists the revisions made to the Merchant Setup and Administration Guide. TABLE P.2 Revision History for This Guide Date Published Description January 2010 Added topics for “Providing Your Customer Service Number” on page 37, “Handling Gift Purchases” on page 37, “Prompting Buyers for Marketing Messages” on page 40, and “Asking Buyers a Survey Question” on page 40, which let you control the way your PayPal checkout pages operate. October 2009 Updated “Handling Multiple Currencies” on page 23, “Co-Branding the PayPal Checkout Pages” on page 29, and Chapter 3, “Viewing Your Account History. Added a field to “Fields and Values in Downloadable History Logs” on page 67. September 2009 Updated “Co-Branding the PayPal Checkout Pages” on page 29 and Chapter 3, “Viewing Your Account History. June 2009 New guide. Where to Go for More Information z www.paypal.com/developer > How To > Administration/Back Office > Recurring Payments Administration z Fraud Management Filters z Virtual Terminal User’s Guide Documentation Feedback Help us improve this guide by sending feedback to: [email protected] 8 January 2010 Merchant Setup and Administration Guide 1 Setting Up and Administering Your Account Before you take your first payment on your PayPal account, consider the following: z How do you want your name to appear on credit card statements? z Will you accept payments from other countries? z Do you want to grant account access to other users in your organization? z What currencies will you accept? Use your PayPal account profile to set and edit these options. Read the following topics to learn about the profile settings: z “Adding Your Credit Card Statement Name” on page 9 z “Blocking Certain Kinds of Payments” on page 10 z “Adding Users to Your PayPal Account” on page 17 z “Handling Multiple Currencies” on page 23 Adding Your Credit Card Statement Name When PayPal members pay with credit cards on file with their PayPal accounts, the transaction descriptions appear on their credit card statements in the following format: PAYPAL*MERCHANT By default, MERCHANT is: z For premiere accounts, the mailbox name of the email address that you specified when you signed up your account. z For business accounts, the business name that you specified when you signed up for your account. The value you specified is converted to all upper-case letters, spaces are removed, and the result is truncated to eleven characters. The result is stored in your account profile as your Credit Card Statement Name. The default value for your Credit Card Statement Name may be difficult for payers to understand. To reduce chargebacks and payer confusion, replace the default Credit Card Statement Name with one that accurately reflects your business or legal name. Use the Payment Receiving Preferences page to make this change. 1. Log in to your PayPal website at https://www.paypal.com. The My Account Overview page opens. Merchant Setup and Administration Guide January 2010 9 1 Setting Up and Administering Your Account Blocking Certain Kinds of Payments 2. Click the Profile subtab. The Profile Summary page opens. 3. In the Selling Preferences column, click the Payment Receiving Preferences link. The Payment Receiving Preferences page opens. 4. Scroll down the page to the Credit Card Statement Name section, as shown below. 5. Change your credit card statement settings: Setting Action Credit Card Statement Name Enter up to 11 characters and spaces. Do not include special characters, such as “&,” “#”, or “_”. The value is converted to all capital letters and might be truncated by some credit card processors. Extended Credit Card Statement Name Enter up to 19 characters and spaces. Do not include special characters, such as “&,” “#”, or “_”.The value is converted to all capital letters and might be truncated by some credit card processors. 6. Scroll to the bottom of the page and click the Save button. Blocking Certain Kinds of Payments Use the Payment Receiving Preferences page to block payments from certain payers, currencies, or funding sources. For example, if your account maintains currency balances for U.S. dollars and Euros, you can block payments that are in other currencies. The Payment Receiving Preferences page contains several options that you can set to block payments in certain situations. 10 January 2010 Merchant Setup and Administration Guide Setting Up and Administering Your Account Blocking Certain Kinds of Payments 1 Payment Receiving Preferences page Read the following topics to learn more about blocking payments: z Blocking Payments From U.S. Payers Without a Confirmed Address z Blocking Payments in Currencies That You Do Not Hold z Blocking Accidental Payments z Blocking Payments from Payers With Non-U.S. PayPal Accounts z Blocking Payments Initiated Through the Pay Anyone Subtab z Blocking Payments Funded With eChecks Merchant Setup and Administration Guide January 2010 11 1 Setting Up and Administering Your Account Blocking Certain Kinds of Payments Blocking Payments From U.S. Payers Without a Confirmed Address You can better manage your risk by blocking payments where the payer chooses not to share his Confirmed Address with you. PayPal provides Confirmed Addresses to help you make informed decisions when shipping goods. To be eligible for PayPal's Seller Protection Policy (SPP), and to help reduce your risk of dealing with fraudulent buyers, ship to a buyer’s Confirmed Address. 1. Log in to your PayPal website at https://www.paypal.com. The My Account Overview page opens. 2. Click the Profile subtab. The Profile Summary page opens. 3. In the Selling Preferences column, click the Payment Receiving Preferences link. The Payment Receiving Preferences page opens. 4. Select an option from the Block payments for items not sold on eBay from U.S. users who do not provide a confirmed address section, as shown below: 5. Select one of the following options: – Yes – Block all payments from U.S. payers without a Confirmed Address. This option requires that all U.S. payers provide a Confirmed Address in order to pay you. – No – Accept all payments. To maximize your sales, select this option. – Ask Me – Choose whether to accept or deny payment without a Confirmed Address on a transaction-by-transaction basis. This option lets you decide whether to take on the risk of not having the payer’s Confirmed Address for each transaction. If you accept the payment, it becomes a completed transaction. If you deny a particular payment, PayPal notifies the payment sender that their payment was denied and credits the sender with the payment amount. PayPal does not charge fees for denied payments. 6. Scroll to the bottom of the page and click Save. Blocking Payments in Currencies That You Do Not Hold When you receive a payment in a currency you do not hold, PayPal prompts you to open a balance for that currency, convert it to your primary balance, or deny the payment. Payments 12 January 2010 Merchant Setup and Administration Guide Setting Up and Administering Your Account Blocking Certain Kinds of Payments 1 in currencies for which you hold a balance are applied to the appropriate balance. You see a summary of each currency balance in your Account Overview page. For more information about currencies associated with your account, see “Managing Currency Balances” on page 24. 1. Log in to your PayPal website at https://www.paypal.com. The My Account Overview page opens. 2. Click the Profile subtab. The Profile Summary page opens. 3. In the Selling Preferences column, click the Payment Receiving Preferences link. The Payment Receiving Preferences page opens. 4. Scroll down the page to the Block payments sent to me in a currency I do not hold section as shown below. 5. Select one of the following options: – Yes – Accept the payment regardless of the currency in which the payment is made. – No, accept them and convert them to U.S. Dollars – Accept the payment, but automatically converts to U.S. Dollars. – Ask Me – Choose whether to accept or deny payment in a currency you do not currently hold on a transaction-by-transaction basis. If you accept the payment, it becomes a completed transaction. If you deny a particular payment, the sender of the payment is notified that the payment has been denied and is credited with the payment amount. PayPal does not charge fees for denied payments. 6. Scroll to the bottom of the page and click Save. Blocking Accidental Payments You can choose whether to accept payments with the same Invoice ID or to block payments when the Invoice ID was already used. When you receive payments from buyers, you can include an optional Invoice ID field to track payments; buyers will not see this ID. A buyer's Invoice ID must be unique for each transaction. If PayPal receives a payment with an Invoice ID that was used for another payment, PayPal will not accept the transaction. Merchant Setup and Administration Guide January 2010 13 1 Setting Up and Administering Your Account Blocking Certain Kinds of Payments 1. Log in to your PayPal website at https://www.paypal.com. The My Account Overview page opens. 2. Click the Profile subtab. The Profile Summary page opens. 3. In the Selling Preferences column, click the Payment Receiving Preferences link. The Payment Receiving Preferences page opens. 4. Scroll down the page to the Block accidental payments section as shown below. 5. Select one of the following options: – Yes, block multiple payments per invoice ID – Do not accept more than one payment per invoice. This option prevents duplicate payments that you must refund. – No, allow multiple payments per invoice ID – Do not limit the number of payments received for an invoice. Choosing this option might result in duplicate payments that require a refund. 6. Scroll to the bottom of the page and click Save. Blocking Payments from Payers With Non-U.S. PayPal Accounts Because many international addresses cannot be confirmed, you may choose to block payments from users with non-U.S. PayPal accounts in order to qualify for the Seller Protection Policy. NOTE: By choosing this preference, you will deny non-U.S. users the ability to send you payments. This may significantly reduce your sales volume. 1. Log in to your PayPal website at https://www.paypal.com. The My Account Overview page opens. 2. Click the Profile subtab. The Profile Summary page opens. 3. In the Selling Preferences column, click the Payment Receiving Preferences link. The Payment Receiving Preferences page opens. 14 January 2010 Merchant Setup and Administration Guide Setting Up and Administering Your Account Blocking Certain Kinds of Payments 1 4. Scroll down to the Block payments from users who section, as shown below. 5. Select Have non-U.S. PayPal accounts. 6. Scroll to the bottom of the page and click Save. Blocking Payments Initiated Through the Pay Anyone Subtab You can choose whether or not to receive payments initiated via the Pay Anyone subtab of the Send Money tab on the PayPal website. Selecting this option might help you manage your account, because the payments you receive will be associated with a specific item or transaction that you defined. If you block these payments, you accept only payments initiated from Buy Now, PayPal Shopping Cart, Gift Certificate, Subscription, and Donate buttons, as well as Winning Buyer Notification, Mass Payments, Money Requests, Smart Logos, or eBay Checkout Payments. 1. Log in to your PayPal website at https://www.paypal.com. The My Account Overview page opens. 2. Click the Profile subtab. The Profile Summary page opens. 3. In the Selling Preferences column, click the Payment Receiving Preferences link. The Payment Receiving Preferences page opens. 4. Scroll down to the Block payments from users who section, as shown below Merchant Setup and Administration Guide January 2010 15 1 Setting Up and Administering Your Account Blocking Certain Kinds of Payments 5. Select Initiate payments from the Pay Anyone subtab of the Send Money tab. 6. Scroll to the bottom of the page and click Save. Blocking Payments Funded With eChecks You can block payments from PayPal members who pay with eChecks. Because eCheck payments take three to four business days to clear, you might want to block them for your Instant Purchase and Buy Now buttons. If you choose to block these payments, users who attempt to pay via eCheck are prompted to add a credit card to their account before completing the transaction. If you choose not to block these payments, you can receive eCheck payments through PayPal Website Payments or Auction Logos. eCheck payments are listed as Pending and are not credited to your PayPal account for three to four business days. NOTE: You may not block eCheck payments on eBay. 1. Log in to your PayPal website at https://www.paypal.com. The My Account Overview page opens. 2. Click the Profile subtab. The Profile Summary page opens. 3. In the Selling Preferences column, click the Payment Receiving Preferences link. The Payment Receiving Preferences page opens. 4. Scroll down to the Block the following payments section, as shown below. 16 January 2010 Merchant Setup and Administration Guide Setting Up and Administering Your Account Adding Users to Your PayPal Account 1 5. Select the option in the Block following payments section. 6. Scroll to the bottom of the page and click Save. Adding Users to Your PayPal Account If you have a PayPal Business account, you can let people in your organization access your account by adding them as users and granting them specific access privileges. This chapter describes how to determine which privileges to set for users and how to add, edit, and remove users of your account. Read the following topics to learn more about managing users: z Managing Users of Your Account z Determining Access Privileges z Granting Administrative Access to Another User z About PayPal Account Access Privileges z Adding a User to Your Account z Resetting the Password for a User z Removing a User Managing Users of Your Account As the holder of a PayPal Business account, you are the primary user of the account. You automatically receive all access privileges for your account. One of those privileges is to add users to your account. To have people in your organization complete tasks for you, add them as secondary users to your account by using the Manage users function page. For example, you can grant privileges to your accountant to manage funds in your account. Manage Users lets you add and remove users, add and edit access privileges granted to users, and change user’s passwords. Access the Manage users page using a link in your account profile. NOTE: You can add up to 200 users to your PayPal account. Determining Access Privileges When you add users to your account, grant them access to different account areas based on their business roles. For example, grant your developers the API Activation & Authorization privilege so they can help complete your account’s implementation. Merchant Setup and Administration Guide January 2010 17 1 Setting Up and Administering Your Account Adding Users to Your PayPal Account Before adding users to your account, determine which account areas and functions they should access. By granting access only to the information or features they need, you can maintain better control of your account. When you add a user or modify a user’s access, you must select which privileges to grant; PayPal does not set them. You can change the privileges that you grant later, if necessary. The following chart recommends privileges for different roles in your organization. NOTE: If your account does not have one of the PayPal features listed, you cannot assign access privileges for it. NOTE: If you assign the Schedule and download Transaction History, and run Settlement Report privilege to a user, it must be the only privilege assigned to that user. When you are adding or editing a user, you can display a popup that contains this chart by clicking the What privileges do we recommend? link on the Add Users or Edit user access pages. 18 January 2010 Merchant Setup and Administration Guide Setting Up and Administering Your Account Adding Users to Your PayPal Account 1 For more details about access privileges, see “About PayPal Account Access Privileges” on page 19. Granting Administrative Access to Another User When you select the Discuss account with customer service privilege, the Account administrator agreement page displays. This page outlines the terms that you must accept to grant administrative access to a secondary user. Read the terms and click Accept to grant administrative access to the user. If you click Decline, the privilege will not be granted to the user. About PayPal Account Access Privileges To help you determine which privileges to grant a user, you can display a popup that describes the access privileges. Each description tell you which tasks are included for the access privilege. For example, if you grant the Request money privilege, the user can request money from someone by email or through invoicing. Merchant Setup and Administration Guide January 2010 19 1 Setting Up and Administering Your Account Adding Users to Your PayPal Account To display the popup, click the What are PayPal account privileges? link on the Add Users or Edit user access pages. Adding a User to Your Account When you add a user to your account, you must provide the following information: z User ID – A unique ID that is 8 to 16 characters long and contains only letters and numbers. Choose the user ID carefully; once assigned, you cannot change it. NOTE: Do not use an email address as the user ID. User IDs for secondary users do not permit special characters. z Password – A combination of 8-20 characters that contains letters, numbers, and special characters. You can change the password, as needed. z User Access – Select one or more privileges from the list on the page. To help you choose, the recommended privileges are grouped by common roles in an organization. For more information, see “Determining Access Privileges” on page 17. 1. Log in to your PayPal website at https://www.paypal.com. The My Account Overview page opens. 2. Click the Profile subtab. The Profile Summary page opens. 3. In the Account Information column, click the Manage Users link. The Manage users page opens. 4. Click the Add User button. The Add Users page opens. 20 January 2010 Merchant Setup and Administration Guide Setting Up and Administering Your Account Adding Users to Your PayPal Account 1 5. Change the user settings: Setting Action User’s first and last name Enter the first and last name of the person to whom you want to give access to your account. User ID Enter a combination of 8-16 characters. Special characters are not allowed. Password Enter a combination of 8-20 letters, numbers, and special characters. Letters in the password are case-sensitive. Re-enter User ID Enter the same combination of characters that you entered for User ID. User Access Select any of the checkboxes to grant the user specific privileges within your account. Privileges are grouped by user role; each role lists its recommended privileges. Accounting – Send money – Request money – Add funds – Refunds – Withdraw funds – Cancel payments – Recurring payments – Mass payments – Bill pay – Reference transactions – Virtual terminal Administration – View balance – View profile – Edit profile – Discuss account with Customer Service – Handle authorizations & settlements Integration – Activate & authorize APIs Virtual Agent – Schedule and download Transaction History and run Settlement Report Shipping Agent – Use PayPal shipping 6. Click the Save button. Merchant Setup and Administration Guide January 2010 21 1 Setting Up and Administering Your Account Adding Users to Your PayPal Account Editing Access Privileges for a User After you add a user, you can change the user’s access privileges. You cannot change the user’s name or user ID. For example, when a user’s responsibilities in your organization change, you can add or remove access privileges to reflect the user’s adjusted role. Use the Edit user access page to make these adjustments. 1. Log in to your PayPal website at https://www.paypal.com. The My Account Overview page opens. 2. Click the Profile subtab. The Profile Summary page opens. 3. In the Account Information column, click the Manage Users link. The Manage Users page opens: 4. Select the radio button next to the User Name, and click the Edit button. The Edit user access page opens, with the User Name and User ID displayed as read-only text. 5. Select and deselect checkboxes for the access privileges that you want to grant or revoke. 6. Click the Save button. Resetting the Password for a User If users forget their passwords, you can reset them by using the Change user password page. 1. Log in to your PayPal website at https://www.paypal.com. The My Account Overview page opens. 2. Click the Profile subtab. The Profile Summary page opens. 22 January 2010 Merchant Setup and Administration Guide Setting Up and Administering Your Account Handling Multiple Currencies 1 3. In the Account Information column, click the Manage Users link. The Manage users page opens. 4. Select the radio button next to the User Name for the user, and click the Change Password button. The Change user password page opens, with the User Name and User ID displayed as read-only text. 5. Change the password settings: Setting Action Password Enter a combination of 8-20 letters, numbers, and special characters. Letters in the password are case-sensitive. Re-enter Password Enter the same combination of characters and special characters that you entered for Password. 6. Click the Save button. Removing a User When people leave your organization or change to roles that do not need account access, you should remove them from your account. Use the Remove user page to remove a user from your account. This page asks for confirmation before removing the user. 1. Log in to your PayPal website at https://www.paypal.com. The My Account Overview page opens. 2. Click the Profile subtab. The Profile Summary page opens. 3. In the Account Information column, click the Manage Users link. The Manage users page opens. 4. Select the radio button next to the User Name for the user, and click the Remove button. The Remove user page opens, with the User Name and User ID displayed as read-only text. 5. Click the Yes button to permanently remove the user from your account. Handling Multiple Currencies PayPal helps you handle multiple currencies in the following ways: Merchant Setup and Administration Guide January 2010 23 1 Setting Up and Administering Your Account Handling Multiple Currencies z Managing Currency Balances z Accepting or Denying Cross-Currency Payments Managing Currency Balances Use the Currency Balances section of your account profile to manage your currency balances, including: z Opening or closing currency balances z Selecting your primary currency balance z Converting funds from one currency balance to funds in another currency balance. People can pay you in the following currencies; you maintain PayPal balances only in those currencies that you specify. 24 January 2010 Merchant Setup and Administration Guide Setting Up and Administering Your Account Handling Multiple Currencies 1 Currencies and Currency Codes Supported by PayPal Currency Currency Code Australian Dollar AUD Brazilian Real BRL NOTE: This currency is supported as a payment currency and a currency balance for in-country PayPal accounts only. Canadian Dollar CAD Czech Koruna CZK Danish Krone DKK Euro EUR Hong Kong Dollar HKD Hungarian Forint HUF Israeli New Sheqel ILS Japanese Yen JPY Malaysian Ringgit MYR NOTE: This currency is supported as a payment currency and a currency balance for in-country PayPal accounts only. Mexican Peso MXN Norwegian Krone NOK New Zealand Dollar NZD Philippine Peso PHP Polish Zloty PLN Pound Sterling GBP Singapore Dollar SGD Swedish Krona SEK Swiss Franc CHF Taiwan New Dollar TWD Thai Baht THB U.S. Dollar USD NOTE: Use the IS0-4217 code for the currency_code HTML variable of HTML buttons with monetary amounts in currencies in other than USD. Merchant Setup and Administration Guide January 2010 25 1 Setting Up and Administering Your Account Handling Multiple Currencies Selecting Your Primary Currency Your primary currency is the default currency for sending and requesting payments. If your account has multiple currency balances, you can change which currency is the primary. 1. Log in to your PayPal website at https://www.paypal.com. The My Account Overview page opens. 2. Click the Profile subtab. The Profile Summary page opens. 3. In the Financial Information column, click the Currency Balances link. The Manage Currencies page opens. 4. Click the radio button next to the currency you want to use as the default and click the Make Primary button The Manage Currencies page confirms that you changed your primary currency displays (Primary) after the currency name. Adding Currency Balances If you want to accept payments in a particular currency, you must add that currency to your account. When you add the new currency, all future payments that you receive in this currency are automatically credited to this balance. 1. Log in to your PayPal website at https://www.paypal.com. The My Account Overview page opens. 2. Click the Profile subtab. The Profile Summary page opens. 3. In the Financial Information column, click the Currency Balances link. The Manage Currencies page opens. 4. Select a currency name from the Select new currency dropdown menu and click the Add Currency button. The Manage Currencies page confirms that you added a currency balance and displays it in the Currency list. Transferring Amounts Between Currency Balances Use the Manage Currencies page to move amounts from one currency balance to another. Before confirming the transfer, you can see the currency exchange rate that PayPal will use. 1. Log in to your PayPal website at https://www.paypal.com. The My Account Overview page opens. 26 January 2010 Merchant Setup and Administration Guide Setting Up and Administering Your Account Handling Multiple Currencies 1 2. Click the Profile subtab. The Profile Summary page opens. 3. In the Financial Information column, click the Currency Balances link. The Manage Currencies page opens. 4. Type the amount that you want to transfer in the From field and select the currency name from the dropdown menu. 5. Select the currency name that you want to receive the amount from the To dropdown menu. 6. Click the Calculate button to see the amount in the new currency that will be transferred and the exchange rate used to calculate that amount. 7. Click the Review Exchange button to see the details of your transfer. 8. Click the Exchange Currency button to complete the transfer. The Manage Currencies page displays the updated balances for the two currencies you used. Closing Currency Balances You can close a currency only if there are no funds in that balance. If you still have available funds in that currency, you must transfer those funds to a different currency before you continue. If you receive any future payments in a closed currency, you will be given an option to accept or deny each payment. 1. Log in to your PayPal website at https://www.paypal.com. The My Account Overview page opens. 2. Click the Profile subtab. The Profile Summary page opens. 3. In the Financial Information column, click the Currency Balances link. The Manage Currencies page opens. 4. Click the radio button next to the currency that you want to close. Note: If the currency does not have a zero balance, you must transfer all funds to another currency before you can remove it. 5. Click the Close Currency button. The Manage Currencies page confirms the removal and displays an updated currency list. Merchant Setup and Administration Guide January 2010 27 1 Setting Up and Administering Your Account Handling Multiple Currencies Accepting or Denying Cross-Currency Payments You choose which currencies you accept and how you want to accept them. You can set your Payment Receiving Preferences to handle cross-currency payments in different ways. For more information, see “Blocking Certain Kinds of Payments” on page 10. When people make payments in currencies that you hold, the funds appear in your account in the balance of that currency. When people make payments in currencies that you do not hold, you choose whether to accept or deny the payments. These transaction display an Accept dropdown menu in the Order status/Actions column. If you accept a payment, receiving fees are assessed in the currency in which the funds were sent. Payments converted to your primary currency are converted at a competitive exchange rate. 1. In the Order status/Actions column for the transaction, select Accept or Deny. The Accept or Deny this Payment page opens. 2. Select what to do with the payment: – Accept the payment and convert it… – Accept the payment and create a balance… – Deny this payment and return the money to the sender. 3. Click the Submit button. 28 January 2010 Merchant Setup and Administration Guide 2 Setting Controls for PayPal Checkout Pages Your PayPal account profile lets you set options to control the way your PayPal checkout pages look and operate. These options control the PayPal checkout pages regardless of which PayPal payment solutions you use as a PayPal merchant. Read the following topics to learn about controlling the PayPal checkout pages: z “Co-Branding the PayPal Checkout Pages” on page 29 z “Getting Contact Telephone Numbers” on page 35 z “Providing Your Customer Service Number” on page 37 z “Handling Gift Purchases” on page 37 z “Prompting Buyers for Marketing Messages” on page 40 z “Asking Buyers a Survey Question” on page 40 z “Language Encoding Your Data” on page 41 Co-Branding the PayPal Checkout Pages Custom payment pages let you co-brand the PayPal checkout pages with your own logo and colors. You can add up to three custom payment page styles. Read the following topics to learn about co-branding the PayPal checkout pages: z “About Custom Payment Pages” on page 29 z “Accessing Your Custom Payment Pages” on page 31 z “Adding or Editing a Page Style” on page 32 z “Making a Page Style Primary” on page 33 z “Removing a Page Style” on page 34 About Custom Payment Pages When your account is created, PayPal sets up the default PayPal payment page style in your account profile. Add your own custom payment page styles to co-brand the PayPal checkout pages with your logo and colors. The PayPal payment page style has PayPal branding only. Depending on your account type, your business name or email address appears in the upper left of the pages. Merchant Setup and Administration Guide January 2010 29 2 Setting Controls for PayPal Checkout Pages Co-Branding the PayPal Checkout Pages Example of the Default PayPal Payment Page Style You can add custom payment pages to your account to add the below co-branding features: 30 z Header image – you own logo image, in place of your business name or email address z Header background – a fill color of your choice, above the main page area z Header border – a line color of your choice, above the main page area z Background – a fill color of your choice, surrounding the main page area January 2010 Merchant Setup and Administration Guide Setting Controls for PayPal Checkout Pages Co-Branding the PayPal Checkout Pages 2 Example of a Custom Payment Page Style with Co-Branding Options Accessing Your Custom Payment Pages 1. Log in to your PayPal website at https://www.paypal.com. The My Account Overview page opens. 2. Click the Profile subtab. The Profile Summary page opens. 3. In the Selling Preferences column, click the Custom Payment Pages link. The Custom Payment Page Styles page opens. Result: From Custom Payment Page Styles page, you can add, edit, preview, and remove page styles, as well as making one of the page styles the primary page style. Merchant Setup and Administration Guide January 2010 31 2 Setting Controls for PayPal Checkout Pages Co-Branding the PayPal Checkout Pages Custom Payment Page Styles NOTE: The PayPal page style is a permanent page style. You cannot edit or remove it. Adding or Editing a Page Style 1. Log in to your PayPal website at https://www.paypal.com. The My Account Overview page opens. 2. Click the Profile subtab. The Profile Summary page opens. 3. In the Selling Preferences column, click the Custom Payment Pages link. The Custom Payment Page Styles page opens. 4. Click the Add button or the Edit button. The Edit Custom Page Style page opens. 5. Enter your custom page style preferences. Setting Action Page Style Name (required) Enter a name up to 30 characters long. The name can contain letters, numbers, and underscores, but no other symbols or spaces. The Page Style Name is used to refer to the page style in your PayPal account and in the page_style HTML variable for your Website Payment buttons. Header Image URL (optional) Enter the URL for an image that should appear at the top left of the payment page. Maximum size of the image is 750 pixels wide by 90 pixels high; larger images are reduced to this size. The image must be in a valid graphics format such as gif, jpg, or png. NOTE: 32 PayPal recommends that you enter an image URL only if the image is stored on a secure (https) server. Otherwise, your payer’s web browser displays a message that the payment page contains insecure items. January 2010 Merchant Setup and Administration Guide Setting Controls for PayPal Checkout Pages Co-Branding the PayPal Checkout Pages 2 Setting Action Header Background Color (optional) Enter the border color for the header using HTML hex code. The color code must be six digits long and should not contain the # symbol. The header border is a twopixel perimeter around the header space. Header Border Color (optional) Enter the border color for the header using HTML hex code. The color code must be six digits long and should not contain the # symbol. The header border is a twopixel perimeter around the header space. Payment Flow Background Color (optional) Enter the background color for the payment page using HTML hex code. The color code must be six digits long and should not contain the # symbol. 6. Click the Preview button to view a mock-up of your page style. 7. Click the Save button to save it. Making a Page Style Primary When you make a page style primary, it is applied to all checkout pages unless you specify otherwise in the programming code of individual payment transactions. If you do not designate a page style as primary, the PayPal page style is used. 1. Log in to your PayPal website at https://www.paypal.com. The My Account Overview page opens. 2. Click the Profile subtab. The Profile Summary page opens. 3. In the Selling Preferences column, click the Custom Payment Pages link. The Custom Payment Page Styles page opens. 4. Click the radio button next to the page style you that want to make your primary style. 5. Click the Make Primary button. The Make Custom Page Style Primary page opens. Merchant Setup and Administration Guide January 2010 33 2 Setting Controls for PayPal Checkout Pages Co-Branding the PayPal Checkout Pages 6. Click the Make Primary button to confirm your choice. The designated primary page moves to the top of the Custom Payment Page Styles list. Removing a Page Style 1. Log in to your PayPal website at https://www.paypal.com. The My Account Overview page opens. 2. Click the Profile subtab. The Profile Summary page opens. 3. In the Selling Preferences column, click the Custom Payment Pages link. The Custom Payment Page Styles page opens. 4. Click the radio button next to the page style you that want to remove. 5. Click the Remove button. 6. The Remove Custom Page Style page opens. 7. Click the Remove button to confirm your choice. The designated page no longer appears in the Custom Payment Page Styles list. 34 January 2010 Merchant Setup and Administration Guide Setting Controls for PayPal Checkout Pages Getting Contact Telephone Numbers 2 Getting Contact Telephone Numbers Contact Telephone Number is a feature that lets you obtain the contact telephone numbers that PayPal collects from people who pay you. Contact Telephone Number is off by default. PayPal always collects contact telephone numbers from people when they sign up for PayPal accounts. PayPal collects telephone numbers to help confirm the identities of account holders and to contact them if necessary to help them with problems on their accounts. You can turn on Contact Telephone Number in one of two ways: z On (Optional Field) – During checkout PayPal gives people the option of sharing their contact telephone numbers with you. Merchants Allow People to Share Their Telephone Numbers During Checkout z On (Required Field) – During checkout PayPal informs people that their contact telephone numbers will be shared with you because you require it. Merchant Setup and Administration Guide January 2010 35 2 Setting Controls for PayPal Checkout Pages Getting Contact Telephone Numbers Merchants Require People To Share Their Telephone Numbers During Checkout When people share their contact telephone numbers with you, PayPal includes their shared numbers in the transaction details section of payment authorization notices sent by email. Also, PayPal displays the shared numbers in the Transaction Details page for transactions in which contact telephone numbers were shared. These actions let you and your payers know that contact telephone numbers were shared as part of the transaction. IMPORTANT: In accordance with the PayPal user agreement, you may use contact telephone numbers only to communicate with the payer about the related transaction. You may not use them for unsolicited communication. 1. Log in to your PayPal website at https://www.paypal.com. The My Account Overview page opens. 2. Click the Profile subtab. The Profile Summary page opens. 3. In the Selling Preferences column, click the Website Payment Preferences link. 4. Scroll down the page to the Contact Telephone Number section. 5. Select one of the following options: – On (Optional Field) – PayPal lets payers share their telephone numbers with you, as an option. – On (Required Field) – PayPal informs payers that their telephone numbers will be shared with you because you require it. – Off (PayPal recommends this option) – PayPal does not share payers’ telephone numbers with you. 6. Scroll to the bottom of the page and click Save. 36 January 2010 Merchant Setup and Administration Guide Setting Controls for PayPal Checkout Pages Providing Your Customer Service Number 2 Providing Your Customer Service Number If you offer buyers customer service by phone, you can provide your customer service phone number on the PayPal checkout pages. Buyers who have questions during checkout can talk to customer service agents before completing their purchases. For merchants who use Website Payments Standard, this option affects only Buy Now, Add to Cart, and Cart Upload checkout pages. 1. Log in to your PayPal website at https://www.paypal.com. The My Account Overview page opens. 2. Click the Profile subtab. The Profile Summary page opens. 3. In the Selling Preferences column, click the Custom Payment Pages link. The Customize Your Payment Page page opens. 4. Click the Options tab. 5. Under the Merchant service options heading, select the Display your phone number to customers checkbox. The page expands to show your current phone number. 6. Click the Save button. Handling Gift Purchases If your buyers purchase items to give as gifts, you can enable support for gift purchases in the PayPal checkout pages. Often, buyers want to add gift messages, gift wrap, and gift receipts to their online gift purchases. Read the following topics to learn more about handling gift purchases: z “Prompting Buyers for Gift Messages” on page 38 z “Prompting Buyers for Gift Wrapping” on page 38 z “Prompting Buyers for Gift Receipts” on page 39 NOTE: If you are an Express Checkout or a Website Payments Pro merchant, your developers can control these settings through API programming. Merchant Setup and Administration Guide January 2010 37 2 Setting Controls for PayPal Checkout Pages Handling Gift Purchases Prompting Buyers for Gift Messages Buyers of gift purchases may want to include a message to their gift recipients. Enable the PayPal checkout pages to prompt buyers for gift messages, because buyers often ship their gift purchases directly to recipients. When you prompt buyers for gift messages during checkout, they can enter messages up to 150 characters in length. For merchants who use Website Payments Standard, this option affects only Buy Now, Add to Cart, and Cart Upload checkout pages. 1. Log in to your PayPal website at https://www.paypal.com. The My Account Overview page opens. 2. Click the Profile subtab. The Profile Summary page opens. 3. In the Selling Preferences column, click the Custom Payment Pages link. The Customize Your Payment Page page opens. 4. Click the Options tab. 5. Under the Gift options heading, select the Allow gift messages checkbox. 6. Click the Save button. Prompting Buyers for Gift Wrapping Buyers may want their gift purchases gift wrapped. Enable the PayPal checkout pages to prompt buyers for gift wrapping if you offer that service. When you prompt buyers for gift wrapping during checkout, you specify the description of your gift wrapping option. Also, you can specify an amount to charge buyers for the extra service. NOTE: PayPal displays the prompt to buyers only when the payment is in the same currency as your primary balance. For merchants who use Website Payments Standard, this option affects only Buy Now, Add to Cart, and Cart Upload checkout pages. 1. Log in to your PayPal website at https://www.paypal.com. The My Account Overview page opens. 2. Click the Profile subtab. The Profile Summary page opens. 38 January 2010 Merchant Setup and Administration Guide Setting Controls for PayPal Checkout Pages Handling Gift Purchases 2 3. In the Selling Preferences column, click the Custom Payment Pages link. The Customize Your Payment Page page opens. 4. Click the Options tab. 5. Under the Gift options heading, select the Offer gift wrap checkbox. 6. Enter your gift wrap settings: Setting Action Enter gift wrap description here Type a description of no more than 25 characters. Amount Enter the amount you charge for give wrap, priced in the currency of your primary balance. 7. Click the Save button. Prompting Buyers for Gift Receipts Buyers of gift purchases may want to include a gift receipt so that recipients can return gift items to you. Enable the PayPal checkout pages to prompt buyers for gift receipts if you allow gift returns. Gift receipts allow recipients to return or exchange gifts directly, without showing the prices of items. For merchants who use Website Payments Standard, this option affects only Buy Now, Add to Cart, and Cart Upload checkout pages. 1. Log in to your PayPal website at https://www.paypal.com. The My Account Overview page opens. 2. Click the Profile subtab. The Profile Summary page opens. 3. In the Selling Preferences column, click the Custom Payment Pages link. The Customize Your Payment Page page opens. 4. Click the Options tab. 5. Under the Gift options heading, select the Send gift receipts checkbox. 6. Click the Save button. Merchant Setup and Administration Guide January 2010 39 2 Setting Controls for PayPal Checkout Pages Prompting Buyers for Marketing Messages Prompting Buyers for Marketing Messages You can increase sales by sending marketing messages to buyers. Enable the PayPal checkout pages to prompt buyers for accepting marketing messages if you run a marketing program. When you prompt buyers for marketing messages and they accept, you can send them promotional information like sale announcements or newsletters by email. If you choose this option, you also need to offer an unsubscribe service. For merchants who use Website Payments Standard, this option affects only Buy Now, Add to Cart, and Cart Upload checkout pages. 1. Log in to your PayPal website at https://www.paypal.com. The My Account Overview page opens. 2. Click the Profile subtab. The Profile Summary page opens. 3. In the Selling Preferences column, click the Custom Payment Pages link. The Customize Your Payment Page page opens. 4. Click the Options tab. 5. Under the Merchant service options heading, select the Offer promotional emails checkbox. 6. Click the Save button. Asking Buyers a Survey Question You can better understanding your buyers by asking them a survey question during checkout. Enable the PayPal checkout pages to ask buyers a survey question so you can find out how to improve your products and services. When you ask buyers a survey question during checkout, your question can be up to 50 characters long. Buyers answer by selecting choices from a dropdown menu. You can specify up to 5 answers. Each answer can be up to 15 characters long. For merchants who use Website Payments Standard, this option affects only Buy Now, Add to Cart, and Cart Upload checkout pages. 1. Log in to your PayPal website at https://www.paypal.com. The My Account Overview page opens. 2. Click the Profile subtab. The Profile Summary page opens. 40 January 2010 Merchant Setup and Administration Guide Setting Controls for PayPal Checkout Pages Language Encoding Your Data 2 3. In the Selling Preferences column, click the Custom Payment Pages link. The Customize Your Payment Page page opens. 4. Click the Options tab. 5. Under the Merchant service options heading, select the Add a customer service survey checkbox. 6. Enter your survey settings: Setting Action Question Enter the question that you want to ask buyers, up to 50 characters in length. For example, you might ask, “How did you hear about us?” Answers Enter up to 5 answers. Each answer can be up to 15 characters in length. For example, your answers might be: “the web” “email” “radio or TV add” “someone I know” “other” 7. Click the Save button. Language Encoding Your Data Websites that use PayPal in different parts of the world work with different languages and different character encoding schemes. Use your account profile settings to match the character encoding of the PayPal checkout pages with the character encoding of your website. PayPal refers collectively to differences between languages and character encoding as language encoding.You can specify default settings in your account profile for the language encoding that your website uses to exchange data with PayPal. These settings are used for all transactions sent from your website to PayPal and all automated notifications sent from PayPal to your website. However, you can override the default settings on individual transactions. Character Sets A character set is a defined set of individual letters and symbols used in a particular language. For instance, the ASCII character is commonly used to define the characters in written American English. The Big 5 character set is commonly used to define the characters in written Chinese. In your account profile, the character set for your default language encoding preferences is known as your website‘s language. Merchant Setup and Administration Guide January 2010 41 2 Setting Controls for PayPal Checkout Pages Language Encoding Your Data Character Encoding Character encoding is the way a computer system represents internally the letters and symbols of a particular character set. Computers use the internal representation to store, transmit, and process data. Different character encoding schemes define the number of bytes each character requires and the pattern of on/off bits that identify a particular character. For example, single-byte encoding schemes, such as ANSI and extended ASCII, allocate one byte for each character or symbol in character set for Western European languages. Other encoding schemes, such as Unicode and UTF-8, allocate several bytes for each character in their multiple-language character sets. In your account profile, the character encoding for your default language encoding preferences is known simply as encoding. Your Default Language Encoding When you sign up for a PayPal account, the system determines your default language encoding based on your country of origin. For example, if you sign up with a French postal address, your language encoding preferences are set as: z Your website’s language – Western European z Encoding – ANSI Generally, the default language encoding preferences selected by PayPal is appropriate. In some cases, particularly in Asian countries or with certain operating systems, your website language and/or encoding preferences may not match those used by your website. If not, you must set your language encoding preferences to match the language and encoding that your website uses. Otherwise, data cannot be exchanged with PayPal. Changing Your Default Website Language Changing your website language changes the character set used on your website, such as Western European, Japanese, or Russian. 1. Log in to your PayPal account at https://www.paypal.com. The My Account Overview page opens. 2. Click the Profile subtab. The Profile Summary page opens. 3. In the Selling Preferences column, click the Language Encoding link. The Language Encoding page opens, as shown below. 42 January 2010 Merchant Setup and Administration Guide Setting Controls for PayPal Checkout Pages Language Encoding Your Data 2 4. From the Your website’s language dropdown menu, select an appropriate setting. 5. Click the Save button. Changing the Encoding Used by Your Website Changing your encoding changes the character encoding scheme used on your website, such as UTF-8, EUC-JP, or KOI8-R. You might need to select the encoding for data that your website sends to PayPal with Website Payments Standard buttons separately from the data sent by PayPal through Instant Payment Notification, downloadable history logs, and email notifications. 1. Log in to your PayPal account at https://www.paypal.com. The My Account Overview page opens. 2. Click the Profile subtab. The Profile Summary page opens. 3. In the Selling Preferences column, click the Language Encoding link. The Language Encoding page opens. 4. Ensure that setting for Your website’s language is correct. 5. Click the More Options button. The More Encoding Options page opens. 6. From the Encoding dropdown menu, select the appropriate character encoding scheme for data that your website sends to PayPal. Merchant Setup and Administration Guide January 2010 43 2 Setting Controls for PayPal Checkout Pages Language Encoding Your Data – If you want to use the same encoding scheme for receiving data that PayPal sends to your website, ensure that the Yes radio button is selected. – If you want to use a different encoding scheme, click the No radio button and select the encoding scheme you want to use to receive data from PayPal from the No, use dropdown menu. 7. Click the Save button to preserve both the encoding options that you selected on this page and the website language you selected on the previous page. NOTE: 44 You can click the Cancel button to return to the previous page and review your choice for website language. However, selections that you made on the More Encoding Options page are lost. January 2010 Merchant Setup and Administration Guide 3 Viewing Your Account History With account history and reporting tools, you can access monthly account statements, search your account history for different kinds payments and transactions, download history to your local computer, and access reports about disputed transactions. Read the following topics to learn about using your account history: z “Using Monthly Account Statements” on page 45 z “Accessing Your Account History” on page 50 z “Searching History” on page 51 z “Monitoring Disputed Transactions” on page 63 Using Monthly Account Statements Monthly account statements list the totals of the payments received, payments sent, fees charged, and other credits and debits that occurred in your account. You must activate monthly account statements to see this information. You activate and view monthly account statements from the Profile Summary page. New statements become available on the 15th of each month. Up to three past monthly statements are available at one time. You can print the monthly statement or download it to a spreadsheet. The monthly account statement displays one line for each date included in the statement. When you first open the statement, account activity amounts display in your default currency; you can view other currencies that your account uses by selecting a currency type. Merchant Setup and Administration Guide January 2010 45 3 Viewing Your Account History Using Monthly Account Statements Monthly Account Statement Activating Monthly Account Statements 46 January 2010 Merchant Setup and Administration Guide Viewing Your Account History Using Monthly Account Statements 3 1. Log in to your PayPal website at https://www.paypal.com. The My Account Overview page opens. 2. Click the Profile subtab. The Profile Summary page opens. 3. In the Financial Information column, click the Monthly Account Statements link. The Monthly Account Statements page opens. 4. On the Monthly Account Statements page, click the Yes radio button. 5. Click the Save button. Viewing Monthly Account Statements You can view and print each statement for three months before it is removed from PayPal’s servers. You select a statement from a dropdown menu by its month and year. 1. Log in to your PayPal website at https://www.paypal.com. The My Account Overview page opens. 2. Click the Profile subtab. The Profile Summary page opens. 3. In the Financial Information column, click the Monthly Account Statements link. The Monthly Account Statements page opens. Merchant Setup and Administration Guide January 2010 47 3 Viewing Your Account History Using Monthly Account Statements 4. On the Monthly Account Statements page, select a report from the dropdown menu. 5. Click the View button. The Monthly Account Statement page opens for the month and year you selected. 6. To view monthly account information for another currency, select a currency from the Currency Type dropdown menu. 7. Click the Done button to close the statement. Printing Monthly Account Statements The monthly account statement displays a button at the bottom of the page that lets you open a printable version of the statement. 48 January 2010 Merchant Setup and Administration Guide Viewing Your Account History Using Monthly Account Statements 3 1. Log in to your PayPal website at https://www.paypal.com. The My Account Overview page opens. 2. Click the Profile subtab. The Profile Summary page opens. 3. In the Financial Information column, click the Monthly Account Statements link. The Monthly Account Statements page opens. 4. On the Monthly Account Statements page, select a report from the dropdown menu. 5. Click the View button. The Monthly Account Statement page opens for the month and year you selected. 6. Click the Get Printable Version button at the bottom of the page. A printable version of the statement opens in a separate window. 7. Click the Print button to print the statement. 8. Click the Close Window button to close the printable version. 9. Click the Done button to close the statement. Downloading Monthly Account Statements The monthly account statement displays a button at the bottom of the page that lets you download the statement information to a comma-delimited value (CSV) file. 1. Log in to your PayPal website at https://www.paypal.com. The My Account Overview page opens. 2. Click the Profile subtab. The Profile Summary page opens. 3. In the Financial Information column, click the Monthly Account Statements link. The Monthly Account Statements page opens. 4. On the Monthly Account Statements page, select a report from the dropdown menu. 5. Click the View button. The Monthly Account Statement page opens for the month and year you selected. 6. Click the Download button at the bottom of the page. The Opening Download.csv dialog box opens. 7. When prompted, select whether to open the file or to save it on your local computer. Merchant Setup and Administration Guide January 2010 49 3 Viewing Your Account History Accessing Your Account History 8. Click the Done button to close the statement. Deactivating Monthly Account Statements 1. Log in to your PayPal website at https://www.paypal.com. The My Account Overview page opens. 2. Click the Profile subtab. The Profile Summary page opens. 3. In the Financial Information column, click the Monthly Account Statements link. The Monthly Account Statements page opens. 4. On the Monthly Account Statements page, click the No radio button. The Monthly Account Statements page displays a message indicating that you have deactivated monthly reports. You can reactivate the reports at a later time, if desired. 5. Click the Back to Profile Summary link. Accessing Your Account History Use the History page to see the transactions for your account. When you first open the page, the History page displays your current account balance and a list of the transactions that occurred in the last 30 days. 1. Log in to your PayPal website at https://www.paypal.com. The My Account Overview page opens. 2. Click the History subtab. The History page opens. 50 January 2010 Merchant Setup and Administration Guide Viewing Your Account History Searching History 3 – or – To go to a specific area of your account history, place the cursor over the History subtab and select an one of the following options from the displayed list: – Basic Search – Advanced Search – Download History – Reports – IPN History For more information about searching history, see “Searching History” on page 51. Searching History Search your account history for payments and other activity using date ranges, activity types, or field values. There are two ways to search your account history: z Basic Searching by Activity z Advanced Searching by Field Value Use Basic Search to search your transaction history by specifying the kind of account activity you want to view. In Basic Search, the History page displays date fields, and links for frequently-used activity types to let you quickly filter your account information, It also contains a More filters dropdown menu with additional activity options that you can use. Merchant Setup and Administration Guide January 2010 51 3 Viewing Your Account History Searching History Use Advanced Search to search your transaction history by entering a value or a pattern of values in a specific transaction field and specifying a date range. In Advanced Search, the History page displays a search value field, a transaction field dropdown menu, and date range fields. Basic Searching by Activity Use Basic Search to find transactions by account activity within a specific date range. When you first open the History page, it uses the default choice of All Activity and displays your account activity for the last 30 days. All Activity displays all transactions for any currency you accept in your account. Select another activity type, time frame, or currency type to filter the information you see. For example, click All Activity (with balance) to display a Balance column to show how each transaction affected your balance. Transactions that do not affect your account balance show an ellipsis (...) in the column. 1. Log in to your PayPal website at https://www.paypal.com. The My Account Overview page opens. 52 January 2010 Merchant Setup and Administration Guide Viewing Your Account History Searching History 3 2. Select Basic Search from the History subtab. The History page opens. 3. Select the time frame for the activity you want to display. – To search through recent transactions, click Recent Activity and select one of the predefined date ranges from the dropdown menu: – To search through all transactions, click All Activity. Type the dates to use or select one of the predefined date ranges from the dropdown menu. Click the Show button. The History page displays the transactions that meet your selection criteria. For detailed information on how to specify a time frame, see “Specifying Date Ranges for Basic and Advanced History Search” on page 56. 4. To filter the information you see, click one of the activity links: – – – – – – Recent Activity All Activity All Activity (with balance) Payments Received Payments Sent Items to ship - Or Select a filter from the More filters dropdown list. The table below shows a list of the options you might see in the dropdown menu. Merchant Setup and Administration Guide January 2010 53 3 Viewing Your Account History Searching History Basic Search: Selectable Activity Type Credits Financial products and services: Reward voucher Payments on hold: Under PayPal review Shipping: Items shipped Currency Conversions Fraud protection Payments received: To: email address Subscriptions and agreements: Billing agreements eChecks Money added and withdrawn: Mass payments Payments received: via: PayPal mobile Subscriptions and agreements: Pay list: Payments received Financial products and services: Gift cards Money added and withdrawn: Money added Referrals Subscriptions and agreements: Pay list: Payments sent Financial products and services: Gift cards (aged) Money added and withdrawn: Money withdrawn Refunds Subscriptions and agreements: Recurring payments: Transactions Financial products and services: PayPal credit Money requests Reversals Subscriptions and agreements: Recurring payments: My profiles Financial products and services: PayPal credit payment Payments on hold: eBay reserves Shipping: Items to ship Subscriptions and agreements: Subscriptions 5. To display the transactions in a particular currency, select a currency name from the All Currencies dropdown menu. Advanced Searching by Field Value Use Advanced Search to find transactions that match a value or a pattern of values in a specific field. 1. Log in to your PayPal website at https://www.paypal.com. The My Account Overview page opens. 2. Select Advanced Search from the History subtab. - or Click the Find a transaction link on the History page. The History page opens. 54 January 2010 Merchant Setup and Administration Guide Viewing Your Account History Searching History 3 3. Type the value or pattern in the Search for text box. 4. Select one of the following fields from the In dropdown menu. Field Matching Criteria Email The text you enter must exactly match an email address. Transaction ID Exact match. Last Name Any part of the text you enter can match. For example, the text mit matches Smith and Mitty. Last Name, First Name Any part of text can match. Receipt ID Exact match. Invoice ID Exact match. Billing Agreement Exact match. Profile ID Exact match. 5. Select one or more currency types in the Currency field. Merchant Setup and Administration Guide January 2010 55 3 Viewing Your Account History Searching History 6. Type the dates to use in the From and To date fields. For detailed information on how to specify a date range, see “Specifying Date Ranges for Basic and Advanced History Search” on page 56. 7. Click the Search button. The History page displays the transactions that meet your selection criteria. Selecting Predefined Time Frames for Basic History Search You can confine your basic history search to a predefined time frame in one of the following ways: z Click the Recent Activity link and select one of these time frames from the dropdown menu: – – – – – z Today This Week (Sun - Today) Last Week (Sun - Sat) This Month Last Month Click the All Activity link and select the time frame (first) radio button. Select one of these time frames from the dropdown menu: – – – – – – Today This Week (Sun - Today) Last Week (Sun - Sat) This Month Last Month Last Three Months When you select a predefined time frame, the search begins automatically. The Basic History page lists the transactions within your selected time frame. Specifying Date Ranges for Basic and Advanced History Search You can confine your basic and advanced history search to a specific date range in the following ways: 56 January 2010 Merchant Setup and Administration Guide Viewing Your Account History Downloading History z 3 In the default History page, click the All Activity link and select the date range (second) radio button. Specify the beginning and ending dates of the date range using the text boxes or Calendar controls. z In the advanced search version of the History page, specify the From and To dates of the date range using the text boxes or Calendar controls. IMPORTANT: The duration of the date range you specify affects how quickly you can view the search results. The longer the duration, the longer the search results take. For faster results, narrow the date range. Downloading History In addition to viewing payment and transaction information online, you can download the information and save it on your local computer using downloadable history logs. The Download History page lets you specify a time frame for payments and transactions to include in these logs. You can also specify the fields to include and the file format to use. 1. Log in to your PayPal website at https://www.paypal.com. The My Account Overview page opens. Merchant Setup and Administration Guide January 2010 57 3 Viewing Your Account History Downloading History 2. Select Download History from the History subtab. The Download History page opens. 3. In the upper right area of the History Download page, click the Customize Download Fields link to select which fields you want to include in your downloadable history log. For more information, see “Selecting Which Fields to Include in the Download” on page 59. 4. Specify a Custom Date Range for the history you want to download, and select an item from the File Types for Download dropdown menu. Your file type choices are: – Comma Delimited – All Activity – Comma Delimited – Completed Payments – Comma Delimited – Balance Affecting Payments – Tab Delimited – All Activity – Tab Delimited – Completed Payments – Tab Delimited – Balance Affecting Payments – Quicken (.qif file format) 58 January 2010 Merchant Setup and Administration Guide Viewing Your Account History Downloading History 3 – QuickBooks (.iif file format) – or – Select the Last Download to Present radio button to download transactions that occurred after the last time you downloaded history. Select an item from the File Types for Download dropdown menu. Your file type choices are: – Comma Delimited – Completed Payments – Tab Delimited – Completed Payments – Quicken (.qif file format) – QuickBooks (.iif file format) 5. Select the Include Shopping Cart details checkbox if you want your downloadable history log to include a row of information for each item associated with shopping cart payments. 6. Click the Download History button. 7. When prompted, select whether to open the downloadable history log or to save it on your local computer. Selecting Which Fields to Include in the Download Downloadable history logs always contains these fields: z Date, Time, and Time zone z Name z Type, Status, and Currency z Gross, Fee, and Net z From Email Address and To Email Address z Transaction ID and Reference Transaction ID z Receipt ID For details about these default fields, see Appendix A, “Downloadable History Log Fields.” In addition, you can select other fields to include, using the Customize My History Download page. 1. Log in to your PayPal website at https://www.paypal.com. The My Account Overview page opens. 2. Select Download History from the History subtab. The Download History page opens. 3. In the upper right area of the History Download page, click the Customize Download Fields link, as shown below. Merchant Setup and Administration Guide January 2010 59 3 Viewing Your Account History Downloading History 4. In the Customize My History Download page, select the checkboxes next to the fields that you want to include. 60 January 2010 Merchant Setup and Administration Guide Viewing Your Account History Downloading History 3 For details about these optional fields, see Appendix A, “Downloadable History Log Fields.” Merchant Setup and Administration Guide January 2010 61 3 Viewing Your Account History Downloading History 5. Click the Save button to preserve your choices for future downloadable history logs. Understanding the Status and Life Cycle of Transactions Each row in a downloadable history log shows a transaction, its status at the time of the download, and its effect on your balance. Various types of transaction statuses and scenarios can have a negative, positive, or neutral balance effect. These statuses include: z Pending z Held z Completed z Denied z Refunded z Cancelled z Reversed For a complete list of possible transaction statuses, see Appendix A, “Downloadable History Log Fields.” Pending to Cleared or Uncleared When a pending payment, such as an eCheck, clears after the three to four business days, the transaction status changes from Uncleared to Cleared. Status of Disputed Transactions Transactions with a Placed status (for temporary holds) usually involve a customer dispute. If you are found in favor in a dispute, the transaction will be updated with a new line-item to indicate a Credit. However, if the opposite is true, the Balance Impact column will not change from the Debit status for that transaction. You can generate a dispute report that correlates the transaction to the customer and the reason for the dispute. For more information, see “Monitoring Disputed Transactions” on page 63. Reconciling Transactions using the Balance Impact Column The optional Balance Impact column shows the word “Credit” for a positive effect or the word “Debit” for a negative effect on your PayPal account balance. Credit When you receive an instant payment or credit card transaction, the Balance Impact column indicates a credit. Other possible credits to your account are refunds, reversals, and payments sent but never claimed. 62 January 2010 Merchant Setup and Administration Guide Viewing Your Account History Monitoring Disputed Transactions 3 In some cases, a credit line-item can update a debit for a transaction. For example, if you send a payment initially indicated as a debit, but it is denied by the recipient, a new line-item for that transaction will indicate a credit. Debit Debits are transactions that reduce your available balance. For example, refunded transactions are recorded as a debit in the Balance Impact column and as completed in the Status column. Memo Entries The Balance Impact column can display a Memo entry for transactions that do not affect your balance, such as unclaimed or uncleared transactions. These kinds of transactions have no effect on your balance, because they never become completed transactions. Reconciling Transactions Using the Net Amount Column The Net amount of a transaction can aid in faster reconciliation. In most cases, the Net amount is the Gross minus Fee. When a History entry is updated (for example, in the case of a refund), the Net amount column indicates the current net value of the transaction on a separate line-item. Gross, Fee, and Net Amount Calculations from History Log Monitoring Disputed Transactions With Resolution Center case reports, you can focus only on transactions that are disputed by customers for some reason. Merchant Setup and Administration Guide January 2010 63 3 Viewing Your Account History Monitoring Disputed Transactions Resolution Center Case Report Programmatic Access to Resolution Center Case Reports The Downloadable Dispute Report (DDR) provides merchants with a regular report of newly created disputes and changes in the status of those cases that are already open and are in the midst of processing. The report is designed for the merchant that processes large volumes of payments. Thus, while the report resembles the Resolution Center case report available via the Resolution Center within the PayPal site, the DDR differs in that it contains all open records and the invoice ID, which can be used to track dispute cases based on your transactional identifiers. The DDR cannot filter on open records. NOTE: To use this feature, you must sign up for the report through your PayPal Account Manager. About the DDR Report The report contains information about all chargebacks and buyer complaints generated for your account. This report does not contain information about ACH returns of PayPal unauthorized complaints. PayPal maintains DDR reports for seven days after which the report is no longer be available. When you first sign up for the DDR, the report contains: z All open chargebacks, regardless of the date the case was created or the current status of the case z All open buyer complaints, regardless of the date the case was created or the current status of the case Use this report as a starting point against which you will read future DDR reports. 64 January 2010 Merchant Setup and Administration Guide Viewing Your Account History Monitoring Disputed Transactions NOTE: 3 If you need to regenerate the first report, contact your PayPal Account Manager and ask them to generate a first day DDR report for you. Subsequent DDR reports are generated daily and contain information about dispute activity for your account in the past 24 hours, or since the last report was generated, including: z New cases created z Cases that were modified, including cases that were closed The DDR is generated every day based on activity for the previous day. Days with no activity will generate an empty report. To use the DDR you must: 1. Sign up for the report through your PayPal Account Manager. 2. Create a unique user to download the report. 3. Write code to download the report from a PayPal server. Step 1. Sign up for the report via PayPal Account Management Contact your PayPal Account Manager to sign up for the Downloadable Dispute Report. Step 2. Create a Unique User on PayPal to Download the Report To use the DDR, you must use PayPal’s Manage User feature to create a unique user and assign the correct access privileges for downloading reports. For step-by-step instructions on how to add users to your account, see “Adding Users to Your PayPal Account” on page 17. Step 3. Write Code to Download the Report from the PayPal Server Write code to request the report from a PayPal server. The code must send an HTTP POST to the PayPal server. The POST must be sent from a secure server that uses HTTPS. PayPal does not accept requests from servers using HTTP. You can automate which details you want to be prioritized in your Settlement File reports by assigning values as depicted in the sample HTML code. The HTML code below is an example of the values that your DDR may contain. In the following example, the uname value is the User Name you created in the Manage users page. <FORM ACTION="https://www.paypal.com/us/DISPUTE-REPORT-SCHED-LOGIN" METHOD="post"> <INPUT TYPE="hidden" NAME="day" VALUE="16">| <INPUT TYPE="hidden" NAME="month" VALUE="06"> <INPUT TYPE="hidden" NAME="year" VALUE="2009"> <INPUT TYPE="hidden" NAME="uname" VALUE="reportuser2"> <INPUT TYPE="hidden" NAME="pword" VALUE="22222222"> <INPUT TYPE="image" VALUE="Submit"> </FORM> Merchant Setup and Administration Guide January 2010 65 3 Viewing Your Account History Monitoring Disputed Transactions View the Report You will receive an email when the report is ready. This email contains a link to the report that can you view in a browser. You can also use the email as a trigger for your code to programmatically access the report. 66 January 2010 Merchant Setup and Administration Guide A Downloadable History Log Fields Fields and Values in Downloadable History Logs Field Name Description Format Address Status Status of counterparty’s Shipping Address. Confirmed Non-confirmed alphanumeric; 14-character limit Auction Site Name of Auction Site: z eBay z Yahoo! Auctions z uBid.com z Amazon.com Auctions z MSN Auctions z BidVille z Other alphanumeric; 20-character limit Balance Account balance at time of transaction. Balance is reported in the currency of the transaction. The Balance column can show “...” in some instances, which indicates that showing a balance is not appropriate for these kinds of transaction. signed decimal Balance Impact Effect of the transaction on the account balance. Buyer ID Unique PayPal customer account identification number. Closing Date Close date of eBay/Auction Item (eBay/Auction-specific) Contact Phone Number Telephone number of the payer. Counter Party Status Account status of buyer: International – Unverified International – Verified Unverified Verified Merchant Setup and Administration Guide Payment Button Variable Related IPN Variable address_ status [M]M/[D]D/YY YY alphanumeric; 27-character limit January 2010 payer_status 67 A 68 Downloadable History Log Fields Payment Button Variable Related IPN Variable Field Name Description Format Currency Currency of transaction alphanumeric; three character limit currency_ code mc_currency settle_ currency exchange_ rate mc_gross Custom Number Specified by seller in any of the following button-creation fields: z PayPal Shopping Cart Custom Number z Buy Now Custom Number z Subscription Custom Number alphanumeric custom custom Date Date transaction was initiated (according to PayPal system time, US-Pacific time zone). Log sorted in reverse chronological order by Date (most recent first) [M]M/[D]D/YY YY payment_date subscr_date Fee Fee (if applicable) for transaction signed decimal payment_fee mc_fee From Email Address Email address of transaction sender alphanumeric; 128-character limit payer_email Gross Gross amount of transaction signed decimal Insurance Amount Specified by buyer in the website field: z eBay/Auction Insurance amount unsigned decimal Invoice Number Specified by seller in any of the following button-creation fields: z PayPal Shopping Cart Invoice Number z Buy Now Invoice Number z Subscription Invoice Number alphanumeric January 2010 amount payment_ gross settle_ amount amount1 amount2 amount3 invoice invoice Merchant Setup and Administration Guide Downloadable History Log Fields Payment Button Variable Related IPN Variable Field Name Description Format Item ID Specified by buyer in the website field: z Auction/Item Number alphanumeric; 256-character limit item_number item_number alphanumeric; 128-character limit item_name item_name A Or by seller in any of the following button-creation fields: z PayPal Shopping Cart Item Number z Buy Now ID Number z Donations ID Number z Subscription Reference Number Item Title Specified by buyer in the website field: z Auction/Item Title Or by seller in any of the following button-creation fields: z PayPal Shopping Cart Item Name z Buy Now Item Name z Donations Item Name z Subscriptions Name Item URL URL of eBay/Auction Item (eBay/Auction-specific) alphanumeric; 256-character limit Multi-Column Shipping Address Address displays in separate columns. First line of shipping address as specified by counterparty alphanumeric; 395-character limit address_ street1 Second line of shipping address as specified by counterparty (if applicable) alphanumeric; 395-character limit address_ street2 Town/City of shipping address as specified by counterparty alphanumeric address_city State/Province/Region/Territory/Pref ecture/Republic of shipping address as specified by counterparty address_ state Zip/Postal Code of shipping address as specified by counterparty address_zip Country of shipping address as specified by counterparty address_ country Merchant Setup and Administration Guide January 2010 69 A Downloadable History Log Fields Payment Button Variable Related IPN Variable Field Name Description Format Name Name of counterparty. If counterparty is a PayPal verified user, this field will contain the user's first and last name. If counterparty is not a verified user, field will contain the user’s email address. alphanumeric; 128-character limit Net Net amount of transaction signed decimal Note Note for transaction as entered by counterparty alphanumeric; 2000-character limit Option Names and Values Names: Specified by seller in any of the following button-creation fields: z PayPal Shopping Cart Option 1[2] Name z Buy Now Option 1[2] Name z Subscription Option 1[2] Name alphanumeric; 60-character limit on0 on1 option_name1 option_ selection1 Values: Entered by buyer in any of the following website fields: z PayPal Shopping Cart Option 1[2] Value z Buy Now Option 1[2] Value z Subscription Option 1[2] Value alphanumeric; 30-character limit on1 os1 option_name2 option_ selection2 first_namela st_name Or specified by seller in any of the following button-creation fields: z PayPal Shopping Cart Value 1[2] Choices z Buy Now Value 1[2] Choices z Subscription Value 1[2] Choices 70 Payment Type Payment type used for transaction: eCheck Instant PayPal Funds alphanumeric; 27-character limit payment_type Receipt ID PayPal Account Optional receipt ID 16 digits in xxxx-xxxxxxxx-xxxx format receipt_id Reference Txn ID Transaction ID of parent transaction alphanumeric; 17-character limit January 2010 Merchant Setup and Administration Guide Downloadable History Log Fields Payment Button Variable Field Name Description Format Sales Tax Sales Tax Amount specified in seller’s button-creation process and Profile preferences unsigned decimal tax Shipping Amount Specified by buyer in the website field: z eBay/Auction Shipping amount unsigned decimal shipping shipping2 handling A Related IPN Variable Or by seller in any of the following button-creation fields: z PayPal Shopping Cart Shipping amount z Buy Now Shipping amount Single Column Shipping Address Address displays in a single column. First line of shipping address as specified by counterparty alphanumeric; 395-character limit address_ street1 Second line of shipping address as specified by counterparty (if applicable) alphanumeric; 395-character limit address_ street2 Town/City of shipping address as specified by counterparty alphanumeric address_city State/Province/Region/Territory/Pref ecture/Republic of shipping address as specified by counterparty address_ state Zip/Postal Code of shipping address as specified by counterparty address_zip Country of shipping address as specified by counterparty address_ country Merchant Setup and Administration Guide January 2010 71 A 72 Downloadable History Log Fields Field Name Description Format Status Status of transaction at time of download: Canceled Cleared Completed Denied Expired Failed Pending Refunded Returned Reversed Unclaimed Uncleared alphanumeric; 10-character limit Subject Subject of transaction as entered by counterparty alphanumeric; 256-character limit Subscription Number PayPal-generated Subscription Transaction ID Number S-xxxxxxxxxxxxxxxx where x is the transaction ID. alphanumeric; 19-character limit Time Time transaction was initiated (according to PayPal system time, US-Pacific time zone). HH:MM:SS Timezone The time zone used for recording transactions in your PayPal account. Alphanumeric; three-character codes To Email Address Email address of transaction recipient alphanumeric; 128-character limit Transaction ID PayPal-generated unique transaction ID alphanumeric; 17-character limit January 2010 Payment Button Variable Related IPN Variable payment_ status pending_ reason subscr_id business receiver_ email txn_id Merchant Setup and Administration Guide Downloadable History Log Fields Field Name Description Format Type Type of transaction: Add Funds from a Bank Account ATM Withdrawal ATM Withdrawal Reversal Auction Payment Received Auction Payment Sent Canceled Fee Canceled Payment Canceled Transfer Chargeback Settlement Check Withdrawal from PayPal Currency Conversion Debit Card Cash Advance Debit Card Purchase Dividend From PayPal Money Market Donation Received Donation Sent eCheck Received eCheck Sent continued... alphanumeric; 39-character limit Merchant Setup and Administration Guide January 2010 Payment Button Variable A Related IPN Variable txn_type 73 A 74 Downloadable History Log Fields Field Name Description Format Type (continued) Funds Added with a Personal Check Guarantee Reimbursement Payment Received Payment Sent PayPal PayPal Balance Adjustment Referral Bonus Refund Shopping Cart Item Shopping Cart Payment Received Shopping Cart Payment Sent Subscription Payment Received Subscription Payment Sent Transfer Update to Add Funds from a Bank Account Update to Debit Card Credit Update to eCheck Received Update to Payment Received Update to Payment Sent Update to Reversal Update to Web Accept Payment Received Virtual Debit Card Authorization Virtual Debit Card Credit Received Virtual Debit Card Purchase Virtual Debt Card Credit Received Web Accept Payment Received Web Accept Payment Sent Withdraw Funds to a Bank Account January 2010 Payment Button Variable Related IPN Variable Merchant Setup and Administration Guide I Index A E access privileges 17 administrative access 19 All Activity - Advanced View 52 ANSI 41 ASCII 41 AUD 25 Australian Dollar 25 eChecks 16 encoding 42, 43 EUC-JP 41 EUR 25 Euro 25 B Forint 25 Balance 52 blocking kinds of payments 10 Brazilian Real 25 BRL 25 F G GBP 25 gif 32 C H CAD 25 Canadian Dollar 25 character encoding 42, 43 character set 41, 42 character sets 41 charset 41 CHF 25 code pages 41 confirmed addresses 12 Credit Card Statement Name 9 currency balance 13 Currency Balances 24 Czech Koruna 25 CZK 25 History 50, 53, 54 HKD 25 Hong Kong Dollar 25 HUF 25 Hungarian Forint 25 D Danish Krone 25 DKK 25 downloadable history logs 57 I iif file format 59 ILS 25 Israeli Sheqel 25 J Japanese Yen 25 jpg 32 JPY 25 K K018-R 41 Koruna 25 Merchant Setup and Administration Guide January 2010 75 I Index Krona 25 Krone 25 L language encoding 41 logs 57 M Malaysian Ringgit 25 Mexican Peso 25 MXN 25 MYR 25 N Net Amount 63 New Zealand Dollar 25 NOK 25 Norwegian Krone 25 NZD 25 P page_style 32 passwords 22 Pay Anyone 15 Payment Receiving Preferences 10 Peso 25 Philippine Peso 25 PHP 25 PLN 25 png 32 Polish Zloty 25 Pound Sterling 25 primary users 17 Profile Custom Payment Pages 31 S secondary users 17 SEK 25 Seller Protection Policy 12, 14 SGD 25 Sheqel 25 Shift-JIS 41 Singapore Dollar 25 SPP. See “Seller Protection Policy.” Swedish Krona 25 Swiss Franc 25 T Taiwan New Dollar 25 Thai Baht 25 THB 25 TWD 25 U U.S. Dollar 25 USD 25 UTF-8 41 Y Yen 25 Z Zloty 25 Q qif file format 58, 59 QuickBooks 59 Quicken 58, 59 76 January 2010 Merchant Setup and Administration Guide