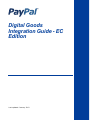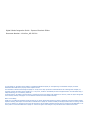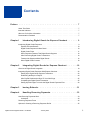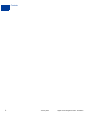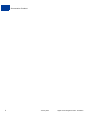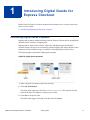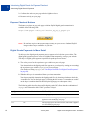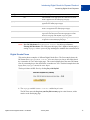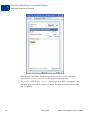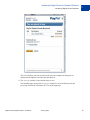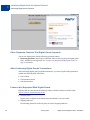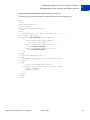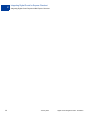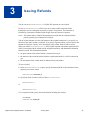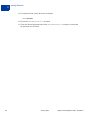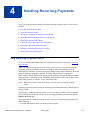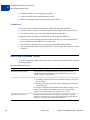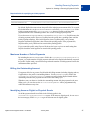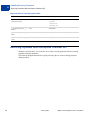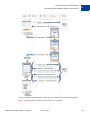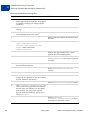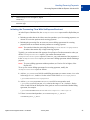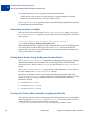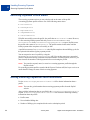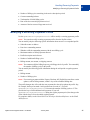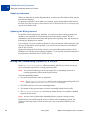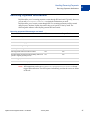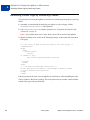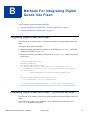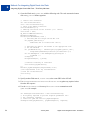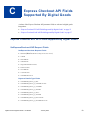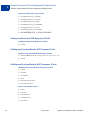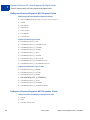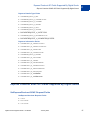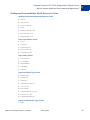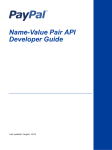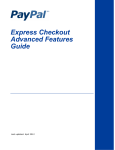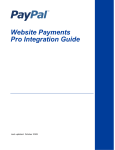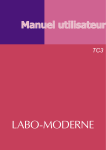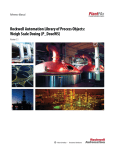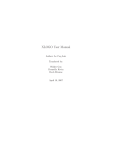Download PayPal Digital Goods - 2012 - EC Edition Integration Guide
Transcript
Digital Goods Integration Guide - EC Edition Last updated: January 2012 Digital Goods Integration Guide - Express Checkout Edition Document Number: 10118.en_US-201201 © 2012 PayPal, Inc. All rights reserved. PayPal is a registered trademark of PayPal, Inc. The PayPal logo is a trademark of PayPal, Inc. Other trademarks and brands are the property of their respective owners. The information in this document belongs to PayPal, Inc. It may not be used, reproduced or disclosed without the written approval of PayPal, Inc. Copyright © PayPal. All rights reserved. PayPal S.à r.l. et Cie, S.C.A., Société en Commandite par Actions. Registered office: 22-24 Boulevard Royal, L2449, Luxembourg, R.C.S. Luxembourg B 118 349 Consumer advisory: The PayPal™ payment service is regarded as a stored value facility under Singapore law. As such, it does not require the approval of the Monetary Authority of Singapore. You are advised to read the terms and conditions carefully. Notice of non-liability: PayPal, Inc. is providing the information in this document to you “AS-IS” with all faults. PayPal, Inc. makes no warranties of any kind (whether express, implied or statutory) with respect to the information contained herein. PayPal, Inc. assumes no liability for damages (whether direct or indirect), caused by errors or omissions, or resulting from the use of this document or the information contained in this document or resulting from the application or use of the product or service described herein. PayPal, Inc. reserves the right to make changes to any information herein without further notice. Contents Preface . . . . . . . . . . . . . . . . . . . . . . . . . . . . . . . . . . 7 About This Guide. . . . . . . . . . . . . . . . . . . . . . . . . . . . . . . . . . . . . . . . 7 Intended Audience . . . . . . . . . . . . . . . . . . . . . . . . . . . . . . . . . . . . . . . 7 Where to Go for More Information . . . . . . . . . . . . . . . . . . . . . . . . . . . . . . . 7 Documentation Feedback . . . . . . . . . . . . . . . . . . . . . . . . . . . . . . . . . . . 7 Chapter 1 Introducing Digital Goods for Express Checkout . . . . . . 9 Introducing Digital Goods Payments . . . . . . . . . . . . . . . . . . . . . . . . . . . . . . 9 Express Checkout Buttons. . . . . . . . . . . . . . . . . . . . . . . . . . . . . . . . 10 Digital Goods Payments In More Detail . . . . . . . . . . . . . . . . . . . . . . . . . 10 Digital Goods Flows . . . . . . . . . . . . . . . . . . . . . . . . . . . . . . . . . . . 11 Other Payments Features That Digital Goods Supports. . . . . . . . . . . . . . . . . 16 After Performing Digital Goods Transactions . . . . . . . . . . . . . . . . . . . . . . 16 Features Not Supported With Digital Goods. . . . . . . . . . . . . . . . . . . . . . . 16 Other Digital Goods Caveats . . . . . . . . . . . . . . . . . . . . . . . . . . . . . . 18 Chapter 2 Integrating Digital Goods for Express Checkout . . . . . . 19 Overview of Digital Goods Integration . . . . . . . . . . . . . . . . . . . . . . . . . . . . 19 Integrating Digital Goods Payments With Express Checkout . . . . . . . . . . . . . . . . 22 Setting Up A Digital Goods Payment Transaction . . . . . . . . . . . . . . . . . . . . 22 Redirecting the Buyer to PayPal . . . . . . . . . . . . . . . . . . . . . . . . . . . . . 24 After PayPal Redirects the Buyer To Your Web Page . . . . . . . . . . . . . . . . . . 25 Completing the Digital Goods Transaction. . . . . . . . . . . . . . . . . . . . . . . . 25 Setting Up Web Pages To Invoke the Digital Goods Payments Flow . . . . . . . . . . 26 Chapter 3 Issuing Refunds . . . . . . . . . . . . . . . . . . . . . . . 31 Chapter 4 Handling Recurring Payments . . . . . . . . . . . . . . . . 33 How Recurring Payments Work . . . . . . . . . . . . . . . . . . . . . . . . . . . . . . . 33 Limitations . . . . . . . . . . . . . . . . . . . . . . . . . . . . . . . . . . . . . . . . 34 Recurring Payments Terms . . . . . . . . . . . . . . . . . . . . . . . . . . . . . . . . . 34 Options for Creating a Recurring Payments Profile . . . . . . . . . . . . . . . . . . . . . 35 Digital Goods Integration Guide - EC Edition January 2012 3 Contents Specifying the Regular Payment Period . . . . . . . . . . . . . . . . . . . . . . . . . 35 Including an Optional Trial Period . . . . . . . . . . . . . . . . . . . . . . . . . . . . 36 Specifying an Initial Payment . . . . . . . . . . . . . . . . . . . . . . . . . . . . . . 36 Maximum Number of Failed Payments . . . . . . . . . . . . . . . . . . . . . . . . . 37 Billing the Outstanding Amount . . . . . . . . . . . . . . . . . . . . . . . . . . . . . 37 Identifying Items as Digital or Physical Goods. . . . . . . . . . . . . . . . . . . . . . 37 Recurring Payments With the Express Checkout API . . . . . . . . . . . . . . . . . . . . 38 Initiating the Processing Flow With SetExpressCheckout . . . . . . . . . . . . . . . 41 Redirecting the Buyer to PayPal . . . . . . . . . . . . . . . . . . . . . . . . . . . . . 42 Getting Buyer Details Using GetExpressCheckoutDetails . . . . . . . . . . . . . . . . 42 Creating the Profiles With CreateRecurringPaymentsProfile . . . . . . . . . . . . . . 42 Recurring Payments Profile Status. . . . . . . . . . . . . . . . . . . . . . . . . . . . . . 44 Getting Recurring Payments Profile Information . . . . . . . . . . . . . . . . . . . . . . . 44 Modifying a Recurring Payments Profile . . . . . . . . . . . . . . . . . . . . . . . . . . . 45 Updating Addresses . . . . . . . . . . . . . . . . . . . . . . . . . . . . . . . . . . . 46 Updating the Billing Amount . . . . . . . . . . . . . . . . . . . . . . . . . . . . . . . 46 Billing the Outstanding Amount of a Profile . . . . . . . . . . . . . . . . . . . . . . . . . 46 Recurring Payments Notifications . . . . . . . . . . . . . . . . . . . . . . . . . . . . . . 47 Appendix A Options For Closing the Lightbox or Mini-browser . . . . . 49 Reloading Parent Page to a Specific URL . . . . . . . . . . . . . . . . . . . . . . . . . . 49 Reloading Parent Page by Removing Frames . . . . . . . . . . . . . . . . . . . . . . . . 50 Appendix B Methods For Integrating Digital Goods Into Flash . . . . . 51 Integrating Digital Goods With Flash . . . . . . . . . . . . . . . . . . . . . . . . . . . . . 51 Integrating Digital Goods With Flash - Third-Party Merchant . . . . . . . . . . . . . . . . 51 Appendix C Express Checkout API Fields Supported By Digital Goods . 53 Express Checkout NVP API Fields Supported By Digital Goods . . . . . . . . . . . . . . 53 SetExpressCheckout NVP Request Fields . . . . . . . . . . . . . . . . . . . . . . . 53 SetExpressCheckout NVP Response Fields . . . . . . . . . . . . . . . . . . . . . . 54 GetExpressCheckoutDetails NVP Request Fields . . . . . . . . . . . . . . . . . . . 54 GetExpressCheckoutDetails NVP Response Fields . . . . . . . . . . . . . . . . . . 54 DoExpressCheckoutPayment NVP Request Fields . . . . . . . . . . . . . . . . . . . 56 DoExpressCheckoutPayment NVP Response Fields . . . . . . . . . . . . . . . . . . 56 Express Checkout SOAP API Fields Supported By Digital Goods . . . . . . . . . . . . . 57 SetExpressCheckout SOAP Request Fields . . . . . . . . . . . . . . . . . . . . . . 57 4 January 2012 Digital Goods Integration Guide - EC Edition Contents SetExpressCheckout SOAP Response Fields . . . . . . . . . . . . . . . . . . . . . 58 GetExpressCheckoutDetails SOAP Request Fields . . . . . . . . . . . . . . . . . . 58 GetExpressCheckoutDetails SOAP Response Fields . . . . . . . . . . . . . . . . . 59 DoExpressCheckoutPayment SOAP Request Fields . . . . . . . . . . . . . . . . . . 60 DoExpressCheckoutPayment SOAP Response Fields . . . . . . . . . . . . . . . . . 61 Revision History . . . . . . . . . . . . . . . . . . . . . . . . . . . . . . 63 Digital Goods Integration Guide - EC Edition January 2012 5 Contents 6 January 2012 Digital Goods Integration Guide - EC Edition Preface About This Guide Digital Goods Integration Guide - Express Checkout Edition describes how to implement PayPal for Digital Goods. Intended Audience This document is intended for developers implementing PayPal for Digital Goods using the Express Checkout API. Where to Go for More Information Merchant Setup and Administration Guide Documentation Feedback Help us improve this guide by sending feedback to: [email protected] Digital Goods Integration Guide - EC Edition January 2012 7 Documentation Feedback 8 January 2012 Digital Goods Integration Guide - EC Edition 1 Introducing Digital Goods for Express Checkout Digital Goods for Express Checkout streamlines the checkout process for buyers and keeps buyers on your website. “Introducing Digital Goods Payments” on page 9 Introducing Digital Goods Payments Digital goods payments combine JavaScript with the Express Checkout API to streamline the checkout process for buyers of digital goods. Digital goods are items such as e-books, music files, and digital images distributed in electronic format. The buyer can conveniently purchase digital goods during checkout with a minimum of clicks without leaving your website or interrupting their online activities. The following figure encapsulates digital goods payments: PayPal for digital goods payments To make a payment for a digital goods item, the buyer: 1. Clicks Pay With PayPal. The button click triggers the call to the SetExpressCheckout API operation. PayPal redirects the buyer to a lightbox overlaying your website. 2. Clicks Pay to accept the order. The button click triggers JavaScript code that closes the lightbox. Digital Goods Integration Guide - EC Edition January 2012 9 1 Introducing Digital Goods for Express Checkout Introducing Digital Goods Payments 3. Confirms the order on your page after the lightbox closes. 4. Resumes activity on your page. Express Checkout Buttons The button you place on your web page to initiate PayPal digital goods transactions is available at the following URL: https://www.paypal.com/en_US/i/btn/btn_dg_pay_w_paypal.gif NOT E : Do not host copies of the PayPal images locally on your servers. Outdated PayPal images reduce buyer confidence in your site. Digital Goods Payments In More Detail To the buyer, the digital goods payment process appears to be built into your website. The digital goods payment process occurs in a lightbox that temporarily overlays your website. Your buyer’s digital goods payment experience depends upon two factors: 1. The value you set for the experience type variable on your web page You determine how the digital goods flow appears to your buyers by setting (or not setting) the experience type variable (expType) on your web page (For details on setting expType, see “JavaScript Functions For Digital Goods Payments” on page 28). 2. Whether the buyer is remembered from a previous transaction Your buyers partially determine the digital goods flow by choosing whether to check the “remember me” box on the login page. (Checking the box creates a “remember me cookie” on the buyer’s machine that lets them skip the login page on subsequent visits.) The following table describes the possible digital goods (DG) flows that the combination of expType and “Remember Me Cookie” present to a buyer: expType Remember Me Cookie DG Flow Experience instant No The login page opens in a mini-browser. Yes The merchant review page opens in a lightbox, and a mask is applied over the underlying web page. No The login page opens in a mini-browser, and a mask is applied over the underlying web page. mini 10 January 2012 Digital Goods Integration Guide - EC Edition Introducing Digital Goods for Express Checkout Introducing Digital Goods Payments expType popup (not set) NOT E : Remember Me Cookie DG Flow Experience Yes The merchant review page opens in a mini-browser, and a mask is applied over the underlying web page. No The login page opens in a mini-browser, and a mask is not applied to the underlying web page. Yes The merchant review page opens in a mini-browser, and a mask is not applied to the underlying web page. No A launch page opens in a lightbox. From here the buyer can log in (the flow then proceeds to the login page in a minibrowser) or sign up with PayPal, or pay as a guest. Yes DG opens the merchant review page in a lightbox, and a mask is applied over the underlying web page. 1 New DG Merchants: Set expType to ‘instant’ for the best performance. Existing DG Merchants: You can bypass the legacy flow’s lightbox launch page by setting expType, or leave your web page unchanged to maintain the current behavior. Digital Goods Flows This section shows examples of different Digital Goods flows. The first example shows the DG Instant flow (expType set to ‘instant’) for a new buyer (or a buyer who didn’t check the “remember me” box on the login page). The second example shows the same DG Instant flow for a returning buyer who checked the “remember me” box. The third example shows the legacy flow (expType is unset) for a new buyer. The buyer initiates all DG flows by clicking Pay with PayPal: 1. The expType variable is set to ‘instant’ and the buyer is new: The DG flow opens the Log in to your PayPal account page in a mini-browser, with a mask over the underlying page: Digital Goods Integration Guide - EC Edition January 2012 11 1 Introducing Digital Goods for Express Checkout Introducing Digital Goods Payments From this page, the buyer can log in (optionally checking the “remember me” box for subsequent purchases if there is little risk of their account being misused), or cancel the transaction. IM PORT AN T : Opting in to the remember me behavior does not guarantee that the buyer will not be asked to provide log-in credentials. Buyers without a PayPal account can sign up for one, or proceed as a guest and complete their purchase with a credit card. NOT E : Guest checkout provides only the visual benefits of a digital goods payment. It does not reduce the payment steps. After successfully logging in, the digital flow presents the You are about to pay page in a mini-browser: 12 January 2012 Digital Goods Integration Guide - EC Edition Introducing Digital Goods for Express Checkout Introducing Digital Goods Payments 1 If the buyer chooses Cancel, PayPal redirects the buyer’s browser to the cancel URL specified in the SetExpressCheckout API operation’s request message. If the buyer chooses Pay, the Thank you for using PayPal page appears in the mini-browser: Digital Goods Integration Guide - EC Edition January 2012 13 1 Introducing Digital Goods for Express Checkout Introducing Digital Goods Payments When the buyer clicks Close, PayPal redirects the buyer’s browser to the return URL specified in the SetExpressCheckout API operation’s request message. 2. The expType varible is set to ‘instant’ and the buyer checked the “remember me” box: The digital goods flow skips the login screen and the flow proceeds directly to the payment page in a lightbox: 14 January 2012 Digital Goods Integration Guide - EC Edition Introducing Digital Goods for Express Checkout Introducing Digital Goods Payments 1 The rest of the flow proceeds as shown in the previous example, but the pages are displayed in the lightbox, instead of the mini-browser. 3. The expType variable is unset and the buyer is new: The launcher page only appears if expType variable is not set and the buyer has not previously checked the “remember me” box on the login page: Digital Goods Integration Guide - EC Edition January 2012 15 1 Introducing Digital Goods for Express Checkout Introducing Digital Goods Payments Other Payments Features That Digital Goods Supports You can use digital goods with the following payments features: Recurring payments. Some Express Checkout fields are not relevant to the digital goods flows, and thus are not supported. See “Features Not Supported With Digital Goods” on page 16 for details. After Performing Digital Goods Transactions After performing digital goods payments transactions, you can use PayPal API operations to perform the following back-office tasks: Issue refunds. Get transaction details. Search transactions. Features Not Supported With Digital Goods Digital goods does not support the following Express Checkout features described in the Express Checkout Advanced Features Guide. Physical goods Digital goods are digital media that the buyer downloads or accesses online. Shipping addresses Downloading electronic media only does not involve shipping addresses. 16 January 2012 Digital Goods Integration Guide - EC Edition Introducing Digital Goods for Express Checkout Introducing Digital Goods Payments 1 Instant Update API The PayPal server calls your callback server to instantly update the PayPal pages based on shipping options changes the buyer selects. Parallel payments Parameter fields describe the details of up to 10 payments. Digital goods supports passing a value for one payment only. Immediate Payment Immediate Payment checks that you receive payment at the time the buyer commits to a purchase (instant payment methods only). Authorization and Capture API SetCustomerBillingAgreement API Giropay Incentives Several fields in the Recurring Payments API and in the Reference Transaction API are not relevant for digital goods transactions and thus are not supported. Do not use the API fields in the following lists for digital goods operations. Unsupported Fields in the Recurring Payments and Reference Transaction Name/Value Pair (NVP) APIs: SHIPTONAME SHIPTOSTREET SHIPTOSTREET2 SHIPTOCITY SHIPTOSTATE SHIPTOZIP SHIPTOCOUNTRY SHIPTOCOUNTRYCODE SHIPTOPHONENUM SHIPPINGAMT REGULARSHIPINGAMT Unsupported Fields in the Recurring Payments and Reference Transaction SOAP APIs: Name Street1 Street2 CityName StateOrProvince Digital Goods Integration Guide - EC Edition January 2012 17 1 Introducing Digital Goods for Express Checkout Introducing Digital Goods Payments PostalCode Country Phone ShippingAmount Other Digital Goods Caveats Observe the following notes when integrating digital goods: Your website requires a P3P header if it is not directly integrating digital goods. If your site uses a hosted cart embedded in another merchant’s site, you need a P3P header. For details on P3P, see the following link: P3P documentation 18 Pass all the required Express Checkout API parameter fields in digital goods transactions. For details, see “Integrating Digital Goods Payments With Express Checkout” on page 22. January 2012 Digital Goods Integration Guide - EC Edition 2 Integrating Digital Goods for Express Checkout This chapter describes how to integrate Digital Goods for Express Checkout with your website. “Overview of Digital Goods Integration” on page 19 “Integrating Digital Goods Payments With Express Checkout” on page 22 Overview of Digital Goods Integration There are two possible ways to integrate the digital goods flow with Express Checkout: Merchants using PHP can use the PHP Wizard, located here: https://www.paypallabs.com/integrationwizard/. Merchants using other platforms must take the manual approach to integration. Future releases will feature integration wizards for other platforms. In either event, when the integration is successfully completed, you will have added the digital goods JavaScript to the page, set up code to invoke the digital goods flow, and specified URLs for return and cancel pages. The following figure summarizes the manual integration steps for the digital goods payments flow: Digital Goods Integration Guide - EC Edition January 2012 19 2 20 Integrating Digital Goods for Express Checkout Overview of Digital Goods Integration January 2012 Digital Goods Integration Guide - EC Edition Integrating Digital Goods for Express Checkout Overview of Digital Goods Integration 2 The numbers in the figure correspond to the following steps: 1. Add the dg.js JavaScript (provided by PayPal) to the webpage on which you implement the Pay With PayPal button. This script manages the PayPal digital goods payments flow. This flow appears in a lightbox overlaying your webpage. 2. Place the Pay With PayPal button on the same webpage on which you add the dg.js script. 3. When the buyer clicks Pay With PayPal, call the SetExpressCheckout API operation. NOT E : Make sure that your API version is 65.1 or greater for each PayPal API call that you make. Pass details of the items purchased and other parameter fields required in digital goods transactions. See “Setting Up A Digital Goods Payment Transaction” on page 22for details. 4. A successful response returns a token to identify the digital goods transaction. You pass the token in subsequent Express Checkout API operations related to this transaction. 5. Redirect the buyer to the digital goods flow. Append the token returned in the SetExpressCheckout response to the redirect URL. If this is the first time the buyer is purchasing digital goods on your page, a mini-browser displays that lets the buyer log in to PayPal and initiate approval for the payment. 6. After the buyer clicks Pay to approve or cancel, PayPal redirects the buyer to the respective return or cancel URL page on your site. PayPal passes the token and the buyer’s Payer ID with the redirect. 7. If the buyer approves payment, you can optionally call GetExpressCheckoutDetails to obtain buyer details to display to your webpage. 8. If the buyer approves payment, call DoExpressCheckoutPayment to complete the payment, including the details of the items purchased. 9. Add JavaScript code to your return and cancel URL pages to close the digital goods lightbox. 10.Fulfill the buyer’s order from your webpage. Download the digital goods and provide a purchase confirmation. NOT E : Make sure that you test your integration before taking your pages live. Digital Goods Integration Guide - EC Edition January 2012 21 2 Integrating Digital Goods for Express Checkout Integrating Digital Goods Payments With Express Checkout I n t e g r a t i n g D i g i ta l G o o d s P a y m e n ts Wit h E x p r e s s Checkout Integrating PayPal digital goods payments with the Express Checkout API requires implementing the following API operations: SetExpressCheckout and DoExpressCheckoutPayment. Optionally, you can implement GetExpressCheckoutDetails. Setting Up A Digital Goods Payment Transaction To set up a digital goods payment transaction, call the SetExpressCheckout API request operation. Provide sufficient information to initiate and redirect the buyer to the digital goods payment flow. This example assumes that you have set up the mechanism to communicate with the PayPal server and you have a PayPal Business account with API credentials. It also assumes that the payment action is a final sale. NOT E : Use API version 65.1 or greater for all API calls for digital goods payments. To set up a transaction, you specify values in the SetExpressCheckout request and then call the API. The values you specify control the options available to you and the buyer. NOT E : In the call to SetExpressCheckout, you are required to pass values for each digital goods item the buyer is purchasing and to set the item category field to Digital. (For details on these parameters, see step 7 in the setup procedure that follows.) To obtain the discount rate for digital goods, you also must pass these parameters and values in the call to DoExpressCheckoutPayment. To set up the transaction: 1. Pass the total amount of the payment as the value of PAYMENTREQUEST_0_AMT; include the currency if it is not in US dollars. For example: PAYMENTREQUEST_0_AMT=amount PAYMENTREQUEST_0_CURRENCYCODE=currencyID Specify the total amount of the transaction. Regardless of the specified currency, the format must have a decimal point. There must be exactly 2 digits to the right of the decimal point. There can be an optional thousands separator to the left. The separator must be a comma. For example, specify EUR 2.000,00 as 2000.00 or 2,000.00. The specified amount cannot exceed USD $10,000.00, regardless of the currency used. 2. If you pass in a tax amount for each item, set PAYMENTREQUEST_0_TAXAMT to the total amount of tax. 22 January 2012 Digital Goods Integration Guide - EC Edition Integrating Digital Goods for Express Checkout Integrating Digital Goods Payments With Express Checkout 2 3. Specify the return URL to a page on your site. RETURNURL=https://... The return URL is the page to which PayPal redirects your buyer after the buyer approves the payment. Typically this is a secure page (https://...) on your site. NOT E : You can use the return URL to pass parameters between pages on your site. For example, you can set your return URL to specify additional parameters using the https://www.yourcompany.com/page.html?param=value... syntax. The parameters become available as request parameters on the page specified by the return URL. If you do not require the buyer to explicitly review and confirm the payment on your review page, the buyer can confirm payment on PayPal. Add the token and the useraction value commit as a name/value pair to the return URL: https://www.paypal.com/incontext?token=TOKENReturned&useraction=com mit 4. Specify the cancel URL. The cancel URL is the page to which PayPal redirects your buyer if the buyer does not approve the payment. Typically, this is the secure page (https://...) on your site from which you redirected the buyer to the PayPal digital goods payments flow. NOT E : You can pass SetExpressCheckout request values as parameters in your URL to have the values available, if necessary, after PayPal redirects to your URL. CANCELURL=cancel_url 5. If you pass a value for PAYMENTREQUEST_0_PAYMENTACTION, you must pass the value Sale (default). 6. Set PAYMENTREQUEST_0_ITEMAMT to the total of all items in the order. 7. Pass values for the following parameters for each item the buyer is purchasing. – – – – L_PAYMENTREQUEST_0_NAMEn L_PAYMENTREQUEST_0_AMTn L_PAYMENTREQUEST_0_QTYn L_PAYMENTREQUEST_0_ITEMCATEGORYn (you must set the value to Digital) NOT E : Make sure L_PAYMENTREQUEST_0_ITEMCATEGORY is set to Digital for every item in the DoExpressCheckoutPayment request as well as SetExpressCheckout. Failing to do so will result in incorrect fee calculations. 8. Set REQCONFIRMSHIPPING to 0. 9. Set NOSHIPPING to 1. Digital Goods Integration Guide - EC Edition January 2012 23 2 Integrating Digital Goods for Express Checkout Integrating Digital Goods Payments With Express Checkout 10.Execute the SetExpressCheckout API operation to set up the Express Checkout transaction. 11. Test that the response to the SetExpressCheckout API operation was successful. Upon success, the SetExpressCheckout API operation returns a token. PayPal uses the token to associate the execution of API operations and commands with a specific instance of the checkout experience. 12.If calling the SetExpressCheckout API was successful, redirect the buyer to the digital goods payments flow with the following redirect URL. Append the token value returned in the SetExpressCheckout response to the URL: SetExpressCheckout Example For Digital Goods The following is an example of SetExpressCheckout parameters and values for a digital goods payments transaction. Request Parameters [requiredSecurityParameters] &METHOD=SetExpressCheckout &RETURNURL=http://... &CANCELURL=http://... &PAYMENTREQUEST_0_CURRENCYCODE=USD &PAYMENTREQUEST_0_AMT=300 &PAYMENTREQUEST_0_ITEMAMT=200 &PAYMENTREQUEST_0_PAYMENTACTION=Sale &L_PAYMENTREQUEST_0_ITEMCATEGORY0=Digital &L_PAYMENTREQUEST_0_ITEMCATEGORY1=Digital &L_PAYMENTREQUEST_0_NAME0=Kitty Antics &L_PAYMENTREQUEST_0_NAME1=All About Cats &L_PAYMENTREQUEST_0_QTY0=1 &L_PAYMENTREQUEST_0_QTY1=1 &L_PAYMENTREQUEST_0_AMT0=100 &L_PAYMENTREQUEST_0_AMT1=100 Response Parameters [successResponseFields] &TOKEN=EC-17C76533PL706494P Redirecting the Buyer to PayPal To redirect your buyer to the PayPal digital goods payments flow, specify this URL along with the token returned by the SetExpressCheckout API operation. https://www.paypal.com/incontext?token=TOKENReturned 24 January 2012 Digital Goods Integration Guide - EC Edition Integrating Digital Goods for Express Checkout Integrating Digital Goods Payments With Express Checkout 2 After the buyer approves the payment or cancels, PayPal redirects back to the return or cancel URL: Return URL—If the buyer approves the payment, PayPal redirects to the return URL with the token you passed in the redirect to PayPal and the buyer’s unique identifier (Payer ID). Cancel URL—If the buyer cancels, PayPal redirects to the cancel URL with the token that you passed in the redirect to PayPal. After PayPal Redirects the Buyer To Your Web Page The actions you take after PayPal redirects the buyer back to your web page depend upon whether the buyer approves or cancels the order. If the buyer approves the order and pays for the digital goods, do the following: 1. Optionally, call the GetExpressCheckoutDetails API operation to obtain details about the buyer to display to your webpage. 2. Call DoExpressCheckout to complete payment. Completing the Digital Goods Transaction To complete the digital goods transaction after the buyer approves the order, call the DoExpressCheckoutPayment API operation. When calling DoExpressCheckoutPayment, do the following: 1. Pass the token and Payer ID returned by PayPal when it redirected the buyer back to your site. TOKEN=tokenValue PAYERID=payerId 2. Pass the total amount of the payment as the value of PAYMENTREQUEST_0_AMT; include the currency if it is not in US dollars. Specify the total amount of the transaction. Regardless of the specified currency, the format must have decimal point. The decimal point must include exactly 2 digits to the right and an optional thousands separator to the left, which must be a comma. For example, specify EUR 2.000,00 as 2000.00 or 2,000.00. The specified amount cannot exceed USD $10,000.00, regardless of the currency used. PAYMENTREQUEST_0_AMT=amount PAYMENTREQUEST_0_CURRENCYCODE=currencyID 3. If you passed in a tax amount for each item, set PAYMENTREQUEST_0_TAXAMT to the total amount of tax. Digital Goods Integration Guide - EC Edition January 2012 25 2 Integrating Digital Goods for Express Checkout Integrating Digital Goods Payments With Express Checkout 4. If you pass a value for PAYMENTREQUEST_0_PAYMENTACTION, you must pass the value Sale (default). 5. Set PAYMENTREQUEST_0_ITEMAMT to the total of all items in the order. 6. Pass values for the following parameters for each item the buyer is purchasing. NOT E : – – – – Even though you passed values for these parameters in the call to SetExpressCheckout, you must pass them again in the call to DoExpressCheckoutPayment. Otherwise, you do not receive the discount rate for digital goods. L_PAYMENTREQUEST_0_NAMEn L_PAYMENTREQUEST_0_AMTn L_PAYMENTREQUEST_0_QTYn L_PAYMENTREQUEST_0_ITEMCATEGORYn (you must set the value to Digital) 7. Examine the values returned if the transaction completes successfully. Setting Up Web Pages To Invoke the Digital Goods Payments Flow To invoke the digital goods payments flow, follow these steps to add JavaScript to your webpages: 1. Add the JavaScript file dg.js to your page, using the path shown. For example: <script src="https://www.paypalobjects.com/js/external/dg.js" </script> For best performance, place the path to the JavaScript file just before the closing </body> element in your page. 2. Customize and include the following code after the JavaScript file. Replace "submitBtn" with the ID of your HTML form button. <script> var dg = new PAYPAL.apps.DGFlow({ // the HTML ID of the form submit button which calls setEC trigger: "submitBtn" // the experience type: instant or mini expType: ’instant’ }); </script> NOT E : Do not set a target for the redirect on button click. 3. Include the following JavaScript code on the return URL and cancel URL pages. The JavaScript closes the digital goods payment flow in the overlay window and sends the buyer to the correct page. 26 January 2012 Digital Goods Integration Guide - EC Edition Integrating Digital Goods for Express Checkout Integrating Digital Goods Payments With Express Checkout NOT E : 2 Make sure that you include content to be displayed in case the customer has JavaScript disabled on their browser. You should include a link to deliver the content if the purchase completes successfully. <script> if (window.opener){ window.close(); } else if (top.dg.isOpen() == true){ top.dg.closeFlow(); } </script> To update the page asynchronously without reloading, you need to make some Ajax calls as in the following example. This is the preferred method for closing the digital goods payments flow. For other options, see “Integrating Digital Goods With Flash - Third-Party Merchant” on page 51. <!-- Use result of DoEC to send the buyer to the correct page --> <!DOCTYPE html> <html> <head> <title></title> <script> // Sample AJAX code using jQuery (any AJAX // library works) $.ajax({ url: 'http://example.com/path_to_fulfillment_content', type: 'GET', error: function () { // Handle error cases }, success: function (response){ // Replace content on page, initiate // download, etc. } }); </script> </head> <body> <!-- Include non-JavaScript content here --> If this page does not redirect <a href="[page to deliver content to non-JS customer]">Click Here</a> </body> </html> Digital Goods Integration Guide - EC Edition January 2012 27 2 Integrating Digital Goods for Express Checkout Integrating Digital Goods Payments With Express Checkout JavaScript Functions For Digital Goods Payments Include dg.js on any page that invokes or terminates the digital goods payments flow. The JavaScript functions in dg.js set up and control the PayPal lightbox and mini-browser. Function and Signature Description PAYPAL.apps.DGFlow = function ({trigger: Sets up the digital goods payment flow. Set the experience type variable (expType) to: instant—DG flow in lightbox, with overlay mask mini—DG flow in mini-browser with overlay mask popup—DG flow in mini-browser HTML_id_of_event_triggering_flow expType: experience_type }) Leave expType unset for the legacy DG flow. setTrigger: function (id) Adds a trigger for the flow, where id is the HTML ID of the event that triggers the flow. The flow must first be set up by calling PAYPAL.apps.DGFlow. startFlow: function (url) Explicitly starts the digital goods flow, where url is the URL that triggers the flow. N O TE : 28 You are only required to explicitly start the flow when there is no triggering event; for example, when you want to associate digital goods payments with playing a Flash movie. closeFlow: function () Closes the mini-browser or lightbox associated with the flow. Use this function after the buyer completes or cancels the payment. isOpen: function () Determines whether the flow is still active. January 2012 Digital Goods Integration Guide - EC Edition Integrating Digital Goods for Express Checkout Integrating Digital Goods Payments With Express Checkout 2 Example Merchant Page With Digital Goods JavaScript The following code presents an example of the HTML code on the merchant page: <html> <head> <meta charset="utf-8" /> <title></title> <style type="text/css"></style> </head> <body> <!-- Custom merchant code (path to merchant app, etc.) --> <h1>El Jefe's Tours</h1> <form action="path to setECURL" method="post"> <p> <input id="submitBtn" type="submit" value="Pay with PayPal" /> <input type="hidden" name="success_url" value="path to successURL" /> <input type="hidden" name="cancel_url" value="path to cancelURL"> </p> </form> <!-- End custom merchant code --> <script src="https://paypalobjects.com/js/external/dg.js"> </script> <script> var dg = new PAYPAL.apps.DGFlow({ // HTML ID of form submit buttons that call setEC trigger:’submitBtn’, expType:’instant’ }); </script> </body> </html> Digital Goods Integration Guide - EC Edition January 2012 29 2 30 Integrating Digital Goods for Express Checkout Integrating Digital Goods Payments With Express Checkout January 2012 Digital Goods Integration Guide - EC Edition 3 Issuing Refunds You can use the RefundTransaction PayPal API operation to issue refunds. Use the RefundTransaction API to issue one or more refunds associated with a transaction, such as a transaction created by a capture of a payment. The transaction is identified by a transaction ID that PayPal assigns when the payment is captured. NOT E : You cannot make a refund if the transaction occurred after the refund period has passed; typically, the refund period is 60 days. You can refund amounts up to the total amount of the original transaction. If you specify a a full refund, the entire amount is refunded. If you specify a partial refund, you must specify the amount to refund, the currency, and a description of the refund, which is called a memo. When you call the RefundTransaction API, PayPal responds with another transaction ID, which is associated with the refund (not the original transaction), and additional information about the refund. This information identifies the gross amount of the refund, which is returned to the payer the amount of the refund associated with the original transaction fee, which is returned to you the net amount of the refund, which is deducted from your balance To issue a refund 1. In the RefundTransaction request, specify the transaction ID of the transaction whose payment you want to refund. TRANSACTIONID=transaction_id 2. Specify the kind of refund, which is either Full or Partial. REFUNDTYPE=Full or REFUNDTYPE=Partial 3. For a partial refund, specify the refund amount, including the currency. AMT=amount CURRENCYCODE=currencyID Digital Goods Integration Guide - EC Edition January 2012 31 3 Issuing Refunds 4. For a partial refund, specify the memo description. NOTE=description 5. Execute the RefundTransaction operation. 6. Check the acknowledgement status in the RefundTransaction response to ensure that the operation was successful. 32 January 2012 Digital Goods Integration Guide - EC Edition 4 Handling Recurring Payments Set up a recurring payment to handle subscription and other payments that occur on a fixed schedule. How Recurring Payments Work Recurring Payments Terms Options for Creating a Recurring Payments Profile Recurring Payments With the Express Checkout API Recurring Payments Profile Status Getting Recurring Payments Profile Information Modifying a Recurring Payments Profile Billing the Outstanding Amount of a Profile Recurring Payments Notifications How Recurring Payments Work To view a video that demonstrates how to set up Recurring Payments, navigate to: Recurring Payments Demo When you support recurring payments for a buyer, you create a recurring payments profile. The profile contains information about the recurring payments, including details for an optional trial period and a regular payment period. Both periods contain information about the payment frequency and payment amounts, including shipping and tax, if applicable. After creating a profile, PayPal automatically queues payments based on the billing start date, billing frequency, and billing amount. Payments reoccur until the profile expires, there are too many failed payments to continue, or you cancel the profile. NOT E : When using Express Checkout, the buyer can also cancel a recurring payments profile. PayPal funds queued payments using the normal payment method hierarchy within the buyer’s PayPal account. After creating a recurring payments profile, you can view profile details or cancel the profile from your PayPal account. You can also access recurring payments reports from the PayPal Business Overview page. Also, after creating a recurring payments profile, you can use the Recurring Payments API to do the following: Get information details about a recurring payments profile. Digital Goods Integration Guide - EC Edition January 2012 33 4 Handling Recurring Payments Recurring Payments Terms Change the status of a recurring payments profile. Update the details of the recurring payments profile. Bill the outstanding amount of the recurring payments profile. Limitations The current release of the Recurring Payments API has the following limitations: A profile can have at most one optional trial period and a single regular payment period. The profile start date may not be earlier than the profile creation date. Recurring Payments with Express Checkout also has the following limitations: To be able to create a recurring payments profile for the buyer, you must ensure that the buyer’s PayPal account includes an active credit card. You can create a maximum of 10 recurring payments profiles during checkout. You can increase the profile amount by only 20% in each 180-day interval after you create the profile. Recurring Payments Terms The following table lists and describes terms that are commonly used in the context of PayPal recurring payments. Recurring Payments Terms Term Definition Recurring payments profile Your record of a recurring transaction for a single buyer. The profile includes all information required to automatically bill the buyer a fixed amount of money at a fixed interval. Billing cycle Make one payment per billing cycle. Each billing cycle has 2 components: The billing period specifies the unit to calculate the billing cycle (such as days or months). The billing frequency specifies the number of billing periods that make up the billing cycle. For example, if the billing period is Month and the billing frequency is 2, the billing cycle is 2 months. If the billing period is Week and the billing frequency is 6, PayPal schedules the payments every 6 weeks. Regular payment period 34 The main subscription period for this profile, which defines a payment amount for each billing cycle. The regular payment period begins after the trial period, if you specify a trial period for the profile. January 2012 Digital Goods Integration Guide - EC Edition Handling Recurring Payments Options for Creating a Recurring Payments Profile Term Definition Trial period An optional subscription period before the regular payment period begins. A trial period may not have the same billing cycles and payment amounts as the regular payment period. Payment amount The amount the buyer pays for each billing cycle. Outstanding balance If a payment fails for any reason, PayPal adds that amount to the profile’s outstanding balance. Profile ID An alphanumeric string (generated by PayPal) that uniquely identifies a recurring profile. You can specify the Profile ID in the TransactionSearch API operation to obtain all payments associated with the identified profile. 4 Options for Creating a Recurring Payments Profile You can create a recurring payments profile that allows a regular payment period, an optional trial period, an initial payment, and other options. Specifying the Regular Payment Period Each recurring payments profile has a regular payment period that defines the amount and frequency of the payment. The following table lists the required fields for specifying the regular payment period. Required fields for specifying a regular payment period NVP SOAP Description PROFILESTARTDATE RecurringPaymentsProfileDet ails.BillingStartDate The date when billing for this profile begins. NOT E : BILLINGPERIOD ScheduleDetails. PaymentPeriod.BillingPeriod Digital Goods Integration Guide - EC Edition January 2012 The profile may take up to 24 hours for activation. The unit of measure for the billing cycle. Must be one of the following: Day Week SemiMonth Month Year 35 4 Handling Recurring Payments Options for Creating a Recurring Payments Profile NVP SOAP Description BILLINGFREQUENCY ScheduleDetails. PaymentPeriod.BillingFreque ncy The number of billing periods that make up one billing cycle. The combination of billing frequency and billing period must be less than or equal to one year. NOT E : AMT ScheduleDetails. PaymentPeriod.Amount If the billing period is SemiMonth, the billing frequency must be 1. Amount to bill for each billing cycle. You can optionally include a value for TOTALBILLINGCYCLES (SOAP field ScheduleDetails.PaymentPeriod.TotalBillingCycles), which specifies the total number of billing cycles in the regular payment period. If you either do not specify a value or specify the value 0, the payments continue until PayPal (or the buyer) cancels or suspends the profile. If the value is greater than 0, the regular payment period continues for the specified number of billing cycles. You can also specify an optional shipping amount or tax amount for the regular payment period. Including an Optional Trial Period You can optionally include a trial period in the profile by specifying the following fields in the CreateRecurringPaymentsProfile request. The following table lists the required fields for creating an optional trial period. Required fields for specifying a trial period NVP SOAP TRIALBILLINGPERIOD ScheduleDetails.TrialPeriod.BillingPeriod TRIALBILLINGFREQUENCY ScheduleDetails.TrialPeriod.BillingFrequency TRIALAMT ScheduleDetails.TrialPeriod.Amount TRIALTOTALBILLINGCYCLES ScheduleDetails.TrialPeriod.TotalBillingCycles Specifying an Initial Payment You can optionally specify an initial non-recurring payment when the recurring payments profile is created by including the following fields in the CreateRecurringPaymentsProfile request: 36 January 2012 Digital Goods Integration Guide - EC Edition Handling Recurring Payments Options for Creating a Recurring Payments Profile 4 Required fields for specifying an initial payment NVP SOAP INITAMT ScheduleDetails.ActivationDetails.InitialAmount FAILEDINITAMTACTION ScheduleDetails.ActivationDetails.FailedInitAmountAction By default, PayPal does not activate the profile if the initial payment amount fails. To override this default behavior, set the FAILEDINITAMTACTION field to ContinueOnFailure. If the initial payment amount fails, ContinueOnFailure instructs PayPal to add the failed payment amount to the outstanding balance due on this recurring payment profile. If you do not set FAILEDINITAMTACTION or set it to CancelOnFailure, PayPal creates the recurring payment profile. However, PayPal places the profile into a pending status until the initial payment completes. If the initial payment clears, PayPal notifies you by Instant Payment Notification (IPN) that it has activated the pending profile. If the payment fails, PayPal notifies you by IPN that it has canceled the pending profile. If you created the profile using Express Checkout, the buyer receives an email stating that PayPal cleared the initial payment or canceled the pending profile. Maximum Number of Failed Payments By including the MAXFAILEDPAYMENTS field in the CreateRecurringPaymentsProfile request, you set the number of failed payments allowed before PayPal automatically suspends the profile. PayPal sends you an IPN message when the number of failed payments reaches the maximum number specified. Billing the Outstanding Amount If a payment fails for any reason, PayPal adds the billing amount (including shipping and tax, if applicable) to the profile’s outstanding balance. Use the AUTOBILLOUTAMT field in the CreateRecurringPaymentsProfile request to specify whether PayPal should add the outstanding amount to the payment amount for the next billing cycle. Whether or not you choose to include the outstanding amount with the payment for the next billing cycle, you can also use the BillOutstandingAmount API to programmatically collect that amount at any time. Identifying Items as Digital or Physical Goods Set all the payment details item fields in the following table in the CreateRecurringPaymentsProfile request. If all items are digital goods, be sure to set the item category field to Digital to get the discount rate for digital goods. Digital Goods Integration Guide - EC Edition January 2012 37 4 Handling Recurring Payments Recurring Payments With the Express Checkout API Required fields for specifying item details NVP SOAP Description L_PAYMENTREQUEST_0_ ITEMCATEGORYn ItemCategory For digital goods, this field must be set to Digital. Digital Physical L_PAYMENTREQUEST_0_ NAMEn Name Item name. L_PAYMENTREQUEST_0_ AMTn Amount Cost of item. L_PAYMENTREQUEST_0_ QTYn Quantity Item quantity. Recurring Payments With the Express Checkout API During the checkout flow, you can create one or more recurring payments and mix recurring payments with other purchases. The following diagram illustrates the typical processing flow to create recurring payments during checkout. 38 January 2012 Digital Goods Integration Guide - EC Edition Handling Recurring Payments Recurring Payments With the Express Checkout API 4 The circled numbers in the diagram correspond to the numbered steps in the following table: NOT E : For digital goods, you must use API version 65.1 or greater. Digital Goods Integration Guide - EC Edition January 2012 39 4 Handling Recurring Payments Recurring Payments With the Express Checkout API Recurring payments processing flow Step Merchant... PayPal... 1 Adds JavaScript to your webpage to create the PayPal digital goods payments flow, which appears in a lightbox overlaying your webpage (Digital Goods only). 2 Places the Pay With PayPal button on your webpage. 3 Calls SetExpressCheckout, setting up one or more billing agreements in the request. 4 5 Returns a token that identifies the transaction to the merchant. Redirects buyer’s browser to: https://www.paypal.com/cgibin/webscr?cmd=_express-checkout &token=<token returned by SetExpressCheckout> Displays login page and allows user to select payment options and shipping address. 6 7 Redirects buyer’s browser to returnURL passed to SetExpressCheckout if buyer agrees to payment description. Calls GetExpressCheckoutDetails to get buyer information (optional). Returns GetExpressCheckoutDetails response. Displays merchant review page for buyer. 8 Calls DoExpressCheckoutPayment if the order includes one-time purchases as well as a recurring payment. Otherwise, skip this step. Returns DoExpressCheckoutPayment response. 9 Calls CreateRecurringPaymentsProfile one time for each recurring payment item included in the order. If the order includes a one-time digital goods purchase, sets values for the required payment details item parameters. Sets the item category to Digital. Returns ProfileID in CreateRecurringPaymentsProfile response for each profile successfully created. 40 January 2012 Digital Goods Integration Guide - EC Edition Handling Recurring Payments Recurring Payments With the Express Checkout API Step Merchant... 10 Adds JavaScript to close the lightbox (Digital Goods only). 11 Fulfills the buyer’s order and displays a successful transaction page. 4 PayPal... Initiating the Processing Flow With SetExpressCheckout As in the Express Checkout flow, the SetExpressCheckout request notifies PayPal that you are: Initiating an order that can be either a one-time purchase, up to 10 recurring payments, or a mixture of a one-time purchase and recurring payments Initiating the processing flow to create one or more billing agreements for recurring payments with no associated one-time purchase or recurring payment NOT E : You can also initiate the processing flow using SetCustomerBillingAgreement for orders that contain only a single recurring payment. Typically, you set the amount of the payment for an Express Checkout transaction when you call the SetExpressCheckout request. You confirm the amount in the DoExpressCheckoutPayment request. If, however, you set the amount of the payment to 0 in the SetExpressCheckout request, you can create a billing agreement without initiating a payment. NOT E : To create a billing agreement without purchase, use Version 54.0 or higher, of the PayPal API. To set up one or more billing agreements for recurring payments, modify the SetExpressCheckout request as follows: 1. Add an L_BILLINGTYPEn field for each billing agreement you want to create; n is a value in the range of 0 to 9, inclusive. Set the value of each field to RecurringPayments. L_BILLINGTYPE0=RecurringPayments 2. Add an L_BILLINGAGREEMENTDESCRIPTIONn field to correspond to each L_BILLINGTYPEn field you pass; n is a value in the range of 0 to 9, inclusive. Set the value of each field to the description of the goods or services associated with that billing agreement, for example: L_BILLINGAGREEMENTDESCRIPTION0=Time Magazine subscription 3. If there is no associated purchase, set PAYMENTREQUEST_0_AMT to 0. PAYMENTREQUEST_0_AMT=0 Digital Goods Integration Guide - EC Edition January 2012 41 4 Handling Recurring Payments Recurring Payments With the Express Checkout API 4. (Optional) Set MAXAMT to the average expected transaction amount. PayPal uses the value you pass to validate the buyer’s payment method for recurring payments. If you do not specify a value, the default is 25.00. The SetExpressCheckout response provides a token that uniquely identifies the transaction for subsequent redirects and API calls. Redirecting the Buyer to PayPal After you receive a successful response from SetExpressCheckout, add the TOKEN from the SetExpressCheckout response as a name/value pair to the following URL, and redirect your buyer to it: https://www.paypal.com/cgi-bin/webscr?cmd=_express-checkout& token=<value_returned_by_SetExpressCheckoutResponse> When redirecting the buyer to PayPal, PayPal recommends that you use the HTTPS response 302 “Object Moved” with the URL as the value of the Location header in the HTTPS response. Make sure that you use an SSL-enabled server to prevent browser warnings about a mix of secure and insecure graphics. Getting Buyer Details Using GetExpressCheckoutDetails The GetExpressCheckoutDetails method returns information about the buyer, including name and email address stored on PayPal. You can optionally call this API after PayPal redirects the buyer’s browser to the ReturnURL you specified in the SetExpressCheckout request. The GetExpressCheckoutDetails request has one required parameter, TOKEN, which is the value returned in the SetExpressCheckout response. PayPal does not return the values you specified for the following parameter fields in the GetExpressCheckoutDetails response unless the transaction includes a purchase. PayPal ignores the fields if you set up a billing agreement for a recurring payment that is not immediately charged. PAYMENTREQUEST_n_DESC PAYMENTREQUEST_n_CUSTOM PAYMENTREQUEST_n_INVNUM Creating the Profiles With CreateRecurringPaymentsProfile After your buyer has agreed to the recurring payments billing agreement on your confirmation page, you must call CreateRecurringPaymentsProfile to create the profile. If you are creating multiple recurring payments profiles, you must call CreateRecurringPaymentsProfile once for each profile you plan to create. 42 January 2012 Digital Goods Integration Guide - EC Edition Handling Recurring Payments Recurring Payments With the Express Checkout API 4 If the transaction includes a mixture of a one-time purchase and recurring payments profiles, call DoExpressCheckoutPayment to complete the one-time purchase transaction. Then call CreateRecurringPaymentsProfile for each recurring payment profile you plan to create. IM PORT AN T : PayPal does not create the recurring payments profile until you receive a success response from the CreateRecurringPaymentsProfile call. To obtain the best rates for digital goods, set values for the following required payment details item fields: L_PAYMENTREQUEST_0_NAMEn L_PAYMENTREQUEST_0_AMTn L_PAYMENTREQUEST_0_QTYn L_PAYMENTREQUEST_0_ITEMCATEGORYn (you must set the value to Digital) NOT E : The payment details item fields are available with version 69.0 and later of the CreateRecurringPaymentsProfile API. The CreateRecurringPaymentsProfile response contains a Profile ID, which is an encoded string that uniquely identifies the recurring payments profile. The following is a CreateRecurringPaymentsProfile example that enables you to obtain the best rates for digital goods items. Request Parameters [requiredSecurityParameters] &METHOD=CreateRecurringPaymentsProfile TOKEN=EC-13W99099UU817504D &PROFILESTARTDATE:20XX-03-05T03:00:00 &DESC=Movie clips &BILLINGPERIOD=Month &BILLINGFREQUENCY=12 &AMT=1.00 &CURRENCYCODE=USD &[email protected] &L_PAYMENTREQUEST_0_ITEMCATEGORY0=Digital &L_PAYMENTREQUEST_0_NAME0=Kitty Antics &L_PAYMENTREQUEST_0_AMT0=1.00 &L_PAYMENTREQUEST_0_QTY0=1 Response Parameters [successResponseFields] &PROFILEID=I-G7ALAX8095JY &PROFILESTATUS=Active Digital Goods Integration Guide - EC Edition January 2012 43 4 Handling Recurring Payments Recurring Payments Profile Status Recurring Payments Profile Status The recurring payments actions you may take depend on the status of the profile. A recurring payments profile can have one of the following status values: ActiveProfile PendingProfile ExpiredProfile SuspendedProfile CancelledProfile If PayPal successfully creates the profile, the profile has an ActiveProfile status. However, if a non-recurring initial payment fails and you set FAILEDINITAMTACTION to CancelOnFailure in the CreateRecurringPaymentsProfile request, PayPal creates the profile with a status of PendingProfile. The profile remains in this status until the initial payment either completes successfully or fails. A profile has a status of ExpiredProfile when PayPal completes the total billing cycles for the optional trial and the regular payment periods. You can suspend or cancel a profile by using the ManageRecurringPaymentsProfileStatus API. You can also reactivate a suspended profile. If PayPal has already reached the maximum number of failed payments, however, you must increase the number of failed payments before reactivating the profile. NOT E : You can also suspend, cancel, or reactive a recurring payments profile through the PayPal website. For recurring payments profiles created with the Express Checkout API, the buyer receives an email about the change in status of their recurring payment. Getting Recurring Payments Profile Information Use the GetRecurringPaymentsProfileDetails API to obtain information about a profile. NOT E : You can also get information about recurring payments profiles from the PayPal website. Along with the information that you specified in the CreateRecurringPaymentsProfile request, GetRecurringPaymentsProfileDetails also returns the following summary information about the profile: 44 Profile status Next scheduled billing date Number of billing cycles completed in the active subscription period January 2012 Digital Goods Integration Guide - EC Edition Handling Recurring Payments Modifying a Recurring Payments Profile Number of billing cycles remaining in the active subscription period Current outstanding balance Total number of failed billing cycles Date of the last successful payment received Amount of the last successful payment received 4 Modifying a Recurring Payments Profile Use the UpdateRecurringPaymentsProfile API to modify a recurring payments profile. NOT E : You can also modify recurring payments profiles from the PayPal website. You can modify only the following specific information about an active or suspended profile: Subscriber name or address Past due or outstanding amount Whether to bill the outstanding amount with the next billing cycle Maximum number of failed payments allowed Profile description and reference Number of additional billing cycles Billing amount, tax amount, or shipping amount NOT E : You cannot modify the billing frequency or billing period of a profile. You can modify the number of billing cycles in the profile. You can modify the following profile information during the trial period or regular payment period. Billing amount Number of billing cycles NOT E : For recurring payments with the Express Checkout API, PayPal does not allow certain updates, such as billing amount, within 3 days of the scheduled billing date. The profile changes take effect with the next payment after the call to update the profile. Say, for example, the buyer has made 1 trial payment out of a total of 3. You call UpdateRecurringPaymentsProfile to increase the number of billing cycles to 5. This provides the buyer with 4 additional trial payments. If you call UpdateRecurringPaymentsProfile during the regular payment period, the changes take effect with the buyer’s next scheduled regular payment. For complete details, see the Name-Value Pair Developer Guide and Reference or the SOAP API Reference. Digital Goods Integration Guide - EC Edition January 2012 45 4 Handling Recurring Payments Billing the Outstanding Amount of a Profile Updating Addresses When you update the subscriber shipping address, you must enter all of address fields, not just those that are changing: To update the subscriber’s street address, for example, specify all the address fields listed in the Name-Value Pair Developer Guide and Reference or SOAP API Reference. Do not specify only the street address field. Updating the Billing Amount For profiles created using Express Checkout, you can increase the recurring payment total amount by 20% maximum in a fixed 180-day interval after profile creation. The 20% maximum is based on the total amount of the profile at the beginning of the 180-day interval, including any shipping or tax amount. If, for example, you create a profile on March 10 with a total amount of $100, during the 180day interval from March 10 to September 6, you can increase the amount to a maximum of $120 (120% of $100). Suppose that during the first 180-day interval, you increased the payment amount to $110. During the next 180-day interval (starting September 7), you can only increase the amount of the payment to a maximum of $132 (120% of $110). Billing the Outstanding Amount of a Profile Use the BillOutstandingAmount API to immediately bill the buyer for the current past due or outstanding amount for a recurring payments profile. NOT E : You can also bill the buyer for the current past due or outstanding amount for a recurring payments profile from the PayPal website. To bill the outstanding amount: The profile status must be active or suspended. NOT E : The BillOutstandingAmount API does not reactivate a suspended profile. You need to call ManageRecurringProfileStatus to do this. The profile must have a non-zero outstanding balance. The amount of the payment cannot exceed the outstanding amount for the profile. The BillOutstandingAmount call cannot be within 24 hours of a regularly scheduled payment for this profile. NOT E : An error occurs when another outstanding balance payment is already queued. PayPal informs you by IPN about the success or failure of the outstanding payment. For profiles created using Express Checkout, the buyer receives an email notification of the payment. 46 January 2012 Digital Goods Integration Guide - EC Edition Handling Recurring Payments Recurring Payments Notifications 4 Recurring Payments Notifications PayPal notifies you of recurring payments events through IPN and email. Typically, however, you can call GetTransactionDetails to obtain the information you need. PayPal notifies you of certain events through IPN. For recurring payments profiles created using Express Checkout, PayPal also notifies buyers of specific events by email. The following table indicates when PayPal generates IPN and emails: Recurring payments IPN messages and email Event IPN Buyer Email Profile successfully created Yes Yes Profile creation failed Yes Yes Profile canceled from paypal.com interface Yes Yes Profile status changed using API No Yes Profile updated using API No Yes Initial payment either succeeded or failed Yes Yes Payment either succeeded or failed (during either trial period or regular payment period) Yes Yes Outstanding payment either succeeded or failed Yes Yes Maximum number of failed payments reached Yes No NOT E : API transactions such as ManangeRecurringPaymentsProfileStatus do not trigger IPN notification. The API response immediately provides the success or failure of the call. Digital Goods Integration Guide - EC Edition January 2012 47 4 48 Handling Recurring Payments Recurring Payments Notifications January 2012 Digital Goods Integration Guide - EC Edition A Options For Closing the Lightbox or Mini-browser The following options for closing the lightbox or mini-browser reload the parent page: “Reloading Parent Page to a Specific URL” on page 49 “Reloading Parent Page by Removing Frames” on page 50 Reloading Parent Page to a Specific URL This procedure for closing the lightbox or mini-browser reloads the parent page to a specific URL: 1. Optionally, to obtain details about the buyer to display to your web page, call the GetExpressCheckoutDetails API operation. 2. Call DoExpressCheckout to complete payment. See “Completing the Digital Goods Transaction” on page 25. 3. Include JavaScript code, such as in the following example, on the return URL and cancel URL pages: <!-- Use result of DoEC to send the buyer to the correct page --> <!DOCTYPE html> <html> <head> <title></title> <script> top.location.href=’http://example.com/path_to_fulfillment_page’; </script> </head> <body> If this page does not redirect <a href="[page to deliver content to non-JS customer]">Click Here</a> </body> </html> If the buyer cancels the order, close the lightbox or mini-browser without fulfilling the order. The top window is the browser window. This code replaces the top window content with the content of the page at the specified URL. Digital Goods Integration Guide - EC Edition January 2012 49 A Options For Closing the Lightbox or Mini-browser Reloading Parent Page by Removing Frames Reloading Parent Page by Removing Frames This procedure for closing the lightbox or mini-browser reloads the parent page by removing frames: 1. Optionally, to obtain details about the buyer to display to your web page, call the GetExpressCheckoutDetails API operation. 2. Call DoExpressCheckout to complete payment. See “Completing the Digital Goods Transaction” on page 25. NOT E : You perform the previous 2 steps while you are still in control of the lightbox. 3. Include JavaScript code, such as in the following example, on the return URL and cancel URL pages: <!-- Use result of DoEC to send the buyer to the correct page --> <!DOCTYPE html> <html> <head> <title></title> <script> if (window != top) { top.location.replace(document.location); } </script> </head> <body> <!-- Include non-JavaScript content here --> If this page does not redirect <a href="[page to deliver content to non-JS customer]">Click Here</a> </body> </html> If the buyer cancels the order, close the lightbox or mini-browser without fulfilling the order. The top window is the browser window. This code replaces the top window content with the content of the page at the specified URL. 50 January 2012 Digital Goods Integration Guide - EC Edition B Methods For Integrating Digital Goods Into Flash You can integrate digital goods into a Flash file. “Integrating Digital Goods With Flash - Third-Party Merchant” on page 51 “Integrating Digital Goods With Flash” on page 51 Integrating Digital Goods With Flash The following is an example of how a first-party merchant can integrate digital goods with Flash. To integrate digital goods with Flash: 1. Include the digital goods JavaScript library in the HTML page game.html, which also includes the Flash movie game.swf. 2. Include the following ActionScript in the Flash movie game.swf to initialize the digital goods object: dg_button.addEventListener( MouseEvent.MOUSE_UP, function(evt:MouseEvent):void { var payment_URL:String = "<Merchant URL to initiate API call>"; // use ExternalInterface to call the JavaScript method dg.startFlow var result:uint = ExternalInterface.call("dg.startFlow",payment_URL); } ); function paymentComplete(responseText):void { // use responseText to do any customizations } // register the callback method so it can be called via JavaScript ExternalInterface.addCallback("paymentCompleteExt", paymentComplete); Integrating Digital Goods With Flash - Third-Party Merchant The following is an example of how a third-party merchant can integrate digital goods with Flash. In the following example, use ActionScript 3.0’s LocalConnection in the Flash movie, game.swf, to respond to the payment. Digital Goods Integration Guide - EC Edition January 2012 51 B Methods For Integrating Digital Goods Into Flash Integrating Digital Goods With Flash - Third-Party Merchant 1. Create the Flash movie, game.swf, with the following code. The code assumes the button click on dg_button initiates payment. // create local connection var conn:LocalConnection; conn = new LocalConnection(); // allow cross domain connection conn.allowDomain('*'); // identify this movie as the receiver (i.e. client) conn.client = this; dg_button.addEventListener( MouseEvent.MOUSE_UP, function(evt:MouseEvent):void { // following URL will begin the DG API call var payment_URL:String = "<Merchant URL to initiate API call>"; // following JS opens a new window to the appropriate size // for DG checkout var jscommand:String = "window.open('"+payment_URL+"','win', 'height=550,width=400,toolbar=no,scrollbars=no');"; var url:URLRequest = new URLRequest("javascript:" + jscommand + " void(0);"); navigateToURL(url, "_self"); //initiate listening on connection conn.connect('paymentConn'); }); function paymentComplete(responseText):void { //use responseText to do any customizations //close the LocalConnection conn.close(); } 2. Specify another Flash movie, return.swf, as the return URL in the API call. 3. Use FlashVars or ExternalInterface in return.swf to gather any required values from the API response. 4. Use the LocalConnection from step 1 in return.swf to communicate with game.swf, for example: var sendingLC:LocalConnection = new LocalConnection(); // do anything required to get API response parameters into // the ‘response’ variable // connect to game.swf and call paymentComplete sendingLC.send('paymentConn', 'paymentComplete', response); 52 January 2012 Digital Goods Integration Guide - EC Edition C Express Checkout API Fields Supported By Digital Goods A subset of the Express Checkout API parameter fields are relevant in digital goods integrations. “Express Checkout NVP API Fields Supported By Digital Goods” on page 53 “Express Checkout SOAP API Fields Supported By Digital Goods” on page 57 Express Checkout NVP API Fields Supported By Digital Goods SetExpressCheckout NVP Request Fields SetExpressCheckout Request Fields METHOD (Must be set to SetExpressCheckout) TOKEN RETURNURL CANCELURL REQCONFIRMSHIPPING NOSHIPPING ALLOWNOTE LOCALECODE PAYMENTDETAILS Payment Details Type Fields PAYMENTREQUEST_n_AMT PAYMENTREQUEST_n_CURRENCYCODE PAYMENTREQUEST_n_ITEMAMT PAYMENTREQUEST_n_TAXAMT PAYMENTREQUEST_n_DESC PAYMENTREQUEST_n_INVNUM PAYMENTREQUEST_n_NOTIFYURL PAYMENTREQUEST_n_PAYMENTACTION Digital Goods Integration Guide - EC Edition January 2012 53 C Express Checkout API Fields Supported By Digital Goods Express Checkout NVP API Fields Supported By Digital Goods Payment Details Item Type Fields PAYMENTREQUEST_n_NAMEm PAYMENTREQUEST_n_DESCm PAYMENTREQUEST_n_AMTm PAYMENTREQUEST_n_NUMBERm PAYMENTREQUEST_n_QTYm PAYMENTREQUEST_n_TAXAMTm PAYMENTREQUEST_n_ITEMCATEGORYm SetExpressCheckout NVP Response Fields SetExpressCheckout Response Fields TOKEN GetExpressCheckoutDetails NVP Request Fields GetExpressCheckoutDetails Request Fields METHOD (Must be set to GetExpressCheckoutDetails) TOKEN GetExpressCheckoutDetails NVP Response Fields GetExpressCheckoutDetails Response Fields TOKEN INVNUM PHONENUM NOTE REDIRECTREQUIRED CHECKOUTSTATUS Payer Information Fields 54 EMAIL PAYERID PAYERSTATUS COUNTRYCODE BUSINESS January 2012 Digital Goods Integration Guide - EC Edition Express Checkout API Fields Supported By Digital Goods Express Checkout NVP API Fields Supported By Digital Goods C Payer Name Fields SALUTATION FIRSTNAME MIDDLENAME LASTNAME SUFFIX Payment Details Type Fields PAYMENTREQUEST_n_AMT PAYMENTREQUEST_n_CURRENCYCODE PAYMENTREQUEST_n_ITEMAMT PAYMENTREQUEST_n_TAXAMT PAYMENTREQUEST_n_DESC PAYMENTREQUEST_n_INVNUM PAYMENTREQUEST_n_NOTIFYURL PAYMENTREQUEST_n_TRANSACTIONID PAYMENTREQUEST_n_PAYMENTREQUESTID Payment Details Item Type Fields L_PAYMENTREQUEST_n_NAMEm L_PAYMENTREQUEST_n_DESCm L_PAYMENTREQUEST_n_AMTm L_PAYMENTREQUEST_n_NUMBERm L_PAYMENTREQUEST_n_QTYm L_PAYMENTREQUEST_n_TAXAMTm L_PAYMENTREQUEST_n_ITEMCATEGORYm NVP GetExpressCheckoutDetails Response Fields TOKEN INVNUM PHONENUM NOTE REDIRECTREQUIRED CHECKOUTSTATUS Digital Goods Integration Guide - EC Edition January 2012 55 C Express Checkout API Fields Supported By Digital Goods Express Checkout NVP API Fields Supported By Digital Goods DoExpressCheckoutPayment NVP Request Fields DoExpressCheckoutPayment Request Fields METHOD (Must be set to DoExpressCheckoutPayment) TOKEN RETURNURL CANCELURL NOSHIPPING ALLOWNOTE LOCALECODE Payment Details Type Fields PAYMENTREQUEST_n_AMT PAYMENTREQUEST_n_CURRENCYCODE PAYMENTREQUEST_n_ITEMAMT PAYMENTREQUEST_n_TAXAMT PAYMENTREQUEST_n_DESC PAYMENTREQUEST_n_INVNUM PAYMENTREQUEST_n_NOTIFYURL PAYMENTREQUEST_n_PAYMENTACTION PAYMENTREQUEST_n_PAYMENTREQUESTID Payment Details Item Type Fields PAYMENTREQUEST_n_NAMEm PAYMENTREQUEST_n_DESCm PAYMENTREQUEST_n_AMTm PAYMENTREQUEST_n_NUMBERm PAYMENTREQUEST_n_QTYm PAYMENTREQUEST_n_TAXAMTm PAYMENTREQUEST_n_ITEMCATEGORYm DoExpressCheckoutPayment NVP Response Fields DoExpressCheckoutPayment Response Fields 56 TOKEN NOTE REDIRECTREQUIRED January 2012 Digital Goods Integration Guide - EC Edition Express Checkout API Fields Supported By Digital Goods Express Checkout SOAP API Fields Supported By Digital Goods C Payment Details Type Fields PAYMENTREQUEST_n_AMT PAYMENTREQUEST_n_CURRENCYCODE PAYMENTREQUEST_n_ITEMAMT PAYMENTREQUEST_n_TAXAMT PAYMENTREQUEST_n_DESC PAYMENTREQUEST_n_INVNUM PAYMENTREQUEST_n_NOTIFYURL PAYMENTREQUEST_n_PAYMENTACTION PAYMENTREQUEST_n_PAYMENTREQUESTID Payment Information Fields PAYMENTINFO_n_TRANSACTIONID PAYMENTINFO_n_TRANSACTIONTYPE PAYMENTINFO_n_ORDERTIME PAYMENTINFO_n_CURRENCYCODE PAYMENTREQUEST_n_FEEAMT PAYMENTINFO_n_SETTLEAMT PAYMENTINFO_n_TAXAMT PAYMENTINFO_n_EXCHANGERATE PAYMENTINFO_n_PAYMENTSTATUS PAYMENTINFO_n_PENDINGREASON PAYMENTINFO_n_REASONCODE PAYMENTINFO_n_FMFfilterIDm PAYMENTINFO_n_FMFfilterNAMEm Express Checkout SOAP API Fields Supported By Digital Goods SetExpressCheckout SOAP Request Fields SetExpressCheckout Request Fields Token ReturnURL CancelURL Digital Goods Integration Guide - EC Edition January 2012 57 C Express Checkout API Fields Supported By Digital Goods Express Checkout SOAP API Fields Supported By Digital Goods RegConfirmShipping NoShipping AllowNote LocaleCode PaymentDetails Payment Details Type Fields OrderTotal ItemTotal TaxTotal OrderDescription InvoiceID NotifyURL PaymentDetailsItem PaymentAction Payment Details Item Type Fields Name Description Amount Number Quantity Tax ItemCategory SetExpressCheckout SOAP Response Fields SetExpressCheckout Response Fields Token GetExpressCheckoutDetails SOAP Request Fields GetExpressCheckoutDetails Request Fields 58 Token January 2012 Digital Goods Integration Guide - EC Edition Express Checkout API Fields Supported By Digital Goods Express Checkout SOAP API Fields Supported By Digital Goods C GetExpressCheckoutDetails SOAP Response Fields GetExpressCheckoutDetails Response Fields Token InvoiceID ContactPhone Note RedirectRequired CheckoutStatus PaymentDetails Payer Information Fields Payer PayerID PayerStatus PayerCountry PayerBusiness Payer Name Fields Salutation FirstName MiddleName LastName Suffix Payment Details Type Fields OrderTotal ItemTotal TaxTotal OrderDescription InvoiceID NotifyURL PaymentDetailsItem TransactionID PaymentRequestID Payment Details Item Type Fields Name Digital Goods Integration Guide - EC Edition January 2012 59 C Express Checkout API Fields Supported By Digital Goods Express Checkout SOAP API Fields Supported By Digital Goods Description Amount Number Quantity Tax ItemCategory DoExpressCheckoutPayment SOAP Request Fields DoExpressCheckoutPayment Request Fields Token PayerID PaymentDetails ReturnFMFDetails Payment Details Type Fields OrderTotal ItemTotal TaxTotal OrderDescription InvoiceID NotifyURL PaymentAction PaymentDetailsItem PaymentRequestID Payment Details Item Type Fields 60 Name Description Amount Number Quantity Tax ItemCategory January 2012 Digital Goods Integration Guide - EC Edition Express Checkout API Fields Supported By Digital Goods Express Checkout SOAP API Fields Supported By Digital Goods C DoExpressCheckoutPayment SOAP Response Fields DoExpressCheckoutPayment Response Fields Token Note RedirectRequired Payment Information Fields TransactionID TransactionType PaymentDate GrossAmount FeeAmount SettleAmount TaxAmount ExchangeRate PaymentStatus PendingReason ReasonCode Digital Goods Integration Guide - EC Edition January 2012 61 C 62 Express Checkout API Fields Supported By Digital Goods Express Checkout SOAP API Fields Supported By Digital Goods January 2012 Digital Goods Integration Guide - EC Edition Revision History Revision history for PayPal Digital Goods Integration Guide - Express Checkout Edition. Date Published Description 01/30/12 Updated to describe the use of the expType variable to achieve different DG Flows. Split Chapter 1 into 2 chapters, in an effort to separate the bulk of the conceptual info from the procedural info. Fixed doc bugs, re-formatted API field reference. 03/15/11 Updated to include a note on setting item detail variables in SetExpressCheckout and DoExpressCheckoutPayment to obtain the digital goods discount rate. 03/08/11 Updated information for Version 69.0: Describes how to obtain the best rates for digital goods items for recurring payments and reference transactions. 01/26/11 First publication. Digital Goods Integration Guide - EC Edition January 2012 63 64 January 2012 Digital Goods Integration Guide - EC Edition