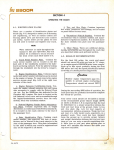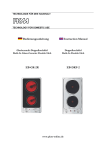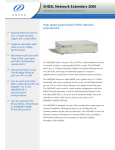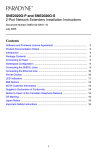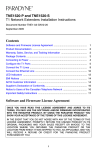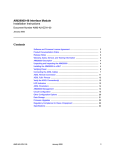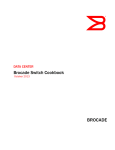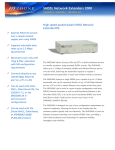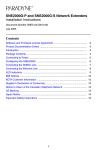Download Paradyne 24-Port User's Manual
Transcript
SMD2000-24T 24-Port SHDSL Mini DSLAM Installation Instructions Document Number SMD2-A2-GN11-00 July 2005 Contents Software and Firmware License Agreement ................................................. 2 Product Documentation Online ..................................................................... 3 Unpacking and Inspecting the Equipment .................................................... 4 Site Selection Criteria ................................................................................... 4 Installing Uplink Interface Modules (Optional) .............................................. 5 Tabletop Installation ...................................................................................... 7 Rack Installation ............................................................................................ 8 Powering Up the SMD2000-24T ................................................................... 9 Connecting the SHDSL RJ21 Cable ............................................................. 11 Connecting to the Remote SHDSL Modems ................................................ 12 Verifying the Connection(s) ........................................................................... 13 Connecting the Uplink Lines ......................................................................... 14 Default Settings ............................................................................................. 15 Data Storage ................................................................................................. 17 Reset Button ................................................................................................. 19 LED Indicators .............................................................................................. 20 Pin Assignments ........................................................................................... 23 Technical Specifications ................................................................................ 26 EMI Notices .................................................................................................. 27 ACTA Customer Information ......................................................................... 27 CE Marking ................................................................................................... 28 Japan Notice ................................................................................................. 29 Important Safety Instructions ........................................................................ 30 Warranty, Sales, Service, and Training Information ...................................... 31 1 Software and Firmware License Agreement ONCE YOU HAVE READ THIS LICENSE AGREEMENT AND AGREE TO ITS TERMS, YOU MAY USE THE SOFTWARE AND/OR FIRMWARE INCORPORATED INTO THE PARADYNE PRODUCT. BY USING THE PARADYNE PRODUCT YOU SHOW YOUR ACCEPTANCE OF THE TERMS OF THIS LICENSE AGREEMENT. IN THE EVENT THAT YOU DO NOT AGREE WITH ANY OF THE TERMS OF THIS LICENSE AGREEMENT, PROMPTLY RETURN THE UNUSED PRODUCT IN ITS ORIGINAL PACKAGING AND YOUR SALES RECEIPT OR INVOICE TO THE LOCATION WHERE YOU OBTAINED THE PARADYNE PRODUCT OR THE LOCATION FROM WHICH IT WAS SHIPPED TO YOU, AS APPLICABLE, AND YOU WILL RECEIVE A REFUND OR CREDIT FOR THE PARADYNE PRODUCT PURCHASED BY YOU. The terms and conditions of this License Agreement (the “Agreement”) will apply to the software and/or firmware (individually or collectively the “Software”) incorporated into the Paradyne product (the “Product”) purchased by you and any derivatives obtained from the Software, including any copy of either. If you have executed a separate written agreement covering the Software supplied to you under this purchase, such separate written agreement shall govern. Paradyne Corporation (“Paradyne”) grants to you, and you (“Licensee”) agree to accept a personal, non-transferable, non-exclusive, right (without the right to sublicense) to use the Software, solely as it is intended and solely as incorporated in the Product purchased from Paradyne or its authorized distributor or reseller under the following terms and conditions: 1. Ownership: The Software is the sole property of Paradyne and/or its licensors. The Licensee acquires no title, right or interest in the Software other than the license granted under this Agreement. 2. Licensee shall not use the Software in any country other than the country in which the Product was rightfully purchased except upon prior written notice to Paradyne and an agreement in writing to additional terms. 3. The Licensee shall not reverse engineer, decompile or disassemble the Software in whole or in part. 4. The Licensee shall not copy the Software except for a single archival copy. 5. Except for the Product warranty contained in the manual, the Software is provided “AS IS” and in its present state and condition and Paradyne makes no other warranty whatsoever with respect to the Product purchased by you. THIS AGREEMENT EXPRESSLY EXCLUDES ALL OTHER WARRANTIES, WHETHER EXPRESS OR IMPLIED, OR ORAL OR WRITTEN, INCLUDING WITHOUT LIMITATION: a. Any warranty that the Software is error-free, will operate uninterrupted in your operating environment, or is compatible with any equipment or software configurations; and 2 b. ANY AND ALL IMPLIED WARRANTIES, INCLUDING WITHOUT LIMITATION IMPLIED WARRANTIES OF MERCHANTABILITY, FITNESS FOR A PARTICULAR PURPOSE AND NON-INFRINGEMENT. Some states or other jurisdictions do not allow the exclusion of implied warranties on limitations on how long an implied warranty lasts, so the above limitations may not apply to you. This warranty gives you specific legal rights, and you may also have other rights which vary from one state or jurisdiction to another. 6. IN NO EVENT WILL PARADYNE BE LIABLE TO LICENSEE FOR ANY CONSEQUENTIAL, INCIDENTAL, PUNITIVE OR SPECIAL DAMAGES, INCLUDING ANY LOST PROFITS OR LOST SAVINGS, LOSS OF BUSINESS INFORMATION OR BUSINESS INTERRUPTION OR OTHER PECUNIARY LOSS ARISING OUT OF THE USE OR INABILITY TO USE THE SOFTWARE, WHETHER BASED ON CONTRACT, TORT, WARRANTY OR OTHER LEGAL OR EQUITABLE GROUNDS, EVEN IF PARADYNE HAS BEEN ADVISED OF THE POSSIBILITY OF SUCH DAMAGES, OR FOR ANY CLAIM BY ANY THIRD PARTY. 7. The rights granted under this Agreement may not be assigned, sublicensed or otherwise transferred by the Licensee to any third party without the prior written consent of Paradyne. 8. This Agreement and the license granted under this Agreement shall be terminated in the event of breach by the Licensee of any provisions of this Agreement. 9. Upon such termination, the Licensee shall refrain from any further use of the Software and destroy the original and all copies of the Software in the possession of Licensee together with all documentation and related materials. 10. This Agreement shall be governed by the laws of the State of Florida, without regard to its provisions concerning conflicts of laws. Product Documentation Online Complete documentation for Paradyne products is available at www.paradyne.com. Select Support → Technical Manuals. Select: Command Line Interface for 4000E and 12000E BACs, Micro DSLAMs, and Network Extenders User's Guide (Document Number CLI-A2-GB20) Network Management System User's Guide (Document Number NMS-A2-GB20) SNMP for 12000/4000 BLCs and Micro DSLAMs User's Guide (Document Number SNMP-A2-GB20) To order a paper copy of a Paradyne document, or to speak with a sales representative, please call 1-727-530-2000. 3 Unpacking and Inspecting the Equipment ! HANDLING PRECAUTIONS FOR STATIC-SENSITIVE DEVICES This product is designed to protect sensitive components from damage due to electrostatic discharge (ESD) during normal operation. When performing installation procedures, however, take proper static control precautions to prevent damage to equipment. If you are not sure of the proper static control precautions, contact your nearest sales or service representative. The following components should be included in your package: 1 – SMD2000-24T 4 – Rubber Pads 2 – Rack Mount Brackets 10 – #6 Phillips Bracket Screws 4 – #10 Phillips Rack Screws 4 – #12 Phillips Rack Screws 1 – DB9 Socket to RJ45 Plug Adapter If there is visible damage, do not attempt to connect the device. Contact your sales representative. Site Selection Criteria In choosing a location for the installation of this product: Select a restricted access area where admittance is limited to trained and authorized service personnel. Ensure that the internal temperature of a rack containing this equipment will not exceed the maximum recommended ambient temperature of 149° F (65° C). Place the chassis such that connecting cables will not become a tripping hazard or pull loose from the chassis. Do not block power supply vents or otherwise restrict airflow when installing this equipment. Ensure that installation of this equipment in a rack will not cause the rack to become top-heavy or unstable. Do not overload the electrical branch circuit of the power source for this equipment. For tabletop use, attach the enclosed rubber feet to the bottom of the chassis. For rack installation, attach the enclosed rack mount brackets to the sides of the chassis with the screws provided. 4 Installing Uplink Interface Modules (Optional) An SMD2000-24T does not require installation of an Uplink Interface Module (UIM) for operational purposes. A UIM offers additional upstream network ports to supplement the two T1 uplink ports already provided. You may wish to install a UIM if your network requires an Ethernet uplink connection or if you require an additional E1 or T1 backhaul. The SMD2000-24T supports the following 1-port UIMs only: UIM-E1 UIM-T1 UIM-10/100 CAUTION: Disconnect all power sources from the SMD2000 before installing a UIM. Procedure To install a UIM: 1. Remove the Chassis Cover. Using a Phillips Screwdriver, remove the eight flathead screws securing the SMD2000-24T chassis cover and set them aside. Carefully lift off the chassis cover and set it aside. Side Rear Bottom Top Side 5 2. Mount the UIM on the SMD2000-24T Printed Circuit Board (PCB). A UIM may be installed in either Port 1 or Port 2, or both for redundancy purposes. Using a Phillips screwdriver, remove the flathead screws from both sides of the chosen port on the chassis faceplate. Remove the slot cover. CAUTION: If a slot cover is removed from Port 1 or Port 2, it must be replaced with a UIM. Do not operate the SMD2000-24T with an open UIM port. 3. Carefully slide the faceplate of the UIM under the lip of the SMD2000-24T faceplate at the selected port opening such that the UIM PCB is face down and the UIM label shows through the port opening with the UIM model name along the right edge. 4. Align and secure the PCBs. Ensure that the connector key pins and the four mounting holes on the UIM PCB are lined up with the board-to-board connector and the four corresponding standoffs on the SMD2000-24T PCB. Gently press down with even pressure on all four corners of the UIM until the board-to-board connector is fully seated. Using a Phillips screwdriver, secure the UIM PCB to the SMD2000-24T PCB at the standoffs with the four provided pan-head screws. UIM Side View Standoffs 6 5. Secure the faceplate. Using a Phillips screwdriver, secure the UIM faceplate to the SMD2000-24T faceplate with the two flathead screws included in your UIM packaging. 6. Replace the chassis cover. Replace the chassis cover and secure with the original eight flathead screws as depicted in Step 1 on page 5. Tabletop Installation Procedure To install the SMD2000-24T on a table, desk, shelf, or remote cabinet: 1. Affix the four provided rubber pads to the bottom of the chassis for surface grip. Bottom of Chassis 2. Place the SMD2000-24T such that the cables will not become a tripping hazard or pull loose from the chassis. Ensure that the air supply vents on the sides of the chassis are not blocked. 7 Rack Installation Procedure To install the SMD2000-24T in a rack: 1. Using a Phillips screwdriver, attach the two provided rack mount brackets to the sides of the SMD2000-24T with the ten provided bracket screws. 2. Mount the chassis onto the rack and secure the rack mount brackets to the sides of the rack using one of the two provided sets of four rack mount screws (whichever size fits the rack being used). 3. Check the rack for stability, ensuring that installation of the SMD2000-24T has not caused the rack to become top-heavy. Ensure that all cables are secured such that they will not become a tripping hazard or pull loose from the chassis. 8 Powering Up the SMD2000-24T CAUTION: Turn your DC power source off until you have completed connection of the SMD2000-24T as described below. Do not operate your SMD2000-24T without a ground connection. Procedure To connect the SMD2000-24T to power: 1. Connect a ground wire to the SMD2000-24T. Line up the 2-hole terminal lug of your ground wire with the two holes on the small, unpainted section on the left side of the back of the chassis. Secure the terminal lug to the chassis with two #10-32 screws. 2. Connect the other end of the ground wire to a frame ground. This can vary from location to location, but typically all equipment in a Central Office is grounded to a common copper bus. 3. Select a terminal block. Either terminal block on the back of the SMD2000-24T may be used to power the chassis. Both terminals may be connected if redundancy (backup) is desired. 9 The two terminal blocks on the SMD2000-24T are independent feeds. Chassis power is supplied by only one terminal block at a time; the second supply is merely backup. Likewise, the two terminal blocks do not load-share. Each terminal block must be supplied with the adequate amperage to run the chassis. 4. Using a Phillips screwdriver, remove the left screw from the chosen terminal block (labeled "+" on the chassis). Slide the ring terminal of your positive power lead onto the shaft of the screw and re-insert the screw into the terminal block (same "+" terminal from which it was removed). Positive (Return) Lead 5. Remove the right-hand screw (labeled "–") from the same terminal block, slide the ring terminal of your negative lead onto the shaft of the screw and re-insert the screw into the terminal block (same "–" terminal from which it was removed). Negative (Batt) Lead CAUTION: Be sure to attach the positive lead to the positive terminal and the nagative lead to the negative terminal as indicated on your SMD2000-24T terminal block labels. 6. Attach the other ends of the power leads to a fuse panel. The negative (–) lead connects to a "Batt" (Battery) terminal and the positive (+) lead connects to a "Return" terminal on your DC power supply. 10 7. Verify the connection. Turn your power source ON. The PWR (power) LED on your SMD2000-24T faceplate will illuminate solid green to indicate that the chassis is receiving power. Connecting the SHDSL RJ21 Cable Procedure To connect the SHDSL cable to the SMD2000-24T RJ21 connector: 1. Configure the SHDSL lines. No configuration is necessary for the SMD2000-24T to operate at default settings. However, if you wish to run subscriber lines at settings other than the SMD2000-24T defaults, configure the subscriber lines prior to connection. Parameter settings may be changed using the Command Line Interface (CLI), Simple Network Management Protocol (SNMP), or the web-based management system. SHDSL Parameter Defaults on page 15 lists the device defaults. Product Documentation Online on page 3 lists the user interface manuals. 2. Detach the hook-and-loop fastener strap from the RJ21 socket on the front of the chassis and pull it upward, leaving it looped under the connector frame at the top. 11 3. Slide the RJ21 plug connector of your SHDSL cable underneath the hook-and-loop fastener from the right and press it firmly into the RJ21 socket on the chassis. 4. Pull the hook-and-loop fastener strap upward, making sure that it is snug against the RJ21 connector, and then pull the strap back down over itself such that the hook-and-loop fastener layers stick to one another. 5. Screw the left side of the RJ21 plug connector into the jack screw on the left side of the RJ21 socket on the chassis. If you are using a 120 or 180 degree cable, both the left and right sides of the RJ21 plug connector should be secured to the socket. Connecting to the Remote SHDSL Modems A primary feature of the SMD2000-24T is its capability to support multiple loop bonded SHDSL connections. However, it is equally capable of supporting up to 24 single line connections, as well as combinations of both single and loop bonded connections. Loop Bonded SHDSL Connection Multiple SHDSL ports (consecutive or not) may be connected with a single remote SHDSL modem as long as the remote modem is also loop bonding capable. Refer to Product to Product SDSL Loop Bonding Compatibility, (Document Number COMP-A2-GK42), for a complete list of SDSL loop bonding capable products. 12 The speed and data passing capability of multiple SHDSL lines, as used for one network connection, is cumulative. For example, loop bonding three SHDSL lines for one network connection nets three times the speed and data passing capability of a single-line SHDSL connection. Additionally, use of multiple SHDSL lines for one connection provides automatic backup should one or more lines in the bonded group experience problems or become disabled. NOTE: Upon connection, all ports in a bonded group will automatically default to the configurations of the lowest numbered port of the group. Hence, the lowest numbered port of the group should be configured prior to connection if you intend to run the group with parameter settings other than the defaults. Single Line SHDSL Connection A single line SHDSL subscriber connection may be established with any standard SHDSL subscriber equipment. Verifying the Connection(s) The LK (link) LED for each port connected with a remote modem will flash green to indicate a connection has been established. An ACT LED flashing amber indicates SHDSL activity. Link establishment time between the SMD2000-24T and remote SHDSL modems can vary from one to five minutes depending on the quality, gauge, and length of the copper cable pairs being used. Note: If any of the cable distances are greater than the configured bandwidth will support, the units may not link up or, if they do achieve link, traffic quality may be affected (for example, packets may be dropped). 13 Connecting the Uplink Lines To connect the SMD2000-24T to T1 service: 1. Configure the T1 uplinks. No configuration is necessary for the SMD2000-24T to operate at default settings. However, if you wish to run uplinks at settings other than the SMD2000-24T defaults, configure the uplinks prior to connection. Parameter settings may be changed using the Command Line Interface (CLI), Simple Network Management Protocol (SNMP), or the web-based management system. T1 Uplink Parameter Defaults on page 15 lists the device defaults for the T1 uplinks. Product Documentation Online on page 3 lists the user interface manuals. 2. Plug your T1 cable into an RJ48C T1 uplink port on the SMD2000-24T faceplate. For most applications, a straight-through T1 cable is required. A connection to Port 2 is shown. 3. Connect to the remote T1 equipment. The SMD2000-24T requires only one uplink connection for operational purposes, although a second T1 uplink connection may be desired for redundancy. Additionally, the two T1 uplink ports may be bonded together for a single connection as long as the remote T1 equipment is loop bonding capable. Refer to Product to Product T1 Loop Bonding Compatibility, (Document Number COMP-A2-GK44) for a list of loop bonding capable products. Using two T1 lines for one uplink connection nets twice the speed and data passing capability of a single-line T1 connection. Additionally, use of a second T1 line provides automatic backup should one of the lines experience problems or become disabled. A single line T1 uplink connection may be established between T1 Port 1 or T1 Port 2 and any standard T1 provider equipment. 4. Verify Your Connections. The Port 1 Link (LK) LED flashing or pulsing green indicates that a T1 Port 1 uplink connection has been established. The Port 2 Link (LK) LED flashing or pulsing green indicates that a T1 Port 2 uplink connection has been established. 14 Default Settings SHDSL Parameter Defaults Table 1. SHDSL Defaults Parameter Default Backbone-VLAN 0 (off) Circuit Identification n/a (no default) Flood Uplink IP Range 1 0.0.0.0 – 255.255.255.255 IP Range 2 0.0.0.0 – 0.0.0.0 Protocol All Speed 272 kbps VLAN Priority 0 (none) VLAN Range 0 - 0 (off) T1 Uplink Parameter Defaults Table 2. T1 Defaults Parameter Default Frame Type Extended Super Frame (ESF) Line Attenuation 0 dB Line Code Bipolar with 8 Zero Substitution (B8ZS) Speed* n/a (T1 uplink speed is determined via communication with the remote T1 provider equipment to which the SMD2000-24T is connected) Timing* Loop * Speed and timing are non-configurable parameters for the SMD2000-24T T1 uplink ports. 15 System and Management Defaults No configuration is necessary for an SMD2000-24T to operate at default settings. Table 3. System and Management Defaults Parameter Default IP Address 192.168.254.252 Subnet Mask 255.255.255.0 Gateway 0.0.0.0 Inband Management disabled Inband Management VLAN ID 0 (off) TFTP (Trivial File Transfer Protocol) on Management IP Address Filter Range 0.0.0.0 – 255.255.255.255 (all) Uplink DSLAM Interconnection 1 (neither/off) User Access Defaults Table 4. Username and Password Defaults Username/Passwords Access Username* Password* read/write superuser Password read only general Password * Usernames and passwords are case sensitive. Table 5. SNMP Access Defaults Community String Access Community String* read/write Password read only Password * Community strings are case sensitive. 16 Data Storage Configuration backup is inherent in the SMD2000-24T. Default parameters remain in place unless changed using the CLI, web management system, or SNMP. Memory Parameter configurations are automatically recorded in both Random Access Memory (RAM) and Non-Volatile Random Access Memory (NVRAM). Data stored only in RAM, such as traffic statistics and link up/down time, will be erased if the SMD2000-24T loses power. Data stored in NVRAM, such as management and port parameter configurations, will remain intact (even if the SMD2000-24T loses power) unless deliberately cleared or reconfigured. Saving to Local Files SMD2000-24T management and port configurations can be uploaded to a local file on your PC or local network via the Trivial File Transfer Protocol (TFTP) GET command. Configuration files can also be downloaded from a local file to an SMD2000-24T with a TFTP PUT command. Refer to your TFTP program’s help for further instructions. SMD2000-24T Backup An SMD2000-24T backup file records all management and port configurations. Table 6. Backup Criteria Item Data Needed for Backup Example Host Name DSLAM_IP Address (xxx.xxx.xxx.xxx) 193.166.254.98 Remote Filename NVR_BACKUP.BIN.[superuser password] nvr_backup.bin.Password Local Filename user preference smd4_backup.bin 17 SMD2000-24T Template An SMD2000-24T template file records all management and port configurations except IP Address. Table 7. Template Criteria Item Data Needed for Backup Example Host Name DSLAM_IP Address (xxx.xxx.xxx.xxx) 193.166.254.98 Remote Filename NVR_CFG.BIN.[superuser password] nvr_cfg.bin.Password Local Filename user preference smd2000_template.bin SHDSL Port Template A SHDSL port configuration file records all of one port's configurations except Circuit ID. Table 8. Template Criteria Item Data Needed for Backup Example Host Name DSLAM_IP Address (xxx.xxx.xxx.xxx) 193.166.254.98 Remote Filename NVR_PORTCFG.BIN.[superus er password].[1][port] nvr_portcfg.bin.Password.[1][4] Local Filename user preference shdsl_servicelevel4_template.bin A previously saved port configuration file can be downloaded to multiple ports on your SMD2000-24T simultaneously by entering the port value [port] as: A comma separated list: nvr_portcfg.bin.Password.[1][4,6,8] A dash indicated range: nvr_portcfg.bin.Password.[1][6-12] Or using the keyword "all" nvr_portcfg.bin.Password.[1][all] 18 Reset Button The reset button is a small, unmarked button just to the right of the T1 uplink LEDs on the chassis faceplate. The button is recessed and you need a paper clip, mechanical pencil, or similar tool to press it. Reset Button System Reset A system reset will clear all statistical data (stored in RAM) and restart the SMD2000-24T. It will not clear NVRAM; management settings and port configurations will remain unchanged. To perform a system reset, press the Reset Button for one second. The reset takes approximately one minute to complete. System Clear A system clear will erase both RAM and NVRAM and restart the SMD2000-24T, restoring all management and port configurations to their original default settings. To clear the system, press the Reset Button for one second, release, and, within five [5] seconds, press the Reset Button again for one second. After the first pressing of the Reset Button, the passage of five seconds is indicated by the successive flashing of the SHDSL Link (LK) LEDs for Ports 1-5; if you do not press the Reset Button a second time within the allotted five seconds, the SMD2000-24T will perform a system reset (see System Reset, above), rather than a system clear. The clear takes approximately one minute to complete. CAUTION: Clearing NVRAM to restore original default settings includes restoring the default IP Address, Subnet Mask and Gateway. Additionally, Inband Management will revert to its original default setting (OFF) and you will be required to establish a direct PC to SMD2000-24T connection for any subsequent configurations. Refer to the 19 Command Line Interface for 4000E and 12000E BACs, Micro DSLAMs, and Network Extenders User's Guide (Document Number CLI-A2-GB20) or the Network Management System User's Guide (Document Number NMS-A2-GB20) for further information. LED Indicators For purposes of the following descriptions, a pulsing LED blinks steadily at a rate of once per second. A flashing LED blinks at a more rapid, less constant rate. Table 9. LEDs (1 of 3) PWR (power) FAN State Indication Additional Information Solid green SMD2000-24T is receiving power Both power terminals are connected. Solid amber SMD2000-24T is receiving power One of the two power terminals is connected. No illumination No power If the SMD2000-24T is not receiving power, none of the LEDs will be illuminated. Solid green All four fans are fully functional Solid amber Fan failure At least one of the four chassis fans is not functioning properly. No illumination Total fan failure None of the four chassis fans is functioning properly. 20 Table 9. LEDs (2 of 3) LNK (10/100 Ethernet Management Link) LK: T1 Uplink Port 1 and 2 State Indication Additional Information Flashing green 100 Mbps management connection is established and active Traffic is flowing at 100 Mbps. Solid green 100 Mbps management connection is established No current traffic flow. Flashing amber 10 Mbps management connection is established and active Traffic is flowing at 10 Mbps. Solid amber 10 Mbps management connection is established No current traffic flow. No illumination No management connection NOTE: The LNK LED pertains only to direct connections between the SMD2000-24T and your PC; it does not pertain to remote network access of the SMD2000-24T. Flashing green T1 uplink connection is established and active The uplink port has received valid data from the remote T1 provider equipment within the last second. Solid green T1 uplink connection is established A T1 uplink connection exists and the port may be transmitting but it has not received any data from the remote T1 provider equipment within the last second. No illumination Red Alarm: The T1 uplink's incoming connection has been lost; no data is being received. If the T1 uplink's outgoing connection has also been lost then the remote T1 provider equipment is in Red Alarm as well. 21 Table 9. LEDs (3 of 3) AL: T1 Alarm Port 1 and 2 SHDSL LK: Ports 1-24 SHDSL ACT: Ports 1-24 State Indication Additional Information No illumination T1 uplink connection is operational An established T1 uplink connection has no alarm indications and is operational UNLESS the T1 LK LED remains unlit as well, in which case the T1 uplink connection is in Red Alarm. Solid amber Yellow Alarm: The T1 uplink's outgoing connection has been lost; no data is being transmitted. The remote T1 provider equipment has lost its incoming connection and is in Red Alarm. Pulsing amber Blue Alarm: An indirect connection has been lost; the T1 uplink port may no longer be receiving data from the remote T1 provider equipment. The remote T1 provider equipment has lost a connection with an intermediate device and is in Red or Yellow Alarm. Flashing green SHDSL connection is established and active The port has received valid data from the remote SHDSL modem within the last second. Solid green Problematic SHDSL connection A connection exists but there is indication of a problem with the SHDSL line. No illumination No SHDSL connection Flashing amber SHDSL connection is established and active Traffic is flowing. Solid amber Heavy traffic The port is receiving unusually large amounts of data from, and/or transmitting unusually large amounts of data to, the remote SHDSL modem. No illumination No activity A link may exist but no data is being transmitted to the remote SHDSL modem. 22 Pin Assignments SHDSL RJ21 Pinouts Table 10. SHDSL RJ21 Pinouts Port Connector Pins (Ring, Tip) Port Connector Pins (Ring, Tip) Port 1 1, 26 Port 13 13, 38 Port 2 2, 27 Port 14 14, 39 Port 3 3, 28 Port 15 15, 40 Port 4 4, 29 Port 16 16, 41 Port 5 5, 30 Port 17 17, 42 Port 6 6, 31 Port 18 18, 43 Port 7 7, 32 Port 19 19, 44 Port 8 8, 33 Port 20 20, 45 Port 9 9, 34 Port 21 21, 46 Port 10 10, 35 Port 22 22, 47 Port 11 11, 36 Port 23 23, 48 Port 12 12, 37 Port 24 24, 49 Pins 25 and 50 are not used. 23 10/100BaseT RJ45 Pinouts Table 11. Ethernet RJ45 Connection Pin Connection 1 Rx+ 2 Rx– 3 Tx+ 4 not used 5 not used 6 Tx– 7 not used 8 not used T1 RJ48C Pin Assignments Table 12. T1 RJ48C Pin Assignments Pin Function Pin 1 Rx Ring Pin 2 Rx Tip Pin 3 not used Pin 4 Tx Ring Pin 5 Tx Tip Pin 6 not used Pin 7 not used Pin 8 not used 24 DB9 to 8-Pin Modular Adapter Pinouts To connect the COM port to the DB9 serial port of a PC, use an adapter wired as shown: Table 13. DB9 to 8-Pin Modular Adapter Pinouts Pin 8-Pin Modular Port Direction PC RS232 Serial Port 1 Transmit Data TxD → RxD Receive Data 2 2 Data Set Ready DSR ← RTS Request to Send 7 4 Receive Data RxD ← TxD Transmit Data 3 5 Ground GND ↔ GND Ground 5 6 Data Terminal Ready DTR → CTS Clear to Send 8 Pins not shown are unused. 25 Pin Technical Specifications Table 14. SMD2000-24T Technical Specifications Specification Criteria Bandwidth and Distance Capabilities – SHDSL Ports Default is 272 kbps at up to 20,200 ft (6,157 m) Maximum distance is up to 24,000 ft (18,000 m) at 144 kbps Maximum bandwidth is 2320 kbps at up to 11,300 ft (3,444 m) Bandwidth and Distance Capabilities – T1 Uplinks Maximum bandwidth is 1,536 kbps with all 24 timeslots Compliance NEBS: GR-63-CORE, GR-1089-CORE Maximum distance is 5,000 ft (1,524 m) EMC: FCC Part 15; CSA/C108.8; EN55022; EN55024 Safety: UL 1950, CSA C22.2 No. 950; EN60950 CE Marking Environment Operating Temperature: –40° F to 149° F (–40° C to 65° C) Storage Temperature: –40° F to 158° F (-40° C to 70° C) Humidity: 5 % to 95 %, Non-condensing Altitude: –200 ft to 16,500 ft (–60 m to 5,000 m) Interfaces 24 SHDSL ports (1 RJ21 50-pin Telco) 2 fixed RJ48C T1 uplink ports 1 RJ45 10/100BaseT management interface 1 RJ45 RS-232 COM port 2 Uplink Interface Module (UIM) slots supporting 10/100BaseT, E1, and T1 Power –48V DC 1 amp minimum / 1.6 amp maximum (Actual power draw depends on chassis configuration) Size 1.75" High x 17" Wide x 14" Deep (4.4 cm High x 43.2 cm Wide x 35.6 cm Deep) Weight 12.5 lbs (5.73 kg) 26 EMI Notices United States – EMI Notice This equipment has been tested and found to comply with the limits for a Class A digital device, pursuant to Part 15 of the FCC rules. These limits are designed to provide reasonable protection against harmful interference when the equipment is operated in a commercial environment. This equipment generates, uses, and can radiate radio frequency energy and, if not installed and used in accordance with the instruction manual, may cause harmful interference to radio communications. Operation of this equipment in a residential area is likely to cause harmful interference in which case the user will be required to correct the interference at his own expense. The authority to operate this equipment is conditioned by the requirements that no modifications will be made to the equipment unless the changes or modifications are expressly approved by Paradyne Corporation. If the equipment includes a ferrite choke or chokes, they must be installed as described in the installation instructions. Canada – EMI Notice This Class A digital apparatus complies with Canadian ICES-003. Cet appareil numérique de la classe A est conforme à la norme NMB-003 du Canada. ACTA Customer Information This equipment complies with Part 68 of the FCC rules and the requirements adopted by the Administrative Council for Terminal Attachments (ACTA). On the bottom of the network extender is a label that contains, among other information, a product identifier in the format US:AAAEQ##TXXXX. If requested, this number must be provided to the telephone company. The T1 network connections should be made using a Universal Service Order Code (USOC) type RJ48C jack. The Service Order Code 6.0F should be specified to the telephone company when ordering the T1 line. In addition, the proper Facility Interface Code must be specified to the Telephone Company. The network extender can be configured to support any of the following framing format and line signaling techniques. The network extender's configuration must correspond to the T1 line's parameters. Facility Interface Codes Code Description 04DU9-BN 1.544 Mbps superframe format (SF) without line power 04DU9-DN 1.544 Mbps SF and B8ZS without line power 04DU9-1KN 1.544 Mbps ANSI ESF without line power 04DU9-1SN 1.544 Mbps ANSI ESF and B8ZS without line power 27 A plug and jack used to connect this equipment to the premises wiring and telephone network must comply with the applicable FCC Part 68 rules and requirements adopted by the ACTA. See installation instructions for details. If the network extender causes harm to the telephone network, the telephone company will notify you in advance that temporary discontinuance of service may be required. But if advance notice isn't practical, the telephone company will notify the customer as soon as possible. Also, you will be advised of your right to file a complaint with the FCC if you believe it is necessary. The telephone company may make changes in its facilities, equipment, operations or procedures that could affect the operation of the equipment. If this happens the telephone company will provide advance notice in order for you to make necessary modifications to maintain uninterrupted service. If trouble is experienced with this equipment, please contact your local sales representative, service representative, or distributor directly for any help needed. For additional information concerning warranty, sales, service, repair, installation, documentation, training, distributor locations, or Paradyne worldwide office locations, use one of the following methods: Internet: Visit the Paradyne World Wide Web site at www.paradyne.com. (Be sure to register your warranty at www.paradyne.com/warranty.) Telephone: Call our automated system to receive current information by fax or to speak with a company representative. — Within the U.S.A., call 1-800-870-2221 — Outside the U.S.A., call 1-727-530-2340 If the equipment is causing harm to the telephone network, the telephone company may request that you disconnect the equipment until the problem is resolved. The customer may make no repairs to the equipment. Connection to party line service is subject to state tariffs. Contact the state public utility commission, public service commission or corporation commission for information. CE Marking When the product is marked with the CE mark on the equipment label, a supporting Declaration of Conformity may be downloaded from the Paradyne World Wide Web site at www.paradyne.com. Select Library → Technical Manuals → CE Declarations of Conformity. 28 Japan Notice Class A ITE This is a Class A product based on the standard of the Voluntary Control Council for interference by Information Technology Equipment (VCCI). If this equipment is used in a domestic environment, radio disturbance may arise. When such trouble occurs, the user may be required to take corrective actions. 29 ! Important Safety Instructions 1. Read and follow all warning notices and instructions marked on the product or included in the manual. 2. Slots and openings in the cabinet are provided for ventilation. To ensure reliable operation of the product and to protect it from overheating, these slots and openings must not be blocked or covered. 3. Do not allow anything to rest on the power cord and do not locate the product where persons will walk on the power cord. 4. Do not attempt to service this product yourself, as opening or removing covers may expose you to hazardous voltage or to other risks. Refer all servicing to qualified service personnel. 5. General purpose cables are used with this product for connection to the network. Special cables, which may be required by the regulatory inspection authority for the installation site, are the responsibility of the customer. Use a UL Listed, CSA certified, minimum No. 26 AWG line cord for connection to the Digital Subscriber Line (DSL) network. 6. When installed, the product must comply with the applicable Safety Standards and regulatory requirements of the country in which it is installed. If necessary, consult with the appropriate regulatory agencies and inspection authorities to ensure compliance. 7. A rare phenomenon can create a voltage potential between the earth grounds of two or more buildings. If products installed in separate buildings are interconnected, the voltage potential may cause a hazardous condition. Consult a qualified electrical consultant to determine whether or not this phenomenon exists and, if necessary, implement corrective action prior to interconnecting the products. 8. Input power to this product must be provided by one of the following: (1) a UL Listed/CSA certified power source with a Class 2 or Limited Power Source (LPS) output for use in North America, or (2) a certified power source, with a Safety Extra Low Voltage (SELV) output having a maximum of 240 VA available, for use in the country of installation. 9. In addition, since the equipment is to be used with telecommunications circuits, take the following precautions: — Never install telephone wiring during a lightning storm. — Never install telephone jacks in wet locations unless the jack is specifically designed for wet locations. — Never touch uninsulated telephone wires or terminals unless the telephone line has been disconnected at the network interface. — Use caution when installing or modifying telephone lines. — Avoid using a telephone (other than a cordless type) during an electrical storm. There may be a remote risk of electric shock from lightning. — Do not use the telephone to report a gas leak in the vicinity of the leak. Copyright 2005 Paradyne Corporation. Printed in U.S.A. 30 Warranty, Sales, Service, and Training Information Contact your local sales representative, service representative, or distributor directly for any help needed. For additional information concerning warranty, sales, service, repair, installation, documentation, training, distributor locations, or Paradyne worldwide office locations, use one of the following methods: Internet: Visit the Paradyne World Wide Web site at www.paradyne.com. (Be sure to register your warranty at www.paradyne.com/warranty.) Telephone: Call our automated system to receive current information by fax or to speak with a company representative. — Within the U.S.A., call 1-800-870-2221 — Outside the U.S.A., call 1-727-530-2340 31 *SMD2-A2-GN11-00* *SMD2-A2-GN11-00* 32