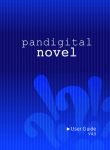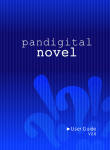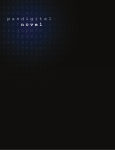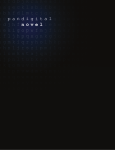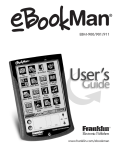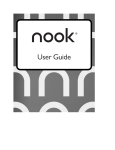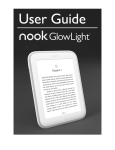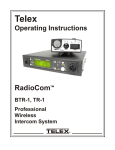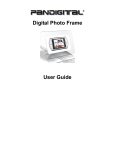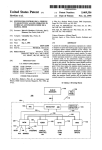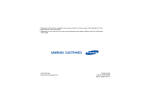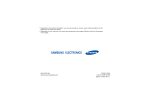Download Pandigital R70F452 User's Manual
Transcript
User Guide v3.4 Register your pandigital novel 1 year Qualify to win a FREE digital photo frame!* (valid in USA only) Register your FREE 1-year warranty!** Register now at www.pandigital.net *For details, go to our website: www.pandigital.net **The online signup is for the purpose of user and product registration. Failure to register does not in any way diminish any of your standard warranty rights, as described in the documentation included with your product. NOTE: If you must mail your 1-year registration, please send your name, address, phone number, model, serial number, and when and where purchased to: Pandigital, P.O. Box 2969, Dublin, CA 94568-2969 USA Note: Your device style and features may differ from those documented in this User Guide. UG-E_PRD07T20WBL1_v3.4_09-10 2 Tab le o f Co n t en ts Package Contents .................................................................................................... 9 Covers for your p a n d i g i t a l n o v e l ................................................................ 9 Device Overview ..................................................................................................... 10 Power Button Usage .............................................................................................. 10 Touch-Screen Navigation ...................................................................................... 11 Using the Stylus ................................................................................................................. 11 Wi-Fi & Low Power Button..................................................................................... 11 Reset Device ........................................................................................................... 11 Getting Started ....................................................................................................... 12 Home Screen .......................................................................................................... 14 Application Quick Launch Bar .............................................................................. 15 Overview of Buying & Downloading Books to Device ........................................ 16 Barnes & Noble BOOKSTORE............................................................................... 17 Purchase a Book ................................................................................................................ 18 Purchase eMagazines or eNewspapers.............................................................................. 18 Get Free Sample ................................................................................................................ 19 Buy Sample Books ......................................................................................................... 19 My Library Row 2 ............................................................................................................... 20 SHOP B&N .............................................................................................................. 20 Download Purchased Media ............................................................................................... 20 MY LIBRARY ........................................................................................................... 21 Media Status Labels ........................................................................................................... 22 Get Books .......................................................................................................................... 22 Manage Books ................................................................................................................... 23 Lend/Return Books ............................................................................................................. 24 Loan a Book ................................................................................................................... 24 Check for Offers ............................................................................................................. 25 Opening Borrowed Books ............................................................................................... 25 Return a Borrowed Book ................................................................................................ 25 Buy Returned Books....................................................................................................... 25 Bookshelves ....................................................................................................................... 26 Add New Bookshelf ........................................................................................................ 26 Manage Bookshelf .......................................................................................................... 26 Display Shelf .................................................................................................................. 26 Quick Open another Bookshelf ....................................................................................... 27 Delete Shelf .................................................................................................................... 27 Update ............................................................................................................................... 27 3 READER .................................................................................................................. 28 Reader Function Menu ....................................................................................................... 29 Library ................................................................................................................................ 29 Table of Contents ............................................................................................................... 29 Bookmarks ......................................................................................................................... 29 Bookmarks ..................................................................................................................... 29 Notes .............................................................................................................................. 30 Add Note .................................................................................................................... 30 View Notes ................................................................................................................. 30 Delete Notes............................................................................................................... 30 Highlights ....................................................................................................................... 30 Add Highlights ............................................................................................................ 30 View Highlights ........................................................................................................... 30 Hide all Highlights ....................................................................................................... 31 Delete Highlights ........................................................................................................ 31 Go To ................................................................................................................................. 31 Display Table of Contents ............................................................................................... 31 Jump to Page ................................................................................................................. 31 Search for Specific Text.................................................................................................. 31 Last Read ....................................................................................................................... 32 Font Size ............................................................................................................................ 32 Night Read ......................................................................................................................... 32 Screen Orientation - Lock ................................................................................................... 33 Play Music in Background while Reading ........................................................................... 33 WEB ......................................................................................................................... 33 Go to a Website.................................................................................................................. 34 Browser Function Menus .................................................................................................... 34 Go To Website ................................................................................................................... 36 Browser Bookmarks ........................................................................................................... 36 Bookmark a Web Page ................................................................................................... 36 Go to Bookmarked Web Page ........................................................................................ 36 Delete Bookmarks .......................................................................................................... 36 New Window ...................................................................................................................... 36 Open New Window ......................................................................................................... 37 Switch Windows ............................................................................................................. 37 Close Windows ............................................................................................................... 37 Browser Settings ................................................................................................................ 37 Page Content ................................................................................................................. 37 Privacy ........................................................................................................................... 38 Security .......................................................................................................................... 38 Advanced Settings.......................................................................................................... 38 Find on Page ...................................................................................................................... 38 4 Select Text ......................................................................................................................... 39 Share ................................................................................................................................. 39 Downloads ......................................................................................................................... 39 SETTINGS ............................................................................................................... 40 Settings>General................................................................................................................ 40 Settings>Photos ................................................................................................................. 40 Settings>Network ............................................................................................................... 41 Turn Wi-Fi Off ................................................................................................................. 41 Delete ‘Remembered’ Wi-Fi Network .............................................................................. 41 Settings>Alarm ................................................................................................................... 42 Add Alarm ...................................................................................................................... 42 Set Alarm Volume........................................................................................................... 42 Shut Off Alarm Alert........................................................................................................ 42 De-Activate Alarms ......................................................................................................... 42 Edit Alarm ....................................................................................................................... 43 Delete Alarm................................................................................................................... 43 Settings>Factory Reset ...................................................................................................... 43 Settings>Support ................................................................................................................ 45 MUSIC ...................................................................................................................... 45 Play Music .......................................................................................................................... 45 Delete Audio Files .......................................................................................................... 46 Playlist ................................................................................................................................ 46 Add songs to Playlist ...................................................................................................... 46 Play songs in Playlist ...................................................................................................... 46 Delete songs from Playlist .............................................................................................. 47 Return to Music List ........................................................................................................ 47 VIDEOS .................................................................................................................... 47 Play Video .......................................................................................................................... 47 Video Navigation Bar .......................................................................................................... 48 Delete from Video Library ................................................................................................... 48 PHOTOS .................................................................................................................. 48 Photo Gallery...................................................................................................................... 48 Photo Function Menu Options ........................................................................................ 49 Play Slideshow ................................................................................................................... 50 Play Music in Background .................................................................................................. 50 Wallpaper ........................................................................................................................... 50 Import Photos ..................................................................................................................... 50 Delete Photos ................................................................................................................. 51 EMAIL ...................................................................................................................... 51 Add Email Accounts ........................................................................................................... 51 Set up Yahoo! Plus Account ........................................................................................... 52 Set up Juno Platinum or Turbo Account.......................................................................... 52 5 Edit Email Information ........................................................................................................ 52 Email Inbox ........................................................................................................................ 52 Open Email Message ..................................................................................................... 53 Compose New Email Message ....................................................................................... 53 Delete Email Accounts ....................................................................................................... 53 Set Default Email Account .................................................................................................. 54 ALARM .................................................................................................................... 54 CALENDAR ............................................................................................................. 54 Add Event........................................................................................................................... 55 Edit Event ........................................................................................................................... 55 Event Reminder Alerts ........................................................................................................ 55 Delete Events ..................................................................................................................... 55 CONTACTS ............................................................................................................. 56 Add New Contacts .............................................................................................................. 56 Edit Contacts ...................................................................................................................... 56 Email Contacts ................................................................................................................... 56 Delete Contacts .................................................................................................................. 56 STOCKS .................................................................................................................. 56 FACEBOOK ............................................................................................................. 57 WEATHER ............................................................................................................... 57 SEARCH .................................................................................................................. 57 IMPORT SD CARD .................................................................................................. 57 Read Imported eBooks ....................................................................................................... 58 Delete Local eBooks........................................................................................................... 58 Connect to Computer ............................................................................................. 58 PC System Requirements .................................................................................................. 59 Connect to Windows PC ..................................................................................................... 59 Connect to Macintosh Computer ........................................................................................ 60 Read Copied eBooks.......................................................................................................... 61 Adobe® eBooks...................................................................................................... 61 USER GUIDE ........................................................................................................... 63 UPDATE FIRMWARE .............................................................................................. 63 Frequently Asked Questions ................................................................................. 64 Battery Management .............................................................................................. 69 Important Safety Precautions ................................................................................ 69 Cleaning the device ............................................................................................................ 69 Technical Specifications........................................................................................ 70 Limited Warranty .................................................................................................... 71 FCC Notices ....................................................................................................................... 72 FCC Radiation Exposure Statement: .............................................................................. 72 6 Disclaimers ............................................................................................................. 73 License Agreement and Terms of Use ................................................................. 73 CE Notice ........................................................................................................................... 76 Battery Statement ........................................................................................................... 76 Radiation Exposure Statement ....................................................................................... 76 IC Notice ........................................................................................................................ 76 7 pandigital novel A contemporary multimedia device designed for straightforward functionality, featuring a full color TFT LCD display and convenient touch-screen navigation. Your pandigital novel is a light and stylish electronic multimedia eReader which allows you to quickly and easily download and read digital printed material (eBooks, eMagazines, and eNewspapers) anytime and anywhere. Connect to a Wi-Fi network to shop, purchase and download media from Barnes & Noble, browse the web, send/receive email, and much more! Also, you can view photo slideshows, watch videos, and listen to music through the built-in speakers or with headphones (not included). READ. SURF. PLAY. Your pandigit al novel is a step up in multimedia devices. Congratulations on your choice! 8 Package Contents pandigital novel Power Adapter Tabletop Stand USB Cable Stylus Quick Start Guide User Guide (loaded in device) Covers for your p an digital nov el Dress up your p a n d i g i t a l n o v e l and keep it safe at the same time. Designed for protection, these stylish covers safeguard your eReader while still letting you read, surf and play. Available in multiple colors. Sold separately wherever p a n d i g i t a l n o v e l s are sold, or on our website: www.pandigital.net. Portfolio Case with magnetic closure Gel Cover Read a good book, and look good doing it. 9 Device Overview Volume button SD card slot Wi-Fi & low power button Earphone jack Power button Light sensor Speaker holes Mini USB DC jack Stylus Power Button Usage Turn On: Press and hold the power button at least 3 seconds or until the boot up message appears. Turn Off: Press and hold the power button for 3 seconds, and then tap Power off, and tap OK confirm the power off or Cancel to leave the device on. Sleep Mode On/Off (energy saver): While unit is on, press & release the power button quickly. 10 Touch-Screen Navigation The touch-screen allows for quick, easy and convenient navigation for all applications. Throughout the User Guide, you are instructed to use the following touch navigation methods: Tap = quick touch and release your finger on an item on the screen (i.e., selecting items) Touch & hold = touch your finger and hold in place until a response by application. (i.e., display dictionary, add note to book page) Finger slide = quick light touch & slide your finger across the screen, and then release (i.e., turning pages of your book) Touch, hold & slide = touch your finger, hold & slide your finger across the screen, and then release (i.e., highlighting text, selecting text to paste) Using the Stylus A stylus is conveniently stored in the bottom right end of the device. When desired, you can use it instead of your finger for easier and sometimes more accurate screen navigation when tapping small options. Wi-Fi & Low Power Button If you don’t need a Wi-Fi connection for a while (i.e., while reading books), we recommend that you turn the Wi-Fi & Low Power button on the top of the device OFF to save battery power. Turn the button back on when you want Wi-Fi connection again. On left Off center/right The on the top of screens indicates the Wi-Fi is connected, otherwise no icon is displayed. Reset Device In the event that the device does not respond to your touch, you can reboot/restart it by pressing and holding the power button for 10 seconds. 11 Getting Started 1Charge your Device Plug the power adapter into an electrical wall outlet, and then connect to your device to fully charge the battery before use (approx. 4 hours). The battery does not charge via the USB cable. While charging, the battery icon displays as: . When fully charged, the battery icon displays as: . You can use the device while the battery is charging. 2Turn Device On Press the power button approximately 3 seconds until you see the boot up message. 3Select Language Tap next to the desired language. (English only available; more languages will be available in future firmware updates.) Tap Save. 4Wi-Fi Network Setup The p a n d i g i t a l n o v e l automatically scans and indicates secure lists local Wi-Fi Networks found. A networks that require login name/password to connect. Tap the desired network to which you want to connect. If secure network, enter the network Password, and then tap Connect. When connected, tap Next to continue. If your Wi-Fi network broadcast is set as hidden, tap Add Network to enter the network name and password, and then tap Connect. 12 Connecting to Public Wi-Fi Hotspot If you are connecting via a public Wi-Fi hotspot, it may be necessary to immediately launch the browser and provide the hotspot login information prior to having an active internet connection. Follow steps 1-3 above to select the hotspot Wi-Fi network. Select Web from the Application Quick Launch Bar. Enter the login information as required by the hotspot. 5Email Setup POP3, SMTP and IMAP accounts are supported. Enter your Name, Email Address and Password, and then tap Next. You can give this account a name if desired, and then tap Next. 6Populate BOOKSTORE row and MY LIBRARY Row 2 Select Settings from the Application Quick Launch Bar. Enter your Barnes & Noble User Name and Password, and then tap Login. Tap in the Time Zone field to select the time zone for your location, and then tap Set Date/Time. Must be correct to connect with your Barnes & Noble account. An automatic update is performed to populate the Bookstore row with Barnes & Noble’s latest books. Tap to close the Settings window. Tap Update Library to populate My Library row 2 with the downloadable media within your Barnes & Noble online account. Reset Device: In the event that your device does not respond to your touch, you can reboot/restart it by pressing and holding the power button for 10 seconds. 13 Home Screen Wi-Fi connection status Battery charge level status Alarm(s) are activated Current Time Bookstore row shows latest books from Barnes & Noble (scrollable). Tap on media cover to display description, synopsis and Buy options. Tap Update to sync with Barnes & Noble’s website and populate the Bookstore row. Tap Bookstore to launch web browser and go to Barnes & Noble’s website. Tap Update Library to sync with your Barnes & Noble account to display the covers of downloadable media in My Library row 2. My Library: Row 1 displays your recently viewed media (non-scrollable). Row 2 displays media currently in your Barnes & Noble account (scrollable). Tap My Library for quick access to My Library screen. Tap on any media icon in the My Library rows to open and display the media in the Reader. Application Quick Launch Bar (scrollable). Tap icons to launch applications. Tap to hide and open the Application Quick Launch Bar. 14 Application Quick Launch Bar Home Displays the Home screen Reader Display your digital media for reading (EPUB, PDF) My Library Stores your digital media (eBooks, eMagazines and eNewspapers). Access the Internet and ‘surf the web’ whenever desired. Web Music Play and manage audio files (MP3, WAV, AAC) Videos Play and manage video files (MPEG4) Photos View and manage photo files (JPG, JPEG, BMP, PNG, non-animated GIF) Email Send/Receive email using your existing email addresses. Shop B&N Shop the Barnes & Noble website. Alarm Use as alarm clock with scheduled alarms. Calendar Display monthly calendar and schedule events. Search Search for specific strings of text in media file names. Import SD Import media files into the internal memory. Settings Multiple settings for personalizing and enhancing the device. Weather Check the weather forecasts of locations of your choice. Stocks Check the status of specific company’s stock offerings. Facebook Quick access to the Facebook website. Contacts Create a list of personal contacts. User Guide View full p a n d i g i t a l n o v e l User Guide. 15 Overview of Buying & Downloading Books to Device Create an account on Barnes & Noble’s website: www.bn.com Register your Barnes & Noble account information (email & password) your pandigital novel through Settings>General. On HOME screen, tap Update to populate the Bookstore row. On HOME screen, tap Bookstore or Shop B&N. Browser displays Barnes & Noble online eBookstore. Tap on book cover in Bookstore row on HOME screen. OR Select BUY NOW or Get Free Sample Shop and purchase eBooks, eMagazines, eNewspapers, or get Free Samples. In pop-up message, select Yes if you want to add the media cover to My Library now, allowing a quicker download to the device later. Confirm your purchase. If requested, enter your existing Barnes & Noble account login information (email & password) or create a new account. Media is added to your Barnes & Noble online download Library. In your pandigital novel, in My Library, tap Update. Wait for My Library to be updated. In My Library or HOME screen, tap on a media cover and then confirm to download the media file to your pandigital novel. Media status labels: = purchased books not yet downloaded from B&N = not yet downloaded 16 = already downloaded Barnes & Noble BOOKSTORE The top row of the Home screen displays the latest Barnes & Noble books available for purchase directly from the Barnes & Noble online bookstore. The first time you turn your pa n d i g i t a l n o v e l on, the Bookstore row is empty. Be sure you are cnnected with a Wi-Fi network, and then tap Update to sync with the Barnes & Noble website and populate the Bookstore row. Display newly released books Tap Bookstore to launch the browser and display the Barnes & Noble website. Display eMagazines or eNewspapers Update Bookstore row from Barnes & Noble website. Tap on any book cover in the Bookstore row to display that book’s descriptive information and synopsis (example below). Tap BUY NOW to purchase immediately Download sample before purchasing if desired Tap to display and hide Synopsis 17 If you want full details about a book, including Editorial and Customer Reviews, use the Shop B&N feature to shop on the Barnes & Noble website (pg. 20). After purchasing, use the Get Books feature to download them from your Barnes & Noble online account into your p a n d i g i t a l n o v e l (pg. 22). Purchase a Book 1. To be sure you are viewing the most current media on the Barnes & Noble website, in the Home screen tap Update above the Bookstore row. 2. Tap on any book in the Bookstore row in the Home screen to display the book details, including pricing, sample availability, and a synopsis. 3. In the book’s descriptive window, tap BUY NOW. 4. Tap OK in the confirmation screen. The book is added to your Barnes & Noble online account download library. 5. After the book is added, a pop-up message appears. Tap Yes to add the book cover to My Library now, allowing a quicker download to the device later. Tap Skip if you want to continue shopping. After you have purchased all desired books, tap Update Library in My Library to update with new book covers. to download the books. 6. Tap on covers with a download icon 7. After downloading, tap on a cover to open the book in the Reader. Purchase eMagazines or eNewspapers 1. To be sure you are viewing the most current media on the Barnes & Noble website, in the Home screen tap Update above the Bookstore row. 2. Tap eMagazines or eNewspapers to display only that media. 3. Tap on any publication cover to display the publication price and purchase buttons. 4. To purchase a single issue only (when offered): Tap on the publication cover; the browser opens to the Barnes & Noble product page with publication’s full details. Tap Buy Current Issue, tap Confirm in the confirmation screen. 5. To purchase a monthly subscription: Tap Subscribe Now, tap OK in the confirmation screen. The publication is added to your Barnes & Noble online account download library. 6. After the publication is added, a pop-up message appears. Tap Yes to add the publication cover to My Library now, allowing a quicker download to the device later. 18 Tap Skip if you want to continue shopping. After you have purchased all desired publications, tap Update Library in My Library to update with new publication covers. 7. Tap on a cover with white Date to download the issue. 8. After downloading, tap on the cover to open it in the Reader. Get Free Sample Some, but not all, books offer a free sample that you can download and read before purchasing the book. 1. To be sure you are viewing the most current media on the Barnes & Noble website, in the Home screen tap Update above the Bookstore row. 2. Tap on any book in the Bookstore row in the Home screen to display the book details, including pricing, sample availability, and a synopsis. 3. If available, tap the Get Free Sample button to add the sample to your Barnes & Noble online account. 4. After the book is added, a pop-up message appears. Tap Yes to add the sample book cover to My Library now, allowing a quicker download to the device later. Tap Skip if you want to get more samples now. After you have chosen all desired free samples, tap Update Library in My Library to update with new sample book covers. 5. Tap on covers with white label Sample to download the sample books. 6. After downloading, tap on a cover to open the sample book in the Reader. Buy Sample Books You can quickly and easily buy the full version of a sample book that is listed in My Library. 1. In the My Library screen, touch and hold on the “Sample” book cover that you want to purchase. 2. In the pop-up window, tap Purchase this ebook, tap OK. 3. Tap OK to confirm the purchase. 4. After the purchase is confirmed, the device automatically syncs with your Barnes & Noble online account to update My Library. The sample book is changed from “Sample” to “purchased” status. Tap on the book cover or use the Get Books feature to download your purchased book (pg. 22). 19 My Library Row 2 IMPORTANT: In order to connect with your Barnes & Noble online account, the Date and Time must be set correctly according to your location. On the Home screen, the second row of My Library displays the covers of your downloaded or downloadable media in your Barnes & Noble online download library. As you purchase media or add book samples to your online account, they are not reflected in your p a n d i g i t a l n o v e l until you perform an update. 1. Be sure you are connected to a Wi-Fi network. 2. In the Home screen, tap Update Library at the top of the My Library row. 3. The last update date is displayed, allowing you to determine whether you want to do another update now or not. Tap OK to do an update now (or tap to close the window without doing an update). 4. Please wait while syncing with your Barnes & Noble account. This could take several minutes depending on how many downloadable items are in your download library. To help speed up your future updates, after downloading your media you can log into your Barnes & Noble online account and move the already downloaded items into your Archive folder. SHOP B&N Select Shop B&N from the Application Quick Launch Bar to log onto the Barnes & Noble website. Shopping directly on the Barnes & Noble website allows you to view full details about a book, including Editorial and Customer Reviews, along with the synopsis. Download Purchased Media After purchasing books, use the Get Books feature to download them from your Barnes & Noble online account into your p a n d i g i t a l n o v e l (pg. 22). 20 MY LIBRARY Select My Library from the Application Quick Launch Bar. If you have not yet set up your Barnes & Noble account on the device, do so now through Settings>General (pg. 40). Function Menu Row 1: Quick launch area for your last read media (non scrollable). Rows 2-4: Downloaded and downloadable media in your Barnes & Noble online account (scrollable). Open & hide the Application Quick Launch Bar. Tap on any media icon to open and display it in the Reader. Refer to page 22 for descriptions of labels on media covers. Quick jump to other bookshelves. (Use Bookshelves function to create new bookshelves.) To update rows 2-4, tap Update to sync with your Barnes & Noble account. IMPORTANT: To access and open books imported from an SD card or computer, tap Date, Title or Author, and then tap Local from the drop-down list. To access and open books imported from Adobe Digital Editions, tap Date, Title or Author, and then tap Adobe Books from the dropdown list. When you have multiple issues of the same eMagazine and/or eNewspaper, only the most recent issue appears in My Library. Tap on the shown issue to display a list of all available issues, and then select the issue you want to open. 21 Media Status Labels The media shown in My Library has status labels as follows: = Purchased books not yet downloaded into your p a n d i g i t a l n o v e l . After download, the book has no label. Date White Date = eMagazines or eNewspapers not yet downloaded into your p a n d i g i t a l n o v e l . After downloading, the label changes to Date . The date indicates the publication’s issue date. White Sample = sample books not yet downloaded from your Barnes & Noble online account. Sample After downloading, the label changes to . Borrowed Lent Borrowed or Lent = books you have borrowed from or lent to others. Lent books are not available to read until they are returned from recipient. Sample Get Books IMPORTANT: In order to connect with your Barnes & Noble online account, the Date and Time must be set correctly according to your location. Get Books feature, you must have an account with Barnes & Noble. If you have not yet registered an account, select Shop B&N from the Application Quick Launch Bar, or tap Bookstore on the Home screen, to go to the Barnes & Noble website: www.bn.com to register now. You must have already set up your Barnes & Noble account in the device on Settings>General screen (pg. 17). To use the If you have multiple Barnes & Noble accounts, the only media that will appear as downloadable is media associated with the account that you have registered in the device (under Settings>General). You must be connected to a Wi-Fi network in order to connect to and download media from the Barnes & Noble website. eBooks downloaded from Barnes & Noble to a Macintosh computer are saved in an unsupported .pdb format. If you copy the .pdb formatted eBooks into your p a n d i g i t a l n o v e l , they will not be recognized. You should always use Get Books to download eBooks directly from your Barnes & Noble 22 download library into your p an d i g i t a l n o v e l . Music, Video and Photo files can be copied from a Macintosh computer into your p a n d i g i t a l n o v e l as long as they are in a supported file format. 1. Tap My Library. 2. To be sure you are viewing the most current media in your Barnes & Noble account, tap Update. 3. After My Library has been updated, tap Get Books. 4. To download all media, tap Download All. To download selected media, tap next to the items you want to download, tap Download Selected. 5. The media is downloaded and added to My Library. 6. When media is sorted by Date, it is displayed by the date it was added to your Barnes & Noble online account, not the date you downloaded it to the device. To find your newly downloaded media quicker, sorting by Title or Author may help. 7. Tap on a media cover to open it in the Reader. When you tap on a downloaded book, you may be presented with an ‘unlock’ message requesting your credit card information to unlock the media file. Tap into the entry fields to enter your credit card information, tap OK. Upon completion, the book is unlocked and automatically open in the Reader. When you have multiple issues of the same eMagazine and/or eNewspaper, only the most recent issue appears in My Library. Tap on the shown issue to display a list of all available issues, and then select the issue you want to open. Manage Books Use this feature to delete media from My Library. 1. In the My Library screen, tap Manage Books to display a complete list of all media you have added to My Library. 2. Media is sorted by date; if desired, tap Title or Author (first name) to re-sort your media accordingly. 3. Tap next to the media you want to delete, tap Delete Selected. 23 Lend/Return Books There are some books that Barnes & Noble classifies as “lendable”, which means that those books can be loaned to others who also have a Barnes & Noble account. Please be aware of the following considerations before loaning or borrowing any books: In order to unlock and open a loaned book, the recipient must use their name and credit card number that is registered with their Barnes & Noble account. The book can only be loaned for 14 days. Only one copy of a book can be read at a time. Therefore, you won’t have access to the book until after it has been returned from the recipient. You must be connected to a Wi-Fi network before you can use the Lend/Return Books function. When present, the number that appears with the Lend/Return icon indicates new activity within this feature. After launching the Lend/Return feature, a window appears. The number behind Return books indicates the number of borrowed books to be returned. The number behind Check for offers indicates new offers pending. Loan a Book 1. Tap My Library. 2. To be sure you are viewing the most current media in your Barnes & Noble account, tap Update. 3. After My Library has been updated, tap Lend/Return. 4. Tap Lend books in the pop-up window. 5. Tap next to a book that you want to lend, tap Lend. 6. Tap in the email address entry field to enter the email address that is registered with the recipient’s Barnes & Noble account. CAUTION: Enter the email address carefully. If you enter an invalid email address, the book will be in a locked state until the offer expires in 7 days. 7. Tap in the message window to enter a personal message to accompany the media. The personal message appears in an email that is sent to the recipient and in their Barnes & Noble account. 24 8. Tap Lend Book. The book’s status changes to ‘LENT’ and remains in a locked state until it is returned to your account. If the recipient declines the loan offer, the book will be available in My Update to sync with your Barnes & Noble account again. Library after you perform an Check for Offers Use this function to check for book loan offers that you have not yet accepted or declined. Offers expire after 7 days. 1. In the My Library screen, tap Update to sync with your Barnes & Noble account. 2. After My Library has been updated, tap Lend/Return. 3. Tap Check for offers in the pop-up window. 4. Tap Use the next to an offer, tap Accept or Decline as desired. Get Books feature to add the loaned book to My Library. Declined books are permanently removed from the Book Offers screen. Opening Borrowed Books After you accept and download a loaned book, it appears in My Library. Tap on the book cover to open it in the Reader. You may be required to unlock the book using the credit card name and number that is registered with your Barnes & Noble account. Return a Borrowed Book 1. In the My Library screen, tap Lend/Return. 2. Tap Return books in the pop-up window. next to the borrowed book that you want to return, tap Return. 3. Tap 4. The book is labeled “Returned” in My Library. Buy Returned Books You can quickly and easily buy a copy of a returned book. 1. In the My Library screen, touch and hold on the “Returned” book cover that you want to purchase. 2. In the pop-up window, tap Purchase this ebook, tap OK. 25 3. Tap OK to confirm the purchase. 5. After the purchase is confirmed, the device automatically syncs with your Barnes & Noble online account to update My Library. 6. The book is changed from “Returned” to “purchased” status. Tap on the book cover or use the Get Books feature to download your purchased book (pg. 22). Bookshelves Use Bookshelves to create and manage personalized bookshelves into which you want to save your downloaded media (i.e., Short Stories, Drama, etc.). The number of books within a bookshelf is displayed in the right column. Add New Bookshelf 1. In the My Library screen, tap Bookshelves. 2. Tap Add Shelf. 3. Enter the desired bookshelf name (i.e., Short Stories, Drama, etc.). 4. Tap to create the new bookshelf. (Use Manage Bookshelf to add media to the new bookshelf.) Manage Bookshelf Use Manage Bookshelf to add to and remove media from bookshelves. 1. In the My Library screen, tap Bookshelves. 2. Tap next to the bookshelf you want to add or remove media, tap Manage Bookshelf. 3. Media is sorted by date; if desired, tap Title or Author to re-sort your media accordingly. 4. Tap next to the media you want to add to the bookshelf, or tap to delete from the bookshelf. 5. Tap Save to update your bookshelf. Display Shelf 1. In the My Library screen, tap Bookshelves. 2. Tap next to the bookshelf you want to display, tap Display Shelf. 3. The screen’s layout resembles the My Library screen, with your last read media in the top row and the media you added in rows 2-4. 26 4. Media is sorted by date; if desired, tap Title or Author to re-sort your media accordingly. Quick Open another Bookshelf Tap the bookshelf name in the upper right of any bookshelf screen to display the list of all bookshelves, tap the desired bookshelf to open. Delete Shelf 1. In the My Library screen, tap Bookshelves. next to the bookshelf you want to delete. 2. Tap 3. Tap Delete. 4. Deleting a bookshelf does not delete the books from the device. They are still in My Library. Update IMPORTANT: In order to connect with your Barnes & Noble online account, the Date and Time must be set correctly according to your location. You must be connected to a Wi-Fi network before you can perform the Update function. 1. On the Home screen, tap My Library. 2. To be sure you are viewing the most current media in your Barnes & Noble account, tap Update. 3. Rows 2-4 are updated with all downloadable media in your Barnes & Noble online account. 4. Please wait…this could take several minutes depending on how many items are in your online account. To help speed up your future updates, after downloading your media you can log into your Barnes & Noble online account and move the downloaded items into your Archive folder. Refer to Media Status Labels for descriptions of media status labels (pg. 22) 27 READER The Reader application is for displaying your digital media (eBooks, eMagazines, and eNewspapers). eBook supported formats: EPUB, PDF Methods that can be used to launch the Reader: Tap on a media cover in the Home or any Bookshelf screen. Select Reader from the Application Quick Launch Bar; the last read media file opens. Note: You must exit the Reader before shutting off the device in order for the last read page to be saved. Reader Function Menu Tap on the top of the screen to display the menu Tap in upper right corner to bookmark a page (when Reader Function Menu is not displayed) Finger slide right-to-left for next page. Tap on the top of the screen and then tap the Application Quick Launch Bar to display To highlight text, touch, hold & slide across the desired text, and then select Highlight from the Reader Options window. To add a Note or access the Dictionary, touch & hold on a word to display the Reader Options window, and then select Dictionary or Add Note. While viewing media, you can turn the device 90 degrees to the right to rotate the orientation of the screen from vertical to horizontal. 28 If unit goes into sleep mode (power saving feature), lightly press & release the power button quickly to turn sleep mode off. Reader Function Menu In the Reader application, the Reader Function Menu can be displayed by tapping on the top of the screen. Library To access My Library bookshelf while viewing a media page, display the Reader Function Menu, tap Library. Table of Contents Display the Table of Contents of the currently open media file, allowing you to quickly display a desired chapter/page. 1. While viewing a media page, display the Reader Function Menu, tap Contents. 2. The Table of Contents is displayed; tap on a chapter/page to display it. Bookmarks When desired, you can bookmark pages, add notes to pages, and highlight text on pages, and then later quickly return to those pages. Bookmarks 1. To bookmark a page, tap in the upper right corner of the page. The , indicating the page has been bookmarked. symbol changes to 2. To display the list of all bookmarks you have created in the media you are currently viewing, display the top function menu, tap Bookmarks. 3. To return to a bookmarked page, tap tap View. 29 next to desired bookmark, 4. To delete bookmarks, tap on while displaying a bookmarked page, or while in the Bookmarks screen, tap next to the desired bookmark, tap Delete Selected. Notes As you read your media, you can quickly and easily make notes on pages for later reference. Add Note 1. On a page, touch & hold on any word to open the Reader options window. 2. Tap Add Notes. The Notes dialog window opens. 3. Tap into the note entry area, enter the desired text, tap Add. 4. The word related to the note is highlighted in blue. View Notes 1. To display a list of all notes you have added to a media file, display the top function menu, tap Bookmarks. 2. Tap Notes. 3. Tap on the note you want to view. 4. To jump to the page associated with a note, tap tap View. next to the note, Delete Notes 1. Display the top function menu, tap Bookmarks. 2. Tap Notes. 3. Tap next to the notes you want to delete, tap Delete Selected. Highlights As you read your media, you may want to highlight points of interest for later reference. Add Highlights 1. On a page, touch, hold & slide your finger across the text that you want to highlight. 2. Tap Highlight in the Reader options window. 3. The selected text is highlighted in yellow. View Highlights 1. To display a list of all highlights you have added to a media file, display the top function menu, tap Bookmarks. 30 2. Tap Highlights. 3. Tap on the highlight you want to view. 4. To jump to the page associated with a highlight, tap highlight, tap View. next to the Hide all Highlights 1. To turn all highlights off in the currently open media file, display the top function menu, tap Bookmarks. 2. Tap Highlights. 3. Tap Highlights Off. 4. To show highlights again, tap Highlights On. Delete Highlights 1. Display the top function menu, tap Bookmarks. 2. Tap Highlights. 3. Tap next to the highlights you want to delete, tap Delete Selected. Go To Use the Go To function for quick access to the Table of Contents, a particular page, or string of text (word or phrase) within the document you are viewing. Display Table of Contents 1. While viewing a media page, display the Reader Function Menu, tap Go To. 2. Tap Contents to display the Table of Contents. 3. Tap on a chapter title to jump to it. Jump to Page 1. While viewing a media page, display the Reader Function Menu, tap Go To. 2. Tap Page. 3. Enter the page number you want to view, tap GO. Search for Specific Text 1. While viewing a media page, display the Reader Function Menu, tap Go To. 31 2. Tap Word. 3. Enter the desired text, tap GO. All instances of the found text are highlighted throughout the document. 4. You can scroll through the pages for all highlighted text, tap Cancel Find to return to the original page you were viewing. OR You can touch any of the highlighted text to automatically cancel the find mode, and then that page becomes the current page. Last Read After performing searches, you can quickly return to the last page you were reading. A page must be displayed at least 15 seconds to be saved as “last read”. st Device only saves 50 last read items, therefore the 51 “last read” item is saved and the oldest saved item is eliminated (last in, first out). 1. While viewing a media page, display the Reader Function Menu, tap Go To. 2. Tap Last Read. Font Size For optimal viewing, you can adjust the size of the onscreen text by changing the Font Size. 1. While viewing a media page, display the Reader Function Menu, tap Font Size to change the text size. 2. Tap the desired font size from the drop-down list. Night Read You can switch the background to black with white text, allowing you to view media without emitting as much light as the normal view mode. Normal view mode is white background with black text. Night Read view mode is black background with white text. 1. While viewing a media page, display the Reader Function Menu, tap Night Read. 2. Night Read view mode stays in effect until you switch back to normal view mode by tapping Day Read. 32 Screen Orientation - Lock For optimal viewing while reading, the orientation of the screen automatically rotates from vertical to horizontal depending on how you hold the device. When desired, you can lock the screen in the desired orientation to prevent the auto-rotation (in Reader only). To lock, while viewing a media page in the desired orientation, display the Lock. Reader Function Menu, tap To unlock, display the Reader Function Menu, tap Unlock. Play Music in Background while Reading You can play music in the background as you read media files. 1. Open the desired media file in the Reader. 2. Tap bar. in the upper left corner of the screen to display the music navigation 3. Tap to begin playing the music. 4. Use the controls to pause/play and play previous/next song. Use the volume buttons on the top of the device to adjust the volume. 5. Tap to close the navigation bar and leave music playing. 6. Tap to re-display the music navigation bar. 7. Tap to stop the music and close the navigation bar. WEB Use the Web feature to access the Internet and ‘surf the web’ and visit your favorite websites. The Web feature requires a connection to a Wi-Fi network. If you have not set up your Wi-Fi network, do so now using the instructions on page 41. While viewing the browser, you can turn the device to rotate the orientation of the screen from vertical to horizontal. 33 Go to a Website 1. Select Web from the Application Quick Launch Bar to launch the internet browser. Touch & finger slide on screen to display zoom options Display magnifier box; touch & drag corner of box to magnify a portion of screen Tap to return to 1X view after zooming in Tap to zoom out/in 2. To go to a new website, tap Go To, tap in the web address entry field at the top of the screen. 3. Enter the desired website address, tap Go. Browser Function Menus Functions Back Displays previously displayed web page, OR returns to previous application screen. Forward Returns to web page that was displayed before tapping Back to display the previous web page. Stop Stop loading the web page currently being loaded. (This changes to Refresh when page is completely loaded.) 34 Refresh Go to Bookmarks New Window Settings Exit More Refreshes the screen by re-loading the current web page. Enter a different website URL address. Bookmark currently displayed web page, access list of all bookmarks, or delete bookmarks. Shows open browser windows. You can have up to 8 browser windows open at a time. Set multiple browser settings as desired. Close the web browser and return to previous screens Display Menu page 2. Menu page 2 Functions Back Find on page Displays previously displayed web page, OR returns to previous application screen. Search for string of text on the current web page. Select text Select text on the current web page and paste into web or other application entry fields. Share Send the URL address of the webpage you are viewing to others via email. Cancel or clear browser download history. Downloads More Return to Menu page 1. 35 Go To Website Use Go To to enter and go to a different website URL address. 1. In an open browser window, tap Go To. 2. Tap into the URL address field to enter the desired website address. 3. Tap Go. Browser Bookmarks You can bookmark web pages that you visit and want quick access to later. Bookmark a Web Page 1. In an open browser window, tap Bookmarks, tap Add Boomark. 2. If you want to rename the bookmark, tap in the Name field and enter the desired name. 3. Tap OK. Go to Bookmarked Web Page 1. On the browser window, tap Bookmarks. 2. In the Bookmarks window, tap on the desired web page. 3. The browser displays the selected web page. Delete Bookmarks 1. On the browser window, tap Bookmarks. 2. In the Bookmarks window, tap delete, tap Delete Selected. next to the bookmarks you want to 3. In confirmation, tap OK to delete. 4. Tap to close the window and return to the web page. New Window Up to the last 8 websites you have visited are cached and shown in the Windows screen allowing you to quickly return to them. 36 Open New Window 1. In an open browser window, tap New Window. 2. The new window opens to your designated Home website. 3. Tap Go to and then enter the new website address, tap Go. Switch Windows 1. In an open browser window, tap New Window. 2. If more than 4 windows are open, finger slide vertically to view all windows. 3. Tap on the window that you want to view. Close Windows 1. In an open browser window, tap New Window. 2. Tap on each window you want to close. When you’re in the Browser application, at least one window must be open, so if you close all windows, a new window automatically opens. Browser Settings You can set browser settings to enhance your Internet browsing. In an open the browser window, tap Settings. Finger slide vertically to view all browser setting options. Page Content Set the following options pertaining to viewing web pages: Text size (display text as Tiny, Small, Normal, Large, Huge) Text Encoding (Latin, Unicode, Japanese) Block pop-up windows (prevents pop-up windows from automatically displaying when web pages include them) Load images (display images if included on web pages) Auto-fit pages (automatically fit the webpage to the screen) Enable JavaScript (allows JavaScripts to run if included on web page) Open in background (open new window when you select a link on a web page, rather than replace the current web page) Set home page (desired web page to be displayed when browser opens) 37 Privacy Set the following options pertaining to your privacy level when viewing web pages: Clear cache (delete all cached information from visited web pages) Clear history (clear the browser navigation history) Accept cookies (allow websites to save and read “cookie” data from the device whenever you visit their site) Clear all cookie data (clears all browser cookies that have been saved) Remember form data (remembers data you entered into forms for later use) Clear form data Security Set the following options pertaining to the security level when logging into secure web pages: Remember passwords (saves your user names and passwords for all websites that require that information when establishing accounts with them) Clear passwords (clears all the saved usernames and passwords) Show security warning (alerts you of a problem with website’s security) Advanced Settings Set the following advanced options: Enable Gears (set for applications that extend browser functionality) Gears Settings (settings for applications that extend browser functionality) Reset to default (clears all browser data and resets to default settings) Find on Page You can search for a string of text within the currently displayed web page. to display Menu page 2, tap Find on 1. In an open browser window, tap page. 2. Enter the desired string of text (word, phrase, etc.) in the entry field. All matching text is highlighted as you enter the text. 3. If you want to scroll through multiple matches, tap or . to close the entry box and resume normal viewing. 4. Tap 38 Select Text You can select the text of a webpage address on the web page you’re viewing, and then you can paste the text into web or other application entry fields. 1. On the browser window, tap to display Menu page 2, tap Select Text. 2. Touch, hold & slide your finger across the text you want to copy. The text is copied to the clipboard. 3. Touch and hold in the desired entry field, tap Paste. 4. Tap Go on keypad. Share Use Share to send the URL address of the webpage you are viewing to others via email. If you have not yet set up your email account, you are prompted to do so before using this feature. to display Menu page 2, tap Share. 1. On the browser window, tap 2. Follow the prompts to enter the recipient’s email address and your message. 3. Optional, add other email addresses as cc/bcc, or add attachment if desired. 4. Tap Send. Downloads As you download files from websites, the download history is recorded in the device. You can cancel downloads or clear the history through this feature. to display Menu page 2, tap Downloads. 1. On the browser window, tap 2. Tap Clear download list if you want to clear all download history. 3. Tap Cancel all downloads if you want to stop all pending downloads from downloading. 39 SETTINGS Settings>General 1. Select Settings from the Application Quick Launch Bar. 2. Tap in the B&N Account and Password fields to enter your Barnes & Noble account login information. 3. Tap in the Time Zone field to select the time zone for your location, and then tap Set Date/Time. It is important to have the correct time zone set in order to connect with your Barnes & Noble account. 4. Select your desired time format: 12 = 12:00am-12:00pm (default) 24 = 12:00-24:00 5. Tap in the Language field to select desired language from the drop-down list. (English only available; more languages will be available in future firmware updates.) 6. Tap & slide to adjust the screen brightness. When Auto Brightness is selected, the device senses the light exposure and automatically adjusts the screen’s brightness accordingly (i.e., in dark environments the screen automatically brightens). 7. Tap the desired volume setting for the Keyboard and System Sounds (i.e., keyboard click, end of row ding, warning ding, etc.). Settings>Photos Use these functions to set your Slideshow preferences. 1. Select Settings from the Application Quick Launch Bar, tap Photos. 2. Tap in the Slideshow Interval field to select the speed at which the slideshow photos transition from one to another (default = 5 seconds), tap OK. 3. Tap next to the desired Slideshow Transition to set the special effects as slideshow photos transition from one to another (default = Random). 4. Tap Enable Music with Slideshow if you want music to automatically play as background music with your slideshows. 5. Tap Display Current Date and Time if you want to display the current time with your photos during your slideshows. 40 Settings>Network In order to connect to the Internet, you must have a Wi-Fi network set up on your p a n d i g i t a l n o v e l . If you did not set up a network during the initial setup, do so now. 1. Select Settings from the Application Quick Launch Bar, tap Network. 2. The device scans and lists local Wi-Fi Networks found. A networks that require login name/key to connect. 3. Tap the desired network to which you want to connect. indicates secure 4. If the network is secure, enter the Network Password in the window. 5. Tap Connect. If your Wi-Fi network is set as hidden, it won’t be found by the auto scan. Tap Add Network and then enter the network name and key, tap Save. (Advanced): After saving the Wi-Fi network, you can change your network settings by selecting Manual Setup, and then follow the prompts. Connecting to Public Wi-Fi Hotspot If you are connecting via a public Wi-Fi hotspot, it may be necessary to immediately launch the browser and provide the hotspot login information prior to having an active internet connection. 1. Follow steps 1-6 above to select the hotspot Wi-Fi network. 2. Select Web from the Application Quick Launch Bar. 3. Enter the login information as required by the hotspot. Turn Wi-Fi Off There may be times when you want to prevent the device from connecting to a Wi-Fi network, even if you’ve set the network up on the device. Turn the Wi-Fi & Low Power button on the top of the unit off. On left Off center or right The on the top of screens indicates the Wi-Fi is connected, otherwise no icon is displayed. Delete ‘Remembered’ Wi-Fi Network When you connect to a Wi-Fi network, the device remembers the settings for future connections. If you have previously connected to networks that you no longer want ‘remembered’, you can delete them from the Network list. 41 1. Select Settings from the Application Quick Launch Bar, tap Network. 2. Tap the network that you want to delete, tap Forget. Settings>Alarm This clock icon displayed at the top of screens indicates that one or more alarms have been set and are active. Add Alarm 1. Select Settings from the Application Quick Launch Bar. 2. Tap in top option bar, tap Alarm. 3. Tap Add Alarm. 4. Tap in the Label entry field to enter the desired descriptive title (i.e., Lunch with friends). 5. Tap in the Alarm entry field to enter the time, tap Set. 6. Tap Alert and select the desired alert sound. above the 7. If you want the alarm to repeat on specific days, tap desired days. If you don’t select a repeat, the alarm is automatically deleted after it is activated. 8. Tap Save. Set Alarm Volume In the Alarm screen, tap & slide the alert. to adjust the volume level of Shut Off Alarm Alert When a scheduled alarm is activated, a pop-up window with the alarm title appears. Tap Snooze if you want to be reminded again in 10 minutes. Tap Dismiss to cancel the alert. De-Activate Alarms You may have instances where you want to temporarily de-activate alarms rather than delete them. 1. In the Alarm screen, tap 2. Tap next to the alarm(s) you want to de-activate. to re-activate. 42 Edit Alarm 1. In the Alarm screen, tap Edit. 2. Tap the alarm you want to edit, make desired edits. 3. Tap Save. to return to the Alarm screen. 4. Tap Delete Alarm 1. In the Alarm screen, tap Delete. 2. Tap the alarm you want to delete, tap Delete. Settings>Factory Reset WARNING! All Barnes & Noble account information will be deleted. Adobe DRM Activation records will be deleted. All personalized data (email accounts, contacts, etc.) will be deleted. All eBooks, eMagazines and eNewspapers will be deleted. We recommend that you back up all media to your computer before resetting the defaults. Note: If you do not back up your Barnes & Noble media, you can simply re-download it after you reset the device. 1. Select Settings from the Application Quick Launch Bar. 2. Tap in top option bar, tap Factory Reset. 3. Tap Reset device. 4. Tap YES to confirm the reset, or tap NO to cancel reset. 5. The device automatically shuts down. 6. Turn the device back on and perform the following setup for Language, Wi-Fi Network and Email. Select Language Tap Save with English selected. (English only available at this time; more languages will be available in future firmware updates.) 43 Wi-Fi Network Setup The device automatically scans and lists local Wi-Fi Networks found. A indicates secure networks that require login name/key to connect 1. Tap the desired network to which you want to connect. 2. If secure network, enter the network Password. 3. Tap Connect. 4. When connected, tap continue. Next to The on the top of screens indicates the Wi-Fi is connected, otherwise no icon is displayed. If your Wi-Fi network broadcast is set as hidden, it won’t be found by the auto scan. Tap Add Network and then enter the network name and password, tap Connect. (Advanced) After saving the Wi-Fi network, you can change your network settings by selecting Manual Setup, and then follow the prompts. Connecting to Public Wi-Fi Hotspot If you are connecting via a public Wi-Fi hotspot, it may be necessary to immediately launch the browser and provide the hotspot login information prior to having an active internet connection. 1. Follow steps 1-4 above to select the hotspot Wi-Fi network. 2. Select Web from the Application Quick Launch Bar. 3. Enter the login information as required by the hotspot. 44 Email Setup POP3, SMTP and IMAP accounts are supported. 1. Enter your Email Address and Password, tap Next. This is your default account until you add other email addresses later, and then you can select a different address as the default account (pg.51). 2. If desired, enter an account name, tap Done. 3. (optional) To select the account type, tap Manual Setup and then select the account type. Settings>Support Select Settings from the Application Quick Launch Bar. Tap in top option bar, tap Support. The information listed on the Technical Support Information screen may be required if you contact Technical Support. MUSIC These audio file formats are supported: MP3, WAV and AAC Methods that can be used to add audio files to your Music List: Import audio files from an SD card Save audio files from email attachments Download audio files from online music websites Play Music 1. Select Music from the Application Quick Launch Bar. 2. Select the desired media source from which you want to play your audio files. 45 3. The Music List screen is displayed. 4. When Shuffle is off, selected audio files play in the order of selection, or if all are selected, audio files play in order listed in the Music List. To play audio files in random order, tap Shuffle to turn on ( = on). 5. When Repeat is off, selected audio files play once and then stop. To play audio files continuously, tap Repeat to turn on ( = on). 6. If you want the songs sorted by song title rather than artist, tap Title. 7. To play all songs listed, tap Select All, tap Play. To play one song, tap on the song listing, tap Play. To play selected songs, tap next to the desired song files, tap Play. 8. When the Music Play screen is displayed: Use the control panel to pause/play, and play previous/next audio file. Use the volume buttons on the top of the device to adjust the volume. to re-display the music play option buttons. Tap Tap to return to previous screens; the music continues to play. Delete Audio Files In the Music List screen, tap tap Delete Selected. next to the desired audio files to delete, Playlist If desired, you can build separate playlists of selected audio files from your Music List, allowing you to play a selected list at any time (i.e., your favorites, specific genre, specific artist, etc.). Add songs to Playlist 1. In the Music screen tap next to the song titles you want to add. 2. Tap Add to Playlist. 3. Tap Create a New Playlist. 4. Tap in the Playlist entry field enter desired name for your playlist, tap Save. 5. Repeat steps to add another playlist or add music to existing playlist. 6. Tap to close the Add to playlist window. Play songs in Playlist 1. In the Music screen, tap Playlist. 46 2. Tap the Playlist that you want to play. 3. The Music Play screen is displayed and the first song begins to play. Delete songs from Playlist 1. In the Music screen, tap Playlist. 2. Tap the Playlist which contains songs you want to delete. 3. The Music Play screen is displayed. 4. Tap to return to the Playlist screen. 5. Tap next to the desired song titles you want to delete. 6. Tap Delete Selected, tap OK to confirm deletion. Deleting audio files from the Playlist does not delete them from the main Music List. Return to Music List In the Playlist screen without music playing, tap Artist or Title to return to the Music screen. In the Music Play screen with music playing, tap screen. to return to the Music VIDEOS The video file format supported: H.264 AVC and Mp4 SP Methods that can be used to add videos to the internal memory: Import video files from an SD card Save video files from email attachments Download videos from online video websites Play Video 1. Select Videos from the Application Quick Launch Bar. 2. Select the desired media source from which you want to play your video files. 3. The Video Gallery screen is displayed. 4. Tap on a video, tap Play. While viewing your video, you can turn the device to rotate the orientation of the screen from vertical to horizontal. 47 Video Navigation Bar While your video is playing, tap anywhere on the video to display the navigation bar at the bottom of the screen. Use the controls to pause repeat play , play , play previous or next video , and . Use the volume button on the top of the device to adjust the volume. To return to the Video Gallery screen, tap . Delete from Video Library In the Video Gallery screen: 1. To delete all videos, tap Select All, and then Delete Selected. 2. To delete selected videos, tap Multi-Select, tap on the desired video files you want to delete, tap Delete Selected. PHOTOS These photo file formats are supported: JPEG, BMP, PNG, and non-animated GIF The following methods can be used to add photos to the internal memory: Import photos from an SD card (pg. 57) Save photos files from email attachments Download photos from your favorite online photo sharing websites Photo Gallery While viewing your photos, you can turn the device to rotate the orientation of the screen from vertical to horizontal. 48 Scroll through multiple pages of photos in the Photo Gallery by finger sliding vertically from top or bottom of screen. 1. Select Photos from the Application Quick Launch Bar. 2. Select the desired media source from which you want to view your photos. 3. The Photo Gallery screen is displayed. 4. To view a single photo, tap on the desired photo, tap View. To view multiple photos, tap Multi-Select, tap on each photo you want to view, tap View. When a photo is displayed in full-screen mode, the Photo Function Menu appears at the bottom of the appears at the top of the screen and the screen for 4 seconds. After they disappear, tap anywhere on the screen to re-display them. If you leave the photo displayed on the screen for approximately 20 seconds, the slideshow automatically begins to play. Photo Function Menu Options Back Zoom Rotate Dim Previous Next Return to Photo Gallery Enlarge the photo up to 5X Rotate photo 90 degrees clockwise; tap multiple times until desired orientation is achieved. Rotated version is saved. Switch the screen brightness from normal brightness to very dim Display previous photo selected or listed in Photo Gallery Display next photo selected or listed in Photo Gallery Wallpaper (appears only when viewing photos in internal memory) Assign a photo as your wallpaper (background image) (pg. 50) Import (appears only when photos are selected on SD Card) Import photos from SD card into the internal memory (pg. 50) 49 Play Slideshow You can set photo slideshow display functions through Settings> Photos (pg.40). To play a slideshow of all photos, in the Photo Gallery screen, tap Select All, tap Slideshow. To play a slideshow of selected photos, tap Multi-Select, tap on each photo you want to include, tap Slideshow. When the slideshow is playing, tap anywhere on the screen to display the Photo for the Application Quick Launch Menu Bar. Function Menu and the Play Music in Background You can play music in the background as you play a slideshow. 1. Be sure your Settings >Photos >Enable Music With Slideshow is selected. 2. Start your slideshow as instructed above. 3. The music automatically plays in the background as your slideshow is displayed. Wallpaper You can assign any photo from the Internal Memory as your display wallpaper. 1. Select Photos from the Application Quick Launch Bar. 2. If you have an SD card inserted, a Select Media Source window appears. Select the Internal Memory. 3. In the Photo Gallery screen, tap the desired photo, tap View, tap Wallpaper. 4. Tap to return to the Photo Gallery screen. Import Photos You can import photos from your SD card into the internal memory when desired. 1. Insert your SD card. 2. Select Photos from the Application Quick Launch Bar. 3. Tap SD Card in the Photos media source window. 4. To import an individual photo, tap on the photo that you want to import, tap Import Selected, tap OK to confirm import. 50 To import multiple photos, tap Multi Select, tap desired photos to import, tap Import Selected, tap OK to confirm import. Delete Photos You can only delete photos from the internal memory, not from SD cards. 1. Select Photos from the Application Quick Launch Bar. 2. Tap Internal Memory in the Select Media Source window. 3. To delete individual photo, tap on the photo that you want to import, tap Delete Selected, tap OK to confirm import. To delete multiple photos, tap Multi Select, tap desired photos to delete, tap Delete Selected, tap OK to confirm import. EMAIL POP3, SMTP and IMAP accounts are supported. While viewing your email, you can turn the device to rotate the orientation of the screen from vertical to horizontal. Add Email Accounts You can enter one or more personal email addresses that you would like to access through your p a n d i g i t a l n o v e l . 1. Select Email from the Application Quick Launch Bar. 2. On the Email Accounts screen, tap Accounts. 3. On the Accounts screen, tap Add account. 4. Enter your Email Address and Password. 5. Manual Setup (optional): The server settings are automatically populated based on your email account provider (i.e., gmail.com, etc.). However, if you need to change the server settings tap Manual Setup and make necessary changes. 6. Tap Save. After setup, if you are unable to connect to a free email account, check with your email provider to make sure their servers support free accounts on Post Office Protocol (POP) or Simple Mail Transfer Protocol (SMTP). 51 Set up Yahoo! Plus Account Your p a n d i g i t a l n o v e l does not support free Yahoo email accounts. Yahoo! Plus accounts must use the following data when setting up your email account. Incoming Mail Server Settings POP server: plus.pop.mail.yahoo.com Use SSL Port: 995 Outgoing Mail Server Settings SMTP server: plus.smtp.mail.yahoo.com Use SSL Port: 465 Use Authentication Account Name/Login Name: Your Yahoo! Mail ID (your email address without the “@yahoo.com”, for example “testing80”) Email Address: Your Yahoo! Mail address (for example, [email protected]) Password: Your Yahoo! Mail password Set up Juno Platinum or Turbo Account Your p a n d i g i t a l n o v e l does not support free Juno email accounts. Platinum or Turbo Juno accounts must use the following data when setting up your email account. Incoming Mail Server Settings POP server: pop.juno.comnovel Outgoing Mail Server Settings SMTP server: authsmtp.juno.com Edit Email Information 1. Select Email from the Application Quick Launch Bar. 2. On the Email Accounts screen, tap the desired account. 3. Tap on Account Settings. 4. Make desired changes, tap Save. Email Inbox 1. Select Email from the Application Quick Launch Bar. 52 2. If you set up only one email account, it opens immediately. If you set up multiple accounts, they are listed in the Accounts screen. 3. Tap on the desired email account, tap Inbox. Open Email Message 1. In the Inbox screen, tap on an email to open it. 2. Tap Reply to select a Reply option: Reply Reply all Attachment files must be of a supported format in order to be saved in your p a n d i g i t a l n o v e l . 3. To display the previous or next email message listed in the Inbox, tap Previous or Next. 4. If you want to delete the message, tap Delete. Compose New Email Message 1. In the Inbox screen, tap Compose. 2. Tap in the To entry field and then enter the recipient’s email address. 3. Optionally tap Add Cc/Bcc if you want to send a copy via Cc or Bcc. 4. Tap in the Subject entry field to enter your desired subject title. 5. Tap in the Compose Mail area to enter your personal message. 6. If desired, tap Add Attachment to attach a file. 7. Tap Send when ready to send your email. 8. You can save your message without sending it by tapping Save as Draft. 9. If you do not want to send or save the message, tap Discard. Delete Email Accounts If you have multiple accounts, and you delete the account designated as the default account, the next email listed is automatically set as the default. 1. Select Email from the Application Quick Launch Bar. 2. On the Email Accounts screen, touch and hold on the account you want to delete. 3. In the pop-up Account options window, tap Remove account. 4. Tap OK to confirm the deletion. 53 Set Default Email Account You must always have one account designated as the default account, so if you have multiple email accounts, you can select any one as the default. 1. Select Email from the Application Quick Launch Bar. 2. On the Email Accounts screen, tap the account you want as the default, tap Account Settings. next to Default Account. 3. Tap If you delete the account that was designated as the default account, the next email listed is automatically designated as the default. ALARM You can use your p a n d i g i t a l n o v e l as an alarm clock by setting multiple alarms. Tap Alarm in the Application Quick Launch Bar for quick access to the Settings>Alarm setup functions (pg. 42). CALENDAR Select Calendar from the Application Quick Launch Bar. Green tabs indicate scheduled events on dates. The shaded date is current date. Finger slide vertically from top or bottom to display other months. 54 Add Event 1. On the Calendar screen, tap on the date to which you want to add an event. 2. Tap Add Event. 3. Tap in each entry field to enter the desired event information, tap Save. 4. Repeat steps 2-3 for additional events on the same date. 5. Tap to return to the Calendar screen. Edit Event 1. On the Calendar screen, tap on the date with the event you want to edit. 2. Tap on the event you want to change. 3. Make desired changes, tap Save. 4. Tap to return to the Calendar screen. Event Reminder Alerts Single Reminder If you assigned one event reminder, a pop-up alert appears before the event by the number of minutes you selected. Tap Snooze if you want to be reminded again in 5 minutes, or tap Dismiss to cancel the alert. Multiple Reminders If you assigned multiple event reminders, the first pop-up alert appears before the event by the number of minutes you selected for the first reminder. Tap Dismiss to cancel the first alert. Subsequent pop-up alerts appear before the event by the number of minutes you selected for each reminder. Tap Dismiss to cancel the alert. If you tap Snooze, multiple alerts appear every 5 minutes until you tap Dismiss. Delete Events 1. On the Calendar screen, tap Manage Events. 2. Tap next to each event you want to delete tap Delete Selected. 3. Tap to return to the Calendar screen. 55 CONTACTS You can create an address book of your personal contacts, including personal notes as desired. Select Contacts from the Application Quick Launch Bar. Add New Contacts 1. In the Contacts screen, tap Add Contact. 2. Tap in each entry field to enter your contact information. 3. Tap Save. Edit Contacts 1. In the Contacts screen, tap on the desired contact name that you want to edit. 2. Make desired changes, tap Save. Email Contacts You must have a default email account set up before using this feature. If you have not yet set up your account, do so now (pg. 51). 1. In the Contacts screen, tap next to the contacts you want to email. 2. Tap in the Subject and Compose Mail fields to enter your message. 3. Optionally tap Add Cc/Bcc or Add Attachment as desired. 4. Tap Send. Delete Contacts 1. In the Contacts screen, tap tap Delete Selected. next to the contacts you want to delete, 2. Tap OK to confirm the deletion. STOCKS You can quickly check the status of specific company’s stock offerings. Select Stocks from the Application Quick Launch Bar. The browser launches and displays a popular Finance webpage. 56 FACEBOOK Select Facebook from the Application Quick Launch Bar. The browser launches and displays your Facebook login window; enter your login information to log into your Facebook account. WEATHER Select Weather from the Application Quick Launch Bar. The browser launches and displays a popular Weather webpage. SEARCH You can search for text within media file names or text within eBook titles in the Bookstore row on the HOME screen. 1. Select Search from the Application Quick Launch Bar. 2. Tap into the search entry field and enter the desired text. 3. Tap Search Novel to search for text within media file names, or tap Search Bookstore to search for text within an eBook title. 4. The search results are displayed according to your selected search. 5. Tap on a listed file to access it. 6. Tap Clear to enter new search text. IMPORT SD CARD You can quickly and easily import all media files of selected media types from your SD card. It is highly recommended that you use a SD card with at least 1GB capacity. If you do not have a large enough capacity SD card, you may want to copy files to the device from your computer via USB cable instead (pg. 58). 57 Macintosh users must format SD cards using the FAT32 option in order for your p a n d i g i t a l n o v e l to read the card. 1. Insert your SD card. 2. Select Import SD from the Application Quick Launch Bar. 3. In the Import Media window, tap to import. next to the desired media type(s) you want 4. Tap Import. If you want to select specific photos to import, you can use the Import Photos function (pg. 50). If you import eBooks with separate cover images, the cover image file must be named the same as the eBook files, (for example, myebook.pdf, myebook.jpg) and it must not be larger than 10KB. File names should NOT include special characters; otherwise they are not recognized by the device. Read Imported eBooks Follow these steps to access and open eBooks that you have imported into the device. 1. Open My Library bookshelf. 2. Tap Date, Title or Author, tap Local in the drop-down list to display the eBooks you’ve imported. 3. Tap on a book cover to open it in the Reader. Delete Local eBooks Follow these steps to delete eBooks that you have imported into the device. 1. Open My Library bookshelf. 2. Tap Manage Books. 3. Tap Date, Title or Author, tap Local in the drop-down list to display the books you’ve imported. 4. Tap next to the eBooks you want to delete, tap Delete Selected. 5. Tap Yes to confirm the deletion. Connect to Computer You can connect your p a n d i g i t a l n o v e l to a Windows or Macintosh computer via a USB cable to copy files between the two devices. 58 PC System Requirements Operating system: WINDOWS 2000/XP/VISTA/7 MAC OSX USB Port Supported: USB 2.0 port Connect to Windows PC 1. Connect the small end of the USB cable to the p a n d i g i t a l n o v e l mini USB port, and the larger end to an available USB port on your computer. 2. Windows Explorer opens with the list all drives connected to your computer; the p a n d i g i t a l n o v e l drive is listed as PD_Novel. 3. To copy files into your p a n d i g i t a l n o v e l , select and drag the desired files into the appropriate pre-assigned folder based on file type. eBooks (EPUB, PDF) Separate cover images files: - must be named the same as the eBook files, (for example, myebook.pdf, myebook.jpg) - must be copied into the eBooks>.thumbnail folder - must not be larger than 10KB Photos (JPG, JPEG, BMP, PNG, non-animated GIF) Music (MP3, WAV, AAC) Videos (MPEG4) File names should NOT include special characters; otherwise they are not recognized by the device. 4. To copy files from your p a n d i g i t a l n o v e l into your computer, select and drag the desired files to any desired location on your computer. See Read Copied eBooks to read books you copy into the eBooks folder (pg. 61). Disconnect It is important to always perform a safe PC ‘release’ before disconnecting the USB cable from the p a n d i g i t a l n o v e l and computer. After disconnecting the USB cable from your pandigital n o v e l , the device shuts down and automatically restarts, which may take up to 20 seconds. Please wait and allow the Home screen to be displayed again. Windows 7 1. On the Windows System Tray, click the hardware removal icon. 2. Click the Eject Removable Disk message corresponding with the p a n d i g i t a l n o v e l device drive. 59 3. When the message “Safe to Remove Hardware” appears, you can disconnect the USB cable from your p a n d i g i t a l n o v e l and computer. Windows VISTA 1. On the Windows System Tray, click the hardware removal icon. 2. Click the Safely remove USB mass Storage device message corresponding with the p a n di g i t a l n o v e l device drive. 3. When the message “This device can now be safely removed from the computer” appears, you can disconnect the USB cable from your p a n d i g i t a l n o v e l and computer. Windows XP 1. On the Windows System Tray, click the hardware removal icon. 2. Click Remove Hardware Safely. 3. Select the storage device corresponding with the p a n d i g i t a l n o v e l , and then click Stop to disconnect. A final dialog box opens. 4. Click Close. 5. When the message “It is now Safe to Disconnect Hardware” appears, you can disconnect the USB cable from your p a n d i g i t a l n o v e l and computer. Connect to Macintosh Computer eBooks downloaded from Barnes & Noble to a Macintosh computer are saved in an unsupported .pdb format. If you copy the .pdb formatted eBooks into your p a n d i g i t a l n o v e l , they will not be recognized. You should always use Get Books to download eBooks directly from your Barnes & Noble download library into your p an d i g i t a l n o v e l . Music, Video and Photo files can be copied from a Macintosh computer into your p a n d i g i t a l n o v e l as long as they are in a supported file format. 1. Connect the small end of the USB cable to the p a n d i g i t a l n o v e l mini USB port, and the larger end to an available USB port on your computer. 2. Macintosh recognizes the p a n d i g i t a l n o v e l as an external storage device titled PD_Novel. 60 3. To copy files into your p a n d i g i t a l n o v e l , select and drag the desired files into the appropriate pre-assigned folder based on file type. eBooks (EPUB, PDF) Separate cover images files: - must be named the same as the eBook files, (for example, myebook.epub, myebook.jpg) - must be copied into the eBooks>.thumbnail folder - must not be larger than 10KB Photos (JPG, JPEG, BMP, PNG, non-animated GIF) Music (MP3, WAV, AAC) Videos (MPEG4) File names should NOT include special characters; otherwise they are not recognized by the device. 4. To copy files from your p a n d i g i t a l n o v e l into your computer, select and drag the desired files to any desired location on your computer. See Read Copied eBooks to read books you copy into the eBooks folder (pg. 61). Disconnect After disconnecting the USB cable from your pandigital n o v e l , the device shuts down and automatically restarts, which may take up to 20 seconds. Please wait and allow the Home screen to be displayed again. 1. To safely disconnect from your Macintosh, select the PD_Novel icon on your desktop and press Command-e to eject the disk. 2. When the icon is no longer on the desktop, it is safe to unplug the USB cable. Read Copied eBooks Refer to Read Imported eBooks on page 58. Adobe® eBooks Adobe® eBooks is designed for reading and managing eBooks and other digital content transferred from Adobe Digital Editions (ADE). To view Adobe® eBooks, you need a free Adobe account and Adobe Digital Editions software. Register your account and then download the software on the Adobe website: http://www.adobe.com/products/digitaleditions 61 Authorize your p a n d i g i t a l n o v e l for ADE After you authorize your p a n d i g i t a l n o v e l , it appears as a device in ADE (titled PD_NOVEL). You can then copy eBooks from your ADE collection to your p a n d i g i t a l n o v e l and vice versa. 1. Start ADE on your computer. 2. Connect your p a n d i g i t a l n o v e l to your computer using the USB cable. 3. ADE detects your p a n d i g i t a l n o v e l and displays the Device Setup Assistant. 4. Click Authorize Device, click Finished. Transfer eBooks from ADE into your p a n d i g i t a l n o v e l 1. With your p a n d i g i t a l n o v e l still connected to the computer, drag and drop the eBooks from the ADE collection into your p a n d i g i t a l n o v e l device (titled PD_NOVEL). 2. Disconnect the USB cable. Read Adobe eBooks 1. Select My Library from the Application Quick Launch Bar. 2. Tap on Date, Title or Author and then select Adobe Books from the drop-down list. 3. The eBooks you transferred to PD_NOVEL are listed. 4. Tap next to desired eBook, tap View. If you attempt to open a book but an error message states the book cannot be opened, it may be an expired book or the activation record has been erased. Re-start your p a n d i g i t a l n o v e l and then re-connect to the computer to re-activate the authorization. If an Adobe eBook has an expiration date, it also expires in your p a n d i g i t a l n o v e l . If an eBook is returned in ADE before it expires, the next time you connect your device to your computer, ADE updates the status of the returned eBook on your device and you will not be able to read it. Delete Adobe eBooks Two methods can be used for deleting Adobe eBooks from the device. A. Use the Manage Books feature in My Library. 1. Open My Library bookshelf. 2. Tap Manage Books. 3. Tap Date, Title or Author, tap Adobe Books from the drop-down list. 62 4. Tap next to the eBooks you want to delete, tap Delete Selected. 5. Tap Yes to confirm the deletion. B. Connect the device to your computer, and then use standard file deletion methods using Windows Explorer or MAC Finder windows. USER GUIDE To view the full p a n d i g i t a l n o v e l User Guide, select User Guide from the Application Quick Launch Bar. The User Guide opens in the Reader. Once open, you can use the standard Reader functions to search and navigate through the document in the same manner as your downloaded media files. If you want to print the User Guide, copy it to your computer using the Connect to Computer instructions in the User Guide. The User Guide is also posted on our website: www.pandigital.net/support. Click the Downloads tab on the Support page. UPDATE FIRMWARE WARNING! Performing a firmware update resets all settings to factory defaults, and all your personalized data (email accounts, contacts, etc.) will be deleted. Your Barnes & Noble eBooks, eMagazines and eNewspapers will be deleted, but you can simply re-download the media to My Library after the update is complete. The local media that you imported from SD card or copied from computer will remain in the device. 63 If the device has a low battery charge, you may not be able to perform a successful update. It is recommended that you connect the device to the power adapter before performing the firmware upgrade. This option is for Windows PC only at this time. 1. Back up all your media files to your computer 2. On your computer, go to www.pandigital.net/downloads. 3. Choose the Update with Your PC option. 4. When asked to Save or Run, select Run. 5. Follow the prompts in the Upgrader window to download the firmware into your device. 6. After the download is complete, turn your device off. 7. Press the Volume + key and then the power key and hold both approximately 10 seconds until you see the upgrade text appear on the screen, and then release both buttons immediately. 8. Your device is updated and restarts automatically. 9. The Language, Wi-Fi Network and Email must be setup again. Refer to page 43 for instructions. Frequently Asked Questions ADOBE® eBooks Q: Are digital books other than Barnes & Noble compatible with the pandigital novel? A: Yes, as long as the eBook is in .epub or .pdf format. Refer to Adobe® eBooks section to use Adobe Digital Editions software to transfer to your device (pg. 61). Q: Does the pandigital novel support Adobe® eBooks which have Digital Rights Management (DRM) on them? A: Yes, as long as the eBook is in .epub or .pdf format. Q: Does the pandigital novel support eBooks borrowed from a public library using a global distributor such as Overdrive.com? A: Yes. Download the books to your computer and then use Adobe Digital Editions software to transfer them to your p a n d i g i t a l n o v e l . BASIC FUNCTIONALITY Q: Do I have to charge the battery before use? A: Yes. Charge the battery for at least 4 hours using the power adapter. This device does not charge via the USB cable. 64 Q: My unit seems to be frozen and is un-responsive. What do I do? A: Reset the device by pressing and holding the power button for 10 seconds. Q: I have attempted to perform a firmware update but it consistently fails. A: If the device has a low battery charge, you may not be able to perform a successful update. Connect the device to the power adapter and then try again. Q: How do I contact Customer Support? A: If this FAQ section doesn’t answer your questions, you can contact Customer Support at 1-800-715-5354. MY LIBRARY Q: How do I add media to My Library? A: You can download media from Barnes & Noble, import media from your SD card, or copy media files from your computer. Q: Why can’t I find books I’ve imported from an SD card or copied from my computer? A: Imported and copied books can be accessed in My Library screen by tapping on Date, Title or Author and then select Local in the drop-down list. Q: Can I create personal bookshelves for organizing my media? A: Yes. On the My Library screen, tap Bookshelves (pg. 26). Q: Do I need an account with Barnes & Noble to download from their site? A: Yes. You do need an account to download sample books or purchased media from their site into the device. Q: When it’s not visible, how do I display the Application Quick Launch Bar? at the bottom of the screen. A: Simply tap on the READER Q: Can I view media files in either vertical or horizontal orientation? A: Yes, digital media (eBooks, eMagazines, eNewspapers) or photos. To automatically switch viewing orientation, simply turn the device while viewing these types of media. Q: Can I change the size of the displayed text? A: Yes. Tap on the top of the screen to display the Reader Function Menu, tap Font Size and then select the desired size from the drop-down list. Q: Can I easily jump to a specific page? A: Yes. Use either Bookmarks (pg. 29) or the Go To function (pg. 31). Q: Can I play music and read at the same time? A: Yes. You can tap the icon in the upper left corner to display the music navigation bar, and then tap . 65 Q: How do I display the Reader Function Menu while reading? A: Simply tap on the top of the screen. Q: How do I display the Application Quick Launch Bar while reading? at the bottom of A: Simply tap on the top of the screen and then tap the screen. Q: How do I bookmark a page? A: Tap the in the upper right corner of the page (pg. 29). Q: Can I highlight text on a page? A: Yes. On a page, touch, hold & slide your finger across the text that you want to highlight. Tap Highlight in the Reader options window that appears (pg. 30). Q: Can I add a note to a page? A: Yes. On a page, touch & hold on a word that is related to the note. Use the Reader options window that appears (pg. 30). Q: Does the Reader have a built-in Dictionary? A: Yes. On a page, touch & hold on the word you want to look up. Tap Dictionary in the Reader options window that appears (pg. 29). Q: Can I read books stored on my SD card? A: No, you must import the book into your p a n d i g i t a l n o v e l first. Q: Why doesn’t my p a n d i g i t a l n o v e l read my SD card? A: If you create a SD card using a Macintosh computer, you must use the FAT32 option when formatting the SD card, otherwise the device will not read the card. WEB Q: Do I need a Wi-Fi adapter to connect to the Internet? A: No. The Wi-Fi adapter is built-in to your p a n d i g i t a l n o v e l . Q: Can I have multiple browser windows open at the same time? A: Yes, up to 8 windows (pg. 36). Q: Can I change browser settings? A: Yes. There are multiple settings you can set as desired, including privacy & security options (pg. 37). Q: Can I search a web page for specific text? A: Yes. Use the Find on Page function (pg. 38). Q: Can I bookmark web pages? A: Yes. Use the browser Bookmarks function (pg.36). MUSIC Q: What type of audio files can I play on my p a n d i g i t a l n o v e l ? A: MP3, WAV and AAC 66 Q: How do I add audio files to my p a n d i g i t a l n o v e l ? A: You can download audio files from your favorite online music/video store, import audio files from your SD card (pg. 57), or copy audio files from your computer (pg. 58). Q: Can I create a separate list of my favorite songs? A: Yes. Use the Playlist feature (pg. 46). VIDEO Q: What type of video files can I play on my p a n d i g i t a l n o v e l ? A: MPEG4 Q: Can I stream videos on my p a n d i g i t a l n o v e l ? A: No. Only MPEG4 formats are compatible. Q: Can I play YouTube videos on my p a n d i g i t a l n o v e l ? A: No, the file format is not supported. Q: How do I add video files to my p a n d i g i t a l n o v e l ? A: You can download video files from your favorite online music/video store, import video files from your SD card (pg. 57), or copy video files from your computer (pg. 58). PHOTOS Q: What type of photo files can I view on my p a n d i g i t a l n o v e l ? A: JPG, JPEG, BMP, PNG, non-animated GIF Q: How do I add photo files to my p a n d i g i t a l n o v e l ? A: You can download photo files from your favorite online photo sharing websites, import photo files from your SD card (pg. 57), or copy photo files from your computer (pg. 58). Q: Can I view individual photos as well as slideshows? A: Yes. On the Photo Gallery screen you can select individual photos to view or tap Slideshow to play a slideshow (pg. 48). Q: Can I set preferences for how my slideshow displays? A: Yes. Slideshow options are available through Settings> Photos (pg. 40). Q: Why are the book cover images that I imported from SD card appearing in my Photo Gallery? A: If you select Books and Photos to be imported from the same SD card, the device adds the images to both the photo gallery and eBooks> .thumbnails folders. To prevent this, it is recommended that your SD card contains only books with covers and you use a separate SD for all other media types. EMAIL Q: Can I use any of my personal email addresses to send/receive email? A: Your p a n d i g i t a l n o v e l supports POP3, SMTP and IMAP accounts. 67 eBooks, Magazines, Newspapers Q: What types of printed emedia files are compatible with my pandigital novel? A: PDF and EPUB Q: How does the Lend/Return Books feature work? A: You can lend “lendable” books to your friends and family that have been purchased from Barnes & Noble. Barnes & Noble determines which books are “lendable”. Use Lend/Return Books function (pg. 24). Q: Can I receive books from my friends & family? A: Yes. Refer to the Lend/Return Books function to return books that have been lent to you (pg. 24). Q: Can I purchase a sample or returned borrowed book? A: Yes. Simply touch and hold on the book cover, and then select “Purchase the ebook” in the pop-up window and follow the prompts to complete the purchase. Q: Can I loan or borrow books from other brands of eReaders, such as a Nook? A: Yes. Q: Does the pandigital novel support eBooks borrowed from a public library using a global distributor such as Overdrive.com? A: Yes. Download the books to your computer and then use Adobe Digital Editions software to transfer them to your p a n d i g i t a l n o v e l (pg. 61). Q: How long can I lend or keep a borrowed book? A: Two (2) weeks. Q: Can I download media from my Barnes & Noble account directly onto a SD card? A: No. All media is downloaded directly into the internal memory. COMPUTER COMPATIBILITY Q: Which media cards are compatible with my p a n d i g i t a l n o v e l ? A: SD/MMC Cards. Q: Which Operating Systems are compatible with my p a n d i g i t a l novel? A: Microsoft Windows XP, VISTA, 7, MAC OS. Q: How do I connect my p a n d i g i t a l n o v e l with my computer? A: Use the USB cable included with the device, or any standard USB cable. Refer to the Connect to Computer function (pg. 58). 68 Battery Management The p a n d i g i t a l n o v e l battery is not fully charged out of the box, so it is recommended that you charge the battery for at least 4 hours before you start to use the device. The rechargeable battery is designed and manufactured to be used and recharged frequently. As with all batteries, the capacity of the battery reduces each time it is charged/depleted. However, you can still try to prolong the battery’s lifetime by following the suggestions below: Use the device at least once a week. Charge the battery regularly and fully. Never leave the battery fully discharged for a long period of time. Always keep the device and the battery away from heat. Charge Battery Plug the power adapter into an electrical wall outlet, and then connect to the device to fully charge the battery before use (approx. 4 hours). The battery does not charge via the USB cable. While charging, the battery icon displays as: . When fully charged, the battery icon displays as: A fully discharged battery takes approximately 5 hours to fully charge, but you can use the device while plugged in when desired. Important Safety Precautions Always follow these basic safety precautions when using your p a n d i g i t a l n o v e l . This reduces the risk of fire, electric shock, and injury. Do not expose this product to rain or moisture. Keep your p a n d i g i t a l n o v e l out of direct sunlight and heat sources. Protect the power cord. Route power cords so that they are not likely to be walked on or pinched by items placed on or against them. Pay particular attention to the point where the cord attaches to the device. Only use the AC adapter included with the p a n d i g i t a l n o v e l . Using any other power adapter voids your warranty. Do not remove the cover. There are no user-serviceable parts inside. Cleaning the device Treat the screen gently. To clean fingerprints or dust from the screen, we recommend using a soft, non-abrasive cloth such as a camera lens cloth. 69 Technical Specifications Product Specs 7” Digital TFT LCD Display 600x800 pixels Compatible Media Sources Secure Digital™ (SD), MMC Features Display digital printed media (eBooks, eMagazines, eNewspapers) Play digital Audio files Play digital Video files Display digital Photo files Alarm Clock and Calendar Connect to Wi-Fi networks Web – check your social networks, stocks or the weather Send/Receive Email Display and import directly from SD Card Automatic rotation of screen orientation Includes stylus for faster screen navigation Earphone jack included Tabletop stand included for convenient hands-free viewing Compatible File Formats eBooks EPUB, PDF Photo JPG, JPEG, BMP, PNG, non-animated GIF Audio MP3, WAV, AAC Video H.264 AVC and Mp4 SP USB Ports Mini USB 2.0 Internal Memory 2GB Wi-Fi Compatible Yes, built-in Wi-Fi adapter Audio output Built-in stereo speakers Stereo-mini earphone jack Power Adapter 5V, 2A Battery Rechargeable 2800mAh, 3.7V 70 Li m i ted War r an t y The limited warranty set forth below is given by Pandigital with respect to the Pandigital Novel™ line of products (the “Device”) purchased and used in the United States of America. Pandigital warrants this product as follows: LABOR: For a period of one (1) year from the date of purchase, if this Device is found to be defective, Pandigital will repair or replace the Device, at its sole option, at no charge. After this one (1) year period, labor charges will be charged on a case by case basis. If your Device is repaired or replaced during the Warranty Period, it will be covered by this Limited Warranty for the remainder of the original Warranty Period or ninety (90) days from the date of shipment of the replaced Device, whichever is longer. PARTS: For a period of one (1) year from the date of purchase, if this Device is found to be defective, Pandigital will supply at no cost, new or rebuilt replacement parts, at its option, at no charge. After this one (1) year period, parts will be charged for on a case by case basis. Modifications not approved by the party responsible for compliance will void user’s authority to operate the equipment. If your Device is repaired or replaced during the Warranty Period, it will be covered by this Limited Warranty for the remainder of the original Warranty Period or ninety (90) days from the date of shipment of the replaced Device, whichever is longer This Limited Warranty does not cover damage or malfunctions caused by accident, disaster, misuse, abuse, negligence or other external causes; third-party products; Internet or telecommunications failures; commercial use; unauthorized opening, use, service, tampering, alteration, repair or modification; or inadequate packing or shipping procedures. This Limited Warranty also does not cover cosmetic damage or normal wear and tear. This Limited Warranty does not apply to Devices sold as used, refurbished or reconditioned. This Limited Warranty will be void if the Serial Number on your Device has been removed, tampered with or defaced or if your Device has been opened or serviced without authorization, tampered with, altered or modified. This Limited Warranty applies to your Device only (i.e., the hardware), and not to the software within your device. Similarly, this Limited Warranty does not cover downloaded data or materials, or accessories and peripherals, except as expressly provided above. This warranty is valid only in the United States. The Device must be accompanied by a copy of the original retail purchase receipt for the warranty to be valid. If no proof of purchase is attached, the warranty will not be honored and repair costs incurred will be the responsibility of the end user. This warranty is only valid with written documentation detailing the complaint attached to the outside or inside of the carton. This warranty is invalid if the factory applied serial number has been altered and or removed from the product. This warranty does not provide protection for the loss of data, regardless of format. Pandigital reserves the right to modify and change the design of this Device without prior notice, written or otherwise. Limitations. TO THE EXTENT PERMITTED BY LAW, THE WARRANTY AND REMEDIES SET FORTH ABOVE ARE EXCLUSIVE AND IN LIEU OF ALL OTHER WARRANTIES AND REMEDIES, AND WE SPECIFICALLY DISCLAIM ALL STATUTORY OR IMPLIED WARRANTIES, INCLUDING, BUT NOT LIMITED TO, WARRANTIES OF MERCHANTABILITY, FITNESS FOR A PARTICULAR PURPOSE AND AGAINST HIDDEN OR LATENT DEFECTS. IF WE CANNOT LAWFULLY DISCLAIM STATUTORY OR IMPLIED WARRANTIES, THEN TO THE EXTENT PERMITTED BY LAW, ALL SUCH WARRANTIES SHALL BE LIMITED IN DURATION TO THE DURATION OF THIS EXPRESS LIMITED WARRANTY AND TO REPAIR OR REPLACEMENT SERVICE. SOME JURISDICTIONS DO NOT ALLOW LIMITATIONS ON HOW LONG A STATUTORY OR IMPLIED WARRANTY LASTS, SO THE ABOVE LIMITATION MAY NOT APPLY TO YOU. WE ARE NOT RESPONSIBLE FOR DIRECT, SPECIAL, INCIDENTAL OR CONSEQUENTIAL DAMAGES RESULTING FROM ANY BREACH OF 71 WARRANTY OR UNDER ANY OTHER LEGAL THEORY. IN SOME JURISDICTIONS THE FOREGOING LIMITATION DOES NOT APPLY TO DEATH OR PERSONAL INJURY CLAIMS, OR ANY STATUTORY LIABILITY FOR INTENTIONAL AND GROSS NEGLIGENT ACTS AND/OR OMISSIONS, SO THE ABOVE EXCLUSION OR LIMITATION MAY NOT APPLY TO YOU. SOME JURISDICTIONS DO NOT ALLOW THE EXCLUSION OR LIMITATION OF DIRECT, INCIDENTAL OR CONSEQUENTIAL DAMAGES, SO THE ABOVE EXCLUSION OR LIMITATION MAY NOT APPLY TO YOU. All content included on the Pandigital website as well as Pandigital Devices, including pre-loaded demonstration images, digital media, digital cookbooks, text, graphics, logos, designs, photographs, button icons, images, audio/video clips, digital downloads, data compilations, and software, are the property of Pandigital or its suppliers and is protected by United States and international copyright laws or other intellectual property laws and treaties. Said content shall not be reproduced or used without express written permission from Pandigital and its suppliers respectively. Use of this product constitutes acceptance of these terms and conditions of warranty. To obtain warranty service, refer to Customer Support section at www.pandigital.net. Technical support telephone number: 1-800-715-5354. FCC Notices FCC ID: POTPRD07T This device complies with Part 15 of the FCC Rules. Operation is subject to the following two conditions: (1) this device may not cause harmful interference, and (2) this device must accept any interference received, including interference that may cause undesired operation. Federal Communications Commission (FCC) Statement Information to the User WARNING: Changes or modifications to this device not expressly approved by the party responsible for compliance could void the user’s authority to operate the equipment. This equipment has been tested and found to comply with the limits for a Class B digital device, pursuant to Part 15 of the Federal Communication Commission (FCC) Rules. These limits are designed to provide reasonable protection against harmful interference in a residential installation. This equipment generates, uses, and can radiate radio frequency energy and if not installed and used in accordance with the instructions, may cause harmful interference to radio communications. However, there is no guarantee that interference will not occur in a particular installation. If this equipment does cause harmful interference to radio or television reception, which can be determined by turning the equipment off and on, the user is encouraged to try to correct the interference by one or more of the following measures: Reorient or relocate the receiving antenna. Increase the separation between the equipment and receiver. Connect the equipment to an outlet on a circuit different from that to which the receiver is connected. Consult the dealer or an experienced radio/TV technician for help. FCC Radiation Exposure Statement: This equipment complies with FCC radiation exposure limits set forth for an uncontrolled environment. This device is designed for hand-held operation only. The antenna(s) used for this transmitter must not 72 be collocated or operating in conjunction with any other antenna or transmitter within a host device, except in accordance with FCC multi-transmitter product procedures. D isc l a im er s Linksys is a registered trademark or trademark of Cisco Systems, Inc. and/or its affiliates in the U.S. and certain other countries. Copyright © 2005 Cisco Systems, Inc. All rights reserved. Barnes & Noble and the “BN” logo are registered trademarks of Barnesandnoble.com LLC. All rights reserved. Facebook and the “f” logo are registered trademarks of Facebook Inc. All rights reserved. Yahoo!® is a registered trademark of Yahoo! Contains Reader® Mobile technology by Adobe Systems Incorporated. License Agreement and Terms of Use By activating and using the p a n d i g i t a l n o v e l , you hereby consent and agree to our License Agreement and Terms of Use. The Device and Related Services The Pandigital Novel (the "Device") is a portable electronic reading device that utilizes wireless connectivity to enable users to shop for, download, browse, and read books, newspapers, magazines, blogs, access websites, e-mail and other materials, all subject to the terms and conditions of this Agreement. The "Service" means the wireless connectivity, provision of digital content, software and support, and other services and support that Pandigital provides Device users. Wireless Connectivity Coverage and Service Interruptions: You acknowledge that if your Device is located in any area without applicable wireless connectivity, you may not be able to use some or all elements of the wireless services. We are not responsible for the unavailability of wireless service or any interruptions of wireless connectivity. Digital Content The Barnes & Noble Store: The Barnes & Noble Store enables you to download, display and use on your Device a variety of digitized electronic content, such as books, subscriptions to magazines, newspapers, journals and other periodicals, blogs, RSS feeds, and other digital content, as determined by Barnes & Noble from time to time (individually and collectively, "Digital Content"). Use of Digital Content: Upon your payment of the applicable fees set by Barnes & Noble, Barnes & Noble grants you the non-exclusive right to keep a permanent copy of the applicable Digital Content and to view, use, and display such Digital Content an unlimited number of times, solely on the Device or as authorized by Barnes & Noble as part of the Service and solely for your personal, non-commercial use. Digital Content will be deemed licensed to you by Barnes & Noble under this Agreement unless otherwise expressly provided by Barnes & Noble. Restrictions: Unless specifically indicated otherwise, you may not sell, rent, lease, distribute, broadcast, sublicense or otherwise assign any rights to the Digital Content or any portion of it to any third party, and you may not remove any proprietary notices or labels on the Digital Content. In addition, you may 73 not, and you will not encourage, assist or authorize any other person to, bypass, modify, defeat or circumvent security features that protect the Digital Content. Software Definitions: The following terms apply to the Device and to (a) all software (and the media on which such software is distributed) of Pandigital or third parties that is pre-installed on the Device at time of purchase or that Pandigital provides as updates/upgrades to the pre-installed software (collectively, the "Device Software"), unless you agree to other terms as part of an update/upgrade process; and (b) any printed, on-line or other electronic documentation for such software (the "Documentation"). As used in this Agreement, "Software" means, collectively, the Device Software and Documentation. Use of the Device Software: You may use the Device Software only on the Device. You may not separate any individual component of the Device Software for use on another device or computer, may not transfer it for use on another device or use it, or any portion of it, over a network and may not sell, rent, lease, lend, distribute or sublicense or otherwise assign any rights to the Software in whole or in part. No Reverse Engineering, Decompilation, Disassembly or Circumvention: You may not, and you will not encourage, assist or authorize any other person to, modify, reverse engineer, decompile or disassemble the Device or the Software, whether in whole or in part, create any derivative works from or of the Software, or bypass, modify, defeat or tamper with or circumvent any of the functions or protections of the Device or Software or any mechanisms operatively linked to the Software, including, but not limited to, augmenting or substituting any digital rights management functionality of the Device or Software. Automatic Updates: In order to keep your Software up-to-date, Pandigital may automatically provide your Device with updates/upgrades to the Software. Export Regulations: You agree to comply with all export and re-export restrictions and regulations of the Department of Commerce and other United States agencies and authorities, and not to transfer, or encourage, assist or authorize the transfer of the Software to a prohibited country or otherwise in violation of any such restrictions or regulations. General No Illegal Use and Reservation of Rights: You may not use the Device, the Service or the Digital Content for any illegal purpose. You acknowledge that the sale of the Device to you does not transfer to you title to or ownership of any intellectual property rights of Pandigital or its suppliers. All of the Software is licensed, not sold, and such license is non-exclusive. Information Received: The Device Software will provide Pandigital with data about your Device and its interaction with the Service (such as available memory, up-time, log files and signal strength) and information related to the content on your Device and your use of it (such as automatic bookmarking of the last page read and content deletions from the Device). Information we receive is subject to the Pandigital Privacy Notice. Patents: The Device and/or methods used in association with the Device may be covered by one or more patents or pending patent applications. Termination: Your rights under this Agreement will automatically terminate without notice from Pandigital if you fail to comply with any term of this Agreement. Pandigital's failure to insist upon or enforce your strict compliance with this Agreement will not constitute a waiver of any of its rights. Disclaimer of Warranties: YOU EXPRESSLY ACKNOWLEDGE AND AGREE THAT USE OF THE SERVICE, DEVICE, DIGITAL CONTENT AND SOFTWARE IS AT YOUR SOLE RISK. EXCEPT FOR THE ONE-YEAR LIMITED WARRANTY, THE SERVICE, DEVICE, DIGITAL CONTENT AND SOFTWARE ARE PROVIDED "AS IS" WITH ALL FAULTS AND WITHOUT WARRANTY OF ANY KIND AND PANDIGITAL AND ITS SUPPLIERS AND LICENSORS DISCLAIM ALL WARRANTIES, EXPRESS OR IMPLIED, INCLUDING, BUT NOT LIMITED TO, THE IMPLIED 74 WARRANTIES OF MERCHANTABILITY, FITNESS FOR A PARTICULAR PURPOSE, ACCURACY, QUIET ENJOYMENT AND NON-INFRINGEMENT OF THIRD-PARTY RIGHTS. NO ORAL OR WRITTEN INFORMATION OR ADVICE GIVEN BY PANDIGITAL OR AN AUTHORIZED REPRESENTATIVE OF PANDIGITAL SHALL CREATE A WARRANTY. THE LAWS OF CERTAIN JURISDICTIONS DO NOT ALLOW THE DISCLAIMER OF IMPLIED WARRANTIES. IF THESE LAWS APPLY TO YOU, SOME OR ALL OF THE ABOVE DISCLAIMERS, EXCLUSIONS OR LIMITATIONS MAY NOT APPLY TO YOU, AND YOU MAY HAVE ADDITIONAL RIGHTS. Limitation of Liability: TO THE EXTENT NOT PROHIBITED BY LAW, NEITHER PANDIGITAL NOR ITS SUPPLIERS OR LICENSORS SHALL BE LIABLE TO YOU FOR ANY INCIDENTAL OR CONSEQUENTIAL DAMAGES FOR BREACH OF ANY EXPRESS OR IMPLIED WARRANTY, BREACH OF CONTRACT, NEGLIGENCE, STRICT LIABILITY OR ANY OTHER LEGAL THEORY RELATED TO THE SERVICE, DEVICE, DIGITAL CONTENT OR SOFTWARE, INCLUDING, BUT NOT LIMITED TO, ANY DAMAGES ARISING OUT OF LOSS OF PROFITS, REVENUE, DATA OR USE OF THE DEVICE OR SOFTWARE OR ANY ASSOCIATED PRODUCT, EVEN IF PANDIGITAL HAS BEEN ADVISED OF THE POSSIBILITY OF SUCH DAMAGES. IN ANY CASE, PANDIGITAL'S AGGREGATE LIABILITY UNDER THIS AGREEMENT SHALL BE LIMITED TO THE AMOUNT ACTUALLY PAID FOR THE DEVICE. THE LAWS OF CERTAIN JURISDICTIONS DO NOT ALLOW THE EXCLUSION OR LIMITATION OF INCIDENTAL OR CONSEQUENTIAL DAMAGES. IF THESE LAWS APPLY TO YOU, SOME OR ALL OF THE ABOVE EXCLUSIONS OR LIMITATIONS MAY NOT APPLY TO YOU, AND YOU MAY HAVE ADDITIONAL RIGHTS. Disputes: ANY DISPUTE ARISING OUT OF OR RELATING IN ANYWAY TO THIS AGREEMENT SHALL BE SUBMITTED TO CONFIDENTIAL ARBITRATION IN ALAMEDA COUNTY, EXCEPT THAT, TO THE EXTENT YOU HAVE IN ANY MANNER VIOLATED OR THREATENED TO VIOLATE PANDIGITAL'S INTELLECTUAL PROPERTY RIGHTS, PANDIGITAL MAY SEEK INJUNCTIVE OR OTHER APPROPRIATE RELIEF IN ANY STATE OR FEDERAL COURT IN THE COUNTY OF ALAMEDA, AND YOU CONSENT TO EXCLUSIVE JURISDICTION AND VENUE IN SUCH COURTS. The arbitrator's award shall be binding and may be entered as a judgment in any court of competent jurisdiction. To the fullest extent permitted by applicable law, no arbitration under this Agreement shall be joined to an arbitration involving any other party subject to this Agreement, whether through class arbitration proceedings or otherwise. Severability: If any term or condition of this Agreement shall be deemed invalid, void, or for any reason unenforceable, that part shall be deemed severable and shall not affect the validity and enforceability of any remaining term or condition. Amendment: Pandigital reserves the right to amend any of the terms of this Agreement at its sole discretion by posting the revised terms on the Pandigital.net website. Your continued use of the Device and Software after the effective date of any such amendment shall be deemed your agreement to be bound by such amendment. Contact Information: For communications concerning this Agreement, you may contact Pandigital by writing to Pandigital, Attn: Legal Department, 6375 Clark Avenue, Suite 100, Dublin, CA 95468. © 2010 Pandigital, Inc. or its affiliates. All rights reserved. Pandigital, the Pandigital logo, Pandigital Novel, are trademarks of Pandigital Inc. Barnes & Noble and the “BN” logo are registered trademarks of Barnesandnoble.com LLC. All rights reserved. Facebook and the “f” logo are registered trademarks of Facebook Inc. All rights reserved. Java and all Java based trademarks and logos are trademarks or registered trademarks of Sun Microsystems, Inc. in the U.S. and other countries. Pandigital Novel contains Adobe® Reader® Mobile software under license from Adobe Systems Incorporated, Copyright © 1995-2009 Adobe Systems Incorporated. All rights reserved. Adobe and Reader are trademarks of Adobe Systems Incorporated. 75 CE Notice Pandigital hereby declares that the essential requirements set out in the R&TTE Directive 99/5/EC have been fully fulfilled on our product with indication below: Product Name: Pandigital Novel Mule-Rader Model Name: PRD07T20WBL1 Brand Name: Pandigital The following standards have been applied for the investigation of compliance: EN 300 328 V1.7.1:2006 EN 301489-1 V1.8.1 2008-04 EN 301489-17 V2.1.1 2009-05 EN 62311:2008 EN 60950: 2006+A11: 2009 EN55022:2006+A1:2007/ EN 55024:1998+A1:2001+A2:2003 Battery Statement CAUTION: Risk of explosion if battery is replaced by an incorrect type. Dispose of used batteries according to the instructions. Radiation Exposure Statement E=6.62782 V/m is the maximum E-Field strength when safety distance between the EUT and human body is maintained at least 20cm, which is below 61V/m as required in Annex III table 2 of EC Council Recommendation (1999/519/EC). This proves that the unit complies with the EN 62311 for RF exposure requirement. IC Notice Product Name: Pandigital Novel Mule-Rader Model Name: PRD07T20WBL1FR IC: 4773A-PRD07T This Class B digital apparatus complies with Canadian ICES-003. Cet appareil numérique de la classe B est conforme à la norme NMB-003 du Canada. “Operation is subject to the following two conditions: (1) this device may not cause interference, and (2) this device must accept any interference, including interference that may cause undesired operation of the device. To reduce potential radio interference to other users, the antenna type and its gain should be so chosen that the equivalent isotropically radiated power (EIRP) is not more than that required for successful communication. 76