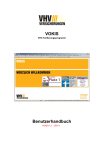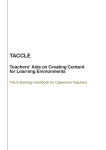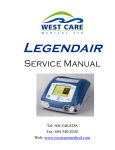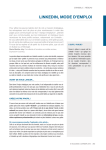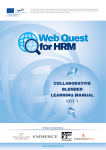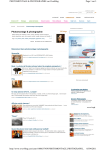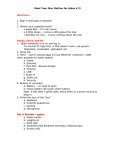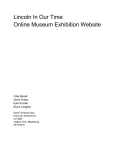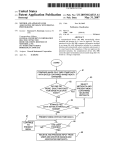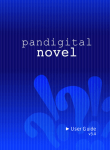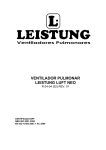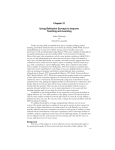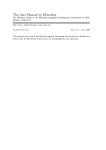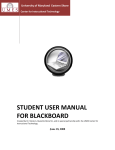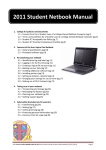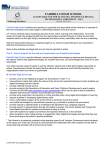Download Digital tools instructions booklet
Transcript
School Libraries and Information Literacy Unit - Teachers’ digital toolkit Digital tools instructions booklet This booklet contains instructions for tools in the Teachers’ digital toolkit. The 94 page booklet is 50 MB. Save or print. Instructions for individual tools: Alternatively, search the School Libraries and Information Literacy Unit Links page alphabetically by name to find instructions for tools from the Teachers’ digital toolkit. Teachers’ digital toolkit: Links4Learning Teachers can use the Teachers’ digital toolkit below to assist with class work, research and assignments. Links4Learning by KLA for students are also available. These can be found in My Library in staff and student portals. Animoto Create videos from images Benettonplay Create stunning animations [For teachers] Classtools.net Create educational games Discovery box Build an argument or a description Domo animate Create a slideshow with animations Gliffy Create floor plans, flowcharts and 3D diagrams Glogster EDU Create interactive multimedia posters Kerpoof Create movies and stories Kizoa Create slide shows and digital stories Mixbook Create a page turning e-book Myebook Create an e-book PhotoPeach Create a slideshow with captions PoducateMe Create a podcast [For teachers] Power League Create an online debate Prezi Create a zooming presentation on a canvas Scratch Create digital learning objects Sketchcast Embed evolving sketches into your blog SketchUp Create, modify and share 3D models Storybird Collaborative storytelling Storyjumper Create a page turning e-book Technology tips and cybersafety Cybersafety and copyright tips ThinkQuest Create online projects for teams of learners Timetoast Create a free online timeline Voice thread Hold an online conversation about an image Voki Create a personalised speaking avatar Wallwisher Post sticky notes on an online noticeboard [For teachers] Wordle Create word clouds to summarise main concepts of a unit Digital tools overview sites Blooms taxonomy peacock Joyce Valenza’s blog ©School Libraries and Information Literacy Unit. NSW Department of Education and Training. School Libraries and Information Literacy Unit - Teachers’ digital toolkit Animoto instructions Create a slide show using photographs and music 1. Collect a series of 8–15 themed photographs or images that you wish to present in a 30 second slide show. For example, you can make a digital story about an excursion or create a persuasive text about the environment. Sequence your images in narrative order using the file names – JPEG1, JPEG2, JPEG3 etc and save these in a folder, ready to upload. 2. Choose and save an MP3 music file to accompany your images from the Creative Commons site Jamendo to your folder. You may also use music or images provided by Animoto. 3. Go to Animoto <http://animoto.com/create>. Sign up to register for Animoto. Your email will not show in public. For every later visit, Sign in. To find your completed video, look in My videos. Send the URL of your completed video to friends and they can click to see it without joining Animoto. 4. Styles: Choose The Animoto original and click on Create video. 5. Choose make a 30-second video for free. You will now need to Sign in. ©School Libraries and Information Literacy Unit. NSW Department of Education and Training. School Libraries and Information Literacy Unit - Teachers’ digital toolkit 6. Let’s get your imagery: Choose to upload pictures from the folder on your computer or select images from the collection. 7. In your folder, highlight all the selected pictures and click the open command – this will import all the pictures at once. Add more pictures; Spotlight favourite images; Close; Click done 8. Let’s choose some music: Choose upload from your computer to import your MP3 music file from your folder. Save and continue. 9. Finalize your video: Choose the continue option. Write a title and description and Animoto will create your video in the next 15 minutes. Share your slideshow’s URL with other people. ©School Libraries and Information Literacy Unit. NSW Department of Education and Training. School Libraries and Information Literacy Unit - Teachers’ digital toolkit Benettonplay instructions Create flipbook animations as teaching resources 1. Go to Benettonplay at <www.benettonplay.com/toybox.php> and Join, giving a Nick name and your email. Once registered, Login and choose Flipbook. 2. Click on My flipbooks – Create a new flipbook – Pick a color and Brush size and draw in the frame – Click on and draw in 10 or more frames. Preview, then Save or Save and publish. Choose a Title, Description and Tags and decide if the animation is suitable for children. 3. Find your finished flipbook animation in My flipbooks and in the Gallery. Click on the animation and share the URL for the flipbook with your friends. ©School Libraries and Information Literacy Unit. NSW Department of Education and Training. School Libraries and Information Literacy Unit - Teachers’ digital toolkit Classtools.net overview Create educational games, quizzes, activities and diagrams 1. Go to Classtools.net at <http://classtools.net> to discuss issues, record main ideas, solve problems, analyse sources and create notes after researching. Below are sample thinking tools and graphic organisers from the site. No registration is required. Completed graphic organisers can be saved and embedded in blogs to record a class discussion or individual work. Teachers and students can also create quizzes at the end of a unit. 2. Create a Post-it – Label parts of a creature or object 3. Create a Source Analyser – Evaluate the reliability of information ©School Libraries and Information Literacy Unit. NSW Department of Education and Training. School Libraries and Information Literacy Unit - Teachers’ digital toolkit 4. Create Arcade games – Quiz generator 5. Create at least 10 questions and answer pairs for a topic quiz This quiz will then be presented in these retro arcade game formats: Cannonball fun Manic miner Matching pairs Wordshoot ©School Libraries and Information Literacy Unit. NSW Department of Education and Training. School Libraries and Information Literacy Unit - Teachers’ digital toolkit 6. Create a Burger diagram – Plan an essay 7. Create a Living graph – Evaluate the key events in a person’s life ©School Libraries and Information Literacy Unit. NSW Department of Education and Training. School Libraries and Information Literacy Unit - Teachers’ digital toolkit 8. Create a Fishbone diagram - Analyse cause and effect 9. Create a Priority chart – Evaluate key factors ©School Libraries and Information Literacy Unit. NSW Department of Education and Training. School Libraries and Information Literacy Unit - Teachers’ digital toolkit 10. Create a Target diagram - Identify and prioritise key ideas 11. Create a Time line - Record significant dates and events ©School Libraries and Information Literacy Unit. NSW Department of Education and Training. School Libraries and Information Literacy Unit - Teachers’ digital toolkit Discovery box instructions Build an argument or a description and present in a virtual box 1. Go to Discovery box <discoverybox.e2bn.org/>. The registration instructions are at No. 8. It takes a week for teachers to receive their registration confirmation. Once the school is registered, the initial teacher can login as the administrator and create and manage teacher and student accounts. Read A guide to using Discovery box. 2. Home: Read the introduction with the students and then click About for more information and a video. 3. The following screen grabs are from a student’s discovery box entitled The pharaoah: king and god. There are eight information cubes in the Discovery box. ©School Libraries and Information Literacy Unit. NSW Department of Education and Training. School Libraries and Information Literacy Unit - Teachers’ digital toolkit 4. This is a closer look at one of the cubes, How a pharaoah would dress. The other cubes are visible as a transparent layer beneath. This model clearly shows that students need to be aware that they need to organise information under headings and subheadings. 5. Be prepared. Students need to know that documents and files cannot be viewed and tested after upload until after moderation, which could be frustrating. Also, certain file types are not accepted. However, through this process students will learn to pay attention to the types of files they are using about copyright and Creative Commons how to embed files about the importance of saving and backing up their work so they can reload it if it does not work the first time. 6. Go to Teachers and check the Teachers’ resources. ©School Libraries and Information Literacy Unit. NSW Department of Education and Training. School Libraries and Information Literacy Unit - Teachers’ digital toolkit 7. Check A guide to using Discovery box. The instructions are clear. 8. Now it’s time to Register your school and Create. 9. Load images, text and other files. They will be stored in My drawer. 10. Then follow the prompts. ©School Libraries and Information Literacy Unit. NSW Department of Education and Training. School Libraries and Information Literacy Unit - Teachers’ digital toolkit DOMO animate instructions Create a slideshow with animations [Originally published for Rap point 2 activity, Teaching ideas, Task 2 for Book Week 2010: across the story bridge with Fearless rap.] 1. Go to Domo animate <http://domo.goanimate.com>. This tool requires Flash player 10.1. 2. Sign up to register. Choose a Display name. This will be visible to the public. Remember email and password to log in next time. First name only 3. You will receive an email to confirm registration. Then Login to Domo animate with your email address and password. ©School Libraries and Information Literacy Unit. NSW Department of Education and Training. School Libraries and Information Literacy Unit - Teachers’ digital toolkit 4. Select Create to go to animation studio. 5. Add scenes. A storyboard will appear. 6. Change the setting. ©School Libraries and Information Literacy Unit. NSW Department of Education and Training. School Libraries and Information Literacy Unit - Teachers’ digital toolkit 7. Click on Domo to add characters. Click on a character and they will appear in the scene. 8. For example, choose cartoon classics from the drop down menu. 9. Click on the character to flip or bring forward or send backward. ©School Libraries and Information Literacy Unit. NSW Department of Education and Training. School Libraries and Information Literacy Unit - Teachers’ digital toolkit 10.Click on the character again to see movement and action options. 11.Add scenes, movement, actions and thought bubbles. 12.Add music or voice overs. ©School Libraries and Information Literacy Unit. NSW Department of Education and Training. School Libraries and Information Literacy Unit - Teachers’ digital toolkit 14. Change camera angles and effects. 15. Preview your animation. Edit or save. Add a title and tags. Save or Save & share. It can be private or published as public. 16. When you log in next time, go to My page to watch your saved animations. ©School Libraries and Information Literacy Unit. NSW Department of Education and Training. School Libraries and Information Literacy Unit - Teachers’ digital toolkit 17. Watch Fearless and friend. 18. You can also upload photographs and images to create free slideshows. Watch the tutorial. ©School Libraries and Information Literacy Unit. NSW Department of Education and Training. School Libraries and Information Literacy Unit - Teachers’ digital toolkit Gliffy instructions Create floor plans, flowcharts, technical drawings and diagrams 1. Go to Gliffy at <www.gliffy.com>. Register or Try Gliffy for free, no signup to create 5 free diagrams. 2. New document: File – New document - Name your document – Floor plan or Flow chart – Use Tools OR drag on Basic Shapes Floor plan Flow chart BPMN [business process modelling notation] UML [unified modelling language] Entity-Relationship [flowchart/mindmap connector symbols] Network [add TVs, computers etc to the diagram] Tools Text; Ellipse; Connector; Line; Pointer; Send to front/back; Hand tool; Zoom in/out; Blog/share diagram User Interface [add fact boxes, lists, buttons etc] Text; Ellipse; Connector; Line; Pointer; Send to front/back; Hand tool; Zoom in/out; Blog/share this diagram Account Images [add your own pictures] Image Search [search web for images] ©School Libraries and Information Literacy Unit. NSW Department of Education and Training. School Libraries and Information Literacy Unit - Teachers’ digital toolkit 3. Instructions: Access the Gliffy user manual at <www.gliffy.com/blog/user-manual>. 4. Publishing options: To change the public/private status of a document, use the Publish info command found in the Share menu in the Menu Bar. This will open the Publish document window. You can also access this window by clicking blog & share this diagram. 5. All documents created by Gliffy Online Basic users for free are public. ©School Libraries and Information Literacy Unit. NSW Department of Education and Training. School Libraries and Information Literacy Unit - Teachers’ digital toolkit 6. Flowchart example – Click on Flow chart in left menu to access shapes & connectors ©School Libraries and Information Literacy Unit. NSW Department of Education and Training. School Libraries and Information Literacy Unit - Teachers’ digital toolkit 7. Floor plan example – Click on Floor plan in the left menu to access drop down furniture menus ©School Libraries and Information Literacy Unit. NSW Department of Education and Training. School Libraries and Information Literacy Unit - Teachers’ digital toolkit 8. SWOT analysis example ©School Libraries and Information Literacy Unit. NSW Department of Education and Training. School Libraries and Information Literacy Unit - Teachers’ digital toolkit 9. Technical drawing example ©School Libraries and Information Literacy Unit. NSW Department of Education and Training. School Libraries and Information Literacy Unit - Teachers’ digital toolkit Glogster EDU instructions Create an interactive online poster with images, video and audio 1. Register: Go to Glogster EDU at <http://edu.glogster.com>. Register for free or subscribe to an EDU Premium account, if you wish to set up a secure virtual classroom. Students under 13 years of age require parental permission for individual free EDU Basic accounts but not for accounts within a virtual classroom. Students can Try to create a glog without signing up, but their work will not save when they exit. NB Cybersafety: It is vital to use EDU and not Glogster.com because EDU is aimed at students. 2. Research: Gather information, hyperlinks, images, video and audio files about your chosen topic so that you have a clear idea about the informative or persuasive position you may adopt when creating your glog. Glogs are great for presenting opinions, expressing identity or expressing themes in books and shows that you have studied. Look at Glogs – the best projects to see examples. Discuss why they are effective in their impact on an intended audience. Discuss the audience, purpose and context of your glog. 3. Instructions and dashboard tour: View Glogster in 90 seconds or the Detailed tutorial on Glogster EDU. Experiment in Try to create your blog as long as you know the glog will not save on exit. ©School Libraries and Information Literacy Unit. NSW Department of Education and Training. School Libraries and Information Literacy Unit - Teachers’ digital toolkit 4. Create and edit tools: Click on a shape to activate EDIT box and click on red tab to bring out Magnet tool and bring in text, image, video, sound. Click on EDIT to write your ideas. Add links and effects – OK. 5. Save or publish: Scroll down to Save or Publish button, to save as you go. It will say your glog is published – the default version is Unfinished private. Change to public when you are ready to share. 6. Choose a wall: Use a Glogster EDU theme or your own images ©School Libraries and Information Literacy Unit. NSW Department of Education and Training. School Libraries and Information Literacy Unit - Teachers’ digital toolkit 7. Choose Graphics 8. Choose Text ©School Libraries and Information Literacy Unit. NSW Department of Education and Training. School Libraries and Information Literacy Unit - Teachers’ digital toolkit 9. Choose Image: Upload, grab or link to images 10.Choose Video: Upload, grab or link to videos ©School Libraries and Information Literacy Unit. NSW Department of Education and Training. School Libraries and Information Literacy Unit - Teachers’ digital toolkit 11. Choose Sound: Upload, grab or link to sounds 12. Preview your glog 13. Save, publish and share: Choose a name, category and your own tags and publish your glog. 14. Find your completed glogs: Click on your user name in the top right hand corner. 15. Sample glogs Lightning safety Catching fire book review ©School Libraries and Information Literacy Unit. NSW Department of Education and Training. School Libraries and Information Literacy Unit - Teachers’ digital toolkit Kerpoof instructions Tell a story, make a picture, drawing or card and make movies 1. Go to Kerpoof at <www.kerpoof.com>. Before modelling the uses of Kerpoof with a class on an IWB, explore the site as a guest user and choose one of the following activities to practise: Spell a picture, Make a movie, Make a card, Make a drawing, Make a picture, Tell a story. In your practice session, decide on the teaching focus for your lesson. Remember that as a guest, your work will not be saved on exit. Kerpoof scholastics at <www.kerpoof.com/teach> will provide teaching ideas. 2. Students do not need to register with Kerpoof, they can explore the site, but anything they make will not be saved when they exit. Teach students about cybersafety – no surnames in their logins, no identifying details in their online work, courtesy to other Kerpoof members, report poor behavour. Students register by clicking on Login. They click on the Sign Up! icon. Registration does require a student email and parent permission. 3. Using an IWB, introduce the activity from Kerpoof and jointly construct a text together. Remember to explicitly discuss the teaching focus and to use the metalanguage required. Students then create their own individual versions and discuss these in pairs. ©School Libraries and Information Literacy Unit. NSW Department of Education and Training. School Libraries and Information Literacy Unit - Teachers’ digital toolkit 4. Click on Make a movie 5. Choose a Storyline 6. Choose a Scene 7. Drag in characters ©School Libraries and Information Literacy Unit. NSW Department of Education and Training. School Libraries and Information Literacy Unit - Teachers’ digital toolkit 8. Click to highlight a character, drag an action [e.g. Scared] onto a timeline and choose a Duration. Drag various Character methods [e.g. Laugh, Emote, Rotate] onto timelines for characters and also add Stage methods. Add more scenes Move Say Emote Rotate Start song Fade to black 9. Play the movie to see how it looks and sounds. 10. Make changes so the movie has the effect that you want. 11. If you have logged in, Save the movie. When Done, create a Title, tick Share if you want everyone to see or copy your URL into an email to show friends. ©School Libraries and Information Literacy Unit. NSW Department of Education and Training. School Libraries and Information Literacy Unit - Teachers’ digital toolkit Kizoa instructions Create slideshows and digital stories [Originally published for Rap point 2 activity, Teaching ideas, Task 2 for Book Week 2010: across the story bridge with Fearless rap.] 1. Open Kizoa <www.kizoa.com> and click Get started. Many options are free. a. Create slideshows b. Organise and store your photos online c. Edit, apply effects and add frames to your photos d. Create slideshows e. Share photos, albums and slideshows. 2. Sign up. Your details will not appear on the screen. Remember your password. ©School Libraries and Information Literacy Unit. NSW Department of Education and Training. School Libraries and Information Literacy Unit - Teachers’ digital toolkit 3. Have photographs stored in one file for quick access. Click New to create a photo album. 4. Select your photos and upload in one action. ©School Libraries and Information Literacy Unit. NSW Department of Education and Training. School Libraries and Information Literacy Unit - Teachers’ digital toolkit 5. Select Make a slideshow. 6. Follow the instructions to add and sort photos. 7. Drag and drop into frames at the bottom of the page to sequence the photographs. ©School Libraries and Information Literacy Unit. NSW Department of Education and Training. School Libraries and Information Literacy Unit - Teachers’ digital toolkit 8. Add transitions e.g. swirl, zoom, fade in. 9. Add special effects. 10. Add text. ©School Libraries and Information Literacy Unit. NSW Department of Education and Training. School Libraries and Information Literacy Unit - Teachers’ digital toolkit 11. 12. Add animations. Add music. 13. Click Settings to set slideshow parameters, e.g. image display time and transition speed. ©School Libraries and Information Literacy Unit. NSW Department of Education and Training. School Libraries and Information Literacy Unit - Teachers’ digital toolkit 14. Save and then email or embed. 15. Watch Fearless is an amazing character. Please note: Some effects and additions are only available in the premium version. The clue is the P symbol in the corner. free Pay for premium You may need to edit your animation so that only the free software options are used. ©School Libraries and Information Literacy Unit. NSW Department of Education and Training. School Libraries and Information Literacy Unit - Teachers’ digital toolkit Mixbook instructions Create a page turning e-book online [Originally published for Rap point 2 activity, Teaching ideas, Task 2 for Book Week 2010: across the story bridge with Fearless rap] 1. Go to Mixbook <www.mixbook.com> and Signup. 2. Insert your name, email and password. (Remember your password.) 3. Click Sign up to open the Welcome to Mixbook page. ©School Libraries and Information Literacy Unit. NSW Department of Education and Training. School Libraries and Information Literacy Unit - Teachers’ digital toolkit 4. Click Create. Add a title and description for your Mixbook. This can be edited later. Invite friends to contribute by clicking Add contributors. Click Create Mixbook. 5. You can choose a size and theme or just create your own, e.g. portrait is easy for photographs. You can then choose featured themes or Blank canvas. 6. Select photographs to upload. It is much easier to have your photographs organised into one folder. ©School Libraries and Information Literacy Unit. NSW Department of Education and Training. School Libraries and Information Literacy Unit - Teachers’ digital toolkit 7. Drag photos onto pages. Right click to cut and change image. 7. Add Layouts, Backgrounds and Stickers. 8. Choose publishing options – friends, contributors or public - and Create. Email to a friend or copy the unique URL to a document or blog. 9. Go to http://bit.ly/12PYqd to see a Mixbook created by KS. It’s an excellent model to share. ©School Libraries and Information Literacy Unit. NSW Department of Education and Training. School Libraries and Information Literacy Unit - Teachers’ digital toolkit Myebook instructions Create online e-books – embed video and audio files 1. Teacher registration: Go to Myebook at <www.myebook.com>. Sign up to obtain a Username and Password. Login after your registration has been confirmed. Myebook is for adult authors only and runs slowly on older computers. NB Remind students never to use surnames in their user names when registering for digital tools. 2. Explore: The library, bookshop, tags and community will show you what people have been creating with Myebook. You will find your own completed e-books in my account. You can save Favourites or Subscriptions in your account. You can save your work and keep it private until it is ready for publication. 3. Create: Click on Create myebook and Upload a PDF that you have already written and wish to publish or Start now from scratch. Make sure that you have your text, images or videos ready before you start. 4. Start now: Choose a title, description, tags and a category ©School Libraries and Information Literacy Unit. NSW Department of Education and Training. School Libraries and Information Literacy Unit - Teachers’ digital toolkit 5. Create book using a blank template or a theme 6. Myebook builder: If you wish to upload images first, click get files. 7. Import your own images, videos, audio, files or flash to create a gallery to choose from as you create each double page spread OR use frames, themes, assets or forms supplied by Myebook. Your files Myebook assets ©School Libraries and Information Literacy Unit. NSW Department of Education and Training. School Libraries and Information Literacy Unit - Teachers’ digital toolkit 8. Create pages and Add text. Add images by dragging and dropping from the images gallery. Pages can be added through top Pages menu or by clicking on the bottom pages menu, then using Page management. See also Gallery management and Special inserts, such as an external video. Arrange pages and Edit to undo. 9. File – Save or Publish – Choose settings – Publish now Copy the URL of your e-book and share it with friends. E.g. The enchantress and the skyship – click on the page corners to read it. ©School Libraries and Information Literacy Unit. NSW Department of Education and Training. School Libraries and Information Literacy Unit - Teachers’ digital toolkit PhotoPeach instructions Create a slideshow story with captions. [Originally published for Rap point 2 activity, Teaching ideas, Task 2 for Book Week 2010: across the story bridge with Fearless rap] 1. Save your chosen photographs as JPEGS in one file. 2. Go to PhotoPeach <photopeach.com>. Do not worry about the BLOCKED SITE message. This means that PhotoPeach is blocking unwanted advertising. 3. Click Sign up for Free! 4. Enter your Username. Only your username will be displayed online. This is an ideal opportunity to discuss cybersafety issues with students. Create a class or group name. Enter your email and password. Remember your username and password. Click Sign up. ©School Libraries and Information Literacy Unit. NSW Department of Education and Training. School Libraries and Information Literacy Unit - Teachers’ digital toolkit 5. Log in and click Create. The Quick upload page appears. Click Upload photos to easily import images from your prepared file/folder. 6. Drag and drop photos to change the play order. Double click to see a large version. Drag photos to the right side to delete. Drag back if you change your mind. Then click Next. 7. Your slideshow has been created. Add music. 8. Click the Edit box above your slideshow to add captions. You can also change the speed of the transition between slides. ©School Libraries and Information Literacy Unit. NSW Department of Education and Training. School Libraries and Information Literacy Unit - Teachers’ digital toolkit 9. Play your story with captions. Move the mouse over the bottom of the screen to get the play in full screen option. 10. Choose Spiral to see the slideshow with spiral effects. This can be viewed in full screen but the captions will not appear. 11. The images keep spiralling until the music ends. Click on an image to enlarge it. ©School Libraries and Information Literacy Unit. NSW Department of Education and Training. School Libraries and Information Literacy Unit - Teachers’ digital toolkit 12. Log in to PhotoPeach and check My shows to find your created slideshow. 13. You can also copy the unique URL and send it to the Fearless rap blog. For example, see http://photopeach.com/album/14o4wvf 14. Or select the embed image to embed the slideshow in a blog. ©School Libraries and Information Literacy Unit. NSW Department of Education and Training. School Libraries and Information Literacy Unit - Teachers’ digital toolkit PoducateMe instructions Learn about podcasting software, hardware and processes 1. Go to PoducateMe at <http://poducateme.com>. This site lists Hardware, Software and Podcast kits for purchase which enable podcasting in the classroom. PoducateMe is maintained and operated by Micah Ovadia, a digital designer at the University of Cincinnati. The site is intended for ICT enthusiasts. 2. Podcasting guide: Podcasting processes are explained in a free detailed online Podcasting guide. This 192 page guide can also be purchased and downloaded from the site as a PDF. ©School Libraries and Information Literacy Unit. NSW Department of Education and Training. School Libraries and Information Literacy Unit - Teachers’ digital toolkit Power league instructions Vote to evaluate people or events in an online league table 1. Vote or create: Go to Power League at <www.powerleague.org.uk>. Students can Take part in existing leagues without needing to register, by clicking on a league image. Registration is involved for teachers who wish to create a private league. Teachers can use and modify the public leagues on the site and save them to their own workspaces. Private leagues are password protected and the teacher shares the password with the class. The Power League teacher guide contains useful teaching ideas. 2. My leagues: Log in and manage your leagues in My leagues. 3. Futurelab leagues (public): Remember to save a copy of your favourite public leagues and they will save to My leagues, where you can use and modify them for your class. ©School Libraries and Information Literacy Unit. NSW Department of Education and Training. School Libraries and Information Literacy Unit - Teachers’ digital toolkit 4. Prepare: Use an IWB and ask a number of your students to vote in one of the public leagues on the site. Discuss the voting process and results so they understand a league table. Research: Require students to research an issue or select famous people within a certain field. 5. Make a new league: Start – Name – Group – Fill – Review – Finish. You will use student research summaries in constructing the league. The league will involve your students in voting for the best or worst situation/achiever. For each vote, two of the contenders are pitted against each other. You can save the league over a few sessions in an unpublished form and edit it, before it goes live. You can give students permission to contribute online to league content. 6. Edit/moderate: You can Edit league, Change password, Moderate items. ©School Libraries and Information Literacy Unit. NSW Department of Education and Training. School Libraries and Information Literacy Unit - Teachers’ digital toolkit 7. Publish: At the Finish stage, Confirm final options. Can others add items? Set your class password. Share the URL and password for the league with your class. Debate the issues underlying the league. Students must justify their positions and use persuasive language. Discuss the voting patterns together. 8. Sample league: What if? Learning spaces 9. Sample voting option: Which option do you prefer? Exams any time or Learn anywhere 10. Another sample league: Most evil league Who do you think is the most evil fictional character? ©School Libraries and Information Literacy Unit. NSW Department of Education and Training. School Libraries and Information Literacy Unit - Teachers’ digital toolkit Prezi instructions Create a presentation using a zooming presentation editor 1. Prepare: Organise your ideas for a presentation using a story map, flowchart or learning journey approach because Prezi uses a reading path on a large canvas, rather than the sequenced frames approach in PowerPoint. Have a logical chain of ideas ready in a flow. 2. Register: Go to Prezi at <http://prezi.com>. Sign up to register, then Log in to the site. You can create a prezi over a number of sessions, as long as you save your work. You will work within Your prezis. 3. Learn: Basic Lessons 1-3 or Open the Manual for detail Sample prezis: Playing to learn – educational uses of video games All about me – teacher introduces self to class ©School Libraries and Information Literacy Unit. NSW Department of Education and Training. School Libraries and Information Literacy Unit - Teachers’ digital toolkit 4. New prezi: Your prezis – New prezi – Title - Description 5. The dashboard: Double click anywhere on the canvas and a text box appears to write in. Big ideas are expressed in large font, linked examples are in smaller font. Group your examples with their big idea using a Frame each time. 6. Help: Orientation to Prezi. The Getting started video is very clear. ©School Libraries and Information Literacy Unit. NSW Department of Education and Training. School Libraries and Information Literacy Unit - Teachers’ digital toolkit 7. Edit: Click on selected object/word: Zebra - Move – Resize - Rotate Insert images – Upload from computer 8. Create your Prezi presentation: Insert images and click on canvas to write in text boxes. Choose Colors and fonts. Zoom out and in [and + icons]. The editing zebra appears when you click on an object to edit it. ©School Libraries and Information Literacy Unit. NSW Department of Education and Training. School Libraries and Information Literacy Unit - Teachers’ digital toolkit 9. Group ideas: Click on Frame to group linked ideas together 10. Choose your reading path: Click on Path and then on each image in sequence to create a reading pathway through the presentation. Save and Exit. ©School Libraries and Information Literacy Unit. NSW Department of Education and Training. School Libraries and Information Literacy Unit - Teachers’ digital toolkit 11. Manage your prezi file: To find your prezi, click on Your prezis. Click on the image of your prezi to open it. Edit prezi, Save a copy, Delete or Download your prezi to a laptop or to burn on a CD/DVD. NB As you save your prezi, it is automatically being published. 12. Share your prezi: Get link and share your prezi with friends. You can Embed it within a blog. The default mode for Prezi presentations is Public and allow copy. Your prezi is unlikely to be found by a random searcher – delete it after presenting if you wish to. The screen grab above is how your prezi will appear when friends link to it via the URL that you share – they do not need to register for Prezi to see it. ©School Libraries and Information Literacy Unit. NSW Department of Education and Training. School Libraries and Information Literacy Unit - Teachers’ digital toolkit Scratch instructions Create interactive stories, animations, games, music and art 1. Download and explore: Go to Scratch at <http://scratch.mit.edu> and Download Scratch – free software for students. Take Scratch tours, see Featured projects by students and watch Video tutorials about how to use Scratch. See ScratchEd for educators. See the Scratchers’ wiki. Signup for an account, if desired. 2. Instructions: Getting started with Scratch version 1.4 at <http://info.scratch.mit.edu/sites/infoscratch.media.mit.edu/docs/S cratchGettingStartedv14.pdf>. Scratch is for students to use. Students can download projects by other students from the Scratch website and remix them to create homage projects. ©School Libraries and Information Literacy Unit. NSW Department of Education and Training. School Libraries and Information Literacy Unit - Teachers’ digital toolkit ©School Libraries and Information Literacy Unit. NSW Department of Education and Training. School Libraries and Information Literacy Unit - Teachers’ digital toolkit Scratch dashboard Sample Scratch project - Black Hamster <http://scratch.mit.edu/projects/Lex-Creatrix/1451706> ©School Libraries and Information Literacy Unit. NSW Department of Education and Training. School Libraries and Information Literacy Unit - Teachers’ digital toolkit Sketchcast instructions Record a video of a sketch in progress and an audio explanation 1. Register: Go to Sketchcast at <http://sketchcast.com>. Register to receive a username and password. For every later visit, log in. If you explore the site, you will be able to view an Introducing Sketchcasting tutorial, tutorials about maths problems, art sketches in motion, students explaining their writing etc. Sketchcast is for adults, students 13 years and above or for younger students with parental consent. NB Student usernames – no surnames. A microphone is required and a mouse or graphic tablet. 2. Sketchcast tools: Click on create, choose your Title, pick your Category, start recording draft [click again to pause it at any time], click Ctrl to start drawing, draw within the frame, click Space tool to change colours, click Text box to include text. Text tool Space tool - colours ©School Libraries and Information Literacy Unit. NSW Department of Education and Training. School Libraries and Information Literacy Unit - Teachers’ digital toolkit 3. After recording has been paused, continue recording, Restart or Publish. Before publishing, preview your sketchcast by pressing play. 4. Share: After you click on Publish, your sketchcast will appear in the public gallery. You can copy the URL to share with friends. Any sketchcast you make can also be viewed at any time in my channel. See the Swirls example and explore the Sketchcast site for other ideas. ©School Libraries and Information Literacy Unit. NSW Department of Education and Training. School Libraries and Information Literacy Unit - Teachers’ digital toolkit Google SketchUp instructions Download Google SketchUp – Create 3D models 1. Download: Download the free software, Google SketchUp. 2. Instructions when SketchUp program opens: Google also recommends the series of YouTube instruction videos for SketchUp by Aidan Chopra, Google SketchUp for dummies, at <www.youtube.com/aidanchopra>. Instruction videos ©School Libraries and Information Literacy Unit. NSW Department of Education and Training. School Libraries and Information Literacy Unit - Teachers’ digital toolkit 3. Choose Template: e.g. Google Earth modeling - Meters 4. Open Window menu: Tick Instructor, to explain each function. Clicking on the also displays the Instructor. ©School Libraries and Information Literacy Unit. NSW Department of Education and Training. School Libraries and Information Literacy Unit - Teachers’ digital toolkit 5. Explore: Start with the Line, Rectangle and Circle tools. Click the Select tool between functions, and to modify entities. Explore menu icons, one by one, to create increasingly complex 3D shapes. Select Line tool Push/Pull tool creates 3D effect 6. Share: Open File to Save, Export, Import and use the 3D warehouse. File Get models Share model 7. File: As well as being able to Get models and Share model via the 3D warehouse, users can Save as template. ©School Libraries and Information Literacy Unit. NSW Department of Education and Training. School Libraries and Information Literacy Unit - Teachers’ digital toolkit Storybird instructions Create collaborative online picture books Go to Storybird at <http://storybird.com> 1. Register: Sign up to register. Sign in to create and save. If waiting for confirmation, students can Start a storybird now and enjoy the process, but their story will not be saved. 2. Sign in: Read stories, Create your own, find your own published stories in You 3. Create: a) Get inpired by art or b) Take the challenge or c) Explore themes 4. Get inspired by art: Click on illustrations to find an artist who appeals to you. See more art for more choice. 5. Once you have found an artist: Start a storybird – First time through: choose This is my own storybird Jump in! ©School Libraries and Information Literacy Unit. NSW Department of Education and Training. School Libraries and Information Literacy Unit - Teachers’ digital toolkit 6. Storymaker dashboard Pictures: drag art thumbnails onto the page. Drag off again to the side to choose another illustration. Words: mouse over the white page and start writing. Pages: add or delete pages using these controls. Drag pages to rearrange the order. Menu: invite a collaborator, publish, or save and close. 7. Invite someone – Partway through the story, a friend can finish it ©School Libraries and Information Literacy Unit. NSW Department of Education and Training. School Libraries and Information Literacy Unit - Teachers’ digital toolkit 8. Publish this Storybird: Change cover: Don’t like the cover? Change it. Change title: Same as above—change it if you want. Summary: Your story’s blurb or synopsis. Tags: Keywords that describe your story. Privacy: Public or private option. Age range: Who is the story most suited for? Delete this storybird: Don’t like it? Throw it away. You can change all of these at any time—even after you publish. 9. Share the story: Give your story’s URL to friends so they can read it. ©School Libraries and Information Literacy Unit. NSW Department of Education and Training. School Libraries and Information Literacy Unit - Teachers’ digital toolkit StoryJumper instructions Create an online page turning e-book 1. Write stories in the classroom: Explicitly teach about how to create picture books which will engage their intended audience. Draft then share stories in the editing phase in writers’ circles. Polish stories containing images and written text, ready for publishing on Storyjumper. Alternatively, create a whole class picture book for publication, with contributions from students. StoryJumper provides an overview of their processes and teaching ideas and resources about narratives at <www.storyjumper.com/main/starter>. 2. Register: Go to StoryJumper at <www.storyjumper.com>. Students under 13 years of age require parental permission if registering individually. Sign-up to receive login details. Alternatively, register as a teacher for a classroom edition to add students and manage their accounts securely. NB No surnames in user names and no identifying details in stories. Now login to StoryJumper. 3. Classroom edition dashboard: In my classes, Set up a new class ©School Libraries and Information Literacy Unit. NSW Department of Education and Training. School Libraries and Information Literacy Unit - Teachers’ digital toolkit 4. Student dashboard: In my books, Create one now or Explore books Explore books: To add a favourite book to books I like, click Add book to my page when you find and read a wonderful story. 5. Create one now: Start by looking through the quick tutorial or watch a short video to understand the process. Build a book from scratch, use StoryJumper templates or personalize a book from others. Example of a public story: My brother swallowed Harold by Pashley 6. Build a book from scratch: Click on photos to import your JPEG images Your JPEGs will be used as props or as scenes in your story. ©School Libraries and Information Literacy Unit. NSW Department of Education and Training. School Libraries and Information Literacy Unit - Teachers’ digital toolkit 7. Create a page with images: Click on photos to place your own JPEGs on each highlighted page. The image below is functioning as a large prop. 8. Create a page of writing: Click on text and choose a text box. NB If you press your keyboard delete key while writing, the whole extract goes. NB Copy and paste from a word document which contains the story text. ©School Libraries and Information Literacy Unit. NSW Department of Education and Training. School Libraries and Information Literacy Unit - Teachers’ digital toolkit 9. Use scenes: Use scenes available in StoryJumper, or your own JPEGs, to create page backgrounds. 10. Use props available in StoryJumper, or your own JPEGs, to place objects and characters within page illustrations. Drag corners to resize. ©School Libraries and Information Literacy Unit. NSW Department of Education and Training. School Libraries and Information Literacy Unit - Teachers’ digital toolkit 11. Save as you go and you can login to StoryJumper and edit your book over a number of sessions. It will be private until you choose to share it publicly online. You will find your book in my. 12. Choose the Book cover: When you are ready to publish, click on frame 1 and write your book Title and the names of the authors [Attribution]. Save. ©School Libraries and Information Literacy Unit. NSW Department of Education and Training. School Libraries and Information Literacy Unit - Teachers’ digital toolkit 13. Publish: When you are ready to publish, leave your saved story by clicking on the StoryJumper cloud at the top left of the screen. In my, you will find your book. 14. Publishing options: You can Print a paper copy. If it is 16 pages or more, you can add to cart to purchase a hard copy book version of your book from StoryJumper. You can also share your story online. 15. Read and share: From my, you can Read your page turning book online as a private book or you can share it so others can read it too. Share the URL of your book with friends and family via email, if you wish. At any time, you can change your book’s public setting back to private again. ©School Libraries and Information Literacy Unit. NSW Department of Education and Training. School Libraries and Information Literacy Unit - Teachers’ digital toolkit Technology tips See the Fearless rap for context Technology tips 1. Install the latest versions of Adobe flash player 10, Java and SMART Notebooksoftware 2. Free software tools often require a (sign up) registration process. Make sure students can access their DET portal page/Kidspace know their email address can access email for registration confirmation remember username and password (to sign in) only use first name e.g. Brianbanana. 3. Software to use for digital stories and animations. DOMO animate – create animated slideshows – instructions & model Flickr – create slideshows with clear instructions on site – model Kizoa – create slideshows with music & effects – instructions & model Make beliefs comix! – create simple comic strips – instructions & model Mixbook – create an e–book with a page turning feel – instructions &model MovieMaker – instructions & model My story builder library (SMART Notebook) – instructions PhotoPeach – create captioned slideshow and spiral slideshow – instructions & model Photo Story 3 FAQ PowerPoint Storybird – create digital story & collaborate – instructions & collaborative model in progress Wordle – create word clouds – instructions & model. Cybersafety Make sure that your students are safe in the online environment. 1. Do you have permission to show students' images and names online? Check if any students are under a media ban. 2. Ensure that only students' first names are used. Do not use family names. Do not include home addresses and contact information or any information that makes a student identifiable in the public arena. 3. Check out Click: a technology guide for parents – Cyber–safety for further information. Share this site with your school community. 4. QUICK: the quality information checklistsite guides students to identify reliable and authoritative websites. Copyright All right to copy? – interactive teaching and learning resource on copyright Copyright Copyright from CyberBee FAQs Smart copying Using wikis and blogs Welcome to copyright kids! NB Remember to check the Terms of use and Privacy information for age eligibility statements as some of these eresources require joint construction with a teacher. ©School Libraries and Information Literacy Unit. NSW Department of Education and Training. School Libraries and Information Literacy Unit - Teachers’ digital toolkit ThinkQuest instructions Create online projects for teams of learners – ThinkQuest wikis 1. Preparation: ThinkQuest is at <www.thinkquest.org/en>. It offers a project space for teams of learners across the world. Join an existing Competition or design a New project viewable by your class only. First, request a member of the school executive team to Enroll the school in ThinkQuest. Once this has occurred, Enroll as a teacher and give your students the parent permission forms for ThinkQuest. Explore ThinkQuest to see the range of projects and the collaborative options open for students in World. 2. Research: Before using ThinkQuest, form your class into teams and require each team to research a different topic or scenario based on a significant issue. This will involve students in choosing their central topic, generating focus questions, locating information and note making. *Some schools do simpler tasks, e.g. book reviews. 3. Initiation: Enrol your students within ThinkQuest in My school. Create your team projects in My home. In an introductory session, give students a guided tour of ThinkQuest projects and also explain how they can Write, Upload and Interact. Demonstrate explicitly how students can request to join a project team. Cybersafety: Explain protocols for acceptable communication. Explain the Report misuse flag. 4. Collaboration within student wikis: Over a number of sessions, students sign in to ThinkQuest and work together in their teams, within My projects in their My home space - authoring and contributing to My pages. They use ThinkQuest as a wiki to share information, ask questions, and clarify and synthesise ideas within their team workspace. Finally, student teams present their research conclusions in the classroom, showing their wiki findings on an IWB or transforming them into a format such as a website, digital story, speech or PowerPoint presentation. My projects My home World Competitions ©School Libraries and Information Literacy Unit. NSW Department of Education and Training. School Libraries and Information Literacy Unit - Teachers’ digital toolkit 5. Teacher steps for creating team projects 6. Sample competitions – most ThinkQuest teams do not join these ©School Libraries and Information Literacy Unit. NSW Department of Education and Training. School Libraries and Information Literacy Unit - Teachers’ digital toolkit 7. Categories for projects 8. Project Rainforest – Rainforest Life page - Early primary ©School Libraries and Information Literacy Unit. NSW Department of Education and Training. School Libraries and Information Literacy Unit - Teachers’ digital toolkit 9. Write: Title – Text – Save 10. Upload: File – Multimedia – Pictures 11. Interact: Vote – Message board – Debate – Ask me – Brainstorm ©School Libraries and Information Literacy Unit. NSW Department of Education and Training. School Libraries and Information Literacy Unit - Teachers’ digital toolkit Timetoast instructions Create an online timeline and embed images and videos 1. Register: Go to Timetoast at <www.timetoast.com>. Register and obtain a user name and password. 2. Prepare: Choose some personal, factual or fictional events you wish to sequence in a timeline. Gather some images: one for the cover and extras for the timeline. Login to the site. 3. Add a new timeline 4. New timeline - Choose an image, Title, Category ©School Libraries and Information Literacy Unit. NSW Department of Education and Training. School Libraries and Information Literacy Unit - Teachers’ digital toolkit 5. Add event or Add timespan 6. Choose an image, Title, Date, Description, Insert link and Create event 7. Options You can read more of an event description, or edit it, by clicking on the + sign If you want to situate your events within a slightly longer time frame, add that broader time span. View timeline: You can view the timeline as a LIST as well... Change here link: Find your drafts and publish or delete them if you wish ©School Libraries and Information Literacy Unit. NSW Department of Education and Training. School Libraries and Information Literacy Unit - Teachers’ digital toolkit 8. Images and text for a practice Timetoast timeline Image Title Description (First add a timespan: March 2-12th) Dog’s life Then add events... Dog 1 Dog’s weekend Category: Personal Dog 2 Ready for adventure [date March 5th] Dog was ready for action and fun. Dog 3 Good times ahead [date March 6th] Dog’s stars were in alignment, all would be well. The fates were smiling down on canines. Dog 4 Finding a friend [date March 7th] Dog found a friend. Dog 5 A bone [date March 8th] Dog and Harry found a bone each. Dog sang a song of gratitude. ©School Libraries and Information Literacy Unit. NSW Department of Education and Training. School Libraries and Information Literacy Unit - Teachers’ digital toolkit Voicethread instructions Hold an online conversation about an image 1. Go to Voicethread at <http://voicethread.com>. Register. Your email address is your user name. To make your own voicethread, click on Create. Your completed voicethreads are saved in MyVoice. You can Browse to see other people’s voicethreads. Sample voicethread: This I believe by Mr Kilby, explaining the importance of music in his life at <http://voicethread.com/?#q.b539713.i2889798> 2. Upload images, docs and videos from My computer, Media sources, URL or My webcam 3. My computer: Import images – add titles and links if required ©School Libraries and Information Literacy Unit. NSW Department of Education and Training. School Libraries and Information Literacy Unit - Teachers’ digital toolkit 4. Comment: You can type, record, phone in or use your webcam ThThere is a comment next to the slide above. When the slide show plays later, comments next to each slide will be visible. In addition, they can be clicked on to be read or heard. Many people can add their comments. 5. When you have finished, Invite your friends to add their comments, Send in an email, Embed your voicethread in a blog, or Copy link and share the URL with friends. Remember to set your Playback options and Publishing options before you Export, Embed or Share your voicethread. ©School Libraries and Information Literacy Unit. NSW Department of Education and Training. School Libraries and Information Literacy Unit - Teachers’ digital toolkit 6. Share: You can Get a link to share or email your contacts with the URL of your published voicethread. Your Publishing options allow you to set your voicethread as a private or public voicethread. They also allow people to view only or to comment. Your Playback options will allow or prevent file uploads along with other people’s comments. 7. You will be prompted to add a title, description and tags 8. Sample voicethread: Weather art and poetry at <http://voicethread.com/?#q.b119840> ©School Libraries and Information Literacy Unit. NSW Department of Education and Training. School Libraries and Information Literacy Unit - Teachers’ digital toolkit Voki instructions Create a personalised speaking avatar 1. Go to Voki at <www.voki.com> Register for Voki. Students below 13 years of age will need parental permission. Login. My voki is where you will find your completed vokis. Play is where you can have fun in the Application gallery. Create or Create a new voki. 2. Create a speaking character and add your voice: Customise your character, Give it a voice, Backgrounds, Players. Tweak. Preview your voki by pressing the play button on the player. Publish. 3. Publish: Name your scene. Save. ©School Libraries and Information Literacy Unit. NSW Department of Education and Training. School Libraries and Information Literacy Unit - Teachers’ digital toolkit 4. Sharing options: Add to your site, Send to a friend, Send to mobile, More voki fun. ©School Libraries and Information Literacy Unit. NSW Department of Education and Training. School Libraries and Information Literacy Unit - Teachers’ digital toolkit Wallwisher instructions IWB resource - Post sticky notes as a class to share ideas on an online noticeboard 1. Register to build a wall: Go to Wallwisher at <http://wallwisher.com>. Register to create a wall – no registration needed to read, write, post. Gmail users can sign in with their Google account user names and passwords. 2. Build a wall: Select image, edit title, Who can view, Who can post Approve every post? Theme 3. Click on done: Wall choices will show uploaded image. Instructions are emailed to you. ©School Libraries and Information Literacy Unit. NSW Department of Education and Training. School Libraries and Information Literacy Unit - Teachers’ digital toolkit 4. Posting sticky notes: Click on Help in the top menu to see instructions about creating sticky notes 5. Add image, audio or video hyperlinks to your messages if desired. ©School Libraries and Information Literacy Unit. NSW Department of Education and Training. School Libraries and Information Literacy Unit - Teachers’ digital toolkit 6. Sample Wallwisher: Anni’s classroom at <www.wallwisher.com/wall/AeuJGaLJTG> ©School Libraries and Information Literacy Unit. NSW Department of Education and Training. School Libraries and Information Literacy Unit - Teachers’ digital toolkit Wordle instructions Create a word cloud to demonstrate knowledge of keywords and/or main ideas [Originally published for Rap point 1 activity, Teaching ideas, Task 1 for Book Week 2010: across the story bridge with Fearless rap] 1. Go to the Wordle <www.wordle.net>. 2. Read the introduction with the students and then click Create your own and paste in a bunch of text. 3. Copy <Ctrl+C> the text created during the class brainstorm activity, see example below. NB use the tilde symbol (~) to link words. Hint: the more important the idea, the more times the word will appear. friendly friendly friendly friendly friendly friendly friendly friendly friendly confused confused confused confused confused confused loves~his~family loves~his~family loves~his~family loves~his~family sometimes~scared sometimes~scared sometimes~scared sometimes~scared loyal loyal loyal loyal 4. Paste <Ctrl+V> the text into the box. ©School Libraries and Information Literacy Unit. NSW Department of Education and Training. School Libraries and Information Literacy Unit - Teachers’ digital toolkit 5. Click Go and a word cloud is created for you. 6. Choose Randomize to automatically change the appearance of the world cloud. Find the five most important words (the biggest). Other words can be removed by right clicking the mouse on them. 7. Change the Font. ©School Libraries and Information Literacy Unit. NSW Department of Education and Training. School Libraries and Information Literacy Unit - Teachers’ digital toolkit 8. Change the Layout. 9. Click Color to change the colour. ©School Libraries and Information Literacy Unit. NSW Department of Education and Training. School Libraries and Information Literacy Unit - Teachers’ digital toolkit 10. 11. Save to public gallery. Enter first name only for username. Copy and save the unique URL to view online later. 12. Use the PrintScreen key on your keyboard to copy the screen and paste it into a Word document to save and share. (If PrintScreen doesn’t work, use <Ctrl+Alt+PrintScreen>). 13. Click on the screen grab in your Word document. The Picture tools / Format option will appear. 14. Click Crop to crop the image and then add a Picture border. 15. Share your word cloud. ©School Libraries and Information Literacy Unit. NSW Department of Education and Training. School Libraries and Information Literacy Unit - Teachers’ digital toolkit ©School Libraries and Information Literacy Unit. NSW Department of Education and Training.