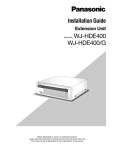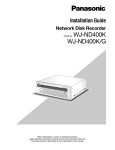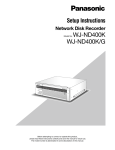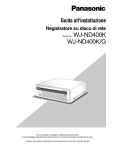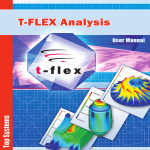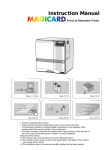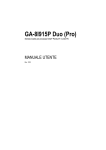Download Panasonic WJ-ND400 Operating Instructions
Transcript
Network Disk Recorder
Operating Instructions
Model No.
1
2
3
4
5
6
7
8
WJ-ND400
9
Before attempting to connect or operate this product,
please read these instructions carefully and save this manual for future use.
Contents
Preface
Preface
Preface.............................................................................................................................................................. 5
About these Operating Instructions................................................................................................................... 5
System Requirements for a PC ........................................................................................................................ 6
Trademarks and Registered Trademarks ......................................................................................................... 6
Restrictions when operating MPEG-4 images .....................................................................7
About operating windows ......................................................................................................8
Display and close the operating window........................................................................................................... 8
Names and functions of components.............................................................................................................. 10
Top page.................................................................................................................................................... 10
[Control] button .......................................................................................................................................... 11
[Cam. select] button ................................................................................................................................... 12
[Setup] button ............................................................................................................................................ 13
Status display area .................................................................................................................................... 14
Playback point operation area ................................................................................................................... 15
[HDD] tab ................................................................................................................................................... 15
[CAM] tab ................................................................................................................................................... 17
Recording and playing images
Recording images and audio...............................................................................................18
Manual recording of images and audio........................................................................................................... 18
Recording mode and priority...................................................................................................................... 18
Audio recording.......................................................................................................................................... 18
Playback ................................................................................................................................19
Playback recorded images.............................................................................................................................. 19
Operations during playback ....................................................................................................................... 20
Playback from a designated time and date..................................................................................................... 22
Search for and playback images..................................................................................................................... 22
Filter conditions.......................................................................................................................................... 23
Rec event list display ................................................................................................................................. 23
Search for and playback recorded events ................................................................................................. 24
Search for and playback images with motion at a specific time and date (VMD search) .......................... 25
Select an area to play back............................................................................................................................. 26
Screen operations
Live images ...........................................................................................................................27
1-screen display.............................................................................................................................................. 27
Useful functions while images are displayed ............................................................................................. 28
Camera control .......................................................................................................................................... 29
4-screen (Multiscreen) .................................................................................................................................... 31
Display switching (Sequence)......................................................................................................................... 31
Managing
Event ......................................................................................................................................33
Event functions ............................................................................................................................................... 33
2
Contents
Operations during an event............................................................................................................................. 34
Canceling alarm action .............................................................................................................................. 34
Suspend alarm action ................................................................................................................................ 34
Cancel the Error Status ............................................................................................................................. 35
Preventing illegal operations...............................................................................................36
Lock ................................................................................................................................................................ 36
Cancel............................................................................................................................................................. 36
Checking logs .......................................................................................................................37
Error log .......................................................................................................................................................... 37
Access log....................................................................................................................................................... 37
Event log ......................................................................................................................................................... 38
Network log ..................................................................................................................................................... 38
Copying recorded images....................................................................................................39
Copying........................................................................................................................................................... 39
Playing back copied images ........................................................................................................................... 40
Deleting images ....................................................................................................................41
Manual deletion............................................................................................................................................... 41
Downloading images ............................................................................................................42
Downloading images for playback .................................................................................................................. 42
Downloaded image operations ....................................................................................................................... 43
Downloading the viewer software .............................................................................................................. 43
Installing the viewer software..................................................................................................................... 43
Uninstalling the viewer software ................................................................................................................ 44
Playing back images .................................................................................................................................. 44
Saving images ........................................................................................................................................... 45
Printing images .......................................................................................................................................... 46
Alteration detection .................................................................................................................................... 46
Transmitting data..................................................................................................................47
Transmitting to the FTP server ....................................................................................................................... 47
Periodically transmit camera images ......................................................................................................... 47
Transmit camera images when an event occurs ....................................................................................... 47
Send mail ........................................................................................................................................................ 47
Checking system/disk information .....................................................................................48
System information ......................................................................................................................................... 48
Disk information .............................................................................................................................................. 48
Attachments
About mail notification .........................................................................................................49
Alarm mail notification..................................................................................................................................... 49
Warning mail notification................................................................................................................................. 49
Error log.................................................................................................................................52
About the error log .......................................................................................................................................... 52
Error operations....................................................................................................................58
About the error operations .............................................................................................................................. 58
Parameter in the logs above ...................................................................................................................... 59
3
Contents
Troubleshooting....................................................................................................................60
Problems......................................................................................................................................................... 60
Message display ............................................................................................................................................. 64
Glossary.................................................................................................................................65
Words used in the manual .............................................................................................................................. 65
Index.......................................................................................................................................68
4
Preface
The Network Disk Recorder (WJ-ND400) is for recording images and audio from network surveillance cameras to a hard disk (hereafter HDD). It
is possible to connect up to 64 cameras over a network.
Also, it is possible to access and operate the recorder via a network from the web browser on a computer (hereafter PC). A maximum of 16 PCs
can be connected (via a network).
• The network settings for the PC need to be done to do settings and operations from the PC. A web browser must also be installed.
About these Operating Instructions
There are four manuals, they include the Installation Guide, Setup Instructions (PDF file), Operating Instructions (PDF file), and the Quick
Reference Guide.
• Installation Guide
: How to configure required settings and connect the equipment.
• Setup Instructions (PDF file)
: How to configure required settings and connect the equipment to perform operations
from a PC over a network.
• Operating Instructions (PDF file)
: How to perform operations from a PC.
• Quick Reference Guide
: Basic settings and frequently used functions.
Adobe® Reader is required to refer to the “Operating Instructions” and the “Setup Instructions” on the provided CD-ROM. When the Adobe®
Reader is not installed on the PC, download the latest Adobe® Reader from the Adobe web site and install it.
In this manual and on the screen, the ND400 and the recorder are shown as WJ-ND400.
Refer to the "readme.txt" file on the CD-ROM bundled with the recorder for information about the versions and types of separately available
software and cameras supported.
The following abbreviations are used in this document.
Microsoft® Windows Vista® Business (32-bit) is called Windows Vista®.
Microsoft® Windows® XP Professional SP2, and Microsoft® Windows® XP Home Edition SP2 are called Windows® XP.
5
System Requirements for a PC
It is recommended to operate this unit using a PC that meets the following system requirements.
• OS
: Microsoft® Windows Vista® Business (32-bit)
: Microsoft® Windows ® XP Professional SP2*
: Microsoft® Windows ® XP Home Edition SP2*
• OS Language
: English, French, Spanish, German, Italian, Russian, Chinese
• CPU
: Pentium® 4 3.0 GHz or faster
• Memory
: 1 GB or more (512 MB or more is required when using Microsoft® Windows® XP.)
• Monitor
: Resolution: 1 024 x 768 pixels or more
Color: 24-bit True color or better
• Network interface
: 10/100/1 000 Mbps Ethernet port x1
• Web Browser
: Windows® Internet Explorer® 7.0
: Microsoft® Internet Explorer® 6.0 SP2*
• Audio interface
: Sound card (when using the audio function)
• Other
: CD-ROM drive: It is necessary to refer to the operating instructions and use the software on the provided
CD-ROM.
: DirectX® 9.0c or later
: Adobe® Reader®: It is necessary to refer to the operating instructions on the provided CD-ROM.
* Microsoft® Internet Explorer® 6.0 SP2 is required when using Microsoft® Windows® XP Professional SP2 or Microsoft® Windows® XP Home
Edition SP2.
Important:
•
When using a PC that does not meet the above requirements, displaying of images may become slow or the web browser may become
inoperable.
•
Audio may not be heard if a sound card is not installed on a PC. Audio may be interrupted depending on the network environment.
•
Refer to "Notes on Vista®" (PDF) for further information about system requirements for a PC and precautions when using Microsoft®
Windows Vista®.
Trademarks and Registered Trademarks
• Adobe and Reader are either registered trademarks or trademarks of Adobe Systems Incorporated in the United States and/or other countries.
• Microsoft, Windows, Windows Vista, Internet Explorer, ActiveX, DirectX are either a registered trademark or trademark of Microsoft
Corporation in the United States and/or other countries.
• Intel and Pentium are trademarks or registered trademarks of Intel Corporation and its subsidiaries in the USA and other countries.
• RSA is a registered trademark of RSA Security Inc. BSAFE is a registered trademark of RSA Security in the USA and other countries.
• Other names of companies and products contained in these operating instructions may be trademarks or registered trademarks of their
respective owners.
6
Restrictions when operating MPEG-4 images
There are following restrictions when "MPEG-4" is selected for the
image compression method on the setup menu. ("NW camera"
under "Camera")
1. When displaying live images
(1) Black screen may be displayed for the first few seconds (*)
when the following operations are performed while displaying
live images.
⋅ When MPEG-4 live images are displayed (by switching
camera channel, etc.)
⋅ When MPEG-4 image is enlarged (or when enlarged
MPEG-4 image is resized to the original size)
(2) It may take several seconds (*) for refresh interval of MPEG-4
image when displaying images on a 4-screen.
Example: When "3 seconds" is selected for the refresh
interval on the camera, MPEG-4 image will be
refreshed in 3 seconds intervals.
2. When displaying images sequentially
When "MPEG-4" is selected for the image compression method of
the camera selected for a camera channel on the setup menu, the
respective sequence step will be skipped.
3. When playing recorded images
(1) Displayed playback time may be fast for several seconds (*)
when the following operations are performed while playing
recorded images
⋅ When MPEG-4 recorded images are played (by changing
camera channel, etc.)
⋅ When MPEG-4 image is enlarged (or when enlarged
MPEG-4 image is resized to the original size)
(When operating to zoom in/out a paused MPEG-4
recorded image, image of several seconds later than the
displayed image may be enlarged.)
⋅ When the [PLAY] button is clicked again while playing
MPEG-4 image
⋅ When the first frame is displayed by clicking the [NEXT
IMAGE] button during pausing
(2) Playback may be performed in several seconds intervals (*)
when the following operations are performed while playing
MPEG-4 image. Refer to page 20 for operations during
playback.
⋅ Reverse playback ([REV PLAY])
⋅ Fast playback/fast reverse playback ([FF] / [REW])
⋅ Reverse frame playback ([PREV IMAGE])
Example: When "3 seconds" is selected for the refresh
interval on the camera, MPEG-4 image will be
played in 3 seconds intervals.
(3) When two records are played sequentially, the last few frames
of the former record and the first few frames of the next record
may be displayed overlapped.
4. When recording images
(1) Time and date displayed on the recording event list (actual
start time of recordings) may not exactly indicate the actual
time of recording trigger (event occurrence time, start time of
the schedule recording, etc.), and also the recording duration
may be shortened for seconds worth two times of the refresh
interval set on the camera.
Example: When the set recording duration and the set
refresh interval of the camera are 10 seconds and
1 second respectively
10 - (1 x 2) = 8 (sec)
The minimum actual recording duration is 8
seconds.
(2) When pre-event recording is set to be performed, pre-event
recording duration may be longer than the set duration.
Example: Depending on the size of the image data, prerecording duration may be around 10 seconds
even when setting 5 seconds for the pre-event
recording duration.
5. When copying images
Copying may start from a point several seconds (*) later than the
designated start time when copying MPEG-4 images. To copy the
desired images for sure, designate start time several seconds earlier
than the time when the desired images are recorded, and set time
range for copying longer than the refresh interval set on the camera.
6. When downloading recorded images
Download of recorded images may start from a point several
seconds (*) earlier than the designated start time. Set time range for
download longer than the refresh interval set on the camera.
7. When transmitting images recorded at an event
occurrence to the FTP server
Duration of images to be transmitted to the FTP server, which are
recorded at an event occurrence, may not be exactly the same as
the duration set for "Duration-Pre" and "Duration-Post". Set
"Duration-Pre" and "Duration-Post" longer than the refresh interval
set on the camera.
8. Other
MPEG-4 images will not be attached to alarm mails.
Even when images are to be transmitted to the FTP server
periodically, MPEG-4 images will not be transmitted.
* Time (seconds) differs depending on the refresh interval set on
the camera (0.2 - 5 seconds). To shorten time lag, set the refresh
interval on the camera shorter. Refer to the operating instructions
of the camera for how to configure the refresh interval.
(4) When playing MPEG-4 image by designating time and date,
playback may start from a point several seconds before or
after the designated time and date or from the first frame of
the next record.
7
About operating windows
Display and close the operating window
Operate the recorder from a web browser on a PC.
1
2
3
Start the PC.
Launch the web browser.
Enter a "User name" and "Password" that is registered
with the recorder, and click the [Login] button.
The top page is displayed.
Enter the URL or IP address set for the recorder into the
address box and press the [Enter] key.
The authentication window is displayed.
•
If [User authentication] is [Off], the authentication window
does not open (refer to the Setup Instructions (PDF file)).
Important:
8
4
•
Refer to your system administrator about the IP address
settings.
•
If the [Host authentication] is [On] (refer to the Setup
Instructions (PDF file)), only PCs that have an IP address that
is registered with the recorder can connect to the recorder.
For more information, contact your system administrator.
•
Do not enter "0" on the front of the IP address when inputting
it.
Example:
OK: 192.168.0.50
NG: 192.168.0.050
•
Refer to page 64 if a message appears in the information bar.
Important:
•
Refer to your system administrator for the user name and
password set for you.
Refer to the Setup Instructions (PDF file) for information about
user registration.
•
The default user name and password settings are shown
below.
User name: ADMIN
Password: 12345
•
To ensure security, change the ADMIN password before
starting operations. Also, change the password periodically.
Refer to the Setup Instructions (PDF file) for information about
changing passwords.
•
When the unit is being operated without changing the default
administrator name and password, the pop-up window saying
that it is recommended to change the password will be
displayed.
About operating windows
5
Click the buttons and tabs to set up operations.
Important:
•
Refer to page 64 if a message appears in the information bar.
Note:
•
The first time the recorder's top page is displayed on a PC the
wizard for installing ActiveX, which must be installed to view
images, is displayed. Follow the on-screen instructions.
•
If WJ-ND200/WJ-ND300 ActiveX is already installed, delete
WebVideo ActiveX using Add or Remove Programs and then
install WJ-ND400 ActiveX.
•
When the install wizard is displayed again even after
completing the installation of the ActiveX, restart the PC.
6
Close the web browser after operations and settings are
finished.
Follow the on-screen instructions for setting and ending
functions.
9
About operating windows
Names and functions of components
Top page
(2)
(3)
(4)
(5)
(1)
(6)
(7)
(9)
(8)
(1) [Control] button (page 11)
Performs operations such as searching for recorded images.
You can also perform the functions of the camera picture
switcher such as changing the display of camera live pictures
to multiscreen or sequential display.
(2) [Cam. select] button (page 12)
The switcher functions such as switching camera channels
are operable on this page.
(3) [Setup] button (page 13)
Sets up the recorder.
(4) Status display area (page 14)
Displays the recorder's status, such as the recording and
playback status.
(5) Current time display area
Displays the current time.
(6) Image display
Displays live and recorded images. Displays the camera title
in the upper left and the date/time in the upper right (current
for live, recorded for recorded images). Click the camera title
when viewing multiscreen to view the clicked image on a
single screen.
(7) Playback point operation area (page 15)
Specify the playback position or skip to the latest images.
10
(8) [HDD] tab (page 15)
Controls recorded images, such as playing images or
downloading to save to a PC.
(9) [CAM] tab (page 17)
Controls the cameras' zoom, focus, and automatic functions.
About operating windows
(4) [Search] box
[Control] button
[Search] button
The following operation panel appears when you click the [Control]
button.
Searches for recorded images. The search results are shown
on the rec event list window (page 24, page 25).
[Area select] button
Selects disk to play or search (page 26).
(5) [Copy] box
(3)
(1)
(2)
Copies recorded images into the Copy area of the HDD.
(6) [Log] box
(5)
(4)
The history is shown on the rec event list window.
[Error log] button
(6)
Displays a log of the errors that occur.
[Access log] button
Displays the log in/log out time and date, the user name or
IP address.
[Event log] button
Displays the event log (when it occurred and a description).
[Network log] button
Displays a log of the problems that occur on the network.
(7)
(7) Rec event list
Number of events
Displays the total number of events in a list. If there are more
than 10 000 events, [>10000] is displayed.
[All list] button
Removes any conditions and all rec events are listed.
[Refresh] button
Updates the display to the most recent status.
[Prev page] button
(8)
(1) [Multiscreen select] box
Displays multiple images from up to 4 cameras at the same
time. Switches between the four screens with each clicking
the button following the preset camera combination (refer to
the Setup Instructions (PDF file)).
Displays the previous page of the list.
[Next page] button
Displays the next page of the list.
[Time & date]
Displays the time and date.
[Ch]
Displays the channel of the recorded data.
(2) [Sequence] box
Switches the camera images automatically in a preset
sequence. The button indicator lights green during sequence
(refer to the Setup Instructions (PDF file)).
[Rec]
Displays the recording mode (page 23).
[HDD]
Displays the number of the disk where data is stored.
(3) [El-zoom] box
Displays the camera image at the magnification of the button
clicked.
: 1x
[Info]
An icon is displayed on the image when audio is available.
(8) [Zoom in] button
Enlarges the display of live and recorded images.
: 2x
: 4x
11
About operating windows
Note:
•
The rec event list is displayed when the [Refresh] button is
pressed, or when searching (page 24, page 25) or when
selecting an area (page 26).
•
The [All list] button is disabled during playback. Stop playback
and then do the search operation.
•
When there are many cameras, the recording start time may
vary for each channel.
[Cam. select] button
The following operation panel appears when you click the [Cam.
select] button.
(3)
(1)
(2)
Group title
(4)
Camera title
(1) [Multiscreen select] box
Displays multiple images from up to 4 cameras at the same
time. Switches between the four screens by each clicking of
the button following the preset camera combination (refer to
the Setup Instructions (PDF file)).
(2) [Sequence] box
Switches the camera images automatically in a preset
sequence. The button indicator lights green during sequence
(refer to the Setup Instructions (PDF file)).
(3) [El-zoom] box
Displays the camera image at the magnification of the button
clicked.
: 1x
: 2x
: 4x
(4) [Cam. select] box
Displays the group titles of the cameras connected to the
recorder when clicking [WJ-ND400]. Refer to the Setup
Instructions (PDF file) for information about group settings.
Displays the cameras the belong to that group when clicking
a group title. Displays the image of camera when clicking a
camera title on 1-screen.
12
About operating windows
(7) [Server] button
[Setup] button
Displays a menu for setting the server of recorder.
The following operation panel appears when you click the [Setup]
button.
(8) [Network] button
Displays a menu for setting the network of recorder.
Refer to the Setup Instructions (PDF file) for more information.
(9) [User mng.] button
Displays a menu for setting authentication.
(10) [Maintenance] button
Displays a menu for setting HDDs.
(1)
(2)
(3)
(4)
(11) [Config.] button
Displays a menu for disk information, data encryption
settings, and formatting disks.
Important:
•
When settings are activated, all logged in users log out.
(12) [Help] button
Displays the Help window.
(5)
(6)
(7)
(8)
(9)
(10)
(11)
(12)
(1) [Quick] button
Displays a menu with the minimum settings necessary to
operate the recorder.
(2) [Basic] button
Displays a menu for system and date/time settings
necessary for basic operations of the recorder.
(3) [Emergency rec.] button
Displays a menu for emergency recording settings.
(4) [Event] button
Displays a menu for setting the operations for the occurrence
of each type of event (site alarm, terminal alarm, command
alarm).
(5) [Schedule] button
Displays a menu for setting recording/event action for
specified days and times.
(6) [Camera] button
Displays a menu for setting the network, group, and
sequence of cameras.
13
About operating windows
Status display area
(1)
(2)
(1) Displays the status of live and playback
images.
(3)
(4)
(2) [REC] indicator
Displays the recording status.
: Live images are being displayed.
: Recording is being performed.
: Recorded images are being played back.
: Recording is not being performed.
: Images are being played back reversely.
: Images are being played back at fast
forward.
(3) Display the following statuses.
: Images are being played back reversely
at fast forward.
: Camera cannot be operated because a
user with a higher priority is using the
camera.
: Playback is paused.
: Recorded images and audio are being
downloaded.
: Copying is being performed.
: Recorded images and audio have been
downloaded.
: Image data is being deleted.
[Step 1] to [Step 7]
: The playback speed is displayed.
(4) Information about the events and errors is
displayed.
"Alarm suspend [ALARM SUSPEND]" button
: 1x
: Clicking this button to temporarily disable
alarm detection (page 34).
: Approx. 4x
: This indication will be displayed while an
alarm is being suspended.
: Approx. 8x
: Approx. 16x
"Alarm [ALM]" button
: Approx. 32x
: Displays when an event occurs. Clicking
this button clears the alarm action
(page 34).
: Approx. 48x
"Error [ERR]" button
: Approx. 96x
: An error has occurred. Clicking this button
clears the error occurrence. Refer to page
55 for details about errors.
: The sequence is being activated.
: Normal recording area or event recording
area of the HDD on the recorder is
selected.
: HDD copy area is selected.
: SD memory data is currently being
obtained.
: RAID is being recovered.
: Rec event list is filtered. For details on
filtering of recording event searches, refer
to page 24 for information on conditions
for filtering.
14
Note:
•
Emergency recording does not stop even if you click the "Alarm
[ALM]" button while recording. However, recording does stop if
the recording time is set to [Continue] for emergency recording.
About operating windows
Playback point operation area
(1)
(2)
(1) Displays the time and date for the download
start point/ending point. (page 42)
[Start]
: Set the time and date to start the
image to be downloaded.
[End]
: Set the time and date to end the image
to be downloaded.
(3)
(2) [Go to date] button
Used to playback images from a specified time and date.
(page 22).
(3) [Go to last] button
Skips to the latest recorded image on the displayed camera
channel and starts playback.
[HDD] tab
(1)
(2)
(3)
(4)
(5)
(7)
(8)
(9)
(10)
(1) [REW] button
Plays recorded images in reversely at high speed.
Each time the button is clicked, the reverse speed changes
Step 2 (4x) > Step 3 (8x) > Step 4 (16x) > Step 5 (32x) >
Step6 (48x) > Step 7 (96x).
(6)
(11)
(12)
(10) [NEXT IMAGE] button
Clicking during playback or pause plays back one frame at a
time forward and then pauses.
(11) [Download (TO PC)] box
Downloads the image being played to the PC.
(2) [PREV RECORD] button
Skips backward to play back recorded images.
(3) [REV PLAY] button
[Download]
: Images and audio can be
downloaded.
[Viewer]
: Downloads viewer software for playing
back downloaded images.
Plays recorded images in reverse.
(4) [PLAY] button
(12) [Rec] box
Click [Up] button to display the [Recording] and [Recording
stop] buttons.
Click [Down] button to hide the [Recording] and [Recording
stop] buttons.
Plays recorded images.
(5) [NEXT RECORD] button
Skips forward to play back recorded images.
[Recording] button
: Starts recording manually.
[Recording stop]
button
: Stops recording manually.
(6) [FF] button
Plays recorded images at high speed.
Each time the button is clicked, the speed changes Step 2
(4x) > Step 3 (8x) > Step 4 (16x) > Step 5 (32x) > Step6 (48x)
> Step 7 (96x).
Important:
•
(7) [PREV IMAGE] button
When displaying the [Recording] or [Recording stop] buttons,
click and hold [Up] button until displayed.
Clicking during playback or pause plays back one frame at a
time reversely, and then pauses.
(8) [PAUSE] button
Clicking during playback pauses playback.
Clicking during pause restarts playback.
(9) [STOP] button
Stops playback and displays live images from the camera.
15
About operating windows
Note:
•
The operations are as follows when the image for playback is
an MPEG-4 image.
Date/Time Search
: Playback may start a few seconds
before or after the specified time.
Reverse Playback
: Not all recorded images are
displayed. Reverse playback is
performed at the refresh rate set for
the camera at the time of recording.
Playback During
Playback
: Performing the playback operations
again during playback skips ahead a
few seconds.
Single Frame Reverse : Not all recorded images are
displayed. Single frame reverse is
performed at the refresh rate set for
the camera at the time of recording.
Fast Forward/Fast
Reverse
: Not all recorded images are
displayed. Fast forward and fast
reverse are performed at the refresh
rate set for the camera at the time of
recording.
Downloading Images : Image may be saved including a few
During Playback
seconds before the starting time and
date and a few seconds after the
ending time and date.
16
About operating windows
[CAM] tab
The camera can be controlled (pan/tilt, zoom, focus, brightness, preset, auto mode) when the live image is from a camera that can pan and tilt.
Some camera operations cannot be done depending on the type of camera connected.
(1)
(3)
(2)
(4)
(5)
(6)
(1) [Zoom] box
Click [-] or [+] to adjust the zoom. Click [x1] to return the
zoom to normal.
(2) [Focus] box
Click [Near] or [Far] to adjust the image focus.
Click [Auto] to adjust the focus automatically (auto focus).
(3) [Auto mode] box
Select the camera's auto mode function. Click [V] and select
an auto mode function (auto track, auto pan, preset
sequence, sort, patrol), and then click [Start]. Click [Stop] to
turn off the auto mode function.
(4) Control pad/buttons
Click the buttons on the control pad to move the camera to
the direction of the button (pan/tilt). Also, click in the control
pad to adjust the horizontal/vertical position (pan/tilt) of the
image. The pan/tilt movement increases if a clicked point
gets farther from the center point of the control pad.
(5) [Brightness] box
Click [-] (Dark) or [+] (Bright) to adjust the lens iris
(brightness).
Click [Reset] to reset the brightness.
(6) [Preset] box
[Go] button
The camera moves to the pre-registered preset position.
Click [V], select a preset number ([Home], 1 to 256), and then
click [Go]. To perform the preset operation, register the
camera's preset positions in advance.
[Set] button
Register preset positions that specify the direction of the
camera. Move the camera to the direction to register, click
[V], select a preset number (1 to 256), and then click [Set]
([Home] cannot be registered.).
17
Recording images and audio
Recording and playing images
Manual recording of images and
audio
You can set the recorder for manual recording of images and audio.
Check with your system administrator about the manual recording
settings.
1
2
Recording mode and priority
The recorder has 5 recording modes. The access priority of the
recording modes is shown below. Images are recorded in the
highest priority mode when two or more recordings with different
recording modes started simultaneously, only recording with the
highest priority will start.
Click the [HDD] tab.
Priority
Click the [Up] button in the [Rec] box.
Click the [Up] button until the [Recording] and [Recording
stop] button are displayed.
Recording mode
1
Emergency recording
2
Post-event recording
3
Manual recording
4
Schedule recording
5
Pre-event recording
Audio recording
Audio can be recorded together with images. Audio recording can be
set for each of the camera channels. Refer to the Setup Instructions
(PDF file) for more information.
Note:
3
4
Click the [Recording] button.
The [REC] indicator in the status display area lights (red),
and recording starts.
Click the [Recording stop] button.
The [REC] indicator in the status display area turns off, and
recording stops.
Note:
18
•
When recording in a recording mode that has a higher priority
than Manual, Manual recording goes to standby until the other
recording finishes. Refer to the "Recording mode and priority"
(table) for information about access priority.
•
When recording in modes other than Manual recording
(Emergency recording, Event recording, or Schedule
recording), recording continues even if you press the
[Recording stop] button.
•
It is impossible to record images when images are not being
received from cameras.
•
Audio recording without images cannot be done. Only image
can be recorded.
•
Audio recording and SD memory recording cannot be done at
the same time. When recording rate of the SD memory
recording is set to other than [Off], audio recording for that
camera channel is automatically turned [Off].
Playback
Playback recorded images
Play back recorded images. There are three ways to play recorded images, specify a time and date, specify search conditions, or select a disk.
1
Click the [HDD] tab.
2
3
Click the [PLAY] button.
Plays recorded images. "Playback operation [Step 1]" is
displayed in the status display area.
Playback will start from the finish point (time and date) of the
last playback.
On the [HDD] tab, click the [STOP] button.
"Playing [Step 1]" disappears from the status display area
and playback is stopped.
•
The live image from the camera is displayed in the Image
display.
Note:
•
The audio with the images is played when single screen is displayed.
•
The audio from the upper-left camera channel is played when multiscreen are displayed.
•
Play the most recent images the first time images are played after logging in. The default setting is to start playing 30 seconds before the
most recent images. The settings for the playback start schedule are shown below.
5s/10s/30s/1min/5min
For information about settings, contact your system administrator.
•
If multiple browsers and viewers are running at the same time, audio playback may not be correct.
To play back the audio correctly, run either the browser or the viewer only.
•
Playback may slow down or briefly stop if the load on the main unit is too large (many cameras are connected, many images are being
played or shown etc.).
•
When playing images on multiscreen, images will be played with frame dropping.
•
When playing image recorded a different recording rate (one at a higher rate and the other at a lower rate) simultaneously on multiscreen,
the difference between the displayed time for each channel will be widen.
•
To play SD memory data, search for a recording event and select the images from the rec event list (page 24).
•
Image and audio sometimes may not be synchronized.
•
Click the [Cam. select] button while playing back images, click a camera title to change the camera channel.
•
You can change to the multiscreen display by clicking the [Multiscreen select] button during playback.
•
Click the camera title when viewing miltiscreen to view the clicked image on a single screen.
19
Playback
Operations during playback
Function
Button
Playback/reverse playback
Operation
•
•
Plays recorded images.
Plays recorded images in reverse.
Note:
•
Stop
Clicking the [Play] or [Reverse play] button while recording at a low rate
may not play the images being recorded either forward or reverse.
•
Clicking during playback stops playback and displays the live image.
Pausing
•
•
Clicking during playback pauses play back.
Clicking while paused restarts playback.
Frame play/reverse frame
play
•
Clicking [NEXT IMAGE] during play or pause plays one frame at a time in
forward, or pauses.
Clicking [PREV IMAGE] during play or pause plays one frame at a time
backward, or pauses.
•
Note:
•
Not all recorded images are displayed if the image being played back is
MPEG-4. Single frame reverse occurs at the refresh rate set for the
camera.
Skip/reverse skip
•
•
•
Clicking [NEXT RECORD] starts playing preceding images.
Clicking [PREV RECORD] starts playing previous images.
If the skip destination does not exist, playback continues. In this case, the
play time may go back one minute.
Fast playback/fast reverse
playback
•
Each time the [FF] button is clicked, the speed changes, Step 2 (4x), Step
3 (8x), Step 4 (16x), Step 5 (32x), Step 6 (48x), Step 7 (96x).
Each time the [REW] button is clicked, the reverse speed changes, Step 2
(4x), Step 3 (8x), Step 4 (16x), Step 5 (32x), Step 6 (48x), Step 7 (96x).
Clicking the [PLAY] or [REV PLAY] button during fast forward or reverse
changes the speed to normal speed.
•
•
Note:
•
Skip to the latest image
[Go to last]
•
Not all recorded images can be displayed if the image being played back
is MPEG-4. Fast forward/reverse is played back at the refresh cycle set
on the camera.
Skips to the latest image and starts playback. The default setting is to skip
to 30 seconds before the most recent image.
The settings for skipping to the latest image are shown below.
5s/10s/30s/1min/5min
For information about settings, contact your system administrator.
Note:
•
20
Clicking the [Go to last] button while recording at a low rate, the latest
image being recorded may pause or may not be displayed.
Playback
Function
Button
Playback on a multiscreen
Operation
•
•
Images being played back are displayed on a split screen (4-screen).
Displays multiple images from up to 4 cameras at the same time. Each
time the button is clicked, the 4 screens change. Refer to the Setup
Instructions (PDF file) for information about camera group settings.
To return to a single screen display, click the camera title in the [Cam.
select] box or a camera title displayed in the image.
•
Note:
Electronic zoom
•
The various channels may lose synchronization while viewing
multiscreen. The times can be synchronized by pausing and then clicking
the [PLAY] button again.
•
Using the single frame function while multiscreen are displayed may
cause discrepancies in the image of that channel.
•
Enlarge the size of the image.
Clicking the button in the [El-zoom] box while one screen is being
displayed enlarges the image.
[x1] button: Digitally zooms image by 1x.
[x2] button: Digitally zooms image by 2x.
[x4] button: Digitally zooms image by 4x.
The point where a zoomed image is clicked becomes the center of the
screen.
•
Zoom in
[Zoom in]
•
•
Enlarges images being played.
Right click on the image being played, and select [Zoom in] from the menu
that is displayed.
To return from the zoomed display to the regular display, right click on the
image being played, and select [BACK] from the menu that is displayed.
•
Note:
•
When MPEG-4 image is enlarged, it may take the first few seconds for
refresh interval of image.
21
Playback
Playback from a designated time
and date
6
On the [HDD] tab, click the [STOP] button.
"Playing [Step 1]" disappears from the status display area
and playback is stopped.
•
Playback images from a designated time and date. You can also
playback while recording.
1
2
3
The live image from the camera is displayed in the Image
display.
Note:
Click the [Cam. select] button.
The camera list is displayed in the [Cam. select] box.
•
When an MPEG-4 image is being played back, playback may
start from a point several seconds before or after the
designated time and date.
Click the camera channel you want to play back.
•
To playback SD memory data saved on the recorder, display
the rec event list and search for the recorded event to playback
(page 24).
Playback is not possible by playing back from the designated
time and date.
•
Where there is no image for the designated time and date, the
image closest to the entered time and date is played back.
Click the [Go to date] button on Playback Point
Operation area.
This displays the [Go to date] window.
Search for and playback images
4
Search for and playback recorded events on the rec event list (rec
event search).
Click the [V] button and select the time and date of the
image to play back.
•
Standard channel
If cameras are setup in multiple countries, you must set
which camera channel time and date to use as standard.
If the recorder and the camera are set in the same time
zone, set to [--].
5
Click the [PLAY] button.
"Playing [Step 1]" is displayed in the status display area and
images recorded at the designated time and date are played
back.
•
22
Refer to page 20 for information about operations during
playback.
Note:
•
When doing a rec event search, the area that can be searched
depends on the disk area that is selected.
Refer to page 26 for details about area selection.
Playback
Filter conditions
Filter
Conditions
Search
Time and
date
Select the starting and ending time and date to search for images recorded during that period.
Event
Search only for images of the selected recording mode. Select from the following recording modes.
•
•
•
•
•
•
•
Camera
Manual [MAN]
Schedule [SCH]
Emergency [EMR]
Site alarm [CAM]
Terminal alarm [TRM]
Command alarm [COM]
SD memory recording [SD]
: Manual recording (page 18)
: Schedule recording (refer to the Setup Instructions (PDF file))
: Emergency recording (refer to the Setup Instructions (PDF file))
: Records according to site alarms (refer to the Setup Instructions (PDF file))
: Records according to terminal alarms (refer to the Setup Instructions (PDF file))
: Records according to command alarms (refer to the Setup Instructions (PDF file))
: SD memory recording (refer to the Setup Instructions (PDF file))
Searches selected camera channels.
Rec event list display
Number of the list: Displays the total number of the listed data.
data
When there are more than 10 000 logs,
[>10000] is displayed.
[All list] button
: Removes any conditions and lists, all rec
events are listed.
[Refresh] button
: Updates the display to the most current
status.
[Prev page] button : Displays the previous page of the list.
[Next page] button : Displays the next page of the list.
[Time & date]
: Start time of recording will be displayed.
[Ch]
: Displays the channel of the recording
camera.
[Rec]
: Displays the recording mode.
[HDD]
: Number of the disk where the recorded
image is located.
[Info]
: Additional information will be displayed,
when audio is attached.
Note:
•
The rec event list is displayed when the [Refresh] button is
pressed, or when searching (page 24, page 25) or when
selecting an area (page 26).
•
The [All list] button is disabled during playback. Stop playback
and then do the search operation.
•
When there are many cameras, the recording start time may
vary for each channel.
23
Playback
Search for and playback recorded events
1
2
3
5
Click the [OK] button.
• [FILTERING] is displayed on the status display area and
the filtered results are displayed.
Click the [Control] button.
•
Click the [Search] button in the [Search] box.
This will display the [Select search method] window.
Click the [Rec event search] button.
This displays the [Rec event search] window.
This displays the search results on the rec event list
window.
• To clear the filter, click the [All list] button. All events are
displayed and [FILTERING] disappears.
6
Click the recorded event time to playback.
The image at the selected recorded event time is played
back.
•
7
Refer to page 20 for information about operations during
playback.
On the [HDD] tab, click the [STOP] button.
Stops playback.
Note:
4
Conditions for filtering.
•
Time & date
Filter by time and date. Click the [V] button and select the
starting and ending time and date.
•
Rec event
Filter by recording event by clicking the recording event to
search for.
• Selecting [SD memory rec.] clears all selections other
than SD memory data. Selecting something other than
[SD memory rec.] clears the SD memory data selection.
•
Standard ch
If cameras are setup in multiple countries, you must set
which camera channel time and date to use as standard.
If the recorder and the camera are set in the same time
zone, set to [--].
•
Camera
Filter by camera channel by selecting the check box of the
camera channel to search.
24
•
Playback of SD memory data
If there are only a few images recorded during a single event,
they may not play back correctly (black screens may appear or
refreshing may take a long time). If this happens, you can use
next frame/previous frame to display the images.
•
Playback of SD memory data on multiscreen
If the images are not played back correctly on multiscreen, play
them on a single screen.
Playback
Search for and playback images with
motion at a specific time and date (VMD
search)
5
6
Search for images with motion on a specific time and date from
images recorded by cameras that support VMD search and view
them in a list. Select and playback images of a specified time and
date from the results list.
Click the [V] button and set the date range and the basic
channel for the VMD search.
Set the area for the motion search.
Specify the area by dragging the mouse on the area of the
image.
Important:
•
1
2
3
To do a VMD search, the cameras that support VMD search
need to be set in advance.
Refer to the "readme.txt" file on the CD-ROM bundled with the
recorder for information about the camera models that support
VMD search.
For details refer to the operating instructions for the camera.
Click the [Control] button.
Select the camera showing the live image you want to
search for or playback.
7
Click the [Search] button in the [Search] box.
This will display the [Select search method] window.
Click the [OK] button.
Searching starts.
•
This displays the search results on the rec event list
window.
•
Searching may take a while.
Important:
4
•
In the list of VMD search results, the [Info] audio information
icon is not displayed even if audio is attached to the file.
•
You cannot do VMD searches of SD memory or pre-event
recording data.
Click the [VMD search] button.
The [VMD search] window is displayed.
8
Click the recorded event time to playback.
The image at the selected recorded event time is played
back.
•
Refer to page 20 for information about operations during
playback.
• Images are played back in 1-screen only. Click the
[Multiscreen select] button after playback has started to
display images in multiscreen.
Note:
•
Live images are shown live and recorded images are shown
paused in the image area.
9
Click the [STOP] button.
Stops playback.
25
Playback
Note:
•
When doing a VMD search in the multiple image screen, the
upper-left image is searched.
•
If you do a VMD search during sequence operations, the
sequence operation stops.
Select an area to play back
Playback camera images saved in the Normal recording area, Event
recording area, and Copy area on the HDDs.
1
2
Click the [Control] button.
Click the [Search] button in the [Area select] box.
This will display the [Area select] window.
•
3
4
5
6
Select the check box for the area to be played back.
•
Normal area/Event area
•
Copy area
Click the [OK] button.
The selected disk is displayed in the status display area.
Click the [HDD] tab.
Click the [PLAY] button.
"Playing [Step 1]" is displayed in the status display area and
the recorded images on the selected disk are played back.
•
7
26
The Area select window is not displayed during playback.
Refer to page 20 for information about operations during
playback.
Click the [STOP] button.
Stops playback.
• "Playing [Step 1]" disappears from the status display area
and a live image from the camera is displayed in the
Image display.
• If you press the [PLAY] button after stopping playback,
playback resumes from the time and date when playback
was stopped.
Live images
Screen operations
Live images from a camera are displayed on a web browser. The live images from the cameras can be displayed on a web browser in one or
multiscreen.
Images can also be automatically displayed in a sequence.
1-screen display
1
Click the [Cam. select] button.
The camera list is displayed in the [Cam. select] box.
Note:
•
About Selecting a Camera
Click [WJ-ND400] to display the group titles of the cameras set
on the recorder. Clicking a group title displays the cameras that
belong to that group. Clicking a camera's title displays that
camera's image.
•
About selecting a camera from the right-click menu
You can change the image by right clicking on the image and
selecting a camera from the menu that appears.
2
Click [WJ-ND400] and select in order the camera group
title and camera title.
The live image from the selected camera channel is
displayed.
27
Live images
Useful functions while images are displayed
Function Name
Button
*
Electronic zoom
Operation
•
Enlarges live images.
Clicking the button in the [El-zoom] box while one screen is being displayed
enlarges the image.
[x1] button: Digitally zooms image by 1x.
[x2] button: Digitally zooms image by 2x.
[x4] button: Digitally zooms image by 4x.
The point where a zoomed image is clicked becomes the center of the
screen.
•
Zoom in
[Zoom in]
•
•
Enlarges live images.
To zoom in to the image, right click on the image, and select [ZOOM IN]
from the menu that is displayed.
To return from the zoomed display to the regular display, right click on the
image being played, and select [BACK] from the menu that is displayed.
•
Note:
•
Skip to the latest image
[Go to last]
When MPEG-4 image is enlarged, it may take the first few seconds for
refresh interval of image.
By clicking on a displayed live image, you can skip to and playback the latest
image on that camera channel. Refer to page 15 for more information.
* This operation is only available when 1 screen is displayed.
28
Live images
Zoom, focus, brightness operations
Camera control
Adjust the zoom, focus, and brightness of the image.
The following camera operations are available when live images
from a camera with the pan and tilt function are displayed on a single
screen. Operations may not be possible depending on the model of
the connected camera.
Pan & tilt
: Adjust the cameras horizontal and vertical
position.
Zoom
: Zoom in/out the image.
Focus
: Adjust the focus point of the image.
Brightness
: Adjust the lens iris. (brightness)
Preset operations : Registers the preset position of camera. /
Moves the camera to the registered preset
positions.
Auto
: Select the
function.
camera's
automatic
Zoom
: Adjust the size of the image. The degree of
zoom depends on the type of camera. For
details refer to the operating instructions for
the camera.
Focus
: Adjust the focus point of the image. The
focus point can be adjusted automatically
(auto focus).
Brightness
: Adjust the lens iris (brightness). The lens iris
can also be reset.
1
Click the [CAM] tab.
mode
Pan & tilt operations
Adjust the camera image's horizontal and vertical position.
1
Click the [CAM] tab.
• Zoom
Click the [-] or [+] button in the [Zoom] box to adjust the zoom.
Click the [x1] button to reset the zoom.
• Focus
Click the [Near] or [Far] button in the [Focus] box to adjust the
focus.
Clicking the [Auto] button to do set focus automatically.
• Brightness
Control button
: Click to adjust the direction of the camera.
Control pad
: Click to adjust the direction of the camera. If
a clicked point gets farther from the center
point of the control pad.
Image display
area
: Click the desired point to be center of the
field angle in the displayed image.
The camera direction moves to the position
you clicked.
Click the [-] (Dark) or [+] (Bright) button in the [Brightness] box to
adjust the lens iris (brightness).
Click the [Reset] button to return brightness to normal.
Note:
•
You can also adjust the zoom by using the mouse wheel button.
29
Live images
Registration of a camera direction on the preset
position.
The current camera direction can be registered on the specified
preset position. Registered preset positions can be used with a
camera supporting the preset position function.
1
Auto mode function (Auto pan etc.)
Operates the auto functions set for the camera.
1
Click the [CAM] tab.
2
2
3
4
3
Click the [V] button in the [Preset] box and select the
preset number (1 to 256) you want to register. [Home]
cannot be registered.
Note:
Click the [Set] button.
The selected preset number is registered.
Move a camera to the preset position registered in advance.
Registering preset positions is required to perform the preset
function.
2
3
30
Click the [V] button in the [Auto mode] box and select
the auto mode (auto tracking, auto pan, preset
sequence, sort, patrol) you want to start.
Perform the camera's pan and tilt operation to move the
camera to the position to be registered.
Move a camera to the preset position.
1
Click the [CAM] tab.
Click the [CAM] tab.
Click the [V] button in the [Preset] box and select the
preset number (Home, 1 to 256) to be moved.
Click the [Go] button.
The camera moves to the position that was registered as the
preset position for that number.
•
Click the [Start] button in the [Auto mode] box to start
the auto mode function.
To turn off the auto mode function, click [Stop].
For information about camera's auto mode functions, refer to
the camera's operating instructions.
Live images
4-screen (Multiscreen)
Images from cameras will be displayed on a 4-screen.
1
Click the [Cam. select] button.
Display switching (Sequence)
Automatically switches the camera image. Refer to page 28 for
information about this handy function for use while images are
displayed.
1
2
Click the [Cam. select] button.
Click the [Sequence] button.
Live images are displayed in sequence according to the
preset sequence operation settings.
•
2
Click the [Multiscreen select] button.
Images from cameras will be displayed on a 4-screen.
•
Switch between the preset 4-screen camera combinations
with each click of the [Multiscreen select] button (refer to
the Setup Instructions (PDF file)).
3
3
The [Sequence] button indicator lights green and [SEQ] is
displayed on the status display area.
Click the [Sequence] button.
The [Sequence] button indicator goes out and the sequence
operation is stopped.
Click the camera title in the [Cam. select] box or the
camera title displayed on the image.
Returns to 1-screen Display.
Note:
•
About starting multiscreen display from the right-click menu
You can change to multiscreen display by right clicking on the
image and selecting "multiscreen [1 - 4]" from the menu that
appears.
•
About zooming the display from the right-click menu
To zoom in to the 4-screen, right click on the 4-screen, and
select [ZOOM IN] from the menu that is displayed.
•
When the [Go to last] button is clicked while displaying live
images, playback of the latest recorded images from the
selected camera channel will start. (It is available to select a
time to be skipped when the [Go to last] button is clicked.
Default: 30 seconds)
•
The audio of the upper-left camera channel will be heard when
multiscreen are displayed.
•
When performing a VMD search (page 25) on the multiscreen,
the upper-left image is searched.
31
Live images
Note:
32
•
If you perform VMD search (page 25), 1-screen (page 27), or 4screen (page 25) during sequence operations, the sequence
operation will stop.
•
When an image in the sequence cannot be displayed, the
image for the next step is displayed. (MPEG-4 image is also
unavailable to display. It will be skipped automatically.)
•
When the [Go to last] button is clicked while displaying images
sequentially, playback of the latest recorded images from the
selected camera channel will start. (It is available to select a
time to be skipped when the [Go to last] button is clicked.
Default: 30 seconds)
•
About starting sequence operations from the right-click menu
You can start sequence operations by right clicking on the
image and selecting [SEQ] from the menu that appears. You
can also stop sequence operation by selecting [SEQ] during
sequence operation.
•
About zooming the display from the right-click menu
If you zoom in to the image by right clicking on the image, and
selecting [ZOOM IN] from the menu that is displayed during
sequence operation, the sequence operation will stop.
•
Audio stops during sequence operations.
Event
Managing
The recorder's alarm action starts according to the settings when an event occurs. The event function includes, terminal alarms, command
alarms, and site alarms. Refer to the Setup Instructions (PDF file) for information about event functions.
Event functions
About Events
Event action will be performed when some events occur.
Events include, terminal alarms, site alarms, and command alarms.
For example, if a camera sends a site alarm, the recorder receives
the alarm and an event occurs.
Event action include the following.
• Start recording images
Recording is done according to the recording duration and rate
settings on the setup menu (refer to Setup Instructions (PDF
file)). The images from a camera before an event occurs can be
recorded and linked to the event (pre-event recording).
• Display alarm messages
A pop-up window appears to indicate an event has occurred.
• Alarm indicator blinks
About event action
Event action is the action done when an event occurs.
Depending on the settings event action include, recording images,
recording logs, sending external notification (mail notification, LED,
buzzers, transmitting to FTP and others). Here, action that send
external notifications are called alarms.
Events
(Terminal alarms, site alarms,
and command alarms)
Event action
-Event recording
-Log
Alarm action
-Mail notification
-LED
-Buzzer
-FTP transmission
Alarm indicator on the front of the recorder blinks.
• Buzzer sounds
The buzzer sounds according to the settings on the setup menu
(refer to the Setup Instructions (PDF file)).
• The camera goes to its preset position.
The camera moves to a pre-registered preset position. Refer to
"Camera control (page 29)" for information about registering
preset positions.
• Notify of an event occurrence by sending e-mails
Alarm mail (notification of the time and date of an event) is sent to
registered e-mail addresses when an event occurs. A JPEG
image can be attached to this e-mail. Up to 4 addresses can be
registered to receive the alarm mail. Refer to the Setup
Instructions (PDF file) for information about settings.
• Alarm signal output from the Alarm/Control connector on the rear
panel of the recorder (Alarm output)
When an event occurs, a signal is output from the Alarm/Control
connector on the rear panel of the recorder to sound the buzzar.
The time the signal is output is set on the setup menu (refer to
the Setup Instructions (PDF file)).
• Event log is recorded
Image of event/alarm action
The recorder starts an event according to the settings when the
following events occur.
• Terminal Alarm
: Signals from door sensors or other
external devices are transmitted through
the alarm terminal on the rear panel of the
recorder.
• Command Alarm
: Receives command alarms from PCs via a
network.
• Site Alarm
: Receives the Panasonic alarm protocol
from network cameras.
When an event occurs, the type of event and the time it occurred
are recorded in an event log.
• Images recorded during events are sent to an FTP server
When an event occurs, images are recorded from when the
event starts for a set period of time and are automatically sent to
an FTP server. Refer to the Setup Instructions (PDF file) for
information about settings.
• A PC is notified of an alarm according to Panasonic alarm
protocol settings
When an event or error occurs, a PC is automatically notified
regarding event or error information according to the [Panasonic
alarm protocol] settings. Install the software (option) on the PC
designated to receive and display event or error notification.
Refer to the "readme.txt" file on the CD-ROM for details about the
software.
33
Event
Operations during an event
When an event occurs and is recognized by the recorder, alarm action starts according to the settings. Refer to page 33 for information about
alarm action.
Note:
•
When an event occurred and the corresponding camera's compression method is "MPEG-4", event recording may start from a point several
seconds after the event occurrence and the recording duration may be shortened for several seconds.
Canceling alarm action
Alarm action starts according to the settings when an event occurs.
You can also manually cancel the alarm action.
1
When an event occurs, the "Alarm [ALM]" button is
displayed on the status display area.
Suspend alarm action
The recorder can be set so that alarms do not occur even if an event
occurs. Use this function to do settings or other work when you do
not want the alarm to operate. However, recording and event logs
are still recorded, preset operations are still performed, and the
alarm [ALM] button is displayed.
1
2
Click the "Alarm [ALM]" button.
The alarm action is canceled.
2
Note:
•
34
Emergency recording does not stop even if you click the "Alarm
[ALM]" button while recording. However, recording stops if the
recording time is set to [Continue] for emergency recording.
3
Display the operation window.
Click the [ALARM SUSPEND] button.
The [ALARM SUSPEND] indicator on the front of the
recorder lights and alarm action is suspended.
Click the [ALARM SUSPEND] button.
The "Alarm suspend indicator [ALARM SUSPEND]" on the
front of the recorder turns off and release the alarm
suspension.
Event
Cancel the Error Status
When an error occurred, the unit will be in the error status.
To release the unit from the error status, do the following.
1
2
When an error occurred, the [ERR] button will be
displayed in the status display area.
Click the [ERR] button.
The unit will be released from the error status.
Note:
•
Depending on the error, the ERROR indicator on the front of the
unit does not go off even if the [ERR] button is clicked.
35
Preventing illegal operations
You can lock the buttons on the front panel of the recorder to prevent them from being operated.
Lock
Cancel
1
1
Press the arrow buttons (up or down) on the front panel.
Continue to press it until [Keylock Mode] is displayed.
2
2
Press the [SET] button.
[Keylock Enabled] is displayed and Key Lock is set.
3
4
36
Press the arrow buttons (up or down) on the front panel.
Continue to press it until [Keylock Mode] is displayed.
Press the [SET] button.
[Locked] is displayed and the password entry screen
appears.
Enter your password (default is 12345).
•
Move the cursor using the arrow buttons (left or right) and
enter values from 0 to 9 using (up or down).
•
You can set the password on the setup menu. Refer to
the Setup Instructions (PDF file) for more information.
Press the [SET] button.
Key lock is canceled.
Checking logs
You can check logs of malfunctions, access, events (time/date, description), and network malfunctions.
Error log
You can view a listing of the errors that have occurred on the
recorder.
1
2
Click the [Control] button.
Click the [Error log] button in the [Log] box.
Errors that have occurred on the recorder are shown in a list
(Error Logs) on the rec event list. Refer to page 52 for more
information about Error logs.
Access log
Displays the log in/log out time and date, the user name and IP
address.
1
2
Click the [Control] button.
Click the [Access log] button in the [Log] box.
Access logs are shown in a list on the rec event list.
About the Access log
3
**LOGIN/**LOGOUT: Users and hosts that logged in or out.
Click the [List] button.
The error log list closes.
CONFIG LOGIN/
: Logged in or out of configuration
CONFIG LOGOUT
settings.
USE BUTTON
: Pressed [USE] button for over 2
PUSHED
seconds.
The user name or IP address is shown in **.
Note:
•
A maximum of 100 logs are listed on the error log list. When
there are over 100 logs, the oldest are overwritten.
•
If the current error and last recorded error are the same, only
the time and date of the latest log will be updated.
•
Live images will not be refreshed correctly while the displayed
logs are being refreshed.
3
Click the [List] button.
The access log list closes.
Note:
•
A maximum of 100 logs are listed on the access log list. When
there are over 100 logs, the oldest are overwritten.
•
Live images will not be refreshed correctly while the displayed
logs are being refreshed.
37
Checking logs
Event log
Network log
You can view the Event log (when events occurred and a
description) in a list. For information about events, refer to page 33.
1
2
Click the [Control] button.
Click the [Event log] button in the [Log] box.
Event logs are shown in a list on the rec event list.
You can view the Network log (when they occurred and a
description) in a list.
1
2
Click the [Control] button.
Click the [Network log] button in the [Log] box.
Network logs are shown in a list on the rec event list. Refer to
page 52 for more information about Network Logs.
About Event logs
3
COM
: Command Alarm
EMR
: Emergency recording
TRM
: Terminal Alarm
CAM
: Site Alarm
SCD
: Scene Change Alarm
EXT START
: External recording start
EXT STOP
: External recording stop
Click the [List] button.
The event log list closes.
Note:
38
•
A maximum of 750 logs are listed on the Event log list. When
there are over 750 logs, the oldest are overwritten.
•
Live images will not be refreshed correctly while the displayed
logs are being refreshed.
3
Click the [List] button.
The Network log list closes.
Note:
•
A maximum of 1000 logs are listed on the Network log list.
When there are over 1000 logs, the oldest are overwritten.
•
If the current error and last recorded network log are the same,
only the time and date of the latest log will be updated.
•
Live images will not be refreshed correctly while the displayed
logs are being refreshed.
Copying recorded images
Images recorded to a disk can be selected and copied to an area on a HDD.
We recommend backing up important data in case of HDD malfunction or unexpected accident.
Copying
You can copy images recorded in the Normal recording area/Event
recording area to the Copy area while live images are being
displayed and while recorded images are being played back.
1
Important:
•
Images are copied before audio.
•
All images and audio may not be copied depending on the
time set for copying.
Click the [Control] button.
Note:
•
In the following cases, copying during operation is canceled.
⋅ If a different user changes the settings during copying.
⋅ When a user who started manual copying from a PC web
browser closes the Web browser (copying stops about 90
seconds after the web browser is closed).
•
Copying is not possible in the following cases. A pop-up screen
appears when you click the [Copy] button.
⋅ When a different user is during copying
⋅ When the Copy Area is selected as the area
2
3
4
5
6
Click the [Copy] button.
This will display the [Data copy] window.
•
When the user who started copying presses the [Copy] button
while during copying, the Copy Cancel screen opens and
copying can be canceled.
•
When an MPEG-4 image is selected for copying, you can start
copying from a specified date and time.
•
Selected cameral channels or SD memory data within a
specified time rage are copied to the Copy Area.
Click the camera channel you want to copy.
You can select multiple camera channels.
Click the [V] button and select the starting and ending
time and date for the copy.
Set which camera channel time and date to use as
standard time zone.
If cameras are setup in multiple countries, you must set
which camera channel time and date to use as standard time
zone. If the recorder and the camera are set in the same time
zone, set to [--].
Click the [OK] button.
[COPY] is appeared in the status display area and copying
begins.
39
Copying recorded images
Playing back copied images
You can playback copied images.
1
2
3
4
5
6
7
Click the [Control] button.
Click the [Area select] button in the [Search] box.
This will display the [Area select] screen.
Select the [Copy area] check box.
Click the [OK] button.
Logs (when copied and a description) of copied images are
shown in a list in the rec event list.
Click the [HDD] tab.
Click the log to playback.
"Playing [Step 1]" is displayed in the status display area and
the recorded images on the selected disk are played back.
Click the [STOP] button.
Stops playback.
• "Playing [Step 1]" disappears from the status display area
and a live image from the camera is displayed in the
Image display.
•
40
Playback will start from the finish point (time and date) of
the last playback.
Deleting images
Manual deletion
You can manually delete images and audio recorded on the Normal
recording area, Event recording area and Copy area of the
recorder's HDD. By setting a time and date, the images recorded the
day before the set time and date will be subject to deletion.
Important:
•
Note that deleted images and audio cannot be recovered.
•
You can set period of time, after which the images on the HDD
are automatically deleted (HDD auto delete). For more
information, contact your system administrator.
•
When [Stop] is set under [Disk end mode] on the setup menu,
disk space does not increase even after deletion.
1
2
3
4
5
Click the [Setup] button and then click [Maintenance].
On the sub-menu that appears, click [Disk].
This will display the "Disk setting" window.
Select the area to delete from [Manual delete for normal
recording area], [Manual delete for event recording area],
and [Manual delete for copy area] and enter a time and
date.
Images and audio recorded before the set time and date will
be deleted.
Click the [Delete] button.
This will display a confirmation window.
Click the [OK] button.
The data is deleted.
41
Downloading images
•
Downloading images for
playback
The download time is longer if audio or alteration
detection data is attached.
You can download images to the PC by setting the start and end
time and date for download of images being played back.
Downloaded images are saved as image data files (file name.n3r)
and audio data file (file name.n3a). Refer to page 44 for information
on playing back downloaded images.
1
Click the [HDD] tab.
6
Click the [Save] button.
The window for specifying the save destination of the file is
displayed.
• If you selected the [With Audio] check box in step 5, a
redownload window appears after image data has been
downloaded.
2
3
Enter the playback time and date for the image being
played to be downloaded in "Start".
You can click the [Start] button at the playback position you
want to start downloading the image being played.
Enter the playback date and finishing time for the image
being played to be downloaded in "End".
You can click the [End] button at the playback position you
want to end downloading the image being played.
•
4
Click the [Download] button.
This will display the "Download Settings" window.
•
7
The specified time and date are displayed in the "Start"
and "End" boxes.
Create a new folder in the selected destination and click
the [Save] button.
Image data (file name.n3r), and audio data (file name.n3a)
are downloaded. Save the image data and audio data in the
same folder.
Note:
Important:
•
•
During download, space* equal to at least twice the file size is
required on the PC HDD.
*Limited by Microsoft® Internet Explorer.
•
If a download is canceled while in progress, the downloaded
file will not playback correctly on the PC.
5
42
The maximum time allowed for a single download is 20
minutes.
When an MPEG-4 image is downloaded, a few seconds before
and after the specified start and end time may be downloaded.
Select whether the data for download has audio or
whether data for alteration detection is attached and
click the [OK] button.
The File Download window is displayed.
Downloading images
Downloaded image operations
When you download an image for playback, image data (file
name.n3r), and audio data (file name.n3a) are downloaded. Using
the viewer software available for download from the recorder, you
can playback, save, and print downloaded data.
Installing the viewer software
You must uninstall any previous versions of the viewer software
before installing the latest version.
1
Double-click the downloaded n3vsetup.exe file.
This will display the end user's license agreement.
Downloading the viewer software
1
2
Click the [HDD] tab.
Click the [Viewer] button in the [Download (TO PC)] box.
The [File Download] window is displayed.
2
3
Select [I accept the terms in the licence agreement] and
click the [Next >] button.
This displays the entering user information.
Click the [Save] button.
The window for specifying the save destination of the file is
displayed.
3
Enter the user information and click the [Next >] button.
This will display the setup selection.
•
4
You may leave some user information fields blank.
Create a new folder in the selected destination and click
the [Save] button.
The viewer software is downloaded.
43
Downloading images
4
Select [Anyone who uses this computer (all users)] and
then click the [Next >] button.
The wizard is ready to install.
Uninstalling the viewer software
In Windows XP
1
2
3
Select [Add or Remove Programs] from the Control
Panel.
Select [ND_Viewer] from the list of installed programs,
and then click the [Remove] button.
The uninstall program launches.
Uninstall the program following the instructions on the
window.
In Windows Vista
5
Click the [Install] button.
When the installation is successfully completed, the following
window will be displayed.
1
2
3
Select [The uninstall program] from the Control Panel.
Select [ND_Viewer] from the list of installed programs,
and right click. Select [Uninstall and Change] in the
menu that is displayed.
The uninstall program launches.
Uninstall the program following the instructions on the
window.
Playing back images
1
6
Click the [Finish] button.
Installation of the viewer software is complete.
2
44
When you launch the viewer software, the following
window appears.
Click the "Open File [OPEN]" button.
The file open window opens.
Downloading images
3
Select the downloaded image data (file name.n3r).
•
•
4
5
You can select multiple files while pressing either the
[Ctrl] or [Shift] keys. A maximum of 32 files can be
selected.
When you play audio data, put both image data (file
name.n3r) and audio data (file name.n3a) in the same
folder.
Saving images
Displayed images are saved to the PC as jpeg files.
1
Perform operations on playback with the viewer
software.
Click the [Open] button.
This displays the image.
2
3
Click the [PLAY] button.
•
When playback is finished, a black window is displayed
and playback is paused.
•
When multiple files are selected, click the [NEXT
RECORD] or [PREV RECORD] buttons to switch
between images.
4
Click the [PAUSE] button.
Click the [SAVE] button.
The "Save As" window will be displayed.
Enter a file name and select JPEG (*.jpg) as the file type.
• Click the [Zoom] button to enlarge the image twice the
size.
•
Depending on the specifications of the PC, playback may
not be smooth.
•
You can turn audio on or off by clicking the [Speaker
(audio on)] or the [Speaker (audio off)] button.
•
If browser, viewer, or HDD viewer are running at the same
time, audio playback may not be correct.
To play back the audio correctly, run just the browser, the
viewer, or the HDD viewer only.
• Image and audio sometimes may not be synchronized.
5
Designate the folder and click the [Save] button.
The image data is saved.
45
Downloading images
Printing images
2
Click the [Open File (OPEN)] button.
The [Open] window opens.
You can pause playback and print images displayed on screen with
the viewer software.
1
Play back an image with the viewer software.
3
4
2
3
Select the downloaded image data (file name.n3r).
Click the [Open] button.
Playback is paused on the first image of the data.
Click the [PAUSE] button when the image you want to
print is displayed.
Click the [PRINT] button.
•
When printing n3r file images, the time and date at the
paused location is printed.
Alteration detection
During downloads, you can perform alteration detection on data set
to have alteration detection data attached. Refer to page 42 for
information on how to attach alteration detection data.
1
46
When you launch the viewer software, the following
window appears.
5
Click the [ALT CHECK] button.
Alteration detection starts.
•
The [ALT CHECK] button is displayed only when
alteration detection can be performed on image data that
is open.
[OK (Not Altered)]
: Alterations were not detected.
[NG (Altered)]
: Alterations were detected.
Transmitting data
Transmitting to the FTP server
You can transmit camera images to the FTP server. You can either
use image transmission by periodic timer [Image transmission by
periodic timer] to transmit images periodically to the FTP server or
an alarm [Image transmission by alarm] to send camera images to
the FTP server during an event.
Periodically transmit camera images
It is necessary to perform the settings on the setup menu to transmit
images from cameras to an FTP server periodically.
Send mail
Alarm mail (notification of the time and date of an event) is sent to
registered e-mail addresses when an event occurs. You must
configure the settings on the setup menu in advance to send an
alarm mail when an event occurs (refer to the Setup Instructions
(PDF file)).
Note:
•
A single image is attached to the e-mail.
•
Up to 4 addresses can be registered to receive the alarm mail.
Set the directory on the destination server, the transmission interval,
and the camera channel to transmit images from under [Server] on
the setup menu. Also, configure image transmission by periodic
timer settings under [Image transmission by periodic timer] on the
setup menu. Refer to the Setup Instructions (PDF file) for
information about settings.
Image transmission by periodic timer cannot be used when the
image compression format of the camera channel set in [Image
transmission by periodic timer] is [MPEG-4].
Transmit camera images when an event
occurs
You must configure settings for sending camera images to the FTP
server when an event occurs in advance on the setup menu.
Configure the settings for the destination server name, and the
transmit time of pre-event and post-event images under [Image
transmission by alarm] on the setup menu. Also, configure image
transmission by alarm settings under [FTP image transmission by
alarm] on the setup menu. Refer to the Setup Instructions (PDF file)
for information about settings.
47
Checking system/disk information
For checking information about the HDDs and the recorder system.
System information
Displays software and hardware versions, MAC address, serial
number, internal temperature, and Extension unit software version
information.
1
2
Click the [Setup] button.
Click the [Maintenance] button and then click [Product
information].
Disk information
You can view the capacities and the remaining space available of
the recorder's HDDs and Extension units (Ext.1 to 5). You can also
check the date range of images recorded on the selected HDD.
Refer to the Setup Instructions (PDF file) for more information on the
recorder's HDD. You can also configure settings for operating time
(hour meter) warnings for the HDD.
1
2
3
48
Click the [Setup] button.
Click the [Maintenance] button and then click [Disk
information].
This will display the "Disk information" window.
Click the [Display] button on the [Disk information]
window.
The capacity, hour meter, and time and date range of images
saved on each HDD are displayed.
About mail notification
Attachments
Alarm mail notification
The main unit's address appears in the alarm mail as shown below.
Contents of the alarm mail
ND400 (192.168.0.250), alarm was occurred.
Alarm date: xx-xxx-xxxx xx:xx:xx GMT xx:xx (Example: 01-JAN2008 GMT+0:00)
Cause of alarm: Displays an event type and a camera channel or
an alarm number (Example: COMMAND ALARM 5CH)
File name of alarm image: The file name of the image attached to
an e-mail.
URL:http://192.168.0.250/
Warning mail notification
The following mail will be sent to notify of a trouble occurrence to a registered address when the trouble occurs.
ND400 (192.168.0.250) STATUS REPORT.
DATE: 1-JAN-2008 12:00:00 GMT+0:00
STATUS: The description of the trouble will be displayed. (Ex. MAIN THERMAL ERROR)
Item
Description
DATE
Time and date when the trouble occurred will be displayed.
STATUS
The description of the trouble will be displayed.
HDD capacity warning*1
:
<Anything other than FULL>
NORMAL-HDD CAPACITY REMAINS **%
EVENT-HDD CAPACITY REMAINS **%
COPY-HDD CAPACITY REMAINS **%
** is remaining capacity (%).
:
<FULL>
EVENT-HDD FULL
COPY-HDD FULL
Power outage detection
:
POWER LOSS
Recover from a power outage
:
POWER RECOVERED
NW camera error detection
:
CAM** COMMUNICATION ERROR
** is camera channel.
NW camera error recovery
:
CAM** COMMUNICATION RECOVERED
** is camera channel.
NW camera error detection (audio)
:
CAM** COMMUNICATION ERROR (AUDIO)
** is camera channel.
NW camera error recovery (audio)
:
CAM** COMMUNICATION RECOVERED (AUDIO)
** is camera channel.
HDD smart warning*2
:
Recorder: MAIN-y SMART WARNING
Extension unit: EXTx-y SMART WARNING
x is unit number, y is disk number.
HDD hour meter warning
:
Recorder: MAIN-y HOUR METER WARNING
Extension unit: EXTx-y HOUR METER WARNING
x is unit number, y is disk number.
Remove auto links (per HDD)
:
Recorder: MAIN-y LOGICALLY REMOVED
Extension unit: EXTx-y LOGICALLY REMOVED
x is unit number, y is disk number.
Remove auto links (per unit)
:
Recorder: MAIN LOGICALLY REMOVED
Extension unit: EXTx LOGICALLY REMOVED
x is unit number.
49
About mail notification
Item
50
Description
RAID5 recovery failure
:
Recorder: MAIN RAID5 RECOVERY FAILURE
Extension unit: EXTx RAID5 RECOVERY FAILURE
x is unit number.
RAID6 recovery failure
:
Recorder: MAIN RAID6 RECOVERY FAILURE
Extension unit: EXTx RAID6 RECOVERY FAILURE
x is unit number.
Fan trouble
:
Recorder: MAIN FANy ERROR
Extension unit: EXTx FANy ERROR
x is unit number, y is FAN number.
Thermal trouble
:
Recorder: MAIN THERMAL ERROR
Extension unit: EXTx THERMAL ERROR
x is unit number.
NW link error
:
NETWORK LINK ERROR
RAID5 1 DOWN
:
Recorder: MAIN RAID5 1 DOWN
Extension unit: EXTx RAID5 1 DOWN
x is unit number.
RAID5 2 DOWN
:
Recorder: MAIN RAID5 2 DOWN
Extension unit: EXTx RAID5 2 DOWN
x is unit number.
RAID6 1 DOWN
:
Recorder: MAIN RAID6 1 DOWN
Extension unit: EXTx RAID6 1 DOWN
x is unit number.
RAID6 2 DOWN
:
Recorder: MAIN RAID6 2 DOWN
Extension unit: EXTx RAID6 2 DOWN
x is unit number.
RAID6 3 DOWN
:
Recorder: MAIN RAID6 3 DOWN
Extension unit: EXTx RAID6 3 DOWN
x is unit number.
Camera SD memory card error
:
CAM xx SD ERR
** is camera channel.
Camera SD memory card starting
write error
:
CAM xx SD START ERR
** is camera channel.
Camera SD memory card ending
write error
:
CAM xx SD END ERR
** is camera channel.
Camera SD memory card list
request error
:
CAM xx GET LIST ERR
** is camera channel.
Camera SD memory card data
obtainment failure
:
CAM xx GET IMG ERR
** is camera channel.
Camera SD memory card data
deletion failure
:
CAM xx DEL IMG ERR
** is camera channel.
Video loss detection
:
CAM xx VIDEO LOSS
** is camera channel.
Video loss recovery
:
CAM xx VIDEO RECOVERED
** is camera channel.
Single mode format failure
:
Recorder: MAIN-y SINGLE FORMAT ERROR
Extension unit: EXTx-y SINGLE FORMAT ERROR
x is unit number, y is disk number.
RAID5 mode format failure
:
Recorder: MAIN RAID5 FORMAT ERROR
Extension unit: EXTx RAID5 FORMAT ERROR
x is unit number.
About mail notification
Item
*1
Description
RAID6 mode format failure
:
Recorder: MAIN RAID6 FORMAT ERROR
Extension unit: EXTx RAID6 FORMAT ERROR
x is unit number.
HDD remove error
:
Recorder: MAIN-y SWAP WARNING
Extension unit: EXTx-y SWAP WARNING
x is unit number, y is disk number.
Alteration detected
:
:ALTERED **CH
** is camera channel.
HDD capacity warning
A warning mail with the <except FULL> content will be sent when the available disk space becomes less than the set value for "HDD
capacity warning" of "Disk" of the "Maintenance" menu. After a warning mail is sent, a warning mail with the <except FULL> content will be
sent each time 1% of the available disk space is reduced, and a warning mail with the <FULL> content will be sent when there is no available
disk space.
*2
The HDD smart warning mail is not sent in the RAID5 mode or the RAID6 mode.
51
Error log
About the error log
The followings are the descriptions about the contents of the error log and the network error log.
Description of error
Power outage detection
Error log
Network log
POWER LOSS
LCD
ERR POWER FAILURE
−
Recover from a power
outage
Power outage
recovery completion
output
POWER RECOVERED
−
−
Alteration Detection
ALTERED **CH
−
−
No response from a address
of Panasonic alarm protocol
PANASONIC_ALM_RES_E
RR
−
−
Network error
output
Failed to resolve a address
of Panasonic alarm protocol
from DNS
PANASONIC_ALM_ADD_
ERR
−
−
Network error
output
Other errors for a address of
Panasonic alarm protocol
PANASONIC_ALM_OTHE
R_ERR
−
−
Network error
output
Parameter initialization error
−
FAN warning
Thermal error warning
Recorder:
MAIN FANf
ERROR
Extension
unit:
EXTu FANf
ERROR
Recorder:
MAIN
THERMAL
ERROR
Extension
unit:
EXTu
THERMAL
ERROR
Reboot by the system error
SYSTEM
REBOOT
HDD remove error*1
Recorder:
MAIN-d SWAP
WARNING
Extension
unit:
EXTu-d SWAP
WARNING
Recorder:
MAIN-d WRITE
ERR
Extension
unit:
EXTu-d WRITE
ERR
Recorder:
MAIN-d READ
ERROR
Extension
unit:
EXTu-d READ
ERROR
HDD write error
HDD read error
52
Output from
connector
−
−
−
Recorder:
MAIN ERR
INITIAL ERR
Extension
unit:
EXTu ERR
INITIAL ERR
Recorder:
MAIN-f ERR
FAN ERROR
Extension
unit:
EXTu-f ERR
FAN ERROR
Recorder:
MAIN-t ERR
THERMAL
ERROR
Extension
unit:
EXTu-t ERR
THERMAL
ERROR
−
−
−
Recorder:
MAIN-d ERR
HDD SWAP
ERR
Extension
unit:
EXTu-d ERR
HDD SWAP
ERR
−
−
−
Error output
Error output
−
HDD error output
−
−
−
−
−
−
Error log
Description of error
Single mode format failure
RAID5 format failure
RAID6 format failure
RAID5 1DOWN
RAID5 2DOWN
RAID6 1DOWN
RAID6 2DOWN
RAID6 3DOWN
HDD S.M.A.R.T warning*2
HDD hour meter warning
Error log
Recorder:
MAIN-d
SINGLE
FORMAT
ERROR
Extension
unit:
EXTu-d
SINGLE
FORMAT
ERROR
Recorder:
MAIN RAID5
FORMAT
ERROR
Extension
unit:
EXTu RAID5
FORMAT
ERROR
Recorder:
MAIN RAID6
FORMAT
ERROR
Extension
unit:
EXTu RAID6
FORMAT
ERROR
Recorder:
MAIN RAID5
1DOWN
Extension
unit:
EXTu RAID5
1DOWN
Recorder:
MAIN RAID5
2DOWN
Extension
unit:
EXTu RAID5
2DOWN
Recorder:
MAIN RAID6
1DOWN
Extension
unit:
EXTu RAID6
1DOWN
Recorder:
MAIN RAID6
2DOWN
Extension
unit:
EXTu RAID6
2DOWN
Recorder:
MAIN RAID6
3DOWN
Extension
unit:
EXTu RAID6
3DOWN
Recorder:
MAIN-d
SMART
WARNING
Extension
unit:
EXTu-d
SMART
WARNING
Recorder:
MAIN-d HOUR
METER
WARNING
Extension
unit:
EXTu-d HOUR
METER
WARNING
Network log
−
−
−
−
−
−
−
−
−
−
LCD
Recorder:
MAIN-d ERR
HDD FORMAT
FAIL
Extension
unit:
EXTu-d ERR
HDD FORMAT
FAIL
Recorder:
MAIN ERR
HDD FORMAT
FAIL
Extension
unit:
EXTu ERR
HDD FORMAT
FAIL
Recorder:
MAIN ERR
HDD FORMAT
FAIL
Extension
unit:
EXTu ERR
HDD FORMAT
FAIL
Recorder:
MAIN ERR
RAID5 1down
Extension
unit:
EXTu ERR
RAID5 1down
Recorder:
MAIN ERR
RAID5 2down
Extension
unit:
EXTu ERR
RAID5 2down
Recorder:
MAIN ERR
RAID6 1down
Extension
unit:
EXTu ERR
RAID6 1down
Recorder:
MAIN ERR
RAID6 2down
Extension
unit:
EXTu ERR
RAID6 2down
Recorder:
MAIN ERR
RAID6 3down
Extension
unit:
EXTu ERR
RAID6 3down
Recorder:
MAIN-d ERR
SMART
WARNING
Extension
unit:
EXTu-d ERR
SMART
WARNING
Recorder:
MAIN-d ERR
HDD HOUR
METER
WARNING
Extension
unit:
EXTu-d ERR
HDD HOUR
METER
WARNING
Output from
connector
HDD error output
HDD error output
HDD error output
HDD error output
HDD error output
HDD error output
HDD error output
HDD error output
HDD error output
HDD error output
53
Error log
Description of error
HDD SKIP warning*3
Remove HDD auto links
(per HDD)
Remove HDD auto links
(per Unit)
Error log
Recorder:
MAIN-d HDD
SKIP
Extension
unit:
EXTu-d HDD
SKIP
Recorder:
MAIN-d
LOGICALLY
REMOVED
Extension
unit:
EXTu-d
LOGICALLY
REMOVED
Recorder:
MAIN
LOGICALLY
REMOVED
Extension
unit:
EXTu
LOGICALLY
REMOVED
Network log
LCD
Output from
connector
−
−
−
−
−
HDD link error
−
Partition error
(per HDD)
Partition error
(per Unit)
HDD RAID 5 recovery
failure
HDD RAID 6 recovery
failure
54
Recorder:
MAIN-d
PARTITION
ERROR
Extension
unit:
EXTu-d
PARTITION
ERROR
Recorder:
MAIN
PARTITION
ERROR
Extension
unit:
EXTu
PARTITION
ERROR
Recorder:
MAIN RAID5
RECOVERY
FAILURE
Extension
unit:
EXTu RAID5
RECOVERY
FAILURE
Recorder:
MAIN RAID6
RECOVERY
FAILURE
Extension
unit:
EXTu RAID6
RECOVERY
FAILURE
−
−
−
−
−
Normal area available
capacity warning
NORMAL-HDD CAPACITY
REMAINS **%
−
Event area available
capacity warning
EVENT-HDD CAPACITY
REMAINS **%
−
Event area available
capacity warning
(FULL)
EVENT-HDD FULL
Copy area available
capacity warning
COPY-HDD CAPACITY
REMAINS **%
−
−
Recorder:
MAIN-d ERR
HDD REMOVE
ERROR
Extension
unit:
EXTu-d ERR
HDD REMOVE
ERROR
Recorder:
MAIN ERR
HDD REMOVE
ERROR
Extension
unit:
EXTu ERR
HDD REMOVE
ERROR
Recorder:
Link MAIN-d
FAILURE
Extension
unit:
Link EXTu-d
FAILURE
Recorder:
MAIN-d ERR
PARTITION
ERROR
Extension
unit:
EXTu-d ERR
PARTITION
ERROR
Recorder:
MAIN ERR
PARTITION
ERROR
Extension
unit:
EXTu ERR
PARTITION
ERROR
Recorder:
MAIN ERR
RAID5 RFAILURE
Extension
unit:
EXTu ERR
RAID5 RFAILURE
Recorder:
MAIN ERR
RAID6 RFAILURE
Extension
unit:
EXTu ERR
RAID6 RFAILURE
HDD error output
HDD error output
−
−
−
HDD error output
HDD error output
AREA ERR NORMAL-HDD
**%
Available disk
space warning
output
AREA ERR EVENT-HDD **%
Available disk
space warning
output
AREA ERR EVENT-HDD
FULL
Available disk
space warning
output
AREA ERR COPY-HDD **%
Available disk
space warning
output
Error log
Description of error
Error log
Copy area available
capacity warning
(FULL)
COPY-HDD FULL
Copy error
NO DATA COPY
Network link error
Network log
LCD
AREA ERR COPY-HDD FULL
−
−
−
NETWORK LINK
ERROR
−
Output from
connector
Available disk
space warning
output
−
NW ERR NW LINK ERROR
Network error
output
Network camera error
detection
CAM cc COMMUNICATION
ERROR
−
NW ERR CAMERA cc
ERROR
Camera error
output
Network camera error
detection
(audio)
CAM cc COMMUNICATION
ERROR (AUDIO)
−
NW ERR CAMERA cc
ERROR
Camera error
output
Network camera error
recovery
CAM cc COMMUNICATION
RECOVERED
−
−
−
Network camera error
recovery
(audio)
CAM cc COMMUNICATION
RECOVERED (AUDIO)
−
−
−
Video loss detection*4
CAMcc VIDEO LOSS
−
−
Video loss recovery*4
CAMcc VIDEO
RECOVERED
−
−
−
−
Network error
output
E-mail transmission
complete
−
<SMTP>MAIL_SEND
−
E-mail authentication error
−
<SMTP>SMTP_ATTEST
_ERR
−
Network error
output
Failed to resolve POP3
server address from DNS
−
<SMTP>POP
3_ADD_ERR
−
Network error
output
Failed to find POP3 server
−
<SMTP>POP3_SVR_ER
R
−
Network error
output
POP3 authentication error
−
<SMTP>POP3_ATTEST
_ERR
−
Network error
output
Failed to resolve SMTP
server address from DNS
−
<SMTP>SMTP_ADD_ER
R
−
Network error
output
Failed to find SMTP server
−
<SMTP>SMTP_SVR_ER
R
−
Network error
output
MAIL FROM
Command error
−
<SMTP>MAIL_FROM_E
RR
−
Network error
output
RCPT TO
Command error
−
<SMTP>RCPT_TO_ERR
−
Network error
output
Other errors
for SMTP
−
<SMTP>OTHER_ERR
−
Network error
output
FTP client transmission
complete
−
<FTP>CLIENT_OK
−
−
FTP server transfer
complete
−
<FTP>SVR_FWD_OK
−
−
Failed to resolve FTP server
address from DNS
−
<FTP>SVR_ADD_ERR
−
Network error
output
Failed to find FTP server
−
<FTP>SVR_ERR
−
Network error
output
FTP uploading error
−
<FTP>UPLOAD_ERR
−
Network error
output
FTP passive mode error
−
<FTP>PASSIVE_ERR
−
Network error
output
55
Error log
Description of error
56
Error log
Network log
LCD
Output from
connector
FTP log-in failure
−
<FTP>LOGIN_FAULT
−
Network error
output
FTP log-out failure
−
<FTP>LOGOUT_FAULT
−
Network error
output
Other error for FTP
−
<FTP>OTHER_ERR
−
Network error
output
DDNS IP address update
−
<DDNS>IP_ADD_UPDA
TE_OK
−
No response from the
DDNS server
−
<DDNS>SVR_ERR
−
Network error
output
Password error for DDNS
user name
−
<DDNS>USER_PASS_E
RR
−
Network error
output
DDNS IP address update
error
−
<DDNS>IP_ADD_UPDA
TE_ERR
−
Network error
output
Other error for DDNS
−
<DDNS>OTHER_ERR
−
Network error
output
Synchronization with the
NTP server complete
−
<NTP>GET_TIME_OK
−
Failed to resolve NTP server
address from DNS
−
<NTP>SVR_ADD_ERR
−
Network error
output
Failed to adjust the time
−
<NTP>SET_TIME_ERR
−
Network error
output
No response from the NTP
server
−
<NTP>SVR_ERR
−
Network error
output
Time from the NTP server is
invalid
−
<NTP>TIME_INVALID
−
Network error
output
Other errors for NTP
−
<NTP>OTHER_ERR
−
Network error
output
SNMP transmission
complete
−
<SNMP>SEND_OK
−
Password error for SNMP
user name
−
<SNMP>USER_PASS_E
RR
−
Network error
output
SNMP object inquiry failure
−
<SNMP>OBJ_ERR
−
Network error
output
Other errors for SNMP
−
<SNMP>OTHER_ERR
−
Network error
output
Having IP address complete
−
<DHCP>IP_ADD_OK
−
DHCP IP address lost
−
<DHCP>IP_ADD_LOST
−
Network error
output
DHCP IP address update
failure xx%
−
<DHCP>IP_ADD_UPDA
TE_ERR
−
Network error
output
DHCP IP address
registration failure
−
<DHCP>IP_ADD_ENT_
ERR
−
Network error
output
Other error for DHCP
−
<DHCP>OTHER_ERR
−
Network error
output
Password error for HTTP
user name
−
<HTTP>USER_PASS_E
RR
−
Network error
output
HTTP download failure
−
<HTTP>DOWNLOAD_E
RR
−
Network error
output
HTTP request invalid
−
<HTTP>REQUEST_ERR
−
Network error
output
−
−
−
−
Error log
Description of error
Other errors for HTTP
Error log
−
Network log
LCD
<HTTP>OTHER_ERR
Network error
output
−
CONFIG
Camera SD memory card
error
CAM cc SD ERR
−
NW ERR CAMERA cc SD
ERROR
Camera error
output
Request to start writing on
the camera SD denied
CAM cc SD START ERR
−
NW ERR CAMERA cc SD
ERROR
Camera error
output
Request to finish writing on
the camera SD denied
CAM cc SD END ERR
−
NW ERR CAMERA cc SD
ERROR
Camera error
output
Request to obtain a data list
on the camera SD denied
CAM cc GET LIST ERR
−
NW ERR CAMERA cc SD
ERROR
Camera error
output
Request to obtain SD
memory data on the camera
SD denied
CAM cc GET IMG ERR
−
NW ERR CAMERA cc SD
ERROR
Camera error
output
Request to delete SD
memory data on the camera
SD denied
CAM cc DEL IMG ERR
−
NW ERR CAMERA cc SD
ERROR
Camera error
output
Move to Config
−
−
Output from
connector
−
*1
HDD remove error is an error that occurs when the hard disk drive is removed without pressing the respective USE button.
*2
In the RAID 5 mode or the RAID6 mode, only "Error log" is displayed, but neither "Indication on the LCD" nor "Output from the connector on
the rear panel" is displayed.
*3
"HDD SKIP" is the function that continues recording even when an error occurs, such as an HDD write error, by recording images on the next
HDD.
*4
"Video loss" is an error that may occur between the WJ-NT304, WJ-NT314 and the camera connected to the WJ-NT304.To detect video loss
occurrences using the WJ-ND400, it is necessary to configure the "Panasonic alarm protocol " setting of the WJ-NT304, WJ-NT314, and the
"Site alarm " setting of the WJ-ND400.
Refer to page 58 for information on symbols used on the table above.
57
Error operations
About the error operations
Do the following when the error log is displayed. Contact the dealer when an unlisted error occurred.
Error log display
LCD
MAIN-d WRITE ERR
(EXTu-d WRITE ERR)
Description of error
Remedy
Failed to read or write data to the HDD.
The HDD may have malfunctioned.
If this error occurs frequently, contact
your dealer to have the HDD replaced.
*1
MAIN-d READ ERR
(EXTu-d READ ERR)
MAIN-d HDD SKIP
(EXTu-d HDD SKIP)
MAIN ERR
RAID5 1DOWN
(EXTu ERR
RAID5 1DOWN)
MAIN RAID5 2DOWN
(EXTu RAID5 2DOWN)
MAIN ERR
RAID5 2DOWN
(EXTu ERR
RAID5 2DOWN)
MAIN RAID6 1DOWN
(EXTu RAID6 1DOWN)
MAIN ERR
RAID6 1DOWN
(EXTu ERR
RAID6 1DOWN)
MAIN RAID6 2DOWN
(EXTu RAID6 2DOWN)
MAIN ERR
RAID6 2DOWN
(EXTu ERR
RAID6 2DOWN)
MAIN RAID6 3DOWN
(EXTu RAID6 3DOWN)
MAIN ERR
RAID6 3DOWN
(EXTu ERR
RAID6 3DOWN)
MAIN-d SMART
WARNING
(EXTu-d SMART
WARNING)
MAIN-d ERR
SMART WARNING
(EXTu-d ERR
SMART WARNING)
The HDD malfunctioned and may not Contact your dealer to have the HDD
be usable.
replaced. *1
MAIN-d HOUR METER
WARNING
(EXTu-d HOUR METER
WARNING)
MAIN-d ERR
HDD HOUR METER
WARNING
(EXTu-d ERR
HDD HOUR METER
WARNING)
The time set on the Hour Meter has Contact your dealer to have the HDD
expired. The HDD may be near the end replaced. *1
of its product life.
NORMAL-HDD
CAPACITY
REMAINS **%
AREA ERR
NORMAL HDD **%
When [Disk end mode] is [Stop], HDD Reset or replace the HDD. *1
is full or remaining capacity is low.
EVENT-HDD CAPACITY
REMAINS **%
AREA ERR
EVENT HDD **%
EVENT-HDD FULL
AREA ERR
EVENT HDD FULL
COPY-HDD CAPACITY
REMAINS **%
AREA ERR
COPY HDD **%
COPY-HDD FULL
AREA ERR
COPY HDD FULL
CAM cc
COMMUNICATION
ERROR
NW ERR
CAMERA cc ERROR
CAM cc
COMMUNICATION
ERROR (AUDIO)
58
The HDD malfunctioned while in RAID Contact your dealer. After restoring or
mode.
replacing the malfunctioning HDD,
clear the error status.
MAIN RAID5 1DOWN
(EXTu RAID5 1DOWN)
Communication with the network
camera is unstable or the network
camera is not connected.
Check the communication status with
the network camera.
Error operations
Error log display
LCD
Description of error
Remedy
NETWORK LINK
ERROR
NW ERR
NW LINK ERROR
PORTp ERR, NW link error
Check the network connection.
CAM cc SD ERR
NW ERR
CAMERA cc SD ERROR
Abnormality with the camera's SD
memory card.
An SD memory card was not detected
or there is not enough space on the
card.
Check the camera settings and the SD
memory card.
CAM cc SD START ERR
NW ERR
CAMERA cc SD ERROR
Abnormality with the camera's SD
memory card.
Communication with the network
camera is unstable or the network
camera is not connected.
Check the camera settings and the SD
memory card.
Check the status of the connection with
the network camera.
CAM cc SD END ERR
CAM cc GET LIST ERR
CAM cc GET IMG ERR
CAM cc DEL IMG ERR
*1
The HDD should be replaced by the qualified service personnel or system installers. Contact the dealer to replace the HDD.
The (message) is displayed when an error occurs with the extension unit (WJ-HDE400).
Parameter in the logs above
Parameter
Description
Detail
u
Unit number
1-5: Extension unit number
f
FAN number
1-5: FAN number (FAN1-FAN5)
d
Disk number
1-4: Disk number (HDD1-HDD9)
cc
Camera number
01-64: Camera number
59
Troubleshooting
Problems
Before requesting service, check the following items. Contact your dealer if the problem does not appear here, if the problem is not resolved by
these remedies, or if you have any questions about settings and installation.
Problem
Check item/remedy
Page
Check if the 10BASE-T, 100BASE-TX, or 1000BASE-TX cable is connected
to the network port.
−
If the network port connection indicator does not light, the LAN is not
connected or the network is not operating correctly.
Make sure that the connection indicator lights. Contact the system
administrator if the indicator does not light.
−
Refer to the system administrator to make sure the IP address is valid.
Cannot access from browser
Use the following procedure to check if you are accessing a valid IP
address.
>ping "recorder IP address"
When reply is returned from the recorder, the connection is normal.
When reply is not returned, check the IP address and the subnet mask
settings.
Setup
Instructions
(PDF file)
−
Refer to the system administrator to make sure the IP address is different
from another device.
Setup
Instructions
(PDF file)
Check if the IP address of the recorder matches the subnet of the network.
Setup
Instructions
(PDF file)
When the recorder and the client (PC) are on the same subnet, set the
same subnet for the IP address.
Setup
Instructions
(PDF file)
To access the recorder on the same subnet, it is recommended to set the
recorder's address to "Don’t Use Proxy For These Addresses".
Setup
Instructions
(PDF file)
Buttons on browser window are not
displayed correctly
The browser's display may have troubles if you change the font settings
from the initial settings. Use the initial font settings.
−
Some information does not appear on
browser window
Press [F5] on the keyboard to refresh the window.
−
The image display may be stopped because of congestion on the network.
Press [F5] on the keyboard to acquire the image again.
−
Image data may not be refreshed if recording at low recording rate (less
than 1 ips).
−
Display and recording may be unavailable for up to one minute directly after
the recorder is turned on while cameras are active or a LAN cable is
connected to the camera port.
−
Image is not being refreshed
Live and recorded images in MPEG-4
format are not displayed in a normal
manner
60
Troubleshooting
Problem
SD memory data is not displayed on
rec event list
Cannot play SD memory data
Check item/remedy
Page
Data on SD memory cannot be played from a normal rec event list or from
date search. Filter the rec event list by using [SD memory] of the rec event
search and then select rec event list to play images.
−
The recorded time on the SD memory data is the time set for the camera
when the image is recorded on the SD memory card. Check the time set for
the camera.
−
If the recording consists of only a few frames, they may not be played back
normally. When this happens, click "NEXT IMAGE" / "PREV IMAGE" to
display the images.
−
This may be caused by the combination of the PC's display adapter and
driver. When this happens, first, update the driver of the display adapter.
• If this does not resolve the problem, use the following procedure to
adjust the hardware accelerator function. This explanation uses
Windows XP as an example.
1. Close all the browsers and then right-click the desktop and select
"Properties" from the menu.
2. Select [Setting] tab from "Display Properties", and then click the
[Advanced] button.
3. Click the [Troubleshoot] tab, and disable the DirectDraw acceleration
by adjusting the level of [Hardware acceleration].
Display in one image display area
changes to multiple camera images
when viewing MPEG-4 images in
multiscreen
Cannot close confirmation window
when basic operation window opens
Cannot play back downloaded images
[Please wait] is always displayed on
window
−
Check the user name and password.
Download is stopped when the settings are changed. When this happens,
the downloaded image cannot be played back.
ActiveX control is not installed. Install ActiveX control.
Setup
Instructions
(PDF file)
−
page 64
61
Troubleshooting
Problem
Audio is not recorded
Audio is not be played correctly
Cannot play audio using the Viewer
software
Live image is not displayed
Stops playback. Playback restarts after
a short time
Check item/remedy
Page
Is "Mic input" selected for "Audio mode" on the setup menu of the network
camera?
Setup
Instructions
(PDF file)
Is "32 kbps" selected for "Audio bit rate" on the setup menu of the network
camera?
Check the settings of the camera.
Setup
Instructions
(PDF file)
Audio may not play when playing the most recent images while recording
images or audio.
If this happens, stop and then start playing the images again.
−
•
Setup
Instructions
(PDF file)
Check the settings for live video on the setup menu.
Setup
Instructions
(PDF file)
Check the IP address, subnet mask, and default gateway for the recorder
and the network camera.
Setup
Instructions
(PDF file)
When the camera's compression format is set to M-JPEG and when saving
from the recorder's setup menu or measuring from the program settings
repeatedly, a few minutes of live image are not recorded and instead a black
screen appears. If this happens, wait about 10 minutes.
−
The camera image may not be displayed in MPEG-4 format images via the
Internet. Refer to your network administrator because it effects the router
settings and other network devices.
−
Time settings are changed through auto time adjustment. When the time in
one record is not continuous, image playback may stop.
In this case, playback will restart after a short time.
−
•
62
page 44
Check the settings for [NW camera] on the setup menu.
•
Live and recorded images are not
displayed
Are an image data (extension: n3r) and an audio data (extension: n3a) in
the same folder?
Check the directory designated as the destination folder.
Image is not displayed because ActiveX control is not installed correctly
if logged in to a user's account with limited access privileges. Log in to a
user account as an administrator.
ActiveX control cannot be installed sometimes when you log in the
network with domain authentication (Active Directory). Register trusted
sites and add the security setting.
1. Start up Internet Explorer and click on "Tools".
2. Click "Internet options".
3. Click the "Security" tab, and select "Trusted sites".
4. Set "Low" for "This zone's security level" (lowering the security level
lowers the security level of the PC being used).
5. Click "Site". Do "Add" to URL of the recorder. When you do this,
check that the "Must check all servers (https:) of sites in this zone"
check box is not selected.
−
Troubleshooting
Problem
•
•
•
•
•
Refresh of live images is unstable
Browser disconnection occurs
Network performance is poor
Downloaded image is not displayed
correctly
The image is not displayed,
recorded, or played back correctly.
Check item/remedy
Page
If the cameras use different compression formats, the performance may be
poor (image update is unstable).
−
The settings may exceed the performance limit of network cable or the
recorder's network.
Lower the value/rate related to network performance, such as the live
transmission rate and the recording rate.
Setup
Instructions
(PDF file)
The recorder and the HUB network speed may not match (100BASE- TX
Full and 100BASE-TX Half, for example). A HUB may cause variations in
network transmission speeds.
Set the HUB's transmission speed and the recorder's network transmission
speed to the same speed.
−
Make sure that the number of the camera set in [NW camera] on the setup
menu is correct.
Setup
Instructions
(PDF file)
Make sure that the user name and password in [NW camera] on the setup
menu have been input.
Setup
Instructions
(PDF file)
Cannot operate camera
63
Troubleshooting
Message display
The following problems may occur depending on the operating environment. If these problems occur, use the appropriate remedy to solve it. The
following remedies do not affect other applications or security.
The "Information bar" used in the following problems and remedies indicates the message bar that appears under the address bar in Internet
Explorer.
Problem
Remedy
The following message appears in the information bar.
"Pop-up blocked. To see this pop-up or additional options, click
here..."
Click the information bar and select "Allow popups from this site...". A
prompt asking "Allow popups from this site" appears, click the "Yes"
button.
The following message appears in the information bar.
"This site may require the following ActiveX control: Install
'wvasetup.exe' from 'Matsushita Electric Industrial Co., Ltd.' and
click here..."
Click the information bar and select "Install ActiveX Control...".
A security warning window appears, click the "Install" button.
Click the information bar and select "Download File...".
The following message appears in the information bar.
"Internet Explorer has blocked the file being downloaded to your
computer from this site as a security measure. Click here to
display options..."
If you cannot download the file even after doing the following
operations, do the following.
The following security warning window appears when you try to
download a file. "The publisher could not be verified. Are you
sure you want to run this software?"
Click the "Run" button.
Unnecessary status bar or scroll bar appears in popup
64
Open Internet Explorer's security settings window, select "Download" "Automatic prompting for file downloads"-"Enable" and then click the
"OK" button. A warning window appears, click the "Yes" button.
Open Internet Explorer's security settings window, select "Allow
unlimited size and position of script when opening windows" - "Enable"
and then click the "OK" button. A warning window appears, click the
"Yes" button.
Glossary
Words used in the manual
This manual uses the following words.
ActiveX Control
A software module developed by Microsoft. It is used to add
functions, downloaded from a web server via the Internet or an
Intranet, to Internet Explorer. The recorder uses it to display video.
Bit rate
Indicates how many bits of data can be processed or transmitted in a
unit of time. Generally, the units are in bps, or bits per second. Used
to indicate the compression rate of video and audio data, and how
much data a communications line can send and receive in 1 second.
Disk Configuration
Configure the HDD after replacing, removing, or adding a HDD. Disk
Configuration is the menu for configuring the HDD.
Electronic Zoom
Enlarges live images and playback images during playback. The
electronic zoom enlarges the images by the recorder and is separate
from the zoom function included as part of the camera operations for
enlarged images.
Emergency Recording
Gives priority to recording video and audio when an emergency
occurs using the external switch connected to the recorder.
Ethernet
Broadband Router
LAN communication developed by Xerox.
Router used to access the Internet via high-speed ADSL or fiber
optic lines.
Event
Cable Modem
Indicates an occurrence that causes the recorder to take an event
action. Events include, terminal alarms, command alarms, and site
alarms.
Device used for connecting to the Internet via a CATV line. Called a
cable modem because it functions similar to a modem on a phone
line. It differs from regular modems that use a serial port in that it is
connected to a PC via an Ethernet connection.
Camera operation
Operations of the camera connected to the recorder such as pan
and tilt (horizontal and vertical position), zooming, focusing,
brightness, preset motions (movement towards a set horizontal and
vertical position) and auto functions (automatic camera rotation,
etc.).
Event recording
Function that automatically starts video and audio recording when
an event occurs. Event recording includes Pre-event recording that
records images before the event and Post-event recording that
records images after the event.
External Recording Mode
Use the external switch connected to the recorder to switch to time
tables such as the recording settings and event action settings.
DDNS
FTP
A technology for dynamically translating DNS server information to
enable the transfer of only differences in information between DNS
servers (refer to "DNS"). This reduces the data transfer amount
necessary for updating information on the DNS server and reduces
the load on the network.
A protocol that is commonly used for transferring files over the
Internet.
DHCP
A protocol that enables PCs to automatically get information from a
server needed for accessing a network.
DHCP Server
Maintains network-related information (assigns IP address ranges to
(default) gateway servers and clients), and distributes that
information when clients request it.
DNS
The long lists of numbers or IP addresses that are used in network
environments are difficult to remember, which makes them
impractical. This is why PCs are given an easy-to-follow name
(domain name) which is converted to an IP address before they are
communicated with. The DNS provides translation between domain
names and IP addresses.
Default Gateway
Network device used as a gateway for networks, such as a local
network, to access PCs on an external network. Data is sent using
the default gateway if a gateway is not specified in the destination IP
address.
Firewall
A type of security used when accessing outside networks like the
Internet.
Full Duplex
Communications method that allows simultaneous sending and
receiving by transmitting in both directions using an independent
sending line and receiving line.
Global Address
IP address assigned to each device connected to the Internet that is
equivalent to an address on the Internet. IP address is required for
Internet communications.
HDD
Abbreviation for hard disk drive, a type of mass storage device.
Camera images are recorded onto a hard disk drive.
HTML
HTML is a markup language used for describing the logical structure
of a document and its appearance. Links to images, audio, video
and other documents can be inserted into the document. A web
browser is used to view documents written in HTML.
Half Duplex
Communications method that switches between sending and
receiving using a single communications line.
65
Glossary
IP Masquerading
PoE (Power over Ethernet)
A technology for sharing a single global address between two or
more PCs. Allows simultaneous connection of multiple machines to
1 global address to dynamically convert NAT and different TCP/UDP
port numbers.
A technique for supplying power and data simultaneously over an
Ethernet cable. PoE was standardized in June, 2003 as
"IEEE802.3af".
PoE Supplied Hub
IP address
The identification number assigned to PCs connected via IP
networks such as the Internet or an Intranet, or to individual
communications devices. Do not assign the same address to
multiple devices, especially on the Internet.
Internet
PC network that connects networks all over the world. Different
types of PCs can communicate over the Internet.
LAN
A communications network for connecting PCs, printers and other
network devices in a relatively small area such as in a building or
floor of a building or campus in which data is transferred.
M-JPEG
Video format in which the camera sends continuous JPEG images.
Compared with sending images from the camera one at a time, this
method reduces the load on the network. However, the transfer rate
may change depending on the status of the camera. Images may be
represented as a JPEG depending on the camera.
A switching hub that provides PoE functionality. A maximum of 48 V
15.4 W of power can be supplied to cameras and other devices.
Port Number
A sub address set below the IP address to connect multiple parties
simultaneously for communication (TCP, UDP, etc.) on the Internet.
Primary Server
DNS servers usually have more than 2 system and the primary
server is the main system.
Private Address
IP address assigned when connecting primarily to LAN. Private IP
addresses can be assigned freely on a network and do not require a
formal application. However, because private IP addresses cannot
be used to access the Internet, a router or other device it is
necessary to assign a global IP address.
Protocol
MAC address
A set of rules that allows the exchange of data amongst different
types PCs with information. The Internet uses the TCP/IP protocol
as its base and information is transferred following http and ftp
protocols depending on the application.
Fixed physical address assigned to network devices. Devices send
and receive data based on this.
Proxy Server
Click the [Recording] button and the [Recording stop] button to
manually start and stop recording of video and audio.
PC or software that connects with the Internet as the proxy for a
computer on a local network. It allows special connections from the
internal network and blocks unauthorized access from external
networks.
Multicast
RAID (RAID5)
A way to send the same data to multiple users specified on a
network.
An abbreviation for Redundant Arrays of Inexpensive Disks 5 that
provides a highly reliable disk array by distributing access over
multiple HDDs, increasing both speed and capacity. Even if one
HDD has errors, data can be recovered based on error correction
data recorded on other HDDs. (RAID5 is used when 3 or more
HDDs are connected. However, when 2 or more HDDs
simultaneously have errors, data cannot be recovered.)
Manual recording
Multiscreen Display
This recorder can display multiple camera channels simultaneously
while displaying live images or playback images.
NAT (Network Address Translation)
A technology for sharing a single global address between two or
more PCs.
NTP (Network Time Protocol)
A protocol developed to accurately maintain time among hosts on
the Internet.
RAID (RAID6)
An abbreviation for Redundant Arrays of Inexpensive Disks 6 that
provides a highly reliable disk array by distributing access over
multiple HDDs, increasing both speed and capacity. Even if two
HDD has errors, data can be recovered based on error correction
data recorded on other HDDs. (RAID6 is used when 4 or more
HDDs are connected. However, when 3 or more HDDs
simultaneously have errors, data cannot be recovered.)
POP 3
A protocol for receiving e-mail stored on a server on the Internet or
an Intranet.
POP 3 Server
A server that supports POP3, currently the most widely used mail
sending protocol.
Plug-in Software
Small programs used to add functions to application software.
66
Recording rate (ips, I-Frame)
Unit that determines the smoothness when recorded images are
played back. "ips" indicates the number of recorded frames in 1
second. When the recording rate is higher, the playback is
smoother, but available recording time is reduced. I-Frame indicates
the refresh rate set on the camera.
Glossary
Resolution
Subnet mask
Indicates the smoothness of the image quality and the size of the
images recorded from the camera. Indicates the number of dots
used in the image displayed on the screen. A horizontal resolution of
720 dots and a vertical resolution of 480 dots is expressed as 720480.
Subnet mask consists of 32-bit numeric values. According to the
values, devices can determine which part of the address is the
network address and which part is the host address.
Router
Placed in between different networks, a router sends data to the
proper destination via network. If data on the network is addressed
to an external network, routers send the data to the outside of the
network after judging the optimum sending route.
SD memory recording, SD memory data
SD memory recording is a camera function that saves images in the
camera's internal SD memory when communication with the camera
is disconnected within the time table recording time set on the
recorder. SD memory data refers to those images recorded on the
card.
System Administrator
Person with the responsibility for setting up and monitoring the
recorder.
TCP/IP
The standard network protocol for the Internet and Intranets.
URL
An address for locating information resources such as documents
and images on the Internet.
Unicast
Way to send data to a single IP address on a network.
SMTP
VPN
A protocol for sending e-mail on the Internet or an Intranet. Used
when transferring mail between servers or when clients send mail to
the server.
Service used to make public lines as private lines. Many companies
are using this as a new medium of communication instead of costly
private lines. Depending on service, VPN also provides a secure line
using authentication technology and encryption.
SMTP authentication
SMTP mail transfer protocol appended with a user authentication
function. It authenticates passwords and user accounts between
SMTP servers and clients. Both SMTP servers and clients must
support SMTP authentication.
SMTP Server
A server that supports SMTP, currently the most widely used mail
transfer protocol.
Video Motion Detection (VMD)
Function that automatically detects objects moving in video images.
The main unit records the VMD information sent from the camera
and has a VMD search function (*) to find images for only the time
and date at which motion was detected.
* Refer to the readme.txt for information about cameras that
support VMD search.
WAN
SNMP
A protocol for monitoring and managing networked communications
devices, such as routers, PCs, cameras and Network Disk
Recorders via a network.
Allows physically separated PCs, such as between the head office
and a branch office, to connect via a phone line or private line data
for exchanging.
Web Browser
Schedule Recording
Function that automatically starts video and audio recording on a
preset time schedule.
Application software necessary for viewing web pages. The software
downloads HTML, image, and sound files from the Internet and
displays them after analyzing them. Microsoft Internet Explorer is
one of the web browsers.
Secondary Server
DNS servers usually have more than 2 systems and the secondary
server is the sub system. If there is trouble with the primary server,
the secondary server takes over.
Sequence
Function that automatically switches the camera image in a preset
order. Sequence is available on the recorder when live images are
displayed.
Subnet
A small network used as a unit of administration when a larger
network is divided into smaller networks. Large networks in
corporations, for example, the network can be broken down into
smaller networks called "subnets" to make the network more
manageable and lines used more efficiently. In this case, these
smaller networks are called subnets.
67
Index
1-screen ........................................................................................................ 27
4-screen ........................................................................................................ 31
A
Access log ..................................................................................................... 37
ActiveX ............................................................................................................ 9
Alarm action .................................................................................................. 34
Alteration detection.................................................................................. 42, 46
Area selection................................................................................................ 26
C
CAM tab ........................................................................................................ 17
Cam. select button ........................................................................................ 12
Camera control.............................................................................................. 29
Config. ........................................................................................................... 57
Contents of the alarm mail ............................................................................ 49
Control button................................................................................................ 11
Copying ......................................................................................................... 39
Current time display area .............................................................................. 10
D
DDNS ............................................................................................................ 56
DHCP ............................................................................................................ 56
Disk information............................................................................................. 48
DNS................................................................................................... 52, 55, 56
E
Electronic zoom............................................................................................. 21
Emergency recording .............................................................................. 14, 34
Error log................................................................................................... 37, 52
Error operations....................................................................................... 35, 58
Event ............................................................................................................. 33
Event functions.............................................................................................. 33
Event log ....................................................................................................... 38
F
FILTERING.................................................................................................... 14
FTP................................................................................................................ 47
FTP transmission by periodic timer ............................................................... 47
H
HDD............................................................................................................... 26
HDD capacity warning................................................................................... 49
HDD SKIP ..................................................................................................... 54
HDD tab......................................................................................................... 15
Hour meter .................................................................................................... 48
I
Information bar .............................................................................................. 64
IP address ....................................................................................................... 8
J
JPEG ............................................................................................................. 45
K
Keylock mode................................................................................................ 36
L
Lock............................................................................................................... 36
Log ................................................................................................................ 11
M
MAC address................................................................................................. 48
Manual deletion ............................................................................................. 41
Manual recording........................................................................................... 18
Multiscreen .............................................................................................. 21, 31
Multiscreen select.......................................................................................... 31
N
Network log ............................................................................................. 38, 52
Network log registration count....................................................................... 38
NTP ............................................................................................................... 56
P
Password......................................................................................................... 8
Playback position operations......................................................................... 15
POP3............................................................................................................. 55
Preset ............................................................................................................ 30
Protocol ......................................................................................................... 33
R
RAID5...................................................................................................... 53, 54
RAID6...................................................................................................... 53, 54
Rec event list........................................................................................... 12, 23
Rec event search .................................................................................... 22, 24
Recording mode access priority .................................................................... 18
68
Recording rate .........................................................................................18, 19
RECOVER .....................................................................................................14
Refresh ............................................................................................................7
S
Schedule recording........................................................................................18
SD memory data acquisition..........................................................................14
SD memory recording....................................................................................18
Search .....................................................................................................24, 25
Send mail.......................................................................................................47
SEQ ...............................................................................................................31
Sequence.......................................................................................................31
Setup button ..................................................................................................13
SMTP.............................................................................................................55
SNMP ............................................................................................................56
Standard ch ...................................................................................................24
Standard channel...........................................................................................22
Status display area ........................................................................................14
System administrator .......................................................................................8
System information ........................................................................................48
T
Transmitting data ...........................................................................................47
U
URL..................................................................................................................8
User mng. ......................................................................................................13
User name .......................................................................................................8
V
Video motion detection ..................................................................................25
Viewer software download.............................................................................43
Viewer software install ...................................................................................43
Viewer software uninstall ...............................................................................44
VMD search ...................................................................................................25
W
Warning mail notification................................................................................49
Web browser....................................................................................................8
2008
3TR005563BAB
A0408-1078
Information for Users on Collection and Disposal of Old Equipment and used Batteries
These symbols on the products, packaging, and/or accompanying documents mean that used electrical and electronic products
and batteries should not be mixed with general household waste.
For proper treatment, recovery and recycling of old products and used batteries, please take them to applicable collection points,
in accordance with your national legislation and the Directives 2002/96/EC and 2006/66/EC.
By disposing of these products and batteries correctly, you will help to save valuable resources and prevent any potential negative
effects on human health and the environment which could otherwise arise from inappropriate waste handling.
For more information about collection and recycling of old products and batteries, please contact your local municipality, your
waste disposal service or the point of sale where you purchased the items.
Penalties may be applicable for incorrect disposal of this waste, in accordance with national legislation.
For business users in the European Union
If you wish to discard electrical and electronic equipment, please contact your dealer or supplier for further information.
[Information on Disposal in other Countries outside the European Union]
These symbols are only valid in the European Union. If you wish to discard these items, please contact your local authorities or
dealer and ask for the correct method of disposal.
Cd
Note for the battery symbol (bottom two symbol examples):
This symbol might be used in combination with a chemical symbol. In this case it complies with the requirement set by the
Directive for the chemical involved.
For U.S., Canadian and Puerto Rican fields:
For European and other fields:
Panasonic System Solutions Company,
Unit Company of Panasonic Corporation of North America
www.panasonic.com/business/
For customer support, call 1.800.528.6747
Three Panasonic Way 2H-2, Secaucus, New Jersey 07094
Matsushita Electric Industrial Co., Ltd.
Osaka, Japan
http://panasonic.net
Importer’s name and address to follow EU rules:
Panasonic Canada Inc.
5770 Ambler Drive, Mississauga,
Ontario, L4W 2T3 Canada (905)624-5010
http://www.panasonic.ca
Panasonic Testing Centre
Panasonic Services Europe GmbH
Winsbergring 15, 22525 Hamburg F. R. Germany
Panasonic Sales Company
Division of Panasonic Puerto Rico Inc.
San Gabriel Industrial Park 65th Infantry Ave. KM. 9.5
Carolina
P.R. 00985(809)750-4300
© 2008 Matsushita Electric Industrial Co., Ltd. All Rights Reserved.
3TR005563BAB
A0408-1078
Printed in Japan
ND400_Basic.book
1 ページ
2008年7月10日 木曜日 午前10時50分
Network Disk Recorder
Installation Guide
Model No.
1
2
3
4
5
6
7
8
WJ-ND400
9
Before attempting to connect or operate this product,
please read these instructions carefully and save this manual for future use.
ND400_Basic.book
Preface
2 ページ
2008年7月10日 木曜日 午前10時50分
We declare under our sole responsibility that the product to which this
declaration relates is in conformity with the standards or other normative
documents following the provisions of Directives 2006/95/EC and
2004/108/EC.
Nous déclarons sous note seule responsabilité que le produit auquel se
réfère la présente déclaration est conforme aux normes ou autres
documents normatifs conformément aux dispositions des directives
2006/95/CE et 2004/108/CE.
Wir erklären in alleiniger Verantwortung, daß das Produkt, auf das sich
diese Erklärung bezieht, mit der folgenden Normen oder normativen
Dokumenten übereinstimmt. Gemäß den Bestimmungen der Richtlinie
2006/95/EC und 2004/108/EC.
Nosotros declaramos bajo nuestra única responsabilidad que el
producto a que hace referencia esta declaración está conforme con las
normas u otros documentos normativos siguiendo las estipulaciones de
las directivas 2006/95/CE y 2004/108/CE.
WARNING:
• This apparatus must be earthed.
• Apparatus shall be connected to a main socket outlet with a protective earthing connection.
• The mains plug or an appliance coupler shall remain readily
operable.
• To prevent fire or electric shock hazard, do not expose this
apparatus to rain or moisture.
• The apparatus should not be exposed to dripping or splashing
and that no objects filled with liquids, such as vases, should be
placed on the apparatus.
• All work related to the installation of this product should be made
by qualified service personnel or system installers.
• The connections should comply with local electrical code.
CAUTION:
Before attempting to connect or operate this product, please
read the label on the bottom.
Noi dichiariamo sotto nostra esclusiva responsabilità che il prodotto a
cui si riferisce la presente dichiarazione risulta conforme ai seguenti
standard o altri documenti normativi conformi alle disposizioni delle
direttive 2006/95/CE e 2004/108/CE.
Wij verklaren als enige aansprakelijke, dat het product waarop deze
verklaring betrekking heeft, voldoet aan de volgende normen of andere
normatieve documenten, overeenkomstig de bepalingen van Richtlijnen
2006/95/EC en 2004/108/EC.
Vi erklærer os eneansvarlige for, at dette produkt, som denne
deklaration omhandler, er i overensstemmelse med standarder eller
andre normative dokumenter i følge bestemmelserne i direktivene
2006/95/EC og 2004/108/EC.
Vi deklarerar härmed värt fulla ansvar för att den produkt till vilken
denna
deklaration
hänvisar
är
i
överensstämmelse
med
standarddokument, eller andra normativa dokument som framställs i
direktiv nr. 2006/95/EC och 2004/108/EC.
Ilmoitamme yksinomaisella vastuullamme, että tuote, jota tämä ilmoitus
koskee, noudattaa seuraavia standardeja tai muita ohjeellisia asiakirjoja,
jotka noudattavat direktiivien 2006/95/EC ja 2004/108/EC säädöksiä.
Vi erklærer oss alene ansvarlige for at produktet som denne erklæringen
gjelder for, er i overensstemmelse med følgende normer eller andre
normgivende dokumenter som følger bestemmelsene i direktivene
2006/95/EC og 2004/108/EC.
For U.K.
CAUTION:
An ALL-POLE MAINS SWITCH with a contact separation of at
least 3 mm in each pole shall be incorporated in the electrical
installation of the building.
CAUTION
The lightning flash with arrowhead symbol,
within an equilateral triangle, is intended to
alert the user to the presence of uninsulated
"dangerous voltage" within the product's
enclosure that may be of sufficient magnitude to constitute a risk of electric shock to
persons.
The exclamation point within an equilateral
triangle is intended to alert the user to the
presence of important operating and maintenance (servicing) instructions in the literature accompanying the appliance.
Power disconnection. Unit with or without ON-OFF switches
have power supplied to the unit whenever the power cord is
inserted into the power source; however, the unit is operational
only when the ON-OFF switch is in the ON position. Unplug the
power cord to disconnect the main power for all units.
2
FOR YOUR SAFETY PLEASE READ THE FOLLOWING TEXT CAREFULLY.
This appliance is supplied with a moulded three pin mains plug for your
safety and convenience.
A 5 amp fuse is fitted in this plug.
Should the fuse need to be replaced please ensure that the replacement fuse has a rating of 5 amp and that it is approved by ASTA or BSI
to BS1362.
or the BSI mark
on the body of the
Check for the ASTA mark
fuse.
If the plug contains a removable fuse cover you must ensure that it is
refitted when the fuse is replaced.
If you lose the fuse cover the plug must not be used until a replacement
cover is obtained.
A replacement fuse cover can be purchased from your local Panasonic
Dealer.
IF THE FITTED MOULDED PLUG IS UNSUITABLE FOR THE SOCKET OUTLET IN YOUR HOME THEN THE FUSE SHOULD BE
REMOVED AND THE PLUG CUT OFF AND DISPOSED OF SAFELY.
THERE IS A DANGER OF SEVERE ELECTRICAL SHOCK IF THE
CUT OFF PLUG IS INSERTED INTO ANY 13 AMP SOCKET.
If a new plug is to be fitted please observe the wiring code as shown
below.
If in any doubt please consult a qualified electrician.
WARNING: This apparatus must be earthed.
IMPORTANT
The wires in this mains lead are coloured in accordance with the following code.
Green-and-yellow:
Earth
Blue:
Neutral
Brown:
Live
As the colours of the wire in the mains lead of this appliance may
not correspond with the coloured markings identifying the terminals in
your plug, proceed as follows.
The wire which is coloured green-and-yellow must be connected to
the terminal in the plug which is marked with the letter E or by the earth
or coloured green or green-and-yellow.
symbol
The wire which is coloured blue must be connected to the terminal
in the plug which is marked with the letter N or coloured black.
The wire which is coloured brown must be connected to the terminal in the plug which is marked with the letter L or coloured red.
How to replace the fuse
Open the fuse compartment with
a screwdriver and replace the fuse
and fuse cover.
FUSE
ND400_Basic.book
3 ページ
2008年7月10日 木曜日 午前10時50分
For U.S.A.
The model number and serial number of this product may be
found in the unit. You should note the model number and
serial number of this unit in the space provided and retain this
book as a permanent record of your purchase to aid identification in the event of theft.
Model No.
Serial No.
For Canada
This Class A digital apparatus complies with Canadian ICES003.
For U.S.A.
NOTE: This equipment has been tested and found to comply
with the limits for a Class A digital device, pursuant to Part 15
of the FCC Rules. These limits are designed to provide
reasonable protection against harmful interference when the
equipment is operated in a commercial environment.
This equipment generates, uses, and can radiate radio
frequency energy and, if not installed and used in accordance
with the instruction manual, may cause harmful interference
to radio communications.
Operation of this equipment in a residential area is likely to
cause harmful interference in which case the user will be
required to correct the interference at his own expense.
FCC Caution: To assure continued compliance, (example use only shielded interface cables when connecting to
computer or peripheral devices). Any changes or modifications not expressly approved by the party responsible for
compliance could void the user's authority to operate this
equipment.
3
ND400_Basic.book
4
4 ページ
2008年7月10日 木曜日 午前10時50分
ND400_Basic.book
5 ページ
2008年7月10日 木曜日 午前10時50分
Contents
Preface
Preface.............................................................................................................................................................. 7
About these Operating Instructions................................................................................................................... 7
System Requirements for a PC ........................................................................................................................ 8
Trademarks and Registered Trademarks ......................................................................................................... 8
Network Security............................................................................................................................................... 8
Precautions ....................................................................................................................................................... 9
Major Operating Controls and Their Functions .................................................................11
Front View....................................................................................................................................................... 11
Inside the Front Cover .................................................................................................................................... 13
Rear View ....................................................................................................................................................... 15
Using the Brace ......................................................................................................................................... 15
Description of Functions
Outline of Functions .............................................................................................................16
HDD ................................................................................................................................................................ 16
Mega Pixel Camera Compatibility and Capacity........................................................................................ 16
Replace HDDs ........................................................................................................................................... 16
HDD Space Management .......................................................................................................................... 16
HDD Fault Tolerance System .................................................................................................................... 17
Encrypting Data Recorded on the HDDs ................................................................................................... 17
Recording and Playing Images ....................................................................................................................... 18
Stable recording and playback of images .................................................................................................. 18
Setting Schedules ...................................................................................................................................... 18
Event Functions ......................................................................................................................................... 18
List of Functions......................................................................................................................................... 19
Setup Menu List ......................................................................................................................................... 19
Network........................................................................................................................................................... 20
Remote Operation ..................................................................................................................................... 20
Network Security Function ......................................................................................................................... 20
SD Memory Recording............................................................................................................................... 21
Maintenance (Version Upgrade) ................................................................................................................ 21
Installation and Setup
Getting Started ......................................................................................................................22
Setup Procedure ............................................................................................................................................. 22
Setting up the Rack ..............................................................................................................23
Rack Mounting ................................................................................................................................................ 23
Rack mounting positions................................................................................................................................. 24
Connections ..........................................................................................................................25
Connecting the PC and the Camera ............................................................................................................... 25
1 Port Operation ........................................................................................................................................ 25
2 Port Operation ........................................................................................................................................ 26
Example of Connectivity with 1 Port Operation.......................................................................................... 27
Example of Connectivity with 2 Port Operation.......................................................................................... 29
Connecting the Extension Unit........................................................................................................................ 31
5
ND400_Basic.book
6 ページ
2008年7月10日 木曜日 午前10時50分
Contents
About Connectors.................................................................................................................32
Using the Alarm/Control connector ................................................................................................................. 32
Pin Assignments ........................................................................................................................................ 32
Connectivity for Emergency Recording...................................................................................................... 33
Connectivity for Switching to External Recording ...................................................................................... 33
Auto Adjustment Time Function Connection 1........................................................................................... 33
Auto Adjustment Time Function Connection 2........................................................................................... 34
Connectivity for Control Output.................................................................................................................. 34
Uninterruptible Power Supply (UPS) Connectivity ..................................................................................... 35
Using the Alarm Connector............................................................................................................................. 36
Pin Assignments ........................................................................................................................................ 36
Alarm Connectivity ..................................................................................................................................... 37
Alarm/Control connector and Alarm Connector Timing and Polarity .............................................................. 38
Power Supply ........................................................................................................................39
Turning On the Power..................................................................................................................................... 39
Turning Off the Power..................................................................................................................................... 39
During Recording ....................................................................................................................................... 39
During Playback......................................................................................................................................... 39
Using the Front Panel for Operations .................................................................................40
Basic Operations............................................................................................................................................. 40
Checking System Information ......................................................................................................................... 41
Checking the IP Address ................................................................................................................................ 42
Setting the IP Address .................................................................................................................................... 43
Configuring the Settings for Each Item ...................................................................................................... 43
Setting and Canceling Key Lock ..................................................................................................................... 43
HDD Unit......................................................................................................................................................... 44
Handling the HDD ........................................................................................................................................... 45
Installing HDDs .......................................................................................................................................... 46
Installing HDDs by unit............................................................................................................................... 47
Removing HDDs ........................................................................................................................................ 48
Removing HDDs by unit............................................................................................................................. 50
Setting the HDD's Operation Mode............................................................................................................ 51
HDD Error Recovery (During RAID Operation)............................................................................................... 52
Replacing Faulty HDD during RAID Operation .......................................................................................... 53
Rebooting........................................................................................................................................................ 54
Attachments
Troubleshooting....................................................................................................................55
Problems......................................................................................................................................................... 55
Specifications........................................................................................................................57
WJ-ND400 ...................................................................................................................................................... 57
Accessories...........................................................................................................................58
Standard Accessories ..................................................................................................................................... 58
Index.......................................................................................................................................59
6
ND400_Basic.book
7 ページ
2008年7月10日 木曜日 午前10時50分
Preface
The Network Disk Recorder (WJ-ND400) is for recording images and audio from network surveillance cameras to a hard disk (hereafter HDD). It
is possible to connect up to 64 cameras over a network.
Also, it is possible to access and operate the recorder via a network from the web browser on a computer (hereafter PC). A maximum of 16 PCs
can be connected (via a network).
• The network settings for the PC need to be done to do settings and operations from the PC. A web browser must also be installed.
About these Operating Instructions
There are four manuals, they include the Installation Guide, Setup Instructions (PDF file), Operating Instructions (PDF file), and the Quick
Reference Guide.
• Installation Guide (book, these operating
instructions)
: How to configure required settings and connect the equipment.
• Setup Instructions (PDF file)
: How to configure required settings and connect the equipment to perform operations
from a PC over a network.
• Operating Instructions (PDF file)
: How to perform operations from a PC.
• Quick Reference Guide
: Basic settings and frequently used functions.
Adobe® Reader is required to read the “Operating Instructions” and the “Setup Instructions” on the provided CD-ROM. When the Adobe® Reader
is not installed on the PC, download the latest Adobe® Reader from the Adobe web site and install it.
In this manual and on the screen, the ND400 and the recorder are shown as WJ-ND400.
Refer to the "readme.txt" file on the CD-ROM bundled with the recorder for information about the versions and types of separately available
software and cameras supported.
The following abbreviations are used in this document.
Microsoft® Windows Vista® Business (32-bit) is called Windows Vista®.
Microsoft® Windows® XP Professional SP2, and Microsoft® Windows® XP Home Edition SP2 are called Windows® XP.
7
ND400_Basic.book
8 ページ
2008年7月10日 木曜日 午前10時50分
System Requirements for a PC
It is recommended to operate this unit using a PC that meets the following system requirements.
• OS
: Microsoft® Windows Vista® Business (32-bit)
: Microsoft® Windows ® XP Professional SP2*
: Microsoft® Windows ® XP Home Edition SP2*
• OS Language
: English, French, Spanish, German, Italian, Russian, Chinese
• CPU
: Pentium® 4 3.0 GHz or faster
• Memory
: 1 GB or more (512 MB or more is required when using Microsoft® Windows® XP.)
• Monitor
: Resolution: 1 024 x 768 pixels or more
Color: 24-bit True color or better
• Network interface
: 10/100/1 000 Mbps Ethernet port x1
• Web Browser
: Windows® Internet Explorer® 7.0
: Microsoft® Internet Explorer® 6.0 SP2*
• Audio interface
: Sound card (when using the audio function)
• Other
: CD-ROM drive: It is necessary to read the operating instructions and use the software on the provided
CD-ROM.
: DirectX® 9.0c or later
: Adobe® Reader®: It is necessary to read the operating instructions on the provided CD-ROM.
* Microsoft® Internet Explorer® 6.0 SP2 is required when using Microsoft® Windows® XP Professional SP2 or Microsoft® Windows® XP Home
Edition SP2.
Important:
•
When using a PC that does not meet the above requirements, displaying of images may become slow or the web browser may become
inoperable.
•
Audio may not be heard if a sound card is not installed on a PC. Audio may be interrupted depending on the network environment.
•
Refer to "Notes on Vista®" (PDF) for further information about system requirements for a PC and precautions when using Microsoft®
Windows Vista®.
Trademarks and Registered Trademarks
• Adobe Reader is a trademark or registered trademark of Adobe Systems Incorporated in the USA and other countries.
• Microsoft, Windows, Windows Vista, Internet Explorer, ActiveX and Direct X are trademarks or registered trademarks of Microsoft Corporation
in the USA and other countries.
• Intel and Pentium are trademarks or registered trademarks of Intel Corporation and its subsidiaries in the USA and other countries.
• RSA is a registered trademark of RSA Security Inc. BSAFE is a registered trademark of RSA Security in the USA and other countries.
• Other names of companies and products contained in these operating instructions may be trademarks or registered trademarks of their
respective owners.
Network Security
As you will use this product connected to a network, your attention is called to the following security risks.
1. Leakage or theft of information through this product
2. Use of this product for illegal operations by persons with malicious intent
3. Interference with or stoppage of this product by persons with malicious intent
It is your responsibility to take precautions such as those described below to protect yourself against the above network security risks.
• Use this product in a network secured by a firewall, etc.
• If this product is connected to a network that includes PCs, make sure that the system is not infected by computer viruses or other malicious
entities (using a regularly updated anti-virus program, anti-spyware program, etc.).
• Protect your network against unauthorized access by restricting users to those who log in with an authorized user name and password.
• Apply measures such as user authentication to protect your network against leakage or theft of information, including image data,
authentication information (user names and passwords), alarm mail information, FTP server information and DDNS server information.
8
ND400_Basic.book
9 ページ
2008年7月10日 木曜日 午前10時50分
Precautions
z Refer all work related to the installation of this product to
qualified service personnel or system installers.
z Do not operate the unit beyond their its specified
temperature, humidity, or power source ratings.
Use the unit at temperatures between +5 ºC - +45 ºC {41 ºF - 113
ºF} and where the humidity is between 5 % - 90 %.
The input power source for NTSC model is 120 V AC 60 Hz, for
PAL model is 220 V - 240 V AC 50 Hz.
Performance and lifetime of hard disk drives are easily affected
by heat (used at high temperature) characteristically. It is
recommended to use this unit at temperatures between +20 ºC +30 ºC {68 ºF - 86 ºF}.
z POWER switch
The POWER switch is located on the rear of the unit. Even
though the POWER switch is set to "OFF", the power supply will
not be cut. To cut the power supply, unplug the power plug of the
unit from the AC outlet. When using the power supply control
unit, turn off the power of the power supply control unit.
z Built-in backup battery
Before the first use, charge the built-in backup battery (lithium
battery) by turning on the power for 48 hours or more.
If it is not charged enough, in a case where the power goes
down, the internal clock may keep bad time or the operative
condition may be different to that before the electric power
failure.
The built-in battery life is approximately 5 years as an indication
of replacement. (This is just an indication of replacement. We are
not providing any guarantee of the built-in battery lifetime.
Replacement cost of the built-in battery is not covered by the
warranty even if it needs to be done within the warranty period.)
Ask the dealer where you purchased the unit when replacement
of the battery is required.
z Hard disk drives
Hard disk drives are vulnerable to vibration. Handle them with
care.
It is possible to damage them if they are moved while their
motors are still running. Do not move them just after turning their
power on or off (for around 30 seconds).
⋅ A lifetime of hard disk drives is limited by use.
It is recommended to replace them after around 18 000 hours
of operation to prevent data loss from disk failures.
Write error may occur frequently after around 20 000 hours of
operation and the head and motor deterioration may occur
and will reach their lifetime after 30 000 hours of operation
when they have been used at the recommended ambient
temperature (approx. +25 ºC {77 ºF}).
When hard disk drive trouble occurs, replace it immediately.
Consult your dealer for servicing.
⋅ Hard disk drives are precise devices. Do not leave them
where the temperature is high and humid.
⋅ Do not touch the connector of the removable hard disk by
hand directly to protect the hard disk drive from static
electricity.
⋅ Take notice of the following for the removed hard disks.
⋅ Do not leave them where the temperature is high and
humid. It may cause condensation.
⋅ Place them where the temperature is between 0 ºC {32 ºF}
and 30 ºC {86 ºF} and humidity is between 20 - 40 % when
they are not used for a long time (six months or more).
Consult your dealer for further information.
⋅ Operate them for around an hour at least once every six
months when they are not used for a long time.
⋅ When placing them stacked, do not stack more than four
disks.
z Heat dissipation
Refer to the following to prevent fire and malfunction of the unit.
⋅ Do not block the front and rear for smooth ventilation.
⋅ Keep the unit 5 cm {1.97 "} or more away from the both sides
and the upper side.
⋅ Keep clean the ventilation openings of the unit to prevent
overheating.
⋅ A lifetime of the cooling fan is limited by use.
z Grounding
Confirm that the wire is connected from the SIGNALGND
terminal to earth ground.
A grounding connection must be made before connecting the
power plug of the unit to the main power supply.
When disconnecting the grounding wire, make sure that the
power plug of the unit is disconnected from the main power
supply.
z Avoid placing the unit near noise sources
If the unit is placed near noise sources such as fluorescent
lamps, noises may be produced. In this case, rewire avoiding the
noise sources, or move the unit to the place far from them.
z Places to avoid
Do not place the unit in the following places:
⋅ Places exposed to direct sunlight
⋅ Places subject to having strong vibration or impact
⋅ Near magnetic field sources such as a television or speakers
⋅ Place where condensation forms easily, where temperature
changes greatly, humid places
⋅ Steamy and oily places such as kitchens
⋅ Places which are not level
z Cleaning
Turn the power off when cleaning the unit. Otherwise it may
cause injuries.
Do not use strong or abrasive detergents when cleaning the unit
body.
Use a dry cloth to clean the unit when it is dirty.
When the dirt is hard to remove, use a mild detergent and wipe
gently.
9
ND400_Basic.book
10 ページ
2008年7月10日 木曜日 午前10時50分
z Indication label
Refer to the indication label placed on the surface of the unit as to
the indications of equipment classification and power source, etc.
z Handle the unit with care.
Do not strike or shake, as this may damage the unit.
z Do not strike or give a strong shock to the unit.
It may cause damage or allow water to enter the unit.
z Place the unit horizontally on a level surface.
Do not place the unit in an upright position. When stacking
multiple units, clear a space of more than 5 cm {1.97 "} from both
sides, the top, the bottom and the rear of the units.
z Avoid placing receptacles that contain liquids such as water
near the unit.
If liquid spills onto the unit, it may cause fire or an electric shock.
z Prevent condensation from forming on the surface of the
hard disk.
If this happens, do not turn on the power of the recorder and
leave the recorder for around 2 hours.
Wait until the dew evaporates in any of the following cases:
⋅ The recorder is placed in an extremely humid place.
⋅ The recorder is placed in a room where a heater has just
been turned on.
⋅ The recorder is moved from an air-conditioned room to a
humid and high-temperature room.
⋅ When the unit has not been used for a certain period, turn on
the power of the unit (approximately once a week), and
perform recording/playback to prevent interferences with
functions.
⋅ We recommend that you make a note of your settings and
save them. This will help when you are required to change
the system configuration, or when unexpected trouble or
failure occurs.
⋅ Distributing, copying, disassembling, reverse compiling,
reverse engineering, and also exporting in violation of export
laws of the software provided with this product, is expressly
prohibited.
z MPEG-4 Visual patent portfolio license
This product is licensed under the MPEG-4 Visual patent portfolio
license for the personal and non-commercial use of a consumer
for (i) encoding video in compliance with the MPEG-4 Visual
Standard ("MPEG-4 Video") and/or (ii) decoding MPEG-4 Video
that was encoded by a consumer engaged in a personal and
non-commercial activity and/or was obtained from a video
provider licensed by MPEG LA to provide MPEG-4 Video. No
license is granted or shall be implied for any other use. Additional
information including that relating to promotional, internal and
commercial uses and licensing may be obtained from MPEG LA,
LLC. See http://www.mpegla.com.
z GPL/LGPL
⋅ This product includes software based on GNU General
Public License (GPL) and a Lesser General Public License
(LGPL).
⋅ Customers can duplicate, distribute, and modify the source
code of the relevant software according to the GPL and
LGPL.
⋅ For detailed information about the relevant software, refer to
the "readme.txt" file in the "GPL/LGPL" folder on the CDROM included with the main unit.
⋅ Please note that Panasonic cannot respond to questions
regarding the source code.
10
ND400_Basic.book
11 ページ
2008年7月10日 木曜日 午前10時50分
Major Operating Controls and Their Functions
Front View
(1)
(2) (3) (4) (5)
(9) (10) (11) (12) (13)
(14) (15)
(1) Error indicator [ERROR]
Blinks when errors or problems with the recorder's operation
occur.
Blinks red
: System errors
Blinks orange
: Temperature is too high or low.
Cooling fan stopped, etc.
(2) Alarm indicator [ALARM]
Blinks
: Alarm has occurred
Lights
: Alarm output stopped
(6)
(7)
(16)
(6) HDD indicators ("HDD1" to "HDD9")
HDD access indicator (right side)
Indicates the access status and problems of the HDD.
When errors occur on an HDD in RAID5/RAID6 mode,
the indicator lights or blinks red.
Blinks green
: Not accessing HDD
Lights red
: Errors have occurred on the internal
HDD
(Data can be recovered by replacing
HDD.)
: Alarm is resolved or no alarm has
occurred
Refer to the Operating Instructions (PDF file) for more
information about alarms.
Lights
• When in RAID5 mode, the first HDD
has errors
• When using RAID6, the first two
HDDs have errors.
Blinks red
: Alarm suspend stopped
Use to turn off the buzzer after an alarm or error occurs.
Refer to the Operating Instructions (PDF file) for more
information about alarms and errors.
(5) LCD
Displays the recorder's status (errors etc.) and functions that
are operated using the buttons on the front panel.
: Errors have occurred on the internal
HDD
(Data cannot be recovered even if
HDD is replaced)
• When in RAID5 mode, the second
HDD has errors
Off
: Alarm is not suspended
Refer to the Operating Instructions (PDF file) for more
information about alarm suspension.
(4) Buzzer stop button [BUZZER STOP]
: Accessing HDD
Off
Off
(3) Alarm suspension indicator
[ALARM SUSPEND]
(8)
• When in RAID6 mode, the third HDD
has errors
Lights orange and
red
: Recovering data from drive in RAID5/
RAID6 mode.
(This indicator looks orange during
(Alternately)
high-speed processing.)
The indicators display the status of the drives from HDD1 to
HDD9, but if a system errors occur, each indicator has the
same display.
11
ND400_Basic.book
12 ページ
2008年7月10日 木曜日 午前10時50分
Major Operating Controls and Their Functions
(14) Escape button [ESC]
Use to return to the previous screen when doing operations
on the LCD.
Important:
•
When the HDD indicators light red in the RAID5/RAID6 mode,
quickly replace the HDD where the errors occurred. Contact
your dealer for information on replacing HDDs.
⋅ RAID5 mode:
Data cannot be recovered when two or more HDD
indicators are lighting or blinking red.
⋅ RAID6 mode:
Data cannot be recovered when three or more HDD
indicators are lighting or blinking red.
(15) Link indicators [LINK/ACT]
Camera Link indicator [LINK/ACT1]
Lights or blinks when linked with camera.
Lights green
: When a camera port connection is
established
Blinks green
: Receiving data
PC Link indicator [LINK/ACT2]
HDD status indicator (left side)
Shows the operating status of the HDDs.
Lights or blinks when connected to a PC (PC and camera
when one port used).
Lights green
: HDD power [On]
(HDD formatted)
Lights green
: When a client PC port connection is
established
Blinks green
: HDD for playback only
(only for playback, recording not
possible)
Blinks green
: Receiving data
Blinks orange
Lights red
: HDD format failed
Off
: HDD power [Off]
HDD is not connected
recognized
(16) Front cover
or
not
Use to open and close the front cover.
Keep the key in a safe place.
Lock
: Turn key to left
Open
: Turn key to right
(8) Maintenance port
Use for service when connected directly to a PC. Normally, it
is not used.
Note:
Use a straight cable to connect a PC directly to the
maintenance port.
(9) Recording indicator [REC]
Lights
: Recording
Off
: Recording finished.
(10) Timer indicator [TIMER]
Lights
: When a schedule is set
Blinks
: Schedule recording in-progress
(11) Operate indicator [OPERATE]
Lights
: Power [On]
Off
: Power [Off]
(12) Arrow buttons (up, down, left, or right)
Use to move the cursor on the LCD and for direct input of
values.
(13) Set button [SET]
Use to set items on the LCD.
12
This indicator is for future extension (off).
: Formatting HDD
(7) Key hole
•
Reserved Link indicator [LINK/ACT3]
Open to add, or replace HDD units and to configure HDD
operations (Single/RAID5/RAID6).
Keep it closed and locked during normal operations.
ND400_Basic.book
13 ページ
2008年7月10日 木曜日 午前10時50分
Major Operating Controls and Their Functions
Inside the Front Cover
(1) (2)
(3) (4)
(5)
(6) (7)
(1) USE button [USE]
Used when adding or replacing an HDD or changing the
operating mode of the HDD.
Installing or
removing an HDD
HDD operation
mode
Change
: You can install or remove the HDD by
holding down the button for at least 2
seconds, waiting for the buzzer to
sound, and using the front panel
buttons and LCD operations.
(4) HDD access indicator [A/F]
Indicates the access status and problems with the HDD.
When errors occur on an HDD in RAID5/RAID6 mode, the
indicator lights or blinks red.
Blinks green
: Accessing HDD
Off
: Not accessing HDD
Lights red
: Errors have occurred on HDD
(Data can be recovered by replacing
HDD)
: The settings become effective after
setting the [RAID] switch and turning
on the Power switch while holding
down the [USE] button to boot up.
Remember to hold down the [USE]
button until the buzzer sounds.
• When in RAID5 mode, the first HDD
has errors
• When using RAID6, the first two
HDDs have errors.
Blinks red
(2) HDD unit
HDD in special canister.
Add and replace HDDs by using the LCD on the front panel.
Refer to page 45 for details. Contact your dealer for
information on purchasing and replacing HDDs.
(3) HDD status indicator [STS]
Shows the operating status of the HDDs.
Lights green
: HDD power [On]
(Formatted)
Blinks green
: HDD for playback only
(only for playback, recording not
possible)
Blinks orange
: Formatting HDD
Lights red
: HDD format failed
Off
: HDD power [Off]
HDD is not connected or not
recognized.
: Errors have occurred on HDD
(Data cannot be recovered even if
HDD is replaced)
• When in RAID5 mode, the second
HDD has errors
• When in RAID6 mode, the third HDD
has errors
Alternating colors
(Orange/red)
: Recovering data from drive in RAID5/
RAID6 mode.
(This indicator looks orange during
high-speed processing.)
13
ND400_Basic.book
14 ページ
2008年7月10日 木曜日 午前10時50分
Major Operating Controls and Their Functions
(5) HDD bay slots
Up to 9 HDD can be installed (one HDD unit is installed at the
factory).
Note:
•
Limiting factors for the RAID5/RAID6 mode.
RAID5 mode
: The RAID5 mode can be used when
more than three HDDs are installed.
RAID6 mode
: The RAID6 mode can be used when
more than four HDDs are installed.
(6) RAID mode switch [RAID]
Switches the HDD operational mode (Single, RAID5, or
RAID6).
The settings become effective after setting the HDD
operation mode with the [RAID] switch and turning on the
power while holding down the [USE] button to boot up.
S
: SINGLE mode (default)
R5
: RAID5 mode
R6
: RAID6 mode
Important:
•
The HDD operation mode cannot be changed once the
system is operating. Recorded data may not be read correctly
when the mode is changed after the system is operating.
(7) Removal knob
Used when replacing the HDD units.
14
ND400_Basic.book
15 ページ
2008年7月10日 木曜日 午前10時50分
Major Operating Controls and Their Functions
Rear View
(1)(2) (3)
(1)
(4)
(5)
(1) Handle for Maintenance
(6) (7)
Use to connect alarm devices (buzzers or indicators),
external devices, control switches controlled by the recorder.
(9)
(10)
(10) Power switch [POWER]
Loosen the 5 screws indicated by the triangles and grip these
handles to pull off the panel when replacing the fan or doing
other maintenance work.
(2) Alarm/Control connector [ALARM/
CONTROL], D-Sub 25 pin
(8)
Turns the power on. Press it again to turn the power off and
end operations.
Using the Brace
Secure the power cord with the brace.
1
Lock the power cord in place by lifting and latching the
brace.
(3) Alarm connector [ALARM], D-sub 25 pin
Use to connect alarm-related devices such as a sensor or a
door switch.
(4) Cable clamp fixing holes
Install the cable clamp (provided with the extension unit) to
secure the connection cables.
For details refer to the manual for the extension unit (WJHDE400).
(5) External storage connector [EXT STORAGE]
Use to connect the (WJ-HDE400) extension unit and the
recorder with the connection cable (provided with the
extension unit).
Brace
(6) Client PC port [PC]
Use to connect a PC, 10BASE-T, 100BASE-TX, or
1000BASE-T network.
(7) Camera port [CAMERA]
Use to connect a camera, 10BASE-T, 100BASE-TX, or
1000BASE-T network.
(8) Signal GND terminal [SIGNAL GND]
Use as a ground when the recorder's Signal GND terminal is
connected to another device's Signal GND terminal. Static or
other noise related problems may occur if a ground is not
connected.
(9) Power cord Inlet [AC IN]
Connect the provided power cord here. The power plug is a
two prong plug with a ground terminal.
15
ND400_Basic.book
16 ページ
2008年7月10日 木曜日 午前10時50分
Outline of Functions
Description of Functions
HDD
Mega Pixel Camera Compatibility and
Capacity
The recorder can record high-definition images (mega pixel camera
images) in SXGA (1280 x 960) JPEG four times that of the existing
VGA (640 x 480). This makes it possible to record a wide angle of
view and to zoom in without fuzziness to check things.
HDD Space Management
The HDDs in the recorder are virtually divided in the 4 image areas
shown below (refer to the Setup Instructions (PDF file)).
You can set only one area for each HDD.
Display on 21 in PC monitor
Normal Recording Area
(1)
(2)
Event Recording Area
Pre-event Recording
Area
Copy Area
Conventional VGA
SXGA (1280 x 960) pixels
(640 x 480) pixels
You can install up to 9 HDDs to record high-quality images for long
periods of time. Plus, you can add up to 5 extension units.
Replace HDDs
You can install and remove HDDs by opening the front panel.
Use the special HDD canister provided to install the HDD.
The HDD unit is an HDD that is in the special canister. The HDD
units can be easily installed or removed from the HDD bay slots
inside the front cover.
(4)
You can check the remaining capacity
for each area on the Setup menu.
(1) Normal Recording Area
Area for recording except events.
Manual recording/schedule recording/SD memory data
Replacement is Easy
If more than two HDDs are installed, replacement can be done
without stopping recording. Instructions are shown on the LCD to
reduce misoperations, and make maintaining and replacing HDDs
easy.
(3)
(2) Event Recording Area
Area for recording when events occur.
Post-event recording/emergency recording
(3) Pre-event Recording Area
Area for pre-event recording.
(4) Copy area
Area where copied data is saved.
* Contact your dealer for information on purchasing and replacing
HDDs.
Note:
16
•
The HDD provided in the recorder at the factory is initialized as
normal recording area. Unformatted HDDs inserted into the
recorder are automatically initialized as normal recording area.
•
Recording/playback is not possible if only the Pre-event
Recording Area and the Copy Area are created. Create either
one normal recording area or event recording area.
•
If a normal recording area is not created, manual and schedule
recordings are recorded to the event recording area. Also, if an
event recording area is not created, event and emergency
recordings are recorded to the normal recording area.
ND400_Basic.book
17 ページ
2008年7月10日 木曜日 午前10時50分
Outline of Functions
HDD Fault Tolerance System
RAID 6
A1
B1
C1
P1
Q1
A2
A3
P4
B2
P3
Q4
P2
Q3
A4
Q2
B3
B4
C2
C3
C4
The RAID function makes it possible to improve the HDD's tolerance
to errors.
This product is equipped with the RAID6 mode that can recover
image data when two HDDs fail, in addition to the RAID5 mode that
can recover image data (RAID6 has two sets of error correcting
code data). This prevents loss of recorded image data on large
volume HDDs (refer to the Setup Instructions (PDF file).
Note:
•
To use the RAID5 mode you need to connect 3 or more HDDs,
the RAID6 mode requires 4 or more HDDs.
•
Theoretical volume when RAID5 mode enabled
Theoretical volume = HDD with smallest capacity in the unit x
(number of HDDs in the unit −1)
•
Theoretical volume when RAID6 mode enabled
Theoretical volume = HDD with smallest capacity in the unit x
(number of HDDs in the unit −2)
•
The capacity of the HDDs that are installed may be a few
percents smaller.
Encrypting Data Recorded on the HDDs
The image and audio data recorded on the HDDs is encrypted. The
image and audio data on the HDDs cannot be played except on the
recorder.
The recorder uses RSA® BSAFE™ software from RSA Security Inc.
17
ND400_Basic.book
18 ページ
2008年7月10日 木曜日 午前10時50分
Outline of Functions
Recording and Playing Images
Stable recording and playback of images
Event Functions
High through put is achieved by separating the camera port and the
client PC port. In addition to acquiring extremely stable images, you
can connect a maximum of 64 cameras and 16 client PCs,
depending on your network.
About Events
Recording
For example, if a camera sends a site alarm, the recorder receives
the alarm and an event occurs.
Camera images from network cameras are recorded on the
recorder. One Network Disk Recorder can record images from a
maximum of 64 cameras. JPEG, M-JPEG, and MPEG-4 images are
supported.
Events are things that trigger special operations by the recorder.
The event function includes terminal alarms, site alarms, and
command alarms.
About event operations
Event operations are the operations done when an event occurs.
Event operations include, depending on the settings, recording
images, recording logs, sending external notification (mail
notification, LED, buzzers, FTP transmission and others). Here,
operations that send external notifications are called alarms.
Image data
Network camera
PC
Events
(Terminal alarms, site alarms,
and command alarms)
HDD
Recorder
Event operations
-Event recording
-Log
Playback
Images recorded on the HDD of the recorder are sent to and
displayed on a PC. One Network Disk Recorder can send images to
a maximum of 16 PCs.
Alarm
-Mail notification
-LED
-Buzzer
-FTP transmission
Image data
Alarm operations are
included in event
operations.
Recording of events
is event recording,
not alarm recording.
Network camera
PC
Image of event/alarm operations
The recorder starts an event according to the settings when the
following events occur.
HDD
Recorder
• Terminal Alarm
: Signals from door sensors or other
external devices are transmitted through
the alarm input connector on the rear
panel of the recorder.
• Command Alarm
: Receives command alarms from PCs via a
network.
• Site Alarm
: Receives the Panasonic alarm protocol
from network cameras.
Accessing Live Images
Images from network cameras can be sent live to PCs via the
recorder. Images from a maximum of 64 network cameras can be
sent simultaneously to a maximum of 16 PCs.
Image data
Network camera
PC
HDD
Recorder
Setting Schedules
Schedules can be made so each day can be divided into six time
zones, each of which can be programmed separately. Up to 8
different programs can be created. It is possible to set the recording
rate, event recording time, and other items for each program.
18
ND400_Basic.book
19 ページ
2008年7月10日 木曜日 午前10時50分
Outline of Functions
Event operations include the following.
• Start recording images
Recording is done according to the recording duration and rate
settings on the settings menu. The images from a camera before
an event occurs can be recorded and linked to the event (prerecord event).
• Display alarm messages
A pop-up screen appears to indicate an event has occurred.
• Alarm signal output from the Alarm/Control connector on the rear
panel of the recorder (Alarm output)
When an event occurs, a signal is output from the Alarm
connector on the rear panel of the recorder to sound an alarm
etc.
• Event log is recorded.
When an event occurs, the type of event and the time it occurred
are recorded in an event log.
• Images recorded during events are transmitted to an FTP server.
• Alarm indicator blinks
Alarm indicator on the front of the recorder blinks.
• Buzzer sounds
The buzzer sounds according to the settings on the settings
menu.
• The camera goes to its preset position.
The camera moves to a pre-registered preset position.
• Notification email sent when event occurs
Alarm mail (notification of the time and date of an event) is sent to
registered email addresses when an event occurs. An image can
be attached to this email. Up to 4 addresses can be registered to
receive the alarm mail.
When an event occurs, images are recorded from when the
event starts for a set period of time and are automatically
transmitted to an FTP server.
• A PC is notified of an alarm according to Panasonic alarm
protocol settings.
When an event or error occurs, a PC is automatically notified
regarding event or error information according to the [Panasonic
alarm protocol] settings. Install the software (option) on the PC
designated to receive and display event or error notification.
Refer to the "readme.txt" file on the CD-ROM for details about the
software.
List of Functions
Live Monitoring
Function
Description
1-screen
Live images from cameras (including audio) are displayed on one screen.
The camera can be operated from the recorder when one screen is displayed (refer to the Operating
Instructions (PDF file)).
4-screen
Live images from a camera are displayed on multi-screen.
Sequential display
Images from multiple cameras are shown in preset sequence on the screen.
Recording
Function
Order of
priority*
Description
Emergency recording
1
Recording is done when an emergency occurs.
Event post recording
2
Recording is automatically done after various events occur.
Manual recording
3
Recording of images and audio can be started and stopped manually.
Schedule recording
4
Recording is done automatically during a set time period.
Pre-event recording
5
Recording is automatically done before various events occur.
* Order of priority: Images are recorded in the highest priority mode if more than one mode is enabled.
Setup Menu List
Refer to the Setup Instructions (PDF file) for information about the settings menu list.
19
ND400_Basic.book
20 ページ
2008年7月10日 木曜日 午前10時50分
Outline of Functions
Network
Connection Examples
Remote Operation
The recorder and cameras connected to it can be operated from a
PC on the network.
Enabled functions
IP address:
192.168.0.1
subnet mask:
255.255.255.0
Router
IP address:
192.168.1.1
subnet mask:
255.255.255.0
Router
WAN*
When monitoring images from a camera with pan and tilt function.
Function
Description
Pan & tilt
Adjust the cameras horizontal and vertical
position.
Zoom
Zoom in/out the image.
Focus
Adjust the focus point of the image.
Brightness
Adjust the lens iris. (brightness)
Preset
operations
Registers the preset position of camera and moves
the camera to the registered preset positions.
Auto
Select the camera's automatic mode function.
Network Security Function
The recorder has two network security functions.
Limit access with user authentication/host
authentication
Turn on the user and host authentication to limit users that can
access the recorder.
Recorder
PC
IP address:
192.168.0.100
subnet mask:
255.255.255.0
Default gateway:
192.168.0.1
IP address:
192.168.1.250
subnet mask:
255.255.255.0
Default gateway:
192.168.1.1
*Wide Area Network
You can improve network security by using a firewall for packet and
protocol filtering.
Connection Examples
IP address:
192.168.0.1
subnet mask:
255.255.255.0
IP address:
192.168.1.1
subnet mask:
255.255.255.0
Firewall
Router
Router
WAN*
Limit access by changing HTTP ports
Illegal access from port scanning is prevented by changing the
HTTP port number.
Switching hub
• To improve security even more
To improve network security, use a router to divide the subnet,
make two layers of IP address authentication with the recorder
and router. If the recorder is connected to a network that is not
secure, you can improve security by inserting a VPN between the
recorder and the host PC.
Important:
•
20
Network security settings vary depending on the LAN the
recorder is connected to and the service provider and other
various settings. Contact the network administrator to discuss
network security.
PC
Recorder
IP address:
192.168.0.100
subnet mask:
255.255.255.0
Default gateway:
192.168.0.1
IP address:
192.168.1.250
subnet mask:
255.255.255.0
Default gateway:
192.168.1.1
*Wide Area Network
ND400_Basic.book
21 ページ
2008年7月10日 木曜日 午前10時50分
Outline of Functions
SD Memory Recording
If the connection with the camera is broken within the time set in the
program in the recorder, images are recorded on the SD memory
card in the camera.
Recording Rate Setting
SD memory recording can only be set when the camera supports it
and the compression format is set to M-JPEG.
The recording rate for SD memory recording can be set for each
camera channel. The time SD memory recording starts depends on
the recording rate setting (refer to the Setup Instructions (PDF file)).
Acquiring images stored on the SD memory card
The images are acquired from the SD memory card and recorded on
the HDD.
You can confirm if data is being acquired from the SD memory in the
"Status display".
SD memory data acquisition is done once an hour at 15 minutes
past the hour.
Maintenance (Version Upgrade)
You can upgrade the recorder's software with your browser.
Contact your dealer for information about upgrading the software.
21
ND400_Basic.book
22 ページ
2008年7月10日 木曜日 午前10時50分
Getting Started
Installation and Setup
Setup Procedure
The procedure to start operations is shown below.
1
Rack Mounting
2
Connections
3
Power On
Turn on the recorder (page 39).
When using extension units, turn on all extension units before turning on
the recorder.
4
Installing HDDs
Install the HDDs in the recorder (page 46).
Unformatted HDDs inserted into the recorder are automatically initialized.
Also, set the HDD operation mode as necessary (page 51).
5
Recorder Network Settings
Use the buttons on the recorder's front panel to do the network settings
(refer to the Setup Instructions (PDF file)).
6
PC Network Settings
Change the PC's network settings to match the recorder's settings (refer to
the Setup Instructions (PDF file)).
7
Initialize HDDs
To change HDD space management, display disk configuration and
initialize the HDD from the settings menu on the recorder as needed (refer
to the Setup Instructions (PDF file)).
8
Camera Network Settings
Open the PC settings menu from the PC and do the network settings (refer
to the Setup Instructions (PDF file)).
9
Setup
Set up the functions that you need (refer to the Setup Instructions (PDF
file)).
10
Start Operations
Mount the recorder into the rack (page 23).
Go to step 2 if you are not using a rack.
Connect the recorder to the various devices (page 25).
When necessary
Replace HDDs
22
You can change or format HDDs while the recorder is [On] (page 46 to
page 53).
ND400_Basic.book
23 ページ
2008年7月10日 木曜日 午前10時50分
Setting up the Rack
4
Rack Mounting
Install the recorder in the rack.
Secure using the rack mounting screws.
Install the recorder into an EIA standard compliant rack.
EIA standard compliant: an EIA-standard 19"rack, depth
product
550 mm or more
(locally procured)
Note:
•
1
Installation in a rack requires four M5 x 12 screws.
Rack mounting screws (M5 x 12, locally procured)
Remove the 5 rubber feet from the underside of the
recorder.
Use a screwdriver to remove the screws holding the rubber
feet.
Important:
•
Ensure that the temperature inside the rack does not exceed
45 ºC {113 ºF}.
•
During installation, we recommend installing a fan to keep the
temperature in the rack below 30 ºC {86 ºF}.
•
When installing the recorder in the rack, leave a space of
1 unit (44 mm {1.73"}) above and below each unit.
•
Leave space between racks and ensure proper ventilation
around the racks.
Remove rubber feet
2
Attach the handle for rack mounting bracket to the rack
mounting brackets.
Use the four handle fixing screws for rack mounting bracket
and washers to secure them.
Handle fixing screws for
rack mounting bracket
Washer
Rack mounting bracket
Washer
Handle for rack mounting bracket
3
Attach the rack mounting bracket to both sides of the
recorder.
Secure them using the six rack mounting bracket fixing
screws.
Rack mounting bracket fixing screws (provided)
Handle for rack
mounting bracket
Rack mounting brackets (provided)
Handle for rack
mounting bracket
23
ND400_Basic.book
24 ページ
2008年7月10日 木曜日 午前10時50分
Setting up the Rack
Rack mounting positions
When connecting multiple extension units (WJ-HDE400) to the recorder, place the recorder in the center of the rack.
Connect the recorder and the extension unit with the connection cable (1 m {39.4 "}) included with the extension unit (page 31).
Extension unit
(unit number 5)
Connection cable
(provided with extension unit)
Requires 1 Unit
Extension unit
(unit number 4)
Requires 1 Unit
Network Disk
Recorder
Requires 1 Unit
Extension unit
(unit number 1)
Requires 1 Unit
Extension unit
(unit number 2)
Requires 1 Unit
Extension unit
(unit number 3)
Note:
•
24
Install the recorder in the center of the rack, if using a rack. If you install the recorder at the top or bottom of the rack, the cable may not be
long enough.
•
When installing the recorder in the rack, leave a space of 1 unit (44 mm {1.73 "}) above and below each unit.
•
Secure the connection cables to the extension unit using the cable clamp provided.
If the connection is poor, the system may become unstable and unable to record images.
•
Keep the cables as short as possible. Looped cables or large distances between pieces of equipment may cause malfunctions. Do not wind
the cable in a coil.
•
Refer to the Setup Instructions (PDF file) to check the unit numbers of connected extension units.
ND400_Basic.book
25 ページ
2008年7月10日 木曜日 午前10時50分
Connections
This sections explains how to connect the PC, cameras, and extension units. The types of cables and other hardware depend on how each setup
is done. Before starting installation work, check to make sure you have everything you need.
Connecting the PC and the Camera
Connect the PC and the camera to the recorder using a HUB. The recorder is connected to the HUB via a LAN cable (straight). You can connect
the PC and camera using either 1 port or 2 port operation.
Important:
•
Use a LAN straight cable to connect the recorder and PCs via a hub.
•
Do not use a LAN cross cable to connect the recorder and PCs. Using a LAN cross cable for continuous operation may result in incorrect
display and playback because depending on the type of PC transmission may not be steady.
Connectivity
Advantages
Ports Used
1-port
Operation
Used when the PC and camera are on the same network and they directly access
each other without passing through the recorder.
Client PC port
2-port
Operation
Used when the PC and camera are on different networks and the PC cannot access
the camera directly.
Camera port
Client PC port
1 Port Operation
Using a HUB for Direct Connection
The PC connects to the camera using the Client PC port on the rear of the recorder.
PC
Network camera
PC
HUB
LAN cable
(Not provided: 10BASE-T /
100BASE-TX / 1 000BASE-T
category 5e, straight (NTSC model) /
category 7, straight (PAL model))
Recorder
Camera images input through the client PC port are sent to the PC from the same client PC port.
25
ND400_Basic.book
26 ページ
2008年7月10日 木曜日 午前10時50分
Connections
2 Port Operation
Using a HUB for Direct Connection
The PC connects to the camera using the camera port and the client PC port on the rear of the recorder.
Network camera
PC
PC
HUB
HUB
LAN cable
(Not provided: 10BASE-T /
100BASE-TX / 1 000BASE-T
category 5e, straight (NTSC model) /
category 7, straight (PAL model))
Recorder
Camera images input through the camera port are sent to the PC from the client PC port.
Important:
•
26
Connect the camera to the camera port and the PC to the client PC port.
Connect the devices correctly. Otherwise, the transmission rate may be lowered.
ND400_Basic.book
27 ページ
2008年7月10日 木曜日 午前10時50分
Connections
Example of Connectivity with 1 Port Operation
Connecting to a PC over ADSL
PC
Network camera
PC
ADSL router
(Commercially available)
ADSL line
WAN
(Internet)
HUB
LAN cable
(Not provided: 10BASE-T /
100BASE-TX / 1 000BASE-T
category 5e, straight (NTSC model) /
category 7, straight (PAL model))
Recorder
Note:
•
MPEG-4 video may not be displayed when using a router. Consult your network administrator about router settings.
27
ND400_Basic.book
28 ページ
2008年7月10日 木曜日 午前10時50分
Connections
Connecting multiple units to the recorder
Network camera
PC
PC
HUB
HUB
LAN cable
(Not provided: 10BASE-T /
100BASE-TX / 1 000BASE-T
category 5e, straight (NTSC model) /
category 7, straight (PAL model))
Recorder (1)
28
LAN cable
(Not provided: 10BASE-T /
100BASE-TX / 1 000BASE-T
category 5e, straight (NTSC model)
category 7, straight (PAL model))
Recorder (area 1)
ND400_Basic.book
29 ページ
2008年7月10日 木曜日 午前10時50分
Connections
Example of Connectivity with 2 Port Operation
Connecting to a PC over ADSL
Network camera
HUB
Recorder
LAN cable
(Not provided: 10BASE-T /
100BASE-TX / 1 000BASE-T
category 5e, straight (NTSC model) /
category 7, straight (PAL model))
HUB
ADSL line
WAN
(Internet)
ADSL router
(Commercially available)
PC
PC
29
ND400_Basic.book
30 ページ
2008年7月10日 木曜日 午前10時50分
Connections
Connecting multiple units to the recorder
Network camera
Network camera
HUB
HUB
Recorder (1)
Recorder (area 1)
LAN cable
(Not provided: 10BASE-T /
100BASE-TX / 1 000BASE-T
category 5e, straight (NTSC model) /
category 7, straight (PAL model))
LAN cable
(Not provided: 10BASE-T /
100BASE-TX / 1 000BASE-T
category 5e, straight (NTSC model) /
category 7, straight (PAL model))
HUB
PC
30
PC
ND400_Basic.book
31 ページ
2008年7月10日 木曜日 午前10時50分
Connections
Connecting the Extension Unit
You can connect a maximum of 5 extension units to a single recorder. Connect the recorder and the extension unit with the connection cable
included with the extension unit.
Connect as follows when connecting multiple extension units (WJ-HDE400) or adding a new connection. Also, be sure to read the user manual
for the extension unit.
Secure connection cable
Connection Cable
(provided with extension unit)
Extension unit (unit number 5)
Extension unit (unit number 4)
5
Attach a cable clamp
for each connection cable.
4
3 2 1
Network Disk Recorder
Connection cable (provided with extension unit)
Extension unit (unit number 1)
Extension unit (unit number 2)
Extension unit (unit number 3)
Important:
•
Connecting extension units requires the included connection cable.
•
Secure the connection cables to the extension unit using the cable clamp provided. If the connection is poor or the connector is not secure,
the system may become unstable and unable to record images.
•
Do not wind the cable in a coil.
31
ND400_Basic.book
32 ページ
2008年7月10日 木曜日 午前10時50分
About Connectors
Using the Alarm/Control connector
You can use emergency recording and auto adjustment time functions when alarm equipment like a buzzer or indicator which is mounted
externally.
Create the connector by referring to the pin assignments.
Pin Assignments
The pin assignments are different for other Network Disk Recorders. Connect using the following chart.
13
1
ALARM/CONTROL
25
Pin
Number
32
Name
1
Alarm input 8
2
Alarm input 9
3
Alarm input 10
4
Alarm input 11
5
Alarm input 12
6
Alarm input 13
7
Alarm input 14
8
Alarm input 15
14
Description of Operation
Remarks
Event action will be performed according to the
settings.
Non-voltage make contact input 5V
pull-up 150 kΩ
9
Alarm input 16
10
Network error output
Signal output upon detection of a broken Ethernet
link.
Signal output upon DHCP IP address expiration.
Open collector output 24 V DC max.,
100 mA
11
Alarm reset input
Canceling the alarm display
12
Emergency recording input
Starting emergency recording signal input
Non-voltage make contact input 5V
pull-up 150 kΩ
13
Signal ground
14
Signal ground
15
Available disk space
warning output
Signal output for available disk space warning of
the recording/copy area
16
HDD error output
Signal output upon detection of a HDD error
17
Camera error output
Signal output upon detection of a camera error
18
Error output
Signal output upon detection of a unit error
19
Power outage recovery
completion output
Signal output upon completion of outage
processing
High (+5 V - +12 V, 6.3 mA max.)
20
Time adjustment input/
output
The time of this unit is adjusted to the preset time
according to the signal input. This signal output is
then generated for the setting time of this unit.
Time of all other units is adjusted to the setting
time of this unit.
52 kΩ 5 V pull-up, Output current –100
mA/Non-voltage make contact input
21
Alarm output
Alarm signal output at an event occurrence
Open collector output 24 V DC max.,
100 mA
Open collector output 24 V DC max.,
100 mA
ND400_Basic.book
33 ページ
2008年7月10日 木曜日 午前10時50分
About Connectors
Pin
Number
Name
Description of Operation
Remarks
Non-voltage make contact input 5V
pull-up 150 kΩ
22
Alarm suspension input
The state of alarm suspension is assumed
according to the signal input.
23
Outage detection input
Start of outage processing according to the signal
input.
24
External recording
switching input
25
+5 V output
mode Changeover to the external recording mode
+5 V output
200 mA max.
Connectivity for Emergency Recording
Turning [On] the external switch starts emergency recording.
Emergency recording operations differ depending on the [Emergency rec.] settings accessed through the Setup menu (refer to Setup Instructions
(PDF file)).
(Signal ground)
(Emergency recording input)
13
12
External switch
ALARM/CONTROL
Connectivity for Switching to External Recording
Turning [On] the external switch, records by switching the program.
Set the recording program in [Time table setup (Ext.)] under [Time table] on the settings menu (refer to Setup Instructions (PDF file)).
(Signal ground)
(External recording mode switching)
13
24
External switch
ALARM/CONTROL
Auto Adjustment Time Function Connection 1
When settings menu - [Basic] - [Time & date] - [Auto adjustment time] is set to [Master]
[Time Adjust Output] is available and the time on other devices is synchronized with the recorder.
When the time set under [Activation time] is reached, a signal is output from the Time adjustment input/output (pin no. 20).
Signal ground
Sensor input
Alarm Input
Alarm reset input
Series recording input
Time adjustment input
Signal ground
Alarm output
Alarm restore output
Alarm recording
Recording
Disk
Buzzer output
System error output
Temperature warning output
Time adjustment output
Series recording output
Terminal for other devices
Front panel
LED monitor
output
(Signal ground)
(Time adjustment output)
13
20
ALARM/CONTROL
33
ND400_Basic.book
34 ページ
2008年7月10日 木曜日 午前10時50分
About Connectors
Auto Adjustment Time Function Connection 2
When settings menu - [Basic] - [Time & date] - [Auto adjustment time] is set to [Slave]
[Time Adjust Input] is available and the time on the recorder is synchronized with the other devices.
15 minutes before or after the set [Activation time] if a signal output from another device is input to the Adjustment Time I/O, the time on the
recorder is set to the [Activation time].
Example:
When the [Activation time] is set to 15:00
• A signal is received at 2:50:00 pm → Set to 3:00:00 pm
• A signal is received at 3:14:45 pm → Set to 3:00:00 pm
• A signal is received at 3:20:00 pm → Time is not adjusted.
Terminal for other devices
Signal ground
Sensor input
Alarm Input
Alarm reset input
Series recording input
Time adjustment input
Signal ground
Alarm output
Alarm restore output
Alarm recording
Recording
Disk
Buzzer output
System error output
Temperature warning output
Time adjustment output
Series recording output
Front panel
LED monitor
output
(Signal ground)
(Time adjustment input)
13
20
ALARM/CONTROL
Important:
•
When [Auto adjustment time] is set to [Slave], time adjustment is not performed during emergency recording and event recording.
Connectivity for Control Output
Connecting alarm equipment like the buzzer and indicator to pins 15 to 18 sounds the buzzer, lights the indicator and indicates operating status
when a signal is output.
An example of HDD error output (pin 16) is shown below.
(Signal ground)
(HDD error output)
13
16
Alarm equipment
Relays etc.*
ALARM/CONTROL
34
*Attached when necessary.
ND400_Basic.book
35 ページ
2008年7月10日 木曜日 午前10時50分
About Connectors
Uninterruptible Power Supply (UPS) Connectivity
This section explains how to connect an Uninterruptible Power Supply (hereafter UPS) as part of your power outage countermeasures.
When the recorder receives a power outage detection signal from the UPS, it begins its internal power off sequence (process to stop recording to
protect the recorder).
After the internal power off sequence is complete, a signal is output from the Power outage recovery completion output to the UPS and the
recorder is then ready to turn off power.
(Signal ground)
(Signal ground)
(Outage detection input)
(Detection)
(Power Outage recovery complection output) (Shutdown)
Recorder
13
23
* Refer to the instruction
manual for the UPS
you are using.
19
Power cord
ALARM/CONTROL
Uninterruptible
Power Supply
(UPS)
To electric outlet
Important:
•
Be sure to use a UPS that provides a sine-wave output.
Do not use a UPS that provides a square wave. Doing so may damage the recorder.
35
ND400_Basic.book
36 ページ
2008年7月10日 木曜日 午前10時50分
About Connectors
Using the Alarm Connector
Used to connect alarm-related devices such as a sensor or a door switch.
Create the connector by referring to the pin assignments.
Pin Assignments
The pin assignments are different for other Network Disk Recorders. Connect using the following chart.
13
1
ALARM
25
Pin
Number
1
36
Name
Alarm input 17
2
Alarm input 18
3
Alarm input 19
4
Alarm input 20
5
Alarm input 20
6
Alarm input 22
7
Alarm input 23
8
Alarm input 24
9
Alarm input 1
10
Alarm input 2
11
Alarm input 3
12
Alarm input 4
13
Signal ground
14
Signal ground
15
Alarm input 25
16
Alarm input 26
17
Alarm input 27
18
Alarm input 28
19
Alarm input 29
20
Alarm input 30
21
Alarm input 31
22
Alarm input 32
23
Alarm input 5
24
Alarm input 6
25
Alarm input 7
14
Description of Operation
Remarks
Event action will be performed according to
the settings.
Non-voltage make contact input 5 V pullup 150 kΩ
Event action will be performed according to
the settings.
Non-voltage make contact input 5 V pullup 150 kΩ
ND400_Basic.book
37 ページ
2008年7月10日 木曜日 午前10時50分
About Connectors
Alarm Connectivity
When a signal is input to Alarm Inputs 1 through 32 (Alarm connector pins 1 through 12 and 15 through 25, Alarm/Control connector pins 1
through 9), recording and camera images are shown according to the settings.
When alarm devices such as a buzzer or indicator are installed externally, connect them to the Alarm output (Alarm/Control connector pin 21).
Sensor
(Alarm input 17)
9
(Signal ground)
(Alarm input 1)
Door security
switch
14
1
ALARM
Alarm equipment
(Signal ground)
13
Relays etc.*
*Attached when
necessary.
21
(Alarm output)
ALARM/CONTROL
37
ND400_Basic.book
38 ページ
2008年7月10日 木曜日 午前10時50分
About Connectors
Alarm/Control connector and Alarm Connector Timing and Polarity
Connectors
Active Time
Remarks
Alarm input
100 ms or more
L active
Alarm output
The time set on the setup menu
L active
Network error output
Until the network error is cleared, or until the [ERR] button on
the operation window (browser) is clicked.
L active
Alarm reset input
100 ms or more
L active
Emergency recording input
100 ms or more
L active
Available disk space warning output
From the time of the error occurrence until the time of the
error output duration*
L active
HDD error output
From the time of the error occurrence until the time of the
error output duration*
L active
Camera error output
From the time of the error occurrence until the time of the
error output duration or the camera is reset*
L active
Error output
From the time of the error occurrence until the time of the
error output duration*
L active
Time adjustment input/output
Input: 100 ms or more
Output: 1 s
Input/Output:
L active
Alarm suspension input
100 ms or more
L active, judged level
External recording mode switching
100 ms or more
L active
Outage detection input
5 s or more
L active
Power outage recovery completion
output
10 s or more
H active
*The error output timing is set under [Basic] on the settings menu (refer to the Setup Instructions (PDF file)).
Note:
38
•
During L active (Low active), the logic is enabled when the signal's voltage level is Low.
•
During H active (High active), the logic is enabled when the signal's voltage level is High.
ND400_Basic.book
39 ページ
2008年7月10日 木曜日 午前10時50分
Power Supply
Turning On the Power
Turn on the recorder.
1
Insert the power plug to an outlet.
120 V AC, 60 Hz for NTSC model
220 V - 240 V AC, 50 Hz for PAL model
• Make sure the power source matches the power
requirement of the model in use.
2
Turn on the [POWER] switch on the rear of the recorder.
•
The operate indicator lights and recorder/HDD check
(system check) begins.
•
During system check, [WJ-ND400] appears on the LCD.
Also, [Don't turn off] is displayed, followed by [System
Checking].
•
The Time display format screen appears when the system
check is complete (page 40).
Turning Off the Power
Turn off the recorder.
Important:
•
When the recorder is not in use for an extended period of
time, unplug the power plug.
•
Be sure to turn the power on and operate once a week to
check recording and playback functionality.
During Recording
1
2
Set [Basic] - [Basic] - [Recording] on the settings menu
to [Off] and stop all recording (refer to the Setup
Instructions (PDF file)).
Turn off the [POWER] switch on the rear of the recorder
after checking that the HDD indicators are off.
The operate indicator goes off.
Note:
Important:
•
Do not turn off the power during the power on process.
•
When using extension units (WJ-HDE400), turn on all
extension units before turning on the recorder.
•
Do not forget to start recording when you turn on the power.
During Playback
1
2
Click the [STOP] button on the [HDD] tab to stop
playback (refer to the Operating Instructions (PDF file)).
Turn off the [POWER] switch on the rear of the recorder
after checking that the HDD indicators are off.
The operate indicator goes off.
39
ND400_Basic.book
40 ページ
2008年7月10日 木曜日 午前10時50分
Using the Front Panel for Operations
Basic Operations
Operate the recorder using the LCD and the buttons on the front panel. The LCD changes as follows when you press the arrow buttons (up or
down).
Date display screen
The date, time and internal temperature (reference value) are displayed. Refer to the
Setup Instructions (PDF file) for more information.
(Temperature will be displayed in Fahrenheit for
NTSC model, e.g. "90 ºF")
System Information Screen
Information about the recorder system is displayed. You can check device information
such as the software version, hardware version, MAC address, and serial number.
Refer to page 41 for more information.
IP Address Information Screen
Displays settings related to the network connection. You can check various network
settings such as the IP address or subnet mask. Refer to page 42 for more
information.
IP Address Settings Screen
You can configure settings related to the network connection. You can set various
network settings such as the IP address or subnet mask. Refer to page 43 for more
information.
Key Lock Settings Screen
You can lock the buttons on the front panel to prevent them from being operated.
Refer to page 43 for more information.
Change HDD Operation Screen
For adding or removing HDDs. Refer to page 45 for more information.
This screen appears only when the [USE] button is pressed.
Manual Reboot Screen
For rebooting the recorder. Refer to page 54 for more information.
40
ND400_Basic.book
41 ページ
2008年7月10日 木曜日 午前10時50分
Using the Front Panel for Operations
Checking System Information
For checking information (software version, hardware version, MAC address, or serial number) about the recording system. Check the settings by
switching between screens using the following operations.
The LCD changes as follows when using the arrow buttons (up or down). Also, pressing the arrow buttons (left or right) from [PT#1 MAC address]
switches between the PT#2 and PT#3 screens.
[SET]
[ESC]
41
ND400_Basic.book
42 ページ
2008年7月10日 木曜日 午前10時50分
Using the Front Panel for Operations
Checking the IP Address
You can check the DHCP, IP address, subnet mask, gateway*, and HTTP port* for each port. The following ports are displayed: Camera port: PT
#1, Client PC port (PC port): PT #2, and the Maintenance port: PT#3.
Use the arrow buttons (left or right) to switch between ports.
* Gateway and HTTP port settings are checked under the client PC port (PT #2).
The following shows the initial default values for the recorder network settings.
Item
Camera port
Client PC port
Maintenance port
−
OFF
−
IP address
192.168.0.250
192.168.1.250
192.168.2.250
Subnet mask
255.255.255.0
255.255.255.0
255.255.255.0
Gateway
−
192.168.1.1
−
HTTP port
−
80
−
DHCP
Check the settings by switching between screens using the following operations.
The LCD changes as follows when using the arrow buttons (up or down).
[SET]
[ESC]
42
ND400_Basic.book
43 ページ
2008年7月10日 木曜日 午前10時50分
Using the Front Panel for Operations
Setting the IP Address
Settable items are the same as those in "Checking the IP Address (page 42)".
Configure the settings for each item by switching between screens using the following operations. When the cursor is ">", use the arrow buttons
(up or down) to switch between screens. The cursor is shown with an under bar (_).
The ports are displayed as follows: Camera port: PT #1, Client PC port: PT #2, and Maintenance port: PT #3.
Use the arrow buttons (left or right) to switch between ports.
Gateway and HTTP port settings are configured under the client PC port (PT #2).
The LCD changes as follows when using the arrow buttons (up or down).
[SET]
[ESC]
Important:
•
Always configure the network settings for the ports using different subnet masks. Using the same subnet mask may result in improper
network communication.
Configuring the Settings for Each Item
1
Click the [SET] button when the cursor is [>].
The cursor moves to the number area.
•
2
3
When the cursor is ">" and you press the arrow buttons
(left or right), the PT #2 and PT #3 screens are displayed
and you can select other ports.
Move the cursor using the arrow buttons (up or down)
and enter values using (up or down).
Press the [ESC] button to move the cursor to ">" and
check the settings.
Setting and Canceling Key Lock
You can lock the buttons on the front panel to prevent them from being operated. Press the [SET] button on the Key Lock Setting screen to lock
the keys. [Keylock Enabled] is displayed. Then, it returns to the display format screen.
[SET]
To cancel the key lock, enter the password (default: 12345) on the Password Entry screen. You can change the password on the settings menu.
Refer to the Setup Instructions (PDF file) for more information.
43
ND400_Basic.book
44 ページ
2008年7月10日 木曜日 午前10時50分
Using the Front Panel for Operations
1
HDD Unit
Use the HDD canister provided to install the HDD.
The HDDs can be easily installed or removed from the HDD slots
inside the front cover.
Install the HDD into the special canister and use the four
screws to fasten both sides of the HDD.
The torque for tightening the screws is 0.49 N•m (5 kgf•cm)
(use a torque driver)
HDD fixing screws for HDD canister
Contact your dealer for information on purchasing, installing, and
replacing HDDs.
HDD Canister
HDD
Anti-static mat
HDD fixing screws for HDD canister
2
Important:
•
HDDs are precise devices. Before starting work, refer to "Hard
disk drives (page 9)" for information on how to handle HDDs.
Also, note the following precautions.
⋅ Do not subject them to vibration or impact.
⋅ To install HDDs, use a torque driver and tighten the screws
to the specified torque.
⋅ Before touching an HDD, ground yourself against a metal
object to eliminate any static electricity. Always hold the
HDDs by the sides when carrying them.
⋅ Use an anti-static mat and wristband when installing or
replacing HDDs.
⋅ To prevent static electricity, do not touch the parts.
⋅ At the time of purchase, the HDD unit and canisters are
packaged in exclusive cushion.
The HDD units and canisters may be damaged by fall or
vibration. When transporting the unit, remove these parts
from the unit and package again.
44
Use the two screws to fasten the bottom of the HDD.
The torque for tightening the screws is 0.49 N•m (5 kgf•cm)
(use a torque driver)
HDD fixing screws for HDD canister
ND400_Basic.book
45 ページ
2008年7月10日 木曜日 午前10時50分
Using the Front Panel for Operations
Handling the HDD
Install the HDD unit provided (page 46).
The HDDs can be easily installed or removed from the HDD bay slots inside the front cover.
Contact your dealer for information on purchasing, installing, and replacing HDDs.
Important:
•
HDDs are precise devices. Note the following precautions when handling them.
⋅ Do not subject them to vibration or impact.
⋅ Before touching an HDD, ground yourself against a metal object to eliminate any static electricity. Always hold the HDDs by the sides
when carrying them.
⋅ To prevent damage to components from static electricity, do not touch the parts or connectors on top of the HDDs.
•
Contact your dealer for information on compatible HDDs.
Operation is only guaranteed with recommended HDDs.
•
All the HDDs must be the same model.
Even if the capacity is the same, the space may be smaller by a few percent if the HDD models are different.
•
Always install the HDDs in order starting with HDD 1.
(Disk slots in order from 1 to 9, starting on the left)
•
In RAID5 or RAID6 modes, do not change the position of the HDD after starting operation.
Recorded data may not be read correctly if they are changed.
Item
Installation
Reference
For individual HDD units
Page
Installing HDDs
page 46
For extension units
Installing HDDs by unit
page 47
For individual HDD units
Removing HDDs
page 48
For extension units*
Removing HDDs by unit
page 50
Mode setting
All units
Setting the HDD's Operation Mode
page 51
Replacement &
recovery
In single mode
Installing HDDs
Removing HDDs
page 46
page 48
In RAID mode
Error Recovery
HDD error recovery
(In RAID mode)
page 52
*
Remove
*Extension unit is required for installation as a unit.
45
ND400_Basic.book
46 ページ
2008年7月10日 木曜日 午前10時50分
Using the Front Panel for Operations
3
Installing HDDs
The HDD is automatically recognized.
•
You can install HDDs from the recorder while it is in operation.
1
While the HDD is being recognized, the HDD status
indicator blinks orange.
Once the HDD is recognized, the HDD status indicator
lights green or blinks.
Insert the key (included) into the key hole and turn it to
the right while pressing gently to open the front cover.
•
The HDD is automatically formatted if it is not
preformatted.
The HDD status indicator lights green after formatting is
complete.
(1)
•
Preformatted HDDs are recognized for playback only. In
this case, the HDD status indicator blinks green. Follow
the instructions from step 4 to use the HDD for recording.
Note:
•
4
(2)
2
The HDD status indicator may light green before blinking
orange when an HDD is inserted.
Insert the HDD units into the HDD bay slots while
checking each HDD number marked on the HDD bay
slots.
Press the HDD unit's removal knob down and lift the lever,
and then insert it all the way into the disk slot.
(1)
(2)
Hook the HDD unit's tab securely on the
HDD bay slot.
5
Press the [USE] button for over 2 seconds.
A buzzer sounds.
Press the front panel buttons according to the directions on
the LCD.
Press the arrow buttons (up or down) on the front panel
until [HDD Operate] appears on the screen.
Press the lever down and push the HDD
unit until the removal knob clicks.
(1)
6
7
Press the [SET] button.
Press the arrow buttons (up or down) on the front panel
until [Link HDD] appears on the screen.
(1)
8
9
(2)
10
46
Select [YES] with the arrow buttons (left or right) and
then press the [SET] button.
Select the device where you installed the HDD
(Recorder: MAIN, Extension unit x: EXTx) with the arrow
buttons (up or down) and press the [SET] button.
Select the device where you installed the HDD with the
arrow buttons (up or down) and press the [SET] button.
ND400_Basic.book
47 ページ
2008年7月10日 木曜日 午前10時50分
Using the Front Panel for Operations
11
Select [YES] with the arrow buttons (left or right) and
then press the [SET] button.
Installing HDDs by unit
All the HDDs in one extension unit can be linked to operate at the
same time. For details refer to the operating instructions for the
extension unit.
The HDD is recognized for recording.
1
Install the HDD units in the extension unit.
Install the HDDs in the extension unit according to steps 1 to
2 in "Installing HDDs (page 46)" to install HDDs.
Repeat steps 1 to 2 to install multiple HDD units.
Press the [SET] button to return to the display format screen.
12
Close the front cover and lock it by lightly pressing and
turning the key to the left.
Keep the key in a safe place.
Note:
•
When installing HDD units, each HDD unit must be recognized.
(Follow Step 1 and 2)
Additional HDD units will not be recognized while the first unit is
being recognized.
(2)
2
The HDD is automatically recognized.
•
While the HDD is being recognized, the HDD status
indicator blinks orange.
Once the HDD is recognized, the HDD status indicator
lights green or blinks.
•
The HDD status indicator lights green after formatting is
complete.
(1)
13
•
Check the available disk space.
Check the following content related to the HDD under [Disk
information] on the settings menu. Refer to the Setup
Instructions (PDF file) for more information.
•
HDD capacity
•
HDD remaining capacity
•
Hour meter
•
Disk operation mode
•
Date range of video recorded on the HDD
Note:
•
HDDs cannot be added while in RAID5 or RAID6 mode.
The RAID function will not start even if an HDD is installed
(linked) in an empty disk slot.
The HDD is automatically formatted if it is not
preformatted.
3
4
5
6
Preformatted HDDs are recognized for playback only. In
this case, the HDD status indicator blinks green. Follow
the instructions from step 3 to use the HDD for recording.
Press the [USE] button for over 2 seconds.
A buzzer sounds.
Press the front panel buttons according to the directions on
the LCD.
Press the arrow buttons (up or down) on the front panel
until [HDD Operate] appears on the screen.
Press the [SET] button.
Press the arrow buttons (up or down) on the front panel
until [Link EXT] appears on the screen.
47
ND400_Basic.book
48 ページ
2008年7月10日 木曜日 午前10時50分
Using the Front Panel for Operations
7
8
Select [YES] with the arrow buttons (left or right) and
then press the [SET] button.
Select the number of the extension unit where you
installed the HDD with the arrow buttons (up or down)
and press the [SET] button.
Removing HDDs
You can remove HDD units from the recorder while it is in operation.
1
Insert the key (included) into the key hole and turn it
while pressing in gently to open the front cover.
(1)
9
Select [YES] with the arrow buttons (left or right) and
then press the [SET] button.
All the HDDs installed in the extension unit are recognized for
recording.
(2)
2
Press the [SET] button to return to the display format screen.
10
Close the front cover of the extension unit and lock it by
lightly pressing and turning the key to the left.
(2)
(1)
11
3
4
5
Press the arrow buttons (up or down) on the front panel
until [HDD Operate] appears on the screen.
Press the [SET] button.
Press the arrow buttons (up or down) on the front panel
until [Remove HDD] appears on the screen.
Check the available disk space.
Check the following content related to the HDD under [Disk
information] on the settings menu. Refer to the Setup
Instructions (PDF file) for more information.
•
HDD capacity
•
HDD remaining capacity
•
Hour meter
•
Disk operation mode
•
Date range of video recorded on the HDD
6
7
8
48
Press the [USE] button for over 2 seconds.
A buzzer sounds.
Press the front panel buttons according to the directions on
the LCD.
Select [YES] with the arrow buttons (left or right) and
then press the [SET] button.
Select the HDD to be removed (Recorder: MAIN,
Extension unit: EXT) with the arrow buttons (up or down)
and then press the [SET] button.
Select the HDD to be removed with the arrow buttons (up
or down) and then press the [SET] button.
ND400_Basic.book
49 ページ
2008年7月10日 木曜日 午前10時50分
Using the Front Panel for Operations
9
Select [YES] with the arrow buttons (left or right) and
then press the [SET] button.
12
The HDD stop process begins and the HDD status indicator
blinks orange.
The HDD status indicator goes out once the HDD stop
process is complete.
•
If you stop the HDD during recording, recording switches
to another HDD. Images are not recorded for a few
seconds while recording switches. If another HDD is not
available, recording stops.
Check the disk information.
Check the following content related to the HDD under [Disk
information] on the settings menu. Refer to the Setup
Instructions (PDF file) for more information.
•
HDD capacity
•
HDD remaining capacity
•
Hour meter
•
Disk operation mode
•
Date range of video recorded on the HDD
Note:
•
You cannot remove HDDs by opening the front panel while
operating in RAID5 or RAID6 mode.
•
Refer to page 53 when replacing HDDs with errors.
Press the [SET] button to return to the display format screen.
10
Remove the HDD unit.
(1)
Press the knob on the HDD unit.
(2)
Open the lever.
(3)
Remove the HDD unit.
Remove the HDD carefully so you do not bump it (be
careful not to drop it).
(1)
(3)
(2)
(2)
11
Close the front cover and lock it by lightly pressing and
turning the key to the left.
Keep the key in a safe place.
(2)
(1)
49
ND400_Basic.book
50 ページ
2008年7月10日 木曜日 午前10時50分
Using the Front Panel for Operations
8
Removing HDDs by unit
Select [YES] with the arrow buttons (left or right) and
then press the [SET] button.
The HDDs in one extension unit can be removed simultaneously.
For details refer to the operating instructions for the extension unit.
1
The extension unit stop process begins and all the HDD
status indicators blink orange.
All the HDD status indicators go off once the stop process is
complete.
Insert the key (included) into the key hole on the front
cover of the extension unit and turn it while pressing in
gently to open the front cover.
•
(1)
If you stop the extension unit during recording, recording
switches to the HDD in another device. Video is not
recorded for a few seconds while recording switches. If
another HDD is not available, recording stops.
Press the [SET] button to return to the display format screen.
9
(2)
2
Press the [USE] button for over 2 seconds.
A buzzer sounds.
Press the front panel buttons according to the directions on
the LCD panel.
Make sure that all the HDD status indicators on the
extension unit are out and then remove the HDD unit.
(1)
Press the knob on the HDD unit.
(2)
Open the lever.
(3)
Remove the HDD unit.
Remove the HDD carefully so you do not bump it (be
careful not to drop it).
3
(1)
Press the arrow buttons (up or down) on the front panel
until [HDD Operate] appears on the screen.
(3)
4
5
Press the [SET] button.
(2)
Press the arrow buttons (up or down) on the front panel
until [Remove EXT] appears on the screen.
(2)
10
6
7
Close the front cover of the extension unit and lock it by
lightly pressing and turning the key to the left.
Keep the key in a safe place.
Select [YES] with the arrow buttons (left or right) and
then press the [SET] button.
(2)
Select the extension unit (EXTx) to be removed with the
arrow buttons (up or down) and then press the [SET]
button.
(1)
50
ND400_Basic.book
51 ページ
2008年7月10日 木曜日 午前10時50分
Using the Front Panel for Operations
11
Check the disk information.
Check the following content related to the HDD under [Disk
information] on the settings menu. Refer to the Setup
Instructions (PDF file) for more information.
Sets the HDD operation mode.
•
HDD capacity
The initial setting is set to [SINGLE mode].
•
HDD remaining capacity
This setting is not necessary to use the single mode as it is set up.
•
Hour meter
•
Disk operation mode
•
Date range of video recorded on the HDD
Note:
•
You cannot remove individual HDDs by opening the front panel
while operating in RAID5 or RAID6 mode.
•
Refer to page 53 when replacing HDDs with errors.
Setting the HDD's Operation Mode
1
2
3
Turn off the recorder.
Turn off the power according to "Turning Off the Power
(page 39)".
Turn on any extension units first if any are connected.
Insert the key (included) into the key hole and turn it
while pressing in gently to open the front cover.
(1)
(2)
4
Sets the operation mode with the [RAID] switch.
S
: SINGLE mode (default)
R5
: RAID5 mode
R6
: RAID6 mode
[USE] button
5
[RAID] switch
Hold down the [USE] button and turn on the power to
boot up.
•
The settings are enabled at bootup. Continue to press the
[USE] button until the buzzer sounds.
Important:
•
The HDD operation mode cannot be changed once the
system is operating. Recorded data may not be read correctly
if the mode is changed after the system is operating.
51
ND400_Basic.book
52 ページ
2008年7月10日 木曜日 午前10時50分
Using the Front Panel for Operations
HDD Error Recovery (During RAID Operation)
When errors occur during RAID5 or RAID6 operation, the HDD errors in the following table are displayed.
When one HDD has errors ([1down]) in RAID5 mode, the data on the remaining HDDs can be read and recovery is possible.
When two HDDs have errors ([2down]) in RAID6 mode, the data on the remaining HDDs can be read and recovery is possible.
When any errors occur on an HDD, replace the effected HDD as soon as possible.
For details refer to the operating instructions for the extension unit.
*Contact your dealer for information on replacing HDDs.
Important:
•
RAID5 mode
Data cannot be recovered when two or more HDDs have errors ([2 down]) or when an HDD has errors during recovery.
•
RAID6 mode
Data cannot be recovered when three or more HDDs have errors ([3 down]) or when an HDD has errors during recovery.
Data source
Recorder/
Extension
unit
LCD
During HDD error (malfunction)
•
•
•
Recorder
RAID 1 DOWN:
[1down]
RAID 2 DOWN:
[2down]
RAID 3 DOWN (only while in RAID6
mode):
[3down]
Note:
•
Only extension units are shown.
HDD access indicator
Lights red:
Errors have occurred on HDD
(Data can be recovered by replacing the
HDD)
• When in RAID5 mode, the first HDD has
errors
• When using RAID6, the first two HDDs
have errors
Blinks red:
Errors have occurred on HDD
(Data cannot be recovered even if HDD is
replaced)
• When in RAID5 mode, the second HDD
has errors
• When in RAID6 mode, the third HDD
has errors
Alternating orange/red
HDD being recovered in RAID5/RAID6
[Error Log]
Refer to the Operating
Instructions (PDF file) for
more information.
•
RAID recovery failure
• Recorder
MAIN RAIDm RECOVERY FAILURE
• Extension unit
EXTu RAIDm RECOVERY FAILURE
•
•
RAID 1 DOWN
Recorder: MAIN RAIDm 1 DOWN
Extension unit: EXTu RAIDm 1 DOWN
RAID 2 DOWN
Recorder: MAIN RAIDm 2 DOWN
Extension unit: EXTu RAIDm 2 DOWN
RAID 3 DOWN
Recorder: MAIN RAID6 3 DOWN
Extension unit: EXTu RAID6 3 DOWN
m: Operational mode
u: Unit number
52
During recovery
m: Operational mode
u: Unit number
ND400_Basic.book
53 ページ
2008年7月10日 木曜日 午前10時50分
Using the Front Panel for Operations
Replacing Faulty HDD during RAID
Operation
When one HDD errors ([1down]) in RAID5 mode, the data on the
remaining HDDs can be read and recovery is possible.
(1)
Hook the HDD unit's tab securely on the
HDD bay slot.
(2)
Press the lever down and push the HDD
unit until the removal knob clicks.
When two HDDs errors ([2down]) in RAID6 mode, the data on the
remaining HDDs can be read and recovery is possible.
(1)
Important:
•
Do not turn off the power until RAID is recovered. Data
recovery may not be done normally when the power is turned
off.
(1)
Note:
•
When errors (1down) occur in RAID6 mode, quickly execute
error recovery.
(2)
3
1
4
Replace units that have an HDD access indicator that
lights or blinks red.
(1)
Press the knob on the HDD unit.
(2)
Open the lever.
(3)
Remove the HDD unit.
The HDD is automatically recognized and recovery
starts. When recovery starts, the HDD access indicator
blinks orange and red.
When errors are recovered, the HDD access indicator
goes off or lights green.
When two HDDs have errors in RAID6 mode, data recovery
of the second HDD starts after the first HDD.
Remove the HDD carefully so you do not bump it (be
careful not to drop it).
(1)
(3)
(2)
(2)
2
Use the HDD numbers for the HDD bay slots as a
guideline when inserting the new HDD unit into the
empty slot.
Press the HDD unit's removal knob down and lift the lever,
and then insert it all the way into the disk slot.
53
ND400_Basic.book
54 ページ
2008年7月10日 木曜日 午前10時50分
Using the Front Panel for Operations
Rebooting
Press the [SET] button on the Manual Reboot screen to display the Manual Reboot ACCEPT screen. Select [YES] and press the [SET] button to
reboot.
[SET]
54
ND400_Basic.book
55 ページ
2008年7月10日 木曜日 午前10時50分
Troubleshooting
Attachments
Problems
Before requesting service, check the following items. Contact your dealer if the problem does not appear here, if the problem is not resolved by
these remedies, or if you have any questions about settings and installation.
Problem
Check item/remedy
Make sure that the power plug is firmly connected to the electric outlet.
Page
-
Power is not turn on.
Alarms are not activated.
Make sure supplied power cord is firmly connected to the equipment.
page 39
Check if signals are input to the alarm/control connectors and alarm
connectors on the rear panel.
page 32
page 36
Check if the alarm connectors are correctly set.
page 38
Fan has malfunctioned and stopped.
Contact your dealer.
The [ERROR] indicator lights orange.
Temperature is too high, stop operation
as soon as possible.
Make sure that nothing is blocking the vents in front or the fan on the rear.
page 9
Internal temperature is too low or too high.
Install the product within the ambient operating temperature.
page 9
When the [ERROR] indicator lights orange, the internal temperature may be
high.
Make sure that dust has not collected on the vents.
Extension unit is not recognized.
(When an extension unit is connected)
-
-
Make sure that the cable provided with the extension unit is being used.
page 31
Make sure that the connection cable is not loose.
page 31
Was the extension unit turned on before the main unit?
Reboot the system and turn on the extension unit first.
page 39
If you are using a breaker or other system to turn on the power to the entire
system simultaneously, make sure that all the devices are connected to the
same power source.
-
If you are using UPS (uninterrupted power supply), connect all the devices
to the same UPS.
-
Make sure the HDD unit is firmly inserted into the disk slot.
page 46
Have you insert another HDD unit while the first unit was being recognized?
Remove the unrecognized HDD unit and try again.
page 46
HDD is not recognized.
The HDD status indicator does not
light.
HDD has errors.
HDD status indicator lights, but HDD is
not recognized.
HDD indicator lights or blinks red
-
Link the HDD again.
page 46
Make sure that the HDD units are installed in order from HDD 1 to 9.
Surely install the HDD units in order starting with HDD 1.
page 46
HDD has troubles in RAID5/RAID6 mode.
The indicator of the first HDD with error lights, and the indicators of other
HDDs with errors blink.
page 53
55
ND400_Basic.book
56 ページ
2008年7月10日 木曜日 午前10時50分
Troubleshooting
Problem
Check item/remedy
Make sure the HDD unit is firmly inserted into the disk slot.
The HDD you are trying to recover data from has errors.
Cannot recover data after replacing
HDDs
(In RAID5/RAID6 mode)
HDD indicator lights orange and red
alternately even though recording or
playback is not done.
The power cord gets warm or hot if bent
or pulled during use.
[MAIN ERR INITIAL ERR] is displayed
on the LCD.
[EXTu ERR INITIAL ERR] is displayed
on the LCD.
u: Unit number
56
page 53
-
Make sure that the capacity of the replaced HDD is not smaller than the
original HDD.
Even if the capacity is the same, the space may be smaller by a few percent
if the HDD models are different. All the HDDs must be the same model.
Also, use a replacement HDD that has equal or greater capacity than the
original.
page 45
Make sure that data is not recovered in RAID5/RAID6 mode.
page 52
The power cord insulation is damaged.
The power cord, AC inlet or the power
plug are hot during use.
Page
The power cord, AC inlet or the power plug is damaged.
If you continue to use it, a fire or an electric shock may occur.
Unplug the power cord immediately, and refer servicing to qualified service
personnel.
-
-
Set the HDD operation mode.
After the extension unit is initialized, reconnect the extension unit.
page 51
Installation
Guide for
expansion
units
ND400_Basic.book
57 ページ
2008年7月10日 木曜日 午前10時50分
Specifications
WJ-ND400
● General Specifications
Power source
NTSC model: 120 V AC, 60 Hz
PAL model: 220 V - 240 V AC, 50 Hz
Power consumption
170 W
Ambient operating
temperature
+5 ºC to +45 ºC {41 °F - 113 °F}
Ambient operating
humidity
5 % to 90 % (non condensing)
Maximum operating
altitude
2 000 m {6 562 feet} above sea level
Dimensions
430 mm (W) x 132 mm (H) x 400 mm (D) {16-15/16" (W) x 5-3/16" (H) x15-12/16" (D)}
(excluding rubber feet and projections)
Weight
When 1 HDD is
installed
14 kg {30.9 lbs}
When 9 HDDs are
installed
20 kg {44.15 lbs}
● HDD (One HDD is provided at the factory. Contact your dealer to purchase additional HDD.)
HDD
Type/function
3.5" HDD x 1(Up to 9 HDDs)
RAID5 mode available (only when 3 or more HDDs are installed)
RAID6 mode available (only when 4 or more HDDs are installed)
● Input/output
External storage
High-speed serial interface, 1.5 Gbps (theoretical value), x5
Alarm/Control connector
Alarm input 8-16*1, Network error output*2, Alarm reset input*1,
Emergency recording input*1, Available disk space warning output*2, HDD error output*2,
Camera error output*2, Error output*2, Power outage recovery completion output*3, Time
adjustment input/output*4, Alarm output*2,
Alarm suspension input*1, Power outage detection input*1, External recording mode
switching*1, +5 V output*5
(D-sub 25-pin)
Alarm connector
Alarm input 1-7*1, Alarm input 17-32*1 (D-sub 25-pin)
Client PC port
10BASE-T/100BASE-TX/1000BASE-T (RJ-45)
Camera port
10BASE-T/100BASE-TX/1000BASE-T (RJ-45)
Maintenance port
10BASE-T (RJ-45)
*1
No voltage make contact input +5 V pull-up, 150 kΩ
*2
Maximum output of open collector is DC 24 V, 100 mA
*3
High (+5 V to +12 V, max. 6.3 mA)
*4
52 kΩ +5-V pull-up, output current -100 mA, no voltage make contact input
*5
Max. 200 mA
57
ND400_Basic.book
58 ページ
2008年7月10日 木曜日 午前10時50分
Accessories
Standard Accessories
• CD-ROM *1 ........................................................................ 1 pc.
• Installation Guide (this book) ............................................ 1 pc.
• Quick Reference Guide .................................................... 1 pc.
• Warranty (Only for NTSC model) .................................... 1 pc.
The followings are for installation:
• Hard disk unit.................................................................... 1 pc.
• Power cord (NTSC model) ............................................... 1 pc.
• Power cord (PAL model) .................................................. 2 pcs.
• Key ................................................................................... 2 pcs.
• Label *2 .............................................................................. 1 pc.
• Rack mounting brackets ................................................... 2 pcs.
• Rack mounting brackets fixing screw ............................... 6 pcs.
• Handle for rack mounting bracket..................................... 2 pcs.
• Handle fixing screw for rack mounting bracket................. 4 pcs.
• Washer ............................................................................. 4 pcs.
• HDD canister .................................................................... 8 pcs.
• HDD fixing screw for HDD canister .................................. 48 pcs.
58
*1
The CD-ROM contains the operating instructions (PDFs).
*2
This label is the same one found on the surface of this product. Keep it in view when installing this product in the rack.
ND400_Basic.book
59 ページ
2008年7月10日 木曜日 午前10時50分
Index
1 port operation ............................................................................................. 25
1 000BASE-T ................................................................................................ 25
100BASE-TX ................................................................................................. 25
10BASE-T ..................................................................................................... 25
2 port operation ............................................................................................. 26
A
Accessing Live Images.................................................................................. 18
Active time..................................................................................................... 38
ADSL ....................................................................................................... 27, 29
Alarm connectivity ......................................................................................... 37
Alarm input .................................................................................................... 38
Alarm mail ..................................................................................................... 19
Alarm messages............................................................................................ 19
Alarm output .................................................................................................. 32
Alarm suspension input ........................................................................... 33, 38
Alarm connector ...................................................................................... 36, 38
Alarm/Control connector.......................................................................... 32, 38
C
Camera port ............................................................................................ 15, 26
Change HTTP ports ...................................................................................... 20
Client PC port .......................................................................................... 18, 25
Command alarms .......................................................................................... 18
Control output................................................................................................ 34
Control terminals ........................................................................................... 38
D
Date and time ................................................................................................ 40
DHCP ............................................................................................................ 42
Display 1 live screen ..................................................................................... 19
Display 4 live screens.................................................................................... 19
D-SUB ........................................................................................................... 15
E
EIA standard.................................................................................................. 23
Emergency rec. ............................................................................................. 33
Emergency recording area ............................................................................ 16
Error Recovery .............................................................................................. 52
ESC ............................................................................................................... 12
Event function................................................................................................ 18
Event log ....................................................................................................... 19
Extension unit................................................................................................ 31
External recording ......................................................................................... 33
N
Network error output ................................................................................32, 38
Network security ............................................................................................20
P
Pan & tilt ........................................................................................................20
Pin assignments ......................................................................................32, 36
Post-event recording......................................................................................19
Power outage detection .................................................................................35
Pre-event recording .......................................................................................19
Preset operations...........................................................................................20
R
RAID5 ............................................................................................................52
RAID6 ............................................................................................................52
Rebooting ......................................................................................................54
Recording rate setting....................................................................................21
Remote ..........................................................................................................20
S
Schedule recording........................................................................................19
SD Memory Recording ..................................................................................21
Security Function ...........................................................................................20
Setting Schedules..........................................................................................18
SIGNAL GND terminal...................................................................................15
Site alarms.....................................................................................................18
Slave..............................................................................................................34
Subnet mask............................................................................................20, 42
Switch external recording mode ....................................................................33
SXGA.............................................................................................................16
T
Terminal alarms .............................................................................................18
U
Uninterruptible Power Supply ........................................................................35
Unit ..........................................................................................................47, 50
UPS ...............................................................................................................35
Use authentication .........................................................................................20
V
VGA ...............................................................................................................16
VPN router .....................................................................................................20
F
FTP server..................................................................................................... 19
G
Gateway .................................................................................................. 42, 43
GNU .............................................................................................................. 10
GPL ............................................................................................................... 10
H
Hard disk unit ................................................................................................ 16
HDD................................................................................................... 16, 45, 52
HDD error output ............................................................................... 32, 34, 38
HDD fault tolerance ....................................................................................... 17
HDD recorded data ....................................................................................... 17
HDD replacement.............................................................................. 16, 45, 53
HDD unit............................................................................................ 14, 16, 44
High-definition images................................................................................... 16
Host ............................................................................................................... 20
Host authentication........................................................................................ 20
HTTP port.......................................................................................... 20, 42, 43
HUB............................................................................................................... 25
I
IP address ......................................................................................... 20, 42, 43
J
JPEG ....................................................................................................... 16, 18
K
Key Lock........................................................................................................ 43
L
LAN ............................................................................................................... 25
LGPL ............................................................................................................. 10
Limit access................................................................................................... 20
LINK/ACT ...................................................................................................... 12
LINK/ACT1 .................................................................................................... 12
LINK/ACT2 .................................................................................................... 12
Live monitoring .............................................................................................. 19
Live sequence display ................................................................................... 19
M
Maintenance.................................................................................................. 21
Maintenance port........................................................................................... 42
Manual Reboot .............................................................................................. 54
Master ........................................................................................................... 33
Mega pixel camera ........................................................................................ 16
MPEG-4......................................................................................................... 18
59
ND400_Basic.book
60 ページ
2008年7月10日 木曜日 午前10時50分
2008
3TR005548BAA
AM0408-1078
Information for Users on Collection and Disposal of Old Equipment and used Batteries
These symbols on the products, packaging, and/or accompanying documents mean that used electrical and electronic products
and batteries should not be mixed with general household waste.
For proper treatment, recovery and recycling of old products and used batteries, please take them to applicable collection points,
in accordance with your national legislation and the Directives 2002/96/EC and 2006/66/EC.
By disposing of these products and batteries correctly, you will help to save valuable resources and prevent any potential negative
effects on human health and the environment which could otherwise arise from inappropriate waste handling.
For more information about collection and recycling of old products and batteries, please contact your local municipality, your
waste disposal service or the point of sale where you purchased the items.
Penalties may be applicable for incorrect disposal of this waste, in accordance with national legislation.
For business users in the European Union
If you wish to discard electrical and electronic equipment, please contact your dealer or supplier for further information.
[Information on Disposal in other Countries outside the European Union]
These symbols are only valid in the European Union. If you wish to discard these items, please contact your local authorities or
dealer and ask for the correct method of disposal.
Cd
Note for the battery symbol (bottom two symbol examples):
This symbol might be used in combination with a chemical symbol. In this case it complies with the requirement set by the
Directive for the chemical involved.
For U.S., Canadian and Puerto Rican fields:
For European and other fields:
Panasonic System Solutions Company,
Unit Company of Panasonic Corporation of North America
www.panasonic.com/business/
For customer support, call 1.800.528.6747
Three Panasonic Way 2H-2, Secaucus, New Jersey 07094
Matsushita Electric Industrial Co., Ltd.
Osaka, Japan
http://panasonic.net
Importer’s name and address to follow EU rules:
Panasonic Canada Inc.
5770 Ambler Drive, Mississauga,
Ontario, L4W 2T3 Canada (905)624-5010
http://www.panasonic.ca
Panasonic Testing Centre
Panasonic Services Europe GmbH
Winsbergring 15, 22525 Hamburg F. R. Germany
Panasonic Sales Company
Division of Panasonic Puerto Rico Inc.
San Gabriel Industrial Park 65th Infantry Ave. KM. 9.5
Carolina
P.R. 00985(809)750-4300
© 2008 Matsushita Electric Industrial Co., Ltd. All Rights Reserved.
3TR005548BAA
AM0408-1078
Printed in Japan
Network Disk Recorder
Setup Instructions
Model No.
1
2
3
4
5
6
7
8
WJ-ND400
9
Before attempting to connect or operate this product,
please read these instructions carefully and save this manual for future use.
Contents
Preface
Preface
Preface.............................................................................................................................................................. 5
About these Operating Instructions................................................................................................................... 5
System Requirements for a PC ........................................................................................................................ 6
Trademarks and Registered Trademarks ......................................................................................................... 6
Restrictions when operating MPEG-4 images .....................................................................7
Initial configurations
Getting started ........................................................................................................................8
Setup procedure ............................................................................................................................................... 8
Setup menu list ................................................................................................................................................. 9
Network settings ...................................................................................................................11
Recorder network settings .............................................................................................................................. 11
PC network settings ........................................................................................................................................ 13
About operating windows ....................................................................................................15
Display and close the operating window......................................................................................................... 15
Names and functions of components.............................................................................................................. 17
Top page.................................................................................................................................................... 17
[Control] button .......................................................................................................................................... 18
[Cam. select] button ................................................................................................................................... 19
[Setup] button ............................................................................................................................................ 20
Status display area .................................................................................................................................... 21
Playback point operation area ................................................................................................................... 22
[HDD] tab ................................................................................................................................................... 22
[CAM] tab ................................................................................................................................................... 24
Basic operations ............................................................................................................................................. 25
Setup
Quick settings .......................................................................................................................26
Settings ........................................................................................................................................................... 26
Language, and time & date settings .......................................................................................................... 26
Network setup ............................................................................................................................................ 27
Camera registration ................................................................................................................................... 28
Program settings........................................................................................................................................ 30
Basics ....................................................................................................................................31
Basics ............................................................................................................................................................. 31
Time & date..................................................................................................................................................... 32
Emergency recording ...........................................................................................................34
Emergency recording...................................................................................................................................... 34
About the [Measurement] button ............................................................................................................... 36
About SD memory recording...................................................................................................................... 36
Event ......................................................................................................................................37
Event functions ............................................................................................................................................... 37
Basics ............................................................................................................................................................. 38
Terminal alarm ................................................................................................................................................ 39
2
Contents
Site alarm........................................................................................................................................................ 40
Command alarm ............................................................................................................................................. 41
Schedules ..............................................................................................................................42
Program .......................................................................................................................................................... 42
About the [Measurement] button ............................................................................................................... 45
Time table ....................................................................................................................................................... 46
About externally controlled recording......................................................................................................... 47
Special days.................................................................................................................................................... 47
Camera...................................................................................................................................48
NW camera ..................................................................................................................................................... 48
Automatically detecting and registering cameras ...................................................................................... 48
Switch cameras (4-screen display setting) ................................................................................................ 50
Checking and changing a camera (Manually setting) ................................................................................ 50
Group .............................................................................................................................................................. 52
Sequence........................................................................................................................................................ 53
Server.....................................................................................................................................55
NTP................................................................................................................................................................. 55
FTP ................................................................................................................................................................. 56
Mail ................................................................................................................................................................. 58
Proxy............................................................................................................................................................... 60
Network..................................................................................................................................61
Basics ............................................................................................................................................................. 61
DDNS.............................................................................................................................................................. 64
SNMP.............................................................................................................................................................. 65
Panasonic alarm protocol ............................................................................................................................... 66
User management.................................................................................................................67
Basics ............................................................................................................................................................. 67
Administrator................................................................................................................................................... 68
Users............................................................................................................................................................... 69
Editing user information ............................................................................................................................. 70
Deleting user information ........................................................................................................................... 70
Hosts............................................................................................................................................................... 71
Editing host information ............................................................................................................................. 72
Deleting host information ........................................................................................................................... 72
User level ........................................................................................................................................................ 73
Maintenance ..........................................................................................................................75
Recorder information ...................................................................................................................................... 75
Disk information .............................................................................................................................................. 76
Network information ........................................................................................................................................ 78
Disk ................................................................................................................................................................. 79
Deleting image data from a disk ................................................................................................................ 80
Settings management ..................................................................................................................................... 81
Disk management
Configuring disks .................................................................................................................82
HDD space management................................................................................................................................ 82
Disk partition information ................................................................................................................................ 83
3
Contents
Data encryption.....................................................................................................................85
Encryption settings.......................................................................................................................................... 85
Formatting disks ...................................................................................................................86
Format............................................................................................................................................................. 86
Pre-event recording area formatting ............................................................................................................... 88
Attachments
About mail notification .........................................................................................................90
Alarm mail notification..................................................................................................................................... 90
Warning mail notification................................................................................................................................. 90
Troubleshooting....................................................................................................................93
Problems......................................................................................................................................................... 93
Message display ............................................................................................................................................. 96
Glossary.................................................................................................................................97
Words used in the manual .............................................................................................................................. 97
Index.....................................................................................................................................100
4
Preface
The Network Disk Recorder (WJ-ND400) is for recording images and audio from network surveillance cameras to a hard disk (hereafter HDD). It
is possible to connect up to 64 cameras over a network.
Also, it is possible to access and operate the recorder via a network from the web browser on a computer (hereafter PC). A maximum of 16 PCs
can be connected (via a network).
• The network settings for the PC need to be done to do settings and operations from the PC. A web browser must also be installed.
About these Operating Instructions
There are four manuals, they include the Installation Guide, Setup Instructions (PDF file), Operating Instructions (PDF file), and the Quick
Reference Guide.
• Installation Guide
: How to configure required settings and connect the equipment.
• Setup Instructions (PDF file)
: How to configure required settings and connect the equipment to perform operations
from a PC over a network.
• Operating Instructions (PDF file)
: How to perform operations from a PC.
• Quick Reference Guide
: Basic settings and frequently used functions.
Adobe® Reader is required to refer to the “Operating Instructions” and the “Setup Instructions” on the provided CD-ROM. When the Adobe®
Reader is not installed on the PC, download the latest Adobe® Reader from the Adobe web site and install it.
In this manual and on the screen, the ND400 and the recorder are shown as WJ-ND400.
Refer to the "readme.txt" file on the CD-ROM bundled with the recorder for information about the versions and types of separately available
software and cameras supported.
The following abbreviations are used in this document.
Microsoft® Windows Vista® Business (32-bit) is called Windows Vista®.
Microsoft® Windows® XP Professional SP2, and Microsoft® Windows® XP Home Edition SP2 are called Windows® XP.
5
System Requirements for a PC
It is recommended to operate this unit using a PC that meets the following system requirements.
• OS
: Microsoft® Windows Vista® Business (32-bit)
: Microsoft® Windows ® XP Professional SP2*
: Microsoft® Windows ® XP Home Edition SP2*
• OS Language
: English, French, Spanish, German, Italian, Russian, Chinese
• CPU
: Pentium® 4 3.0 GHz or faster
• Memory
: 1 GB or more (512 MB or more is required when using Microsoft® Windows® XP.)
• Monitor
: Resolution: 1 024 x 768 pixels or more
Color: 24-bit True color or better
• Network interface
: 10/100/1 000 Mbps Ethernet port x1
• Web Browser
: Windows® Internet Explorer® 7.0
: Microsoft® Internet Explorer® 6.0 SP2*
• Audio interface
: Sound card (when using the audio function)
• Other
: CD-ROM drive: It is necessary to refer to the operating instructions and use the software on the provided
CD-ROM.
: DirectX® 9.0c or later
: Adobe® Reader®: It is necessary to refer to the operating instructions on the provided CD-ROM.
* Microsoft® Internet Explorer® 6.0 SP2 is required when using Microsoft® Windows® XP Professional SP2 or Microsoft® Windows® XP Home
Edition SP2.
Important:
•
When using a PC that does not meet the above requirements, displaying of images may become slow or the web browser may become
inoperable.
•
Audio may not be heard if a sound card is not installed on a PC. Audio may be interrupted depending on the network environment.
•
Refer to "Notes on Vista®" (PDF) for further information about system requirements for a PC and precautions when using Microsoft®
Windows Vista®.
Trademarks and Registered Trademarks
• Adobe and Reader are either registered trademarks or trademarks of Adobe Systems Incorporated in the United States and/or other countries.
• Microsoft, Windows, Windows Vista, Internet Explorer, ActiveX, DirectX are either a registered trademark or trademark of Microsoft
Corporation in the United States and/or other countries.
• Intel and Pentium are trademarks or registered trademarks of Intel Corporation and its subsidiaries in the USA and other countries.
• RSA is a registered trademark of RSA Security Inc. BSAFE is a registered trademark of RSA Security in the USA and other countries.
• Other names of companies and products contained in these operating instructions may be trademarks or registered trademarks of their
respective owners.
6
Restrictions when operating MPEG-4 images
There are following restrictions when "MPEG-4" is selected for the
image compression method on the setup menu. ("NW camera"
under "Camera")
1. When displaying live images
(1) Black screen may be displayed for the first few seconds (*)
when the following operations are performed while displaying
live images.
⋅ When MPEG-4 live images are displayed (by switching
camera channel, etc.)
⋅ When MPEG-4 image is enlarged (or when enlarged
MPEG-4 image is resized to the original size)
(2) It may take several seconds (*) for refresh interval of MPEG-4
image when displaying images on a 4-screen.
Example: When "3 seconds" is selected for the refresh
interval on the camera, MPEG-4 image will be
refreshed in 3 seconds intervals.
2. When displaying images sequentially
When "MPEG-4" is selected for the image compression method of
the camera selected for a camera channel on the setup menu, the
respective sequence step will be skipped.
3. When playing recorded images
(1) Displayed playback time may be fast for several seconds (*)
when the following operations are performed while playing
recorded images
⋅ When MPEG-4 recorded images are played (by changing
camera channel, etc.)
⋅ When MPEG-4 image is enlarged (or when enlarged
MPEG-4 image is resized to the original size)
(When operating to zoom in/out a paused MPEG-4
recorded image, image of several seconds later than the
displayed image may be enlarged.)
⋅ When the [PLAY] button is clicked again while playing
MPEG-4 image
⋅ When the first frame is displayed by clicking the [NEXT
IMAGE] button during pausing
(2) Playback may be performed in several seconds intervals (*)
when the following operations are performed while playing
MPEG-4 image. Refer to the Operating Instructions (PDF file)
for further information.
⋅ Reverse playback ([REV PLAY])
⋅ Fast playback/fast reverse playback ([FF] / [REW])
⋅ Reverse frame playback ([PREV IMAGE])
Example: When "3 seconds" is selected for the refresh
interval on the camera, MPEG-4 image will be
played in 3 seconds intervals.
(3) When two records are played sequentially, the last few frames
of the former record and the first few frames of the next record
may be displayed overlapped.
4. When recording images
(1) Time and date displayed on the recording event list (actual
start time of recordings) may not exactly indicate the actual
time of recording trigger (event occurrence time, start time of
the schedule recording, etc.), and also the recording duration
may be shortened for seconds worth two times of the refresh
interval set on the camera.
Example: When the set recording duration and the set
refresh interval of the camera are 10 seconds and
1 second respectively
10 - (1 x 2) = 8 (sec)
The minimum actual recording duration is 8
seconds.
(2) When pre-event recording is set to be performed, pre-event
recording duration may be longer than the set duration.
Example: Depending on the size of the image data, prerecording duration may be around 10 seconds
even when setting 5 seconds for the pre-event
recording duration.
5. When copying images
Copying may start from a point several seconds (*) later than the
designated start time when copying MPEG-4 images. To copy the
desired images for sure, designate start time several seconds earlier
than the time when the desired images are recorded, and set time
range for copying longer than the refresh interval set on the camera.
6. When downloading recorded images
Download of recorded images may start from a point several
seconds (*) earlier than the designated start time. Set time range for
download longer than the refresh interval set on the camera.
7. When transmitting images recorded at an event
occurrence to the FTP server
Duration of images to be transmitted to the FTP server, which are
recorded at an event occurrence, may not be exactly the same as
the duration set for "Duration-Pre" and "Duration-Post". Set
"Duration-Pre" and "Duration-Post" longer than the refresh interval
set on the camera.
8. Other
MPEG-4 images will not be attached to alarm mails.
Even when images are to be transmitted to the FTP server
periodically, MPEG-4 images will not be transmitted.
* Time (seconds) differs depending on the refresh interval set on
the camera (0.2 - 5 seconds). To shorten time lag, set the refresh
interval on the camera shorter. Refer to the operating instructions
of the camera for how to configure the refresh interval.
(4) When playing MPEG-4 image by designating time and date,
playback may start from a point several seconds before or
after the designated time and date or from the first frame of
the next record.
7
Getting started
Initial configurations
Setup procedure
The procedure to start operations is shown below.
1
Rack Mounting
2
Connections
Connect the recorder to the various devices (refer to the Installation
Guide).
3
Power On
Turn on the recorder (refer to the Installation Guide).
When using extension units, turn on all extension units before turning on
the recorder.
4
Installing HDDs
Install the HDDs in the recorder (refer to the Installation Guide).
Unformatted HDDs inserted into the recorder are automatically initialized.
Also, set the HDD operation mode as necessary.
5
Recorder Network
Settings
Set the network for the recorder using the buttons on the front panel
(page 11).
6
PC Network Settings
This section explains how to change PC network settings to match the
settings of the recorder (page 13).
7
Initialize HDDs
To change HDD area management, display disk configuration and
initialize the HDD from the setup menu on the recorder as needed
(page 86).
8
Camera Network Settings
Open the NW camera setup menu from the PC and do the network
settings (page 48).
9
Settings
10
Start Operations
Mount the recorder into the rack (refer to the Installation Guide).
Go to step 2 if you are not using a rack.
Set up functions necessary for operation (page 9).
When necessary
Replace HDDs
8
You can change or format HDDs while the recorder is [ON] (refer to the
Installation Guide).
Getting started
Setup menu list
You must pre-configure settings from the setup menu when using the recorder. To display the setup menu, click the [Setup] button.
Setting item
Description
Page
Quick
Setup
Display a menu with the minimum settings necessary to use the recorder.
page 26
Basic
Set the basic operations for the recorder.
page 31
Time & date
Set the time and date.
page 32
Emergency rec.
Set the emergency recording duration, rate, audio, etc.
page 34
Basic
Set the basic setting for alarm action.
page 38
Basic
Emergency rec.
Event
Terminal input
Set the alarm action when an event occurs.
page 39
Site alarm
Set the alarm action when a Site alarm occurs.
page 40
Command alarm
Set the alarm action when a Command alarm occurs.
page 41
Time table
Configure time table settings to schedule operations for each day of the
week, and assign each time table to a program.
page 46
Program
Create a recording operation program. You can create up to 8 programs.
Set recording operations in each program, including the recording rate and
audio recording, for each camera channel.
page 42
Special days
Assign separate time tables for each day of the week for special days.
page 47
NW camera
Configure camera network settings, including the camera address and port
number.
page 48
Group
Set the group title of a camera.
page 52
Sequence
Set camera sequence operations.
page 53
NTP
Configure settings, such as the NTP server address, for time adjustment
based on the NTP server.
page 55
FTP
Set the FTP server. Configure to periodically send images from a camera
connected to the recorder to a specified FTP server.
page 56
Mail
Set to send e-mails to registered addresses when an event or an error
occurs.
page 58
Proxy
Set the proxy server.
Set On or Off for the proxy server and set the server address.
page 60
Basic
Configure the basic settings for the network. Configure network configuration
settings like the IP address, default gateway and DNS server.
page 61
DDNS
Set the DDNS server.
Set On or Off for the DDNS server and set user names.
page 64
SNMP
Set the SNMP server.
Configure these settings when connecting to an SNMP manager and check
the status of the recorder.
page 65
Panasonic alarm
protocol
Set to send a message to registered addresses when an event or an error
occurs using our original communication method.
page 66
Schedule
Camera
Server
Network
9
Getting started
Setting item
Description
Page
User mng.
Basic
Set whether user and host authentication should be performed.
page 67
Administrator
Edit registered administrator information such as the administrator name,
password, and start monitor.
page 68
User
Edit or delete registered user information and register uses who can operate
the recorder.
You can also set the operation level, user name, and password.
page 69
Host
Edit or delete registered host information and register PCs (hosts) that can
access the camera over a network.
You can also set the operation level and the IP address of the PC.
page 71
User level
Set the functions available at each user level.
page 73
Product information
Display the version of the software and hardware, the MAC address, serial
number, and the internal temperature of the recorder.
page 75
Disk information
Displays information about recording, the disk operational mode, disk space
capacity, and the recording area.
page 76
Network information
Display network information such as the camera address set on the recorder
and the line speed of the recorder.
page 78
Disk
Set operations for when the HDD is full and perform deletion of data stored
on the HDD.
page 79
Settings
management
Save, load and initialize the content of the setup menu on the recorder.
page 81
Disk information
Displays information about recording, the disk operational mode, disk space
capacity, and the recording area.
page 83
Encryption
Configure whether to encrypt the data to be recorded and save onto HDD.
page 85
Format
Format the HDD and assign Event recording areas and Copy areas to the
HDD.
page 86
Maintenance
Config.
10
Network settings
Recorder network settings
This section explains how to configure recorder network settings.
The following are the settings for ports to be used.
Set the parameters using the button on the front panel. Setting parameters are displayed on the LCD.
Setting item
Description
DHCP
Specifies whether a DHCP server is used. Select [On] for this setting to obtain the IP address,
subnet mask, and default gateway from a DHCP server.
IP address
When DHCP is [Off], specify the IP address.
Subnet mask
When DHCP is [Off], specify the IP address.
Default gateway
When DHCP is [Off], specify the default gateway subnet mask.
HTTP port
Specify the HTTP port number to be used. Normally this setting is 80.
The following shows the factory default network settings.
Setting item
Camera port
Client PC port
Maintenance port
−
Off
−
IP address
192.168.0.250
192.168.1.250
192.168.2.250
Subnet mask
255.255.255.0
255.255.255.0
255.255.255.0
Default gateway
−
192.168.1.1
−
HTTP port
−
80
−
DHCP
Important:
•
Always configure the network settings for the ports using different subnet mask areas. Using the same subnet mask area may result in
improper network communication.
Note:
•
•
Settings are not required when the PC network environment is as shown below. You can configure recorder settings and perform operations
from a web browser after connecting.
IP address
: 192.168.1.2 to 249, 192.168.1.251 to 254
Subnet mask
: 255.255.255.0
Gateway
: 192.168.1.1
In an environment with other settings than those shown above, you will need to configure the network settings of the recorder or PC.
For camera network settings, call up the Camera setup menu. Refer to "NW camera (page 48)" for details about the settings.
11
Network settings
The following is the procedure for configuring network settings.
1
Make sure that the Date display screen (standby screen)
is displayed on the LCD.
If display is different, press the [ESC] button to display the
standby screen.
8
9
10
2
3
4
Use the arrow buttons (up or down) to display the IP
address settings screen.
Press the [SET] button.
This will display the [PT#1 IP ADDR] setting screen.
Use the arrow buttons (left or right) to display the
network port setting screen.
• PT#1
5
: Camera port
• PT#2
: Client PC port
• PT#3
: Maintenance port
Use the arrow buttons (up or down) to display the screen
of the item you want to set.
•
DHCP
•
IP address
•
Subnet mask
•
Default gateway
•
HTTP port
Note:
•
6
You can only set the DHCP, the gateway, and the HTTP port to
PT#2.
After confirming that the cursor is [>], press the [SET]
button.
The cursor moves to the number area.
•
7
The cursor is shown as an underscore (_).
Use the arrow buttons to change the setting.
• To move the cursor : Arrow buttons (left or right)
• To input a value
12
: Arrow buttons (up or down)
Press the [ESC] button to move the cursor to ">" and
check the settings.
To configure the setting of another item, use the arrow
buttons (up or down) to change the screen.
Repeat steps 5 through 8 to configure the settings for
each item.
Network settings
PC network settings
This section explains how to match the PC network settings to the settings of the recorder. In order to access the recorder, the IP address of the
PC must be set to the same subnet mask area as the recorder client PC port.
The examples in this manual are presented using the basic settings of Windows XP. If you are using an operating system other than Windows
XP, refer to the user documentation of the operating system you are using.
Example:
If you are using the recorder's initial default settings (IP address: 192.168.1.250), set the IP address of the PC to; 192.168.1.XXX, where XXX is
any value except 250 (which is used by the recorder) from 2 to 254.
1
2
3
Log in to the PC as an administrator.
5
Click [Start] and then select [Control Panel].
Click [Network and Internet Connections].
This will display the [Network and Internet Connections]
window.
6
4
Double click [Local Area Connection].
This will display the [Local Area Connection Status] window.
Click [Properties].
This will display the [Local Area Connection Properties]
window.
Click [Network Connections].
This will display the [Network Connections] window.
13
Network settings
7
8
9
14
Click [Internet Protocol (TCP/IP)] and then click
[Properties].
This will display the [Internet Protocol (TCP/IP) Properties]
window.
Click [Use the following IP address] and then configure
the IP address and subnet mask.
•
For the IP address, set the same subnet mask area as the
recorder.
•
Depending on the network configuration, the default
gateway setting is required. For details about settings,
refer to your network administrator.
Click the [OK] button to close the window.
About operating windows
Display and close the operating window
Operate the recorder from a web browser on a PC.
1
2
3
Start the PC.
4
Launch the web browser.
Enter a "User name" and "Password" that is registered
with the recorder, and click the [Login] button.
The top page is displayed.
Enter the URL or IP address set for the recorder into the
address box and press the [Enter] key.
The authentication window is displayed.
•
If [User authentication] is [Off], the authentication window
does not open (page 67).
Important:
•
Refer to your system administrator for the user name and
password set for you.
Refer to "Users (page 69)" for information about user
registration.
•
The default user name and password settings are shown
below.
User name: ADMIN
Password: 12345
•
To ensure security, change the ADMIN password before
starting operations. Also, change the password periodically.
Refer to page 69 for information about changing passwords.
•
When the unit is being operated without changing the default
administrator name and password, the pop-up window saying
that it is recommended to change the password will be
displayed.
Important:
•
Refer to your system administrator for the IP address settings.
•
If the [Host authentication] is [On] (page 71), only PCs that
have an IP address that is registered with the recorder can
connect to the recorder.
For more information, contact your system administrator.
•
Do not enter "0" on the front of the IP address when inputting
it.
Example:
OK: 192.168.0.50
NG: 192.168.0.050
•
Refer to page 96 if a message appears in the information bar.
15
About operating windows
5
Click the buttons and tabs to set up operations.
Important:
•
Refer to page 96 if a message appears in the information bar.
Note:
•
The first time the recorder's top page is displayed on a PC the
wizard for installing ActiveX, which must be installed to view
images, is displayed. Follow the on-screen instructions.
•
If WJ-ND200/WJ-ND300 ActiveX is already installed, delete
WebVideo ActiveX using Add or Remove Programs and then
install WJ-ND400 ActiveX.
•
When the install wizard is displayed again even after
completing the installation of the ActiveX, restart the PC.
6
16
Close the web browser after operations and settings are
finished.
Follow the on-screen instructions for setting and ending
functions.
About operating windows
Names and functions of components
Top page
(2)
(3)
(4)
(5)
(1)
(6)
(7)
(9)
(8)
(1) [Control] button (page 18)
Performs operations such as searching for recorded images.
You can also perform the functions of the camera picture
switcher such as changing the display of camera live pictures
to multiscreen or sequential display.
(2) [Cam. select] button (page 19)
(8) [HDD] tab (page 22)
Controls recorded images, such as playing images or
downloading to save to a PC.
(9) [CAM] tab (page 24)
Controls the cameras' zoom, focus, and automatic functions.
The switcher functions such as switching camera channels
are operable on this page.
(3) [Setup] button (page 20)
Sets up the recorder.
(4) Status display area (page 21)
Displays the recorder's status, such as the recording and
playback status.
(5) Current time display area
Displays the current time.
(6) Image display
Displays live and recorded images. Displays the camera title
in the upper left and the date/time in the upper right (current
for live, recorded for recorded images). Click the camera title
when viewing multiscreen to view the clicked image on a
single screen.
(7) Playback point operation area (page 22)
Specify the playback position or skip to the latest images.
17
About operating windows
(4) [Search] box
[Control] button
[Search] button
The following operation panel appears when you click the [Control]
button.
Searches for recorded images. The search results are shown
on the rec event list window. (refer to the Operating
Instructions (PDF file))
[Area select] button
Selects disk to play or search. (refer to the Operating
Instructions (PDF file))
(3)
(1)
(2)
(5) [Copy] box
Copies recorded images into the copy area of the HDD.
(5)
(4)
(6)
(6) [Log] box
The history is shown on the rec event list window.
[Error log] button
Displays a log of the errors that occur.
[Access log] button
Displays the log in/log out time and date, the user name or
IP address.
[Event log] button
Displays the event log (when it occurred and a description).
[Network log] button
(7)
Displays a log of the problems that occur on the network.
(7) Rec event list
Number of events
Displays the total number of events in a list. If there are more
than 10 000 events, [>10000] is displayed.
[All list] button
Removes any conditions and all rec events are listed.
[Refresh] button
Updates the display to the most recent status.
(8)
[Prev page] button
Displays the previous page of the list.
(1) [Multiscreen select] box
Displays multiple images from up to 4 cameras at the same
time. Switches between the four screens with each clicking
the button following the preset camera combination
(page 50).
(2) [Sequence] box
Switches the camera images automatically in a preset
sequence. The button indicator lights green during sequence
(page 53).
(3) [El-zoom] box
Displays the camera image at the magnification of the button
clicked.
: 1x
[Next page] button
Displays the next page of the list.
[Time & date]
Displays the time and date.
[Ch]
Displays the channel of the recorded data.
[Rec]
Displays the recording mode (refer to the Operating
Instructions (PDF file)).
[HDD]
Displays the number of the disk where data is stored.
[Info]
An icon is displayed on the image when audio is available.
: 2x
(8) [Zoom in] button
: 4x
18
Enlarges the display of live and recorded images.
About operating windows
Note:
•
The rec event list is displayed when the [Refresh] button is
pressed, or when searching or when selecting an area.
Refer to the Operating Instructions (PDF file) for information
about searching and selecting an area.
•
The [All list] button is disabled during playback. Stop playback
and then do the search operation.
•
When there are many cameras, the recording start time may
vary for each channel.
[Cam. select] button
The following operation panel appears when you click the [Cam.
select] button.
(3)
(1)
(2)
Group title
(4)
Camera title
(1) [Multiscreen select] box
Displays multiple images from up to 4 cameras at the same
time. Switches between the four screens by each clicking the
button following the preset camera combination (page 50).
(2) [Sequence] box
Switches the camera images automatically in a preset
sequence. The button indicator lights green during sequence
(page 53).
(3) [El-zoom] box
Displays the camera image at the magnification of the button
clicked.
: 1x
: 2x
: 4x
(4) [Cam. select] box
Displays the group titles of the cameras connected to the
recorder when clicking [WJ-ND400]. Refer to page 52 for
information about group settings.
Displays the cameras the belong to that group when clicking
a group title. Displays the image of camera when clicking a
camera title on 1-screen.
19
About operating windows
(7) [Server] button
[Setup] button
Displays a menu for setting the server.
The following operation panel appears when you click the [Setup]
button.
(8) [Network] button
Displays a menu for setting the network.
(9) [User mng.] button
Displays a menu for setting authentication.
(10) [Maintenance] button
Displays a menu for setting HDDs.
(1)
(11) [Config.] button
Displays a menu for disk information, data encryption
settings, and formatting disks.
(2)
(3)
(4)
(5)
(6)
(7)
(8)
(9)
(10)
(11)
(12)
(1) [Quick] button
Displays a menu with the minimum settings necessary to
operate the recorder.
(2) [Basic] button
Displays a menu for system and date/time settings
necessary for basic operations of the recorder.
(3) [Emergency rec.] button
Displays a menu for emergency recording settings.
(4) [Event] button
Displays a menu for setting the operations for the occurrence
of each type of event (site alarm, terminal alarm, command
alarm).
(5) [Schedule] button
Displays a menu for setting recording/event action for
specified days and times.
(6) [Camera] button
Displays a menu for setting the network, group, and
sequence of cameras.
20
Important:
•
When settings are activated, all logged in users log out.
(12) [Help] button
Displays the Help window.
About operating windows
Status display area
(1)
(2)
(1) Displays the status of live and playback
images.
(3)
(4)
(2) [REC] indicator
Displays the recording status.
: Live images are being displayed.
: Recording is being performed.
: Recorded images are being played back.
: Recording is not being performed.
: Images are being played back reversely.
: Images are being played back at fast
forward.
(3) Display the following statuses.
: Images are being played back reversely at
fast forward.
: Camera cannot be operated because a
user with a higher priority is using the
camera.
: Playback is paused.
: Recorded images and audio are being
downloaded.
: Copying is being performed.
: Recorded images and audio have been
downloaded.
: Image data is being deleted.
[Step 1] to [Step 7]
: The playback speed is displayed.
(4) Information about the events and errors is
displayed.
"Alarm suspend [ALARM SUSPEND]" button
: 1x
: Clicking this button to temporarily disable
alarm detection. (refer to the Operating
Instructions (PDF file))
: Approx. 4x
: Approx. 8x
: This indication will be displayed while an
alarm is being suspended.
: Approx. 16x
"Alarm [ALM]" button
: Approx. 32x
: Displays when an event occurs. Clicking
this button clears the alarm action. (refer
to the Operating Instructions (PDF file))
: Approx. 48x
: Approx. 96x
"Error [ERR]" button
: The sequence is being activated.
: An error has occurred. Clicking this button
clears the error occurrence. Refer to the
Operating Instructions (PDF file) for further
information about errors.
: Normal recording area or event recording
area of the HDD on the recorder is
selected.
: HDD copy area is selected.
Note:
: SD memory data is currently being
obtained.
: RAID is being recovered.
•
Emergency recording does not stop even if you click the "Alarm
[ALM]" button while recording. However, recording does stop if
the recording time is set to [Continue] for emergency recording.
: Rec event list is filtered. For details on
filtering of recording event searches, refer
to the Operating Instructions (PDF File).
21
About operating windows
Playback point operation area
(1)
(2)
(1) Displays the time and date for the download
start point/ending point.
[Start]
: Set the time and date to start the image
to be downloaded.
[End]
: Set the time and date to end the image to
be downloaded.
(3)
(2) [Go to date] button
Used to playback images from a specified time and date.
(3) [Go to last] button
Skips to the latest recorded image on the displayed camera
channel and starts playback.
[HDD] tab
(1)
(2)
(3)
(4)
(5)
(7)
(8)
(9)
(10)
(1) [REW] button
Plays recorded images reversely at high speed.
Each time the button is clicked, the reverse speed changes
Step 2 (4x) > Step 3 (8x) > Step 4 (16x) > Step 5 (32x) > Step
6 (48x) > Step 7 (96x).
(6)
(11)
(12)
(10) [NEXT IMAGE] button
Clicking during playback or pause plays back one frame at a
time forward and then pauses.
(11) [Download (TO PC)] box
Downloads the image being played to the PC.
(2) [PREV RECORD] button
Skips backward to play back recorded images.
[Download]
: Images and audio can be downloaded.
[Viewer]
: Downloads viewer software for playing back
downloaded images.
(3) [REV PLAY] button
Plays recorded images in reverse.
(12) [Rec] box
Click [Up] button to display the [Recording] and [Recording
stop] buttons.
Click [Down] button to hide the [Recording] and [Recording
stop] buttons.
(4) [PLAY] button
Plays recorded images.
(5) [NEXT RECORD] button
Skips forward to play back recorded images.
(6) [FF] button
Plays recorded images at high speed.
Each time the button is clicked, the speed changes Step 2
(4x) > Step 3 (8x) > Step 4 (16x) > Step 5 (32x) > Step 6
(48x) > Step 7 (96x).
(7) [PREV IMAGE] button
Clicking during playback or pause plays back one frame at a
time reversely, and then pauses.
(8) [PAUSE] button
Clicking during playback pauses playback.
Clicking during pause restarts playback.
(9) [STOP] button
Stops playback and displays live images from the camera.
22
[Recording] button
: Starts recording manually.
[Recording stop]
button
: Stops recording manually.
Important:
•
When displaying the [Recording] or [Recording stop] buttons,
click and hold [Up] button until displayed.
About operating windows
Note:
•
The operations are as follows when the image for playback is
an MPEG-4 image.
Date/Time Search
: Playback may start a few seconds
before or after the specified time.
Reverse Playback
: Not all recorded images are
displayed. Reverse playback is
performed at the refresh rate set
for the camera at the time of
recording.
Playback During
Playback
: Performing the playback
operations again during playback
skips ahead a few seconds.
Single Frame Reverse : Not all recorded images are
displayed. Single frame reverse is
performed at the refresh rate set
for the camera at the time of
recording.
Fast Forward/Fast
Reverse
: Not all recorded images are
displayed. Fast forward and fast
reverse are performed at the
refresh rate set for the camera at
the time of recording.
Downloading Images : Image may be saved including a
During Playback
few seconds before the starting
time and date and a few seconds
after the ending time and date.
23
About operating windows
[CAM] tab
The camera can be controlled (pan/tilt, zoom, focus, brightness, preset, auto mode) when the live image is from a camera that can pan and tilt.
Some camera operations cannot be done depending on the type of camera connected.
(1)
(3)
(2)
(1) [Zoom] box
Click [-] or [+] to adjust the zoom. Click [x1] to return the
zoom to normal.
(2) [Focus] box
Click [Near] or [Far] to adjust the image focus.
Click [Auto] to adjust the focus automatically (auto focus).
(3) [Auto mode] box
Select the camera's auto mode function. Click [V] and select
an auto mode function (auto track, auto pan, preset
sequence, sort, patrol), and then click [Start]. Click [Stop] to
turn off the auto mode function.
(4) Control pad/buttons
Click the buttons on the control pad to move the camera to
the direction of the button (pan/tilt). Also, click in the control
pad to adjust the horizontal/vertical position (pan/tilt) of the
image. The pan/tilt movement increases if a clicked point
gets farther from the center point of the control pad.
(5) [Brightness] box
Click [-] (Dark) or [+] (Bright) to adjust the lens iris
(brightness).
Click [Reset] to reset the brightness.
(6) [Preset] box
[Go] button
The camera moves to the pre-registered preset position.
Click [V], select a preset number ([Home], 1 to 256), and then
click [Go]. To perform the preset operation, register the
camera's preset positions in advance.
[Set] button
Register preset positions that specify the direction of the
camera. Move the camera to the direction to register, click
[V], select a preset number (1 to 256), and then click [Set]
([Home] cannot be registered.).
24
(4)
(5)
(6)
About operating windows
Basic operations
1
Display the top page and access the recorder.
5
6
Configure the settings for each item.
Click the [Set] button after configuring the settings.
The settings are reflected on the recorder.
•
The changes are canceled if you move to another page
without clicking the [Set] button.
Important:
2
3
4
Click the [Setup] button.
The Setup menu button is displayed.
•
Activating the settings forcibly logs out any other users
currently logged in to the recorder.
•
Changing the user management settings forcibly logs out all
users.
•
Recording may not be possible for about four seconds
immediately after the settings are saved.
•
The setup menu can be used by only one user. The setup
menu does not open if another user is using it.
•
If you click on the [x] to close the web browser while moving to
the setup menu, the setup menu cannot be accessed for
about 90 seconds. If you click on the setup menu button, a
message appears indicating another user is configuring
settings.
Click the setup menu button to configure.
The sub menu tab of the selected setup menu is displayed.
Click the sub menu tab to configure.
The settings for the selected sub menu on the window is
displayed.
25
Quick settings
Setup
Configure the language, time & date, network setup, camera registration, and the minimum required settings to operate the recorder.
Settings
Language, and time & date settings
This section explains how to configure settings for the display language, and the current time and date.
1
Click the [Quick] button on the setup menu.
This will display the setting window.
2
3
Configure the settings for each item.
Refer to “Quick settings 1” table for details about the settings.
Under [Time & date], click the [Set] button.
Important:
•
For around 4 seconds after changing the time and date, for example, when switching to summer time or when setting the time and date, the
live image display will turn black and recording may not be possible.
Note:
•
If there is no camera set up, the [Quick] window appears.
•
There are one item for language and Time & date, one item for network settings, one item for Camera registration, and one item for Program
setup. When you make the settings, click the [Set] button and apply the settings to the recorder.
Quick settings 1
Item
Description
Language
Japanese / English♦ / Français /
Español / Deutsch / Italiano /
Russian / Chinese
Specifies the language used in browser screens.
Time & date
08 to 34 (Year) / Jan to Dec
(Month) / 1 to 31 (Day) / 0 to 23
(hour) / 0 to 59 (minute)
For setting the current time and date.
Configure the setting as year / month / day / hour / minute
♦Initial default
26
Settings
Quick settings
Network setup
This section explains how to configure recorder network settings.
1
Click the [Quick] button on the setup menu.
This will display the setting window.
3
Under the "Network setup" item, click the [Set] button
When you change the Client PC port IP address, the
"Change IP Address" window will appear. Click [OK] to
complete the process.
Note:
2
Configure the settings for each item.
Refer to “Quick settings 2” table for details about the settings.
•
Changing the "Client PC port" IP address causes all connected
users to be forcibly logged out. Reconnect with the new IP
address.
•
The recorder reboots after changing the line speed settings and
pressing [Set].
Quick settings 2
Item
Settings
Description
Network setup- Camera port/Client PC port
DHCP
Off♦ / On
Specifies whether a DHCP server is used.
Select [On] to obtain the IP address, subnet mask, and default
gateway from a DHCP server. Select [Off] to enter these
addresses manually.
IP address
Address input*1
When [DHCP] is [Off], specify the IP address here.
Subnet mask
Address input*1
When [DHCP] is [Off], specify the subnet mask here.
*1
Default gateway
Address input
Line speed
Auto♦ / 1000M-Full / 100M-Full /
100M-Half / 10M-Full / 10M-Half
When [DHCP] is [Off], specify the default gateway here.
Specifies the data line speed.
Network setup - Maintenance port
IP address
Subnet mask
Address input*1
*1
Address input
Specifies the IP address.
Specifies the subnet mask.
♦Initial default
*1
Refer to "Recorder network settings (page 11)" for information on initial default settings.
Important:
•
A different subnet should be set for each port.
•
When DHCP is set to [On] and "SD memory rec." is set, an error may occur in the process of startup of the unit when a request to write onto
the SD memory card is made. This occurs when the response from the DHCP server is slow. Once the address has been obtained from the
DHCP server, the error is resolved.
27
Quick settings
Camera registration
This section explains how to register a camera on the recorder. The recorder supports registration of up to 64 cameras.
1
Click the [Quick] button on the setup menu.
This will display the setup window.
4
5
2
3
Click the [Registration] button.
This will display a camera registration confirmation message.
Click the [OK] button.
This will detect the camera and perform registration.
The "Setting" dialog box appears while registration is in
progress.
Select the network port for detecting cameras from the
following.
[Camera port] / [Client PC port]
Use the Camera auto-registration item to specify
whether to assign an IP address to the detected camera.
[Register the IP address automatically given by this unit to a
detected camera]
[Register the IP address set with a detected camera]
A "Camera Registration Result" window will appear after
registration is complete.
Note:
28
•
After executing [Register the IP address automatically given by
this unit to a detected camera], the recorder will automatically
detect blank IP addresses for setting, but depending on the
network environment, the IP address may be already used for
the other network device (when the Windows XP firewall
function is being used, for example). If the same IP address is
used by another device, check the IP address setting and
change it manually.
•
When [Register the IP address automatically given by this unit
to a detected camera] is executed and [On] is selected for the
DHCP setting of the detected camera, the recorder will change
the DHCP setting to [Off] and provide an IP address
automatically.
•
Only when the DHCP setting of the recorder is [Off] are IP
addresses automatically provided.
•
In the case of IP auto addressing, set the subnet mask of the
network port to 255.255.255.0.
•
When automatically assigning IP addresses, make sure the
octets of the port selected in step 2 match the gateway.
Depending on the camera, IP addresses cannot be assigned if
it is not set.
•
Registering an IP address to a camera automatically sets the
camera's HTTP port number to 80. Also, the camera's subnet
mask and default gateway are set to the same values as the
recorder's network port subnet mask and default gateway.
6
Check the registration results.
•
Up to 64 cameras can be registered.
•
Only newly registered cameras appear in the "Camera
registration result" window. If there are more than 64
cameras on the same network, only 64 will be displayed.
•
If multiple cameras have the same IP address, the IP
address and MAC address will be displayed in red. In this
case, change the IP address for one of the cameras and
make sure that the same IP address is not used for two
cameras or more.
Quick settings
7
Click the [OK] button.
This completes registration.
Important:
•
Execute [Register the IP address automatically given by this unit to a detected camera] to automatically provide IP addresses to all
detected cameras. Note that some cameras may already be operating.
Note:
•
When a camera you want to register is not detected or when you want to change the settings of a camera, refer to "NW camera (page 48)".
•
Registering a camera forcibly logs out any other users currently logged in to the recorder.
•
All recording is disabled while auto camera registration is in progress.
•
Camera auto-registration is unavailable for cameras on a different subnet accessed through a router.
•
For improved security, some camera models whose settings have been changed from initial defaults are detected for the only first 20
minutes after power is turned on. For details refer to the operating instructions for the camera.
•
The compression format of registered cameras is set automatically to JPEG or M-JPEG.
Quick settings 3
Item
Settings
Description
Port setup
Camera port♦ / Client PC port
Select the network port to which the camera being registered is
connected.
Camera auto-registration
Specifies the IP address given to the detected camera by the
Register the IP address
recorder.
automatically given by this unit to
• When [On] is selected for [DHCP] for the recorder [Network
a detected camera♦
setup], no IP address can be given to the camera.
/ Register the IP address set with
a detected camera
♦Initial default
29
Quick settings
Program settings
Use the following procedure to select the recording program that determines the live image rate, recording rate, and other operations.
1
Click the [Quick] button on the setup menu.
This will display the setting window.
2
3
Configure the settings for each item.
Refer to “Quick settings 4” table for details about the settings.
Click the [Set] button.
Quick settings 4
Item
Program setup
Settings
Program1♦ to Program8
Description
Selects the recording program.
To check the details of the selected program, click the [Display]
button.
• Refer to "Program (page 42)" for details about programs.
♦Initial default
Note:
•
30
Performing [Camera registration] sets both the live video rate and manual record rate of [Program1] to [Program8] to "1 ips".
Basics
Configure the system settings to operate the recorder.
Basics
Use the following procedure to configure basic system settings.
1
2
Click the [Basic] button on the setup menu.
3
On the sub-menu that appears, click [Basic].
This will display the setting window.
4
Configure the settings for each item.
Refer to “Basic setup” table for details about the settings.
Click the [Set] button.
Basic setup
Item
Settings
Description
Recording
Off / On♦
Specifies whether recording should be performed.
• Recording is not performed when [Off] is selected. Select
[On] for this setting except to force a recording to stop.
LCD setup lock
Off♦ / On
Locks front panel buttons to prevent them from being operated.
• When [On] is selected, buttons can be unlocked by entering
a password, but they will re-lock automatically if no operation
is performed for a certain period of time (about one minute).
Password
Enter password
(12345♦)
Specifies a password for releasing LCD setup lock. Sets the
password of five single-byte characters long.
Language
Japanese / English♦ / Français /
Español / Deutsch / Italiano /
Russian / Chinese
Specifies the language used in browser screens.
Go to last before
5s / 10s / 30s♦ / 1min / 5min
Specifies the time the image is displayed when the [Go to last]
button is clicked on the operation window.
Buzzer
Off / 2s♦ / 5s / 10s / 20s / 30s /
1min / Ext
Specifies the duration that the buzzer sounds whenever an
error occurs on the recorder.
• Selecting [Ext] causes the buzzer to continue to sound until
the [ERR] button is clicked or the [BUZZER STOP] button on
the front panel is pressed.
Error output duration
Off / 2s♦ / 5s / 10s / 20s / 30s /
1min / Ext
Specifies the duration of the error output whenever an error
occurs on the recorder. For details about error output, refer to
the Installation Guide.
• Selecting [Ext] causes signal output to continue until the
[ERR] button is clicked.
Safe shutdown time
10s♦ / 20s / 30s / 1min / 2min /
3min / 4min / 5min
Specifies the time until shutdown starts after a power down
detection signal is input to the recorder.
♦Initial default
31
Basics
Time & date
Use the following procedure to set the current time and date.
1
2
Click the [Basic] button on the setup menu.
On the sub-menu that appears, click [Time & date].
This will display the "Time display format" window.
3
4
Configure the settings for each item.
Refer to “Time display format” table for details about the
settings.
Click the [Set] button.
Time display format
Item
32
Settings
Description
Date display format
YY.MM.DD
/ MMM.DD.YY
/ DD.MMM.YY
NTSC model : MMM.DD.YY♦
PAL model : DD.MMM.YY♦
Specifies the date format.
Example: April 1, 2008
• Selecting [YY.MM.DD] displays the date as [08.04.01].
• Selecting [MMM.DD.YY] displays the date as [APR.01.08].
• Selecting [DD.MMM.YY] displays the date as [01.APR.08].
Time display format
24 h / 12 h
NTSC model : 12 h♦
PAL model : 24 h♦
Specifies the time format.
Example: 3:00 p.m.
• Selecting [24h] displays the time as [15:00].
• Selecting [12h] displays the time as [3:00 PM].
Time & date
08 to 34 (year)
/ Jan to Dec (month)
/ 1 to 31 (day)
/ 0 to 23 (hour)
/ 0 to 59 (minute)
Sets the current time and date.
Configure the year / month / day / hour / minute settings, and
then click the [Set] button. Timekeeping starts from the time you
set, the moment you click the [Set] button.
Time zone
GMT-12:00 to GMT+13:00
NTSC model : (GMT-5:00♦)
PAL model : (GMT+0:00♦)
Specifies the time zone of the recorder.
Auto adjustment time
Off♦ / Slave / Master
Specifies the auto time adjustment method.
• Selecting [Slave] specifies that the recorder's time should be
adjusted in accordance with an externally input time. The
time is adjusted automatically in accordance with a signal
input from the alarm/control terminal on the rear panel of the
recorder.
• Selecting [Master] specifies that the time of other devices
should be adjusted in accordance with the recorder. A signal
is output from the alarm/control terminal on the rear panel of
the recorder and sent to other devices.
Basics
Item
Settings
Description
Activation time
0♦ to 23
Specifies the time for auto time adjustment.
• When [Slave] is selected for [Auto adjustment time], this
setting specifies the time that the recorder's time is auto
adjusted.
• When [Master] is selected for [Auto adjustment time], this
setting specifies the time that the time setting is output from
the alarm/control terminal.
Summer time
(daylight saving)
Out / Auto♦
Specifies the summer time switching method.
• Selecting [Out] disables summer time.
• Selecting [Auto] enables summer time automatically in
accordance with the summer time switching setup. An
asterisk (*) next to the time indicates that summer time is in
effect.
Summer time
(daylight saving) table
Specifies the summer time start and end time and date settings.
Clicking the [Setup >>] button displays the summer time
switching window.
•
•
•
[In] specifies the summer time start time and date, while
[Out] specifies the end time and date. Set the rightmost two
digits of the year for the "Year" setting.
Up to 10 settings can be configured.
After configuring the settings you want, click the [Set] button
and then click the [x] button in the upper right corner to close
the window.
♦Initial default
Important:
•
Recording may not be possible and the live image display turns black for about four seconds immediately after one of the following
operations is performed.
⋅ Current time and date setting
⋅ Shifting to/from summertime (daylight saving)
⋅ While [Slave] is selected for auto time adjustment, execution of auto time adjustment (While emergency recording is in progress,
recording takes priority and time adjustment is not performed.).
33
Emergency recording
Emergency recording
Sets the recording duration or recording rate when performing emergency recording by input of the emergency recording input signal. For details
about emergency recording, refer to the Installation Guide.
1
Click the [Emergency rec.] button on the setup menu.
This will display the "Emergency rec." window.
2
3
Configure the settings for each item.
Refer to “Emergency recording settings” table for details
about the settings.
•
To configure the settings of a camera that is not shown on
the display, click the applicable camera number range
above the [Set] button to change the contents of the
display.
•
Clicking a camera number range will save the currently
displayed camera settings.
Click the [Set] button.
Button Functions
[Measurement]
button
: Click to check for proper operation at
the specified recording rate. (page 36)
Important:
•
Recording may not be possible for about four seconds immediately after emergency recording is complete.
Emergency recording settings
Item
Recording duration
Settings
Description
2s / 5s / 10s♦ / 20s / 30s / 1min /
3min / 5min / 10min / 30min /
Manual / Continue
Specifies the duration of emergency recording.
• Selecting [Manual] records while the emergency recording
input signal is being input. Also, recording is performed for a
minimum of 8 seconds.
• Selecting [Continue] causes recording to continue until the
"Alarm [ALM]" button is clicked.
Model
Shows the registered model numbers of the cameras.
Compression
Shows the image compression format for registered camera
images.
• Refer to "Checking and changing a camera (Manually
setting) (page 50)" for details about compression method
settings.
Measurement
Max. network speed (Mbps)
Shows the maximum bit rate on the network being used when
the [Measurement] button is clicked.
Max. bit rate (ips)
Shows the maximum recording rate on the network being used
when the [Measurement] button is clicked.
• A red rate setting value indicates that live images or
recording of the image may not be possible at the specified
rate.
Recorder setup
Recording rate
34
Off♦ / 1ips / 2ips / 3ips / 5ips /
10ips / 15ips / All /
I-Frame
Specifies the rate of emergency recording.
• Available settings differ according to the compression format
of the camera. Refer to "Checking and changing a camera
(Manually setting) (page 50)" for details about compression
method settings.
Emergency recording
Item
Audio rec.
(Audio recording)
Settings
Description
Off♦ / On
Specifies whether to record audio images.
• Audio and images are recorded at the same time. Audio
recording without image is not supported.
• Audio recording can be selected only for a camera model
that supports audio recording.
Refer to the "readme.txt" file on the CD-ROM bundled with
the recorder for information about the camera models that
support recording.
Off♦ / 0.1ips / 0.5ips / 1ips
Specifies whether images should be saved to an SD memory
card if the signal is lost during emergency recording.
• If the camera is a model that supports SD memory recording
and the recording format is [M-JPEG], you can specify a
recording rate. For information about SD memory recording,
refer to About SD memory recording (page 36).
• Do not set SD memory recording rates on multiple network
disk recorders for the same camera.
• Audio recording and SD memory recording cannot be done
at the same time.
If the SD memory recording rate for a camera is set to
anything except [Off], audio recording for that camera
channel is automatically set to [Off].
Camera setup
SD memory rec.
(SD memory recording)
♦Initial default
Important:
•
When there is input of emergency recording to the recorder and when network communication is impossible between the recorder and
cameras, SD memory recording cannot be performed because the camera does not recognize emergency recording.
•
When "Audio rec." is set to [On], ensure that the audio mode of the camera is set to [On]. Also, set the cameras audio bit rate to "32 kbps".
•
When the camera's audio bit rate is set again during operation, set the audio recording settings on the recorder to [Off] and then back to
[On] again.
•
Audio interruptions may occur because of the "Mic input interval" (intervals for audio reception) setting of the camera. Select the interval
setting of the camera according to the network environment.
•
Audio interruptions may occur because of the recording rate. To resolve this, change the recording rate according to the network
environment.
•
To record audio, set the camera's "Audio transmission/reception" to "Mic input" or "Interactive(full duplex)". Some models and versions of
cameras do not support "Interactive(full duplex)". For details refer to the operating instructions for the camera.
•
Audio is recorded regardless of whether single or multiple screen display is set.
35
Emergency recording
About the [Measurement] button
By clicking the [Measurement] button, you can check that the
specified rates provide proper operation on the network. A red rate
setting value indicates that live images or recording of the image
may not be possible at the specified rate.
Note:
•
Measurement takes about 90 seconds.
• When measurement results (total of all camera maximum
speeds) are greater than the recorder network speed, heavy
network traffic may cause dropping of recorded images, live
images, alarms, and other data, degraded operational response,
restarts, and other problems. (Guideline network speed: 128
Mbps)
• Even when measurement results do not exceed the above
guideline network speed, the number of connected cameras and
PCs can cause some of the phenomena described above.
Important:
•
•
Network traffic volume fluctuates depending on the network
environment. Set a rate based on measurement results to
ensure enough margin for maximum network speed.
Recording, playback, live video, a copying are all disabled
while measurement is in progress.
Acquiring images saved on the SD memory card
The images are acquired from the SD memory card and recorded on
the HDD.
You can confirm when data is being acquired from the SD memory
in the "Status display area".
SD memory acquisition is described below.
• 15 minutes past each hour (0:15, 1:15, ...23:15)
Important:
•
When communication with the camera is discontinued during
emergency recording, the recording rate set for SD memory
recording is used.
•
SD memory recording cannot be done when the network
communication between the camera and the recorder is
disconnected, and the alarm is entered to the recorder or it
reached start time of the scheduled recording time starts.
•
Do not set SD memory recording rates on multiple network
disk recorders for the same camera.
•
The time recorded on the acquired SD memory data is the
time set on the camera. The NTP function can be used to
synchronize the time on the camera and the recorder. You
may not be able to back up SD memory if the time is not
synchronized.
•
If the recording conditions for multiple cameras are changed
and emergency recording is done, recording may be delayed
for up to six seconds when 64 cameras are recording at the
same time.
Note:
•
Other users connected to the recorder are logged out
automatically during measurement. They are logged back in
after measurement is complete.
•
Measurement results are for reference only. They are subject to
change in accordance with the network environment.
•
The target for measurement is the value after clicking [Set].
•
Since the recorder uses a network, network traffic and other
factors can make it impossible to obtain live video and recorded
images as expected from the setup, slow browser response, or
disconnection. Also, recording may not be possible when the
recorder is in use or malfunctioning. We are not liable for lost
content.
When the recording rate for SD memory recording is set, be
sure to set to use recording to the SD memory card in the
camera. When the camera is set to not use SD memory cards,
or when an SD memory card is not inserted in the camera (or
inserted incorrectly), an error message appears several times a
day and recording is not done.
Note:
About SD memory recording
SD memory recording is a camera function that saves images to the
camera's internal SD memory when communication with the camera
is not possible within the programmed recording time set on the
recorder.
Recording rate setting
SD memory recording can only be set if the camera supports SD
memory recording and the compression format is set to [M-JPEG].
The recording rate can be set for each camera channel. (page 42)
The start time of SD memory recording depends on the recording
rate setting.
Set the SD memory recording rate to a smaller setting than the
emergency recording rate.
36
•
Depending on the schedule's time table and the amount of
images, it may not be possible to acquire them all automatically
at one time. The images that cannot be acquired may be
acquired at the next acquisition.
•
Image acquisition is not done in the following situations.
During playback, HTTP download, emergency recording, and
external recording
•
SD memory data acquisition is interrupted if the following
operations occur.
⋅ Login
⋅ Emergency recording
⋅ External recording
⋅ Shifting to/from summertime (daylight savings)
Event
The recorder's alarm action starts according to the settings when an event occurs. The event function includes, terminal alarms, command
alarms, and site alarms.
Event functions
About events
Event action will be performed when some events occur.
Events include, terminal alarms, site alarms, and command alarms.
Event action include the following.
• Start recording images
Recording is done according to the recording duration and rate
settings on the setup menu. The images from a camera before an
event occurs can be recorded and linked to the event (pre-event
recording). Refer to "Program (page 42)" for details about setting
the recording rates.
For example, if a camera sends a site alarm, the recorder receives
the alarm and an event occurs.
• Display alarm messages
About event action
• Alarm indicator blinks
A pop-up window appears to indicate an event has occurred.
Event action is the action done when an event occurs.
Depending on the settings event action include, recording images,
recording logs, sending external notification (mail notification, LED,
buzzers, transmitting to FTP and others). Here, action that send
external notifications are called alarms.
Events
(Terminal alarms, site alarms,
and command alarms)
Alarm indicator on the front of the recorder blinks.
• Buzzer sounds
The buzzer sounds according to the settings on the setup menu
(page 38).
• The camera goes to its preset position.
The camera moves to a pre-registered preset position. Refer to
the Operating Instructions (PDF file) for information about
registering preset positions.
• Notify of an event occurrence by sending e-mails
Event action
-Event recording
-Log
Alarm action
-Mail notification
-LED
-Buzzer
-FTP transmission
Alarm mail (notification of the time and date of an event) is sent to
registered e-mail addresses when an event occurs. A JPEG
image can be attached to this e-mail. Up to 4 addresses can be
registered to receive the alarm mail. Refer to "Mail (page 58)" for
information about the settings.
• Alarm signal output from the Alarm/Control connector on the rear
panel of the recorder (Alarm output)
When an event occurs, a signal is output from the Alarm/Control
connector on the rear panel of the recorder to sound the buzzar.
The time the signal is output is set on the setup menu (page 38).
• Event log is recorded
Image of event/alarm action
The recorder starts an event according to the settings when the
following events occur.
• Terminal Alarm
: Signals from door sensors or other
external devices are transmitted through
the alarm terminal on the rear panel of the
recorder.
• Command Alarm
: Receives command alarms from PCs via a
network.
• Site Alarm
: Receives the Panasonic alarm protocol
from network cameras.
When an event occurs, the type of event and the time it occurred
are recorded in an event log.
• Images recorded during events are sent to an FTP server
When an event occurs, images are recorded from when the
event starts for a set period of time and are automatically sent to
an FTP server. Refer to "Time table (page 46), FTP (page 56)"
for information about the settings.
• A PC is notified of an alarm according to Panasonic alarm
protocol settings
When an event or error occurs, a PC is automatically notified
regarding event or error information according to the [Panasonic
alarm protocol] settings. Install the software* (option) on the PC
designated to receive and display event or error notification.
* Refer to the "readme.txt" file on the CD-ROM for details about the
software.
37
Event
Basics
Use the procedures in this section to configure alarm output duration and buzzer duration settings for when an event (site alarm, terminal alarm,
command alarm) occurs.
1
2
Click the [Event] button on the setup menu.
On the sub-menu that appears, click [Basic].
This displays the event action basic setup window.
3
4
Configure the settings for each item.
Refer to “Basic event settings” table for details about the
settings.
Click the [Set] button.
Basic event settings
Item
Settings
Description
Alarm output
Off / 2s♦ / 5s / 10s / 20s / 30s /
1min / Ext / Rec
Specifies the alarm output duration.
• Selecting [Ext] causes alarm output to continue until the
"Alarm [ALM]" button is clicked.
• Selecting [Rec] causes alarm output while event recording is
in progress.
Buzzer duration
Off / 2s♦ / 5s / 10s / 20s / 30s /
1min / Ext / Rec
Specifies buzzer duration.
• Selecting [Ext] causes the buzzer to continue to sound until
the "Alarm [ALM]" button is clicked or the [BUZZER STOP]
button on the front panel is pressed.
• Selecting [Rec] causes the buzzer to sound while event
recording is in progress.
♦Initial default
38
Event
Terminal alarm
Use the following procedure to configure settings the control alarm action when a terminal alarm occurs.
For information on how to register preset positions for the camera, refer to the Operating Instructions.
1
2
Click the [Event] button on the setup menu.
3
On the sub-menu that appears, click [Terminal alarm].
This will display the terminal alarm setting window.
Configure the settings for each item.
Refer to “Terminal alarm settings” table for details about the
settings.
• To configure the settings of a terminal that is not shown
on the display, click the terminal number range above the
[Set] button to change the contents of the window.
•
4
Clicking a terminal number range will save the currently
displayed camera settings.
Click the [Set] button.
Terminal alarm settings
Item
Settings
Description
Rec. cam.
Cam.1 to Cam.64 / --
Specifies the channel of the recording camera.
Preset position
Number input
(Blank♦)
Specifies the preset position (1 to 256) during alarm input.
• When this setting is blank, the camera does not move to a
preset position.
Output terminal
Off / On♦
Specifies whether an alarm signal should be output when an
event occurs.
♦Initial default
39
Event
Site alarm
Use the following procedure to configure settings that control terminal alarm action when a Panasonic alarm protocol alarm (site alarm) is sent
from a camera.
1
2
Click the [Event] button on the setup menu.
3
On the sub-menu that appears, click [Site alarm].
This will display the site alarm setting window.
4
Configure the settings for each item.
Refer to “Site alarm settings” table for details about the
settings.
•
To configure the settings of a camera that is not shown on
the display, click the applicable camera number range
above the [Set] button to change the contents of the
display.
•
Clicking a camera number range saves the currently
displayed camera settings.
Click the [Set] button.
Site alarm settings
Item
Settings
Description
Site alarm
Off♦ / On
Specifies whether to validate the site alarm.
Port number
(from camera to ND400)
Port number input
(1818♦)
Specifies the port number that receives the site alarm.
Rec. cam.
Cam.1 to Cam.64 / --
Specifies the channel of the recording camera.
Preset position
Signal input
(Blank♦)
Specifies the preset position (1 to 256) during alarm input.
• When this setting is blank, the camera does not move to a
preset position.
Output terminal
Off / On♦
Specifies whether an alarm signal should be output when an
event occurs.
Site alarm setup
♦Initial default
40
Event
Command alarm
Use the following procedure to configure settings that control command alarm action when an event occurs.
1
2
Click the [Event] button on the setup menu.
3
On the sub-menu that appears, click [Command alarm].
This will display the command alarm setting window.
4
Configure the settings for each item.
Refer to “Command alarm settings” table for details about the
settings.
•
To configure the settings of a command alarm that is not
shown on the display, click the applicable command alarm
number range above the [Set] button to change the
contents of the display.
•
Clicking a command number saves the currently
displayed command settings.
Click the [Set] button.
Command alarm settings
Item
Settings
Description
Rec. cam.
Cam.1 to Cam.64 / --
Specifies the channel of the recording camera.
Preset position
Number input
(Blank♦)
Specifies the preset position (1 to 256) during alarm input.
• When this setting is blank, the camera does not move to a
preset position.
Output terminal
Off / On♦
Specifies whether an alarm signal should be output when an
event occurs.
♦Initial default
41
Schedules
Create a schedule by specifying the day and time to record.
Program
Use the procedure in this section to create a recording program that controls live images, the recording rate, etc.
You can create up to eight recording programs on the recorder.
1
2
Click the [Schedule] button on the setup menu.
3
On the sub-menu that appears, click [Program].
This will display the schedule program setting window.
Click the [Setup >>] button of the program number
whose settings you want to configure.
This will display the program setting window.
Button Functions
4
5
[Copy] button
: Copies the settings of the currently
selected program. Changes the
settings of the currently displayed
window.
[Measurement]
button
: Click to check for proper operation at
the specified recording rate. (page 45)
Configure the settings for each item.
Refer to “Program settings” table for details about the
settings.
•
To configure the settings of a camera that is not shown on
the display, click the applicable camera number range
above the [Set] button to change the contents of the
display.
•
Clicking a camera number range will save the currently
displayed camera settings.
Click the [Set] button.
Important:
•
42
Only the currently displayed page (the selected program) can
be copied.
Schedules
Program settings
Item
Settings
Description
Model
Shows the model number of the selected camera.
Compression
Shows the compression format of the recorded image.
• To change the compression format, refer to "NW camera
(page 48)".
Measurement
Max. network speed (Mbps)
Shows the maximum bit rate on the network being used when
the [Measurement] button is clicked.
Max. bit rate (ips)
Shows the maximum recording rate on the network being used
when the [Measurement] button is clicked.
• A red rate setting value indicates that live images or
recording of the image may not be possible at the specified
rate.
Recorder setup - Live video
Rate
Off*1 / 1ips*2 / 2ips / 3ips / 5ips /
10ips / 15ips / All*3 / I-Frame
Specifies the live image rate of the camera image.
• Available settings differ according to the currently selected
compression format. Refer to "Checking and changing a
camera (Manually setting) (page 50)" for details about
compression method settings.
Audio
Off*1*2*3 / On
Specifies whether audio should be transmitted with live images.
• Audio and live video are sent at the same time. Audio cannot
be transmitted unless live images are transmitted.
• Audio transmitting can be selected only for a camera model
that supports audio transmitting.
Manual rec.
Off*1 / 0.1ips / 0.2ips / 0.3ips /
0.5ips / 1ips*2 / 2ips / 3ips / 5ips /
10ips / 15ips / All / I-Frame*3
Specifies the recording rate for manual recording.
Available settings differ according to the currently selected
compression format.
Schedule rec.
Off*1*2*3 / 0.1ips / 0.2ips / 0.3ips /
0.5ips / 1ips / 2ips / 3ips / 5ips /
10ips / 15ips / All / I-Frame
Specifies the recording rate for schedule recording.
Available settings differ according to the currently selected
compression format.
Recorder setup
Recorder setup - Event rec. - Pre-event
Rate
Off*1*2*3 / 1ips / 2ips / 3ips / 5ips /
10ips / 15ips / All /
I-Frame
Specifies the rate of pre-event recording.
• Available settings differ according to the currently selected
compression format. Refer to "Checking and changing a
camera (Manually setting) (page 50)" for details about
compression method settings.
• [All] cannot be selected when [M-JPEG] is selected as the
compression format.
Duration
2s / 5s / 10s*1*2*3 / 20s / 30s / 1min /
3min / 5min / 10min / 15min
Specifies the time of pre-event recording.
• Pre-event recording on a camera channel for which a prerecording area has been made on the HDD is performed at
all times by the pre-recording area in the HDD. Refer to
"Pre-event recording area formatting (page 88)" for details
about pre-recording area.
• For guidelines on times in pre-event recording when the prerecording area has not been made on the HDD, refer to the
memo at page 44.
Recorder setup - Event rec. - Post-event
Rate
Off*1*2*3 / 1ips / 2ips / 3ips / 5ips /
10ips / 15ips / All /
I-Frame
Specifies the rate of post-event recording.
• Available settings differ according to the currently selected
compression format. Refer to "Checking and changing a
camera (Manually setting) (page 50)" for details about
compression method settings.
43
Schedules
Item
Duration
Settings
Description
2s / 5s / 10s / 20s / 30s*1*2*3 / 1min /
2min / 3min / 5min / 10min / 15min
/ Manual / Continue
Specifies the time of post-event recording.
• When [Manual] is selected, recording is performed only
while the alarm signal is being input. At that time, minimum
recording time is eight seconds.
• Selecting [Continue] causes recording to continue until the
"Alarm [ALM]" button is clicked.
Off*1*2*3 / On
Specifies whether audio should be recorded with images.
• Audio and images are recorded at the same time. Audio only
recording without image recording is not supported.
• Audio recording can be selected only for a camera model
that supports audio recording.
Off*1*2*3 / 0.1ips / 0.5ips / 1ips
Specifies whether images should be saved to an SD memory
card if the signal is lost during recording.
• If the camera is a model that supports SD memory recording
and the recording format is [M-JPEG], you can specify a
recording rate. For information about SD memory recording,
refer to About SD memory recording (page 36).
• Do not set SD memory recording rates on multiple network
disk recorders for the same camera.
• Audio recording and SD memory recording cannot be done
at the same time.
If the SD memory recording rate for a camera is set to
anything except [Off], audio recording for that camera
channel is automatically set to [Off].
Recorder setup
Audio rec.
(Audio recording)
Camera setup
SD memory rec.
(SD memory recording)
*1
Initial default setting when camera is not registered
*2
*3
Initial default setting when camera is registered (Compression Format: JPEG, M-JPEG)
Initial default setting when camera is registered (Compression Format: MPEG-4)
Important:
•
Recording at the set recording rate and for the set recording time may not be possible depending on the network environment or the size of
image data.
•
When a pre-event recording area has not been assigned to the HDD, the maximum pre-event recording time with audio on is 30 seconds.
•
We recommend setting the camera's refresh cycle to one second if the camera's compression format is MPEG-4. If the camera's refresh
cycle is too long, pre-event recording data may not be created.
•
Recording for the set Post-event recording time may not be possible depending on the timing of the event occurrence.
•
When "Audio" and "Audio rec." are set to [On], ensure that the audio mode of the camera is set to [On]. Also, set the cameras audio bit rate
to "32 kbps".
•
When the camera's audio bit rate is set again during operation, set the audio recording settings on the recorder to [Off] and then back to
[On] again.
•
Audio interruptions may occur because of the "Mic input interval" (intervals for audio reception) setting of the camera. Select the interval
setting of the camera according to the network environment.
•
Audio interruptions may occur because of the recording rate. To resolve this, change the recording rate according to the network
environment.
•
To record audio, set the camera's "Audio transmission/reception" to "Mic input" or "Interactive(full duplex)". Some models and versions of
cameras do not support "Interactive(full duplex)". For details refer to the operating instructions for the camera.
•
Audio is recorded regardless of whether single or multiple screen display is set.
Note:
44
•
In the case of an MPEG-4 image, set a recording time of at least 10 seconds.
•
Refer to the following table as a guideline when setting the times in pre-event recording.
Pre-event recording rate
JPEG resolution/image
quality VGA/24 KB or
equivalent
JPEG resolution/image
quality VGA/48 KB or
equivalent
JPEG resolution/image
quality VGA/128 KB or
equivalent
3ips
50s
25s
10s
5ips
30s
15s
6s
10ips
15s
8s
3s
Schedules
About the [Measurement] button
Clicking the [Measurement] button displays a window that you can
use to confirm that the specified rates provide proper operation on
the network being used. A red rate setting value indicates that live
images or recording of the image may not be possible at the
specified rate.
Measurement takes about 90 seconds.
• When measurement results (total of all camera maximum
speeds) are greater than the recorder network speed, heavy
network traffic can cause dropping of recorded images, live
images, alarms, and other data, degraded operational response,
restarts, and other problems. (Guideline network speed: 128
Mbps)
• Even when measurement results do not exceed the above
guideline network speed, the number of connected cameras and
PCs can cause some of the phenomena described above.
Important:
•
Network traffic volume fluctuates depending on the network
environment. Set a rate based on measurement results to
ensure enough margin for maximum network speed.
•
Recording, playback, live video, a copying are all disabled
while measurement is in progress.
Note:
•
Other users connected to the recorder are logged out
automatically during measurement. They are logged back in
after measurement is complete.
•
Measurement results are for reference only. They are subject to
change in accordance with the network environment.
•
The target for measurement is the value after clicking [Set].
•
Since the recorder uses a network, network traffic and other
factors can make it impossible to obtain live video and recorded
images as expected from the setup, slow browser response, or
broken connections. Also, recording may not be possible when
the recorder is in use or malfunctioning. We are not liable for
lost content.
45
Schedules
Time table
Use the procedure in this section to configure time table settings to schedule recording operations for each day of the week, and to assign each
time table to a recording program. You can configure up to six time tables, for specific days of the week. You also can configure settings for
externally controlled recording. Refer to page 47 for details about external recording.
1
2
•
Click the [Schedule] button on the setup menu.
On the sub-menu that appears, click [Time table].
This will display the schedule time table setting window.
To copy the time table currently configured for another
day of the week, select the day of the week with the "Copy
the other program" box and then click the [Copy] button.
Button Functions
3
Click a day of the week, [Daily], or [Ext.] to select the
type of setting you want to configure.
This will display the "Time table Setup" window.
4
5
[Copy] button
: Copies the settings of the currently
selected day of the week.
[View] button
: Displays the contents of the currently
selected program.
Configure the settings for each item.
Refer to “Time table setup” table for details about the
settings.
Click the [Set] button.
•
The set time table and program are reflected.
Programs are displayed by color.
Time table setup
Item
*1
46
Settings
Description
Start
-- / 00:00 to 23:45
Specifies the recording start time.
• No time after [23:46] is supported for the recording start time
setting.
• Repeat steps 1-5 to set programs of another day of the
week.
End*1
-- / 00:15 to 24:00
Specifies the recording end time.
Program
Program 1♦ to Program 8
Selects the recording program.
Event
Off / On♦
Set whether event operations are done when an event occurs.
• Event operations are not done if set to [Off].
FTP transmission by periodic
timer
Off♦ / On
Specifies whether images should be sent periodically to the
FTP server.
• If you select [On], also configure "FTP (page 56)".
FTP image transmission by
alarm
Off♦ / On
Specifies whether images of the alarm location should be sent
to the FTP server when an event occurs.
• If you select [On], also configure "FTP (page 56)".
Schedules
Item
Settings
Description
Alarm message
Off / On♦
Specifies whether an event alert pop-up should appear on the
PC window of the administrator when an event occurs.
Panasonic alarm protocol
Off♦ / On
Specifies whether event information should be sent to a PC
automatically when an event occurs.
• Refer to "Panasonic alarm protocol (page 66)" for details
about destination address settings.
• Special software*2 is required for a PC to display received
information.
Alarm mail
Off♦ / On
Specifies whether alarm mail should be output when an event
occurs.
• For information about configuring the mail server address,
destination address, and other mail settings, refer to "Mail
(page 58)". For information about mail, refer to "Alarm mail
notification (page 90)".
♦Initial default
*1
There must be at least 15 minutes between the specified start and end times.
*2
Refer to the "readme.txt" file on the CD-ROM for details about the software.
Note:
•
If an alarm occurs, alarm message, Panasonic alarm protocol, and alarm mail operate even if they are off.
About externally controlled recording
Special days
Connecting an external switch to the recorder makes it possible
control recording in accordance with external switch On/Off
operations. In order to perform externally controlled recording, you
will need to configure a recording program with schedule indicating
when the external switch is to be used.
The special days feature lets you assign the time table configured
for a day of the week to another day. You can assign up to 30
special days.
For information about external switch connection, refer to the
Installation Guide.
[Ext.] > [Special days] > "[Mon] through [Sun] (day of week)" >
[Daily]
The following is the priority sequence used when the individual day,
daily, and external recording schedules overlap.
[Ext.] > "[Mon] through [Sun] (day of week)" > [Daily]
Important:
•
The following is the priority sequence used when the individual day,
daily, external recording, and special day schedules overlap.
1
2
Click the [Schedule] button on the setup menu.
On the sub-menu that appears, click [Special days].
This will display the special days setting window.
Recording is not performed when input is received from an
external switch during a time for which there is no recording
program allocated. Be sure to allow enough margin when
allocating externally controlled recording times.
3
4
Enter the date and day of the week of the special day.
Click the [Set] button.
47
Camera
Configure the network settings (address, ports etc.) and group settings, and sequence operations for the cameras.
NW camera
Use the procedures in this section to register and modify network cameras.
Automatically detecting and registering cameras
1
2
Click the [Camera] button on the setup menu.
6
Click the [NW camera] tab.
This will display the "NW camera setup" window.
Find the camera you want to register, and check if its
check box under "Camera search" is selected.
If the check box is not selected, select it.
•
You can register up to 64 cameras (the list of detected
cameras can show up to 128). Registration will not be
possible if more than 64 cameras are selected in the list.
Adjust the list so there are no more than 64 cameras
selected.
•
If multiple cameras have the same IP address, the IP
address and MAC address will be displayed in red. In this
case, change the IP address for one of the cameras and
make sure that the same IP address is not used for two
cameras or more.
Button Functions
[Search] button
3
4
: This causes the cameras to be
detected automatically.
Select one of the following for the camera detect network
port.
[Camera port] / [Client PC port]
7
Click the [Search] button.
This will display a camera search confirmation message.
To change the IP address of a camera, enter the new
address into the "New IP address" field and then click
the [Execute] button.
Note:
•
8
5
48
Click the [OK] button.
This will detect the camera and perform registration. The
"Search" dialog box appears while registration is in progress.
Entering a start address and then clicking the [Execute] button
automatically assigns the numbers in the blank following the IP
address.
Click the [Set] button.
This completes registration.
•
When the recorder is configured to assign IP addresses to
cameras, the above procedure will cause the camera IP
address to be changed.
Camera
NW camera settings 1
Item
Settings
Description
Model
Shows the model number of a detected camera.
MAC address
Shows the MAC address of the camera.
IP address
Shows the IP address of the camera.
New IP address
Address input
Enter a new IP address to assign it to a camera.
DHCP
Off / On
Specifies whether DHCP is used by the camera.
♦Initial default
Note:
•
Registering a camera forcibly logs out any other users currently logged in to the recorder.
•
All recording is disabled while camera registration is in progress.
•
Camera search cannot be used with cameras on another subnet accessed via a router.
•
For improved security, some camera models whose settings have been changed from initial defaults are detected for the only first 20
minutes after power is turned on. For details refer to the operating instructions for the camera.
•
The compression format of registered cameras is set automatically to JPEG or M-JPEG.
•
In the case of IP auto addressing, set 255.255.255.0 for the subnet mask of the port connected to the cameras.
•
When automatically assigning IP addresses, make sure the octets of the port selected in step 3 on “Automatically detecting and registering
cameras (page 48)” match the gateway. Depending on the camera, IP addresses cannot be assigned if it is not set.
•
Registering an IP address to a camera automatically sets the camera's HTTP port number to 80. Also, the camera's subnet mask and default
gateway are set to the same values as the camera's network port subnet mask and default gateway.
•
When the [Execute] button is clicked and the IP addresses of the cameras are changed, the checkboxes of the detected cameras (1-64) on
the "Camera Search Result" window will be checked.
•
When the [Execute] button of "Start IP Address" is clicked, the unit will automatically find an unused IP address and set it to the detected
camera. However, depending on the network environment, the set IP address may be already used for the other network device such as
when using the firewall function of Windows®. In this case, check the IP address setting and register the other IP address for the camera
manually. When a message saying there is no available IP address is displayed, check and arrange the IP address settings to manually
register an unused IP address to the camera.
•
"Start IP Address" is available only when "OFF" is set for the DHCP settings of the unit.
49
Camera
Switch cameras (4-screen display
setting)
Checking and changing a camera
(Manually setting)
1
2
1
2
3
Click the [Camera] button on the setup menu.
Click the [NW camera] tab.
This will display the "NW camera setup" window.
•
The 4-screen combinations are displayed as channels 1
to 4, 5 to 8, and so on up to 61 to 64. To change the
combination, change the sequence of the camera
channels.
Click the [Execute] button.
This changes the camera channel number.
⋅ "Network information (page 78)"
[Setup >>] button
: Displays individual camera setup
screens.
To call up the camera setup menus, "On" must be selected for
[Port forwarding] (page 61).
•
A camera setup menu may not be able to display an image.
•
Cameras may not be controllable unless the camera's user
name and password are entered.
⋅ "Emergency recording (page 34)"
⋅ "Program (page 42)"
: Displays a list of camera setup
screens.
Important:
•
When you camera channel number is changed, it is also
changed for the following settings.
[Setup] button
[Camera setup page: The setup menu on the camera can be
>>] button
called up. For information about
camera settings, refer to the camera
operating instructions.
The settings are shared by the 4-screen live sequence
display.
Important:
•
Click the [NW camera] tab.
This will display the "NW camera setup" window.
Button Functions
Select the numbers of the cameras to switch in the pull
down menu for switching cameras.
•
4
Click the [Camera] button on the setup menu.
3
Click the [Setup] button or the [Setup >>] button for the
camera whose settings you want to check or change.
This will display the [Network camera registration-setup]
window. (The setup is shown below)
•
50
To configure the settings of a camera that is not shown on
the display, click the applicable camera number range
above the [Set] button to change the contents of the
display.
Camera
4
5
Check or change the items you want.
Refer to “NW camera settings 2” table for details about the
settings.
Click the [Set] button.
NW camera settings 2
Item
Settings
Description
Manufacturer
Panasonic♦ / Axis
Specifies the camera manufacturer.
Model/Compression
--♦
Model/JPEG
Model/M-JPEG
Model/MPEG4
Specifies the camera model and image compression format.
Refer to the "readme.txt" file on the CD-ROM for details about
camera's model number.
Changing the compression format automatically changes the
live video and recording rate settings. If you change the setting,
reconfigure the rate setting (page 42).
• Changing from MPEG-4 to JPEG or M-JPEG will change the
rate setting to [1ips].
• Changing from JPEG or M-JPEG to MPEG-4 will change the
rate setting to [I-Frame].
• Changing the compression mode and non-compression
mode items at the same time will change the rate setting to
[Off].
Address
Address input (Blank♦)
For entering the address of the camera
Port number
Port number input (80♦)
For setting the HTTP port used by the camera in the range of 1
to 65535.
Group
G1♦ to G8
Specifies the group to which the camera belongs.
Camera title
Title input
(Camera 1:1♦ to
Camera 64:64♦)
Specifies the camera title, which is displayed on the [Cam.
select] box, etc.
• The camera title can be made up of up to 16 single-byte
numerals and symbols, or 16 two-byte characters. The
following characters are not allowed as symbols.
"!$%'<=>@[\]^_`{|}~"
User name
Name input
(Blank♦)
Specifies the user name for accessing a camera and logging in.
• The password can be up to 32 single-byte characters long.
Password
Enter password
(Blank♦)
Specifies the password for accessing a camera and logging in.
• The password can be up to 32 single-byte characters long.
Time zone
GMT-12:00 to GMT+13:00
NTSC model : (GMT-5:00♦)
PAL model : (GMT+0:00♦)
Specifies the time zone of the camera.
♦Initial default
Note:
•
When the set camera is disconnected, [CONNECT ERROR] is displayed. In this case, [Model/Compression] is set as [--] for the removed
camera on the network camera registration window. Delete the address in [Address].
•
If the camera cannot be connected with, the reasons are displayed in the thumbnail. The primarily displayed contents are as follows.
Item
Description
CONNECT ERROR
Could not communicate with the camera.
ATTEST ERROR
Camera user authentication failed.
DNS ERROR
The DNS server cannot resolve the camera address.
CAMERA ERROR
The response from the camera is incorrect.
PROXY(CONNECT) ERROR
Cannot connect with the proxy server.
PROXY(DNS) ERROR
Cannot resolve the proxy server address.
PROXY(CAMERA) ERROR
The response from the proxy server is incorrect.
51
Camera
Group
Use the following procedure to specify the group title of a camera.
1
2
Click the [Camera] button on the setup menu.
3
Click the [Group] tab.
This will display the "Group Setting" window.
4
Input a group title.
Refer to “Group settings” table for details about the settings.
Click the [Set] button.
Group settings
Item
Group title
♦Initial default
52
Settings
Title input
(Group 1: G1♦ to
Group 8: G8♦)
Description
Specifies the group title of a camera.
• The group title can be made up of up to 16 single-byte
numerals and symbols, or 16 two-byte characters. The
following characters are not allowed as symbols.
"!$%'<=>@[\]^_`{|}~"
Camera
Sequence
Use the following procedure to configure settings for automatically switching the camera image in a preset sequence.
1
2
3
Click the [Camera] button on the setup menu.
Click the [Sequence] tab.
This will display the "Sequence Setting" window.
Configure the settings for each item.
Refer to “Sequence display type settings” table for details
about the settings.
• Clicking the [Setup >>] button will display an advanced
settings window for the selected sequence.
4
Click the [Set] button.
Note:
•
You must change the camera number when you change the 4-screen live sequence display (page 50).
•
When the camera image compression format specified for the selected camera channel is MPEG-4, the image is skipped and the next image
is displayed.
53
Camera
Sequence display type settings
Item
Sequence display type
Settings
1-screen♦ / 4-screen
Description
Selects 1-screen or 4-screen during sequence display.
♦Initial default
1-screen live sequence
Item
Settings
Description
Cam.
Cam.1 to Cam.64 / --
Specifies the camera images displayed for each step.
• Selecting [--] causes the step to be skipped.
Preset position
Signal input
(Blank♦)
Specifies the camera preset position (1 to 256).
• When this setting is blank, the camera does not move to a
preset position.
Dwell time
2s♦ / 3s / 5s / 10s / 20s
Specifies the amount of time until a switch is made to the next
step in the sequence.
♦Initial default
4-screen live sequence
Item
Dwell time
♦Initial default
54
Settings
2s♦ / 3s / 5s / 10s / 20s
Description
Specifies the amount of time until a switch is made to the next
step in the sequence.
Server
NTP
Configures settings for clock adjustment based on an NTP (Network Time Protocol) server.
1
2
Click the [Server] button on the setup menu.
3
On the sub-menu that appears, click [NTP].
This will display the "NTP Setup" window.
4
Configure the settings for each item.
Refer to “NTP settings” table for details about the settings.
Click the [Set] button.
NTP settings
Item
Settings
Description
Time adjustment
Off♦ / On
Specifies whether an NTP server is used.
NTP server address
Address input
(Blank♦)
Enter the name or IP address of the NTP server. When entering
a server name, you must use the DNS.
• Enter up to 255 single-byte alpha-numeric characters,
including hyphen (-) and period (.).
♦Initial default
Important:
•
"Time adjustment" may not operate when the recorder's DHCP setting is [On] and operating, and the time setting for NTP server and
recorder are more than 1000 seconds out of sync.
•
About the NTP Server Function
The recorder can operate as a camera's NTP server. When it does, set the port number of the camera to 123.
For information about camera settings, refer to the camera operating instructions.
55
Server
FTP
Use the following procedure to send images from a camera connected to the recorder to a specified FTP server.
1
2
Click the [Server] button on the setup menu.
3
On the sub-menu that appears, click [FTP].
This will display the "FTP Setup" screen.
4
Configure the settings for each item.
Refer to “FTP settings” table for details about the settings.
Click the [Set] button.
FTP settings
Item
56
Settings
Description
FTP server address
Address input
(Blank♦)
Enter the name or IP address of the FTP server where images
are sent.
• Enter up to 255 single-byte alpha-numeric characters,
including hyphen (-) and period (.).
• When entering a server name, you must use the DNS.
User name
Name input
(Blank♦)
Enter the user name (log in name) for accessing the FTP
server.
• Enter up to 32 single-byte alpha-numeric characters and
symbols, excluding ampersand (&) and spaces.
Password
Enter password
(Blank♦)
Enter the password for the above user name.
• Enter up to 32 single-byte alpha-numeric characters and
symbols, excluding ampersand (&) and spaces.
Mode
Active / Passive♦
Specifies the mode when sending images to the FTP server.
• When send is not possible with [Passive], change to [Active].
Image transmission by periodic timer
Set the following items to periodically transmit live images.
Setting whether or not to transmit live images to the FTP server
can be set for scheduled time periods with "Time table
(page 46)".
Server directory
Enter the send destination directory.
• Enter up to 255 single-byte alpha-numeric characters and
symbols, excluding &*:<>?\|~ and spaces.
Name input
(Blank♦)
File name
Time & date base♦/ Serial number Specify the rules for the file name used for sending images.
Interval
Value input
s / min (units)
(1s♦)
Specifies the interval for image transmission by periodic timer.
• Enter single-byte numbers within the range 1 to 1440.
• Select either [s] (seconds) or [min] (minutes) as the time
unit.
Channel to send
Unselected♦ / All /
Cam.1 to Cam.64
Select the camera channel for image transmission by periodic
timer. Images from the camera whose check box is selected are
sent to the FTP server.
• Image transmission by periodic timer cannot be used when
the image compression format of the selected camera
channel is [MPEG-4].
Server
Item
Settings
Image transmission by alarm
Description
Set the following items to transmit images of where an alarm
occurs at an event. Setting whether or not to transmit live
images to the FTP server where an alarm occurs at an event
can be set for scheduled time periods with "Time table
(page 46)".
Server directory
Name input
(Blank♦)
Enter the send destination directory.
• Enter up to 255 single-byte alpha-numeric characters and
symbols, excluding &*:<>?\|~ and spaces.*1
Duration-Pre
Off♦ / 1 s to 10 s (Settable in 1second units.)
Specify the time of the pre-event image to be sent.
• Transmission of images to the FTP server may not be
possible for "Duration-Pre" when the image compression
method of the selected camera channel is [MPEG-4].
Duration-Post
Off / 1 s to 10 s (Settable in 1second units.)
(5s♦)
Specify the time of the post-event image to be sent.
• Transmission of images to the FTP server may not be
possible for "Duration-Post" when the image compression
method of the selected camera channel is [MPEG-4].
Alteration Detection
Off♦ / On
Specifies whether data should be included for alteration
detection by the viewer software.
♦Initial default
*1
You can enter the following single-byte alpha-numeric characters and symbols.
ABCDEFGHIJKLMNOPQRSTUVWXYZabcdefghijklmnopqrstuvwxyz
0123456789!#$%`()+,-./;=@[]^_`{}
Important:
•
Pre-event images are not sent when pre-event recording is not specified. For information about configuring pre-event recording settings,
refer to page 42.
Note:
•
Images recorded with emergency recording can be transmitted to the FTP server.
The camera channels transmitted to the FTP server, recorded images, and the directory of the FTP server are as follows.
• Camera channels to transmit
: Camera channel of emergency recording
• Recorded images
: Images recorded from the start of emergency recording to the time set for "Duration-Post".
• Directory of the FTP server
: Directory set under [Image transmission by alarm] - [Server directory] for the FTP server set for
[FTP server address].
57
Server
Mail
Use the following procedure to configure settings for sending alarm mail and for warning mail notification.
1
2
58
Click the [Server] button on the setup menu.
3
On the sub-menu that appears, click [Mail].
This will display the [Mail] setup window.
4
Configure the settings for each item.
Refer to “Mail settings” table for details about the settings.
Click the [Set] button.
Server
Mail settings
Item
Settings
Description
Attach alarm image
Off♦/On
Specifies whether the image when the event occurred should
be attached to the mail.
• Image attachment is not supported when the compression
format specified for the camera image being sent is MPEG4.
• Even if [On] is selected here, the image will not be attached
if [Off] is selected for the recording rate setting of event
recording.
SMTP server address
Address input
(Blank♦)
Enter the server name or IP address of the SMTP server
sending the mail.
• Enter up to 255 single-byte alpha-numeric characters,
including hyphen (-) and period (.).
• When entering a server name, you must use the DNS.
SMTP port number
Port number input (25♦)
Specifies the SMTP port number in the range of 1 to 65535.
POP server address
Address input
(Blank♦)
Enter the server name or IP address of the POP server
receiving the mail.
• Enter up to 255 single-byte alpha-numeric characters,
including hyphen (-) and period (.).
• When entering a server name, you must use the DNS.
Type
None♦ / POP before SMTP /
SMTP
Specifies the type of authentication when sending e-mails.
User name
Name input
(Blank♦)
Enter the user name (log in name) used for authentication.
• Enter up to 32 single-byte alpha-numeric characters and
symbols, excluding ampersand (&) and spaces.*1
Password
Enter password
(Blank♦)
Enter the password for the above user name.
• Enter up to 32 single-byte alpha-numeric characters and
symbols, excluding ampersand (&) and spaces.*1
Address1 to Address4
Address input
(Blank♦)
Specifies destination mail addresses for alarm mail and warning
mail. Up to four addresses can be specified.
Select the check box next to the type of mail (warning/alarm) to
be sent.
• Enter up to 255 single-byte alpha-numeric characters,
including hyphen (-), period (.), at (@), and underscore (_).
Sender's address
Address input
(nd400♦)
Enter the sender's mail address. The address entered here will
appear in the From field of the recipient's mail message.
• Enter up to 127 single-byte alpha-numeric characters,
including hyphen (-), period (.), at (@), and underscore (_).
Authentication
Destination address
♦Initial default
*1
You can enter the following single-byte alpha-numeric characters and symbols.
ABCDEFGHIJKLMNOPQRSTUVWXYZabcdefghijklmnopqrstuvwxyz
0123456789!#$%`()*+,-./:;<=>?@[\]^_{|}~
59
Server
Proxy
Use the following procedure to configure settings to use the proxy server.
1
2
Click the [Server] button on the setup menu.
3
On the sub-menu that appears, click [Proxy].
This will display the "Proxy setting" window.
4
Configure the settings for each item.
Refer to “Proxy settings” table for details about the settings.
Click the [Set] button.
Proxy settings
Item
Description
Proxy setup use
Off♦ / On
Specifies whether a proxy server is used.
• When [On] is selected, configure the [Server address], [Port
number], and [Exceptions] settings.
Server address
Address input
(Blank♦)
Enter the name or IP address of the proxy server. When
entering a server name, you must use the DNS.
• Enter up to 255 single-byte alpha-numeric characters,
including hyphen (-) and period (.).
Port number
Port number input
(80♦)
Enter the proxy server port number.
Exceptions
Address input
(Blank♦)
Specifies cameras that do not use the proxy server. Enter the IP
addresses of the exception cameras.
• Enter up to 128 single-byte alphanumeric characters,
including asterisk (*) and period (.).
• When specifying multiple addresses, separate them by
semicolons (;). You can use the "*" special character to
represent any number.
♦Initial default
60
Settings
Network
Basics
This section explains how to configure recorder network settings. Configure network configuration settings like the IP address, default gateway
and DNS (Domain Name System) server.
1
2
3
Click the [Network] button on the setup menu.
On the sub-menu that appears, click [Basic].
This will display the basic network setting window.
4
5
Click the [Set] button.
Click the port forwarding [Setup >>] button.
This will display the "Port forwarding" window.
Configure the settings for each item.
Refer to “Network settings” table for details about setting
items.
•
If you want to configure port forwarding, do the operations
from step 5.
6
Configure the port number settings and then click the
[Set] button.
The Port forwarding window closes.
61
Network
Network settings
Item
Settings
Description
NW link down detection
Off♦ / On
Specifies whether to detect disconnected network connection of
Camera port/Client PC.
Bandwidth control
Unlimited♦ / 32Kbps / 64Kbps /
128Kbps / 256Kbps / 512Kbps /
1024Kbps / 2Mbps / 5Mbps /
10Mbps
Specifies the maximum rate for data transmitted to the network.
• The transmission amount is not limited in the case of an
MPEG-4 live image.
Port forwarding
Specifies whether port forwarding is enabled. To configure this
setting, click the [Setup >>] button.
HTTP port number
Port number input
(80♦)
Sets the HTTP port used when sending images in the range of
1 to 65535. Normally this setting is 80.
• Depending on network settings, changing the HTTP port
number may make communication impossible. If this
happens, contact your network administrator.
• Do not specify any of the following numbers for an FTP port
number, site alarm port number, or port forwarding port
number.
20, 21, 23, 25, 42, 53, 67, 68, 69, 79, 105, 110, 123, 161,
162, 546, 547, 995, 10001, 10002, 10003, 10004, 10005,
10006, 10007
FTP port number
Port number input
(21♦)
Specifies the recorder FTP port number in the range of 1 to
65535. Normally this setting is 21.
• Do not specify any of the following numbers for an HTTP
port number, site alarm port number, or port forwarding port
number.
20, 23, 25, 42, 53, 67, 68, 69, 79, 80, 105, 110, 123, 161,
162, 546, 547, 995, 10001, 10002, 10003, 10004, 10005,
10006, 10007
Network setup - Camera port/Client PC port
DHCP
Off♦ / On
Specifies whether a DHCP server is used.
• Select [On] to obtain the IP address, subnet mask, and
default gateway from a DHCP server. Select [Off] to enter
them manually.
IP address
Address input*1
*1
When [DHCP] is [Off], specify the IP address here.
Subnet mask
Address input
When [DHCP] is [Off], specify the subnet mask here.
Default gateway
Address input*1
When [DHCP] is [Off], specify the default gateway here.
Line speed
Auto♦ / 1000M-Full / 100M-Full /
100M-Half / 10M-Full / 10M-Half
Specifies the data line speed.
Network setup - Maintenance port
IP address
Address input*1
*1
Specifies the IP address.
Address input
Specifies the subnet mask.
DNS
Off♦ / Auto / Manual
Specifies whether a DNS is used.
• Selecting [Auto] enables auto detection of the DNS server.
This setting is available only when [On] is selected for the
[DHCP] setting of the Client PC port (page 61).
• When [Manual] is selected, a primary address and
secondary address can be specified for the DNS server IP
address.
Primary server address
Address input (0.0.0.0♦)
Enter the IP address of the primary DNS server.
Secondary server address
Address input (0.0.0.0♦)
Enter the IP address of the secondary DNS server.
Domain name
Name input (local domain♦)
Enter the domain name of the recorder.
• Enter up to 255 single-byte alpha-numeric characters,
including hyphen (-) and period (.).
• Use an alphabetic character as the first character of the
domain name.
Subnet mask
DNS setup
62
Network
♦Initial default
*1
Refer to "Recorder network settings (page 11)" for information on initial default settings.
Important:
•
A different subnet should be set for each port.
•
If DHCP is set to [On] and "SD Memory recording" is set, write requests to the camera's SD memory data may fail at startup. This occurs
because the response from the DHCP server is slow. Once the address has been obtained from the DHCP server, the error is resolved.
Port forwarding
Item
Settings
Description
Port forwarding
Off / On♦
Specifies whether port forwarding is enabled.
Port number
Port number input
(Camera 1:60001♦ to
camera 64:60064♦)
When port forwarding is [On], specifies camera port numbers in
the range of 1 to 65535.
• Do not specify any of the following numbers for an HTTP
port number, FTP port number, site alarm port number, or
port forwarding port number.
20, 21, 23, 25, 42, 53, 67, 68, 69, 79, 80, 105, 110, 123, 161,
162, 546, 547, 995, 10001, 10002, 10003, 10004, 10005,
10006, 10007
♦Initial default
63
Network
DDNS
Use the following procedure to configure settings for using a DDNS (Dynamic Domain Name System).
1
2
Click the [Network] button on the setup menu.
3
On the sub-menu that appears, click [DDNS].
This will display the [DDNS] setup window.
4
Configure the settings for each item.
Refer to “DDNS settings” table for details about setting items.
Click the [Set] button.
DDNS settings
Item
Settings
Description
DDNS
Off♦ / On
Specifies whether a DDNS is used.
User name
Name input (Blank♦)
Enter the user name to be registered on the DDNS.
• Enter up to 32 single-byte alphanumeric characters and
symbols.*1
Password
Password input (Blank♦)
Enter the password for the above user name.
• Enter up to 32 single-byte alphanumeric characters and
symbols.*1
Access interval
10min / 30min / 1h♦ / 6h / 24h
Specifies the DNS update interval.
Host name
Name input (ND400♦)
Enter the host name to be registered on the DDNS.
• Enter up to 255 single-byte alpha-numeric characters,
including hyphen (-) and period (.).
♦Initial default
*1
You can enter the following single-byte alpha-numeric characters and symbols.
ABCDEFGHIJKLMNOPQRSTUVWXYZabcdefghijklmnopqrstuvwxyz
0 1 2 3 4 5 6 7 8 9 ! # $ % ` ( ) * + , - . / : ; < = > ? @ [\] ^ _ { | } ~
64
Network
SNMP
Use the following procedure to configure settings for using SNMP (Simple Network Management Protocol). Configure these settings when
connecting to an SNMP manager and check the status of the recorder.
1
2
Click the [Network] button on the setup menu.
3
On the sub-menu that appears, click [SNMP].
This will display the "SNMP Setup" window.
4
Configure the settings for each item.
Refer to “SNMP settings” table for details about the settings.
Click the [Set] button.
SNMP settings
Item
Settings
Description
Community
Name input
(Blank♦)
Enter the community name to be monitored.
• Enter up to 32 single-byte alphanumeric characters and
symbols.*1
System name
Name input
(Blank♦)
Enter a name to be used by the SNMP system to manage the
recorder.
• You can input up to 255 single-byte alphanumeric characters.
Location
Name input
(Blank♦)
Enter the location of the recorder.
• You can input up to 255 single-byte alphanumeric characters.
Contact
Address input
(Blank♦)
Enter contact information (mail address, etc.) for the recorder
administrator.
• You can input up to 255 single-byte alphanumeric characters.
♦Initial default
*1
You can enter the following single-byte alpha-numeric characters and symbols.
ABCDEFGHIJKLMNOPQRSTUVWXYZabcdefghijklmnopqrstuvwxyz
0123456789!#$%`()*+,-./:;<=>?@[\]^_{|}~
65
Network
Panasonic alarm protocol
Use the following procedure to configure settings for sending a message to a preset address whenever an event or error occurs.
Up to four destinations can be specified.
Special separately available software* must be installed on the PC receiving the notification in order to display the received event or error
information.
* Refer to the "readme.txt" file on the CD-ROM for details about the software.
1
2
Click the [Network] button on the setup menu.
3
On the sub-menu that appears, click [Panasonic alarm
protocol].
This will display the "Panasonic Alarm Protocol Settings"
window.
4
Configure the settings for each item.
Refer to “Panasonic alarm protocol settings” table for details
about the settings.
Click the [Set] button.
Panasonic alarm protocol settings
Item
Settings
Description
Port number (to PC)
Port number input (1818♦)
Enter the port number to be used for Panasonic alarm protocol.
Retry
1 to 30 (2♦)
Specifies the number of retries when sending to the PC is
unsuccessful.
Address input
(Blank♦)
Specifies the address of the Panasonic alarm protocol
destination PC. Enter an IP address or host name for
addresses 1 through 4.
• Enter up to 255 single-byte alphanumeric characters,
including hyphen (-) and period (.).
• When entering a host name, you must use the DNS.
Destination address
Address1 to 4
♦Initial default
66
User management
Configure the user and host authentication required to access the recorder from a PC.
It is possible to restrict access by users and hosts (PCs).
Basics
Use the following procedure to specify whether user and host authentication should be performed.
1
2
Click the [User mng.] button on the setup menu.
On the sub-menu that appears, click [Basic].
This displays the basic user management settings window.
3
4
Configure the settings for each item.
Refer to “Basic user management settings” table for details
about the settings.
Click the [Set] button.
Basic user management settings
Item
Settings
Description
User authentication
Off / On♦
Specifies whether user authentication should be performed.
Host authentication
Off♦ / On
Specifies whether host authentication should be performed.
• [On] cannot be selected for host authentication unless the
host is registered. First perform settings for the "Hosts
(page 71)".
♦Initial default
67
User management
Administrator
Use the following procedure to configure settings to assign recorder administrator privileges to a user (administrator).
The administrator name and password can be changed, and the operation level and other operation privileges can be configured.
1
2
Click the [User mng.] button on the setup menu.
On the sub-menu that appears, click [Administrator].
This will display the "Administrator Settings" window.
3
4
Configure the settings for each item.
Refer to “Administrator settings” table for details about the
settings.
Click the [Set] button.
Important:
•
Administrator settings can be configured only by a user who is logged in as an administrator.
•
If you do not change the administrator password, a prompt to change the password will appear on the display after log in.
Administrator settings
Item
Description
Administrator name
Name input
(ADMIN♦)
Change the administrator name here.
• Enter between 5 and 14 single-byte alphanumeric
characters.
New password
Retype new password
Enter password
(Blank♦)
Enters the password.
• Enter between 5 and 8 single-byte alphanumeric characters.
• Use a password that is not easily guessable by another
person. Also, take care that you do not forget the password.
• To ensure security, change passwords periodically.
Level
LV1♦
Shows the user level. The level of the administrator is [LV1],
which cannot be changed.
• For operations that can be performed at each level, refer to
"User level (page 73)".
Access priority
0♦
Shows the priority sequence for operations when multiple users
are logged in on the recorder at the same time. The access
priority of the administrator is [0] (highest), which cannot be
changed.
Default screen
[Cam.1]♦ to [Cam.64] / [Cam.1-4]
/ [Cam.5-8] / to / [Cam.61-64] /
[Seq]
Specifies the live image displayed immediately after log in.
• [Selecting [Cam.1] to [Cam.64] displays the images of the
selected cameras on a 1-image screen.
• Selecting [Cam.1-4] to [Cam.61-64] displays the live images
of the selected cameras on a 4-image screen.
• Selecting [Seq] displays images in a specified sequence.
Camera partitioning
[View/Operate]♦
Shows the scope of control for each camera channel. The
scope of the administrator is [View/Operate], which cannot be
changed.
♦Initial default
68
Settings
User management
Users
Use the following procedure to configure information (user name, password, operation level, etc.) about recorder users.
Up to 32 users can be registered.
1
2
Click the [User mng.] button on the setup menu.
On the sub-menu that appears, click [User].
This will display the "User Settings" window.
3
4
5
6
Configure the settings for each item.
Refer to “User setups” table for details about the settings.
Click the [Registration] button.
If you want to configure settings for more users, repeat
steps 3 and 4.
To complete user registration, click the [Set] button.
User setups
Item
Settings
Description
User name
Name input
(Blank♦)
Enters the user name.
• Enter between 5 and 14 single-byte alphanumeric
characters.
Password
Enter password
(Blank♦)
Enters the password.
• Enter between 5 and 8 single-byte alphanumeric characters.
• Use a password that is not easily guessable by another
person. Also, take care that you do not forget the password.
• To ensure security, change passwords periodically.
Level
LV1♦ / LV2 / LV3 / LV4
Specifies the user level.
• For operations that can be performed at each level, refer to
"User level (page 73)".
Access priority
1♦ to 16
Specifies the priority sequence for operations when multiple
users are logged in on the recorder at the same time.
Default screen
[Cam.1]♦ to [Cam.64] / [Cam.1-4]
/ [Cam.5-8] / to / [Cam.61-64] /
[Seq]
Specifies the live image display immediately after log in.
• Selecting [Cam.1] to [Cam.64] displays the images of the
selected cameras on a 1-image screen.
• Selecting [Cam.1-4] to [Cam.61-64] displays the live images
of the selected cameras on a 4-image screen.
• Selecting [Seq] displays images in a specified sequence.
Camera partitioning
[View/Operate]♦ / [View] / [--]
Specifies the scope of control for each camera channel.
• When [View/Operate] is selected, live/recorded image
display or camera operation can be performed.
• When [View] is selected, live/recorded image display can be
performed, but camera operation cannot.
• When [--] is selected, neither live/recorded image display nor
camera operation can be performed.
♦Initial default
Important:
•
You must click press the [Set] button to activate settings on the recorder when registering, editing, or deleting users.
69
User management
Note:
•
Clicking the [Registration] button does not log out other users.
Editing user information
Deleting user information
1
2
1
2
3
Click the [User mng.] button on the setup menu.
On the sub-menu that appears, click [User].
This will display the "User settings" window.
In "User edit/delete" select the name of the user you
want to edit.
3
4
5
Click the [User mng.] button on the setup menu.
On the sub-menu that appears, click [User].
This will display the "User settings" window.
In "User edit/delete" select the name of the user you
want to delete.
Click the [Delete] button.
Click the [Set] button.
Important:
•
4
5
6
7
70
Click the [Edit] button.
This will display the "User edit" window.
Configure the settings for each item.
Refer to “User setups” table for details about the settings.
Click the [Registration] button.
Click the [Set] button.
This will close the "User edit" window.
Clicking the [Set] button applies the registered settings, and
forcibly logs out all users, including the user who clicked the
[Set] button.
User management
Hosts
The following procedure is to register information for PCs (hosts) that can access the camera over a network.
Up to 32 hosts can be registered.
1
2
Click the [User mng.] button on the setup menu.
3
On the sub-menu that appears, click [Host].
This will display the "Host setting" window.
4
Configure the settings for each item.
Refer to “Host settings” table for details about the settings.
Click the [Set] button.
Host settings
Item
Settings
Description
Host IP address
Address input (Blank♦)
Enter the IP address.
• Enter single-byte numerals in the range of 0 to 255.
• You can use the "*" special character to represent any
number.
• "0.0.0.0" or "*.*.*.*" cannot be registered.
Level
LV1♦ / LV2 / LV3 / LV4
Specifies the user level.
• For operations that can be performed at each level, refer to
"User level (page 73)".
Access priority
1♦ to 16
Specifies the priority sequence for operations when multiple
users are logged in on the recorder at the same time.
Default screen
[Cam.1]♦ to [Cam.64] / [Cam.1-4]
/ [Cam.5-8] / to / [Cam.61-64] /
[Seq]
Specifies the live image display immediately after log in.
• Selecting [Cam.1] to [Cam.64] displays the images of the
selected cameras on a 1-image screen.
• Selecting [Cam.1-4] to [Cam.61-64] displays the live images
of the selected cameras on a 4-image screen.
• Selecting [Seq] displays images in a specified sequence.
Camera partitioning
[View/Operate]♦ / [View] / [--]
Specifies the scope of control for each camera channel.
• When [View/Operate] is selected, live/recorded image
display or camera operation can be performed.
• When [View] is selected, live/recorded image display can be
performed, but camera operation cannot.
• When [--] is selected, neither live/recorded image display nor
camera operation can be performed.
♦Initial default
Important:
•
You must click press the [Set] button to activate settings on the recorder when registering, editing, or deleting hosts.
Note:
•
Clicking the [Registration] button does not log out other users.
71
User management
Editing host information
Deleting host information
1
2
1
2
3
Click the [User mng.] button on the setup menu.
On the sub-menu that appears, click [Host].
This will display the "Host setting" window.
In "Host edit/delete" select the name of the host you
want to edit.
3
4
5
Click the [User mng.] button on the setup menu.
On the sub-menu that appears, click [Host].
This will display the "Host setting" window.
In "Host edit/delete" select the name of the host you
want to delete.
Click the [Delete] button.
Click the [Set] button.
Important:
•
4
5
6
7
72
Click the [Edit] button.
This will display the [Host edit] window.
Configure the settings for each item.
Refer to “Host settings” table for details about the settings.
Click the [Registration] button.
Click the [Set] button.
Clicking the [Set] button applies the registered settings, and
forcibly logs out all users, including the user who clicked the
[Set] button.
User management
User level
Use the following procedure to define which operations can be performed at each user level.
You can specify functions that can be accessed at each user level (LV1/LV2/LV3/LV4).
1
2
Click the [User mng.] button on the setup menu.
On the sub-menu that appears, click [User level].
This will display the "User level Settings" window.
3
4
Configure the settings for each item.
Refer to “User level settings” table for details about the
settings.
Click the [Set] button.
Note:
•
The functions that can be used at each user level are as follows at default.
LV1
: Level of the administrator who can perform all operations for the camera and recorder.
LV2
: High level operator with limits who can view recorder settings and logs and reset alarms.
LV3
: A general operator who can perform playback and monitoring.
LV4
: Operator who can only monitor (playback unavailable).
73
User management
User level settings
Item
Settings
*1*2
Description
Setup
Checked
Quick
Checked*1 / Unchecked*2*3*4
Camera
/ Unchecked
*3*4
*1
Checked / Unchecked
*2*3*4
Checked
*1*2
Network
Checked
*1*2
User mng.
Checked*1 / Unchecked*2*3*4
Server
Maintenance
Camera control
Modification of some settings ([Basic], [Emergency rec.],
[Event], [Schedule], [Config.]) allowed in setup menu display.
Modification of setup menu [Quick] settings allowed.
Modification of setup menu [Camera] settings allowed.
/ Unchecked
*3*4
Modification of setup menu [Server] settings allowed.
/ Unchecked
*3*4
Modification of setup menu [Network] settings allowed.
*1
Checked / Unchecked
Checked
*1*2*3
*1*2
*2*3*4
/ Unchecked
*4
Modification of setup menu [User mng.] settings allowed.
Modification of setup menu [Maintenance] settings allowed.
Pan, tilt, and other camera control allowed.
Error log status
Checked
*3*4
Error log access allowed.
(refer to the Operating Instructions (PDF file))
Access log status
Checked*1*2 / Unchecked*3*4
Access log access allowed.
(refer to the Operating Instructions (PDF file))
Event log status
Checked*1*2*3 / Unchecked*4
Event log access allowed.
(refer to the Operating Instructions (PDF file))
Network log status
Checked*1*2 / Unchecked*3*4
Network log access allowed.
(refer to the Operating Instructions (PDF file))
Alarm reset
Checked*1*2 / Unchecked*3*4
Alarm action reset allowed.
(refer to the Operating Instructions (PDF file))
Error reset
Checked*1*2 / Unchecked*3*4
Error action reset allowed.
(refer to the Operating Instructions (PDF file))
Alarm suspend
Checked*1*2 / Unchecked*3*4
Alarm action suspend allowed.
(refer to the Operating Instructions (PDF file))
Copy
Checked*1 / Unchecked*2*3*4
Copy recorded images to the Copy area.
(refer to the Operating Instructions (PDF file))
Manual rec. operation
Checked*1*2 / Unchecked*3*4
Manual recording start/stop allowed.
Playback operation
Checked*1*2*3 / Unchecked*4
Recorded image playback allowed.
*1
LV1 initial default setting
*2
LV2 initial default setting
*3
LV3 initial default setting
*4
LV4 initial default setting
/ Unchecked
Note:
74
•
Selecting the [Quick], [Camera], [Server], [Network], [User mng.], or [Maintenance] check box will cause the [Setup] check box to be selected
automatically.
•
Selecting the [Setup] check box does not select the [Quick], [Camera], [Server], [Network], [User mng.], and [Maintenance] check boxes.
Maintenance
Check the recorder and network status, and configure HDDs.
Recorder information
Use the following procedure to view software and hardware versions, MAC address, serial number, internal temperature, and Extension unit
software version information.
1
2
Click the [Maintenance] button on the setup menu.
3
Check the items you want.
Refer to “Recorder information” table for details about the
settings.
On the sub-menu that appears, click [Product
information].
This will display the "Product information" window.
Recorder information
Item
Description
Version information
Software version 1
Shows the Software 1 version.
Software version 2
Shows the Software 2 version.
Hardware version
Shows the hardware version.
Software version of extension units
Ext. 1 to 5
Shows the software versions of Extension units 1 to 5.
MAC address
Camera port
Shows the MAC address of the Camera port.
Client PC port
Shows the MAC address of the Client PC port.
Maintenance port
Shows the MAC address of the Maintenance port.
Serial number
Shows the serial number of the recorder.
Internal temperature
Current temperature
Shows the recorder's internal temperature.
Highest temperature
Shows the highest internal temperature recorded up to now since power was turned on and the
time it was recorded.
75
Maintenance
Disk information
Use the following procedure to view the capacities of the HDDs and Extension units (Ext.1 to 5), the capacity of each recording area, and other
disk partition information. You also can view the remaining HDD capacity, the time and date ranges of images recorded on the HDD, and the HDD
operating time (hour meter).
1
2
3
76
Click the [Maintenance] button on the setup menu.
4
On the sub-menu that appears, click [Disk information].
This will display the "Disk information" window.
5
Check the items you want.
Refer to “Disk information” table for details about the settings.
Click the recording information [Display] button.
The "Recording information" window shows the time and
date ranges of the images recorded on each HDD.
Check the items you want.
Refer to “Recording information” table for details about the
settings.
Maintenance
Disk information
Item
Description
Recording Information
Clicking the [Display] button displays the capacity, hour meters, and recorded image time and date
ranges for each HDD.
• Shows HDD1 information when RAID5/RAID6 is operating.
Operational mode
Shows the recorder operation mode.
HDD Operational mode: Single mode/RAID5 mode/RAID6 mode
Total capacity
Shows the sum of the capacities of all the HDDs.
Normal recording area
Shows the storage area capacity of images recorded by manual recording and schedule recording.
Event recording area
Shows the storage area capacity of images recorded by emergency recording and post-event
recording.
Pre-event recording area
Shows the storage area capacity of images recorded by pre-event recording.
Copy area
Shows the capacity of the storage area for copying.
Undefined
Shows the HDD capacity that is not allocated to image areas.
Disk information
Shows the HDD capacities and formatted areas of the main and extension units.
• When RAID5/RAID6 is operating the HDD1 capacity is displayed.
• Formatted areas are shown as follows.
Normal*
:
HDD formatted for normal recording area
Event*
:
HDD formatted for event recording area
Pre-event
:
HDD formatted for pre-event recording area
Copy*
:
HDD formatted for copy area
Remove
:
Faulty HDD, removed from operations
Error
:
Error has occurred on this HDD during formatting
N-Used
:
HDD formatted on different ND400 for normal recording area
(recording not possible, playback only possible)
E-Used
:
HDD formatted on different ND400 for event recording area
(recording not possible, playback only possible)
P-Used
:
HDD formatted on different ND400 for pre-event recording area
(recording not possible, playback only possible)
C-Used
:
HDD formatted on different ND400 for copy area
(recording not possible, playback only possible)
* Indicates order of recording.
The (R) by the HDD capacity indicates the HDD that is recording.
Pre-recording area information
Shows the pre-recording area capacity allocated to each camera.
Recording information
Item
Description
Capacity
Shows the capacity of the HDD.
Remain capacity
Shows the remaining capacity of the HDD.
• The displayed available space on the HDD does not include the space necessary for data
management. Thus, the available HDD space appears small.
• The capacity remaining for the pre-event recording area is not shown.
Hour meter
Shows the operating time of the HDD.
Recorded time range
Shows the time and date range of recorded images.
• The date range of images recorded in the pre-event recording area is not shown.
77
Maintenance
Network information
Use the following procedure to view each recorder's IP address, and the line speed, number of users logged in, and other network information.
1
2
Click the [Maintenance] button on the setup menu.
On the sub-menu that appears, click [Network
information].
This will display the "Network information" window.
3
Check the items you want.
Refer to “Network information” table for details about the
settings.
Network information
Item
Description
Network Information
Address
Shows the IP addresses of each recorder port and connected device
• In the case of a camera connected via a proxy server, the IP address of the proxy server is
displayed as the camera address.
Line speed
Shows the line speed.
Login user
78
User
Shows the number of users logged into the recorder.
Number of FTP users
Shows the number of users logged into the recorder by FTP.
Maintenance
Disk
Use the following procedure to configure settings for operation when the HDD in the recorder becomes full. It also can be used to configure the
warning operation when the HDD becomes full.
1
2
Click the [Maintenance] button on the setup menu.
3
On the sub-menu that appears, click [Disk].
This will display the "Disk setting" window.
4
Configure the settings for each item.
Refer to “Disk settings” table for details about the settings.
Click the [Set] button.
Disk settings
Item
Settings
Description
Disk end mode
Normal recording area
Continue♦
When the normal recording area becomes full, the oldest data
is sequentially overwritten with new data.
Event recording area
Continue♦ / Stop
Specifies operations when the event recording area becomes
full.
• When the event recording area becomes full while
[Continue] is selected, the oldest data is sequentially
overwritten with new data.
• When the event recording area becomes full while [Stop] is
selected, recording stops.
Copy area
Continue / Stop♦
Specifies operations when the copy area becomes full.
• When the copy area becomes full while [Continue] is
selected, the oldest data is sequentially overwritten with new
data.
• When the copy area becomes full while [Stop] is selected,
copying stops.
Normal recording area
Off♦ / 1% to 10%
Configures settings for warnings issued when the remaining
normal recording area reaches a specified value.
Event recording area
Off♦ / 1% to 10%
Configures settings for warnings issued when the remaining
event recording area becomes a specified value.
Copy area
Off / 1% to 10%♦
Configures settings for warnings issued when the remaining
copy area becomes a specified value.
Hour meter warning
10000h / 20000h♦ / 30000h
Configures settings for warnings issued when the remaining
HDD operating time (hour meter) becomes a specified value.
HDD capacity warning
♦Initial default
79
Maintenance
Deleting image data from a disk
Use the following procedure to delete image data from the HDD of the recorder.
There are two methods available for deletion: auto delete and manual delete.
1
2
Click the [Maintenance] button on the setup menu.
3
On the sub-menu that appears, click [Disk].
This will display the "Disk setting" window.
4
Configure the settings for each item.
Refer to “Data delete” table for details about the settings.
Click the [Set] button.
Data delete
Item
Settings
Description
/ Specifies automatic image data deletion after the specified
/ period passes.
/ • The execution time of the auto delete operation is 00:05:00.
/
/
HDD auto delete
Off♦ / 1day / 2days / 3days
4days / 5days / 6days / 7days
8days / 9days / 10days / 14days
30days / 1month / 45days
60days / 90days / 120days
150days / 180days
Manual delete for normal
recording area
08 to 34 (Year) / Jan to Dec
(Month) / 1 to 31 (Day)
Deletes image data in the normal recording area until the day
before the specified date. After specifying the date, click the
[Delete] button.
Manual delete
recording area
08 to 34 (Year) / Jan to Dec
(Month) / 1 to 31 (Day)
Deletes image data in the event recording area until the day
before the specified date. After specifying the date, click the
[Delete] button.
08 to 34 (Year) / Jan to Dec
(Month) / 1 to 31 (Day)
Deletes image data in the copy area until the day before the
specified date. After specifying the date, click the [Delete]
button.
for
event
Manual delete for copy area
♦Initial default
Note:
•
80
HDD auto delete does not delete image or video data in the Copy or Pre-event recording areas.
Maintenance
Settings management
Use the following procedure to save setup menu settings to the recorder and to load previously saved settings. This procedure also can be used
to return setup menu settings to their initial defaults.
1
2
Click the [Maintenance] button on the setup menu.
3
On the sub-menu that appears, click [Settings
management].
This will display the "Settings management" window.
Click the button of the respective item to suit your
particular requirements.
• Each selected item is executed.
Refer to “Settings management” table for details about each
item.
Settings management
Item
Description
User setup save
Saves user setup data to the recorder.
User setup load
Loads user setup data saved on the recorder.
Reset to the default
Initializes settings.
Important:
•
Even if you perform [User setup load]/[Reset to the default], the following settings cannot be loaded or initialized.
⋅ [NW link down detection]
⋅ [Bandwidth control]
⋅ [HTTP port number]
⋅ [FTP port number]
⋅ [Network settings]
⋅ [DNS Settings]
•
Even if you perform [User setup load]/[Reset to the default], the [Config.] - [Encryption] settings cannot be loaded or initialized.
•
Performing [User setup load] sets host authentication to [Off].
81
Configuring disks
Disk management
Display disk configuration to do operations to the HDD.
With disk configuration, it is possible to check the total HDD capacity and the capacity of each recording area, and to format HDDs.
HDD space management
The HDDs in the recorder are virtually divided in the 4 image areas
shown below.
You can set only one area for each HDD.
Normal recording area
(1)
(2)
Event recording area
Pre-event recording
area
Copy area
(3)
(4)
You can check the remaining capacity
for each area on the Setup menu.
(1) Normal recording area
Area for recording except events.
Manual recording/schedule recording/SD memory data
(2) Event recording area
Area for recording when events occur.
Post-event recording/emergency recording
(3) Pre-event recording area
Area for pre-event recording.
(4) Copy area
Area where copied data is saved.
Note:
82
•
The HDD provided in the recorder at the factory is initialized as
normal recording area. Unformatted HDDs inserted into the
recorder are automatically initialized as normal recording area.
However, if you remove an HDD operating in an area other than
normal video and audio recording (see the basic manual), any
unformatted HDD inserted into that spot is formatted the same
as the previous HDD.
•
Recording/playback is not possible if only the Pre-event
recording area and the Copy area are created. Create either
one normal recording area or event recording area.
•
If a normal recording area is not created, manual and schedule
recordings are recorded to the event recording area. Also, if an
event recording area is not created, event and emergency
recordings are recorded to the normal recording area.
Configuring disks
Disk partition information
Important:
•
When the "Config" page is displayed, all operations (recording, playback, etc.) except disc configuration stop.
•
Displaying the config window forcibly logs out any other users currently logged in to the main unit. Also installing or removing HDD or HDD
units from the front panel forcibly logs out any other users logged in to the main unit.
•
To exit the disk config window, click the [Main] button. Clicking the [x] button in the upper right corner of the window may cause operation
troubles.
1
2
3
Click the [Config.] button on the setup menu.
This will display the administrator authentication window.
Enter the "Administrator name" and "Password", and
then click the [OK] button.
This will display the configuration settings top window (Disk
Information window).
Check the items you want.
Refer to “Disk information” table for details about the window
items.
83
Configuring disks
Disk information
Item
Description
Operational mode
Shows the recorder operation mode.
HDD Operational mode: Single mode/RAID5 mode/RAID6 mode
Total capacity
Shows the sum of the capacities of all the HDDs.
Normal recording area
Shows the storage area capacity of images recorded by manual recording and schedule recording.
Event recording area
Shows the storage area capacity of images recorded by emergency recording and post-event
recording.
Pre-event recording area
Shows the storage area capacity of images recorded by pre-event recording.
Copy area
Shows the capacity of the storage area for copying.
Undefined
Shows the HDD capacity that is not allocated to image areas.
Disk information
Shows the HDD capacities and formatted areas of the main and extension units.
• When RAID5/RAID6 is operating the HDD1 capacity is displayed.
• Formatted areas are shown as follows.
Normal*
:
HDD formatted for normal recording area
Event*
:
HDD formatted for event recording area
Pre-event
:
HDD formatted for pre-event recording area
Copy*
:
HDD formatted for copy area
Remove
:
Faulty HDD, removed from operations
Error
:
Error has occurred on this HDD during formatting
N-Used
:
HDD formatted on different ND400 for normal recording area
(recording not possible, playback only possible)
E-Used
:
HDD formatted on different ND400 for event recording area
(recording not possible, playback only possible)
P-Used
:
HDD formatted on different ND400 for pre-event recording area
(recording not possible, playback only possible)
C-Used
:
HDD formatted on different ND400 for copy area
(recording not possible, playback only possible)
* Indicates order of recording.
The (R) by the HDD capacity indicates the HDD that is recording.
Pre-recording area information
84
Shows the pre-recording area capacity allocated to each camera.
Data encryption
Encryption settings
The image and audio data recorded on the HDDs is encrypted.
The image and audio data on the HDDs cannot be played except on the recorder when encryption is enabled.
Important:
•
When the "Config" page is displayed, all operations (recording, playback, etc.) except disc configuration stop.
•
Displaying the config window forcibly logs out any other users currently logged in to the main unit. Also installing or removing HDD or HDD
units from the front panel forcibly logs out any other users logged in to the main unit.
•
To exit the disk config window, click the [Main] button. Clicking the [x] button in the upper right corner of the window may cause operation
troubles.
1
3
Click the [Config.] button on the setup menu.
This will display the administrator authentication window.
2
Enter the "Administrator name" and "Password", and
then click the [OK] button.
This will display the configuration settings top window (Disk
Information window).
4
5
6
On the configuration settings top window (Disk
Information window), click [Encryption].
This will display the "Encryption" screen.
Configure the settings for each item.
Refer to “Encryption settings” table for details about the
settings.
Click the [Set] button.
The disk is formatted.
Format the disk after setting the recording area (page 86).
Note:
•
If you enable encryption while recording, data recorded while
encryption was disabled cannot be played back. Also, you
cannot playback data recorded while encryption was enabled
even if you disable encryption.
Encryption settings
Item
Settings
Description
Encryption
Off♦/On
Sets the encryption.
Password
Enter password
(Blank♦)
Enters the password.
• Enter between 5 and 8 single-byte alpha-numeric characters
and symbols, excluding ampersand (&) and spaces.*1
♦Initial default
*1
You can enter the following single-byte alpha-numeric characters and symbols.
ABCDEFGHIJKLMNOPQRSTUVWXYZabcdefghijklmnopqrstuvwxyz
0123456789!#$%`()*+,-./:;<=>?@[\]^_{|}~
85
Formatting disks
When necessary, format HDDs when using them for the first time after replacing or adding HDDs, or when connecting an extension unit. HDDs
can be formatted as a group or individually (select units when running RAID5 or RAID6).
You must also divide the HDD into the normal recording area, event recording area, copy area and the play recording area.
When an HDD is formatted, all the data on it is destroyed.
Format
Use the following procedure to allocate an event recording area and copy area to an HDD, and to re-format an HDD.
• Unformatted HDDs in the recorder and internal HDDs when shipped are automatically formatted as Normal recording areas when recognized.
• Formatting one HDD takes about 30 seconds.
Important:
•
When the "Config" page is displayed, all operations (recording, playback, etc.) except disc configuration stop.
•
Displaying the config window forcibly logs out any other users currently logged in to the main unit. Also installing or removing HDD or HDD
units from the front panel forcibly logs out any other users logged in to the main unit.
•
To exit the disk config window, click the [Main] button. Clicking the [x] button in the upper right corner of the window may cause operation
troubles.
1
2
Click the [Config.] button on the setup menu.
This will display the administrator authentication window.
Enter the "Administrator name" and "Password", and
then click the [OK] button.
This will display the configuration settings top window (Disk
Information window).
3
4
On the configuration settings top window (Disk
Information window), click [Format].
This will display the "Format" window.
Select the HDD to be formatted and select the check
boxes of the recording areas to be allocated.
Selection of multiple HDDs is supported.
• Normal
: Formatted as normal recording area
• Event
: Formatted as event recording area
• Copy
: Formatted as copy area
• Unformatted : Do not format
5
86
Click the [Format] button.
A "Format result" window will appear after formatting is
complete.
Formatting disks
6
7
Click the [OK] button.
This will return to the "Format" window.
Click the [Main] button.
This will return to the “Cam. select” window.
Note:
•
Multiple recording areas cannot be allocated to a single HDD.
•
The copy area can be allocated to an HDD plugged into the
main unit's HDD8 or HDD9 positions only during single
operation. A copy area cannot be allocated to HDD 1 to 7 or to
an extension unit HDD.
Copy areas cannot be set during RAID5/RAID6.
87
Formatting disks
Pre-event recording area formatting
Use the following procedure to format a pre-event recording area. Pre-event recording area space can be allocated for each camera channel.
• Formatting the pre-event recording area may take around 10 minutes depending on the number of cameras.
Important:
•
When the "Config" page is displayed, all operations (recording, playback, etc.) except disc configuration stop.
•
Displaying the config window forcibly logs out any other users currently logged in to the main unit. Also installing or removing HDD or HDD
units from the front panel forcibly logs out any other users logged in to the main unit.
•
To exit the disk config window, click the [Main] button. Clicking the [x] button in the upper right corner of the window may cause operation
troubles.
•
Before formatting the pre-event recording area, set the camera channels for pre-event recording area as follows.
⋅ Set the Model/Compression, address, user name, and password on [NW camera].
⋅ Set the pre-event recording rate and pre-event recording time on [Program]
After finishing the settings, connect a camera and make sure an image is displayed.
You may not be able to record data at the time you want if you connect a camera that is not set and format the pre-event recording while
an image is not displayed.
•
1
2
Pre-event recording formatting cannot be done during RAID5/RAID6 operation with just the recorder.
You need to connect an extension unit to set up pre-event recording in a RAID configuration.
Click the [Config.] button on the setup menu.
This will display the administrator authentication window.
4
On the sub-menu that appears, click [Pre-event
recording area].
This will display the "Pre-event recording area setting"
window.
Enter the "Administrator name" and "Password", and
then click the [OK] button.
This will display the disk information window.
5
Select the [Pre-event recording area setting] window and
click the [Set] button.
•
•
Create a new pre-event recording area
Add a camera to pre-event recording areas that are
created and assign areas
This will display the "Pre-event recording area HDD setting"
window.
3
88
On the disk config top window, click [Format].
This will display the "Format" window.
Formatting disks
6
7
8
Select the HDD you want to format as the HDD to set with
a pre-event recording area, and then click the [Set]
button.
This will display a window for allocating pre-event recording
area.
Select the camera channel and enter the amount of
space to be allocated.
•
Pre-event recording areas can be created for up to 64
channels on a single HDD.
•
A camera channel that is already specified for a pre-event
recording area on another HDD cannot be selected. (If an
HDD formatted for pre-event recording area from another
ND400 is recognized, channels pre-set on the HDD
cannot be selected.)
•
Set at least 5 GB of space for the pre-event recording
area of each camera channel. Enter 0 to not set the
capacity.
Click the [Format] button.
89
About mail notification
Attachments
Alarm mail notification
The main unit's address appears in the alarm mail as shown below.
Contents of the alarm mail
ND400 (192.168.0.250), alarm was occurred.
Alarm date: xx-xxx-xxxx xx:xx:xx GMT xx:xx (Example: 01-JAN2008 GMT+0:00)
Cause of alarm: Displays an event type and a camera channel or
an alarm number (Example: COMMAND ALARM 5CH)
File name of alarm image: The file name of the image attached to
an e-mail.
URL:http://192.168.0.250/
Warning mail notification
The following mail will be sent to notify of a trouble occurrence to a registered address when the trouble occurs.
ND400 (192.168.0.250) STATUS REPORT.
DATE: 1-JAN-2008 12:00:00 GMT+0:00
STATUS: The description of the trouble will be displayed. (Ex. MAIN THERMAL ERROR)
Item
Description
DATE
Time and date when the trouble occurred will be displayed.
STATUS
The description of the trouble will be displayed.
HDD capacity warning*1
90
:
<Anything other than FULL>
NORMAL-HDD CAPACITY REMAINS **%
EVENT-HDD CAPACITY REMAINS **%
COPY-HDD CAPACITY REMAINS **%
** is remaining capacity (%).
:
<FULL>
EVENT-HDD FULL
COPY-HDD FULL
Power outage detection
:
POWER LOSS
Recover from a power outage
:
POWER RECOVERED
NW camera error detection
:
CAM** COMMUNICATION ERROR
** is camera channel.
NW camera error recovery
:
CAM** COMMUNICATION RECOVERED
** is camera channel.
NW camera error detection (audio)
:
CAM** COMMUNICATION ERROR (AUDIO)
** is camera channel.
NW camera error recovery (audio)
:
CAM** COMMUNICATION RECOVERED (AUDIO)
** is camera channel.
HDD smart warning*2
:
Recorder: MAIN-y SMART WARNING
Extension unit: EXTx-y SMART WARNING
x is unit number, y is disk number.
HDD hour meter warning
:
Recorder: MAIN-y HOUR METER WARNING
Extension unit: EXTx-y HOUR METER WARNING
x is unit number, y is disk number.
Remove auto links (per HDD)
:
Recorder: MAIN-y LOGICALLY REMOVED
Extension unit: EXTx-y LOGICALLY REMOVED
x is unit number, y is disk number.
Remove auto links (per unit)
:
Recorder: MAIN LOGICALLY REMOVED
Extension unit: EXTx LOGICALLY REMOVED
x is unit number.
About mail notification
Item
Description
RAID5 recovery failure
:
Recorder: MAIN RAID5 RECOVERY FAILURE
Extension unit: EXTx RAID5 RECOVERY FAILURE
x is unit number.
RAID6 recovery failure
:
Recorder: MAIN RAID6 RECOVERY FAILURE
Extension unit: EXTx RAID6 RECOVERY FAILURE
x is unit number.
Fan trouble
:
Recorder: MAIN FANy ERROR
Extension unit: EXTx FANy ERROR
x is unit number, y is FAN number.
Thermal trouble
:
Recorder: MAIN THERMAL ERROR
Extension unit: EXTx THERMAL ERROR
x is unit number.
NW link error
:
NETWORK LINK ERROR
RAID5 1 DOWN
:
Recorder: MAIN RAID5 1 DOWN
Extension unit: EXTx RAID5 1 DOWN
x is unit number.
RAID5 2 DOWN
:
Recorder: MAIN RAID5 2 DOWN
Extension unit: EXTx RAID5 2 DOWN
x is unit number.
RAID6 1 DOWN
:
Recorder: MAIN RAID6 1 DOWN
Extension unit: EXTx RAID6 1 DOWN
x is unit number.
RAID6 2 DOWN
:
Recorder: MAIN RAID6 2 DOWN
Extension unit: EXTx RAID6 2 DOWN
x is unit number.
RAID6 3 DOWN
:
Recorder: MAIN RAID6 3 DOWN
Extension unit: EXTx RAID6 3 DOWN
x is unit number.
Camera SD memory card error
:
CAM xx SD ERR
** is camera channel.
Camera SD memory card starting
write error
:
CAM xx SD START ERR
** is camera channel.
Camera SD memory card ending
write error
:
CAM xx SD END ERR
** is camera channel.
Camera SD memory card list
request error
:
CAM xx GET LIST ERR
** is camera channel.
Camera SD memory card data
obtainment failure
:
CAM xx GET IMG ERR
** is camera channel.
Camera SD memory card data
deletion failure
:
CAM xx DEL IMG ERR
** is camera channel.
Video loss detection
:
CAM xx VIDEO LOSS
** is camera channel.
Video loss recovery
:
CAM xx VIDEO RECOVERED
** is camera channel.
Single mode format failure
:
Recorder: MAIN-y SINGLE FORMAT ERROR
Extension unit: EXTx-y SINGLE FORMAT ERROR
x is unit number, y is disk number.
RAID5 mode format failure
:
Recorder: MAIN RAID5 FORMAT ERROR
Extension unit: EXTx RAID5 FORMAT ERROR
x is unit number.
91
About mail notification
Item
*1
Description
RAID6 mode format failure
:
Recorder: MAIN RAID6 FORMAT ERROR
Extension unit: EXTx RAID6 FORMAT ERROR
x is unit number.
HDD remove error
:
Recorder: MAIN-y SWAP WARNING
Extension unit: EXTx-y SWAP WARNING
x is unit number, y is disk number.
Alteration detected
:
ALTERED **CH
** is camera channel.
HDD capacity warning
A warning mail with the <except FULL> content will be sent when the available disk space becomes less than the set value for "HDD
capacity warning" of "Disk" of the "Maintenance" menu. After a warning mail is sent, a warning mail with the <except FULL> content will be
sent each time 1% of the available disk space is reduced, and a warning mail with the <FULL> content will be sent when there is no available
disk space.
*2
92
The HDD smart warning mail is not sent in the RAID5 mode or the RAID6 mode.
Troubleshooting
Problems
Before requesting service, check the following items. Contact your dealer if the problem does not appear here, if the problem is not resolved by
these remedies, or if you have any questions about settings and installation.
Problem
Check item/remedy
Page
Check if the 10BASE-T, 100BASE-TX, or 1000BASE-TX cable is connected
to the network port.
−
If the network port connection indicator does not light, the LAN is not
connected or the network is not operating correctly.
Make sure that the connection indicator lights. Contact the system
administrator if the indicator does not light.
−
Refer to the system administrator to make sure the IP address is valid.
Cannot access from browser
page 11
Use the following procedure to check if you are accessing a valid IP
address.
>ping "recorder IP address"
When reply is returned from the recorder, the connection is normal.
When reply is not returned, check the IP address and the subnet mask
settings.
−
Refer to the system administrator to make sure the IP address is different
from another device.
page 11
Check if the IP address of the recorder matches the submit of the network.
When the recorder and the client (PC) are on the same subnet, set the
same subnet for the IP address.
page 11
To access the recorder on the same subnet, it is recommended to set the
recorder's address to "Don't Use Proxy For These Addresses".
Buttons on browser window are not
displayed correctly
The browser's display may have troubles if you change the font settings
from the initial settings. Use the initial font settings.
−
Some information does not appear on
browser window
Press [F5] on the keyboard to refresh the window.
−
The image display may be stopped because of congestion on the network.
Press [F5] on the keyboard to acquire the image again.
−
Image data may not be refreshed if recording at low recording rate (less
than 1 ips).
−
Display and recording may be unavailable for up to one minute directly after
the recorder is turned on while cameras are active or a LAN cable is
connected to the camera port.
−
Data on SD memory cannot be played from a normal rec event list or from
date search. Filter the rec event list by using [SD memory] of the rec event
search and then select rec event list to play images.
−
The recorded time on the SD memory data is the time set for the camera
when the image is recorded on the SD memory card. Check the time set for
the camera.
−
If the recording consists of only a few frames, they may not be played back
normally. When this happens, click "NEXT IMAGE" / "PREV IMAGE" to
display the images.
−
Image is not being refreshed
Live and recorded images in MPEG-4
format are not displayed in a normal
manner
SD memory data is not displayed on
rec event list
Cannot play SD memory data
93
Troubleshooting
Problem
Check item/remedy
Page
This may be caused by the combination of the PC's display adapter and
driver. When this happens, first, update the driver of the display adapter.
• If this does not resolve the problem, use the following procedure to
adjust the hardware accelerator function. This explanation uses
Windows XP as an example.
1. Close all the browsers and then right-click the desktop and select
"Properties" from the menu.
2. Select [Setting] tab from "Display Properties", and then click the
[Advanced] button.
3. Click the [Troubleshoot] tab, and disable the DirectDraw acceleration
by adjusting the level of [Hardware acceleration].
Display in one image display area
changes to multiple camera images
when viewing MPEG-4 images in
multiscreen
Cannot close confirmation window
when basic operation window opens
Cannot play back downloaded images
[Please wait] is always displayed on
window
Audio is not recorded
Audio is not be played correctly
Cannot play audio using the Viewer
software
94
−
Check the user name and password.
Download is stopped when the settings are changed. When this happens,
the downloaded image cannot be played back.
ActiveX control is not installed. Install ActiveX control.
page 69
−
page 96
Is "Mic input" selected for "Audio mode" on the setup menu of the network
camera?
page 34,
page 42
Is "32 kbps" selected for "Audio bit rate" on the setup menu of the network
camera?
Check the settings of the camera.
page 34,
page 42
Audio may not play when playing the most recent images while recording
images or audio.
If this happens, stop and then start playing the images again.
−
•
Are an image data (extension: n3r) and an audio data (extension: n3a) in
the same folder?
Check the directory designated as the destination folder.
Operating
Instructions
(PDF file)
Troubleshooting
Problem
Live image is not displayed
Stops playback. Playback restarts after
a short time.
Check item/remedy
Check the settings for [NW camera] on the setup menu.
page 48
Check the settings for "Live video" on the setup menu.
page 42
Check the IP address, subnet mask, and default gateway for the recorder
and the network camera.
page 61
When the camera's compression format is set to M-JPEG and when saving
from the recorder's setup menu or measuring from the program settings
repeatedly, a few minutes of live image are not recorded and instead a black
screen appears. If this happens, wait about 10 minutes.
−
The camera image may not be displayed in MPEG-4 format images via the
Internet. Refer to your network administrator because it effects the router
settings and other network devices.
−
Time settings are changed through auto time adjustment. When the time in
one record is not continuous, image playback may stop.
In this case, playback will restart after a short time.
−
•
Image is not displayed because ActiveX control is not installed correctly
if logged in to a user's account with limited access privileges. Log in to a
user account as an administrator.
ActiveX control cannot be installed sometimes when you log in the
network with domain authentication (Active Directory). Register trusted
sites and add the security setting.
1. Start up Internet Explorer and click on "Tools".
2. Click "Internet options".
3. Click the "Security" tab, and select "Trusted sites".
4. Set "Low" for "This zone's security level" (lowering the security level
lowers the security level of the PC being used).
5. Click "Site". Do "Add" to URL of the recorder. When you do this,
check that the "Must check all servers (https:) of sites in this zone"
check box is not selected.
−
If the cameras use different compression formats, the performance may be
poor (image update is unstable).
−
The settings may exceed the performance limit of network cable or the
recorder's network.
Lower the value/rate related to network performance, such as the live
transmission rate and the recording rate.
page 42
The recorder and the HUB network speed may not match (100BASE-TX
Full and 100BASE-TX Half, for example). A HUB may cause variations in
network transmission speeds.
Set the HUB's transmission speed and the recorder's network transmission
speed to the same speed.
−
Make sure that the number of the camera set in [NW camera] on the setup
menu is correct.
page 48
Make sure that the user name and password in [NW camera] on the setup
menu have been input.
page 48
•
Live and recorded images are not
displayed
•
•
•
•
•
Refresh of live images is unstable
Browser disconnection occurs
Network performance is poor
Downloaded image is not displayed
correctly
The image is not displayed,
recorded, or played back correctly.
Page
Cannot operate camera
95
Troubleshooting
Message display
The following problems may occur depending on the operating environment. If these problems occur, use the appropriate remedy to solve it. The
following remedies do not affect other applications or security.
The "Information bar" used in the following problems and remedies indicates the message bar that appears under the address bar in Internet
Explorer.
Problem
Remedy
The following message appears in the information bar.
"Pop-up blocked. To see this pop-up or additional options, click
here..."
Click the information bar and select "Allow popups from this site...". A
prompt asking "Allow popups from this site" appears, click the "Yes"
button.
The following message appears in the information bar.
"This site may require the following ActiveX control: Install
'wvasetup.exe' from 'Matsushita Electric Industrial Co., Ltd.' and
click here..."
Click the information bar and select "Install ActiveX Control...".
A security warning window appears, click the "Install" button.
Click the information bar and select "Download file...".
The following message appears in the information bar.
"Internet Explorer has blocked the file being downloaded to your
computer from this site as a security measure. Click here to
display options..."
If you cannot download the file even after doing the following
operations, do the following.
The following security warning window appears when you try to
download a file. "The publisher could not be verified. Are you
sure you want to run this software?"
Click the "Run" button.
Unnecessary status bar or scroll bar appears in popup
96
Open Internet Explorer's security settings window, select "Download" "Automatic prompting for file downloads"-"Enable" and then click the
"OK" button. A warning window appears, click the "Yes" button.
Open Internet Explorer's security settings window, select "Allow
unlimited size and position of script when opening windows"-"Enable"
and then click the "OK" button. A warning window appears, click the
"Yes" button.
Glossary
Words used in the manual
This manual uses the following words.
ActiveX Control
A software module developed by Microsoft. It is used to add
functions, downloaded from a web server via the Internet or an
Intranet, to Internet Explorer. The recorder uses it to display video.
Bit rate
Indicates how many bits of data can be processed or transmitted in a
unit of time. Generally, the units are in bps, or bits per second. Used
to indicate the compression rate of video and audio data, and how
much data a communications line can send and receive in 1 second.
Disk Configuration
Configure the HDD after replacing, removing, or adding a HDD. Disk
Configuration is the menu for configuring the HDD.
Electronic Zoom
Enlarges live images and playback images during playback. The
electronic zoom enlarges the images by the recorder and is separate
from the zoom function included as part of the camera operations for
enlarged images.
Emergency Recording
Gives priority to recording video and audio when an emergency
occurs using the external switch connected to the recorder.
Ethernet
Broadband Router
LAN communication developed by Xerox.
Router used to access the Internet via high-speed ADSL or fiber
optic lines.
Event
Cable Modem
Indicates an occurrence that causes the recorder to take an event
action. Events include, terminal alarms, command alarms, and site
alarms.
Device used for connecting to the Internet via a CATV line. Called a
cable modem because it functions similar to a modem on a phone
line. It differs from regular modems that use a serial port in that it is
connected to a PC via an Ethernet connection.
Camera operation
Operations of the camera connected to the recorder such as pan
and tilt (horizontal and vertical position), zooming, focusing,
brightness, preset motions (movement towards a set horizontal and
vertical position) and auto functions (automatic camera rotation,
etc.).
Event recording
Function that automatically starts video and audio recording when
an event occurs. Event recording includes Pre-event recording that
records images before the event and Post-event recording that
records images after the event.
External Recording Mode
Use the external switch connected to the recorder to switch to time
tables such as the recording settings and event action settings.
DDNS
FTP
A technology for dynamically translating DNS server information to
enable the transfer of only differences in information between DNS
servers (refer to "DNS"). This reduces the data transfer amount
necessary for updating information on the DNS server and reduces
the load on the network.
A protocol that is commonly used for transferring files over the
Internet.
DHCP
A protocol that enables PCs to automatically get information from a
server needed for accessing a network.
DHCP Server
Maintains network-related information (assigns IP address ranges to
(default) gateway servers and clients), and distributes that
information when clients request it.
DNS
The long lists of numbers or IP addresses that are used in network
environments are difficult to remember, which makes them
impractical. This is why PCs are given an easy-to-follow name
(domain name) which is converted to an IP address before they are
communicated with. The DNS provides translation between domain
names and IP addresses.
Default Gateway
Network device used as a gateway for networks, such as a local
network, to access PCs on an external network. Data is sent using
the default gateway if a gateway is not specified in the destination IP
address.
Firewall
A type of security used when accessing outside networks like the
Internet.
Full Duplex
Communications method that allows simultaneous sending and
receiving by transmitting in both directions using an independent
sending line and receiving line.
Global Address
IP address assigned to each device connected to the Internet that is
equivalent to an address on the Internet. IP address is required for
Internet communications.
HDD
Abbreviation for hard disk drive, a type of mass storage device.
Camera images are recorded onto a hard disk drive.
HTML
HTML is a markup language used for describing the logical structure
of a document and its appearance. Links to images, audio, video
and other documents can be inserted into the document. A web
browser is used to view documents written in HTML.
Half Duplex
Communications method that switches between sending and
receiving using a single communications line.
97
Glossary
IP Masquerading
PoE (Power over Ethernet)
A technology for sharing a single global address between two or
more PCs. Allows simultaneous connection of multiple machines to
1 global address to dynamically convert NAT and different TCP/UDP
port numbers.
A technique for supplying power and data simultaneously over an
Ethernet cable. PoE was standardized in June, 2003 as
"IEEE802.3af".
PoE Supplied Hub
IP address
The identification number assigned to PCs connected via IP
networks such as the Internet or an Intranet, or to individual
communications devices. Do not assign the same address to
multiple devices, especially on the Internet.
Internet
PC network that connects networks all over the world. Different
types of PCs can communicate over the Internet.
LAN
A communications network for connecting PCs, printers and other
network devices in a relatively small area such as in a building or
floor of a building or campus in which data is transferred.
M-JPEG
Video format in which the camera sends continuous JPEG images.
Compared with sending images from the camera one at a time, this
method reduces the load on the network. However, the transfer rate
may change depending on the status of the camera. Images may be
represented as a JPEG depending on the camera.
A switching hub that provides PoE functionality. A maximum of 48 V
15.4 W of power can be supplied to cameras and other devices.
Port Number
A sub address set below the IP address to connect multiple parties
simultaneously for communication (TCP, UDP, etc.) on the Internet.
Primary Server
DNS servers usually have more than 2 system and the primary
server is the main system.
Private Address
IP address assigned when connecting primarily to LAN. Private IP
addresses can be assigned freely on a network and do not require a
formal application. However, because private IP addresses cannot
be used to access the Internet, a router or other device it is
necessary to assign a global IP address.
Protocol
MAC address
A set of rules that allows the exchange of data amongst different
types PCs with information. The Internet uses the TCP/IP protocol
as its base and information is transferred following http and ftp
protocols depending on the application.
Fixed physical address assigned to network devices. Devices send
and receive data based on this.
Proxy Server
Click the [Recording] button and the [Recording stop] button to
manually start and stop recording of video and audio.
PC or software that connects with the Internet as the proxy for a
computer on a local network. It allows special connections from the
internal network and blocks unauthorized access from external
networks.
Multicast
RAID (RAID5)
A way to send the same data to multiple users specified on a
network.
An abbreviation for Redundant Arrays of Inexpensive Disks 5 that
provides a highly reliable disk array by distributing access over
multiple HDDs, increasing both speed and capacity. Even if one
HDD has errors, data can be recovered based on error correction
data recorded on other HDDs. (RAID5 is used when 3 or more
HDDs are connected. However, when 2 or more HDDs
simultaneously have errors, data cannot be recovered.)
Manual recording
Multiscreen Display
This recorder can display multiple camera channels simultaneously
while displaying live images or playback images.
NAT (Network Address Translation)
A technology for sharing a single global address between two or
more PCs.
NTP (Network Time Protocol)
A protocol developed to accurately maintain time among hosts on
the Internet.
RAID (RAID6)
An abbreviation for Redundant Arrays of Inexpensive Disks 6 that
provides a highly reliable disk array by distributing access over
multiple HDDs, increasing both speed and capacity. Even if two
HDD has errors, data can be recovered based on error correction
data recorded on other HDDs. (RAID6 is used when 4 or more
HDDs are connected. However, when 3 or more HDDs
simultaneously have errors, data cannot be recovered.)
POP 3
A protocol for receiving e-mail stored on a server on the Internet or
an Intranet.
POP 3 Server
A server that supports POP3, currently the most widely used mail
sending protocol.
Plug-in Software
Small programs used to add functions to application software.
98
Recording rate (ips, I-Frame)
Unit that determines the smoothness when recorded images are
played back. "ips" indicates the number of recorded frames in 1
second. When the recording rate is higher, the playback is
smoother, but available recording time is reduced. I-Frame indicates
the refresh rate set on the camera.
Glossary
Resolution
Subnet mask
Indicates the smoothness of the image quality and the size of the
images recorded from the camera. Indicates the number of dots
used in the image displayed on the screen. A horizontal resolution of
720 dots and a vertical resolution of 480 dots is expressed as 720480.
Subnet mask consists of 32-bit numeric values. According to the
values, devices can determine which part of the address is the
network address and which part is the host address.
Router
Placed in between different networks, a router sends data to the
proper destination via network. If data on the network is addressed
to an external network, routers send the data to the outside of the
network after judging the optimum sending route.
SD memory recording, SD memory data
SD memory recording is a camera function that saves images in the
camera's internal SD memory when communication with the camera
is disconnected within the time table recording time set on the
recorder. SD memory data refers to those images recorded on the
card.
System Administrator
Person with the responsibility for setting up and monitoring the
recorder.
TCP/IP
The standard network protocol for the Internet and Intranets.
URL
An address for locating information resources such as documents
and images on the Internet.
Unicast
Way to send data to a single IP address on a network.
SMTP
VPN
A protocol for sending e-mail on the Internet or an Intranet. Used
when transferring mail between servers or when clients send mail to
the server.
Service used to make public lines as private lines. Many companies
are using this as a new medium of communication instead of costly
private lines. Depending on service, VPN also provides a secure line
using authentication technology and encryption.
SMTP authentication
SMTP mail transfer protocol appended with a user authentication
function. It authenticates passwords and user accounts between
SMTP servers and clients. Both SMTP servers and clients must
support SMTP authentication.
SMTP Server
A server that supports SMTP, currently the most widely used mail
transfer protocol.
Video Motion Detection (VMD)
Function that automatically detects objects moving in video images.
The main unit records the VMD information sent from the camera
and has a VMD search function (*) to find images for only the time
and date at which motion was detected.
* Refer to the readme.txt for information about cameras that
support VMD search.
WAN
SNMP
A protocol for monitoring and managing networked communications
devices, such as routers, PCs, cameras and Network Disk
Recorders via a network.
Allows physically separated PCs, such as between the head office
and a branch office, to connect via a phone line or private line data
for exchanging.
Web Browser
Schedule Recording
Function that automatically starts video and audio recording on a
preset time schedule.
Application software necessary for viewing web pages. The software
downloads HTML, image, and sound files from the Internet and
displays them after analyzing them. Microsoft Internet Explorer is
one of the web browsers.
Secondary Server
DNS servers usually have more than 2 systems and the secondary
server is the sub system. If there is trouble with the primary server,
the secondary server takes over.
Sequence
Function that automatically switches the camera image in a preset
order. Sequence is available on the recorder when live images are
displayed.
Subnet
A small network used as a unit of administration when a larger
network is divided into smaller networks. Large networks in
corporations, for example, the network can be broken down into
smaller networks called "subnets" to make the network more
manageable and lines used more efficiently. In this case, these
smaller networks are called subnets.
99
Index
1-screen live sequence ................................................................................. 54
4-screen live sequence ................................................................................. 54
A
Access interval .............................................................................................. 64
Administrator ................................................................................................. 68
Alarm messages............................................................................................ 37
Alarm output .................................................................................................. 38
Alarm suspend .............................................................................................. 74
Alteration Detection ....................................................................................... 57
Attach alarm image ....................................................................................... 59
Authentication................................................................................................ 59
Auto adjustment time..................................................................................... 32
B
Bandwidth control.......................................................................................... 62
Basic user management settings .................................................................. 67
Buzzer ........................................................................................................... 31
C
CAM tab ........................................................................................................ 24
Cam. select button ........................................................................................ 19
Camera auto-registration............................................................................... 28
Camera partitioning ........................................................................... 68, 69, 71
Camera port ............................................................................................ 11, 75
Camera registration................................................................................. 28, 48
Camera search.............................................................................................. 48
Changing the camera number....................................................................... 50
Client PC port .......................................................................................... 11, 75
Command alarm............................................................................................ 41
Compression ........................................................................................... 34, 43
Config. ........................................................................................................... 83
Contents of the alarm mail ............................................................................ 90
Control tab..................................................................................................... 18
Copy area.......................................................................................... 77, 79, 84
D
DDNS ............................................................................................................ 64
Default screen ................................................................................... 68, 69, 71
Deleting host information............................................................................... 72
Deleting user information .............................................................................. 70
Destination address....................................................................................... 59
DHCP ...........................................................................................11, 27, 49, 62
Disk ............................................................................................................... 79
Disk configuration.......................................................................................... 83
Disk end mode .............................................................................................. 79
Disk information............................................................................................. 76
Disk partition information............................................................................... 83
Domain name ................................................................................................ 62
Duration-Post ................................................................................................ 57
Duration-Pre .................................................................................................. 57
E
Editing host information................................................................................. 72
Editing user information................................................................................. 70
Emergency rec. ............................................................................................. 21
Emergency recording area ............................................................................ 82
Emergency recording settings....................................................................... 34
Event function................................................................................................ 37
Event rec. ...................................................................................................... 43
Event recording area ......................................................................... 77, 79, 84
Exceptions..................................................................................................... 60
Ext. ................................................................................................................ 47
F
FILTERING.................................................................................................... 21
FTP................................................................................................................ 56
FTP image transmission by alarm................................................................. 46
FTP port number ........................................................................................... 62
FTP server address....................................................................................... 56
FTP transmission by periodic timer ............................................................... 46
G
Gateway ........................................................................................................ 11
Group ............................................................................................................ 52
Group title...................................................................................................... 52
H
HDD auto delete............................................................................................ 80
HDD capacity warning............................................................................. 79, 90
HDD tab......................................................................................................... 22
Host authentication........................................................................................ 67
100
Host IP address .............................................................................................71
Hosts..............................................................................................................71
Hour meter.....................................................................................................77
Hour meter warning .......................................................................................79
HTTP port ......................................................................................................11
HTTP port number .........................................................................................62
I
Image display.................................................................................................17
Image transmission by alarm.........................................................................57
Image transmission by periodic timer ............................................................56
Information bar...............................................................................................96
Interval ...........................................................................................................56
IP address.............................................................................. 11, 15, 27, 49, 62
L
Language.................................................................................................26, 31
LCD setup lock ..............................................................................................31
Level ..............................................................................................................73
Line speed ......................................................................................... 27, 62, 78
Live video.......................................................................................................43
Log.................................................................................................................18
Login user ......................................................................................................78
M
MAC address .................................................................................................75
Mail ................................................................................................................58
Maintenance ..................................................................................................75
Maintenance port .....................................................................................11, 75
Manual delete for copy area ..........................................................................80
Manual delete for event recording area .........................................................80
Manual delete for normal recording area.......................................................80
Manual rec. ....................................................................................................43
Max. bit rate .............................................................................................34, 43
Max. network speed (Mbps) ..........................................................................34
Measurement button................................................................................36, 45
Model/Compression.......................................................................................51
N
Network camera.............................................................................................48
Network information.......................................................................................78
Network settings ......................................................................................11, 13
Normal recording area ....................................................................... 77, 79, 84
NTP................................................................................................................55
NTP server address.......................................................................................55
NW link down detection .................................................................................62
O
Operation mode .......................................................................................77, 84
P
Panasonic alarm protocol ..............................................................................66
Password ....................................................................15, 31, 56, 64, 68, 69, 85
Playback point operation area .......................................................................22
POP server address ......................................................................................59
Port forwarding ..............................................................................................62
Port number ...................................................................................................29
Port setup ......................................................................................................27
Post-event......................................................................................................43
Pre-event .......................................................................................................43
Pre-event recording area .........................................................................77, 84
Preset .......................................................................................... 39, 40, 41, 54
Primary server address..................................................................................62
Program settings............................................................................................30
Proxy..............................................................................................................60
R
Rec event list .................................................................................................19
Recorder setup ........................................................................................34, 43
Recording information....................................................................................77
Recording rate ............................................................................. 34, 36, 43, 44
RECOVER .....................................................................................................21
Reocrder setup ..............................................................................................43
S
Schedule rec..................................................................................................43
SD memory backup .......................................................................................36
SD memory data acquisition..........................................................................21
Secondary server address.............................................................................62
Sender's address...........................................................................................59
Sequence.......................................................................................................53
Sequence display type settings .....................................................................54
Index
Serial number ................................................................................................ 75
Server address .............................................................................................. 60
Server directory ....................................................................................... 56, 57
Settings management ................................................................................... 81
Setup tab ....................................................................................................... 20
Site alarm ...................................................................................................... 40
SMTP server address.................................................................................... 59
SNMP ............................................................................................................ 65
Special days .................................................................................................. 47
Status display ................................................................................................ 21
Subnet mask ..................................................................................... 11, 27, 62
Summer time (daylight saving)...................................................................... 33
System administrator..................................................................................... 15
T
Terminal alarm .............................................................................................. 39
Time & date ................................................................................................... 26
Time adjustment............................................................................................ 55
Time display format ....................................................................................... 32
Time zone................................................................................................ 32, 51
Timetable....................................................................................................... 46
Total capacity .......................................................................................... 77, 84
U
URL ............................................................................................................... 15
User authentication ....................................................................................... 67
User mng....................................................................................................... 20
User name..................................................................................................... 15
Users ............................................................................................................. 69
V
Version .......................................................................................................... 10
Version information ....................................................................................... 75
W
Warning mail notification ............................................................................... 90
Web browser ................................................................................................. 15
101
2008
3TR005560BAB
A0408-1078
Information for Users on Collection and Disposal of Old Equipment and used Batteries
These symbols on the products, packaging, and/or accompanying documents mean that used electrical and electronic products
and batteries should not be mixed with general household waste.
For proper treatment, recovery and recycling of old products and used batteries, please take them to applicable collection points,
in accordance with your national legislation and the Directives 2002/96/EC and 2006/66/EC.
By disposing of these products and batteries correctly, you will help to save valuable resources and prevent any potential negative
effects on human health and the environment which could otherwise arise from inappropriate waste handling.
For more information about collection and recycling of old products and batteries, please contact your local municipality, your
waste disposal service or the point of sale where you purchased the items.
Penalties may be applicable for incorrect disposal of this waste, in accordance with national legislation.
For business users in the European Union
If you wish to discard electrical and electronic equipment, please contact your dealer or supplier for further information.
[Information on Disposal in other Countries outside the European Union]
These symbols are only valid in the European Union. If you wish to discard these items, please contact your local authorities or
dealer and ask for the correct method of disposal.
Cd
Note for the battery symbol (bottom two symbol examples):
This symbol might be used in combination with a chemical symbol. In this case it complies with the requirement set by the
Directive for the chemical involved.
For U.S., Canadian and Puerto Rican fields:
For European and other fields:
Panasonic System Solutions Company,
Unit Company of Panasonic Corporation of North America
www.panasonic.com/business/
For customer support, call 1.800.528.6747
Three Panasonic Way 2H-2, Secaucus, New Jersey 07094
Matsushita Electric Industrial Co., Ltd.
Osaka, Japan
http://panasonic.net
Importer’s name and address to follow EU rules:
Panasonic Canada Inc.
5770 Ambler Drive, Mississauga,
Ontario, L4W 2T3 Canada (905)624-5010
http://www.panasonic.ca
Panasonic Testing Centre
Panasonic Services Europe GmbH
Winsbergring 15, 22525 Hamburg F. R. Germany
Panasonic Sales Company
Division of Panasonic Puerto Rico Inc.
San Gabriel Industrial Park 65th Infantry Ave. KM. 9.5
Carolina
P.R. 00985(809)750-4300
© 2008 Matsushita Electric Industrial Co., Ltd. All Rights Reserved.
3TR005560BAB
A0408-1078
Printed in Japan
Notes on handling HDD
Be aware of the following at HDD installation and recovery:
The network disk recorder, WJ-ND400, is described as ND400 and the extension unit, WJ-HDE400, as
HDE400.
<Notes for HDD installation>
If an HDD unit is added during the operation described below, the ND400 and HDE400 do not recognize the
HDD unit to be added.
• Process of HDD recognition
• Process of HDD removal
• Process of logging in the configuration using the Web browser
• Process of measurement using the Web browser
Solution
Remove the unrecognized HDD unit once, and install the HDD unit again after completion of the operation
described above. When installing 2 or more HDD units, perform HDD recognition unit by unit.
<Notes for RAID5/RAID6 recovery>
Never turn off the power during the RAID5/RAID6 recovery. Failure to observe this may fail to retrieve the
data.
The following cases obstruct the start of RAID5/RAID6 recovery.
• Case that the failed HDD unit is replaced in the power-off state and then the power of this unit is turned
on
• Case that 2 HDD units are replaced and then the power of this unit is toggled on and off during the
recovery of one HDD unit when 2 HDD units in the RAID6 fail
In this case, the recovery of one HDD unit will start, but the recovery of the other HDD unit will not start.
Solution
Remove the HDD unit the recovery of which will not start, and install the HDD unit again.
Notes on using audio and VMD search
To use audio and VMD search, the total number of recording cameras plus channels for audio plus channels
for VMD search shall be 64 or less.
Number of recording cameras + number of channels for audio + number of channels for VMD search ≦ 64
Failure to observe this may cause unrecorded images that should be recorded, undisplayed live images that
should be displayed, unissued alarms that should be issued, depressed operational response, restart of
ND400, etc.
Reference values for settings are indicated below.
Reference values at M-JPEG for compression method and 48 KB for image size
Number of
Number of
channels for audio channels for VMD
search use
use
Number of
cameras
Live image
transmission rate
(ips)
Recording rate
(ips)
64
5
5
0
0
4
48
5
5
0
16
4
48
5
5
16
0
4
32
5
5
16
16
4
Number of PCs
Reference values at MPEG4 for compression method and 2 Mbps for bit rate, refresh interval: 1 sec.
Number of
Number of
channels for audio channels for VMD
search use
use
Number of
cameras
Live image
transmission rate
Recording rate
64
ALL
ALL
0
0
4
48
ALL
ALL
0
16
4
48
ALL
ALL
16
0
4
32
ALL
ALL
16
16
4
Number of PCs
* Measured values shall be used at 128 Mbps or less of the bit rate. (Refer to the Setup Instructions (PDF))
* The setting for PC is described at the case of 4-screen display. The total rate of recording, playing, and live
image transmission shall be 200 Mbps or less.
* Refer to the operating instructions of the camera for how to set the VMD search.
Notes on network connection
To connect between ND400 and PCs or between ND400 and cameras, use a gigabit-ready HUB.
Failure to observe this may cause unrecorded images that should be recorded, undisplayed live images
that should be displayed, unissued alarms that should be issued, etc. resulting in collapsed live images or
playback images.
3TU001963AAB
N0608-0/1