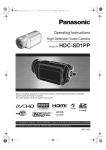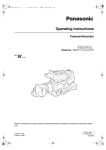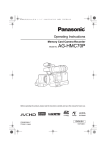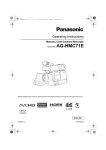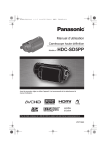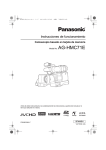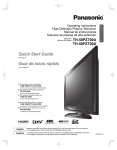Download Panasonic AG-HSC1U Menu Information
Transcript
Panasonic Broadcast AG-HSC1U Menu Information VQT1F36_ENG_PP.book 39 ページ 2007年2月26日 月曜日 午前11時29分 Setup Using the menu screen Help mode The help mode explains the operation icons displayed when the AUTO/MANUAL/FOCUS switch is set to AUTO in recording mode. ¬ Rotate the mode dial to select . Refer to “Menu list” (l 105) for information about the menus. 1 While stopped, press the MENU button. 1 Press the cursor button to display the icon. 2 Move the cursor button right to select [ ]. ≥The menu displayed differs depending on the position of the mode dial. ≥Do not switch the mode dial when the menu is displayed. 2 Move the cursor button up or down in order to select the desired top menu A. A 3 Move the cursor button up, left or right to select the desired icon. 3 Move the cursor button right or press the cursor button. An explanation of the selected icon scrolls at the bottom of the screen. ≥The indication changes each time the cursor button is moved down. B To exit the help mode ≥The submenu B is displayed. Press the MENU button or select [END]. ≥When the help mode is used, functions cannot be set. ≥When the help mode is used, motion pictures and still pictures cannot be recorded. 39 VQT1F36 VQT1F36_ENG_PP.book 40 ページ 2007年2月26日 月曜日 午前11時29分 Setup 4 Move the cursor button up or down in order to select the submenu item. To exit the menu screen Press the MENU button. C ≥The menu screen does not appear during recording or playing. You cannot start other operations while the menu screen appears. Operating with remote control C Current settings on menus 5 Move the cursor button right or press the cursor button. The menu screen transition is the same as when the buttons on the main unit are used. 1 Press the MENU button. MENU ENTER 2 Select a menu item. 6 Move the cursor button up or down in order to select the desired item. MENU ENTER ≥Use the direction buttons (3,4,2,1) and ENTER button in place of the cursor button on the main unit. 7 Press the cursor button to enter the selection. 3 Press the MENU button to exit the menu screen. MENU ENTER To get back to the previous screen Move the cursor button left. 40 VQT1F36 VQT1F36_ENG_PP.book 41 ページ 2007年2月26日 月曜日 午前11時29分 Setup Setting date and time Changing the date and time display style When the unit is turned on for the first time, a message asking you to set the date and time will appear. ≥Move the cursor button up or down to select [YES], press the center of the cursor button and then perform steps 2 and 3 below to set the date and time. [DATE] If the screen shows the incorrect date and time, then adjust it. ¬ Rotate the mode dial to select . 1 Press the MENU button, then select [BASIC] # [CLOCK SET] # [YES] and press the cursor button. Press the MENU button, then select [SETUP] # [DATE/TIME] # desired display style and press the cursor button. ≥You can also show or change the date and time display by repeatedly pressing the DATE/TIME button on the remote control. [D/T] DEC 15 2007 DEC 15 2007 3:30PM [OFF] Changing the display style Press the MENU button, then select [SETUP] # [DATE FORMAT] # desired display style and press the cursor button. 2 Move the cursor button left or right to select the item to be set. Then, move the cursor button up or down to set the desired value. ≥The year will change as follows: 2000, 2001, ..., 2039, 2000, ... ≥The 12-hour system is used to display the time. 3 Press the cursor button to enter the selection. ≥The clock function starts at [00] seconds when the cursor button is pressed. ≥After pressing the MENU button to finish the setting, check the date and time display. Display style Screen display [Y/M/D] 2007.12.15 [M/D/Y] DEC 15 2007 [D/M/Y] 15.12.2007 ≥The date and time function are driven by a built-in lithium battery. ≥Make sure to check the time before recording. ≥If the time display becomes [- -], the built-in lithium battery has run down. Use the following steps to charge the battery. When you turn on the power for the first time after charging, a message asking you to set the date and time will appear. Select [YES] and set the date and time. To recharge the built-in lithium battery: If you connect the AC adaptor or insert the battery in this unit, the built-in lithium battery will be recharged. Leave the unit as it is for approx. 24 hours and the battery will save the date and time for approx. 6 months. (The battery is still being recharged even if the mode dial is set to OFF.) 41 VQT1F36 VQT1F36_ENG_PP.book 42 ページ 2007年2月26日 月曜日 午前11時29分 Setup Switching the language You can switch the language on the screen display or the menu screen. 1 Press the MENU button, then select [LANGUAGE] and press the center of the cursor button. 2 Select [English] and press the ≥After adjustments are made if no operations are performed for about 2 seconds, the bar will disappear. ≥Press the MENU button to exit the menu screen. [BRIGHTNESS]: Brightness of the LCD monitor [COLOR]: Color level of the LCD monitor ≥These settings will not affect the images actually recorded. ª In order to increase the brightness of the entire LCD monitor Press the POWER LCD button. center of the cursor button. Adjusting LCD monitor Adjusting the brightness and the color level of the LCD monitor 1 Press the MENU button, then select [SETUP] # [LCD SET] # [YES] and press the cursor button. 2 Move the cursor button up or down to select the item to be adjusted. Then, press the cursor button and move the cursor button left or right to make the adjustment. The bar display moves. 42 VQT1F36 POWER LCD The [ ] indication appears on the LCD monitor. ≥Press the POWER LCD button if the surroundings are bright and the LCD monitor is difficult to see. The entire LCD monitor will become approx. twice as bright as usual. ≥When the POWER LCD button is pressed again, the [ ] indication disappears and the original brightness is restored. ≥This will not affect the images to be recorded. ≥If you turn on the unit when the AC adaptor is used, this function will automatically be activated. ≥This function cannot be used in PC Connection mode. VQT1F36_ENG_PP.book 43 ページ 2007年2月26日 月曜日 午前11時29分 Recording Recording Before recording First, format the SD card if one which has been used on another device is going to be used for the first time on this unit. (l 79) When the SD card is formatted, all of the recorded data is deleted. Once the data is deleted, it cannot be restored. Copy valuable data onto a PC or other device before proceeding with the formatting. We recommend using HD Writer Ver1.0E for SD1 to import data recorded on this unit. (l 102) Basic camera positioning 1 3 5 2 B C 4 A D 6 E 1 Hold the unit with both hands. 2 Put your hand through the grip belt. Place your fingers on the rubber grip A and grasp the unit firmly. 3 Do not cover inlet B or outlet C of the cooling fan with your hand as it will prevent heat release. If heat builds up inside the unit, it could be damaged. 4 Do not cover the microphones D or the sensors E with your hands. 5 Keep your arms near your body. 6 Slightly open your legs. ≥When you are outdoors, record pictures with the sunlight behind you. If the subject is backlit, it will become dark in the recording. ≥When recording, make sure your footing is stable and there is no danger of colliding with another person or object. 43 VQT1F36 VQT1F36_ENG_PP.book 44 ページ 2007年2月26日 月曜日 午前11時29分 Recording ª About auto mode Set the AUTO/MANUAL/FOCUS switch to AUTO, and color balance (white balance) and focusing will be adjusted automatically. AUTO MANUAL FOCUS – Automatic white balance (l 123) – Auto focus (l 124) Depending on the brightness of the subject etc., the aperture and shutter speed are automatically adjusted for an optimum brightness. (The shutter speed is adjusted to a maximum of 1/250 in recording mode.) ≥Color balance and focus may not be adjusted automatically depending on light sources or scenes. If so, manually adjust these settings. – Scene mode setting (l 63) – White balance setting (l 65) – Shutter speed setting (l 66) – Iris/gain value setting (l 66) – Manual focus setting (l 64) Auto Ground-Directional Standby (AGS) This function prevents unnecessary recording when you forget to pause recording and walk with the unit tilted upside down while recording continues. ≥If the unit continues to be tilted upside down from the normal horizontal position while recording motion pictures, it is automatically put into recording pause. Turning the AGS function on/off ¬ Rotate the mode dial to select . Press the MENU button, then select [VIDEO] # [AGS] # [ON] or [OFF] and press the cursor button. ≥This function’s default setting is [OFF]. ≥The AGS function may activate and cause the unit to pause the recording if you are recording a subject right above or right below you. In these cases, set [AGS] to [OFF] then continue the recording. ≥Use the recording start/stop button to pause the recording. The AGS function is only a backup function for when you forget to pause the recording. ≥The time it takes the unit to be put into recording pause after being tilted upside down varies depending on the operating conditions. 44 VQT1F36 VQT1F36_ENG_PP.book 45 ページ 2007年2月26日 月曜日 午前11時29分 Recording Recording motion pictures Record motion pictures on an SD card. ≥Use an SD card that can be used for motion picture recording. (l 26) ≥This unit records high definition images that are compatible with the 16:9 aspect ratio of a wide-screen TV. 1 Rotate the mode dial to select . The lens cover opens automatically. 2 Open the LCD monitor. 3 Press the recording start/stop To end the recording Press the recording start/stop button again to pause recording. ≥[¥] and [;] are red during recording. Do not move this unit until [;] is green. ≥The images recorded between pressing the recording start/stop button to start recording and pressing it again to pause recording become one scene. ≥When about 5 minutes have passed without any operation in recording pause, the unit automatically turns off to prevent the battery from running down. When you want to use the unit, turn it on again. This setting can also be set to [OFF]. (l 107, [POWER SAVE]) button to start recording. ≥While recording is in progress, the recording will not stop even if the LCD monitor is closed. 45 VQT1F36 VQT1F36_ENG_PP.book 46 ページ 2007年2月26日 月曜日 午前11時29分 Recording ª Screen indications in the recording mode A B C A Recording mode B Remaining time left for recording (When the remaining time is less than 1 minute, [R0min] flashes red.) C Recording time elapsed ≥Maximum number of recordable scenes: 999 (It may not be possible to record 999 scenes even if there is available memory on the SD card.) ≥Maximum number of recordable scenes with different dates: 99 (In some cases, scenes shot on the same day will be recorded with different dates. (l 71)) ≥SD cards with more than the maximum scenes or different dates cannot be used with this unit. ≥Sound is recorded from the internal microphones on the top of this unit. Take care not to block this microphone. ≥Put the unit in pause mode when connecting or disconnecting an external microphone with the MIC terminal. If an external microphone is connected or disconnected while recording, the audio will not be recorded properly. ≥Each time the unit is put into recording pause, the counter display will be reset to “0h00m00s”. ≥When recording motion pictures, do not remove the battery or disconnect the AC adaptor. Also do not remove the SD card while the card access lamp is lit. If you do either of the above, the scene recovery message is displayed and the recovery operation will begin when the SD card is next inserted or the power is turned back on. (l 112) 46 VQT1F36 ª When recording stops suddenly during motion picture recording When using an SD card other than one that can be used for motion picture recording (l 26), the recording may stop suddenly. At this time, the following message appears. When motion pictures are to be recorded, use a Panasonic SD card or another SD card which can be used to record motion pictures. (l 26) REC STOPPED. NOW WRITING. INCOMPATIBLE CARD. PLEASE CHECK CARD. Even if you use an SD card that can be used for motion picture recording (l 26), this kind of message may appear. The data on the card has been written many times and the data writing speed has reduced. We recommend formatting the SD card being used. (l 79) When an SD card is formatted, all the data recorded on it will be deleted so copy valuable data to the PC prior to formatting. (l 102) (When acquiring data recorded on this unit, we recommend using HD Writer Ver1.0E for SD1 to acquire it. (l 102)) VQT1F36_ENG_PP.book 47 ページ 2007年2月26日 月曜日 午前11時29分 Recording Recording modes/recordable time available for the motion picture Switch the picture quality of the motion pictures to be recorded. ¬ Rotate the mode dial to select . Press the MENU button, then select [VIDEO] # [REC MODE] # desired item and press the cursor button. Approximate recording times of motion pictures per SD card made by Panasonic SD card memory HF HN 256 MB 2 min 3 min 5 min 512 MB 5 min 7 min 10 min 1 GB 10 min 15 min 22 min 2 GB 20 min 30 min 45 min 4 GB 40 min 1h HE HF : Motion pictures can be recorded with the highest picture quality. HN : Motion pictures can be recorded with normal picture quality. HE : Motion pictures can be recorded for longer. 1 h 30 min ≥The recordable time shown in the table are approximations. ≥Motion pictures can be recorded with the high definition picture quality. ≥This unit records in CBR in HF mode. CBR is an abbreviation for Constant Bit Rate. CBR recording does not vary the bit rate (amount of data in a fixed time). ≥This unit records in VBR in HN / HE mode. VBR is an abbreviation for Variable Bit Rate. VBR recording automatically varies the bit rate (amount of data in a fixed time) depending on the subject being recorded. This means if a subject with sharp movements is recorded, the recording time is reduced. ≥Sound is recorded with the Dolby Digital 5.1 Creator. (when recording with the built-in microphone) ≥Recordable time using the battery (l 30) ≥8 MB and 16 MB SD cards cannot be used for motion picture recording. ≥If the write protection switch on the SD card is set to LOCK, it cannot be used for recording. (l 27) ≥If an SD card is recorded on or erased many times, it may no longer be possible to record motion pictures even if there is available memory on the SD card. In this case, after saving the data on PC, format the SD card. Mosaic-pattern noise may appear on a playback image in the following cases. ≥When there is a complicated pattern in the background ≥When the unit is moved too much or too fast ≥When a subject with sharp movements has been recorded (Particularly if it has been recorded in HE mode.) 47 VQT1F36 VQT1F36_ENG_PP.book 48 ページ 2007年2月26日 月曜日 午前11時29分 Recording Recording still pictures (JPEG) Record the still picture on an SD card. ≥This number of recording pixels for still pictures is compatible with the 16:9 aspect ratio of a wide-screen TV. They are recorded at 1920k1080. 1 Rotate the mode dial to select . A B A Focus indication ± (The white lamp flashes.): Focusing ¥ (The green lamp lights up.): When in focus No mark: When focusing is unsuccessful. B Focus area 4 Press the PHOTO SHOT button fully to take the picture. The lens cover opens automatically. 2 Open the LCD monitor. 3 Press the PHOTO SHOT button halfway in order to adjust focusing. (For auto focusing only) ≥In order to take better still pictures, the screen will brighten when recording. To record still pictures clearly The shutter speed and the iris/gain value are fixed and the unit focuses on the subject automatically. ≥If you set [O.I.S.] (l 59) to [ON], then the image stabilizer function will be more effective. ([ MEGA ] (MEGA optical image stabilizer) will be displayed.) 48 VQT1F36 ≥When zooming in on the subject with a magnification of 4k or higher, it is difficult to reduce the slight shaking from holding this unit by hand. We recommend decreasing the zoom magnification and approaching the subject when recording. ≥When recording still pictures, hold the unit firmly with your hands and keep your arms stationary at your side so as not to shake the unit. ≥You can record stable pictures without shaking by using a tripod and the remote control. ≥For information about the number of recordable still pictures on an SD card (l 51) ≥The sound cannot be recorded. ≥If the write protection switch on the SD card is set to LOCK, it cannot be used for recording. ≥The PHOTO SHOT button on the remote control cannot be pressed halfway. VQT1F36_ENG_PP.book 49 ページ 2007年2月26日 月曜日 午前11時29分 Recording ≥If the [PICT. QUALITY] is set to [ ], mosaic-pattern noise may appear on a playback image depending on the picture content. ≥While this unit accesses the SD card ( is displayed/the card access lamp is lit), do not perform the following operations. The SD card or the recorded data may be damaged. – Turn the unit off. – Open the card slot cover and remove the SD card. – Operate the mode dial. ≥Other products may degrade or not playback still pictures recorded on this unit. ≥The edges of still pictures recorded on this unit with a 16:9 aspect ratio may be cut at printing. Check the printer or photo studio before printing. ª About the screen indications only when the PHOTO SHOT button is pressed halfway 2.1 750 MEGA A BC D E F G H Flash (l 57) Flash level (l 58) Red eye reduction (l 58) Quality of still pictures Size of still pictures Remaining number of still pictures (Flashes in red when [0] appears.) G Card indication (l 108) H MEGA optical image stabilizer (l 59) A B C D E F ª About the focus indication ≥The focus indication indicates the status of the auto focus. ≥The focus indication does not appear in manual focus mode. ≥Focus on a subject manually when it is not easily focused automatically. ≥You can record still pictures on the card even if the focus indication does not appear, but pictures may be recorded without being focused. ≥The focus indication does not appear or has difficulty displaying in the following cases. – When the zoom magnification is high. – When the unit is shaken. – When the subject is moving. – When the subject stands in front of a light source. – When close subjects and far subjects are included in the same scene. – When the scene is dark. – When there is a bright part in the scene. – When the scene is filled with only horizontal lines. – When the scene lacks contrast. – When recording motion pictures – When the MagicPix function is used. ª Concerning the focusing area When there is a contrasting object ahead or behind the subject in the focus area, the subject may not be focused. If so, move the contrasting object out of the focus area. ≥Even when it is still difficult to focus, adjust the focus manually. ≥The focusing area is not displayed when the digital zoom (more than approx. 12k) is used. 49 VQT1F36 VQT1F36_ENG_PP.book 50 ページ 2007年2月26日 月曜日 午前11時29分 Recording Switching the shutter effect on/off You can add a shutter sound when recording still pictures. Press the MENU button, then select [PICTURE] # [SHTR EFFECT] # [ON] or [OFF] and press the cursor button. About simultaneous recording (recording still pictures while recording motion pictures) You can record still pictures even while recording motion pictures. While recording motion pictures, press the PHOTO SHOT button fully (press to the bottom) to take the picture. ≥This function’s default setting is [ON]. ≥This function does not work during motion picture recording. ≥This function is not activated if the PHOTO SHOT button is pressed halfway. ≥The screen indications that appear only when the PHOTO SHOT button is pressed halfway will be displayed. (l 49) However, the remaining number of still pictures will not be displayed. ≥The picture quality is different from normal still picture recording because priority is given to the motion picture recording. We recommend pausing the motion picture recording to record a still picture with better picture quality. 50 VQT1F36 VQT1F36_ENG_PP.book 51 ページ 2007年2月26日 月曜日 午前11時29分 Recording Picture Quality/Approximate Number of Recordable Pictures on an SD Card Picture quality Selecting the picture quality. Press the MENU button, then select [PICTURE] # [PICT. QUALITY] # desired item and press the cursor button. : Still pictures with a high picture quality are recorded. : Priority is given to the number of still pictures recorded. Still pictures are recorded in normal picture quality. Approximate Number of Recordable Pictures on an SD Card ª Picture quality and number of recordable pictures Picture size 2.1 (1920t1080) Picture quality 8 MB 16 MB 32 MB 64 MB 128 MB 256 MB 512 MB 1 GB 2 GB 4 GB 4 10 20 47 94 200 410 820 1670 3290 6 17 32 74 150 320 640 1290 2630 5160 ≥The number of recordable pictures depends on whether [ ] and [ ] are used together and on the subject being recorded. ≥The numbers shown in the table are approximations. 51 VQT1F36 VQT1F36_ENG_PP.book 52 ページ 2007年2月26日 月曜日 午前11時29分 Recording Various recording functions Zoom in/out function ≥If the zoom lever is pushed to the end, you can zoom from 1k up to 12k in as fast as approx. 1.8 seconds. ≥When the zoom speed is high, the subject may not be focused easily. You can zoom in up to 12k optically. ¬ Rotate the mode dial to select . Move the zoom lever. Digital zoom function If the zoom magnification exceeds 12k, then the digital zoom function will be activated. The maximum magnification provided by the digital zoom can be switched. VOL ¬ Rotate the mode dial to select W T . Press the MENU button, then select [BASIC] # [D.ZOOM] # desired item and press the cursor button. T side: Close-up recording (zoom in) W side: Wide-angle recording (zoom out) [OFF]: Optical zoom only (Up to 12k) [30k]: Up to 30k [700k]: Up to 700k ≥If [30k] or [700k] is selected, the digital zoom range is displayed in blue while zooming. ≥The larger the digital zoom magnification, the more the image quality is degraded. ≥If you take your finger off the zoom lever during zoom operation, the operation sound may be recorded. When returning the zoom lever to the original position, move it quietly. ≥When zooming in while holding this unit by hand, we recommend using the image stabilizer function. (l 59) ≥When distant subjects are brought closer, they are focused at about 1.2 m (3.9 feet) or more. ≥When the zoom magnification is 1k, this unit can focus on a subject approx. 4 cm (1.6q) away from the lens. (Macro function) ≥The zoom speed varies depending on the range over which the zoom lever is moved. (The zoom speed does not vary when operating with the remote control.) 52 VQT1F36 VQT1F36_ENG_PP.book 53 ページ 2007年2月26日 月曜日 午前11時29分 Recording Recording yourself About using the zoom microphone function The zoom microphone is linked to the zooming operation and the sound sensitivity direction (directivity) of the microphone changes as you zoom. Far away sounds are recorded more clearly if you zoom in (close-up) and the surrounding sound is recorded with presence if you zoom out (wide angle). ¬ Rotate the mode dial to select You can record yourself while viewing the LCD monitor. ¬ Rotate the mode dial to select . Rotate the LCD monitor towards the lens side. . Press the MENU button, then select [VIDEO] # [ZOOM MIC] # [ON] and press the cursor button. ≥The zoom microphone function does not work with an external microphone. ≥When zooming in, surrounding sounds are suppressed and the sound near the front of the unit is recorded. When recording music recitals or other events where you wish to record quality sound and keep a realistic sensation even when zooming in, we recommend that you turn the zoom microphone function off. The image is horizontally flipped as if you see a mirror image. (However the image recorded is the same as a normal recording.) ≥When the LCD monitor is rotated towards the lens side, the icon will not be displayed even if you press the cursor button. ≥Only some indications will appear on the screen. When [°] appears, return the direction of the LCD monitor to normal position and check the warning/alarm indication. (l 110) 53 VQT1F36 VQT1F36_ENG_PP.book 54 ページ 2007年2月26日 月曜日 午前11時29分 Recording Backlight compensation function Fade in/fade out function This is for preventing a backlit subject from being darkened. Use this function when the light is emanating from behind the subject and the subject appears dark. ¬ Rotate the mode dial to select . 1 Press the cursor button. Then move the cursor button down to display the icon shown in the illustration. Fade in: The image and audio gradually appear. Fade out: The image and audio gradually disappear. ¬ Rotate the mode dial to select 1 Press the cursor button. Then move the cursor button down to display the icon shown in the illustration. 2 Move the cursor button left to 2 Move the cursor button up to select [ select [ ]. ]. 3 Press the recording start/stop button. The image on the screen will become brighter. Start recording. (Fade in) To return to normal recording Select [ ] again. ≥If you turn off the power or operate the mode dial, the backlight compensation function is canceled. When you start recording, the image/audio gradually appears. 54 VQT1F36 . VQT1F36_ENG_PP.book 55 ページ 2007年2月26日 月曜日 午前11時29分 Recording 4 Press the recording start/stop button. Pause recording. (Fade out) MagicPix function This allows recording in dark locations. This function allows you to record color subjects in dark locations (Minimum required illumination: approx. 2 lx) to stand out against the background. Attach this unit to a tripod, and you can record images free from vibration. Recorded scene is seen as if frames were missed. ¬ Rotate the mode dial to select The image/audio gradually disappears. After the image/audio completely disappears, recording stops. ≥After recording, the fade setting is canceled. 1 Press the cursor button. Then . move the cursor button down to display the icon shown in the illustration. To cancel fading Select [ ] again. To select the color for fade in/out The color which appears in fading pictures can be selected. 2 Move the cursor button up to select [ ]. Press the MENU button, then select [VIDEO] # [FADE COLOR] # [WHITE] or [BLACK] and press the cursor button. ≥If you turn off the power, the fade function is canceled. ≥While the fade in/fade out function is selected, it takes several seconds to display the image when you start recording. It also takes several seconds to pause recording. ≥The thumbnails of scenes recorded using fade in become black (or white). To cancel the MagicPix function Select [ ] again. ≥The focus indication does not appear even if the PHOTO SHOT button is pressed halfway. ≥When using auto focus, it will take some time to focus in dark areas. If there is difficulty focusing with auto focus, manually adjust the focus. ≥The flash cannot be used. ≥The MagicPix function makes the signal charging time of CCD up to approximately 8k longer than usual, so that dark scenes can be recorded brightly. For this reason, bright dots that are usually invisible may be seen, but this is not a malfunction. ≥If you turn off the power or operate the mode dial, the MagicPix function is canceled. ≥If set in a bright place, the screen may become whitish for a while. 55 VQT1F36 VQT1F36_ENG_PP.book 56 ページ 2007年2月26日 月曜日 午前11時29分 Recording Soft skin mode Tele macro function This makes skin colors appear softer for a more attractive appearance. This is for close-ups bringing only what you want to record into focus. This is more effective if you record a subject more closely from the torso up. ¬ Rotate the mode dial to select 1 Press the cursor button. Then . move the cursor button down to display the icon shown in the illustration. By focusing only on the subject and blurring the background, the image can be impressive. The unit can focus on the subject at a distance of approx. 60 cm (24q). ¬ Rotate the mode dial to select 1 Press the cursor button. Then . move the cursor button down to display the icon shown in the illustration. 2 Move the cursor button left to select [ ]. 2 Move the cursor button right to select [ ]. To cancel the soft skin mode Select [ ] again. ≥If the background or anything else in the scene has colors similar to the skin color, they will also be smoothed. ≥If the brightness is insufficient, the effect may not be clear. ≥If you record a person in the distance, the face may not be recorded clearly. In this case, cancel soft skin mode or zoom in on the face (close-up) to record. 56 VQT1F36 ≥If the magnification is 12k or less, then it is automatically set to 12k. To cancel the tele macro function Select [ ] again. ≥If a sharper focus cannot be achieved, adjust the focus manually. (l 64) ≥In the following cases, the tele macro function is canceled. – The zoom magnification becomes lower than 12k. – The power is turned off or the mode dial is operated. VQT1F36_ENG_PP.book 57 ページ 2007年2月26日 月曜日 午前11時29分 Recording Self-timer recording You can record still pictures on an SD card using the timer. ¬ Rotate the mode dial to select 1 Press the cursor button. Then . move the cursor button down to display the icon shown in the illustration. ≥The self-timer is canceled if the power is turned off or the mode dial is operated. ≥The self-timer standby mode is canceled when you press the recording start/stop button to start motion picture recording. Even if you press the recording start/stop button while the self-timer is counting down, motion picture recording is not possible. ≥Depending on the time taken to bring the subject into focus, the recording may take longer than set to start. ≥Setting the self-timer to [Ø2] is a good way to prevent image shake when the PHOTO SHOT button is pressed while using a tripod etc. Built-in flash 2 Move the cursor button up to select [Ø]. Use the built-in flash in order to record still pictures in dark places. ¬ Rotate the mode dial to select 1 Press the cursor button. Then . move the cursor button down to display the icon shown in the illustration. Each time the cursor button is pressed up, the indication changes by one setting in the following order: [Ø10] # [Ø2] # setting canceled Ø10: Records after 10 seconds Ø2: Records after 2 seconds 3 Press the PHOTO SHOT button. A still picture is recorded after the [Ø10] or [Ø2] display and the recording lamp flashes for the time which has been set. ≥After recording, the self-timer is canceled. ≥If you press the PHOTO SHOT button halfway and then fully in auto focus mode, the subject is focused when the button is pressed halfway. ≥When you press the PHOTO SHOT button fully in auto focus mode, the subject is focused just before recording. To stop the timer midway through Press the MENU button. (The self-timer setting is canceled.) 2 Move the cursor button left to select [ß]. ≥Each time the cursor button is pressed left, the indication changes by one setting in the following order: [FLASH ON] > [FLASH AUTO] > [FLASH OFF] ≥When the PHOTO SHOT button is pressed halfway, the flash indicator will appear in the bottom left corner of the screen. [FLASH ON]: ß [FLASH AUTO]: ßA [FLASH OFF]: 57 VQT1F36 VQT1F36_ENG_PP.book 58 ページ 2007年2月26日 月曜日 午前11時29分 Recording ≥When [FLASH AUTO] is set, the ambient brightness is automatically detected, and the flash will activate only when necessary. (If the flash is not necessary, the [ßA] indicator will not appear when the PHOTO SHOT button is pressed halfway.) ≥This function’s default setting is [FLASH AUTO]. 3 Press the PHOTO SHOT button. Red eye reduction function Reduces the phenomena where human eyes become red from flashes. 1 Press the cursor button. Then move the cursor button down to display the icon shown in the illustration. The flash is activated and the picture will be recorded. When the flash is not used Set the flash to [FLASH OFF]. ≥Do not block the flash with your hand or by other means. ≥The unit automatically determines if the flash is necessary even when it has been set to [FLASH OFF] by detecting the ambient brightness. (If it determines that the flash is necessary, the [ ] indication lights up in red when the PHOTO SHOT button is pressed halfway.) ≥If the [ß] indication etc. flashes or is not displayed when the PHOTO SHOT button is pressed halfway, the flash is not activated. ≥The available range of the flash is approx. 1 m to 2.5 m (3.3 feet to 8.2 feet) in dark places. Pictures will appear dark or reddish when they are recorded by using the flash at distances greater than 2.5 m (8.2 feet). ≥Using the flash fixes the shutter speed of 1/750 or faster to 1/500. ≥The picture may become out of focus in dark places. If so, adjust the focus manually. ≥The picture may appear dark if the flash is lit in front of a white background. ≥Set the flash to [FLASH OFF] where using a flash is prohibited. ≥If the flash will be activated a large number of times, it may take longer to charge it. 2 Move the cursor button right to select [ ]. ≥The flash is activated 2 times. Do not move until the second flash is finished. ≥Use this when you take pictures of people in dark places. ≥Red eye phenomenon may appear depending on the recording conditions. To adjust the brightness of the flash Press the MENU button, then select [PICTURE] > [FLASH LEVEL] # desired item and press the cursor button. [ßj]: If the brightness is too high. [ßd0]: In normal recording [ßi]: If the brightness is insufficient. 58 VQT1F36 VQT1F36_ENG_PP.book 59 ページ 2007年2月26日 月曜日 午前11時29分 Recording Image stabilizer function Guide line function This is for reducing image shakes (jitter) during recording. This is for viewing the slope and the balance of the image while recording or playing back. Reduces the image shaking (jitter) due to hand movement when recording. ¬ Rotate the mode dial to select . Press the MENU button, then select [BASIC] # [O.I.S.] # [ON] and press the cursor button. To cancel the image stabilizer function You can check if the image is level while recording or playing back motion pictures and still pictures. The function can also be used to estimate the balance of the composition. ¬ Rotate the mode dial to select or rotate the mode dial to and then select the (motion picture playback) tab. (l 68) Press the MENU button, then select [BASIC] or [PLAY SETUP] # [GUIDE LINES] # desired item and press the cursor button. Press the MENU button, then select [BASIC] # [O.I.S.] # [OFF] and press the cursor button. ≥This function’s default setting is [ON]. ≥In still picture recording mode, pressing the PHOTO SHOT button halfway increases the effect of the image stabilizer function. (MEGA optical image stabilizer) ≥In the following cases, the image stabilizer function may not work effectively. – When the digital zoom is used – When the unit is shaken greatly – When you record a moving subject while tracking it A [HORIZONTAL] B [GRID1] C [GRID2] 59 VQT1F36 VQT1F36_ENG_PP.book 60 ページ 2007年2月26日 月曜日 午前11時29分 Recording To cancel the guide line function Press the MENU button, then select [BASIC] or [PLAY SETUP] # [GUIDE LINES] # [OFF] and press the cursor button. ≥The guide lines do not appear on the images actually recorded. Microphone level This is for adjusting the microphone input level. When recording, the input level from the built-in microphones and the external microphone terminal can be adjusted. Wind noise reduction function ¬ Rotate the mode dial to select This is for reducing the wind noise coming into the microphone when recording. 1 Press the MENU button, then ¬ Rotate the mode dial to select . . select [VIDEO] # [MIC LEVEL] # [SETrAGC] or [SET] and press the cursor button. Press the MENU button, then select [VIDEO] # [WIND CUT] # [ON] and press the cursor button. To cancel the wind noise reduction function Press the MENU button, then select [VIDEO] # [WIND CUT] # [OFF] and press the cursor button. ≥This function’s default setting is [ON]. ≥The wind noise reduction depends on the wind strength. (The surround effect may be reduced if this function is activated in strong winds. However, the surround effect is automatically restored when then the wind weakens.) ≥The wind noise reduction function does not work with an external microphone. 60 VQT1F36 AGC: Auto Gain Control [AUTO]: AGC is activated, and the recording level is adjusted automatically. [SETrAGC]: The desired recording level can be set. AGC will also be activated to reduce the amount of sound distortion. [SET]: AGC is not activated and so natural recording can be performed. VQT1F36_ENG_PP.book 61 ページ 2007年2月26日 月曜日 午前11時29分 Recording 2 Move the cursor button left or right to adjust the microphone input level. A B D C E F A D B C To return to automatic setting Press the MENU button, then select [VIDEO] # [MIC LEVEL] # [AUTO], and press the cursor button. ≥Adjust the gain value so that the last 2 bars of the microphone input level on the center of the screen are not red. (Otherwise, the sound is distorted.) Select a lower setting for gain value or set [MIC LEVEL] to [AUTO]. ≥The front left and front right gain values only work when input is from an external microphone. ≥The microphone input level meter shows the largest volume for the microphones. ≥When [ZOOM MIC] is [ON], the volume will be different depending on the zoom rate. Set [ZOOM MIC] to [OFF] or set the microphone input level after adjusting the zoom rate. (l 53) E E A Center B Front left C Back left D Front right E Back right F Microphone input level ≥A gain value for each of the 5 built-in microphones is displayed. (The input level of the microphones cannot be set individually.) 3 Press the center of the cursor button to set and then press the MENU button to finish the setting. G G Microphone input level meter ≥Microphone input level meter is displayed on the screen. 61 VQT1F36 VQT1F36_ENG_PP.book 62 ページ 2007年2月26日 月曜日 午前11時29分 Recording Zebra display Color bar This is for displaying the parts that are too bright. This is for displaying a color bar to check the color tone. Parts where white saturation (color saturation) is likely to occur (extremely brightly lit or shiny parts) are displayed with diagonal lines (zebra pattern). This unit displays a 7 color bar which is useful for adjusting the picture quality of the TV or the external monitor. ¬ Rotate the mode dial to select Press the MENU button, then select [ADVANCED] # [COLOR BAR]# [ON] and press the cursor button. . Press the MENU button, then select [ADVANCED] # [ZEBRA]# [ON] and press the cursor button. ¬ Rotate the mode dial to select . To cancel the color bar A A Zebra pattern ≥You can record an image with little white saturation if you manually adjust the shutter speed or brightness (iris/gain) (l 66). To cancel the zebra display Press the MENU button, then select [ADVANCED] # [ZEBRA] # [OFF] and press the cursor button. ≥The zebra pattern does not appear on the images actually recorded. 62 VQT1F36 Press the MENU button, then select [ADVANCED] # [COLOR BAR] # [OFF] and press the cursor button. ≥This function is canceled when the power is turned off. ≥The icon will not be displayed even if you press the cursor button. VQT1F36_ENG_PP.book 63 ページ 2007年2月26日 月曜日 午前11時29分 Recording Manual recording functions Scene mode This is for recording in various situations. When you record images in different situations, this mode automatically sets optimum shutter speeds and apertures. ¬ Rotate the mode dial to select . 1 Set the AUTO/MANUAL/FOCUS switch to MANUAL. AUTO MANUAL FOCUS 2 Press the MENU button, then select [BASIC] # [SCENE MODE] # desired item and press the cursor button. [5] Sports To record sports scenes or scenes where there are quick motions [ ] Portrait To make people stand out against the background [ ] Low light To make the scene brighter in dark conditions [ ] Spotlight To make the subject under a spotlight look more attractive [ ] Surf & snow To record images in bright places such as ski slopes and beaches To cancel the scene mode function Press the MENU button, then select [BASIC] # [SCENE MODE] # [OFF]. ≥You can also cancel the scene mode function by setting the AUTO/MANUAL/FOCUS switch to AUTO. Sports mode ≥For slow-motion playback or playback pause of recorded pictures, this mode helps diminish camera shake. ≥During normal playback, the image movement may not look smooth. ≥Avoid recording under fluorescent light, mercury light or sodium light because the color and brightness of the playback image may change. ≥If you record a subject illuminated with strong light or a highly reflective subject, vertical lines of light may appear. ≥If the brightness is insufficient, the sports mode does not function. The [5] display flashes. ≥If this mode is used indoors, the screen may flicker. Portrait mode ≥If this mode is used indoors, the screen may flicker. If so, change the scene mode setting to [OFF]. Low light mode ≥Extremely dark scenes may not be able to be recorded finely. Spotlight mode ≥If the recording subject is extremely bright, the recorded image may become whitish and the periphery of the recorded image extremely dark. Surf & snow mode ≥If the subject is extremely bright, the recorded image may become whitish. 63 VQT1F36 VQT1F36_ENG_PP.book 64 ページ 2007年2月26日 月曜日 午前11時29分 Recording 4 Move the cursor button left or Manual focus adjustment If auto focusing is difficult due to the conditions, then manual focusing is available. ¬ Rotate the mode dial to select 1 right to bring the subject into focus. . (When MF assist function is used) Press the MENU button, then select [ADVANCED] # [MF ASSIST] # [ON] and press the cursor button. The center of the screen is enlarged. The normal screen returns approximately 2 seconds after you finish bringing the subject into focus. ≥The center of the screen is not enlarged when [MF ASSIST] is [OFF]. To restore to the automatic adjustment ≥The default setting is [ON]. 2 Set the AUTO/MANUAL/FOCUS switch to MANUAL. AUTO MANUAL FOCUS Press the AUTO/MANUAL/FOCUS switch down again to the FOCUS position. ≥You can also restore the auto focusing by setting the AUTO/MANUAL/FOCUS switch to AUTO. ≥The subject may not be in focus when zoomed in if focusing with a wide angle. First, zoom in on the subject, and then focus on it. 3 Move the switch down and set it to FOCUS position. AUTO MANUAL FOCUS The manual focus indication [MF] and the icon shown in the illustration appear. 64 VQT1F36 About the MF assist function The center of the screen is enlarged during manual focus adjustment. This allows you to focus on the subject more easily. ≥MF assist does not work if the zoom magnification is more than 12k. ≥The part of the screen that is enlarged is not enlarged on the image actually recorded. ≥The zebra pattern does not appear on the part of the screen that is enlarged when [ZEBRA] is [ON]. VQT1F36_ENG_PP.book 65 ページ 2007年2月26日 月曜日 午前11時29分 Recording White balance This is for recording in natural colors. The automatic white balance function may not reproduce natural colors depending on the scenes or lighting conditions. If so, you can adjust the white balance manually. ¬ Rotate the mode dial to select . 1 Set the AUTO/MANUAL/FOCUS switch to MANUAL. ≥Lights used for wedding receptions at hotels, stage spotlights in theatres ≥Sunrise, sunset etc. To restore to the automatic adjustment Set the white balance mode to [ AWB ]. ≥You can also restore the automatic adjustment by setting the AUTO/MANUAL/FOCUS switch to AUTO. To set the white balance manually 1 Select [ ], fill the screen with a white subject. The icon shown in the illustration is displayed automatically. 2 Move the cursor button up to select [ ]. 3 Move the cursor button left or right to select the white balance mode. 2 Move the cursor button up to select [ ]. ≥When the [ ] display changes from flashing to on, setting is complete. ≥When the [ ] display continues flashing, the white balance cannot be set because the place is dark etc. In this case, use the automatic white balance. [ AWB ]: Auto white balance adjustment [ ]: Indoor mode (for recording under incandescent lamps) ≥Incandescent lights, halogen lamps [ ]: [ ]: Outdoor mode ≥Outdoors under a clear sky Manual adjustment mode ≥Mercury-vapor lamps, sodium lamps, some fluorescent lights 65 VQT1F36 VQT1F36_ENG_PP.book 66 ページ 2007年2月26日 月曜日 午前11時29分 Recording ª About the white balance sensor A The white balance sensor A detects the type of light source during recording. Do not cover the white balance sensor during recording, or it may not function properly. ª About the black balance adjustment This is one of the 3CCD system functions that automatically adjusts the black when the white balance is set in the manual adjustment mode. When the black balance is adjusted, the screen will temporarily be black. (The black balance cannot be adjusted manually.) 1 2 3 Manual shutter speed/aperture adjustment Shutter Speed: Adjust it when recording fast-moving subjects. Aperture: Adjust it when the screen is too bright or too dark. ¬ Rotate the mode dial to select . 1 Set the AUTO/MANUAL/FOCUS switch to MANUAL. The icon shown in the illustration is displayed automatically. 2 Move the cursor button left or 1 Black balance adjustment in progress. (Flashes.) 2 White balance adjustment in progress. (Flashes.) 3 Adjustment completed. (Lights up.) ≥When the [ ] display flashes, the manual white balance previously adjusted is stored. Whenever recording conditions change, re-set the white balance for correct adjustment. ≥When setting both the white balance and the iris/gain, set the white balance first. right to select [ ] (aperture) or [ ] (shutter speed). 3 Move the cursor button left or right to make the adjustment. A Shutter speed: 1/60 to 1/8000 ≥The shutter speed closer to 1/8000 is faster. B Iris/Gain value: CLOSE # (F16 to F2.0) # OPEN # (0dB to 18dB) ≥Value closer to [CLOSE] darken the image. ≥Value closer to [18dB] brighten the image. 66 VQT1F36 VQT1F36_ENG_PP.book 67 ページ 2007年2月26日 月曜日 午前11時29分 Recording ≥When the iris value is adjusted to brighter than [OPEN], it changes to the gain value. To restore to automatic adjustment Set the AUTO/MANUAL/FOCUS switch to AUTO. ≥When setting both the shutter speed and the iris/gain value, set the shutter speed and then set the iris/gain value. Manual shutter speed adjustment ≥Avoid recording under fluorescent light, mercury light or sodium light because the color and brightness of the playback image may change. ≥If you increase the shutter speed manually, the gain value will increase automatically depending on how much the sensitivity lowers and the noise on the screen may increase. ≥When recording still pictures, we recommend setting the shutter speed to 1/500 or less for even more beautiful pictures. ≥You may see vertical lines of light in the playback image of a brightly shining subject or highly reflective subject, but this is not a malfunction. ≥During normal playback, image movement may not look smooth. ≥When recording in an extremely bright place, the screen may change color or flicker. If so adjust the shutter speed manually to [1/60] or [1/100]. Manual iris/gain adjustment ≥If the gain value is increased, the noise on the screen increases. ≥Depending on the zoom magnification, there are iris values that are not displayed. 67 VQT1F36 VQT1F36_ENG_PP.book 68 ページ 2007年2月26日 月曜日 午前11時29分 Playback 3 Select the scene to be played Playback Motion picture playback back. Play back motion pictures. 1 Rotate the mode dial to select . B C D The lens cover closes. 2 Press the cursor button up and then left to select the picture playback) tab. (motion A B Previous page C Next page D Scene number The selected scene will be encircled by a yellow frame. ≥If 9 or more scenes have been recorded, the next (or previous) page can be displayed by moving the cursor button left and right or moving the cursor button down, selecting / by moving the cursor button left and right and then pressing the center of the cursor button. ≥The scene number display switches to the page number when the motion picture playback tab or / is selected. 4 Press the cursor button. A Motion picture playback tab The motion pictures are displayed as thumbnails (reduced-size images). The selected scene is played back on the full screen. ≥The operation icon is automatically displayed on the screen. 5 Move the cursor button to operate. Playback/Pause Review playback* Cue playback* Stops the playback and shows the thumbnails. * Press the 6 or 5 button on the remote control. 1/;: 6 (Move and hold): 5 (Move and hold): ∫: 68 VQT1F36 VQT1F36_ENG_PP.book 69 ページ 2007年2月26日 月曜日 午前11時29分 Playback ª About motion picture compatibility ≥This unit is based on the AVCHD format. ≥The video signal that can be played back on this unit is 1440k1080/60i. ≥This unit may degrade or not playback motion pictures recorded or created on other products, and other products may degrade or not playback motion pictures recorded on this unit, even if the products support the AVCHD. ≥No sound will be heard except during normal playback. ≥If pause play is continued for 5 minutes, the screen returns to the thumbnails. ≥When the amount of time recorded on the scene is short, playback may not be possible. ≥Scenes which cannot be displayed as thumbnails (the thumbnails are displayed as ) cannot be played back. An error message appears and the screen shows the thumbnails. ≥The power will not turn off even if the LCD monitor is closed. ≥The date/time displayed may be different from the recording date/time and it may take time to display the thumbnail display when playing back motion pictures not recorded on this unit. ≥The remaining time for playback indication will be reset to “0h00m00s” each scene. Skip playback (to the start of a scene) (Operation is possible with the remote control only.) Press the : or 9 button on the remote control during playback. SEARCH PLAY SEARCH STILL ADV PAUSE STILL ADV SKIP STOP SKIP Slow-motion playback 1 Move the cursor button up during playback to pause the playback. 2 Move and hold the cursor button right. (Slow-motion pictures will be played back in reverse when you move and hold the cursor button left.) ≥Normal playback is restored when you move the cursor button up. ≥When slow-motion pictures are played back in reverse, they will be shown continuously at intervals of 0.5 seconds. ª Operating with the remote control Press the E or D button. SEARCH PLAY SEARCH STILL ADV PAUSE STILL ADV SKIP STOP SKIP 69 VQT1F36 VQT1F36_ENG_PP.book 70 ページ 2007年2月26日 月曜日 午前11時29分 Playback Frame-by-frame playback To adjust the volume The motion picture is advanced one frame at a time. Adjust the speaker volume during playback. 1 Move the cursor button up during Move the volume lever to change the volume level. playback to pause the playback. 2 Move the cursor button right. (The frames will be advanced one at a time in the reverse direction when you move the cursor button left.) VOL W T Towards “r”: increases the volume Towards “s”: decreases the volume ≥The further the [ ] indicator moves to the right, the higher the volume level becomes. ≥When the adjustment is completed, the volume setting display will disappear. ≥Normal playback is restored when you move the cursor button up. ≥When the frames are advanced one at a time in the reverse direction, they will be shown in intervals of 0.5 seconds. ª Operating with the remote control 1) Press the ; button. SEARCH PLAY SEARCH STILL ADV PAUSE STILL ADV SKIP STOP SKIP 2) Press the E or D button. 70 VQT1F36 SEARCH PLAY SEARCH STILL ADV PAUSE STILL ADV SKIP STOP SKIP VQT1F36_ENG_PP.book 71 ページ 2007年2月26日 月曜日 午前11時29分 Playback Playing back motion pictures by date Recorded scenes are grouped by date on this unit. Scenes recorded on the same day can be played back in succession. 1 Press the MENU button, then Repeat playback Playback of the first scene starts after playback of the last scene finishes. Press the MENU button, then select [PLAY SETUP] # [REPEAT PLAY] # [ON] and press the cursor button. select [PLAY SETUP] # [PLAY MODE] # [BY DATE] and press the cursor button. 2 Select the date for playback, then press the cursor button. The [ ] indication appears on the thumbnail and full screen views. ≥The following scenes can be played back repeatedly. – When [PLAY MODE] is set to [VIEW ALL]: All the scenes on the SD card – When [PLAY MODE] is set to [BY DATE]: All the scenes on the selected date To cancel the repeat playback function Press the MENU button, then select [PLAY SETUP] # [REPEAT PLAY] # [OFF] and press the cursor button. The scenes recorded on the same day are displayed as thumbnails. 3 Select the scene to be played back. To return to playing back all the scenes Press the MENU button, then select [PLAY SETUP] # [PLAY MODE] # [VIEW ALL] and press the cursor button. ≥When [PLAY MODE] is set to [VIEW ALL], all recorded motion pictures will be played back in succession. ([ ] is displayed.) ≥Playing back all the scenes returns if the power is turned off or the mode dial is operated. ≥Even if scenes are recorded on the same day, they are grouped separately in the following cases. – When the number of scenes exceeds 99 – When the card is repaired 71 VQT1F36 VQT1F36_ENG_PP.book 72 ページ 2007年2月26日 月曜日 午前11時29分 Playback Resuming the previous playback If playback of a scene was stopped halfway, the playback can be resumed from where it was stopped. Still picture (JPEG) playback Play back the still pictures recorded on the card. 1 Rotate the mode dial to select . Press the MENU button, then select [PLAY SETUP] # [RESUME PLAY] # [ON] and press the cursor button. The lens cover closes. 2 Press the cursor button up and If playback of a motion picture is stopped, [ ] appears on the thumbnail view of the stopped scene. then right to select the picture playback) tab. (still A To cancel the resume playback function Press the MENU button, then select [PLAY SETUP] # [RESUME PLAY] # [OFF] and press the cursor button. ≥The memorized resume position is cleared if you turn off the power or operate the mode dial. (The [RESUME PLAY] setting is kept.) A Still picture playback tab The still pictures recorded on the SD card are displayed as thumbnails (reduced-size images). 3 Select the file to be played back. B C D E B Previous page C Next page D File number display E Folder/file name The selected file will be encircled by a yellow frame. 72 VQT1F36 VQT1F36_ENG_PP.book 73 ページ 2007年2月26日 月曜日 午前11時29分 Playback ≥If 9 or more files have been recorded, the next (or previous) page can be displayed by moving the cursor button left and right or moving the cursor button down, selecting / by moving the cursor button left and right and then pressing the center of the cursor button. ≥The file number display switches to the page number when the still picture playback tab or / is selected. 4 Press the cursor button. The selected file is played back on the full screen. ≥The operation icon is automatically displayed on the screen. 5 Move the cursor button to operate. 1/;: Slide show (playback of the still pictures on the SD card in numerical order) start/pause. E: Plays back the previous picture. D: Plays back the next picture. ∫: Stops the playback and shows the thumbnails. ª About still picture compatibility ≥This unit is compliant with the unified standard DCF (Design rule for Camera File system) established by JEITA (Japan Electronics and Information Technology Industries Association). ≥The file format supported by this unit is JPEG. (Not all JPEG formatted files will be played back.) ≥If a non-standard file is played back, the folder/ file name may not be displayed. ≥This unit may degrade or not play back data recorded or created on other products and other products may degrade or not play back data recorded on this unit. ≥While this unit accesses the SD card (the access lamp is lit), do not remove the SD card. ≥Do not operate the mode dial during the slide show. ≥It takes time to display the file depending on the number of pixels of the file. ≥Files which cannot be displayed as thumbnails (the thumbnails are displayed as ) cannot be played back. ≥If you attempt to play back a file which is a different format or a damaged file, an error message appears and the screen shows the thumbnails. ≥The date/time displayed may be different from the recording date/time and it may take time to display the thumbnail display when playing back still pictures not recorded on this unit. ≥The power will not turn off even if the LCD monitor is closed. 73 VQT1F36 VQT1F36_ENG_PP.book 74 ページ 2007年2月26日 月曜日 午前11時29分 Editing Editing Deleting multiple scenes from the thumbnail display Editing scenes ¬ Rotate the mode dial to select and then select the picture playback) tab. Deleting scenes This is for deleting scenes recorded on SD cards. (motion 1 Press the button while the thumbnail view screen is displayed. The deleted scenes cannot be restored. Deleting scenes one at a time ¬ Rotate the mode dial to select and then select the picture playback) tab. 1 Press the (motion button during 2 Move the cursor button up or down to select [ALL SCENES] or [SELECT] and press the cursor button. playback. 2 When the confirmation message appears, select [YES], then press the cursor button. ≥When [ALL SCENES] is selected, the following scenes except the protected scenes will be deleted. Proceed to step 5. – When [PLAY MODE] is set to [VIEW ALL]: All the scenes on the SD card – When [PLAY MODE] is set to [BY DATE]: All the scenes selected by date 3 (Only when [SELECT] is selected in step 2) Select the scene to be deleted, then press the cursor button. The selected scene is encircled by a red frame. ≥When the cursor button is pressed again, the selected scene will be canceled. ≥Up to 50 scenes can be set in succession. 74 VQT1F36 VQT1F36_ENG_PP.book 75 ページ 2007年2月26日 月曜日 午前11時29分 Editing 4 (Only when [SELECT] is selected in step 2) Press the button. 5 When the confirmation message appears, select [YES], then press the cursor button. (Only when [SELECT] is selected in step 2) To continue deleting other scenes Repeat steps 3-5. To complete editing Press the MENU button. ≥Scenes which cannot be played back (the thumbnails are displayed as ) cannot be deleted. ≥Protected scenes cannot be deleted. ≥Do not open the card slot cover while deleting. The deletion will stop. ≥In case of [ALL SCENES], the deletion may take time if there are many scenes on the SD card. ≥Do not turn off this unit while deleting. ≥When you delete scenes, use a battery with sufficient battery power or use the AC adaptor. ≥If you delete scenes recorded on other products with this unit, all the data related to the scenes may be deleted. Protecting scenes This is for preventing scenes from being deleted by mistake. Scenes can be protected so that they are not deleted by mistake. (Even if you protect some scenes on an SD card, formatting the SD card will delete them.) ¬ Rotate the mode dial to select and then select the picture playback) tab. (motion 1 Press the MENU button, then select [PLAY SETUP] # [SCENE PROTECT] # [YES] and press the cursor button. 2 Select the scene to be protected and then press the center of the cursor button. The [ ] indication appears and the scene is protected. ≥Press the cursor button again to cancel the setting. ≥2 or more scenes can be set in succession. To complete the settings Press the MENU button. 75 VQT1F36 VQT1F36_ENG_PP.book 76 ページ 2007年2月26日 月曜日 午前11時29分 Editing Editing still pictures Deleting still pictures This is for deleting still picture files recorded on SD cards. The deleted files cannot be restored. Deleting multiple files from the thumbnail display ¬ Rotate the mode dial to select and then select the playback) tab. (still picture 1 Press the button while the thumbnail view screen is displayed. Deleting files one at a time ¬ Rotate the mode dial to select and then select the playback) tab. 1 Press the (still picture button during playback. 2 Move the cursor button up or down to select [ALL SCENES] or [SELECT] and press the cursor button. 2 When the confirmation message appears, select [YES], then press the cursor button. ≥When [ALL SCENES] is selected, all files on the SD card except the protected files will be erased. Proceed to step 5. 3 (Only when [SELECT] is selected in step 2) Select the file to be deleted, then press the cursor button. The selected file is encircled by a red frame. ≥When the cursor button is pressed again, the selected file will be canceled. ≥Up to 50 files can be set in succession. 4 76 VQT1F36 (Only when [SELECT] is selected in step 2) Press the button. VQT1F36_ENG_PP.book 77 ページ 2007年2月26日 月曜日 午前11時29分 Editing 5 When the confirmation message appears, select [YES], then press the cursor button. (Only when [SELECT] is selected in step 2) To continue deleting other files Repeat steps 3-5. To complete editing Press the MENU button. ª Deleting still picture files recorded on an SD card by other products A still picture file (other than JPEG) that cannot be played back on this unit may be erased. ≥Protected files cannot be deleted. ≥Do not open the card slot cover while deleting. The deletion will stop. ≥In case of [ALL SCENES], the deletion may take time if there are many files on the SD card. ≥Do not turn off this unit while deleting. ≥When you delete files, use a battery with sufficient battery power or use the AC adaptor. ≥If files conforming to DCF standard are deleted, all the data related to the files will be deleted. Protecting still pictures This is for preventing still picture files from being deleted by mistake. Files recorded on an SD card can be protected so that they are not deleted by mistake. (Even if you protect some files on an SD card, formatting the SD card will delete them.) ¬ Rotate the mode dial to select and then select the playback) tab. (still picture 1 Press the MENU button, then select [PLAY SETUP] # [SCENE PROTECT] # [YES] and press the cursor button. 2 Select the file to be protected and then press the center of the cursor button. The [ ] indication appears and the file is protected. ≥Press the cursor button again to cancel the setting. ≥You can also select multiple files in succession. To complete the settings Press the MENU button. 77 VQT1F36 VQT1F36_ENG_PP.book 78 ページ 2007年2月26日 月曜日 午前11時29分 Editing To cancel all DPOF settings DPOF setting This is for writing the printing data on an SD card. You can write the data of the still pictures to be printed and the number of prints (DPOF data) onto the SD card. ¬ Rotate the mode dial to select and then select the playback) tab. (still picture 1 Press the MENU button, then select [PLAY SETUP] # [DPOF SET] # [SET] and press the cursor button. 2 Select the file to be set and then press the center of the cursor button. The number of prints set to be in DPOF is displayed. 3 Move the cursor button up or down to select the number of prints, then press the cursor button. ≥You can select from 0 to 999. (The selected number of pictures can be printed with the printer supporting DPOF.) ≥To cancel the setting, set the number of prints to [0]. ≥You can also select multiple files in succession. To complete the settings Press the MENU button. 78 VQT1F36 Press the MENU button, then select [PLAY SETUP] # [DPOF SET] # [CANCEL ALL] and press the cursor button. ≥When the confirmation message appears, select [YES], then press the cursor button. ª What is DPOF? DPOF stands for Digital Print Order Format. This enables picture printing information to be written onto an SD card so that it can be used on a system supporting DPOF. ≥The DPOF setting can be established for up to 999 prints. ≥DPOF setting made on other devices may not be recognized by this unit. Please perform the DPOF settings on this unit. ≥You cannot add the recording date to pictures to be printed with the DPOF settings. VQT1F36_ENG_PP.book 79 ページ 2007年2月26日 月曜日 午前11時29分 Card management Card management Formatting Formatting an SD card This is for initializing cards. Please be aware that if an SD card is formatted, then all the data recorded on the card will be erased. Store important data on a computer etc. ¬ Rotate the mode dial to select or . 1 Press the MENU button, then select [SETUP] # [FORMAT CARD] # [YES] and press the cursor button. 2 When the confirmation message appears, select [YES], then press the cursor button. ≥When formatting is complete, press the MENU button to exit the message screen. ≥Use this unit to format SD cards. If an SD card is formatted on other products (such as a computer), the time spent for recording may become longer and you may not be able to use the SD card. ≥Depending on the type of SD card being used, it may take time to format. ≥During formatting, do not turn this unit off. ≥When you format the SD card, use a battery with sufficient battery power or the AC adaptor. ≥Do not remove the SD card while formatting. 79 VQT1F36 VQT1F36_ENG_PP.book 80 ページ 2007年2月26日 月曜日 午前11時29分 With other products With other products ≥Use the AC adaptor to free you from worrying about the battery running down. With a TV ª To display the on-screen information on the TV Playback on TV The motion pictures and still pictures recorded on this unit can be played back on a TV screen. Connect this unit to a TV with one of the following terminals. When connecting to a HDMI terminal, a connection cable (optional) is necessary. The information displayed on the screen (operation icon and time code etc.) can be displayed on the TV. Press the EXT DISPLAY button on the remote control. ¬ Difference in picture quality PHOTO EXT DISPLAY SHOT depending on the terminal used for connection DATE/ TIME START/ STOP ZOOM VOL A B C A B C D E D E High quality Standard quality HDMI terminal Component terminal Video terminal ≥Press the button again to erase the information. ≥The screen on this unit will not change. ª To watch images with a 16:9 aspect ratio on a regular TV (4:3) TV with a HDMI terminal 1 Connecting with a HDMI cable (optional) (l 81) When playing back motion pictures or still pictures recorded on this unit with a 16:9 aspect ratio on a TV with a 4:3 aspect ratio, the images on the screen may be squeezed horizontally. In this case, change the menu setting to play back the pictures in the original aspect ratio. (Depending on the TV setting, the pictures may not be displayed correctly. For more information, please read the operating instructions of your TV.) TV with a HDMI terminal and AV amplifier with a HDMI terminal 2 Listening in 5.1 channel sound (l 83) Press the MENU button, then select [SETUP] # [TV ASPECT] # [4:3] and press the cursor button. TV with a component terminal 3 Connecting with the component cable (supplied) and the AV cable (supplied) (l 84) TV/Devices you use Other TVs Reference items 4 Connecting with the AV cable (supplied) (l 86) ≥Do not use any other AV cables except the supplied one. ≥Do not use any other component cables except the supplied one. 80 VQT1F36 Example of images with a 16:9 aspect ratio on a regular TV (4:3) [TV ASPECT] setting [16:9] [4:3] VQT1F36_ENG_PP.book 81 ページ 2007年2月26日 月曜日 午前11時29分 With other products 1 Connecting with a HDMI cable (optional) What is HDMI? HDMI is the next-generation interface for digital devices. When this unit is connected to a HDMI compatible device, the image and audio can be output with a digital signal. If you connect this unit and a HDMI compatible high definition TV and then play back the recorded high definition images (l 13), you can enjoy them in high resolution with high quality sound. If you connect this unit to a Panasonic TV compatible with EZ SyncTM (HDAVI ControlTM), linked operations are possible. (l 87) 1 Connect this unit and a TV with the HDMI cable (optional). HDMI IN A Use a HDMI cable (optional) A with the logo shown above. 2 Set the mode dial to to turn on the power. 3 Select the input channel on the TV. Example: Select the [HDMI] channel etc. (The name of the channel may differ depending on the connected TV.) 4 Start playback on this unit. The image and audio are output on the TV. ª If the image or audio from this unit is not output on the TV ≥Check that the plugs are inserted as far as they go. ≥Check the connected terminal. ≥Check the input setting (input switch) and the audio input setting on the TV. (For more information, please read the operating instructions for the TV.) ≥Check [HDMI RESOLUTION]. (l 82) 81 VQT1F36 VQT1F36_ENG_PP.book 82 ページ 2007年2月26日 月曜日 午前11時29分 With other products ª About the settings when connecting with HDMI When this unit is connected to another device with a HDMI cable, the output setting on this unit can be changed. HDMI output resolution You can switch the method to output the images. Press the MENU button, then select [SETUP] # [HDMI RESOLUTION] # desired item and press the cursor button. [AUTO]:The output resolution is automatically set based on the information from the connected TV. Information from the connected TV Output resolution 720p, 1080i 1080i Others 480p [1080i]: The interlace method with 1080 available scan lines is used for output. [480p]: The progressive method with 480 available scan lines is used for output. ≥If the images are not output on the TV when the setting is [AUTO], switch to the method [1080i] or [480p] which enables the images to be displayed on your TV. (Please read the operating instructions for the TV.) ≥Be sure to connect to an HDMI input terminal. Do not connect to an HDMI output terminal on other products. 82 VQT1F36 1080i This is an interlace scan method which scans 1080 scan lines to display a high definition image. The 1080 available scan lines are divided in half and scanned on the screen alternatively every 1/60th of a second. The number of available scan lines is more than double the 480 scan lines used to display standard images until now so the images have clearer detail and a lot of presence. 480p This is a progressive scan method which scans all 480 available scan lines on the screen at the same time every 1/60th of a second. This method reduces the flickering as the scan lines are not scanned on the screen alternatively like in the interlace method. 480i This is an interlace scan method in which the 480 available scan lines are divided in half and scanned on the screen alternatively every 1/60th of a second. Interlace method/progressive method Video signals until now (NTSC) are referred to as 480i (i is short for interlace) whereas a high-density video signal that doubles the number of scan lines is called 480p (p is short for progressive). The component terminal and the HDMI terminal on this unit are also compatible with high definition image output 1080i. It is necessary to have a compatible TV to enjoy progressive and high definition images. VQT1F36_ENG_PP.book 83 ページ 2007年2月26日 月曜日 午前11時29分 With other products 2 Listening in 5.1 channel sound If you connect this unit and an AV amplifier with a HDMI terminal with a HDMI cable and then playback, you can listen to 5.1 channel sound recorded from the internal microphones. ≥Please read the operating instructions for the AV amplifier, speakers and TV for more information about how to connect them etc. C E B C A F HDMI IN D D A A HDMI cable (optional) ≥Use a HDMI cable (optional) with the logo shown above. B Center speaker C Front speaker D Surround speaker E Subwoofer F AV amplifier (optional) ≥If you connect this unit to a Panasonic AV amplifier and Panasonic TV that are compatible with EZ SyncTM (HDAVI ControlTM), linked operations become possible. (l 87) ≥Audio recorded from an external microphone is in stereo (2ch). 83 VQT1F36 VQT1F36_ENG_PP.book 84 ページ 2007年2月26日 月曜日 午前11時29分 With other products 3 Connecting with the component cable (supplied) and the AV cable (supplied) 1 Connect this unit and a TV with the component cable (supplied) and the AV cable (supplied). A/V A COMPONENT C COMPONENT VIDEO IN AUDIO IN B A Component cable (supplied) B AV cable (supplied) ≥Connect to terminals of the same color. ≥The component terminal C is for outputting images only so be sure to also connect the AV cable. (Insert it in the audio input terminal for the component terminal input. Refer to the operating instructions of the TV for details.) 2 Set the mode dial to to turn on the power. 3 Select the input channel on the TV. Example: Select the [Component] channel etc. (The name of the channel may differ depending on the connected TV.) 4 Start playback on this unit. The image and audio are output on the TV. ª About the setting when connecting the component terminals When this unit is connected to a TV with the component cable, the output setting on this unit can be changed. Set it to match the terminal on the TV that you connect to. Press the MENU button, then select [SETUP] # [COMPONENT OUT] # desired item and press the cursor button. [480i]: When connecting to the component terminal on the TV compatible with 480i. (Playback is in standard quality.) [1080i]: When connecting to the component terminal on the TV compatible with 1080i. (Playback is in high definition quality.) 84 VQT1F36 VQT1F36_ENG_PP.book 85 ページ 2007年2月26日 月曜日 午前11時29分 With other products ª If the image or audio from this unit is not output on the TV ≥Check that the plugs are inserted as far as they go. ≥Check the connected terminal. ≥Check the TV’s input setting (input switch). (For more information, please read the operating instructions for the TV.) ≥If the images are not displayed correctly on a wide-screen TV, adjust the aspect setting on the TV. (Refer to the operating instructions of the TV for details.) If the pictures are displayed squeezed horizontally on a regular TV (4:3), change the setting on this unit. (l 80) 85 VQT1F36 VQT1F36_ENG_PP.book 86 ページ 2007年2月26日 月曜日 午前11時29分 With other products 4 Connecting with the AV cable (supplied) 1 Connect this unit and a TV with the AV cable (supplied). VIDEO IN AUDIO IN A A AV cable (supplied) 2 Set the mode dial to to turn on the power. 3 Change the input channel on the TV. Example: Select the [Video 2] channel etc. (The name of the channel may differ depending on the connected terminal.) 4 Start playback on this unit. The image and audio are output on the TV. ª If the image or audio from this unit is not output on the TV ≥Check that the plugs are inserted as far as they go. ≥Check the connected terminal. ≥Check the TV’s input setting (input switch). (For more information, please read the operating instructions for the TV.) ≥When a HDMI cable is connected at the same time, priority is given to the output from the HDMI cable. ≥When the component cable is connected at the same time, priority is given to the component cable for image output. ≥If the images are not displayed correctly on a wide-screen TV, adjust the aspect setting on the TV. (Refer to the operating instructions of the TV for details.) If the pictures are displayed squeezed horizontally on a regular TV (4:3), change the setting on this unit. (l 80) 86 VQT1F36 VQT1F36_ENG_PP.book 87 ページ 2007年2月26日 月曜日 午前11時29分 With other products Playback using EZ Sync™ (HDAVI Control™) If you connect this unit to a Panasonic TV compatible with EZ SyncTM (HDAVI ControlTM) with a HDMI cable, the following linked operations become possible. ≥You can use the remote control for the TV to control playback on this unit. ≥If you use the remote control for the TV to turn off the power, the power on this unit also turns off. (When recording motion pictures, formatting, deleting, recovering or connecting the unit to a computer with a USB cable, the power will not turn off.) ≥If you connect with a HDMI cable and then turn on the power on this unit, the input channel on the TV automatically switches to this unit’s screen. If the TV’s power is in standby status, it will turn on automatically (if [Set] has been selected for the TV’s [Power on link] setting). – Depending on the HDMI terminal on the TV, the input channel may not switch automatically. In this case, use the remote control for the TV to switch the input channel. (For details on how to switch input, please read the operating instructions for the TV.) ≥If EZ Sync does not work properly, refer to page 119. 1 Connect this unit and a Panasonic TV compatible with EZ Sync with a HDMI cable (optional). HDMI IN A ≥Use a HDMI cable (optional) A with the logo shown above. ≥If the TV has two or more HDMI input terminals, it is recommended to connect this unit to HDMI2 or HDMI3. 2 Set so that EZ Sync is activated on the connected TV. ≥Read the operating instructions of the TV for how to set etc. 3 Set the mode dial to to turn on the power. 4 Press the MENU button, then select [SETUP] # [EZ Sync] # [ON] and press the cursor button. ≥The default setting is [ON]. 87 VQT1F36 VQT1F36_ENG_PP.book 88 ページ 2007年2月26日 月曜日 午前11時29分 With other products 5 Operate with the remote control for the TV. 1) 2) A DISPLAY ON/OFF B C D 1) Press the button up, down, left or right to select a scene or file to be played back, and then press the button in the center to set it. 2) Activate the operation icons that are displayed on TV screen with the remote control for the TV. A Operation icons B Display operation icons C Cancel operation icons D Display/Cancel operation icons ≥The playback operation is performed the same as on this unit. – Playing back motion pictures (l 68) – Playing back still pictures (l 72) To cancel EZ SyncTM (HDAVI ControlTM) Press the MENU button, then select [SETUP] # [EZ Sync] # [OFF] and press the cursor button. ≥If you are unsure whether or not the TV and AV amplifier you are using are compatible with EZ Sync, read the operating instructions for the devices. ≥Available linked operations between this unit and a Panasonic TV is different depending on the types of Panasonic TVs even if they are compatible with EZ Sync. Refer to the operating instructions of the TV for the operations that support on the TV. ≥Operation is not possible with a cable that is not based on the HDMI standard. We recommend Panasonic cables. Part numbers: RP-CDHG15 (1.5 m/4.9 feet), RP-CDHG30 (3.0 m/9.8 feet), RP-CDHG50 (5.0 m/ 16.4 feet), etc. 88 VQT1F36 VQT1F36_ENG_PP.book 89 ページ 2007年2月26日 月曜日 午前11時29分 With other products Dubbing images onto a connected DVD recorder or video device ≥If the date and time display and function indication are unnecessary, cancel them before dubbing. (l 41, 80) This is for dubbing images recorded on this unit onto a DVD recorder, video device etc. ≥Images are dubbed in standard quality. ≥Use the AC adaptor to free you from worrying about the battery running down. 1 Connect this unit and a video device. If the dubbed images are played back on a wide-screen TV, the images may be stretched vertically. In this case, refer to the operating instruction of the device you are connecting to or read the operating instructions of the wide-screen TV and set the aspect ratio to 16:9. A VIDEO IN AUDIO IN A AV cable (supplied) ≥Insert the plugs as far as they will go. 2 Set the mode dial to to turn on the power. 3 Change the input channel on the video device and TV. ≥The channel set will differ depending on the terminal to which the unit is connected. 4 Start playback on this unit. Then start recording on the connected device. ≥See the operating instructions of the video device for details. To stop dubbing 1) Stop recording on the connected device. 2) Then stop playback on this unit. 89 VQT1F36 VQT1F36_ENG_PP.book 90 ページ 2007年2月26日 月曜日 午前11時29分 With other products With a printer (PictBridge) To print pictures by directly connecting this unit to the printer, use a printer compatible with PictBridge. (Read the operating instructions for the printer.) ≥Use the AC adaptor to free you from worrying about the battery running down. ¬ Insert an SD card with recorded images in this unit and then set the mode dial to to turn on the power. 1 Connect this unit and a printer. 3 Move the cursor button up or down to select the desired number of prints, then press the cursor button. ≥You can set up to 9 prints. ≥To cancel the setting, set the number of prints to [0]. ≥Up to 8 files displayed can be set in succession by repeating steps 2 and 3. 4 Press the MENU button to display the PictBridge menus. 5 Select the date print setting on [DATE PRINT]. A A USB cable (supplied) ≥Insert the plugs as far as they will go. The [PictBridge] indication appears on this unit’s screen. ≥If the [PictBridge] indication does not appear or continues to flash, disconnect and then reconnect the USB cable or check the printer, SD card and settings on this unit. ≥Do not use any other USB connection cables except the supplied one. (Operation is not guaranteed with any other USB cables.) ≥If the printer is not capable of date printing, this setting is unavailable. 6 Select the paper size setting on [PAPER SIZE]. 2 Select a file to be printed, then press the cursor button. The number of pictures set is displayed. 90 VQT1F36 [STANDARD]: Size specific to the printer [4k5 INCH]: L size [5k7 INCH]: 2L size [4k6 INCH]: Postcard size [A4]: A4 size ≥You cannot set paper sizes not supported on the printer. VQT1F36_ENG_PP.book 91 ページ 2007年2月26日 月曜日 午前11時29分 With other products 7 Select the layout setting on [PAGE LAYOUT]. [STANDARD]: Layout specific to the printer [ ]: No frame print [ ]: Frame print ≥You cannot set page layouts not supported on the printer. 8 Select [PRINT] # [YES] and press the cursor button to print the pictures. ≥Exit PictBridge by disconnecting the USB cable (supplied) after the pictures have been printed. When you stop printing halfway Move the cursor button down. A confirmation message appears. If [YES] is selected, the number of prints set is canceled and the screen returns to step 2. If [NO] is selected, all the settings are kept and the screen returns to step 3. ≥Avoid the following operations during printing. These operations disable proper printing. – Disconnecting the USB cable – Removing the SD card – Switching the mode dial – Turning off the power ≥Check the settings for the paper size, print quality etc. on the printer. ≥The edges of still pictures recorded on this unit with a 16:9 aspect ratio may be cut at printing. When using a printer with a trimming or borderless printing function, cancel this function before printing. (Refer to the operating instructions of the printer for details.) ≥You may not be able to print still pictures recorded with other products. ≥When the unit is connected directly to the printer, the DPOF settings cannot be used. ≥Connect the printer directly to this unit. Do not use a USB hub. 91 VQT1F36 VQT1F36_ENG_PP.book 92 ページ 2007年2月26日 月曜日 午前11時29分 With a computer With a computer Before using with a computer What you can do with a computer Data type Can do Software used [Copy to PC] Motion picture [Write data to media]* [Copy between media]* HD Writer Ver1.0E for SD1 [Easy editing] Still picture Playing back on a computer Standard Windows picture viewer or a commercially available picture viewer Copying files to a computer Windows Explorer Refer to P104 if using a Macintosh. *Compatible media are SD card and discs (DVD-RAM, DVD-RW, DVD-R and DVD-R DL). ≥When you connect this unit and a computer, always insert the battery and connect the AC adaptor. If you do not insert the battery and connect the AC adaptor, operation will not be possible after connecting this unit to the computer. ≥We cannot guarantee operation of this unit if you use software other than that supplied to read/write motion picture data to this unit. 92 VQT1F36 VQT1F36_ENG_PP.book 93 ページ 2007年2月26日 月曜日 午前11時29分 With a computer Contents on provided CD-ROM The following software applications are contained on the provided CD-ROM. ≥The software is the same as the software on the CD-ROM provided with Panasonic High Definition Video Camera HDC-SD1. ª HD Writer Ver1.0E for SD1 You can acquire data of motion pictures and still pictures on an SD card to the hard disk of the computer, easily edit (split, merge, delete) the motion pictures, then write the data to an SD card or disc. [Copy to PC]: If there is no more available memory on the SD card, copy the data to the hard disk of the computer. You can then easily edit it (split or delete scenes etc.). [Write data to media]: You can copy motion picture data and still picture data from the hard disk of the computer to an SD card. You can also copy motion picture data to a disc. [Copy between media]: You can copy motion picture data from an SD card to a disc or from a disc to an SD card. [Easy editing]: You can easily edit (split, merge, delete etc.) motion picture data that was copied to the hard disk of the computer. [Format disc]: Depending on the type of disc that you use, formatting is necessary. Discs are formatted using the UDF 2.5 file system that supports the AVCHD. ª DirectX Microsoft DirectX 9.0c must be installed in order to operate the HD Writer Ver1.0E for SD1. If DirectX is not already installed on your computer, you can install it from the CD-ROM. Click [DirectX] and follow the on-screen messages to install it. If you install the software on a computer that is not compatible with DirectX 9.0c, the computer may not work properly. If you are unsure whether or not your computer is compatible, contact the maker of your computer. 93 VQT1F36 VQT1F36_ENG_PP.book 94 ページ 2007年2月26日 月曜日 午前11時29分 With a computer End User License Agreement Before opening the CD-ROM package, please read the following. You (“Licensee”) are granted a license for the Software defined in this End User Software Agreement (“Agreement”) on condition that you agree to the terms and conditions of this Agreement. If Licensee does not agree to the terms and conditions of this Agreement, promptly return the Software to Matsushita Electric Industrial Co., Ltd. (“Matsushita”), its distributors or dealers from which you made the purchase. Article 1 License Licensee is granted the right to use the software, including the information recorded or described on the CD-ROM, instruction manuals, and any other media provided to Licensee (collectively “Software”), but all applicable rights to patents, copyrights, trademarks and trade secrets in the Software are not transferred to Licensee. Article 2 Use by a Third Party Licensee may not use, copy, modify, transfer or allow any third party, whether free of charge or not, to use, copy or modify the Software, except as expressly provided for in this Agreement. Article 3 Restrictions on Copying the Software Licensee may make a single copy of the Software in whole or in part solely for back-up purposes. Article 4 Computer Licensee may only use the Software on a single computer at a single location. Article 5 Reverse Engineering, Decompiling or Disassembly Licensee may not reverse engineer, decompile, or disassemble the Software, except to the extent either of them is permitted under law or regulation of the country where Licensee resides. Matsushita, or its distributors or dealers will not be responsible for any defects in the Software or damage to Licensee caused by Licensee’s reverse engineering, decompiling, or disassembly of the Software. 94 VQT1F36 Article 6 Limitation of Liability The Software is provided “AS-IS” without warranty of any kind, either expressed or implied, including, but not limited to, warranties of non-infringement, merchantability and/or fitness for a particular purpose. Further, Matsushita does not warrant that the operation of the Software will be uninterrupted or error free. Matsushita or any of its distributors or dealers will not be liable for any damage suffered by Licensee arising from or in connection with Licensee’s use of the Software. Article 7 Export Control Licensee agrees not to export or re-export to any country the Software in any form without the appropriate export licenses under regulations of the country where Licensee resides, if necessary. Article 8 Termination of License The right granted to Licensee hereunder will be automatically terminated if Licensee violates any of the terms and conditions of this Agreement. Upon such automatic termination, Licensee must destroy the Software and related documentation together with all the copies thereof at Licensee’s own expense. VQT1F36_ENG_PP.book 95 ページ 2007年2月26日 月曜日 午前11時29分 With a computer Operating environment ≥A CD-ROM drive is necessary to install the supplied software applications. (A compatible drive and media are necessary for writing to a DVD.) ≥When 2 or more USB devices are connected to a computer, or when devices are connected through USB hubs or by using extension cables, proper operation is not guaranteed. ≥Use the supplied USB cable when connecting to the computer. (Operation is not guaranteed with any other USB cables.) ≥Even if the system requirements mentioned in these operating instructions are fulfilled, some computers cannot be used. ≥This software is not compatible with Microsoft Windows 3.1, Windows 95, Windows 98/98SE, Windows Me and Windows NT. ≥Operation on an upgraded OS is not guaranteed. ª Operating environment for HD Writer Ver1.0E for SD1 Personal computer IBM PC/AT compatible personal computer OS Microsoft Windows 2000 Professional Service Pack 4 Microsoft Windows XP Home Edition Service Pack 2 Microsoft Windows XP Professional Service Pack 2 CPU Intel Pentium III 1.0 GHz or higher (Intel Pentium 4 HyperThread 3.0 GHz or higher when a “Preview function” is used) (including compatible CPU) RAM 512 MB or more (1024 MB or more recommended) Display High Color (16 bit) or more (32 bit or more recommended) Desktop resolution of 1024k768 pixels or more (1280k1024 pixels or more recommended) Graphics card complying with DirectX 9.0c, and DirectDraw Overlay 64 MB video memory or more Free hard disk space Ultra DMA — 100 or more 250 MB or more ≥When writing to a DVD, more than double the amount of free space as the disc being created is necessary. Necessary software DirectX 9.0c ≥If you install the software on a computer that is not compatible with DirectX 9.0c, the computer may not work properly. If you are unsure whether or not your computer is compatible, contact the maker of your computer. Adobe Acrobat Reader 5.0 or later Sound DirectSound Support Interface USB port [Hi-Speed USB (USB 2.0)] Other requirements Mouse or equivalent pointing device ≥Supplied CD-ROM is available for Windows only. ≥Operation on an OS other than the one pre-installed is not guaranteed. ≥Operation is not guaranteed on computers that are not PC/AT compatible. ≥Input is not supported in languages other than English, French and Spanish. ≥Operation cannot be guaranteed on all DVD drives. 95 VQT1F36 VQT1F36_ENG_PP.book 96 ページ 2007年2月26日 月曜日 午前11時29分 With a computer ≥DVD discs authored with this software are not guaranteed to play in all DVD players that do not support the AVCHD. ≥Operation is not guaranteed on Microsoft Windows XP Media Center Edition, Tablet PC Edition and not compatible with 64 bit operation systems. ≥This software is not compatible with a multi-boot environment. ≥This software is not compatible with a multi-CPU environment. ≥If your computer does not satisfy the above system requirements, an error may occur when writing data to disc. ≥Set the display resolution to 1024k768 (16 bits color) or higher. Select [start] # ([Settings] #) [Control Panel] # ([Appearance and Themes] #) [Display] and select [Settings] tab, and then adjust [Screen resolution] and [Color quality]. ª Operating environment for the card reader function (mass storage) Personal computer IBM PC/AT compatible personal computer OS Microsoft Windows 2000 Professional Service Pack 4 Microsoft Windows XP Home Edition Microsoft Windows XP Professional CPU Intel Pentium III 450 MHz or higher/Intel Celeron 400 MHz or higher RAM 128 MB or more (256 MB or more recommended) Interface USB port Other requirements Mouse or equivalent pointing device ≥The USB equipment operates with the driver installed as standard in the OS. 96 VQT1F36 VQT1F36_ENG_PP.book 97 ページ 2007年2月26日 月曜日 午前11時29分 With a computer Installation When installing the software, log on to your computer as the Administrator or with a user name with equivalent authorization. (If you do not have authorization to do this, consult your manager.) ≥Before starting the installation, close any other software applications which are running. ≥Do not perform any other operations on your computer while the software is being installed. Installing HD Writer Ver1.0E for SD1 3 Click [Next]. 4 Read carefully through the [End User License Agreement], then place a check beside [I accept the terms of the license agreement] if you agree to them and click [Next]. 1 Insert the CD-ROM into the computer. The [Setup Menu] screen will appear. ≥If the [Setup Menu] screen does not appear, double-click the CD-ROM drive icon in [My Computer]. ≥If you do not agree to the terms and conditions of the License Agreement, installation is not possible. ≥Continue to follow the on-screen messages to install it. 2 Click [HD Writer Ver1.0E for SD1]. 5 After the installation is complete, restrictions are displayed. Check the contents, then click [t] on the top right of the window. ≥The software application may not run properly if you cancel the installation at any point e.g. by pressing [Cancel]. ≥Microsoft DirectX 9.0c must be installed in order to operate the HD Writer Ver1.0E for SD1. (l 93) If you install the software on a computer that is not compatible with DirectX 9.0c, the computer may not work properly. If you are unsure whether or not your computer is compatible, contact the maker of your computer. 97 VQT1F36 VQT1F36_ENG_PP.book 98 ページ 2007年2月26日 月曜日 午前11時29分 With a computer 6 Click [Finish]. Software application uninstallation Follow the steps below to uninstall any software applications that you no longer require. 1 Select [start] # ([Settings] #) [Control Panel] # [Add or Remove Programs (Applications)]. The computer must be rebooted for the application to work. Reading the operating instructions of the software applications For details on how to use the software applications, read the PDF operating instructions. ≥You will need Adobe Acrobat Reader 5.0 or later to read the PDF operating instructions. 2 Select [HD Writer Ver1.0E for SD1], then click [Change/ Remove] ([Change or Remove] or [Add/Remove]). Select [start] # [All Programs (Programs)] # [Panasonic] # [HD Writer Ver1.0E for SD1] # [Manual (PDF Format)]. ≥Proceed with the uninstallation by following the on-screen instructions. ≥After uninstalling the software, be sure to reboot the computer. 98 VQT1F36 VQT1F36_ENG_PP.book 99 ページ 2007年2月26日 月曜日 午前11時29分 With a computer Connection and recognition 3 Connect this unit and a computer. Connection and recognition procedures After the software applications are installed, this unit must be connected to the computer and be correctly recognized by the computer. ≥Connect after installing the software applications. ≥Remove the supplied CD-ROM if it is inserted in the computer. (If the [Setup Menu] screen is displayed, wait until it finishes and then remove the CD-ROM.) ≥If the recognition procedure is not accomplished properly, operation will not be possible after connecting the unit to the computer. ≥If the unit fails to operate normally, it may mean that you have not conducted the installation or recognition procedure properly. 1 Insert the battery and connect the AC adaptor. ≥If you do not insert the battery and connect the AC adaptor, operation will not be possible after connecting this unit to the computer. 2 Insert an SD card with recorded images in this unit and then set the mode dial to PC to turn on the power. A A USB cable (supplied) This unit is automatically recognized by the computer. ≥Insert the plugs as far as they will go. The unit and computer will not operate properly if the plugs are not inserted fully. ≥Do not use any other USB connection cables except the supplied one. (Operation is not guaranteed with any other USB cables.) ≥When the unit is connected to a computer, the operation mode cannot be changed and its power cannot be turned off. In this case, disconnect the USB cable (l 101). ≥When a computer is accessing the SD card in this unit, the card access lamp lights. (When a card is being accessed, appears on the LCD monitor.) Do not disconnect the USB cable or AC adaptor while the card is being accessed as it may damage the data. ≥It may be necessary to reboot the computer after connecting this unit to it for the first time. 99 VQT1F36 VQT1F36_ENG_PP.book 100 ページ 2007年2月26日 月曜日 午前11時29分 With a computer About the computer display When the unit is connected to a computer, it is recognized as an external drive. [Removable Disk] is displayed in [My Computer]. Example folder structure of an SD card: Removable Disk DCIM 100CDPFP MISC AVCHD AVCHDTN BDMV ≥AVCHD format motion picture files ([00000.MTS] etc.) are saved in the [BDMV] folder. ≥The motion picture thumbnails are recorded in the [AVCHDTN] folder. ≥JPEG format still pictures ([IMGA0001.JPG] etc.) are stored in the [100CDPFP] folder. These can be opened with picture software that supports JPEG pictures. ≥Up to 999 files can be recorded in the [100CDPFP] or other such folder. ≥The DPOF setting files are recorded in the [MISC] folder. We recommend HD Writer Ver1.0E for SD1 for copying motion picture data to and from the SD card. Using Windows Explorer or other programs on the computer to copy, move or rename files and folders recorded with this unit will result in them being unusable with HD Writer Ver1.0E for SD1. 100 Card reader function (mass storage) When an SD card with recorded data on it is inserted into the unit and the unit is connected to a computer using a USB cable, the SD card can be used as an external drive so that still pictures on the card can be copied to the computer with Explorer or other programs. 1 Set the mode dial on the unit to PC and connect the unit to the computer. [Removable Disk] is displayed in [My Computer]. 2 Double click the folder that PRIVATE VQT1F36 ª Copying still pictures recorded on the SD card to a computer contains the files on the removable disk ([DCIM] # [100CDPFP]). 3 Drag and drop the files onto the destination folder (on the computer hard disk). ≥Do not use the computer to delete the SD card’s folders. Otherwise, it may no longer be possible for this unit to read the SD card. ≥Always use this unit to format SD cards. ≥When data not supported by this unit has been recorded on a computer, it will not be recognized by this unit. VQT1F36_ENG_PP.book 101 ページ 2007年2月26日 月曜日 午前11時29分 With a computer To disconnect USB cable safely 2 Click the [Hardware] tab, then click [Device Manager]. 1 Double click the icon in task tray displayed on the computer. Hardware disconnect dialogue appears. ≥Depending on your computer’s settings, this icon may not be displayed. 2 Select [USB Mass Storage Device] and click [Stop]. 3 Verify [MATSHITA HDC-SD1 USB Device] is selected and click [OK]. Click [Close], and you can safely disconnect the cable. 3 Verify the following items are displayed. ≥Do not disconnect the USB cable while the card access lamp is lit ( appears on the LCD monitor) as it may damage the data. Verifying the unit is correctly recognized by the computer To verify this unit is correctly recognized by the computer, rotate the mode dial on this unit to select PC connection mode, then connect the unit to the computer with a USB cable and follow the steps below. ≥With some computers including those made by NEC, the Device Manager may not be displayed if a mode that places restrictions on the functions has been established. Consult the manufacturer or follow the steps in your computer’s operating instructions to establish a mode in which all the functions can be used, then proceed with operation. 1 Select [start] # ([Settings] #) [Control Panel] # ([Performance and Maintenance] #) [System]. ª If the driver has been recognized properly [USB Mass Storage Device] is displayed at [Universal Serial Bus controllers]. ª If the driver has not been recognized properly [!] or [Unknown device] appears at [Universal Serial Bus controllers] or [Other devices] etc. (Where the display will appear depends on the type of computer you are using.) You can use the following methods to enable it to be recognized. Method 1: Turn off the unit and your computer once and try verifying again. Method 2: Remove the SD card and try verifying again. Method 3: Try connecting the unit to another USB port on your computer. 101 VQT1F36 VQT1F36_ENG_PP.book 102 ページ 2007年2月26日 月曜日 午前11時29分 With a computer Using HD Writer Ver1.0E for SD1 3 Connect this unit and a computer. Using HD Writer Ver1.0E for SD1, you can copy images recorded on this unit to the hard disk of the computer. When you want to playback images, write back the images from the hard disk of the computer to an SD card. You can then connect this unit to a TV to watch the images. (l 80) ≥When using HD Writer Ver1.0E for SD1, log on to your computer as Administrator with a login name equally authorized. If you log on with a login name other than Administrator, you cannot use the applications. A A USB cable (supplied) ≥Insert the plugs as far as they will go. The unit and computer will not operate properly if the plugs are not inserted fully. ≥Do not use any other USB connection cables except the supplied one. (Operation is not guaranteed with any other USB cables.) There is no playback function on HD Writer Ver1.0E for SD1. To play back the disc, use commercially available playback software that supports the AVCHD. ª Copying data on an SD card to the hard disk of the computer 1 Insert the battery and connect the AC adaptor. ≥If you do not insert the battery and connect the AC adaptor, operation will not be possible after connecting this unit to the computer. 4 (On the computer) Select [start] # [All Programs (Programs)] # [Panasonic] # [HD Writer Ver1.0E for SD1] # [HD Writer]. 2 Insert an SD card with recorded images in this unit and then set the mode dial to PC to turn on the power. ≥The HD Writer Ver1.0E for SD1 introductory screen is displayed. If [OK] is clicked, the software will start. 5 Click the [Copy to PC] button. 102 VQT1F36 VQT1F36_ENG_PP.book 103 ページ 2007年2月26日 月曜日 午前11時29分 With a computer 6 Click the [Start copying] button. ≥A confirmation message appears. Click [Yes] and copying starts. ≥After copying is complete, a message appears. If [Yes] is clicked, all the motion pictures and still pictures on the SD card will be deleted. ª Writing back to an SD card ≥Insert an SD card in this unit and format the card. (l 79) (Use an SD card that can be used for motion picture recording. (l 26)) Please be aware that if an SD card is formatted, then all the data recorded on the card will be erased. Store important data on a computer etc. ≥Insert the battery and connect the AC adaptor, then rotate the mode dial to select PC . ≥Connect this unit to the computer and start HD Writer Ver1.0E for SD1. 1 Click the [Write data to media] button. 2 Click on the top right and select the folder with the image data you want to copy to the SD card. 3 Select [Start writing] to copy the images from the hard disk of the computer to the SD card. ≥A confirmation message appears. Click [Yes] and copying starts. ≥Refer to the operating instructions of the software (PDF file) for details on how to use it. ≥Do not insert a disc created with HD Writer Ver1.0E for SD1 in a device that does not support the AVCHD format. It may no longer be possible to eject it. Also, the disc cannot be played back on devices that do not support the AVCHD format. ≥Some discs created with HD Writer Ver1.0E for SD1 cannot be played on other devices, even if they support the AVCHD. In such cases, rewrite the motion pictures to the SD card and play them back on this unit instead. ≥The menu screen created with HD Writer Ver1.0E for SD1 does not appear on this unit. Use a device that supports the AVCHD for playback. 103 VQT1F36 VQT1F36_ENG_PP.book 104 ページ 2007年2月26日 月曜日 午前11時29分 With a computer If using Macintosh ≥Even if the system requirements mentioned in these operating instructions are fulfilled, some personal computers cannot be used. ≥Apple, Mac OS is either registered trademarks or trademarks of Apple Computer, Inc. in the United States and/or other countries. ≥PowerPC is a trademark of International Business Machines Corporation. ≥Intel® CoreTM Solo and Intel® CoreTM Duo are either registered trademarks or trademarks of Intel Corporation in the United States and/or other countries. ª Operating environment for the card reader function (mass storage) Personal computer Macintosh OS Mac OS X v10.3 to v10.4 CPU PowerPC G3 (400 MHz or higher) PowerPC G4 PowerPC G5 Intel Core Duo Intel Core Solo RAM 64 MB or more Interface USB port ≥The USB equipment operates with the driver installed as standard in the OS. ≥Supplied CD-ROM is available for Windows only. ª Copying still pictures on PC 1 Connect this unit to the personal computer via the supplied USB cable. 2 Double-click [NO_NAME] or [Untitled] displayed on the desktop. ≥Files are stored in [100CDPFP] folder etc. in the [DCIM] folder. 3 Using a drag-and-drop operation, move the pictures you want to acquire or the folder storing those pictures to any different folder on the personal computer. ª To disconnect USB cable safely Drag [NO_NAME] or [Untitled] disk icon to the [Trash], and then disconnect the USB cable. 104 VQT1F36 VQT1F36_ENG_PP.book 105 ページ 2007年2月26日 月曜日 午前11時29分 Others Others Menus and Indications Menu list Recording menus ª [BASIC] [SCENE MODE] (l 63) [D.ZOOM] (l 52) [O.I.S.] (l 59) [GUIDE LINES] (l 59) [CLOCK SET] (l 41) ª [SETUP] [FORMAT CARD] (l 79) [DISPLAY] (l 107) [DATE/TIME] (l 41) [DATE FORMAT] (l 41) [POWER SAVE] (l 107) [QUICK START] (l 33) [BEEP SOUND] (l 107) [LCD SET] (l 42) [COMPONENT OUT] (l 84) [HDMI RESOLUTION] (l 82) [EZ Sync] (l 87) [TV ASPECT] (l 80) [INITIAL SET] (l 107) [DEMO MODE] (l 107) ª [LANGUAGE] (l 42) ª [VIDEO] [REC MODE] (l 47) [FADE COLOR] (l 55) [WIND CUT] (l 60) [ZOOM MIC] (l 53) [MIC LEVEL] (l 60) [AGS] (l 44) ª [PICTURE] [PICT. QUALITY] (l 51) [FLASH LEVEL] (l 58) [SHTR EFFECT] (l 50) ª [ADVANCED] [REC LAMP] (l 107) [ZEBRA] (l 62) [COLOR BAR] (l 62) [MF ASSIST] (l 64) 105 VQT1F36 VQT1F36_ENG_PP.book 106 ページ 2007年2月26日 月曜日 午前11時29分 Others Playback menus (motion picture playback) Playback menus (still picture playback) ª [PLAY SETUP] ª [PLAY SETUP] [PLAY MODE] (l 71) [REPEAT PLAY] (l 71) [RESUME PLAY] (l 72) [SCENE PROTECT] (l 75) [GUIDE LINES] (l 59) [SCENE PROTECT] (l 77) [DPOF SET] (l 78) ª [SETUP] [FORMAT CARD] (l 79) [DISPLAY] (l 107) [DATE/TIME] (l 41) [DATE FORMAT] (l 41) [POWER SAVE] (l 107) [BEEP SOUND] (l 107) [LCD SET] (l 42) [COMPONENT OUT] (l 84) [HDMI RESOLUTION] (l 82) [EZ Sync] (l 87) [TV ASPECT] (l 80) ª [LANGUAGE] (l 42) 106 VQT1F36 ª [SETUP] [FORMAT CARD] (l 79) [DISPLAY] (l 107) [DATE/TIME] (l 41) [DATE FORMAT] (l 41) [POWER SAVE] (l 107) [BEEP SOUND] (l 107) [LCD SET] (l 42) [COMPONENT OUT] (l 84) [HDMI RESOLUTION] (l 82) [EZ Sync] (l 87) [TV ASPECT] (l 80) ª [LANGUAGE] (l 42) VQT1F36_ENG_PP.book 107 ページ 2007年2月26日 月曜日 午前11時29分 Others Menus related to [ADVANCED] and [SETUP] ≥Underlined items are the initial shipping condition. ª [REC LAMP] ≥[OFF] ≥[ON] The recording lamp lights during recording and flashes when the unit receives a signal from the remote control or when the self-timer is counting down. When this is set to [OFF], it does not light during recording. ª [DISPLAY] ≥[OFF] ≥[ON] The screen indications are selected as shown in the illustration below. [OFF] [ON] ª [BEEP SOUND] ≥[OFF] This allows operations such as starting and ending recording to be signaled by a beep. When [OFF] is set, no beep is heard when an operation such as recording is started or ended. 1 Beep When you start recording When you turn on the power When this unit is recognized by the computer or the printer etc. 2 Beeps When you pause recording When you turn off the power 2 Beeps/4 times When an error occurs e.g. recording not starting. Check the sentence displayed on the screen. (l 110) ª [INITIAL SET] ≥[YES] HN 0h00m00s 30min R30min AUTO ≥[ON] ≥[NO] When there is a menu that cannot be selected due another function or mode being activated, set to [YES] for changing the menu settings back to the initial shipping condition. (The language setting cannot be changed back to the initial shipping condition.) ª [DEMO MODE] ≥[OFF] 15.12.2006 ª [POWER SAVE] ≥[OFF] ≥[5 MINUTES] [OFF]: The power saving function is not activated. [5 MINUTES]: When about 5 minutes have passed without any operation, this unit automatically turns off to prevent the battery from running down. When you use this unit, turn it on again. ≥In the following cases, the unit may not turn off even when you set this to [5 MINUTES]. – When using the AC adaptor – When connecting the unit to a computer or printer via the USB cable ≥[ON] This item is used to start the unit demonstration. (Only when the mode dial is at the position) If you set [DEMO MODE] to [ON] without inserting an SD card, the demonstration automatically starts. If any operation takes place, the demonstration is canceled. However if no operations take place for approx. 10 minutes, the demonstration automatically starts again. To stop the demonstration, set [DEMO MODE] to [OFF] or insert an SD card. For normal use, set [DEMO MODE] to [OFF]. 107 VQT1F36