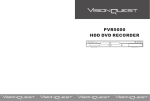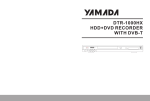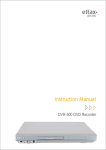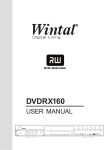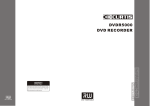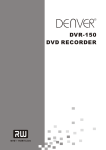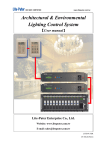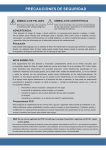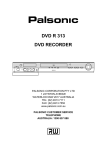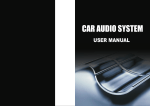Download Palsonic DVD R 212 User's Manual
Transcript
DVD R 212 DVD RECORDER PALSONIC CORPORATION PTY LTD 1 JOYNTON AVENUE WATERLOO NSW 2017 AUSTRALIA TEL: (02) 9313 7111 FAX: (02) 9313 7555 www.palsonic.com.au PALSONIC CUSTOMER SERVICE TELEPHONE AUSTRALIA: 1300 657 888 Safety Instructions Danger Symbol The lightning flash with an arrowhead symbol within an equilateral triangle is intended to alert the user to the presence of dangerous voltage in the unit. Warning Symbol The exclamation point within an equilateral triangle is intended to alert the user to the presence of important operating and maintenance (servicing) instructions in the literature accompanying the unit. WARNING To prevent fire or electric shock, do not expose the unit to rain or moisture. Never attempt to open the cabinet, dangerous high voltages are presented in the unit. Refer servicing to qualified service personnel when necessary. Maintenance Notice Do not put the unit: near strong magnetic field, somewhere exposed to direct sun or near heat radiation equipment (such as a heater), at top of other heat radiation objects, in a place with bad ventilation and much dirt, somewhere subject to vibration and instability, somewhere exposed to moisture or rain. The unit shall be installed in a smooth and dry place with good ventilation. When the unit is moved from a cold place to a warm one, the laser head might get dewed and the unit might not work normally. In this case, keep the power on for an hour or two (with no disk loaded) before playing normally. Clean the surface of the unit with some neutral detergent. Do not use organic impregnant such as alcohol and gasoline. Never polish the unit with sand paper. If the unit has not been used for a long time, disconnect the power plug from the wall outlet. Note: do not pull by the power cord. Do not place heavy objects on the unit to avoid the influence on normal playing. Caution The unit employs a laser system. To prevent direct exposure to the laser radiation, do not attempt to open the cabinet. Visible laser may radiate when the cabinet is opened or the interlocks are defeated. Do not stare into the laser beams. To ensure the proper use of the unit, read this manual carefully. Keep this manual properly for future reference. If the unit requires servicing, contact the seller or our service centre. 1 Table of Contents Basic Information Features of the Machine .................................................................................................................. Terms ............................................................................................................................................... Front and Rear Panels ..................................................................................................................... Remote Control ................................................................................................................................ How to install and use the remote controller .................................................................................... System Connections Connected to a TV ........................................................................................................................... Connected to an ordinary stereo system ......................................................................................... Connected to an amplifier with digital decoder ................................................................................ System Connection for recording external signals ........................................................................... Monitor Mode Introduction ...................................................................................................................................... Selection of monitor signals ............................................................................................................. Navigation Mode ............................................................................................................................ Record Mode Introduction ...................................................................................................................................... Enter the Recording Mode and menu description ............................................................................ General Steps .................................................................................................................................. Manual Record ................................................................................................................................. Start Record ................................................................................................................................ Recording Process Control ......................................................................................................... One Touch Record (OTR) ................................................................................................................ DV Controlled Recording ................................................................................................................. 5 6 8 9 10 11 12 12 13 14 14 14 15 15 15 16 16 16 17 17 Timer Record .................................................................................................................................. 18 Chapter Edit Introduction ...................................................................................................................................... 21 Enter the Chapter Editing Mode ....................................................................................................... 21 2 Table of Contents Chapter Edit (Continued) Menu Description ............................................................................................................................. Operation Steps ............................................................................................................................... Select the title to be edited .......................................................................................................... Split the title ................................................................................................................................. Chapter Marker ........................................................................................................................... Hide/Unhide the title .................................................................................................................... Index Picture ............................................................................................................................... Play ............................................................................................................................................. Exit the Chapter Editing mode .................................................................................................... Disc Operations Introduction ...................................................................................................................................... Enter the Disc Operation mode ........................................................................................................ Menu Description ............................................................................................................................. Operation Steps ............................................................................................................................... Exit ................................................................................................................................................... Title Edit Introduction ...................................................................................................................................... Enter the Title Editing mode ............................................................................................................. Play Mode Enter the Play Mode ......................................................................................................................... Menu Description ............................................................................................................................. Operation ......................................................................................................................................... Direct Play ................................................................................................................................... Enter Menu before Playing .......................................................................................................... End Play ...................................................................................................................................... Play Mode Control ............................................................................................................................ Normal Play ................................................................................................................................. Repeat Play ................................................................................................................................. Program Play .............................................................................................................................. Random Play ............................................................................................................................... Play Process Control ........................................................................................................................ Menu mode Control ..................................................................................................................... Forward Play ............................................................................................................................... Back Play .................................................................................................................................... Pause/Step Play .......................................................................................................................... Volume Control ........................................................................................................................... Select Play Mode ........................................................................................................................ Chapter Selection ........................................................................................................................ 3 21 21 21 22 22 22 22 22 22 23 23 23 23 24 25 25 26 26 26 26 27 27 28 28 28 29 29 30 30 30 30 31 31 31 31 Table of Contents Track Selection ............................................................................................................................ 32 Track Selection Play for Audio Discs ........................................................................................... 32 Time Selection ............................................................................................................................. 32 The Use of "GOTO" Button .............................................................................................................. 33 AUDIO Selection .............................................................................................................................. 33 Audio Channel Selection .................................................................................................................. 33 SUBTITLE Selection ...........................................................................................................................34 Multi-angle Switch ............................................................................................................................ 34 PBC Switch ....................................................................................................................................... 34 ZOOM Function ................................................................................................................................ 34 System Setup .................................................................................................................................. 35 Operation Interface and General Steps ............................................................................................ 35 GENERAL Settings .......................................................................................................................... 35 Screen Saver Setting ................................................................................................................... 36 Progressive/Interlace ................................................................................................................... 36 Video Out ..................................................................................................................................... 36 Video Output Format ................................................................................................................... 36 Restore Factory Settings ............................................................................................................. 36 PLAYBACK Settings ......................................................................................................................... 37 TV aspect ratio Setting ................................................................................................................ 37 Rating level Setting ...................................................................................................................... 37 Digital Audio Output Setting ........................................................................................................ 38 Analog Audio Output Setting ....................................................................................................... 38 RECORD Settings ............................................................................................................................ 39 Auto Chapter Marker ................................................................................................................... 39 Recording Quality Selection ........................................................................................................ 39 LANGUAGE Settings ........................................................................................................................ 40 OSD Language Setting ................................................................................................................ 40 Menu Language Setting .............................................................................................................. 40 Subtitle Language Setting ........................................................................................................... 40 Audio Language Setting .............................................................................................................. 41 CHANNEL SCAN ............................................................................................................................. 41 SYSTEM CLOCK Settings ............................................................................................................... 42 Other Operations ............................................................................................................................ 43 Standby ............................................................................................................................................ 43 Appendix ......................................................................................................................................... 44 Troubleshooting Guide ..................................................................................................................... 44 Technical Specifications ................................................................................................................ 45 4 Basic Information Features of the Machine The machine is capable of processing and recording various video signals into high quality DVD disks, such as the input signals of TV, ordinary disk player and DV. In addition, the machine can be used as a DVD player of excellent performance. It has all the functions of an ordinary DVD player. The two-in-one function of the machine will increase your life quality and enhance your sense of life. Supply multiple-signal output Permit multiple-signal input 1. Composite Video input 2. S-Video input 3. TV TUNER input 4. DV Input 5. Analog audio input 1. Composite Video output 2. S-Video output 3. Composite Video output 4. 5.1 CH output 5. Optical / Coaxial output 6. TV Tuner output Multiple DVD recording quality The machine provides users with 4 recording qualities and the resolution and recording time varies according to the different recording qualities. Even if you choose between the high resolution and long recording time. Multiple recording modes The machine permits 3 modes of recording such as normal manual recording, timing recording and OTR, so as to facilitate your use. Simple menu operation The machine uses interface friendly menu operation. You do not have to memorised the complicated functional keys and can finish most of the operations using only several direction and confirm keys. Stand-by Function Remote control stand by function will make you use the machine more easily and freely, and it can help you finish timing recording in condition of saving electricity Suitable for the following disks: It can only play DVD, DVD+R/RW, VCD, SVCD, CD-DA, Mixed CD-DA, MP3, JPEG and so on multi format discs. It can record DVD+R and DVD+RW disc only. 5 Basic Information Terms DVD Disc DVD disc is a highly compact device for storing. The high quality audio and video information is stored in it after being complied in MGEG-II format. There a 4 types of DVD discs such as bosseyed single -layer DVD-5 with a capacity of 4.7GB, bosseyed bi-layer DVD-9 with a capacity of 8.5GB, double-faced single layer DVD-10 with a capacity of 9.64GB and double-face bi-layer DVD-18 with a capacity of 17GB. DVD+RW Disc DVD+RW disc is also called DVD+ Rewritable disc. It can be recorded for about 1000 times. DVD+R Disc DVD+R disc is also called Write-one DVD disc. It can be recorded for only one time. The recorded disc can be played on other DVD players after being closed and then it can not be recorded again. Erasing the Disc Erasing the disc means removing the information stored on the disc. Compatibility (Finalise) Compatibility (Finalise) means processing the content information on the disc so as to make it can be use on other DVD players. Without this process, the disc can only be played on this machine. It only refers to creating compatibility of the DVD+R disc. Preparation for recording Formal preparation for recording include examining the eligibility of the disc and the recording format, doing necessary optical adaptation and pre-writing the content area. Recording quality For DVD+R/RW disc with the capacity of 4.7GB, there are 4 different recording qualities in accordance with the compressing program SLP: Ordinary resolution, a bosseyed recordable DVD disc can record 6 hours of programs Fp: Good resolution, a bosseyed recordable DVD disc can record 4 hours of programs Sp: Better resolution, a bosseyed recordable DVD disc can record 2 hours of programs Hq: Best resolution, a bosseyed recordable DVD disc can record 1 hour of programs Title The images and music in the DVD disc are divided into several parts and the biggest unit for each part is title. For ordinary images of video software, it is film and for ordinary music of audio software, it is music. Each title corresponds with a serial number so that it can be easily searched. 6 Basic Information Terms (continued) Chapter It refers to the subtitle of the title of each division of the DVD image or music. Normally one title contains several chapters and each chapter has its own mark number so that it can be searched easily. Track Music or image in CD-DA or VCD is divided into several areas. Each area is a track. Each track has its own mark number so that it can be searched easily. Multiple Angles function Some DVDs record the different images of one view taken from different angles. Users can view the different images by touching the "Angle" key. Multiple Languages function Some DVDs record sound in several different languages and the different language can be released according to the corresponding function on the menu. Multiple Subtitle function Some DVDs record the picture description in multiple languages. Press the "SUBTITLE" key while watching, and record of subtitle on a different languages will appear. Region Codes In order to protect intellectual property, concerned organisations sorted the world into 6 regions and each region can only use DVD players and DVD disc with certain region codes. The illustration on the below introduces the symbols of the six regions. The DVD players of one region cannot play the DVD disc of another one. The six codes are: 1. Canada, USA and its possessions. 2. Japan, Europe, South Africa, Middle East (including Egypt). 3. South East Asia, East Asia (including Hong Kong). 4. Australia, New Zealand, Central America, Mexico, South America, Caribbean Sea. 5. Former USSR region, India, Africa (including South Korea and Mongolia). 6. Mainland China. Progressive and Interlaced Interlaced means a frame picture be scanned to two field, first scan odd field, then scan even field, the image of resolution is ordinary. Progressive means a picture be scanned at one field, the image of resolution is higher. The machine has both Progressive and Interlaced modes. 7 Basic Information Front Panel 2 1 7 8 9 10 3 4 5 11 1. STANDBY/ON 2. OPEN/CLOSE 3. RECORD 4. PLAY 5. STOP 6. SOURCE 7. DIGITAL VIDEO INPUT 8. AUDIO INPUT (FRONT LEFT) 9. AUDIO INPUT (FRONT RIGHT) 10. COMPOSITE VIDEO INPUT (FRONT) 11. S-VIDEO INPUT (FRONT) Rear Panel 1 2 3 6 4 5 6 7 10 8 9 7. S-VIDEO INPUT 8. DIGITAL AUDIO-COAXIAL OUTPUT 9. DIGITAL AUDIO- OPTICAL OUTPUT 10. COMPONENT OUTPUT FOR PROGRESSIVE SCAN 1. RF SIGNAL INPUT 2. RF SIGNAL OUTPUT 3. AUDIO INPUT (REAR LEFT/RIGHT) 4. AUDIO OUTPUT (MIXED) 5. 5.1 CH AUDIO OUTPUT 6. COMPOSITE VIDEO OUTPUT 8 Remote Control 1. OPEN/CLOSE 2. DV 3. TV 4. NUMBERS 5. SETUP 6. DIRECTION (UP/DOWN/LEFT/RIGHT) 7. SELECT 8. MENU 9. TIMER 10. REC/OTR (RECORD/ONE-TOUCH RECORD) 11. PLAY 12. STOP 13. REVERSE 14. PREVIOUS 15. FWD 16. NEXT 17. AUDIO 18. SUBTITLE 19. REPEAT 20. SLOW 21. PROG 22. RANDOM 23. STANDBY/ON 24. SCAN 25. AV (SOURCE) 26. NAVIGATION 27. ADD/CLEAR 28. TITLE 29. DISC OPER 30. EDIT 31. MUTE 32. PAUSE/STEP 33. VOLUME+ 34. CHANNEL+ 35. VOLUME36. CHANNEL37. RETURN 38. ANGEL 39. DISPLAY 40. ZOOM 41. GOTO 42. PS/IS (PROGRESSIVE / INTERLACE SCAN) 43. ERASE 44. FINALIZE 1 23 2 24 3 25 4 26 27 5 28 6 7 8 9 29 30 10 11 12 31 32 13 14 15 16 33 17 18 19 20 21 22 37 44 9 34 35 36 38 39 40 41 42 43 How to install and use the remote controller Notes: Do not drop the remote controller or leave it in places of high humidity. Do not leave the infrared ray receiver barely in sunlight or bright light. Please change the batteries of low electricity in time. And do not mix new and old batteries together. Try not to use rechargeable batteries. 10 System Connection Connected to a TV Before the system connection, be sure to switch off the power source of this unit and other devices. COMPONENT INPUT Rear Panel of the Unit TV There are three kinds of video outputs in the unit, namely component video, S-Video and composite video. You can select one of the available video outputs of the TV and then make the connection. In terms of picture quality, the component video is the best; S-Video comes next, while the composite video is less satisfying. When connecting the audio output of the unit to the TV, connect the left and right audio outputs to the TV audio inputs of the same group as the connected video inputs. 11 System Connection Connect to an ordinary stereo system The Rear Panel of the Unit AMPLIFIER Connect to an amplifier with digital decoder Audio cable or The Rear Panel of the Unit AMPLIFIER In Audio Setup, set the "Digital Output Mode" to "LPCM Output" (For details, see "System Setup-Digital Audio Output" for reference). When using a digital signal output (coaxial optical), the Analog Output cable is not needed for connection. 12 System Connection System connection for recording external signals (front panel signal input) When connecting with external signals, be sure to switch off the power source of the unit and other devices. The connection with front panel inputs. Other AV devices Audio in or Select either CVBS or S-Video from the front panel inputs to connect. DVD recorder Front Panel Video in RECORDER FRONT DV input System connection for recording external signals (rear panel signal input) YOUR RECORDER or DVD player From the video input terminals, select one as desired. In terms of picture quality, CVBS stands for good, S-VIDEO for better and Y/CB/CR for best. 13 Monitoring Mode Introduction In Monitoring Mode, the system only displays external signals (CVBS, S-VIDEO, DV, TV, Y/Cb/Cr) selected by the user on the TV screen directly without conducting other operations. You can review the content of the external signals in Monitoring Mode. This mode is for selecting the recording input source. The Selection of Monitor Signals Use the "SOURCE" to select monitoring signals. 1. In Monitoring Mode, press the "SOURCE" button repeatedly to cycle through various input sources as shown in the following chart: TV Monitor Front CVBS Rear CVBS Rear S-Video DV DVD Play 2. Press the "TV" button directly to enter the TV Input Signal Mode. (With the Viewing decoded Channel function, press the "TV" button to switch between TV signals of the unit arid the TV). 3. Press the "DV" button directly to enter the DV Input Signal Mode. 4. To select a TV channel, enter the channel number directly. For example, the channel number is 008, press 8 once, and then press "SELECT" to enter, or wait for 5 seconds to enter automatically. 5. Press the "Channel +/-"button to switch channels. Use the menu to select monitoring signals Note: Before receiving TV signals for the first time, please conduct the Channel Scan operation. For details, see "System Setup: Channel Scan" for reference. Navigation Mode The NAVIGATION Mode can realise all functions of the unit. Press the "Guidance" button of the remote controller to display the screen on the left. 1. Switch to Playback Mode; 2. Switch to Recording Mode; 3. Switch to Editing Mode; 4. Switch to Disc Operation Mode; 5. Switch to System Setup Mode; 6. Switch to Timer Recording Setup Mode; Switch to Mode Play 1 2 3 4 5 6 14 Recording Mode Introduction There are various external signal inputs in the unit, including S-Video, composite video, TV tuning , DV input and stereo audio input. You can select any group of audio and video signals from these inputs for recording. The recording discs of the unit include DVD+RW and DVD+R There are four available recording modes of different quality, including SLP (6 hours), EP (4 hours), SP (2 hours) and HQ (I hour). The unit has a function of timer recording. You can set up a recording schedule in advance. The unit will record the programs that you select automatically. If the unit is connected with a DV camera, you can also conduct a long time recording to monitor a certain location in an automatic and intelligent way. Enter the recording mode and menu description To enter the recording mode, take the following steps: 1. In the Non-rewritable Disc mode, press the "SOURCE" button to enter the Monitoring Mode. The Monitoring Mode can be regarded as a sub-mode of the Recording Mode. 2. The system will automatically enter the Recording Mode when the setup time is reached. For details about timer recording, see "Timer Recording" for reference. 3. In the Recording Mode, press the "DISPLAY" button to show or hide the recording control bar menu. The meanings of various options in the recording control bar menu are as follows. 1) The disk format must be DVD+RW or DVD+R. 2) Mode. 1. Record (DVD+R) 3) Recording Input Source. 2. Mode New Title 3. Source DV 4. Quality SP 7) Number of Recorded Titles. 5 REC TO DVD+VIDEO 8) Number of Recorded Chapters. 6. TRICK Record 9) Recordable Time left 7. Title 04/04 8. Chapter 02 9. Time 0:06:02/1:57:18 4) Recording Quality. 5) REC TO: DVD+VIDEO. 6) Recording Process Control (STOP, PAUSE and RECORD). General Steps The general steps for recording external signals are as follows. 1. Complete the system connection. 2. Select the signal source to be recorded. 3. Enter the recording control bar menu. 4. Select the recording quality. 5. Start recording. 6. Stop recording. 15 Recording Mode Manual Recording Start Recording 1. Connect the system properly (see "System Connection: System Connection for Recording External Signals"), switch on the power, insert a recordable DVD+R or an non-finalized DVD+RW, and start playing the input source to output the signals to be recorded. 2. Press the "SOURCE" button to enter the Monitoring Mode. 3. According to the steps stated in the previous chapter (see "Monitoring Mode: the Selection of Monitoring Signals"), select the suitable input source. The input source shall be in correspondence with the actual connection, otherwise the input source signals cannot be displayed on the monitor and the recording cannot be done, either. It is recommended to press the "SOURCE" button until the input source interface appears. If you have pressed the button more than 8 times, but the input source interface is still not available, the cause might be that the input source is not connected properly. 4. In the recording control bar menu, press the or button to select the "Quality" menu. Press the "SELECT" button to select the option, use the or Record (DVD+R) button to select the recording quality value and Mode New Title press the "SELECT" button to confirm. Source DV 5. In the recording control bar menu, use the or Quality SP button to select the "Record" option, press "SELECT" button to enter the input mode, use the REC TO DVD+VIDEO or button to select the "Record" value, and TRICK Record press the "SELECT" button to confirm. Title 04/04 The recording process starts after the above 5 steps. Recording Process Control Chapter 02 Time 0:06:02/1:57:18 1. Use the or button to move the cursor, select the "Record" option, press the "SELECT" button to enter, use the or button to select a value, and then press the "SELECT" button. You can select the corresponding value to complete the operations such as "RECORD", "PAUSE" and "STOP". Record (DVD+R) Mode New Title Source DV Quality SP REC TO DVD+VIDEO TRICK Record STORE Title 04/04 PAUSE Chapter 02 RECORD Time 0:06:02/1:57:18 16 Recording Mode Recording Process Control (continued) 2. Use the corresponding function keys of the remote controller, such as "RECORD", "PAUSE/STEP" and "STOP" to select from "Record, "Pause" and "Stop" functions in the recording process. When a "Stop" operation is done, the system will write some information into the disc. The system will not respond to any button pressing at that time. When you resume recording after the "Stop" operation, the system will add a title. If there is no interruption in the recording process from the beginning to the end, then only one title is available for the entire disc. One Touch Recording (OTR) This function enables you to set up the timer during the recording process. Once the scheduled time is reached, the system will stop recording automatically. 1. Enter the "Recording Mode" and start recording. 2. For desired timer recording, press the "REC/OTR" button once or several times. The recording time will increase by 30 minutes with every pressing of the "REC/OTR" button. If the scheduled time exceeds the recordable time of the disc, normal recording mode will restore. If the timer recording is paused or stopped, the system will cancel the timer recording process. DV Controlled Recording 1. This unit can realise real-time monitoring and recording for a DV through the IEEE 1394 serial port (DV). Connect the DV to the unit (for details, see "System Connection: System Connection for Recording External Signals") by the front panel inputs. Switch on the power of the unit. Press the "DV" button. Switch on the "Power" button of the DV, set it to the "CAMERA" mode, and start monitoring. Press the "REC/OTR" button to start recording. (Other operations is the same as in the Recording Mode). 2. This unit can also record the VCR content of the DV. The connection method is the same as stated in the first 3 steps of 1. Switch on the "Power" button of the DV to enter the VCR status, and the VCR status is "Stop". Use the remote controller of the unit to complete the operations of the DV, including STOP, PLAY, PAUSE, FB, FF, etc. Press the "REC/OTR" button and then press the "PLAY" button to start recording. During the recording process, press the "PAUSE" button to suspend recording of the unit, and press the button again to suspend the DV. To restore play of the DV, press the "PLAY" button; if you press the "REC/OTR" button, the play of the DV and the recording of the unit will resume at the same time; press the "FWD", "REV" button to complete forward or rewind operation for the DV, while it reports Pause status to the unit; If you press the "STOP" button, the recording of the unit will stop first, and press again to stop the play of the DV. Caution: Do not move the unit or switch off the power during the recording process. The finalised DVD+R disc shall not be recorded. Be sure to switch off the power of the unit and the DV before connecting the DV cables. 17 Timer Recording This function enables the unit to start recording according to the preset requirement once the scheduled time is reached. After the recording is done, the unit is in standby status. To start timer recording, set up a recording schedule at first and configure the system according to the requirement. If you are busy and you don't want to miss interesting Record scheduler programs, the unit can satisfy your need. Before setting up End Source Quality Date Start the timer recording, set the system clock first. (For W 1 Rear CVBS SP DAILY 07:03 08:33 2 Ch057 HQ 12/31/03 12:44 13:05 instructions, see "System Setup: System Clock Setting"). 3 1. Press the "TIMER button to enter the timer 4 recording schedule setup menu, as shown in the chart to 5 the right. 6 There are 20 records in this menu. Each record represents a recording schedule. 2. In the timer recording setup menu, use the 3. Setup the input source In the Item Editor dialog box, use the to select the value of "SOURCE". , or button to select a record, and press the "Select" button. and "Select" buttons Item Editor Source Quality Once Start End Confirm Front AV SP 01/01/00 12:44 13:15 Cancel 4. Set up the recording quality In the Item Editor dialog box, use the , and "SELECT" buttons to select the quality value. For more information about recording quality, see "Basic Information: Terms" for reference. HQ, SP, EP, SLP. Item Editor Source Quality Once Start End Confirm 18 Front AV SP SLP EP SP HQ Cancel Timer Recording 5. Setup the recording date This setting is done with the third control unit in "Item Editor" dialog box. Move the cursor, select the row, press the "SELECT" button to initiate the drop-down menu, as shown in the chart. The setting may arrange a timer recording everyday, or on some day of every week, or on a certain day of the year. There are three options in the list. Their meanings are as follows. Weekly: recording every week. Item Editor Signal Source Quality Once Once Daily Weekly Ch042 SP 01/01/00 13:05 13:35 OFF Daily: recording everyday OK Once: recording on a certain date Cancel a. If you select "Weekly", press the "SELECT" button to confirm. Move the cursor to the right control unit in therow, and press the "SELECT" button to pop up a week list, as show a in the chart. Select a proper value according to your need. Item Editor b. If you select "Daily" press the "SELECT" button, the date input editor box will appear on the right. Highlight the box and press the "SELECT" button, then use the number buttons to enter the date in the form of "DD/MM/YY", press the "SELECT" button to confirm. If the input is illegal, the system will prompt an input error message. At the same time, the "Date Input Editor Box" will be left empty. Please enter the date again. 19 Signal Source Quality Once Once Daily Weekly OK Ch042 SP Monday Tuesday Wednesday Thursday Cancel Timer Recording 6. Set up the starting time of recording: In the "Item Editor" dialog box, use the arrow buttons and the "SELECT" button to highlight the "Start" option and the input box. Enter a value between 0:00 and 23:59 with the number buttons and press the "SELECT" button to confirm. This function is used to set up the starting time of the recording. If the input value is beyond the range of 0:00-23.59, the system will give an invalid message. Item Editor Signal Source Quality Once Start End OK 7. Setup the end time of recording. Ch042 SP 01/01/00 13:05 13:35 Cancel Item Editor The operation is similar to Step 8. This setting means: when the end time is reached, the recording process will be stopped and the unit turns to standby status. 8. After completing setup of various parameters of timer recording, highlight the OK location, press the "SELECT" button, and finish setting up a timer recording schedule. Signal Source Quality Once Start End OK Ch043 SP 01/01/04 12:23 12:53 Cancel 9. Press the "TIMER button to exit the timer recording setup menu. 10. After setting up the timer recording schedule, configure the system according to the schedule and make sure the system is in standby or working status. 11. If the system is conducting another operation five minutes before the schedule time, it will pop up an information box, prompting you whether to start recording or not. If the recording condition is met, highlight the OK button and press the "SELECT" button to confirm. If the information box is left attended, the system will take it as a consent to record. After a while, it will start the recording according to the set schedule. 12. If the system is in standby status, it will enter the recording mode automatically 2 minutes in advance and start recording to the set schedule. 13. After completing the recording, the system will restore the status before the recording automatically. Note: The system must be properly configured with the set values before completing expected recording jobs. Select any timer recording item and press the "ADD/CLEAR" button to delete it. Do not use the finalised DVD+R disc. 20 Chapter Editing Introduction For finalised discs, every title is made of only one chapter. There is no such function as selected chapter play or random programmed play of disc segments for such discs. The index icon of each title is determined by the system. As every title is made of only one chapter, it is inconvenient to browse the disc and satisfy your need for individualised appreciation. The chapter editing function is to solve such defect. Entering the Chapter Editing Mode When the disc in the drive is DVD+RW and the system is in the DVD Monitoring mode, press the "EDIT" button to enter the Chapter Editing mode and the Chapter Editing control bar menu will appear. Note: The Chapter Editing function is only available for DVD+RW discs. If the DVD+RW disc is write-protected or the current mode does not allow the entrance of Chapter Editing mode, the remedy for the former is to cancel the write protection with disc operation, and in the latter case, just exit the mode. Editing Mode Menu Description The chapter editing control bar menu is as shown in the following chart and the meanings for each item are as follows: 1. Title: The left number under the icon is the current title to be edited; the right is the total number of the titles in the disc. 2. Chapter: The left number is the current chapter; the right is the total number of chapters in the title. 3. Play: The function is the same as the Play Mode. 4. Chapter Mark: Split or Combine Chapter function. 5. Hide Chapter: Hide or Show Chapter function. 6. Index Picture: Change the index picture. 7. Split Title: Split the title in two. 8. T-Elapsed: Time Selection Play. 1 Title: 04/04 2 Chapter: 01/01 3 Play 4 Chapter Marker 5 Hide Chapter 6 Index Picture 7 Split Title 8 T- Elapsed: 0:00:02 Operation Steps Select the title to be edited 1. Enter the Editing Mode. 2. In the Editing Mode control bar menu, use the or 21 button to select the title. Chapter Editing Select the Title to be Edited (continued) 3. Press the "SELECT" button to make title selection option editable. 4. Enter the number of the title to be edited with number buttons, and then press the "SELECT" button, the system will play the title. At this time, various operations can be done for this title. Split Title 1. In the Editing Mode control bar menu, use the button or button to split the title, and press the "SELECT' Editing Mode 1 Title: 04/04 2. When playing to a certain position, press the "SELECT" button, and the system begins to split the current chapter. 2 Chapter: 01/01 The chapter is divided into two titles at this position, and the current 3 Play picture will be the title picture of the second title. When the split operation is under way, you may need to wait for some time. Chapter Marker 1. Insert a mark: Mark the chapter in the title. 2. Delete a mark: Delete a playing chapter and joint it with the previous chapter. But it won't delete the previous chapter. 3. Delete all marks: Delete all chapters in the title. But the first chapter cannot be deleted. 4 Chapter Marker 5 Hide Chapter 6 Index Picture 7 Split Title 8 T- Elapsed: 0:00:18 Hide/Unhide Chapter 1. In the Chapter Editing control bar menu, use the or Chapter" item, and then press the "SELECT" button. button to move the cursor and select the "Hide If the value is Hide Chapter, the current chapter will be hidden during playing. If the value is Unhide Chapter, the current chapter will not be hidden during playing. Index Picture 1. In the Program Mode control bar menu, use the or button to move the cursor and select the "Index Picture" item. 2. If you find a favourite picture during playing, press the "SELECT" button and the picture will become the index picture of the title. Play Play, Pause, FFx2, FFx4, FFx16, FBx32, FBx4, FBx16, FB32, Slow.1/2, Slow 1/4, Slow 1/8, Step. Exit the Chapter Editing 1. Press the "EDIT" button to exit this mode. When exiting, the system will write information to the disc. So the system might not respond for some time. 22 Disc Operation Introduction The Disc Operation means something done to recordable discs in the drive, including browsing disc information, finalising a disc, removing disc content, deleting the last title, compatibility and write protection, etc. Enter the Disc Operation Mode When the system detects DVD+R or DVD+RW disc in the drive, press the "DISC OPER" button to enter the mode. Menu Description The control bar menu under this mode is as shown in the chart. The meanings for the icons are as follows. 1 Play 2 Rename Disc 3 Erase Disc 4 Record a New Title 3. Rename Disc: Rename the disc (default name: MY DVD). 5 Overwrite Disc 4. Record a new title: Add a new title to record. 6 Finalize Disc 5. Overwrite Disc: An operation on a recorded DVD+RW disc 7 Lock Disc 1. Play: Play the content of the current disc. 2. Erase Disc: Once this operation is done, all content in the disc will be removed completely. The disc index will appear as blank on the screen. to overwrite its previous content. 6. Lock Disc:. This function prevents the deletion of recorded content. 7. Finalise disc: This function enables the DVD+RW disc to be played in other DVD players. Once the disc is finalised, no further writing or change is allowed. (Such operation applies only to DVD+R discs) Operation Steps Play Erase Disc Rename Disc This operation is effective for DVD+RW discs. In the Disc Operation control bar menu, use the or button to select the "Erase Disc" option, press the "SELECT" button and a warning message pops up, "This operation will erase all data on the disc. Are you sure you want to continue". Press the button to select "Yes", and then press the "SELECT" button to confirm. Then the system will start erasing the disc. Erase Disc Record a New Title Overwrite Disc Finalize Disc Lock Disc The Erase Disc operation may take some time. During the operation, do not conduct any other operation, including standby; once the operation starts, it cannot be cancelled midway. Never switch off the power during the operation; otherwise the disc may be damaged. Lock Disc This operation will .cancel the write protection of a locked disc. This function is available only for DVD+RW discs. 1. In the Disc Operation control bar menu, use the or button to select the "Lock Disc" item, and then press the "SELECT" button. Play Rename Disc Erase Disc Record a New Title To judge if a disc is write-protected, try the "Browse Disc Information" operation. Overwrite Disc A write-protected disc cannot be recorded, erased or edited unless the write Finalize Disc protection is cancelled. Lock Disc 23 Disc Operation Rename Disc Play In the Disc Operation control bar menu, use the or button to select the "Rename Disc" item, and press the "SELECT" button to pop up a dialog box; in the given keyboard layout, use arrow buttons and the "SELECT" button to enter desired letters. Rename Disc Erase Disc Record a New Title Space: add a blank position, Caps: capital change, BkSk: delete a character forward, Overwrite Disc Delete: delete a character backward, Clear: delete all character, Exit: exit operation, Finalize Disc OK: confirm operation. Lock Disc DISC NAME MY DVD A B C D E F G H I J K 0 1 2 L M N O P Q R S T U V 3 4 5 W X Y Z ( ) _ : ? . 6 7 8 9 Space Caps BkSp Delete Clear Exit OK Record a New Title In the Disc Operation control bar menu, use the or button to select the "Record a New Title" item, press the "SELECT" button, and then the system will change to TV status. Play Press the "SOURCE button to switch to other input source. Press the Rename Disc "REC/OTR" button to enter a new title. Other operations are similar to those in Manual Recording. Erase Disc Overwrite Disc Record a New Title In the Disc Operation control bar menu, use the or button to select the "Overwrite Entire Disc" item, press the "SELECT" button, and then the system will change to TV status. Press the "SOURCE" button to switch to other input source, and then press the "REC/OTR" button to start recording and overwriting all other information in the disc. Other operations are similar to those in Manual Recording. Overwrite Disc Finalize Disc Lock Disc Play Rename Disc Erase Disc Finalize Disc Record a New Title This function is only available for DVD+R discs. In the Disc Operation control bar menu, use the or button to select the "Finalize" item, press the "SELECT" button to pop up a dialog box, select "Yes" and the compatibility process will be under way. Overwrite Disc Finalize Disc Lock Disc You can also press the "FINALIZE" button directly to start the compatibility process. Play This operation enables the recorded DVD+R discs to be played in other DVD Rename Disc players. But it is impossible to add new content to such discs. Erase Disc Do not switch off the power during the finalising process, otherwise the discs might be damaged. Record a New Title Overwrite Disc Exit Finalize Disc Lock Disc Press the "DISC OPER" button to exit the mode. 24 Title Editing Introduction Different recorded programs make different titles. The titles may be edited Enter the Title Editing Mode In the Title Display mode, press the 1. TITLE 01/04/2004 13:09:58 SP 00:01:00 button to pop up the following dialog box. 1 1. Title Name. 2 2. Recording Date. 3 4 3. Starting Time of the Recording. 4. The Length of the Recording. 5 5. Recording Quality. Play Title 1 Edit Title 2 Rename Title 3 Erase Title 4 Overwrite Title 5 Overwrite Disc 6 1. Play Title: Play the current title. 2. Edit Title: Enter the Title Editing mode, same as the Chapter Editing mode. 3. Rename Title: The operation is the same as that for "Rename Disc". 4. Erase Title: Delete the current title. 5. Overwrite Title: Record a new title and overwrite the current one. 6. Overwrite Disc: Operation same as disc operation of the overwrite disc. 25 Play Mode Enter the Play Mode In the Play Mode, the unit serves as a high quality DVD player. To enter the Play Mode, do as follows. Connect the TV and the unit properly (See "System Connection" for relevant information). Turn on the TV and switch to AV input status. Switch on the power of the unit, and press the "STANDBY/ON" button to start the unit. Insert a disc, and the system will enter the Play Mode automatically. If the unit is working with other inputs, press the "PLAY" button to enter the Play Mode. Note: During Writing or Erasing operation, it is no use pressing the "PLAY" button. If there is no disc in the drive or an unsupported or seriously damaged disc is inserted, it is no use pressing the "PLAY' b Menu Description 1. In the Play Mode, the system control is done through the menu operations or function keys. Enter the Play Mode, and press the "DISPLAY" button twice to show Play a DVD or hide the control bar menu. DVD 1 In the Stop status, it is no use pressing the Normal MODE: 2 Normal "DISPLAY" button. The following charts are control bar menus for DVD, VCD, CD and MP3 respectively. Please note that the menu may vary somewhat between different discs. The meanings for the icons are as follows. 1. This icon shows the disc type. 2. MODE: Options include Normal Play, A-B Repeat, Chapter Repeat, Title Repeat, Disc Repeat, Program Play. etc. 3. TRICK: Options include Play, Stop, Pre-stop, Pause, FF/FB, Slow, etc. 4. TITLE: The DVD title playing and the total number of titles. 5. CHAPTER: The chapter of the DVD title playing and the total number of chapters. 6. AUDIO: Select the DVD language. 7. SUBTITLE: Select the DVD subtitle. 8. ANGLE: Select the DVD shooting angle. 9. T-TIME: Displays the time played and left. 10. TRACK: Track being played of the VCD/CD and the total number of tracks. 11. AUDIO: Channel selection when playing VCD, CD and MP3. 12. PBC ON/OFF: Play menu control. This function is available only for 2.0 and above versions. Operation 3 TRICK: Play A-B Repeat 4 TITLE: 01/01 Chapter Repeat 5 CHAPTER: 02/14 Title Repeat 6 AUDIO: 01/03-OTH Program 7 SUBTITLE: 01/01-OTH Random 8 ANGLE: 01/01 9 T-TIME: 00:02:48-00:51:25 Play a VCD 1 VCD 2 MODE: Normal Normal 3 TRICK: Play A-B Repeat Track: 01/01 Track Repeat 11 Audio: Stereo Disc Repeat 12 PBC: PCB ON Program 9 TR-TIME: 00:02:48-00:51:25 Random Play a MP3 1 2 3 3 11 9 File Play File Type: AUDIO Normal MODE: Normal A-B Repeat TRICK: Playing Song Repeat AUDIO: Stereo TIME: 00:02:48-51:25 Disc Repeat Program Random Direct Play 1. Press the "OPEN/CLOSE" button to open the disc 1 2 tray. 3 2. Insert the available disc. 3. Do not put the disc on the wrong side. The smooth 3 side should face downward, while the printed side 11 should face upward. 9 Press the "OPEN/CLOSE" button to close the disc tray. The system will start playing. Play a CD CD-DA Play File Type: AUDIO Normal MODE: Normal Play A-B Repeat TRICK: Playing Song Repeat AUDIO: Stereo TRACK: 10/10 TIME: 00:02:48-51:25 26 Disc Repeat Program Random Play Mode Enter the Title before Playing 1. This function is only available with DVD discs. Press the "TITLE" button, and the title directories will appear on the screen. 2. Press the arrow buttons to move the cursor to a desired title. For some discs, you can press digit(s) to select a title directly. For example, to select Title 2, press 2; to select Title 20, press 2 --> 0. 3. Press the "SELECT" button to play the selected title. Note: Title directories of different DVD discs may vary somewhat. Some DVD discs might not have any title directory. For such discs, it is no use pressing the "SELECT" button. Enter Menu before Playing 1. Press the "MENU" button. The TV screen will display the Menu Picture of the DVD disc. For SVCD and VCD discs, this button realises PBC ON/OFF function. This function realises only in the Pre-stop status for some discs. 2. For DVD discs, press the arrow buttons to select a chapter; for SVCD and VCD 2.0 discs, press the number buttons to select a track. The "SELECT" button must be pressed before playing for some discs. 3. Press the "RETURN button during playing. For SVCD and VCD 2.0 discs, system will return to menu while PBC is on; the function will not be available while PBC is off, End Play 1. Press the "STOP" button; The system will change to the Pre-stop status. In the Pre-stop status, the unit will automatically record the stopping time. Now if you press the "PLAY" or "RETURN button, the unit will resume playing from the recorded stopping time. (For MP3 discs, the playing will start from the beginning of the track at pre-stop time.) Press the "STOP" button again, the system will change to Stop status and the memory will be cleared then. 2. Press the "OPEN/CLOSE" button to open the disc tray. 3. Take out the disc. 4. Press the "OPEN/CLOSE" button to close the disc tray. 5. Press the "STANDBY/ON" button to standby the unit. Caution If the disc is wrongly placed or the disc is seriously damaged, the OSD will display "No disc". 27 Play Mode Play Mode Control There are four playing modes for the unit, including Normal Play, Repeat Play, Program Play and Random Play. The operations are as follows. Normal Play 1. Enter the control bar menu. 2. Press the , and "SELECT" buttons to select the first item in the control bar, Play Mode. File Play File Type: Song Play: Program Play Status: Playing Audio: Stereo Time: 00:02:48-51:25 3. Press the or button to select the Normal Play value, and then press the "SELECT" button to enter the Normal Play mode. 4. Pressing the "PLAY" button directly is another way realising Normal Play. Random Play There are various Repeat Play modes, including Repeat Title (DVD only), Repeat Chapter (DVD only), Repeat Disc (DVD/SVCD/VCD), A-B Repeat, etc. 1. In the play control bar menu, press the , and "SELECT" buttons to select the first item, Play Mode Control. 2. Use or button to select a proper value, press the "SELECT" button and the system will play with the corresponding Repeat Play mode. 3. Pressing the "REPEAT" button directly is another way repeat play operation. 4. If the value selected is "A-B Repeat", press the "SELECT" button and the system will prompt that Point A is set, please set the next point. Press the "SELECT" button again to set the next point, i.e. Point B. After that, the system will conduct a section repeat play, that is, repeat from A to B. The values of Play Mode Control Item are as follows. The values may vary for different discs. 1. Normal Play. 2. A-B Repeat 3. Chapter Repeat 4. Title Repeat 5. Disc Repeat 6. Track Repeat 7. DIR Repeat 8. Program Repeat 9. Random Repeat 28 Play Mode Play Mode Control (continued) Program Play File Play Type: This function enables the system to play designated title, chapter or Play: track according to the order you set. 1. Select the Play Mode Control value as "Program", and press the Trick: "SELECT" button. Audio: Press the or button to move the cursor between "File" and Time: "Favourite/Program". Press the or button to move the cursor up and down within a certain list box. Audio Program Play Stereo 00:02:48-51:25 1) In the Program Play List Box, you can add your favourite content. 2) This is the Disc Content List Box. 2. Press arrow buttons to move the cursor in the Disc Content List Box to your favourite item. 3. Press the "ADD/CLEAR" button and the item will appear in the Program List Box. If the item you select in the Disc Content List Box contains sub items, such as a title of a DVD disc, press the "SELECT" button and the sub item list will pop up in the Content List Box. If you select the first item in the list, press the "SELECT" button and the Content List Box will restore its original content. For detailed operations, see the following charts. 1 2 1 MP3 2 DVD File Play Stop File Play 01 02 03 04 05 06 07 08 0:00:08-0:01:48 Favorite/Program MP3 MP3 MP3 MP3 MP3 MP3 MP3 MP3 VCD VCD Edit Program List Track Track Track Track Track Track Track Track Track Track Title Title Title Title Title Title Title Title Title 01 MP3 04 MP3 2 01 02 03 04 05 06 07 08 09 1 Favorite/Program Track 01 Track 02 Edit Program List Title 01 02 03 04 05 06 07 08 09 Title 01 Chapter 01 Title 02 Chapter 02 2 CD CD-DA Play Stop File Play Track Track Track Track Track Track Track Track Track Favorite/Program 01 02 03 04 05 06 07 08 09 1 0:00:08-0:01:48 Favorite/Program Track 01 Track 02 4. Press the arrow buttons to select an item in the Program List Box, and press the "ADD/CLEAR" button to delete the item. 5. After adding the content you desired to the Program List Box, move the cursor to the Program List Box, and press the "SELECT" or "PLAY" button. The system then will play the content in the Program List Box in Normal Play mode. 6. Pressing the "PROG" button directly is another way program play operation. Random Play 1. Set the value of the menu control item as "Random". The system will start Random Play. 2. Press the "RANDOM" button and the system will alternate between Random Play and Normal Play. In this mode, the system will randomly play the chapters or tracks of the disc. 29 Play Mode Play Process Control In this section, we will introduce how to control the play process. Menu Operation Most of the play process control operations can be done through the menu. The operations are as follows. 1. Enter the play control bar menu, use the arrow buttons to select DVD the status-play item and press the "SELECT" button. MODE Normal TRICK Play TITLE 01/01 CHAPTER 02/14 AUDIO 01/03-OTH SUBTITLE 01/01-OTH ANGLE 01/01 T-TIME 00:02:48-00:51:25 2. Use the arrow buttons to select corresponding values according to your need, and press the "SELECT" button. The Process Control Item has the following values. Each value corresponds with an operation. Some discs might not contain all the values as follows. Play, FFx2~FFx32( The numbers indicate the speed of fast forward play), Stop, FBX2~FBx232 (The numbers indicate the speed of fast back play), Pre-stop, Slow 1/2- Slow 1/8 (The fractions indicate the speed of slow play) Pause Forward Play 1. Press the button, the system will go forward to the next chapter (DVD) or the next track (VCD, etc.) and start playing. For DVD discs, only the forward operation within a title is allowed. 2. Press the button, and the system will play fast forward. With every press, the forward play speed will gain. For MP3 discs, such operation is invalid. Back Play 1. Press the button of the remote controller, the system will go back to the previous chapter (DVD) or the previous track (VCD, etc.) and start playing. 2. Press the button, and the system will play fast backward. With every press, the backward play speed will reduce gradually. 30 Play Mode Play Process Control (continued) Pause/Step Play 1. While playing a supported disc, press the "PAUSE/STEP" button, and the system will suspend playing 2. Press the "PAUSE/STEP" button again, and the picture will move one frame forward. 3. Press the "PLAY" button, and the system will restore normal playing. While playing CD-DA and MP3, press the "PAUSE/STEP" button again, and the system will restore normal playing. Volume Control 1. Press the "MUTE" button, and the system sound is mute. 2. Press the "VOL+" button, and the sound volume will increase. 3. Press the "VOL -" button, and the sound volume will decrease. Note Some of the operations stated in this section can be done with .function buttons of the remote controller or the menu. Their effect will be the same. DVD Selection Play Mode Title Selection Only available for DVD discs 1. Enter the play control bar menu 2. Press the or button to select the "Title" item, and press the "SELECT" button to enter the input mode. 3. Press the number buttons to enter the Title Number to be selected. 4. Press the "SELECT" button to play the selected title. Mode Normal TRICK Playing TITLE 01/01 CHAPTER 02/14 AUDIO 01/03-OTH SUBTITLE 01/01-OTH ANGLE 01/01 T-TIME 00:02:48-00:51:25 Chapter Selection 1. Only available for DVD discs. In the play control bar menu, select the "Chapter" item. 2. Press the "SELECT" button to enter the input mode. 3. Press the number buttons to enter the Chapter Number to be selected. 4. Press the "SELECT" button the selected chapter. DVD Mode Normal TRICK Play TITLE 01/01 CHAPTER 02/14 AUDIO 01/03-OTH SUBTITLE 01/01-OTH ANGLE 01/01 T-TIME 31 00:02:48-00:51:25 Play Mode Selection Play Mode Track Selection VCD Available for VCD, SVCD , CD, etc. 1. In the play control bar menu, select the Track item. 2. Press the "SELECT" button to enter the input mode. 3. Press the number buttons to enter the number of tracks to be selected. 4. Press the "SELECT" button to start playing. MODE: Normal TRICK: Play TRACK: 01/01 AUDIO: Stereo PBC: ON 00:02:48-00:51:25 TR-TIME: While the PBC is on, the track cannot be selected for SVCD and VCD discs. If the "SELECT" button is not pressed for a few seconds, the system will automatically play the selected track. Track Selection Play for Audio Disc For audio disc like MP3, you can select a track from the Disc Content list and play it. 1. Press the or button to move the cursor to the Disc Content List box, as shown in the right chart. 2. Press the or button to select a track, press the "SELECT" button, and the system will start playing the selected track. File Play Stop File 01 MP3 02 MP3 03 MP3 04 MP3 05 MP3 06 MP3 07 MP3 08 MP3 09 MP3 0:00:08-0:01:48 Favorite/Program MP3 Time Selection 1. In the play control bar menu, select the "Track Time" item. The time shown under the icon is the time played of the current chapter (for DVD discs) or the current track (non-DVD discs). The Time Selection function is not available for some discs. In this case, this icon cannot be selected. Press the "SELECT" button to enter the Edit Mode. Press the number buttons to enter the time and press the "SELECT" button to confirm. If the input time is valid (less than the total VCD length of the current chapter or track), the system will start MODE: Normal playing from the input time. TRICK: Play You can only select any time point in the current chapter or disc for playing. If the input time exceeds the total length of the current chapter or disc, the system will remain its previous play mode. 32 TRACK 01/01 AUDIO: Stereo PBC: ON TR-TIME: 00:02:48-00:51:25 Play Mode Play Mode (continued) The Use of the "GOTO" Button 1. In the playing status, press the "GOTO button to cycle through various options in the play control bar menu. With the above-mentioned operations, you can use the remote controller to enter the corresponding value and skip to the corresponding location directly. The following is an example of DVD playing. The operation of VCD playing is similar to this case. For CD and MP3 discs, it is no use pressing the "GOTO" button. Audio Selection Some DVD discs may have more than one OSD language. You may select one of them as the output. 1. In the play control bar menu, select the "Audio" item. There are some digits under the icon. The number on the right is the DVD total number of OSD languages; the one on the left is the number of Normal MODE the current mode. Play TRICK 2. Press the "SELECT" button, use the or button to select the TITLE 01/01 "Audio" item, and press the "SELECT" button of the remote 02/14 CHAPTER controller to confirm. 01/03-OTH AUDIO This function enables you to switch between different languages by SUBTITLE 01/01-OTH pressing the "AUDIO" button directly. ANGLE T-TIME 01/01 00:02:48-00:51:25 Audio Channel Selection This function is available for CD, VCD and MP3 discs. 1. In the play control bar menu, press the or button to select "Audio" item, press the "SELECT" button to confirm and enter the input mode. 2. Use the or button to select "Stereo", "Right" or "Left", and press the "SELECT" button to confirm 3. This function enables you to switch between different channels by pressing the "AUDIO" button directly 33 VCD MODE: Normal TRICK: Play TRACK: 01/01 AUDIO: Stereo PBC: ON TR-TIME: 00:02:48-00:51:25 Play Mode Subtitle Selection Some DVD discs may have more than one kind of subtitle. You can select one of them as the output. 1. In the play control bar menu, select the "Subtitle" item. DVD There are some digits under the icon. The number MODE Normal on the right is the total number of subtitle languages provided by the disc; the one on the left is the current selection. The default value can be set in the "System Setup". If there is a word "Off" under the icon, it indicates that the subtitle is off. This value can be set in the "System Setup". TRICK Playing TITLE 01/01 CHAPTER 02/14 AUDIO 01/03 OTH SUBTITLE 01/01 OTH 2. Press the "SELECT" button to make the "Subtitle" item available for selection. 3. Press the or button of the remote controller to select the subtitle language, and press the "SELECT" button to confirm. 4. This function enables you to switch to a different subtitle by pressing the "SUBTITLE" button directly. ANGLE 01/01 Multi-angle Switch T-TIME 00:02:48-00:51:25 DVD MODE Normal TRICK Playing TITLE 01/01 CHAPTER 02/14 For some DVD discs, the pictures are shot from different AUDIO 01/03 OTH angles at the same time. While playing, you can view from different angles. SUBTITLE 01/01 OTH 1. In the play control bar menu, select the "Angle" item. ANGLE 01/01 2. Press the "SELECT" button to make the "Angle" item 00:02:48-00:51:25 T-TIME available for selection. Enter a number and press the "SELECT" button to confirm. Then the angle will be changed. There are some digits under the icon. The number on the right is the angle of subtitle languages provided by the disc; the one on the left is the current selection 3. Press the "ANGLE" button to switch angles directly. PBC ON/OFF (Available only for VCD 2.0 or above versions) 1. In the play control bar menu, select the "PBC ON/OFF" item. 2. Select the "On" or "Off' value and press the "SELECT" button to enable or disable PBC function. 3. Press the "MENU" button to enable or disable PBC function VCD directly. MODE: Normal Note: The so-called PBC function indicates the menu play mode of VCD 2.0. When the PBC is on, the system will provide a list of all tracks. You can select to play any of these tracks using the number buttons of the remote controller. When the PBC is off, the system will play the disc in the normal order. Not all VCD discs support PBC play. TRICK: Play TRACK: 01/01 AUDIO: Stereo PBC: ON TR-TIME: 00:02:48-00:51:25 Picture Zoom Function In the playing status, the unit has the function of zoom in pictures. (Available for DVD, VCD and JPEG). 1. In the playing status, press the "ZOOM button, and the picture may enlarge by 150% or 200%. 2. After the picture is enlarged, use the arrow buttons , , or to move the picture so that you can view different parts of the enlarged picture. 34 System Setup To satisfy customers with different characteristics and suit related devices of different qualities, the unit provides various functions. You can setup the system of the unit and regulate its operations to meet your taste and suit well with other related devices of yours. But if you think it's too complex, you may also use the default settings, which can meet your basic demand. Operational Interface and General Setup This section will introduce the menu interface of the System Setup and general operation steps. 1. Press the "SETUP" button to enter the System Setup mode. Now the system setup control bar menu will appear on the top of the OSD, as shown in the following chart. The meanings of the icons are as follows. 1) GENERAL Settings 2) PLAYBACK Settings 3) RECORD Settings 4) LANGUAGE Settings 5) CHANNEL SCAN 6) CLOCK Settings System Setup - General Screen Saver Progressive/Interlace Video Out Video Output Format Restore Factory Settings ON Interlace YUV PAL OK 2. Use the or button to select items to be setup in the control bar and press the "SELECT" button to enter the setup menu of the item. In the setup menu of a certain item, press the arrow buttons and the "SELECT" button to operate some control units, and the corresponding setting will be done. 3. Press the "RETURN" button to return to the upper level menu. Press the "SETUP" button to exit the System Setup mode. Note: The above steps are general and typical operations. Some settings might not need a certain step, or require more steps. Please set up the system in the Eject Disc mode or No Disc mode, or some settings cannot be done. General Settings 1. Enter the System Setup mode. 2. In the System Setup control bar menu, use the or button to select the "General" item. 3. Press the "SELECT" button to enter the General Settings menu, as shown in the chart. System Setup - General Screen Saver Progressive/Interlace Video Out Video Output Format Restore Factory Settings 35 ON Interlace YUV PAL OK System Setup Screen Saver Settings The Screen Saver function means that when the unit is idle (or without monitored output) for some time, some System Setup - General interesting picture screen saver pictures will appear automatically. 1. In the General Settings menu, use the or button to move the Screen Saver ON ON Progressive/Interlace cursor and select the "Screen Saver" item. OFF Video Out YUV 2. Press the "SELECT" button and the "Screen Saver" item will Video Output Format PAL Restore Factory Settings OK drop down a list as shown in the chart. 3. Use the or button to move the cursor, and select "ON" or "OFF". System Setup - General 4. Press the "SELECT" button to enable or disable the Screen Saver Screen Saver ON function. Interlace Progressive/Interlace Progressive Video Out When the screen saver appears, press any button to exit it. Interlace Video Output Format PAL 5. Press the ''RETURN" button to return to the upper level menu Restore Factory Settings OK and set up other items. Progressive/Interlace System Setup - General 1. In the General Settings menu, use the or button to move the cursor, select the "Progressive/Interlace" item and press the "SELECT" button. 2. Select Progressive or Interlace option for video scan output mode, and press the "SELECT" button to confirm. Video Out Screen Saver Progressive/Interlace Video Out Video Output Format Restore Factory Settings ON Interlace YUV YUV CVBS System Setup - General 1. In the General Settings menu, use the or button to move the cursor, select the "Video Out" item and press the "SELECT" button. 2. Select YUV, RGB or CVBS terminal according to your need and press the "SELECT" button to confirm. Screen Saver Progressive/Interlace Video Out Video Output Format Restore Factory Settings ON Interlace YUV PAL PAL NTSC System Setup - General Video Output Format Screen Saver Progressive/Interlace Video Out Video Output Format Restore Factory Settings ON Interlace YUV PAL 1. In the General Settings menu, select "Video Output Format" item and press "SELECT" button to drop down a menu. 2. Select Pal or NTSC. Cancel OK 3. Press "SELECT" button to confirm. This setting must be in accordance with the TV system, Otherwise the video output might not work properly. Restore Factory Settings 1. In the General Settings menu, use the or button to select the "Restore Factory Settings" item and press the "SELECT" button. The OSD will display as follows. 2. Use the or button to select "OK'. 3. Press the "SELECT" button to restore all default settings, When your unit doesn't work properly, it may probably result from some wrong settings. Please try the "Restore Factory Settings" function to see if the unit can restore to its normal working status. 36 System Setup Playback Settings 1. Enter the System Setup control menu. 2. Use the or button to select the "PLAYBACK" item. 3. Press the "SELECT" button to enter the Play Setting mode. The following chart is the Play Setting main menu. System Setup - Play TV Aspect Ratio Parental Digital Audio Output Analog Audio Output Pan Scan Off RAW 5.1 Channel Note: This setup can be done only in the No Disc or stop mode. TV Aspect Ratio Settings 1. In the Play Settings menu, press the "SELECT" button to select the "TV aspect ratio" item and drop down a menu, as shown in the above chart. 2. Use the or button to select a proper setting value, and press the "SELECT" button to confirm. The values to be selected in this setting are explained as follows. 16:9 is suitable for a wide screen TV. Pan Scan is suitable for a TV with ordinary screen size. When a wide screen picture is played, the left and right margin will be cut and the picture will occupy the entire screen. Letter Box, use this for ordinary TV. When a wide screen picture is played, a black frame will appear at the top and bottom of the TV screen. The default value is Letter Box. 3. Press the "RETURN button to return to the upper level menu and set up other items. Note: The playing effect depends on the recorded picture size. Some picture might not be played according to the screen format you select. For those discs recorded as 4:3, no matter how the screen format is set, the screen format played is always 4:3. The selection of screen format shall be in accordance with the TV screen. Rating Level System Setup - Play With the setting of the authorisation level and password of the unit, some discs which contain restricted content are only playable after the input of password. This function enables you to restrict the unit to play some discs which are not suitable for children. TV Aspect Ratio Parental Enter the password Digital Audio Output Analog Audio Output OK Pan Scan Off RAW 5.1 Channel Cancel 1. In the Play Settings menu, use the or button to move the cursor, select the "Rating Level" item, and press the "SELECT" button. Then the OSD displays: 2. Enter the password, and press the "SELECT" button. The TV screen will display the dialog box as shown in the above chart. The super password is 3308. 37 System Setup 3. Select the "Rating Level" list box, and press the "Factory" button to drop down a menu as shown in the chart on page 37. 4. Use the or button to select an authorisation level (Off, 8: Adult ... Safe) and press the "SELECT" button to confirm. 5. If the original password is not to be modified, use arrow buttons to select the "OK" button and press the "SELECT" button. 6. To modify a password, use arrow buttons to select the "New Password" button. Press the "SELECT" button and a dialog box will pop up as shown in the chart on page 37. 7. Use arrow buttons to select the "New Password" editor box, enter the new password with the number buttons. 8. Use arrow buttons to select the "Confirm" editor box, enter the password again with the number buttons. The input password of New Password editor box must be identical with that of "Confirm Password" editor box. 9. Use the arrow buttons to select the OK button. After the setting of authorisation level is done, when the unit play a disc of such level, a password is required. If you forget the password, you can enter the super password. Digital Audio Output Settings This unit has a digital audio output. You can enjoy music of better quality through an amplifier with a digital audio decoder. 1. Enter the play settings menu, use the or button to select "Digital Audio Input" item, and press the "SELECT" button to drop down a menu. 2. Use the arrow buttons to select a proper value (RAW, LPCM), and press the "SELECT" button. 3. Press the "RETURN" button to return to the upper level menu and set up other items. Analog Audio Output The unit can set the analog audio output as 2-CH or 5.1 -CH. The output of 2-CH comes from L and R channels. 1. Enter the play settings menu, use the or button to select "Analog Audio Output" item, and press the "SELECT" button. 2. Use the or button to select 2-CH or 5.1-CH, and press the "SELECT" button to confirm. 38 System Setup Recording Settings After completing various settings in this section, further recording operations will take these settings as default value. 1. In the system setup control bar menu, use the or button to select the "RECORD" item, and press the "SELECT" button to confirm. Then the Recording Setting menu will appear as shown in the chart. System Setup - Recording Auto Chapter Marker Default Quality ON SP Auto Chapter Marker 1. In the Recording Settings menu, use arrow buttons to select "Automatic Chapter Marker", and press the System Setup - Recording "SELECT" button to drop down a menu. Auto Chapter Marker Default Quality ON ON OFF 2. Use the or button to select a proper value (ON or OFF), and press the "SELECT" button to confirm. 3. Press the "RETURN" button to return to the upper level menu and set up other items. * This setting is to determine whether to insert a chapter label automatically in recording. Recording Quality Selection 1. In the Recording Settings menu, use the or button to select the "Default Quality" item, and press the System Setup - Recording "SELECT" button to drop down a menu. 2. Use the or button to select a desired value and press the Auto Chapter Marker ON Default Quality SP "Select" button. SLP 3. Press the "RETURN" button to return to the upper level menu EP SP and set up other items. HQ * For the differences of the four quality levels, SP, SLP, EP and HQ, see the glossary for reference. 39 System Setup Language Settings 1. To satisfy the needs of consumers in different regions, the unit provides various interface languages. 2. Enter the system setup mode. In the System Setup control bar menu, use the or button to move the cursor, select the "Language" item, System Setup - Language and press the "SELECT" button to enter the Language Settings menu, which contains four items, as shown in the chart. OSD Language English Menu Language Subtitle Language Audio Language English Off English OSD Language Settings 1. In the Language Settings menu, use the or button to select the "OSD Language" item, and press the "SELECT" button to drop down a menu, as shown in the following System Setup - Language 2. Use the or button to select the language you want and OSD Language English press chart. Menu Language English Subtitle Language English the "SELECT" button to confirm. The interface language will change Audio Language Chinese Off immediately according to the settings. Menu Language Settings 1. In the Language Settings menu, use the or button to select the "Menu Language" item, and press the System Setup - Language "SELECT" button to drop down a menu, as shown in the following chart. OSD Language English Menu Language English 2. Use the or button to select the language you want and press Subtitle Language English Audio Language Chinese the "Select" button. Danish * If you play a DVD disc supporting the selected language, the system will adopt that language as the DVD menu language. * If the disc doesn't support the selected language, the system will adopt the language provided by the disc. Subtitle Language Settings Some DVD discs may contain various subtitle languages. This setting is to determine the default DVD subtitle language. 1. In the Language Settings menu, use the or button to select the "Subtitle Language" item, and press the "SELECT" button to drop down a menu, as shown in the following System Setup - Language chart. OSD Language English 2. Use the or button to select the language you want and press Menu Language English Subtitle Language OFF the "SELECT" button. Audio Language * "Off" means the subtitle output is off. * The system will give priority to this setting as the DVD subtitle language. If the DVD played does not support the selected language, the setting is invalid. * You can change the subtitle language any time during playing. See "Play Mode" for details. 40 English Chinese System Setup Audio Language Settings 1. In the Language Settings menu, use the or button to select the "Audio Language" item, and press the "SELECT" button to drop down a menu, as shown in the following chart. 2. Use the or button to select the language you want and System Setup - Language press the "SELECT" button. * The system will give priority to this setting as the DVD audio OSD Language English output language. If the DVD played does not support the selected Menu Language English Subtitle Language Off language, the setting is invalid. Audio Language English * You can change the audio language any time during playing. Chinese Danish See "Play Mode" for details. 3. Press the "RETURN" button to return to the upper level menu and set up other items. Note: For the DVD language settings in this section, some discs might not contain the language you set. Then your settings will be invalid. The language played will be that provided by the disc. Some discs may contain a language selection menu, your selection in this menu rather than the corresponding settings of the unit will be effective. Channel Scan The unit has a channel tuner. You can receive TV signals directly from the unit. Before the tuning, you must conduct a channel scan to enable the unit to tune in various channels automatically and determine their frequencies. The tuned channels will be saved automatically. Even if the power is off, the saved channel information will not be lost. 1. Press the "SETUP" button to enter the "System Setup" mode, press the or button to select the "Channel Scan" item; or you can also press the "SCAN" button and the "SELECT" button to enter the "Channel Scan" submenu, as shown in the chart. System Setup - Channel Scan Channel Tuner input source Standard Scan channels SCAN Name Frequency Sound mode Skip Fine tune Modify channel information EDIT OK P001/S-008 55.25MHz PAL B/G NO Cancel The meanings of the icons: 1) Tuner input Source: Cable, Air. 2) Scan channels: scan (scanning channels by frequency mode) 3) Modify channel information. When selected, the channel editor box will appear as shown in the chart. 2. Use the or button to select "Scan Channel", and press the "SELECT" button to start scanning. When the system detects a channel in scanning, it will assign a channel number for it and save the channel. To receive a TV program in the monitoring status, just enter the corresponding channel number. (The scanning process may take several minutes.) 41 System Setup 3. If you want to sort various channels again, select the "Sort Channel Order" item, press the "SELECT" buttons to enter the "Channel Sorting" menu, and operate as follows. P001 Ch028 Unskip In the left dialog box, press the or button to locate P002 Ch029 Unskip P002 the channel to be changed. P003 Ch030 Unskip P004 Ch031 Unskip Press the "SELECT" button to move this channel to the P005 Ch032 Unskip right dialog box. P006 Ch033 Unskip P007 Press the or button to move this channel to a desired Ch034 Unskip P008 Ch061 Unskip location. P009 Ch074 Unskip Press the "SELECT" button to insert the channel. The original channel at this location will move to the next location. After completing the sorting, press the "RETURN button to exit. Note: or and Ch029 Unskip Be sure to connect the antenna properly before the channel scan operation. Make sure there are TV signals at the TV Signal Input. For the connection chart, please see the "Basic Information: System Connection for Recording External Signals" for reference. System Clock Setting 1. 2. Enter the System Setup mode. In the system setup control bar menu, use the or button to move the cursor to the "CLOCK" item and press the "SELECT" button. OSD will display the Time Settings dialog box, as shown in the following chart. System Setup - Language Date (MM/DD/YY) Time (HH: MM:SS) 01/01/00 14:06:11 3. Press the "SELECT" button to select the "Date (MM/DD/YY)" item and highlight the input field. Use the number buttons to enter the date as "MM/DD/YY" and press the "SELECT" button to confirm. 4. Press the and "SELECT" buttons to select the "Time (HH: MM: SS)" item and highlight the input field. Use the number buttons to enter the time as "HH: MM: SS" and press the "SELECT" button to confirm. System Setup - Language Date (MM/DD/YY) Time (HH: MM: SS) 01/01/00 14:06:11 5. Press the "Return" button to return to the upper level menu and setup other items. Or, press the "Setup" button to finish the settings and exit. * The correct setup of system clock is the prerequisite for timer recording. 42 Other Operations Standby 1. In the normal working status, press the red button "STANDBY/ON" of the remote controller to enter the Standby status. In the Standby status, the VFD will display current time as a clock. For the clock adjustment, please see "System Setup: System Clock Settings" In the Standby status; the red Standby LED on the front panel is ON. To prevent damage, the operation is disabled when the unit is writing or erasing a disc. 2. Press the "STANDBY/ON" button on the front panel or the remote controller again, the system will resume working. In the normal status, the red Standby LED is OFF. 43 Appendix (Troubleshooting Guide) Before contacting service personnel, please check possible causes according to the following instructions. Symptom No power Possible Cause 1. Power supply not connected; 2. Bad contact between the power plug and the receptacle; 3. The power of the receptacle is off. Remedy 1. Connect to the power supply. 2. Plug again or replace a receptacle. 3. Switch on the receptacle. No sound 1. Incorrect signal connection; 2. The disc is deformed or get dirty; 3. The system is in the mute status. 1. Incorrect signal connection; 2. Incorrect TV status. 1. Wrong selection of TV system; 2. Improper colour adjustment; 3. Incorrect video output settings 1. Connect the signals properly. 2. Clean or fix the disc. 3. Press the "Mute" button again. 1. Connect the signals properly. 2. Adjust the TV/AV status. 1. Set up the system by pressing the "System" button of the remote controller. 2. Readjust the colour. 3. Check if the video output settings are correct. Disc cannot be played 1. No disc in the drive; 2. Disc placed wrongly; 3. Moisture has condensed in the unit; 4. Not in a playing status; 5. Wrong disk format; 6. Disc is dirty. 1. Insert a disc. 2. Put the disc on the disc tray properly with the label side up. 3. Leave the unit on for about an hour (without disc) and before using it again. 4. Press the "Play" button to switch to Playing status. 5. Replace it with a supported disc. 6. Clean the disc with a soft cloth from the centre to the edge. Remote controller malfunction 1. The remote controller is not directed at the censor; 2. The receiving distance is more than 8 meters; 3. Low voltage of the RC batteries; 4. There is an obstacle between the unit and RC. 1. Direct the remote controller at the sensor. 2. Reduce the receiving distance. 3. Replace all the batteries. 4. Remove the obstacle. Sudden malfunction 1. Bad disc quality; 2. Press other buttons by mistake; 3. Static from the outside. 1. Wait for 5-10 seconds and the playing will be restored. 2. Operate again. 3. Shut off the unit for 1-2 minutes and open it again. Picture dividing 1. The selected system is incompatible with the disc. 1. Incorrect system connection; 2. No disc or non-recordable disc; 3. The disc has been finished; 4. There is no free space in the disc. 1. Set up the correct system. No picture No colour External signals cannot be recorded 1. Connect properly. 2. Insert a recordable disc. 3. Replace a disc. 4. Replace a disc. No monitoring signal 1. Input source not prepared; 2. Wrong video output system; 3. The actual input source is not correspondence with the selected one. 1. Prepare the input source. 2. Switch the video output system. 3. Select a proper input source. Timer recording cannot be done 1. The disc does not meet the requirement; 2. Wrong time settings (System Clock or Recording Time); 3. The input source doesn't work properly at the recording time; 4. System power failure. 1. Replace it with a new DVD+R or DVD+RW disc. 2. Set up the time again. 3. Ensure the inputs source work properly at the recording time. 4. Set the system to standby status. Recording aborted halfway 1. There is no free space in the disc; 2. Bad disc quality. 1. Replace it with a blank disc. 2. Replace it with a high quality disc. 44 Technical Specifications Technical Specifications Supported disc formats DVD, DVD+R/RW, DVD-R/RW SVCD, VCD, CD-DA, MP3, JPEG Supported recordable disc DVD+R, DVD+RW formats Recording format DVD (MPEGII) Recording quality SP Standard Play), SLP ( Standard Long Play), EP (Extend Play), HQ (Perfect Quality) Composite Video Input S-Video Input (Y+C) DV Input (1394) RF Input Analog Audio Input Input Output Composite Video Output S-Video Output (Y+C) Component Video Output Analog 5. l-Channel Audio Output Digital Audio Coaxial Output Digital Audio Optical Output Input RF Features System: PAL/SECAM Impedance: 75 imbalance coaxial cable Output Composite Video System: NTSC/PAL Video Level: 1.0 0.2Vp-p 75 S-Video Y Output Level: 1.0 Vp-p 75 C Output Level: 0.3 Vp-p 75 Video Horizontal resolution: 500 lines Y S/N 65dB Input Composite Video System: NTSC/PAL Video Level: 1.0 0.2Vp-p 75 S-Video Y Input Level: 1.0 Vp-p 75 C Input Level: 0.3 Vp-p 75 Video Features 45 Technical Specifications Technical Specifications Output Audio level: l.0~2.0 Vrms (l0k load) Frequency response: 4Hz~44KHz ( 2dB) S/N ratio 90dB Audio distortion + noise -65dB (1KHz) Input Audio Level 2.0 Vrms (l0k Audio Specifications load) General Specifications Power supply AC 120-240V 50/60Hz Power consumption: 35W Standby power consumption: 3W Size: 430mm x 48mm x 308mm Weight Net: 4.0kg Gross: 4.5kg Working Humidity Relative humidity: 15~75% (without water condensate) 46 PALSONIC CORPORATION PTY LTD 1 JOYNTON AVENUE WATERLOO NSW 2017 AUSTRALIA TEL: (02) 9313 7111 FAX: (02) 9313 7555 www.palsonic.com.au PALSONIC CUSTOMER SERVICE TELEPHONE AUSTRALIA: 1300 657 888