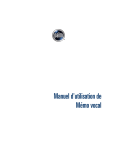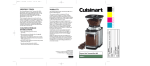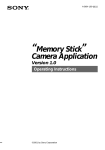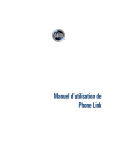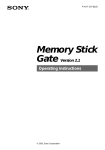Download Palm Voice Memo Handbook User's Manual
Transcript
Voice Memo Handbook Copyright © 2002 Palm, Inc. All rights reserved. HotSync, the Palm logo, and Palm OS are registered trademarks of Palm, Inc. The HotSync logo and Palm are trademarks of Palm, Inc. All other brands are trademarks or registered trademarks of their respective owners. Disclaimer and Limitation of Liability Palm, Inc. assumes no responsibility for any damage or loss resulting from the use of this guide. Palm, Inc. assumes no responsibility for any loss or claims by third parties which may arise through the use of this software. Palm, Inc. assumes no responsibility for any damage or loss caused by deletion of data as a result of malfunction, dead battery, or repairs. Be sure to make backup copies of all important data on other media to protect against data loss. IMPORTANT Please read the End User Software License Agreement with this product before using the accompanying software program(s). Using any part of the software indicates that you accept the terms of the End User Software License Agreement. PN: 407-4930A-US Contents About Voice Memo . . . . . . . . . . . . . . . . . . . . . . . . . . . . . . . . . . . . . . . . . . . . . . . . . . 1 Handheld System Requirements . . . . . . . . . . . . . . . . . . . . . . . . . . . . . . . . . . . . . . 1 Installing Voice Memo . . . . . . . . . . . . . . . . . . . . . . . . . . . . . . . . . . . . . . . . . . . . . . . 1 Using Voice Memo . . . . . . . . . . . . . . . . . . . . . . . . . . . . . . . . . . . . . . . . . . . . . . . . . . 2 Opening Voice Memo . . . . . . . . . . . . . . . . . . . . . . . . . . . . . . . . . . . . . . . . . . . . . 2 Recording a voice memo . . . . . . . . . . . . . . . . . . . . . . . . . . . . . . . . . . . . . . . . . . . 3 Pausing and resuming a voice memo recording . . . . . . . . . . . . . . . . . . . . . . . 4 Storing voice memos on an expansion card . . . . . . . . . . . . . . . . . . . . . . . . . . . 5 Listening to voice memos . . . . . . . . . . . . . . . . . . . . . . . . . . . . . . . . . . . . . . . . . . 6 Setting an alarm for a voice memo . . . . . . . . . . . . . . . . . . . . . . . . . . . . . . . . . . 8 Using Voice Memo menus . . . . . . . . . . . . . . . . . . . . . . . . . . . . . . . . . . . . . . . . . 9 iii Contents iv About Voice Memo Voice Memo provides a place for you to record your thoughts while you’re on the go. You can use Voice Memo to do things you might do with a voice recorder, and more: ■ Record and play back voice memos directly on your handheld. ■ Set an alarm to use your voice memos as reminder messages. ■ Assign your voice memos to categories so that you can organize and view them in logical groups. ■ Synchronize with your computer using Palm™ Desktop software and HotSync® technology, and then listen to voice memos on your computer or send them as e-mail attachments. ■ Share voice memos with other people when you use the Send or Beam commands. Handheld System Requirements The following items are required to use Voice Memo: ■ You must have 175 kilobytes (KB) of available memory on your handheld. ■ To record a voice memo, you must connect your handheld to the Palm™ Handsfree Headset, which is sold separately. NOTE Other headsets may work with your handheld. Headsets must use a 2.5-mm voice jack plug, and a 4-pin configuration. Performance and usability with headsets other than the Palm Handsfree Headset may vary. Installing Voice Memo To use Voice Memo, you must install the software files located on the Software Essentials CD-ROM. To install Voice Memo (Windows): 1. Insert the Software Essentials CD-ROM into your computer’s CD-ROM drive. 2. From the categories listed on the left side of the Install screen, click the Productivity tab, and then click Voice Memo. 3. Click Install Now to send the files to Palm™ Quick Install. NOTE If Palm Quick Install is not already open, a confirmation dialog box will appear. In the User drop-down list, select the name that corresponds to your handheld. Click OK to send the files to Palm Quick Install. 4. Connect your handheld to the cradle/cable and press the HotSync button ™. 1 Using Voice Memo To install Voice Memo (Mac computer): 1. Insert the Software Essentials CD-ROM into your computer’s CD-ROM drive. 2. Double-click the Software Essentials CD, open the Productivity folder and then open the Voice Memo folder. 3. Select all files except the handbook, and then double-click. 4. In the User drop-down list, verify that the user name corresponds to your handheld. NOTE If the user name is not correct, reselect the files you selected in step 3 and then click Remove from List. Select the correct name and then begin again from step 3. 5. Connect your handheld to the cradle/cable and press the HotSync button . Using Voice Memo Once you’ve installed the software on your handheld, you’re ready to begin using the Voice Memo application. Opening Voice Memo You can open the voice memo application by using the onscreen controls, or by simply connecting the headset to your handheld. To open Voice Memo using the onscreen controls: 2 1. Tap the Home icon . 2. Tap the pick list in the upper-right corner of the screen. 3. Tap Main. 4. Tap the Voice Memo icon . Recording a voice memo Recording a voice memo To record a voice memo, you can use the headset button or the onscreen controls. After you finish recording a voice memo, you cannot add to or change the content, but you can assign the voice memo to a category or change the voice memo title. To record a voice memo on your handheld using the headset button: 1. Connect the headset to your handheld. This will automatically open the Voice Memo application. Headset button 2. To begin recording, press the headset button and begin speaking into the headset microphone. A tone sounds to indicate that recording has started. NOTE If you are recording a long voice memo and want to pause and continue it later, see “Pausing and resuming a voice memo recording” in the next section. 3. To stop recording, press the headset button once. A tone sounds to indicate that recording has stopped. 4. (Optional) Tap the time at the top of the screen and enter a title. 3 Using Voice Memo 5. (Optional) Tap the category pick list in the upper-right corner and select the category where you want to store the voice memo. TIP To automatically store voice memos on an expansion card, see “Storing voice memos on an expansion card” later in this handbook. Enter title here Tap to create another voice memo 6. Tap Done. Pausing and resuming a voice memo recording To pause and resume while recording a voice memo, you must use the onscreen controls. To pause and restart while creating a voice memo: 1. In the Voice Memo list, tap New. 2. (Optional) Tap the category pick list in the upper-right corner and select the category in which you want to store the voice memo. TIP To automatically store voice memos on an expansion card, see “Storing voice memos on an expansion card” later in this handbook. 3. Tap Record. A tone sounds to indicate that recording has started. Record 4 Pause Storing voice memos on an expansion card 4. Begin speaking into the headset microphone. 5. Tap Pause to pause recording. A tone sounds to indicate that recording has paused. NOTE If you use other applications on your handheld while pausing the recording, press the headset button once to resume recording later. Recording status Stop 6. To restart recording, tap Record. A tone sounds to indicate that recording has restarted. 7. Tap Stop when you are finished recording your voice memo. A tone sounds to indicate that recording has stopped. 8. (Optional) Tap the time at the top of the screen and enter a title. 9. Tap Done. Storing voice memos on an expansion card You can conserve storage space on your handheld, or create voice memos for others, by storing your voice memos on an expansion card. Voice Memo enables you to store specific voice memos on an expansion card, or to configure your handheld to always store voice memos on an expansion card when one is present. Keep in mind that when you store voice memos on an expansion card, they do not appear in the Voice Memo portion of Palm Desktop software after a HotSync operation and are not backed up. So, if you give your expansion card to a friend, you do not have another copy of your voice memo(s). You must use a card reader (sold separately) to view the contents of the expansion card on your computer, and use a third-party application to back up data stored on an expansion card. Additionally, you cannot mark voice memos private or attach alarms to voice memos that are stored on an expansion card. To store specific voice memos on an expansion card: 1. Create or open a voice memo. 2. Tap the category pick list in the upper-right corner and select Card, or the card’s name. 3. Tap Done. 5 Using Voice Memo To automatically store voice memos on an expansion card: 1. From the Voice Memo list, tap the Menu icon . 2. Tap Options, and then tap Preferences. 3. Tap the check box Record automatically to expansion card, if present. 4. Tap OK. Listening to voice memos You can listen to voice memos with or without the headset. The Voice Memo list displays the title, creation date, and duration of each voice memo. If you did not assign a title to a voice memo, the title appears as the time you created the voice memo. This makes it easy to locate and listen to your voice memos. To listen to a voice memo: 1. (Optional) Connect the headset to your handheld. 2. In the Voice Memo list, tap the voice memo title (or time). TIP You can also select a voice memo with the navigator. The voice memo begins to play after a few seconds. To start playing immediately, tap Play. Tap arrows to scroll to next and previous voice memos Tap to listen to a voice memo 6 Listening to voice memos 3. Tap the arrows at the top of the screen to listen to the next or previous voice memo. You can also press Right or Left on the navigator to listen to the next or previous voice memo. TIP 4. Tap Done. To adjust the volume: 1. In the V Memo screen, tap the Speaker icon . 2. Drag the slider or press Up or Down on the navigator to adjust the volume. 3. Tap Done. When a voice memo is playing, you can also press Up on the navigator to increase the volume, or press Down to decrease the volume. TIP To play a portion of a voice memo: 1. In the Voice Memo list, tap the voice memo title. 2. Drag the slider to the portion you want to hear. TIP You can also tap the slider bar to jump the slider to that position. Slider 3. Tap Play. 4. Tap Done. Slider bar 7 Using Voice Memo Setting an alarm for a voice memo You can set an alarm for a specific time and date to remind you to follow-up on a voice memo. To set an alarm for a voice memo: 1. Tap the voice memo to which you want to assign an alarm. 2. Tap the Menu icon 3. Tap Options, and then tap Alarm. 4. Tap the Date box. 5. Tap the year, month, and date you want the alarm to sound. . Tap here to select year Tap here to select month Tap here to select date After you tap the date, the Set Alarm dialog box reappears. 6. Tap the Time box. 7. Tap the hour and minute columns to select the time you want the alarm to occur. Tap here to select hour Tap here to select minutes 8 8. (Optional) Tap the Auto-play check box to automatically play the voice memo when the alarm goes off. 9. Tap OK. Using Voice Memo menus 10. When the alarm goes off and the reminder message appears onscreen, do one of the following: – Tap OK to permanently dismiss the reminder and return to the current screen. – Tap Snooze to dismiss the reminder and return to the current screen. An attention indicator blinks in the upper-left corner of the screen to remind you of the pending alarm. In five minutes, the alarm sounds again and the reminder message reappears. The current time appears in the Reminder bar, and the voice memo title appears on the screen. If you did not title the voice memo, the time the voice memo was created appears on the screen. – Tap Go To to open Voice Memo. Voice Memo opens and displays the voice memo associated with the alarm. Wait a moment for the voice memo to begin playback, or tap Play. Using Voice Memo menus Voice Memo menus are shown here for your reference, and Voice Memo features that are not explained elsewhere in this book are described here. The Voice Memo and Options menus differ depending on whether you’re displaying the Voice Memo list or an individual voice memo. V Memo menus Voice Memo list V Memo screen Send Category Opens a dialog box where you can choose how to send the category. The available options vary, based on the applications installed on your handheld. Send V Memo Opens a dialog box where you can choose how to send the voice memo. The available options vary, based on the applications installed on your handheld. 9 Using Voice Memo Options menus Voice Memo list 10 V Memo screen Preferences Displays the Voice Memo Preferences dialog box, where you define the sort order for voice memos, the alarm sound, deletion confirmation setting, and whether to automatically store voice memos on an expansion card, if one is present. Security Displays the Change Security dialog box, where you set a privacy option for all voice memos. Details Displays the V Memo Details dialog box, where you assign a category and privacy option for a voice memo. About Voice Memo Shows version information for Voice Memo.