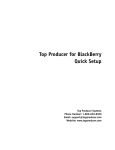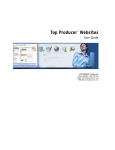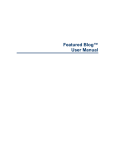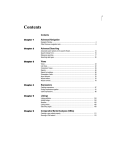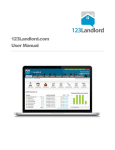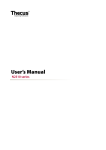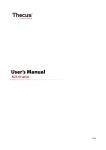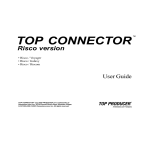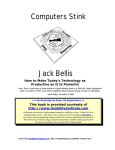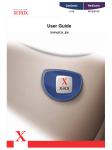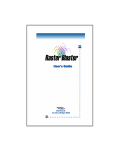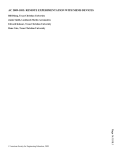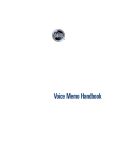Download the guide without installing it to your hard drive
Transcript
Top Producer® for Palm™ handhelds User Guide Top Producer Systems Phone number: 1-800-830-8300 E-mail: [email protected] Web site: www.topproducer.com Fax number: 604.270.6365 Top Producer for Palm Handhelds User Guide Information in this document is subject to change without notice. Companies, names and data used in examples herein are fictitious unless otherwise noted, and are used for illustration purposes only. No part of this document may be reproduced or transmitted in any form or by any means, electronic or mechanical, recording or otherwise for any purpose, without the express written permission of Top Producer Systems, a Move™ company, 4708 Caldwell Road East, Edgewood, WA 98372-9221 USA. Trademarks Top Producer®, Top Producer® 7i, Top Producer® 7i Remote, Top Producer® Assistant, Top Producer® 7i SellPhone™, Top Producer® 7i for the Palm™ handhelds, Top Connector™ 7i, Broker Tools, Franchise Tools, Top Marketer™ and Top Producer® Websites are trademarks of Top Producer Systems, a Move™ company, 4708 Caldwell Road East, Edgewood, WA 98372-9221 USA. Microsoft, Windows, Windows 95, Windows 98, Windows ME, Windows NT, Windows 2000, and Windows XP are trademarks of Microsoft Corporation. Palm, Hotsync, Palm OS, and Palm Computing are trademarks of Palm Computing Inc., a 3Com Company. Adobe Acrobat and Adobe Acrobat Reader are trademarks of Adobe Systems Incorporated. The Sentry Spelling-Checker Engine ©2000 Wintertree Software Inc. All other product names, company names, trademarks or service marks are the property of their respective owners. ©2003-2007 Top Producer Systems Company. All rights reserved. Top Producer for Palm Handhelds User Guide i Table Of Contents Before You Start . . . . . . . . . . . . . . . . . . . . . . . . . 1 What Is Top Producer for Palm? ..................................... 2 System Requirements ................................................... 3 About This User Guide .................................................. 4 Contacting Technical Support ......................................... 7 Setting Up Your Handheld . . . . . . . . . . . . . . . . . . 8 How To Install Top Producer for Palm .............................. 9 Screens At A Glance . . . . . . . . . . . . . . . . . . . . . . 19 Startup Screen .......................................................... 20 Record Menu ............................................................. 21 The Edit Contact Screen .............................................. 22 Today’s Business Screen ............................................. 23 Scheduler Screen ....................................................... 24 Listing And Closings Screens ........................................ 25 The Leads Screen ....................................................... 26 The Basics . . . . . . . . . . . . . . . . . . . . . . . . . . . . . 27 Logging On ................................................................ 28 Working In The Startup Screen ......................................................... 29 What You Can Do From The Main Menu ......................... 35 Importing Data From The Handheld Address And Date Book ......................................................... 39 Setting Preferences .................................................... 41 Working With Contacts . . . . . . . . . . . . . . . . . . . 43 Setting how the contact list is displayed ........................ 44 Creating A New Contact Entry ...................................... 45 Viewing Or Editing A Contact Entry ............................... 61 Deleting A Contact Record ........................................... 62 Working With Leads . . . . . . . . . . . . . . . . . . . . . 64 About Leads .............................................................. 65 Creating A Lead ......................................................... 66 Viewing Leads ............................................................ 67 Following Up A Lead ................................................... 70 Deleting A Lead ......................................................... 71 Top Producer for Palm handhelds User Guide ii The Scheduler . . . . . . . . . . . . . . . . . . . . . . . . . . 72 Viewing The Scheduler ................................................ 73 Viewing Untimed Activities ........................................... 79 Viewing A Scheduled Activity ....................................... 80 Scheduling Appointments, Calls And To-Dos .................. 81 Defining The New Activity ............................................ 83 Scheduling A Repeating Activity ................................... 86 Setting An Alarm For New Appointments ....................... 91 Setting A Reminder For New Calls or To-dos .................. 92 Prioritizing Your Calls And To-dos ................................. 93 Adding Activity Notes .................................................. 94 Linking An Activity To A Contact, Listing Or Closing ......... 95 Today’s Business . . . . . . . . . . . . . . . . . . . . . . . . 97 Viewing Activities From Today's Business ....................... 98 Activity Lists .............................................................100 Assigned Activities .....................................................106 Changing Activities . . . . . . . . . . . . . . . . . . . . . 110 Editing Activities .......................................................111 Marking Activities Done ..............................................114 Deleting Activities .....................................................116 Working With Listings . . . . . . . . . . . . . . . . . . . 118 Accessing Listings .....................................................119 Creating A New Listing ...............................................121 Editing Or Deleting A Listing .......................................123 Frozen Listings ..........................................................127 Property Pictures And Listings .....................................129 Working With Closings . . . . . . . . . . . . . . . . . . 132 Accessing Closings ....................................................133 Creating A New Closing ..............................................134 Viewing, Editing Or Deleting A Closing ..........................136 Frozen Closings .........................................................142 Beaming And Receiving Data . . . . . . . . . . . . . . 144 Beaming Data To Another Palm OS-based Device ..........145 Receiving Data From Another Handheld ........................148 Performing A HotSync Operation . . . . . . . . . . 150 About Synchronizing Using HotSync .............................151 Performing A HotSync Operation And Viewing A Synchronization Log .................................................................152 Conflict Resolution .....................................................156 The Top Producer 7i Handheld Manager . . . . . 160 Accessing The Handheld Manager ................................161 Setting Synchronization Options ..................................165 Viewing Data In The Filter ..........................................167 Filtering Records .......................................................169 Top Producer for Palm handhelds User Guide iii Changing To A Different Handheld Device .....................177 Refreshing Data On The Handheld ...............................178 Assistants’ Devices ....................................................179 Deleting A Handheld Device ........................................180 The Top Producer 8i Mobility Settings . . . . . . . 181 Troubleshooting . . . . . . . . . . . . . . . . . . . . . . . 182 Synchronization Setup ...............................................183 Upgrading From An Older Version of TPP ......................184 Unable To Access Top Producer for Palm After Upgrading Your Top Producer for Palm Version ..................................190 How To Uninstall/Reinstall Top Producer for Palm ..........191 HotSync Log Error Messages .......................................192 Other Problems .........................................................195 Top Producer for Palm handhelds User Guide iv Before You Start In this chapter: • • • • Top Producer for Palm User Guide “What Is Top Producer for Palm?” on page 2 “System Requirements” on page 3 “About This User Guide” on page 4 “Contacting Technical Support” on page 7 1 Before You Start What Is Top Producer for Palm? Top Producer for Palm gives you access to your online Top Producer 7i/8i data any time, anywhere, with the portability of your handheld. You can enter prospect haves and wants, property details, listings, closings and more, synchronizing them with Top Producer 7i/8i at the touch of a button. You can: • store listings & closings. • record property statistics. • view listing property pictures. • manage leads. • organize follow-up calls, appointments and to-dos with Today's Business. • beam your business card, contacts and notes. • look-up by spouse's name. • search by name, phone number, email address, house number, house style and area, street, company, and city. • direct dial on Treo™ communicators. Top Producer for Palm User Guide 2 Before You Start System Requirements Top Producer for Palm requires the following hardware and software. For more information, see “Troubleshooting” on page 182. Desktop computer operating system • Windows 98 • Windows ME • Windows NT 4 (requires Service Pack 6A) • Windows 2000 Professional (requires Service Pack 2, and user installing Top Producer for Palm must have administrator privileges) • Windows XP Professional • Windows Vista Internet browser • Internet Explorer 5.5, 6.0 or 7.0 Palm Desktop • Palm Desktop 3.0.1 or newer. However, if your desktop computer operating system is Windows XP Professional, you must be using Palm Desktop 4.0 or higher. Internet access • 56 K modem or any high-speed connection (DSL or cable) Handheld operating system • Palm OS 3.3 or higher Top Producer for Palm User Guide 3 Before You Start About This User Guide This guide is in Portable Document Format (PDF), and is viewed using Adobe® Acrobat® Reader®. For more information about Adobe Acrobat, please refer to Adobe Acrobat’s online Help. (To access the online Help from the main Adobe Acrobat window, click the Help menu, then Reader Help.) Saving the User Guide You can access the User Guide any time from Top Producer 7i: 1. From the Top Producer 7i main menu, click Help and then click Download user guides. The Download User Guides page opens. 2. Click the hyperlink corresponding to the User Guide you want to download. The selected User Guide opens in Adobe Acrobat. 3. To save a copy of the User Guide, click the Save ( icon from the Adobe Acrobat main menu. ) The Save a Copy... pop-up window opens. 4. Click the Save in drop-down list and specify a location on your computer (usually the Desktop is the easiest location). 5. Click Save. You can access the User Guide any time from Top Producer 8i: 1. In Top Producer 8i, click Help in the top right. The Top Producer 8i Online Help opens. 2. Click the Mobility book in the left pane, and then click the Downloading User Guides topic. Top Producer for Palm User Guide 4 Before You Start The Downloading User Guide topic appears in the right pane. 3. Click the hyperlink corresponding to the User Guide you want to download. The selected User Guide opens in Adobe Acrobat. 4. To save a copy of the User Guide, click the Save ( icon from the Adobe Acrobat main menu. ) The Save a Copy... pop-up window opens. 5. Click the Save in drop-down list and specify a location on your computer (usually the Desktop is the easiest location). 6. Click Save. If you are using a slower dial-up Internet connection you may want to save the User Guide to your hard drive first. How to print the User Guide To print the User Guide: 1. From Adobe Acrobat menu, click File, then Print or ) icon. click the Print ( The Print pop-up window opens. 2. Set your printer options, then click OK. Navigating within the User Guide If you are reading the User Guide online as a PDF file, click any text that appears in blue to jump directly to that section, (for example, click on “Record Menu” on page 21). Searching the User Guide You can automatically locate specific information by searching for key words, such as “technical support”, “email”, or “listings”. Top Producer for Palm User Guide 5 Before You Start To search the User Guide for specific text: 1. From the Adobe Acrobat toolbar, click the Find icon. To search through this guide for specific information, click the Find icon. The Find dialog box opens. Another way to access the Find dialog box is to click the Edit menu, then Find. You can also press [Ctrl+F]. 2. In the Find What field, type a key word. For example, if you’re looking for information about email, type “email”. 3. Depending on your search preferences, select one or all of the Match Whole Word Only, Match Case, and Find Backwards check boxes. 4. Click Find. Top Producer for Palm User Guide 6 Before You Start Contacting Technical Support Before contacting Top Producer Technical Support, please see “Troubleshooting” on page 182. Top Producer Technical Support is available Monday - Friday, 6:00 AM - 5:00 PM (Pacific Time): • Email: [email protected] • Telephone: 1-800-830-8300 • Fax: 604-270-6365 For support information and FAQs, go to www.topproducer.com. Top Producer for Palm User Guide 7 Setting Up Your Handheld In this chapter: • “How To Install Top Producer for Palm” on page 9 Top Producer for Palm User Guide 8 Setting Up Your Handheld How To Install Top Producer for Palm Please carry out the following steps in sequence to install and set up Top Producer for Palm. Note: If you are upgrading from an older version of TPP, please see “Upgrading From An Older Version of TPP” on page 184 before following the instructions below. You can install Top Producer for Palm on more than one computer (for example, on your home and office computers. Simply follow the instruc-tions below for each computer you want to install Top Producer for Palm on. The first step: Installing Palm™ Desktop You must have Palm™ Desktop (version 3.0.1 or newer) installed on your PC before you can install Top Producer for Palm. If you have not yet installed Palm Desktop, please do so now, referring to the installation instructions accompanying the Palm Desktop software. You can also download Palm Desktop from the Palm™ web site. To access the Palm web site: 1. Using your browser, go to http://www.palm.com. 2. Click on the Support tab. 3. From the left column, click on support downloads. 4. Under desktop & hotsync, click the drop-down list and select Palm Desktop for Windows. Note: The Palm web site is maintained by Palm, Inc. and could change without notice from Top Producer. The second step: Performing a HotSync test Top Producer for Palm User Guide Before synchronizing with Top Producer 7i/8i, your handheld must be able to successfully communicate with the Palm Desktop software on your PC. You should successfully complete a HotSync 9 Setting Up Your Handheld operation with the handheld at least once before installing Top Producer for Palm and synchronizing with Top Producer 7i/8i. For instructions on setting up your handheld, please refer to the instruction manuals accompanying the Palm Desktop Software and your handheld device. To test whether your handheld can communicate with your desktop PC, do the following: To perform a HotSync test: 1. Enter a test contact into the Address book on your handheld. 2. Enter a different test contact into the Address book of the Palm Desktop software on your personal computer. 3. Perform a HotSync operation. For more information, see “Performing A HotSync Operation And Viewing A Synchronization Log” on page 152. 4. Both contacts should appear in the Address book on both your handheld and the Palm Desktop software on your personal computer. If your HotSync test was: • successful, continue to the next section. • unsuccessful, refer to the documentation accompanying your handheld device or contact your handheld manufacturer's Technical Support. The third step: Assigning a license Before you can download and install the Top Producer for Palm application, you must confirm that licensing is in place for yourself and for any assistants to whom you want to allow access. The procedure for viewing and assigning licensing varies depending on whether you are using Top Producer 7i or Top Producer 8i. Assigning Licensing in Top Producer 7i To assign a Top Producer for Palm license to the agent: Follow these steps to ensure that you have been assigned a Top Producer for Palm license from the Agent setup page in Top Producer 7i: 1. From the main menu in Top Producer 7i, point to Setup and then click Agent setup. The Agent information page opens. 2. In the Additional Top Producer applications section, select the TOP PRODUCER 7i for Handhelds check box. Top Producer for Palm User Guide 10 Setting Up Your Handheld The displayed agent now has a Top Producer for Palm license. 3. Click OK. To assign a Top Producer for Palm license to the assistant: Follow these steps if you purchased more than one Top Producer for Palm license and you want to assign a license to an assistant who also has a handheld device: 1. From the main menu in Top Producer 7i, point to Setup and then click Agent setup. The Agent information page opens. 2. Click Assistants from the action menu. The Assistants page opens. Note: If you don’t see your assistant’s name in the list, you will need to add their information. For more information on creating assistants, see Top Producer 7i Quick Setup. To purchase an assistant license, contact our Sales Department at 1-800-241-5309. 3. Select the assistant you want to assign a license to, and then click View or edit from the action menu. The Assistant information page opens. 4 In the Login information section, select Top Producer for Palm. The displayed assistant now has a TPP 7i license. Assigning Licenses in Top Producer 8i Follow these steps to make sure that you have been assigned a Top Producer for Palm license in Top Producer 8i. To view your active licenses: Top Producer for Palm User Guide 1 From the Utility menu of Top Producer 8i, click My Account. 2 The header of the My Account screen displays every active license you have for your Top Producer account. Top Producer for Palm should be present. 11 Setting Up Your Handheld 3 If no license is present, contact Top Producer. If you are a part of a Broker account, contact your Responsible Agent. To assign a license to an assistant: Follow these steps if you purchased more than one license and want to assign a license to an assistant who also has a handheld device. The fourth step: Downloading and installing Top Producer for Palm 1 From the Utility menu of Top Producer 8i, select My Account. 2 Select the Team Members tab. 3 Click on the assistant's name in the Assistants table. 4 Click the Edit Assistant link. 5 From the Assign Licenses and Feature Access fieldset, select the Give this assistant access to checkbox and select Palm OS from the drop-down list. 6 Click the Save Assistant Info button. As with licensing, the procedure for downloading and installing Top Producer for Palm varies depending on whether you are using Top Producer 7i or Top Producer 8i. To download and install using Top Producer 7i You will download Top Producer for Palm from the Internet, install it onto your computer, and then install it onto your handheld device. Note: If you are installing Top Producer for Palm under Windows 2000, you must have Administrator privileges, (see “Error installing under Windows 2000” on page 202). If you have already downloaded and installed the client software, click Start, Programs, Top Producer for Palm, then Install Tool. Follow the instructions starting at “To install the Top Producer for Palm software on to your handheld:” on page 14. Top Producer for Palm User Guide 12 Setting Up Your Handheld To download and install the Top Producer for Palm software onto your computer: 1. Close all programs other than your Web browser and log into Top Producer 7i. 2. Point to Setup, then click Applications setup, and TOP PRODUCER 7i for handhelds. Note: If your Top Producer 7i database is larger than a certain size, you will be prompted to filter your data, (see “About large databases” on page 163). When you have finished setting up the filter, return to these instructions. If you are not required to filter your data, you will see the Handheld manager page. The Handheld manager page opens. 3. Click Download Client Software from the action menu. Note: If the Palm Desktop version on your computer is older than 3.0.1, you will be prompted to upgrade before installing Top Producer for Palm. Using your browser, go to the Palm web site to update your Palm Desktop, (see “The first step: Installing Palm™ Desktop” on page 9). Once you’ve completed the upgrade, return to step 3. The File Download dialog box opens. 4. Click Open. The files are downloaded to your computer and the Top Producer for Palm installation wizard opens. 5. Click Next. The license agreement appears. 6. If you accept the license agreement, click I accept the agreement, then click Next. Note: If you are installing Top Producer for Palm for the first time, you will be prompted to select a destination directory for the installation. Select a directory and then click Next. Top Producer for Palm User Guide 13 Setting Up Your Handheld The file folder/program group information opens. 7. Click Next. The Installing progress bar displays the installation progress, then the HotSync information dialog box opens. To install the Top Producer for Palm software on to your handheld: 8. Read the information, then click Next. The Select Palm Desktop user window opens. 9. Click the drop-down list and select the name of the user of the handheld you want to install Top Producer for Palm onto, then click Next. Note: If you have an older version of TPP installed on your computer, you may receive an Unsupported version detected message. Only if you receive this message, see “Unsupported version detected during install” on page 200 and “Upgrading From An Older Version of TPP” on page 184 for instructions on upgrading to Top Producer for Palm. If you do not receive the message, the Top Producer 7i user account information window opens. The Top Producer 7i user account information window opens. 10. Enter your User name and Password, and then click Next. The Before you install window displays details of your installation. 11. Review the summary information, then click Finish. The Installation succeeded - two more steps to completion window opens. 12. Read the on-screen information instructing you to perform two HotSync operations. Click Close. Note: If a message appears, prompting you to reboot your computer, click OK and reboot the computer. Once the computer has rebooted, continue to step 14. If you do not see the reboot Top Producer for Palm User Guide 14 Setting Up Your Handheld message, click Done in the Handheld manager page. 13. Make sure your handheld is in its cradle and press the HotSync button. This HotSync operation installs Top Producer for Palm onto your handheld. 14. Wait for the HotSync operation to complete, then press the HotSync button again. This HotSync operation sends your Top Producer 7i database to the handheld. Note: This may take some time, especially if you have a large number of contacts. Please wait for HotSync to complete and do NOT press Cancel. To check that the operation was completed successfully, from the Windows desktop click Start, Programs, Top Producer for Palm, and then click Log manager. 15. You can now use Top Producer for Palm on your handheld. To start using Top Producer for Palm immediately, see “Screens At A Glance” on page 19. Please also familiarize yourself with the Handheld manager, which allows you to manage your handheld and control how it synchronizes with Top Producer 7i. For more information, see “The Top Producer 7i Handheld Manager” on page 160. To Download and Install Using Top Producer 8i You will register your device in Top Producer 8i, define filter settings for your HotSync operation, download Top Producer for Palm, install it onto your computer, and then install it onto your handheld. To install Top Producer for Palm: 1. From the Main Menu of Top Producer 8i select the Mobility icon. Top Producer for Palm User Guide 2 From the My Device tab, click the Register a Device link. 3 From the Select Device screen, select the Palm radio button and click the Next button. 4 From the Apply Filter screen, define the filter settings that you want to use for your device. 15 Setting Up Your Handheld For a complete listing of the fields available and how to use them, see the Filter subtab topic of the 8i online help system. 5 When defining your filter settings for Contacts & Leads, pay particular attention to the To Match radio buttons. • • Selecting the All conditions must be met radio button will result in the criteria you defined being connected with AND statements (i.e. if you specified a Zip code and an area code, only contacts matching both criteria will be synchronized). Selecting the Match any conditions radio button will result in the criteria you defined being connected with OR statements (i.e. if you specified a Zip code and an area code, contacts matching either criteria will be synchronized). Note: The only exception to the To Match setting concerns the multi-select picklists used for the Contact Type, State, and Country fields. The selections you make in the multi-pick picklists are joined internally by OR statements, regardless of the To Match setting. For example, filtering settings including Contact Types and States criteria would be applied as follows: Contact_Types[Buyer OR Seller] AND State[Washington OR Oregon OR Ohio]. This would match Buyers and Sellers from any of the three states specified. 6 Click the Next button. 7 Click the Palm Client Software link. 8 Select the I accept the terms of this agreement link and click the Next button. Note: If the Palm Desktop version on your computer is older than 3.0.1, you will be prompted to upgrade before installing Top Producer for Palm. Using your browser, go to the Palm web site to update your Palm Desktop. Once you’ve completed the upgrade, return to step 3. 9. From the File Download dialog box, click Open. The files are downloaded to your computer. Top Producer for Palm User Guide 16 Setting Up Your Handheld 10.From the Top Producer to Palm dialog box, click Next. 11.Read the license agreement carefully. If you agree to its terms, select I accept the agreement, then click Next. You won’t be able to continue if you don’t accept the license agreement. Note: If you are installing Top Producer for Palm for the first time, you will be prompted to select a destination directory for the installation. Select a directory and then click Next. 12.Select the file/folder and program group you want to use for the application and click Next. 13.When the HotSync Information dialog box opens, click Next. 14. From the Select Palm Desktop user dialog box, click the drop-down list and select the name of the Palm Desktop user that corresponds to the handheld device you are installing Top Producer for Palm onto, then click Next. 15. Enter your user name and password, then click Next. 16. Click Finish. 17. Click Close. Note: If a message appears, prompting you to restart your computer, click OK. Once the computer has restarted, continue to step 14. If you do not see this message, click Done from the Handheld manager page. 18. Make sure your handheld is in its cradle and press the HotSync button. This HotSync operation installs Top Producer for Palm onto your handheld. 19. Wait for the HotSync operation to complete, then press the HotSync button again. This HotSync operation sends your Top Producer data to the handheld. Note: This may take some time, especially if you have a large number of contacts. Please wait for HotSync to complete and do NOT press Top Producer for Palm User Guide 17 Setting Up Your Handheld Cancel. To check that the operation was completed successfully, from the Windows desktop click Start, Programs, Top Producer for Palm, and then click Log manager. You can now use Top Producer for Palm on your handheld. To start using Top Producer for Palm immediately, see “Screens At A Glance” on page 19 Please also familiarize yourself with the Handheld manager, which allows you to manage your handheld and control how it synchronizes with Top Producer 7i/8i. For more information, see “The Top Producer 7i Handheld Manager” on page 160 or “The Top Producer 8i Mobility Settings” on page 181. Top Producer for Palm User Guide 18 Screens At A Glance Screens At A Glance In this chapter: • • • • • • • Top Producer for Palm User Guide “Startup Screen” on page 20 “Record Menu” on page 21 “The Edit Contact Screen” on page 22 “Today’s Business Screen” on page 23 “Scheduler Screen” on page 24 “Listing And Closings Screens” on page 25 “The Leads Screen” on page 26 19 Screens At A Glance Startup Screen The Startup screen is the first screen you will see when starting the program. For more information, see “Working In The Startup Screen” on page 29. Tap a contact name to display the contact record and the Edit contact screen. For more information about viewing and editing contacts, see “Viewing Or Tap a letter to view all contacts whose names start with the selected letter. Editing A Contact Entry” Tap the magnifying glass to find a contact. For more information about finding contacts, (see “Finding a contact” on page 30). Click here to create a new contact. For more information about creating a new contact, see “Creating A New Contact Entry” on page 45. Click here to view Today’s Business. For more information about working with Today’s Business, see “Today’s Business Screen” on page 23. You can also display all your contacts as a continuous list rather than a tabbed list. For more information, see “Setting Preferences” on page 41. Top Producer for Palm User Guide 20 Screens At A Glance Record Menu Tap on the far left corner of the screen to display a drop-down menu. Tap an option to access the relevant screen. Tap: • Scheduler to view your daily activities or schedule an activity. For more information, see “Viewing The Scheduler” on page 73. • Appointments, Calls or To-dos to • • view a list of your appointments, calls or to-dos. For more information, see “Activity Lists” on page 100. Listings to view your existing listings or create new listings. For more information, see “Accessing Listings” on page 119. Closings to view your exiting closings or create new closings. For more information, see “Accessing Closings” on page 133. • Leads to view your leads. For more information, see “Viewing Leads” on page 67. • Beam business card to beam your business card information to another Palm OS-based device. For more information, see “Beaming Data To Another Palm OS-based Device” on page 145. Top Producer for Palm User Guide 21 Screens At A Glance The Edit Contact Screen Tap a contact from the Startup screen, then tap Edit to display the Edit contact screen. For more information, see “Viewing Or Editing A Contact Entry” on page 61. Click here to edit the contact’s address. Top Producer for Palm User Guide Click here to add and/or edit the contact’s notes. 22 Screens At A Glance Today’s Business Screen Tap ( ) from the Startup screen to view Today’s Business. Today’s Business displays your daily activities. For more information, see “Viewing Activities From Today's Business” on page 98. Tap the: • Appointments icon to • • view a list of your appointments. (In this example, appointments appear below.) Calls icon to view a list of your calls. To-dos icon to view a list of your to-dos. Tap an activity icon to edit or view an activity’s details. Tap the New ( ) icon to schedule a new appointment, call or to-do. For more information, see “Scheduling Appointments, Calls And To-Dos” on page 81. Top Producer for Palm User Guide 23 Screens At A Glance Scheduler Screen The Scheduler graphically displays your activities on a daily, weekly or monthly basis. For more information, see “Viewing The Scheduler” on page 73. Tap the ( ) button to dis- play the Scheduler in daily view (as seen here). Tap the ( ) button to dis- Tap the letter that represents the day for which you want to view activities. Tap the New ( ) icon to play the Scheduler in weekly view. schedule a new appointment, call or to-do. For more information, see “Scheduling Tap the ( Appointments, Calls And To-Dos” on page 81. ) button to dis- play the Scheduler in monthly Top Producer for Palm User Guide 24 Screens At A Glance Listing And Closings Screens From the Record menu, tap Listings to display the Listings screen. For more information about the Record menu, see “Editing Or Deleting A Listing” on page 123. Tap which listing you’d like to edit. Tap Pictures to view listing pictures. Tap New to enter a new listing. From the Record menu, tap Closings to display the Closings screen. For more information, see “Viewing, Editing Or Deleting A Closing” on page 136. Tap which closing you’d like to edit. Tap New to enter a new closing. Top Producer for Palm User Guide 25 Screens At A Glance The Leads Screen From the Record menu, tap Leads to display the leads screen. For more information, see “Viewing Leads” on page 67. Tap the Details ( ) icon to display lead details. Tap the Contact ( ) icon to display the lead’s contact record. Tap the Note ( ) icon to add contact notes. Tap the New ( ) icon to schedule a new appointment or call, or to follow up the lead. Top Producer for Palm User Guide 26 The Basics The Basics In this chapter: • • • • “Logging On” on page 28 “Working In The Startup Screen” on page 29 “What You Can Do From The Main Menu” on page 35 “Importing Data From The Handheld Address And Date Book” on page 39 • “Setting Preferences” on page 41 Top Producer for Palm User Guide 27 The Basics Logging On Top Producer for Palm allows access to only one user database. When you start Top Producer for Palm, the logon screen will show the username of the Top Producer 7i/8i database that has been sent to the handheld. If it has been more than 30 days since your last synchronization, you will see a message box informing you that you must synchronize Top Producer for Palm with Top Producer 7i/8i. For more information, see “The 30 day synchronization rule” on page 151. To log on to Top Producer for Palm: 1. From the handheld’s Application picker, tap the Top Producer for Palm icon. The logon pop-up screen opens. 2. When you log on for the first time, the Password field will be empty. Click OK. Note: You can change your password or set your preferences so that you do not have to specify a password. For more information, see “Setting Preferences” on page 41. Depending on your settings in Preferences, the Startup screen can either display a continuous listing with phone numbers (simple list), a tabbed list (as shown), or Today’s Business. For more information, see “Setting Preferences” on page 41. Top Producer for Palm User Guide The Startup screen opens, displaying a list of contacts in alphabetical order. (The Startup screen is also referred to as a contact list.) 28 The Basics Working In The Startup Screen The Startup screen displays an alphabetical list of contacts and an icon indicating associated notes or events. Depending on your preference settings, the Startup screen can also display contact phone numbers and address tabs. For more information, see “Setting Preferences” on page 41. ( )This icon indicates there are notes associated with the contact. Tap the icon to view the notes. For more information, see “Adding contact notes” on page 59. ( )This icon indicates there are activities linked to the contact. Tap the icon to display the linked activities. For more information, see “Viewing scheduled activities by contact name” on page 104. The contact name is displayed according to the user preferences. Tap the contact name to display the contact record and the Edit contact screen. The selected tab determines the letter of the alphabet under which the contacts are listed. Display the Find contact screen. For more information, see “Finding a contact” on page 30. Enter the first letters of a displayed contact’s name to jump to the contact instead of scrolling through a list. Top Producer for Palm User Guide Display the drop-down list of available contact types. Select a type to display only those contacts who fall into a specified category. Display the New contact screen. For more information, see “Creating A New Contact Entry” on page 45. Display the Today's business screen. For more information, see “Viewing Activities From Today's Business” on page 98. 29 The Basics Viewing the contact list by category To display the list of contacts by a specific category: 1. Tap the down arrow in the top right corner of the Startup screen. A list of all of the contact types currently being used is displayed. 2. Tap a category to display only contacts of that type (for example, Buyers). Finding a contact You can search for a contact using either the Find tool or the Lookup feature. With either method you can search for a contact based on partial information (for example, the first part of their last name). The Find tool is represented by the magnifying glass ( ) icon located at the bottom of the Startup screen. Use it to search for a contact by name, phone number/email/web address, address or house information. The Lookup feature is represented by the dotted line with the flashing cursor located next to the Find ( ) icon. Use this feature to jump to a displayed contact by typing in the first letters of the contact’s name. As each letter is entered, the name in the displayed contact list most correctly matching those letters is highlighted. For more information, see “To search for a contact using the Lookup feature:” on page 31. To search for a contact using the Find tool: 1. From the Startup screen, tap the Find ( display the Find contact screen. ) icon to 2. Tap the down arrow to select the criterion by which you want to search for a contact. 3. Enter as much of the name as you can remember. For example, if you want to find a contact with the last name of “Allen”, enter “Al” to list all instances of last names beginning with “Al”. The more text you enter, the more accurate the search. 4. Tap Find to begin the search. The Top Producer — Find contact screen displays a list of contacts matching the search criteria. Top Producer for Palm User Guide 30 The Basics To search for a contact using the Lookup feature: The Lookup feature is used to jump to a listed contact. Lookup is very useful to jump to a desired contact without having to scroll down the entire list. 1. Tap the dotted line next to the Find ( ) icon. A flashing cursor appears. Tap here. 2. At the flashing cursor on the dotted line, enter the first letter or letters of the last name of the contact you want to find. For example, to find a contact with the last name “Brown”, you can enter just “Br” to highlight the first last name beginning with “Br”. The more text you enter, the more accurate the search. The contact most closely matching the letters you entered appears highlighted. Note: A typed letter will NOT be entered in the Lookup zone unless at least one contact record is present matching that letter. If any letters are deleted in the middle of the string or pasted into a different position during the search and a match cannot be found, letters will be removed from the end of the letter string until a match with a contact record is made. The closest match is highlighted in the contact list. 3. Tap the desired name to display detailed contact information. You can view or edit the record details, or add a new contact. For more information, see “Displaying a contact record” on page 31. Displaying a contact record Top Producer for Palm User Guide Tap a contact from the list on the Startup screen to select the contact's record. From the contact record, you can view or edit contact information, add or view contact notes, or add a new contact. 31 The Basics Note: Contacts will appear as Unnamed if a first or last name is not specified in their record. In addition, an Unnamed contact record will be created if a closing was imported from a previous version and didn't have a seller associated with it. To display a contact's record: 1. From the Startup screen, tap a contact. The contact record is displayed. Tap the left arrow to move back (alphabetically) to the previous contact. Tap the right arrow to move forward to the next contact. Tap to exit the screen. Indicates there are multiple pages. Tap the up or down buttons to scroll up or down. Tap to display the Edit contact screen, where you can modify the information. Tap to display the Contact notes screen, where you can view or add notes. Tap to display the New contact screen, where you can add a new contact record. Use this screen to view details of the contact record. Top Producer for Palm User Guide 32 The Basics The Contact menu To access the contact menu: 1. With the contact record displayed, tap on the far left corner of the screen. The Contact menu is displayed, with two submenus: Record and Options. Record menu commands The Record menu is displayed by default when the Contact menu is first displayed. Table 1: An explanation of what the Record menu commands do The Record menu command Top Producer for Palm User Guide The explanation Delete contact Displays a message box, asking you to confirm deletion of the selected contact. For more information, see “Deleting A Contact Record” on page 62. Properties Displays the View/change property screen, where you can view, add and edit property-specific information for the selected contact. For more information, see “Working With Contacts” on page 43. Present home notes Displays the Edit note screen, where you can enter notes about the contact's current home. For more information, see “Working With Contacts” on page 43. 33 The Basics Table 1: An explanation of what the Record menu commands do The Record menu command The explanation Future home notes Displays the Edit note screen, where you can enter notes about the contact's future home. For more information, see “Working With Contacts” on page 43. Activities Displays activities linked to the contact. For more information, see “Viewing scheduled activities by contact name” on page 104. Beam contact Beams contact information to a receiving Palm OS-based device. For more information, see “Beaming And Receiving Data” on page 144. Beam business card Beams your business card information to a receiving device. For more information, see “Beaming And Receiving Data” on page 144. Options menu commands From the Contact menu, tap Options to display the Options menu. The: • Font menu option displays the Select Font screen, which allows you to choose from three font styles. • About Top Producer menu option displays the Information screen, which shows you copyright information, the name of the database currently on the handheld, and the username. Tap Support to view information about how to contact technical support, as well as to view the Top Producer version number. Top Producer for Palm User Guide 34 The Basics What You Can Do From The Main Menu The main menu contains three sub-menus: Record, Edit and Options. To access the main menu: 1. With the Startup screen displayed, tap on the far left corner of the screen. The main menu is displayed, focused on the Record submenu. Record menu commands The Record menu is displayed by default when the main menu is first displayed. Table 2: An explanation of what the Record menu commands do The Record menu command Top Producer for Palm User Guide The explanation New contact Displays the New contact screen, where you can enter a new contact. For more information, see “Working With Contacts” on page 43. Scheduler Displays the Scheduler screen, where you can enter activities. For more information, see “The Scheduler” on page 72. Appointments Displays the Appointments screen, where you can view upcoming appointments or schedule new ones. For more information, see “Today’s Business” on page 97. Calls Displays the Calls screen, where you can view upcoming calls or schedule new ones. For more information, see “Today’s Business” on page 97. 35 The Basics Table 2: An explanation of what the Record menu commands do The Record menu command The explanation To-dos Displays the To-Do List screen, where you can view upcoming todos or schedule new ones. For more information, see “Today’s Business” on page 97. Listings Displays the Listings screen, where you can view listings. For more information, see “Working With Listings” on page 118. Closings Displays the Closings screen, where you can view closings. For more information, see “Working With Closings” on page 132. Leads Displays the Leads screen, where you can view new leads. For more information, see “Working With Leads” on page 64. Beam business card Beams your business card information to a receiving Palm OSbased device. For more information, see “Beaming And Receiving Data” on page 144. Edit menu commands (used when working with text) From the main menu, tap Edit to display the Edit menu. Table 3: An explanation of what the Edit menu commands do The Edit menu command Top Producer for Palm User Guide The explanation Undo Clears the last action. Cut Cuts selected text. Copy Copies selected text. Paste Pastes text that has been copied or cut. Select all Selects all the text on the screen. Keyboard Displays the Keyboard screen. For more information, please see your handheld Handbook. 36 The Basics Table 3: An explanation of what the Edit menu commands do The Edit menu command Graffiti help The explanation Displays the Graffiti help screen. Options menu commands From the main menu, tap Options to display the Options menu. Table 4: An explanation of what the Options menu commands do The Options menu command Top Producer for Palm User Guide The explanation Preferences Displays the Preferences screen, where you can set up user preferences. For more information, see “The Basics” on page 27. Beaming preferences Displays the Beaming preferences screen, where you can set your beaming options. For more information, see “Beaming And Receiving Data” on page 144. Edit business card Displays the Business card screen, where you can add or edit business card information. The changes applied here are NOT transferred back to Top Producer 7i/8i. For more information, see “Beaming And Receiving Data” on page 144. Import Address book Imports contact data from your handheld’s address book into Top Producer for Palm. For more information, see “Importing Data From The Handheld Address And Date Book” on page 39. Import Date Book Imports scheduled events from your handheld’s date book into Top Producer for Palm. For more information, see “Importing Data From The Handheld Address And Date Book” on page 39. Delete all pictures Deletes all property pictures for listings in the Top Producer for Palm database. For more information, see “Managing property pictures for listings” on page 129. 37 The Basics Table 4: An explanation of what the Options menu commands do The Options menu command About Top Producer Top Producer for Palm User Guide The explanation Displays the Information screen. Look here to see copyright information, the database your handheld is using, and the user name. Tap Support to view technical support contact information and the Top Producer for Palm version number. 38 The Basics Importing Data From The Handheld Address And Date Book You can import existing contact and schedule information from the Address Book and Date Book on your handheld. You should not import contact information if it is already in Top Producer 7i/8i. Doing so may produce duplicate contacts or activities in your Top Producer 7i/8i database. To import data from the Address Book and Date Book: Like all other activities, only repeating activities from between the selected date range will be imported. If an activity is scheduled to repeat beyond the date parameter, the part that falls outside the selected date range will not be included. Imported yearly repeating activities with periods over one year will become disconnected “one-time” activities. 3. Tap Import Address Book to import contact information from the Address Book. Untimed appointments from the handheld datebook are imported as To-do activities. 1. From the Startup screen, tap on the far left corner of the screen to display the main menu. By default, the Record menu opens. 2. Tap Options to display the Options menu. The Address Book import dialog box opens. 4. Tap Yes to import the Address Book information. The Address book information is imported. Note: Tap Cancel to stop the import process. Any data imported up to that point will be retained. 5. Repeat steps 1 and 2 to display the Options menu. 6. Tap Import Date Book to import scheduling information from the Date Book. The Date Book import dialog box opens. 7. Tap Yes to proceed. The Select start date for import screen opens. 8. Select a date from which you want to begin importing information. Top Producer for Palm User Guide 39 The Basics The Select end date for import screen opens. 9. Select a date on which you want to stop importing information. The Date Book information is imported based on the start and end dates you selected. Note: Tap Cancel to stop the import process. Any data imported up that point will be retained. Top Producer for Palm User Guide 40 The Basics Setting Preferences You can personalize Top Producer for Palm by setting some basic user preferences. To set Top Producer for Palm preferences: 1. From the Startup screen, tap on the far left corner of the screen. 2. Tap Options, then Preferences. The Top Producer preferences screen opens. 3. Tap the Simple list option to display your contacts in a continuous list with the corresponding phone number, or tap the Tabbed list option to display your contacts in an address book style. For more information, see “Working With Contacts” on page 43. 4. Tap Last name, first name or First name, last name. Your selection sets the display format for contact names. 5. Tap the Remember last contact type check box to automatically display the last contact type the next time you log on. For example, if you want to display only Buyers in your contact list, set this option and only buyers are displayed the next time you start Top Producer for Palm. 6. Tap the Show today's business on start up check box to display the Today's business screen every time you log on. For more information, see “Viewing Activities From Today's Business” on page 98. 7. Select the Require Login check box if you want to enter a password each time you log in. If this check box is not selected, you will not need to enter a password each time you access Top Producer for Palm. 8. Top Producer for Palm User Guide Tap Password to display the Change password screen. 41 The Basics Although the username is the same as in Top Producer 7i/8i, changing the Top Producer for Palm password will not affect your Top Producer 7i/8i password. 9. Enter a new password if you want to change your current login password, then tap OK. (Top Producer for Palm passwords are not case sensitive.) 10. Clear the Use Colors check box if you do not want screens throughout Top Producer for Palm to appear in color. By default, Top Producer for Palm is set to use colors. Note: You must have Palm OS 4.0 or newer to set Top Producer for Palm to display screens in color. 11. Tap Map buttons to display the following screen. 12. Select the appropriate check box(es) to re-assign the buttons on your handheld to reflect Top Producer for Palm functions. For example, if you select the 'Date Book' to scheduler option, when you press the Date Book button on the handheld, the Top Producer for Palm scheduler is displayed. Press the Date Book button to launch the scheduler. For more information, see “Viewing The Scheduler” on page 73. Press the Address button to launch the contact list. For more information, see “Working In The Startup Screen” on Press the To-Do button to launch Today’s business feature. For more information, see “Viewing Activities From Today's Business” on page 98. 13. Tap OK once you’ve made your selections on the Map hardware buttons screen. The Top Producer preferences screen reappears. 14. Tap OK to accept your selections or tap Cancel to exit the Top Producer preferences screen without saving your selections. Top Producer for Palm User Guide 42 Working With Contacts In this chapter: • • • • Top Producer for Palm User Guide “Setting how the contact list is displayed” on page 44 “Creating A New Contact Entry” on page 45 “Viewing Or Editing A Contact Entry” on page 61 “Deleting A Contact Record” on page 62 43 Working With Contacts Setting how the contact list is displayed There are two types of contact list views available: Simple list or Tabbed list. To select the type of contact list you want displayed: 1. With the Startup screen displayed, tap on the far left corner of the screen. 2. Tap Options, then Preferences to display the Top Producer preferences screen. 3. Next to the Contact list type field, tap either Simple list or Tabbed list. Select the Simple list option to display your contacts in alphabetical order with corresponding phone numbers. Note: The screens displayed in this guide feature the Tabbed list option. 4. Next to the List by field, tap either Last name, firstname or First name, last name. Your selection sets the display format for contact names. 5. Tap the Remember last contact type check box to automatically display the last contact type the next time you log on. 6. Tap the Show today’s business on start up check box to automatically display the Today’s Business screen each time you log on to your handheld. Note: For more information about setting other user preferences, see “Setting Preferences” on page 41. Searching For A Contact For more information about using search features, see “Finding a contact” on page 30. Top Producer for Palm User Guide 44 Working With Contacts Creating A New Contact Entry Use the New contact screen to enter name and address information, detailed property information, assign action plans, and more. For more information about how to link a contact to activities, see “The Scheduler” on page 72. To activate the New contact screen: 1. From the Startup or Contact list screen, either: You can also tap the New button from the open record of an existing contact. Entering names • tap the New button. • tap on the far left corner of the screen to display the main menu, then tap Record, and then New contact. The New contact screen opens. To enter contact name information: 1. Tap the First name, Last name, or Spouse name fields and enter the contact's name information. You may also tap the field buttons (the label name) to display the Names screen. 2. Under Primary Contact, enter the First name and Last name for the contact. 3. Under Secondary Contact, complete the First name and Last name fields for the contact’s spouse. 4. Tap OK to save the information and exit the Names screen. Entering, editing and deleting company information Top Producer for Palm User Guide To access company information: 1. From the New contact screen, enter the contact's company information or tap the Company field button. 45 Working With Contacts The Select company screen opens. 2. Highlight the item from the list, then tap OK to accept the information. 3. To modify the list of company names, tap the Modify button on the Select company screen. The Modify company screen opens. 4. To add a new company to the list, tap Add. The Add company screen opens. 5. Enter the name of the company, then tap OK to save it to the list. 6. To edit an entry from the list, select a company name, then tap Change. The Change company screen opens. 7. Make changes to the selected item, then tap OK to save the changes. 8. To delete an entry from the list, select a company name, then tap Delete. The confirmation dialog box opens. 9. Tap Yes to confirm deletion. Entering, editing and deleting phone numbers To access the Phone screen: 1. To enter the contact's phone number information, tap the Home number or Bus number fields on the New contact screen. Enter the contact's phone numbers directly into the fields or tap the corresponding buttons to display the Phone screen. The Phone screen enables you to enter a comprehensive list of numbers where the contact can be reached. 2. You can choose from three categories: • Standard phones • Other phones • Other email & web Tap the down arrow in the upper right corner of the Phone screen to select a category. Top Producer for Palm User Guide 46 Working With Contacts Standard phones category 1. On the Phone screen, tap the Home field button to display the Edit home phone number screen. 2. Enter the number, extension number and a brief description. 3. Tap OK to save the information and exit the Edit home phone number screen. 4. Tap the Bus field button. The Edit business phone no. screen opens. 5. Enter the number, extension number, and a brief description. 6. Tap OK to save the information and exit the screen. 7. Tap each of the other field buttons on the Phone screen to display the corresponding Edit screens, and enter the required information. 8. When you are finished entering phone numbers, tap Done to return to the New contact screen. Other phones category 1. To enter any other phone number information for the contact, tap the Other phones category. The Phone screen opens. 2. To add a new phone number in this category, tap Add. The Add Other Phone Number screen opens. 3. Enter the title, phone number, extension number and a brief description. Tap OK to save the information and close the Add Other Phone Number screen. 4. To edit an existing 'other' phone number, tap the item on the Phone screen. Top Producer for Palm User Guide 47 Working With Contacts The Edit Other Phone Number screen opens. 5. Make any required changes to the entry, then tap OK. 6. To delete an ‘other’ phone number, tap Delete. 7. When you are finished, tap OK to return to the Phone screen. 8. In the Phone screen, tap Done to return to the New contact screen. Other email & web category 1. To enter other email or web addresses for the contact, tap the Other email & web category on the Phone screen. 2. To add a new email or web address, tap Add. The Add other web/email address screen opens. 3. Tap the Type field’s down-pointing arrow and select either Email or Web site. 4. Specify information in the Addr and Desc fields, then tap OK to save the information and close the Add other web/email address screen. Note: If there is no primary email address specified for the contact and you enter a secondary (other) email address, the Standard phones screen opens with the secondary email address appearing — the secondary email address automatically becomes the primary. If you specified a description (for example, “Work email address”) in the Add other web/ email address screen, the description will be lost. 5. To edit an existing email or web site address, tap the email or web site address you want to edit. The Edit web/email address screen opens. 6. Make changes to the entry, then tap OK to save the changes and exit the screen. 7. To delete the other email or Web site address displayed, tap Delete. Top Producer for Palm User Guide 48 Working With Contacts The email address or web site is removed from the list and the Phone screen reopens. 8. When you are finished, tap Done to return to the New contact screen. Top Producer for Palm User Guide 49 Working With Contacts Displaying the contact's preferred number To display the contact's preferred phone number in the contact record: 1. From the New contact screen, tap the Show in list field’s down-pointing arrow. 2. Select an item from the list by tapping it. Your selection appears in the Show in list field, and the corresponding phone number will be displayed in the contact record. Selecting contact types To select the contact type(s) for the selected contact: 1. From the New contact screen, tap the Contact type field entry button. The Select contact type screen opens. 2. Tap one or more check boxes to select the contact type(s) you want to assign to this contact. For example, select Friend and Buyer if you are acting as a buyer’s agent for a friend. To clear a check box, tap again. 3. To change the list, tap Modify. The Modify contact type screen opens. 4. To add a new contact type to the list, tap Add. The Add contact type screen opens. 5. Enter a new contact type, then tap OK to save it. Repeat for each entry you want to add. 6. To edit an entry from the list, select a contact type, then tap Change. The Change contact type screen opens. 7. Make any changes to the selected item, then tap OK to save the changes and close the screen. 8. To delete an entry from the list, select a contact type, then tap Delete. The confirmation dialog box opens. 9. Tap Yes to confirm deletion. Top Producer for Palm User Guide 50 Working With Contacts The Modify contact type screen reopens. 10. When you are finished modifying the list, tap Done. The Select contact type screen reopens. 11. Tap OK to return to the New contact screen. 12. By default, the first item of your selections appear in the Contact type field. (Items are sorted alphabetically.) 13. To change the Contact type displayed in the contact’s record, tap the down-pointing arrow. The list of contact types you selected appears. 14. Select another contact type. Your selection appears as the displayed Contact type for this contact. 15. Tap the down-pointing arrow in the bottom right corner of the New contact screen to display the second screen of contact information. Selecting the contact’s source Selecting the contact’s source will mark the contact as a lead. Leads you enter will appear in the Leads list with a status of New until you follow up with them. For more information on working with leads, see “Working With Leads” on page 64. 16. From the New contact screen, enter the lead’s source in the Source field. Alternatively, click the Source button and select an item from the list. Click OK to return to the New contact screen. Scheduling the next call For more information about scheduling a call, see “Defining The New Activity” on page 83. The new call will be automatically linked to the contact. Top Producer for Palm User Guide To schedule the next call you want to make to this contact: 1. From the New contact screen, tap Next call. The New call screen opens. 51 Working With Contacts Assigning The Call To An Assistant 1. To assign the call to another person, tap the Assign to ( ) icon in the bottom right corner. The Assign to screen is displayed. Once you assign an activity to your assistant, it will no longer be visible in your appointment book in the Scheduler. To view the assigned activity, you must open your assistant’s appointment book. 2. Tap the down arrow and select a name from the list. This next call will be assigned the next time you synchronize. 3. If you have made the call and the activity is nonrepeating, tap M.Done. The “Are you sure you want to mark this next call as done?” message appears. 4. Tap Yes. The word “done” appears in the title bar next to Next call. 5. Tap OK to save the information and exit the screen. Adding a note for the next call 1. To add notes for the next call, tap the Notes ( ) icon in the bottom right corner of the New call screen. The Edit note screen is displayed. 2. A date stamp is automatically added. Enter text describing the next call. 3. Tap OK to save the note and return to the New call screen. Assigning an action plan To assign a follow-up action plan to the contact: 1. From the New contact screen, tap Action plans. The Select plan to apply screen is displayed. 2. To view details of the available plans before applying one, tap a plan and then tap View. 3. You can click the Assigned to button to filter the view according to who the activities are assigned to. Top Producer for Palm User Guide 52 Working With Contacts 4. Tap an activity to view its details. 5. Tap Done, then tap Done again to return to the Select plan to apply screen. 6. Tap the plan you want to apply, then tap Apply to display the Select plan start date screen. 7. Tap the Start date data entry field and select the start date for the plan, then tap OK to display the Applied action plans screen. 8. To remove action plans from the contact, select a plan and tap Remove. 9. To add additional action plans, tap Add. 10. Tap Done in the Applied plans screen to return to the New contact screen. Entering future property information Future property information lists the types of property a buyer is interested in. To add future property information: 1. From the New contact screen, tap Future style to display the Select house style pick list. 2. Choose one or more styles of houses in which the contact is interested. If your choice is not in the list, tap Modify to display the Modify house style screen. Use the Modify house style screen to add new house styles, edit existing styles or delete styles from the list. Tap Done to save the changes and return to the Select house style screen. 3. When you are finished making your house style selections, tap OK to save them and return to the New contact screen. 4. Tap Future area to display the Select house area pick list. 5. Choose one or more areas in which the contact is looking for a property. 6. Tap Modify to display the Modify house area screen. Use this screen to add new areas to the list, or edit or Top Producer for Palm User Guide 53 Working With Contacts delete existing areas from the list. Tap Done to save the changes and return to the Select house area screen. 7. When you are finished making your house area selections, tap OK to save them and return to the New contact screen. Entering minimum/maximum prices With the cursor in the Min. price and Max. price fields, enter a minimum price and a maximum price the contact is willing to pay for a new home. Entering present property information The Present property information section describes a seller’s property. To add present property information: 1. From the New contact screen, tap Present style to display the Select house style pick list. 2. Select the style of house which best describes the contact's current house (if you are entering future property information you can select multiple styles). 3. Tap Modify to display the Modify house style screen. Use this screen to add new house styles to the list, or edit or delete existing house styles from the list. Tap Done to save the changes and return to the Select house style screen. 4. When you have selected the house style, tap OK to save it and return to the New contact screen. 5. Tap Present area to display the Select house area pick list. 6. You can only choose one description which best describes the area of the contact's current home. 7. Tap Modify to display the Modify house area screen. Use this screen to add new area descriptions, or edit or delete existing areas from the list. Tap Done to save the changes and return to the Select house area screen. 8. When you are finished making your house area selection, tap OK to save it and return to the New contact screen. Top Producer for Palm User Guide 54 Working With Contacts Entering minimum/maximum prices With the cursor in the Min. price and Max. price fields, enter a minimum price and a maximum price the contact is willing to accept for their current house. Adding primary address details The address details entered in this area should be the current address of the selected contact. To add secondary property addresses, see “Adding secondary address details” on page 56. To add a primary a address for a new contact: 1. Tap the Addr button to display the Address details screen. 2. With the cursor in the House number field, enter the number of the property. 3. Click the Direction prefix arrow to specify whether a direction appears before a street number, such as West 29. If the direction appears after a street number, such as 29 West, use the Direction suffix arrow. 4. In the Street name field, enter the street name on which the property is located. 5. Click the Street designator field to enter a street designator (for example, avenue or court). The Select designator screen opens. Select the designator, then click OK. 6. In the Suite number field, enter the suite number (if applicable). 7. In the P.O. Box field, enter a post office box number (if applicable). 8. In the Building/floor field, enter the name of the building or floor number (if applicable). 9. In the City field, enter the city. You may also tap the City button to display the Select city name pick list. 10. If you want to add new cities to the list, or edit or delete existing cities from the list, tap Modify to Top Producer for Palm User Guide 55 Working With Contacts display the Modify city name screen. Tap Done to save the changes and return to the Select city name screen. 11. When you are finished making your selection, tap OK to save it and return to the Address details screen. 12. In the County field, enter the county. You may also tap the County button to display the Select county name pick list. 13. If you want to add new counties to the list, or edit or delete existing counties, tap Modify to display the Modify county name screen. Tap Done to save the changes and return to the Select city name screen. 14. In the State field, enter the state or tap State to display the Select state pick list. 15. Tap Modify to display the Modify state screen. Use this screen to add new states to the list, or edit or delete existing states from the list. Tap Done to save the changes and return to the Select state pick list. 16. Tap OK to return to the Address details screen. 17. With the cursor in the Zip code field, enter the zip code. 18. With the cursor in the Country field, enter the country. You may also tap Country to display the Select country name pick list. 19. Tap Modify to display the Modify country name screen. Use this screen to add new countries to the list, or edit or delete existing countries from the list. Tap Done to save the changes and return to the Select country name pick list. 20. Tap OK to return to the Address details screen. 21. To add property statistics, tap the Stats button. For more information, see “Adding property statistics” on page 58. Adding secondary address details Top Producer for Palm User Guide To add a secondary address: 1. From the New contact screen, or from the Edit contact screen, tap on the far left corner of the screen to display the main menu. 56 Working With Contacts Once you've entered the primary address information, you can access the Properties menu option, where you can enter a secondary address. 2. Tap Record, then Properties to display the View/ change property screen. This screen shows you a list of addresses for the selected contact. 3. To add a secondary address, tap New to display the Address details screen. Follow the same instructions described in “Adding primary address details” on page 55. 4. Tap OK to save your entries and return to the View/ change property screen. Setting a primary address To set the address as the primary address: 1. From the View/change property screen, tap the property address you want to designate as the primary address. The Address details screen for the selected property opens. If you have more than one address entered for a contact, you can change which property you want to be designated as the primary address. 2. Tap on the far left corner of the screen. 3. Tap Record, then Set primary address. 4. Tap OK to return to the View/change property screen. Notice the newly designated primary address. 5. Tap Done to save your changes and return to the Edit contact or New contact screen. Deleting address details You can delete secondary address information for a selected contact. However, you cannot delete primary address information. To delete address details: 1. From the View/change property screen, tap the property address you want to delete. The Address details screen is displayed. Tap the Del. button. You may also tap on the far left corner of the screen, then tap Record, and then Delete address. A message appears asking you to confirm deletion of the selected address. Note: If a dialog box opens informing you that you are unable to delete data, click OK. This indicates the responsible agent has not granted you deletion permissions in Top Producer 7i/8i. Contact the database owner for deletion rights. 2. Tap Yes. Top Producer for Palm User Guide 57 Working With Contacts Adding property statistics To add property statistics: 1. From the Address details screen, tap the Stats. button to display the Property stats screen. There are two categories from which to choose: Stats and Dimensions. This section describes the Stats category. 2. Enter as much information as you can to describe the property. 3. Tap OK to save the information and return to the Address details screen. Top Producer for Palm User Guide 58 Working With Contacts Adding property dimensions To add property dimensions: 1. From the Address details screen, tap the Stats button to display the Property stats screen. There are two categories from which to choose: Stats and Dimensions. This section describes the Dimensions category. 2. Tap a field to enter available room dimensions. Enter the room length and width in the Property dimensions screen, then tap OK. 3. Tap another field to continue entering room dimensions, or tap OK to save the information and return to the Address details screen. Adding contact notes You can add the following types of notes to the contact record: • contact notes • present and future home notes Each page automatically tracks the author and date of the note. To add notes to a contact record: 1. From the New contact or Edit contact screen, tap the Notes button to display the Contact notes screen. 2. Tap New to display the Edit note screen. 3. New notes are automatically date stamped and show the author's name. 4. When you are finished adding text, tap OK to save the note and return to the Contact notes screen. 5. Tap Done to return to the New contact or Edit contact screen. For more information, see “The Scheduler” on page 72. To delete notes from a contact record: 1. From the Contact notes screen, tap a note to display the details in the Edit note screen. 2. Tap Delete. The “Are you sure you want to delete this note?” message box appears. 3. Tap Yes. Top Producer for Palm User Guide 59 Working With Contacts The selected note is deleted from the list on the Contact notes screen. 4. Tap Done to exit the screen. Top Producer for Palm User Guide 60 Working With Contacts Viewing Or Editing A Contact Entry To access the Edit contact screen: 1. From the Startup or Contact list screen, tap the contact you want to view or edit. If you are using a Treo™ communicator, you can tap a phone number from the contact record to directly dial the number. The Edit contact screen lets you modify name, address, and property information for the selected contact. The contact record is displayed. 2. Tap Done to return to the Startup or Contact list screens, or tap Edit to display the Edit contact screen. 3. Modify the information as needed, using the up/ down arrow to scroll to the previous or next page. 4. Tap Addr. to display the Address details screen. Modify the necessary address information as outlined in “Creating A New Contact Entry” on page 45. 5. From the Address details screen, tap Stats. to display the Property stats screen. Modify the necessary information as described in “Creating A New Contact Entry” on page 45. 6. Tap Notes to add or edit notes, as outlined in “Creating A New Contact Entry” on page 45. 7. Tap Done to exit the screen. Top Producer for Palm User Guide 61 Working With Contacts Deleting A Contact Record Deleting a contact record also deletes associated activities, listings or closings that may be linked to it. However, listings with the below statuses are considered ‘frozen’ and will therefore NOT be deleted: • Expired • Withdrawn • Cancelled • Closed/Paid — a listing with this status is only considered frozen if it’s NOT linked to a closing. • Closed/Paid transferred Closings with the below statuses are considered ‘frozen’ and will therefore NOT be deleted: • Fell Thru • Closed/Paid Transferred To remove frozen listings or closings, you must manually delete them. For more information about deleting listings or closings, see “Editing Or Deleting A Listing” on page 123 or “Viewing, Editing Or Deleting A Closing” on page 136. Note: Before deleting a contact, who is part of a listing or closing, please read “Deleting a primary contact or property from a frozen listing” on page 127 and “Deleting a primary contact or property from a frozen closing” on page 142. To delete a contact record: 1. To delete a contact record, you must first select a contact. Tap the contact to display the contact record. 2. Tap on the far left corner of the screen to display the main menu. 3. Tap Record, then Delete contact. A message box appears prompting you to confirm deletion of the contact record. Top Producer for Palm User Guide 62 Working With Contacts Note: If a dialog box opens informing you that you are unable to delete data, click OK. This indicates the responsible agent has not granted you deletion permissions in Top Producer 7i/8i. Contact the database owner for deletion rights. 4. Tap Yes to delete the contact record. Note: Any linked closings with representation set to seller and buyer, or buyer, will be deleted when the primary buyer is deleted. Top Producer for Palm User Guide 63 Working With Leads Working With Leads In this chapter: • • • • • Top Producer for Palm User Guide “About Leads” on page 65 “Creating A Lead” on page 66 “Viewing Leads” on page 67 “Following Up A Lead” on page 70 “Deleting A Lead” on page 71 64 Working With Leads About Leads Leads may be entered in the following ways: • manually (see page 66). • from a Web site, such as REALTOR.com® Marketing System, or a site using a lead inquiry form (Internet-generated leads). • from a Broker product such as Lead Desk. To receive Internet-generated leads, you must set up Top Producer 7i/8i to receive leads. For more information, see Top Producer 7i/8i’s online Help. Top Producer for Palm User Guide 65 Working With Leads Creating A Lead Leads you enter will appear in the Leads list with a status of New until you follow up with them. To add a lead: 1. From the Startup screen, tap on the far left corner of the screen to display the main menu. 2. Tap Record, and then New contact. The New contact screen opens. 3. In the Source field, enter the lead’s source, or click the Source button to select an item from the list. Once a source has been entered, the Top Producer dialog box opens. 4. Click Yes to mark the contact as a lead. 5. Enter the lead information just like any other contact. For more information, see “Creating A New Contact Entry” on page 45. 6. Click OK when finished. The contact will appear in the Leads list, ready for followup or to have an action plan applied. Top Producer for Palm User Guide 66 Working With Leads Viewing Leads Lead records contain the following information: • name • lead status • lead date • contact phone number • contact email address • contact address • lead source • note New leads have a “New” status. If you follow up a lead, (see “Following Up A Lead” on page 70) the lead changes to “Followed up” once any follow-up activity is marked done. If a listing is created for the lead, the lead will have “Listing” status. If a closing is created for the lead or the lead is linked to a closing, the lead will have “Closing” status. To display the Leads list: 1. Display a page from the main contact list on your handheld. 2. Tap on the far left corner of the screen to display the main menu. 3. Tap Record, then Leads to display the Leads screen. Leads are ordered by date. 4. By default, you will see new leads only. Tap the down arrow in the upper right corner to display only leads of a specific status. You can choose to view: • • • • • Top Producer for Palm User Guide All leads New leads Followed up leads Listing leads Listing-closing leads 67 Working With Leads • Closing leads 5. The bottom portion of the Leads screen displays a three line summary in a separate panel. If there are more than three lines to view, an up/down arrow appears within the panel. You’ll see information about the lead’s: • • • • source phone number email address mailing address 6. Tap each item in the lead list to view its reference information, or use the arrows to scroll through the list. To view lead details: 1. From the Leads screen, tap the Details icon (to the left of a lead’s download date) to display the Lead details screen. All information is displayonly and cannot be modified. Viewing a lead’s contact record 2. Tap Done to exit the Lead details screen, returning to the Leads screen. To view the selected lead’s contact record: 1. Once you have selected a lead from the list on the Leads screen, tap the Contact icon to the right of the Source field. The Contact record for the lead is displayed. 2. Tap Edit to display the Edit contact screen. Make changes to the contact record as required. 3. Tap Notes to display the Contact notes screen. Add notes to the contact record, if desired. 4. Tap Done when you are finished. You are returned to the Leads screen. Viewing and appending lead notes Top Producer for Palm User Guide To view any attached notes for the selected lead: 1. Once you have selected a lead from the list on the Leads screen, tap the Note icon to the right of the phone number (or email address, if no phone number is available). 68 Working With Leads You can use the Notes tab of the Specify Filter page to send all notes to the handheld, or only those within a specified date range. For more information, see “Filtering Records” on page 169. Searching for a lead Top Producer for Palm User Guide The Contact notes screen is displayed. 2. Tap a note to select it. The details appear in the Edit note screen. For more information, see “Adding contact notes” on page 59. Searching for a lead is just like searching for a contact. For more information, see “Finding a contact” on page 30. 69 Working With Leads Following Up A Lead As in Top Producer 7i/8i, you can follow up a lead by assigning a follow-up action or action plan to it. When the first follow up action is completed (marked done), the lead is assigned a Followed up status and will no longer appear in the lead list as a new lead. Access the lead just like a regular contact. If the follow-up action is marked done in Top Producer 7i/8i, the lead will change to a Followed up status in Top Producer for Palm only after synchronization. To follow-up a lead from the Leads list or Lead details screen: 1. Tap the New icon to display the Lead follow up screen. 2. There are four types of follow-up available: • • • • New appointment New call New todo Apply plan 3. Tap one of the follow-up activity options (New appointment, New call, or New to-do) to display the corresponding activity screen, or tap Apply plan to assign a follow-up action plan to the lead. 4. If you selected: • a follow-up activity, see the New appointment, New call, or New to-do screen to fill in the details of the activity, then tap OK. For more information, see “Defining The New Activity” on page 83. • Apply plan, see “Assigning an action plan” on page 52. 5. Once any follow-up activity has been completed (marked done), the lead will no longer be listed in the Leads screen as a New lead, but will have a Followed up status. The lead is also available from the main contact list. For information on marking activities done, see “Marking Activities Done” on page 114. Top Producer for Palm User Guide 70 Working With Leads Deleting A Lead When you delete a lead, the contact record will also be deleted from the Top Producer for Palm address book. 1. From the Lead details or Lead list screen, tap Delete to remove the selected lead record. The “Are you sure you want to delete [lead name]?” message appears. Note: If a dialog box opens informing you that you are unable to delete data, click OK. This indicates the responsible agent has not granted you deletion permissions in Top Producer 7i/8i. Contact the database owner for deletion rights. If the lead is companygenerated, you will be asked to provide a reason for deleting the lead. Top Producer for Palm User Guide 2. Tap Yes or No. The lead is deleted immediately from the Top Producer for Palm database on your handheld, and from Top Producer 7i/8i only after synchronization. 71 The Scheduler The Scheduler In this chapter: • • • • • • • • • • • Top Producer for Palm User Guide “Viewing The Scheduler” on page 73 “Viewing Untimed Activities” on page 79 “Viewing A Scheduled Activity” on page 80 “Scheduling Appointments, Calls And To-Dos” on page 81 “Defining The New Activity” on page 83 “Scheduling A Repeating Activity” on page 86 “Setting An Alarm For New Appointments” on page 91 “Setting A Reminder For New Calls or To-dos” on page 92 “Prioritizing Your Calls And To-dos” on page 93 “Adding Activity Notes” on page 94 “Linking An Activity To A Contact, Listing Or Closing” on page 95 72 The Scheduler Viewing The Scheduler While Today’s Business gives a list-like breakdown of your daily activities, the Scheduler gives a graphic representation of your activities from day to day, week to week or month to month. For more information, see “Viewing Activities From Today's Business” on page 98. Use the Scheduler as a daytimer to view your daily activities and to schedule new activities. There are several ways to view the Scheduler and several possible icons to indicate further information about the activities displayed. For instance, at a glance you can tell if there are untimed activities scheduled, if the activities are repeating, and if they are linked to contacts, listings or closings. To access the Scheduler and set the view: 1. From the Startup screen, tap on the far left corner of the screen to display the main menu. Note: You can also re-assign the Date Book button on the face of the handheld to open the Scheduler. For more information, see “Setting Preferences” on page 41. 2. Tap Record, then Scheduler. Once you open the Scheduler, there are three views to choose from (the default view is the Daily view). 3. Tap one of the three buttons located at the bottom left corner of the Scheduler screen. Top Producer for Palm User Guide 73 The Scheduler Tap the ( ) button to display the Scheduler in Daily view (as seen here). Tap the ( ) button to display the Scheduler in Weekly view. Daily view Top Producer for Palm User Guide Tap the ( ) button to display the Scheduler in Monthly view. The Daily view shows you each day's schedule from 7 A.M. to 10 P.M. by default. If you have an activity scheduled beyond this time frame, the display range will be extended. 74 The Scheduler ( Tap the letter that represents the day for which you want to view activities. ( Display the Go to Date screen, where you can select the date, month, and year that you want to view. For more information, see “Viewing a specific day, week, month or year” on page 78. )Indicates that there is a link to one or more contact records, or a link to a listing or closing. Tap the icon to display the linked contact, listing or closing, from which you can view or edit specific details. )Indicates that the activity is a repeat- ing event. Tap the icon to display the linked activity screen, from which you can view or edit specific details. ( The ( )Indicates that an alarm is set for the activity. Tap the icon to display the linked activity screen, from which you can view or edit specific details. ) New icon is available only when the Scheduler is in Daily view. It displays a pick list of three options: New appointment, New call, and New to-do. ( ( )Displays the Appointment book of screen, letting you view the activities of the selected individual. Top Producer for Palm User Guide ( )Indicates that there are untimed activities scheduled for the date currently displayed. Tap this icon to view the untimed activities. If there are no untimed activities, the icon will appear grayed-out. )Indicates there are notes associated with the activity. Tap it to display the Activity notes screen. ( )Indicates the activity has been marked done. 75 The Scheduler Weekly view The Weekly view shows you an overview of each day in the selected week. If you have an activity scheduled, it appears as a shaded box. A horizontal bar indicates that there are activities scheduled beyond the times currently displayed. Use the up/down arrows to view them. Display the Go to Date screen, where you can select the date, month, and year that you want to view. For more information, see “Viewing a specific day, week, month or year” on page 78. Display the Appointment book of screen, letting you view the activities of the selected individual. Top Producer for Palm User Guide Tap the left/right arrows on either side of the selected week to move backwards and forwards from week-to-week. Tap the letter that represents the specific day of the week to which you want to go. The date appears in Daily view. Tap the shaded box representing the activity you want to see. The details appear at the top of the screen. Tap the up/down arrows to view activities off the top and bottom of the page. 76 The Scheduler Monthly View The Monthly view shows you an overview of each day in the selected month. If you have an activity scheduled, it appears as a small bar, or a small cross if the activity is untimed. Tap the left/right arrows to move backwards and forwards from month-to-month. Tap the day of the week to which you want to go. The date appears in Daily view. Display the Go to Date screen, where you can select the date, month, and year that you want to view. For more information, see “Viewing a specific day, week, month or year” on page 78. Top Producer for Palm User Guide Display the Appointment book of screen, letting you view the activities of the selected individual. 77 Viewing a specific day, week, month or year The Go to Date screen enables you to quickly find a specific day, month and year. To select a specific date: 1. Display the Scheduler in the view you prefer. 2. Tap the Go to button to display the Go to Date screen. Tap the left-pointing or rightpointing arrows to move backwards or forwards from yearto-year. Tap the date of the month you want to display. The view changes to the Daily view of the specified date. Tap the month of the year to which you want to go. 3. The buttons that are available to you vary with respect to the Scheduler view. Table 5: An explanation of the buttons that are available in the Scheduler Top Producer for Palm User Guide The button The explanation Today When you tap the Go to button from the Daily view, the Today button is available. Tap it to display the current day. This Week When you tap the Go to button from the Weekly view, the This Week button is available. Tap it to display the current week. This Month When you tap the Go to button from the Monthly view, the This Month button is available. Tap it to display the current month. 78 The Scheduler Viewing Untimed Activities Untimed activities are calls or to-dos that do not have a specific time attached to them. They can, however, be prioritized and appear in the Untimed activities screen in order of priority. To view untimed activities: 1. From the Scheduler’s Daily view, (for more information, see “To access the Scheduler and set the view:” on page 73) tap the Untimed activities icon located in the bottom right corner of the screen. If there are no untimed activities for this day, the icon will appear grayed out (but you can still tap it). The Untimed activities screen opens. 2. Tap an item on the list to display the Scheduled activity screen, which shows the selected activity’s details. 3. By default the Selected date only check box is selected and displays activities for the currently selected date only (or future activities with a reminder set in the past). Clear this check box to display all untimed activities that have not been marked done and have not dropped off. Top Producer for Palm User Guide 79 The Scheduler Viewing A Scheduled Activity You can view appointments, timed calls and scheduled meetings. You can also display the activity screen by tapping the Schedule ( ) icon or the Alarm ( ) icon. Tap the Links ( ) icon to display the linked contact record. To access an activity from the Daily view: 1. From the Scheduler’s Daily view, (for more information, see “To access the Scheduler and set the view:” on page 73) tap the activity line to display the activity screen. 2. From here you can view, add or modify an activity’s details. For more information, see “Viewing and editing a scheduled meeting’s details” on page 111 and “Viewing and editing an appointment, call or to-do activity” on page 112. Top Producer for Palm User Guide 80 The Scheduler Scheduling Appointments, Calls And To-Dos You can schedule new appointments, calls and to-dos from anywhere in the Scheduler. Navigate to the time, day, month and year you want to book an appointment for. Use the command buttons, pop-up menu and other navigational tools to help you locate a specific date. For more information, see “Viewing a specific day, week, month or year” on page 78. Note: Scheduled meetings must be scheduled in Top Producer 7i/8i. To schedule new appointments, calls or to-dos from the daily view: 1. From the Scheduler’s Daily view, (for more information, see “To access the Scheduler and set the view:” on page 73) tap the New icon or tap a time slot on the required day. A pop-up menu opens. 2. From the pop-up menu, select the type of activity you want to schedule. A new activity screen opens. For more information, see “About the new activity screens” on page 83. To schedule new appointments, calls or to-dos from the weekly view: 1. From the Scheduler’s Weekly view, (for more information, see “To access the Scheduler and set the view:” on page 73) tap the time slot for the weekday on which you want to schedule an activity for. A pop-up menu opens. 2. To find a different week to schedule an activity for, tap the Go to button. Top Producer for Palm User Guide 81 The Scheduler The Go to Date screen opens. 3. Select a year and month. A week is already highlighted. 4. Tap a day in the selected week or tap the This Week button. The Weekly view of the specified time frame opens. 5. Tap the time slot of the required weekday to display the pop-up menu. 6. From the pop-up menu, tap the activity type you want to schedule. A new activity screen opens. For more information, see “About the new activity screens” on page 83. To schedule new activities from the monthly view: 1. From the Scheduler’s Monthly view, (for more information, see “To access the Scheduler and set the view:” on page 73) tap the day you want to schedule an activity for. The Daily view of the specified day opens. 2. Tap the time slot for the selected day or tap the New icon to display the pop-up menu. 3. To specify a different month to schedule the activity for, tap the Go to button. The Go to Date screen opens. 4. Select a year and month, then tap a day in the selected month or tap the This Month button. The Monthly view of the specified time frame opens. 5. Tap the required day of the month. The view changes to the Daily view of the selected date. 6. Tap the time slot of the required day to display the pop-up menu. 7. From the menu, select the type of activity you want to schedule. A new activity screen opens. For more information, see “About the new activity screens” on page 83. Top Producer for Palm User Guide 82 The Scheduler Defining The New Activity About the new activity screens The new activity screens are used to schedule the time and date for appointments, calls or to-dos. Each of the screens includes additional scheduling features, such as alarms, frequency and duration settings for the activity. To schedule a new appointment, call or to-do: 1. Open the Scheduler. For more information, see “Viewing The Scheduler” on page 73. 2. Select a date/time slot to display the activity selection pop-up menu. For more information, see “Scheduling Appointments, Calls And To-Dos” on page 81. 3. From the activity selection pop-up menu, tap an activity type to display the corresponding screen. 4. In the Desc. field, briefly describe the activity. 5. Proceed with the remainder of the steps to define the new activity, as outlined in the following sub-topics. Top Producer for Palm User Guide 83 The Scheduler Selecting a new date and time On the new activity screen, the Date, Start and End fields all display the date and time you selected earlier, prior to displaying the pop-up menu. To change the date and time: 1. Tap the Date field. The Select date screen opens. 2. Choose a new date for the activity. For more information, see “Viewing a specific day, week, month or year” on page 78. The new activity screen re-opens. 3. To change the start time or end time on the new activity screen, tap the Start and/or End fields to display the Select time screen. 4. Choose a new start and end time by tapping your selections. Note: By default, the end time for appointments and calls is set to 1 hour after the start time. 5. Tap All day to schedule the activity to occur for the entire day. Note: For versions of Palm OS up to 3.3, the All Day button will not be available. 6. Tap No Time to schedule an untimed call. 7. Tap OK to accept the settings and return to the new activity screen. Note: Appointments must have a specified time. Setting an activity to repeat Top Producer for Palm User Guide On the new activity screen, you can set the activity to repeat on a custom basis. For example, you might want to set a birthday or anniversary greeting to repeat yearly. If you do not select this option, the activity will occur once only. 84 The Scheduler To set a repeating activity: 1. Select the Repeating check box. Select the Repeating check box. The Repeating settings screen opens. Top Producer for Palm User Guide 85 The Scheduler Scheduling A Repeating Activity If you select Repeating when scheduling an activity, you have numerous options about how the activity will be repeat. It can repeat over a date range or it can repeat a set number of occurrences from a start date. It can repeat daily, weekly, monthly or yearly (for example, a birthday greeting could be repeated yearly). Note: Activities will only repeat until December 31, 2031. To set an activity to repeat over a date range: 1. If you want the activity to repeat over a date range, define the repeating activity as described in the below table. Top Producer for Palm User Guide 86 Table 6: How to set an activity so it repeats over a specified date range The button The explanation Start date Displays the new activity's current start date. To set the start date for the repeating activity, tap the Start date button to display the Select start date screen. End date Displays the new activity's current end date. To set the end date for the repeating activity, tap the End date button to display the Select end date screen. Daily/Weekly /Monthly/Yearly Leave this field set to the default of Daily to have the activity repeat on a daily basis. To repeat on a different basis, tap the down arrow and select Weekly, Monthly or Yearly. See the relevant section below for specific information on these settings. Make one time Tap this button to reset the activity to occur on a one-time basis. 2. Tap OK to accept the settings and return to the New activity screen. Top Producer for Palm User Guide 87 The Scheduler To set an activity to repeat a set number of times: 1. If you want the activity to repeat a set number of times, tap the arrow next to End date and select Repeat count. 2. Define the repeating activity as described below. Table 7: How to set an activity so it repeats over a specified date range The button The explanation Start date Displays the new activity's current start date. To set the start date for the repeating activity, tap the Start date button to display the Select start date screen. Repeat count Displays the new activity's number of repetitions. To set the number of repetitions, tap the up or down arrows, or enter a number. Daily/Weekly /Monthly/Yearly Leave this field set to the default of Daily to have the activity repeat on a daily basis. To repeat on a different basis, tap the down arrow and select Weekly, Monthly or Yearly. See the relevant section below for information on these settings. 3. Tap OK to accept the settings and return to the new activity screen. To set an activity to repeat daily: 1. If you want the activity to repeat daily, leave the field set to the default of Daily. 2. Enter a number in the Every … day(s) field to have the activity repeat every set number of days over the set date range or number of repetitions. 3. Tap Every weekday to have the activity occur on every weekday over the set date range or number of repetitions. 4. Tap OK to accept the settings and return to the new activity screen. Top Producer for Palm User Guide 88 The Scheduler To set an activity to repeat weekly: 1. If you want the activity to repeat weekly, (for example, every second week) tap the arrow next to Daily and set the field to Weekly. 2. Enter the weekly basis for the repeating activity in the Every … week(s) field. 3. Tap the Repeat on boxes to set the days of the week you want the activity to occur on. 4. Tap OK to accept the settings and return to the new activity screen. To set an activity to repeat monthly: 1. If you want the activity to repeat monthly, tap the arrow next to Daily and set the field to Monthly. 2. To set the activity to repeat on a particular numeric date of the month (for example on the seventh of every second month), leave the Day field set to its default of Day, and enter the day of the month you want the activity to occur on, then enter the monthly basis for the repeating activity in the of every … Month(s) field. 3. To set the activity to repeat on a particular day of the month (for example the first Monday of the month), tap the arrow next to the Day field and select either 1st, 2nd, 3rd, 4th or last, then tap the respective arrow to set the day of the week. Enter the monthly basis for the repeating activity in the of every … Month(s) field. 4. Tap OK to accept the settings and return to the new activity screen. Top Producer for Palm User Guide 89 The Scheduler To set an activity to repeat yearly: 1. If you want the activity to repeat yearly, tap the arrow next to Daily and set the field to Yearly. 2. If you want the activity to repeat on a particular date every year (for example, send a New Year greeting on January 1st), tap the down arrow next to Every and select the month, and then select the day. 3. If you want the activity to repeat on a particular day every year (for example the 1st Monday of January, tap the checkbox next to The, then select one of 1st, 2nd, 3rd, 4th or last, tap the respective arrow to set the day of the week (Monday, Tuesday, etc.), then enter the month for the repeating activity in the of … field. Top Producer for Palm User Guide 90 The Scheduler Setting An Alarm For New Appointments You can set an alarm to remind you of an upcoming appointment or timed call (a call is timed if you set a start and end time for the call). To set the alarm: 1. Select the Alarm check box on the New appointment screen. Two spin buttons appear. 2. Set the number of minutes prior to the appointment that you want the alarm to sound. System sounds, including alarm sounds, are set up in the Preferences screen. Refer to the Handbook included with your handheld. 3. When the alarm sounds, you will hear several seconds of beeping (if you have the system sounds enabled on your handheld), and a reminder screen is displayed. 4. If you want to be reminded again, (for example at a later time or prior to the appointment) select the Remind me again check box. 5. Tap the spin buttons and the two pick lists to set a new reminder time, for example 10 minutes from now. 6. Tap OK. The reminder screen closes. Note: If the reminder screen is displayed, you must tap OK and clear the Remind me again check box to be able to see reminder screens for other alarm settings. Top Producer for Palm User Guide 91 The Scheduler Setting A Reminder For New Calls or To-dos To remind you of upcoming untimed calls or to-dos, you can set a reminder so that they will appear in Today’s business a set number of days before the activity is due. To set the reminder: 1. Select the Reminder check box on the New call or New to-do screen. A spin button appears. 2. Set the number of days prior to the activity date that you want the activity to appear in Today’s business. Top Producer for Palm User Guide 92 The Scheduler Prioritizing Your Calls And To-dos You can assign a priority to designate a call or a to-do’s importance. To set a priority for a call or to-do: 1. Use Priority field’s spin button to enter a number. The higher the number, the less important the activity's priority. For example, a priority of 2 is less important than a priority of 1. Top Producer for Palm User Guide 93 The Scheduler Adding Activity Notes You can add notes to a new activity. This feature gives you extra flexibility in documenting more specific details. To add a note to a new activity: If there are existing notes for the activity, then the Activity notes screen (see step 3) appears instead of the Edit note screen. 1. From the new activity screen, tap the Notes icon to display the Edit note screen. Each new note is date stamped. 2. Enter the text, then tap OK. The Activity notes screen appears with the first few words of the new note. 3. From the Activity notes screen, tap New to add another new note. 4. Tap Done to return to the New activity screen. Top Producer for Palm User Guide 94 The Scheduler Linking An Activity To A Contact, Listing Or Closing You can link a new or existing activity to a contact, listing, or closing. When you open the Scheduler, you can see if an activity is linked by the appearance of the Links icon. Note: If you link a to-do to a listing or closing, the activity will appear in Top Producer 7i/8i’s Listing or Closing to-dos after synchronization. To add a link to an activity: 1. From the new activity screen, tap the Links icon. The Activity links screen opens. 2. To link the activity to a contact, tap the Contact button. The Select contact screen opens. 3. Select one or more contacts from the list. An activity can be linked to multiple contacts, but only one listing or closing. Repeating activities cannot be linked to listings or closings. 4. Tap OK to save your selections and return to the Activity links screen. The name of the contact (or in the case of several contacts, the first name alphabetically) appears in the Contact section of the screen. 5. To remove the link to the contact, tap the Unlink all button. 6. To link the activity to a listing, tap the Listing button to display the Select listing screen. 7. Select a listing from the list. 8. Tap OK to save your selection and return to the Activity links screen. Top Producer for Palm User Guide 95 The Scheduler The name and address of the listing is displayed in the Listing section of the screen. 9. To remove the link to the listing, tap the Unlink button. 10. To link the activity to a closing, tap the Closing button. The Select closing screen opens. 11. Select a closing from the list. 12. Tap OK to save your selection and return to the Activity links screen. The name and address of the closing appears in the Closing section of the screen. 13. To remove the link to the closing, tap the Unlink button. 14. When you are finished, tap OK save the links and return to the activity screen. Note: If the one time activity is set up in Top Pro- ducer 7i/8i, synchronized, and then (a) changed to a repeating activity in Top Producer 7i/8i, and (b) linked to a listing, closing, or contact in Top Producer for Palm, the link will be lost when you synchronize. Top Producer for Palm User Guide 96 Today’s Business Today’s Business In this chapter: • “Viewing Activities From Today's Business” on page 98 • “Activity Lists” on page 100 • “Assigned Activities” on page 106 Top Producer for Palm User Guide 97 Today’s Business Viewing Activities From Today's Business Today's business is the starting point for all your daily activities. You can instantly see the number of activities you have scheduled for today, broken down by activity type. Besides giving you a summary of the number of activities, Today's business also gives you instant access to the details of the activities themselves. Once completed, you can mark an activity done or re-schedule it for another time. The drop off option is the Apply drop off to Today’s business check box. You can select this check box in the activity’s record. Although there is no “drop off” function in Top Producer for Palm that corresponds with drop off in Top Producer 7i/8i, an activity will disappear from Top Producer for Palm’s Today’s business if the activity’s drop-off option has been selected in Top Producer 7i/8i. When the activity disappears depends on how many days after the activity’s completion date drop-off should occur — this is a value you specify in Top Producer 7i/8i. For more information, see the Today’s business section of Top Producer 7i/8i’s online Help. To view Today's business: 1. Display the Today's business summary screen. To display Today's business, either: • tap the Today’s business icon on the Startup screen. For more information, see “Startup Screen” on page 20. • set your preferences to display Today's business automatically each time you log on. For more information, see “Setting Preferences” on page 41. • set your Map button preferences to map the To-Do List to Today’s Business. For more information, see “Setting Preferences” on page 41. 2. Adjust the Start date and End date fields to display the date range for which you want a summary of the activities, or leave the default date to see today's activities. Top Producer for Palm User Guide 98 Today’s Business Note: If you have set a reminder for a call or to-do, the activity will appear in Today’s business a set number of days in advance. For more information, see “Setting A Reminder For New Calls or To-dos” on page 92. 3. To see a list of Appointments, Calls, or To-dos, tap the appropriate icon on the left side of the summary box. The corresponding screen is displayed. For more information, see “Activity Lists” on page 100. Changing the date range When you first open the Today's business screen, activities are listed for today's date by default. You can change the start and end dates to include more than one day. To change the start and end dates: 1. From the Today's business screen, tap the Start date button. The Select Start date screen opens. 2. Tap a day, month, and year to specify the beginning of your date range. You are returned to the Today's business screen with the specified start date in the corresponding field. 3. From the Today's business screen, tap the End date button. The Select End date screen opens. 4. Tap a day, month, and year to specify the end of your date range. You are returned to the Today's business screen with the specified end date in the corresponding field. 5. Based on the newly specified date range, an updated summary of the number of Appointments, Calls and To-dos within the date range is displayed. 6. To see a list of the Appointments, Calls, or To-dos, tap the appropriate icon on the left side of the summary box. The corresponding screen opens. Top Producer for Palm User Guide 99 Today’s Business Activity Lists The Appointments, Calls, and To-dos screens display all activities of each respective type. These screens are accessed from Today’s business. For more information, see “To view Today's business:” on page 98. To only see activities that occur on a specific date or within a specified date range, click Date Range. If a date range is specified that occurs after an activity’s scheduled date, the activity will NOT appear. Date ranges do NOT filter out untimed activities scheduled to occur before the start date and which: • do NOT have a drop-off specified OR • have a drop-off specified to occur within the defined date range. If you do NOT set a date range and there are no activities scheduled to occur after your handheld’s current system date, the last activity scheduled to occur before the current system date will appear at the bottom of the screen (if the screen is full). Similarly, if you DO set a date range and there are no activities scheduled to occur after the start of the date range, the last activity scheduled to occur before the current system date will appear at the bottom of the screen (if the screen is full). You can tell if a date range is set by whether a check mark appears to the left of the Date Range button. Note: In Top Producer for Palm, as in Top Producer 7i/8i, timed calls appear in the Appointments list. Viewing activity lists by category On the Appointments, Calls, and To-dos screens, there are three activity list categories to choose from: • All • Done • Pending To select a category by which to view the activities: 1. From one of the activity screens, (Appointments, Calls or To-dos) tap the down arrow located in the upper right corner. Top Producer for Palm User Guide 100 Today’s Business The list of activity types opens. 2. To see: • all activities, tap All. • only activities that have been marked done, tap Done. • activities that have not been marked done, tap Pending (this is not the same as the “pending” date in Top Producer 7i/8i for child activities). Top Producer for Palm User Guide 101 Today’s Business The activity summary For a quick overview of an activity, tap the activity and look at the summary box at the bottom of the activity screen. To view the activity summary, linked contacts and notes: 1. The top portion of the activity summary box shows you the names of any linked contacts, or the name and address of a linked listing or closing. 2. Tap the Contact ( ) icon to the right of the name if you want to go directly to the contact record. 3. The bottom portion of the box shows you the activity's description, as entered on the activity screen. ) icon appears at the far right of the 4. The Notes ( bottom portion of the box. Tap it to create a note or edit the note if a note already exists. For more information, see “Adding Activity Notes” on page 94 or “Editing or deleting notes” on page 116. Viewing activities from the Record menu You can display a list of activities of a particular type directly from the menu. Each menu option displays a list of all activities of that type for a specified date range. To access the Appointments screen: 1. From the Startup screen, tap on the far left corner of the screen. The main menu opens. 2. Tap Record, then Appointments. The Appointments screen opens. Note: By default no date range is applied. If you want to view only activities occurring on a specific date or within a date range, tap the Date Range button. The check mark in the Date Range button indicates that a date range is applied. For information on changing the date range, viewing by category and viewing links, see “Viewing Activities From Today's Business” on page 98. To access the Calls screen: 1. From the Startup screen, tap on the far left corner of the screen. Top Producer for Palm User Guide 102 Today’s Business The main menu opens. 2. Tap Record, then Calls. The Calls screen opens. To access the To-dos screen: 1. From the Startup screen, tap on the far left corner of the screen. The main menu opens. 2. Tap Record, then To-dos. The To-do list screen opens. 3. In each case, the instructions are the same as displaying the activity lists from Today’s business. Just like in the Scheduler, you can schedule new activities from the Appointments, Calls and To-do list screens. Top Producer for Palm User Guide 103 Today’s Business Viewing scheduled activities by contact name Contacts in the Startup screen’s contact list that have an associated activity are marked with the Activity ( ) icon to the right of the contact. Tap this icon to display the activities associated with the contact. To view activities associated with the selected contact: 1. From the Startup screen, tap the Activity ( next to a contact name. ) icon The Activities screen opens. Tap the ( )icon to view contacts linked to the activity. Tap the Notes ( ) icon to view or add notes to the activity. 2. By default, the Activity ( ) icon at the top of the screen is selected and the view includes all activities scheduled for this contact. ) icon at the top of the 3. Tap the Appointments ( Activities screen to display all appointments for the selected contact. ) icon at the top of the Activities 4. Tap the Calls ( screen to display all calls for the selected contact. ) icon at the top of the Activities 5. Tap the To-dos ( screen to display all to-dos for the selected contact. 6. Tap the Date Range button to display activities occurring over a data range. Note: When a date range is specified, Top Producer for Palm filters by the date an activity is scheduled to occur — NOT reminder or drop-off dates. Top Producer for Palm User Guide 104 Today’s Business The Select date range screen opens. For more information about selecting dates, see “The Scheduler” on page 72. 7. Tap the New ( ) icon to schedule a new activity for the selected contact. (The new activity type will correspond to the activity screen you are in.) For more information on scheduling new activities, see “The Scheduler” on page 72. ) icon to view activities 8. Tap the Assigned to ( assigned to assistants. For more information, see “Assigned Activities” on page 106. 9. When you are finished, tap Done to return to the Startup screen. Top Producer for Palm User Guide 105 Today’s Business Assigned Activities You can view the list of assigned activities for an assistant (or someone who shares your database, such as another agent), reassign activities, and assign new activities. Viewing activities of selected assignees using Today’s Business When you first display the Today’s Business screen, a summary of all activities for all assignees is displayed by default. To view a summary of activities assigned to a specific person from Today’s Business: 1. Tap the down arrow of the Assigned to field and select the name from the list (for example, Kelly Agent). The next time you display the Today’s Business screen, the Assigned to field automatically reverts back to the default view of All. 2. To view this person’s summary of activities within a specified date range, do the following: • tap the Start date field to display the Select Start date screen, from which you can choose the day, month, and year you want the view to begin. • Tap the End date field to display the Select End date screen, from which you can choose the day, month, and year you want the view to end. • Tap an activity category from the summary box to display a corresponding list of assigned activities. For example, tap Appointments to list all appointments for Kelly Agent within the specified date range. 3. Tap the Assigned to ( ) icon at the bottom right corner of the screen to display the Assigned to screen. Currently it displays the same person you selected from the Today’s Business screen (Kelly Agent). 4. Tap the down arrow and select a different name from the list of available assignees to view the activities for someone else. 5. To add a new appointment to the currently selected ) icon to display the New assignee, tap the New ( Top Producer for Palm User Guide 106 Today’s Business appointment screen and create a new appointment activity. 6. Tap the Assigned to ( ) icon to display the Assign to screen if you want to reassign the new appointment to another person. 7. Tap OK to save the information and exit the New appointment screen. 8. Tap Done to exit the Appointments screen. Viewing activities of selected assignees using the main menu options When you display the Appointments, Calls, or To-do list screens from the main menu instead of from Today’s Business, the Assigned to field shows all activities for All assignees, by default. To view a list of activities assigned to an individual from the activity screen: 1. From the main menu, do one of the following: • tap Record, then Appointments to display the Appointments screen. • tap Record, then Calls to display the Calls screen. • tap Record, then To-dos to display the To-do list screen. Note: These instructions describe the Appointments screen. However, the same steps apply to the Calls and To-do list screens. 2. Tap the Assigned to ( ) icon to display the Assigned to screen. Tap the down arrow and select a name from the list. Only the activities for this person will be displayed on the Appointments screen. 3. To view this person’s list of appointments within a specified date range, do the following: • tap the Start date field to display the Select Start date screen, from which you can choose the day, month, and year you want the view to begin. • tap the End date field to display the Select End date screen, from which you can choose the day, month, and year you want the view to end. • to add a new appointment to the currently selected ) icon to display the New assignee, tap the New ( Top Producer for Palm User Guide 107 Today’s Business appointment screen. Create a new appointment activity. • tap the Assigned to ( ) icon to display the Assign to screen if you want to reassign the new appointment to another person. Note: If the All option is selected in the Assigned to field, then by default a new activity is created for the owner of the database on the handheld. 4. Tap OK to save the information and exit the New appointment screen. 5. Tap Done to exit the Appointments screen. Viewing activities of selected assignees in the Scheduler To display assigned activities in the Scheduler: 1. From the main menu, tap Record, then Scheduler. The Scheduler screen opens. 2. Tap the ( screen. ) icon in the bottom right corner of the The Appointment book of screen opens. 3. Tap the down arrow and select the person whose appointment book you want to view. 4. Tap the New ( ) icon to create a new activity for the owner of the currently displayed appointment book. For more information, see “Defining The New Activity” on page 83. Reassigning activities from the Scheduler To reassign an activity from the Scheduler: 1. Tap an activity on the Scheduler screen to display its details. 2. Tap the Assigned to ( corner. Top Producer for Palm User Guide ) icon in the bottom right 108 Today’s Business The Assign to screen opens. 3. Tap the down arrow to select the name of an assignee from the list. ) icon to modify the existing notes 4. Tap the Notes ( attached to the activity. ) icon to display the Activity links 5. Tap the Links ( screen. This screen lets you link the activity to a contact, listing, or closing. For more information, see “Linking An Activity To A Contact, Listing Or Closing” on page 95. Top Producer for Palm User Guide 109 Changing Activities Changing Activities In this chapter: • “Editing Activities” on page 111 • “Marking Activities Done” on page 114 • “Deleting Activities” on page 116 Top Producer for Palm User Guide 110 Changing Activities Editing Activities You can view/modify: • a scheduled meeting (see below). • an appointment, call or to-do activity (see page 112). Viewing and editing a scheduled meeting’s details You can add notes, specify alarm settings, and view who is attending the meeting. Any other modifications to the meeting must be made from Top Producer 7i/8i. To modify a meeting: 1. From the Today’s Business screen, tap the Appointments ( ) icon in the summary box The Appointments screen opens. 2. Tap the Appointments ( ) icon to the left of the meeting that you want to view. The Scheduled Meeting screen opens. 3. Select Alarm to set a reminder for the meeting. For more information on setting the alarm, see “Setting An Alarm For New Appointments” on page 91. 4. Tap the Notes ( ) icon to view or add notes to the meeting. For more information on working with notes, see “Adding Activity Notes” on page 94. 5. Tap the ( meeting. ) icon to view who is attending the The Meeting Status screen opens, displaying all meeting attendees and their status. 6. Tap OK to return to the Scheduled Meeting screen. 7. Tap OK when finished. Top Producer for Palm User Guide 111 Changing Activities Viewing and editing an appointment, call or to-do activity The below example refers to the Scheduled appointment screen. However, the procedure is the same for the Scheduled call and Scheduled to-do screens. For more information about how to access these screens, see “Today’s Business” on page 97. Note: You cannot edit listing or closing activities that have the Stop reminders flag set. For more information, see “Creating A New Listing” on page 121 or “Creating A New Closing” on page 134. To access the Scheduled appointment screen and change appointment details: 1. From the Today’s Business screen, tap the ) icon in the summary box to Appointments ( display the Appointments screen. ) icon to the left of the 2. Tap the Appointments ( appointment in the list that you want to view. The Scheduled appointment screen opens, showing you the selected item’s details. 3. Tap to place the cursor in a text field, then change the information by deleting the existing text and reentering it. (In general, you should make your modifications according to the instructions given in “Defining The New Activity” on page 83.) Rescheduling activities To change an activity’s date and time: 1. From the Scheduled [activity] screen, tap the Date button to display the Select date screen. Make the necessary changes. You are automatically returned to the activity screen. 2. To change the start and end times, tap either the Start or End buttons to display the Select time screen. Note: Activities with an existing time frame cannot be set to have “no time”. 3. To change the frequency and duration, tap the respective check boxes. Top Producer for Palm User Guide 112 Changing Activities To change a repeating activity: 1. From the Scheduled [activity] screen, make the necessary changes to the selected activity. 2. Click OK. The message screen appears, informing you that you have modified a repeating activity. 3. To change: • A single instance of the activity, tap This. • All instances of the activity, tap All. The activity will be changed accordingly. Note: If you change only the date of the repeating activity; or settings of the repeating activity, the message screen will NOT be displayed. Reassigning activities to an assistant To reassign an activity to an assistant: 1. From the Scheduled [activity] screen, tap the ) icon in the bottom right corner to Assigned to ( display the Assign to screen: 2. Tap the down arrow to select the name of an assignee from the list. 3. Tap OK. Top Producer for Palm User Guide 113 Changing Activities Marking Activities Done When an activity has been completed you should mark it done. Marked done activities no longer appear in Today's business. However, the activity will still appear in the activity lists with a check mark next to it to indicate the activity has been completed. If linked to a contact, after synchronization, the activity will appear in Top Producer 7i/8i (in the contact history). Otherwise, it will no longer appear. Note: Activities that have been marked done for more than a year are automatically moved to the History Manager area of Top Producer 7i and removed from your device upon the next synchronization. The History Manager is not available in Top Producer 7i for Palm Handhelds. Activities that are marked done can NOT be edited. For activities linked to a listing or closing, you can specify whether you want to add the marked done activity to the service report for the listing or closing. Note: You can generate service reports in Top Producer 7i/8i. Service reports show all the activities that have been performed for a listing or closing. For more information, see Top Producer 7i/8i’s online Help. To mark an activity done: 1. From an activity screen (for more information, see “Viewing Activities From Today's Business” on page 98), tap the M.Done button. A dialog box opens, asking if you’re sure you want to mark the activity done. 2. Tap Yes to confirm. Top Producer for Palm User Guide 114 Changing Activities If the activity is linked to a listing or closing, a dialog box opens, asking if you’d like to add the activity to the service report for the listing or closing. 3. If you: • want to add the activity, tap Yes. The Add activity to service report screen opens. You can add or modify information about the activity, such as its description, as well as its date and time. The Cost field lets you specify how much the service report activity cost. The default value is 0 dollars. When you’re finished, click OK. Note: If the activity is modified or deleted AFTER its been added to a service report, the original activity will NOT change. • do NOT want to add the activity, tap No. The activity screen reopens with the M. Done button no longer appears. The word “done” is appended to the activity title. 4. Tap OK to save your settings and close the activity screen. Top Producer for Palm User Guide 115 Changing Activities Deleting Activities To delete an activity: 1. Open the activity screen for the activity you want to delete. 2. Tap the Del. button at the bottom of the screen. A dialog box opens, asking if you’re sure you want to delete the activity. 3. Tap Yes. If the activity is scheduled to repeat, a dialog box opens, asking if you want to delete the selected instance of this activity or ALL instances of this activity. 4. To delete: • the selected instance, tap This. • ALL instances, tap All. The activity is deleted from the Scheduler. Editing or deleting notes To delete a note from an activity: 1. From the activity screen, tap the Notes ( display the Activity notes screen: ) icon to 2. Tap the note you want to edit or delete. The Edit Note screen is displayed. 3. Tap Delete. A dialog box opens, asking if you’re sure you want to delete the note. 4. Tap Yes. The note is deleted and you are returned to the Activity notes screen. Top Producer for Palm User Guide 116 Rescheduling marked done entries Top Producer for Palm User Guide If you've marked an activity done but want to reverse this, you must schedule a new activity. You cannot reschedule a marked done activity or remove the marked done status in Top Producer for Palm. You can, however, remove a marked done status from an activity in Top Producer 7i/8i by marking it ‘undone’, then reschedule the activity. (You can only reschedule activities that have been marked 'undone'.) If you do this, then perform a HotSync operation, updating changes made in Top Producer 7i/8i to your handheld, the activity will appear as ‘undone’ in Top Producer for Palm. For more information, see “Performing A HotSync Operation” on page 150. 117 Working With Listings Working With Listings In this chapter: • • • • • Top Producer for Palm User Guide “Accessing Listings” on page 119 “Creating A New Listing” on page 121 “Editing Or Deleting A Listing” on page 123 “Frozen Listings” on page 127 “Property Pictures And Listings” on page 129 118 Working With Listings Accessing Listings The Listings screen displays contacts who are selling properties. You can view all listings, only those of a particular status, or you can create new listings. Accessing the Listings screen To access the Listings screen: 1. From the Startup screen, tap on the far left corner of the screen to display the main menu. 2. Tap Record, then Listings to display the Listings screen. Note: Listings will appear as Unnamed if contacts associated with the listing don't have a first or last name specified in their record. 3. Tap a listing to view and/or edit it. For more information, see “Editing Or Deleting A Listing” on page 123. Viewing listings by status To view listings by status: 1. From the Listings screen, tap the arrow in the top right corner of the screen. The list of available statuses is displayed. 2. Tap the status you want to see listings for. For example, to only see listings with an active status, tap Active. The list displays only listings with the selected status. 3. Tap Done. You are returned to the Startup screen. Note: Listings with the following statuses are considered ‘frozen’: Expired, Withdrawn, Cancelled, Closed/Paid (a listing with this status is only considered frozen if it’s NOT linked to a closing), Closed/Paid transferred. For more Top Producer for Palm User Guide 119 Working With Listings information about frozen listings, see “About ‘frozen’ property and contact information” on page 127. Top Producer for Palm User Guide 120 Working With Listings Creating A New Listing To create a new listing: 1. From the Listings screen, tap New. The Select primary seller screen opens. 2. Tap Apply plan if you want to apply a listing service plan for the seller. For more information, see “Assigning a listing service plan” on page 122. 3. Tap the primary seller for the listing. You can enter text into the Lookup area to search for a seller. 4. Tap OK to accept the primary seller. The Edit listing screen opens for the selected contact. 5. Many of the fields are already completed, using information from the contact record. For more information on the fields on this screen, see “A description of the fields in the Edit listing screen” on page 123. 6. Tap Plans to apply, view or remove a listing service plan. See Assigning a listing service plan, below. 7. Tap the Sellers tab to view sellers associated with the listing. 8. Tap the Stats or Dimensions tab to add propertyspecific information and room dimensions in this screen. For more information, see “Adding property statistics” on page 58 and “Adding property dimensions” on page 59. 9. When you are finished, tap OK. You are returned to the Listings screen. 10. Tap Done and you are returned to the Startup screen. Top Producer for Palm User Guide 121 Working With Listings Assigning a listing service plan To assign a follow-up action plan to the listing: 1. From the Edit listing screen tap Plans to display the Select plan to apply screen. 2. You can select the default Listing services checklist, or any custom listing plans you may have created in Top Producer 7i/8i. 3. To view details of the available plans before applying one, tap a plan and then tap View. 4. Tap an activity to view its details. 5. Tap Done, then Done again to return to the Select plan to apply screen. 6. Tap the plan you want to apply, then tap Apply to generate the plan activities and display the Applied plans screen. 7. To remove action plans from the listing, select a plan and tap Remove. 8. To add additional listing plans, tap Add. 9. Tap Done in the Applied plans screen to return to the Edit listing screen. Top Producer for Palm User Guide 122 Working With Listings Editing Or Deleting A Listing Once you have created a listing, you cannot edit or change the primary seller directly. If you want to change the primary seller, tap the Address field and choose the new seller’s address. If a closing is linked to the listing and you change the listing’s address, the closing’s status will change to Fell thru, the listing’s status will change to Active and the link between listing and closing will be broken. To edit an existing listing: 1. From the Startup screen, tap on the far left corner of the screen to display the main menu. 2. Tap Record, then Listings to display the Listings screen 3. From the Listings screen, tap the contact whose listing you want to edit. The Edit listing screen opens. 4. Many of the fields are already completed, using information from the contact record. Complete any remaining fields as follows: Table 8: A description of the fields in the Edit listing screen Top Producer for Palm User Guide Field Description Address Displays the listing property’s address. Tap the button to display the Select listing address screen. Use this screen to select the correct property if the contact owns multiple properties. List price Enter the listing price. Lock box Select this check box if a lock box has been installed on the property. 123 Working With Listings Table 8: A description of the fields in the Edit listing screen Top Producer for Palm User Guide Seller Displays the name of the primary seller. Tap the button to display the contact record for the seller. To view a list of all sellers associated with the listing, select Listing sellers from the Listing menu. See “Additional sellers”, on page 125. House style Displays the house style. Tap the button to display the Select house style screen. Choose a style from the list or add a new style. Tap OK. MLS no. Enter the listing's Multiple Listing Service (MLS) number. If you do not use an MLS board, leave this field blank. Listing status Tap one of the following listing statuses: Active, Expired, Pending (showing), Pending (not showing), Pending/Firm, Closed/Paid, Withdrawn, Cancelled. Listing date Enter the listing date. Tap the button to display the Select listing date screen. Expiry Enter the listing’s expiry date. Tap the button to display the Select listing expiry date screen. Exp. Reminder Enter an expiry reminder date to remind you that the listing is about to expire. Tap the button to display the Select exp. reminder date screen and select the date you want to be reminded on. Commission Enter the commission amount you are likely to make on the sale. Source Displays the source for the primary seller (for example an ad. or referral). Stop Reminder Select this check box if you do not want to be reminded about activities associated with this in Today’s business or the Scheduler. Activities created in the Scheduler, contact menu, or Today’s business will not be affected by the Stop Reminder check box being selected. 124 Working With Listings When a listing is linked to a closing, the listing’s status cannot be edited. Listings can only be linked to closings in Top Producer 7i/8i, not Top Producer for Palm. 5. Tap on the far left corner of the screen to view the listing menu. 6. To delete the listing: a) Tap Delete listing. The “Are you sure you want to delete the listing?” message appears. Note: If a dialog box opens informing you that you are unable to delete data, click OK. This indicates the responsible agent has not granted you deletion permissions in Top Producer 7i/8i. Contact the database owner for deletion rights. b) Tap Yes to delete the listing. 7. To delete any pictures associated with the listing, tap Delete pictures. For more information, see “Deleting listing pictures” on page 131. 8. To view all listing sellers, add new sellers or delete sellers, tap Listing sellers. For more information, see “Additional sellers” on page 125. 9. To view, add or edit activities linked to the listing, tap Listing activities. 10.Tap Listing notes to add or edit notes. 11. When you are finished, tap Done. You are returned to the Listings screen. 12. Tap Done again to return to the Startup screen. Additional sellers You can add additional sellers to a listing, view sellers, or remove sellers from the listing. To view all listing sellers: 1. From the Edit listing screen, tap on the far left corner of the screen to view the listing menu. 2. Tap Listing sellers. The Listing sellers screen displays your current listing sellers. The primary seller is marked with a “P”. 3. Tap View to view a selected seller’s contact information in read-only mode. Top Producer for Palm User Guide 125 Working With Listings To add additional sellers to a listing: 1. From the Listing sellers screen (see above), tap Add to display the Select listing sellers screen. 2. Tap the sellers you want to add to the listing. You can select as many additional sellers as you want. Enter text in the Lookup area to search for sellers. When you have selected all the additional sellers, tap OK to return to the Listing sellers screen. 3. Tap Done in the Listing sellers screen to return to the Edit listing screen. To remove sellers from a listing: 1. Select a seller from the Listing sellers screen (see above) and tap Remove. 2. The selected seller is removed from the Listing sellers screen. Tap Done to return to the Edit listing screen. Top Producer for Palm User Guide 126 Working With Listings Frozen Listings About ‘frozen’ property and contact information Listings with the following status are considered “frozen” (either because you have manually changed the status or due to a linked closing): • Expired • Withdrawn • Cancelled • Closed/Paid (frozen only when NOT linked to closing) • Closed/Paid transferred Once frozen, a read-only copy of the contact and property information is created and, due to space limitations, not stored in TPP7i or synchronized with Top Producer 7i/8i. If you tap the House Style or Stats buttons for an inactive listing, Top Producer for Palm will display the editable contact record, not the “frozen” copy. When you tap Done, the Listing specifics message is displayed. This message is to remind you that the frozen contact in Top Producer 7i/8i will NOT be changed. Deleting a primary contact or property from a frozen listing When you delete a primary contact or property in TPP 7i that has a frozen listing associated with it, you will notice that upon reentering the Listings page, the entry now shows “Contact deleted” instead of the contact’s name. The seller who was deleted from an inactive listing. If you see this, do NOT inadvertently delete this item, as the entire listing (not just the contact) will be removed. Changing a listing’s status Top Producer for Palm User Guide You will NOT be able to ‘unfreeze’ a listing (change its status to an active one) if: 127 Working With Listings • any of the associated contact records (either listing sellers or closing parties) have been deleted. • the associated property has been deleted. To change a listing’s status: 1. From the main menu, tap Record, then Listings to display the Listings screen. 2. Tap a listing to display the Edit listing screen for the selected property. 3. Tap the Listing status field’s arrow to display a list of options. 4. If you change the listing’s status to an inactive status (Pending/Firm, Expired, Closed/Paid, Withdrawn, or Cancelled), and you have pictures associated with the listing, a dialog box appears asking if you want to delete all associated pictures. 5. Tap Yes if you want to delete all property pictures associated with this listing. This will save memory space on your handheld. Top Producer for Palm User Guide 128 Working With Listings Property Pictures And Listings It is easy to view and manage your listing pictures on the handheld. You can also control which pictures are sent to the handheld, which is useful because pictures can use up a large amount of handheld memory. Managing property pictures for listings When filtering a database to be sent to the handheld, you have the option to include property pictures for active (Active, Pending (showing) and Pending (not showing)) listings. For more information, see “Filtering listings”, on page 174. Only pictures for listed properties with the above mentioned statuses will be sent to the handheld. The Pictures button will only appear on the Edit listing screen if there are pictures attached to the selected listing. Note: Pictures with .gif, .tif, .ipx and .ico file extensions are not transferred to the handheld. Top Producer for Palm User Guide 129 Working With Listings Navigating listing pictures To browse through the default pictures for listed properties: 1. From the main menu, tap Record, then Listings to display the Listings screen. 2. Tap Pictures at the bottom of the screen. The picture viewing screen is displayed, showing the first available listing picture. The address and price appear in the details area at the bottom of the screen. 3. Tap the ( ) right arrow to view the default picture of the next listing (not the next picture of the same listing). ) left arrow to view the default picture of 4. Tap the ( the previous listing (not the previous picture of the same listing). 5. Tap anywhere outside the details area of the screen (that is, the address and price information) to return to the Listings screen. 6. Tap directly inside the details area of the screen to display the address, price, and other information for the listed property. To browse through multiple property views for a selected listing: 1. From the Listings screen, tap Pictures to display the picture viewing screen. 2. Using the left and right arrows, display the default picture for the property you are interested in. The address and price appear in the details area at the bottom of the screen. 3. Tap directly inside the details area of the screen to display the address and price information for the selected property. 4. Tap the View field’s down arrow to display the list of available pictures (views) for the selected listing. Select a view to display the respective picture. Listing status and pictures Only pictures for listed properties with the following statuses will be sent to the handheld: • Active • Pending (showing or not showing) Top Producer for Palm User Guide 130 Working With Listings Because pictures require a large amount of memory, it is a good idea to delete un-needed pictures. If you change the status of a listed property to any of the following, you are given the option of deleting associated pictures: • Pending/Firm • Expired • Closed/Paid • Withdrawn • Cancelled Deleting listing pictures You can free up memory on your handheld by removing listing pictures you no longer need. The pictures remain intact in Top Producer 7i/8i. To delete pictures for individual listings: 1. From the Listings screen, tap a listing to select it. 2. Tap on the far left corner of the screen to display the Listing menu. 3. Tap Record, then Delete Pictures to delete pictures for the listing. Deleted pictures cannot be re-transferred during a HotSync operation, however, they can be retransferred if a data refresh is performed. For more information, see “Refreshing Data On The Handheld” on page 178. To delete all pictures for listed properties: 1. From the main menu, tap Options, then Delete all pictures to remove all listings pictures. The “Are you sure you want to delete all property pictures from the Palm organizer?” message is displayed. 2. Tap Yes. All pictures are deleted. Top Producer for Palm User Guide 131 Working With Closings Working With Closings In this chapter: • • • • Top Producer for Palm User Guide “Accessing Closings” on page 133 “Creating A New Closing” on page 134 “Viewing, Editing Or Deleting A Closing” on page 136 “Frozen Closings” on page 142 132 Working With Closings Accessing Closings The Closings screen displays a list of your closings. You can view all closings, or closings with a particular status. You can also create new closings. To access the Closings screen: 1. From the Startup screen, tap on the far left corner of the screen to display the main menu. 2. Under the Record heading, tap Closings to display the Closings screen. Note: Closings will appear as Unnamed in the Closings list if the closing doesn't have any sellers associated with it, or the contacts associated with the closing don't have a first or last name specified in their record. 3. Tap a closing to view closing details. For more information, see “Viewing, Editing Or Deleting A Closing” on page 136. Viewing closings by status To view the closings by status: 1. From the Closings screen, tap the down arrow at the top right corner of the screen to display the list of statuses. 2. Tap the category for which you want to view the closings. Only closings of the selected status are displayed. 3. Tap a closing to view closing details. For more information, see “Viewing, Editing Or Deleting A Closing” on page 136. 4. When you are finished, tap Done. You are returned to the Startup screen. Top Producer for Palm User Guide 133 Working With Closings Creating A New Closing Creating a closing is a straightforward process of selecting the sellers and buyers. To create a new closing: 1. From the Closings screen, tap New. The Select primary seller screen opens. 2. Select a primary seller and tap OK. The Create new closing file screen opens. 3. Tap Apply plan if you want to apply a closing service plan for the closing. For more information, see “Assigning a closing service plan” on page 140. 4. Tap the Buyer(s) button to display the Select contact for buyer screen. 5. Select one or more contacts from this pick list, then tap OK. The buyer’s name appears under the Buyer(s) button on the Create new closing file screen. Note: If you select more than one buyer, TPP 7i automatically selects a primary buyer at random. If you want to specify which buyer is primary, you can do so from the Edit closing screen, which opens after you create the closing. For more information, see “Viewing, Editing Or Deleting A Closing” on page 136. 6. If other sellers are involved in the closing, tap the Other sellers button to display the Select contact for seller screen. 7. Select one or more contacts from this pick list, then tap OK. Top Producer for Palm User Guide 134 The name(s) of the other sellers appear under the Other sellers button on the Create new closing file screen. 8. When you are finished, tap OK. The Edit closing screen opens, letting you work with the details of the closing. For more about the information required in this screen, see “Viewing, Editing Or Deleting A Closing” on page 136. Top Producer for Palm User Guide 135 Working With Closings Viewing, Editing Or Deleting A Closing Use the Edit closing screen to create a new closing, edit an existing closing, add closing parties or delete a closing. If you have just created a new closing record, as outlined in the previous topic, you should already have the Edit closing screen displayed. Once you have created a closing, you cannot directly edit or change the primary seller. If you want to change the primary seller, tap the Address field and select the new seller’s address If the closing is linked to a listing and you change the closing’s address, the listing’s status will change to Active (or Expired if the expiry date is in the past) and the link between the listing and closing will be broken. To access the Edit closing screen from the main menu: 1. From the Startup screen, tap on the far left corner of the screen to display the main menu. 2. Under the Record heading, tap Closings to display the Closings screen. 3. From the Closings screen, tap a closing record for which you want to modify the details. The Edit closing screen is displayed. Note: The instructions are the same for creating a new closing and editing an existing closing. Top Producer for Palm User Guide 136 Working With Closings 4. Many of the fields are already completed, taking the information from the contact record. Complete any remaining fields, as follows: Table 9: A description of the fields in the Edit closing screen Top Producer for Palm User Guide Field Description Address Displays the address of the closing property. If the seller has multiple addresses, tap Address and select the appropriate address from the Select closing address screen. MLS no. Enter the property's MLS number (assigned when the listing was originally posted on an MLS board). If the property was never listed on an MLS board, leave this field blank. File number Enter the closing's file number, which is for your reference only. Closing status Displays one of the following categories: Pending (showing), Pending (not showing), Pending/Firm, Pending/ Backup, Closed/Paid, Fell thru. Tap the down arrow to choose from the list box. Acceptance Enter the acceptance date by tapping the button to display the Select acceptance date screen. Closing date Enter the closing date by tapping the button to display the Select closing date screen. Possession Enter the possession date by tapping the button to display the Select possession date screen. Sale price Enter the sale price. Commission Enter the amount of commission. Source Displays the source of the primary seller, for example, ad or referral. 137 Working With Closings Table 9: A description of the fields in the Edit closing screen Stop Reminder Select this box if you want to stop reminders about activities associated with this closing from displaying any place other than the specific activities list for this closing. Activities created in the Scheduler, contacts menu, or Today’s business will not be affected by Stop Reminder being activated. If you select the Stop reminder check box, you cannot edit the activities associated with the listing or closing. If you try to edit an individual activity, the “Cannot edit activities while reminders are stopped” message is displayed. Plans Lets you assign a closing service plan. For more information, see “Assigning a closing service plan” on page 140. Represent Lets you specify whether you represent the seller or buyer, or both. To set this field to Buyer or Seller and buyer, a buyer must be specified for the closing. For more information about specifying a buyer, see step 7 below. 5. Tap on the far left corner of the screen to view the Closing menu. 6. To delete the closing: a) Tap Delete closing. The “Are you sure you want to delete the closing?” message appears. Note: If a dialog box opens informing you that you are unable to delete data, click OK. This indicates the responsible agent has not granted you deletion permissions in Top Producer 7i/8i. Contact the database owner for deletion rights. Top Producer for Palm User Guide 138 Working With Closings b) Tap Yes to delete the closing. Note: When you delete a closing containing a hidden contact, that contact and any associated records, such as activities, are also deleted. 7. To add additional closing parties, tap Closing parties. For more information, see“Additional closing parties” on page 140. 8. Tap Closing activities to view, add or edit activities linked to the closing. 9. Tap Closing notes to add or edit closing notes. 10. If there is more than one buyer specified for the closing, tap Set primary buyer to select a primary buyer. (You can specify buyers by clicking Closing parties. For more information, see step 7 above.) The Specify primary buyer screen opens. 11. Select the buyer, then click OK. Note: If you select more than one buyer without specifying which one is primary, Top Producer for Palm automatically selects a primary buyer at random. 12. When you are finished editing the closing, tap Done. You are returned to the Closings screen. Top Producer for Palm User Guide 139 Working With Closings Assigning a closing service plan To assign a follow-up action plan to the closing: 1. From the Edit closing screen tap Plans to display the Select plan to apply screen. 2. You can select the default Closing services checklist, or any custom closing plans you may have created in Top Producer 7i/8i. 3. To view details of the available plans before applying one, tap a plan and then tap View. 4. Tap an activity to view its details. 5. Tap Done, then Done again to return to the Select plan to apply screen. 6. Tap the plan you want to apply, then tap Apply to generate the plan activities and display the Applied plans screen. 7. To remove action plans from the closing, select a plan and tap Remove. 8. To add additional closing plans, tap Add. 9. Tap Done in the Applied plans screen to return to the Edit closing screen. Additional closing parties You can add additional parties to a closing, view closing parties, and remove parties from the closing. To view all closing parties: 1. From the Edit closing screen, tap on the far left corner of the screen to view the Closing menu. 2. Tap Closing parties. The Closing parties screen opens, displaying your current closing parties. To add additional parties to a closing: 1. From the Closing parties screen (see above), tap Add to display the Select closing party screen. 2. Tap the parties you want to add to the closing. You can select as many parties as you want. Enter text in the Lookup area to search for parties. When you have Top Producer for Palm User Guide 140 Working With Closings selected all the additional parties, tap OK to return to the Closing parties screen. 3. To change the role of a closing party, tap Role. 4. Choose from Buyer, Seller or Other party role, then tap Done to return to the Closing parties screen. To remove parties from a closing: 1. Select a party from the Closing parties screen (see above) and tap Remove. The selected party is removed from the Closing parties screen. 2. Tap Done to return to the Edit closing screen. Top Producer for Palm User Guide 141 Working With Closings Frozen Closings About ‘frozen’ property and contact information Closings with the following status are considered “frozen”: • Fell Thru • Closed/Paid Transferred Once frozen, a read-only copy of the contact and property information is created and, due to space limitations, not stored in Top Producer for Palm or synchronized with Top Producer 7i/8i. If you try to edit a closing with the status Fell thru, you will see a warning reminding you that you can only change the status and notes for a closing that has fallen thru. If you have transferred the property and you try to edit the closing, you will see a warning reminding you that only closing notes can be edited. Deleting a primary contact or property from a frozen closing When you delete a primary contact or property in Top Producer for Palm that has a frozen closing associated with it, you will notice that upon re-entering the Closings page, the entry now shows “Contact deleted” instead of the contact’s name. The primary contact who was deleted from a frozen closing. If you see this, do NOT inadvertently delete this item, as the entire closing (not just the contact) will be removed. Changing a closing’s status You will NOT be able to reverse a frozen closing (change its status to an active one) if: • any of the associated contact records (either listing sellers or closing parties) have been deleted. • the associated property has been deleted. Top Producer for Palm User Guide 142 Working With Closings To change a closing’s status: 1. From the main menu, tap Record, then Closings to display the Closings screen. 2. Tap a name from the list to display the Edit closing screen for the selected property. 3. Tap the Closing status field’s arrow to display a list of options. 4. Select one of the following: • • • • • • Top Producer for Palm User Guide Pending (showing) Pending (not showing) Pending/Firm Pending/Backup Closed/Paid Fell thru 143 Beaming And Receiving Data In this chapter: • “Beaming Data To Another Palm OS-based Device” on page 145 • “Receiving Data From Another Handheld” on page 148 Top Producer for Palm User Guide 144 Beaming And Receiving Data Beaming Data To Another Palm OS-based Device Use the beaming feature to transmit contact information or your business card to Top Producer for Palm or to the address book on another Palm OS-based handheld. This is very useful if, for example, you are referring a contact to another agent who is also using a handheld. The receiving handheld must be turned on before you begin the beaming process and the two units must be pointed directly at each other within range. See your handheld’s user guide for the recommended distance. To beam data to another Palm OS-based handheld, Top Producer for Palm need only be installed on the sending handheld. Setting beaming preferences To set your beaming preferences for both contact and business card information: 1. From the Startup screen, tap on the far left corner of the screen, then under the Options heading tap Beaming preferences. The Beaming preferences screen opens. 2. Select one of the following: • TPP application — beams the information into Top Producer for Palm installed on the receiving device. • Palm OS standard address book — beams the information into the standard address book application of the receiving device. • Choose at the time of beaming — displays a popup screen box at the time of beaming, letting you select the recipient application. 3. Tap the Beam notes check box if you want to beam contact notes. 4. Tap OK. Top Producer for Palm User Guide 145 Beaming And Receiving Data Setting up your business card information To set up your business card information: 1. From the main menu, under the Options heading tap Edit business card. The Business card screen is displayed. 2. You can add (or edit) address-related information. The first and last names are not editable. However you can modify all other business card information. 3. Tap OK when you are finished. The next time you beam your business card, the updated information will be transmitted. Top Producer for Palm User Guide 146 Beaming And Receiving Data Sending business card information These instructions are relevant for sending business card information to Top Producer for Palm or to the Palm OS standard address book. To beam your business card: If you set your beaming preference to “Choose at the time of beaming” you will be prompted to select either Top Producer for Palm or the Palm OS standard address book. 1. From the main menu, tap Record, then Beam business card to display the first of several messages in the Beam screen, as follows: • • • • “Preparing [agent name]”. “Searching…”. “Sending [agent name]…” followed by a beep. “Disconnecting” followed by a beep. 2. You can tap Cancel at any time to stop the beaming process. You are returned to the contact list screen. 3. Proceed to “Receiving business card information” on page 148 for more information on accepting beamed information. Note: Business card information is derived from the personal details of the agent who owns the database that has been checked out to the handheld. The agent’s name cannot be edited, however other details can be edited. Sending contact information Ensure you have the correct recipient application set in the Beaming preferences screen. For more information, see “Setting beaming preferences”, on page 145. To beam contact information: 1. Tap a contact name to select it and display the Contact record. 2. From the main menu, tap Record, then Beam contact. The same process occurs as outlined in “Sending business card information” on page 147. Note: If you set your beaming preference to “Choose at the time of beaming” you’ll be prompted to select either Top Producer for Palm or the Palm OS standard address book. Top Producer for Palm User Guide 147 Beaming And Receiving Data Receiving Data From Another Handheld When you receive information from another Top Producer for Palm user’s handheld the location the information is placed on your handheld depends on the destination the sender chooses. For example, if you want to receive information into Top Producer for Palm rather than your handheld’s address book, ensure the sender has chosen Top Producer for Palm as the recipient application in their Beaming preferences screen, or that they choose Top Producer for Palm at the time of sending. For more information, see “Setting beaming preferences”, on page 145. For more information on beaming data, refer to your handheld’s User Guide. Receiving business card information To receive business card information into Top Producer for Palm: 1. Once the sender has beamed business card information, the first of several messages appears on your device: • “Waiting for sender” followed by a beep. • “Receiving [agent name]” followed by a beep. The “Do you want to accept [agent name] into Top Producer for Palm?” message box opens. 2. Tap Yes. 3. If you have a password set, enter it now. The first of several messages is displayed, as follows: • • • • “Accepting [agent name]” “Processing” “Opening database” “Receiving data” 4. The name of the agent now appears in the alphabetical contact listing. Tap the agent’s name to display the contact record. 5. You can now work with the received information just as you would with other contacts in your database. Top Producer for Palm User Guide 148 Beaming And Receiving Data To receive business card information into the Palm OS standard address book: Salutation (Mr./Mrs.) information is not held in Top Producer for Palm. If you receive business card information, you should edit the contact record in online Top Producer 7i/8i after synchronizing to designate the contact’s salutation. 1. Once the sender has beamed a business card, the following screen box is displayed on your screen, “Do you want to accept [agent name] into Address?” If required, select a category, then tap Yes. The agent name appears in the Address View screen. 2. Tap Edit to display the Address Edit screen, where you can modify the information if necessary, or proceed directly to step 4. 3. Tap Details to display the Address Entry Details screen, where you can categorize your new entry. 4. Tap Done. The name now appears in your Address List. Receiving contact information Top Producer for Palm User Guide The procedure to receive beamed contact information into Top Producer for Palm or the Palm OS standard address book is exactly the same as that for receiving business card information. For more information, see “Receiving business card information”, on page 148. 149 Performing A HotSync Operation Performing A HotSync Operation In this chapter: • “About Synchronizing Using HotSync” on page 151 • “Performing A HotSync Operation And Viewing A Synchronization Log” on page 152 • “Conflict Resolution” on page 156 Top Producer for Palm User Guide 150 Performing A HotSync Operation About Synchronizing Using HotSync HotSync technology is used to achieve two-way synchronization of data between your handheld, Top Producer 7i/8i, and the Palm Desktop software. Changes to data records that you make on the handheld are updated on Top Producer 7i/8i, and changes in Top Producer 7i/8i are updated on the handheld, after you perform a HotSync operation. The handheld communicates with the Palm Desktop software on your PC using the handheld cradle, and with Top Producer 7i/8i over the Internet. Note: You must be able to synchronize your handheld with the Palm Desktop software on your PC before attempting to synchronize your handheld with Top Producer 7i/8i. For instructions on setting up your handheld to synchronize with the Palm Desktop software, please refer to the user manual that accompanied your handheld. The 30 day synchronization rule After you have sent a Top Producer 7i/8i database to the handheld, you must synchronize the handheld with Top Producer 7i/8i at least once every month (30 days). This is in order to prevent the handheld from becoming excessively out-ofsync with Top Producer 7i/8i. If it has been more than 30 days since your last synchronization, when you log into Top Producer for Palm you will see a screen warning you that it has been 30 days since your last synchronization. Tap OK to continue using Top Producer for Palm. Please synchronize your handheld with Top Producer 7i/8i as soon as possible. Note: You can run Top Producer for Palm up to five times after receiving the first warning. After five warnings, you will not be able to run Top Producer for Palm unless you synchronize first. Top Producer for Palm User Guide 151 Performing A HotSync Operation Performing A HotSync Operation And Viewing A Synchronization Log Performing a HotSync operation These instructions assume that: • you have the HotSync Cradle properly set up and attached to your computer. • you are able to synchronize with the Palm Desktop software on your PC, the handheld is turned on and sitting in the cradle. • you have installed Top Producer for Palm. Note: If your network uses a proxy server, you may have to enter some specific information to be able to synchronize with Top Producer 7i/8i over the Internet. Consult your Network Administrator, referring to “Synchronization Setup” on page 183. To perform a HotSync operation: During synchronization, any users of the database will be logged out of Top Producer 7i/8i. 1. Ensure your handheld is firmly in its cradle, and your desktop computer is turned on. 2. Press the HotSync button on the front of your handheld cradle. The HotSync process begins. The TOP PRODUCER for Palm handhelds dialog box opens, showing you the progress of the synchronization. Note: You can cancel the synchronization by clicking Cancel. When the Cancel this session dialog box opens, click Yes. The TOP PRODUCER for Palm handhelds - Event viewer dialog box opens informing you that the session has been terminated upon your request. Click OK to close this dialog box. Top Producer for Palm User Guide 152 Performing A HotSync Operation 3. When the synchronization is complete, the TOP PRODUCER 7i for Palm handhelds dialog box disappears. If the synchronization generates any error messages, the TOP PRODUCER 7i for Palm handhelds - Event viewer dialog box is displayed. For more information see “To view the synchronization log from the Log Manager:” on page 154. If you received an error message during synchronization, the next time you access Top Producer for Palm, a message will appear specifying the date, time and error details. Top Producer for Palm User Guide 153 Performing A HotSync Operation Viewing a synchronization log You can view a synchronization log from: • Top Producer 7i (see below). • The Log Manager (see page 154). To view the synchronization log from Top Producer 7i: 1. Point to Setup, Applications setup, and then click TOP PRODUCER 7i for handhelds. The Handheld manager page opens. 2. Click View log from the action menu. The Synchronization log displays the status of synchronization events. The following symbols display the result of the synchronization: • The synchronization resulted in an error. • A warning was generated but the synchronization was successful. • The synchronization completed without errors or warning. 3. If an error or warning was generated: • Highlight the event. • Click View event from the action menu. The Synchronization event details page opens, displaying details of the event. For more information, (see “HotSync Log Error Messages” on page 192). To view the synchronization log from the Log Manager: If you did not just perform a synchronization but want to view the details of a previous synchronization, from the Windows taskbar, click Start, Programs, TOP PRODUCER 7i for Palm handhelds, and then click Log manager. Top Producer for Palm User Guide 1. If there are any error messages during synchronization, the TOP PRODUCER 7i for Palm handhelds - Event viewer dialog box opens. 2. Click View log to view a synchronization summary. 3. To copy an error message or the entire log to the clipboard: • Select the message(s), then right-click to open the shortcut menu. • Left-click Copy or Copy all. The information is copied to your computer’s clip- 154 Performing A HotSync Operation board. You can paste the message(s) into an email or another program (such as Microsoft Word). Note: For more information on a specific error message, see “HotSync Log Error Messages” on page 192. To view the synchronization log from Top Producer 8i: 1. Select Mobility from the Main Menu bar. 2. Select the Sync Log tab. 3. From the Sync Log tab, you have the following options: • Select the device log you want to view from the Show drop-down. • To view details about a specific entry, click its Message link. • To sort the table according to a the contents of a single column, click the column head label. 4. The Sync Log table contains three kinds of entries: • Informational entries are preceded by the Information icon. • Warnings are preceded by the Warning icon. • Error entries are preceded by the Error icon. To view an event’s details, click the event’s row in the table. Top Producer for Palm User Guide 155 Performing A HotSync Operation Conflict Resolution A data conflict can occur when a change made in Top Producer 7i/ 8i conflicts with a change made in Top Producer for Palm (for example, if you change a contact’s phone number in Top Producer for Palm and your assistant changes the same number in Top Producer 7i/8i, but the changes are not identical). A conflict can be resolved automatically (usually the most recent change will win), or manually. The method of resolution depends on the conflict resolution setting. To set conflict resolution options: 1. From the Handheld manager, click Settings. The Conflict Resolution dialog box is displayed. 2. Select Automatic resolution to resolve conflicts automatically. In this case the most recent change will usually win (see “Automatic resolution exceptions” on page 158 for a list of exceptions). 3. Select Manual Resolution to manually decide whether the handheld will win, the master will win, or the latest change will win. If a conflict arises during HotSync, you will be prompted to select your preference to resolve the conflict. For more information, see Manual conflict resolution below. Manual conflict resolution If a data conflict arises during HotSync and you have selected Manual conflict resolution (see To set conflict resolution options: above), when you perform a HotSync operation the Conflict resolution screen will prompt you to manually resolve the conflicts. Manual conflict resolution only applies to the following fields: • primary/secondary names • company name • primary property address • phone number • email address • web address All other conflicts will be handled according to the Latest change wins rule. Top Producer for Palm User Guide 156 Performing A HotSync Operation The Conflict resolution for... screen displays a list of all conflicts. The list includes the affected contact, the field that was changed, what the field was changed to in the handheld and master, and when the field was changed on each system. The icon at the left of the screen displays whether the change on the handheld or the master will win. Initially conflicts are resolved according to the Latest wins rule (except for the exceptions listed in “Automatic resolution exceptions” on page 158). There are a number of ways to select whether the handheld or master will win a conflict: • Select a contact (or range of contacts using the [Ctrl] or [Shift] keys) and click the Palm wins or Master wins buttons. • Select a contact (or range of contacts using the [Ctrl] or [Shift] keys) and right-click the selection. Select Palm wins or Master wins from the pop-up menu. • Click the handheld icon at the left of the screen to toggle between Palm wins and Master wins. • Click Palm wins all or Master wins all to toggle all the displayed conflicts to the respective state. • Click Latest win to return the screen to its initial default state where the latest changes win. Top Producer for Palm User Guide 157 Performing A HotSync Operation Automatic resolution exceptions Unless you choose otherwise, the latest change will usually win any conflict. However, there are a number of exceptions to this rule: Home phone number Only one phone number can be held in the Home phone field of a contact record. If a new home phone number is created in both systems, the home phone number created in Top Producer 7i/8i will remain in the Home phone field. The home phone number created in Top Producer for Palm will be stored in the Other phones category in Top Producer for Palm and the Other phone numbers field of Top Producer 7i/8i. Lead status If you change the status of a lead in both systems, the rules used to determine which change wins are listed in the following table. Top Producer 7i/8i Top Producer for Palm Follow up Listing Listing-Closing Closing Follow up Latest Top Producer 7i/8i Top Producer 7i/8i Top Producer 7i/8i Listing Top Producer for Palm Latest Latest Latest Closing Top Producer for Palm latest Latest Latest “Latest” denotes that the default of latest change will win. For example, if a lead is changed to Closing in Top Producer 7i/8i and Follow up in Top Producer for Palm, Top Producer 7i/8i will prevail and the lead will change to Closing in both systems, whereas if the lead is changed to Listing in Top Producer for Palm the latest change will win. Closing status When a closing has a “Closed/paid transferred” status in Top Producer 7i/8i, but the status is changed in Top Producer for Palm, the “Closing/paid transferred” status will be maintained for the closing, as well as the listing (i.e., in this situation, Top Producer 7i/8i wins). Repeating activity vs. Listing/closing link When an activity that has been set up and synchronized in both applications, is changed in one application to a repeating activity (e.g. Top Producer 7i/8i); and linked to a listing or closing in the other application (e.g. Top Producer for Palm), upon synchronization, the following happens: Top Producer for Palm User Guide 158 Performing A HotSync Operation • the repeating activity change will always win; and • the link to the listing or closing will be lost. Top Producer for Palm User Guide 159 The Top Producer 7i Handheld Manager The Top Producer 7i Handheld Manager In this chapter: • • • • • • • • Top Producer for Palm User Guide “Accessing The Handheld Manager” on page 161 “Setting Synchronization Options” on page 165 “Viewing Data In The Filter” on page 167 “Filtering Records” on page 169 “Changing To A Different Handheld Device” on page 177 “Refreshing Data On The Handheld” on page 178 “Assistants’ Devices” on page 179 “Deleting A Handheld Device” on page 180 160 The Top Producer 7i Handheld Manager Accessing The Handheld Manager You do not have to alter any settings in the Handheld manager to use Top Producer for Palm. However, you can use the Handheld manager to customize how data is sent to the handheld and manage your handheld device. You can: • filter and view the Top Producer 7i data sent to the handheld. • customize the way synchronization is carried out. • download the handheld software. • delete or change a handheld and register a new device. Note: In Top Producer 8i, the HandHeld Manager settings are stored in the Mobility area under Mobility > Handhelds. See the Top Producer 8k online help system for information on accessing and using the 8i Handheld settings. To display the Handheld manager: 1. Log in to Top Producer 7i. 2. Point to Setup, Applications setup, and then click TOP PRODUCER 7i for handhelds. If you have a handheld license, the Handheld manager opens. If you do not have a handheld license but want to view an assistant device, log information or the User Guide, click OK on the Handheld license not found dialog box. For information on the limited functions available, see “A description of the action menu items in the Handheld manager page” on page 162. Note that not all functions in the table will be available if you don’t have a license. About the information in Handheld manager Top Producer for Palm User Guide The Handheld manager page displays information about your registered device, as well as action menu items which let you perform actions, such as delete a handheld. For more information about the: 161 The Top Producer 7i Handheld Manager • the Handheld manager page, (see Table 10 on page 162). • the actions you can perform via action menu items, (see Table 11 on page 162). Table 10: What’s in the Handheld manager page? Field name Description Database The database that the device is using. Last connected The date of the last synchronization. Registered The date the handheld was set up with Top Producer 7i. Device # A number assigned to the handheld by the system. This number is used only for troubleshooting. Status The status of the database: • First connected session pending: shown until the first successful synchronization has been performed. • Synchronization pending: a synchronization has been performed at least once. • Data refresh pending: the next synchronization will refresh data on the handheld and apply new filter conditions to the database. The default filter is applied/A customized filter is applied Displays whether the default filter is in effect or a custom filter has been created and is in effect. When the default filter is in effect, pictures and activities that have been marked “done” will NOT appear in Top Producer for Palm — they are filtered out. For more information, see “Filtering Records” on page 169. Table 11: A description of the action menu items in the Handheld manager page Top Producer for Palm User Guide Action menu item Description Filter Displays the Specify filter page. For more information, (see “Filtering Records” on page 169). 162 Table 11: A description of the action menu items in the Handheld manager page About large databases Settings Displays the Modify settings page. For more information, (see “Setting Synchronization Options” on page 165). Change device Use a different handheld. For more information, see “Changing To A Different Handheld Device” on page 177. Delete Delete the handheld. For more information, see “Deleting A Handheld Device” on page 180. Refresh data/ Undo data refresh Update the data on the handheld to match the currently applied filter. For more information, see “Refreshing Data On The Handheld” on page 178. Assistants’ devices View or remove assistant’s handhelds. For more information, see “Assistants’ Devices” on page 179. View data in filter Displays the filtered Top Producer 7i database. For more information, see “Viewing Data In The Filter” on page 167. View log Displays list of events recording interaction between your handheld and TP online (e.g. the time it occurred and which application was involved). For more information, see “Performing A HotSync Operation And Viewing A Synchronization Log” on page 152. Download client software Download the Top Producer for Palm software. For more information, (see “How To Install Top Producer for Palm” on page 9). Download user guide Download the Top Producer for Palm User Guide. You can use this option to obtain updated versions of this user guide. When you add a new handheld or modify filter specifications, you may receive a message that your database is too large. Filter your database to reduce it to an acceptable size. If you don’t do this, you may receive errors during synchronization or when you’re using the program. Top Producer for Palm User Guide 163 The Top Producer 7i Handheld Manager For information on other ways to reduce the risk of running out of memory on the handheld, (see “Not enough free memory in the device” on page 193). The message will display which parts of your database require filtering and the recommended maximum size. • It is recommended to select Cancel and filter the relevant portion of your database. Use the View data in filter and Statistics action menu items to ensure that your filtered database is within the suggested limits. For more information, see “Filtering Records” on page 169 and “Viewing Data In The Filter” on page 167. • If you do not wish to filter your database, select OK. Note: The maximum number of contacts you can have is 7,500; the maximum number of activities is 15,000, and the maximum number of notes is 7,500. Top Producer for Palm User Guide 164 The Top Producer 7i Handheld Manager Setting Synchronization Options Synchronization rules are set to avoid any data conflicts that may occur during the synchronization of a database. For example, if a contact record was changed in both Top Producer 7i and Top Producer for Palm, the system decides which information will take precedence based on the options you've selected in the Modify settings for [device name] page. To set synchronization options: 1. Point to Setup, Applications setup, and then click TOP PRODUCER 7i for handhelds. The Handheld manager page opens. 2. Click the Settings action menu item. The Modify settings for [device name] page opens. For more information about specifying custom filter settings, (see “Filtering Records” on page 169). 3. If you have specified custom filter settings, the Apply the filter during each HotSync check box appears. If you have NOT specified custom filter settings, the check box does NOT appear. Skip to step 4. To apply the filter during each HotSync, select the Apply the filter during each HotSync check box. For more information, (see “Performing A HotSync Operation And Viewing A Synchronization Log” on page 152). Note: If the Send pictures check box in the Listings filter options area is selected, then pictures will be sent regardless of whether the Apply the filter during each HotSync setting is enabled or not. Even though sending pictures is considered a filter setting, it is the ONLY exception to the HotSync setting rule outlined in step #3. 4. You can select one of two Conflict resolution options: Top Producer for Palm User Guide 165 The Top Producer 7i Handheld Manager • Automatic resolution — usually, the most recent change is the accepted one, regardless of whether it’s in Top Producer 7i or the handheld. This is the default setting. For a list of exceptions, (see “Conflict Resolution” on page 156). Note: If you change the time on your handheld, it will not be possible to accurately determine which change is the latest. Please synchronize before changing the time on your handheld (for example when changing time zones). • Manual resolution — this lets you interactively resolve data conflicts. Top Producer for Palm User Guide 166 The Top Producer 7i Handheld Manager Viewing Data In The Filter From the Data matching filter conditions page in Top Producer 7i, you can view the Top Producer 7i data that will be sent to the handheld. The Data matching filter conditions page only displays records that match the current filter condition. If no filter is applied, all records will be displayed. The Data matching filter conditions page is for viewing only. If you want to control which records (by contact, activities, listings, closings or notes) are sent to the handheld, apply a filter from the Handheld manager. For more information, (see “Filtering Records” on page 169). Note: There may be situations where data that does NOT appear in the Data matching filter conditions page will be sent to the handheld. In these situations, the passed data is likely linked or associated information, such as contact information for an activity, that does NOT match filter specifications. For example, if an activity linked to a contact is passed to the handheld, the linked contact will also be passed. However, if the contact does NOT match filter specifications, the contact will NOT appear in the Data matching filter conditions page. To access the Data matching filter conditions page and view the records matching the currently set filter: 1. Point to Setup, Applications setup, and then click TOP PRODUCER 7i for handhelds. The Handheld manager page opens. 2. Click the View data in filter action menu item. The Data matching filter conditions page opens. The Data matching filter conditions page has four tabs. Click the appropriate tab to view the contacts, activities, listings or closings that match the current filter and will be sent to the handheld. Top Producer for Palm User Guide 167 The Top Producer 7i Handheld Manager Viewing database statistics The Statistics action menu item displays detailed statistics on the contents of the filtered database. Contacts tab The Contacts tab displays the name, address and phone/email information of the records in the current filter, in alphabetical order. Activities tab To view the activity information in the filter, click the Activities tab. It lists the activity date, type, a brief description, and who the activity is assigned to. Listings tab To view the listing information in the filter, click the Listings tab. It displays the listing address, seller, list price, status and expiry date. Closings tab To view the closing information in the filter, click the Closings tab. It displays the closing address, seller, status, and closing date. Top Producer for Palm User Guide If you receive a message suggesting that you filter your database, you can use the Statistics action menu item to verify that your filtered database is within the recommended size range to transfer to the handheld. 168 The Top Producer 7i Handheld Manager Filtering Records You can filter records (contact, listing, closing, activity and notes) that are sent to your handheld from Top Producer 7i. You do this by specifying what criteria the record must possess in order to be sent to your handheld — this is a filter. For example, you can specify that only contacts from Arizona state appear in your handheld or only listings with a pending status appear in your handheld. Filtering records is a good way to limit the size of the database that is sent to your handheld. Once you add or modify a filter, data will be updated the next time you synchronize with the handheld. A data-refresh will also occur at this time. A data-refresh filters the data that is already on the handheld. For more information, (see “Refreshing Data On The Handheld” on page 178). Note: When you perform the initial data synchronization and refresh using a customized filter, the filter will only be applied the next time a data refresh is performed. If you want the filter to be continuously applied during each HotSync, you must select the Apply the filter during each HotSync check box on the Modify settings page, see “Setting Synchronization Options” on page 165. This section tells you: • what happens when you have too many records (see below). • how to filter contacts (see page 170). • how to filter activities (see page 172). • how to filter notes (see page 173). • how to filter listings (see page 174). • how to filter closings (see page 175). • how to return filter settings to default values (see page 176). Top Producer for Palm User Guide 169 The Top Producer 7i Handheld Manager When you have too many records for the memory of most handhelds You’ll filter records in Top Producer 7i from the Filter for current device page, which you can access from the Handheld manager. If your database is too large, you’ll see the Large database detected dialog box, which prompts you to filter records. For example, if you have a large amount of contact records, the Large database detected dialog box will prompt you to set a contact record filter. Note: Top Producer 7i will only check for contact and activity records, as well as pictures, making sure there aren’t too many to fit in the memory of most handhelds. Listing and closing records will NOT be checked. Filtering contact records You can create more than one filter for contact records; and for each filter you can also specify multiple conditions for each Field category. You may also modify and remove existing filters. To filter contact records: 1. Point to Setup, Applications setup, and then click TOP PRODUCER 7i for handhelds. The Handheld manager page opens. 2. Click the Filter action menu item. The Filter for current device page opens. 3. To add a contact filter, from the Contacts section, click Add. The Specify filter condition dialog box opens. 4. Specify the contact filter: • from the Field drop-down list, specify a filter category (for example, State). Note: If you specify Contact type in the Field dropdown list, the text box in which you enter your filter conditions turns into a pick list. Highlight a contact type (or types) in the list, and click OK. • type the corresponding information in the text box (for example, Arizona). You can also specify multiple filter conditions by separating each one with a Top Producer for Palm User Guide 170 The Top Producer 7i Handheld Manager Top Producer 7i performs a whole word search — this means that the contact record must contain (or not contain) exactly what you specify. For example, if you want to see records with “North Dakota” in the contact information, records with “South Dakota” will NOT appear because “South” violates the whole word search functionality. comma [,] (for example, Arizona, New Mexico, Nevada). • from the unlabeled drop-down list to the left, specify whether you want contact records to match or NOT match the information you specified. For example, if you want all contact records with North Dakota in the address information to appear in your handheld, select match any of. If you want all contact records that do NOT have North Dakota in their address information to appear in your handheld, select match none of. Note: If you use a Contact type filter with the con- dition set to Buyer, only those contact records exactly matching the contact type of Buyer will be seen. Buyer contact records with Buyer1 or Buyer/Seller will NOT be sent unless exactly specified. • click OK. 5. Select Apply this filter to Leads if you want this filter applied to contacts and leads. If this check box isn’t selected, the filter will apply only to contacts. 6. To modify an existing contact filter, select the filter in the Contacts section and click Edit. The Specify filter condition dialog box opens. 7. Using the drop-down lists and text field, modify the filter. For more information, see step 4. When you’re finished, click OK. 8. To remove an existing contact filter, select the filter in the Contacts section and click Remove. 9. If you have more than one filter, you can specify whether contacts must match ALL filters or at least one filter. Click the All link (All conditions must be met). The Filter group rule dialog box opens. 10. Select the appropriate option button, then click OK. 11. In the Filter for current device page, click OK. Top Producer for Palm User Guide 171 The Top Producer 7i Handheld Manager Filtering activities To filter activities: 1. Point to Setup, Applications setup, and then click TOP PRODUCER 7i for handhelds. The Handheld manager page opens. 2. Click Filter from the action menu. The Filter for current device page opens. 3. Specify how you want to filter activities in the Activities area. You can specify how you want to filter activities in the Activities section. There are three filter settings. 4. To: • only see activities assigned to a specific user, select the user from the Activities assigned to drop-down list. • NOT see activities scheduled before a specific date, select the Do not send if scheduled before check box, then specify the date by clicking the calendar icon. • NOT see activities that have been marked done, select the Do not send marked activities check box. 5. Click OK. Top Producer for Palm User Guide 172 The Top Producer 7i Handheld Manager Filtering notes To filter notes: 1. Point to Setup, Applications setup, and then click TOP PRODUCER 7i for handhelds. The Handheld manager page opens. 2. Click Filter from the action menu. The Filter for current device page opens. 3. Specify how you want to filter notes in the Notes area. You can specify how you want to filter notes in the Notes section. There are three filter settings. You can only set one at a time. 4. To: • see ALL notes in your handheld, select the Send all option button. • NOT see notes created before a specific date, select the Do not send if created before option button, then specify the date by clicking the calendar icon. • NOT see any notes in your handheld, select the None option button. Note: You can only set one option button at a time. 5. Click OK. Top Producer for Palm User Guide 173 The Top Producer 7i Handheld Manager Filtering listings To filter listings: 1. Point to Setup, Applications setup, and then click TOP PRODUCER 7i for handhelds. The Handheld manager page opens. 2. Click the Filter action menu item. The Filter for current device page opens. 3. Specify how you want to filter listings in the Listings area. 4. To: • see ALL listings in your handheld, select the Send all option button. • only see listings with an active status, select the Active only option button. • NOT see any listings in your handheld, select the None option button. • send property pictures to the handheld, select the Send pictures check box. The adjacent drop-down list becomes available. Click the drop-down list to display a list of picture conversion settings. Use the following table as a guideline to set the correct picture reproduction option for your handheld (x = supported). For more information, (see “Managing property pictures for listings” on page 129). Palm OS Version Color Resolution 3.0 3.1 3.3 3.5 and newer Monochrome X X X X 4 Shades of gray X X X X 16 shades of gray X X 16 colors (default) X* X* 256 colors X* X* *On a monochrome device with the Palm operating system 3.3 and newer, a color picture will be displayed in 16 shades of gray. To obtain the best quality for your handheld while saving memory, select the 16 shades of gray option. Note: If the Send pictures check box is selected, then pictures will be sent regardless of whether Top Producer for Palm User Guide 174 The Top Producer 7i Handheld Manager the Apply the filter during each HotSync setting is enabled or not, (see “Setting Synchronization Options” on page 165). Note: You can only set one option button at a time. 5. Click OK. Filtering closings To filter closings: 1. Point to Setup, Applications setup, and then click TOP PRODUCER 7i for handhelds. The Handheld manager page opens. 2. Click Filter from the action menu. The Filter for current device page opens. 3. Specify how you want to filter closings in the Closings area. You can specify how you want to filter closings in the Closings section. There are three filter settings. You can only set one at a time. 4. To: • see ALL closings in your handheld, select the Send all option button. • only see closings with a pending status, select the Pending only option button. • NOT see any closings in your handheld, select the None option button. Note: You can only set one option button at a time. 5. Click OK. Top Producer for Palm User Guide 175 The Top Producer 7i Handheld Manager Returning filter setting to default values To return filter setting to default values: 1. Point to Setup, Applications setup, and then click TOP PRODUCER 7i for handhelds. The Handheld manager page opens. 2. Click the Filter action menu item. The Filter for current device page opens. 3. Click Reset filter from the action menu. Top Producer for Palm User Guide 176 The Top Producer 7i Handheld Manager Changing To A Different Handheld Device The Change device action menu item lets you use your existing settings with a new handheld. This is useful if you have lost or replaced a handheld. Important: If you change to a different handheld, the handheld you are currently using will become unregistered and you will no longer be able to synchronize it with the online database. For this reason, you should only select Change device if all changes on the handheld have been synchronized with the online database. To change to a different handheld device: 1. Point to Setup, Applications setup, and then click TOP PRODUCER 7i for handhelds. The Handheld manager page opens. 2. Click the Change device action menu item. The Warning dialog box opens. 3. Click OK to change the device. This will unregister the current device and you will no longer be able to synchronize it. 4. Follow the instructions in “To install the Top Producer for Palm software on to your handheld:” on page 14 to install the software on a new handheld. Top Producer for Palm User Guide 177 The Top Producer 7i Handheld Manager Refreshing Data On The Handheld When you refresh the data, all data on the handheld not matching the filter will be removed. However, any data that is not in the online database will be transferred into Top Producer 7i. When you refresh data on your handheld, any inconsistencies that may exist between the Top Producer 7i and Top Producer for Palm databases are resolved. In addition, any changes on your handheld that haven’t yet been synchronized are applied to Top Producer 7i. Note: The refresh data feature is designed to be a troubleshooting tool. Most users will not use this feature. To refresh data on a handheld: 1. Point to Setup, Applications setup, and then click TOP PRODUCER 7i for handhelds. The Handheld manager page opens. 2. Click the Refresh Data action menu item. The Refresh data information dialog box opens. 3. Click Refresh Data. The device’s status changes to Data refresh pending and the action menu item changes to Undo data refresh. Note: When the device’s status is Data refresh pending, the Refresh data button changes to Undo data refresh. If you decide NOT to refresh the data on the device, click Undo data refresh and the device’s status reverts to Synchronization pending. Top Producer for Palm User Guide 178 The Top Producer 7i Handheld Manager Assistants’ Devices For information on setting up assistants, refer to the Top Producer 7i online Help or User Guide. You will require an additional license to be able to assign a handheld license to an assistant. This page displays a list of all assistants’ handhelds that are registered. You can use this screen to delete an assistant's handheld if you need to free up a license. To view the assistant’s devices page: • From the Handheld manager, click Assistant’s devices from the action menu. A list of your assistant’s devices is displayed. This displays information, such as device owner, when the device was last used, and which type of application was used (e.g. Palm, Blackberry, or Windows Mobility). To delete an assistant’s device: • Highlight the device and click Delete device from the action menu. To assign a handheld license to an assistant: 1. From the Top Producer 7i main menu, highlight Setup and click Agent setup. 2. Click Assistants from the action menu. 3. Select the Top Producer for Palm check box. Top Producer for Palm User Guide 179 The Top Producer 7i Handheld Manager Deleting A Handheld Device This function is used if you want to free up a license for another device, have lost a device and want to register a new one, or wish to discontinue using Top Producer for Palm. Once you have deleted the device, you will be unable to synchronize with it. All changes from the handheld will be lost. To delete a selected handheld: If you delete the device, any changes in the handheld since your last synchronization will not be transferred to Top Producer 7i. Top Producer for Palm User Guide 1. From the Handheld manager, click Delete. A message box asks you to confirm the deletion. 2. Click Yes to confirm deletion of the selected device or click No to cancel. 180 The Top Producer 8i Mobility Settings The Top Producer 8i Mobility Settings In Top Producer 8i, the Handheld Manager has been replaced by the Handhelds section of the Mobility area. To access the Handhelds section, select Mobility > Handhelds from the Main Menu bar of Top Producer 8i. Click the Help icon to view the help topics available for the Handheld features. Topics covered include: • • • • • Top Producer for Palm User Guide Registering a device Choosing filter settings Reading the Sync Log Setting your Hot Sync and conflict resolution options Viewing and deleting assistants' devices 181 Troubleshooting Troubleshooting In this chapter: • “Synchronization Setup” on page 183 • “Upgrading From An Older Version of TPP” on page 184 • “Unable To Access Top Producer for Palm After Upgrading Your Top Producer for Palm Version” on page 190 • “How To Uninstall/Reinstall Top Producer for Palm” on page 191 • “HotSync Log Error Messages” on page 192 • “Other Problems” on page 195 Top Producer for Palm User Guide 182 Troubleshooting Synchronization Setup Top Producer for Palm uses custom settings to connect to the synchronization server. If you need to make changes to these settings (if, for example, your network uses a proxy server), you may have to manually enter the relevant information. To adjust synchronization settings: 1. On your desktop PC, right-click the HotSync ( on the System Tray and select Custom. ) icon 2. Highlight Top Producer 7i in the list of installed conduits, and click Change. 3. Click the Login tab to adjust server name/login settings: • the Synchronization server name/IP address field should contain: sync.topproduceronline.com • the Port field should contain: 443 • the User name field should contain your Top Producer 7i user name • the Password field should contain your Top Producer 7i password. 4. Click the Proxy settings tab to adjust proxy settings. • By default the Same as browser option is selected. • If your network uses a proxy server, you may need to enter custom proxy settings. Have your Network Administrator fill out the relevant information. 5. Click the HotSync tab to adjust HotSync settings. a) Select Do nothing to disable HotSync of Top Producer for Palm for the next HotSync operation. To disable all future HotSync operations for Top Producer for Palm, select Make this setting a default for future sessions. 6. Click OK when finished, then click Done. Top Producer for Palm User Guide 183 Troubleshooting Upgrading From An Older Version of TPP You can import your data from a stand alone or ‘synchronizable’ version of TOP PRODUCER for Palm Computing Connected Organizers (TPP). For more information, see “Upgrading from synchronizable TPP” on page 185 or “Upgrading from a standalone version of TPP 2.0” on page 188. You can also upgrade without importing data from your old version of TPP. Upgrading without importing data If you are upgrading to Top Producer for Palm from an older version of TPP but do not wish to import the data from your old system, do the following. Note: All TPP data on the handheld will be deleted. 1. Tap the House ( ) icon on the handheld to view the Applications menu. 2. Tap on the far left corner of the screen and select Delete. 3. Tap TPP and select Delete. 4. Tap Yes in the Delete application message box. TPP is deleted from the handheld. 5. Tap Done. 6. Place your handheld in its cradle and press the HotSync button. 7. Uninstall TPP from your master desktop computer: • From the Master computer, click the Start button and point to Programs. • Select Top Producer for Palm Computing Connected Organizers and then click Uninstall. • At the Uninstall Top Producer for Palm Computing Connected Organizers screen, click Yes. Top Producer for Palm User Guide 184 Troubleshooting • If the “Remove shared components?” message appears, click No to all. 8. Install Top Producer for Palm on the handheld, (for instructions, see “How To Install Top Producer for Palm” on page 9). If you have already downloaded the client software, click Start, Programs, Top Producer for Palm, Install Tool, and follow the instructions, (see “To install the Top Producer for Palm software on to your handheld:” on page 14). Upgrading from synchronizable TPP If you have data in an old synchronizable version of TPP, you cannot import your data directly into Top Producer for Palm. You must first synchronize your handheld with Top Producer Desktop or System 6, import your desktop Top Producer Desktop data into online Top Producer 7i, then synchronize with Top Producer for Palm. Before you import data Before importing your Top Producer desktop data, you should synchronize all Remote computers and handheld devices, and backup your data. It is vital to synchronize as advised, otherwise the data currently stored on Remote computers and handheld devices may not be available in Top Producer for Palm. A) Synchronize all remote computers and handheld devices To consolidate all of your data at one location, you should send all database changes from each Remote computer, including handheld devices, to your Master computer. For detailed instructions on how to synchronize (and/or HotSync), see your Top Producer User Guide and/or Top Producer for Palm Connected Organizers (TPP) User Guide. Once you have synchronized all of the data to the Master computer, verify that the data on the Master is correct and up-todate. B) Back up your database The backup operation should be performed at the Master computer once you have synchronized all your Remote computers and your handheld devices. We recommend that you make a backup of your Top Producer database to removable media (floppy diskettes, CD-R/RW, ZIP disks or similar), and to your local hard drive. For detailed instructions on how to perform a backup of your database, please see your Top Producer User Guide. Top Producer for Palm User Guide 185 Troubleshooting Importing your data Once you have completed the preparatory steps described above, proceed as follows to complete the import process: 1. Exit Top Producer desktop if it is open, and log into Top Producer 7i. 2. Point to Setup, Data transfer/conversion and click Convert my Top Producer desktop data. 3. Click OK in the Data Conversion from Top Producer dialog box. 4. In the File download message box, select Save this program to disk and click OK. 5. Save the file to a directory. When the file download is complete, double-click the file to open it, or, depending on your browser, click Open in the Download complete message box. 6. If requested, click OK to restart your computer. The data conversion utility will begin automatically when your computer has restarted. If it does not start automatically, double-click the Top Producer 7i Data Conversion Wizard icon on your desktop. 7. Click Next in the Data conversion wizard window. 8. In the Data conversion wizard - Top Producer desktop login window, select your Top Producer desktop username, type your password and click Next. 9. Select the database or databases you want to convert from the Database names box of the Select database(s) to convert window. Hold the [Ctrl] key while clicking to select multiple databases. 10. In the Data conversion wizard - Top Producer 7i login window, type in your Top Producer 7i username and password and click Next. 11. Enter your email address in the Data conversion wizard - Enter email address window, then click Next. 12. The Data conversion wizard - Converting your data window will display the progress of the data Top Producer for Palm User Guide 186 Troubleshooting conversion. If you have a large Top Producer database, this may take a few minutes. 13. When the data conversion is finished, click Close in the Data transmitted successfully window. It may take a while for your data to be ready to use. You will be emailed when your data can be accessed through Top Producer 7i. You will not be able to login to Top Producer 7i until all conversion is finished. Note: Now that you have converted your data into Top Producer 7i, you should NOT continue to use Top Producer desktop. If you convert data a second time, the data in your online database will be duplicated. 14. Once you receive the confirmation email, thoroughly check that your data is in Top Producer 7i to ensure it has been correctly imported. 15. Ensure that you have a Top Producer for Palm license for the database you have imported your data into. 16. Uninstall TPP from the handheld: • tap the House ( ) icon on the handheld to view the Applications menu. • tap on the far left corner of the screen and select Delete. • tap TPP and select Delete. • tap Yes in the Delete application dialog box. TPP is deleted from the handheld. • tap Done. • place your handheld in its cradle and press the HotSync button. 17. Uninstall TPP from your master desktop computer: • from the Master computer, click the Start button and point to Programs. • select Top Producer for Palm Computing Connected Organizers and then click Uninstall. • at the Uninstall Top Producer for Palm Computing Connected Organizers window click Yes. • if prompted to Remove shared components? click No to all. 18. Install Top Producer for Palm on the handheld, following the instructions, (see “The fourth step: Top Producer for Palm User Guide 187 Troubleshooting Downloading and installing Top Producer for Palm” on page 12). If you have already downloaded the client software, click Start, Programs, Top Producer for Palm, Install Tool, and follow the instructions, (see “To install the Top Producer for Palm software on to your handheld:” on page 14). 19. When you synchronize with Top Producer 7i for the first time, your old data will have been imported into new Top Producer for Palm. Upgrading from a standalone version of TPP 2.0 You can import data from an older stand-alone version of Top Producer for Palm Computing Connected Organizers 2.0 (TPP 2.0) into Top Producer 7i on your PC, and then into Top Producer for Palm (Top Producer for Palm). Please note the following points: • Importing is a one-way process and you cannot send Top Producer 7i data to your stand-alone version of TPP 2.0. If you want to be able to synchronize your Palm handheld with Top Producer 7i, you will have to subscribe to Top Producer for Palm. • Importing data from your Palm handheld will not change the data on the Palm, and you can continue using TPP 2.0. • You must have TPP 2.0 to import data. Older versions of TPP will not work. • You must have Palm Desktop installed on your computer to import the data. • You may import data as many times as you want, however, importing the same data repeatedly will generate duplicate data in Top Producer 7i. To import your stand-alone TPP 2.0 data into Top Producer 7i: 1. Place your Palm handheld in the cradle and press the HotSync button. If the HotSync process completes successfully, proceed to step 2. If not, please consult your Palm handheld user guide or Palm Technical Support. 2. From the Top Producer 7i main menu, point to Setup, Data transfer/conversion, and click Convert my Top Producer Palm 2.0 data. 3. Click the first Click here link. 4. Click either: • Save — the Save As pop-up window opens. Navigate to a location on your computer to save the installation program (pcsiinst.exe), then click Save. Top Producer for Palm User Guide 188 Troubleshooting It may take a few minutes for the software to download. Locate the file on your computer and click on it. • Open — the Top Producer for Palm Installation wizard opens. 5. When the download is complete, the wizard will start automatically. Click Next. 6. Follow the remaining on-screen prompts to install the software. When the installation is complete, the HotSync information pop-up window opens. 7. Read the information, then click Next. The Select Palm Desktop user pop-up window opens. 8. Click the drop-down list and select the name of the Palm Desktop user of the handheld device you are importing data from, then click Next. 9. Enter the User name and Password required to log in to Top Producer 7i, and then click Next. The Logon password required pop-up window opens. 10. Enter the Password required to login to the standalone version of TPP 2.0 (leave this blank if you do not use a password), then click Next. 11. Review the summary information, then click Finish. The Installation successful - two more steps to completion window opens. 12. Read the on-screen information instructing you to perform two HotSync operations. Click Close to exit the installation tool. 13. Make sure that the previous HotSync operation is fully completed before pressing the HotSync button a second time. Once the HotSync operation is complete, your data will have been imported into Top Producer 7i. 14. To check that the operation was completed successfully, from the Windows desktop click Start, Programs, Top Producer for Palm, and then click Log manager. Top Producer for Palm User Guide 189 Troubleshooting Unable To Access Top Producer for Palm After Upgrading Your Top Producer for Palm Version If you have an older version of Top Producer for Palm, during synchronization you would have received a message indicating that you need to install an upgrade. If the upgrade was not successful, the following message appears when you attempt to access Top Producer for Palm: If this message appears, you must perform another synchronization. For more information, see “Performing a HotSync operation” on page 152. If you perform another synchronization and it is not successful, please contact Top Producer Technical Support. For more information, see “Contacting Technical Support” on page 7. Top Producer for Palm User Guide 190 Troubleshooting How To Uninstall/Reinstall Top Producer for Palm If you need to uninstall and reinstall Top Producer for Palm, do the following: ) icon on the handheld to view the 1. Tap the House ( Applications menu. 2. Tap on the far left corner of the screen and select Delete. 3. Tap Top Producer for Palm and select Delete. 4. Tap Yes in the Delete application message box. Top Producer for Palm is deleted from the handheld. 5. Tap Done. 6. Place your handheld in its cradle and press the HotSync button to complete the uninstallation process. 7. To reinstall Top Producer for Palm, from your Windows desktop click Start, Programs, Top Producer for Palm, then Install Tool, and follow the instructions starting from “To install the Top Producer for Palm software on to your handheld:” on page 14. 8. When you HotSync, Top Producer for Palm will be installed on your handheld. Remember to HotSync a second time to transfer your database to the handheld. Top Producer for Palm User Guide 191 Troubleshooting HotSync Log Error Messages The following error messages may be generated during synchronization, and can be viewed in the Synchronization log. For more information, (see “Performing A HotSync Operation And Viewing A Synchronization Log”, on page 152). Account Suspended The subscription has not been paid by the due date. Please ensure that payment is made for the account. This device is out of sync with Top Producer 7i database. If you have not synchronized your handheld for a long time, you may have made sufficient changes that synchronization between the handheld and Top Producer 7i is not possible. In this case you should: 1. Compare your online and handheld databases, entering any data that is in Top Producer for Palm but not in Top Producer 7i into the online Top Producer 7i database. 2. Once you have entered all your data into Top Producer 7i, select Change device from the Handheld manager and synchronize your handheld. For more information, (see “Changing To A Different Handheld Device” on page 177). 3. Please synchronize your handheld frequently to avoid experiencing this problem again. Currently you already have a device registered. This means that you have tried to synchronize a different handheld than the one that is currently registered with Top Producer 7i. You can only use one handheld at a time with Top Producer 7i. 1. If you are sure you want to use the new handheld, first synchronize the old handheld with Top Producer 7i to ensure any data added on the handheld since the last synchronization is retained. If Top Producer for Palm User Guide 192 Troubleshooting you have lost the old handheld, any changes will also be lost. 2. Use the Change device command to unregister the old handheld. For more information, (see “Changing To A Different Handheld Device” on page 177). Unable to contact Top Producer 7i Synchronization Engine This usually means that your Internet connection is experiencing problems. Please try browsing the Internet with your Web Browser. Contact your Internet Service Provider for help with Internet connection problems. If you are able to browse the Internet with your Web Browser, it is possible you are behind a firewall. For more information, (see “Synchronization Setup” on page 183) or contact your System Administrator. Unable to access handheld device Ensure the handheld device is securely in its cradle. If you continue to receive this message, please refer to your handheld manual or contact the manufacturer of your handheld device for help. Not enough free memory in the device Your handheld device has insufficient memory. There are a number of methods to resolve this problem: 1. Purchase and install more memory for the device. 2. Delete any un-needed programs from your handheld. 3. Filter your database to remove un-needed contacts, listings, closings, notes or pictures. For more information, (see “Filtering Records” on page 169). 4. Delete pictures from the handheld (pictures can take up a large amount of memory). For more information, (see “Deleting listing pictures” on page 131). Top Producer for Palm User Guide 193 Troubleshooting The device you are trying to synchronize was deleted on the server or belongs to a different user You will see this message when you try to synchronize if: • You have deleted your device in Top Producer 7i (see “Deleting A Handheld Device” on page 180), but have not deleted Top Producer for Palm on the handheld. To reinstall Top Producer for Palm, delete and reinstall Top Producer for Palm on the handheld, following the instructions in “How To Uninstall/Reinstall Top Producer for Palm” on page 191. • The user name on the handheld you are trying to synchronize and the username you entered when you installed Top Producer for Palm on your computer do not match. This might occur if you have changed your Top Producer 7i user name (see “My Top Producer 7i user name or password has changed” on page 196), or if you are trying to synchronize someone else’s handheld device. Currently you already have a device registered. Access to another device can only be enabled when the current device is unregistered (using “Change device” or “Delete” command from the Handheld manager user interface). You will see this message if your Palm’s batteries die with unsynchronized data in Top Producer for Palm and you try to restore the Palm’s memory after replacing the batteries. Change the handheld in Top Producer 7i’s Handheld manager, then redo the synchronization. For more information, see “Changing To A Different Handheld Device” on page 177. Top Producer for Palm User Guide 194 Troubleshooting Other Problems When I try to download the client software, the site is unavailable This may occur if you have changed your Internet Explorer settings from their defaults. When you try to download the client software from the Handheld manager, you may receive the following message: “Internet Explorer cannot download [page name] from [site name]. Internet Explorer was not able to open this Internet site. The requested site is either unavailable or cannot be found. Please try again later.” Top Producer 7i is designed to work with Internet Explorer 5.5 or later, with the default browser security settings. If you change the default settings, Top Producer 7i may not work correctly. In the event that you have changed the default security settings, please make sure that the following settings are used, and then try to download the software again (for more information, see “The fourth step: Downloading and installing Top Producer for Palm” on page 12.) Internet Explorer 5 settings: 1. From Internet Explorer (open a new browser window or use the Top Producer 7i Login window), click Tools, then Internet Options. 2. Click the Security tab. 3. Click the Internet zone. 4. Select a security level other than High, or click Custom Level, scroll to the Cookies section, and then click Enable for both cookie options. 5. Click the Advanced tab. 6. Scroll to the Security section. 7. Select all of the Use SSL... check boxes. 8. Make sure the Do not save encrypted pages to disk check box is NOT selected. 9. Click Apply, then OK. Top Producer for Palm User Guide 195 Internet Explorer 6 settings: 1. From Internet Explorer (open a new browser window or use the Top Producer 7i Login window), click Tools, then Internet Options. 2. Click the Privacy tab. 3. Make sure the Settings slider is NOT set to Block all cookies. 4. Click the Advanced tab. 5. Scroll to the Security section. 6. Select all of the Use SSL... check boxes. 7. Make sure the Do not save encrypted pages to disk check box is NOT selected. 8. Click Apply, then OK. My Top Producer 7i user name or password has changed If your Top Producer 7i user name or password changes, you will receive an error when you try to synchronize your handheld (see “The device you are trying to synchronize was deleted on the server or belongs to a different user” on page 194). To change your Top Producer for Palm user name and password to match Top Producer 7i: 1. On your desktop PC, right-click the HotSync ( on the System Tray and select Custom. ) icon 2. Highlight Top Producer 7i in the list of installed conduits, then click Change. 3. Click the Login tab. 4. Enter your Top Producer 7i: • user name in the User name field. Do NOT change the synchronization server name or port number. • password in the Password field. 5. Click OK, then Done. You should now be able to synchronize your handheld device. Top Producer for Palm User Guide 196 Troubleshooting The Internet disconnects and HotSync freezes up If you are using Windows 95, 98 or ME and the Internet connection disconnects during synchronization, HotSync may freeze up (pressing Cancel will have no effect). To complete the synchronization: 1. Re-connect to the Internet. The synchronization may complete without any additional steps. 2. If HotSync remains frozen, press [Ctrl]+[Alt]+[Del] at the same time to open the Close program window. 3. Highlight the HotSync Progress task (it will probably note Not responding) and click End Task. 4. Wait for a few moments. The Exit HotSync Manager window should appear. Repeat steps 2-3 if the Exit HotSync Manager window does not appear. 5. Click End Task in the Exit HotSync Manager window. HotSync will close after a few moments. 6. Reconnect to the Internet and confirm that the connection is working by using your browser to connect to any Internet site. Then click Start, Programs, Palm Desktop, then HotSync Manager and synchronize again. Fatal errors If you receive a Fatal error while using Top Producer for Palm on your handheld, do the following. 1. Perform a Soft Reset on your handheld. Using the tip of an unfolded paper clip or similar object without a sharp tip, gently press the reset button inside the hole on the back of the handheld. Please refer to your handheld manual for more information. 2. Try to use Top Producer for Palm. If you still experience a fatal error, contact Technical Support. For more information, see “Contacting Technical Support” on page 7. Top Producer for Palm User Guide 197 Troubleshooting Connection between handheld and desktop could not be established This error message appearing on your handheld after pressing the HotSync button means that the connection between the handheld cradle and the desktop computer is not working. 1. Check to see that the cradle is properly attached to the computer. If the cradle is USB, make sure it is firmly and completely inserted into a USB port on the computer. 2. Make sure the HotSync Manager icon appears in the taskbar at the bottom right of your screen. If not, from your Windows Desktop click Start, Programs, Palm Desktop, then HotSync Manager. Try to HotSync again. 3. Right-click the HotSync Manager icon. Ensure that Local Serial and/or Local USB are selected, depending on the type of connection your cradle uses. 4. If the cradle is attached to a serial port, right-click the HotSync Manager icon and click Setup, then Local. Ensure that the correct COM port is selected. 5. Refer to your handheld user manual for additional troubleshooting steps. 6. If you still cannot synchronize, please contact the technical support desk of your handheld’s manufacturer. Top Producer for Palm User Guide 198 Troubleshooting After running install tool and HotSyncing, Top Producer for Palm is not on handheld There can be a number of reasons that Top Producer for Palm was not transferred to your handheld: Ensure you have selected the correct handheld user name in the install tool 1. Tap the HotSync ( ) icon on the handheld. 2. The HotSync user name for this handheld is noted in the top right corner of the HotSync screen. 3. Run the Top Producer for Palm install tool again. Click Start, Programs, Top Producer for Palm, then click Install Tool, and follow the instructions starting from “To install the Top Producer for Palm software on to your handheld:” on page 14, making sure that you select the correct handheld user in (see step 8). You have deleted Top Producer for Palm from your handheld but did not HotSync afterwards If you delete Top Producer for Palm from the handheld you must HotSync before running the Top Producer for Palm install tool to reinstall Top Producer for Palm. 1. With your handheld in the cradle, perform a HotSync operation. 2. Click Start, Programs, Top Producer for Palm, then Install Tool, and follow the instructions starting from “To install the Top Producer for Palm software on to your handheld:” on page 14. 3. This time when you HotSync, Top Producer for Palm will be installed on your handheld. Remember to HotSync a second time to transfer your database to the handheld. You are upgrading from an old standalone version of Top Producer for Palm Computing Connected Organizers (TPP) and you are using Palm Desktop 3.0.1 There is a problem with Palm Desktop 3.0.1 which prevents upgrading from a stand alone version of TPP to Top Producer for Palm. Before you can upgrade, you must install Palm Desktop 4.0.1 or newer. 1. Download and install the Palm Desktop 4.0.1 or newer software from: http://www.palm.com/us/support/ Top Producer for Palm User Guide 199 Troubleshooting downloads/win_desktop.html, following the on-screen instructions. 2. Once the new Palm Desktop is installed, with your handheld in the cradle, press the HotSync button to perform a HotSync operation. 3. Follow the instructions starting from “Upgrading from a standalone version of TPP 2.0” on page 188. If you have already imported your standalone data and downloaded the Top Producer for Palm software, click Start, Programs, Top Producer for Palm, then Install Tool, and follow the instructions starting from “To install the Top Producer for Palm software on to your handheld:” on page 14. 4. This time when you HotSync, Top Producer for Palm will be installed on your handheld. Remember to HotSync a second time to transfer your database to the handheld. 5. Check your online Top Producer 7i database for duplicate data that may have been imported from your old standalone version of TPP. Unsupported version detected during install If you have an older version of TPP installed on your computer or handheld, you may receive an Unsupported version detected message during installation. This message means that you have an old version of TPP on your handheld. This version must be deleted before installing the new version, or you should use a different handheld on which to install the new version. Please be aware that you will lose ALL data in the existing TPP application when you uninstall it. You can NOT import this data into the new application. Note: If you are using a synchronizable version of TPP with Top Producer Technical Support 6i or System 6, or TOP RECRUITER, you should synchronize or check-in your handheld before deleting TPP. You can then import your desktop data into the online Top Producer 7i database. For more information, see “Upgrading From An Older Version of TPP” on page 184. If you are not using a synchronizable version of TPP, before deleting the old version you should manually record any information (contacts, schedules etc.) that you have not recorded elsewhere. Top Producer for Palm User Guide 200 Troubleshooting 1. To delete the old version, first click Abort. 2. On your handheld, tap the Applications button and then tap on the far left corner of the screen. 3. Tap Delete from the App drop-down menu. 4. Tap TPP from the Delete menu, then tap Delete. Note: You will lose ALL data in the existing TPP application when you uninstall it. You can NOT import this data into the new application. 5. Tap Yes in the Delete Application window, then tap Done. 6. With the handheld in its cradle, perform a HotSync operation. 7. From your Windows Desktop click Start, Programs, Top Producer for Palm, then Install Tool. 8. Return to step 8 of “To install the Top Producer for Palm software on to your handheld:” on page 14. Top Producer for Palm User Guide 201 Troubleshooting Error installing under Windows 2000 If you are using Microsoft Windows 2000, you must have Service Pack 2 installed. Go to the Microsoft Windows 2000 Web page (http://www.microsoft.com/windows2000) and download and install Service Pack 2. Note: Top Producer Technical Support does not accept responsibility for any operating system issues that may be caused by installing thirdparty products such as Service Pack 2. If you do not have Administrator privileges in Windows 2000, you will receive the following error during installation. Please ensure you have administrator privileges in Windows 2000 before installing Top Producer for Palm. Refer to your system administrator or Windows 2000 documentation. Cannot reconnect to the Internet after HotSync Symptom: During installation or HotSync, your dial-up Internet connection is lost. You press the Cancel button, but when you press the HotSync button again, you receive the “Cannot connect to Internet” message in the HotSync log. Solution: Make sure that your dial-up settings allow automatic reconnection to the Internet: 1. From the Windows toolbar, click Start, Settings, then Control Panel. 2. Click Internet Options. 3. Select Dial whenever a network connection is not present, then click OK. Cannot delete or perform other actions on a contact/lead Top Producer for Palm User Guide This release of Top Producer for Palm does not support referral management features. If a contact or lead in Top Producer for Palm is a referral, you will be unable to do the following operations from within Top Producer for Palm: • Delete the contact/lead • Mark done an activity linked to the contact/lead 202 Troubleshooting • Create a listing for the contact/lead • Add the contact/lead as a non-primary seller for a listing • Create a closing for the contact/lead • Add the contact/lead as a party to a closing If you try to carry out any of these operations on a referral contact or lead, you will receive a message informing you that Referral Management is not supported in Top Producer for Palm. Carry out the desired operation in Top Producer 7i and then synchronize. There are data inconsistencies between Top Producer 7i and Top Producer for Palm If you experience data inconsistencies, refresh the handheld’s data: Note: When you refresh the data in a device, all data on the handheld not matching the filter will be removed. However, any data that is not in the online database will be transferred into online Top Producer 7i. 1. From the Handheld manager, click Refresh Data. 2. Click Refresh Data in the Refresh data information message box, or click Cancel to cancel the operation. 3. If you click Refresh data, the device status will change to ‘Data refresh pending’, and the action menu item will change to ‘Undo data refresh’. 4. When a device status of ‘Data refresh pending’ is displayed, the Refresh data button changes to Undo data refresh. If you decide not to refresh the data on the device, click Undo data refresh and the device status reverts back to ‘Synchronization pending’. Top Producer for Palm User Guide 203