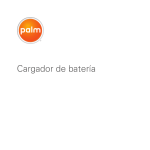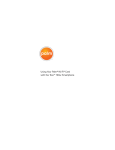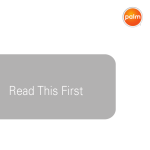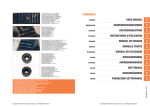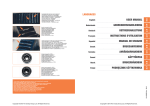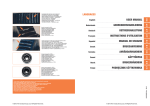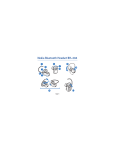Download Palm Series 3 User's Manual
Transcript
User Guide Palm® Wireless Headset Series 3 with Bluetooth® wireless technology Intellectual property notices Disclaimer and limitation of liability © 2005–2007 Palm, Inc. All rights reserved. Palm, Palm OS, Palm logo, and Treo are among the trademarks or registered trademarks owned by or licensed to Palm, Inc. Microsoft and Windows Mobile are either registered trademarks or trademarks of Microsoft Corporation in the United States and/or other countries. All other brand and product names are or may be trademarks of, and are used to identify products or services of, their respective owners. Palm, Inc. and its suppliers assume no responsibility for any damage or loss resulting from the use of this guide. Palm, Inc. and its suppliers assume no responsibility for any loss or claims by third parties that may arise through the use of this software. Palm, Inc. and its suppliers assume no responsibility for any damage or loss caused by deletion of data as a result of malfunction, dead battery, or repairs. Be sure to make backup copies of all important data on other media to protect against data loss. The TREO trademark is used by Palm in Sweden and Denmark with the express consent of Pfizer and its affiliated companies. The products marketed and/or sold by Palm under the TREO trademark are in no way affiliated with Pfizer or its business. Varumärket TREO används av Palm i Sverige och Danmark med uttryckligt tillstånd från Pfizer och dess dotterbolag. De produkter som marknadsförs och/eller säljs av Palm under varumärket TREO ska på inget sätt alls kopplas samman med Pfizer eller dess verksamhet. TREO-varemærket anvendes af Palm i Danmark og Sverige med udtrykkelig tilladelse fra Pfizer og Pfizers associerede selskaber. De produkter, der markedsføres og/eller sælges af Palm under TREO-varemærket, er på ingen måde tilknyttet Pfizer eller Pfizers virksomhed. Recycling This symbol indicates that Palm products should be recycled and not be disposed of in unsorted municipal waste. Palm products should be sent to a facility that properly recycles electrical and electronic equipment. For information on environmental programs visit: www.palm.com/environment. PN: 406-11135-00 v 1.1 Contents Wireless Headset . . . . . . . . . . . . . . . . . . . . . . . . . . . . . . . . . . . . . . . . . . . . . . . . . . . . . 1 Package contents . . . . . . . . . . . . . . . . . . . . . . . . . . . . . . . . . . . . . . . . . . . . . . . . . . . 2 Charging your headset . . . . . . . . . . . . . . . . . . . . . . . . . . . . . . . . . . . . . . . . . . . . . . . 3 Pairing your headset with your smartphone . . . . . . . . . . . . . . . . . . . . . . . . . . . . . . . 4 Turning your headset on and off . . . . . . . . . . . . . . . . . . . . . . . . . . . . . . . . . . . . . . . 6 Wearing your headset on your left or right ear . . . . . . . . . . . . . . . . . . . . . . . . . . . . . 7 Making a call . . . . . . . . . . . . . . . . . . . . . . . . . . . . . . . . . . . . . . . . . . . . . . . . . . . . . . . 10 Answering a call . . . . . . . . . . . . . . . . . . . . . . . . . . . . . . . . . . . . . . . . . . . . . . . . . . . . 10 Ending a call . . . . . . . . . . . . . . . . . . . . . . . . . . . . . . . . . . . . . . . . . . . . . . . . . . . . . . . 11 Using auto answer . . . . . . . . . . . . . . . . . . . . . . . . . . . . . . . . . . . . . . . . . . . . . . . . . . 11 Increasing or decreasing call volume . . . . . . . . . . . . . . . . . . . . . . . . . . . . . . . . . . . . 12 Muting a call . . . . . . . . . . . . . . . . . . . . . . . . . . . . . . . . . . . . . . . . . . . . . . . . . . . . . . . 12 What do the colored flashes and tones mean? . . . . . . . . . . . . . . . . . . . . . . . . . . . . 13 Advanced features . . . . . . . . . . . . . . . . . . . . . . . . . . . . . . . . . . . . . . . . . . . . . . . . . . 14 Disabling active call and standby indicator lights . . . . . . . . . . . . . . . . . . . . . . . . . . . 15 Troubleshooting . . . . . . . . . . . . . . . . . . . . . . . . . . . . . . . . . . . . . . . . . . . . . . . . . . . . 15 Customer support for your headset . . . . . . . . . . . . . . . . . . . . . . . . . . . . . . . . . . . . . 17 Caring for your headset . . . . . . . . . . . . . . . . . . . . . . . . . . . . . . . . . . . . . . . . . . . . . . 17 Glossary . . . . . . . . . . . . . . . . . . . . . . . . . . . . . . . . . . . . . . . . . . . . . . . . . . . . . . . . . . 18 Important safety and legal information . . . . . . . . . . . . . . . . . . . . . . . . . . . . . . . . . . . . . 19 CONTENTS iii iv CONTENTS USER GUIDE Wireless Headset Thank you for purchasing the Palm® Wireless Headset Series 3 with Bluetooth® wireless technology, a headset that connects to your Palm® Treo™ smartphone and enables you to use your smartphone without using your hands. What you’ll learn to do in this guide: Please read this guide to make the best use of your headset’s many features. For a quick introduction to your Wireless Headset, refer to Getting Started. NOTE Before you can use the Wireless • Charge your headset and turn it on • Switch between wearing your headset on your left or right ear • Make, answer, and end a call • Use the mute feature • Use advanced features NOTE Read the Glossary at the end of this guide to familiarize yourself with important terms. Headset with your smartphone, your smartphone must be equipped with Bluetooth® wireless technology. 1 USER GUIDE Package contents Headset Indicator light Call control button Volume/ mute buttons Small, medium, and large soft-gel ear tips Microphone Charging adapter Earloop Charging pocket 2 PACKAGE CONTENTS USER GUIDE Charging your headset Your headset contains a rechargeable battery that you must fully charge before using the headset for the first time. You can use your fully charged headset for up to 5 hours talk time or 70 hours standby before you need to recharge it. 3 Insert your headset into the charging pocket. The indicator light on your headset glows red while your headset is charging. Charge for three hours for a full charge, until the indicator light turns off. 4 Remove the AC charger from the charging adapter. Headset The charging adapter included with your headset works only with the AC charger provided with your Treo™ smartphone or with a replacement Palm® AC charger, which you can purchase separately. IMPORTANT Using an AC charger that is not supported by Palm may damage or destroy your headset and can void the warranty on the product. Charging pocket Charging adapter AC charger (not included) Charging your headset 1 Connect the charging adapter to the charging pocket. 2 Connect your AC charger to the charging adapter at the base of your charging pocket and then plug the AC charger into a wall outlet. You are now ready to pair your headset and your smartphone. CHARGING YOUR HEADSET 3 USER GUIDE Pairing your headset with your smartphone 2 On your smartphone, press Applications and select Bluetooth , or tap the Bluetooth icon at the top of the screen. Pairing, also known as forming a partnership, creates a unique and encrypted wireless link between two devices enabled with Bluetooth® wireless technology, such as your Treo™ smartphone and your headset. 4 In the Bluetooth application on your smartphone, select Setup Devices, and then select Hands-free Setup. Pairing with your Treo™ smartphone (Palm OS® by ACCESS) BEFORE YOU BEGIN • Make sure your Treo smartphone has the latest software by going to www.palm.com/support. • Your headset must be turned off before you begin the pairing process. If it is on, see Turning your headset on and off to learn how to turn it off. 1 Press and hold the Call control button until the headset indicator light alternately flashes red and blue. 4 3 Select On to turn the Bluetooth setting on. 5 Select Next. Make sure Show is set to Nearby devices. When your smartphone finds your headset, it displays “Palm Headset” with a headphone icon next to it. Select Palm Headset, and then select OK. 6 A status message appears, telling you that your smartphone is connecting with your headset. When your smartphone asks for a passkey, enter 0000, and then select OK. 7 If the Device Select screen appears, select Headset and select Next. 8 On the confirmation screen, select Done. The headset flashes blue every five seconds when paired successfully. PAIRING YOUR HEADSET WITH YOUR SMARTPHONE USER GUIDE Pairing with your Treo smartphone (Windows Mobile®) 6 Check the Hands Free box if it is not already checked, and then select Finish. Select OK. The headset flashes blue every five seconds when paired successfully. BEFORE YOU BEGIN • Make sure your Treo smartphone has the latest software by going to www.palm.com/support. • Your headset must be turned off before you begin the pairing process. If it is on, see Turning your headset on and off to learn how to turn it off. Pairing with other phones 1 Press and hold the Call control button until the headset indicator light alternately flashes red and blue. 2 On your smartphone, go to the Today screen and tap Bluetooth . 3 Select the Mode tab and check the Turn on Bluetooth box if it is not already checked. 4 Select the Devices tab, and then select New Partnership or Add new device. When the smartphone finds your headset, it displays “Palm Headset” with a headphone icon next to it. Select Palm Headset, and then select Next. 5 When your smartphone asks for a passkey, enter 0000, and then select Next. BEFORE YOU BEGIN Your headset must be turned off before you begin the pairing process. If it is on, see Turning your headset on and off to learn how to turn it off. 1 Press and hold the Call control button until the headset indicator light alternately flashes red and blue. 2 Set your smartphone to discover your headset by following your phone’s instruction guide. Typically, the steps involve going to a setup, connect, or Bluetooth menu on your phone and then selecting the option to discover a Bluetooth device. 3 When your phone finds your headset, a message appears asking if you want to pair; select Yes or OK. PAIRING YOUR HEADSET WITH YOUR SMARTPHONE 5 USER GUIDE 4 When a message on your phone screen asks for a passkey, enter 0000, and then select Yes or OK. The headset flashes blue every five seconds when paired successfully. 2 Turn off your headset by pressing and holding the Call control button for at least four seconds, until the indicator light glows red. If you are wearing your headset, you’ll hear three separate beeps: Turning your headset on and off 1 Turn on your headset by pressing and holding the Call control button until the indicator light glows blue. If you are wearing your headset, you hear a beep when the power turns on. The indicator light flashes blue every five seconds when the power is on. 6 TURNING YOUR HEADSET ON AND OFF • A high tone when you press (and hold) the button • A low tone as you continue to hold the button • A middle tone as the headset turns off When you turn your headset on, after a brief delay, the indicator light displays one of the following charge levels: • Three red flashes = greater than 2/3 battery charge • Two red flashes = 1/3 to 2/3 battery charge • One red flash = less than 1/3 battery charge USER GUIDE Wearing your headset on your left or right ear Your headset comes with three soft-gel ear tips and an optional earloop. IMPORTANT For optimal performance, wear your headset and your smartphone on the same side of your body. In general, you’ll get better performance when there are no obstructions (including parts of your body) between your headset and the phone. As you move away from your smartphone, the audio quality may degrade. When you go out of range of the smartphone, the connection drops between the two devices, and you hear a beep in your headset. Only the headset’s power-off function operates until you go back within range of the smartphone. NOTE If you want to use the optional earloop with your headset, first read Attaching the earloop. Inserting a soft-gel ear tip 1 Select the ear tip size that fits most comfortably in your ear. 2 Hold the ear tip with the elongated edge pointing down, and push the post into the opening on your headset. This is the neutral position. WEARING YOUR HEADSET ON YOUR LEFT OR RIGHT EAR 7 USER GUIDE Right ear 3 With the ear tip facing you, twist the tip toward the R for right-ear wearing or toward the L for left-ear wearing. The ear tip should rest against, but not enter, the ear canal. 8 Neutral position Left ear 4 To remove the ear tip, make sure it’s in the neutral position and then pull it away from your headset. WEARING YOUR HEADSET ON YOUR LEFT OR RIGHT EAR USER GUIDE Attaching the earloop You can attach the earloop to your headset to improve stability. 1 Remove the ear tip from your headset by turning it to the neutral position and pulling it away from your headset. 2 Attach the earloop between your headset and the ear tip, and replace the ear tip. For the right ear, the earloop appears as shown in the following figure. For the left ear, reverse the orientation. The ear tip should rest against, but not enter, the ear canal. This earloop is positioned to fit over the right ear WEARING YOUR HEADSET ON YOUR LEFT OR RIGHT EAR 9 USER GUIDE Making a call Answering a call IMPORTANT Use only short presses when making, ending, or answering a call to avoid accidentally activating your headset’s Advanced features. IMPORTANT Use only short presses when ending or answering a call to avoid accidentally activating your headset’s Advanced features. 1 Make sure your headset is on. 1 Make sure your headset is on. 2 Dial the number on your smartphone. The call is automatically transferred to your headset, and you hear a series of tones. 2 Answer a call: NOTE You can also use voice-activated dialing if your phone and wireless plan support it. See the information about voice-activated dialing in Advanced features. 3 Adjust the volume as needed. See Increasing or decreasing call volume for specific volume control instructions. From your headset: When you hear your headset ring, press and release the Call control button. You cannot answer a call from the headset until the headset begins ringing. From your phone: Answer the call as you normally would. Most Treo® smartphones automatically transfer calls to your headset. If your phone doesn’t automatically send the call to your headset, you may need to press and release the Call control button to transfer the call to your headset. 3 Adjust the volume as needed. See Increasing or decreasing call volume for specific volume control instructions. 10 MAKING A CALL USER GUIDE If you miss a call, the indicator light on your headset flashes blue and purple every six seconds to alert you to the missed call. To clear this alert, press the Call control button. When your headset is paired with your phone and you make or answer a call on your phone while your headset is turned off (or is out of range of the phone), your headset automatically tries to connect to the call when you turn it on (or when you bring it back within range of your phone). If your headset does not automatically connect to the call in this case, quickly press the Call control button to connect. If you want to stop using the headset and use the earpiece or a wired headset during a call, do the following: Smartphone using Palm OS®: Select Cancel Bluetooth in Active Call View. To return to using your headset, open the Options menu and select Connect Bluetooth. headset, press Menu (right action key) and select Connect Bluetooth. Ending a call To end a call, press and release the Call control button, or use the controls on your smartphone to end the call. A short beep sounds to confirm that the call has ended. Using auto answer If your headset is in the charging pocket when it receives a call, the charging pocket vibrates after a few rings. • Remove your headset from the charging pocket to automatically answer the call. • Return your headset to the charging pocket to end the call. Smartphone using Windows Mobile®: Press Menu (right action key) and select Cancel Bluetooth. To return to using your ENDING A CALL 11 USER GUIDE Increasing or decreasing call volume Increase or decrease the call volume by pressing the top or the bottom of the Volume button . The volume of the confirmation tone you hear increases or decreases to match the call volume. WARNING Do not use your headset at high volumes for an extended period of time. Doing so can cause hearing loss. Always listen at moderate levels. Volume up button Volume down button 12 INCREASING OR DECREASING CALL VOLUME Muting a call To mute your voice while on a call, press both sides of the Volume button at the same time until you hear a high tone followed by a low tone and a high tone. To turn off the mute feature, press both sides of the Volume button until you hear two high tones and one low tone. USER GUIDE What do the colored flashes and tones mean? Headset status Colored flashes and tones Turning on A single tone, and a blue flash followed after a few seconds by red flashes, indicating the battery level: 3 red flashes = more than 2/3 battery charge available 2 red flashes = 1/3 to 2/3 battery charge available 1 red flash = less than 1/3 battery charge available On Blue flash every 5 seconds Turning off Red flash and 3 tones: high, then low, then middle Off No light Incoming call Ringing tone with rapid, alternating blue and red flashes Active call Long blue flash every 10 seconds Mute on Blue flash every 10 seconds and 2 tones sound every 30 seconds Battery being charged Constant red light Battery fully charged Red light turns off Low battery Red flash about every 2 seconds and 2 tones sound every 20 seconds Pairing mode Alternating blue and red flashes Missed call Rapid, alternating blue and purple flashes every 6 seconds WHAT DO THE COLORED FLASHES AND TONES MEAN? 13 USER GUIDE Advanced features Advanced features are available for smartphones that support the hands-free Bluetooth® profile; this means you can use your headset instead of your smartphone to perform other tasks like redialing. Check your smartphone’s instruction guide or contact the manufacturer if you’re not sure if your smartphone supports the hands-free Bluetooth profile. NOTE Most smartphones support the hands-free profile. Ignore an incoming call: When your phone rings, press the Call control button for two seconds to ignore the call. The call goes to voicemail. Redial the last number: To redial the last number you called, quickly press the Call control button twice. You hear a high tone for each press. 14 ADVANCED FEATURES Switch a call from phone to headset: To switch a call from your phone to your headset, press the Call control button for two seconds or until you hear a tone. Switch a call from headset to phone: To switch a call from your headset to your phone, press and hold the Call control button for two seconds or until you hear a tone. NOTE The Wireless Headset does not support call waiting. To use this feature, use your phone’s controls to switch from one call to the other. Refer to your phone’s User Guide for instructions on how to use call waiting with that device. Use voice-activated dialing: Press and hold the Call control button for two seconds. NOTE Depending on the model, your smartphone may or may not support voice-activated dialing through Bluetooth wireless technology. If it is supported, you must first set the voice tags on your phone. For better recognition, record the voice tags from your headset. Refer to your USER GUIDE phone’s User Guide for instructions on setting up voice-activated dialing. Disabling active call and standby indicator lights Your headset comes with the active call and standby indicator lights enabled. Disabling the indicators Press the Volume up button while turning the headset on. Volume up button NOTE This process only disables active call and standby indicator lights when the headset is connected to your smartphone. All other indicator lights, such as low battery, continue to function. Troubleshooting Enabling the indicators Turn the headset off and then press the Volume up button while turning the headset on. My headset doesn’t work with my smartphone Verify that your smartphone is capable of using Bluetooth® wireless technology and is within the standard operating range of 30 feet (10 meters). If it is, carefully follow the pairing instructions again. See Pairing your headset with your smartphone. DISABLING ACTIVE CALL AND STANDBY INDICATOR LIGHTS 15 USER GUIDE I hear static on my headset Callers can’t hear me Appliances such as cordless phones and wireless networking equipment may cause interference, adding a crackling noise. To reduce interference, keep your headset away from other devices that use or produce radio waves. Your headset might be muted. To turn mute off, press both sides of the Volume button until you hear two high tones and one low tone. I can’t hear callers Try these solutions: 16 Can other phones pick up my conversations when I'm using the wireless headset? When you pair your headset with your smartphone, you are creating a private link between only those two devices. Devices outside that pairing cannot pick up the transmission either by accident or on purpose. • Make sure that the headset is turned on. Press the Call control button for about two seconds until you hear a beep or see the indicator light glow blue. • Move the headset closer to the smartphone (the distance should be less than 30 feet/10 meters). • Charge your headset battery using the AC charger. See Charging your headset. • Press the Volume up button to increase the sound heard in the headset. Does my headset work with laptop, desktop, or handheld computers? • Verify that your headset is paired with your smartphone and that Bluetooth is enabled on your smartphone. See Pairing your headset with your smartphone. Your headset can work with other devices besides your smartphone if those devices are compliant with Bluetooth version 1.1 or later specifications and they support the TROUBLESHOOTING My headset doesn’t work with my cordless phone at home Your headset is not designed for use with cordless phones. USER GUIDE Bluetooth headset and/or hands-free profile(s). Willl my headset interfere with my car’s electronics, radio, or computer? Your headset produces significantly less power than a typical mobile phone. It also emits only signals that are compliant with the international Bluetooth standard. Therefore, your headset does not interfere with standard consumer-grade electronic equipment. Customer support for your headset Caring for your headset • To clean your headset, use a clean, soft, slightly damp cloth. • Always store your headset with the power off and keep it well protected. • Avoid storing your headset at high temperatures (above 60°C/134°F)—such as in a hot vehicle or in direct sunlight. (Storage at high temperatures can degrade performance and reduce battery life.) • Do not expose your headset or any of its supplied parts to rain or other liquids. For customer support for your headset, please go to www.palm.com/support. CUSTOMER SUPPORT FOR YOUR HEADSET 17 USER GUIDE Glossary Bluetooth® wireless technology Radio technology that was developed to connect devices, such as mobile phones and headsets, without wires or cords over a distance of approximately 30 feet (10 meters). More information is available at www.bluetooth.com. Pairing (also known as forming a partnership) Process that creates a unique and encrypted communication link between two Bluetooth devices and enables them to communicate with each other. 18 GLOSSARY When you have paired your mobile phone with your headset, the devices recognize each other, allowing the phone to bypass the discovery and authentication process and automatically accept the transmission. Passkey Code that you must enter on the phone in order to pair the mobile phone with your headset. USER GUIDE Important safety and legal information IMPORTANT Using a mobile phone while driving creates a distraction to the driver, and this may increase the likelihood of an accident. When using the phone while driving, keep the following in mind: • Keep conversations short and do not make notes or read documents. • Before answering calls, consider your circumstances. • Pull off the road and park before making or answering calls when driving conditions require it—for example, bad weather, high traffic density, the presence of children in the car, or difficult junctions or maneuvers. • Always follow local laws. FCC This device complies with part 15 of the FCC Rules. Operation is subject to the following two conditions: (1) This device may not cause harmful interference, and (2) this device must accept any interference received, including interference that may cause undesired operation. This equipment has been tested and found to comply with the limits for a Class B digital device, pursuant to part 15 of the FCC Rules. These limits are designed to provide reasonable protection against harmful interference in a residential installation. This equipment generates, uses, and can radiate radio frequency energy and, if not installed and used in accordance with the instructions, may cause harmful interference to radio communications. However, there is no guarantee that interference will not occur in a particular installation. If this equipment does cause harmful interference to radio or television reception, which can be determined by turning the equipment off and on, the user is encouraged to try to correct the interference by one or more of the following measures: • Increase the separation between the equipment and the receiver. • Connect the equipment into an outlet on a circuit different from where the receiver is connected. • Consult the dealer or an experienced radio/TV technician for help. Battery Precautions To reduce the risk of fire or injury to persons, read and follow these instructions. • Do not dispose of product in a fire. The battery may explode if exposed to fire. Check with local codes for disposal instructions. • Do not open or mutilate battery pack. Released electrolyte is corrosive and may cause damage to eyes or skin and may be toxic if swallowed. • Charge the product in accordance with the instructions supplied with this unit. • Observe proper orientation between product and charger contacts. Reorient or relocate the receiving antenna. • IMPORTANT Changes or modifications not covered in this manual must be approved in writing by the manufacturer’s Regulatory Engineering Department. Changes or modifications made without written approval may void the user’s authority to operate the equipment. IMPORTANT SAFETY AND LEGAL INFORMATION 19 USER GUIDE Approval marks Palm wireless headset product family CE mark Tested to Comply With FCC Standards Mexico approval mark FOR HOME OR OFFICE USE Industry Canada Notice Radio equipment The term “IC:” before the radio certification number only signifies that Industry Canada technical specifications were met. Operation is subject to the following two conditions: (1) this device may not cause interference, and (2) this device must accept any interference, including interference that may cause undesired operation of the device. “Privacy of communications may not be ensured when using this telephone.” This product meets the applicable Industry Canada technical specifications of the RSS210. Avis Industrie Canada Équipement radio Le terme « IC/CI » avant le numéro d’homologation radio signifie seulement que les specifications techniques Industrie Canada ont été respectées. Le fonctionnement de l’équipement est soumis aux deux conditions suivantes : (1) le dispositif ne doit créer aucune interférence nuisible, et (2) le dispositif doit accepter toute interférence reçue, y compris celles pouvant causer le fonctionnement indésirable du dispositif. « La confidentialité des communications n’est pas assurée lors de l’usage du téléphone. » Ce produit répond aux spécifications techniques du ministère de l’Industrie du Canada en vigueur pour le RSS210. 20 IMPORTANT SAFETY AND LEGAL INFORMATION Static Electricity, ESD, and Your Palm Device Electrostatic discharge (ESD) can cause damage to electronic devices if discharged into the device, so you should take steps to avoid such an occurrence. Description of ESD Static electricity is an electrical charge caused by the buildup of excess electrons on the surface of a material. To most people, static electricity and ESD are nothing more than annoyances. For example, after walking over a carpet while scuffing your feet, building up electrons on your body, you may get a shock—the discharge event— when you touch a metal doorknob. This little shock discharges the built-up static electricity. ESD-susceptible equipment Even a small amount of ESD can harm circuitry, so when working with electronic devices, take measures to help protect your electronic devices, including your Palm® smartphone or headset, from ESD harm. While Palm has built protections against ESD into its products, ESD unfortunately exists and, unless neutralized, could build up to levels that could harm your equipment. Any electronic device that contains an external entry point for plugging in anything from cables to docking stations is susceptible to entry of ESD. Devices that you carry with you, such as your smartphone, build up ESD in a unique way because the static electricity that may have built up on your body USER GUIDE is automatically passed to the device. Then, when the device is connected to another device such as a docking station, a discharge event can occur. Precautions against ESD Make sure to discharge any built-up static electricity from yourself and your electronic devices before touching an electronic device or connecting one device to another. The recommendation from Palm is that you take this precaution before connecting your Palm smartphone to your computer, placing the smartphone in a cradle, or connecting it to any other device. You can do this in many ways, including the following: • Ground yourself when you’re holding your mobile device by simultaneously touching a metal surface that is at earth ground. For example, if your computer has a metal case and is plugged into a standard three-prong grounded outlet, touching the case should discharge the ESD on your body. • Increase the relative humidity of your environment. • Install ESD-specific prevention items, such as grounding mats. Conditions that enhance ESD occurrences Conditions that can contribute to the buildup of static electricity in the environment include the following: • Low relative humidity. • Material type. (The type of material gathering the charge. For example, synthetics are more prone to static buildup than natural fibers like cotton.) • The rapidity with which you touch, connect, or disconnect electronic devices. While you should always take appropriate precautions to discharge static electricity, if you are in an environment where you notice ESD events, you may want to take extra precautions to protect your electronic equipment against ESD. IMPORTANT SAFETY AND LEGAL INFORMATION 21 USER GUIDE Europe R&TTE Directive (Europe) 22 IMPORTANT SAFETY AND LEGAL INFORMATION Palm, Inc. 950 W. Maude Ave. Sunnyvale, CA 95085-2801 United States of America