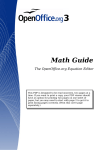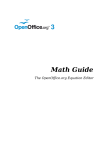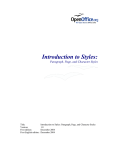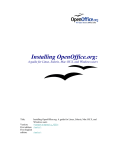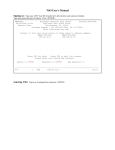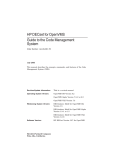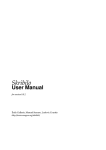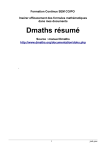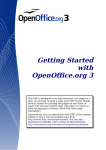Download OpenOffice.org OpenOffice - 1.0 User's Manual
Transcript
Math Objects: The Equation Editor Title: Version: First edition: First English edition: Math Objects: The Equation Editor 1.0 November 2004 November 2004 Contents Overview..........................................................................................................................................ii Copyright and trademark information.........................................................................................ii Feedback..................................................................................................................................... ii Acknowledgments.......................................................................................................................ii Modifications and updates.......................................................................................................... ii Introduction......................................................................................................................................1 Getting started............................................................................................................................. 1 Entering a Formula......................................................................................................................2 Complex Formulas...........................................................................................................................3 Brackets are your friends.............................................................................................................3 Sums and integration...................................................................................................................3 Matrices.......................................................................................................................................4 Derivatives.................................................................................................................................. 4 Complex layout................................................................................................................................ 5 Tips and tricks..................................................................................................................................6 Customizing the interface............................................................................................................6 Numbering equations.................................................................................................................. 6 Math commands - Reference........................................................................................................... 8 Unary / binary operators.............................................................................................................. 8 Relational operators.....................................................................................................................9 Set operations ........................................................................................................................... 10 Functions................................................................................................................................... 11 Operators................................................................................................................................... 12 Attributes...................................................................................................................................13 Others........................................................................................................................................ 15 Math Objects i Overview Overview OpenOffice.org has a component (OOo Math) for mathematical equations. OOo Math provides mathematical objects which can be embedded in other OOo documents, or saved on their own. Copyright and trademark information The contents of this Documentation are subject to the Public Documentation License, Version 1.0 (the "License"); you may only use this Documentation if you comply with the terms of this License. A copy of the License is available at: http://www.openoffice.org/licenses/PDL.rtf The Original Documentation is Math Objects: The Equation Editor. The Initial Writer(s) of the Original Documentation is/are Ian Laurenson © 2004. All Rights Reserved. (Initial Writer contact(s): [email protected]. The Initial Writer contact(s) is to report errors in the documentation. For questions regarding how to use the software, subscribe to the Users Mail List and post your question there: http://support.openoffice.org/index.html.) Contributor(s): Daniel Carrera rewrote the explanatory section of the document. Portions created by Daniel Carrera are Copyright © 2004. All Rights Reserved. (Contributor contact(s): [email protected].) All trademarks within this guide belong to legitimate owners. Feedback Please direct any comments or suggestions about this document to: [email protected] Acknowledgments This chapter is based on two documents written by Fred Saalbach. Modifications and updates Version Date 1.0 21 November 2004 Math Objects Description of Change First published edition ii Introduction Introduction OpenOffice.org (OOo) has a component for mathematical equations. It is most commonly used as an equation editor for text documents, but it can also be used with other types of documents or stand-alone. When used inside Writer, the equation is treated as an object inside the text document. Important note: The equation editor is for writing equations in symbolic form (as in equation 1). If you want to evaluate a numeric value, this is not the chapter you want. See the Calc guide. df x =ln xtan−1 x 2 dx (1) Getting started To insert an equation, go to Insert > Object > Formula. The equation editor opens at the bottom of the screen, and the floating Selection toolbox appears. You will also see a small box (with a gray border) in your document, where the formula will be displayed. Figure 1. Writer document showing Equation Editor , Selection toolbar, and location of resulting equation. Math Objects 1 Introduction The equation editor uses a markup language to represent formulas. For example, “%beta” creates the Greek character beta ( ). This markup is designed to read similar to English whenever possible. For example, “a over b” produces a fraction: a b Entering a Formula There are three main ways of entering a formula: • Type markup in the equation editor. • Right-click on the equation editor and select the symbol from the context menu. • Select a symbol from the Selection toolbox. The context menu and the Selection toolbox insert the markup corresponding to a symbol. Incidentally, this provides a convenient way to learn the OOoMath markup. When you select a symbol from the Selection toolbox, it will show up like this in this equation editor: <?> times <?> And it will display on screen in Writer like this: × When you are editing in the equation editor, you need to remove the <?> and replace it with the terms of the equation. For example, “5 times 4” produces 5×4 . Below is a short list of common equations and their corresponding markup. Display Command Display Command a=b %gamma %GAMMA a^2 an a_n ∫ f x dx int f(x) dx ∑ an sum a_n a≤b a <= b ∞ infinity a b a over b a b stack { a # b } a sqrt {a} u vec u x× y x times y x⋅y x cdot y a=b a 2 Math Objects 2 Complex Formulas Complex Formulas Of course, most people can figure out how to do something simple like a . The problems appear when you try to write more complex equations. This section explores some general situations and suggests solutions. Brackets are your friends You may have heard your professor say this. It is true for science, and it is true for OOo. The equation editor knows nothing of order of operation. To make moderately complex formulas, you must use brackets. For example: Display x= Command −b± b 2−4 ac 2a x = { -b +- sqrt { b^2 - 4ac } } over { 2a } Tip: Squiggly brackets can be used to collect terms without the bracket appearing in the equation. Sums and integration The “sum” and “int” commands can optionally take in “from” and “to” parameters. These are used in a way that is meant to resemble how the equation is read in English. These parameters can be used singly or together. For example: Display ∞ Command ∑ a n n2 sum from { n = 1 } to infinity { a_n + 1 over n^2} ∑ a3 sum from { i in A } { a^3 } 1 n=1 a∈ A ∫ x 2 1x dx int from a to b { x^2 + 1 over x dx } ∫ r ei d int from %alpha { r(%theta)e^{i%theta} d %theta } b a Tip: Though they look the same, the “sum” command is more flexible than “%SIGMA”. Tip: Use “infinity” to produce the ∞ symbol. Math Objects 3 Complex Formulas Matrices Matrices are done through the matrix command. The basic syntax is: Display a b c d Command matrix { a # b ## c # d } A single “#” symbol is used to separate entries within a given row. Two “#” symbols are used to separate different rows. One of the first problems people have with matrices is working with brackets. Regular brackets have a fixed size, which doesn't fit well with matrices (see the table below). OOoMath provides “scalable brackets”. These brackets adjust in size (“scale”) to fit the size of their contents. To obtain scalable brackets, use the left( and right) commands. Display det det a b c d a b c d Command Type det ( matrix { a # b ## c # d } ) normal det left( matrix { a # b ## c # d } right) scalable Tip: Use left[ and right] to obtain square brackets. Derivatives To write a derivative, or a partial derivative, use the “over” command. That is, treat it as if it were a fraction. For higher-order derivatives, use the ^ symbol, like an exponent. Display df t ∂ f dx ∂ f dy = dt ∂ x dt ∂ y dt Math Objects Command {df(t)} over {dt} = {partial f} over {partial x} {dx } over {dt} + {partial f} over {partial y} {dy } over {dt} 4 Complex layout Complex layout Often, the problem is not in writing the equation as such, but obtaining the desired layout. There are some features that can help: • Adjust alignment with “alignl” (left alignment), “alignr” (right alignment) and “alignc” (centered). • Use matrices for columned layout. • Use white space and several lines to make your equation understandable. • Use ~ or ‘ to produce white space on the equation. Tip: You can insert white space and additional lines in the markup without affecting the output of the equation. The following example illustrates most of the above. Display Command Sn = 1rr 2⋯r n rS n = r⋯r r n 1−r S n = 1−r n1 Sn = 1−r n1 1−r n1 matrix { S_n #{}={}# alignl 1 + r + r^2 + dotsaxis + r^n ## rS_n #{}={}# alignl r + dotsaxis + r^n + r^{n+1} ## (1-r)S_n #{}={}# alignl 1 - r^{n+1} ## S_n #{}={}# alignl {1 - r^{n+1} } over {1-r} } In addition to matrices, you can also used the newline command to move to a new line. Notice (below) that the newline command does not have to be on a line of its own. Display x y=3 x− y=1 Math Objects Command x + y = 3 newline x – y = 1 5 Tips and tricks Tips and tricks Customizing the interface There are a few ways to customize the equation editor's interface to make you more productive. Here are some suggestions: • Show/hide the Selection toolbox with View > Selection. • Turn off AutoUpdate with View >AutoUpdate display to improve speed. You can still update the formula manually by pressing F9 or through View > Update. • Turn the editor into a floating window: 1) Hover the mouse above the border of the equation editor. 2) Hold down the Control key. 3) Drag the editor away from the main window. Numbering equations Equation numbering is possible and simple. Sadly, this feature is deeply hidden. To insert a formula with a number, follow these steps: 1) Start a new line. 2) Type fn and then press F3. You will see a numbered formula appear: E =mc 2 (2) Then double-click on the formula to edit it. For example, here is the Riemann Zeta function: ∞ z =∑ n=1 1 nz (3) The number in the equation is stored in the form of a field. To refer to an equation by its number (for example, “as shown in Equation (2)”): 1) Insert > Cross-reference.. 2) Click on the References tab. (See Figure 2.) 3) Under Type, select Text. 4) Under Selection, pick the equation number. 5) Under Format, choose Reference. 6) Click Insert. Math Objects 6 Tips and tricks Done! If you later add more equations to the paper before the referenced equation, all the equations will automatically renumber and the cross-references will update. Figure 2. Inserting a cross-reference to an equation number. Math Objects 7 Math commands - Reference Math commands - Reference Unary / binary operators Table 1. Commands, unary & binary Operation Command +sign +1 1 -sign -1 −1 +/- sign +-1 ±1 -/+ sign neg 1 ∓1 Boolean not neg a ¬a Addition + a+b ab Multiplication dot a cdot b a⋅b Multiplication (X) a times b a×b Multiplication (*) a*b a∗b Boolean and a and b a∧b Subtraction (-) a-b a−b Division (fraction) a over b a b Division (operand) a div b a÷b Division (slash) a/b a /b Boolean or a or b a∨b Concatenate a circ b a °b Math Objects Display 8 Math commands - Reference Relational operators Table 2. Commands, relations Operation Command Is equal a=b a=b Is not equal a <> b a≠2 Approximately a approx 2 a≈2 Divides a divides b a∣b Does not divide a ndivides b a ∤b Less than a<2 a2 Greater than a>2 a2 Similar to or equal a simeq b a≃b Parallel a parallel b a∥b Orthogonal to a ortho b a ⊥b Less than or equal to a leslant b ab Greater than or equal to a geslant b ab Similar to a sim b a~b Congruent a equiv b a≡b Less than or equal to a <= b a≤b Greater than or equal to a >= b a≥b Proportional a prop b a ∝b Toward a toward b ab Arrow left a dlarrow b a⇐b Double arrow left and right a dlrarrow b a⇔b Arrow right a drarrow b a⇒b Math Objects Display 9 Math commands - Reference Set operations Table 3. Commands, set operators Operation Command Is in a in B a∈B Is not in a notin B a∉B Owens A owns b A∋b Empty set emptyset ∅ Intersection A intersection B A∩B Union A union B A∪B Difference A setminus B A∖ B Quotient A slash B A/ B Aleph aleph ℵ Subset A subset B A⊂B Subset or equal to A subseteq B A⊆B Superset A supset B A⊃B Superset or equal to A supseteq B A⊇B Not subset A nsubset B A⊄B Not subset or equal A nsubseteq B A⊈B Not superset A nsupset B A⊅B Not Superset or equal A nsupseteq B A⊉B Natural Numbers Set setN ℕ Set of Integers setZ ℤ Set of rational numbers setQ ℚ Set of real numbers setR ℝ Set of complex numbers setC ℂ Math Objects Display 10 Math commands - Reference Functions Table 4. Commands, function Operation Command Exponential func e^{a} ea Natural logarithm ln(a) ln a Exponential function exp(a) exp a Logarithm log(a) log a Power a^{b} ab Sine sin(a) sin a Cosine cos(a) cos a Tangent tan(a) tan a Cotangent cot(a) cot a Square root sqrt{a} a Arcsine arcsin(a) arcsin a Arc cosine arccos(a) arccos a Arctangent arctan(a) arctan a Arc cotangent arccot(a) arccot a nth root nroot{a}{b} a b Hyperbolic sine sinh(a) sinh a Hyperbolic cosine cosh(a) cosh a Hyperbolic tangent tanh(a) tanh a Hyperbolic cotangent coth(a) coth a Absolute value abs{a} ∣a∣ Arc hyperbolic sine arsinh(a) arsinh a Arc hyperbolic cosine arccosh(a) arcosh a Arc hyperbolic tangent arctanh(a) artanh a Arc hyperbolic cotangent arccoth(a) arcoth a factorial fact(a) a! Math Objects Display 11 Math commands - Reference Operators All operators can be used with the limit functions (“from” and “to”) Table 5. Commands, operators Operation Command Limit lim(a) Sum sum(a) Product prod(a) Coproduct coprod(a) Limits from and to (shown with intigral) int from {r_0} to {r_t} a Display lim a ∑a ∏a ∐a rt ∫a r0 Intigral int{a} Double intigral iint{a} Tripple Intigral iiint{a} Lower limit shown with summation symbol sum from{3}b Curved intigeral lint a Double curved intigeral llint a Tripple curved intigeral lllint a Upper limit shown with product symbol prod to{3} r Math Objects ∫a ∬a ∭a ∑b 3 ∮a ∯a ∰a 3 ∏r 12 Math commands - Reference Attributes Table 6. Attributes Operation Command Display Acute accent acute a a Grave accent grave a a Reverse circumflex check a a Breve breve a a Circle circle a a˚ Vector arrow vec a a Tilde tilde a a Circumflex hat a a Line above bar a Dot dot a a a˙ Wide vector arrow widevec abc Wide tilde widetilde abc abc abc Wide circumflex widehat abc abc Double dot ddot a¨ Line over overline abc abc Line under underline abc abc Line through overstrike acb acb Ripple dot dddot a a Transparent (useful to get a placeholder of a given size) phantom a Bold font bold a a Italic font1 ital a a Resize font size 16 qv qv Following item in sans serif font2 font sans qv qv Following item in serif font font serif qv qv Following item in fixed font font fixed qv qv 1 Unquoted text that isn't a command is considered to be a variable. Variables are, by default, italicized. 2 There are three custom fonts: sans serif (without kicks), serifs (with kicks), and fixed (non proportional). To change the actual fonts used for custom fonts and the fonts used for variables (unquoted text), numbers and functions, use: Format > Fonts. Math Objects 13 Math commands - Reference Operation Command Make color of following text cyan color cyan qv qv Make color of following text yellow color yellow qv qv Make color of following text green color white qv qv Make color of following text white color green qv qv Make color of following text blue color blue qv qv Make color of following text red color red qv qv Make color green returns to default color black color green X qv X qv Brace items to change color of more than one item color green {X qv} X qv Math Objects Display 14 Math commands - Reference Others Table 7. Commands, others Operation Command Infinity infinity ∞ Partial partial ∂ Nabla nabla ∇ There exists exists ∃ For all forall ∀ H bar hbar ℏa Lambda bar lambdabar ƛ Real part re ℜ Imaginary part im ℑ Weierstrss p wp ℘ Left arrow leftarrow Right arrow rightarrow Up arrow uparrow Down arrow downarrow Dots at bottom dotslow Dots at middle dotsaxis ⋯ Dots vertical dotsvert ⋮ Dots diagonal upward dotsup ⋰ Dots diagonal downward dotsdown ⋱ Math Objects Display 15 Math commands - Reference Brackets Table 8. Commands, braces Operation Command Round Brackets (a) a Square Brackets [b] [b] Double Square Brackets ldbracket c rdbracket 〚c〛 Single line lline a rline ∣a∣ Double line ldline a rdline ∥a∥ Braces lbrace w rbrace {w } Angle Brackets langle d rangle 〈d 〉 Operator Brackets langle a mline b rangle 〈 a∣b〉 Group brackets (used for program control) {a} a Scalable round brackets (add the word “left before a left bracket and “right” before a right bracket). left ( stack{a # b # z} right ) Square brackets scalable (as above). left [ stack{ x # y} right ] [ xy ] Double square brackets scalable left ldbracket c right rdbracket 〚c〛 Line scalable left lline a right rline ∣a∣ Double line scalable left ldline d right rdline Brace scalable left lbrace e right rbrace Angle bracket scalable left langle f right rangle Operator brackets scalable left langle g mline h right rangle ∥d ∥ {e } 〈f〉 〈 g∣h 〉 Over brace scalable {The brace is above} overbrace a Under brace scaleable {the brace is below}underbrace {f} Math Objects Display a b z a The brace is above the brace is below f 16 Math commands - Reference Formats Table 9. Commands, formats Operation Command Left Superscript a lsup{b} Display b a b Center Superscript sum(a)a csup{b} a Right Superscript a^{b} a Left subscript a lsub{b} Center subscript a csub{b} b b a a b Right subscript a_{b} ab Align character to left stack { Hello world # alignl Hello world a (a) } Align character to center stack{Hello world # alignc(a)} Hello world a Align character to right stack { Hello world # alignr(a)} Hello world a Vertical stack of 2 binom{a}{b} a b Vertical stack, more than 2 stack{a # b # z} a b z Matrix stack matrix{a # b ## c # d} a b c d Common mathematical arrangement matrix{a # "="b ## {} # "="c} a =b =c New Line asldkfjo newline sadkfj asldkfjo sadkfj Small gap (apostrophe) stuff`stuff stuff stuff Large gap (tilde) stuff~stuff stuff stuff Math Objects 17 Math commands - Reference Characters – Greek Table 10. Characters, Greek %ALPHA A %BETA B %CHI X %DELTA %EPSILON E %ETA H %GAMMA %IOTA I %KAPPA K %LAMBDA %MU M %NU N %OMEGA %OMICRON O %PHI %PI %PSI %RHO P %SIGMA %THETA %UPSILON %XI %ZETA Z %alpha %beta %chi %delta %epsilon %eta %gamma %iota %kappa %lambda %mu %nu %omega %omicron %phi %pi %rho %sigma %tau %theta %upsilon %varepsilon %varphi %varpi %varrho ϱ %varsigma %vartheta %xi %zeta Characters - Special Table 11. Characters, special %and ∧ %infinite %angle ∞ %perthousand Math Objects ∢ %noelement ∉ %strictlygreaterthan ≫ %element ∈ %identical %notequal ≠ %or %strictlylessthan ≪ ≡ ∨ %tendto 18