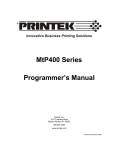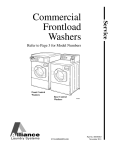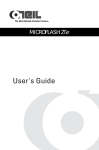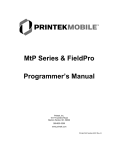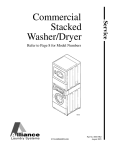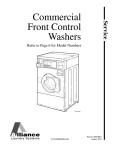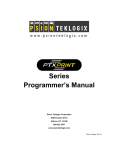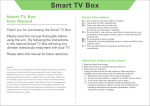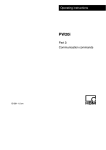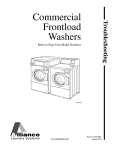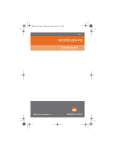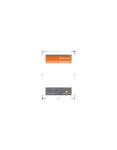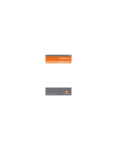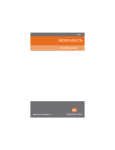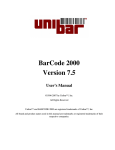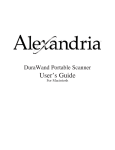Download O'Neil microFlash Series User's Manual
Transcript
User Manual and Technical Guide
The O'Neil
microFlash Series
of Printers
By O'Neil Product Development
O’Neil Product Development, Inc.
8 Mason
Irvine, CA 92618
949.458.0500 • Fax 949.458.0708
www.oneil-pdi.com
Version 7.0, 12/27/1999
ii • Introduction
User Manual and Technical Guide The O'Neil microFlash Series of Printers
Declaration of Conformity
Application of Council Directives:
89/336/EEC, 73/23/EEC
Manufacturer’s Name:
O’Neil Product Development Inc.
Manufacturer’s Address:
8 Mason, Irvine, CA, 92618, USA
Importer’s Name:
O’Neil Product Development
Importer’s Address:
Type Of Equipment:
Witan Court, 285 Upper Forth Street
Witan Gate West, Centeral Milton Keys
United Kingdom, MK9 1EH
Printers (Information Technology Equipment)
Equipment Class:
Commercial and Light Industry
Models:
MicroFlash2
MicroFlash3
MicroFlash4t
MicroFlash4tCR
2t
2tCR
2I
8I
Year Mfg.:
Conforms to the following standards:
19971997199919991998199819981997-
EN55022 (1987),
EN55022 (1987),
EN55022 (1995),
EN55022 (1995),
EN55022 (1987),
EN55022 (1995),
EN55022 (1987),
EN55022 (1987),
EN50082-1 (1992), EN60950 (1992) A1,A2,A3
EN50082-1 (1992), EN60950 (1992) A1,A2,A3
EN50082-1 (1997), EN60950 (1992) A1,A2,A3,A4,A5 (A11)
EN50082-1 (1997), EN60950 (1992) A1,A2,A3,A4,A5 (A11)
EN50082-1 (1992), EN60950 (1992) A1,A2,A3,A4
EN50082-1 (1997), EN60950 (1992) A1,A2,A3,A4
EN50082-1 (1992), EN60950 (1992) A1,A2,A3,A4
EN50082-1 (1992), EN60950 (1992) A1,A2,A3
I the undersigned, hereby declare that the equipment specified above conforms to the above
directives(s) and standards(s).
Place: Orange County, CA USA
Date: August 4, 1999
Full Name: Kenneth Carlson
Position: Director of Electrical Engineering
FCC Notice
This equipment has been tested and found to comply with the limits for a Class B digital
device, pursuant to Part 15 of the FCC Rules. These limits are designed to provide reasonable
protection against harmful interference in a residential installation.
This equipment generates, uses and can radiate radio frequency energy and, if not installed
and used in accordance with the instructions, it may cause harmful interference to radio
communications. However, there is no guarantee that interference will not occur in a
particular installation. If this equipment does cause harmful interference to radio or television
reception, which can be determined by turning the equipment off and on, the user is
encouraged to try to correct the interference by one or more of the following measures:
•
•
•
Reorient or relocate the receiving antenna.
Increase the separation between the equipment and receiver.
Connect the equipment to an outlet on a circuit different from that to which the receiver is
connected.
• Consult the dealer or an experienced radio/TV technician for help.
Industry Canada Requirement
This Class B digital apparatus meets all requirements of the Canadian
Interference-Causing Equipment Regulations.
iv • Introduction
User Manual and Technical Guide The O'Neil microFlash Series of Printers
Warranty
Limited Warranty
The microFlash 2/3 printer is warranted by O’Neil Product Development,
Inc. to the original purchaser, to be free from defects in materials and
workmanship for one (1) year from the date of original purchase. The
microFlash 2t/ 2tCR/ 2I/ 2iCR/ 4t/ 4tCR printer is warranted by O’Neil
Product Development, Inc. to the original purchaser, to be free from
defects in materials and workmanship for (1) year from the date of
original purchase (OEM’s 90 days from the date of purchase). O’Neil
makes no other warranties, expressed or implied, including implied
warranties of merchantability and fitness for purpose.
During the warranty period, if a component is proved to be defective,
O’Neil will repair or replace it, at its option, with no charge for parts or
labor, when returned to O’Neil or an O’Neil Authorized Service Center
with dated proof of purchase. This warranty does not apply to appearance
items, batteries or to any component which has been misused, defaced,
altered or modified, or which has been serviced or repaired by other than
an O’Neil Authorized Service Center.
This manual and any examples herein are provided ‘as is’ and are subject
to change without notice. O’Neil Product Development, Inc. makes no
warranty of any kind with regard to this manual, including, but not
limited to, implied warranties of merchantability and fitness for a
particular purpose.
Acceptance of the microFlash Printer is conditional on the acceptance of
this warranty. If the buyer does not accept the terms of this warranty, he
is to return the product in its original condition within 10 days of receipt
and O’Neil Product Development, Inc. will refund any money advanced
by the buyer toward its purchase.
No Liability for Negligent Use
In no event shall O’Neil Product Development, Inc. be held liable for any
damages whatsoever (including, without limitations, damages for loss of
profits, business interruption, loss of information, or other pecuniary
loss) arising out of negligence in use and care of the microFlash Printer.
If you try to repair, disassemble, or change the microFlash in any way, or
use parts not provided by O’Neil without prior, written authorization, all
warranties are void.
Returns / Repair
Unauthorized return of printers will not be accepted. Call O’Neil Product
Development, Inc. at 949-458-0500 for return repair authorization.
Radio Frequency Interference
This equipment generates and can radiate radio frequency energy. If it is
not installed and used in accordance with the User’s Guide, this energy
may cause harmful interference to radio and television reception.
Intellectual Property Rights
TRADENAMES AND TRADEMARKS
microFlash™ is a trademark of O’Neil Product Development, Inc. All
other brand and product names shown in this manual are tradenames,
trademarks or registered trademarks of the respective manufacturers or
distributors of those products.
This manual and any examples contained herein are provided ‘as is’ and
are subject to change without notice. O’Neil Product Development, Inc.
makes no warranty of any kind with regard to this manual, including, but
not limited to, the implied warranties of merchantability and fitness for a
particular purpose. O’Neil Product Development, Inc. shall not be liable
for any errors or for incidental or consequential damages in connection
with the furnishing, performance, or use of this manual or the examples
herein. This guide is copyrighted. All rights are reserved. This guide may
not, in whole or in part, be reproduced, translated, stored in a retrieval
system or transmitted in any form or by any means, electronic,
mechanical, photographic, or otherwise, without the prior written consent
of O’Neil Product Development, Inc.
© COPYRIGHT O’NEIL PRODUCT DEVELOPMENT, INC.
1996-1999
vi • Introduction
User Manual and Technical Guide The O'Neil microFlash Series of Printers
Contents
Introduction
1
The microFlash2 .........................................................................................................................2
The microFlash2 Parts List .........................................................................................................3
The microFlash3 .........................................................................................................................4
The microFlash3 Parts List .........................................................................................................5
The microFlash2t ........................................................................................................................6
The microFlash2t Parts List........................................................................................................7
The microFlash2tCR...................................................................................................................8
The microFlash2tCR Parts List...................................................................................................9
The microFlash2i .....................................................................................................................10
The microFlash2i Parts List......................................................................................................11
The microFlash2iCR.................................................................................................................12
The microFlash2iCR Parts List.................................................................................................13
The microFlash4t ......................................................................................................................14
The microFlash4t Parts List......................................................................................................15
The microFlash4tCR ................................................................................................................16
The microFlash4tCR Parts List.................................................................................................17
Features and Benefits ................................................................................................................18
Quick Demo
19
Wake Up ...................................................................................................................................19
Self Test ....................................................................................................................................19
Using the Demo with DOS .......................................................................................................19
Using the Demo Program with Windows 3.1 ...........................................................................20
Using the Demo Program with Windows 95 ............................................................................20
Wireless Printing.......................................................................................................................21
Self Test ....................................................................................................................................22
microFlash Configuration
23
Windows 3.1 Installation ..........................................................................................................23
Windows 95 Installation ...........................................................................................................24
Flash Configuration ..................................................................................................................24
Buttons and Pull-Down Menus ..................................................................................25
Buttons displayed at the top of your screen................................................................26
Save Configuration.....................................................................................................26
Communication Parameters........................................................................................26
Printer Options............................................................................................................26
Paper Options .............................................................................................................26
Infrared Parameters ....................................................................................................26
Fonts ...........................................................................................................................26
Graphics Selections ....................................................................................................26
Transmit Configuration ..............................................................................................26
Save Configuration ...................................................................................................................27
Communication Parameters ......................................................................................................27
Parameters ..................................................................................................................27
User Manual and Technical Guide The O'Neil microFlash Series of Printers
Introduction • i
Port..............................................................................................................................28
Baud Rate....................................................................................................................28
Data Bits .....................................................................................................................28
Parity...........................................................................................................................28
Handshaking/Flow Control.........................................................................................28
Beeper & Timeout Options .......................................................................................................29
Time Out.....................................................................................................................29
Paper Options ............................................................................................................................30
Linerless Labels..........................................................................................................30
Ply...............................................................................................................................30
Infrared Parameters ...................................................................................................................31
A Word on IrDA.........................................................................................................31
IrDA Settings ..............................................................................................................31
Fonts..........................................................................................................................................32
Standard Fonts ............................................................................................................32
Asian Fonts .................................................................................................................33
Graphics ....................................................................................................................................34
Adding PCX Files.......................................................................................................34
Remove a PCX File ....................................................................................................35
Graphic PCX Formats.................................................................................................35
Object Information......................................................................................................35
Transmit ....................................................................................................................................36
Pull Down Menus......................................................................................................................37
File Menu....................................................................................................................37
Configure Menu..........................................................................................................38
Transmit Menu............................................................................................................39
Updating the microFlash...........................................................................................................40
Installing the Windows Driver with Windows 3.1 ...................................................................40
Installing the Windows Driver with Windows 95 ....................................................................40
Paper Loading
41
Out of Paper ..............................................................................................................................41
Removing Paper Core ...............................................................................................................42
Paper Loading ...........................................................................................................................42
Automatic Paper Loading MF2/3 ...............................................................................42
Automatic Paper Loading MF2t/2tcr/2I/2icr/4t/4tcr ..................................................43
Manual Paper Loading MF2/3/4t/4tcr ........................................................................43
Manual Paper Loading MF2t......................................................................................43
Batteries
45
microFlash2 Battery Power.......................................................................................................45
microFlash3 Battery Power.......................................................................................................46
microFlash2t/2tcr/2i/2icr Battery Power...................................................................................46
microFlash4t/4tcr Battery Power ..............................................................................................46
Charging the microFlash with the AC Adapter ........................................................................46
Charging the microFlash with the Cigarette Lighter Adapter...................................................47
Replacing the Fuse......................................................................................................47
ii • Introduction
User Manual and Technical Guide The O'Neil microFlash Series of Printers
Replacement Fuse Rating...........................................................................................47
When to Replace the Battery .................................................................................................... 47
Replacing the microFlash2 Battery ............................................................................ 48
Replacing the microFlash3 Battery ............................................................................ 48
Replacing the microFlash2t/2tcr/2i/2icr Battery ........................................................ 48
Replacing the microFlash4t/4tcr Batteries ................................................................. 48
Battery Charging Indicator .......................................................................................................48
Custom Receipts and Labels
49
Line Printer (Default Mode):......................................................................................49
Easy Print: ..................................................................................................................49
Line Printer Mode .....................................................................................................................50
Sample Receipt in Line Printer Mode.......................................................................................51
Example 1: Command Strings for Text......................................................................51
Explanation of Command Strings ..............................................................................51
Escape Sequences .....................................................................................................................52
Line Printer Mode Fonts ...........................................................................................................56
Easy Print Mode........................................................................................................................58
Easy Print Command General Format........................................................................58
Print Command Format.............................................................................................................59
Quick Reference for Easy Print Commands .............................................................................60
Easy Print Example 1................................................................................................................61
Example 1: Text with Field Options .......................................................................... 61
Explanation of Command Strings .............................................................................. 61
Easy Print Example 2................................................................................................................62
Text and Bar Code with Field Options.......................................................................62
Explanation of Command Strings ..............................................................................62
Easy Print Command Section ...................................................................................................63
Notes on the use of PDF-417 ....................................................................................................71
CardReader Commands
75
Operational Commands ............................................................................................................75
General Reader Operational Commands ..................................................................................75
General Reader Configuration Commands ...............................................................................76
Magnetic Card Operational Commands....................................................................................77
Magnetic Card Configuration Commands ................................................................................78
Smart Card Operational Commands .........................................................................................79
Smart Card Configuration Commands......................................................................................80
Operational Scenarios ...............................................................................................................80
General .......................................................................................................................80
Magnetic Card Reader................................................................................................ 81
Smart Card Reader .....................................................................................................82
Cleaning Your Printer
83
Preventative Maintenance .........................................................................................................83
Cleaning the Interior...................................................................................................83
Cleaning the Exterior..................................................................................................84
User Manual and Technical Guide The O'Neil microFlash Series of Printers
Introduction • iii
Troubleshooting
85
Paper Loading Problems ...........................................................................................................85
Printer Not Printing...................................................................................................................85
Charging the microFlash.............................................................................................86
Programming Problems ..............................................................................................86
Easy Print Command Format......................................................................................87
Downloading Problems ..............................................................................................87
Print Quality Problems..............................................................................................................88
Print Roller Appears Dirty..........................................................................................88
Linerless Labels..........................................................................................................88
Print is too light...........................................................................................................88
Appendix A: Specifications
89
Printer Specifications ................................................................................................................89
Battery Specifications ...............................................................................................................92
Cable Specifications..................................................................................................................93
Thermal Paper Specifications ...................................................................................................94
Guidelines for Using a “Q” Mark to Align Forms (microFlash2/3/2t/4t).................................95
Parking Ticket Showing “Q” Mark Area for microFlash2 .......................................................96
Parking Ticket Showing “Q” Mark Area for microFlash3 .......................................................97
Parking Ticket Showing “Q” Mark Area for microFlash 2t/2tcr..............................................98
Parking Ticket Showing “Q” Mark Area for microFlash 4t/4tcr..............................................99
Wake-Up Characters ...............................................................................................................100
Appendix B: Query
101
Query Format ..........................................................................................................................101
Interpreting the Reply to a Query .............................................................................101
Quick Reference......................................................................................................................102
Appendix C: Fonts
115
Definitions
117
Index
122
iv • Introduction
User Manual and Technical Guide The O'Neil microFlash Series of Printers
Introduction
1
Congratulations on your purchase of an O’Neil microFlash printer. We
appreciate your selection of the microFlash for your mobile computing
needs.
You have purchased the world’s first ruggedized printer to be compliant
by the Infrared Data Association, a standards organization for the
industry. The infrared data transceiver in each O’Neil printer allows a
hand-held computer or notebook to send data to the printer, without
wires, up to one meter away.
The microFlash was designed to be run on internal software that you can
modify with the microFlash Configuration Program (see Chapter 3). This
program offers complete user control of the printer. It also allows you to
add enhancements as they are developed. Every time O’Neil develops a
faster print speed, or other new capabilities, you can get a brand new
printer just by installing new software.
Note: This book is for users of the microFlash2, microFlash3
microFlash2t /2tCR , microFlash2I /2iCR and microFlash4t/ 4tCR. When
there is no difference between the two, the manual will refer to them as
“the microFlash series of printers,” or “the microFlash.” Where there are
differences, they will be referred to a model
(2,3,2t,2tCR,2i,2iCR,4t,4tCR).
User Manual and Technical Guide The O'Neil microFlash Series of Printers
Introduction • 1
The microFlash2
Battery Casing/
End Boot
Charge Indicator
RJ-11 Port
DC Power Jack
IR Window
Paper Knob
Paper Release
Lever
Self Test Button
Paper Casing/End Boot
2 • Introduction
User Manual and Technical Guide The O'Neil microFlash Series of Printers
The microFlash2 Parts List
Printer
Part Number
microFlash 2 printer (Stainless Belt Clip)
200050-000
microFlash 2 printer (Swivel Belt Clip)
200051-000
microFlash 2 printer Linerless (Stainless Belt Clip)
200052-000
microFlash 2 printer Linerless (Swivel Belt Clip)
200053-000
Cables
Part Number
Data Cable -DB9F -7’ (non-coiled)
210147-000
Data Cable -DB9F- (coiled)
210050-000
HHP Microwand Cable –DB9M
210050-001
Symbol 3300 DB25M Cable
210050-002
Telxon DB25M Cable
210050-005
Teklogix Cable
210050-006
Timewand II Cable
210050-007
Symbol 3100 Cable
210050-008
Fujitsu AT 3000 Cable
210082-000
Power Adapters
Part Number
AC Power Adapter (110 Volt)
490008-003
AC Power Adapter (220 Volt)
490017-000
Cigarette Lighter Adapter, 5 Amp. 6’
510002-002
Replacement Rubber Boots
Part Number
O’Neil Logo (Set)
280043-010, 280044-001
Supplies
Part Number
microFlash2 Replacement Battery
550019-000
microFlash2 Paper Rod
280060-001
microFlash2 Cleaning Cards
770015-000
microFlash2 Paper
740009-002
microFlash2 Linerless Label
740009-200
microFlash User Guide (Includes Config. Software)
110053-007
Call your O’Neil representative at (949) 458-0500 to order parts.
User Manual and Technical Guide The O'Neil microFlash Series of Printers
Introduction • 3
The microFlash3
Battery Casing/
End Boot
DC Power Jack
Charge Indicator
(Under boot)
Paper Knob
Paper Release Lever
IR Window
Self Test Button
RJ-11 Port
Paper Casing/End Boot
4 • Introduction
User Manual and Technical Guide The O'Neil microFlash Series of Printers
The microFlash3 Parts List
Printer
Part Number
microFlash 3 printer (Stainless Belt Clip)
200060-000
microFlash 3 printer (Swivel Belt Clip)
200061-000
microFlash 3 printer Linerless (Stainless Belt Clip)
200062-000
microFlash 3 printer Linerless (Swivel Belt Clip)
200063-000
Cables
Part Number
Data Cable -DB9F -7’ (non-coiled)
210147-000
Data Cable -DB9F- (coiled)
210050-000
HHP Microwand Cable –DB9M
210050-001
Symbol 3300 DB25M Cable
210050-002
Telxon DB25M Cable
210050-005
Teklogix Cable
210050-006
Timewand II Cable
210050-007
Symbol 3100 Cable
210050-008
Fujitsu AT 3000 Cable
210082-000
Power Adapters
Part Number
AC Power Adapter
490008-003
AC Power Adapter (220 Volt)
490017-000
Cigarette Lighter Adapter, 5 Amp. 6’
510002-002
Replacement Rubber Boots
Part Number
O’Neil Logo (Set)
280103-000, 280104-000
Supplies
Part Number
microFlash3 Replacement Battery (DR-30)
550028-000
microFlash3 Paper Rod
280107-000
microFlash3 Cleaning Cards
770015-000
microFlash3 Paper
740009-100
microFlash3 Heavy Duty Thermal Paper
740009-102
microFlash3 Linerless Label
740009-300
microFlash Handbook (Includes Config. Software)
110053-007
Call your O’Neil representative at (949) 458-0500 to order parts.
User Manual and Technical Guide The O'Neil microFlash Series of Printers
Introduction • 5
The microFlash2t
Latch
Tear Bar
Charge Indicator
Battery
Self Test/ Feed Button
Paper ReleaseLever
DC Power Jack
IR Window
Paper
RJ-11 Port
6 • Introduction
User Manual and Technical Guide The O'Neil microFlash Series of Printers
The microFlash2t Parts List
Printer
Part Number
microFlash2t printer (Stainless Belt Clip)
200070-001
microFlash2t printer (Swivel Belt Clip)
220071-001
microFlash2t printer, Linerless (Stainless Belt Clip)
200072-001
microFlash2t printer, Linerless (Swivel Belt Clip)
220073-001
Cables
Part Number
Data Cable -DB9F- (RJ11 R/A, coiled)
210164-000
RJ11 Adapter Cable – Right Angle (Allows the 2t to
use MF2/3 cables)
210158-000
Power Adapters
Part Number
AC Power Adapter (110 volt)
490008-003
AC Power Adapter (220 volt)
490017-000
Cigarette Lighter Adapter, Right Angle, 5 Amp. 6’
510002-003
Supplies
Part Number
microFlash2t Replacement Battery NMH 1800mAhr
550025-000
microFlash Cleaning Cards
770015-000
microFlash2t Paper
740023-200
Swivel Belt Loop
210156-000
microFlash Handbook (Includes Config. Software)
110053-007
Call your O’Neil representative at (949) 458-0500 to order parts.
User Manual and Technical Guide The O'Neil microFlash Series of Printers
Introduction • 7
The microFlash2tCR
Latch
Card Reader
Tear Bar
Charge Indicator
Battery
Self Test/ Feed Button
Paper ReleaseLever
DC Power Jack
IR Window
Paper
RJ-11 Port
8 • Introduction
User Manual and Technical Guide The O'Neil microFlash Series of Printers
The microFlash2tCR Parts List
Printer
Part Number
microFlash2tCR printer, Mag Stripe Reader (Stainless
Belt Clip)
200092-000
microFlash2tCR printer, Mag Stripe Reader (Swivel
Belt Clip)
220093-000
microFlash2tCR printer, Linerless , Mag Stripe Reader
(Stainless Belt Clip)
200094-000
microFlash2tCR printer, Linerless, Mag Stripe Reader
(Swivel Belt Clip)
220095-000
microFlash2tCR printer, Mag Stripe/Smart Card Reader
(Stainless Belt Clip)
200096-000
microFlash2tCR printer, Mag Stripe/Smart Card Reader
(Swivel Belt Clip)
220097-000
microFlash2tCR printer, Linerless , Mag Stripe/Smart
Card Reader (Stainless Belt Clip)
200098-000
MicroFlash2tCR printer, Linerless, Mag Stripe/Smart
Card Reader (Swivel Belt Clip)
220099-000
Cables
Part Number
Data Cable -DB9F- (RJ11 R/A, coiled)
210164-000
RJ11 Adapter Cable – Right Angle (Allows the 2tCR to
use MF2/3 cables)
210158-000
Power Adapters
Part Number
AC Power Adapter (110 volt)
490008-003
AC Power Adapter (220 volt)
490017-000
Cigarette Lighter Adapter, Right Angle, 5 Amp. 6’
510002-003
Supplies
Part Number
microFlash2tCR Replacement Battery NMH 1800mAhr
550025-000
microFlash Cleaning Cards
770015-000
microFlash2tCR Paper
740023-200
Swivel Belt Loop
210156-000
microFlash Handbook (Includes Config. Software)
110053-007
Call your O’Neil representative at (949) 458-0500 to order parts.
User Manual and Technical Guide The O'Neil microFlash Series of Printers
Introduction • 9
The microFlash2i
Latch
Tear Bar
Charge Indicator
Battery
Self Test/ Feed Button
DC Power Jack
Paper
10 • Introduction
IR Window
RJ-11 Port
User Manual and Technical Guide The O'Neil microFlash Series of Printers
The microFlash2i Parts List
Printer
Part Number
microFlash2i printer (Stainless Belt Clip)
200075-001
microFlash2i printer (Swivel Belt Clip)
200076-001
Cables
Part Number
Data Cable -DB9F- (RJ11 R/A, coiled)
210164-000
RJ11 Adapter Cable – Right Angle (Allows the 2t to
use MF2/3 cables)
210158-000
Power Adapters
Part Number
AC Power Adapter (110 Volt)
490008-003
AC Power Adapter (220 Volt)
490017-000
Cigarette Lighter Adapter, Right Angle, 5 Amp. 6’
510002-003
Supplies
Part Number
microFlash2i Replacement Battery NMH 1800mAhr
550025-000
microFlash2i Paper (2ply impact)
740023-201
Swivel Belt Loop
210156-000
microFlash User Guide (Includes Config. Software)
110053-007
Ink Ribbon, Black
410007-000
Call your O’Neil representative at (949) 458-0500 to order parts.
User Manual and Technical Guide The O'Neil microFlash Series of Printers
Introduction • 11
The microFlash2iCR
Latch
Card Reader
Tear Bar
Charge Indicator
Battery
Self Test/ Feed Button
IR Window
DC Power Jack
Paper
RJ-11 Port
12 • Introduction
User Manual and Technical Guide The O'Neil microFlash Series of Printers
The microFlash2iCR Parts List
Printer
Part Number
microFlash2iCR printer, Mag Stripe Reader
(Stainless Belt Clip)
200110-000
microFlash2iCR printer, Mag Stripe Reader (Swivel
Belt Clip)
220111-000
microFlash2iCR printer, Mag Stripe/Smart Card
Reader (Stainless Belt Clip)
200112-000
MicroFlash2iCR printer, Mag Stripe/Smart Card
Reader (Swivel Belt Clip)
220113-000
Cables
Part Number
Data Cable -DB9F- (RJ11 R/A, coiled)
210164-000
RJ11 Adapter Cable – Right Angle (Allows the 2iCR
to use MF2/3 cables)
210158-000
Power Adapters
Part Number
AC Power Adapter (110 Volt)
490008-003
AC Power Adapter (220 Volt)
490017-000
Cigarette Lighter Adapter, Right Angle, 5 Amp. 6’
510002-003
Supplies
Part Number
microFlash2iCR Replacement Battery NMH
1800mAhr
550025-000
microFlash2iCR Paper (2ply impact)
740023-201
Swivel Belt Loop
210156-000
microFlash User Guide (Includes Config. Software)
110053-007
Ink Ribbon, Black
410007-000
Call your O’Neil representative at (949) 458-0500 to order parts.
User Manual and Technical Guide The O'Neil microFlash Series of Printers
Introduction • 13
The microFlash4t
Latch
Tear Bar
Battery2
Self Test/ Feed Button
Charge Indicator
Battery1
RJ-11 Port
Paper
IR Window
DC Power Jack
14 • Introduction
User Manual and Technical Guide The O'Neil microFlash Series of Printers
The microFlash4t Parts List
Printer
Part Number
microFlash4t printer (Stainless Belt Clip)
200114-000
microFlash4t printer (Swivel Belt Clip)
220115-000
Cables
Part Number
Data Cable -DB9F- (RJ11 R/A, coiled)
210164-000
RJ11 Adapter Cable – Right Angle (Allows the MF4t
to use MF2/3 cables)
210158-000
Power Adapters
Part Number
AC Power Adapter (110 volt)
490008-003
AC Power Adapter (220 volt)
490017-000
Cigarette Lighter Adapter, Right Angle, 5 Amp. 6’
510002-003
Supplies
Part Number
microFlash4t Replacement Battery Li-ion 1350mAhr
550030-000
microFlash Cleaning Cards (Box of 25)
770015-000
microFlash4t Paper
740009-400
microFlash4t Paper Linerless
740009-401
Swivel Belt Loop
210156-000
microFlash Handbook (Includes Config. Software)
110053-007
Call your O’Neil representative at (949) 458-0500 to order parts.
User Manual and Technical Guide The O'Neil microFlash Series of Printers
Introduction • 15
The microFlash4tCR
Card Reader
Latch
Tear Bar
Battery2
Self Test/ Feed Button
Charge Indicator
Battery1
RJ-11 Port
Paper
IR Window
DC Power Jack
16 • Introduction
User Manual and Technical Guide The O'Neil microFlash Series of Printers
The microFlash4tCR Parts List
Printer
Part Number
microFlash4tCR printer, Mag Stripe Reader
(Stainless Belt Clip)
200116-000
microFlash4tCR printer, Mag Stipe Reader (Swivel
Belt Clip)
220117-000
microFlash4tCR printer, Mag Stripe/Smart Card
Reader (Stainless Belt Clip)
200118-000
microFlash4tCR printer, Mag Stipe/Smart Card
Reader (Swivel Belt Clip)
220119-000
Cables
Part Number
Data Cable -DB9F- (RJ11 R/A, coiled)
210164-000
RJ11 Adapter Cable – Right Angle (Allows the
MF4tCR to use MF2/3 cables)
210158-000
Power Adapters
Part Number
AC Power Adapter (110 volt)
490008-003
AC Power Adapter (220 volt)
490017-000
Cigarette Lighter Adapter, Right Angle, 5 Amp. 6’
510002-003
Supplies
Part Number
microFlash4t Replacement Battery Li-ion 1350mAhr
550030-000
microFlash Cleaning Cards (Box of 25)
770015-000
microFlash4tCR Paper
740009-400
microFlash4tCR Paper Linerless
740009-401
Swivel Belt Loop
210156-000
microFlash Handbook (Includes Config. Software)
110053-007
Call your O’Neil representative at (949) 458-0500 to order parts.
User Manual and Technical Guide The O'Neil microFlash Series of Printers
Introduction • 17
Features and Benefits
Features
Benefits
Compact Design
The microFlash series of printers are rugged and light enough to be worn all
day on a worker’s belt.
Infrared Technology
Wireless capabilities allow data to be sent to the printer without cables.
Power Efficiency
Easily outlasts a typical 8-hour shift on a single charge. The microFlash2
recharges in one hour, the microFlash3 in four hours. The microFlash
2t/2tcr/2i/2icr charge in about 6-9 hours. The microFlash 4/4tcr charges in
about 3 hours.
Extremely ruggedized
The microFlash 2/3 uses an aluminum “roll cage” to protect the print head
and other delicate electronic components from crushing, twisting and
torsional types of damage. Synthetic rubber boots provide protection from
impact and shock types of damage, and variable weather conditions. The
2i/2iCR/2t/2tCR/4t/4tCR is entirely encased in a protective shell of blow
molded high density polyethylene. The microFlash series of printers can
withstand multiple, drops to concrete on every face without damage.
Flash Memory
O’Neil introduced “flash memory” to the mobile printing industry to
provide printers that are easily personalized through software. Using the
exclusive microFlash Configuration Program, the entire microFlash printer
can be upgraded using a personal computer, whenever it is necessary to
change fonts, operating system, graphics, or configurations. The user never
has to send the printer back to O’Neil to update. Flash memory also means
that the print speed is fast. The printer never has to wait for a computer to
send graphics.
Linerless Labels
The microFlash 2/3/2t/2tCR/4t/4tCR series of printers offer “linerless” label
capabilities. Linerless labels are labels without peel-off backing. They save
labor costs, because workers can apply them as they come out of the printer.
18 • Introduction
User Manual and Technical Guide The O'Neil microFlash Series of Printers
Quick Demo
2
This chapter gives you quick setup instructions to get your microFlash
series of printers up and running. The demo program provided allows
your PC or hand-held computer to simulate a typical interchange between
a hand-held computer and a receipt printer out in the field.
Wake Up
The self test button allows you to manually wake up the microFlash from
its sleep mode and to print self tests. To wake up the printer, press the red
self test button. After a moment or two, (if your beeper is turned on) you
will hear a beep. Your printer is now awake.
Self Test
To print a self test, press and hold the red self test button for four
seconds. The microFlash will print a self test.
Using the Demo with DOS
To run the demo, connect your personal computer to the microFlash
using your microFlash download cable. Insert the microFlash
Configuration disk in the “A” drive. Type “CD\sample” to change to the
sample directory. Type “DIR” to see a list of files in the sample
directory. Now use the DOS “type” command as in this example:
Type filename > com1
Note: “filename” is the name of the file and Com1 is the COM Port the
microFlash is connected to.
Note: When printing from DOS, you may need to get your PC ready first
using the MODE command. Example: The microFlash is connected to
COM 1 and the PC is set at 9600 baud, no parity, 8 data bits, 1 stop bit.
From the “C” prompt, type: mode com1:9600,n,8,1
User Manual and Technical Guide The O'Neil microFlash Series of Printers
Quick Demo • 19
Using the Demo Program with Windows 3.1
To run the demo, connect your personal computer to your microFlash
using your microFlash download cable. Now open the Program Manager
in Windows. Click on “Main” and then click on “Print Manager.”
From the Options Menu, choose Printer Setup. Select the
Generic/Text Only printer. Then click on “Connect” to select the
COM Port that you have the microFlash connected to (confirm that the
COM Port is set to N81). Choose “Set as Default Printer.”
Insert the microFlash Configuration disk in your floppy drive. From
Program Manager, click on Accessories and then click on Notepad.
From the File menu in Notepad, open the “A” drive and select any file
from the sample directory on your microFlash Configuration disk (e.g.
“fonts”). Choose Page SetUp and change all margins to 0. Then
choose “Print” from the file menu.
Using the Demo Program with Windows 95
Click the Start button, point to Settings, and then click Printers.
Double click Add Printer. Follow the instructions on your screen being
sure to select the Generic/Text Only printer and the COM Port your
microFlash is plugged into. Set the COM port to match the printers
settings
Insert the microFlash Configuration disk in your floppy drive. From
Program Manager, click on Accessories and then click on Notepad.
From the File menu in Notepad, open the “A” drive and select any file
from the sample directory on your microFlash Configuration disk (e.g.
“fonts”). Choose Page SetUp and change all margins to 0. Then
choose “Print” from the file menu.
20 • Quick Demo
User Manual and Technical Guide The O'Neil microFlash Series of Printers
Wireless Printing
To run the demo wirelessly, see Chapter 3, microFlash Configuration
Program, to set up infrared communication.
User Manual and Technical Guide The O'Neil microFlash Series of Printers
Quick Demo • 21
Self Test
Push the red button and hold four seconds to print a self test. Below is an explanation
of the print-out.
Self Test
Description
Page
F/W Ver
Internal software version
Page 104
Timeout
The seconds between printing and sleep mode.
Page 29
Baud Rate
The speed at which the microFlash receives data.
Page 27, 28
Parity
Odd, Even or None.
Page 27, 28
Data Bits
Matches that of computer sending data to microFlash.
Page 27, 28
Handshake
The way the printer handles flow control from host.
Page 27, 28
Burn Adj
Amount of heat used to print on the thermal paper.
Page 20
Paper
1 or 2 ply.
Page 30
Beeper
May be turned ON or OFF.
Page 29
Batt Volt
Current voltage of the battery pack.
Page 103
Batt Temp
Temperature of battery.
Page 103
Flash / RAM
1 M or 4 M Flash / 1 M or 4 M RAM
Page 105
Boot Version
Boot sector firmware.
Page 104
Prnhd Tmp
Between 0 and 50 degrees.
Page 83
Comp Grph
Either “Pause or Immediate”. If paused, and entire image is
received by printer before printing.
Page 83
Infrared
Set by the user to “Off” or “IrDA” or “ASK” or “ASK/CRC” or
“Direct” or “Direct-CRC” or “PULSE” or “PULSE-CRC”
Page 31, 104
Device Name
Shows type of device (microFlash2,3,2t,2tcr,2I,2icr,4t or 4tcr )
Page 31
Device Nickname
Shows user name for printer.
Page 31
IrDA Ver
The 1.0 refers to the IrDA standard in use. The next two digits
refer to any IR modifications made by O’Neil.
Page 31
Available Fonts
“LOC,” shows whether a font is Resident (“R”) or Downloaded
(“D”). “CPI” shows characters per inch. “DESCRIPTION”
describes the font. “NAMES” gives the “Easy Print” name, the
Line Printer name, and the hexadecimal equivalent of that name.
Page 32, 108
Available Graphics
“LOC,” shows whether a font is Resident (“R”) or Downloaded
(“D”). “CPI” shows characters per inch. “DESCRIPTION”
describes the graphic. “NAMES” gives the “Easy Print” name,
the Line Printer name, and the hexadecimal equivalent of that
name.
Page 34, 109
Available Barcodes
All supported Barcodes supported are displayed.
“ESCRIPTION” describes the graphic. “NAMES” gives the
“Easy Print” name, the Line Printer name, and the hexadecimal
equivalent of that name.
Page 69
Card Reader Option
Shows the current Card Reader configuration.
Page 73
22 • Quick Demo
User Manual and Technical Guide The O'Neil microFlash Series of Printers
microFlash Configuration
3
The microFlash Configuration Program disk included with the
microFlash series of printers allows you to configure your printer to any
environment. Use the Configuration Program to prepare your printer to
print a variety of fonts and graphics, to select the paper, to communicate
wirelessly, and so on. Setup configurations chosen here can be saved
under different file names for different applications.
Windows 3.1 Installation
Insert the microFlash configuration software in a floppy drive. Next,
open the Program Manager in Windows.™ Now open the File Menu.
Select RUN... At the prompt, enter:
A:\Setup (or B:\ to determine the floppy drive).
Once the microFlash Main Menu is open, Install should be highlighted.
Press the OK button. Select the drive you would like to store the
configuration program on. We suggest your hard drive.
The computer will then install the configuration files. The Main Menu
will reappear. Select Exit and click on OK.
User Manual and Technical Guide The O'Neil microFlash Series of Printers
• 23
Windows 95 Installation
Insert the microFlash configuration software in a floppy drive. Next,
click on the Start button, point to Settings, and click Control Panel.
Double-click on Add/Remove Programs. Follow the instructions on
the screen.
Flash Configuration
For both Windows 3.1 and Windows 95 users, the microFlash
configuration icon, titled Flash Configuration will appear on the screen.
Click on the Flash Configuration icon. You will be prompted to choose a
printer.
Highlight the printer type to display both choices. Once you have made
your selection, click on OK. You can return to this menu at a later date
when sending a new configuration to a different printer. Just click on the
Flash Configuration icon when you’re ready to send a new configuration,
and the O’Neil Configuration menu will again ask you to select a printer
type. Click on OK when you’ve made your selection.
The following screen will now appear:
24 • microFlash Configuration
User Manual and Technical Guide The O'Neil microFlash Series of Printers
Buttons and Pull-Down Menus
In the screen below you can see one pull-down menu and several of the
buttons representing the various functions of the microFlash
Configuration Program. You can either click on a button to activate that
function or use its pull-down menu.
To use a pull-down menu, click on one of the key words at the top of the
screen. For example, click on “Configure” to pull down the Configure
Menu, which has the options shown below.
For more on the Configure Menu and the Transmit Menu, see the Pull
Down Menus sections at the end of this chapter.
User Manual and Technical Guide The O'Neil microFlash Series of Printers
microFlash Configuration • 25
Buttons displayed at the top of your screen.
Save Configuration
Will save the configuration parameters to the default file.
Communication Parameters
Will select the COM Port and other parameters.
Printer Options
Allows you to change the beeper and time out configuration.
Paper Options
Allows you to determine the darkness of the print and the number of
sheets of paper you use.
Infrared Parameters
Allows you to choose the type of infrared link you want.
Fonts
Available fonts. You can add or remove fonts.
Graphics Selections
Choose graphics for download to the microFlash.
Transmit Configuration
Transmits current configuration to the microFlash. Configuration only Not a new program, see updating microFlash.
26 • microFlash Configuration
User Manual and Technical Guide The O'Neil microFlash Series of Printers
Save Configuration
Save Configuration allows you to save the current configuration that you
will be sending to the microFlash. Each time you open the microFlash
Configuration software, the program will open with the last saved
configuration. The default file name will be DEFAULT.MFL. You can
also save configurations under other file names, but you must use the
MFL extension. To save your changes to the default file, press the Save
button or select Save from the File menu. To save to another file name,
under the File menu, select Save As.
Communication Parameters
Communications let you adjust the microFlash to your hand-held device.
The Port Settings are for downloading purposes only. Click on “Port” as
shown below to choose either COM1 or COM2 depending on which
one you selected to to download your configuration to the printer.
Parameters
Port settings (COM 1 or 2)
Baud Rate MF2/3 (1200, 2400, 4800, 9600, 19200, 38400)
Baud Rate MF2t/2tcr/2i/2icr/4t/4tcr (2400, 9600, 38400, 57600)
Data Bits (7 or 8)
Parity (None, Even, Odd)
Handshaking (Both, None, DTR, XON/XOFF)
Click on the Communications button to access this screen:
Note: For all but the Port setting, you will need to check the manual that
came with your hand-held to find out its communication parameters.
Warning: A data bit of 7 with Odd or Even is not a valid microFlash
configuration.
User Manual and Technical Guide The O'Neil microFlash Series of Printers
microFlash Configuration • 27
Port
Select the port on your computer that the microFlash is connected to. If
you have more than one free port, you can download to more than one
microFlash at a time by opening the program twice, and having each
program send to different COM-Ports. To select a port, click on the
arrow to the right of the field to display your choices, and choose one by
clicking on it.
! This port setting is not related to the port setting you use when you
communicate with a hand-held computer to print receipts. This setting is
only used for downloading the configuration from this microFlash
Configuration Program.
Note: You cannot download your current configuration to the same
COM-Port that is in use by IrDA or any other device (e.g. an internal
card for Fax/modem or games).
Baud Rate
The baud rate is the speed of information flow from the hand-held device
to the microFlash. To select a baud rate, click on the arrow to the right of
the field to display your choices. Choose one by clicking on it.
Data Bits
You must select the data bits appropriate to your hand-held device. You
may choose 7 or 8 bits. To select a number click on the arrow to the right
of the field to display your choices. Choose one by clicking on it.
Parity
You must also select the parity appropriate to your hand-held device.
You may choose Even parity, Odd parity or No parity. Click on the
arrow to the right of the field , and choose one by clicking on it.
Exception: A data bit of 7 with Odd or Even is not a valid configuration.
Handshaking/Flow Control
If your hand-held device is set up to use hardware flow control, select
DTR (Data Terminal Ready). If it uses software flow control, select
XON/XOFF. To enable both, select both. To set the Handshaking
function, click on the arrow to the right of the field, then click on the
setting you want. When your communication settings are what you want
them to be, click on the OK button. The new settings should appear in the
Communication Parameters box.
28 • microFlash Configuration
User Manual and Technical Guide The O'Neil microFlash Series of Printers
Beeper & Timeout Options
Printer options include turning the beeper On and Off and setting the
Time Out function. You may access Printer options by clicking on this
button, or by choosing it under the Configure menu at the top of the
window. The following dialog will appear:
Beeper
When the beeper is turned on, it will sound when you press the printer’s
red button and any time the printer wakes up from the sleep mode.
In some instances, a beeping noise may be disturbing to you or to those
around you. In this case, you may choose to turn the beeper off.
Highlight the word “On,” to display both choices. Then choose “Off” by
clicking on it.
Time Out
The microFlash does not have an OFF button. Instead, it uses a timer
function to go into a sleep mode to conserve battery charge. The timer
function allows you to set the number of seconds that will pass before the
microFlash falls into its sleep mode after printing.
To wake the printer from sleep mode, press the red button. The printer
can also be awakened through the use of programmed characters. See
“Wake Up” section of Appendix A, Chapter 9.
Click on the OK button to save your printer options. The new settings
will appear in the Printer Options box in the Configuration program.
User Manual and Technical Guide The O'Neil microFlash Series of Printers
microFlash Configuration • 29
Paper Options
Paper Options allows you to set the printer to match the type of paper
you are using.
Click on the Paper Roll button, or from the Configure menu, choose
Paper Options. The following dialog will appear:
Darkness
The Darkness function sets the heat sensitivity for the type of paper you
are using, and for high and low ambient temperatures (which may affect
the temperature of the print mechanism in the microFlash, causing the
print quality to change. )
-15% (lighter) 0% (medium) +35% (darker)
If the print appears too faint, adjust the sensitivity towards the darker end
of the scale until the print is dark and crisp. It is best to avoid setting the
heat sensitivity higher than what is required by the paper.
Choose the heat sensitivity rating by pressing the down arrow and
clicking on the setting you want.
Linerless Labels
You may need a darker setting if using linerless labels. See Darkness
section above.
Ply
Choose the one-or-two-ply setting that matches your paper by clicking on
the arrow to the right of the field to display your choices, and clicking on
your choice.
Click on the OK button to save your paper specifications. They will
appear in the Paper Options box.
30 • microFlash Configuration
User Manual and Technical Guide The O'Neil microFlash Series of Printers
Infrared Parameters
Infrared Parameter allow you to choose the type of infrared link you
want. Click on the arrow next to “Protocol” to display your options.
For example, choose IrDA (the standard established by the Infrared Data
Association) for wireless printing, unless you are using a product that
requires ASK (Amplitude Shift-Keying). Choose “Direct” if you always
connect your hand-held computer to your printer with a cable.
Click on the arrow next to “Nickname” to choose a default name for your
printer. Or type in any name you wish in the blank space.
Note: You must consult the manual that came with your hand-held or
notebook computer to set up IrDA. Setting up IrDA on the microFlash
alone is not sufficient to create wireless communication between your
computer and printer.
A Word on IrDA
IrDA is the standard for wireless communication set by the Infrared Data
Association. The O’Neil microFlash series of printers are the first
ruggedized portable printers in the world to be “IrDA compliant.”
IrDA Settings
The max. IrDA baud is 38.4kbits for microFlash 2/3. The printers will
receive IrDA data and print the data at the same time. If the IrDA session
is broken while printing the printer will print VOID VOID VOID. The
VOIDs can be removed if needed. For Instructions on removing the
VOIDs contact O’Neil Product Development inc.
The max. IrDA baud is 115.2kbits for the microFlash
2t/2tcr/2i/2icr/4t/4tcr. The printers will receive IrDA data and wait for the
IrDA session to end then print the data in the buffer. The IrDA data
buffer is about 48kbytes. The max IrDA baud can be changed to
38.4kbits and the printer will receive and print at the same time. For
receiving and printing at the same time for the microFlash
2t/2tcr/2i/2icr/4t/4tcr contact O’Neil Product development inc. for
instructions on how to change.
User Manual and Technical Guide The O'Neil microFlash Series of Printers
microFlash Configuration • 31
Fonts
Standard Fonts
Fonts allow you to choose from the list of available fonts. The permanent
fonts are known as “resident” fonts” and cannot be removed. For a list of
resident fonts, press the red self-test button on your printer and look for
the “R” next to the font. The other fonts, labeled “D” on your test print
out, are “downloaded” fonts, i.e. they have already been added for you
(See picture below.) You can add to this list or remove fonts from it.
When you have made your changes, press the “Transmit” button to
transmit the new set to your printer.
The fonts you select will depend on your requirements and the amount
of memory in your printer. For information on other available fonts, see
Chapter 11 or call your O’Neil representative for the most recent
additions to the O’Neil font set.
The first column shows you the name of the font. The second column
refers to the ASCII name for that font. The third column shows the
hexadecimal equivalent of the ASCII name. And the fourth column offers
a description of the font. Click on Close to exit this screen.
32 • microFlash Configuration
Note: With the standard 1Meg. microFlash, you can have any
combination of fonts as long as the “Total Size” of the fonts in memory
does not exceed 42,000 bytes.
User Manual and Technical Guide The O'Neil microFlash Series of Printers
Asian Fonts
When you add an Asian font, you must add an additional font (K-ASC)
to make the download complete.
Example1: If you add the font “ASN-A” you must add “K-ASC” after.
Example2: If you add the font”ASN-B” you must add “K-ASC” after.
Example2: If you add the font”SHJIS” you must add “K-ASC” after.
User Manual and Technical Guide The O'Neil microFlash Series of Printers
microFlash Configuration • 33
Graphics
Use this button to download graphic images from your PC to your
microFlash. The system checks the specifications of the graphic to ensure
that it matches the criteria required by the microFlash.
All graphic files must be in a .PCX format and be saved according to
specific criteria. This criteria is listed in the Graphic PCX Formats
section below.
When you press the Graphics Selection button, the following window will appear:
Adding PCX Files
To add .PCX files of your own in the download to the microFlash, press
the add button. Any .PCX files resident in the O’Neil directory will
appear in the File Name list. Highlight any of the .PCX file names to
34 • microFlash Configuration
preview that graphic. When the file you want is highlighted, press the
OK button to include the file in the microFlash download file.
Note: If there are any problems with the setup of the .PCX file, the
system will notify you when you try to add it to the list.
All files included in the File Name list will be downloaded to the
microFlash upon transmission. The O’Neil logo PCX file is
automatically copied into the O’Neil directory, and is included in the
default microFlash file.
User Manual and Technical Guide The O'Neil microFlash Series of Printers
Remove a PCX File
To remove a .PCX file from your download list, simply highlight the file
name and press the Remove button. The PCX file will be removed from
the list. It will not be removed from your O’Neil directory. Thus, it can
be added back at a later time.
Graphic PCX Formats
Graphic images are accepted in a standard .PCX format. PCX files for
Graphic download must be:
1. Version 0.0, 3.0 or 5.0.
2 Generated for 203 dpi resolution.
3. Saved in a black and white format.
These requirements are mandatory. But most artwork packages output
.PCX graphics in the proper format.
Be sure that areas on your receipt or label that will hold graphics are
dimensionally defined to be the exact size, in dots, as the graphic symbol
to be printed on it.
Object Information
The Information button gives you information about the graphic you
have highlighted.
After checking the name and description of this graphic, click on OK if
this is the graphic you wish to download.
User Manual and Technical Guide The O'Neil microFlash Series of Printers
microFlash Configuration • 35
Transmit
Transmit allows you to send the current configuration to the printer. Be
sure you have connected your download cable to the COM port specified
in your setup. Then click on this button.
This will not update your firmware. See “Updating the microFlash” at the
end of this chapter to update firmware.
There will be a pause, then the printer will beep (provided the beeper is
turned on). The computer will then download the configuration
information to the microFlash. This will take just a few minutes, and the
transmit status will appear on your computer screenPrint out a self test by
pressing and holding the microFlash’s red self test button for four
seconds. The self test will verify that your parameters are set to your
specifications.
36 • microFlash Configuration
Note: You cannot download your current configuration to the same
COM-Port that is in use by IrDA or any other device (e.g. an internal
card for Fax/modem or games).
User Manual and Technical Guide The O'Neil microFlash Series of Printers
Pull Down Menus
Most of the pull-down menus are self-explanatory. Click on each word
with an underlined letter at the top of your screen to explore. Here are
some important details regarding a few of the key pull-down menus.
File Menu
Click on the word “File” to access your File menu. The following screen
will appear:
File Menu Choices
New:
To create a new configuration.
Open:
To open an existing configuration.
Save:
To save the current configuration.
Save As:
To save the new configuration under a new
name.
Select Printer Type:
To select a configuration for the microFlash.
Exit:
To exit this menu.
User Manual and Technical Guide The O'Neil microFlash Series of Printers
microFlash Configuration • 37
Configure Menu
Click on the word “Configure” at the top of your screen to access the
Configuration menu. The following screen will appear:
Configure Menu Choices
Communication Parameters: Choose parameters.
38 • microFlash Configuration
Printer Options:
Choose beeper and time-out options.
Paper Options:
Choose paper options.
Infrared:
Choose infrared options.
Fonts:
Choose fonts.
Graphics:
Choose graphics.
Negotiation Parameters:
Set the maximum baud rate during
download.
Printer Binary:
Choose printer type for this
configuration.
User Manual and Technical Guide The O'Neil microFlash Series of Printers
Transmit Menu
Click on the word “Transmit” at the top of your screen to access the
Transmit Menu. The following screen will appear:
Whether you click on the Transmit button or use the Transmit pull-down
menu, Transmit allows you to send to the correct configuration. Using
your pull-down menu, you can also update the printer.
Transmit Menu Choices
Configuration:
Send current configuration to printer.
Update Firmware:
Install new firmware, updating the microFlash.
Tip: Save your current configuration before you Update Firmware.
User Manual and Technical Guide The O'Neil microFlash Series of Printers
microFlash Configuration • 39
Updating the microFlash
Using the Transmit pull-down menu, click on Update firmware when a
new version of the microFlash has been developed. Update firmware
allows you to add enhancements as they are developed without ever
having to purchase a new printer. It will also update the new
configuration you choose before you click on Update.
Call your O’Neil representative (949) 458-0500 to find out more about
future developments.
Tip: When you Update, any data, including receipt and label formats and
graphics, stored in the printer’s memory are deleted.
Installing the Windows Driver with Windows 3.1
If you plan to print receipts or labels using Windows-based applications,
you will need to install the Windows driver.
Insert the microFlash Configuration Program in a floppy drive. Now
open the Program Manager in Windows. Now click on “Main” and then
click on “Print Manager.” From the Options menu, choose Printer
Setup. Choose the Add button. Then double click Install Unlisted or
Updated Printer. At the “A” prompt, click on Browse. Select “w31”
to install the Windows Drive with Windows 3.1. Click on OK twice.
Choose the microFlash printer. If you want to change the port that is
assigned to your printer, choose the Connect button. If you select a COM
port, make sure that the communications settings for the port match those
you have selected for the printer. If you wish to make the microFlash the
default printer, double-click the printer in the Installed Printers list.
Choose the close button.
Installing the Windows Driver with Windows 95
To print receipts or labels using Windows-based applications, install the
Windows driver.
Click the Start button, point to Settings, and then click Printers.
Double-click Add Printer. Follow the instructions on your screen.
When you finish, the icon for your printer appears in the Printers folder.
Your printer is ready for use with Windows applications.
40 • microFlash Configuration
User Manual and Technical Guide The O'Neil microFlash Series of Printers
Paper Loading
4
The microFlash series of printers are thermal direct printers requiring
thermal paper.
Out of Paper
The printer will sound two quick beeps when it runs out of paper
(MF2/3/2t/2tCR/4t/4tCR). If the printer is out of paper, (or the paper
release lever is up), the printer will suspend operation until the paper is
present and the lever is down. The printer will continue to communicate
with the hand held as long as it does not “time out.” Once the printer
restarts, it will finish the rest of the print job where it left off. The 2i
printer has no paper out indication and will continue to print with no
paper providing the printer does not time out.
The next sections will explain how to manually or automatically load
paper.
See the parts lists in Chapter 1 to order paper supplies.
User Manual and Technical Guide The O'Neil microFlash Series of Printers
• 41
Removing Paper Core
For the MF2/3 remove the round end boot of the printer by tucking the
tips of your fingers under the edge of the boot and pulling it off with a
peeling motion.
Wrap your index finger around the wider end of the paper rod and pull
up. The paper rod will snap out. Remove the empty paper core and
discard. (Save the plastic rod)
For the MF2t/2tCR/2i/2iCR/4t/4tCR Un-snap the latch and lift up the
cover. Wrap your index finger around the empty paper core and pull up.
The paper rod will snap out. Remove the empty paper core and discard.
Paper Loading
Standard Paper
If you are using standard paper, you can load the paper automatically or
manually. Experiment to find out which method is best for you.
Linerless Labels
If you are using linerless paper, it is recommend that you use the manual
paper loading method.
Automatic Paper Loading MF2/3
Press the red self test button to wake the printer. With the loose, clean
edge of the paper coming from the bottom of the roll, insert the edge of
the paper between the roller and the platen. If the printer is on, it will
feed the paper automatically. If you have allowed the printer to fall into
sleep mode, press the red self test button. Insert the plastic paper rod
42 • Paper Loading
User Manual and Technical Guide The O'Neil microFlash Series of Printers
through the center of the paper roll. Place the narrow end of the rod into
the small hole on the side of the paper cavity. Snap the wider end into the
cutout on the opposite side of the paper cavity. Turn the paper knob
clockwise to tighten the paper slack in the cavity. Replace the end boot
and tear off extra paper.
Automatic Paper Loading MF2t/2tcr/2I/2icr/4t/4tcr
With the loose, clean edge of the paper coming from the bottom of the
roll, insert the edge of the paper between the roller and the platen. Press
the red self test button to wake the printer. Push the button again while
the printer is awake causes the mechanism to feed about 1” of paper.
Insert the paper into the paper well with it resting on the paper rod clips.
Press the red button while the printer is on and it will feed paper. You
will need about 2 inches of paper comming out of the mechanism. Now
lower the cover while placing the extra paper though the tearbar. Latch
cover closed and tear off extra paper.
Manual Paper Loading MF2/3/4t/4tcr
Lift up the paper release lever. This takes the pressure off the platen.
Make sure you have a clean edge on the new paper roll. Next take the
edge of the paper and fold it 45 degrees. Insert the tip of the paper
between the roller and the platen. Push on the paper until the tip is
peeking out the other side. (If it seems too tight to insert the tip,
disengage the paper release lever and turn the feed knob.) Now grab the
tip and pull it through until the paper is straight. Push down the paper
lever. Insert the plastic paper rod through the center of the paper roll.
Place the narrow end of the rod into the small hole on the side of the
paper cavity. Snap the wider end into the cutout on the opposite side of
the paper cavity. Turn the paper knob clockwise to tighten the paper
slack in the cavity. Replace the end boot and tear off extra paper.
Manual Paper Loading MF2t/2tcr/4t/4tcr
Fold
Lift up the paper release lever. This takes the pressure off the platen.
Make sure you have a clean edge on the new paper roll. Next take the
edge of the paper and fold it 45 degrees. Insert the tip of the paper
between the roller and the platen. Push on the paper until the tip is
peeking out the other side. (If it seems too tight to insert the tip,
disengage the paper release lever and turn the gear to advance the paper.)
Now grab the tip and pull it through until the paper is straight. Push
down the paper lever. Insert the paper into the paper well with it resting
in the paper rod clips. Press the red button while the printer is on and it
will feed paper. You will need about 2 inches of paper comming out of
the mechanism. Now lower the cover while placing the extra paper
though the tearbar. Latch Cover closed and tear off extra paper.
User Manual and Technical Guide The O'Neil microFlash Series of Printers
Paper Loading • 43
44 •
User Manual and Technical Guide The O'Neil microFlash Series of Printers
Batteries
5
The microFlash2 will run using an internal Ni-Cad battery pack. The
microFlash3 printer will run using an internal Nickel Metal Hydride
battery (DR30). The microFlash 2t//2tCR/2i/2iCR printer will run using
an internal Nickel Metal Hydride (DR10). The microFlash 4/4tcr printer
uses 1 or 2 Lithium-ion battery packs. The microFlash series of printers
can be charged on the road, with a cigarette lighter adapter or at home or
the office with an AC adapter.
microFlash2 Battery Power
To determine the current charge on the battery pack, print out a self test
by pressing and holding the red self-test button for four seconds. If the
battery is good, you will see the abbreviation for the word “GOOD” next
to the Battery voltage print out.
The microFlash2 printer has a built in low battery detector. When the
printer's battery voltage is low, the printer will beep three times,
indicating a Low Battery Warning. This will only happen however, if the
printer is awake.
The microFlash2 is charged in approximately one hour.
WARNING: Use only the batteries specified for the microFlash by
O’Neil Product Development. Using non-approved batteries will void
your warranty.
User Manual and Technical Guide The O'Neil microFlash Series of Printers
• 45
microFlash3 Battery Power
To determine the current charge on the battery pack, you can print out a
self test by pressing and holding the red self-test button on the side of the
printer for four seconds. If the battery is good, you will see the word
“GOOD” next to the Battery voltage print out.
The microFlash3 printer has a built in low battery detector. When your
printer's battery voltage is low, the printer will beep three times,
indicating a Low Battery Warning.
The microFlash3 will charge in approximately four hours.
microFlash2t/2tcr/2i/2icr Battery Power
To determine the current charge on the battery pack, print out a self test
by pressing and holding the red self-test button for four seconds. If the
battery is good, you will see the abbreviation for the word “GOOD” next
to the Battery voltage print out.
The microFlash printer has a built in low battery detector. When the
printer's battery voltage is low, the printer will beep three times,
indicating a Low Battery Warning. This will only happen however, if the
printer is awake.
The microFlash2t/2tcr/2i/2icr is charged in approximately six to nine
hours.
microFlash4t/4tcr Battery Power
To determine the current charge on the battery pack, print out a self test
by pressing and holding the red self-test button for four seconds. If the
battery is good, you will see the abbreviation for the word “GOOD” next
to the Battery voltage print out. The 4t/4tcr can use two batteries
(VBATT1 and VBATT2).
The microFlash printer has a built in low battery detector. When the
printer's battery voltage is low, the printer will beep three times,
indicating a Low Battery Warning. This will only happen however, if the
printer is awake.
The microFlash4t/4tcr is charged in approximately three hours.
Charging the microFlash with the AC Adapter
1) Plug the AC adapter into a standard wall outlet.
2) Plug the other end into the DC jack on the side of the microFlash
printer. The battery charge light will glow red while the battery is
46 • Batteries
User Manual and Technical Guide The O'Neil microFlash Series of Printers
charging. When it is fully charged, the light will glow green. (Note:
microFlash 3 users will need to slide back the round rubber boot to
reveal the charge light and DC jack and microFlash
2t/2tcr/2i/2icr/4t/4tcr printers need to open the cover to insert plug).
Tip: The microFlash series of printers can be used while it’s plugged in
and the batteries are charging.
Charging the microFlash with the Cigarette Lighter Adapter
1) Plug the cigarette lighter cord into a standard cigarette lighter in your
vehicle.
2) Plug the other end of the cord into the DC jack on the side of the
microFlash. The battery light will glow red while the battery is
charging. When it is fully charged, the light will glow green.
Replacing the Fuse
If the printer does not respond when it is connected to the cigarette
lighter adapter, it is possible that the fuse in the adaptor may be blown.
To check, remove the cigarette lighter adapter from all power supplies
and unscrew the cover over the pin. Pull out the fuse. If the elements in
the fuse appear broken, replace the fuse.
Replacement Fuse Rating
1/4” diameter, 1-1/4” length
5A 250V
UL & CSA Approved
McMaster Carr part #7085K75, specify 5
2.5 mm DC Jack
Center Pin Positive
TIP: Make sure that the cigarette lighter is receiving power during the
charging cycle. Many vehicles do not allow the cigarette lighter to
operate when the engine is not running.
When to Replace the Battery
A battery's life span can be referred to as its "Cycle Life." The cycle life
is the number of times the battery can be depleted and recharged. Once
the battery reaches the end of its cycle life, the battery's ability to hold a
User Manual and Technical Guide The O'Neil microFlash Series of Printers
Batteries • 47
charge is diminished. If you notice diminished results in printing time, it
is time to replace the battery.
Replacing the microFlash2 Battery
Remove the square end boot of the printer (the side with the logo on it)
by tucking the tips of your fingers under the edge of the boot and pulling
it off with a peeling motion. Press down on the clip to detach the battery
connector from the printer. Push on the opposite side of the old battery to
slide it through the opening. Push the new battery through the opening.
Insert the plug back into the battery. You may also need to charge the
new battery.
Replacing the microFlash3 Battery
Remove the square end boot of the printer (the side with the logo on it)
by tucking the tips of your fingers under the edge of the boot and pulling
it off with a peeling motion. Tap the edge of the printer (where you see
its bar code label) against the heel of your hand. Lift out plug. Slide
battery out. Slide the new battery in. Insert the plug back into the battery.
You may also need to charge the new battery.
Replacing the microFlash2t/2tcr/2i/2icr Battery
Open the cover and slide the battery away from the printhead towards the
hinge. Then lift out the battery from the tray. Slide the new battery in.
You may also need to charge the new battery.
Replacing the microFlash4t/4tcr Batteries
Open the cover and gently push the battery lock tabs away while lifting
the battery up. Insert the new battery in by putting the non contact area of
the battery in first towards the center. Next push down on the battery near
the battery lock tabs. You may also need to charge the new battery.
Battery Charging Indicator
48 • Batteries
Battery LED
State of Charge
Solid Red
Charging in Progress
Green
Charge Completed
Red Flash Slow
Low Temperature or Battery is disconnected
Red Flash Fast
High Temperature
Red/Orange Slow
Low Voltage
Red/Orange Fast
High Voltage
Orange Flash Slow
Timeout
Orange Flash Fast
Internal Error
User Manual and Technical Guide The O'Neil microFlash Series of Printers
Custom Receipts and Labels
6
This chapter is designed to be used by programmers, software engineers,
and technicians. It assumes a basic knowledge of computer
programming.
The microFlash series of printers can operate in Line Printer Mode or
Easy Print Mode. Both modes are used to print receipts, labels, tickets
and reports. The mode you choose will depend on the sophistication of
your receipt and label requirements, and on a variety of other factors
discussed below.
Line Printer (Default Mode):
Line Printer Mode is for receipts and labels with text and simple (bitmapped) graphics such as a signature that do not need to be stored.
Easy Print:
Easy Print is for receipts and labels with complex graphics or any
graphics stored in a PCX format. It allows you to design a custom
receipt, ticket or report with borders, lines, logos, bar codes, text and
stored graphics in any arrangement or rotation to suit your needs.
User Manual and Technical Guide The O'Neil microFlash Series of Printers
• 49
Line Printer Mode
Line Printer Mode allows you to create simple receipts and labels which may include
signatures and graphics. The table below details the host commands available when the
printer is in this mode.
Command
ESC C n
Description
Set form length. Range for “n” is 1-255
Page
52
ESC A n
Set interline spacing; n = 0 (default)
52
CAN
Cancel line buffer
52
ESC V n1 n2
Bit-mapped graphics mode select
53
ESC B
Begin acceptance of compressed graphics
54
ESC E
End acceptance of compressed graphics
54
SO
Set double wide print
54
SI
Condensed print
54
FF
Form feed
55
LF
Line feed
55
CR
Carriage return
55
ESC w n
Font select. Range for “n” is 21 - 26 hex
55
ESC @
Reset the printer
56
ESC Hn
Multiply height “n” times
57
ESC Q n1n2
Advance n1n2 from “Q” mark
57
ESC R n
International Font selection
57
ESC ! n
Set double wide and double high
57
ESC EZ
Go to Easy Print Mode
57
All Line Printer Mode commands are case sensitive. Where you see lower
case letters, use lower case. Where you see upper case letters, use upper case.
The “n”s are binary numbers, not ASCII (see indvidual commands)
50 • Custom Receipts and Labels User Manual and Technical Guide The O'Neil microFlash Series of Printers
Sample Receipt in Line Printer Mode
Example 1: Command Strings for Text
1)
2)
Åw”
RECEIPT
3)
Åw!
4)
Item #1 - yellow version
$1.00
5)
Item #2 - blue version
$1.00
6)
Item #3 - red version
$1.00
7)
Åw”
8)
TOTAL: $3.00
9)
ÅEZ
Explanation of Command Strings
Line 1-2:
The “Å“ character is what the ESC character looks like
on your screen. Lines 1-2 print “RECEIPT” in 7.2 cpi
font using Åw” sequence.
Line 3-6:
Print Item #1 - #3 information in a 20.4 cpi font using
Åw! sequence.
Line 7-8:
Prints the “Total” in a 7.2 cpi font using Åw”
sequence.
Line 9:
Go to Easy Print Mode. (The left arrow “Å“ represents
the escape character as it appears on your screen.)
User Manual and Technical Guide The O'Neil microFlash Series of Printers Custom Receipts and Labels • 51
Escape Sequences
ESC C n
Set Form Length
Format:
ESC C n
Dec:
27
67
n
Hex:
1B
43
n
Function:
Sets the page length in character lines. In the command
format, “n” represents the number of lines in the form and
“n” is a single byte. The default for “n” is 20 decimal, 14
hexadecimal. The range for “n” is 1 - 255.
ESC A n
Set Interline Spacing
Format:
ESC A n
Dec:
27
65
n
Hex:
1B
41
n
Function:
Sets the number of blank dot lines that are fed between
character lines. It will add “n “ (eight bit binary number)
blank lines after completion of the current line and before
the next line begins printing.
The default for “n” is 0, where n = number of inter
character blank dot lines in a single character. The range
for “n” is 1 - 155.
CAN
Cancel Line Buffer
Format:
CAN
Dec:
24
Hex:
18
Function:
Cancels characters received on the currently forming line
(but not yet printed) to be discarded.
52 • Custom Receipts and Labels User Manual and Technical Guide The O'Neil microFlash Series of Printers
ESC V n1 n2
Bit-Mapped Graphics
Format:
ESC V n1n2
Dec:
27
86
n1n2
Hex:
1B
56
n1n2
Function:
Prints the next (n1*256 + n2) dotlines as bit-mapped
graphics. “n1n2” form a 16-bit binary number set, most
significant byte first. Used to print user-generated bit map
graphics across the width of the print head. After receipt
of this command, the printer will dump the binary data
supplied directly to the print head. As customary with bit
map data, a “1” bit indicates a dot is on, “0” bit indicates
the dot is off. Graphics printed in this manner must be the
exact width of the head in bits. Bit 7 of the first byte of
data received will print at the left-most dot on the head as
you view the head with the paper feeding away from you.
The printer will remain in bit map graphics mode until the
total amount of bytes necessary to fill “n1 n2” lines of
print have been received by the printer.
Printer
Type
Dots
Across
Bytes
Across
Dots Per
Inch
microFlash2
384
48
203
microFlash3
576
72
203
microFlash4t/4tCR
832
104
203
microFlash2t/2tCR
384
48
203
microFlash2i/2iCR
240
30
127 Horizontal
69 Vertical
User Manual and Technical Guide The O'Neil microFlash Series of Printers Custom Receipts and Labels • 53
ESC B, ESC E
Accept Compressed Graphics
Format:
ESC B
Format ESC E
Dec:
27
66
Dec:
27
69
Hex:
1B
42
Hex
1B
45
Function:
Accepts compressed graphics data. Then it will
uncompress and print.
Each compressed dotline (using a run-length encoding
scheme) is preceded by an uppercase “G.” Each
uncompressed dotline is preceded by an upper case “U.”
Vertical white space (where several consecutive dotlines
have not been printing) can be efficiently handled using
an upper case “A” followed by a single byte count of the
number of dotlines to advance.
Compressed dotlines use a single graphics byte, followed
by the number of times that byte is to be repeated. Once
the compressed graphics data command (ESC B) is
received, each dotline must be preceded by the “G” or
“U,” or an “A” may be sent followed by the number of
lines to advance.
When all data has been sent, the final bytes must be ESC
E to exit compressed graphics data.
Compressed graphics mode requires a graphic image the
same width as the print head in use (the microFlash3 has
576 bits across a single line, the microFlash2/2t has 384
bits and the microFlash2i has 240 bits microFlash4t has
832 bits across a single line).
SO Set Double Wide Print
Format:
SO
Dec:
14
Hex:
OE
Function:
Will print the current font in double width until an SI is
received (single wide printing) or a carriage return is
received.
SI
Set Single Wide Print
Format:
SI
Dec:
15
Hex:
OF
Function:
Will print the current font in single width.
54 • Custom Receipts and Labels User Manual and Technical Guide The O'Neil microFlash Series of Printers
FF Form Feed
Format:
FF
Dec:
12
Hex:
0C
Function:
Will print the current line being formed, then advance the
paper to top of form.
LF Line Feed
Format:
LF
Dec:
10
Hex:
0A
Function:
Line feed will cause the line to print and the paper to
advance.
CR Carriage Return
Format:
CR
Dec:
13
Hex:
0D
Function:
Like a line feed (see above), the carriage return command
will cause the line to print and the paper to advance.
O’Neil has provided both commands for the convenience
of all programmers, some of whom may be more used to
using a Line Feed command, some of whom are more
used to using Carriage Return. Note: To print and advance
“n” lines, use that number of CR commands (or LF
commands, or CR/LF or LF/CR combinations).
ESC w n
Select Font
Format:
ESC w n
Dec:
27
119
n
Hex:
1B
77
n
Function:
Selects a font from the following list, given “n,” a binary
eight-bit number. The first three fonts in the table below
are permanent fonts. The next four have been added for
you but can be removed. The default font style is a 20.4
cpi font (n= 33 decimal, 21 hexadecimal.)
User Manual and Technical Guide The O'Neil microFlash Series of Printers Custom Receipts and Labels • 55
Line Printer Mode Fonts
Name
Font
ASCII
Hex
Dec
Dots Wide
Dots High
MF055
5.5
#
23
35
37
39
96 chars large block
MF072
7.2
”
22
34
28
31
96 chars large block
MF102
10.2
(space)
20
32
20
26
223 chars medium
block bold
MF107
10.7
&
26
38
19
26
96 chars block bold
MF185
18.5
$
24
36
11
24
96 chars block normal
MF204
20.4
!
21
33
10
24
224 chars block normal
MF226
22.6
%
25
37
9
24
97 chars small block
Description
microFash 2i Only
IM5X7
22.1
?
3F
63
5
7
96 chars impact 5x7
IM5X8
22.1
@
40
64
5
8
96 chars impact 5x8
The “(space)” in the chart above represents the space character.
This is the basic list of fonts. For the entire list, See Appendix C.
To compare the fonts, run the demo program and print the sample files.
See Chapter 2, Quick Demo.
ESC @
Reset Printer
Format:
ESC @
Dec:
27
64
Hex:
1B
40
Function:
Resets the printer to defaults.
Here’s an important Easy Print command to remember when you wish
to return to Line Printer Mode from Easy Print Mode:
Format:
{LP}
Function:
“{LP}” is not a Line Printer Mode command. Use it
from within Easy Print Mode when you need to return
to Line Printer Mode . Note: If you do use it from
within Line Printer mode by mistake, it will simply
print “[LP}” on your receipt or label.
56 • Custom Receipts and Labels User Manual and Technical Guide The O'Neil microFlash Series of Printers
ESC Hn
Heighten Font “n” Times
Format:
ESC H n
Dec:
27
72
n
Hex:
1B
48
n
Function:
Multiply height of font by “n.” Must apply to entire line.
ESC Q n1n2
Advance “n1n2” From “Q” Mark
Format:
ESC Q n1 n2
Dec:
27
81
n
Hex:
1B
51
n
Function:
Advance the paper “n1n2” dotlines from “Q” Mark. For
more on the “Q” mark, see Chapter 9.
ESC R n
Select International Character Set
Format:
ESC R n
Dec:
27
82
n
Hex:
1B
52
n
Function:
Selects international
ESC Hn
0 = USA
4 = Denmark
1 = France
5 = Sweden
2 = Germany
6 = Italy
3 = UK
7 = Spain
Set Double Wide and Double High
Format:
ESC ! n
Dec:
27
33
n
Hex:
1B
21
n
Function:
Selects font height and width for one line. Must apply to
entire line.
n = 10h 16d Double High
n = 20h 32d Double Wide
n = 30h 48d Double High and Double wide
ESC EZ
Go to Easy Print Mode
Format:
ESC E Z
Dec: 27
69
90
Hex: 1B
45
5A
Function:
Puts the printer in Easy Print Mode. You must use the
capital letters ‘EZ.”
User Manual and Technical Guide The O'Neil microFlash Series of Printers Custom Receipts and Labels • 57
Easy Print Mode
Easy Print is the easiest of all possible modes of printing. It uses
“English-like” commands. You can go to Easy Print from Line Printer
Mode by entering an ESC EZ.
Easy Print Mode allows you to design a custom receipt, ticket or report
with borders, lines, stored graphics, logos, bar codes and text in any
arrangement or rotation to suit your needs. Unlike Line Printer Mode,
Easy Print allows you to use stored graphics. Thus, anything you print
will be printed lightning fast. You can create images that are missing
only variable data, which will be supplied when the image is printed.
The microFlash can store from one to 100 different formats in internal
memory, depending on the size of the format and the amount of memory
available in your microFlash (1M or 4M).
The printed receipt might contain your company logo at the top, a
signature line at the bottom and an identifying bar code in the middle.
Easy Print Command General Format
There are four things to remember about all Easy Print Commands.
1) They all look like this: {Command:Information} where
“information” is the set of instructions (if any) the printer needs to
carry out a command.
2) For some commands, no “information” is necessary in the sense
used above.
3) For some commands, the information the printer needs is somewhat
more complex, e.g. the Print Command.
4) For some commands, there are “global options” which modify the
entire command.
Always use Easy Print for graphics you will use multiple times, such as a
company logo. By storing a graphic in flash memory, you minimize
communications between the host computer, thus increasing your print
speed. Your hand-held computer sends only the variable data to the
printer in order to print receipts.
If the printer is asleep, null characters must precede any Easy Print or
Line Printer commands. If the printer is awake, it does not need null
characters in either mode.
58 • Custom Receipts and Labels User Manual and Technical Guide The O'Neil microFlash Series of Printers
Print Command Format
Command
After the left bracket, command, global options and colon, the command string consists
of a series of identically formed lines all of which have this format:
@row, column, Name, Field Options|print data|}
Vertical bars surround the data. Colons surround the row and column information.
Information
{Print, Global Options:
Right Bracket ends Print Request
@row,column:Name, Field Options|Data|
@row, column:Name,Field Options|Data|
@row, column:Name,Field Options|Data|
}
Data: Depending on what is printed, the data
will be the text printed out on a receipt or label
that is human readable, or the characters that are
machine readable with a scanner.
Field Options: The user can multiply the height or
width of text, graphics and bar codes.
Name: The Name of what you are printing is the style of font or bar code
or line, or the file name of the graphic. An example of the name of a font
is “MF102.” Do not put spaces in the “Name” or the printer will reject
your print request.
Row,Column: where to print text, graphics, bar codes and lines. A typical print
request will consist of the word “Print” and a number of items to be printed, each at a
different row and possibly at a different column. In order for text to line up properly,
keep the column number the same, (e.g. @10,30 (information)| @ 60,30
(information)|). Note: There can be no spaces before or after a colon.
Global Options: an action that refers to entire receipt or label. A global option can be used to stop
the paper after a specified number of dotlines or at a specified mark, to rotate an image, or to print a
specified number of copies all at once or on demand. A colon follows global options, if any.
User Manual and Technical Guide The O'Neil microFlash Series of Printers Custom Receipts and Labels • 59
Quick Reference for Easy Print Commands
Commmand
Ahead
Page 64
Back
Page 64
LP
Page 64
Print
Page 58
Print Request “Global Options”
Page 65
Print Request “Information”
:row, column:
Page 65
Page 65
Name of what is printed (Font, Bar Code, Line, Graphic)
Page 69-72
Field Options used to heighten or widen image
Page 70
Print Data (the bar code, graphic or text)
TP Self Test Printout
Query Class of Commands
Page 65-66
Page 65
Page 101
60 • Custom Receipts and Labels User Manual and Technical Guide The O'Neil microFlash Series of Printers
Easy Print Example 1
Example 1: Text with Field Options
1) ÅEZ
2) {PRINT:
3) @10,30:MF226,HMULT2,VMULT2|Total:$13.15|
4) @60,30:MF226,HMULT2,VMULT2|01-01-97|
5) }
Explanation of Command Strings
Line 1:
Set to Easy Print Mode. The “Å“ is how the ESC
character looks on the screen.
Line 2:
Left bracket and “PRINT” begins print request.
Line 3:
Print “Total $13.15” in a 22.6 cpi font that has been
vertically and horizontally multiplied to twice its normal
size. Note that there are no spaces in the row and column
information, nor any spaces in the font name.
Line 4:
Print the date 01-01-97 in a 22.6 cpi font that is widened
and heightened to twice normal size.
Line 5:
Right bracket closes Print Command set.
User Manual and Technical Guide The O'Neil microFlash Series of Printers Custom Receipts and Labels • 61
Easy Print Example 2
Text and Bar Code with Field Options
1) ÅEZ
2) {PRINT:
3) @10,30:MF226|Item #1 yellow
$10.00|
4) @40,30:MF226|Item #2 blue
$3.15|
5) @100,30:BC39N,HIGH 20,WIDE 2|$13.15|
6) @150,30:MF107|TOTAL $13.15|remarks
7) }
8) {AHEAD:200}
Explanation of Command Strings
Line 1:
Set to Easy Print Mode. The “Å“ is how the ESC
character looks on your screen.
Line 2:
Left bracket and “PRINT” begins print request.
Line 3-4:
Starting at row 10, column 30, print Item #1 and Item #2
information in a 22.6 cpi font.
Line 5:
Print a Code 39 bar code that has been heightened and
widened. The embedded Total doesn’t have the word
“Total” because this bar code wasn’t wide enough to
embed the whole word.
Line 6:
Print the human-readable total underneath the bar code.
You can put remarks or comments after the vertical
bar.
Line 7:
A right bracket closes the Print command set.
Line 8:
The AHEAD command advances the paper 200 dotlines.
62 • Custom Receipts and Labels User Manual and Technical Guide The O'Neil microFlash Series of Printers
Easy Print Command Section
The rest of this chapter gives you the specifics of each Easy Print
command.
Each Easy Print command has a unique format and function. All but the
“Query” class of commands can be explained in 1-7 pages. Detailed
information on the “Query” class can be found in Appendix B, Chapter
10. The “n”s are ASCII numbers, not binary (see indvidual commands)
{Ahead:nnn}
Ahead Command Format
{ AHEAD:nnn}
{
A left bracket begins the command set.
AHEAD:nnn
“AHEAD:nnn” or “Ahead:nnn” or “A:nnn” advances the paper by “nnn”
dotlines. Ahead is an alternative to using the paper knob and manually
advancing the paper. The range for “nnn” is 1 to 65,000. The command is
enclosed in left and right brackets.
}
A right bracket ends the command set.
{BACK:nnn}
Back Command Format
{ BACK:nnn}
}
A left bracket begins the command set.
BACK:nnn
“BACK:nnn” or “Back:nnn” or “B:nnn” backs the paper by “nnn” dotlines.
Use the BACK command to reposition the edge of the paper for minimum
paper waste.
The command is enclosed in left and right brackets.
}
A right bracket ends the command set.
{LP}
Line Printer Mode
{ LP}
{
A left bracket begins the command set.
User Manual and Technical Guide The O'Neil microFlash Series of Printers Custom Receipts and Labels • 63
LP
}
“LP” puts printer in Line Printer Mode. The command is enclosed in left and
right brackets.
A right bracket ends the command set.
{TP}
Self Test Printout
{ TP}
{
A left bracket begins the command set.
TP
“TP” commands a self test print out.
}
A right bracket ends the command set.
64 • Custom Receipts and Labels User Manual and Technical Guide The O'Neil microFlash Series of Printers
{Print,Global options:@row,column:Name,Field Options|data|}
Print Command Format
The general format for the Print Command (shown below) includes all possible printer actions to stop
the paper or rotate the image, all possible print images, and all possible options used to alter those
images.
{ Print, Global Options:@row,column:Name,Field Options|data|}
{
A left bracket begins each command set.
PRINT,
A comma follows the PRINT command only if there are one or
more “global options.”
Global Options:
“Global options” include DEMAND, QUANTITY, QSTOP, STOP,
and ROT270. If more than one global option is used, each is
separated from the next by a comma. Following the last global option
or following “Print” if there are none is the “:”
@row,column:
“@row,column:” specify the row and column where each line of
text or graphics will be placed. The row and column numbers are
separated by a comma with no spaces anywhere. The range for each
row is 1 - 65,000. The column range for the microFlash2 is 1 - 384.
The column range for the microFlash3 is 1 - 576. In a typical print
request , there may be five or more “@row,col” for the single word
“Print.”
Name
“Name” is the name of the text, bar code, line or graphic to be
printed. The name is always five characters, even for the graphics
which you name yourself.
Field Options
“Field options” are used to increase the size of fonts, bar codes,
graphics or lines. Each one is separated from the next by a comma.
|Data |
“Data” refers to the text to be printed or embodied in a bar code.
Data is surrounded by vertical bars.
}
Right bracket ends the PRINT command set.
Tip: A single print command can be used for multiple print lines called a print request. Thus,
you don’t have to repeat the word “PRINT” every time you want to print another line of text.
User Manual and Technical Guide The O'Neil microFlash Series of Printers Custom Receipts and Labels • 65
Print,
Global options:@row,column:Name,Field Options|data|}
Global Options
BACKnnn
Back Global Option
Format:
BACKnnn
Function:
Functions the same way as the BACK command. Backs
the paper up “nnn” dotlines before beginning to print.
Example:
{PRINT,BACK50:@10,30:MF107|Hi world| }
QUANTITYnnn
(1 < nnn < 200)
Quantity Global Option
Format:
QUANTITYnnn
Function:
Quantity allows you to specify how many copies of a
label or receipt you wish to print.
Example:
{PRINT,QUANTITY 5:@10,30: MF107|Hi|}
DEMAND
(1 < nnn < 999 )
Demand Global Option
Format:
DEMAND
(microFlash2/3 only)
Function:
Used with the “QUANTITY” command, or alone,
DEMAND allows you to print a given number of copies,
stopping between each copy. Just press the red button on
the printer to print each copy. You can print less than the
Quantity specified. If no Quantity is specified, you can
print one copy when you’re ready. The remaining
demands will clear when the printer falls a sleep. You can
cancel the remaining demands by sending ESC{CN!}
Example:
{PRINT, QUANTITY 5, DEMAND:@10,30:MF107|Hi
world| }
66 • Custom Receipts and Labels User Manual and Technical Guide The O'Neil microFlash Series of Printers
{Print,
Global options:@row,column:Name,Field Options|data|}
Global Options continued
QSTOPnnn
Qstop Global Option
Format:
QSTOPnnn (1 < nnn < 65000)
Function:
Stop nnn dot lines after sensing “Q” mark. After the mark
has been found, the paper advances for “nnn” dot lines
and stops (even if the image is not yet complete.) If,
however, there is no “Q” mark on the paper, the printer
continues its search. See also the “STOP” option for use
as a safeguard.
(microFlash2/3/2t)
Example:
{PRINT,QSTOP500:@10,30:MF107|Hi world| }
Note: The “Q” must be positioned so that it does not sit under the sensor
when the paper is properly aligned. See Appendix A, Chapter 9 for more
on the Qmark.
ROT270
ROT270 Global Option
Format:
ROT270
Function:
Will rotate image so that the left-hand edge of the
landscape image prints first.
Example:
{PRINT,ROT270:@10,30:MF107|Hi world| }
User Manual and Technical Guide The O'Neil microFlash Series of Printers Custom Receipts and Labels • 67
STOP nnn
Stop Global Option
Format:
STOP nnn
( 1 < nnn < 65000)
Function:
Use the STOP option to advance the paper to the proper
point for tearing. This options stops the paper “nnn”
dotlines after the beginning of the label or receipt. The
data “nnn” sent after the STOP option specifies the total
number of dot lines high for this print image. For
example, for the microFlash series, which have a 203 DPI
mechanism, specifying “STOP 500” will give a 2.5” total
height image from the top of the paper to where it has
stopped under the print head.
The STOP option can be used with the QSTOP option.
Set the STOP to stop the printing just after the stop using
the QSTOP option. This way, the paper will always stop
advancing whether paper with “Q” marks is loaded, or
regular paper is loaded.
Example:
{PRINT,STOP500,QSTOP125
:@10,30:MF107|Hi world|
}
In this example, the paper will stop advancing when it has
advanced 500 dot lines, or 125 dot lines after the “Q”
mark has been detected, whichever occurs first.
68 • Custom Receipts and Labels User Manual and Technical Guide The O'Neil microFlash Series of Printers
{Print, Global options:@row,column:
Name,Field Options|data|}
Font Names
To print text, you must specify the name of the font for the text to be printed. Each font has a fivecharacter name. This is only a partial list. For the entire list of available fonts, see Appendix C,
Chapter 11, or call your O’Neil representative (949) 458-0500 for the latest font update. See Chapter
3 to download fonts.
Font
Name
Default FontÎ
CPI
Description
MF055
5.5
96 characters large block (26 chars for lower case, 26 chars
for upper case, plus symbols, etc.)
MF072
7.2
95 characters large block
MF102
10.2
223 characters medium block bold
MF107
10.7
96 characters block bold
MF185
18.5
96 characters block normal
MF204
20.4
224 characters block normal (Default Font microFlash2/3/2t)
MF226
22.6
96 characters small block
microFash 2i Only
Default 2i FontÎ
IM5X7
22.1
96 characters for impact 5X7
IM5X8
22.1
96 characters for impact 5X8
Field Options|Data|}
{Print,Global Options1:@row,column:Name,
Font Field Options
These options are used to heighten or widen the font.
Field Option
HMULTn
Abbr.
HMn
VMULTn
Vn
Description
Widens text;
1 < n < 255.
Heightens text;
1 < n < 255
To compare the fonts, run the demo program and print the samples. See Chapter 2,
Quick Demo.
User Manual and Technical Guide The O'Neil microFlash Series of Printers Custom Receipts and Labels • 69
{Print, Global options:@row,column:
Name,Field Options|data|}
Bar Code Names
Name
Description
Requirements for Data
BC39N
Code 39 2:1 ratio
Can use these characters in the data field:
Space $ % + . / 0-9 A - Z
Auto inserts leading and trailing “*”
BC39W
Code 39
3: 1 ratio
Can use same characters as above
COBAR
Codabar
0-9 - $ : / . + a b c d, user must send leading and trailing
guard bar a-d
I2of5
Int. 2 of 5
2.5:1 ratio
0-9 (digits only, must be even. Controller will insert leading
zero to assure an even number of digits)
BCI25
Int. 2 of 5
2:1 ratio
0-9 (digits only, must be even. Controller will insert leading
zero to assure an even number of digits)
BC128
Code 128
Automatically selects Codes A - C, for the shortest bar code.
Allows all ASCII characters.
EN128
EAN-128
Uses Codes C, for the shortest bar code. Allows all ASCII
characters.
UPC-A
UPC-A
0-9 (must have 11 digits or error, controller calculates check
digit)
EAN08
EAN-8
0-9 (must have 7 digits or error, controller calculates check
digit)
EAN13
EAN-13
0-9 (must have 12 digits or error, controller calculates check
digit)
PD417
PDF-417
See Notes on the use of PDF-417
Field Options|Data|}
{Print,Global Options1:@row,column:Name,
Bar Code Field Options
Field
Option
HIGHn
Abbr.
Description
Hn
WIDEn
Wn
Changes height of bar code in 5 dot inch intervals; default
is 5 dots; 1 < n < 255.
Width multiplier of bar code; default is 1; W=2 is twice as
wide (1/2 density) as W = 1; 1 < n < 255.
70 • Custom Receipts and Labels User Manual and Technical Guide The O'Neil microFlash Series of Printers
Notes on the use of PDF-417
1.
2.
1.
2.
3.
4.
1.
2.
3.
4.
Use PDF-417 the same as any other bar code:
After entering Easy Print using ESC+EZ, select the barcode using the name “PD417”
Enter data between two ‘|’. If the data is long, DO NOT put CR/LF in data unless
you want the CR/LF to be in the bar code
PDF-417 has several field parameters that may be specified:
COLUMNS will specify the number of columns of DATA printed in each row of the
bar code. If not specified, the default value of 2 DATA columns is used. The actual
COLUMNS used is 4 greater then DATA COLUMNS. (2 for GARD COLUMNS
and 2 for ROW indicator COLUMNS).
SECURITY specifies the level of error detection and correction codes, from 1
through 8. If not specified, the default value for the number of data characters to be
printed is used:
1-40 characters
level 2
40-160 characters
level 3
161-320 characters level 4
321-863 characters level 5
YDIM specifies the height of each element, in units of .005 inches. Default is 1
WDIM specifies the width of each element, in units of .005 inches. Default is 1
PDF-417 symbols contains:
A maximum of 1848 text characters (fewer if mixed with arbitrary bytes)
A minimum of 3 rows and a maximum of 30 rows
A minimum of 1 column and a maximum of 30 columns
Error detection and correction characters vary with different security levels:
Level 1 adds 4 codewords
Level 2 adds 8 codewords
Level 3 adds 16 codewords
Level 4 adds 32 codewords
Level 5 adds 64 codewords
Level 6 adds 128 codewords
Level 7 adds 256 codewords
Level 8 adds 512 codewords
EXAMPLE:
{PRINT:
@75,10:PD417,YDIM 6,XDIM 2,COLUMNS 2, SECURITY 3|ABCDEFGHIJKL|}
Will print a PDF-417 bar code containing ABCDEFGHIJKL with each element
.010” wide and .030” high, with each row containing 2 data bytes and using a error
detection and correction level of 3, which adds 16 error correction code words to the
bar code.
You can print any characters using the O’Neil PDF-417. It is optimized for the most
common printing of a mixture of numbers, text, and control characters.
User Manual and Technical Guide The O'Neil microFlash Series of Printers Custom Receipts and Labels • 71
{Print,Global Options1:@row,column:
Name,Field Options|Data|}
Graphic Names
Function:
Print a stored graphic, e.g. stored under the name “alogo.”
Example 1:
{PRINT: @10,30:ALOGO|}
Example 2:
{PRINT:@10,30:ALOGO,HMULT2, VMULT2|}
Explanation:
Example 1 prints whatever logo has been stored under
the five-character name, “ALOGO.” (See Chapter 3 on
how to use the “Graphics” button in the microFlash
Configuration Program to store a graphic automatically.
Example 2 above makes the logo twice as big as it would
be otherwise.
Field Options|Data|}
{Print,Global Options1:@row,column:Name,
Graphic Field Options
These options are used to widen or heighten the graphic.
Field Option
HMULTn
VMULTn
Abbr.
HMn
VMn
Description
Multiplies width of graphic by “n”
Multiplies height of graphic by “n”
See Chapter 3, Graphics section, for storing graphics automatically
before you print.
72 • Custom Receipts and Labels User Manual and Technical Guide The O'Neil microFlash Series of Printers
{Print,Global Options1:@row,column:
Name,Field Options|Data|}
Line Names
Format 1:
Hline, length nnn, thick n
Format 2
Vline, length nnn, thick n
Function:
Horizontal and vertical lines can be drawn around text or
graphics.
Example 1:
{PRINT: @60,30:HLINE, length 200, thick 2|}
Example 2:
{PRINT:@60,30:VLINE, length 50, thick2|}
Explanation: Example 1 prints a horizontal line 200 dotlines long, and
two dotlines thick. Example 2 prints a vertical line 50
dotlines long, and 2 dotlines thick. There is only a single
vertical bar “|” because there is no data to enclose.
Abbr.
T
V
L
T
Name
HLINE
VLINE
Lengthnnn
Thicknnn
Description
Horizontal line
Vertical line
Sets line length
Sets line thickness
User Manual and Technical Guide The O'Neil microFlash Series of Printers Custom Receipts and Labels • 73
74 •
User Manual and Technical Guide The O'Neil microFlash Series of Printers
CardReader Commands
Operational Commands
7
All operational commands for the magnetic/smart card reader peripheral are
IMMEDIATE commands, taking the form of Easy Print commands
(bracketed by “{“ and “}”) and preceded by the ESC (1Bh) character.
Responses vary by command. All operational commands are two
characters, followed by:
!
command complete, no data is expected in response
?
command complete, response with data expected
:
data for peripheral follows
In addition, the reader has configuration options which can be semi“permanently” set in Flash for LED usage, Magnetic Stripe and Smart Card
reader. Format for these configuration commands follows the self-writing
three character configuration commands (similar to IR related configuration
commands). In all cases, the printer will respond with either a NAK
(N<crc>}, or a WACK (W<crc>) indicating the printer is busy writing to
flash followed by an ACK (A<crc>). The CRC is the common CRC-16.
General Reader Operational Commands
The card reader has two LEDS, red and green that may be used to give a
visual status to the user for either magnetic cards or smart cards. In
addition, the printer can be polled for general card reader status as well as
the current state of the LEDs. Semicolons separate elements of the returned
status:
Command: {RS?}
Status – returns power, card inserted, and LED
status as follows:
P:0/1 for smart card (ICC) power off or on
S:0/1 for card not seated or seated
User Manual and Technical Guide The O'Neil microFlash Series of Printers
CardReader Commands • 75
Command: {RG:data}
Command: {RR:data}
RG/RR data:
B:0/1 for button currently connected to reader
G:0/1/F for Green Led off or on or flashing
R:0/1/F for Red Led off or on or flashing
Example Response – no button reader
{RS!P:0;S:1;G:F;R:0}indicating ICC
power off, card is seated and green led
is flashing
Example Response – with button reader
{RS!P:0;S:0;B:1;G:0;R:0}
indicating ICC and LEDs off, no card
seated, button in contact
Controls Green Led – requires 1 data byte
Response: {RG!} if the command was received
(for any data sent)
Controls Red Led - requires 1 Data byte
Response: {RR!} if the command was received
(for any data sent)
0 (zero) – Turn LED off
1 (one) – Turn LED on
F (flash) – Begin flashing LED
General Reader Configuration Commands
The red and green LEDS and buzzer can be configured to be under host
control, or the printer’s control. The printer can control the LEDs only if
EITHER the MAG card read is enabled, OR the Smart Card is enabled, but
not both. If the LEDs are configured to be under host control, the MG and
MR commands will override the printer’s current use of the LED:
Command: {CCR:data} Reader LED and BEEPER configuration –
requires data
CCR data:
HOST – LEDs and BEEPER are under host
control
AUTO – LEDs and BEEPER are under reader’s
control:
If MAG card enabled and ICC Smart Card
disabled:
Flashing Green – card inserted
Solid Green (timed) + 2 short beeps –
good read
Solid Red (timed) + 1 long beep – bad
read
If ICC Smart Card enabled and MAG card
disabled
Flashing Green – card inserted
Solid Red – card inserted and ICC
power ON
Solid Green (timed) – card inserted and
ICC power turned OFF
76 • CardReader Commands
User Manual and Technical Guide The O'Neil microFlash Series of Printers
Magnetic Card Operational Commands
The magnetic card reader is always operating in the background if it is
enabled. Magnetic card data is read when the card is inserted, removed, or
both (default is read on removal only). That data read is stored in the
printer until the data is zeroed or the printer falls asleep. Temporary flash
configuration override commands are valid only until changed by another
command or the printer falls asleep.
Command: {ME!}
Enable Magnetic card reader (temporarily
overrides Flash setting)
Response: {ME!}
Command: {MD!}
Disable Magnetic card reader (Temporarily
overrides Flash setting)
Response: {MD!}
Command: {MZ!}
Zero Magnetic card data (use to assure data is
from CURRENT read)
Response: {MZ!}
Command: {MR?}
Read Magnetic card data – all data read from
card is returned,
Including start/stop characters (%?;)
and delimiters (^=)
Returns data delimited as follows:
{N} – no card data read OR:
T1: - delimits Track 1 data (sent if track
1 is enabled)
T2: - delimits Track 2 data (sent if track
2 is enabled)
T3: - delimits Track 3 data (sent if track
3 is enabled)
| - delimits data from one track to
another
If there is NO data recorded on an
enabled track, then an ‘N’ is returned
In place of that data. If the data read
was bad (parity or LRC), then a ‘B’
Is returned in place of that data
Response example (all three tracks
enabled – all good read)
{T1:<data>|T2:<data>|T3:<data>}
Response example (Track 1 data bad
and Track 3 not recorded)
{T1:B|T2:<data>|T3:B}
User Manual and Technical Guide The O'Neil microFlash Series of Printers
CardReader Commands • 77
Magnetic Card Configuration Commands
The magnetic card reader is capable of reading Tracks I, II, and III. Not all
applications use all tracks, so to avoid bad reads being reported you should
enable only the tracks you expect data to read for data. In addition, the
reader can read data when the card is inserted, removed or in both
directions. Finally, the card reader can be globally enabled or disabled.
Parameters to be set should be set in a single command, with options
separated by semicolons:
Command: {CMR:data} Configure Magnetic Card Reader – requires data
CMR data:
T1:ON or OFF to enable or disable reading
Track I
T2:ON or OFF to enable or disable reading
Track II
T3:ON or OFF to enable or disable reading
Track III
E:ON or OFF to enable or disable the magnetic
card read
D:IN or OUT or BOTH for card read direction
S:ON or OFF to enable or disable auto RS-232
send of data on reading
A:ON or OFF to enable the autoprint stand-alone
demo
Example – turn turn T1&2 ON, T3 OFF, and the
autoprint ON:
1 – put the printer into Easy Print by sending 3
characters ESC+EZ
2 – configure by sending
{CMR:T1:ON;T2:ON;T3:OFF;A:ON}
78 • CardReader Commands
User Manual and Technical Guide The O'Neil microFlash Series of Printers
Smart Card Operational Commands
Since Smart Card applications and card types can vary widely, the printer
acts only as a conduit to the card, relaying commands to the card and
accepting data back from the card. Most cards require special commands of
their own. The commands shown here are commands to the reader, not to
the card. The card specific data sent to the printer as data along with these
reader commands is sent to the card and any response (data and/or status
word – a 2 byte sequence) from the card is returned to the host. Consult
ISO-7816 part 4 for T=0 commands to the smart card, which are included as
the data for the SR and SW commands to the card reader and meaning of
responses.
Command: {SP:data}
Controls Power to the Smart card – requires data
Response for power ON: {SP:<ATR data>}
Where ATR data is Answer To Reset data
returned by card
Response for power OFF: {SP!}
SP data:
0 (zero) – Turn power off
1 (one) – Turn power on (printer returns ATR for
async card)
Command: {SW:data}
ICC card write – requires command to be written
to card (ISO-7816)
Uses Sync or if Async, protocol selected at
configuration
Returns status response from card preceded by
{SW!
Command: {SR:data}
ICC card read – requires command/data to be
written to card (ISO-7816)
Uses Sync or of Async, protocol selected at
configuration
Returns data and status response with data from
card preceded by {SR!
Implemented as required (future):
Command: {SM:data}
Smart Memory Card – requires command/data to
be written to card
Uses I2C or SPI communications to card
Subcommands for read and write control the
reader as well as the card
User Manual and Technical Guide The O'Neil microFlash Series of Printers
CardReader Commands • 79
Smart Card Configuration Commands
The smart card reader can be enabled and disabled. The reader can support
smart Asynchronous (T=0 and T=1/future) and Synchronous (future) smart
cards, microprocessor based cards as well as memory cards (future). But it
must be configured for the type of card that is to be used. Parameters to be
set should be set in a single command, with options separated by
semicolons:
Command: {CSR:data} Configures the smart card reader – requires data
CSR data:
T:MEM or ASYNC or SYNC for memory or
async or sync µP based card types
P:T0 or T1 for ASYNC card protocol to be used
(T1 is future)
M:I2C or SPI for I2C or SPI type memory card
interface (future)
E:ON or OFF to enable or disable the smart card
reader
C:BIN or HEX to send commands to the card in
binary or ASCII Hex
R:BIN or HEX to receive status&data responses
from card in binary or ASCII Hex
A:ON or OFF to enable the autoprint stand-alone
demo
Example, to turn the autoprint demo ON:
1 – put the printer into Easy Print by sending
three characters: ESC+EZ
2 – configure the printer by sending
{CSR:A:ON}
Operational Scenarios
General
The magnetic card and button data are read automatically by the
2tcr/2icr/4tcr and buffered internally until the host requests the data.
Data is flushed either when the host explicitly requests that the buffer is
zeroed or when the printer falls asleep. Smart cards, however, vary
widely and many have specific security issues (such as passwords,
cryptographic keys, and application knowledge of file structure) that
must be presented to gain access to data stored on the card. For smart
card applications, the 2tcr/2icr/4tcr acts as a conduit for commands and
data from the host, and returns data sent from the card.
In normal operation, the printer will probably be asleep when any card or
button transaction begins.
The printer will wake up whenever a magnetic card or smart card is
80 • CardReader Commands
User Manual and Technical Guide The O'Neil microFlash Series of Printers
inserted, or the probe is touched to a button. The button is read
automatically whenever the printer is awake and the button is sensed by
touching with the probe. The magnetic card is read when the printer is
awake and the card is moving. This data is stored in an internal buffer in
the printer and available to the host via RS-232 or IrDA. Data directly
from the smart card can be read by command from via RS-232 or IrDA
Magnetic Card Reader
Although insertion type card readers such as the one used on the reader
can read cards either upon insertion or withdrawal, the read rate is much
higher upon withdrawal with virtually all readers of this type (e.g. the gas
pump readers). This is because the card is unstable and the rate of
movement can change drastically when the card is first inserted. If the
reader is already awake, and more than one card could be inserted, the
application may choose to zero the buffer before prompting the insertion
of the card to assure the data is from the card about to be inserted, and not
a previously read card.
An application, then, may choose the following sequence if the operator
of the equipment is trained (i.e. not a “consumer” end user); this uses the
automatically generated LED/Buzzer status indicators
•
Handheld prompts the user to insert, then remove card
•
Operator inserts card (waking up the reader) and waits for green
LED, then removes card
•
Handheld polls the 2tcr/2icr/4tcr waiting for data to be available
Or, if the operator is an “untrained consumer”, the application may
choose a more step-by-step approach and handle handheld screen
prompts and LED/Buzzer as required:
•
Handheld prompts the user to insert their card
•
User inserts the magnetic card into the card reader slot waking up the
reader
•
Handheld polls the reader looking for the card to be inserted
•
When the handheld sees the card is inserted, it prompts user to
remove card
•
2tcr automatically reads and buffers card data from any or all of
Tracks I, II, and III
•
Handheld polls the reader looking for the card to be removed
•
Handheld requests card data from reader
User Manual and Technical Guide The O'Neil microFlash Series of Printers
CardReader Commands • 81
Smart Card Reader
Smart cards vary widely (some are microprocessor based, some are
memory only; all may have security). In addition, memory cards have
data organization and microprocessor-based cards have a file structure
that is defined by the application. Most smart card operating systems
(inside the smart card) do not provide a method of “reading the directory
(file structure)”. The file structure and security features are unique to the
application. So although the reader gives access to “standard card types”
(as defined in ISO-7816), it is not possible to “automatically” read and
buffer the smart card data. Each application should have a predefined
card type as well as use of that card; the handheld should then have that
knowledge. The application, then, might choose to handle a
microprocessor-based smart card as follows:
82 • CardReader Commands
•
Handheld prompts the user to insert their card
•
User inserts the smart card into the card reader slot waking up the
reader
•
Handheld polls the reader looking for the card to be inserted
•
Handheld commands reader to power up the card; reader returns the
card’s answer to reset (unique to each card type)
•
Handheld commands reader to pass commands and data to the card,
selecting files and providing passwords and cryptographic keys as
required.
•
Reader returns smart card’s response to each command and data sent
from the handheld, allowing the handheld to determine if proper
access has been attained.
•
Handheld requests data from the card, and reader returns that data
•
Handheld provides command with data to be written to the card, and
the reader passes that command and data to the card and returns the
card’s response
•
When the transaction is complete, the handheld prompts the reader
to power down the card, then prompts the user to remove the card.
User Manual and Technical Guide The O'Neil microFlash Series of Printers
Cleaning Your Printer
Preventative Maintenance
8
The microFlash series of printers require little maintenance. They were
designed to be rugged and attractive without constant attention. However,
with continued use, the printer will collect dirt and residue and require
some cleaning.
Cleaning the Interior
Dirt, adhesive and residue will collect on the print head of the microFlash
and need to be removed. Clean your printer once a month if you use it
frequently, or once every three months if used infrequently. O’Neil
Product Development, Inc. offers a printer cleaning card that is used to
clean the microFlash2/3/2t. It is a paper-sized card that has been
saturated with a cleaning solution.
1) Tear open the pouch containing the cleaning card and remove the
card.
2) Remove the receipt paper from the printer and insert the cleaning
card into the paper feed.
3) Press the red self-test button on the side of the printer for 4 seconds.
Conduct self tests until the card feeds all the way through the printer.
4) Allow a few seconds for the print head to dry and insert it through
the printer again.
5) Remove the Cleaning Card and throw it away.
Contact O’Neil Product Development, Inc. (949) 458-0500 to order a
supply of cleaning cards.
User Manual and Technical Guide The O'Neil microFlash Series of Printers
• 83
Warning! Do not attempt to clean the internal areas of the printer in
any other way than that described above! This could result in damage
to the print head and void your warranty
Cleaning the Exterior
When the outside of your microFlash needs cleaning, use a soft cloth and
mild cleanser if necessary. Do not use abrasive cleanser, chemicals or
scrubbing pads, as your printer’s finish could become marked.
84 •
User Manual and Technical Guide The O'Neil microFlash Series of Printers
Troubleshooting
Paper Loading Problems
9
If the paper feed mechanism does not feed correctly on the first part of a
new paper roll, remove two to three feet of paper from the outside of the
roll. The length of paper rolls can vary by as much as five feet, making
the roll too thick in diameter for the printer to accommodate.
If the printer is out of paper (or the paper release lever is disengaged) this
condition will interrupt a batch of receipts, and the printer will suspend
operation until the condition is cleared. The printer will continue to
communicate with the hand held as long as it does not “time out.” Once
the printer is operational, the suspended print batch (if any) will continue
to print, insuring that all receipts are properly printed.
Printer Not Printing
1) Print a self test. If the self test will not print, check battery voltage by
plugging the microFlash into a wall outlet using the AC adapter.
Repeat the self test, and check the Battery Voltage print out. Charge
battery if necessary or replace.
2) Check cable connections. Make sure the modular connector is
inserted and cliped in.
3) Check to see if your cable has been damaged by excessive pulling. A
cable may also be damaged if it is bent at sharp angles.
4) Make sure the paper is properly installed (with lever closed).
5) Turn the print head knob to ensure that paper is not jammed.
6) Use only the recommended battery pack for the printer.
7)
Printer will not print on wrong side of paper. Re-load if necessary.
User Manual and Technical Guide The O'Neil microFlash Series of Printers
• 85
Charging the microFlash
Using an AC Adapter
If the printer does not respond when it is connected to an AC adapter,
there could be a problem with the adapter or with the wall outlet.
Using a Cigarette Lighter Adapter
If the printer does not respond when it is connected to a cigarette lighter
adapter, it is possible that the fuse may be blown. To check, remove the
cigarette lighter adapter from all power supplies and unscrew the cover
over the pin. Pull out the fuse. If the elements in the fuse appear broken,
replace the fuse.
Programming Problems
1) Check to see that you have installed all of the correct settings as
required by your particular hand-held computer. Using the
information in Chapter 3, you should have chosen the
communications settings (baud rate, handshaking, etc.) (However, if
you are using IrDA, the infrared standard set by the Infrared Data
Association, you will not have to worry about baud rate or parity or
data bit settings as they are set automatically).
2) Updating your firmware will delete any data stored in the printer’s
internal memory. Thus, you may need to add your old format files to
your new setup program before updating your configuration.
3) If you are upgrading from the microFlash version 2.01, you will
need to alter your application program substituting Easy Print
commands for any “Template” commands you may have used with
your old microFlash.
4) Be sure that your Easy Print “Print” command strings refer only to
fonts and bar codes that you have downloaded.
5) Be sure that the format is correct for your Easy Print or Line Printer
Mode commands. Refer to Chapter 6 for the escape sequences
involved in Line Printer Mode and for the English-like commands
used in Easy Print. Remember the rules below when formulating an
Easy Print command.
86 • Troubleshooting
User Manual and Technical Guide The O'Neil microFlash Series of Printers
Easy Print Command Format
You must follow the exact format for Easy Print commands:
{Command, Global Options:@row,col:Name,Field Options|data|}
If anything is wrong in the Easy Print request, the image will not print
1) Be sure you use the correct names for Global and Field options (e.g.
“QSTOPn” or “WIDEn” where “n” is a number in the proper range).
A typo in the global or field option (e.g. “VNULT” instead of
“VMULT”) will cause the command to be ignored.
2) A colon ”:” follows the dot row and dot column information (e.g.
where the image will be printed on the receipt or label). There can be
no spaces either before or after a colon.
3) If the column numbers are too large for the receipt paper, or the print
request skips from one row to a row too much further down the
paper, the print request will be unsuccessful.
4) The “Name” (see format above) is the name of the bar code, font,
graphic or line. There can be no spaces in the name. A typo in the
font name (e.g. MF225 instead of MF226) is a common error.
5) A vertical bar “|” follows the Name of what will be printed and its
field options (if any). A vertical bar “|” signals the end of the data.
6) A right bracket “}” signals the end of the command.
Downloading Problems
1) Download via cable connect only, not infrared.
!
2) You cannot download your current configuration (see Chapter 3) to
the same COM-Port that is in use by IrDA or any other device.
3) Prior to downloading, check battery by printing a self-test and
checking the “Batt Volt” to see that it is “GOOD.” Alternatively,
you can have the charger plugged into the printer prior to download.
4) Paper must be properly installed (with lever down)
5) Check all cable connections.
6) Make sure the COM-Port you selected in your microFlash
Configuration Program (see Chapter 3) is the same COM-Port the
printer is plugged into.
7) Do not toggle out of the microFlash configuration program during
download, as this could interrupt the download.
User Manual and Technical Guide The O'Neil microFlash Series of Printers
Troubleshooting • 87
Print Quality Problems
Print Roller Appears Dirty
Use the cleaning method described on in Chapter 7, Cleaning Your
Printer. Attempts to clean the printer by other methods could result in
costly damage to the print head.
Linerless Labels
Linerless label printing can cause the print head to become sticky. Use
the cleaning method described on in Chapter 7, Cleaning Your Printer.
Attempts to clean the printer by other methods could result in costly
damage to the print head.
Print is too light
If you are not getting satisfactory darkness, connect your printer to the
personal computer containing your microFlash configuration program
and click on the Paper Options button. Adjust the Darkness setting to a
higher percentage until the print is dark and crisp. See Chapter 3, page
18, for details.
88 • Troubleshooting
User Manual and Technical Guide The O'Neil microFlash Series of Printers
Appendix A: Specifications
10
Printer Specifications
The following table details the size, weight and other specifications for
the microFlash series of printers
Specs
microFlash 2
microFlash 3
Dimension
3.75 x 6.25 x 2.25 inches
95mm x 159mm x 57mm
4 x 7 x 2.1 inches
102mm x 178mm x 53mm
Weight
Print Method
Print Medium
Paper Width
Print Speed
Print Width
Print Duration
Operating
Interface
Characters
Protocol
23 ounces (651 grams)
Direct thermal
Thermal paper, linerless
2.26 inches, 58 mm, 384 dots across
2 inches per second
1.85 inches, 47 mm
More than 2,800 inches per charge
-15 to +50 degrees Celsius
RS232C, infrared, IRDA, ASK
Full IBM and internat’l char sets
Easy Print Protocol for Bar Codes, Stored
Graphics, Rotated Fonts.
Ni-Cad, 850 mAhr.
Internal, intelligent, automatic automatic.
One meg downloadable, 4 Meg option
Survives multiple drops of 8 feet to
concrete, every face.
One year, includes print head. Extended
warranties available.
36 ounces (1020 grams)
Direct thermal
Thermal paper, linerless
3.15 inches, 80 mm, 576 dots across
2 inches per second
2.83 inches, 72 mm
More than 13,000 inches per charge
-15 to +50 degrees Celsius
RS232, infrared, IRDA, ASK
Full IBM and internat’l char sets
Easy Print Protocol for Bar Codes, Stored
Graphics, Rotated Fonts.
DR-30 nickel metal hydride 3500 mAhr.
Internal, intelligent, automatic
One meg downloadable, 4 Meg option
Survives multiple 6 foot drops to
concrete, every face.
One year, includes print head. Extended
warranties available.
Power
Recharging
Flash Memory
Ruggedization
Warranty
User Manual and Technical Guide The O'Neil microFlash Series of Printers
• 89
Specs
microFlash 2t
microFlash 2tcr
Dimension
4.625 x 7.125 x 1.75 inches
118mm x 181mm x 44mm
23.3 ounces (660 grams)
Direct thermal
Thermal paper, linerless
2.26 inches, 58 mm
2 inches per second
1.85 inches, 47 mm, 384 dots across
More than 6,000 inches per charge
-25 to +50 degrees Celsius
RS232C, infrared, IrDA, ASK
Full IBM and internat’l char sets
Easy Print Protocol for Bar Codes,
Stored Graphics, Rotated Fonts.
NMH 1800mAh
Internal, intelligent, automatic
4 Meg
Survives multiple drops of 5 feet to
concrete, every face.
1 year, includes print head
(OEMs 3 months).
Extended warranties available.
4.625 x 7.125 x 2.75 inches
118mm x 181mm x 44mm
28.5 ounces (808 grams)
Direct thermal
Thermal paper, linerless
2.26 inches, 58 mm
2 inches per second
1.85 inches, 47 mm, 384 dots across
More than 5,000 inches per charge
-15 to +50 degrees Celsius
RS232C, infrared, IrDA, ASK
Full IBM and internat’l char sets
Easy Print Protocol for Bar Codes,
Stored Graphics, Rotated Fonts.
NMH 1800mAh
Internal, intelligent, automatic
4 Meg
Survives multiple drops of 5 feet to
concrete, every face.
1 year, includes print head
(OEMs 3 months).
Extended warranties available.
Weight
Print Method
Print Medium
Paper Width
Print Speed
Print Width
Print Duration
Operating
Interface
Characters
Protocol
Power
Recharging
Flash Memory
Ruggedization
Warranty
Specs
microFlash 2I
microFlash 2icr
Dimension
4.625 x 7.125 x 1.75 inches
118mm x 181mm x 44mm
23.3 ounces (660 grams)
Impact dot matrix, ink ribbon cassette
Impact paper
2.26 inches, 58 mm
1.9 lines per second
1.85 inches, 48.8 mm, 240 dots across
More than 2,400 inches per charge
0 to +50 degrees Celsius
RS232C, infrared, IrDA, ASK
Full IBM and internat’l char sets
Easy Print Protocol for Bar Codes,
Stored Graphics, Rotated Fonts.
NMH 1800mAh
Internal, intelligent, automatic
4 Meg
Survives multiple drops of 5 feet to
concrete, every face.
1 year, includes print head
(OEMs 3 months).
Extended warranties available.
4.625 x 7.125 x2.75 inches
118mm x 181mm x 70.8mm
27.7 ounces (785 grams)
Impact dot matrix, ink ribbon cassette
Impact paper
2.26 inches, 58 mm
1.9 lines per second
1.85 inches, 48.8 mm, 240 dots across
More than 2,000 inches per charge
0 to +50 degrees Celsius
RS232C, infrared, IrDA, ASK
Full IBM and internat’l char sets
Easy Print Protocol for Bar Codes,
Stored Graphics, Rotated Fonts.
NMH 1800mAh
Internal, intelligent, automatic
4 Meg
Survives multiple drops of 5 feet to
concrete, every face.
1 year, includes print head
(OEMs 3 months).
Extended warranties available
Weight
Print Method
Print Medium
Paper Width
Print Speed
Print Width
Print Duration
Operating
Interface
Characters
Protocol
Power
Recharging
Flash Memory
Ruggedization
Warranty
90 • Appendix A: Specifications
User Manual and Technical Guide The O'Neil microFlash Series of Printers
Specs
microFlash 4t
microFlash 4tcr
Dimension
6.56 x 6.81 x 2.6 inches
172mm x 167mm x 66mm
20.3 ounces (575 grams)
Direct thermal
Thermal paper, linerless
4.40 inches, 112 mm
2 inches per second
4.09 inches, 104 mm, 832 dots across
More than 2200 inches per charge
using a single battery. More than
4900 inches with two batteries.
-15 to +50 degrees Celsius
RS232C, infrared, IrDA, ASK
Full IBM and internat’l char sets
Easy Print Protocol for Bar Codes,
Stored Graphics, Rotated Fonts.
6.56 x 6.81 x 3.34 inches
172mm x 176mm x 85.5mm
25.2 ounces (714 grams)
Direct thermal
Thermal paper, linerless
4.40 inches, 112 mm
2 inches per second
4.09 inches, 104 mm, 832 dots across
More than 1800 inches per charge
using a single battery. More than
4900 inches with two batteries.
-15 to +50 degrees Celsius
RS232C, infrared, IrDA, ASK
Full IBM and internat’l char sets
Easy Print Protocol for Bar Codes,
Stored Graphics, Rotated Fonts.
Li-ion 1350mAh (1 or 2 packs)
Internal, intelligent, automatic
4 Meg
Survives multiple drops of 6 feet to
concrete, every face.
1 year, includes print head
(OEMs 3 months).
Extended warranties available.
Li-ion 1350mAh (1 or 2 packs)
Internal, intelligent, automatic
4 Meg
Survives multiple drops of 6 feet to
concrete, every face.
1 year, includes print head
(OEMs 3 months).
Extended warranties available
Weight
Print Method
Print Medium
Paper Width
Print Speed
Print Width
Print Duration
Operating
Interface
Characters
Protocol
Power
Recharging
Flash Memory
Ruggedization
Warranty
User Manual and Technical Guide The O'Neil microFlash Series of Printers
Appendix A: Specifications • 91
Battery Specifications
Specs
microFlash 2
microFlash 3
microFlash
2t/2tcr/2i/2icr
microFlash
4t/4cr
Cell Size
5 X AA
6 X 4/3A
5 X 4/3A
2 X 4/3A
Type
Ni-Cad
DR30 NMH
DR10 NMH
LIP260 LI-ION
Nom.
Voltage
6.0 V
7.2 V
6.0 V
7.2 V
Rated
Capacity
.85 Ah
3.5 Ah
1.8 Ah
1.35 Ah
Operating
Temp.
-20° – 50°C
(-4° – 122°F)
-20° – 50°C
(-4° – 122°F)
-20° – 50°C
(-4° – 122°F)
-20° – 50°C
(-4° – 122°F)
Weight
4.5 ounces (127 g)
12.5 oz (354 g)
6.6 oz (187 g)
3.1 oz (88 g)
Agency
N/A
Listed UL2054
Listed UL2054
N/A
92 • Appendix A: Specifications
User Manual and Technical Guide The O'Neil microFlash Series of Printers
Cable Specifications
The microFlash uses an RJ-11 six position, six conductor modular jack.
The printer cable is specially designed to provide strain relief.
Modular Connector
Output
Output
Input
Output
Common
Output
1
2
3
4
5
6
VBATT
TXD
RXD
DTR
Ground
VCC
DB9F Connector
---------------------------------------------------------------------
2
3
8
5
1
4
6
7
9
RXD
TXD
CTS
Ground
CD
DTR
DSR
RTS
RI
User Manual and Technical Guide The O'Neil microFlash Series of Printers
Input
Output
Input
Common
Appendix A: Specifications • 93
Thermal Paper Specifications
Specs
microFlash
2
microFlash
3
microFlash
2t/2tcr
microFlash
2i/2icr
microFlash
4t/4tcr
Paper
Width
2.26 inches
3.15 inches
2.26 inches
2.26 inches
4.40 inches
Roll
Diameter
1.75 inches
2 inches
2 inches
2 inches
2.25 inches
Core Size actual core
.4 inches
.4 inches
.4 inches
.4 inches
.4 inches
Core Size
OD
.625 inches
.625 inches
.625 inches
.625 inches
.625 inches
Paper
Thickness
.002 inches
.002 inches
.002 inches
.005 inches
.005 inches
.625 Core Size OD
Roll Diameter
.4” Core Size
Use only O’Neil Product Development’s recommend paper specifications. Using
other grades of paper may void the warranty.
94 • Appendix A: Specifications
User Manual and Technical Guide The O'Neil microFlash Series of Printers
Guidelines for Using a “Q” Mark to Align Forms (microFlash2/3/2t/4t)
1) The “Q” mark must be of a high carbon content black to assure
sensing. If the “Q” mark is not high carbon content (McBeth >1.3 on
a scale of 0-2), it can still look very black to the human eye, but not
be sensed by the controller.
2) The “Q” mark must be printed on the thermally sensitive side on the
paper. The “Q” mark can be either a strip across the entire width of
the bottom of the stock, or a small strip at the bottom aligned to the
paper sensor. The height of the strip should be between 0.15 inch
and 0.25 inch.
3) Since a single sensor is used for both paper out and “Q” mark
sensing, it is important that the “Q” mark not sit under the sensor
when the paper has stopped. This will cause a paper-out condition.
Therefore, there is an area on the top of form where the “Q” mark
cannot be located. By on top we mean that the top of form would
emerge from the print mechanism and then the “Q” mark would
emerge after top of form.
4) Although the “Q” mark may be located in different areas (following
the guidelines above), it must always be located in exactly the same
position relative to the top of form. Alignment during printing will
be only as good as the position of the “Q” mark relative to the top of
form.
5) When printing, the value sent with the “QSTOP” global option
adjusts the precise stopping position. That value represents the
number of dot lines that pass after the “Q” mark has been detected
until the paper advancement stops. The microFlash printer
mechanisms are 1/203 an inch per dot line.
User Manual and Technical Guide The O'Neil microFlash Series of Printers
Appendix A: Specifications • 95
Parking Ticket Showing “Q” Mark Area for microFlash2
.4”
No Qmark .5”
The Qmark can go
anywhere between
the dotted lines
except the .5” region
shown above.
The recommended
location is shown
below. The height of
the Qmark can be
between .15 and .25”
.15-.25”
.65”
1.0”
96 • Appendix A: Specifications
User Manual and Technical Guide The O'Neil microFlash Series of Printers
Parking Ticket Showing “Q” Mark Area for microFlash3
.4”
.5” No Qmark
The Qmark can go
anywhere between
the dotted line and the
edge of the paper
except in the .5”
region shown above.
The recommended
location is shown
below. The height of
the Qmark can be
between .15 and .25”
.15-.25”
.6”
User Manual and Technical Guide The O'Neil microFlash Series of Printers
Appendix A: Specifications • 97
Parking Ticket Showing “Q” Mark Area for microFlash 2t/2tcr
.5”
No Qmark .5”
The Qmark can go
anywhere between
the dotted lines
except the .5” region
shown above.
The recommended
location is shown
below. The height of
the Qmark can be
between .15 and .25”
.15-.25”
.37”
.73”
98 • Appendix A: Specifications
User Manual and Technical Guide The O'Neil microFlash Series of Printers
Parking Ticket Showing “Q” Mark Area for microFlash 4t/4tcr
.3”
No Qmark .5”
The Qmark can go
anywhere between
the dotted line and the
edge of the paper
except in the .5”
region shown above.
The recommended
location is shown
below. The height of
the Qmark can be
between .15 and .25”
.15-.25”
.6”
User Manual and Technical Guide The O'Neil microFlash Series of Printers
Appendix A: Specifications • 99
Wake-Up Characters
The microFlash automatically goes into sleep mode in the number of
seconds you specified using your microFlash Configuration Program (see
Chapter 3). Thus, you must wake up the printer for it to receive data and
print. To do this, you may program a wake-up character sequence into
your hand-held device. Program the wake-up character listed below at
least six times for baud rates of 9600 to the RS-232 port. You will need
more wake-up characters for faster speeds. No wake-up characters are
needed for IrDA. For ASK/Pluse about 150 wake-up characters are
needed at 9600 baud.
The first character sent wakes up the printer; the next few null characters
will be lost during power-up.
ASCII Character Codes
Decimal
Hexadecimal
Control
Character
Character
000
00H
NUL
(null)
Note: If you use the timer function, you may program wake-up characters
into your hand-held device. Refer to the manual that came with your
hand-held for programming information.
Tip: Any character will wake up the printer. If a printable character is
used, you will see extra characters printed only if you use too many to
wake up the printer.
100 • Appendix A: Specifications User Manual and Technical Guide The O'Neil microFlash Series of Printers
Appendix B: Query
11
Queries can be sent to the microFlash via the infrared link or the RS-232
data link. The printer’s reply to a query returns information about the
printer or the print request. There are three steps involved.
1) Frame your query using the correct command format.
2) Send the Query (e.g. via an applications program or a terminal
emulator such as “Terminal” in the Windows Accessories group).
3) Use the appropriate table to interpret the printer’s reply.
Query Format
Query Format:
ESC {Query?}
Reply Format:
{Query!Query1:Reply1;...QueryN:ReplyN}
Function:
The word “Query” in the Query Format above is
replaced in each case by a specific command.
For example, send the string {BT?}.
Interpreting the Reply to a Query
Consult the table for each Query command to interpret the reply. Each
reply will contain several pairs of letters. The first letter or “query
character.” is separated from the reply character by a colon “:” and the
pair is followed by a semi-colon “;”. Example: E:N; (part of the reply to
a STATUS query). According to the STATUS table, the “E” refers to
“errors” in Easy Print Commands. An “N” means “no errors.”
User Manual and Technical Guide The O'Neil microFlash Series of Printers
• 101
Quick Reference
Command
Format
Description
Status
ESC{ST?}
Returns info about ability of printer to print
next image, and reports any errors from the last
print request, e.g. paper condition, command
errors, buffer size, battery voltage.
Configuration
ESC{CF?}
Returns information about configuration
options, e.g. baud rate, default mode, time-out,
etc.
Battery
ESC{BT?}
Returns current battery voltage, temperature
and conditions.
Version
ESC{VR?}
Returns version number of loaded firmware,
boot code and download files.
Memory
ESC{MY?}
Returns the size of all memory available- the
amount used and amount remaining for
application.
Print head
ESC{PH?}
Returns type of print head in use and number of
dots across.
Infrared
ESC{IR?}
Returns info about IR settings.
Fonts
ESC{FN?}
Returns a list of fonts available.
Graphics
ESC{GR?}
Returns list of downloaded graphics.
Formats
ESC{FM?}
Returns list of all formats. Shows Easy Print
commands with variable and fixed data that
represent a unique print layout.
Demand
ESC{DQ?}
Returns remaining quantity of images
Cancel
ESC{CN!}
Cancels all demand printing
Reset
ESC{RE!}
Resets printer
Read Status
ESC{RS?}
Returns Satus of Card Reader
Read Mag.
Data
ESC{MR?}
Returns Magnetic card data
The order of the printer’s reply to a query may change, and new queries will be added.
Therefore, the programmer should search for the “Query character” to find data
whenever interpreting the reply to a query.
102 • Appendix B: Query
User Manual and Technical Guide The O'Neil microFlash Series of Printers
ESC{ST?}
Status
Query Format:
ESC{ST?}
Reply Format:
{ST!E:x;L:x;P:x;R:x;B:x;H:x}
Function:
Shows whether next print request is doable, or
returns info about errors from the last request.
Reply Example:
{ST!E:N;L:D;P:P;R:62;B:O,H:O}
Reply Explanation:
ST!
This is a reply to a STATUS query.
E:N;
There are no errors.
L:D;
The paper release lever is down, ready to print.
P:P;
Paper is present.
R:62;
62K bytes remain in the input buffer.
B:O;
Acceptable battery voltage and temperature.
H:O;
Print head temperature is in acceptable range.
*Rows marked with asterisk apply to Easy Print and Line Printer Mode. Rows
without an asterisk apply only to Easy Print.
Query
Reply
Definition
E
N
N = no error*
E
c
c = command error (invalid command)
E
d
d = data error (e.g. letter in numeric-only bar code)
E
f
f = font not available
E
g
g = global parameter error
E
o
o = overrun of buffer*
E
p
p = field parameter error
E
q
q = qmark not found*
E
r
r = row/column error
s = syntax error
E
s
L
U,D
Lever = Up or Down
P
P,N
Paper = Present or Not present
R
nn
RAM buffer size remaining, in K bytes.
B
O,T,
V
H
O,T
Battery condition - O = OK; T = out of Temperature
range; V = out of Voltage range.
Printhead Temperature - O = OK, T = out of range.
User Manual and Technical Guide The O'Neil microFlash Series of Printers
Appendix B: Query • 103
ESC{CF?}
Configuration
Query Format:
ESC{CF?}
Reply Format:
{CF!L:x; B:x; P:x; N:x; H:x;D:x;Y:x;S:x;T:x}
Function:
Returns information about configurable options
.
Reply Example:
{CF!L:LP;B:096;P:N;N:8;H:B;D:+10%;
Y:1;S:Y;T:0060}
Reply Explanation:
CF!
This is a reply to a Configuration query.
L:LP;
The default mode is Line Printer.
B:096;
The baud rate is 9600.
P: N;
No parity is set.
N:8;
There are 8 data bits.
H:B;
Hardware and software handshaking are enabled.
D:+10%;
The darkness (burn time) is set to +10%.
Y:1;
The paper is 1 ply.
S:Y;
The sound is on.
T:0060
The time-out is set for 60 seconds.
Query
104 • Appendix B: Query
Reply
Definition
L
LP, EZ
Default mode -Line Printer or Easy Print (EZ)
B
012,024,
048,096,
192,384
Baud rate = 1200, 2400, 4800, 9600, 19.2K or 38.4 baud
P
N,E,O
Parity is None, Even, or Odd
N
7,8
Number of Data Bits is 7 or 8
H
N,H,S,B
Handshaking = None, Hardware, Software, or Both
D
-25%
...+35%
Darkness can be -25%, -20%, -15%, -10%, -05%, +10%,
+15%, +20%,25%, +35%
Y
1,2
Ply of paper = 1 or 2
S
Y,N
Beeper (Sound) = Y (Yes) or N (No)
T
nnnn
Timeout value in seconds (9999 = always on)
User Manual and Technical Guide The O'Neil microFlash Series of Printers
ESC{BT?}
Battery
Query Format:
ESC{BT?}
Reply Format:
{BT!V:x;Tx}
Function:
Returns current battery voltage and temperature.
Reply Example:
{BT!V:6.8;T:+25.8C,CH:C}
Reply Explanation:
BT!
This is a reply to a BATTERY query.
V:6.8;
The current battery voltage is 6.8 Volts.
T:+25.8
Battery temperature is 25.8 degrees Centigrade.
CH:C
Complete charge.
Query
Reply
V
n.n
Definition
T
+ nn.nC
Battery Temperature = +nn.n degrees C
or -nn.nn degrees C
CH
C,F,I,N,
T, W
C= Complete, F- Fast Charge, I = Initialization,
N = No Charge, T = Trickle Charge,
W = Wait to restart.
SB00..SB
nn
TBD
Battery Voltage = n.n volts
Reserved future option for smart battery data.
Query characters may change.
User Manual and Technical Guide The O'Neil microFlash Series of Printers
Appendix B: Query • 105
ESC{VR?}
Version
Query Format:
ESC{VR?}
Reply Format:
{VR!F:x;B:x;D:x}
Function:
Firmware, boot code, and download file #.
Reply Example:
{VR!F:4.09;B:2.05;D:1.0}
Reply Explanation:
VR!
This is a reply to a VERSION query.
F:4:09;
The firmware (main program) version is 4.09.
B:2.05;
The boot code version is 2.05.
D:1.0;
The download file version is 1.0.
Query
106 • Appendix B: Query
Reply
Definition
F
n.nn
Firmware version is n.nn
B
n.nn
Boot code version is n.nn
D
n.n
Download (fonts, graphics, formats) version is n.n
User Manual and Technical Guide The O'Neil microFlash Series of Printers
ESC{MY?}
Memory
Query Format:
ESC{MY?}
Reply Format:
{MY!FS:x;FM:x;RS:x;DT:x;DR:x}
Function:
Returns the size of all memory available in the
printer, including the amount used and the
amount remaining for the application.
Reply Example:
{MY!FS:1M;FM:AMD;RS:1M;DT:049152;
DR:000512}
Reply Explanation:
MY!
This is a reply to a MEMORY query.
FS:1M;
This printer contains a 1M bit flash memory
FM:AMD;
The Flash Manufacturer is AMD.
RS:1M;
RAM Size = 1M.
DT:049152;
Total Flash area available for Download is
49,152 bytes.
DR:000512;
Download Flash memory Remaining. Out of the
49,152 bytes, 512 bytes remain available.
Query
Reply
Definition
FS
1 Meg, 4 Meg
Flash S ize = 1 Meg (128K bytes) or 4 Meg
(512K)
FM
AMD
Flash Manufacturer is AMD
RS
1 Meg
RAM S ize = 1 Meg (128K bytes)
DT
nnnnnn
Download Total area = nnnnnn bytes
DR
nnnnnn
Download RAM remaining = nnnnnn bytes
User Manual and Technical Guide The O'Neil microFlash Series of Printers
Appendix B: Query • 107
ESC{PH?}
Printhead
Query:
ESC{PH?}
Reply Format:
{PH!TD:x;DD:x;T:x;M:x}
Function:
Returns the type of print head in use in this printer and
the total number of dots across.
Reply Example: {PH!TD:0384;DD:203;M:LPT3245T:+25.6C;}
Reply Explanation:
108 • Appendix B: Query
PH!
This is a reply to a PRINTHEAD query.
TD:0384;
The print head in this printer has 384 dots across.
DD:203;
The dot density is 203 dots per mm.
M:LPT3245
The print head model number is LPT3245.
T:+25.6C;
The current print head temperature is +25.6 degrees
Centigrade.
Query
Reply
Definition
TD
Nnnn
Total Number of dots across this print head
DD
Nnn
Dot Density of this print head (dots per mm)
M
x...x
(variable
width)
Model number of this print head
T
+ nn.nC
Current Temperature of print head
User Manual and Technical Guide The O'Neil microFlash Series of Printers
ESC{IR?}
Infrared
Query Format:
ESC{IR?}
Reply Format:
{IR!P:x;AV:x;DV:x;IV:x;IN:x;ID:x}
Function:
Returns information about the current infrared settings.
Reply Example:
{IR!P:IrDA;AV:00;DV:00;IV:1.02;
IN:microFlash2;ID:1234567890123456789}
Reply Explanation:
IR!
This is a reply to an INFRARED query.
P:IrDA;
This printer has the IrDA protocol turned on.
AV:00;
The ASK version is 00.
DV:00;
The DIRECT version is 00.
IV:1.0-06;
The IrDA version specification supported is 1.0.
and the firmware is version 06.
IN:microFlash2;
The device nickname is microFlash 2.
ID:
The device name is 1234567890123456789.
Query
Reply
Definition
OFF,IrDA,ASK,
ASC-CRC,
DIRECT,
DIRECT-CRC
Protocol selected is OFF, IrDA, ASK,
ASK with CRC, DIRECT or DIRECT with
CRC
nn
ASK software Version = nn
DV
nn
DIRECTS software Version = nn
IV
n.n-mm
Version of IrDA specifications supported
is n.n; firmware version of IrDA loaded
into this printer is mm.
IN
x..x
(up to 19 chars)
IrDA Nickname
P
AV
microflash2,
microFlash3, 2t,
2i
ID
x..x
(up to 19 chars)
IrDA Device name
User Manual and Technical Guide The O'Neil microFlash Series of Printers
Appendix B: Query • 109
ESC{FN?}
Fonts
Query Format:
ESC{FN?}
Reply Format:
{FN!N5:x,N1:x,L:x,UV:x, UD:x,US:x,
CPI:x}
Function:
Returns a list of fonts, both permanent and
downloaded. Within a complete font definition,
each query character is separated from the next
with a comma. A semicolon, carriage return and
line feed (“;”<CR>, <LF>) separates each font.
Reply Example:
{FN!N5:MF107,N1:&(26),L:R,UV:1,
UD:01/02/96,US:96CHARS BLOCKBOLD,
CPI:10.7;N5:MF204,N1:!(21),L:D,
UV:1,UD:01/02/96,US:224 CHR
BLOCK NORMAL, CPI:20.4}
Reply Explanation:
110 • Appendix B: Query
FN!
This is a reply to a FONT query.
N5:MF107,
The first font has the name MF107.
N1:&(26),
The one-character name is "&", or 26H.
L:
The first font is a resident font.
UV:1,
The user version is 1.
UD:01/02/96
The user date is 01/02/96.
US:96chars blockbold
The font is a 96 character block bold font.
CPI:10.7
The font has 10.7 characters per inch.
N5:MF204,
The next font begins and is read similarly.
Query
Reply
Definition
N5
xxxxx
5 character Name is xxxxx
N1
x(nn)
1 character Name - also in HEX
L
R,D
Location is Resident or Download
UV
x
User Version number
UD
mm/dd/yy
User Date- month, day, year
US
x..x
(20 chars)
User Descriptive Summary of font
CPI
nn.n
Characters Per Inch is nn.nn
User Manual and Technical Guide The O'Neil microFlash Series of Printers
ESC {GR?}
Graphics
Query Format:
ESC{GR?}
Reply Format:
{GR!N5:x,N1:x,L:D,UV:x,UD:x,US:x}
Function:
Returns a list of all graphics currently
downloaded to the printer. The response is
similar to that for FONTS, without the FONT
related information:
Reply Example:
{GR!N5:LOGO1,N1:z(7A),L:D,
UV:1,UD:05/29/96,US:Big Logo }
Reply Explanation:
GR!
This is a reply to a GRAPHICS query.
N5:LOGO1,
The graphic has a five-character name,
“LOGO1.”
N1:z(7A),
The graphic has a one-character name of "z", or
7AH.
L:D,
This is a downloaded graphic.
UV:1,
The user version is 1.
UD:05/29/96
The user date is 5/29/96.
US:Big Logo
The user descriptive summary is Big Logo.
Query
Reply
Definition
N5
xxxxx
5 character Name is xxxxx
N1
x(nn)
1 character Name - also in HEX
L
R,D
Location = Resident or Download
UV
x
User Version number
UD
xx/xx/xx
User Date
US
x..x
20 chars, User Descriptive Summary of font
User Manual and Technical Guide The O'Neil microFlash Series of Printers
Appendix B: Query • 111
ESC{FM?}
Formats
Query Format:
ESC{FM?}
Reply Format:
{FM!N5:x,L:x,UV:x,UD:x,US:x}
Function:
Returns a list of all formats currently
downloaded to the printer. The response is
similar to that for FONTS, without the FONT
related information:
Reply Example:
{FM!N5:LABEL,L:D,UV:1,UD:05/29/96,
US:PROPERTY ID LABEL-BC}
Reply Explanation:
FM!
This is a reply to a FORMATS query.
N5:LABEL,
The format has a 5 character name of LABEL.
L:D,
The format is a downloaded format.
UV:1,
The user version is 1.
UD:05/29/96,
The user date is 05/29/96.
US:PROPERTY
ID LABEL-BC
The user descriptive summary is PROPERTY ID
LABEL-BC.
There is no other format loaded.
112 • Appendix B: Query
Query
Reply
Definition
N5
xxxxx
5 character Name is xxxxx
L
R,D
Location is Resident or Download
UV
x
User Version number
UD
xx/xx/xx
User Date
US
x..x (20 chars)
User Descriptive Summary of font
User Manual and Technical Guide The O'Neil microFlash Series of Printers
ESC{DQ?}
Demand Quantity
Query Format:
ESC{DQ?}
Reply Format:
nnn
Function:
Returns remaining quantity of images
ESC{CN!}
Cancel
Query Format:
ESC{CN!}
Reply Format:
ESC{CN!}
Function:
Cancels demand printing
ESC{RE!}
Reset
Query Format:
ESC{RE!}
Reply Format:
ESC{RE!}
Function:
Resets printer.
ESC{RS?}
Status Card Reader (Card Reader Option)
Query Format:
ESC{RS?}
Reply Format:
ESC{RS!}
Function:
Returns Card Reader Status.
ESC{MR?}
Read Magnetic Card (Card Reader Option)
Query Format:
ESC{MR?}
Reply Format:
ESC{MR!}
Function:
Returns Magnetic Card Reader Data.
User Manual and Technical Guide The O'Neil microFlash Series of Printers
Appendix B: Query • 113
114 •
User Manual and Technical Guide The O'Neil microFlash Series of Printers
Appendix C: Fonts
12
This is an ever-expanding list of available fonts.
Dots
Wide
Dots
High
chars
per
inch
20
26
10.2
10
24
20.4
28
31
37
39
11
“n”
in
AS
CII
“n” in
Hex
“n” in
Dec
Easy Print
Description
20
32
MF102
223 chr med blk bld
!
21
33
MF204
224 chr blk nrmal
7.2
”
22
34
MF072
96 chr large block
5.5
#
23
35
MF055
96 chr large block
24
18.5
$
24
36
MF185
96 chr blk normal
9
24
22.6
%
25
37
MF226
97 chr small block
19
26
10.7
&
26
38
MF107
96 chr block bold
13
27
15.6
*
2A
42
MF156
224 Chs Cd Pg 8859-1
4
5
50.7
A
41
65
PT04A
64 chr small block
6
9
33.8
B
42
66
PT05H
96 chr small block
6
24
33.8
B
42
66
PT05T
96 chr tall block
8
12
25.3
C
43
67
PT06H
96 chars small block
8
12
25.3
C
43
67
PT06X
193 chars small block
11
15
18.4
D
44
68
PT08H
96 chr small block
14
20
14.5
E
45
69
PT10B
96 chr small bold
16
25
12.6
F
46
70
PT12F
96 chr bld w/ serif
16
25
12.6
G
47
71
PT12G
96 chr lrg blk bld
User Manual and Technical Guide The O'Neil microFlash Series of Printers
Appendix C: Fonts • 115
24
35
8.4
H
48
72
PT18T
96 chr lrg blk
24
35
8.4
H
48
72
PT18B
96 chr lrg blk bld
32
49
8.4
J
4A
74
PT24B
96 chr lrg blk bld
32
49
6.3
K
4B
75
PT24F
96 chr lrg blk w/serf
19
31
10.7
(
28
40
OCRA
113 chr OCR-A
19
31
10.7
)
29
41
OCRB
126 chr OCR-B
19
26
10.7
‘
60
96
FC107
224 Chs Cd Pg 8859-1
16
25
12.6
]
5D
93
FC12G
224 Chs Cd Pg 8859-1
9
26
22.6
[
5B
91
FC226
224 Chs Cd Pg 8859-1
16
16
12.6
a
61
97
ASN-A
11146 chr MSB=A1-E7
16
16
12.6
b
62
98
ASN-B
3374 chr MSB=A1-C8
16
16
12.6
c
63
99
SHJIS
7000 chr Shift JIS
8
16
25.3
z
7A
122
K-ASC
8 Bit ASCII- Use w/ASN
4-30
30
Prop.
d
64
100
ARABT
Arabic Simplified
4-30
30
Prop.
e
65
101
ARABS
Arabic Traditional
10
30
20.4
+
2B
43
A-ASC
Arabic Compliment to T/S
To view a few of these fonts, run the demo program. See Chapter 2, Quick Demo. To
view the rest, download them using the instructions in Chapter 3 and then create
command strings incorporating the fonts you’ve chosen. Call O’Neil Product
Development for the latest additions to the font list (949) 458-0500.
116 • Appendix C: Fonts
User Manual and Technical Guide The O'Neil microFlash Series of Printers
Definitions
13
ASCII Name
The character that corresponds to a given hexadecimal or decimal value.
Use the IBM Family Character Set for the ASCII equivalent of each
hexadecimal and decimal value.
ASK
ASK or “Amplitude Shift-Keying” is a form of wireless communication
between a hand held or notebook computer and a peripheral device, such
as a printer.
Bit-Mapped Graphics
This is the type of graphics that can be printed in Line Printer Mode. It is
a type of graphics which can be viewed as a bit map where each dot in
the graphic corresponds to a given bit in the memory map.
Baud Rate
The speed of communications between the PC or hand-held and a
peripheral device, such as the microFlash printer.
Boot Version
The version of the boot sector firmware.
Burn Adjust
The heat sensitivity of the type of paper which can be set by using the
“Darkness” menu item in the “Paper Options” pull-down menu (see
Chapter 3). Setting the burn adjust higher results in darker print.
User Manual and Technical Guide The O'Neil microFlash Series of Printers
• 117
COM Port
The COM Port allows your PC to communicate to your microFlash
printer or some other peripheral device. The COM Port is the opening in
the back of the computer into which you insert a cable that is attached to
your printer. COM Port “A” is equivalent to COM Port 1, and COM Port
“B” is equivalent to COM Port 2.
Compressed Graphics
Graphics which have been reduced to the smallest possible size in order
to speed data transmission.
CRC- Cyclic Redundancy Check
As used in the Easy Print Store Graphic command, the CRC is a number
calculated by your program which is matched against the number
calculated by the printer after the graphic is received. If the printer’s
CRC number and the program’s CRC number match, the data was
received in its entirety. Otherwise, the graphic will be rejected.
Interference with the data can be caused by electrical noise.
Device Name
The IrDA name of the device in use, e.g. the microFlash2, microFlash3,
2t, or 2i.
Device Nickname
The IrDA name the user assigns to each printer, for easy reference.
Dots
The unit of measure for each mark made on paper. There are 203 dots per
inch for the microFlash2/3/2t series of printers (8dots/mm). For the
microFlash2i there are 128 dots per inch horzontal and 64 dots per inch
vertical.
118 • Definitions
User Manual and Technical Guide The O'Neil microFlash Series of Printers
Easy Print Mode
Easy Print is a programming method used to produce receipts and labels
with complex or stored graphics. It allows you to design a custom
receipt, ticket or report with borders, lines, logos, bar codes, text and
stored graphics in any arrangement or rotation to suit your needs.
Field Option
An option used in Easy Print Mode that allows the user to enlarge the
size of a font, bar code or graphic.
Firmware Version
The version of the internal software that controls the microFlash.
Flash Memory
Memory that is programmable and changeable. Flash memory allows a
user to upgrade a printer using a personal computer, whenever it is
necessary to change operating system, fonts, graphics, or configurations.
The user never has to send the printer back to the factory for an update.
The printer never has to wait for a computer to send graphics, since
graphics are stored in flash memory.
Flow Control
A method of controlling the communications between a hand-held
computer and a peripheral device, such as the microFlash.
Format
Refers to the lay-out of the receipt that will be stored for repeated use.
Includes the location of every object on the receipt, such as the bar code,
signature, and graphics. The format is given a name for later reference.
Global Option
An option in Easy Print Mode which allows a user to rotate an image or
stop the paper at a specified number of dot-lines or at a given mark on the
paper.
Handshaking
The method of controlling the communications between a computer and
a peripheral device such as the microFlash.
Infrared
Any form of wireless communications.
User Manual and Technical Guide The O'Neil microFlash Series of Printers
Definitions • 119
IrDA
IrDA is a term that is often used interchangeably with “wireless.” It
refers to the wireless standard of communication developed by the
Infrared Data Association. Devices which are “IrDA compliant” provide
quick and reliable wireless communication. Any IrDA-compliant
computer can communicate with any IrDA-compliant printer, regardless
of the other features of each device.
Line Printer Mode
Line Printer Mode is a method producing receipts and labels with text
and simple graphics (e.g. a signature) that do not need to be stored.
Linerless Labels
Labels without peel-of backing. They can be applied as they come out of
the printer, saving labor costs.
LI-ION Battery Pack
Rechargeable Lithium-Ion batteries assembled into a pack for portable
printing.
Ni-Cad Battery Pack
Rechargeable Nickel Cadmium batteries assembled into a pack for
portable printing.
Nickel Metal Hydride Battery Pack
Nickel-metal hydride batteries delivers high energy density in a
rechargeable pack for portable printing.
1M or 4 M Memory
“1M” refers to one megabit of memory. “4M” refers to four megabits.
Parity
One of the communications parameters that must match the same
parameter in a hand-held computer during download of a configuration to
the microFlash.
PCX Format
A commonly used graphic file format.
Print head Temperature
The print head is that part of the printer which turns the paper black.
When the temperature of the print head is higher, the print job speeds up.
When the temperature is low, the print job slows down.
120 • Definitions
User Manual and Technical Guide The O'Neil microFlash Series of Printers
RS-232
The standard cable connection.
Stored Graphic
A graphic, such as a company logo, that is stored in the printer’s flash
memory. Since the graphic need not be fetched from the computer’s
memory, it can be printed in a flash.
Time Out
The amount of time a microFlash printer stays on before going into sleep
mode.
User Manual and Technical Guide The O'Neil microFlash Series of Printers
Definitions • 121
Index
A
AC Adapter · 46, 86
Ahead Command · 63
ASCII Name · 56, 117
ASK (Amplitude Shift-Keying)
· 31, 117
B
Back Command · 63
Back Global Option · 66
Bar Code
How to Enlarge · 70, 72
Bar Code Names · 70
Batteries
Charging Batteries · 46
Cigarette Lighter Adapter · 47
Cycle Life · 47
Low Battery Warning · 45, 46
Replacing the microFlash2
Battery · 48
Replacing the microFlash3
Battery · 48
Specifications · 92
Battery Query · 105
Baud Rate · 22, 27, 28, 117
Beeper · 22, 29
Bit Mapped graphics · 49, 117
Bit Mapped Graphics
In Line Printer Mode · 53
Boot Version · 117
Burn Adjust · 117
C
Cable Specifications · 93
Cancel · 113
Cancel Line Buffer · 52
Carriage Return · 55
Changing to Easy Print Mode ·
56, 57
Charging the microFlash · 46,
86
122 • Index
Cigarette Lighter Adapter · 47,
86
Cleaning and Maintenance · 83,
84
Cleaning Card · 83
COM Port · 27, 28, 118
Communication Parameters · 27
Compressed Graphics · 54, 118
Configuration Menu · 24
Configuration Query · 104
Cyclic Redundancy Check
Defined · 118
D
Darkness of Print · 30
Data
In Easy Print · 59
Data Bits · 22, 27, 28
Definitions · 117
Demand Global Option · 66
Demo · 20
Device Name · 118
Device Nickname · 22, 118
Downloading · 36, 87
E
Easy Print · 49, 58, 63, 119
Advancing the Paper with
"Ahead" Command · 63
Backing the Paper Up with
"Back" Command · 63
Backing the Paper Up with
Global Option · 66
Bar Code Options · 70
Command Format · 87
Command Format · 59
Drawing Lines · 73
Fonts · 69
Graphic Names · 72
Print Command · 65
Print Command · 59
Qmarks · 67
Quick Reference · 60
Rotating an Image · 67
User Manual and Technical Guide The O'Neil microFlash Series of Printers
Stop Command · 68
Enlarging Bar Codes · 70, 72
Enlarging Fonts · 57, 69
Enlarging Graphics · 72
Escape Commands · 50
F
Field Options · 59, 69, 70, 72,
119
Firmware Version · 119
Flash Memory · 18, 22, 119
Flow control · 28
Flow Control · 119
Fonts · 22, 32, 34, 115
Enlarging Fonts · 69
In Easy Print · 59, 69
In Line Printer Mode · 56, 57
Names · 69
Fonts Query · 110
Form Feed · 55
Format · 112, 119
Formats Query · 112
Fuse
Cigarette Lighter Adapter · 47
G
L
Line Feed · 55
Line Printer Mode · 49, 50, 120
Bit-Mapped Graphics · 53
Cancel Line Buffer · 52
Carriage Return · 55
Compressed Graphics · 54
Enlarging Graphics · 57
Fonts · 56
Form Feed · 55
Go to Easy Print Mode · 56,
57
Line Feed · 55
Reset Printer · 56
Select Font · 55
Set Double Wide Print · 54
Set Form Length · 52
Set Interline Spacing · 52
Set Single Wide Print · 54
Linerless Labels · 18, 30, 88,
120
Lines
Line Names · 73
Setting Line Thickness and
Lengths · 73
M
Global Options · 59, 66, 67
Graphics
Enlarging Graphics · 72
Format · 35
Names · 72
Printing Graphics · 72
Graphics Query · 111
H
Handshaking · 22, 27, 28, 119
Host Commands
Easy Print · 63
Line Printer Mode · 50
How to Make Labels or
Receipts
Line Printer Mode and Easy
Print · 49
I
Infrared · 1, 22, 31, 109, 119
Infrared Data Association · 1,
31
Infrared Query · 109
IrDA · 31, 120
2 • Index
Maintenance and Cleaning · 83
Memory Query · 107
MFL Extension · 27
microFlash Configuration
Program · 1, 23
Communication Parameters ·
27
Configure Menu · 38
File Menu · 37
Fonts · 32
Graphics · 34
Infrared Parameters · 31
Paper Options · 30
Printer Options · 29
Save Configuration · 27
Transmit · 36
Transmit Menu · 39
microFlash2
Battery · 45, 46
Dimension · 89, 90, 91
Dots Across, Bytes Across ·
53
Replacing the microFlash2
Battery · 48
Weight · 89, 90, 91
microFlash3
User Manual and Technical Guide The O'Neil microFlash Series of Printers
Battery · 45, 46
Dimension · 89, 90, 91
Dots Across, Bytes Across ·
53
Replacing the microFlash3
Battery · 48
Weight · 89, 90, 91
N
Ni-Cad Battery Pack · 120
Nickel Metal Hydride Battery ·
120
P
Paper
Automatic Paper Loading · 42
Manual Paper Loading · 43
Out of Paper · 41
Specifications · 94
Standard Paper · 42
Paper Loading
Problems · 85
Paper Options · 30
Paper Width · 89, 90, 91
Parity · 22, 27, 28, 120
Parts List · 3, 5, 7, 9, 11, 13, 15,
17
PCX File
Add · 34
Remove · 35
PCX format · 35, 49
PCX Format · 120
Pinouts · 93
Ply · 30
Port · 27, 28
Print Command · 65
Landscape Mode · 67
Print Duration · 89, 90, 91
Print head Temperature · 108,
120
Print Medium · 89, 90, 91
Print Method · 89, 90, 91
Print Quality · 88
Print Speed · 89, 90, 91
Print Width · 89, 90, 91
Printer Options · 29
Printer Specifications · 89
Printhead Query · 108
Printing
Multiple Copies · 66
Multiple Copies on Demand,
copy by copy · 66
User Manual and Technical Guide The O'Neil microFlash Series of Printers
Programming the microFlash ·
86
Q
Qstop Global Option · 67
Quantity Global Option · 66
Querying the Printer
Battery Query · 105
Configuration Query · 104
Fonts · 110
Formats Query · 112
Graphics · 111
Infrared Query · 109
Interpreting the Reply · 101
Memory Query · 107
Printhead Query · 108
Quick Reference · 102
Status (of print request) · 103
Version Query · 106
R
RAM · 107
Receipt or Label Example
In Easy Print · 61, 62
In Line Printer Mode · 51
Remove a .PCX File · 35
Removing the Rubber Boot · 42
Reset · 113
Reset Printer · 56
RJ-11 Jack · 93
ROT270 Global Option · 67
Rotating an Image · 67
RS-232 · 101, 121
S
Sample Receipt or Label
In Easy Print · 61, 62
In Line Printer Mode · 51
Save Configuration · 27
Select Font · 55, 69
Self Test · 19
Set Double Wide Print · 54
Set Form Length · 52
Set Interline Spacing · 52
Set Single Wide Print · 54
Setting Line Thickness and
Length · 73
Signature Capture · 49
Sleep mode · 29
Software Version · 22
Specifications · 89
Index • 3
Status Query · 103
Stop Global Option · 68
Stopping the Paper at a
Specified Mark · 67
Store Graphics · 34, 49, 121
T
Thermal Paper Specifications ·
94
Time Out · 22, 29, 121
Timer · 29
Transmit · 32, 36, 39
Troubleshooting · 85
Downloading Problems · 87
Print Quality Problems · 88
Programming Problems · 86
U
Updating the microFlash · 40
V
Version Query · 106
Voltage · 22, 45, 46, 105
W
Wake the printer · 19, 29
Wake-Up Characters · 100
Warranty · 89, 90, 91
Windows 3.1 · 23
Windows 95 · 24, 40
Windows Driver · 40
Wireless · 21
4 • Index
User Manual and Technical Guide The O'Neil microFlash Series of Printers