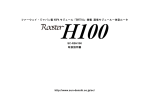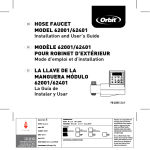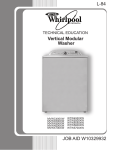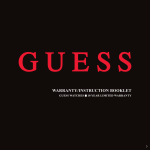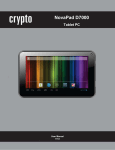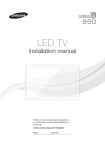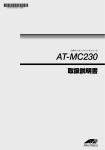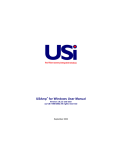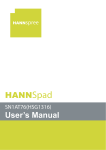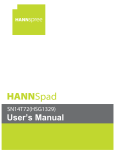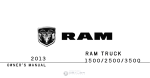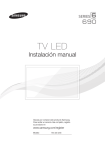Download Smart TV Box
Transcript
Smart TV Box
Smart TV Box
User Manual
Safety Information
1. Do not use this unit near water or moisture.
2. This product is NOT weatherproof.
3. Clean only with a dry lint-free cloth.
Unplug this product before cleaning.
Do not use any chemicals or cleaners.
4. Do not install or use near any open flame or heat sources, such
as radiators, heat registers, stoves, grills, or other devices that
produce heat.
5. Do not expose to direct sunlight.
6. Unplug this unit during lightning storms or when unused for long
periods of time.
7. Only use attachments/ accessories specified by the
manufacturer.
Thank you for purchasing the Smart TV Box
Please read this manual thoroughly before
using the unit. By following the instructions
in this manual,Smart TV Box will bring you
ultimate video/audio enjoyment with your TV.
Please retain this manual for future reference.
Important Safety Instructions
1. Read and Keep this manual
2. Refer all servicing to qualified service personnel.
3. When service is required
Unplug the device from the wall outlet and refer servicing to
qualified service personnel under the following conditions:
(1)When the power-supply cord or plug is damaged.
(2)If liquid has been spilled, or objects have fallen into the device.
(3)If the device has been exposed to rain or water.
(4)If the device does not operate normally by following the
operating instructions. Adjust controls only by following the
operating instructions as improper adjustments of other
controls may result in damage.
Disclaimer:
Wise is a third party software application offered by Nology Distribution (Pty) Ltd solely for
convenience or for educational/ informational purposes to its users. Neither Nology
Distribution (Pty) Ltd nor our supplier endorse, guarantee, or support this application.
Nology Distribution (Pty) Ltd and/or our supplier shall not be responsible or liable for any
loss or damage caused by use of or reliance upon facts, material or information obtained
through the use of the third party website or application or for any loss or damage caused
by use of a thirty party application. Any opinions or recommendations expressed on any
third party website or within any third party application are solely those of the independent
providers and are not the opinions, recommendations or necessarily the views of Nology
Distribution (Pty) Ltd or our supplier.
1
Smart TV Box
Precautions
Table of Contents
Care: Occasionally you should dust the unit all over with a
soft cloth. For stubborn stains, use a soft cloth dampened
with a weak solution of mild detergent and water. Dry the unit
immediately afterwards with a clean cloth. Do not use abrasive
cloths, thinners, alcohol, or other chemical solvents, because
they may damage the finish.
Section
Contents
Chapter 1 Product Specification.....................................3
1.1 System Key Features............................................... 3
1.2 System Specification................................................ 3
1.3 Package Contents.....................…………………….. 3
Chapter 2 Remote Controller......................................... 4
2.1.Air Keyboard AK03.................................................. 4
2.2.IR keyboard AK07.................................................... 5
Chapter 3 Start Up......................................................... 6
*Never touch this unit with wet hands:
Never handle this unit or its power cord while your hands are
wet or damp. If water or any other liquid gets inside this unit,
have it checked by your dealer.
Chapter 4 Video Player.................................................. 8
*Power:
Before plugging in the unit for the first time, read the following
section carefully. AC outlet voltages vary from country to
country. Make sure that the voltage in your area meets the
voltage requirements printed on the unit’s rear panel.
(AC input: 100-240V, 50Hz/60Hz, DC output: 12V, 1.5A).
Chapter 5 Photo Viewer................................................. 9
Chapter 6 Music Player.................................................. 10
Chapter 7 Internet Browser............................................ 12
Chapter 8 YouTube function........................................... 16
Certification
Chapter 9 Application..................................................... 17
9.1.Advanced................................................................. 17
9.2 Firmware Upgrade................................................... 17
9.3.DLNA Player............................................................ 20
9.4.OI File Manager....................................................... 21
9.5.E-mail...................................................................... 21
9.6.Downloads............................................................... 23
9.7.APKs Installation...................................................... 23
9.8 APK transmission..................................................... 26
9.9 Use Smarphone/tablet to control Smart TV Box through
Bluetooth................................................................. 30
Chapter 10 Settings / Setup........................................... 31
Manufactured under license from Dolby Laboratories.
Dolby and the double-D symbol are trademarks of Dolby Laboratories.
Warranty
Smart TV Box comes with 2 year limited warranty.
Please contact your dealer for details in case of warranty claims.
The warranty will void in the case that the defect has been caused
by misuse, neglect, improper installation, repair, alteration or accident.
Manufacturer bears no responsibility for failure or defect caused by any
third party product or components whether authorized or not.
Chapter 11 3G USB Modem Network Setup......................37
Chapter 12 Wise Launcher.............................................. 40
Chapter 13 Troubleshooting........................................... 41
2
Smart TV Box
Chapter 1 Product Specification
1.2 System Specification
I/O Interfaces:
• One HDMI 1.3b output connector.
• THREE USB 2.0 host connectors.
• One composite connector.
• One component connector.
• Remote control receiver.
• 12V power adaptor connector.
• One memory card socket for SD/SDHC.
• One SPDIF out connector.
• One Ethernet RJ45 connector.
1.1 System Key Features
• Support video formats include H.264, VC-1, MKV, Real Video, WMA, VP6,
MPEG-1/2/4, DivX4/5/6, Sorenson, and Motion JPEG.
• For image files, it can decode various formats as JPEG, BMP, GIF, PNG,
and RAW without size limitation.
• Support audio processing on MP3, WAV, WMV, AAC, OGG Vorbis, PCM,
AC-3, Real Audio.
• Android 2.3 built in.
• CPU: 1Ghz
• Flash: 4G
• DDR2: 512 MB
• Supports Flash Player10.2
• Provide web browser function.
• System supports both SD/SDHC interfaces.
• USB HOST- Connection USB mass storage device
• HDMI-HDMI high definition port
• Network -RJ45 port,100/1G
• Built in WiFi solution
• Page up, page down, and search functions on file list screen
• Widget function
• 1080P output -Full HD 1080P (1920x1080) decoder output.
• Full browser support, webmail, stock info, weather info , and so on
• Various useful web link
• Wireless 2.4G gyro mouse & keyboard support / Keyboard with IR function only
1.3 Package Contents:
• 1* Cideko Smart TV Box (AB03B)
• 1* Air Keyboard (AK03) with USB Adapter
• 1* Power Adapter
• 1* Quick Start Guide
• 1* RCA Cable (3.5mm to RCA)
• 2* AA Batteries
• 1* Adjusting Display Guide
• 1* SD Card
3
Smart TV Box
Chapter 2 Remote Control
OK
2.1. Air Keyboard AK03
Compact keyboard with gyro mouse and right/left clicks function.
Arrow button for up
Home
OK
Audio
Track
Return
Subtitle
OSK
Del
Power on/off
OK /Enter /Confirm / mouse left click
Return
Return to previous activity / mouse right click
Arrow button for down
Previous ; Webpage Zoom out
Arrow button for right
Play & Pause
Arrow button for left
Next ; Webpage Zoom in
Return to Home page
Reverse
Audio Track
Stop
Subtitle
Fast forward
Call out functional bar
Volume down
Delete
Mute
Enable/Disable mouse function
Volume up
Flash light: means connecting
OK
Audio
Track
Home
~
'
Tab
OSK
Subtitle
No Light: means Full battery
Red Light: change battery
Del
!
1
@
2
#
3
$
4
%
5
6
^
&
7
8
*
(
9
)
0
—
–
+
=
Q
W
E
R
T
Y
U
I
O
P
{
[
}
]
A
Caps
Shift
Ctrl
S
Z
X
Alt
G
F
D
C
Esc
V
J
H
B
N
M
:
;
L
K
<,
>
.
Alt
"
'
?
/
When browsing Internet, you can press and hold the mouse left click to
scroll on the web page as if using your finger to slide on a touch screen.
Release the mouse left click to stop scrolling.
l
\
Enter
Shift
Ctrl
Note: 1.You need to plug the receiver dongle into Smart TV Box USB ports.
2. “Caps” Key has no function when you use AK03 with AB03b, as
this is the Android system default. You have to type “shift + letter
or shift twice” for capital letter.
4
Smart TV Box
2.2. IR Keyboard, AK07 / IR function
OK
Remote controller buttons are defined as below picture.
OK
Arrow button for up
Return
Power on/off
OK /Enter /Confirm
Return
Return to previous activity
Arrow button for down
Previous ; Webpage Zoom out
Arrow button for right
Play & Pause
Arrow button for left
Next ; Webpage Zoom in
Home
Return to Home page
Reverse
Audio
Track
Audio Track
Stop
Subtitle
OSK
Del
Subtitle
Fast forward
Call out functional bar
Volume down
Delete
Mute
No function with this version
Volume up
Flash light: means connecting
OK
Audio
Track
Home
~
'
Tab
OSK
Subtitle
No Light: means Full battery
Red Light: change battery
Del
!
1
@
2
#
3
$
4
%
5
6
^
&
7
8
*
(
9
)
0
—
–
+
=
Q
W
E
R
T
Y
U
I
O
P
{
[
}
]
A
Caps
Shift
Ctrl
S
Z
X
Alt
G
F
D
C
Esc
V
J
H
B
N
M
:
;
L
K
<,
>
.
Alt
"
'
?
/
When you need to type characters, press “OK / Enter” on IR Keyboard
in the text entry area to call virtual keyboard. Press “Esc” on IR Keyboard
to cancel virtual keyboard.
l
\
Enter
Shift
Ctrl
These keys are quick access keys for the box via IR solution.You need to
aim AK07 at IR receiver.
Note: 1.You need to plug the receiver dongle into Smart TV Box USB ports.
2. “Caps” Key has no function when you use AK07 with AB03b, as
this is the Android system default. You have to type “shift + letter
or shift twice” for capital letter.
5
Smart TV Box
Chapter 3 Start Up
3.1 Connections
4. HDMI out (HDMI cable required)
1. Front Side
1. IR Receiver
2. Power Indicator
3. USB port x 2
1
2
Videp &
Audio
12V-1.5A
LAN
HDMI
TV
Audio
Only
HI-FI
Optical
3
5. Component (RCA) out (convertor required)
2. Left Side
Videp &
Audio
12V-1.5A
K9
SD/SDHC
1
2
LAN
HDMI
TV
Audio
Only
HI-FI
Yellow White
Optical
1. K9: Please refer to the
last page, trouble
shooting
2. SD / SDHC card reader
6. Audio out (convertor required)
3. Back Side
Videp &
Audio
Videp &
Audio
12V-1.5A
1. Power Jack
2. USB port
3. RJ 45
Audio
Only
LAN
HDMI
TV
HI-FI
3
4
5
6
12V-1.5A
LAN
HDMI
TV
Audio
Only
HI-FI
Optical
7. Optical digital audio output
1
2
7
6
Optical
Red
Smart TV Box
3.4 Insert pen drive or memory card, then it will show “New
device is detected”.
3.2 Plug in the power supply, you will see the Cideko logo.
After connecting power supply the first time, Smart TV Box
will turn on automatically.
New device is detected
3.5 You can press
button on remote controller to shut
down power of Smart TV Box anytime, and press again to power on.
3.3 Later, you will see this Main Menu. It takes about 50 seconds to
boot up successfully.
After WiFi / Ethernet is connected, this Main Menu will show weather
Information.
Disclaimer: The weather information is extracted from the third party website. We do
not endorse or guarantee the products, information or recommendations provided by
the linked website nor do we liable for any products, services, or content advertised on
the linked website.
7
Smart
TV Box
SIMPLE
BOX ADVANCED
Chapter
Chapter44Video
VideoPlayer
Player
for tv
4.3 For example, files will be presented by folder list.
4.3 For example, files will be presented by folder list.
Press “
” and highlight the folder.
Press “
” and highlight the folder.
Home
4.1 Press remote
controller Home button
return
to to
main
buttontototo
return
main menu and
4.1 Pressremote
remotecontroller
controller
button
return
to main
menu and
select
“Video”
icon.
select
“
Multi
Media”
icon.
menu and select “Video” icon.
/ / OK
4.4 Press “
into the folder and select
OK” ”totogo
4.4 Press “
go into the folder and select
the movie desired.
the movie desired.
4.2 Select
Please select
video
which video
you would
like to
play.you would like
“Video”
iconsource
and select
source
which
4.2 Please select video source which you would like to play.
to play.
8
8
Smart TV Box
Chapter 5 Photo Viewer
5.1 Press remote controller Home button to return to main
menu and select “Photo” icon.
OK
4.5 Use direction keys
to select video and press “
”
button to start playing the video. Or you can also move the remote
controller (AK03) and click mouse left click to start playing.
4.6 Press
to pause the playing.
4.7 Press
or
4.8 Press
to mute.
4.9 Press
or
to fast forward or rewind.
to turn the volume up or down.
4.10 Press
to stop the video playing and press Home
to go back to main menu.
5.2 Files will be presented by folder list. Press “
go into the folder.
9
/ OK ” to
SIMPLE
BOX ADVANCED
Smart
TV Box
for tv
Chapter
Chapter66Music
MusicPlayer
Player
OK OK
5.3
totoselect
5.3Use
Usedirection
directionkeys
keys
selectphoto
photoand
andpress
press“ “ENTER
ENTER” ”button
buttontoto
start
playing
the
photo.
Or
you
can
also
move
the
remote
controller
start playing the photo. Or you can also move the remote controller
(AK03)
(AK03)and
andclick
clickmouse
mouseleft
leftclick
clicktotostart
startplaying.
playing.
Home button
6.1
Press
tototo
return
totomain
menu
controller
button
return
tomain
main
menu and
6.1Press
Pressremote
remotecontroller
controller Home
button
return
menu
and
select
“Audio”
icon.
and
select
“Audio”
icon.
select “Multi Media” icon. Then, press “ Audio” icon.
5.5
button
5.5Press
Press
buttontotomove
movetotothe
thenext
nextphoto
photoororgo
goback
backtoto
previous
previousphoto.
photo.
OK OK
5.6
totostop
5.6Press
Press
stopviewing
viewingphoto
photoand
andpress
press
back
to
main
menu.
back to main menu.
Home
Home
6.2
6.2Please
Pleaseselect
selectaudio
audiosource
sourcewhich
whichyou
youwould
wouldlike
liketotoplay.
play.
totogo
go
1010
Smart TV Box
OK
6.5 Use direction keys
(AK07) or move the remote
controller (AK03) to select song and press“
/ OK ”
(mouse left click) button to start playing the music.
6.3 There are 5 functions that you can select. They are “Artists”,
“Albums”, “Songs”, “Playlists”, and “Now Playing’. The “Songs”
function shows the files by folder. And the “Playlists” function
can show the files you listened recently.
Press “
” and highlight the folder.
OSK
6.6 When in audio playing screen, press
to call out
function bar, to select “Play all”, “Library” or “Shuffle all”.
6.4 Select one function, for example, “Songs” folder and press
/ OK ” to start the next step.
“
11
Smart TV Box
6.7 Press
to mute.
6.8 Press
or
6.9 Press
Home
Chapter 7. Internet Browser
To use the Internet connection function, your Ethernet cable or
WiFi must be connected to an AP Router first.
to turn the volume up and down.
7.1 Press remote controller Home
and select “Internet” icon.
to go back to main menu.
button to return to main menu
7.2 If internet is available, the browser will connect to homepage,
default is Google Search.
12
Smart TV Box
OK
7.3 Press remote controller “ Return ” button to return to search
menu and press “ OSK ” to call tool bar.
7.2a Use direction keys
(AK07)or move the cursor (AK03) to
select “searching bar” and press “mouse left click / ENTER / OK”
button to call virtual keyboard.
7.2b Press “ ESC ” button to quit the virtual keyboard.
There are few sections, “Bookmark”, “Refresh”, “Forward”, “Add
bookmark”, “Find on page”, and “More”.
7.4 Select “Bookmarks” to call the bookmarks. User can also
select “Most visited” to show the bookmarks that you
usually visit or “History” to show the bookmarks that you
visited recently.
13
Smart TV Box
7.5 Select “New Window” to open new browser page..
7.6 Select “Add Bookmarks” to add the websites most viewed.
7.7 Select “Windows” to see all browser pages you opened.
7.8 Select “Refresh” to refresh current page.
7.9 Select “Forward” to next page.
7.10 Select “More” to select more functions.
7.10.a Select ”Settings” to set browser type.
7.10.b Choose browser type you need.
1.Android 2.Desktop 3.iPhone 4.iPad 5.Froyo-N1
14
Smart TV Box
7.11 Download films / pictures.
7.11.a Choose the photo you need, press and hold down OK / left
mouse it will show the options you can do.
7.11.d You could check the downloaded file from “Downloads”,
(refer to 9.6.)
7.11.b Select “save image” to save the photo.
7.11.c Choose device to download files.
15
Smart TV Box
Chapter 8 YouTube function
8.1. Press remote controller Home
and select “YouTube” icon.
8.3 Press top right corner “
” , and you will see following picture.
button to return to main menu
8.2. Picture shows as below. You can choose videos to watch.
8.4 Press top right corner “
Youtube.
http://m.youtube.com/index?desktop_uri=%2F&gl=TW#/home
16
”, and you can search videos on
Smart TV Box
Chapter 9 Applications
8.5 Please press your keyboard directly, and then you can go to whatever
website you would like to visit.
9.1. Applications
9.2 Firmware Upgrade
Before updting, please make sure to save the file to SD card, and
plug into slot.
K9
SD
/S
17
DH
C
Smart TV Box
SIMPLE BOX ADVANCED
9.2.a. Select “Firmware” under Application to update.
for tv
9.2.d. Select “Next” to continue firmware update.
9.2.a. Select “Firmware” under Application to update.
9.2.d. Select “Next” to continue firmware update.
9.2.b. Select “update method” to choose Firmware.
9.2.c. Select “Upgrade” to start updating Firmware.
9.2.e. It will show Power off and continue to update.
9.2.b. Select “update method” to choose Firmware.
9.2.c. Select “Upgrade” to start updating Firmware.
9.2.e. It will show Power off and continue to update.
18
Smart TV Box
9.2.f. It will start proceeding and reboot the box.
9.2.h. System return to settings.
Note : Before you execute the “firmware upgrade” function, you must
put the firmware you want to upgrade into the USB drive. Then the
USB drive into the Smart TV Box USB port.
9.2.g. System reboot
9.2.i. Check updated firmware information.
Enter “About device”.
19
Smart TV Box
Check “Build number”.
9.3.b. Select Network and click the Refresh button to refresh your
network list.
Network
Content
NO device selected
9.3. DLNA Player
9.3.a. Enter the DLNA menu.
9.3.c. Select the server which you would like to connect.
Network
NO device selected
JT213: MANDY-YANG:
JT223-2: ie218:
RD-NB: RD:
20
Content
Smart TV Box
9.4.a. Please select “mnt” to install APKs
9.3.d Move to Content menu. Select the folder you want to play.
Network
Music
Video
Photo
Playlist
Note : Before you execute the “OI File Manager” function, you must
put the APKs you want to installation into the USB drive or SD card.
Then the USB drive or SD card into the Smart TV Box USB port or SD
card reader.
9.5 E-mail
9.4. OI File Manager
9.5.a.Select “ E-mail” function.
21
Smart TV Box
9.5.b.Under Gmail, you need to sign in with your Gmail address
& password to receive E-mail.
9.5.d. Select “Manage applications”.
9.5.c. Enter Applications under Settings, remove the gmail Email address.
9.5.e. Select “All” and find the folder “Email”.
22
Smart TV Box
9.6 Downloads
9.5.f. Select “clear data” to remove the gmail address.
9.6.a. Select “Downloads” function to see all the files you downloaded.
9.7 APKs Installation
9.7.a. Before installation, make sure you plug SD Card or USB device into slot.
9.7.b. Select “Application”.
23
Smart TV Box
9.7.c. Enter “OI File Manager”.
9.7.d. Select “mnt”.
Find out the APK file and click it to start its Installation.
9.7.e. Select “Install”.
24
Smart TV Box
9.7.g. Check all APKs you installed, please enter “Setup”.
9.7.f. You could see icon of APK you installed on the list of Application.
9.7.h. Select “Applications”.
25
Smart TV Box
9.7.i. Enter “Manage applications”.
9.8 APK transmission
9.7.j. You could see all APKs installed here.
9.8.b Select “Move to SD card” to save APK files from Smartphone/tablet
to SD card.
9.8.a. Enter settings, then select “Manage Applications”.
26
Smart TV Box
9.8.c Before pairing and transmitting, please make sure you have
Bluetooth dongle (CSR Chip for optimal performance).
9.8.d Please pair Bluetooth between your Smartphone/tablet and simple box.
9.8.e Install “Bluetooth Control Client” APK from attached CD into
Smartphone/table. Please refer to “9.7 APK Installation”.
9.8.f Open “Bluetooth Control Client” and touch and call out the function bar.
9.8.g Select a device to connect.
Select “connect a device” to connect Smartphone/tablet and Smart TV Box.
Then you could see “connected” on the right up side of Smartphone/
tablet screen.
27
Smart TV Box
9.8.h Call out function bar and select “share app”.
Select “OK ” to submit the transmission.
9.8.i Select APK to transmit to Smart TV Box.
9.8.j Select device to transmit.
28
Smart TV Box
Before transmission, please make sure SD card is in the slot.
9.8.l Receiving APK.
K9
SD
/S
DH
C
9.8.k Smart TV Box will receive a message from Smartphone/tablet.
Please select “Accept”
9.8.m Enter “OI file Manager” and select “bluetooth" folder to install APK.
29
Smart TV Box
9.9.c Touch the rectangle button to call out the virtual keyboard.
APK Installation, please refer to 9.7 APK Installation.
9.9 Use Smarphone/tablet to control Smart TV Box through
Bluetooth
.
9.9.a Pair and connect Bluetooth.
9.9.b Open “Bluetooth Control Client” and see the control panel.
9.9.d Use this panel to type words.
30
Smart TV Box
Chapter 10 Settings/ Setup
10.2 Then select “Wireless & Networks” to manage networks,
such as Wi-Fi and Bluetooth.
Or
10.2.a “Check” to turn on Wi-Fi. Enter “Wi-Fi settings” to set up and
connect to Internet.
10.1 Select “Setup” in main menu or ”Settings” under Applications
to setup.
31
Smart TV Box
10.2.b. Ethernet
10.3.a. Display position: Zoom in / Zoom out to adjust and change
display position.
10.3 Display
10.3.b. Click “OK” to switch zoom in and zoom out function.
There is a “white frame” to help you during adjustment.
Use directional panel to adjust each direction.
32
Smart TV Box
10.5 Select “Privacy” to restore factory data.
10.4 Applications:Setting Applications.
10.4.a. Remove apks: select “Manage applications”.
10.4.b. Select “uninstall” to remove it.
33
Smart TV Box
10.6 Select “Storage” to disable or view all storages.
10.7
Language & keyboard setup.
10.7.a. Select “Language & keyboard” to set local (language and
region), text input and on-screen keyboard setting.
34
Smart TV Box
10.7.b. Select “Android keyboard” to set up multi-Input method.
10.7.c. Select “Input languages” to choose various Input languages.
10.7.d. Input method switch (ONLY for AK03)
Press “mouse left click” once in the text entry area to call virtual
keyboard or use Air Keyboard to type directly. Press “Esc” button to
quit the virtual keyboard.
35
Smart TV Box
10.8 Select “Date & time” to set date, time, time zone and formats.
Press and hold the “mouse left click” in text entry area to select
input method.
Press and hold the “mouse left click” on space bar and drag
Air Keyboard left or right to switch input method selection.
36
Smart TV Box
Chapter 11 3G USB Modem Network Setup
10.9 Select “About device” to view legal info, and software version.
11a. Automatically connect to the Internet via a 3G USB Modem
11a-1. Turn on the Smart TV Box and insert a 3G USB Modem into the
USB port located on the back of the device.
10.10 About device
***Please note that the rear USB port is the only USB port that is
compatible with a 3G USB Modem. It will not function properly if it is
connected to the USB ports located at the front of the Smart TV Box.
3G
37
mo
de
m
Smart TV Box
11b. If the ‘Verify PIN’ window does not appear automatically, go to
‘Setup’ and connect to the Internet manually.
11a-2. When the system detects the 3G USB Modem, a ‘Verify PIN’
window will appear automatically.
11b-1. Click on ‘Setup’
11b-2. Click on ‘Location & Security’
11a-3. Type in the SIM’s PIN correctly and click on ‘OK’ to connect to
the Internet.
38
Smart TV Box
11b-3. Click on ‘Set up SIM card lock’
11b-5. The ‘Verify PIN’ window will appear
11b-4. Click on ‘Enter SIM PIN’
11b-6. Type in the SIM’s PIN correctly and click on ‘OK’ to connect to
the Internet. The signal strength can be seen in the bottom right
corner of the screen
*** List of compatible 3 G modem
ZTE MF633, MF637U, MF110 ; ZTE-T A355/A356 ;ZTE AD3812 & MG3732; ZTE MC8630; ZTE
MC2700 & MC2716; ZTE MC2718; ZTE MC2816; ZTE MF210; ZTE MF226; ZTE AC580;
LONGCHEER U6300/U6100; Vodafone (Huawei) K3770; Huawei E1750/E620/MU509; Huawei
E220/E160;Huawei E1004; Huawei EM770J; Huawei EW770W; Huawei E1406; Huawei E1407;
Huawei E140A;Huawei E140B; Huawei E173u, EC122; Huawei E367; Huawei E173; Huawei
E1411; Huawei E1412;Huawei E1413; Huawei E1414; Huawei E1416; Huawei E1417; Huawei
E1418; Huawei E1419;Huawei E141A; Huawei E141B; Huawei E141E; Huawei E1420; Huawei
E1422; Huawei E1427;Huawei E1428; Huawei E1429; Huawei E142A; Huawei E142B; Huawei
E1433; Huawei E1434;Huawei E1436; Huawei E1438; Huawei E1439; Huawei E143A; Huawei
E143B; Huawei E143E;Huawei E143F; Huawei E1448; Huawei E144A; Huawei E144B; Huawei
E144C; Huawei E144D;Huawei E153; Huawei E353; Huawei K3765; Huawei E15FF; Huawei
E173s; Huawei ET188;Huawei E 1820; ruisibo WH700G; alcatel X220D; LINKTOP ; ST-Ericsson
TD CMCC Modem; A-LINK 3GU; ThinkWill MI900
39
Smart TV Box
Chapter 12 Wise Launcher
12.3 Double click on “
” for Wise apps
12.1 Select “Wise” to go into Wise Launcher
12.2 After going into Wise Launcher, select Cideko logo “
go back to Cideko Launcher.
12.4 For more info of Wise Launcher, please refer to the manual
“Wise_Experience_Manual” in “Tutorials” folder.
” to
40
Smart TV Box
Chapter 13 Troubleshooting
If Smart TV Box does not work properly, when it goes to shut down and you
can not boot it up. Please follow these troubleshooting methods.
3) Please press the button, “ K9 ” from left side of the box without releasing.
1) Please visit Cideko website, www.cideko.com to have the latest firmware
and save it to the root divectory of your SD card / USB device.
2) Please insert SD card to SD card slot or USB device to USB slot of the
box.
4) Please plug in the power of the box.
41