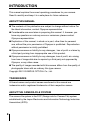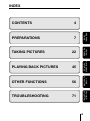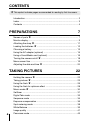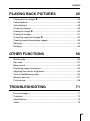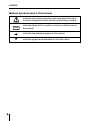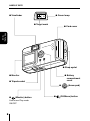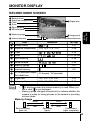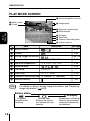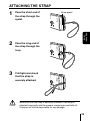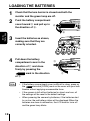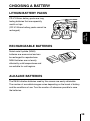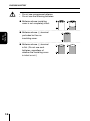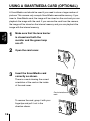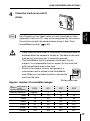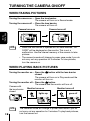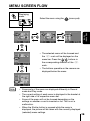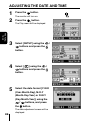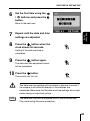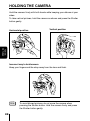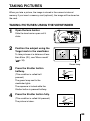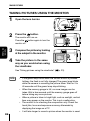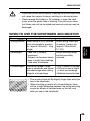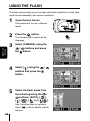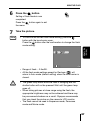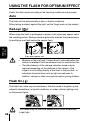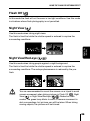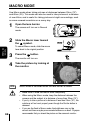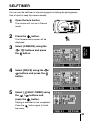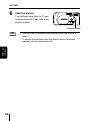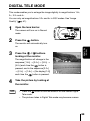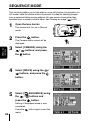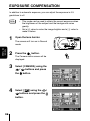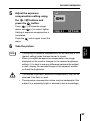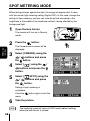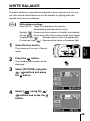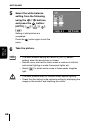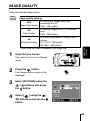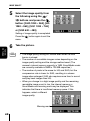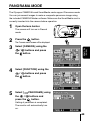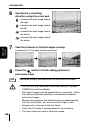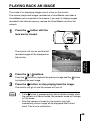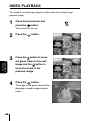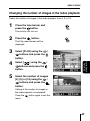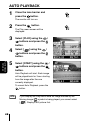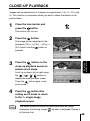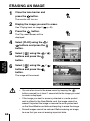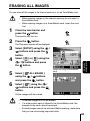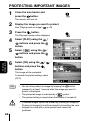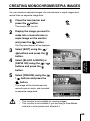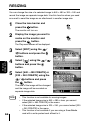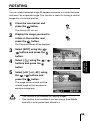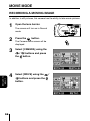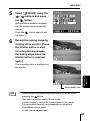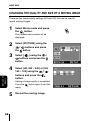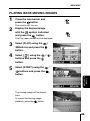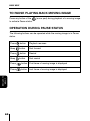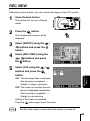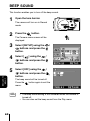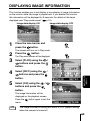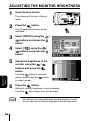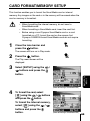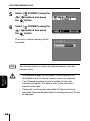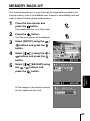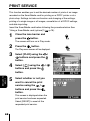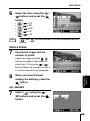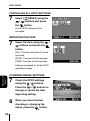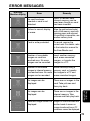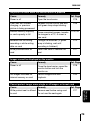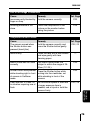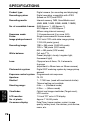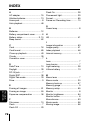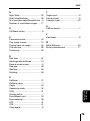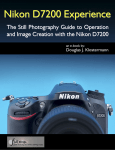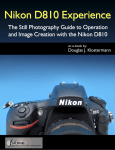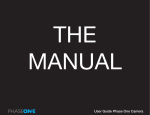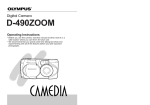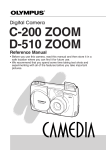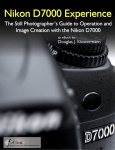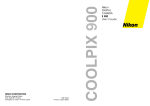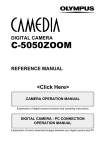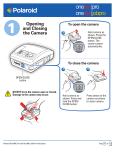Download Olympus CAMEDIA C-100 Operation Manual
Transcript
DIGITAL CAMERA C-100 D-370 CAMERA OPERATION OPERATION MANUAL ● Thank you for purchasing an Olympus digital camera. ● Please read this manual carefully before using your camera. We recommend that you check that your camera is functioning correctly by taking a number of test shots. INTRODUCTION This manual explains the correct operating procedures for your camera. Read it carefully and keep it in a safe place for future reference. ABOUT THIS MANUAL ● The contents of this publication are subject to change without notice. For the latest information, contact Olympus representative. ● Considerable care was taken in preparing this manual. If, however, you have any questions or note any errors or omissions, please contact Olympus representative. ● Duplication of this manual, in whole or in part, other than for personal use, without the prior permission of Olympus is prohibited. Reproduction without permission is strictly prohibited. ● Olympus assumes no liability for any damages, loss of profit or claims by a third party arising from inappropriate use of this product. ● Olympus assumes no liability for any damages, loss of profit, etc. arising from loss of image data due to repairs by a third party not approved by Olympus, or any other cause. ● The quality of images recorded with this camera differs from the quality of photographs taken with an ordinary film-type camera. Copyright 2001 OLYMPUS OPTICAL Co., Ltd. TRADEMARKS All brand names and product names mentioned in this manual are trademarks and/or registered trademarks of their respective owners. ABOUT THE CAMERA FILE SYSTEM The camera file system is the DCF (Design rule for Camera File) system established by the Japan Electronics and Information Technology Industries Association (JEITA). 2 INDEX 4 PREPARATIONS 7 OTHER FUNCTIONS 56 TROUBLESHOOTING 71 TROUBLE– SHOOTING 45 OTHER FUNCTIONS PLAYING BACK PICTURES PLAYINGBACK PICTURES 22 TAKING PICTURES TAKING PICTURES PREPARA– TIONS CONTENTS 3 CONTENTS ★ This symbol indicates pages recommended for reading by first-time users. Introduction .......................................................................................... 2 Index .................................................................................................... 3 Contents .............................................................................................. 4 PREPARATIONS 7 Names of parts ★ ............................................................................... 7 Monitor display ..................................................................................... 9 Attaching the strap ★ ........................................................................ 11 Loading the batteries ★ .................................................................... 12 Choosing a battery ............................................................................ 13 Using the AC adapter (optional) ........................................................ 15 Using a SmartMedia card (optional) .................................................. 16 Turning the camera on/off ★ ............................................................. 18 Menu screen flow ............................................................................... 19 Adjusting the date and time ★ .......................................................... 20 TAKING PICTURES 22 Holding the camera ★ ...................................................................... 22 Taking pictures ★ .............................................................................. 23 Using the flash ★ .............................................................................. 26 Using the flash for optimum effect ..................................................... 28 Macro mode ★ ................................................................................. 30 Selftimer ............................................................................................ 31 Digital Tele mode ............................................................................... 33 Sequence mode ................................................................................ 34 Exposure compensation .................................................................... 36 Spot metering mode .......................................................................... 38 White Balance ................................................................................... 39 4 Image quality ..................................................................................... 41 Panorama mode ................................................................................ 43 CONTENTS PLAYING BACK PICTURES 45 Playing back an image ★ ................................................................. 45 Index playback ................................................................................... 46 Auto playback .................................................................................... 48 Close-up playback ............................................................................. 49 Erasing an image ★ .......................................................................... 50 Erasing all images ............................................................................. 51 Protecting important images ★ ......................................................... 52 Creating monochrome/sepia images ................................................. 53 Resizing ............................................................................................. 54 Rotating ............................................................................................. 55 OTHER FUNCTIONS 56 Movie mode ....................................................................................... 56 Rec view ............................................................................................ 61 Beep sound ....................................................................................... 62 Displaying image information ............................................................. 63 Adjusting the monitor brightness ....................................................... 64 Card format/Memory setup ................................................................ 65 Memory back-up ................................................................................ 67 Print service ....................................................................................... 68 TROUBLESHOOTING 71 Error messages ................................................................................. 71 Problems ............................................................................................ 72 Specifications .................................................................................... 76 Index .................................................................................................. 78 5 CONTENTS ●About symbols used in this manual Caution Note Indicates important precautions that may lead to failure or trouble and operations that should be absolutely avoided. Indicates items that it is useful to know for effective use of the camera. Indicates the reference pages in this manual. ★ 6 Indicates pages recommended for first-time users. NAMES OF PARTS ● Shutter button ● Lens PREPARA– TIONS ● Flash ● DC-IN jack ● Connector cover ● Lens barrier Turns Record mode ON/OFF ● USB connector ● Macro lever ● Selftimer lamp 7 NAMES OF PARTS ● Green lamp ● Viewfinder ● Target mark ● Card cover PREPARA– TIONS ● Strap eyelet ● Monitor ● Battery compartment cover ● Tripod socket ● ● (Monitor) button Use to turn Play mode ON/OFF 8 ● (Arrow pad) (OK/Menu) button MONITOR DISPLAY RECORD MODE SCREEN 1 Battery status 2 Exposure compensation 3 Flash 4 Drive 5 Spot metering 6 White balance 0 Digital tele A Image quality 8 Internal memory 9 No. of recordable images/Recordable time Item Indication Ref. Page 1 Battery status 2 Exposure compensation 3 Flash P. 26 4 Drive P. 31, 34, 56 5 Spot metering P. 38 6 White balance P. 39 7 Memory gauge P.9 8 Internal memory P.9 9 No. of recordable images/ 12 (frames), 12"(seconds) Recordable time 0 Digital tele 1.6×, 2.0×, 3.2×, 4.0× P. 33 A Image quality SHQ, HQ, SQ1, SQ2 P. 41 Note PREPARA– TIONS 7 Memory gauge P.10 +1.5, +2.0, –1.5, –2.0 P. 36 – • is displayed when the internal memory is used. When you use a card, is not displayed. • Memory gauge changes automatically to indicate whether the camera is ready for taking pictures or the camera is recording pictures taken. Memory Gauge Shoot Shoot Wait Before shooting (goes off) Wait Recording (lights) Cannot shoot (lights completely) 9 MONITOR DISPLAY PLAY MODE SCREEN 3 Moving image/Print service 1 Battery status 2 Protect 4 Image quality 5 Exposure compensation 6 White balance PREPARA– TIONS 7 File name 8 Date/Time 9 Frame no./Recording time 0 Internal memory Item Indication 1 Battery status 2 Protect 3 Moving image/Print service Ref. Page P. 10 P. 52 P.56, 68 4 Image quality SHQ, HQ, SQ1, SQ2 P. 41 5 Exposure compensation +1.5, +2.0, –1.5, –2.0 P. 36 6 White balance 7 File name 100-0012 8 Date/Time ’01. 1. 1 12:00 P. 39 – P. 20 9 Frame no./Recording time 12 (frames), 12" (seconds) 0 Internal memory Note – P.9 For details on how to display image information, see “Displaying p.63). image information” ( Battery status No display Lit (green) Adequate power remaining 10 Blinking (red) Batteries are running low. Replace with new batteries. (Green lamp is blinking) Batteries are completely exhausted. Replace with new batteries. ATTACHING THE STRAP Pass the short end of the strap through the eyelet. 2 Pass the long end of the strap through the loop. 3 Pull tight and check that the strap is securely attached. Strap eyelet PREPARA– TIONS 1 Caution Make sure that the strap is securely attached. If the strap is attached incorrectly and the camera comes loose and falls off, Olympus will not be responsible for any damage. 11 LOADING THE BATTERIES 1 Check that the lens barrier is closed and both the monitor and the green lamp are off. 2 Push the battery compartment cover toward A and pull up in the direction of B. A B PREPARA– TIONS 3 Insert the batteries as shown, making sure that they are correctly oriented. 4 Pull down the battery compartment cover in the direction of C and close firmly by pressing the mark in the direction of D. Note 12 D C • If the battery compartment cover is difficult to close, press on mark and [OPEN] mark on the cover with your both the thumbs without applying unreasonable force. • If the camera is left without batteries for about one hour, all the settings will be reset to the default settings. • When powering the camera by batteries, if the batteries start to run low, the red battery status will be displayed. When the batteries are close to exhaustion, the LCD monitor turns off and the green lamp blinks. CHOOSING A BATTERY LITHIUM BATTERY PACKS CR-V3 lithium battery packs are long lasting batteries that are especially useful on trips. (CR-V3 lithium battery packs cannot be recharged.) PREPARA– TIONS RECHARGEABLE BATTERIES Nickel metal hydride (NiMH) batteries are economical and can be recharged for repeated use. NiMH batteries are not easily affected by cold temperatures and are suitable for cold regions. ALKALINE BATTERIES The R6/AA alkaline batteries used by this camera are easily obtainable. The number of recordable images varies depending on the brand of battery and the conditions of use. Turn the monitor off whenever possible to save the batteries. 13 CHOOSING A BATTERY Caution • Do not use manganese batteries. • Do not use the following batteries: ● Batteries whose insulating cover is not completely intact. --------------------------------------------------PREPARA– TIONS ● Batteries whose (–) terminal protrudes but has no insulating cover. --------------------------------------------------- ● Batteries whose (–) terminal is flat. (Do not use such batteries, regardless of whether the insulating cover is intact or not.) 14 USING THE AC ADAPTER (OPTIONAL) The optional Olympus CAMEDIA AC adapter (C-7AU, 6V) enables you to AC adapter power the camera from a household electrical outlet. Power source Camera • If you use batteries to power the camera while the camera is turned on for long periods of time (such as when downloading images to a computer), the batteries may run out, resulting in loss of image data. Olympus recommends that you use an AC adapter when the camera will be turned on for long periods of time. • Do not connect or disconnect the AC adapter when the camera is turned on as this may affect the camera settings. • Never connect or disconnect the AC adapter while the green lamp is blinking. PREPARA– TIONS Caution 15 USING A SMARTMEDIA CARD (OPTIONAL) A SmartMedia card should be used if you need to store a large number of pictures. This camera only accepts SmartMedia removable memory. If you insert a SmartMedia card, the image will be stored on the card and you can playback the image with the card. If you remove the card from the camera, the image will be stored on the internal memory and you can playback the image with the internal memory. PREPARA– TIONS 1 Make sure that the lens barrier is closed and both the monitor and the green lamp are off. 2 Open the card cover. 3 Insert the SmartMedia card correctly as shown. There is a mark showing the correct orientation of the card on the inside of the card cover. Card orientation mark To remove the card, grasp it with your fingertips and pull it out in the direction shown. 16 USING A SMARTMEDIA CARD (OPTIONAL) 4 Close the card cover until it clicks. Caution Non-Olympus or non-Lexar cards, or cards formatted on other equipment, such as a PC, may not be recognized by the camera. Format the card with the camera before using it. See “Card format/Memory setup” ( p.65). PREPARA– TIONS Note • Never open the card cover or remove the SmartMedia card or batteries when the camera is turned on. The data on the card may be lost, and once lost, it cannot be restored. • The SmartMedia card is a precision instrument. Do not subject it to unreasonable force or impact. Do not touch the gold-colored metal area of the card. • Some of the camera function are ignored if a write-protect seal is affixed to the SmartMedia card. When you use these functions, remove the seal from the card. Write-protect seal Approx. number of recordable images Image quality Card memory capacity SHQ HQ SQ1 Approx. 1 3 4 7 4MB 8MB 6 12 12 24 16 33 29 58 16MB 32MB 25 51 49 99 66 132 110 221 64MB 128MB 102 204 199 399 265 532 442 887 Internal memory SQ2 17 TURNING THE CAMERA ON/OFF WHEN TAKING PICTURES Turning the camera on .... Open the lens barrier. The camera will turn on in Record mode. Turning the camera off ... Close the lens barrier. The camera will turn off. Camera turns on Camera turns off PREPARA– TIONS Note • When the lens barrier is opened with no card inserted, “NO CARD” will be displayed on the monitor. This is not a malfunction. Use the internal memory of the camera to take pictures. • The camera’s mode will change to power save mode if you do not carry out any operation for 3 minutes. To take pictures, turn the camera on. WHEN PLAYING BACK PICTURES Turning the monitor on ... Press the button with the lens barrier closed. The camera will turn on in Play mode and the monitor will turn on. Turning the monitor off ... Press the button. The camera and the monitor will turn off. Camera with Monitor turns on Monitor turns off the lens barrier closed lights up goes off Note 18 The camera’s mode will change to power save mode if you do not carry out any operation for 3 minutes. To play back pictures, turn the camera on. MENU SCREEN FLOW Displaying menu Select the menu using the ● ● PREPARA– TIONS ● (arrow pad). • The selected menu will be focused and the v/u mark will be displayed on the menu bar. Press the / buttons in ● the corresponding direction of the v/u mark. Note • The buttons operable on the camera are displayed below the menu. • Some parts of the menu are displayed differently in Record mode and Play mode. • The current setting of each menu is displayed in the bracket at the right side of its respective menu bar. • Some of the menu will not be focused depending on the settings or whether a card is inserted or not. This is not a malfunction. • When the Shutter button is pressed while the menu is displayed, the picture will be taken with the currently displayed (selected) menu settings. 19 ADJUSTING THE DATE AND TIME PREPARA– TIONS 1 2 Press the 3 Select [SETUP] using the button. The monitor will turn on. Press the button. The Play menu will be displayed. buttons and press the button. 4 Select [ ] using the / buttons and press the button. 5 Select the date format [Y-M-D (Year-Month-Day), M-D-Y (Month-Day-Year) or D-M-Y (Day-Month-Year)] using the / buttons, and press the button. The date adjustment screen will be displayed. 20 / ADJUSTING THE DATE AND TIME 6 Set the first item using the / buttons and press the button. Move to the next item. Repeat until the date and time settings are adjusted. 8 Press the PREPARA– TIONS 7 button when the clock shows 00 seconds. Setting of the date and time is completed. 9 Press the button again. The date and time adjustment menu will be completed. 10 Press the button. The monitor will turn off. Caution Note The date and time settings will be erased or become incorrect if the camera is left without batteries or the batteries are exhausted. Make sure that the date and time settings are correct before taking an important picture. The date and time can be adjusted both in Record mode and Play mode using the same procedure. 21 HOLDING THE CAMERA Hold the camera firmly with both hands while keeping your elbows at your sides. To take vertical pictures, hold the camera as shown and press the Shutter button gently. Horizontal position Vertical position TAKING PICTURES Incorrect way to hold camera Keep your fingers and the strap away from the lens and flash. Note 22 To avoid blurred pictures, do not move the camera when pressing the Shutter button. Hold the camera firmly and press the Shutter button gently. TAKING PICTURES When you take a picture, the image is stored in the camera’s internal memory. If you insert a memory card (optional), the image will be stored on the card. TAKING PICTURES USING THE VIEWFINDER 1 Open the lens barrier. Slide the lens barrier open until it clicks. Position the subject using the Target mark in the viewfinder. TAKING PICTURES 2 To take pictures at a distance of less than 60cm (2ft.), see “Macro mode” ( p. 30). Green lamp 3 Press the Shutter button halfway. (This condition is called halfpressed.) The green lamp next to the viewfinder lights. The exposure is locked while the Shutter button is pressed halfway. 4 Press the Shutter button fully. (This condition is called full-pressed.) The picture is taken. 23 TAKING PICTURES TAKING PICTURES USING THE MONITOR 1 Open the lens barrier. 2 Press the button. The monitor will turn on. Press the button again to turn the monitor off. TAKING PICTURES 3 Compose the picture by looking at the subject in the monitor. 4 Take the picture in the same way as you would when using the viewfinder. See “Taking pictures using the viewfinder” ( Note 24 p. 23). • If the green lamp blinks when the Shutter button is pressed halfway, the flash is not fully charged. The green lamp blinks while the camera is recording the picture taken. Wait for 2 to 40 seconds until the green lamp stops blinking. • When the memory gauge is full, no more images can be taken. Wait a few seconds until the memory gauge goes off before taking any more pictures. • When a picture is taken in bright light, such as sunlight, vertical lines may appear on the monitor. This is not a malfunction. • The monitor is for checking the composition only. Check the hand jitter, focus and exposure accuracy afterwards by displaying the image on a PC. • It will take longer to record a picture when the monitor is used. TAKING PICTURES Caution • Press the Shutter button gently. Pressing the button down hard will cause the camera to move, resulting in a blurred picture. • Never remove the battery or AC adapter, or open the card cover while the green lamp is blinking. The picture you have just taken may not be recorded and previous pictures may be destroyed. WHEN TO USE THE VIEWFINDER AND MONITOR Viewfinder Advantages • Less risk of camera movement • Subject can be seen clearly even in bright surroundings • Little wear of batteries Disadvantages Difference between range seen in viewfinder and actual recorded image when taking subjects at close range Monitor When taking close-ups of people, flowers, etc. (approx. 25cm-60cm/ 10''-2ft.) Actual shooting range can be accurately checked TAKING PICTURES Taking pictures When taking a lot of pictures, such as snapshots, scenery, etc. (approx. 60cm/2ft. - long range) • Risk of camera movement • Difficult to see in bright or dark surroundings • Batteries soon exhausted • The actual picture will be slightly larger than what you see in the viewfinder. • When shooting a subject at a close distance, there will be a slight difference between the actual shooting scope (as shown in hatched area on the left) and what you see in the viewfinder. 25 USING THE FLASH The flash automatically fires in low light and backlit conditions, but the flash mode can be selected to suit various conditions. 1 Open the lens barrier. 2 Press the The camera will turn on in Record mode. button. The Camera menu screen will be displayed. TAKING PICTURES 3 Select [CAMERA] using the / the buttons and press button. 4 Select [ ] using the buttons and press the button. 5 Select the flash mode from the following using the / buttons: [AUTO], [ ], [ ], [ ], [ ] or [ ]. / See “Using the flash for optimum effect” ( function. 26 p. 28) for details of each USING THE FLASH 6 Press the Press the the menu. 7 Note button. Setting of flash mode is now completed. button again to exit Take the picture. • To comfirm the current flash mode setting, press the button with the lens barrier open. Press the button after the confirmation to change the flash mode setting. TAKING PICTURES • Range of flash: ~ 2.5m/8ft. • All the flash mode settings except for Red-eye ( ) will return to Auto mode (default setting) when the lens barrier is closed. Caution • The green lamp blinks while the flash is charging and the shutter button will not be pressed. Wait until the green lamp goes off. • When taking pictures at close range using the flash, the appropriate brightness may not be achieved and there may be pronounced shadows as a result. Olympus recommends that you check the picture on the camera’s LCD monitor. • The flash cannot be used in Sequence mode, Panorama mode and Movie mode. 27 USING THE FLASH FOR OPTIMUM EFFECT Select the flash mode according to the shooting conditions and purpose. Auto The flash will fire automatically in dark or backlit conditions. When taking a subject against the light, set the Target mark on the subject. Red-eye ( ) When using the flash to photograph a person, their eyes may appear red in the resulting picture. Red-eye mode significantly reduces this phenomenon by emitting a pre-flash before the regular flash. TAKING PICTURES Eyes may appear red Caution • Because of the pre-flash, it takes about 2 seconds before the shutter is released. Hold the camera firmly to avoid hand jitter. • The effectiveness of the red-eye reduction mode may be reduced depending on the distance to the subject, if the subject is not looking directly at the flash or the pre-flash, or individual characteristics such as light-colored eyes. In addition, red-eye is often more pronounced in young children. Flash On ( ) The flash fires under any circumstances. Use this mode to brighten up the subject’s shaded face, in backlit conditions, or under artificial lighting such as fluorescent lights. Caution 28 This mode may not have the desired effect under excessively bright light. USING THE FLASH FOR OPTIMUM EFFECT Flash Off ( ) In this mode the flash will not fire even in low-light conditions. Use this mode in situations where flash photography is not permitted. Night View ( ) Use this mode when taking night views. The flash is fired first while the shutter speed is reduced to capture the surrounding conditions. TAKING PICTURES Night View/Red-eye ( ) Use this mode when taking people against a night background. The flash is fired first while the shutter speed is reduced to capture the surrounding conditions. The red-eye phenomenon is reduced by the preflash. Caution You are recommended to mount the camera on a tripod to avoid camera movement when taking pictures in Flash Off ( ), Night ) or Night View/Red-eye ( ) Reduction flash View ( modes. The green lamp blinks to warn of camera movement in dark surroundings, but pictures can still be taken. When taking moving objects, the pictures will be blurred. 29 MACRO MODE Use Macro mode when taking pictures at distances between 25cm (10") and 60cm (2ft.). This mode can also be used to take pictures at a distance of over 60cm, and is useful for taking pictures in bright surroundings, such as snow-covered mountains on a sunny day. 1 Open the lens barrier. The camera will turn on in Record mode. 2 Slide the Macro lever toward the symbol. To cancel Macro mode, slide the macro TAKING PICTURES lever back to its original position. 3 Press the 4 Take the picture by looking at the monitor. Note Caution 30 button. The monitor will turn on. Macro mode is canceled when the lens barrier is closed. • Make sure to slide the macro lever completely. • When using the Macro mode, keep the distance between the camera and the subject at a distance of more than 25cm (10''). • If you try to take a picture at a distance of less than 25cm (10''), the autofocus will not work properly even though the Shutter button is released. • If you use the flash in Macro mode, the brightness may not be correct and there may be pronounced shadows as a result. Olympus recommends that you check the picture on the camera’s monitor. SELFTIMER You can use the selftimer to take photographs including the photographer. Use a tripod to keep the camera steady. 1 Open the lens barrier. 2 Press the 3 Select [CAMERA] using the / buttons and press the button. 4 Select [DRIVE] using the buttons and press the button. 5 Select [ the / The camera will turn on in Record mode. button. The Camera menu screen will be displayed. TAKING PICTURES press the / SELF-TIMER] using buttons and button. Setting of selftimer is now completed. Press the the menu. button again to finish 31 SELFTIMER 6 Take the picture. The Selftimer lamp lights for 10 sec. and then blinks for 2 sec. before the picture is taken. Selftimer lamp Note TAKING PICTURES 32 • The Selftimer is canceled automatically after the picture is taken. • To cancel the Selftimer after the Shutter button has been pressed, shut the lens barrier off. DIGITAL TELE MODE This mode enables you to enlarge the image digitally to magnifications 1.6×, 2×, 3.2× and 4×. You can only set magnifications 3.2× and 4× in SQ2 modes. See “Image Quality” ( p. 41). 1 Open the lens barrier. The camera will turn on in Record mode. 2 Press the 3 Press the / buttons looking at the monitor. button. The monitor will automatically turn on. TAKING PICTURES The magnification will change in the sequence [1.6×] → [2.0×] → [3.2×] → [4.0×] each time the button is pressed, and in the sequence [3.2×] → [2.0×] → [1.6×] → [No display(1.0)] each time the button is pressed. 4 Note Take the picture by looking at the monitor. • Press the button to turn the monitor off and cancel Digital Tele mode. • The pictures taken in Digital Tele mode may become coarser. 33 SEQUENCE MODE This function enables you to take eight or more still pictures in succession (in HQ mode) while the shutter button is pressed. It is ideal for selecting images from a series and taking moving subjects. You can erase a frame other than specified from a series of picture taken. See “Erasing an image” ( p. 50). TAKING PICTURES 1 Open the lens barrier 2 Press the 3 Select [CAMERA] using the / buttons, and press the button. 4 Select [DRIVE] using the buttons, and press the button. 5 Select [ the / press the The camera will turn on in Record mode. button. The Camera menu screen will be displayed. / SEQUENCE] using buttons and button. Setting of Sequence mode is now completed. Press the menu. 34 button again to exit the SEQUENCE MODE 6 Note Press the Shutter button and keep it pressed. Recording will stop when the shutter button is released. TAKING PICTURES • Sequence mode is canceled when the lens barrier is closed. • The flash cannot be used in this mode. • Since the shutter speed is set to the maximum 1/30 sec. to prevent hand jitter, the resulting picture may be darker than usual. • It takes a while to record the images taken in this mode. • The number of recordable pictures will vary depending on the image quality mode and whether a SmartMedia card is used. If you intend to take a lot of pictures, a SmartMedia card is recommended. 35 EXPOSURE COMPENSATION In addition to automatic exposure, you can adjust the exposure in 0.5 gradations to ±2. Note 1 • This mode can be used to obtain the correct exposure when the brightness of the subject and the background varies greatly. • Set a [+] value to make the image brighter and a [–] value to make it darker. Open the lens barrier. The camera will turn on in Record mode. TAKING PICTURES 2 Press the button. The Camera menu screen will be displayed. 36 3 Select [CAMERA] using the / buttons and press the button. 4 Select [ ] using the / buttons and press the button. EXPOSURE COMPENSATION 5 Adjust the exposure compensation setting using the / buttons and press the button. Press [–] to make the image darker and [+] to make it lighter. Setting of exposure compensation is completed. Press the menu. Take the picture. Note Caution • The setting of exposure compensation will be returned to ±0.0 (default setting) when the lens barrier is closed. • When you adjust the exposure compensation, the image displayed on the monitor changes to the relevant brightness setting. If it is hard to see any difference because the subject is dark, display the recorded image on the camera’s monitor to check the brightness. TAKING PICTURES 6 button again to exit the • The desired brightness (exposure compensation) may not be obtained if the flash is used. • The exposure compensation values may be inadequate if the subject is in extremely bright or extremely dark surroundings. 37 SPOT METERING MODE When taking pictures against the light, the image will appear dark if taken with the normal light metering setting (Digital ESP). In this case, change the setting to Spot metering, and you can take the picture according to the brightness in the middle of the viewfinder without it being affected by the background light. 1 Open the lens barrier. The camera will turn on in Record mode. 2 Press the button. The Camera menu screen will be TAKING PICTURES displayed. 3 Select [CAMERA] using the / buttons and press the button. 4 Select [ ] using the / buttons and press the button. 5 Select [ SPOT] using the / buttons and press the button. Setting of spot metering is completed. Press the menu. 6 Note 38 button again to exit the Take the picture. The metering mode will return to ESP mode (default setting) when the lens barrier is closed. WHITE BALANCE The white balance is automatically adjusted to give a natural look, but you can also set the white balance to suit the weather or lighting when the desired colors are not achieved. Note White balance settings Auto (AUTO) : There is no display on the monitor. Automatically ensures natural colors. Daylight ( ) : Ensures natural colors outside in full daylight (sunny weather). Cloudy ( ) : Ensures natural colors outside in overcast daylight (cloudy weather). Tungsten Light ( ) : Ensures natural colors in tungsten light. Fluorescent Light ( ) : Ensures natural colors in fluorescent light. Open the lens barrier. 2 Press the The camera will turn on in Record mode. TAKING PICTURES 1 button. The Camera menu screen will be displayed. 3 Select [PICTURE] using the / buttons and press the button. 4 Select [ ] using the / buttons and press the button. 39 WHITE BALANCE 5 Select the white balance setting from the following using the / buttons and press the button: [AUTO], [ ], [ ], [ ], [ ]. Setting of white balance is completed. Press the menu. TAKING PICTURES 6 Note Caution 40 button again to exit the Take the picture. • The white balance setting will return to [AUTO] (default setting) when the lens barrier is closed. • Natural colors are hard to obtain under a mixture of artificial and natural lighting or under fluorescent lights, etc. ] to obtain colors close to those under tungsten • Select [ light. • The white balance may not function under special lighting. • Check that the setting is the optimum setting by displaying the image on the monitor and checking the colors. IMAGE QUALITY Select the desired image quality. Note Image quality settings For clear prints, large prints, and SHQ processing on a PC (Super High Quality) (1280 × 960 pixels*) For viewing images on a PC or making HQ prints (High Quality) (1280 × 960 pixels*) For e-mail attachments or taking a lot of SQ pictures (Standard Quality) SQ1 (1024 × 768 pixels*) SQ2 (640 × 480 pixels*) 1 Open the lens barrier. 2 Press the 3 Select [PICTURE] using the / buttons and press the button. 4 Select [ ] using the / buttons and press the button. The camera will turn on in Record mode. TAKING PICTURES * Pixel is the unit used to represent the image size. button. Tne Camera menu screen will be displayed. 41 IMAGE QUALITY 5 Select the image quality from the following using the / buttons and press the button: [SHQ 1280 × 960], [HQ 1280 × 960], [SQ1 1024 × 768] or [SQ2 640 × 480]. Setting of image quality is completed. Press the button again to exit the menu. TAKING PICTURES 6 Note Take the picture. • The image quality setting will remain even when the lens barrier is closed. • The number of recordable images varies depending on the image quality setting and the storage method used. (The camera’s internal memory capacity is 1MB, SmartMedia cards are currently available in 8MB to 128 MB capacities.) • The number of pixels is the same for HQ and SHQ, but the compression rate is lower for SHQ, resulting in a clearer image when enlarged. SHQ also requires more time to record and play back images than HQ. • When you change to a high image quality and the remaining recordable image count is low, the internal memory or SmartMedia card warning mark may be displayed. This indicates that there is insufficient memory space. If this happens, select a different image quality. Warning mark 42 PANORAMA MODE The Olympus CAMEDIA brand SmartMedia cards support Panorama mode. You can join several images to make a composite panorama image using the included CAMEDIA Master software. Make sure the SmartMedia card is correctly inserted into the camera before operation. 1 Open the lens barrier. 2 3 Press the The camera will turn on in Record mode. button. The Camera menu screen will be displayed. 4 Select [FUNCTION] using the / buttons and press the button. 5 Select [ PANORAMA] using the / buttons and press the button. TAKING PICTURES Select [CAMERA] using the / buttons and press the button. Setting of panorama is completed. The monitor will automatically turn on. 43 PANORAMA MODE 6 Specify the connecting direction using the arrow pad. : connects the next image toward the right : connects the next image toward the left : connects the next image toward the above : connects the next image toward the below TAKING PICTURES 7 A maximum of 10 images can be connected. ➜ 8 Note Caution 44 Take the pictures so that the edges overlap. ➜ Press the button to finish taking pictures in panorama mode. Panorama mode is canceled when the lens barrier is closed. • You can only use Panorama mode when using an Olympus CAMEDIA brand SmartMedia. • Panorama images must be assembled on a computer. Follow the software directions carefully to successfully assemble panorama images. • Because the exposure and white balance are determined by the first picture taken, do not shoot overly bright or dark images such as the sun in the first frame. • Use of the SQ mode is recommended to save memory. • The flash cannot be used in Panorama mode. PLAYING BACK AN IMAGE This mode is for displaying images one at a time on the monitor. The camera plays back images recorded on a SmartMedia card when a SmartMedia card is inserted in the camera. If you want to display images recorded in the internal memory, remove the SmartMedia card from the camera. 1 Press the button with the lens barrier closed. The monitor will turn on and the last recorded image will be displayed on the monitor. PLAYINGBACK PICTURES 2 Press the Press the / buttons. button to playback the previous image and the button to playback the next image. 3 Note Press the button to stop playing back the image. The monitor will go off and the camera will turn off. • If the button is pressed quickly twice (double-clicked) when the camera is in Record mode, the camera’s mode will change to Play mode. • After the camera is turned on, the monitor may light momentarily and an image will be displayed after a short while. This is not a malfunction. 45 INDEX PLAYBACK This mode is for displaying images in index mode from single-image playback mode. 1 Close the lens barrier and press the button. The monitor will turn on. PLAYINGBACK PICTURES 2 Press the 3 Press the button to move the green frame to the next image and the button to move the frame to the previous image. 4 Press the button. The image in the green frame will be displayed in single-image playback mode. 46 button. INDEX PLAYBACK Changing the number of images in the index playback Select the number of images in the index playback from 4, 9 or 16. 1 Close the lens barrier and press the button. The monitor will turn on. 2 Press the button. The Play menu screen will be displayed. Select [PLAY] using the buttons and press the button. / 4 Select [ ] using the buttons and press the button. / 5 Select the number of images [4], [9] or [16] using the / PLAYINGBACK PICTURES 3 buttons and press the button. Setting of the number of images in the index playback is completed. Press the button again to exit the menu. 47 AUTO PLAYBACK 1 Close the lens barrier and press the button. The monitor will turn on. PLAYINGBACK PICTURES 2 Press the 3 Select [PLAY] using the buttons and press the button. 4 Select [ ] using the / buttons and press the button. 5 Select [START] using the buttons and press the button. button. The Play menu screen will be displayed. / / Auto Playback will start. Each image will be played back for 3 sec. starting from the image after the one currently displayed. To cancel Auto Playback, press the button. Note 48 If you display the Play menu while an image marked by the Moving Image ( ) symbol is being played, you cannot select ]. Display a still picture first. [ CLOSE-UP PLAYBACK Images can be played back in 4 stages of magnification: 1.5×, 2×, 2.5× and 3×. This function is convenient when you want to check the details of the picture taken. 1 Close the lens barrier and press the button. The monitor will turn on. 2 Press the button. The image will be magnified in the sequence [1.5×] → [2.0×] → [2.5×] → button is [3.0×] each time the pressed. Press the button on the close-up playback screen to enable scroll mode. Scroll up or down, left or right using the / / / PLAYINGBACK PICTURES 3 buttons to display the area you want to see. Press the button again to exit scroll mode. 4 Note Press the button after exiting scroll mode to return to the 1× single-image playback screen. The above operation cannot be performed while an image marked by the Moving Image ( ) symbol is displayed. Display a still picture first. 49 ERASING AN IMAGE 1 Close the lens barrier and press the button. The monitor will turn on. 2 3 Display the image you want to erase. See “Playing back an image” ( Press the p. 45). button. The Play menu screen will be displayed. PLAYINGBACK PICTURES 4 Select [PLAY] using the buttons and press the button. 5 Select [ ] using the buttons and press the button. / 6 Select [ ] using the buttons and press the button. / / The image will be erased. Caution 50 • You can also move to the erase menu by keeping the button pressed for at least 1 second while the image you want to erase is displayed. • If the image you want to erase is protected or a write-protect seal is affixed to the SmartMedia card, the image cannot be erased. Unprotect the image or remove the write-protect seal on the SmartMedia card before attempting to erase the image. • Erased images cannot be restored. Before erasing an image, be sure that you are not erasing important data. ERASING ALL IMAGES You can erase all the images in the internal memory or on the SmartMedia card. Caution 1 • When erasing images in the internal memory, do not insert a SmartMedia card. • When erasing images on a SmartMedia card, insert the card first. Close the lens barrier and press the button. The monitor will turn on. 2 3 button. The Play menu screen will be displayed. Select [SETUP] using the / buttons and press the button. Select [ ] or [ ] using the / buttons and press the button. 5 Select [ ALL ERASE ] using the / buttons and press the button. 6 Select [ ] using the / buttons and press the button. All the images will be erased. Caution (When not using a SmartMedia card) PLAYINGBACK PICTURES 4 Press the (When not using a SmartMedia card) • Protected images will not be erased. • If a write-protect seal is affixed to the SmartMedia card, the images on the card cannot be erased. • Erased images cannot be restored. Before erasing, make sure that you are not erasing important data. 51 PROTECTING IMPORTANT IMAGES 1 Close the lens barrier and press the button. The monitor will turn on. 2 Display the image you want to protect. 3 Press the 4 Select [PLAY] using the / buttons and press the button. Select [ ] using the / buttons and press the button. 5 PLAYINGBACK PICTURES 6 See “Playing back an image” ( p. 45). button. The Play menu screen will be displayed. Select [ON] using the buttons and press the button. / The image will be protected. To cancel the protect setting, select [OFF]. Note Caution 52 • You can also protect an image by keeping the button pressed for at least 1 second while the image you want to protect is displayed. symbol. • The protected image is indicated by a • The protect setting is saved when the camera is turned off. • Protected images cannot be erased by [Erasing an image] or [Erasing all images], but will be erased by formatting the card. • Images on a card with a write-protect seal cannot be protected. CREATING MONOCHROME/SEPIA IMAGES You can transform selected images into monochrome or sepia images and record them as separate image data. 1 Close the lens barrier and press the button. The monitor will turn on. 2 Display the image you want to make into a monochrome or sepia image on the monitor and press the button. The Play menu screen will be displayed. 3 5 PLAYINGBACK PICTURES 4 Select [EDIT] using the / buttons and press the button. Select [BLACK & WHITE] or [SEPIA ON] using the / buttons and press the button. Select [CREATE] using the / buttons and press the button. The image will be transformed into monochrome or sepia, and recorded as separate image data. (When creating monochrome image) Caution • This function is not available for moving images. • This function is not available if you are using a SmartMedia card with a write-protect seal affixed to it. 53 RESIZING You can change the size of a selected image to 640 × 480 or 320 × 240 and record the image as separate image data. Use this function when you send an e-mail to send the image as an attachment in smaller image size. 1 Close the lens barrier and press the button. The monitor will turn on. 2 Display the image you want to resize on the monitor and press the button. The Play menu screen will be displayed. PLAYINGBACK PICTURES 3 Select [EDIT] using the / buttons and press the button. 4 Select [ ] using the buttons and press the button. 5 Select [640 × 480 CREATE] or [320 × 240 CREATE] using the / buttons and press the button. / The size of the image will be changed and the image will be recorded as separate image data. Note 54 • This function is not available for moving images. • If the selected image size is 640 × 480 or less, you cannot select [640 × 480 CREATE] in the menu. • If the selected image size is 320 × 240, you cannot select [320 × 240 CREATE] in the menu. • This function is not available if you are using a SmartMedia card with a write-protect seal affixed to it. ROTATING You can rotate a selected image 90 degrees clockwise or counterclockwise and save it as a separate image. This function is useful for turning a vertical image into a horizontal position. 1 Close the lens barrier and press the button. The monitor will turn on. 2 Display the image you want to rotate on the monitor and press the button. The Play menu screen will be displayed. Select [EDIT] using the / buttons and press the button. 4 Select [ ] using the buttons and press the button. 5 Select [+90°] or [–90°] using the / buttons and press the button. / PLAYINGBACK PICTURES 3 The image will be rotated, and the rotated image will be recorded as separate image data. Caution • This function is not available for moving images. • This function is not available if you are using a SmartMedia card with a write-protect seal affixed to it. 55 MOVIE MODE RECORDING A MOVING IMAGE In addition to still pictures, this camera has the ability to take movie pictures. OTHER FUNCTIONS 56 1 Open the lens barrier. 2 Press the 3 Select [CAMERA] using the / buttons and press the button. 4 Select [DRIVE] using the buttons and press the button. The camera will turn on in Record mode. button. The Camera menu screen will be displayed. / MOVIE MODE 5 Select [ MOVIE] using the / buttons and press the button. Setting of Movie mode is completed and the monitor will automatically turn on. Press the button again to exit the menu. 6 Record the moving image by looking at the monitor. (Press the Shutter button to start recording moving images. Recording stops when the Shutter button is pressed again.) The recordable time is displayed on the monitor. OTHER FUNCTIONS Recordable time Note • Movie mode is canceled when the monitor is turned off by pressing the button. • The flash cannot be used in Movie mode. • It takes a while to record the images taken in this mode. • The recordable time will vary depending on whether a SmartMedia card is used. • Sound cannot be recorded. 57 MOVIE MODE CHANGING THE QUALITY AND SIZE OF A MOVING IMAGE There are two image quality settings (HQ and SQ) that can be used to record moving images. 1 Select Movie mode and press the button. The Camera menu screen will be displayed. Select [PICTURE] using the / buttons and press the button. 3 Select [ ] using the / buttons and press the button. 4 Select [HQ 320 × 240] or [SQ 160 × 120] using the / buttons and press the button. OTHER FUNCTIONS 2 Setting of image quality is completed. Press the button again to exit the menu. 5 58 Record the moving image. MOVIE MODE PLAYING BACK MOVING IMAGES 1 Close the lens barrier and press the button. The monitor will turn on. 2 Display the desired image with the symbol indicated and press the button. The Play menu screen will be displayed. 3 Select [PLAY] using the buttons and press the button. 4 Select [ ] using the buttons and press the button. 5 Select [START] using the buttons and press the button. / / / OTHER FUNCTIONS The moving image will be played back. To cancel the moving image playback, press the button. 59 MOVIE MODE TO PAUSE PLAYING BACK MOVING IMAGE Press any button of the to activate Pause status. (arrow pad) during playback of a moving image OPERATION DURING PAUSE STATUS The following buttons can be operated while the moving image is in Pause status. OTHER FUNCTIONS 60 Press button Playback resumes Keep button Fast forward Press button Rewind Keep button Fast rewind Press button First frame of moving image is displayed Press button Last frame of moving image is displayed REC VIEW After each picture is taken, you can confirm the image on the LCD monitor. 1 Open the lens barrier. 2 Press the The camera will turn on in Record mode. button. The Camera menu screen will be displayed. 3 Select [SETUP] using the 4 Select [REC VIEW] using the / buttons and press the button. 5 Select [ON] using the / buttons and press the button. / buttons and press the button. after shooting is completed. → Straight to image confirmation OTHER FUNCTIONS ON: The last image taken is displayed OFF:The screen for shooting the next picture is displayed immediately after shooting is completed. → Straight to next shooting Setting of Rec View is completed. Press the button again to exit the menu. Note The Rec View mode is saved when the camera is turned off. 61 BEEP SOUND This function enables you to turn off the beep sound. 1 Open the lens barrier. 2 Press the 3 Select [SETUP] using the buttons and press the button. 4 Select [ ] using the / buttons and press the button. 5 Select [OFF] using the button. The Camera menu screen will be displayed. / / buttons and press the OTHER FUNCTIONS button. The beep sound will be turned off. Press the menu. Note 62 The camera will turn on in Record mode. button again to exit the • The beep sound setting is not cancelled when the camera is turned off. • You can also set the beep sound from the Play menu. DISPLAYING IMAGE INFORMATION This function enables you to set display or non-display of image information on the monitor while the image is played back. If you enable this function, this information will be displayed for 5 seconds. For details of the items displayed, see “Play mode screen” ( p.10). Image data display ON 1 Image data display OFF Close the lens barrier and press the button. The camera will turn on in Play mode. 2 3 Press the Select [PLAY] using the buttons and press the button. / 4 Select [INFO] using the buttons and press the button. / 5 Select [ON] using the buttons and press the button. button. The Play menu screen will be displayed. OTHER FUNCTIONS / The image information will be displayed on the playback screen. Press the menu. Note button again to exit the The image information setting will return to OFF (default setting) when the camera is turned off. 63 ADJUSTING THE MONITOR BRIGHTNESS 1 Open the lens barrier. 2 Press the 3 Select [SETUP] using the buttons and press the button. 4 Select [ ] using the / buttons and press the button. 5 Adjust the brightness of the monitor using the / buttons and press the button. The camera will turn on in Record mode. / OTHER FUNCTIONS Press the button to make the monitor brighter and the button to make it darker. 6 Press the Note button. Setting of monitor brightness is now completed. Press the 64 button. The Camera menu screen will be displayed. button again to to exit the menu. • The setting is not cancelled when the lens barrier is closed. • You can also set the monitor brightness from the Play menu. CARD FORMAT/MEMORY SETUP This function enables you to format the SmartMedia card or internal memory. Any images on the card or in the memory will be erased when the card or memory is formatted. Caution 1 • When formatting the internal memory, do not insert a SmartMedia card. • When formatting a SmartMedia card, insert the card first. • Before using a non-Olympus SmartMedia card or a card formatted on a PC, format the card on the camera first. Olympus CAMEDIA brand SmartMedia cards do not require formatting. Close the lens barrier and press the button. The camera will turn on in Play mode. 2 Press the 3 Select [SETUP] using the buttons and press the button. button. The Play menu screen will be displayed. / OTHER FUNCTIONS (When formatting a SmartMedia card) 4 To format the card, select [ ] using the / buttons and press the button. To format the internal memory, ] using the / select [ buttons and press the button. (When formatting a SmartMedia card) 65 CARD FORMAT/MEMORY SETUP 5 Select [ FORMAT] using the / buttons and press the button. 6 Select [ FORMAT] using the / buttons and press the button. (When formatting a SmartMedia card) The card or internal memory will be formatted. Note OTHER FUNCTIONS 66 Caution You can also format a card or the internal memory from the Camera menu. • All protected images will be erased. Once formatted, the SmartMedia card or internal memory cannot be restored. • If an Olympus template card is formatted, all the card functions will be lost. For details, refer to the instruction manual for the card. • Cards with a write-protect seal affixed to them cannot be formatted. Remove the seal before formatting the card. Do not re-use seals. MEMORY BACK-UP This function enables you to copy (backup) all image data recorded in the internal memory onto a SmartMedia card. Prepare a SmartMedia card and insert it before following the procedure below. 1 Close the lens barrier and press the button. The camera will turn on in Play mode. 2 3 Press the Select [SETUP] using the buttons and press the button. / 4 Select [ ] using the buttons and press the button. / 5 Select [ the / press the button. The Play menu screen will be displayed. BACKUP] using buttons and button. OTHER FUNCTIONS All the images in the internal memory will be copied onto the card. 67 PRINT SERVICE This function enables you to set the desired number of prints of an image recorded on the SmartMedia card for printing on a DPOF printer or at a photo shop. Settings include confirmation and changing of the settings, printing of a single image or all images, cancellation of all DPOF settings, and date imprinting. Insert the SmartMedia card before following the procedure below. See “Using a SmartMedia card (optional)” ( 1 p.16). Close the lens barrier and press the button. The camera will turn on in Play mode. OTHER FUNCTIONS 2 Press the 3 Select [PLAY] using the buttons and press the button. 4 Select [ ] using the buttons and press the button. 5 Select whether or not you want to cancel the print service using the / buttons and press the button. button. The Play menu screen will be displayed. / / This screen is displayed when the print service has been requested. Select [RESET] to reset all the requested print service. 68 PRINT SERVICE 6 Select the item using the buttons and press the button. • • • • • Note [ [ [ [ [ ]( ]( ]( ]( ]( / p.70) p.69) p.69) p.70) p.70) [ ] and [ service. ] can be selected if you have requested the print SINGLE IMAGE 7 Specify the image and the number of prints. Select the image using the / buttons and specify the number of / prints from 1-9 using the buttons. When the number of prints is 0, the print service is not requested. When you have finished making the settings, press the button. OTHER FUNCTIONS 8 ALL IMAGES 7 Select [ ] using the / buttons and press the button. 69 PRINT SERVICE CANCELLING ALL DPOF SETTINGS 7 Select [ RESET] using the / buttons and press the button. All the DPOF settings will be cancelled. IMPRINTING THE DATE 7 Select the item using the buttons and press the button. / [NO] : The date and time will not be imprinted. [DATE] : The date will be imprinted. [TIME] : The time will be imprinted. Setting is completed for all the DPOF requested images. CONFIRM/CHANGE SETTINGS OTHER FUNCTIONS 70 7 Check the DPOF settings using the / buttons. Press the / buttons to change or cancel the date imprinting setting. 8 When you have finished checking or changing the above, press the button. ERROR MESSAGES Warning/ Monitor display Error Remedy Insert or reinsert card. Internal memory can be used even though no card has been inserted. Failure to record, display or erase. Wipe the gold-colored metal area of the memory card with cleaning paper and reformat. If formatting is impossible, use another memory card. Card is write-protected. To record, remove the protect seal. For details, refer to the instruction manual for the SmartMedia card. Number of recordable images on card has reached zero. No more images can be recorded. Insert another memory card, erase unwanted images, or transfer the images to a PC. Number of recordable images in internal memory has reached zero. No more images can be recorded. Make a backup using a memory card, or transfer the images to a PC and erase unwanted images. No images can be displayed. There are no images in the card. Take pictures and then play back. No images can be displayed. There are no images in the internal memory. Take pictures and then play back. TROUBLE– SHOOTING No card has been inserted or card is not detected. Selected image cannot be Images on a card recorded with another brand of camera or displayed. images transferred from a PC sometimes cannot be displayed. 71 PROBLEMS OPERATING PROBLEMS The camera does not work Cause Remedy Power is off Open the lens barrier and turn the camera on. Ref. Page P.18 Batteries not loaded correctly Reload the batteries correctly. P.12 Battery power is low Load new batteries. P.12 Battery performance is poor Bring batteries to room due to cold temperatures temperature before use. P.12 Power has been automatically turned off Close lens barrier, then reopen. P.18 Camera is connected to a PC The camera will not function while connected to a PC. — Condensation inside camera Remove batteries from the camera and let the camera dry. — The flash does not fire TROUBLE– SHOOTING 72 Cause Remedy Bright subject If you want to forcibly fire the flash, set to Flash On mode. Ref. Page P.28 Sequence mode, Movie mode, or Panorama mode is set Flash does not fire in Sequence mode, Movie mode, or Panorama mode. P.27 The monitor is hard to see Cause Remedy Brightness is incorrectly set Adjust the brightness. In sunlight Block the sunlight with your hand. Ref. Page P.64 — PROBLEMS No picture is taken when the Shutter button is pressed Cause Remedy Power is off Open the lens barrier. Ref. Page P.18 Flash has not finished charging, or previous picture is being processed Release Shutter button and wait until green lamp stops blinking. P.26 Internal memory capacity or card capacity is full Erase unwanted images, transfer the images to a PC, or insert a new card. P.16, 50 Batteries run out during recording or while writing data on card Change the batteries. (If green lamp is blinking, wait until recording is finished.) P.12 Write-protected seal on card Insert new card or remove the seal. P.17 Images cannot be displayed on the monitor Cause Remedy Power is off Close the lens barrier, press the monitor button and turn the monitor on. Ref. Page P.18 No images recorded on internal memory or card Record images and then playback. P.23 Cannot protect image, erase single or all images, or format card Cause Remedy Ref. Page P.17 TROUBLE– SHOOTING Write-protect seal is affixed Remove seal before using card. Do not use the seal again. to card 73 PROBLEMS IMAGE FINISH IS POOR Finished image is too bright Cause Remedy Flash mode is set to Flash On Close the lens barrier and set the flash mode to Auto or Flash Off. Ref. Page P.28 Subject is too bright Adjust the exposure compensation or change the camera position toward the subject. P.36 The picture is too dark Cause Remedy Flash was blocked by finger Hold the camera correctly. Ref. Page P.22 Subject is out of range of flash Take the picture within 2.5m (8ft.) P.26 Subject is too small and backlit Set the flash to Flash On. P.28 The colors of pictures taken indoors look unnatural TROUBLE– SHOOTING 74 Cause Remedy Picture is affected by color of lights Set the flash mode to Flash On. Ref. Page P.28 Subject is mostly dark Include a white object in the composition or adjust the white balance to suit the lighting. P.39 White balance setting is incorrect Adjust the white balance to suit the lighting. P.39 PROBLEMS Part of the image is obscured Cause Remedy Lens was partly blocked by finger or strap Hold the camera correctly. Ref. Page P.22 Shooting distance is too close Check the composition of the picture on the monitor before taking the picture. P.24 The picture is out of focus Cause Remedy The camera moved when the Shutter button was pressed (hand jitter) Hold the camera correctly and press the Shutter button gently. Lens is dirty Clean the lens with a lens blower and wipe gently with lens cleaning paper. — Macro mode was not used correctly Use Macro mode when the subject is within the range of 2560cm (10"-2ft.). P.30 Shutter button was pressed while standing right in front of camera in Selftimer mode Press the Shutter button while looking into the viewfinder, not while standing in front of the camera. P.32 Flash was set to Flash Off As the shutter speed is slow and in situation requiring use of a longer exposure time is flash needed, use a tripod or hold the camera firmly. Ref. Page P.22, 23 P.22, 28 TROUBLE– SHOOTING 75 SPECIFICATIONS Product type: Recording system: TROUBLE– SHOOTING 76 Digital camera (for recording and displaying) Digital recording, compatible with JPEG (based on DCF) and DPOF Recording media: Internal memory 1MB, SmartMedia card (4MB, 8MB, 16MB, 32MB, 64MB, 128MB) No. of recordable frames: SHQ/Approx. 1, HQ/Approx. 3, SQ1/Approx. 4, SQ2/Approx. 7 (When using internal memory) Sequence mode: 1.3 frames/second, 8 or more (HQ) Erase: Single-frame erase/All frames erase Image pickup element: 1/3.2 inch CCD solid-state image pickup 1,310,000 pixels (gross) Recording image: 1280 × 960 pixels (SHQ/HQ mode) 1024 × 768 pixels (SQ1 mode) 640 × 480 pixels (SQ2 mode) White balance: Full auto TTL Preset (daylight, cloudy, tungsten light, fluorescent light) Lens: Olympus lens 4.5mm, F4, 5 elements, 5 groups (equivalent to 35mm lens on 35mm camera) Photometric system: Digital ESP metering system by image pickup element Exposure control system: Programmed auto exposure Aperture: F4, F8 1 ~ 1/1000 sec. (used with mechanical shutter) Shutter*: *Manual setting not available Shooting range: 0.6m ~ ∞ (Standard mode) 0.25m ~ ∞ (Macro mode) Viewfinder: Optical real image viewfinder (Target mark), LCD monitor LCD monitor: 1.5 inch TFT color LCD display No. of pixels: Approx. 114,000 pixels On-screen display: Date/Time, frame number, protect, image quality, battery level, file number, print service, menu, etc. SPECIFICATIONS Flash charging time: Design and specifications are subject to change without notice or obligation on the part of the manufacturer. TROUBLE– SHOOTING Less than approx. 6 sec. (at normal temperature with new battery) Flash shooting range: ~ 2.5m/8ft. (ISO100) Flash modes: Auto (automatic flash activation in low light and backlight), red-eye reduction, flash off, flash on, night view, night view/red-eye Focus: Pan-focus Selftimer: Approx. 12 sec. delay External connector: DC-IN jack, data INPUT/OUTPUT jack (USB) Date and time: Recorded with image data simultaneously Automatic calendar function: Automatic adjustment in range of 1981 ~ 2031 Calendar power source: Backup by built-in capacitor Card function: DPOF-compatible print service, Panorama assembly (when an Olympus standard card is used) Operating environment Temperature: 0 ~ 40°C/32 ~ 104°F (operation) –20 ~ 60°C/–4 ~ 140°F (storage) Humidity: 30 ~ 90% (operation) 10 ~ 90% (storage) Power supply: Four R6/AA alkaline batteries, R6/AA nickel metal hydride batteries or R6/AA NiCd batteries. Or two CR-V3 lithium battery packs (LB-01 manufactured by Olympus), or optional AC adapter. R6/AA manganese batteries cannot be used. Dimensions: 123(W) × 65(H) × 44.5(D) mm (4.8"(W) × 2.6"(H) × 1.8"(D)) (not including protrusions) Weight: 190g/0.4lb (without batteries/card) 77 INDEX A AC adapter .................................. 15 Alkaline batteries ......................... 13 Arrow pad ...................................... 8 Auto playback .............................. 48 B Batteries ...................................... 12 Battery compartment cover ........... 8 Battery status .......................... 9, 10 Beep sound ................................. 62 C Card ............................................ 16 Card format ................................. 65 Close-up playback ....................... 49 Cloudy ......................................... 39 Connector cover ............................ 7 D Date/Time ................................... 10 Daylight ....................................... 39 DC-IN jack ..................................... 7 Digital ESP .................................. 38 Digital Tele mode ......................... 33 Drive .............................................. 9 TROUBLE– SHOOTING 78 E Erasing all images ....................... 51 Erasing an image ........................ 50 Exposure compensation ............. 36 F File name .................................... 10 Flash ............................................. 7 Flash Off ..................................... 29 Flash On ..................................... Fluorescent light .......................... Format ......................................... Frame no./Recording time ........... 28 39 65 10 G Green lamp ................................... 8 H HQ ............................................... 41 I Image information ....................... 63 Image quality ............................... 41 Index playback ............................ 46 Internal memory ............................ 9 L Lens .............................................. 7 Lens barrier ................................... 7 Light metering ............................. 38 Lithium battery ............................ 13 M Macro lever ................................... 7 Macro mode ................................ 30 Memory back-up ......................... 67 Memory gauge .............................. 9 Memory setup ............................. 65 Monitor .......................................... 8 Monitor brightness ...................... 64 Monitor button ............................... 8 Monochrome ............................... 53 Movie mode ................................ 56 Moving image .............................. 56 INDEX N Night View ................................... 29 Night View/Red-eye ..................... 29 No. of recordable images/Recordable time ... 9 Number of recordable images ..... 17 O OK/Menu button ............................ 8 P Panorama mode .......................... Play mode screen ....................... Playing back an image ................ Print service ................................ Protecting .................................... T Target mark ................................... 8 Tripod socket ................................. 8 Tungsten Light ............................. 39 U USB connector .............................. 7 V Viewfinder ..................................... 8 43 10 45 68 52 W White Balance ............................. 39 Write-protected seal .................... 17 R Rec view ..................................... 61 Rechargeable batteries ............... 13 Record mode screen ..................... 9 Red-eye ....................................... 28 Resizing ...................................... 54 Rotating ....................................... 55 TROUBLE– SHOOTING S Selftimer ...................................... 31 Selftimer lamp ............................... 7 Sepia ........................................... 53 Sequence mode .......................... 34 SHQ ............................................ 41 Shutter button ............................... 7 SmartMedia card ........................ 16 Spot metering .............................. 38 SQ1 ............................................. 41 SQ2 ............................................. 41 Strap eyelet ................................... 8 79