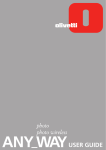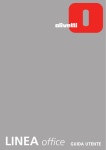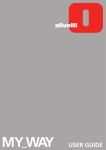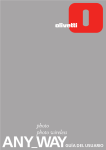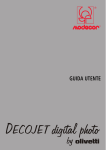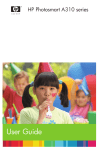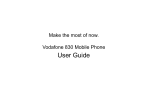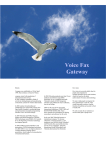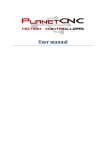Download Olivetti 503206 User's Manual
Transcript
Edited/Published/Produced by: Olivetti S.p.A. Gruppo Telecom Italia Via Jervis, 77 Ivrea (TO) Italy www.olivetti.com Copyright © Olivetti, 2005 All rights reserved Code: 503206 Date of publication: July, 2005 Trademarks: Microsoft and Windows are registered trademarks of Microsoft Corporation. Other trademarks and trade names may be used in this document to refer to either the entities claiming the marks and names or their products. Olivetti disclaims any proprietary interest in trademarks and trade names other than its own. ENERGY STAR is a U.S. registered mark. The ENERGY STAR program is an energy reduction plan introduced by the United States Environmental Protection Agency in response to environmental issues and for the purpose of advancing the development and utilization of more efficient office equipment. CONTENTS 1 GETTING STARTED . . . . . . . . . . . . . . . . . . . . . . . . . . . . . . . . . 1 OVERVIEW . . . . . . . . . . . . . . . . . . . . . . . . . . . . . . . . . . . . . ACCESSING THE ONLINE HELP SAFETY INSTRUCTIONS . . . . . . . . . . . . . . . . . . . . . . . . . . 2 . . . . . . . . . . . . . . . . . . . . . . . . . . . . . 3 INFORMATION ABOUT PRINT QUALITY AND THE WARRANTY . . . . . . . 3 . . . . . . . . . . . . . . . . . 4 . . . . . . . . . . . . . . . . . . . . . . . . . . . . . 6 LOCATING YOUR PRINTER’S COMPONENTS PRINTER FRONT PANEL . PLACING YOUR DOCUMENT ON THE SCANNER GLASS LOADING PAPER . . . . . . . . . . . 8 . . . . . . . . . . . . . . . . . . . . . . . . . . . . . . . . . 9 LOADING DIFFERENT TYPES OF PAPER . . . . . . . . . . . . . . . . . . . . . 10 TURNING YOUR PRINTER ON AND OFF . Turning On Your Printer . . . . . . . Turning Off Your Printer . . . . . . . . . . . . . . . . . . . . . . . . . . . 10 10 11 . . . . . . . . . . . . . . . . . . . . . . . . . . . . . . . . . . . . . . . . CONNECTING A DIGITAL CAMERA TO YOUR PRINTER 2 . . . . . . . . . . . 12 USING YOUR PRINTER WITHOUT A COMPUTER . . . . . . . . 13 COPYING A DOCUMENT . . . . . . . . . . . . . . . . . . . . . . . . . . . . 14 . . . . . 14 PRINTING PHOTOS FROM YOUR DPOF DIGITAL CAMERA . . . . . . . . . 15 PRINTING PHOTOS FROM YOUR NON-PICTBRIDGE/DPOF DIGITAL CAMERA . . . . . . . . . . . . . . . . . . . . . . . . . . . . . . 15 . . . . . . . . . . . . . . 15 PRINTING PHOTOS FROM YOUR PICTBRIDGE DIGITAL CAMERA PRINTING PHOTOS FROM A BLUETOOTH DEVICE (BLUETOOTH MODEL ONLY) . . . . . . . . . . 3 2 USING YOUR PRINTER FROM A COMPUTER . . . . . . . . . . . . 17 BEFORE YOU BEGIN . THE TOOLBOX . . . . . . . . . . . . . . . . . . . . . . . . . . . . . . . 18 . . . . . . . . . . . . . . . . . . . . . . . . . . . . . . . . . . . 18 THE PRINTER STATUS MONITOR . . . . . . . . . . . . . . . . . . . . . . . . PRINTING, COPYING AND SCANNING FROM THE TOOLBOX . . . . . . . . 20 . . . . . 21 . . . . . . . . . . . 22 PRINTING FROM YOUR APPLICATION USING PRINT PROPERTIES . SCANNING AN ORIGINAL FROM YOUR APPLICATION . 19 SCANNING AN ORIGINAL FROM THE PRINTER FRONT PANEL . . . . . . . 23 CONTENTS iii 4 INK CARTRIDGES . . . . . . . . . . . . . . . . . . . . . . . . . . . . . . . . . 25 CHECKING INK LEVELS . . . . . . . . . . . . . . . . . . . . . . . . . . . . . . REPLACING THE INK CARTRIDGES . . . . . . . . . . . . . . . . . . . . . . . ALIGNING THE INK CARTRIDGES . . . . . . . . . . . Ink Cartridge Alignment Page . . . . . . . . . . Aligning the Ink Cartridges From the Toolbox . 5 . . . . . . . . . . . . . . . . . . . . . . . . . . . . . . . . . . . . . . . CLEANING THE INK CARTRIDGE NOZZLES CLEARING PAPER JAMS 32 . . . . . 32 . . . . . . . . . . . . . . . . . . 32 . . . . . . . . . . . 33 33 35 35 36 36 . . . . . . . . . . . . . . . . . . . . . . . . . . . . . 37 . . . . . . . . . . . . . . . . . . . . . . . . . . . . . . . . . . . . . . . . . . . . . . . . . . . . . . . TECHNICAL CHARACTERISTICS . . . . . . . . . . . . . . . . . . . . . . 39 GENERAL SPECIFICATIONS . . . . . . . . . . . . . . . . . . . . . . . . . . . 40 PRINTER SPECIFICATIONS . . . . . . . . . . . . . . . . . . . . . . . . . . . . 41 COPIER SPECIFICATIONS . . . . . . . . . . . . . . . . . . . . . . . . . . . . . 41 SCANNER SPECIFICATIONS . . . . . . . . . . . . . . . . . . . . . . . . . . . PAPER SPECIFICATIONS . . . . . . . . . . Supported Paper Types . . . . . . . . Supported Paper Formats and Sizes . INDEX CHAPTER CONTENTS 30 30 30 . . . . . TROUBLESHOOTING . . . . . . . . . . . . . . . . . . . . Problems During Printer Setup . . . . . . . . . . . . Problems When Powering On the Printer . . . . . Printing Problems . . . . . . . . . . . . . . . . . . . Copying/Scanning Problems . . . . . . . . . . . . . Meaning of the LED Indicators on the Front Panel iv 27 MAINTENANCE AND TROUBLESHOOTING . . . . . . . . . . . . . 31 CLEANING YOUR PRINTER . . . . . . . . . . . . . . . . . . . . . . . Cleaning the Printer Casing, the Inner Side of the Scanner Cover and the Scanner Glass . . . . . . . . . . . . . . . . 6 26 42 . . . . . . . . . . . . . . . . . . . 42 42 43 . . . . . . . . . . . . . . . . . . . . . . . . . . . . . . . . . . . . . . . . . 45 . . . . . . . . . . . . . . . . . . . . . . . . . . . . . . . . . . . . . . 1GETTING STARTED OVERVIEW ACCESSING THE ONLINE HELP SAFETY INSTRUCTIONS INFORMATION ABOUT PRINT QUALITY AND THE WARRANTY LOCATING YOUR PRINTER’S COMPONENTS PRINTER FRONT PANEL PLACING YOUR DOCUMENT ON THE SCANNER GLASS LOADING PAPER TURNING YOUR PRINTER ON AND OFF CONNECTING A DIGITAL CAMERA TO YOUR PRINTER GETTING STARTED 1 OVERVIEW Your versatile all-in-one printer is equipped with a high-quality dual-cartridge bubble ink-jet printer and a flatbed A4 size colour scanner that allow you to print, scan, and copy documents and photographs in just black and white or in colour. If you connect your all-in-one printer to a computer equipped with a modem, you can also fax the documents or photos that you scan by using the fax application installed on the computer. You can enjoy your printer in the convenient PC-free or stand-alone mode, whereby you can make copies and print photographs by plugging your PictBridge, DPOF or non-PictBridge/DPOF digital camera directly into the USB interface on the printer’s front panel without needing to connect the printer to the computer or even turn the computer on. And if your printer model is equipped with a Bluetooth interface, you can print straight from your wireless PC, mobile phone or other Bluetooth device. You can also enjoy your all-in-one printer connected to your personal computer via the printer’s second USB interface. In this way, you can also work in the same way as in the PC-free mode but also take full advantage of the document management and bundled software provided on the "Installation" CDROM that came with the product. note: If you want to connect your printer to a personal computer, the computer must be running the Microsoft Windows 98, SE, Me, 2000 or XP operating system, or MAC OS 10.2 or later. ACCESSING THE ONLINE HELP This User Guide provides the basic operating information that puts you in the condition to use the features offered by your all-in-one printer. However if you need more detailed information, read the Online Help. 1 2 To access the Online Help from Windows: Right click your mouse button on the Olivetti icon on the Windows task bar and select Online Help. CHAPTER 1 SAFETY INSTRUCTIONS • • • • • • • • Carefully read and follow the information indicated below: Use only the power cord provided with this product, or a power cord authorised by the manufacturer. Connect the power cord to a grounded electrical outlet that is near the product and easily accessible. Install your printer on a flat and stable surface, at a location where no one can step on or trip over the power cord. Do not use your printer near water, or with wet hands. Do not expose your printer to rain or moisture. Do not attempt to disassemble your printer. Observe all warnings and instructions marked on your printer. Read and understand all the documentation that came with your printer. INFORMATION ABOUT PRINT QUALITY AND THE WARRANTY To guarantee the correct operation of your printer and top quality printing, it is essential to use only Olivetti original ink cartridges. Olivetti declines any responsibility for damage to your printer caused by the tampering with, or refilling of, the ink-jet cartridges. Such actions also imply forfeiture of the Warranty. GETTING STARTED 3 LOCATING YOUR PRINTER’S COMPONENTS 4 CHAPTER 1 Reference Part Description 1 Paper guide Guides the paper when being fed into the printer. 2 Paper support Supports the loaded paper. 3 Extractable top cover Scanner unit cover. It can be removed to scan bulky documents (such as books). 4 Front panel Panel used for plugging your digital camera to the printer, for turning the printer on and off and for controlling print, copy, and scan jobs. 5 Scanner unit Release and lift carefully to gain access to the ink cartridges. 6 Scanner glass Place your document or photo face down on this surface to copy or scan it. See "Placing Your Document on the Scanner Glass". 7 Ink cartridge carrier Holds two ink cartridges. The colour cartridge is installed to the left, the black cartridge to the right. To change the ink cartridges, see "Replacing the Ink Cartridges". 8 High-speed USB interface Plug the USB cable (not included) used for connection to your personal computer. Plug the other end of the cable to the computer. 9 Power supply connector Plug the printer’s power cord, provided with the product. Plug the other end of the power cord to a grounded electrical outlet. note: Plug the power cord into the printer first and then into the electrical outlet. 10 Paper tray Supports the printed paper as it is expelled from the printer. Extend this tray by pulling it outward. 11 Bluetooth interface (Bluetooth model only) Located inside the printer, this Bluetooth 1.2 Class 2 interface allows wireless connection to compatible PCs and mobile phones. 12 USB interface Plug the USB cable from your digital camera. GETTING STARTED 5 PRINTER FRONT PANEL The front panel allows you to manually control the printing, scanning and copying of documents or photos placed on the scanner glass, received from a digital camera or received from a Bluetooth device (Bluetooth model only). 6 Reference Part Description 1 USB connector Plug the USB cable of your digital camera to print photographs directly from your camera. 2 USB status LED Lights green to indicate when a digital camera is attached, flashes to indicate when data is being transferred from the digital camera to the printer. 3 USB error LED Lights red to indicate a USB error condition (data transfer error). For more information, see "Meaning of the LED Indicators on the Front Panel". 4 Bluetooth icon (Bluetooth model only) Flashes when the data received from a Bluetooth device is being printed. 5 Print button Illuminated only when a digital camera is connected to the front panel USB interface, press this button to print the memory contents of the DPOF digital camera attached. See "Printing Photos From a Non-PictBridge/DPOF Digital Camera". This button flashes whenever a print job is under way. 6 Quality button Press to select the print or copy quality. Press once to select Photo quality, press it again to return to its default setting, Normal quality. The printer will automatically adjust its print resolution (high or normal) according to the quality selected. When copying, use this button to define whether the original to copy consists of text only, a mixture of text and graphics, or photos. The corresponding icons on this button illuminate to indicate the selected setting. 7 Copy contrast button Press to make your copy printout darker or lighter. A Dark, Normal or Light contrast can be selected. The corresponding icons on this button illuminate to indicate the selected setting. 8 Copy counter Displays the number of copies selected. The counter decreases as the copies are printed. 9 Copy selection button • CHAPTER 1 Press the Plus sign (+) to increase the number of copies (max. of 9) to be made. • Press the Minus sign (-) to decrease the number of copies (min. of 1) to be made. The selected number is displayed by the copy counter. Reference Part Description 10 Monochrome copy button Press to make a black and white copy. Press and hold down to activate the "Fit to Page" feature. See "Copying a Document". 11 Colour copy button Press to make a colour copy. Press and hold down to activate the "Fit to Page" feature. See "Copying a Document". 12 Scan button • • 13 Cancel button Press to immediately cancel a print, scan or copy job in progress and eject the paper.· 14 Out of ink indicators Flash or illuminate to indicate out of black or out of colour ink conditions. It is suggested that you replace the corresponding ink cartridge. See "Replacing the Ink Cartridges". 15 Paper error indicator • • • 16 On/Off Button Turn your printer on or off. Illuminated when the printer is connected to a computer. Press to scan the document or photograph placed on the scanner glass when using your printer with a computer. See “Scanning From the Front Panel”. A Toolbox pop-up is displayed from where you can decide what to do with the scanned image, and then personalise your scan settings. Flashes to indicate a paper jam. See "Clearing Paper Jams". Flashes to indicate an out of paper condition. Flashes to indicate the feed of an incorrect paper size when printing or copying. GETTING STARTED 7 PLACING YOUR DOCUMENT ON THE SCANNER GLASS 8 1 Open the top cover. To copy a bulky document such as a book, release the cover from its runners by pressing its securing features and slide it off. 2 Place the original document or photo to be scanned face down on the scanner glass and aligned with the upper left corner. Close the top cover. 3 If the top cover was removed, replace it after copying by sliding its tabs into the related slots on the rear of the printer until they click into place. Close the top cover. CHAPTER 1 LOADING PAPER 1 Raise the two paper supports into their upright position, then squeeze and slide the paper width guide to its outermost position. note: When raising the paper supports make sure that they are in their correct upright position. 2 Load the paper vertically (portrait orientation), the side to print on facing the front of the printer and against the guide on the right side of the paper support. Squeeze and slide the left paper guide against the left edge of the paper. GETTING STARTED 9 Loading Different Types of Paper To load: Proceed as follows: Plain paper, coated paper, glossy paper, photo paper, greeting cards, index cards, post cards, envelopes, transparencies, ink-jet labels • Banner paper • • Iron-on T-shirt transfers • • Load the media vertically against the right side of the paper support and with the print side facing up. • Squeeze and slide the paper guide against the left edge of the paper. note: Load letterhead paper with the top of the letterhead entering the printer first and facing up. Remove all paper from the paper support. Insert the leading edge of the banner paper vertically into the printer against the right side of the paper support and with the print side facing up. note: Do not use perforated fan-fold banner paper. • Squeeze and slide the paper guide against the left edge of the banner paper. • Read the instructions on the transfer package. Load the blank side of the iron-on transfer vertically against the right side of the paper support and facing up. Squeeze and slide the paper guide against the left edge of the transfer. TURNING YOUR PRINTER ON AND OFF Turning On Your Printer Press the ON/OFF button on the right of the front panel. note: Before pressing the ON/OFF button, make sure that the printer’s power cord is plugged into a grounded electrical outlet. See the Setup Diagram, included in the printer’s box, for information on how to setup your printer. After pressing the ON/OFF button, the printer executes a series of autodiagnostic tests aimed at detecting any possible system malfunction. Any error detected at this time will be signalled by the front panel, or by the personal computer if connected to the printer. See "Meaning of the LED Indicators on the Front Panel" for the corrective actions in case any error is detected. Upon the successful completion of the autodiagnostic phase, certain buttons on the front panel will illuminate to indicate the functions that are available according to the current printer configuration (whether or not it is connected to a computer or to a digital camera). When the printer is not connected to a computer, the following indicators or buttons are illuminated: 10 CHAPTER 1 When the printer is connected to a computer, the following indicators or buttons are illuminated: When a non-PictBridge digital camera is connected to the printer, the following indicators or buttons are illuminated: When a PictBridge digital camera is connected to the printer, the indicators or button icons are illuminated according to whether the printer is connected or not to a computer. See the related configurations above. Turning Off Your Printer Press the ON/OFF button on the right of the front panel. All the lights on the front panel will turn off. GETTING STARTED 11 CONNECTING A DIGITAL CAMERA TO YOUR PRINTER 1 2 Turn on your digital camera. Read your camera’s User’s Guide for more information. With your printer powered on, plug one end of the digital camera’s USB cable to the USB connector on the camera and the other end to the USB connector on the printer front panel. When you connect a PictBridge digital camera to your printer, only the print icon on the front panel will turn off to indicate that printing will be controlled directly from the digital camera. Read your camera’s User’s Guide for instructions on how to print your photos. The USB status LED illuminates to indicate that a digital camera is connected. note: If the printer does not recognise the camera connected, the USB status LED will not illuminate. Make sure that you have connected a compatible device. 12 CHAPTER 1 2USING YOUR PRINTER WITHOUT A COMPUTER COPYING A DOCUMENT PRINTING PHOTOS FROM YOUR PICTBRIDGE DIGITAL CAMERA PRINTING PHOTOS FROM YOUR DPOF DIGITAL CAMERA PRINTING PHOTOS FROM YOUR NON-PICTBRIDGE/DPOF DIGITAL CAMERA PRINTING PHOTOS FROM A BLUETOOTH DEVICE (BLUETOOTH MODEL ONLY) USING YOUR PRINTER WITHOUT A COMPUTER 13 COPYING A DOCUMENT 1 2 3 4 5 6 7 8 9 Turn on your printer. See "Turning Your Printer On and Off". Make sure that the out of black or colour ink indicators on the front panel are not flashing, or are not illuminated. If either one is, it is suggested that you replace the corresponding ink cartridge. For more information see "Replacing the Ink Cartridges". Load the paper on which you want to print. For information see "Loading Paper". Open the top cover and place the document you want to copy face down on the scanner glass. Make sure the upper left corner of the front of the item aligns with the upper left corner of the scanner glass. For more information see "Placing Your Document on the Scanner Glass". Close the top cover. Select the print or copy quality, either Normal or Photo, by pressing the Quality button. If you are copying a normal black/white text or a mixed black/white and colour document, choose Normal. If you are copying a photo or a document with photos, choose Photo. For more information see "Printer Front Panel". Select the contrast, either Dark, Light or Normal, by pressing the Contrast button. For more information see "Printer Front Panel". To make more than one copy, press the plus sign (+) on the Copy selection button the number of times needed until displaying the number of copies on the copy counter. For more information see "Printer Front Panel". Press the Black Copy button to create a black and white copy, or press the Colour Copy button to create a colour copy. For more information see "Printer Front Panel". note: If you are copying on different paper sizes with respect to the size of the original, press and hold down the Black Copy or Colour Copy button to activate the Fit-to-Page feature. The printer will automatically adjust the size of the original document to fit the size of the paper loaded. PRINTING PHOTOS FROM YOUR PICTBRIDGE DIGITAL CAMERA 1 2 3 14 note: Before proceeding, make sure that your digital camera is PictBridge-complaint by reading the camera’s User’s Guide. Load the paper on which you want to print. For optimum results when printing photographs, use photo paper. For information see "Loading Paper". note: If the size of the paper loaded in the printer is different than the paper size selected from the digital camera for printing and you begin to print, the printed output will be wrong. Only a paper size smaller than the size selected from the digital camera will interrupt the print job and cause the Print button on the front panel to illuminate. Load the correct paper and press the Print button to resume printing. Make sure your PictBridge digital camera is turned on and connected to the printer. For more information, see "Connecting a Digital Camera to Your Printer". Printing is managed directly by your camera, so read your camera’s User’s Guide for instructions on how to print your photos. During printing, the Print button will flash to indicate that a print job is under way. CHAPTER 2 PRINTING PHOTOS FROM YOUR DPOF DIGITAL CAMERA 1 2 3 4 Your printer is capable of recognizing the DPOF information associated to picture files. In the case of a DPOF digital camera, the printer will print the photos that you select directly from your camera. note: Before proceeding, make sure that your digital camera is DPOF-complaint by reading the camera’s User’s Guide. Load the paper on which you want to print. For best results when printing photographs, use photo paper. For information see "Loading Paper". If the size of the paper loaded in the printer is different than the paper size selected from the digital camera for printing and you begin to print, the printed output will be wrong. Only a paper size smaller than the size selected from the digital camera will interrupt the print job and cause the Print button on the front panel to illuminate. Load the correct paper and press the Print button to resume printing Make sure your DPOF digital camera is turned on and connected to the printer. For more information, see "Connecting a Digital Camera to Your Printer". Select the print Quality (Normal or Photo) according to your printing requirements. When selecting Normal, the photos will be printed with borders and at Normal print quality. When selecting Photo, the photos will be printed borderless and at High quality. For more information see "Printer Front Panel". Press the Print button on your printer’s front panel to print your photos. For more information see “Printer Front Panel”. PRINTING PHOTOS FROM YOUR NON-PICTBRIDGE/DPOF DIGITAL CAMERA 1 2 3 Make sure that paper is loaded in the printer and that you have made your quality selection (Normal, when printing on plain paper, Photo when printing on special ink-jet paper). For information see Loading Paper" and "Printer Front Panel". Make sure your digital camera is turned on and connected to the printer. For more information, see "Connecting a Digital Camera to Your Printer". Press the Print button on your printer’s front panel. The photos stored in the memory of your camera will be printed. PRINTING PHOTOS FROM A BLUETOOTH DEVICE (BLUETOOTH MODEL ONLY) 1 2 3 4 note: This feature is only available on the Bluetooth printer model, equipped with a Bluetooth interface. The Bluetooth model is equipped with an integrated Class 2 Bluetooth component. Its default password is 0000 so it can directly print any .jpg file transmitted from a Bluetooth device (mobile phone, personal computer, etc.) located within 10 meters from your printer. note: If your printer is connected to a computer via USB cable, you can change your printer’s default Bluetooth password from the Toolbox Settings utility. Make sure that paper is loaded in the printer. For information see "Loading Paper". Turn on your printer. Bluetooth capabilities are automatically activated on your printer. Turn on the Bluetooth peripheral from which you want to print and, within 10 meters from the printer, launch a Bluetooth discovery procedure directly from your peripheral. By activating this procedure, your Bluetooth peripheral will search for another Bluetooth device in the vicinity (in this case, your printer) with which it can share data. For information on how to launch a Bluetooth discovery procedure, read your peripheral’s User’s Guide. When your Bluetooth peripheral has discovered your printer, launch the print job directly from your Bluetooth device. For instructions, read your peripheral’s User’s Guide. The Bluetooth icon on the front panel will flash as the photos are being transferred from the Bluetooth device to your printer for printing. See "Printer Front Panel". USING YOUR PRINTER WITHOUT A COMPUTER 15 16 CHAPTER 2 3USING YOUR PRINTER FROM A COMPUTER BEFORE YOU BEGIN THE TOOLBOX THE PRINTER STATUS MONITOR PRINTING, COPYING AND SCANNING FROM THE TOOLBOX PRINTING FROM YOUR APPLICATION USING PRINT PROPERTIES SCANNING AN ORIGINAL FROM YOUR APPLICATION SCANNING AN ORIGINAL FROM THE PRINTER FRONT PANEL USING YOUR PRINTER FROM A COMPUTER 17 BEFORE YOU BEGIN 1 1 2 3 This chapter outlines the basic operating information that will put you in the condition to start using your printer when connected to a computer. For more information to take full advantage of all the features offered, read the Online Help. To access the Online Help from Windows: Right click your mouse button on the Olivetti icon on the Windows task bar and select Online Help. Before you begin: Make sure that your printer and personal computer are connected properly and that the software on the “Installation" CD-ROM was successfully installed on the computer as indicated in the Setup Diagram provided with your printer. Load the paper on which you want to print. For more information see Loading Paper". Make sure that the out of black or colour indicators on the front panel are not flashing, or not illuminated. If either one is, it is suggested that you replace the corresponding ink cartridge. For more information see “Replacing the Ink Cartridges". THE TOOLBOX • • • • • 18 The Toolbox application allows you to control printing, copying, and scanning operations directly from a single user interface on your computer monitor. You can also fax the document that you have scanned with your all-in-one printer if a fax application is installed in your computer and your computer is equipped with a modem. Included in the “Installation" CD-ROM, the Toolbox is installed automatically on your computer when you install the software contained on this CD-ROM. From the Toolbox main screen, you can: Print images and make copies. Scan documents or photos and decide where to send the scanned image. View the amount of ink remaining in the ink cartridges installed. Access a solutions and assistance facility where you can: – Clean and test the ink cartridge nozzles. – Automatically align the ink cartridges to improve your print quality. – Find the address of the manufacturer’s web site, where you can access the information needed to purchase new ink cartridges. – Access troubleshooting information. – Access contact information. Access a Settings facility where you can personalise the factory-defined settings of your Toolbox and of the wireless connectivity feature (Bluetooth model only). CHAPTER 3 THE PRINTER STATUS MONITOR • • • • • • • • • • • • • • The Printer Status Monitor provides information on the current state of your printer. It is installed permanently on your computer when you install the software contained on the "Installation" CD-ROM. Displayed automatically at the beginning of a print or copy job, the Status Monitor: displays a graphical representation of the percentage of the print or copy job already completed. displays the page number being currently printed or copied out of the total number of pages of the job. displays the job title. displays a graphical representation of the estimated amount of ink, in percentage, still available in the colour and black cartridges. allows you to cancel the print or copy job. provides you with the address of the manufacturer’s web site, where you can access the information needed to purchase new ink cartridges. The Status Monitor closes automatically at the end of the print or copy job, but you can close it to its icon on the Windows task bar at any time. If you decide to close the Status Monitor during a print or copy job, it will be automatically redisplayed in the following conditions: when the ink remaining in the cartridges is low, or when the cartridges are out of ink. A coloured exclamation mark will indicate the cartridge in a low ink condition (colour, black, or both) and the importance of the condition. Pop-ups will be displayed with the address of the manufacturer’s web site, where you can access the information needed to purchase new ink cartridges. The Printer Status Monitor also displays error pop-ups when: your printer runs out of paper. a paper jam has occurred. an incorrect paper size was selected. your printer is busy with another task. your printer is not recognised. the ink cartridge carriage is jammed. your printer does not work (printer error). In all of the above error conditions, you can choose whether to continue or cancel the print job by clicking the related button on the screen. USING YOUR PRINTER FROM A COMPUTER 19 PRINTING, COPYING AND SCANNING FROM THE TOOLBOX 1 To access the Toolbox: Right click your mouse button on the Olivetti icon on the Windows task bar, or click Start > Programs or All Programs > Olivetti > ANY_WAY Toolbox. The Toolbox is displayed. The main area of the Toolbox includes the icons representing the different tools available. Clicking on this Toolbox icon: You can: Print photos • • • • • • Photocopier • • • • • • • Scan to file Scan to application Scan to email Scan to fax 20 CHAPTER 3 • • Browse your hard disk or the memory of the non-Pictbridge/DPOF digital camera connected to your computer, to search for the folder containing photos to print. Select all the photos stored in the folder or just the individual ones wanted, and choose how may copies to print. Select the type of paper to print on, and its size. Select whether to print the photos on a single page, two on one page or four on one page. Print an index sheet of photos. Print the photos you have selected. Define the type of document to be copied. Choose the paper on which to print your copy on, and its size. Define the quality for your copy. Lighten or darken your copy, and define whether it is colour or black and white. Select the layout of your printed copy: make multiple copies of the same image on a single page, make poster-size copies by defining the number of pages on which to fit the copied image, clone the copied image the number of times needed without resizing the image, or just print the copied image on one page. Enlarge or reduce the document or photo to be copied, or automatically adjust its size so that it fits on the selected paper size. Select the number of copies to make. Scan a preview of the document or photo placed on the scanner glass. Use selection handles to delimit the area of the preview image that you want to scan. • Rotate, flip, enlarge or reduce the preview image. • Define the type of document to be scanned, and whether it is full-colour, has shades of grey or is in black and white. • Define the resolution, colour depth, brightness and contrast of the scanned image. Depending on the tool selected: • With Scan to file, save the scanned image in a TIFF (.tif), bitmap (.bmp) or JPEG (.jpg) format in a folder on your computer. • With Scan to application, scan the document or photo to an application of your choice (such as a graphics program, a word processor or desk-top publisher). • With Scan to email, attach the scanned document or photo, in compressed .jpg format, to an e-mail message opened by the default e-mail application of your computer. • With Scan to fax, scan the document or photo, in compressed .jpg format, to a fax application that you select. The Toolbox main interface screen also provides links to Help, Solutions and assistance, and Settings. Clicking on this Toolbox link: You can: Help • Read more information on the currently displayed topic. Solutions and assistance • • Clean and test the ink cartridges. Automatically align the ink cartridges. See "Aligning the Ink Cartridges From the Toolbox". Find the address of the manufacturer’s web site, where you can access the information needed to purchase new ink cartridges. Access troubleshooting information. Access contact information. • • • Settings • Change the Toolbox and wireless connectivity (Bluetooth model only) default settings. PRINTING FROM YOUR APPLICATION USING PRINT PROPERTIES 1 2 With the document or photo open in the application that you are using, click File > Print to open the Print dialogue box. Click Preferences or Properties, depending on your operating system. The printer driver user interface screen is displayed, allowing you to use your all-in-one printer as indicated in the following table. Clicking on this Printing Preferences Tab: You can: Paper/Quality • • • • • • • • • • Select manually whether the document to be printed consists of black text or line art only, a combination of black text or line art and colour graphics or photos, or just photos, or have the printer automatically detect the document as consisting of a combination of black text or line art and colour graphics or photos. Select the type of paper you want to use, and its size. Define the size, in either inches or millimetres, of any personalised paper you may want to use. Select to print without borders after selecting Coated, Glossy or Cards as your paper type. Select whether to load the paper manually, bearing in mind that if you load paper that is smaller than the selection made, the printer will eject the paper prompting you to load paper according to the selected size. Select the quality of your printed output depending on your requirements. Select whether to print your photos in true-life colour (Photo Quality) when loading photo paper and selecting photos as your document type. Select to print in Black and White or in Colour, depending on your original document. Define the number of copies to print, and whether or not to start printing from the last page first. Return the screen settings to their factory default values, or save the settings so they are applied to your next print job. USING YOUR PRINTER FROM A COMPUTER 21 Clicking on this Printing Preferences Tab: You can: Layout • • • • • • Ink Levels • • • Select to print the individual pages of your document, or your photos, on a single page layout. Select to print multiple pages on a single sheet of paper, fitting 2, 3, 4 or 8 pages of your document, or photos, on the single sheet. Define the order in which the multiple pages will be fitted on the single sheet of paper, and whether to place a border around the individual page images on the single sheet of paper. Select to print multiple pages per poster, thus expanding the contents of a single page onto more than one sheet of paper. Define on how many sheets (2x1, 2x2, 3x3 or 4x4) to fit the selected poster image and decide whether to place a frame around each individual image that will make up your poster. Return the screen settings to their factory default values, or save the settings so they are applied to your next print job. View the estimated amount of ink remaining in the black and colour ink cartridges. Link directly to the Toolbox Maintenance screen where you can view maintenance and troubleshooting information. Link directly to a screen that provides you with the address of the manufacturer’s web site, where you can access the information needed to purchase new ink cartridges. SCANNING AN ORIGINAL FROM YOUR APPLICATION 1 2 • • • • Open the top cover and place the document or photo you want to scan face down on the scanner glass. Make sure the upper left corner of the front of the item aligns with the upper left corner of the scanner glass. For more information see "Placing Your Document on the Scanner Glass". Acquire the image from your application. The scanner driver user interface screen is displayed with a low resolution preview of the document or image on the left-hand side of the screen. You can: Use selection handles to delimit the area of the preview image that you want to scan. Rotate, flip, enlarge or reduce the preview image. Scan a new preview in case you accidentally removed the original from the scanner glass. Launch your final scan according to the settings that you have made. On the right-hand side of the scanner driver interface screen, customise your scan settings as indicated in the following table: Clicking on this Scanner Driver Tab: You can: Standard • • • 22 CHAPTER 3 Define whether the document to be scanned consists of black text or line art only, a combination of black text or line art and colour graphics or photos, or just photos, and therefore scan at 150 dpi, 300 dpi or 600 dpi respectively. Select whether to scan in full colour at 24 bits/pixel, in grey at 8 bits/pixel or in black and white at 1 bit/pixel. Return the screen settings to their factory default values, or save the settings so they are applied to your next print job. Clicking on this Scanner Driver Tab: You can: Custom • • • • • • Select the resolution at which you want to scan. Select the colour depth, meaning the number of distinct colours that can be represented in number of bits. Lighten or darken the image you want to scan. Increase or decrease the contrast of the image you want to scan. Activate a filter that smooths the image, for example when scanning magazine pages. Return the screen settings to their factory default values, or save the settings so they are applied to your next print job. SCANNING AN ORIGINAL FROM THE PRINTER FRONT PANEL 1 2 • • • • Open the top cover and place the document or photo you want to scan face down on the scanner glass and aligned with the upper left corner. For more information see "Placing Your Document on the Scanner Glass". Press the Scan button on your printer’s front panel. A pop-up is displayed with the following Toolbox tools: Scan to file, Scan to application, Scan to e-mail and Scan to fax. Select where you want to send the scanned image by clicking on the corresponding tool icon. See "Printing, Copying and Scanning From the Toolbox". The scanner driver user interface screen is displayed with a low resolution preview of the document or image on the left-hand side of the screen. You can: Use selection handles to delimit the area of the preview image that you want to scan. Rotate, flip, enlarge or reduce the preview image. Scan a new preview in case you accidentally removed the original from the scanner glass. Launch your final scan according to the settings that you have made. On the right-hand side of the scanner driver interface screen, customise your scan settings as indicated in the following table: Clicking on this Scanner Driver Tab: You can: Standard • • • Custom • • • • • • Define whether the document to scanned consists of black text or line art only, a combination of black text or line art and colour graphics or photos, or just photos, and therefore scan at 150 dpi, 300 dpi or 600 dpi respectively. Select whether to scan in full colour at 24 bits/pixel, in grey at 8 bits/pixel or in black and white at 1 bit/pixel. Return the screen settings to their factory default values, or save the settings so they are applied to your next print job. Select the resolution at which you want to scan. Select the colour depth, meaning the number of distinct colours that can be represented in number of bits. Lighten or darken the image you want to scan. Increase or decrease the contrast of the image you want to scan. Activate a filter that smooths the image, for example when scanning magazine pages. Return the screen settings to their factory default values, or save the settings so they are applied to your next print job. USING YOUR PRINTER FROM A COMPUTER 23 24 CHAPTER 3 4INK CARTRIDGES CHECKING INK LEVELS REPLACING THE INK CARTRIDGES ALIGNING THE INK CARTRIDGES INK CARTRIDGES 25 CHECKING INK LEVELS 1 2 3 4 5 6 26 To know when an ink cartridge is running out of ink and needs replacing, check the ink levels of the cartridges in the following ways: By viewing the ink level indicators on the Ink Levels tab of your print driver’s Preferences or Properties dialogue box, as follows: a With the document file open in the application that you are using, click File > Print. The Print dialogue box is displayed. b Click Preferences or Properties, depending on your operating system. The printer driver user interface screen is displayed. c Click the Ink Levels tab. The two ink capacity indicators show the percentage of ink left in the cartridges. By viewing the ink level indicators on the bottom of the scanner driver screens that are displayed when scanning a document or photo. As for the Ink Levels tab, the indicators show the percentage of ink left in the cartridges. From the Toolbox, by viewing the ink level indicators on the bottom of the Toolbox’s main screen or in the New ink cartridges dialogue box: a Right click your mouse button on the Olivetti icon on the Windows task bar, or click Start > Programs or All Programs > Olivetti > ANY_WAY Toolbox. The Toolbox is displayed. b Click Solutions and Assistance. c Click Select to choose New ink cartridges. The New ink cartridges dialogue box displayed includes ink level indicators showing the amount of ink still present in the cartridges. From pop-ups displayed by the Printer Status Monitor during a print or copy job, that show the amount of ink remaining. See "The Printer Status Monitor" for more information. From the Start menu: a Click Start > Programs or All programs > Olivetti > ANY_WAY New ink cartridges. The Status Monitor is displayed. Directly on the printer front panel: a When the black ink and/or colour ink indicators begin to flash, the ink level in the cartridge is getting low; when the indicators are on steady, the ink cartridge is almost out of ink. CHAPTER 4 REPLACING THE INK CARTRIDGES 1 2 3 4 Before proceeding with the procedures indicated in this section, carefully read and follow the information provided in "Safety Instructions" at the beginning of this manual. For information on how to purchase new ink cartridges from the manufacturer, consult the Toolbox’s Solutions and Assistance feature. To access the Toolbox, see “The Toolbox”. To guarantee the correct operation of your printer and top quality printing, it is essential to use only the manufacturer’s original ink cartridges. Turn on the printer. Make sure that plain A4 sized paper is loaded. See "Loading Paper". Slide the scanner unit’s release tab outwards and lift the scanner unit until it is supported in its open position. The release tab is located underneath the scanner unit. CAUTION: The ink cartridge carrier moves to its loading position at the far right-hand side of the carriage. Press inward the clip that secures the ink cartridge that you want to replace. INK CARTRIDGES 27 28 5 Remove the ink cartridge. 6 If you are installing a new ink cartridge, remove the cartridge from its box and then gently remove the protection tape that covers the ink nozzles. DO NOT TOUCH THE CONTACTS or the ink nozzles. Hold the ink cartridge by its sides. 7 Hold the ink cartridge with its nozzles facing downward and contacts facing the rear of the printer, and insert the colour cartridge in the left carrier and the black cartridge in the right carrier. CHAPTER 4 8 Push the ink cartridge firmly inward until it is locked by the securing clip. 9 Grasp the scanner unit, press its securing support and lift it slightly, then lower it until it is completely closed. 10 If a new cartridge is installed, the printer will automatically perform a cartridge recognition procedure which lasts at least 3 minutes. An ink cartridge alignment page will then be printed to indicate that the newly installed ink cartridge was automatically aligned. For information see "Aligning the Ink Cartridges". INK CARTRIDGES 29 ALIGNING THE INK CARTRIDGES The ink cartridges are automatically aligned by the printer whenever a new ink cartridge is installed. However, you need to manually align the ink cartridges when the edges of the printed characters are still not clear, or when the lines still appear wavy, even after cleaning the ink cartridge nozzles. See “Aligning the Ink Cartridges From the Toolbox”. Ink Cartridge Alignment Page • • The ink cartridge alignment page contains a series of line patterns to show that the printer has automatically aligned the newly installed ink cartridge. It is printed: automatically, once the scanner unit is closed after installing new ink cartridges. directly from the Toolbox installed on your personal computer, when you select the “Print the alignment page” option from the Toolbox Maintenance screen. Aligning the Ink Cartridges From the Toolbox 1 2 3 4 30 When the edges of the printed characters are still not clear, or when the lines still appear wavy, even after cleaning the ink cartridge nozzles: Right click your mouse button on the Windows task bar, or click Start > Programs or All Programs > Olivetti > ANY_WAY Toolbox. The Toolbox is displayed. Click Solutions and Assistance and then Select the "Print the alignment page" option. Click the Print button. When the alignment page is printed, the ink cartridges have been aligned. Click Close to return to the Toolbox main screen. CHAPTER 4 5MAINTENANCE AND TROUBLESHOOTING CLEANING YOUR PRINTER CLEANING THE INK CARTRIDGE NOZZLES TROUBLESHOOTING CLEARING PAPER JAMS MAINTENANCE AND TROUBLESHOOTING 31 CLEANING YOUR PRINTER CAUTION: Do not clean the inside of your printer and do not use stain removers, acetone-based products, liquid or aerosol cleaners. Doing so could damage your printer case and scanner glass. Cleaning the Printer Casing, the Inner Side of the Scanner Cover and the Scanner Glass 1 2 3 Clean the printer casing by using a soft dry cloth or moistened in warm water to wipe dust, dirt or smears off the outer case of your printer only. Gently clean the white inner side of the top cover with a soft dry cloth or moistened in warm water. Clean the scanner glass with a soft cloth moistened with water or with a glass cleaning solution. CLEANING THE INK CARTRIDGE NOZZLES • • • 1 2 3 4 5 6 7 32 Clean the ink cartridge nozzles when: White or colour lines appear in your printouts. Colours fade, or do not print in parts or completely. The vertical lines of your printout are jagged. To clean the ink cartridge nozzles: Make sure A4 size paper is loaded in the printer. See "Loading Paper". Right click your mouse button on the Windows task bar, or click Start > Programs or All Programs > Olivetti > ANY_WAY Toolbox. The Toolbox is displayed. Click Solutions and Assistance. Select the "Clean and Test Nozzles" option. Click the Print button. The printer automatically cleans the nozzles and prints a test page. Check the quality of the printed output with the example displayed on the computer monitor. If you are not satisfied with the quality of the printed output, click the Clean again button to repeat the nozzle cleaning procedure. When finished, click the Close button to return to the Toolbox main user interface screen. CHAPTER 5 TROUBLESHOOTING Problems During Printer Setup 1 2 3 Before reading this section: Make sure the printer is properly connected to a working grounded electrical outlet compliant with your printer’s power requirements (100 - 240 Vac, 50 - 60 Hz) and that it is turned on. If you are using your printer with a personal computer, make sure that you have turned on both your printer and computer. Make sure the computer’s operating system is Windows 98 SE, ME, 2000 or XP, or MAC OS 10.2 or later. Problem Possible Cause Corrective Action Your printer does not turn on. • The printer’s power cord is not properly connected to the printer and/or to the power outlet. The power outlet may not be working. 1 • An operating system incompatible with the CDROM software may be running on the personal computer. 1 Make sure the personal computer is running Windows 98 SE, ME, 2000 or XP, or MAC OS 10.2 or later. • The auto-run feature is disabled. Your personal computer cannot find setup.exe on the CD-ROM. 1 Remove and replace the “Installation” CD-ROM in the CD drive with the written label upwards. Select Start > Run and then click Browse. Find the CD-ROM drive identifier and click Open. Select Setup and click Open. The file setup.exe is displayed in the dialogue box. Click OK and then follow the instructions displayed • You insert the “Installation” CD-ROM into your computer CD drive and the installation program does not start automatically. • 2 2 3 4 5 Your printer’s name is not available when you select File > Print from an application. The printer is not shown in the Printer folder on the Control Panel. • When connecting the printer to the computer with the USB cable, the Plug and Play wizard did not terminate. • The printer driver was not installed correctly. 1 2 The computer did not find the printer driver. 1 2 3 Make sure that both ends of the power cable are properly connected. Make sure that the grounded power outlet is working. Close all applications currently open. Reinstall the printer software as instructed by the Setup Diagram or as indicated in the step above. Remove the “Installation” CD-ROM from the drive and re-boot the computer. Place the “Installation” CDROM in the drive with the written label facing upwards. Reinstall the printer software as instructed in the Setup Diagram or as indicated in the step above. MAINTENANCE AND TROUBLESHOOTING 33 Problem Possible Cause Corrective Action When connecting your printer to the computer with the USB cable, the New Hardware Wizard is not displayed on the computer’s monitor. • The computer is running an incompatible operating system. 1 Make sure the computer is running Windows 98 SE, ME, 2000 or XP, or MAC OS 10.2 or later. • The USB cable may not be properly connected between the printer and computer. 1 Turn off your printer and computer, then unplug the USB cable from these two devices. Reattach the USB cable to the two devices by following the instructions in the Setup Diagram. Turn on the printer first followed by the computer. 2 • The computer may not be enabled for USB operation. 1 2 3 4 34 CHAPTER 5 Click Start > Settings > Control Panel. Double click on the System icon. Click on the Device Manager or Hardware tab, then click on the Device Manager button. Click the Plus (+) sign next to the USB (Universal Serial Bus) Controller option. – If USB host controller and USB root hub are present, the USB is enabled. – If they are not present, read your computer manual for information on how to enable a USB connection. Problems When Powering On the Printer Problem Possible Cause Corrective Action The printer does not turn on when you press the Power ON/OFF button on the front panel. The power cord is not properly attached to the printer and/or to a working electrical outlet. • Unplug the power cord from the printer and from the electrical outlet and then plug it back. • Make sure that the electrical outlet is working by attaching another appliance that you know works into it and then turn on the appliance. Specific printer error as signalled by the LED. • Check the corrective action for the corresponding LED that is explained in "Meaning of the LED Indicators on the Front Panel". Problem Possible Cause Corrective Action Your printer does not print when you click on the Print icon on the task bar of the application you are using. • 1 Individual LEDs on the front panel come on. Printing Problems Your printer is not set as the default printer. 2 • Your printer is not properly connected to the computer. 1 2 The printing stops in the middle of a print job. • The paper is jammed. 1 2 Click Start > Settings > Printers. Right-click on your printer’s icon and select Set as Default. Turn off your printer and computer, and then unplug the USB cable from these two devices. Reattach the USB cable, then turn on the printer first followed by your computer. Clear the paper jam. See "Clearing Paper Jams". Press the Cancel button to reset the error condition. The print job continues from the next page. Horizontal streaks are printed. • The ink cartridges are dirty. • Clean the ink cartridges. See "Cleaning the Ink Cartridge Nozzles". The printed characters are not properly defined. • The ink cartridges are no longer aligned. • Align the ink cartridges from your computer. See "Aligning the Ink Cartridges From the Toolbox". MAINTENANCE AND TROUBLESHOOTING 35 Copying/Scanning Problems Problem Possible Cause The printer or scanner makes unusual noises during operation. Corrective Action • Turn off the printer and then turn it back on again by pressing the ON/OFF button. Horizontal streaks are printed. • The ink cartridges are dirty. • Clean the ink cartridges. See "Cleaning the Ink Cartridge Nozzles". A completely black copy is output. • Faulty Contact Image Sensor. • Contact the field engineering service. Meaning of the LED Indicators on the Front Panel Problem Possible Cause Corrective Action The black ink LED on the front panel is flashing. • The black ink cartridge is nearly out of ink. • You can continue to print until this LED remains illuminated. The black ink LED on the front panel is illuminated. • The black ink cartridge is out of ink. • Replace the black ink cartridge. For information, see "Replacing the Ink Cartridges". The colour ink LED on the front panel is flashing. • The colour ink cartridge is nearly out of ink. • You can continue to print until this LED remains illuminated. The colour ink LED on the front panel is illuminated. • The colour ink cartridge is out of ink. • Replace the colour ink cartridge. For information, see "Replacing the Ink Cartridges". The Paper LED on the front panel is illuminated. • You launched a print or copy job and there is no paper loaded in the printer. • Load paper. For information see "Loading Paper". • The size of the paper that is loaded does not match the paper size that you selected from the Toolbox application or from the PictBridgecompliant digital camera connected to the printer. • Load the correct paper. For information see "Loading Paper". • The size of the paper loaded is not the A4 size needed to print the ink cartridge alignment page after changing the ink cartridges. • Load the correct paper. For information see "Loading Paper". Continues .... 36 CHAPTER 5 Problem Possible Cause Corrective Action ... Continued • A paper jam has occurred. • Clear the paper jam. For information see "Clearing Paper Jams". The PictBridge USB LED on the front panel is flashing. • Your printer is receiving data from the digital camera connected. • This is indication that the data is being transferred correctly. No action is required. The USB LED on the front panel does not come on even though a USB device is connected to the printer. • The USB device connected to the USB connector on the front panel is not recognised by the printer. • Connect a USB device that complies with the printer’s requirements for the connection of USB devices. On Bluetooth models, the Bluetooth icon is off. • Bluetooth is not active. • Activate the Bluetooth from the Toolbox Settings feature, or call the field engineering service. CLEARING PAPER JAMS 1 2 Firmly grasp the jammed paper and gently pull it out from where it jammed. If the paper tears, make sure you remove all the torn pieces from the printer. Press the Cancel button on the front panel to clear the error condition. note: If the paper jam occurred when copying or printing without a computer, the print job will continue from the next page. If the jam occurred when using a computer, the pop-up screen displayed allows you to either continue to print from the next page or to cancel the print job. MAINTENANCE AND TROUBLESHOOTING 37 38 CHAPTER 5 6TECHNICAL CHARACTERISTICS GENERAL SPECIFICATIONS PRINTER SPECIFICATIONS COPIER SPECIFICATIONS SCANNER SPECIFICATIONS PAPER SPECIFICATIONS TECHNICAL CHARACTERISTICS 39 GENERAL SPECIFICATIONS General Specifications Memory capacity • • 2 MB Read-only Memory (ROM) 16 MB Random Access Memory (RAM) Dimensions and weight • • • • Height: 7.71 in. (19.6 cm) Width: 18.1 in. (46.2 cm) Depth: 13.3 in (33.9 cm) Weight: 16.5 lbs (7.5 Kg) Power supply unit Auto-sensing universal power supply unit Input voltage 100 - 240 Vac, 50-60 Hz, grounded Power consumption Maximum 35 W Connectivity • • • 40 High-speed USB 2.0 on the rear panel for connection to the personal computer. PictBridge-compliant USB 1.1 on the front panel for connection of a digital camera. Bluetooth 1.2 Class 2 for connection to compatible PCs and mobile phones (Bluetooth model only). Temperature ranges • • • Operating: 15 °C to 35 °C Storage: -5 °C to +45 °C Transportation: -15 °C to +55 °C Humidity ranges • • • Operating: 15% to 85%, non-condensing Storage: 15% to 85%, non-condensing Transportation: 5% to 95%, non-condensing Software and documentation • • • • Printer and scanner drivers (WIN/MAC) Toolbox application (WIN) User Documentation (WIN/MAC) Additional software (WIN) Minimum system requirements for the connected personal computer Operating system: Microsoft Windows 98 SE, ME, 2000 or XP, or MAC OS 10.2 or later RAM: 64 MB (128 MB suggested) Free hard disk space: 500 MB CHAPTER 6 PRINTER SPECIFICATIONS General Specifications Printing technology Bubble ink-jet Printing system Two disposable ink cartridges: • 3-colour (Cyan, Magenta, Yellow) • Black Print resolution • • Black: up to 1200 x 1200 dpi Colour: up to 4800 optimised dpi Print speeds • Black/white: – Draft: up to 18 pages/minute Colour: – Draft: up to 13 pages/minute Photos: – High quality A6 format: 1 page/90 sec. • • Margins Borderless on photo, coated and glossy paper COPIER SPECIFICATIONS Copier Specifications Resolution • • Black text and graphics: up to 1200 x 1200 dpi Colour text and graphics: up to 1200 x 1200 dpi Copy speed • Black/white: – Draft: up to 10 pages/minute Colour: – Draft: up to 7 pages/minute • Maximum number of copies • • Up to 99 when copying from the Toolbox application installed on the personal computer Up to 9 when copying in stand-alone. TECHNICAL CHARACTERISTICS 41 SCANNER SPECIFICATIONS Scanner Specifications Type Flatbed, CIS (Contact Image Sensor) Optical resolution Simple model: • up to 600 x 1200 dpi • Interpolated: up to 9600 dpi Bluetooth model: • up to 1200 x 1200 dpi • Interpolated: up to 9600 dpi Maximum scan area 216 mm (Wide) x 296 mm (High) Functions • • • • • Photocopier Scan to file Scan to email Scan to application Scan to fax PAPER SPECIFICATIONS Supported Paper Types 42 Paper type Paper weight Maximum feed capacity A4 Plain paper 70 to 80 g/m2 100 sheets A4 Plain paper > 80 to 90 g/m2 More than 50 sheets A4 Coated paper 100 to 170 g/m2 50 sheets A4 Transparencies 170 g/m2 20 sheets A4 Photo paper 160 to 280 g/m2 20 sheets A4 Glossy paper 160 to 180 g/m2 20 sheets A4 T-shirt transfers 150 to 180 g/m2 5 transfers A4 ink-jet labels 80 to 110 g/m2 20 sheets A4 Banners 80 to 90 g/m2 20 banners, fed manually 10x15 cm Note Cards 130 to 280 g/m2 20 cards 10x15 cm and 13x18 cm Photo paper 170 to 280 g/m2 20 sheets Envelopes 75 to 100 g/m2 10 envelopes CHAPTER 6 Supported Paper Formats and Sizes Format A4 Size 8.27 x 11.7 in. 210 x 297 mm Format 2L Size 5 x 7 in. 127 x 177.8 mm A5 5.85 x 8.27 in. 148.5 x 210 mm US # 10 4.12 in. 105 x 225 mm US Letter 8.5 x 11 in. 216 x 279 mm C5 envelope 6.38 x 9.0 in. 162 x 229 mm US Legal 8.5 x 14 in. 216 x 356 mm DL envelope 4.33 x 8.66 in. 110 x 220 mm US Executive 7.25 x 10.5 in. 184 x 267 mm C6 envelope 4.46 x 6.37 in. 114 x 162 mm US Folio 8.5 x 13 in. 215.9 x 330.2 B6 4.92 in. x 6.93 125 x 176 mm US Statement 5.5 x 8.5 in. 139.7 x 215.9 mm B5 envelope 6.93 x 9.84 176 x 250 mm B5 7.2 x 10.1 in. 182 x 256 mm Monarch 3.875 x 7.50 in. 98.43 x 190 mm 4x6" cards 4 x 6 in. 102 x 152 mm Chokei 3 envelope 4.72 x 9.25 120 x 235 mm 5x8" cards 5 x 8 in. 127 x 203 mm Chokei 4 envelope 3.54 x 8.0 in. 90 x 205 mm A6 4.135 x 5.85 in. 105 x 148.5 mm Chokei 40 envelope 3.54 x 8.8 in. 90 x 225 mm 13 x 18 cards 5.12 in. 130 x 180 mm Karugata 3 envelope 8.5 x 11 in. 216 x 277 mm Index cards 3 x 5 in. 76.2 x 127 mm Karugata 4 envelope 7.75 x 10.5 in. 197 x 267 mm Hagaki card 3.9 x 5.8 in. 100 x 148 mm Karugata 5 envelope 7.75 x 10.5 in 190 x 240 mm L 3.5 x 5 in. 89 x 127 mm Banner (A4) 8.27 x 223.8 in. 210 x 5938 mm note: All of the above paper sizes are automatically detected by the printer. TECHNICAL CHARACTERISTICS 43 44 CHAPTER 6 INDEX A E I Aligning Ink Cartridges 30 Error Black ink cartridge nearly out of ink 36 Black ink cartridge out of ink 36 Bluetooth icon 37 Colour ink cartridge nearly out of ink 36 Colour ink cartridge out of ink 36 Paper error indicator 7 Paper jam 37 Paper size 36 Pop-ups 19 USB LED 6, 37 Ink Cartridge Carrier 5 Status Monitor 19 Aligning 30 Aligning from the Toolbox 30 Alignment Page 30 Checking levels 26 Replacing 27 B Bluetooth Connectivity 40 Icon 7 Interface 5 Printing photos 14, 15 C Cartridge, Ink Aligning 30 Aligning from the Toolbox 30 Alignment Page 30 Carrier 5 Checking levels 26 Replacing 27 Status Monitor 19 Cancel button 7 Cartridge 5 Clean and test the ink cartridge nozzles 18 Connecting a Digital Camera to Your Printer 14 Connector USB 6 Power supply 5 Connectivity, Bluetooth 40 Copy Colour button 6 Contrast button 6 Counter copy 6 Monochrome button 7 Copying a Document 14 Extractable top cover 5 F Formats, supported 43 Front Panel Bluetooth icon 6 Cancel button 7 Colour copy button 7 Copy contrast button 6 Copy counter 6 Copy selection buttons 6 Monochrome copy button 7 Out of ink indicators 7 Paper error indicator 7 Print button 6 Quality button 6 Scan button 7 Meaning of the LED Indicators 36 Interface, USB 5 L LED Error, USB 6 Status, USB 6 Loading Banner paper 10 Coated paper 10 Different Types of Paper 10 Envelopes 10 Glossy paper 10 Greeting cards 10 Index cards 10 Iron-on T-shirt transfers 10 Paper 9 Photo paper 10 Plain paper 10 Post cards 10 Transparencies 10 M Maintenance 31 Meaning of the LED Indicators 35 H Checking Ink Levels 26 High-speed USB 2.0 40 N Cleaning Ink Cartridge Nozzles 32 Printer 32 Humidity ranges 40 Nozzles Check the quality 32 Cleaning Ink Cartridge 32 Cleaning and testing 18 Clearing Paper Jams 37 INDEX 45 O S Out of ink indicators 7 Scan button 7 Selection copy 6 P Paper Guide 5 Support 5 Tray 5 Jams 37 Specifications 40 Supported 43 Print Properties Ink Levels 21 Layout 22 Paper/Quality 21 Printer Unit 5 Specifications 40 Printing Photos From a Bluetooth Device (Bluetooth Model Only) 15 Photos From Your DPOF Digital Camera 15 Photos From Your NonPictBridge/DPOF digital camera 15 Photos From Your PictBridge Digital Camera 14 Problem Copying/Scanning 36 During Printer Setup 33 Printing 35 When Powering On the Printer 35 Photocopier 20 R Replacing the Ink Cartridges 27 46 INDEX Scanner glass 5, 8 Scanning an Original 22, 23 Specifications Copier Specifications 41 Paper Specifications 42 Printer Specifications 41 Scanner Specifications 42 Status Monitor 19 T Toolbox 18 Help 21 Photocopier 20 Print photos 20 Scan to application 20 Scan to email 20 Scan to fax 20 Scan to file 20 Settings 20 Solutions and assistance 21 Troubleshooting 31 Turning Your Printer On/Off 10 U USB High-speed interface 5 High-speed 40 Status LED 6 LED 37