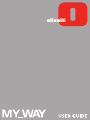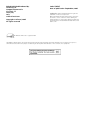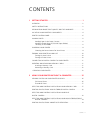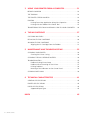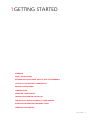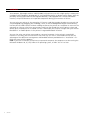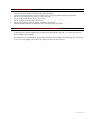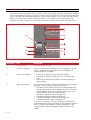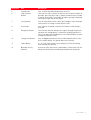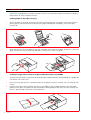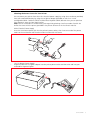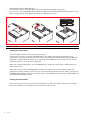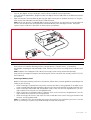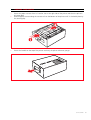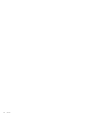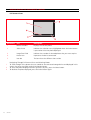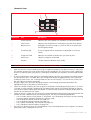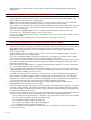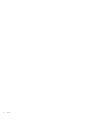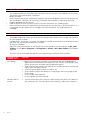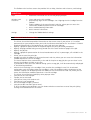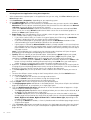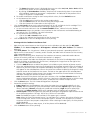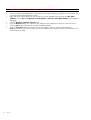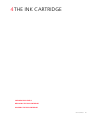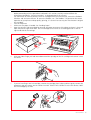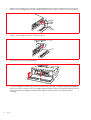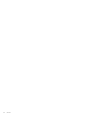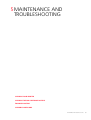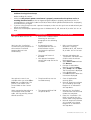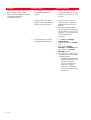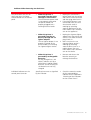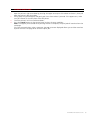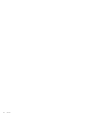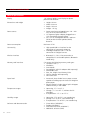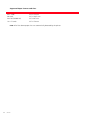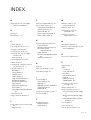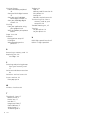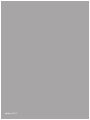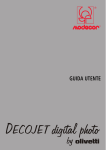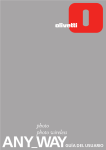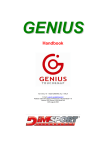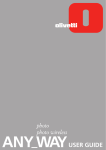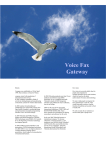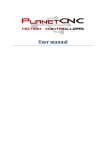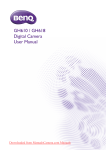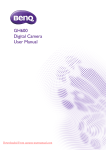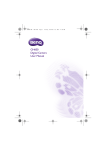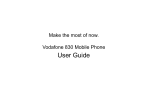Download MY_WAY: user guide
Transcript
Edited/Published/Produced by: Olivetti S.p.A. Gruppo Telecom Italia Via Jervis, 77 Ivrea (TO) Italy www.olivetti.com Copyright © Olivetti, 2005 All rights reserved Code: 516307 Date of publication: September, 2005 Trademarks: Microsoft and Windows are registered trademarks of Microsoft Corporation. Other trademarks and trade names may be used in this document to refer to either the entities claiming the marks and names or their products. Olivetti disclaims any proprietary interest in trademarks and trade names other than its own. ENERGY STAR is a U.S. registered mark. The ENERGY STAR program is an energy reduction plan introduced by the United States Environmental Protection Agency in response to environmental issues and for the purpose of advancing the development and utilization of more efficient office equipment. CONTENTS 1 GETTING STARTED . . . . . . . . . . . . . . . . . . . . . . . . . . . . . . . . . . 1 OVERVIEW . . . . . . . . . . . . . . . . . . . . . . . . . . . . . . . . . . . . . . . . . . . . . . . . 2 SAFETY INSTRUCTIONS . . . . . . . . . . . . . . . . . . . . . . . . . . . . . . . . . . . . . . . 3 INFORMATION ABOUT PRINT QUALITY AND THE WARRANTY . . . . . . . . . . 3 LOCATING YOUR PRINTER’S COMPONENTS . . . . . . . . . . . . . . . . . . . . . . . 4 PRINTER CONTROL PANEL . . . . . . . . . . . . . . . . . . . . . . . . . . . . . . . . . . . . . 6 LOADING PAPER . . . . . . . . . . . . . . . . . . . . . . . . . . . . . . . . . . . . . . . . . . . . 8 Loading Paper in the Paper Cassette . . . . . . . . . . . . . . . . . . . . . . . . . . 8 Loading a Single Sheet of Plain A4 Paper Folded Vertically in the Middle . . . . . . . . . . . . . . . . . . . . . . . . . . . . . . . . . . . 8 POWERING YOUR PRINTER . . . . . . . . . . . . . . . . . . . . . . . . . . . . . . . . . . . . 9 Choosing the Power Source For Your Printer . . . . . . . . . . . . . . . . . . . 9 TURNING YOUR PRINTER ON AND OFF . . . . . . . . . . . . . . . . . . . . . . . . . . 10 Turning On Your Printer . . . . . . . . . . . . . . . . . . . . . . . . . . . . . . . . . . 10 Turning Off Your Printer . . . . . . . . . . . . . . . . . . . . . . . . . . . . . . . . . . 10 CONNECTING A DIGITAL CAMERA TO YOUR PRINTER . . . . . . . . . . . . . . 11 INSERTING AND REMOVING MEMORY CARDS . . . . . . . . . . . . . . . . . . . . 11 Inserting a Memory Card . . . . . . . . . . . . . . . . . . . . . . . . . . . . . . . . . 11 Removing a Memory Card . . . . . . . . . . . . . . . . . . . . . . . . . . . . . . . . 12 CARRYING YOUR PRINTER . . . . . . . . . . . . . . . . . . . . . . . . . . . . . . . . . . . 13 2 USING YOUR PRINTER WITHOUT A COMPUTER . . . . . . . . . 15 VIEWING PHOTOS ON YOUR PRINTER’S DISPLAY . . . . . . . . . . . . . . . . . . . 16 Full-Screen Views . . . . . . . . . . . . . . . . . . . . . . . . . . . . . . . . . . . . . . . 16 Thumbnail Views . . . . . . . . . . . . . . . . . . . . . . . . . . . . . . . . . . . . . . . 17 SELECTING AND PRINTING PHOTOS FROM YOUR MEMORY CARD . . . . . 17 PRINTING PHOTOS FROM YOUR PICTBRIDGE DIGITAL CAMERA . . . . . . . 18 SELECTING AND PRINTING PHOTOS FROM YOUR DPOF DIGITAL CAMERA . . . . . . . . . . . . . . . . . . . . . . . . . . . . . . . . . . . . . . . . . . 18 SELECTING AND PRINTING PHOTOS FROM YOUR NON-PICTBRIDGE/DPOF DIGITAL CAMERA . . . . . . . . . . . . . . . . . . . . . . . . . . . . . . . . . . . . . . 19 PRINTING PHOTOS FROM A BLUETOOTH PERIPHERAL . . . . . . . . . . . . . . . 19 CONTENTS v 3 USING YOUR PRINTER FROM A COMPUTER . . . . . . . . . . . . .21 BEFORE YOU BEGIN . . . . . . . . . . . . . . . . . . . . . . . . . . . . . . . . . . . . . . . . 22 THE TOOLBOX . . . . . . . . . . . . . . . . . . . . . . . . . . . . . . . . . . . . . . . . . . . . 22 THE PRINTER STATUS MONITOR . . . . . . . . . . . . . . . . . . . . . . . . . . . . . . . 23 PRINTING . . . . . . . . . . . . . . . . . . . . . . . . . . . . . . . . . . . . . . . . . . . . . . . . 24 Printing From Your Application Using Print Properties . . . . . . . . . . . . 24 Printing with the Toolbox Print Photos Tool . . . . . . . . . . . . . . . . . . . . 25 TRANSFERRING FILES FROM A MEMORY CARD TO YOUR COMPUTER . . 26 4 THE INK CARTRIDGE . . . . . . . . . . . . . . . . . . . . . . . . . . . . . . .27 CHECKING INK LEVELS . . . . . . . . . . . . . . . . . . . . . . . . . . . . . . . . . . . . . . 28 REPLACING THE INK CARTRIDGE . . . . . . . . . . . . . . . . . . . . . . . . . . . . . . 29 ALIGNING THE INK CARTRIDGE . . . . . . . . . . . . . . . . . . . . . . . . . . . . . . . 31 Aligning the Ink Cartridge From the Toolbox . . . . . . . . . . . . . . . . . . 31 5 MAINTENANCE AND TROUBLESHOOTING . . . . . . . . . . . . . .33 CLEANING YOUR PRINTER . . . . . . . . . . . . . . . . . . . . . . . . . . . . . . . . . . . . 34 Cleaning the Printer Casing . . . . . . . . . . . . . . . . . . . . . . . . . . . . . . . 34 CLEANING THE INK CARTRIDGE NOZZLES . . . . . . . . . . . . . . . . . . . . . . . . 34 TROUBLESHOOTING . . . . . . . . . . . . . . . . . . . . . . . . . . . . . . . . . . . . . . . . 35 Problems During Printer Setup . . . . . . . . . . . . . . . . . . . . . . . . . . . . . 35 Problems When Powering On the Printer . . . . . . . . . . . . . . . . . . . . . 37 Printing Problems . . . . . . . . . . . . . . . . . . . . . . . . . . . . . . . . . . . . . . . 38 Meaning of the Indicators on the Control Panel . . . . . . . . . . . . . . . . 38 CLEARING PAPER JAMS . . . . . . . . . . . . . . . . . . . . . . . . . . . . . . . . . . . . . 39 6 TECHNICAL CHARACTERISTICS . . . . . . . . . . . . . . . . . . . . . . .41 GENERAL SPECIFICATIONS . . . . . . . . . . . . . . . . . . . . . . . . . . . . . . . . . . . 42 PRINTER SPECIFICATIONS . . . . . . . . . . . . . . . . . . . . . . . . . . . . . . . . . . . . 43 PAPER SPECIFICATIONS . . . . . . . . . . . . . . . . . . . . . . . . . . . . . . . . . . . . . 43 Supported Paper Types . . . . . . . . . . . . . . . . . . . . . . . . . . . . . . . . . . . 43 INDEX vi CHAPTER CONTENTS . . . . . . . . . . . . . . . . . . . . . . . . . . . . . . . . . . . . . . . . . 45 1GETTING STARTED OVERVIEW SAFETY INSTRUCTIONS INFORMATION ABOUT PRINT QUALITY AND THE WARRANTY LOCATING YOUR PRINTER’S COMPONENTS PRINTER CONTROL PANEL LOADING PAPER POWERING YOUR PRINTER TURNING YOUR PRINTER ON AND OFF CONNECTING A DIGITAL CAMERA TO YOUR PRINTER INSERTING AND REMOVING MEMORY CARDS CARRYING YOUR PRINTER GETTING STARTED 1 OVERVIEW Your compact, lightweight wireless mobile bubble ink-jet printer uses with a high-quality 3-colour print cartridge to print borderless photographs in very high photo quality on photo or plain paper. With the possibility of being operated with rechargeable batteries, and equipped with a wireless Bluetooth interface, this printer becomes an inseparable companion during your moments of leisure. You can enjoy your printer in the convenient PC-free or stand-alone mode, whereby you can print A6 size photographs by plugging your PictBridge, DPOF, or non-PictBridge/DPOF digital camera directly into the printer’s USB interface without needing to connect the printer to a computer or even turn the computer on. You can also insert your memory cards into the related slots on the printer, select and directly print the photos that are stored in them. Furthermore you can print straight from your wireless Bluetooth PC or mobile phone via the printer’s integrated Bluetooth interface. You can also enjoy your printer connected to a personal computer via the printer’s second USB interface. In this way, you can also work in the same way as in the PC-free mode but also take full advantage of the document management and bundled software provided on the "Installation" CDROM that came with the product. note: If you want to connect your printer to a personal computer, the computer must be running the Microsoft Windows 98, SE, Me, 2000 or XP operating system, or MAC OS 10.3 or later. 2 CHAPTER 1 SAFETY INSTRUCTIONS • • • • • • Carefully read and follow the information indicated below: Connect the power cord to an electrical outlet that is near the product and easily accessible. Do not use your printer near water, or with wet hands. Do not expose your printer to rain or moisture. Do not attempt to disassemble your printer. Observe all warnings and instructions marked on your printer. Read and understand all the documentation that came with your printer. INFORMATION ABOUT PRINT QUALITY AND THE WARRANTY To guarantee the correct operation of your printer and top quality printing, it is essential to use only Olivetti original ink cartridges. Olivetti declines any responsibility for damage to your printer caused by the tampering with, or refilling of, the ink-jet cartridges. Such actions also imply forfeiture of the Warranty. GETTING STARTED 3 LOCATING YOUR PRINTER’S COMPONENTS 1 2 3 6 4 5 4 7 8 10 9 11 12 4 CHAPTER 1 Reference Part Description 1 Control panel Features the colour display, Bluetooth activity indicator, error LEDs and a number of buttons and indicators that allow you to print and customize print jobs. See "Printer Control Panel" for a description of the functions available. 2 USB interface Plug the USB cable from your digital camera to print photographs directly from your camera. 3 Power connector Connector into which you plug the printer’s external power transformer or car lighter adapter, both of which provided in the product packaging. note: Plug the external power transformer into the printer first and then into the electrical outlet. 4 Carry handle Extract this handle to carry your printer wherever you go. 5 High-speed USB interface Plug the USB cable (not included) used for connection to your personal computer. Plug the other end of the cable to the computer. 6 Paper cassette insertion slot Insert here the 20-sheet paper cassette after sliding it off the rails on the bottom of your printer. 7 Memory card slots Insert your memory cards in these slots to read their contents and select the pictures that you want to print. See "Inserting and Removing Memory Cards". Can accommodate Compact Flash I, II, Microdrive, SmartMedia, SecurDigital and MultiMedia cards, Memory Sticks and xD-Picture cards. 8 Ink cartridge carrier Holds the colour ink cartridge. For information on how to change the ink cartridge, see "Replacing the Ink Cartridge". 9 Paper exit slot and paper jam clearing area Slot from where the printed sheet of paper exits the printer. Also used for clearing paper jams inside the printer. For information on how to clear paper jams, see "Clearing Paper Jams". 10 Left inner cover Closes the paper exit slot and ink cartridge carrier. 11 Battery compartment Holds six 2-2.3 Ah rechargeable Nickel Cadmium (NiCd) or Nickel Metal Hydride (NiMH) batteries that power the printer when the external power transformer or car lighter adapter is not used. 12 Paper cassette Holds up to 20 sheets of 280 gm2 photo paper. When not used, the paper cassette can be secured underneath the printer. GETTING STARTED 5 PRINTER CONTROL PANEL The printer control panel allows you to manually control the printing of photos received from a digital camera connected to the printer, stored in a memory card inserted in one of the printer’s memory card slots, or received from a Bluetooth peripheral. With its colour display, you can also scroll and view the photos. This console also includes buttons by means of which you can select your photos and customise print jobs. The icons on the buttons illuminate to indicate the selection currently active. 1 2 3 12 4 5 11 6 10 7 8 9 Reference Part Description 1 On/Off Button Turn your printer on or off. 2 Out of ink indicator Flashes or illuminates to indicate an out ink condition, in which case it is suggested that you replace the ink cartridge. See "Replacing the Ink Cartridge". 3 Paper error indicator • • • 4 6 CHAPTER 1 Page layout button Illuminates to indicate an out of paper condition. Illuminates to indicate a paper jam. See "Clearing Paper Jams". Illuminates to indicate the feed of an incorrect paper size when printing. Press to select the layout in which the photos will be printed on the paper. Press this button sequentially to select: • the index of your pictures, which will be correctly printed if already compiled by the device (digital camera). If an index is not provided by the device, the printer will create its own index of pictures by it may not be complete. • 4 borderless photos fitted on the page size • 2 borderless photos fitted on the page size • 1 photo with borders and fitted on the page size • 1 borderless photo fitted on the page size As you press this button, the icons illuminate to indicate the corresponding page layout selected. If the icons do not illuminate, there is no device connected to the printer. Borderless is not available when using plain A4 paper folded vertically in the middle. Reference Part Description 5 Select button Press to select the photo displayed on the LCD. 6 Copy selection buttons Press the Plus sign (+) button to increase the number of copies to be made, press the Minus sign (-) button to decrease the number of copies to be made. The number of copies selected is displayed on the lower right side of the picture. 7 Cancel button Press to immediately cancel a print job in progress, eject the paper and to return all settings to their default values. 8 Print button Press to print the photos selected. This button flashes during a print job. 9 Navigation buttons Press the four direction buttons to navigate through the pictures stored on the storage device. The pictures are displayed on the LCD as you press the related button. Press and hold down to scroll through the different views. 10 Change view button Press to toggle between full-screen and thumbnail picture views on the colour display. This button does not illuminate. 11 Colour display A 1.9", 65K colour Liquid Crystal Display (LCD) for previewing and selecting your pictures. 12 Bluetooth activity indicator Illuminates when the printer is powered on, flashes when files are being transferred from the Bluetooth peripheral to the printer. GETTING STARTED 7 LOADING PAPER The printer is equipped with a paper detection sensor that automatically detects whether the paper is fed manually or from the paper cassette. Loading Paper in the Paper Cassette 1 Open the paper cassette lid. Load up to 20 sheets of photo paper in the paper cassette bay with the print or glossy side facing upward, adjusting the paper width guide accordingly. Close the paper cassette lid. 2 Open the printer’s left outer door by pressing the upper centre part of the door to release it. Insert the paper cassette into the insertion slot and press it firmly until it clicks into place. Loading a Single Sheet of Plain A4 Paper Folded Vertically in the Middle You can manually load a single sheet of A4 plain paper folded vertically, corresponding to a double A6 size format (105 x 297 mm). 1 2 8 Make sure that your printer is turned on and that the paper cassette is inserted. See “Turning On Your Printer”. Fold a sheet of plain A4 size paper vertically in the middle. Place the paper between the two paper guides on the top of the paper cassette and feed the leading edge of the sheet into the insertion slot until it is picked up by the printer’s feed mechanism. CHAPTER 1 POWERING YOUR PRINTER Choosing the Power Source For Your Printer You can power your printer from the mains electrical power supply by using the transformer provided, from your automobile battery by using the car lighter adapter provided, or with six 2-2.3 Ah rechargeable Nickel Cadmium (NiCd) or Nickel Metal Hydride (NiMH) batteries that you can purchase from electronic stores or from large retailers. note: You can also order an Olivetti battery recharge kit by phoning a hot-line number listed in the leaflet that came with the printer, provided in the printer software or in the Olivetti web site. 1 Mains Electrical Power Supply Insert the transformer power jack into the printer’s power socket, then insert one end of the power cord into the transformer and the other end to an electrical wall outlet. 1 12V Car Battery Power Supply Plug one end of the car lighter adapter into the printer power socket and the other end into your automobile’s cigarette lighter. GETTING STARTED 9 1 2 Rechargeable NiCd or NiMH Batteries Turn over your printer and then open and remove the battery compartment cover. Insert six 2-2.3 Ah rechargeable Nickel Cadmium (Nicd) or Nickel Metal Hydride (NiMH) batteries in the battery compartment, then replace and close the compartment cover. TURNING YOUR PRINTER ON AND OFF Turning On Your Printer Press the ON/OFF button on the printer control panel. The printer will execute a series of autodiagnostic tests aimed at detecting any possible system malfunction. Any error detected at this time will be signalled by the control panel, or by the personal computer if connected to the printer. See "Meaning of the Indicators on the Control Panel" for the corrective actions in case any error is detected. Upon the successful completion of the autodiagnostics, the printer’s idle screen is displayed on the control panel LCD. When you connect a non-PictBridge digital camera to the printer or insert a memory card in the appropriate memory card slot, all of the icons on the control panel will illuminate. When you connect a PictBridge digital camera only the Print button will turn off to indicate that printing is controlled directly from the attached digital camera. Turning Off Your Printer To turn off your printer when you finished working with it, press the ON/OFF button on the control panel. All the lights on the control panel, and the LCD, will turn off. 10 CHAPTER 1 CONNECTING A DIGITAL CAMERA TO YOUR PRINTER 1 2 3 Turn on your digital camera. Read your camera’s User’s Guide for more information. With your printer powered on, plug one end of the digital camera’s USB cable to the USB connector on the camera. Open the printer’s left outer door by pressing the upper centre part of the door to release it. Plug the other end of the USB cable into the printer’s USB connector. note: When you connect a PictBridge digital camera to your printer, the print icon on the control panel will turn off to indicate that printing will be controlled directly from the digital camera. Read your camera’s User’s Guide for instructions on how to print your photos. INSERTING AND REMOVING MEMORY CARDS Your printer can read the following memory storage devices: Compact Flash I, II, Microdrive, SmartMedia, SecurDigital and MultiMedia cards, Memory Sticks (Duo, Pro, Magic Gate) and xD-Picture cards. note: Adaptors for reading Mini SD and MS Pro memory cards can be purchased separately. Your printer can recognize and print the following file formats stored on the memory cards: DCF, JPEG, Extif and DPOF. Inserting a Memory Card Before inserting the memory card into its related slot, follow these insertion guidelines according to the card that you are using: • When inserting a CompactFlash card, make sure that the label is facing upward (if the label has an arrow it needs to be pointing towards the printer) with the metal pinholes entering the printer first. • When inserting a Multimedia and SecureDigital cards, make sure that the angled corner is on the right and the metal contacts are facing downward. • When inserting a SmartMedia card or a Memory Stick, make sure that the angled corner is on the right and the metal contacts are facing upward. • When inserting a xD-Picture Card, make sure the curved side of the card is facing you and the metal contacts are facing downward. note: It is important that you remember the correct orientation of the card when you insert it into the printer as inserting it any other way could damage the card and the printer. GETTING STARTED 11 1 2 Proceed as follows: Open the printer’s left outer door by pressing the upper centre part of the door to release it, so you can access the memory card slots. Orient your specific memory card as indicated at the beginning of this section, carefully insert it into the selected slot and then gently push it in until it stops. The following figure shows an example of the insertion of a Compact Flash card. note: The memory card does not go in all the way; do not try to force it in since doing so will damage the card and the printer. If the card is inserted correctly, an icon is displayed on the LCD indicating the total number of photos stored on the memory card (only the compatible files are opened and counted). Removing a Memory Card 1 12 Carefully pull the card completely out of its slot. To remove a Compact flash card, push the extraction button located on the side of the insertion slot. CAUTION: DO NOT remove the memory card while it is still being accessed either by the printer or personal computer. Doing so could damage the photos stored on the card. CHAPTER 1 CARRYING YOUR PRINTER 1 2 3 Extract the paper cassette from its insertion slot on the right side of the printer and close the printer’s left outer door. Slide the paper cassette along the cassette rails on the bottom of the printer until it is locked in place by the securing clip. Extract the handle on the top of the printer and carry the printer wherever you go. GETTING STARTED 13 14 CHAPTER 1 2USING YOUR PRINTER WITHOUT A COMPUTER VIEWING PHOTOS ON YOUR PRINTER’S DISPLAY SELECTING AND PRINTING PHOTOS FROM YOUR MEMORY CARD PRINTING PHOTOS FROM YOUR PICTBRIDGE DIGITAL CAMERA SELECTING AND PRINTING PHOTOS FROM YOUR DPOF DIGITAL CAMERA SELECTING AND PRINTING PHOTOS FROM YOUR NON-PICTBRIDGE/DPOF DIGITAL CAMERA PRINTING PHOTOS FROM A BLUETOOTH PERIPHERAL USING YOUR PRINTER WITHOUT A COMPUTER 15 VIEWING PHOTOS ON YOUR PRINTER’S DISPLAY Full-Screen Views 1 2 3 16 Reference Part Description 1 Browse window Displays the current photo. 2 Select frame Indicates the selection state, highlighted when the Select button is pressed to select the photo displayed. 3 Image Total field Indicates the number of selected photos that you want to print. 4 Device icon Represents the device connected. 5 Icon bar The bar where the different icons reside. Navigating Through Full-Screen Views and Selecting Photos To scroll through all the photos that are stored on the connected storage device and displayed in this screen view, press the Right and Left Navigation button. To select the photo displayed and that you want to print, press the Select button. To deselect the photo displayed, press the Select button again. CHAPTER 2 Thumbnail Views 7 Reference Part Description 1 Photo indicator Indicates how many photos are stored on the connected device. 2 Select frame Indicates that the photo was selected by using the Select button. 3 Browse frame Highlights the current image as a result of the of the pressing of the Navigation button. 4 Thumbnail grid A total of 9 grids where the photos are displayed in miniature format. 5 Image total field Indicates the number of photos that you want to print. 6 Device icon Indicates the device connected. 7 Icon bar The bar where the different icons reside. SELECTING AND PRINTING PHOTOS FROM YOUR MEMORY CARD 1 2 3 4 5 6 Open the printer’s left outer door by pressing the upper centre part of the door to release it, then insert the memory card that you wish to print from into the related slot. The file transfer screen is displayed on the LCD indicating that your printer is reading the compatible files stored on the connected memory card. A screen indicating the total number of compatible photos stored on the memory card is displayed on the control panel LCD. If needed, press the Change View button to toggle between full-screen and thumbnail screen views. See "Viewing Photos on Your Printer’s Display". An icon on the screen’s icon bar will indicate the device connected. Using the Right, Left, Up, Down Navigation button, scroll through the photos to position the highlighted frame on the photo you wish to print. Select the number of copies you want to print of the photos selected by pressing the plus (+) or minus (-) button. A copy indicator is displayed on the bottom-right corner of the photo selected to indicate the number of copies requested for that photo. The total number of photos selected is displayed on the icon bar on the bottom of the screen. Select the layout in which you wish to print the selected photos by pressing the Page Layout button the number of times needed to select the required layout. You have the following possibilities: – Print an index sheet of all the photos if "All photos" was selected (by clicking on the icon showing the total number of photos stored on the memory card). – Print 4 borderless photos fitted on the page size. – Print 2 borderless photos fitted on the page size. – Print 1 photo with borders and fitted on the page size. – Print 1 borderless photo fitted on the page size. Press the Print button to print the selected photos. The illuminated button icons will go off, the photo processing screen is displayed on the LCD. USING YOUR PRINTER WITHOUT A COMPUTER 17 Upon completion of the print job, the initial screen indicating the number of photos stored will be redisplayed. PRINTING PHOTOS FROM YOUR PICTBRIDGE DIGITAL CAMERA 1 2 3 Load the paper on which you want to print. For optimum results when printing photographs, use photo paper. For information see "Loading Paper". note: If the size of the paper loaded in the printer is different than the paper size selected from the digital camera for printing and you begin to print, the printed output will be wrong. Only a paper size smaller than the size selected from the digital camera will interrupt the print job and cause the Print button on the control panel to illuminate. Load the correct paper and press the Print button to resume printing. Make sure your PictBridge digital camera is turned on and connected to the printer. For more information, see "Connecting a Digital Camera to Your Printer". Printing is managed directly by your camera, so read your camera’s User’s Guide for instructions on how to print your photos. During printing, the Print button will flash to indicate that a print job is under way. SELECTING AND PRINTING PHOTOS FROM YOUR DPOF DIGITAL CAMERA 1 2 3 4 5 6 7 8 18 Your printer is capable of recognizing the DPOF information associated to picture files. In the case of a DPOF digital camera, the printer will print the photos that you select directly from your camera. note: Before proceeding, make sure that your digital camera is DPOF-complaint by reading the camera’s User’s Guide. Load the paper on which you want to print. For best results when printing photographs, use photo paper. For information see "Loading Paper". If the size of the paper loaded in the printer is different than the paper size selected from the digital camera for printing and you begin to print, the printed output will be wrong. Only a paper size smaller than the size selected from the digital camera will interrupt the print job and cause the Print button on the control panel to illuminate. Load the correct paper and press the Print button to resume printing Make sure your DPOF digital camera is turned on and connected to the printer. For more information, see "Connecting a Digital Camera to Your Printer". If you associated DPOF information to the photo files stored in your camera’s memory, the printer will automatically print the photos that you have selected. Read your camera’s User’s Guide for instructions on how to select the photos you want to print. If you did not associate DPOF information to the photo files, a screen indicating the total number of photos stored in the digital camera’s memory is displayed on the control panel LCD. If needed, press the Change View button to toggle between full-screen and thumbnail screen views. See "Viewing Photos on the Control Panel LCD" for information regarding the views and indications displayed on the LCD. An icon displayed on the screen’s icon bar will indicate the device connected. Using the Right, Left, Up, Down Navigation button, scroll through the photos to position the highlighted frame on the photo you wish to print. Select the number of copies you want to print of the photos selected by pressing the plus (+) or minus (-) button. A copy indicator is displayed on the bottom-right corner of the photo selected to indicate the number of copies requested for that photo. The total number of photos selected is displayed on the icon bar on the bottom of the screen. Select the layout in which you wish to print the selected photos by pressing the Page Layout button the number of times needed to select the required layout. You have the following possibilities: – Print an index sheet of all the photos if "All photos" was selected (by clicking on the icon showing the total number of photos stored on the memory card). – Print 4 borderless photos fitted on the page size. – Print 2 borderless photos fitted on the page size. – Print 1 photo with borders and fitted on the page size. – Print 1 borderless photo fitted on the page size. Press the Print button on your printer’s control panel to print your photos. For more information see “Printer Control Panel”. CHAPTER 2 SELECTING AND PRINTING PHOTOS FROM YOUR NON-PICTBRIDGE/DPOF DIGITAL CAMERA 1 2 3 4 5 6 7 Load the paper on which you want to print. For optimum results when printing photographs, use photo paper. For information see Loading Paper". Make sure your digital camera is turned on and connected to the printer. For more information, see "Connecting a Digital Camera to Your Printer". A screen indicating the total number of photos stored in the digital camera’s memory is displayed on the control panel LCD. If needed, press the Change View button to toggle between full-screen and thumb-nail screen views. See "Viewing Photos on the Control Panel LCD" for information regarding the views and indications displayed on the LCD. An icon displayed on the screen’s icon bar will indicate the device connected. Using the Right, Left, Up, Down Navigation button, scroll through the photos to position the highlighted frame on the photo you wish to print. Select the number of copies you want to print of the photos selected by pressing the plus (+) or minus (-) button. A copy indicator is displayed on the bottom-right corner of the photo selected to indicate the number of copies requested for that photo. The total number of photos selected is displayed on the icon bar on the bottom of the screen. Select the layout in which you wish to print the selected photos by pressing the Page Layout button the number of times needed to select the required layout. You have the following possibilities: – Print an index sheet of all the photos if "All photos" was selected (by clicking on the icon showing the total number of photos stored on the memory card). – Print 4 borderless photos fitted on the page size. – Print 2 borderless photos fitted on the page size. – Print 1 photo with borders and fitted on the page size. – Print 1 borderless photo fitted on the page size. Press the Print button on your printer’s control panel. The photos stored in the memory of your camera will be printed. PRINTING PHOTOS FROM A BLUETOOTH PERIPHERAL 1 2 3 4 Your printer is equipped with an integrated Class 2 Bluetooth component. Its default address is 0000 so it can directly print any .JPEG transmitted from a Bluetooth mobile phone or personal computer located within a maximum distance of 10 meters from the printer. note: You can change your printer’s default Bluetooth address from your personal computer, if connected to the printer. Make sure that paper is loaded in the printer. For information see "Loading Paper". Turn on your printer. See "Turning On Your Printer". Bluetooth capabilities are automatically activated on your printer. Turn on the Bluetooth peripheral that you want to print from and, from within a distance of 10 meters from the printer, launch a Bluetooth discovery procedure directly from your peripheral. By activating this procedure, your Bluetooth peripheral will search for another Bluetooth device in the vicinity (in this case, your printer) with which it can share data. For information on how to launch a Bluetooth discovery procedure, read your peripheral’s User’s Guide. When your Bluetooth peripheral has discovered your printer, launch the print job directly from your Bluetooth device. For instructions, read your peripheral’s User’s Guide. The Bluetooth icon on the control panel will flash as the photos are being transferred from the Bluetooth device to your printer for printing. The photos will be printed without borders, or with borders if plain A4 size paper folded in the middle is loaded. USING YOUR PRINTER WITHOUT A COMPUTER 19 20 CHAPTER 2 3USING YOUR PRINTER FROM A COMPUTER BEFORE YOU BEGIN THE TOOLBOX THE PRINTER STATUS MONITOR PRINTING TRANSFERRING FILES FROM A MEMORY CARD TO YOUR COMPUTER USING YOUR PRINTER FROM A COMPUTER 21 BEFORE YOU BEGIN 1 2 3 This chapter outlines the basic operating information that will put you in the condition to start using your printer when connected to a computer. Before you begin: Make sure that your printer and personal computer are connected properly and that the software on the “Installation" CD-ROM was successfully installed on the computer as indicated in the Setup Diagram provided with your printer. Load the paper on which you want to print. For more information see “Loading Paper". Make sure that the out of ink indicator on the control panel is not flashing, or not illuminated. If it is, it is suggested that you replace the ink cartridge. For more information see “Replacing the Ink Cartridge". THE TOOLBOX 1 The Toolbox application allows you to control printing operations directly from a single user interface on your computer monitor. Included in the “Installation" CD-ROM, the Toolbox is installed automatically on your computer when you install the software contained on this CD-ROM. To access the Toolbox: Right click your mouse button on the Olivetti icon on the Windows task bar and click on MY_WAY Toolbox, or click Start > Programs or All Programs > Olivetti > MY_WAY Toolbox. The Toolbox is displayed. The main area of the Toolbox includes the icons representing the different tools available. Clicking on this Toolbox icon: You can: Print photos • • • • • • Memory card file transfer 22 CHAPTER 3 • Browse your computer’s hard disk, the memory of the non-Pictbridge/DPOF digital camera connected to your computer or the memory card inserted in your printer to search for the folder containing photos to print. Select all the photos stored in the folder or just the individual ones wanted, and choose how may copies to print. Select the type of paper to print on, and its size. Select whether to print the photos on a single page, two on one page or four on one page. Print an index sheet of photos. Print the photos you have selected. Transfer the contents of the memory card inserted in the printer to a folder on your computer. See "Transferring Files from Memory Card to your Computer". The Toolbox main interface screen also provides links to Help, Solutions and assistance, and Settings. Clicking on this Toolbox link: You can: Help • Read more information on the currently displayed topic. Solutions and assistance • • • • Clean and test the ink cartridge. Automatically align the ink cartridges. See "Aligning the Ink Cartridge From the Toolbox". Find the address of the manufacturer’s web site, where you can access the information needed to purchase new ink cartridges. Access troubleshooting information. Access contact information. • Change the Toolbox default settings. • Settings THE PRINTER STATUS MONITOR • • • • • • • • • • • • • The Printer Status Monitor provides information on the current state of your printer. It is installed permanently on your computer when you install the software contained on the "Installation" CD-ROM. Displayed automatically at the beginning of a print job, the Status Monitor: displays a graphical representation of the percentage of the print job already completed. displays the page number being currently printed out of the total number of pages of the job. displays the job title. displays a graphical representation of the estimated amount of ink, in percentage, still available in the cartridge. allows you to cancel the print job. provides you with the address of the manufacturer’s web site, where you can access the information needed to purchase new ink cartridges. The Status Monitor closes automatically at the end of the print or copy job, but you can close it to its icon on the Windows task bar at any time. If you decide to close the Status Monitor during a print or copy job, it will be automatically redisplayed in the following conditions: when the ink remaining in the cartridge is low, or when the cartridge is out of ink. A coloured exclamation mark will indicate when the cartridge in a low ink condition and the importance of the condition. Pop-ups will be displayed with the address of the manufacturer’s web site, where you can access the information needed to purchase a new ink cartridge. The Printer Status Monitor also displays error pop-ups when: your printer runs out of paper. a paper jam has occurred. your printer is busy with another task. your printer is not recognised. the ink cartridge carriage is jammed. your printer does not work (printer error). In all of the above error conditions, you can choose whether to continue or cancel the print job by clicking the related button on the screen. USING YOUR PRINTER FROM A COMPUTER 23 PRINTING Printing From Your Application Using Print Properties 1 2 3 4 24 With the document or photo open in the application that you are using, click File > Print to open the Print dialogue box. Click Preferences or Properties, depending on your operating system. On the Paper/Quality tab, customise your print settings: a Document type: define the characteristics of the document that you want to print. Select Auto detection to have the printer automatically detect the characteristics of the document or Manual selection to manually define the characteristics yourself. If you select Manual selection, choose the characteristics of the document to be printed: Text (black text or line art only), Mixed (combination of black text or line art and colour graphics or photos), or Photo (colour photos only). b Paper Setup: from the drop-down menus available, select the type of paper that you want to use (Plain, Coated, Photo, Glossy, Cards) and its size. • If you select Coated, Glossy, or Cards as the type of paper you will be using, the Borderless checkbox is displayed so you can choose to print without borders. • If you select Photo paper as your paper type, by default the Borderless checkbox will be selected enabling you to print borderless photos on the selected media. • If plain paper is selected the Manual Feed checkbox is already selected. In this case the printer will not begin to print until you load the paper, and will automatically recognise the size of the paper loaded. Plain A4 size paper folded in the middle can be fed only manually from the top of the paper cassette. note: If you load paper that is smaller than the selection made, the printer will eject the paper prompting you to load paper corresponding to the selected size. c Quality: define the quality of your printed output. Select between Speed (highest print speed, lowest resolution), Normal (average print speed and resolution), High (low print speed, high resolution) and Photo Quality (lowest print speed but with the highest print resolution). • You can also select to print in Colour or in B/W (Black and white). By default the Colour radio button is always checked, enabling full-colour printing. Select B/W when you need to print shades of grey, or to continue to print when the colour cartridge is out of ink. d By default, the Print Last Page First checkbox is selected so upon completion of the print job the first page of your multiple-page document remains on top of the document. Click this checkbox to deselect it if you want to print starting from the first page of your document. e In the No. Copies box, use the up or down arrows to define the number of copies you want to print. f To return the different screen settings to their factory default values, click the Default button. g On the bottom of the screen: • Click the OK button con confirm the settings made and exit. • Click the Cancel button to exit without saving the changes made. • Click the ? button for information on the Paper/Quality tab. Click the Layout tab to select the layout format of your printed output: a The Single page per print radio button is selected by default. Your printer will print the individual pages of the document, or your photos, on a single page layout. b Click the Multiple pages per print radio button to fit the selected number of pages on a single sheet of paper. By selecting this option: • The Pages per print drop-down menu is displayed where you can select to print either 2, 3, 4 or 8 pages of your document on a single sheet. • The Order drop-down menu is then displayed where you can select the order in which the multiple pages will be fitted on the single sheet of paper. You can select between Left-to-right down, Right-to-left down, Right-to-down left or Left-to-down right, depending on the number of pages selected. • By clicking the Borders checkbox, a frame is placed around the individual page images on the single sheet of paper. c Click the Poster radio button to expand the contents of a single page onto more than one sheet of paper. The final output consists of your selected poster image distributed among the number of pages defined: CHAPTER 3 • 5 6 The Poster drop-down menu is displayed where you can select 2x1, 2x2, 3x3 or 4x4 to define on how many sheets to fit the selected poster image. • By clicking the Print Borders checkbox, the printer will automatically place a frame around each individual image that your poster is composed of. An indication of the position of the image in the poster is also provided. d To restore the different settings to their factory default values, click the Default button. e On the bottom of the screen: • Click the OK button to confirm the settings made and exit. • Click the Cancel button to exit without saving the changes made. • Click the ? button for information on the Layout tab. Click the Ink Levels tab to see the estimated amount of ink still available in the ink cartridge. This is important information to consider before launching a lengthy print job. a On the Ink Levels tab there is also the Launch Toolbox button, a direct link to the Toolbox Maintenance screen that provides a user interface for the maintenance and troubleshooting of your printer. See "The Toolbox" for more information. b On the bottom of the Ink Levels tab: • Click on the OK or Cancel button to exit. • Click on the ? button for information on the Ink Levels tab. Click the OK button in the Print dialogue box to start printing. Printing with the Toolbox Print Photos Tool 1 2 3 4 5 6 Right click your mouse button on the Olivetti icon on the Windows task bar and click MY_WAY Toolbox, or click Start > Programs or All Programs > Olivetti > MY_WAY Toolbox. The Toolbox is displayed. Click Print photos. The "My pictures" folder of your personal computer is opened by default if a digital camera is connected; if a memory card is inserted, the folder with the contents of the memory card is opened by default. note: The printer directly prints the picture files stored on the memory card and therefore do not remove the memory card from its slot while connection is in progress. The pictures stored in the folder are displayed in thumbnails on the left of the dialogue box; the first photo of the folder, or the photo that you click on, is displayed in a larger view on the right of the screen. You can now select what to do: a Click the Add All button to add all the photos in the folder to your selection of photos to print. b Select the individual photos to print by clicking directly on the photo wanted. Define the number of copies that you want to print of the photo selected by clicking on the plus (+) and minus (-) boxes that appear on the selected photo. You can also select the number of copies by clicking on the copy selection arrows on the bottom of the screen. The box on the upper part of the selected photo indicates the number of copies chosen. Use the box’s side scroll bar or arrow buttons to move up and down through the selection of photos available. note: To remove all the photos from your print selection, click the Clear Selection button. To remove single photo selections, click on the minus (-) box on the individual photos, or click the copy selection arrows on the bottom of the screen, to decrease the number of copies to zero. Click the Print button. The Print Photos dialogue box is displayed. Personalise your print settings: a Paper setup: from the drop-down menu select the paper that you loaded and define its size. b Quality: define the quality of your printed output. Select between Speed (highest print speed, lowest resolution), Normal (average print speed and resolution), High (low print speed, high resolution) and Photo Quality (lowest print speed but with the highest print resolution). c Select Layout: choose the layout that you prefer by clicking on the graphical representation of one of the following options: Full Page, Two-in-One, Four-in-One and Index. note: The Borderless layout is not available if Plain paper type is selected. note: When the Two-in-One paper layout, if an A6 paper size is chosen, the printer will print two wallet-sized pictures. When a Four-in-One paper layout is selected, if an A6 paper size is chosen, the printer will print four passport sized pictures. When selecting an Index layout, all of the pictures will be bordered. note: When selecting an Index layout, all of the pictures will be bordered. Click the Print button to start printing. USING YOUR PRINTER FROM A COMPUTER 25 TRANSFERRING FILES FROM A MEMORY CARD TO YOUR COMPUTER 1 2 3 4 5 6 26 Insert into the corresponding slot on the printer, the memory card containing the files to transfer. See "Inserting and Removing Memory Cards". Right click your mouse button on the Olivetti icon on the Windows task bar and click MY_WAY Toolbox, or click Start > Programs or All Programs > Olivetti > MY_WAY Toolbox. The Toolbox is displayed. Click the Memory Card File Transfer icon. Click the Browse button and search for the folder on your computer in which to transfer the files. Click the OK button once you have found the folder wanted. Click the Transfer button to start the file transfer from the memory card to your computer. note: To cancel the file transfer and return to the Toolbox’s main screen, click the Cancel button. For information, click Help. CHAPTER 3 4THE INK CARTRIDGE CHECKING INK LEVELS REPLACING THE INK CARTRIDGE ALIGNING THE INK CARTRIDGE THE INK CARTRIDGE 27 CHECKING INK LEVELS 1 2 3 4 5 28 To know when the ink cartridge is running out of ink and needs replacing, check the ink levels in the following ways: By viewing the ink level indicators on the Ink Levels tab of your print driver’s Preferences or Properties dialogue box, as follows: a With the document file open in the application that you are using, click File > Print. The Print dialogue box is displayed. b Click Preferences or Properties, depending on your operating system. The printer driver user interface screen is displayed. c Click the Ink Levels tab. The ink capacity indicator shows the percentage of ink remaining in the cartridge. From the Toolbox, by viewing the ink level indicators on the bottom of the Toolbox’s main screen or in the New ink cartridges dialogue box: a Right click your mouse button on the Olivetti icon on the Windows task bar and click MY_WAY Toolbox, or click Start > Programs or All Programs > Olivetti > ANY_WAY Toolbox. The Toolbox is displayed. b Click Solutions and Assistance. c Click Select to choose New ink cartridges. The New ink cartridges dialogue box displayed includes the ink level indicator showing the amount of ink remaining in the cartridge. From pop-ups displayed by the Printer Status Monitor during a print job, that show the amount of ink remaining. See "The Printer Status Monitor" for more information. From the Start menu: a Click Start > Programs or All programs > Olivetti > MY_WAY New ink cartridge. The Status Monitor is displayed. Directly on the printer control panel: a When the ink indicator begins to flash, the ink level in the cartridge is getting low; when the indicator is on steady, the ink cartridge is almost out of ink. CHAPTER 4 REPLACING THE INK CARTRIDGE 1 2 3 4 Before proceeding with the procedures indicated in this section, carefully read and follow the information provided in "Safety Instructions" at the beginning of this manual. For information on how to purchase new ink cartridges from the manufacturer, consult the Toolbox’s Solutions and Assistance feature. To access the Toolbox, see “The Toolbox”. To guarantee the correct operation of your printer and top quality printing, it is essential to use only the manufacturer’s original ink cartridges. Turn on the printer. Make sure that paper is loaded. See "Loading Paper". Open the printer’s right outer door by pressing the upper centre part of the door to release it, then pull open the printer’s right inner door. The ink cartridge carrier moves to its loading position at the far right-hand side of the carriage. With your index finger, pull and rotate downward the top edge of the ink cartridge and remove it from the carrier. . 5 If you are installing a new ink cartridge, remove the cartridge from its box and then gently remove the protection tape that covers the ink nozzles. DO NOT TOUCH THE CONTACTS or the ink nozzles. Hold the ink cartridge by its sides. THE INK CARTRIDGE 29 30 6 Hold the ink cartridge with its nozzles facing downward and its contacts facing the rear of the printer, then insert the cartridge into the carrier from the bottom nozzle side first and with a rotating motion. 7 Push the ink cartridge firmly until it clicks into place. 8 Close the printer’s inner and outer doors. 9 If a new cartridge is installed, the printer will automatically perform a cartridge recognition procedure which lasts at least 3 minutes. An ink cartridge alignment page will then be printed to indicate that the newly installed ink cartridge was automatically aligned. For information see "Aligning the Ink Cartridge". CHAPTER 4 ALIGNING THE INK CARTRIDGE The ink cartridge is automatically aligned by the printer whenever a new cartridge is installed. However, you need to manually align the ink cartridge when the edges of the printed characters are still not clear, or when the lines still appear wavy, even after cleaning the ink cartridge nozzles. See “Aligning the Ink Cartridge From the Toolbox”. Aligning the Ink Cartridge From the Toolbox 1 2 3 4 When the edges of the printed characters are still not clear, or when the lines still appear wavy, even after cleaning the ink cartridge nozzles: Right click your mouse button on the Olivetti icon on the Windows task bar and click on MY_WAY Toolbox, or click Start > Programs or All Programs > Olivetti > MY_WAY Toolbox. The Toolbox is displayed. Click Solutions and Assistance and then Select the "Print the alignment page" option. Click the Print button. When the alignment page is printed, the ink cartridge has been aligned. Click Close to return to the Toolbox main screen. THE INK CARTRIDGE 31 32 CHAPTER 4 5MAINTENANCE AND TROUBLESHOOTING CLEANING YOUR PRINTER CLEANING THE INK CARTRIDGE NOZZLES TROUBLESHOOTING CLEARING PAPER JAMS MAINTENANCE AND TROUBLESHOOTING 33 CLEANING YOUR PRINTER CAUTION: Do not clean the inside of your printer and do not use stain removers, acetone-based products, liquid or aerosol cleaners. Doing so could damage your printer case. Cleaning the Printer Casing 1 Clean the printer casing by using a soft dry cloth or moistened in warm water to wipe dust, dirt or smears off the outer case of your printer only. CLEANING THE INK CARTRIDGE NOZZLES • • • 1 2 3 4 5 6 7 34 Clean the ink cartridge nozzles when: White or colour lines appear in your printouts. Colours fade, or do not print in parts or completely. The vertical lines of your printout are jagged. To clean the ink cartridge nozzles: Make sure paper is loaded in the printer. See "Loading Paper". Right click your mouse button on the Olivetti icon on the Windows task bar and click on MY_WAY Toolbox, or click Start > Programs or All Programs > Olivetti > MY_WAY Toolbox. The Toolbox is displayed. Click Solutions and Assistance. Select the "Clean and Test Nozzles" option. Click the Print button. The printer automatically cleans the nozzles and prints a test page. Check the quality of the printed output with the example displayed on the computer monitor. If you are not satisfied with the quality of the printed output, click the Clean again button to repeat the nozzle cleaning procedure. When finished, click the Close button to return to the Toolbox main user interface screen. CHAPTER 5 TROUBLESHOOTING Problems During Printer Setup 1 2 3 Before reading this section: Make sure the printer’s power transformer is properly connected to the printer and to a working electrical outlet, or the car cigarette lighter adapter is properly connected, or the six rechargeable 2-2.3 Ah Nickel Cadmium (NiCd) or Nickel Metal Hydride (NiMH) batteries are properly inserted and fully charged. If you are using your printer with a personal computer, make sure that you have turned on both your printer and computer. Make sure the computer’s operating system is Windows 98 SE, ME, 2000 or XP, or MAC OS 10.3 or later. Problem Possible Cause Your printer does not turn on. • Refer to the “Problems When Powering On the Printer” paragraph on the following pages. You insert the “Installation” CD-ROM into your computer CD drive and the installation program does not start automatically. • An operating system incompatible with the CDROM software may be running on the personal computer. 1 Make sure the personal computer is running Windows 98 SE, ME, 2000 or XP, or MAC OS 10.3 or later. • The auto-run feature is disabled. Your personal computer cannot find setup.exe on the CD-ROM. 1 Remove and replace the “Installation” CD-ROM in the CD drive with the written label upwards. Select Start > Run and then click Browse. Find the CD-ROM drive identifier and click Open. Select Setup and click Open. The file setup.exe is displayed in the dialogue box. Click OK and then follow the instructions displayed • Corrective Action 2 3 4 5 Your printer’s name is not available when you select File > Print from an application. The printer is not shown in the Printer folder on the Control Panel. • When connecting the printer to the computer with the USB cable, the Plug and Play wizard did not terminate. • The printer driver was not installed correctly 1 2 The computer did not find the printer driver. 1 2 3 Close all applications currently open. Reinstall the printer software as instructed by the Setup Diagram or as indicated in the step above. Remove the “Installation” CD-ROM from the drive and re-boot the computer. Place the “Installation” CDROM in the drive with the written label facing upwards. Reinstall the printer software as instructed in the Setup Diagram or as indicated in the step above. MAINTENANCE AND TROUBLESHOOTING 35 Problem Possible Cause Corrective Action When connecting your printer to the computer with the USB cable, the New Hardware Wizard is not displayed on the computer’s monitor. • The computer is running an incompatible operating system. 1 Make sure the computer is running Windows 98 SE, ME, 2000 or XP, or MAC OS 10.3 or later. • The USB cable may not be properly connected between the printer and computer. 1 Turn off your printer and computer, then unplug the USB cable from these two devices. Reattach the USB cable to the two devices by following the instructions in the Setup Diagram. Turn on the printer first followed by the computer. 2 • The computer may not be enabled for USB operation. 1 2 3 4 36 CHAPTER 5 Click Start > Settings > Control Panel. Double click on the System icon. Click on the Device Manager or Hardware tab, then click on the Device Manager button. Click the Plus (+) sign next to the USB (Universal Serial Bus) Controller option. – If USB host controller and USB root hub are present, the USB is enabled. – If they are not present, read your computer manual for information on how to enable a USB connection. Problems When Powering On the Printer Problem Possible Cause Corrective Action The printer does not turn on when you press the Power ON/OFF button on the control panel. • When the printer is powered from the mains through its transformer: The transformer’s power cord is not properly attached to the printer and/or not properly plugged into a working electrical outlet. 1 When the printer is powered from the car battery through the car lighter adapter: The car lighter adapter is not properly attached to the printer and/or to a working car cigarette lighter socket. 1 When the printer is powered by rechargeable batteries: Six fully charged 2-2.3 Ah Nickel Cadmium (niCd) or Nickel Metal Hydride (NiMH) batteries are not inserted, or the batteries are not fully charged. • Remove and reinsert the batteries correctly, or recharge the batteries. Specific printer error as signalled by the indicator. • Check the corrective action for the corresponding indicator that is explained in "Meaning of the Indicators on the Control Panel". • • Individual indicators on the control panel come on. 2 2 Unplug the transformer’s power cords from the printer and from the electrical outlet and then plug them back in. If the ON/OFF button is not illuminated make sure that the electrical outlet is working by attaching another appliance that you know works into it and then turn on the appliance. Unplug the cigarette lighter adapter from the printer and from the car socket and then plug it back in. Make sure that the car cigarette lighter socket is working by attaching another device (such as a mobile phone) that you know works into it and then turn on the device. MAINTENANCE AND TROUBLESHOOTING 37 Printing Problems Problem Possible Cause Corrective Action Your printer does not print when you click on the Print icon on the task bar of the application you are using. • 1 Your printer is not set as the default printer. 2 • Your printer is not properly connected to the computer. 1 2 The printing stops in the middle of a print job. • The paper is jammed. 1 2 Click Start > Settings > Printers. Right-click on your printer’s icon and select Set as Default. Turn off your printer and computer, and then unplug the USB cable from these two devices. Reattach the USB cable, then turn on the printer first followed by your computer. Clear the paper jam. See "Clearing Paper Jams". Press the Cancel button to reset the error condition. The print job continues from the next page. Horizontal streaks are printed. • The ink cartridge is dirty. • Clean the ink cartridge. See "Cleaning the Ink Cartridge Nozzles". The printed characters are not properly defined. • The ink cartridge is no longer aligned. • Align the ink cartridge from your computer. See "Aligning the Ink Cartridge From the Toolbox". Meaning of the Indicators on the Control Panel 38 Problem Possible Cause Corrective Action The out of ink icon on the control panel is flashing. • The ink cartridge is almost out of ink. • You can continue to print until the icon is illuminated. The out of ink icon on the control panel is illuminated. • The ink cartridge is out of ink. • Replace the ink cartridge. For information, see "Replacing the Ink Cartridge". The paper error icon on the control panel is illuminated. • You launched a print job and there is no paper loaded in the printer. • Load paper. For information see "Loading Paper". • The size of the paper that is loaded does not match the paper size that you selected from the Toolbox application or from the PictBridgecompliant digital camera connected to the printer. • Load the correct paper. For information see "Loading Paper". • A paper jam has occurred. • Clear the paper jam. For information see "Clearing Paper Jams". CHAPTER 5 CLEARING PAPER JAMS 1 2 3 4 Open the printer’s right outer door by pressing the upper centre part of the door to release it, then pull open the printer’s right inner door. Firmly grasp the jammed paper and gently pull it out from where it jammed. If the paper tears, make sure you remove all the torn pieces from the printer. Close the printer’s left inner and outer doors. Press the Cancel button on the control panel to clear the error condition. note: If the paper jam occurred when printing without a computer, the print job will continue from the next page. If the jam occurred when using a computer, the pop-up screen displayed allows you to either continue to print from the next page or to cancel the print job. MAINTENANCE AND TROUBLESHOOTING 39 40 CHAPTER 5 6TECHNICAL CHARACTERISTICS GENERAL SPECIFICATIONS PRINTER SPECIFICATIONS PAPER SPECIFICATIONS TECHNICAL CHARACTERISTICS 41 GENERAL SPECIFICATIONS General Specifications Display 1.9" colour Liquid Crystal Display for photo preview and selection. Dimensions and weight • • • • Height: 90 mm Width: 220 mm Depth: 162 mm Weight: 1.6 Kg Power source • Power transformer plugged into a 100 - 240 Vac, 50-60 Hz electrical outlet. Car cigarette lighter adapter plugged into a 12V automobile cigarette lighter. Six 2-2.3 Ah rechargeable Nickel Cadmium (NiCd) or Nickel Metal Hydride (NiMH) batteries. • • Power consumption Maximum 35 W Connectivity • • Wireless Interface • Memory card interfaces Can accept the following memory card types: • Compact Flash I, II • Microdrive • SmartMedia • SecureDigital (Mini SD adaptor sold separately) • MultiMedia card • Duo, Pro, Magic Gate Memory Sticks • (MS Pro adaptor sold separately) • xD-Picture card Paper feed • • Temperature ranges 42 High-speed USB 2.0 interface for the connection of a personal computer. PictBridge-compliant USB 1.1 for the connection of a digital camera. Automatic sheet feeder from a paper cassette capable of holding up to 20 sheets of 280gr/m2 photo paper Manual feed of a single sheet of plain A4 paper folded vertically in the middle • Operating: 15 °C to 35 °C Storage: -5 °C to +45 °C (without the ink cartridge) Transportation: -15 °C to +55 °C Humidity ranges • • • Operating: 15% to 85%, non-condensing Storage: 15% to 85%, non-condensing Transportation: 5% to 95%, non-condensing Software and documentation • • • • Printer driver (WIN/MAC) Toolbox (WIN/MAC) User Documentation (WIN/MAC) Additional software (WIN) CHAPTER 6 • • Bluetooth 1.2 Class 2 for connection to compatible PCs and mobile phones (Bluetooth model only). General Specifications Minimum system requirements for the connected personal computer Operating system: • Microsoft Windows 98 SE, ME, Pentium II 500 MHz, 128 MB RAM, 150 MB HDU • Microsoft Windows 2000, Pentium III 650 MHz, 128 MB RAM, 200MB HDU • Microsoft Windows XP, Pentium III 650 MHz, 256 MB RAM, 200MB HDU • MAC OS 10.3 Power PC G4, 256 MB RAM, 500 MB HDU Supported files type DCF, JPEG, Exif, DPOF PRINTER SPECIFICATIONS General Specifications Printing technology Bubble ink-jet Printing system One, disposable 3-colour ink cartridge Print resolution • • • 1200 x 1200 dpi 4800 x 1200 dpi 1200 x 600 dpi (text-based documents only received from a computer) Print speeds • 1 page/90 sec, very high quality resolution on A6 size photo paper 1 page/60 sec, high quality resolution on A6 size plain paper • Margins Borderless on photo, coated and glossy paper PAPER SPECIFICATIONS Supported Paper Types Paper type Paper weight Maximum feed capacity 10x15 / 4"x6" and A6 Coated paper 100 to 170 g/m 2 20 sheets 10x15 / 4"x6" and A6 Glossy paper 160 to 180 g/m2 20 sheets 10x15 / 4"x6" and A6 Cards paper 130 to 280 g/m2 20 sheets 10x15 / 4"x6" and A6 Photo paper 170 to 280 g/m2 20 sheets Dual A6 (A4 Plain paper sheet folded vertically in the middle) 80 to 90 g/m2 Single sheet manual feed TECHNICAL CHARACTERISTICS 43 Supported Paper Formats and Sizes Format 4x6" cards Size 102 x 152 mm A6 cards 105 x 148.5 mm Dual A6 (Folded A4) 105 x 297 mm 10 x 15 cards 105 x 150 mm note: All of the above paper sizes are automatically detected by the printer. 44 CHAPTER 6 INDEX A F M Aligning the ink cartridge from the toolbox 31 Formats supported 43, 44 Memory card 5, 22 card interfaces 42 B Battery 5 Bluetooth 7, 19 C Cancel button 7 Carrying your printer 13 Change view button 7 Checking ink levels 28 Cleaning the ink cartridge nozzles 34 Your Printer 34 Full-Screen Views 16 Views Browse window 16 Views Device icon 16 Views Icon bar 16 Views Image Total field 16 Views Select frame 16 G General Specifications 42 Connectivity 42 Memory card interfaces 42 Minimum system requirements 43 Paper feed 42 Software and documentation 42 Wireless Interface 42 Maintenance 33 Meaning of the LED indicators 38 Minimum system requirements 43 N Navigation buttons 7 Nozzles check the quality 34 Ink Cartridge 34 O Out of ink indicators 6 Clearing paper jams 39 Colour displa 7 Connecting a digital camera to your printer 11 H Help 23 Control panel 5,6 Bluetooth 7 Cancel button 7 Change view 7 Colour display 7 Copy selection buttons 7 Navigation buttons 7 Out of ink indicators 6 Page layout 7 Paper error indicator 6 Print button 7 Meaning of the LED Indicators 38 High-speed USB 2.0 42 Connectivity 42 Interface USB 5 Humidity ranges 42 I Ink cartridge 5 Status Monitor 23 Aligning 31 Aligning from the Toolbox 31 Checking levels 28 Replacing 29 Inserting a memory card 11 Copy selection buttons 7 L E Error paper jam has occurred 38 Paper size 38 Loading Paper 9 Paper cassette 8 Single sheet 8 P Page layout 7 Paper Cassette 5 Error indicator 6 Exit slot 5 Jam clearing area 5 Feed 42 Specifications 43 Supported 43, 44 Personalise your print settings 25 Power connector 5 Powering your printer 9 12V car battery power supply 9 Mains electrical power supply 9 Rechargeable NiMH or Nicd batteries 10 Print button 7 Print photos 22 Printer Specifications 43 INDEX 45 Printing Photos From a Bluetooth peripheral 19 from your DPOF digital camera 18 from your non-Pictbridge/ DPOF digital camera 19 from your pictbridge digital camera 18 Printing From your application using print properties 24 With the Toolbox print photos tool 25 Toolbox 22 Help 23 Memory card file transfer 22 Print photos 22 Settings 23 Solutions and assistance 23 Transferring files from a memory card to your computer 26 Troubleshooting 33, 35 Turning Off your printer 10 On your printer 10 Paper Jams 39 Problem During printer setup 35 Printing 38 When powering on the printer 37 R Removing a memory card 12 Replacing the ink cartridge 29 S Selecting and printing photos from your memory card 17 Software and documentation 42 Solutions and assistance 23 Status monitor 23 Error pop-ups 23 W Wireless interface 42 T Thumbnail views 17 Browse frame 17 Device icon 17 Icon bar 17 Image total field 17 Photo indicator 17 Select frame 17 Thumbnail grid 17 46 INDEX U USB High-speed interface 5 USB 2.0 High-speed 42 Code: 516307