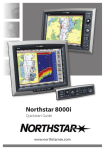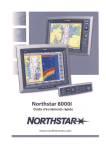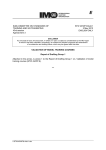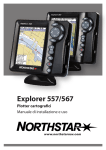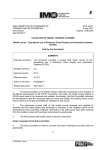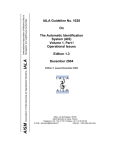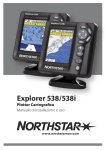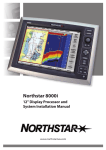Download NorthStar Navigation 8000I User's Manual
Transcript
Northstar 8000i System Operation Manual www.northstarnav.com Important Safety and Warning Information IMPORTANT SAFETY INFORMATION Please read carefully before use This is the safety alert symbol. It is used to alert you to potential personal injury hazards. Obey all safety measures that follow this symbol to avoid possible injury or death. WARNING indicates a potentially hazardous situation which, if not avoided, could result in death or serious injury. CAUTION indicates a potentially hazardous situation which, if not avoided, may result in minor or moderate injury. CAUTION used without the safety alert symbol indicates a potentially hazardous situation which, if not avoided, may result in property damage. It is your sole responsibility to use the Northstar 8000i in a manner that will not cause accidents, personal injury or property damage. Always observe safe boating practices. When navigating the vessel, use the Northstar 8000i only as a navigational aid. Proper navigation of the vessel is the sole responsibility of the vessel operator. Depth soundings should be used only for navigation. Never use a depth sounding to gauge depth, range or other conditions for swimming or diving. 2 Northstar 8000i Operation Manual The Global Positioning System (GPS) is operated by the US Government which is solely responsible for its operation, accuracy, and maintenance. The GPS system is subject to changes which could affect the accuracy and performance of all GPS equipment anywhere in the world. The electronic chart used by the Northstar 8000i is an aid to navigation designed to supplement, not replace, official government charts. Only official government charts supplemented by notices to mariners contain the information required for safe and prudent navigation. Always supplement the electronic information provided by the Northstar 8000i with other plotting sources such as observations, depth soundings, radar and hand compass bearings. Should the information not agree, the discrepancy must be resolved before proceeding any further. Never operate the 8000i in Simulate Mode while you're underway. It is the user's responsibility to ensure that Simulate Mode is used only in safe situations such as when you are moored in a marina. The accuracy of the sonar depth display can be limited by many factors, including the type of transducer, the location of the transducer, and water conditions. Ensure that the transducer is installed and used correctly. The radar must be set up before it is used for the first time. See "Set up the radar before using it" in the Radar Installation manual. Northstar 8000i Operation Manual 3 Never look directly into the scanner at close range while the radar is operating. Radar scanners emit electromagnetic energy at a frequency that can be harmful at close range. Always keep the recommended safe distance from the scanner as follows: Scanner Model Minimum safe distance Vertical beam (100 Watts per m² angle of scanner average power (degrees) density) Note 1 Minimum safe distance (10 Watts per m² average power density) Note 2 2 kW 30 1.6 ft (0.5 m) 4.6 ft (1.4 m) 4 kW 25 3 ft (0.9 m) 9.3 ft (2.8 m) 6 kW 20 3.6 ft (1.1 m) 11.5 ft (3.5 m) 10 kW 20 9.5 ft (2.9 m) 30 ft (9.0 m) 25 kW 20 18 ft (5.5 m) 57 ft (17.4 m) NOTES: Limits apply to exposure within the vertical beam angle. Note 1: Peak occupational exposure limit pursuant to IEC 60936 Clause 3.27 and IEC 62252 Clause 4.32 Note 2: General public exposure limit pursuant to IEC 60936 Clause 3.27 and IEC 62252 Clause 4.32 Failure to adhere to these warnings may lead to death, serious injury or property damage. Northstar disclaims all liability for installation or use of this product that causes or contributes to death, injury or property damage or that violates any law. You are strongly recommended to scan all removable media (such as USB memory sticks or CDs) for viruses or corrupt data on a separate device BEFORE connecting or using the removable media with the 8000i. 4 Northstar 8000i Operation Manual Disclaimer As Northstar is continuously improving this product we retain the right to make changes to the product at any time which may not be reflected in this version of the manual. Please contact your nearest Northstar distributor if you require any further assistance. It is the owner’s sole responsibility to install and use the instrument and transducers in a manner that will not cause accidents, personal injury or property damage. The user of this product is solely responsible for observing safe boating practices. BRUNSWICK NEW TECHNOLOGIES INC. AND ITS SUBSIDIARIES AND AFFILIATES DISCLAIM ALL LIABILITY FOR ANY USE OF THIS PRODUCT IN A WAY THAT MAY CAUSE ACCIDENTS, DAMAGE OR THAT MAY VIOLATE THE LAW. Governing Language: This statement, any instruction manuals, user guides and other information relating to the product (Documentation) may be translated to, or has been translated from, another language (Translation). In the event of any conflict between any Translation of the Documentation, the English language version of the Documentation will be the official version of the Documentation. This manual represents the product as at the time of printing. Brunswick New Technologies Inc. and its subsidiaries and affiliates reserve the right to make changes to specifications without notice. Copyright © 2006 Brunswick New Technologies Inc. Northstar™ is a registered trademark of Brunswick New Technologies Inc. Warranty The Northstar Warranty Statement is supplied as a separate document. It is shipped with the Product Registration Card. In case of any queries, refer to www.northstarnav.com. Northstar 8000i Operation Manual 5 Contents Important Safety and Warning Information ..................................................................................................2 Disclaimer..................................................................................................................................................................5 Warranty.....................................................................................................................................................................5 6 1 Welcome to the Northstar 8000i 1.1 1.2 1.3 Networking the 8000i ........................................................................................................................... 16 How to use this manual........................................................................................................................ 17 Conventions ............................................................................................................................................. 17 2 Introduction to the Northstar 8000i 2.1 2.2 2.3 2.4 2.5 2.6 2.7 2.8 2.9 2.10 2.11 2.12 2.13 2.14 Turn on the 8000i ................................................................................................................................... 18 Turn off the 8000i ................................................................................................................................... 19 The keys on the 15 inch Monitor....................................................................................................... 19 The keys on the remote keypad ........................................................................................................ 21 The keys on the 12 inch Display Processor.................................................................................... 22 The buttons .............................................................................................................................................. 23 How to select an item ........................................................................................................................... 23 Single pane options............................................................................................................................... 23 What is the active pane? ...................................................................................................................... 24 What are pages? ..................................................................................................................................... 24 Expand a small pane.............................................................................................................................. 25 Cycle through the panes on a page ................................................................................................. 25 Select a page............................................................................................................................................ 26 Edit a page ................................................................................................................................................ 26 3 Set up the Northstar 8000i basics 3.1 3.2 3.3 3.4 3.5 3.6 3.7 3.8 3.9 3.10 3.11 3.12 3.13 3.14 3.15 3.16 3.17 3.18 3.19 Adjust the brightness on the 15 inch Monitor ............................................................................. 27 Adjust the brightness on a 12 inch Display Processor............................................................... 27 Turn the keypad beeps on or off....................................................................................................... 28 Turn the keypad backlight on or off ................................................................................................ 28 Adjust the volume.................................................................................................................................. 28 Select a palette........................................................................................................................................ 29 Show/hide the control panel.............................................................................................................. 29 Show/hide the instruments bar......................................................................................................... 29 Show/hide the top control bar .......................................................................................................... 29 Select the time format .......................................................................................................................... 30 Select your time zone ........................................................................................................................... 30 Select the large scale distance units ................................................................................................ 31 Select the small scale distance units................................................................................................ 31 Select the temperature units.............................................................................................................. 31 Select the depth units........................................................................................................................... 32 Select the speed units........................................................................................................................... 32 Select the volume units for liquids................................................................................................... 32 Select the pressure units...................................................................................................................... 33 Specify your vessel statistics............................................................................................................... 33 Northstar 8000i Operation Manual 16 18 27 4 Chart 34 5 Set up the chart library 35 5.1 5.2 5.3 5.4 5.5 5.6 5.7 5.8 5.9 5.10 5.11 5.12 5.13 5.14 5.15 Display the C-MAP MAX Pro Chart Manager screen...................................................................35 What does the C-MAP PRO Chart Manager screen show?........................................................35 The Chart Manager control panel .....................................................................................................36 The Chart Manager icons .....................................................................................................................36 Information on C-Map chart licenses and subscriptions...........................................................38 Purchase or rent? ....................................................................................................................................38 Different ways to choose a chart collection ..................................................................................38 Purchase a chart license over the internet..................................................................................... 40 Purchase a chart license over the phone........................................................................................40 Purchase a chart license through a dealer .....................................................................................41 Load the chart licenses .........................................................................................................................42 Install the chart data..............................................................................................................................42 Update charts over the internet ........................................................................................................44 Update the database by DVD.............................................................................................................45 Uninstall chart collections ...................................................................................................................45 6 Chart screen basics 6.1 6.2 6.3 6.4 6.5 6.6 6.7 6.8 6.9 6.10 6.11 6.12 6.13 6.14 6.15 6.16 6.17 6.18 Display the chart screen.......................................................................................................................47 What does the chart screen show?...................................................................................................48 Display your current position in real time......................................................................................49 Display your current position data ...................................................................................................49 Instant GoTo.............................................................................................................................................49 GoTo or show a Lat/Long coordinate ..............................................................................................49 Zoom in or out on a chart screen......................................................................................................50 Pan the chart ............................................................................................................................................50 Zoom in or out on part of a chart screen........................................................................................50 Change the chart view..........................................................................................................................51 What is the chart orientation?............................................................................................................51 Change the chart orientation .............................................................................................................52 What is the vessel offset mode? ........................................................................................................52 Select the vessel offset mode.............................................................................................................53 Select the level of chart detail ............................................................................................................53 Show details about an object on the chart....................................................................................53 Show range and bearing from your vessel ....................................................................................54 Show range and bearing between two points.............................................................................54 7 Customize the chart screen 7.1 7.2 7.3 7.4 7.5 7.6 7.7 What is the course predictor line? ....................................................................................................56 Show/hide the course predictor line ...............................................................................................56 Keep your vessel in view on the chart screen ...............................................................................57 Select the vessel symbol ......................................................................................................................57 What is the chart guard zone?............................................................................................................57 Set up the chart guard zone ...............................................................................................................58 Turn the chart guard zone on or off.................................................................................................58 Northstar 8000i Operation Manual 47 56 7 7.8 7.9 7.10 7.11 7.12 7.13 7.14 7.15 7.16 7.17 Select the default icon for a waypoint ............................................................................................ 59 Select the default icon for an event mark ...................................................................................... 59 Set the deep water contour ................................................................................................................ 59 Show/hide your current track ............................................................................................................ 60 Show/hide the chart boundaries ...................................................................................................... 60 Show/hide shade safe depths............................................................................................................ 61 Show/hide the Lat/Long grid overlay ............................................................................................. 61 What are light sectors? ......................................................................................................................... 62 Show/hide the light sectors................................................................................................................ 62 Show/hide tidal flow and currents ................................................................................................... 62 8 Use the chart views 8.1 Default settings for the chart views ................................................................................................. 63 9 Use the chart overlays 9.1 9.2 9.3 9.4 9.5 9.6 9.7 Overlay the radar .................................................................................................................................... 65 Adjust the settings for the radar ....................................................................................................... 66 Change the radar mode ....................................................................................................................... 66 Adjust the radar opacity....................................................................................................................... 66 Overlay satellite or aerial photos ...................................................................................................... 67 Overlay the ports and marinas........................................................................................................... 67 Overlay roads, terrain, SAR and/or GMDSS areas ........................................................................ 67 10 Use waypoints 10.1 10.2 10.3 10.4 10.5 10.6 10.7 10.8 10.9 10.10 10.11 10.12 10.13 8 65 69 Create a waypoint .................................................................................................................................. 69 Create an event mark............................................................................................................................ 69 Select and show a waypoint on the chart...................................................................................... 70 Hide a waypoint...................................................................................................................................... 70 Delete a waypoint .................................................................................................................................. 70 Navigate to a waypoint ........................................................................................................................ 71 Stop navigating to a waypoint .......................................................................................................... 71 Set/remove the warning zone for a waypoint.............................................................................. 71 Find a waypoint ...................................................................................................................................... 72 Display the waypoint details .............................................................................................................. 72 Change the waypoint details ............................................................................................................. 73 Display the waypoints library............................................................................................................. 73 Delete a waypoint from the Waypoints Library ........................................................................... 74 11 Use routes and waypoints 11.1 11.2 11.3 11.4 11.5 11.6 11.7 11.8 11.9 11.10 63 75 Copy an existing route.......................................................................................................................... 75 Create a new route................................................................................................................................. 76 Move a waypoint in a route ................................................................................................................ 77 Add a new waypoint into a route ..................................................................................................... 77 Add a waypoint to the start or end of the route.......................................................................... 78 Remove a waypoint from a route using the Routes Library .................................................... 79 Remove a waypoint from a route using the Chart screen........................................................ 79 Change the order of the waypoints in a route ............................................................................. 80 Add an existing waypoint to a route ............................................................................................... 80 Display the Routes Library................................................................................................................... 81 Northstar 8000i Operation Manual 11.11 11.12 11.13 11.14 11.15 11.16 11.17 11.18 11.19 11.20 11.21 11.22 Select and follow a route from the Routes Library......................................................................81 Select and follow a route with GoTo................................................................................................81 Follow a route ..........................................................................................................................................82 Navigate to the previous or next waypoint...................................................................................82 Stop following a route ..........................................................................................................................82 Hide an inactive route...........................................................................................................................83 Delete a route ..........................................................................................................................................83 Reverse your route .................................................................................................................................83 Display and/or change the route details ........................................................................................84 Reset the XTE on an active route or waypoint..............................................................................84 Set up routes to be shown or hidden ..............................................................................................85 Show the route length and estimated travel time ......................................................................85 12 Set up navigation 12.1 12.2 12.3 12.4 12.5 12.6 12.7 12.8 12.9 12.10 87 Select the bearing mode......................................................................................................................87 Select the variation source ..................................................................................................................88 Set the manual variation......................................................................................................................88 Select the position data format .........................................................................................................89 Set the look ahead distance to update chart ................................................................................89 Set the center circle to update chart................................................................................................90 Set the amount of time represented by the course predictor line ........................................90 Set the angle delay to update the chart .........................................................................................91 Set the waypoint arrival distance......................................................................................................91 Select whether to continue navigating at the route end .........................................................92 13 Introduction to 3D Chart 13.1 13.2 13.3 13.4 13.5 13.6 13.7 13.8 13.9 13.10 13.11 13.12 93 Display the 3D Chart screen................................................................................................................93 Reposition the 3D Chart screen to show your vessel .................................................................93 Pan the 3D Chart to show new areas ...............................................................................................94 Rotate the view of the 3D Chart manually .....................................................................................94 Change the azimuth setting on 3D Chart ......................................................................................94 Change the camera angle for 3D Chart...........................................................................................95 Change the elevation manually.........................................................................................................95 Enhance the vertical scale ...................................................................................................................96 Change the vessel mode......................................................................................................................96 Show/hide the bathymetric data ......................................................................................................96 Overlay satellite or aerial photos on 3D Chart..............................................................................97 Synchronize 3D Chart and the chart screen ..................................................................................97 14 3D Steer 14.1 14.2 14.3 99 Display the 3D Steer screen ................................................................................................................99 What does 3D Steer show?..................................................................................................................99 When to reset the XTE...........................................................................................................................99 Northstar 8000i Operation Manual 9 15 The sounder 15.1 101 How the sounder works .....................................................................................................................101 16 Use the sounder 16.1 16.2 16.3 16.4 16.5 16.6 16.7 16.8 16.9 16.10 16.11 16.12 16.13 16.14 16.15 16.16 16.17 16.18 16.19 16.20 Display the sounder screen...............................................................................................................102 What does the sounder screen show? ..........................................................................................102 What does the sounder status bar show? ....................................................................................103 Change the scroll speed.....................................................................................................................103 Change the palette ..............................................................................................................................104 Show/hide the depth value ..............................................................................................................104 Show/hide the depth line..................................................................................................................105 Move the depth line ............................................................................................................................105 Change the sounder operating mode...........................................................................................105 When to use 50 kHz, 200 kHz, or mixed frequency...................................................................106 Select 50 kHz, 200 kHz or mixed frequency screen...................................................................107 Select a split 50/200 kHz screen ......................................................................................................107 Select a split zoom screen .................................................................................................................108 What is zoom range and zoom range shift?................................................................................108 Change the zoom range shift...........................................................................................................108 Select a split bottom lock screen ....................................................................................................109 Change the ratio of a split screen ...................................................................................................109 What is the A-Scope? ..........................................................................................................................110 Show/hide the A-Scope .....................................................................................................................111 Change the ratio of the A-Scope.....................................................................................................111 17 How to interpret the sounder screens 17.1 17.2 17.3 17.4 17.5 17.6 17.7 10 112 What are fish arches? ..........................................................................................................................112 Problems with fish arches?................................................................................................................112 How to recognize different types of fish ......................................................................................113 How to recognize and avoid shadows ..........................................................................................113 How to recognize the type of bottom...........................................................................................113 How the water depth and scroll speed affect the history ......................................................113 Factors that affect the echo strength ............................................................................................114 18 Change the sounder range and gain 18.1 18.2 18.3 18.4 18.5 18.6 18.7 18.8 101 115 What is gain?..........................................................................................................................................115 Change the gain setting.....................................................................................................................115 What is the gain threshold? ..............................................................................................................116 Change the gain threshold ...............................................................................................................116 What is auto range and range shift? ..............................................................................................117 Turn the auto range on or off...........................................................................................................117 Change the range shift.......................................................................................................................118 Change the range.................................................................................................................................118 Northstar 8000i Operation Manual 19 Set up the sounder 19.1 19.2 19.3 19.4 19.5 19.6 119 Change the transducer depth ..........................................................................................................119 Change the water temperature offset...........................................................................................120 Change the water temperature averaging time ........................................................................120 Change the sounder's speed offset................................................................................................120 Change the sounder's speed filter..................................................................................................121 Change the zoom range.....................................................................................................................121 20 Radar 20.1 20.2 123 How the radar works ...........................................................................................................................123 What are the radar modes? ...............................................................................................................123 21 Use the radar 21.1 21.2 21.3 21.4 21.5 21.6 21.7 21.8 21.9 21.10 21.11 21.12 125 Display the radar screen.....................................................................................................................125 Start the radar transmitting ..............................................................................................................125 Stop the radar transmitting ..............................................................................................................126 What does the radar screen show?.................................................................................................126 What does the radar status bar show? ..........................................................................................127 What is the radar orientation?..........................................................................................................127 Change the radar orientation...........................................................................................................128 Change the radar range offset .........................................................................................................128 Customize the position of the PPI center.....................................................................................128 Set the PPI position to Look Ahead or Center.............................................................................129 Select True or Relative Motion mode ............................................................................................129 Reset the TM position .........................................................................................................................130 22 Optimize the quality of the radar display 22.1 22.2 22.3 22.4 22.5 22.6 22.7 22.8 131 Change the radar gain mode............................................................................................................131 Change the radar gain setting .........................................................................................................132 What is sea clutter? ..............................................................................................................................132 Change the sea clutter mode ...........................................................................................................132 Change the sea clutter setting.........................................................................................................133 What is rain clutter? .............................................................................................................................133 Change the rain setting......................................................................................................................134 Reduce interference from other radars.........................................................................................134 23 Customize the radar screen 23.1 23.2 23.3 23.4 23.5 23.6 23.7 136 Change the radar palette...................................................................................................................136 Show/hide the North indicator........................................................................................................136 Show/hide the heading marker.......................................................................................................137 Show/hide the range rings................................................................................................................137 Show/hide the active waypoint on radar .....................................................................................137 Show/hide the active route on radar.............................................................................................138 Show/hide waypoint or route details on radar ..........................................................................138 Northstar 8000i Operation Manual 11 24 Measure range and bearing 24.1 24.2 24.3 24.4 24.5 Find range and bearing with the cursor .......................................................................................139 Show/hide a VRM/EBL ........................................................................................................................139 Find range and bearing with fixed VRM/EBL ..............................................................................140 Find range and bearing with floating VRM/EBL.........................................................................141 Set the EBL reference bearing..........................................................................................................142 25 Target presentation 25.1 25.2 25.3 151 Choose how to view the instruments ...........................................................................................151 Select an instrument panel ...............................................................................................................151 Rename an instrument panel...........................................................................................................151 Select the color scheme for an instrument panel .....................................................................152 Change the layout of the instrument panel................................................................................152 Resize an instrument...........................................................................................................................152 Add an instrument...............................................................................................................................153 Create an instrument panel ..............................................................................................................154 Delete an instrument ..........................................................................................................................154 Delete an instrument panel ..............................................................................................................154 29 Alarms 29.1 29.2 29.3 29.4 29.5 29.6 29.7 12 148 Change the radar startup mode......................................................................................................148 Change the radar antenna height ..................................................................................................148 Change the parking angle.................................................................................................................148 Change the range of the radar.........................................................................................................149 Change the radar bearing alignment............................................................................................149 28 Instruments 28.1 28.2 28.3 28.4 28.5 28.6 28.7 28.8 28.9 28.10 145 What is a radar guard zone? .............................................................................................................145 Turn a radar guard zone on or off...................................................................................................145 Set the sensitivity of the radar guard zone alarm......................................................................146 Customize a radar guard zone .........................................................................................................146 27 Set up the radar 27.1 27.2 27.3 27.4 27.5 143 Make small targets more easy to see.............................................................................................143 Turn off or customize target trails ..................................................................................................143 Remove target trails from the radar...............................................................................................144 26 Use the radar guard zones 26.1 26.2 26.3 26.4 139 156 Which alarms can be changed?.......................................................................................................156 View the current settings for an alarm..........................................................................................156 Turn an alarm On/Off ..........................................................................................................................157 Change the upper or lower trigger settings for an alarm.......................................................157 Set the alarm audio..............................................................................................................................157 Set the delay for an alarm..................................................................................................................158 Trigger an alarm in case of a loss of input data..........................................................................159 Northstar 8000i Operation Manual 29.8 29.9 29.10 29.11 View the alarm log ...............................................................................................................................159 Acknowledge one or more alarms..................................................................................................160 Reset an alarm .......................................................................................................................................161 Set an anchor alarm.............................................................................................................................161 30 Entertainment 30.1 30.2 30.3 162 Show multiple entertainment panes.............................................................................................163 What file formats are supported?....................................................................................................163 Turn the volume up or down............................................................................................................163 31 Manage your media files with a portable drive 31.1 31.2 31.3 31.4 164 Copy media files to a portable drive ..............................................................................................164 Copy media files from a portable drive.........................................................................................165 Play media files from a portable drive...........................................................................................166 Delete media files from a portable drive ......................................................................................166 32 Delete an item from the music library 168 33 Delete a video from the video library 169 34 Use the music jukebox 170 34.1 34.2 34.3 34.4 34.5 34.6 34.7 34.8 34.9 34.10 34.11 34.12 34.13 Select and play music from the jukebox.......................................................................................170 Pause playing music from the jukebox .........................................................................................171 Repeat the whole album or playlist in the jukebox ..................................................................171 Play the previous or next track in the music jukebox ..............................................................171 Change an album's cover art ............................................................................................................172 Create and name a new playlist.......................................................................................................172 Change a playlist...................................................................................................................................173 Play tracks randomly in the album or playlist.............................................................................173 Delete a playlist.....................................................................................................................................173 Edit an item in the music library......................................................................................................174 View the music details ........................................................................................................................174 Select and play a playlist ....................................................................................................................175 Queue more music...............................................................................................................................175 35 CD/DVD options 35.1 35.2 35.3 35.4 35.5 35.6 35.7 35.8 176 Play a music CD .....................................................................................................................................176 Set random play On/Off on a music CD ........................................................................................176 Select a particular track on a music CD .........................................................................................176 Set repeat play On/Off on a music CD...........................................................................................177 Play the previous or next track on a music CD ...........................................................................177 Pause playing a music CD..................................................................................................................177 Resume playing a music CD..............................................................................................................177 Stop and eject a music CD.................................................................................................................178 Northstar 8000i Operation Manual 13 36 Video jukebox options 36.1 36.2 36.3 36.4 36.5 36.6 36.7 36.8 Select and play a video.......................................................................................................................179 Play a video in full screen mode......................................................................................................180 Pause or resume playing a video ....................................................................................................180 Stop or restart a video ........................................................................................................................180 Fast forward a video ............................................................................................................................180 Rewind a video......................................................................................................................................181 Set repeat play On/Off for a video..................................................................................................181 Play a different video ..........................................................................................................................181 37 DVD options 37.1 37.2 37.3 37.4 37.5 37.6 37.7 37.8 37.9 182 Play a DVD...............................................................................................................................................182 Show the DVD menu...........................................................................................................................182 Play a DVD in full screen mode ........................................................................................................182 Play or resume playing a DVD..........................................................................................................183 Stop or restart a DVD...........................................................................................................................183 Play the previous or next scene on a DVD ...................................................................................183 Fast forward a DVD ..............................................................................................................................183 Rewind a DVD ........................................................................................................................................184 Stop and eject a DVD ..........................................................................................................................184 38 Manage your Media Libraries 38.1 38.2 38.3 187 What video formats are supported? ..............................................................................................187 Select and play the Video Aux In source ......................................................................................187 Select the audio source for Video Aux In .....................................................................................187 Play Video Aux In in full screen mode ...........................................................................................188 40 Camera 40.1 40.2 40.3 189 What types of camera are supported? ..........................................................................................189 Add the camera to the network ......................................................................................................189 View the camera in full screen mode.............................................................................................189 41 Maintain the Northstar 8000i 41.1 41.2 41.3 41.4 41.5 41.6 41.7 14 185 Change the automatic ejection setting for music CDs ............................................................185 Set the volume levels for the entertainment applications.....................................................185 Set the location of the media library .............................................................................................186 39 Video Aux In 39.1 39.2 39.3 39.4 179 190 How to clean the touch screen........................................................................................................190 How to clean a display unit...............................................................................................................190 Restore settings and information ...................................................................................................190 Calibrate the touch screen ................................................................................................................190 Find the software version number .................................................................................................191 Technical support, service and repairs..........................................................................................191 Upgrading the 8000i system ............................................................................................................191 Northstar 8000i Operation Manual 42 Troubleshooting 42.1 42.2 42.3 42.4 42.5 42.6 42.7 42.8 42.9 42.10 42.11 42.12 42.13 42.14 42.15 42.16 42.17 42.18 42.19 193 Touch screen is inaccurate ................................................................................................................193 Camera screen goes blank or camera isn't available................................................................193 Sounder - Bottom is not displayed ................................................................................................193 Sounder shows a double bottom trace ........................................................................................193 Radar overlay doesn't appear on the chart screen....................................................................194 Radar shows random or grouped dots .........................................................................................194 Radar shows random signals in center..........................................................................................194 Radar shows different patterns on each sweep .........................................................................194 Radar shows multiple echoes off the same object....................................................................194 Radar shows arcs and/or shadows..................................................................................................194 Radar shows false echoes and/or background noise ...............................................................195 Charts won't display ............................................................................................................................195 Waypoints and/or Routes aren’t shown on all the display units. .........................................195 3D Chart won't display photo overlays .........................................................................................195 3D Chart photo overlays switch off ................................................................................................195 Restore routes, tracks, and waypoints...........................................................................................196 Restore global settings .......................................................................................................................196 Restore local settings ..........................................................................................................................197 Gray screen with message: "Master" name unavailable.........................................................197 Glossary 198 Index 207 Man Overboard 223 Northstar 8000i Operation Manual 15 1 Welcome to the Northstar 8000i Congratulations on your purchase of the Northstar 8000i, the revolutionary new integrated marine electronics system. The 8000i is designed for ease of use in the marine environment, with Touch Screen technology and Online Help. The 8000i can integrate navigation, fishfinding, instrumentation, multimedia entertainment, and an onboard camera. Whatever type of boat you have and however you use it, you can customize the 8000i to meet your needs. Flexible, modular, and innovative, the 8000i delivers awesome performance. Please take a few minutes to read through this Northstar 8000i Quickstart Guide and learn how to get started with your 8000i. NOTE: The 8000i has several requirements that must be met to ensure safe and proper operation. Installation and interfacing of the 8000i should be handled by a marine technician using the guidelines found in the various Northstar 8000i installation manuals. 1.1 Networking the 8000i The 8000i can be connected to a wide variety of compatible marine devices, including Northstar's sounder and radar. A qualified marine electronics technician should perform these installations. The 8000i integrated networking technology lets you connect two or more display units in order to share navigation, sounder, radar, entertainment, and instrumentation data. Any changes that you make to any of these functions, such as creating a new waypoint or saving a new video in the video jukebox, are instantly available to everyone using the 8000i. If more than one display unit is used in the 8000i system, one of them must be specified as the network master unit. The master unit MUST: • have all the data wiring (such as NMEA) run to it. Incoming navigation date, such as GPS and NMEA, is received by the master unit and then distributed over the network to other display units. • have the GPS antenna is connected to it. • have the chart license key connected to it. When the chart license key is connected and the charts unlocked, other display units can share the one license and display the charts. • have the autopilot (if one is fitted) connected to it. The master unit MUST be operating in order for the other display units to function with navigational information. The other display units are sometimes referred to as client units. If the master unit is NOT operating, all the other display units will show a grey screen with the message "Master ‘‘name’’ unavailable". This will be the case for Chart, Radar, Sounder, and 3D Chart. 16 Northstar 8000i Operation Manual 1.2 How to use this manual The Northstar 8000i Quickstart Guide has all the basic information you need to start operating the 8000i after it has been installed and set up. Be sure to read this when you start using the 8000i so you can try out the various functions and see the results. The Northstar 8000i System Operation Manual has more detailed information about all the different functions to help you get the most from your 8000i. Detailed information on how to use all the 8000i functions is also available as online help - just select Display, then Help. 1.3 Conventions This manual uses certain conventions to provide a consistent mean of recognizing specific information, as follows: Text written like Radar refers to a function that's included in your 8000i, such as the radar or the camera. A "pane" is the part of the screen that shows an 8000i function, such as the sounder. A "page" is a multi-pane screen. You can have a maximum of four panes on the screen at any one time. The "active pane" contains the 8000i function that you're currently using; it's identified by an orange border. The "cursor" is the cross hair or arrow that may be shown on the screen. "keys" are physical keys that you can depress; these may be on the surround of your display unit or located on a remote keypad. "buttons" are displayed graphically on the screen. "Select ...." means touch an item on the screen, or, if you are using a remote keypad, use the four directional arrows or the cursor control pad to move to the item then press the confirm bar. The "control panel" refers to the onscreen buttons that are displayed in the right hand side of the screen. They show the options available for the selected function. Text written like Chart refers to the names of keys and buttons. Text written like this identifies a task, and is followed by numbered steps that explain how to do the task. Northstar 8000i Operation Manual 17 2 Introduction to the Northstar 8000i This section introduces the 8000i and shows you how to use the basic functionality. It's best to work through this section with the 8000i set up and running so you can try out the various functions and see the results. 2.1 Turn on the 8000i To turn on the 8000i using a 12" Display Processor: 1. Just press the Power key to turn on the 8000i. 2. The Northstar 8000i screen appears briefly, followed by an information screen. (This appears each time that you start the 8000i.) If you agree to the conditions of use, select Accept Conditions of Use. 3. The Chart screen appears in a single pane. The 8000i is ready to use. To turn on the 8000i using a 15" Monitor (preferred method): Use this method when the Black Box Processor and the 15" Monitor are both wired together as recommended in the 15’’ Installation Manual. 1. Press the Power key on the 15" Monitor. 2. The Northstar Marine Monitor screen may appear briefly, followed by the Northstar 8000i screen. 3. An information screen appears. (This appears each time that you start the 8000i.) If you agree to the conditions of use, select Accept Conditions of Use. 4. The Chart screen appears in a single pane. The 8000i is ready to use. To turn on the 8000i using a 15" Monitor (alternative method): Use this method when the Black Box Processor and the 15" Monitor are wired independently. 1. If the Black Box Processor is turned off, press the Power (ON/OFF) key at the rear. 2. The Power LED at the rear will glow red when the Black Box Processor is on. 3. Press the Power key on the 15" Monitor. 4. The Northstar Marine Monitor screen may appear briefly, followed by the Northstar 8000i screen. 5. An information screen appears. (This appears each time that you start the 8000i.) If you agree to the conditions of use, select Accept Conditions of Use. 6. The Chart screen appears in a single pane. The 8000i is ready to use. 18 Northstar 8000i Operation Manual 2.2 Turn off the 8000i To turn off the 8000i using a 12" Display Processor: 1. Hold down the Power key. The Northstar 8000i countdown screen appears, then the 12" Display Processor turns off automatically. (If you want to cancel shutdown, just release the button.) To turn off the 8000i using a 15" Monitor (preferred method): Use this method when the Black Box Processor and the 15" Monitor are both wired together as recommended in the 15’’ Installation Manual. 1. Hold down the Power key on the 15" Monitor for about three seconds to turn off the 8000i. To turn off the 8000i using a 15" Monitor (alternative method): Use this method when the Black Box Processor and the 15" Monitor are wired independently. 1. Hold down the Power key on the 15" Monitor for about three seconds to turn off the 15" Monitor. 2. Hold down the Power (ON/OFF) key at the back of the Black Box Processor until the red Power LED goes out. 2.3 The keys on the 15 inch Monitor The "keys" are physical keys that you can depress. The following keys are shown on your 15" Monitor: Key A Power Function when NOT in OSD mode Function in OSD mode Press once to turn on. Hold down for three seconds to turn off. If correctly wired using the Remote Power On feature this key also controls the power status of the Northstar 8000i Black Box Processor B Up Arrow Press to step up through the other video input source options. Press once to step up through the OSD options. C Down Arrow Press once to step down through Press to show the current video input source in the top left corner the OSD options. of the screen. Press again to step down through the other video input source options. Northstar 8000i Operation Manual 19 D MENU Press once to show the OSD options. E OK Press to select or accept changes Press to show the current video input source in the top left corner to the OSD options and exit the OSD options. of the screen. F Left Arrow Press once to change an OSD Press once to decrease the brightness one step or hold down setting (such as contrast) one step or hold down to change the to change it rapidly. setting rapidly. G Right Arrow Press once to change an OSD Press once to increase the brightness one step or hold down setting (such as contrast) one step or hold down to change the to change it rapidly. setting rapidly. H Infrared Receiver Not yet implemented I Screen 1024 x 768 resolution touch screen (XGA) J Finger Guides To guide fingers to the onscreen controls when using the 8000i software. K Mounting Bezel 20 Press to exit the OSD options. Clip-on bezel. Northstar 8000i Operation Manual 2.4 The keys on the remote keypad The "keys" are physical keys that you can depress. The following keys are shown on your remote keypad: A DISPLAY Press once to show the single pane options; press again to show the page options. B CONTROL If the control panel is hidden, press once to show it. On a multi-pane screen, press once to make the next pane the active pane. Repeat if necessary. On a multi-pane screen, where you have expanded the active pane to full size, press to show the next pane at full size. Repeat if necessary. C Rotary knob Turn left (counter-clockwise) to scroll down or decrease a value or setting. D Cancel Turn right (clockwise) to scroll up or increase a value or setting. Press to cancel or exit. E Confirm Press to select or confirm. F 4 directional arrows Press or hold down an arrow to move in that direction, or to move the selection highlight. G VESSEL Press to return to the selected vessel offset position on your Chart screen (Look Ahead or Center) or to remove any offset on your Radar screen. H IN Press once to zoom in one step. I OUT Press once to zoom out one step. J MARK Press to mark the current position with a default event mark icon. These work only for some functions, such as Chart. K MOB Press to activate the Man Overboard waypoint. L VOL Press to adjust the volume of the audio that you're playing. M ALARM Press to show the alarm log and to set up the alarms. N Confirm bar Press to select the chosen item on the screen. O Cursor control pad Press an edge to move the cursor in that direction on the screen. Northstar 8000i Operation Manual 21 2.5 The keys on the 12 inch Display Processor The "keys" are physical keys that you can depress. The following keys are shown on your 12" Display Processor: A DISPLAY Press once to show the single pane options; press again to show the page options. B CONTROL If the control panel is hidden, press once to show it. On a multi-pane screen, press once to make the next pane the active pane. Repeat if necessary. On a multi-pane screen, where you have expanded the active pane to full size, press to show the next pane at full size. Repeat if necessary. C Rotary knob D Cancel Turn left (counter-clockwise) to scroll down or decrease a value or setting. Turn right (clockwise) to scroll up or increase a value or setting. 22 Press to cancel or exit. Northstar 8000i Operation Manual 2.6 E Confirm Press to select or confirm. F 4 directional arrows Press or hold down an arrow to move in that direction. These work only for some functions, such as Chart. G VESSEL Press to return to the selected vessel offset position on your Chart screen (Look Ahead or Center) or to remove any offset on your Radar screen. H IN Press once to zoom in one step. I OUT Press once to zoom out one step. J MARK Press to mark the current position with a default event mark icon. K MOB Press to activate the Man Overboard sequence. L VOL Press to adjust the volume of the audio that you're playing. M ALARM Press to show the alarm log and to set up the alarms. N Power Press to power On. Hold down for about ten seconds to power Off. The buttons Buttons are displayed graphically on the screen. There are two groups of buttons: • Page buttons are shown along the bottom of the screen. Just select a button to show that function or page. • Control panel buttons are shown down the right hand side of the screen when a function is active. The names of the buttons will vary, depending on the function that you're using. Use these buttons to manage the function. NOTE: If you can't see the buttons because a pane has been set to maximum view (for example, when you're viewing a video or DVD) just touch anywhere on the screen or select Control to re-display the control panel. 2.7 How to select an item To select an item with the touch screen: 1. Just touch the item gently on the screen. To select an item with the remote keypad: 1. Use the cursor control pad to move to the item you want to select, then press the confirm bar. 2.8 Single pane options You can use the 8000i to view a single function, such as the Chart screen, in one single pane that takes up the whole screen. To see the choice of full size, single pane screens: 1. Select Display to see the single pane screen functions available on your 8000i. Northstar 8000i Operation Manual 23 2. Some of these functions require extra components to be installed (such as a radar) and some functions must be linked to other Northstar or third party equipment. These functions can include: Chart 3D Chart 3D Steer Radar (you must set this up before using it) Sounder (you must set this up before using it) Position Instruments Camera (available only when an onboard camera is connected) Help (displays this manual on the screen) Music CD Music JB (you'll need to store music in the jukebox before using it) Video JB (you'll need to store videos in the jukebox before using it) DVD Video Aux In 3. If you select one of these functions and if it is available, it'll immediately expand to fill most of the screen. Just select Display again to close the function. 2.9 What is the active pane? The active pane shows the 8000i function that you're currently using. It's identified by an orange border. It's possible to have a maximum of four panes showing four different functions on the 8000i screen at any one time, but only one of these can be active. Just select a pane to make it active. The control panel on the right hand side of the screen changes to show the options for that function. 2.10 What are pages? A page is any one of up to nine preset favorite screen displays. They can be single or multi-page screens. Just select Pages to see the selection. A multi-page screen contains two, three, or four functions all shown on the screen at the same time in individual panes; this example shows the Chart screen, the Radar screen, and the Sounder screen simultaneously. 24 Northstar 8000i Operation Manual You can select your own combination of functions, or you can use the default pages that are already set up for your convenience and designed to suit different activities such as cruising or fishing. You can configure the pages in various ways to suit your own preferences: Single - a single pane • Bi - two equal size panes, side by side • Tri - one large pane and two smaller panes • ThreeToOne - one large pane and three small panes • Quad - four equal size panes To change the configuration of a page, (see "Edit a page" page 26) • 2.11 Expand a small pane This works only when a page with more than one pane is displayed. To expand a pane: 1. Select the pane that you want to expand. This becomes the active pane, identified by an orange border. 2. Select Max. The active pane expands into a single pane. To shrink the pane: 1. Select Min to return to the multi-pane display. 2.12 Cycle through the panes on a page This works only when a page with more than one pane is displayed. Use this to cycle quickly through each pane at full size. Northstar 8000i Operation Manual 25 To cycle through the panes on a page: 1. When the page is displayed, select Max from the top of the screen. The active pane expands into a single pane. 2. Select Control. The 8000i makes the next pane active, and displays it as a single pane at full size. 3. Select Control again to make the next pane active, and to display this as a single page at full size. Repeat this to cycle through each of the panes as often as you want. 4. When you want to display the page with all the panes visible on one screen again, select Min. 2.13 Select a page You can view a single function in a page; or two, three, or four functions in a multipane page. To select a page: 1. The favorite five pages are shown as buttons along the bottom of the screen. Just select a button to have the 8000i immediately display that page. (The factory default favorite pages are Chart, Radar, Sounder, Cruising, and Fishing.) 2. You can also: select Pages to see all the pages that are available, then select a page. select Display, select Display again to show all the pages, then select a page. 2.14 Edit a page You can use this to change the layout and the contents of a page. To edit a page: 1. Select Display, then select Pages. 2. Select Edit Pages from the control panel. The 8000i displays the Select Page box and asks you to select the page to edit. 3. Select the page that you want to edit, then select Next from the control panel. 4. Select the type of layout, then select Next again. You can: choose the content for each pane (select a pane, then choose the function to be displayed in that pane from the list) change the page's name (select EDIT, then enter the new name using the online keyboard and select OK) show or hide the instrument bar on the page (select the check box to toggle to the other setting if necessary) 5. Select Save. The new setting is applied immediately and stays until you change it again. 26 Northstar 8000i Operation Manual 3 Set up the Northstar 8000i basics The following items should already be set up as part of the installation process, but you can change any of these to suit your own preferences and local conditions. You can: • adjust the brightness of the display unit • turn the keyboard beeps on or off • turn the keyboard backlight on or off • adjust the volume • choose a palette to suit day time, night time, or twilight • show or hide the control panel • show or hide the instruments bar • show/hide the top control bar • specify your vessel's statistics, such as the cruising speed You can also select your choice of: • time format and time zone • distance units for large scale and small scale measurements • units for temperature, depth, speed, liquid volume, and pressure. 3.1 Adjust the brightness on the 15 inch Monitor To adjust the brightness on the 15" Monitor: 1. Press the left arrow key to decrease the brightness, or the right arrow key to increase the brightness. If you hold down an arrow key, the brightness changes more quickly. 2. When the brightness is at the correct level, wait for a few seconds until the 8000i screen is re-displayed. The new setting is applied immediately and stays until you change it again. 3.2 Adjust the brightness on a 12 inch Display Processor The brightness on the 8000i can be adjusted to allow for various lighting situations. For night time, the backlight can be turned down to aid night vision. To adjust the backlight brightness 1. Briefly press the 8000i processor power key to bring up the onscreen display. 2. Select brightness control. 3. Use the rotary knob to adjust the brightness, then either: wait until the 8000i exits the onscreen display automatically, or select the Exit option (using the down arrow) then press the Confirm key. Northstar 8000i Operation Manual 27 3.3 Turn the keypad beeps on or off You can have the 8000i beeps On or Off. On is the default. To turn the beeps on or off: Select Display. Select Setup from the control panel. Select + System to display a list of system specification options. The Keyboard Beeps check box shows the current setting. Select the check box if you want to toggle to the other setting. The new setting is applied immediately and stays until you change it again. 6. When you are finished, select – System. Alternatively: 1. 2. 3. 4. 5. 1. If you are using a 12" Display Processor, press the Power key briefly to display a list of options, then use the directional arrows to select Key Beep. Use the Confirm or Cancel keys to change the setting. 2. When you are finished, use the directional keys to select Exit, then select the Confirm key. 3.4 Turn the keypad backlight on or off You can have the backlight On or Off. On is the default. To turn the backlight on or off: Select Display. Select Setup from the control panel. Select + System to display a list of system specification options. The Keyboard Backlight check box shows the current setting. Select the check box if you want to toggle to the other setting. The new setting is applied immediately and stays until you change it again. 6. When you are finished, select – System. Alternatively: 1. 2. 3. 4. 5. 1. If you are using a 12" Display Processor, press the Power key briefly to display a list of options, then use the directional arrows to select Key Backlight. Use the rotary knob to change the setting. 3.5 Adjust the volume To adjust the volume of the audio that you're playing: 1. Select VOL. The 8000i shows the current volume setting as a line within a solid box of color and as a percentage. 2. Drag the line, or use the rotary knob to change the volume setting, then select OK. 28 Northstar 8000i Operation Manual 3.6 Select a palette You can select a palette to suit sunlight, daytime, or night time conditions. To select a palette: 1. Select Display. The Palette button shows the current setting. Select the button if you want to change the setting and a list of choices appears. 2. Select the new setting. The new setting is applied immediately and stays until you change it again. 3.7 Show/hide the control panel You can show or hide the control panel (the buttons down the right hand side of the screen) when you're using a function. Show is the default. To hide the control panel: 1. Select Display, then select Hide Control Panel. To show the control panel: 1. Select Display, then select Control. 3.8 Show/hide the instruments bar You can show or hide the instruments bar along the bottom of the screen. To show the instruments bar: 1. Select Display, then select Show Instruments Bar. To hide the instruments bar: 1. Select Display, then select Hide Instruments Bar. 3.9 Show/hide the top control bar You can choose whether to show or hide the top control bar along the top of the screen. (The buttons in the top control bar duplicate the keys.) If you change this setting, the 8000i will restart automatically. To show or hide the top control bar: 1. Select Display, then select Setup from the control panel. 2. Select +Installation to display the installation specification options. 3. The Display Top Control Bar check box shows the current setting. 4. Select the check box if you want to toggle to the other setting. The 8000i restarts automatically and the new setting stays until you change it again. Northstar 8000i Operation Manual 29 5. When you are finished, select – Installation. 3.10 Select the time format You can use the 12 hour or 24 hour time format. 24 hour is the default. To select the time format: Select Display. Select Setup from the control panel. Select + System to display a list of system specification options. The Time Format button shows the current setting. Select the button if you want to change the setting and a list of choices appears. 5. Select the new setting. The new setting is applied immediately and stays until you change it again. 6. When you are finished, select – System. 1. 2. 3. 4. 3.11 Select your time zone To select your time zone: 1. 2. 3. 4. 30 Select Display. Select Setup from the control panel. Select + System to display a list of system specification options. The Time Zone button shows the current setting offset from GMT. Select EDIT if you want to change the setting and enter the offset using the onscreen keyboard. Northstar 8000i Operation Manual 5. Select OK to confirm the new setting. The new setting is applied immediately and stays until you change it again. 6. When you are finished, select – System. 3.12 Select the large scale distance units You can select from Nautical Miles, Statute Miles, or Kilometers for large scale distances. Nautical Miles is the default. To select the large scale distance units: Select Display. Select Setup from the control panel. Select + Units to display a list of unit specification options. The Distance Units button shows the current setting. Select the button if you want to change the setting and a list of choices appears. 5. Select the new setting. The new setting is applied immediately and stays until you change it again. 6. When you are finished, select – Units. 1. 2. 3. 4. 3.13 Select the small scale distance units You can select from Yards, Feet, or Meters for small scale distances. Yards is the default. To select the small scale distance units: Select Display. Select Setup from the control panel. Select + Units to display a list of unit specification options. The Distance Units Small button shows the current setting. Select the button if you want to change the setting and a list of choices appears. 5. Select the new setting. The new setting is applied immediately and stays until you change it again. 6. When you are finished, select – Units. 1. 2. 3. 4. 3.14 Select the temperature units You can select either Celsius or Fahrenheit for temperature. Fahrenheit is the default. To select the temperature units: 1. 2. 3. 4. Select Display. Select Setup from the control panel. Select + Units to display a list of unit specification options. The Temperature Units button shows the current setting. Select the button to change the setting and a list of choices appears. Northstar 8000i Operation Manual 31 5. Select the new setting. The new setting is applied immediately and stays until you change it again. 6. When you are finished, select – Units. 3.15 Select the depth units You can select from Feet, Meters, or Fathoms for depth units. Feet is the default. To select the depth units: Select Display. Select Setup from the control panel. Select + Units to display a list of unit specification options. The Depth Units button shows the current setting. Select the button if you want to change the setting and a list of choices appears. 5. Select the new setting. The new setting is applied immediately and stays until you change it again. 6. When you are finished, select – Units. 1. 2. 3. 4. 3.16 Select the speed units You can select from Knots, mph, or kph for speed units. Knots is the default. To select the speed units: Select Display. Select Setup from the control panel. Select + Units to display a list of unit specification options. The Speed Units button shows the current setting. Select the button if you want to change the setting and a list of choices appears. 5. Select the new setting. The new setting is applied immediately and stays until you change it again. 6. When you are finished, select – Units. 1. 2. 3. 4. 3.17 Select the volume units for liquids You can select from US Gallons, Liters, or Imperial Gallons for volume units for measuring liquids. US Gallons is the default. To select the volume units for liquids: Select Display. Select Setup from the control panel. Select + Units to display a list of unit specification options. The Liquid Volume Units button shows the current setting. Select the button to change the setting and a list of choices appears. 5. Select the new setting. The new setting is applied immediately and stays until you change it again. 6. When you are finished, select – Units. 1. 2. 3. 4. 32 Northstar 8000i Operation Manual 3.18 Select the pressure units You can select from PSI, Bar, or hPa for pressure units. PSI is the default. To select the pressure units: Select Display. Select Setup from the control panel. Select + Units to display a list of unit specification options. The Pressure Units button shows the current setting. Select the button if you want to change the setting and a list of choices appears. 5. Select the new setting. The new setting is applied immediately and stays until you change it again. 6. When you are finished, select – Units. 1. 2. 3. 4. 3.19 Specify your vessel statistics The following important information about your vessel should already be set up as part of the installation process, but you can change any of this if necessary. If you do not enter an accurate draft AND an accurate safe depth, the "Depth Below Keel" alarm will not work correctly and your vessel is at risk of grounding. To calculate the safe depth, use the draft of your vessel and then add a safety margin. To specify your vessel statistics: 1. Select Display. 2. Select Setup from the control panel. 3. Select + Vessel Statistics to display the current settings for the: Cruising Speed Draft Safe Depth (vessel draft, plus a safety margin) 4. Select EDIT next to the item that you want to change, then use the online keyboard to enter the new setting. Press OK to return to the vessel statistics options. 5. The new setting is applied immediately and stays until you change it again. If you want to change another setting, repeat the previous step. 6. When you are finished, select – Vessel Statistics. Northstar 8000i Operation Manual 33 4 Chart The 8000i is supplied with default settings for all the Chart options, but you can change many of the settings to suit you own preferences. You can: • set up your chart library (see "Set up the chart library" page 35) • change your chart screen settings (see "Chart screen basics" page 47) • show and hide items on your chart screen (see "Customize the chart screen" page 56) • store your settings as chart views (see "Use the chart views" page 63) • choose which chart overlays to use (see "Use the chart overlays" page 65) • change the navigation settings (see "Set up navigation" page 87) • change the tracks settings Each of these sections summarizes the settings that you can change, and explains how to change each setting. The electronic chart used by the Northstar 8000i is an aid to navigation designed to supplement, not replace, official government charts. Only official government charts supplemented by notices to mariners contain the information required for safe and prudent navigation. Always supplement the electronic information provided by the Northstar 8000i with other plotting sources such as observations, depth soundings, radar and hand compass bearings. Should the information not agree, the discrepancy must be resolved before proceeding any further. 34 Northstar 8000i Operation Manual 5 Set up the chart library If you're running a networked 8000i system on your vessel, unlock the chart collection only on the master unit. Then, when the master unit is On, the chart collections are available to all the other display units on your 8000i network. Use the Chart Manager to: • purchase a license and/or subscription for one or more chart collections • install the chart collections into the Chart Library • update charts over the internet then install the updates into the Chart Library • update the database using a DVD with the updated database from a C-Map office or from an authorized C-Map dealer • download chart updates over the internet using a portable drive if you've paid for a subscription (the first year's subscription is free). You need a valid license for each chart before you can install new charts to a chart collection. You are strongly recommended to scan all removable media (such as CDs) for viruses or corrupt data on a separate device BEFORE connecting or using the removable media with the 8000i. 5.1 Display the C-MAP MAX Pro Chart Manager screen To display the C-Map MAX Pro Chart Manager screen: 1. 2. 3 4. Select Display. Select Setup. Select + Chart. Select C-Map Chart Manager. Select Return twice to exit the C-MAP Pro Chart Manager. 5.2 What does the C-MAP PRO Chart Manager screen show? The C-MAP PRO Chart Manager screen shows: • the hardware key serial number • version number of the Chart Manager software • database number and issue Chart collection information including: • the number of licenses in your dongle (memory stick) • the number of installed chart collections • updating state of the database • the Chart Manager control panel Northstar 8000i Operation Manual 35 5.3 The Chart Manager control panel The Chart Manager control panel has the following buttons: • • • • • • 5.4 Install Charts Select this if you have the license to a chart collection and want to install them to your system Purchase licenses Select this if you want to install a chart collection but don't have the license to it Update Charts Select this to update charts in real time Update Database Select this to update the database Help Select this to see the description of the program and its functions Return Select this twice to return to the Northstar 8000i. The Chart Manager icons Icon Meaning Required Action A license for this collection exists on None the hardware key and is valid A license for this collection exists on Consider getting DVD update the hardware key and is valid, but will expire in less than two (2) weeks A license for this collection exists on Get DVD update if you wish to the hardware key and is expired keep charts up to date A license for this collection does not Missing/expired license exist on the hardware key Data cannot be retrieved from the hardware key (i.e. the hardware key is unplugged) 36 Check Hardware key is not unplugged --- try rebooting Northstar 8000i Operation Manual The collection is installed on the hard disk Collection is not in view The collection is not installed on the hard disk Install Collection Collection is in view Install Collection Collection is not in view Double Click to toggle On/Off Collection is less than two months old. No valid subscription to the updating service. None Collection is less than two months old. A valid subscription to the updating service exists. None Collection is between two (2) and four (4) months old. No valid subscription to the updating service. Consider getting DVD update Collection is between two (2) and four (4) months old. A valid subscription to the updating service exists. Update collection Collection has not been updated in four (4) months. No valid subscription to the updating service. Consider getting DVD update Northstar 8000i Operation Manual 37 Collection has not been updated in Update collection four (4) months. Valid subscription to the updating service exists. No Icon 5.5 The collection is not installed None Information on C-Map chart licenses and subscriptions The Chart Library uses charts supplied by C-Map. Charts are grouped together into collections that cover various regions of the world. All of the C-Map chart collections are pre-loaded into the 8000i. You must purchase a license for each chart collection that you want to use, and then update this license annually. A subscription to the chart updates is included free with the first year's license, and you can update this annually if you want to maintain your subscription. You can purchase the licenses and subscriptions in three ways: through your dealer • over the phone • over the internet The information about your licenses and subscriptions is stored on your Chart License Key (also called the dongle or memory stick). • 5.6 Purchase or rent? If you purchase a chart collection, it is always available. Additionally, you can install the chart databases released within a one-year period after purchase, at no extra cost. If you rent a chart collection, it is available for a four-month period. 5.7 Different ways to choose a chart collection You can choose a chart collection in three ways: • from the list of available chart collections • by entering the name of the chart collection • directly from the world map. Chart collections in the lists have a number of icons indicating their state: squares near the names of chart collections in the list of available chart collections indicate price conditions: the chart collections with the squares of the same size have the same price a green key near the names of chart collections in both lists means that the license to a chart collection is loaded to the dongle 38 Northstar 8000i Operation Manual a globe with the P or R near the names of chart collections in the purchase list specifies if the collection is purchased or rented respectively a shopping basket near the name of a chart collection in the purchase list indicates that the collection is chosen to be purchased but is not purchased yet. To choose a chart collection from the list of available collections: 1. Find the chart collection you want in the list 2. Select the chart collection (it appears as a red area on the World Map) 3. Add the chart collection to the purchase list. To find a chart collection by name: 1. Select Find Collection in the Collections Data window to open the edit form; 2. Print the name of the chart collection to the Find what box and Select OK. The list of available chart collection will only contain the chart collection you are searching or, if there are several chart collections whose names contain the text you have printed in the Find what box, the list will contain these chart collections too. (To restore the list to its complete contents, select Restore List at the bottom of the Collections Data window.) 3. Select the chart collection you want (it appears as a red area on the World Map). 4. Add the chart collection to the purchase list. To find and select a chart collection directly on the world map: 1. Touch the screen and drag the area under your finger to cover the world region you need charts for. 2. Release the area; the chart collections available for the chosen region appear on the map as blue areas. 3. Select the chart collection you want to have (it is highlighted with red color). 4. Add the chart collection to the purchase list. To facilitate the search process, use the World Map window zoom and scroll options: 1. Zoom control buttons Overview (restores the default view zoom), In (zooms the view in), and Out (zooms the view out). 2. Scroll frame is the semi-transparent area framing the map. Select and hold the right side of the frame to move the map to the right, the left side to move the map to the left, the upper side to move the map up, and the lower side to move the map down. Northstar 8000i Operation Manual 39 5.8 Purchase a chart license over the internet To purchase a license over the internet: 1. Display the C-MAP PRO Chart Manager then select Purchase Licenses. The world map, a list of chart collections, and control panel are displayed. 2. You can scroll and zoom the world map to show different areas. Select an area on the world map to list the available chart collections for that area (or see "Different ways to choose a Chart Collection"). 3. Select the chart collection for which you want to purchase a license. It is highlighted. 4. Select Add to Purchase, then select Purchase. (If you want to know more about purchasing or renting, see "Purchase or rent?") 5. Repeat this sequence if you want to add another license, then select Collections to Purchase. If you've made a mistake and want to: remove all the chart collections from the purchase list, select Clear Purchase. remove one chart collection from the purchase list, select it then select Remove Selected. 6. Otherwise, select Save Purchase, enter the required contact details and select OK. 7. Insert a memory stick (dongle) and copy the order file to this memory stick. 8. Remove the memory stick from the 8000i master unit and transfer it to a computer that has an internet connection. 9. Attach the order file to an email and send this to an authorised dealer or to [email protected] 10. An automatic acknowledgement with the license code file will be sent to the contact details that you specified. This may take some time. 11. Copy the license code file to the memory stick, remove the memory stick from the computer and insert it into the 8000i master unit. 12. You're now ready to load the license codes and unlock the chart collections. See "Load the chart licenses". 5.9 Purchase a chart license over the phone To purchase a chart license over the phone: 1. Display the C-MAP PRO Chart Manager then select Purchase Licenses. The world map, a list of chart collections, and control panel are displayed. 2. You can scroll and zoom the world map to show different areas. Select an area on the world map to list the available chart collections for that area (or see "Different ways to choose a Chart Collection"). 3. Select the chart collection for which you want to purchase a license. It is highlighted. 40 Northstar 8000i Operation Manual 4. Select Add to Purchase, then select Purchase. (If you want to know more about purchasing or renting, see "Purchase or rent?") 5. Repeat this sequence if you want to add another license, then select Collections to Purchase. If you've made a mistake and want to: remove all the chart collections from the purchase list, select Clear Purchase. remove one chart collection from the purchase list, select it then select Remove Selected. 6. Otherwise, select Save Purchase, enter the required contact details and select OK. 7. Insert a memory stick (dongle) and copy the order file to this memory stick. 8. Select Phone Purchase in Control Panel to open the phone purchase dialog box. 9. Dial a C-Map office or an authorized C-Map dealer office. The dealer will provide you with the license codes. 10. Enter the license code into the Type license code here field and select Apply Code. If the license code is correct, the license is loaded to the dongle. 11. You're now ready to load the license codes and unlock the chart collections. See "Load the chart licenses". 5.10 Purchase a chart license through a dealer To purchase a chart license through a dealer: 1. Display the C-MAP PRO Chart Manager then select Purchase Licenses. The world map, a list of chart collections, and control panel are displayed. 2. You can scroll and zoom the world map to show different areas. Select an area on the world map to list the available chart collections for that area (or see "Different ways to choose a Chart Collection"). 3. Select the chart collection for which you want to purchase a license. It is highlighted. 4. Select Add to Purchase, then select Purchase. (If you want to know more about purchasing or renting, see "Purchase or rent?") 5. Repeat this sequence if you want to add another license, then select Collections to Purchase. If you've made a mistake and want to: remove all the chart collections from the purchase list, select Clear Purchase. remove one chart collection from the purchase list, select it then select Remove Selected. 6. Otherwise, select Save Purchase, enter the required contact details and select OK. 7. Insert a memory stick (dongle) and copy the order file to this memory stick. Northstar 8000i Operation Manual 41 8. Remove the memory stick from the 8000i master unit and take it to an authorized dealer. 9. The dealer will load the license code file onto your memory stick. 10. Insert the memory stick into the 8000i master unit. 11. You're now ready to load the license codes and unlock the chart collections. See "Load the chart licenses". 5.11 Load the chart licenses This works only when the dongle with the license code file is connected to the 8000i master unit. To load the chart licenses: 1. Select Display, then Setup. 2. Select + Chart, then C-Map Chart Manager. 3. When you're in the C-MAP PRO Chart Manager, select Purchase Licenses then select Collections to Purchase. 4. Select Load Licenses. The Chart Manager displays a message "License File ... is found - would you like to process it?" Select Yes to confirm. 5. The Chart Manager displays another message. Select Yes again to install the chart collections. 5.12 Install the chart data When you've purchased your chart collection licenses and any subscriptions, all the license code information for those charts is uploaded onto your C-Map Chart Master Key. You must install the charts on the display unit that is set up as the 8000i master unit. Any other display units can access the chart collections when the 8000i master unit is On. If the 8000i master unit is not Off, the chart collections cannot be accessed and a gray screen shows the message "Master Unavailable". To install the charts means to register the data that you have purchased on the hard disk database (indicated by the licensed collections(s) on your Chart License Key) so that you can work with charts of the collection. You can only install the collections you have licenses to in your dongle. Even if you have more than one dongle with licenses to different chart collections, you can only use one of the keys at a time. You are strongly recommended to scan all removable media (such as CDs) for viruses or corrupt data on a separate device BEFORE connecting or using the removable media with the 8000i System. 42 Northstar 8000i Operation Manual Install Charts interface The Install Chart interface allows you to install and to uninstall chart collections to your hard drive. The interface has the header displaying the program name and the hardware key serial number and three integrated windows: Collection Data window, Control Panel, and Collection Status section: • Collections Data window displays the list of chart collections, which contains the chart collections the licenses to which are loaded to the dongle, as well as the chart collection already installed to the hard drive. To navigate up and down the list, use the scroll panel at the right side of the chart collections list. • Control Panel holds the buttons managing the process of chart collections installing and uninstalling. • Collection Status section provides information on the current status of a selected chart collection. To install chart collections You can install either all the collections in the list or a selected collection. To install all collections: 1. Touch Install All in Control Panel. 2. A dialog box requesting your confirmation opens. Select: Yes to install all of the collections in the list, No if you do not want to install all of the collections 3. A progress bar appears indicating the installation status. To install a selected collection: 1. Select a collection in the list. 2. Touch Install Selected. 3. A dialog box requesting your confirmation opens. Select: Yes to install the selected collection, No if you do not want to install the collection. 4. A progress bar appears indicating the installation status. You can only install the chart collection you have the license to. The presence of the license in the dongle is indicated by the green key icon near the chart collection name in the list of chart collections. After a collection is installed, the globe and eye icons indicating the collection status are activated and the green circle with or without the lightning icon appears near the installed collection name: • the active globe icon indicates that the collection is installed • the active eye icon indicates that the collection is visible; if the eye icon is dimmed, the collection is invisible • the green circle with the lightning indicates that the real-time updating is available; without the lightning --- the real-time updating is unavailable. Northstar 8000i Operation Manual 43 The Collection Status section contains expanded information on the status of collections. To see an expanded description of a particular chart collection, select it in the list of chart collections. If the chart collection is not installed yet, the Collection Status section contains the following information about the collection: • the collection name and the name of the database to which the collection belongs • the access to data status. It can be permanent if the collection is purchased, the date of the access to data term termination if the collection is rented, or expired if the access to data term is over • the access to updates status. It can be the date of the access to updates term termination if the collection is purchased or rented, or expired if the access to data term is over • the date indicating that you can not install collections from the databases issued later than this date • the line telling that the collection is not installed. If the chart collection is installed, the Collection Status section contains the following information: • the collection name and the name of the database to which the collection belongs • the collection contents • the access to data status. It can be permanent if the collection is purchased, the date of the access to data term termination if the collection is rented, or expired if the access to data term is over • the access to updates status. It can be the date of the access to updates term termination if the collection is purchased or rented, or expired if the access to data term is over • the date indicating that you can not install collections from the databases issued later than this date; • the line telling that the collection is installed • the collection updating date. 5.13 Update charts over the internet This service allows you to receive updates to the chart collections that are licensed on your 8000i system. You can't receive updates to a chart collection that isn't installed on your 8000i. The sources of electronic updates are the Notices to Mariners issued by different hydrographic organizations. The updates are received from the C-Map updates server. The information on the server is updated daily. You can load the updates at any time to the 8000i master unit. To update the charts: 1. Display the C-MAP PRO Chart Manager then select Update Charts, then Create Order. 2. Insert a memory stick (dongle) into the 8000i master unit then select Yes in the dialog box that appears, to copy the order file to this 44 Northstar 8000i Operation Manual 3. 4. 5. 6. 7. 8. 9. 5.14 memory stick. Your return e-mail address should be included with the order to obtain the updates. After the order file was saved to the memory stick, a form opens introducing the name of the order file and the path to the file, as well as the e-mail address of the C-Map updating service. Remove the memory stick from the 8000i master unit and transfer it to a computer that has an internet connection. Attach the order file to an email and send this to an authorized dealer or to [email protected] An automatic acknowledgement with the updates file will be sent to the contact details that you specified. This may take some time. Copy the updates file to the memory stick, remove the memory stick from the computer and insert it into the 8000i master unit. Select Update Charts then select Install Updates: the program unpacks and loads the updates files and registers them in the database. Select Return twice to exit the C-MAP Pro Chart Manager. Update the database by DVD The C-Map database is updated periodically, and the updated database is issued on DVD. A C-Map office or a C-Map authorized dealer can arrange for delivery of the DVD with the updated database to you, by post. You can receive the DVD free of charge when you have purchased or rented a chart collection and the access to updates is not yet expired. To update the database by DVD: 1. Insert the DVD to a system computer DVD-ROM drive 2. Enter C-Map MAX Pro Chart Manager 3. Touch Update Database in Control Panel at the right side of the Start Window 4. Follow the Update Database dialog instructions The update includes two stages: database consistency verifying, and replacing the database with the updated database. You can refuse the consistency verifying as it may take some time. However, it is highly recommended as it checks the database for consistency. The program verifies the integrity of the database, and that the DVD containing the database is not damaged. While replacing the old database with the new one, the program scans the updates previously installed to the old database and deletes those updates that are applied to the new database as regular data. 5.15 Uninstall chart collections To uninstall chart collections You can uninstall all the collections in the list, or a selected collection only. Northstar 8000i Operation Manual 45 To uninstall all collections: 1. Select Remove All in the Chart Manager control panel. 2. A dialog box requesting your confirmation opens. Select: Yes to uninstall all the collections in the list No if you do not want to uninstall all the collections. 3. A progress bar appears indicating the uninstalling status. To uninstall a selected collection: 1. Select a collection in the list then select Remove Selected. 2. A dialog box requesting your confirmation opens. Select: Yes to uninstall the selected collection No if you do not want to uninstall the collection. 3. A progress bar appears indicating the uninstalling status. To exit the Install Charts interface 1. Select Return in the Chart Manager control panel. 46 Northstar 8000i Operation Manual 6 Chart screen basics This section explains how to display the Chart screen, and what the Chart screen and status bar show. You must have purchased and installed the licenses for the chart collections that you want to access, before you can display the charts on your 8000i. It also explains how you can: • display your current position in real time • display your current position data • pan the chart • zoom in or out on a chart screen • change the chart view (Planning, Underway, Fishing, Anchored, Local View) • change the chart orientation (NorthUp, CourseUp, HeadUp) • select the vessel offset mode (Look Ahead, Center) • select the level of chart detail (Base, Standard, Full) • show details about an object on the chart • show range and bearing from your vessel • show range and bearing between two points If you want to show or hide items such as the course predictor line and the chart guard zone, and change the way your Chart screen looks, (see "Customize the chart screen" page 56) Any changes that you make to the chart orientation, vessel, vessel offset mode, and level of chart detail are global, meaning that they'll be applied to any other display unit that's showing the same Chart view as yours. NOTE: You can save yourself a lot of time by storing your preferred Chart screen settings for the Planning, Underway, Fishing, Anchored, and Local chart views (see "Use the chart views" page 63) The electronic chart used by the Northstar 8000i is an aid to navigation designed to supplement, not replace, official government charts. Only official government charts supplemented by notices to mariners contain the information required for safe and prudent navigation. Always supplement the electronic information provided by the Northstar 8000i with other plotting sources such as observations, depth soundings, radar and hand compass bearings. Should the information not agree, the discrepancy must be resolved before proceeding any further. 6.1 Display the chart screen To display the chart screen: 1. You can either: Northstar 8000i Operation Manual 47 select Display, then select Chart; select a page that includes the Chart screen and make this the active pane. 2. The 8000i displays your local Chart screen, with the Chart control panel on the right hand side of the screen. The most recent chart view is selected (see "Use the chart views" page 63) 6.2 What does the chart screen show? The Chart screen always shows: • an orange arrow with an N. This is the true North indicator. • an orange alphabet letter to show the unit of depth (such as a large M to indicate meters) • a distance scale • a lightly shaded frame around the edges (this may not be visible with chart overlays) The status bar is the gray bar along the top of your Chart screen. This shows: • whether the chart is at normal size, overscaled (enlarged), or underscaled (shrunk). • the position of the cursor (if the cursor is shown on the Chart screen) or of your vessel (just select Vessel to see your position) • range and bearing (R/B) from your vessel to the cursor (if the cursor is shown) • your course over ground (COG) and bearing mode • your speed over ground (SOG) (in the units of your choice) 48 Northstar 8000i Operation Manual 6.3 Display your current position in real time You can show your vessel's current position in real time on your Chart screen if you are receiving position data from an external source such as GPS. To display your current position in real time: 1. Display the Chart screen and the control panel. 2. Select Vessel or press the Vessel key. 3. The 8000i repositions the Chart screen to show your vessel as an icon that moves in real time as your position changes. The Show Vessel button is automatically toggled On and stays on until you toggle it Off. 6.4 Display your current position data Use this to quickly display your current Latitude and Longitude, your SOG and COG, the chart datum and GPS status, and the date and time. To display your current position data : 1. Select Display, then select Position. 2. The 8000i immediately displays all this information in a single pane. 3. If you are receiving your position data from GPS or DGPS and want to get more details about the satellites, select Satellite Info. When you are finished, select Return. 4. When you are finished, select Display again. 6.5 Instant GoTo To create an instant, temporary waypoint and go to it: 1. Display the Chart screen and the control panel. 2. You can either: select the location on the chart that you want to go to, then select GoTo Here select GoTo, then select GoTo Cursor, then select the location on the chart that you want to go to. 3. The 8000i immediately shows the course to the new location on the Chart screen. 6.6 GoTo or show a Lat/Long coordinate This won't work if there is already an active route on your Chart screen. To go to or show a specific coordinate: 1. Display the Chart screen and the control panel. If you can't see the GoTo button, select Return. 2. Select GoTo, then select GoTo Lat/Long. 3. The 8000i displays the Go To box. Select EDIT then enter the new Lat/Long coordinate using the onscreen keypad. Northstar 8000i Operation Manual 49 4. Select OK to confirm the new coordinate. 5. Select either: Find On Chart to show the new coordinate position briefly. GoTo if you want to navigate to the new coordinate. 6. When you are finished, select Return. 6.7 Zoom in or out on a chart screen You can zoom in and out on the Chart screen to show different levels of detail. The status bar shows whether the Chart screen is overscaled (zoomed in), underscaled (zoomed out), or at the normal scale. Also (see "Zoom in or out on part of a chart screen" page 50). To zoom in: 1. Display the Chart screen and the control panel. 2. Select In to zoom in on the central point of the Chart screen, by one step. Repeat if necessary to continue zooming in and to show more detail. To zoom out: 1. Display the Chart screen and the control panel. 2. Select Out to zoom out from the central point of the Chart screen, by one step. Repeat if necessary to continue zooming out and to show a larger area. 6.8 Pan the chart You can pan (move) the Chart screen to show areas that are outside the currently displayed area. To pan the chart screen: 1. Display the Chart screen and the control panel. 2. Identify the lightly shaded frame around the edge of the Chart screen (this may not be visible if there are any chart overlays) 3. You can either: touch the edge of the Chart screen once to move one step in that direction, or keep touching to scroll the Chart screen rapidly in that direction press a directional arrow key once to move the Chart screen one step in that direction, or hold down to scroll the Chart screen rapidly in that direction. 4. Stop when you can see the new part of the Chart screen that you want. 6.9 Zoom in or out on part of a chart screen You can select part of a Chart screen and zoom in to show more detail or zoom out to show a larger area. 50 Northstar 8000i Operation Manual To zoom in on part of a chart screen: 1. 2. 3. 4. Display the Chart screen and the control panel. Select a corner of the area that you want to zoom in. Drag from left to right, across the area. As you drag, a boundary box appears, showing the zoom factor (e.g. 10.5x). 5. When you stop dragging the boundary box the Chart screen immediately zooms in. The center of the boundary box is at the center of the new Chart screen. To zoom out on part of a chart screen: 1. 2. 3. 4. Display the Chart screen and the control panel. Select a corner of the area that you want to zoom out. Drag from right to left, across the area. As you drag, a boundary box appears, showing the extent of coverage (e.g. 1.9 nm or 3.5 km). 5. When you stop dragging the boundary box the Chart screen immediately zooms out. The center of the boundary box is at the center of the new Chart screen. 6.10 Change the chart view The five chart views store your preferred Chart screen settings for five common boating scenarios so that you can quickly apply your preferred settings to the current chart. For more information, see "Use the chart views" in the Operation Manual. To change the chart view: 1. Display the Chart screen and the control panel. (If you can't see the Chart View button on the Control Panel, select Return to display it.) 2. Select Chart View and a drop down list of choices appears. 3. Select the chart view to you want to use. Your stored settings for that chart view are applied immediately to the Chart screen and stay until you change the chart view again. 4. If you make any changes to the Chart screen settings, those changes are saved when you exit the current chart view. NOTE: When you select a chart view for the first time, the default settings for that chart view are applied. 6.11 What is the chart orientation? There are three choices of chart orientation: • HeadUp. The Chart screen rotates under your vessel, so the direction in which you're travelling is always at the top of the screen. This means that you can easily compare the view in front of your vessel with the display on the Chart screen. If you're using HeadUp with the compass as the heading sensor, Northstar 8000i Operation Manual 51 • • HeadUp will operate all the time, even when you're not moving. However, if you're using the GPS to provide the heading, HeadUp operates only when you're underway so, when you stop, the Chart screen displays the NorthUp orientation until you get underway again, because there is no heading data from the GPS when you're stationary. CourseUp. The chart rotates under your vessel as you travel, so the active leg of your route is always pointing to the top of the screen. This means that when you're on course, the boat symbol is also pointing to the top of the screen. If there's no active route, the Chart screen will temporarily display the HeadUp orientation. NorthUp. North is always at the top of the screen. The boat symbol rotates on the chart to show the direction in which your vessel is heading. NOTE: In HeadUp or CourseUp mode, the chart rotates only when your vessel changes course by more than the amount specified (see "Set the angle delay to update the chart" page 91) . This avoids continuous re-adjustments. 6.12 Change the chart orientation You can set the chart orientation to HeadUp, NorthUp, or CourseUp. For more information, (see "What is the chart orientation?" page 51) Whatever the chart orientation, there is always an indicator in the top left corner of the Chart screen that shows True North. If you change this setting, it's also changed on any other display units that are showing the same chart view. To change the chart orientation: 1. Display the Chart screen and the control panel, then select the chart view that you want to change. 2. If you can't see the Chart Orientation button, select Settings. 3. The Chart Orientation button shows the current setting. Select the button if you want to change to another setting and a drop down list of choices appears. 4. Select the new setting. The new setting is shown immediately and stays until you change it again. 6.13 What is the vessel offset mode? When Show Vessel is On (see "Keep your vessel in view on the chart screen" page 57), there is a choice of two modes that you can use to show your vessel's position on the Chart screen: • Look Ahead. Your vessel is positioned towards the edge of the Chart screen, to give you a good view of what lies ahead. When your vessel has travelled a certain distance, the Chart screen scrolls automatically to reposition your vessel and maintain a good view of what lies ahead. To change the distance to be travelled before the Chart screen scrolls automatically, (see "Set the look ahead distance to update chart" page 89) • Center. Your vessel is shown in central area of the Chart screen, travelling towards the edge. When your vessel moves a certain distance out of the 52 Northstar 8000i Operation Manual central area, the chart scrolls automatically so that your vessel is shown in the central area of the new Chart screen. To change the distance to be travelled before the Chart screen scrolls automatically, (see "Set the center circle to update chart" page 90) 6.14 Select the vessel offset mode You can choose to show your vessel in Look Ahead mode or Center mode. For more information, (See Page 52) Look Ahead is the default. If you change this setting, it's also changed on any other display units that are showing the same chart view. To change the vessel offset mode: 1. Display the Chart screen and the control panel, then select the chart view that you want to change. 2. If you can't see the Vessel Offset button, select Settings. 3. The Vessel Offset button shows the current setting. Select the button if you want to toggle to the other mode for that chart view. 4. When you are finished, select Return. 6.15 Select the level of chart detail You can use this to select from a choice of three different levels of detail on the chart. Base shows minimal chart detail, Standard is the default, and Full shows the maximum amount of detail. If you change this setting, it's also changed on any other display units that are showing the same Chart view. To select the level of chart detail: 1. Display the Chart screen and the control panel. If you can't see the Chart Presentation button, select Settings. 2. Select Chart Presentation. 3. The Chart Detail button shows the current setting. Select the button if you want to change to another setting and a drop down list of choices appears. 4. Select the new setting. The new setting is shown immediately and stays until you change it again. 5. When you are finished, select Return. 6.16 Show details about an object on the chart C-Map can provide a lot of useful details about the objects marked on its charts. If you want to show information about a port or marina, you must overlay the ports and marinas symbols on the chart first (See Page 67). Northstar 8000i Operation Manual 53 If you want to show information about a site of interest, you must overlay the sites of interest symbols on the chart first (see "Overlay roads, terrain, SAR and/or GMDSS areas" page 67) . If you want to show information about tides, (See Page 62) To show details about an object on the chart: 1. Display the Chart screen and the control panel. 2. Select the object. The object is marked with a red icon and a new control panel is displayed with an Object Info button. If this is toggled Off, select it to toggle it On and to display some information about the selected object. 2. If you want to show more information, select Query Chart. The 8000i display the Chart Object Details box which shows details about that object. 3. There may be a scroll bar at the side of the right hand box if there's a lot of information. Just move the scroll bar to see the other information. 4. When you are finished, select Return, then select Return again. 6.17 Show range and bearing from your vessel You can quickly show the range and bearing from your vessel to another point. This information is shown only on your Chart screen. To show range and bearing from your vessel: 1. Display the Chart screen and the control panel. If you can't see the Distance button, select Return. 2. Select Distance and a new control panel appears. 3. The Range and Bearing button shows the current setting. If it's not set to From Vessel, select it to toggle to this setting. 4. Select the point on your Chart screen. The 8000i identifies this with a temporary mark, then draws a line between your vessel and that point. 5. The 8000i shows the range and bearing on the Chart screen and in the control panel, with an estimate of the time it will take to travel that distance at your cruising speed. The information is updated continuously. 6. You can drag the point to a new location if you want to check another range and bearing. 7. When you are finished, select Return. 6.18 Show range and bearing between two points You can quickly show the range and bearing between one point and another on your Chart screen. The result is shown only on your Chart screen. Calculate the range and bearing between two points: 1. Display the Chart screen and the control panel. If you can't see the Distance button, select Return. 54 Northstar 8000i Operation Manual 2. Select Distance and a new control panel appears. 3. The Range and Bearing button shows the current setting. If it's not is set to Point to Point, select it to toggle to this setting. 4. Select the first point on your Chart screen. The 8000i identifies this with a temporary mark. 5. Select the second point. The 8000i creates another temporary mark at that point, then calculates the range and bearing from the first point to the second point. The results are shown on the Chart screen and in the control panel. 6. The 8000i also shows an estimate of the time it will take to travel that distance at your cruising speed (see "Specify your vessel statistics" page 33). The information is updated continuously. 7. You can select a new location if you want to check another range and bearing. 8. When you are finished, select Return. Northstar 8000i Operation Manual 55 7 Customize the chart screen You can make the following choices and changes to the Chart screen. These changes are global, meaning that they'll be applied to any other display unit that's showing the same Chart view as yours. You can show or hide the: • course predictor line (On, Off) • current track (On, Off) • chart boundaries (On, Off) • chart guard zone (On, Off) • safe soundings (On, Off) • Lat/Long grid overlay (On, Off) • light sectors (On, Off) You can change the: • vessel symbol (vessel, compass rose) • chart guard zone (On, Off) • chart guard zone settings • default icon for a waypoint • default icon for an event mark NOTE: You can store your preferred settings as chart views, for each of five common boating scenarios (see "Use the chart views" page 63). 7.1 What is the course predictor line? You can use the course predictor line to predict where your vessel will be in a specified time if you maintain your current COG and SOG. The course predictor line is drawn on your Chart screen and extends out from your vessel in the direction of your COG. It extends over the time period that you specify. If you want to change the time period. (see "Set the amount of time represented by the course predictor line" page 90) 7.2 Show/hide the course predictor line You can toggle the course predictor line On or Off. For more information, (see "What is the course predictor line?" page 56) This works only if your position, COG, and SOG are available from GPS data. If you change this setting, it's also changed on any other display units that are showing the same Chart view. To change the course predictor line setting: 1. Display the Chart screen and the control panel. If you can't see the Show Predictor button, select Settings. 56 Northstar 8000i Operation Manual 2. The Show Predictor button shows the current setting. Select the button if you want to toggle to the other setting. 3. The new setting is shown immediately and stays until you change it again. 4. When you are finished, select Return. 7.3 Keep your vessel in view on the chart screen You can use this to keep your vessel in view on the Chart screen. If Show Vessel is On, the Chart screen pans to your vessel's position, and then continues to pan to keep your vessel at the center if in Center mode or offset if in Look Ahead mode (See Page 53). On is the default. If you pan to an area of chart that doesn't include your vessel, the Show Vessel button automatically toggles Off. Just press the Vessel key to toggle it On again. If Show Vessel is Off, the Chart screen does not re-position automatically. To keep your vessel in view: 1. Display the Chart screen and the control panel, then press the Vessel key. The re-positioning applies only to the Chart screen on your display unit. 7.4 Select the vessel symbol You can show your vessel on the Chart screen as a vessel or as a compass rose. The vessel is the default. To select the vessel symbol: 1. Display the Chart screen and the control panel. If you can't see the Settings button, select Return. 2. Select Settings. 3. The Vessel Symbol button shows the current setting. Select the button if you want to toggle to the other setting. The new setting is shown immediately and stays until you change it again. 4. When you are finished, select Return. 7.5 What is the chart guard zone? The chart guard zone can help identify hazards that are marked on the chart. The chart guard zone is different from the radar guard zone. Use them both to help ensure the safety of your vessel. When the chart guard zone is On, two red lines are drawn on the Chart screen. These start at your vessel and diverge out in the direction that you're traveling. After a defined distance, they are joined together by another line to form a triangular area that extends in front of your vessel. This triangular area is the chart guard zone. Northstar 8000i Operation Manual 57 The chart guard zone also extends vertically down into the water, to a depth that is the same as the Safe Depth setting. If you want to check or change this, (see "Specify your vessel statistics" page 33) Objects within the chart guard zone that are marked on the chart and that could be dangerous to your vessel, such as a sea wall or shallow water, will be highlighted on the Chart screen. To customize the chart guard zone for your vessel. (see "Set up the chart guard zone" page 58) 7.6 Set up the chart guard zone You can set up or change the parameters for the chart guard zone, to help identify hazards that are marked on the chart, such as rocks. To set up the chart guard zone: Select Display. Select Setup from the control panel. Select + Chart to show a list of charting specification options. The Guard Zone - Highlight danger objects within guard zone check box shows the current setting. If the box is checked, objects within the chart guard zone that are marked on the chart and that could be dangerous to your vessel, such as a sea wall, will generate the alarm. Select the check box if you want to toggle to the other setting. The new setting is applied immediately and stays until you change it again. 5. The Guard Zone angle button shows the current setting. This specifies the angular width of the chart guard zone. Select the button if you want to change the setting and a drop down list of choices appears. Select the new setting. The new setting is applied immediately and stays until you change it again. 6. The Guard Zone - Prediction time button shows the current setting. This specifies the amount of warning time before your vessel reaches a dangerous object. If you want to change the setting, select EDIT, then enter the new setting using the onscreen keyboard and select OK to confirm. The new setting is applied immediately and stays until you change it again. 7. When you are finished, select – Chart. 1. 2. 3. 4. 7.7 Turn the chart guard zone on or off You can toggle the chart guard zone On or Off. If the chart guard zone is On, the chart guard zone is shown on all the charts displaying the same Chart view and the 8000i checks for hazards that are marked on the chart. If a hazard is identified, the guard zone alarm will operate if it's been turned on. If the chart guard zone is Off, it's not shown on the Chart screen and isn't active. For more information. (see "What is the chart guard zone?" page 57) 58 Northstar 8000i Operation Manual To turn the chart guard zone On or Off: 1. Display the Chart screen and the control panel. If you can't see the Guard Zone button, select Settings. 2. The Guard Zone button shows the current setting. Select the button if you want to toggle to the other setting. 3. The new setting is shown immediately and stays until you change it again. 4. When you are finished, select Return. 7.8 Select the default icon for a waypoint To select the default icon for a waypoint: Select Display. Select Setup from the control panel. Select + Chart to show a list of charting specification options. The Default Waypoint icon button shows the current setting. Select the button if you want to change the current setting and a drop down list of icons appears. 5. If you want to change the icon, select the new icon. 6. Select the new color, then select OK to confirm the new settings, then select Return. 7. When you are finished, select – Chart. 1. 2. 3. 4. 7.9 Select the default icon for an event mark Use this to select the symbol and the color of the default icon for an event mark. Create an event mark at any position that you want store for future reference, such as good fishing spot. To select the default icon for an event mark: Select Display. Select Setup from the control panel. Select + Chart to show a list of charting specification options. The Default event mark icon button shows the current setting. Select the button if you want to change the current setting and a drop down list of icons appears. 5. If you want to change the icon, select the new icon. 6. Select the new color, then select OK to confirm the new settings, then select Return. 7. When you are finished, select – Chart. 1. 2. 3. 4. 7.10 Set the deep water contour Use this to set the value of the deep water contour. The deep water contour should be deeper than the safe depth setting. Northstar 8000i Operation Manual 59 Any water at a depth between the safe depth setting and the deep water contour setting is shown on your Chart screen as a light gray. Any water that's deeper than the deep water contour is shown in white on your Chart screen when Shade Safe Depths is Off. These colors help you to easily identify shallow areas. To set the deep water contour: Select Display. Select Setup from the control panel. Select + Chart to show a list of charting specification options. The Deep Contour button shows the current setting. If you want to change the units, (see "Select the depth units" page 32) . 5. Select EDIT if you want to change the setting, then enter the new depth using the onscreen keyboard and select OK. 6. The new setting is applied immediately and stays until you change it again. 7. When you are finished, select – Chart. 1. 2. 3. 4. 7.11 Show/hide your current track You can toggle your current track On or Off. If it's On, your current track is shown as a thin blue line. If you change this setting, it's also changed on any other display units that are showing the same Chart view. To change the track setting: 1. Display the Chart screen and the control panel. If you can't see the Waypoints, Routes & Tracks button, select Return. 2. Select Waypoints, Routes & Tracks. 3. The Track button shows the current setting. Select the button if you want to toggle to the other setting. 4. The new setting is shown immediately and stays until you change it again. 5. When you are finished, select Return. 7.12 Show/hide the chart boundaries You can toggle the chart boundaries On or Off to show or hide the boundaries of any charts in your licensed chart collection. If you change this setting, it's also changed on any other display units that are showing the same Chart view. To change the chart boundaries setting: 1. Display the Chart screen and the control panel. If you can't see the Chart Presentation button, select Settings. 60 Northstar 8000i Operation Manual 2. Select Chart Presentation, then select More Chart Settings. 3. The Chart Boundary button displays the current setting. Select the button if you want to toggle to the other setting. The new setting is shown immediately and stays until you change it again. 4. When you are finished, select Return. 7.13 Show/hide shade safe depths You can show the boundary line between safe and unsafe water depths for navigation as a thick grey line on your Chart screen. The boundary line is at the Safe Depth setting. If you want to check or change this. (see "Specify your vessel statistics" page 33) All the safe water is shown as white for easy identification on your Chart screen. You can toggle the safe depths boundary line On or Off. If you change this setting, it's also changed on any other display units that are showing the same Chart view. To change the shade safe depths setting: 1. Display the Chart screen and the control panel. If you can't see the Chart Presentation button, select Settings. 2. Select Chart Presentation. 3. The Shade Safe Depths button shows the current setting. Select the button if you want to toggle to the other setting. The new setting is shown immediately and stays until you change it again. 4. When you are finished, select Return. 7.14 Show/hide the Lat/Long grid overlay This works only when the chart orientation is set to NorthUp. You can toggle the Lat/Long grid overlay On or Off on your Chart screen. Off is the default. If you change this setting, it's also changed on any other display units that are showing the same Chart view. To change the Lat/Long grid setting: 1. Display the Chart screen and the control panel. If you can't the Chart Presentation button, select Settings. 2. Select Chart Presentation, then select More Chart Settings. 3. The Lat/Long Grid button shows the current setting. Select the button if you want to toggle to the other setting. 4. The new setting is shown immediately and stays until you change it again. 5. When you are finished, select Return. Northstar 8000i Operation Manual 61 7.15 What are light sectors? Some lights show different colors when they're viewed from different bearings. The different colors indicate different light sectors. Although the color of the light will change depending on your bearing, the characteristics of the light, such as a three second flash, will not change. Light sectors may be only a few degrees wide, or they may cover a wide arc. 7.16 Show/hide the light sectors You can toggle the light sectors On or Off on your Chart screen. For more information, (see "What are light sectors?" page 62) If you change this setting, it's also changed on any other display units that are showing the same Chart view. To change the light sectors setting: 1. Display the Chart screen and the control panel. If you can't the Chart Presentation button, select Settings. 2. Select Chart Presentation. 3. The Light Sectors button shows the current setting. Select the button if you want to toggle to the other setting. 4. The new setting is shown immediately and stays until you change it again. 5. When you are finished, select Return. 7.17 Show/hide tidal flow and currents You can show or hide the tide stations, and the tidal flows and currents. Tide stations are shown as small yellow boxes with a stylized wave symbol inside them. The tidal flow and currents are shown by broad yellow arrows. If you change this setting, it's also changed on any other display units that are showing the same Chart view. To show or hide the tidal flow and currents: 1. Display the Chart screen. 2. Select Chart Overlays. 3. The Tidal Flow and Currents button displays the current setting. Select the button if you want to toggle to the other setting. 4. The new setting is shown immediately and stays until you change it again. 5. When you are finished, select Return. 62 Northstar 8000i Operation Manual 8 Use the chart views There are five chart views: • Planning • Underway • Fishing • Anchored • Local View Chart Views can be customized to suit your preferences and allow you to use the Chart screen for these different activities with just one setting. You can save yourself a lot of time by storing your preferred Chart screen settings for each chart view. 8.1 Default settings for the chart views The five chart views have the following default settings: Planning Underway Fishing Anchored Local Chart scale 1:150,000 1:20,000 1:20,000 1:20,000 1:20,000 Chart center 1:150,000 1:20,000 1:20,000 1:20,000 1:20,000 On Show boat Off On On On Show boat mode Center Look Ahead Center Center Center Chart orientation North Up Course Up Head Up North Up Head Up Guard zone Off On Off Off Off Predictor Off On Off On Off Track Off On Off Off Off Boat symbol Boat Boat Boat Boat Boat Chart detail Full Standard Full Full Full Tides Info On Off On Off On Shade safe depths Off On Off On Off Hide safe soundings Off On Off Off Off Light sectors Off Off Off Off Off Chart text On On On On On Chart boundary Off Off Off Off Off Lat/Long grid Off Off Off Off Off Ports/Marinas overlay On On On On On Chart object overlay On Off On On On Radar overlay On On Off Off Off Northstar 8000i Operation Manual 63 All of the chart views except Local View are global (meaning that your stored settings or any changes that you make to those settings are applied to any display unit that's showing the same chart view as you). Local View is a general purpose chart view, and any changes that you make to the Local View settings are shown only on your Chart screen. 64 Northstar 8000i Operation Manual 9 Use the chart overlays When you're viewing the Chart screen, you can overlay any or all of the following information: • the Radar returns • satellite and aerial photographs (if these are available for the area) of any land • the tide stations, tidal flow and currents • the location of ports and marinas • the main road network and sites of interest 9.1 Overlay the radar You can overlay the Radar returns on the Chart screen. This is extremely useful because it can help you to easily interpret the radar image by correlating the radar targets with charted objects. The Radar overlay is also very useful in conditions of reduced visibility, at night, or in busy or hazardous waters. You need good heading data to align the Radar returns on the Chart screen correctly. The overlay will work with COG, but you'll get a better result with a good quality, high-speed NMEA heading source such as a gyro compass or the Northstar Heading Sensor. The range, orientation, motion mode, and center position of the radar are all adjusted automatically to match your chart view. When a chart view has Radar Overlay On, a link is created between Radar Range and the Chart screen zoom level. This means that if you zoom out on the Chart/Radar overlay the Radar Range will increase, and if you change the radar range in the Chart/Radar overlay, the chart zoom level adjusts automatically. To overlay the radar: 1. Display the Chart screen. 2. Select Chart Overlays. The Radar Overlay button shows the current setting. Select the button if you want to toggle to the other setting. If it's: On, the Radar screen overlay is operational. If no Radar screen is shown, the radar mode may be set to Off or StandBy. (To check this, select Radar Settings, and the Radar Mode button will show the status. To start the radar, select Radar Mode, then Transmit.) Off, the Radar screen overlay is not shown. 3. The new setting is applied immediately and stays until you change it again. 4. When you are finished, select Return. Northstar 8000i Operation Manual 65 9.2 Adjust the settings for the radar You can adjust the radar gain mode and gain setting, the sea clutter mode and sea clutter setting, and the rain (FTC) setting. Each of these settings is fully described in the Radar section but can be accessed through the Chart screen for convenience. To access the radar settings through the chart screen: 1. Display the Chart screen with the Radar screen overlay. 2. Select Chart Overlays, then select Radar Settings. 3. Select Adjust Radar to display a new control panel, then select the setting that you want to change: Gain Mode to change the radar gain mode, then (see "Change the radar gain mode" page 131) Gain to change the radar gain setting, then (see "Change the radar gain setting" page 132) Sea Clutter Mode to change the sea clutter mode, then (see "Change the sea clutter mode" page 132) Sea Clutter to change the sea clutter setting, then (see "Change the sea clutter setting" page 133) Rain (FTC) to change the rain clutter setting, then (see "Change the rain setting" page 134) 9.3 Change the radar mode The radar mode can be set to Off, Standby, or Transmit. For more information (see "Start the radar transmitting" page 125), 9.4 Adjust the radar opacity If the Radar screen is overlaid on the Chart screen, you can increase or decrease transparency of the Radar screen. To adjust the radar opacity: 1. Display the Chart screen with the Radar screen overlay. 2. Select Chart Overlays, then select Radar Settings. 3. The Radar Opacity button shows the current setting. Select the button to display a slider box. The current setting is shown as a line within a solid box of color and as a number between 1 (minimum opacity) and 15 (maximum opacity). 4. Drag the line, or use the rotary knob to change the radar opacity to the new setting. 5. Select OK to confirm the new setting. The new setting is applied immediately and stays until you change it again. 6. When you are finished, select Return. 66 Northstar 8000i Operation Manual 9.5 Overlay satellite or aerial photos If land is shown on your Chart screen, you can overlay this with satellite photos or aerial photos, if these are available from C-Map for that area. To overlay satellite or aerial photos: 1. Display the Chart screen. 2. Select Chart Overlays. The Sat/Aerial Photos button shows the current setting. Select the button if you want to toggle to the other setting. If it's: On, the land will be replaced by satellite photos or aerial photos if these are available. You may need to zoom in on the land area to display the photo overlays. Off, the land is drawn graphically. 3. The new setting is applied immediately and stays until you change it again. 4. When you are finished, select Return. 9.6 Overlay the ports and marinas You can overlay the locations of the ports and marinas on your Chart screen. If you overlay the ports and marinas, you can select a port or marina then show the details about it, such as the number of berths, (See Page 53) To overlay the ports and marinas: 1. Display the Chart screen. 2. Select Chart Overlays. The Ports & Marinas button shows the current setting. Select the button if you want to toggle to the other setting. If it's: On, the ports and marinas symbols are shown. Off, the ports and marina symbols are hidden. 3. The new setting is applied immediately and stays until you change it again. 4. When you are finished, select Return. 9.7 Overlay roads, terrain, SAR and/or GMDSS areas If land is drawn on your Chart screen or overlain with satellite photos or aerial photos, you can overlay any or all of the following: • the main road network and other symbols that show sites of interest, such as tourist spots and public car parks. • the terrain • SAR (Search and Rescue areas) • GMDSS (Global Maritime Distress and Safety System) If you overlay the roads and other symbols, you can select a symbol and show the details of that site of interest; (See Page 53) Northstar 8000i Operation Manual 67 To overlay information on the chart: 1. Display the Chart screen. If you can't see the Chart Overlays button, select Return. 2. Select Chart Overlays, then More Overlays. 3. The 8000i displays the More Overlays box with a list of overlays and their current status (Yes means the overlay is On, No means the overlay is Off). 4. Select an overlay, then select Overlay Enabled to toggle the status to the other setting. 5. The new setting is applied immediately and stays until you change it again. 68 Northstar 8000i Operation Manual 10 Use waypoints You can: • create a waypoint or an event mark • select and show a waypoint on the chart • delete a waypoint • hide a waypoint • navigate to a waypoint • stop navigating to a waypoint • center the chart screen on a waypoint • display the waypoint details • change the waypoint details • display the Waypoints Library • delete a waypoint from the Waypoints Library If a waypoint has been named, has had the icon changed, or has had notes added, it is stored in the Waypoints Library. 10.1 Create a waypoint You can create a waypoint anywhere on the Chart screen (except the shaded frame around the edge). To create a waypoint: 1. Display the Chart screen and the control panel. 2. Select the position on the chart where you want the new waypoint, then select Create Waypoint Here 3. The 8000i immediately creates the new waypoint and displays the Waypoint Details box with some details (such as the latitude and longitude of the waypoint) already entered. 4. Use the Waypoint Details information box to add or change the information, (see "Change the waypoint details" page 73) 5. When you are finished, select Return. If you have used the Waypoint Details information box to change any of the details, the new waypoint is stored in the Waypoint Library and is shown on the Chart screen with a red circle around it. 10.2 Create an event mark An event mark is a waypoint at your vessel's current position. To create an event mark: 1. Display the Chart screen and the control panel. Then select the MARK key. 2. The 8000i immediately creates an event mark at your vessel's current position. Northstar 8000i Operation Manual 69 3. To display details about the event mark, (such as the latitude and longitude) select the event mark then select Waypoint Details. The 8000i displays the Waypoint Details box with some details already entered for the event mark. 4. The new waypoint is stored in the Waypoint Library. 10.3 Select and show a waypoint on the chart You can select a waypoint from the Waypoints Library and show it on your Chart screen. To select and show a waypoint: 1. Display the Chart screen and the control panel. If you can't see the Waypoints Routes & Tracks button, select Return. 2. Select Waypoints Routes & Tracks. 3. Select Waypoints Library. The Waypoints Library box is displayed only on your Chart screen. It lists all the stored waypoints. 4. Select the waypoint that you want to show on the Chart screen. 5. The Display On Chart button in the control panel shows the current setting. If it's Off, toggle it On. 6. Select Find on Chart from the control panel. The 8000i immediately shows the Chart screen with the selected waypoint displayed in the center. 10.4 Hide a waypoint This works only for a waypoint that is not part of a route. To hide a waypoint: 1. Display the Chart screen and the control panel. 2. Select the waypoint, then select Hide Waypoint. 10.5 Delete a waypoint Use this to delete a waypoint that is not part of a route, but is shown on the Chart screen. If you want to delete a waypoint that is part of a route, (see "Remove a waypoint from a route using the Routes Library" page 79) To delete a waypoint: 1. Display the Chart screen and the control panel. 2. Select the waypoint you want to remove. The 8000i circles the waypoint and displays a new control panel. 3. Select Delete Waypoint. The waypoint is immediately removed from the Chart screen. 70 Northstar 8000i Operation Manual 10.6 Navigate to a waypoint Use this when there's a waypoint on the Chart screen. To navigate to a waypoint that's shown: 1. Display the Chart screen and the control panel. 2. Select the waypoint then select GoTo Waypoint. This becomes the active waypoint. 3. The 8000i creates a temporary waypoint at your current position, then draws a line between the temporary waypoint and the active waypoint. To navigate to a waypoint that's not shown: 1. Display the Chart screen and the control panel. If you can't see the GoTo button, select Return. 2. Select GoTo then select GoTo Waypoint. 3. Choose the destination waypoint from the Waypoints Library and select OK. This becomes the active waypoint. 4. The 8000i creates a temporary waypoint at your current position, then draws a line between the temporary waypoint and the active waypoint. 10.7 Stop navigating to a waypoint This works only when you are navigating to a waypoint on the Chart screen. To stop navigating to a waypoint: 1. Select GoTo, then select Cancel GoTo Waypoint. The 8000i immediately deactivates the waypoint. Alternatively: 1. Select the waypoint, then select Cancel GoTo Waypoint. The 8000i immediately deactivates the active route. 10.8 Set/remove the warning zone for a waypoint When you're navigating towards a waypoint, you can specify the radius of the warning zone for that particular waypoint. The radius is drawn around the waypoint then, when your vessel enters the warning zone, the waypoint arrival alarm is triggered (if this is alarm is turned on). If the waypoint isn't shown on the current Chart screen when your vessel enters the warning zone, the Chart screen repositions to show the waypoint for your information. To change the radius of the warning zone for a particular waypoint: 1. Display the Chart screen and the control panel. 2. Select the waypoint. A new control panel is displayed. 3. Select Adjust Warning Zone. The 8000i shows the current radius of the warning zone in the control panel and as a thin red circle around Northstar 8000i Operation Manual 71 that waypoint. (If the radius is zero, the thin red line is not shown and you must select the waypoint again then drag outwards from the waypoint to see it.) 4. To: remove the warning zone from the waypoint, select Remove Warning Zone. change the radius of the warning zone, just drag the thin red line to the new position. 5. The new setting is shown immediately and stays until you change it again. 6. When you are finished, select Finish. The warning zone is immediately highlighted in color. 10.9 Find a waypoint To find a waypoint: 1. Display the Chart screen and the control panel. If you can't see the Waypoints Routes & Tracks button, select Return. 2. Select Waypoints Routes & Tracks. 3. Select Waypoints Library. The Waypoints Library box is displayed only on your Chart screen. It lists all the stored waypoints. 4. Select the waypoint, then select Waypoint Details. 5. Select Find On Chart. The 8000i immediately centers the Chart screen on the selected waypoint, and closes the Waypoints Library. 10.10 Display the waypoint details There are two ways to display the details of a waypoint. You can either: • use the waypoints library, or • select the waypoint when it's displayed on your Chart screen. NOTE: If you do not give a waypoint a specific name (such as North Bay) it is not listed in the Waypoints Library. To select the waypoint from the chart screen: 1. Just select the waypoint on your Chart screen. The 8000i highlights that waypoint with a red circle and displays a list of options in the control panel. 2. Select Waypoint Details to immediately display all the details about that waypoint. 3. When you are finished, select Return. To select a waypoint from the waypoints library: 1. Display the Chart screen and the control panel. If you can't see the Waypoints Routes & Tracks button, select Return. 2. Select Waypoints Routes & Tracks. 72 Northstar 8000i Operation Manual 3. Select Waypoints Library. The Waypoints Library box is displayed only on your Chart screen. It lists all the stored waypoints with their name, icon, Latitude and Longitude. The 8000i also calculates the distance, bearing, and travel time to each waypoint based on your vessel's current position and speed. 4. Select the row showing the waypoint whose details you want to see, then select Waypoint Details to immediately display all the details about that waypoint. 5. When you are finished, select Return. 10.11 Change the waypoint details You can change the waypoint name and icon, write notes about the waypoint, and change the Latitude and Longitude. Any changes are global and are saved in the Waypoints Library. To change the waypoint details 1. Display the waypoint details (see "Display the waypoint details" page 72)or select the waypoint directly from the Chart screen. 2. The 8000i displays the Waypoint Details box. 3. If you want to change anything, just select EDIT next to the item that you want to change. 4. If you want to change the icon, select it, then choose the new icon and new color from the drop down list. 5. Enter the new information, then select OK. 6. When you are finished, select Return. 10.12 Display the waypoints library NOTE: If you don't give a waypoint a specific name (such as North Bay) it is not stored in the Waypoints Library. To display the Waypoints Library: 1. Display the Chart screen and the control panel. If you can't see the Waypoints Routes & Tracks button, select Return. 2. Select Waypoints Routes & Tracks. 3. Select Waypoints Library. The Waypoints Library box is displayed only on your Chart screen. It lists all the named waypoints and shows: whether the waypoint is show or hidden on the Chart screens the icon used by the waypoint the waypoint name the position of the waypoint the distance, bearing, and estimated time to the waypoint from your vessel, based on your current position and your cruising speed. If you want to check or change this, (see "Specify your vessel statistics" page 33) 4. When you are finished, select Return. Northstar 8000i Operation Manual 73 10.13 Delete a waypoint from the Waypoints Library Named waypoints ONLY are stored in the Waypoints Library. One waypoint can be used by more than one route. If you want to delete the waypoint from only one route, (see "Remove a waypoint from a route using the Routes Library" page 79) To delete a waypoint from the Waypoints Library: 1. Display the Chart screen and the control panel. If you can't see the Waypoints Routes & Tracks button, select Return. 2. Select Waypoints Routes & Tracks. 3. Select Waypoints Library. The Waypoints Library box is displayed on your Chart screen only. 4. Select the waypoint you want to delete, then select Delete Waypoint. 5. The 8000i checks to see if the waypoint is used in more than one route. If the waypoint: is not used by other routes, the 8000i asks you to confirm that you want to delete the waypoint is used by other routes, the 8000i warns you and asks you to confirm that you want to delete the waypoint. Select Delete if you're sure you want to delete the waypoint from all the routes. 6. When you are finished, select Return. 74 Northstar 8000i Operation Manual 11 Use routes and waypoints The 8000i stores all your routes in the Routes Library. Named waypoints are stored in the Waypoints Library. You can: • copy an existing route • create a new route • move a waypoint in a route • add a new waypoint into a route • add a new waypoint to the start or end of a route • delete a waypoint from a route • change the order of waypoints in a route • add an existing waypoint to a route • display the Routes Library • select and follow a route from the Routes Library • select and follow a route with GoTo • follow a route • navigate to the next or previous waypoint • stop following a route • hide an inactive route • delete a route • reverse your route • display and/or change the route details • reset the XTE on a route • set up routes to be shown or hidden • show the route TTG and Total Time 11.1 Copy an existing route You can use this to save time when you want to create a new route that is very similar to an existing route. After you have copied the route, you can change the route name and the route details to create your new route. To copy a route: 1. Display the Chart screen and the control panel. If you can't see the Waypoints Routes & Tracks button, select Return. 2. Select Waypoints Routes & Tracks. 3. Select Routes Library. The Routes Library box is displayed only on your Chart screen. It lists all the stored routes 4. Select the route you want to copy, then select Copy Route. The 8000i makes a copy of the route and adds it into the Routes Library with "Copy" added to the original route name. Northstar 8000i Operation Manual 75 5. If you want to change the route name or details now, select Edit on Chart. 6. When you are finished, select Return. 11.2 Create a new route You can create a new route even when there's an active route or waypoint already on the Chart screen. You can pan or zoom the chart while you are creating a new route. If you want to create a new route that is similar to an existing route, just copy the existing route (see "Copy an existing route" page 75). To create a new route: 1. Display the Chart screen and the control panel. If you can't see the Create Route button, select Waypoints, Routes & Tracks. 2. Select Create Route. 3. The Share Waypoints button shows the current setting. Select the button if you want to toggle to the other setting. If it's: On, when you create a new waypoint near to an existing waypoint the new waypoint will snap to the existing waypoint and be locked to the existing waypoint's position. However, each new waypoint at that location has a unique waypoint number. Off, a new waypoint is located exactly where you choose. 4. If you want to create a new route using existing waypoints from the Waypoints Library, select Add Waypoint from List. The 8000i displays the Waypoints Library so that you can select a waypoint. (Remember that only named waypoints are stored in the Waypoints Library.) Otherwise, just select the position of the first waypoint on the Chart screen. The 8000i immediately draws a blue circle at this position. 5. Select the location for the second waypoint on the Chart screen. The 8000i marks this position with another blue circle, names it w2, and draws a line between the first and second waypoints. 6. Repeat this procedure until you have marked all the waypoints on your new route. (If you want to make changes to the new route, select Edit Route.) 7. When you are finished, select Finish. The 8000i immediately shows a summary of the new route in a Route Details box. 8. If you want to change the route name, select EDIT next to the route name then use the onscreen keyboard to enter the new name and select OK. 9. When you are finished, select Return or, if you want to follow the new route immediately, select Follow Now to make this the active route. The new route is stored in the Routes Library and shown in red on the Chart screen. 76 Northstar 8000i Operation Manual 11.3 Move a waypoint in a route There are two ways to move a waypoint in a route. You can either: • select the route when it's displayed on your Chart screen, or • use the Routes Library To move a waypoint in a route on the chart screen: 1. Select the route. The 8000i changes the color of the route and displays a new control panel. 2. Select Edit Route, then continue at Step 7. To move a waypoint using the routes library: 1. Display the Chart screen and the control panel. If you can't see the Waypoints Routes & Tracks button, select Return. 2. Select Waypoints Routes & Tracks. 3. Select Routes Library. The Routes Library box is displayed only on your Chart screen. It lists all the stored routes. 4. Select the route that you want to edit. 5. The Display On Chart button in the control panel shows the current setting. If it's Off, select the button to toggle it On. 6. Select Edit on Chart. The 8000i displays the selected route and a new control panel. 7. Select Move Waypoint then select the waypoint you want to move and drag it to the new position. 8. If Share waypoints is On, the 8000i checks whether there is more than one waypoint at that position. If a waypoint is being shared by another route then the waypoint is moved if the other route is visible. If the other route isn't visible, the shared link is broken and the waypoint is moved only in the selected route. The other route remains as it was, but the new waypoint is added at that position. 9. The 8000i moves the waypoint to that position then updates the Waypoint Library and all the affected routes in the Route Library. 10. When you are finished, select Finish. 11.4 Add a new waypoint into a route There are two ways to add a new waypoint into a route. You can either: • select the route when it's displayed on your Chart screen, or • use the Routes Library to select the route To add a new waypoint to a route on the chart screen: 1. Select the route. The 8000i changes the color of the route and displays a new control panel. 2. Select Edit Route, then continue at Step 7. Northstar 8000i Operation Manual 77 To add a new waypoint using the routes library: 1. Display the Chart screen and the control panel. If you can't see the Waypoints Routes & Tracks button, select Return. 2. Select Waypoints Routes & Tracks. 3. Select Routes Library. The Routes Library box is displayed only on your Chart screen. It lists all the stored routes. 4. Select the route that you want to edit. 5. The Display On Chart button in the control panel shows the current setting. If it's Off, select the button to toggle it On. 6. Select the route that you want to edit, then select Edit on Chart. The 8000i displays the selected route and a new control panel. 7. Select Insert Waypoint then select the position for the new waypoint on an existing route leg. The new waypoint is added immediately and you can drag it to a different position. (When you release the waypoint, it is fixed at that position and you must select Move Waypoint to change the position.) 8. The 8000i updates the Waypoint Library and all the affected routes in the Routes Library. 9. When you are finished, select Finish. 11.5 Add a waypoint to the start or end of the route There are two ways to add a waypoint to the start or end of a route. You can either: • select the route when it's displayed on your Chart screen, or • use the Routes Library To add a waypoint to the start or end of a route on the chart screen: 1. Select the route. The 8000i changes the color of the route and displays a new control panel. 2. Select Edit Route, then continue at Step 6. To add a waypoint to the start or end of a route using the routes library: 1. Display the Chart screen and the control panel. If you can't see the Waypoints Routes & Tracks button, select Return. 2. Select Waypoints Routes & Tracks. 3. Select Routes Library. The Routes Library box is displayed only on your Chart screen. It lists all the stored routes. 4. The Display On Chart button in the control panel shows the current setting. If it's Off, select the button to toggle it On. 5. Select the route that you want to edit, then select Edit on Chart. The 8000i displays the selected route and a new control panel. 6. To add a waypoint to the: start of the route, select Add Wpt to Beginning then select the position of the new start waypoint 78 Northstar 8000i Operation Manual end of the route, select Add Wpt to End then select the position of the new end waypoint. 7. The 8000i adds the new waypoint and renumbers the existing waypoints as necessary. 8. You can add more than one waypoint if you want. 9. When you are finished, select Finish. The changes are stored in the Routes Library. 11.6 Remove a waypoint from a route using the Routes Library If you remove an edited waypoint (a waypoint that has been named, has had the icon changed, or has had notes added) from a route or delete the route, it remains in the Waypoints Library. If you remove a waypoint hasn't been edited from a route, or delete the route, the waypoint is deleted completely from the Waypoints Library. To remove a waypoint from a route using the Routes Library: 1. Display the Chart screen and the control panel. If you can't see the Waypoints Routes & Tracks button, select Return to display it. 2. Select Waypoints Routes & Tracks. 3. Select Routes Library. The Routes Library box is displayed only on your Chart screen. It lists all the stored routes. 4. Select the route you want to change, then select Route Details. The 8000i displays all the waypoints in the chosen route in a Route Details box. 5. Select the waypoint you want to remove from the chosen route, then select Remove Waypoint. The waypoint is immediately deleted from the route. 6. When you are finished, select Return. NOTE: You can select Edit on Chart if you prefer to see the route you're editing. 11.7 Remove a waypoint from a route using the Chart screen If you remove an edited waypoint (a waypoint that has been named, has had the icon changed, or has had notes added) from a route or delete the route, it remains in the Waypoints Library. If you remove a waypoint hasn't been edited from a route, or delete the route, the waypoint is deleted completely from the Waypoints Library. To remove a waypoint from a route using the chart screen: 1. Display the Chart screen and the control panel. 2. Select the route. The 8000i displays a new control panel. 3. You can: Northstar 8000i Operation Manual 79 select Edit Route then select Remove Waypoint select the waypoint that you want to remove. The waypoint is immediately removed. select Finish then select Return. or you can: select the waypoint on the route (the waypoint is displayed in bold red) select Remove Waypoint. The waypoint is immediately removed. 11.8 Change the order of the waypoints in a route To change the order of the waypoints in a route: 1. Display the Chart screen and the control panel. If you can't see the Waypoints Routes & Tracks button, select Return. 2. Select Waypoints Routes & Tracks. 3. Select Routes Library. The Routes Library box is displayed only on your Chart screen. It lists all the stored routes. 4. Select the route you want to change, then select Route Details. The 8000i displays all the waypoints in that route in a Route Details box. 5. Select the waypoint that you want to move, then select: Move Up to move the waypoint up one row (this won't work if the waypoint is already the first waypoint in the route) Move Down to move the waypoint down one row (this won't work if the waypoint is already the last waypoint in the route) 6. The waypoint is moved immediately. When you are finished, select Return. 11.9 Add an existing waypoint to a route To add an existing waypoint to a route: 1. Display the Chart screen and the control panel. If you can't see the Waypoints Routes & Tracks button, select Return. 2. Select Waypoints Routes & Tracks. 3. Select Routes Library. The Routes Library box is displayed only on your Chart screen. It lists all the stored routes. 4. Select the route to add the existing waypoint to, then select Route Details. The 8000i displays the waypoints in that route in a Route Details box. 5. Select the waypoint that you want to be immediately before the waypoint you're adding. 6. Select Add Waypoint from List. The 8000i displays the Waypoints Library. 7. Select the existing waypoint that you want to add to the chosen route. 80 Northstar 8000i Operation Manual The 8000i immediately adds the existing waypoint into the route and the Route Details box. 8. When you are finished, select Return. 11.10 Display the Routes Library To display the Routes Library: 1. Display the Chart screen and the control panel. If you can't see the Waypoints Routes & Tracks button, select Return. 2. Select Waypoints Routes & Tracks. 3. Select Routes Library. The Routes Library box is displayed only on your Chart screen. It lists all the stored routes and shows: the route name whether each route is show or hidden on the Chart screens the number of waypoints in each route the length of the route the estimated time taken to travel each route traveling at your cruising speed. If you want to check or change this, (see "Specify your vessel statistics" page 33) 4. When you are finished, select Return. 11.11 Select and follow a route from the Routes Library To select and follow a route from the Routes Library: 1. Display the Chart screen and the control panel. If you can't see the Waypoints Routes & Tracks button, select Return. 2. Select Waypoints Routes & Tracks. 3. Select Routes Library. The Routes Library box is displayed only on your Chart screen. It lists all the stored routes. 4. Select the route that you want to follow, then select Follow Now. 5. The 8000i displays the selected route on all the Chart screens and makes it the active route. For more information, (See Page 82) 11.12 Select and follow a route with GoTo This won't work if there's already an active route. You can also select a route from the Routes Library or, if the route is already shown on the Chart screen just select it, then select Follow Route. To select and follow a route with GoTo: 1. Display the Chart screen and the control panel. If you can't see the GoTo button, select Return. 2. Select GoTo. 3. Select Follow Route. The Select Route box is displayed only on your Chart screen. It lists all the stored routes. Northstar 8000i Operation Manual 81 4. Select the route that you want to follow, then select OK. 5. The 8000i displays the selected route on all the Chart screens and makes it the active route. For more information, (See Page 82) 11.13 Follow a route The active route shows the destination waypoint in gold, with a broken line extending from it to your vessel, on all the Chart screens. You can navigate along an active route yourself or by autopilot. The 8000i automatically selects the first waypoint as the destination waypoint. When your vessel arrives at the specified distance from the waypoint (see "Set the waypoint arrival distance" page 91) the 8000i automatically sets the next waypoint as the new destination waypoint and shows the completed leg as a grey line. When your vessel arrives at the last waypoint in the route, the 8000i either stops navigating or keeps navigating, depending on your choice (see "Select whether to continue navigating at the route end" page 92) If you want to return to the previous waypoint or go to the next waypoint, (See Page 82) If you want to go to a different waypoint, or join a route at a specific waypoint, just select that waypoint then select Follow Route From Here. The 8000i creates a temporary waypoint at your current position and draws a broken line between this and the destination waypoint. The broken line shows the course you must take. 11.14 Navigate to the previous or next waypoint To navigate to the previous or next waypoint: 1. Display the Chart screen and the control panel. If you can't see the GoTo button, select Return. 2. Select GoTo. 3. If there's an active route or waypoint already on the Chart screen, select Previous Waypoint or Next Waypoint. (Previous Waypoint won't work if you're at the first waypoint in the route, and Next Waypoint won't work if you're at the last waypoint in a route.) 4. The 8000i creates a temporary waypoint at your vessel's current position, then draws a line between the temporary waypoint and the destination waypoint. 5. The line between the two waypoints becomes the active route. If you want more information about following an active route, (See Page 82) 11.15 Stop following a route This works only when an active route is displayed on the Chart screen. 82 Northstar 8000i Operation Manual To stop following an active route: 1. Select GoTo, then select Cancel Follow Route. The 8000i immediately deactivates the active route. Alternatively: 1. Select one of the route legs, then select Cancel Follow Route. The 8000i immediately deactivates the active route. 11.16 Hide an inactive route You can have more than one route displayed on the Chart screen but only one route can be active. You can hide any or all of the inactive routes, but you can't hide the active route. To hide an inactive route: 1. Select any one of the route legs. The inactive route changes color. 2. Select Hide Route. The inactive route is immediately hidden from view on all of the Chart screens. 3. When you are finished, select Return. 11.17 Delete a route To delete a route: 1. Display the Chart screen and the control panel. If the route is shown on the Chart screen, select a route leg (not a waypoint), then select Delete Route. The route is immediately deleted from the Routes Library. Alternatively: 1. Display the Chart screen and the control panel. If you can't see the Waypoints Routes & Tracks button, select Return. 2. Select Waypoints Routes & Tracks. 3. Select Routes Library. The Routes Library box is displayed only on your Chart screen. It lists all the stored routes. 4. Select the route to delete, then select Delete Route. The 8000i asks for confirmation. Select OK to confirm and the route is immediately deleted from the Routes Library. 5. When you are finished, select Return. 11.18 Reverse your route This works only when a route is displayed on the Chart screen. To reverse your route: 1. Select any one of the route legs. The selected route is shown in red. 2. Select Reverse Route. The 8000i immediately renumbers all the waypoints in reverse order. 3. When you are finished, select Return. Northstar 8000i Operation Manual 83 11.19 Display and/or change the route details To display and/or change the route details: 1. Display the Chart screen and the control panel. If you can't see the Waypoints Routes & Tracks button, select Return. 2. Select Waypoints Routes & Tracks. 3. Select Routes Library. The Routes Library box is displayed only on your Chart screen. It lists all the stored routes 4. Select the route whose details you want to see, then select Route Details. The 8000i displays all the waypoints in that route in a Route Details box. You can select a waypoint then: change the order of the waypoints (see "Change the order of the waypoints in a route" page 80) remove a waypoint (see "Remove a waypoint from a route using the Routes Library" page 79) display the waypoint details (see "Display the waypoint details" page 72) add an existing waypoint (see "Add an existing waypoint to a route" page 80) 5. If you want to change the route name, select EDIT next to the route name then use the onscreen keyboard to enter the new name and select OK. 6. When you are finished with viewing or changing the route details, select Return. Any changes are saved immediately in the Routes Library. 11.20 Reset the XTE on an active route or waypoint This works only when there is an active route or waypoint. Reset the XTE when you're off course and decide to steer to the next waypoint from your current position, rather than steering back to the original course. (You can also reset the XTE from the 3D Steer screen.) Check that the new course between your current position and the next waypoint is at a safe depth and contains no hazards or obstacles. To reset the XTE: 1. Display the Chart screen. If you can't see the GoTo button, select Return. 2. Select GoTo then select Reset XTE. 84 Northstar 8000i Operation Manual 3. The 8000i immediately creates a temporary waypoint at your current position and draws a new leg between this and the next waypoint. It also resets the bearing and distance readouts. 11.21 Set up routes to be shown or hidden You can set up each route in the Routes Library so that it will be shown or hidden on the Chart screen. It's useful to hide inactive routes because this makes it easier to see details on the Chart screen. The active route is always shown, even if it is set up as hidden. Set up routes to be shown or hidden: 1. Display the Chart screen and the control panel. If you can't see the Waypoints Routes & Tracks button, select Return. 2. Select Waypoints Routes & Tracks. 3. Select Routes Library. The Routes Library box is displayed only on your Chart screen. It lists all your stored routes. 4. Select a route that you want to be shown or hidden on the Chart screen when it's selected. The Display on Chart button shows the current setting for that route. Select the button if you want to toggle to the other setting. 5. Repeat this for any other routes that you want to be automatically shown or hidden when they're selected. 6. The new settings are applied immediately and stay until you change them again. 7. When you are finished, select Return. 11.22 Show the route length and estimated travel time You can select a route and have the 8000i show the length of the route leg between each waypoint, and for each waypoint, the cumulative distance to the route end and the estimated total time that your vessel will need to travel the complete route at a specific speed. There are two ways to show this information. You can either: • select the route when it's displayed on your Chart screen, or • use the Routes Library To show the route length and estimated travel time from the chart screen: 1. Select the route. The 8000i changes the color of the route and displays a new control panel. 2. Select Route Details, then continue at Step 5. To show the route length and estimated travel time from the routes library: 1. Display the Chart screen and the control panel. If you can't see the Waypoints Routes & Tracks button, select Return. 2. Select Waypoints Routes & Tracks. 3. Select Routes Library. The Routes Library box is displayed only on your Chart screen. It lists all the stored routes. Northstar 8000i Operation Manual 85 4. Select the route, then select Route Details. 5. The 8000i displays all the waypoints in the chosen route in a Route Details box. The Total Time for the route is shown estimated on your specified cruising speed, and the TTG between each waypoint is also shown. 6. When you are finished, select Return. 86 Northstar 8000i Operation Manual 12 Set up navigation You can make the following changes to the navigation options. These changes are global, meaning that they'll be applied to all the Chart screens. These navigation options affect the radar, 3D Chart, 3D Steer, position information and instrument applications, as well as charting. You can: • select the bearing mode (True or Magnetic) • select the variation source (Automatic or Manual) • set the manual variation (degrees) • select the format for position data (Degrees/Minutes, or Degrees/Minutes/Seconds) • set the look ahead distance (as a percentage value) • set the centre circle distance (as a percentage value) • set the amount of time represented by the length of the course predictor line (one to 60 minutes) • set the angle delay that triggers the chart to reposition (as a degree value) • set the waypoint arrival distance (0.01 through 10) • select whether you want the 8000i to continue navigating at the route end (Stop Navigating, or Keep Navigating) 12.1 Select the bearing mode You can use the bearing mode to specify whether your bearings display as True North or Magnetic North. The 8000i will display heading and bearing information with a suffix of T (True North) or M (Magnetic North) to show the bearing mode that is selected. If you prefer to view: • magnetic bearings and have the 8000i information match with a magnetic steering compass or hand bearing compass, select Magnetic North. • true bearings where everything is referenced to True North for simplicity, select True North. If you select True North and have a compass that outputs True North (such as a Gyro or GPS compass), the 8000i will calculate the magnetic bearings by applying the magnetic variation. The magnetic variation is obtained automatically from the GPS (unless you select Manual Variation mode, in which case the manual variation is applied). In some locations, such as close to the North or South poles, you may need to change the variation source to manual and then specify the amount of magnetic variation in your area (see "Set the manual variation" page 88) To select the bearing mode: 1. Select Display. 2. Select Setup from the control panel. 3. Select + Navigation to show a list of position specification options. Northstar 8000i Operation Manual 87 4. The Bearing Mode button shows the current setting. Select the button if you want to change to another setting and a drop down list of choices appears. 5. Select the new setting. The new setting is applied immediately and stays until you change it again. 6. When you are finished, select – Navigation. 12.2 Select the variation source A compass points to the magnetic North pole, which is several hundred miles from the true (geographic) North pole. The difference between these two angles is known as magnetic variation. The amount of magnetic variation depends upon your position. It also changes over time. You can use this setting to specify whether the 8000i calculates the amount of magnetic variation automatically or whether you want to enter it manually. Automatic is the default. To select the variation source: Select Display. Select Setup from the control panel. Select + Navigation to show a list of position specification options. The Variation Source button shows the current setting. Select the button if you want to change to another setting and a drop down list appears. There are two choices: Automatic - the magnetic variation is calculated automatically Manual - you must enter the amount of magnetic variation (see "Set the manual variation" page 88) 5. Select the new setting. The new setting is applied immediately and stays until you change it again. 6. When you are finished, select - Navigation. 1. 2. 3. 4. 12.3 Set the manual variation If you've selected the variation source as Manual (see "Select the variation source"), you can use this setting to specify the amount of magnetic variation in your area. 0° is the default. To set the manual variation: 1. 2. 3. 4. 5. 88 Select Display. Select Setup from the control panel. Select + Navigation to show a list of position specification options. The Manual Variation button shows the current setting. Select EDIT if you want to change the setting, then enter the new amount of variation in degrees (if the variation is westerly, enter this as a negative number, for example -5) then select OK. You don't need to enter the degree symbol. Northstar 8000i Operation Manual 6. The new setting is applied immediately and stays until you change it again. 7. When you are finished, select – Navigation. 12.4 Select the position data format You can select your preferred format for displaying position data. Degrees/Minutes/Seconds is the default. To select the format for position data: 1. Select Display. 2. Select Setup from the control panel. 3. Select + Navigation to display a list of navigation specification options. 4. The Position Format button shows the current setting. Select the button if you want to change the setting and a drop down list appears. There are two choices: Degrees/Minutes/Seconds (for example; 36° 15' 30") Degrees/Minutes (for example; 36° 15.300') 5. Select the new setting. The new setting is applied immediately and stays until you change it again. 6. When you are finished, select – Navigation. 12.5 Set the look ahead distance to update chart If you've selected the vessel offset to be Look Ahead mode, you can use the look ahead distance setting to make the Chart screen (and the Radar screen) reposition after your vessel has traveled a certain distance across it, so that you can keep a good view of what lies ahead. The look ahead distance is expressed as a percentage. For example, if you set the look ahead distance to 50%, the Chart screen will reposition automatically when your vessel is halfway towards the edge of the Chart screen. If you're traveling fast, you may want to increase the look ahead distance so that you can see more of the Chart screen ahead. If you're traveling slowly, you may want to decrease the look ahead distance so that you can get a good view on the radar overlay of any objects approaching from behind. Any changes to this setting also apply to the PPI position of the Radar screen, (see "Customize the position of the PPI center" page 128) 75% is the default. To change the look ahead distance setting: 1. Select Display. 2. Select Setup from the control panel. 3. Select + Navigation to show a list of navigation specification options. Northstar 8000i Operation Manual 89 4. The Look Ahead Distance button shows the current setting. Select EDIT if want to change the setting, then use the onscreen keyboard to enter the new setting and select OK. You don't need to enter the % symbol. 5. The new setting is applied immediately and stays until you change it again. 6. When you are finished, select – Navigation. 12.6 Set the center circle to update chart If you've selected the vessel offset to be center mode, you can use the center circle setting to make the Chart screen (and the Radar screen) reposition after your vessel has travelled a certain distance across it, so that you can keep a good view of what lies ahead. The distance is expressed as a percentage. For example, if you set the center circle distance to 50%, the Chart screen will reposition automatically when your vessel is halfway between the center and the edge of the Chart screen. 20% is the default. To change the center circle setting: 1. Select Display. 2. Select Setup from the control panel. 3. Select + Navigation to show a list of navigation specification options. 4. The Center Circle to Update Chart button shows the current setting. Select EDIT if want to change the setting, then use the onscreen keyboard to enter the new setting and select OK. You don't need to enter the % symbol. 5. The new setting is applied immediately and stays until you change it again. 6. When you are finished, select – Navigation. 12.7 Set the amount of time represented by the course predictor line You can use the course predictor line to estimate where your vessel will be in a specified number of minutes, if you maintain your current COG and SOG. The course predictor line is drawn on your Chart screen and extends out from your vessel in the direction of your COG. Each minute is marked by a solid circle on the course predictor line. Ten minutes is the default. To change the time period for the course predictor line: 1. Select Display. 2. Select Setup from the control panel. 90 Northstar 8000i Operation Manual 3. Select + Navigation to show a list of navigation specification options. 4. The Predictor Length button shows the current setting. Select EDIT if want to change the setting, then enter the new setting and select OK. The minimum time period is one minute, the maximum time period is 60 minutes. 5. The new setting is applied immediately and stays until you change it again. 6. When you are finished, select – Navigation. 12.8 Set the angle delay to update the chart You can use the angle delay setting to make the Chart screen reposition after your vessel has become orientated a certain number of degrees off course, so that your vessel's head still points to the top of the screen. (This works in both Look Ahead mode and Center mode.) For example, if you set the angle delay to 10°, the Chart screen will reposition automatically when your vessel is 10° off course. 15° is the default. This works only when the chart orientation is set to HeadUp or CourseUp. To change the angle delay setting: 1. Select Display. 2. Select Setup from the control panel. 3. Select + Navigation to show a list of navigation specification options. 4. The Angle Delay to Update Chart button shows the current setting. Select EDIT if want to change the setting, then enter the new setting and select OK. You don't need to enter the ° symbol. 5. The new setting is applied immediately and stays until you change it again. 6. When you are finished, select – Navigation. 12.9 Set the waypoint arrival distance You can specify how close you want to get to the active waypoint before the 8000i automatically makes the next waypoint active. This distance is known as the default waypoint arrival distance. This is a global setting and applies to all the waypoints. 0.03 nautical miles is the default. If you want to change the distance units, (see "Select the large scale distance units" page 31) To change the waypoint arrival distance setting: 1. Select Display. 2. Select Setup from the control panel. Northstar 8000i Operation Manual 91 3. Select + Navigation to show a list of navigation specification options. 4. The Waypoint Arrival Distance button shows the current setting. Select EDIT if want to change the setting, then use the onscreen keyboard to enter the new setting and select OK. 5. The new setting is applied immediately and stays until you change it again. When you are finished, select – Navigation. 12.10 Select whether to continue navigating at the route end When your vessel arrives at the last waypoint in the route, you can set up the 8000i so that it stops navigating or keeps navigating. Stop Navigating is the default. If you want to maintain station about a position while you are fishing, select to keep navigating. If you select to stop navigating, the last waypoint automatically stops being shown as the destination waypoint when you arrive at it. To select whether to continue navigating: 1. Select Display. 2. Select Setup from the control panel. 3. Select + Navigation to display a list of navigation specification options. 4. The At End of Route button shows the current setting. Select the button if you want to change the setting and a drop down list of choices appears. 5. Select the new setting. The new setting is applied immediately and stays until you change it again. 6. When you are finished, select – Navigation. 92 Northstar 8000i Operation Manual 13 Introduction to 3D Chart 3D Chart information is supplied by C-Map. You can use 3D Chart to see a panoramic view of the selected area, as if you were flying over it. You can change your elevation and the angle of view, and zoom in and out to show more or less detail. You can also choose whether or not to show the seabed. If you display the Chart screen and the 3D Chart screen side-by-side in two panes, you can synchronize the two panes to show different perspectives of the same area. 3D Chart requires position data if you want to show your vessel position in realtime on the 3D Chart screen. Note that the level of detail in 3D Chart, and the availability of satellite photos or aerial photos to overlay on land areas depend on your geographical location. Areas around the USA usually have the best level of detail. 13.1 Display the 3D Chart screen To display the 3D Chart screen: 1. Select Display, then select 3D Chart. (Alternatively, select a Page that contains the 3D Chart in one of the panes.) 2. The 3D Chart screen is displayed. See the following sections for information about using the 3D Chart screen. 3. If position data is available, the 8000i acquires your vessel's position then displays the local area as a 3D Chart screen with your vessel shown on it, and the 3D Chart control panel on the right hand side of your screen. 13.2 Reposition the 3D Chart screen to show your vessel If your vessel isn't shown on the 3D Chart screen, the Show Vessel button is toggled Off or you're viewing part of the 3D Chart screen that doesn't include your vessel. To show your vessel on the 3D Chart screen: 1. Select: the Vessel key or Show Vessel if you can see this button in the control panel 2. The 8000i repositions the 3D Chart screen to show your vessel in the center of the lower half of the 3D Chart screen and the view will rotate around this position. 3. The Show Vessel button is automatically toggled On. Northstar 8000i Operation Manual 93 13.3 Pan the 3D Chart to show new areas You can pan (move) the 3D Chart screen in any direction to show an area that's outside the currently displayed area. The Show Vessel button toggles Off automatically as soon as start to pan. To pan the 3D Chart screen: 1. Display the 3D Chart screen and the control panel. 2. Press a directional arrow key once to move the 3D Chart screen one step in that direction, or hold down to scroll the 3D Chart screen rapidly in that direction. If you have a touch screen, just touch the area at the edge of the 3D Chart screen once to move the 3D Chart screen one step in that direction, or keep touching to scroll the 3D Chart screen rapidly in that direction. 3. Stop when you can see the new part of the 3D Chart screen that you want. 13.4 Rotate the view of the 3D Chart manually You can rotate the current view of the 3D Chart screen to show the view from a different direction either manually as explained here, or by using the Azimuth setting Your elevation does not change when you rotate the 3D Chart screen. It's most effective to rotate the 3D Chart screen when you're viewing it from a high angle, The view rotates around the center of the lower half of the 3D Chart screen. To rotate the 3D Chart screen manually: 1. Display the 3D Chart screen and the control panel. 2. Select a location (other than the center of the lower half of the 3D Chart screen), then drag this in the direction that you want to move. The 3D Chart screen will rotate in that direction. 3. Stop when you have rotated the 3D Chart screen to the view that you want. 13.5 Change the azimuth setting on 3D Chart You can rotate the current view of the 3D Chart screen to show the view from a different direction either by using the Azimuth setting as explained here, or by manual rotation (See Page 94) Your elevation does not change when you rotate the 3D Chart screen. It's most effective to rotate the 3D Chart screen when you're viewing it from a high angle, (See Page 95) The view rotates around the center of the lower half of the 3D Chart screen. To change the azimuth setting: 1. Display the 3D Chart screen and the control panel. 94 Northstar 8000i Operation Manual 2. The Azimuth button shows the current setting in degrees. Select the button if you want to change the setting and a slider box appears. 3. The current setting is shown as a number and as a line within a solid bar of color. Drag the line, or use the rotary knob to change the setting. The new setting is previewed immediately. 4. When the new setting is correct, select OK. The new setting stays until you change it again. 13.6 Change the camera angle for 3D Chart You can change the elevation to give a different view of the 3D Chart screen either by using the Camera Angle setting as explained here, or by manual adjustment (See Page 95) A low angle of elevation is useful as it is similar to the view from your vessel. A high angle of elevation gives a better overview of the area, similar to that from an airplane. A medium or high angle of elevation is the most suitable setting if you have synchronized the Chart screen and the 3D Chart screen. To change the camera angle: 1. Display the 3D Chart screen and control panel. 2. The Camera Angle button shows the current setting in degrees (0° is the horizon and 90° is overhead). Select the button if you want to change the setting and a slider box appears. 3. The current setting is shown as a number and as a line within a solid bar of color. Drag the line, or use the rotary knob to change the setting. The new setting is previewed immediately. 4. When the new setting is correct, select OK. The new setting stays until you change it again. 13.7 Change the elevation manually You can change the elevation to give a different view of the 3D Chart screen either manually as explained here, or by using the Camera Angle setting, A low angle of elevation is useful as it is similar to the view from your vessel. A high angle of elevation gives a better overview of the area, similar to that from an airplane. A medium or high angle of elevation is the most suitable setting if you have synchronized the Chart screen and the 3D Chart screen. To change the elevation: 1. Display the 3D Chart screen and control panel. 2. Select the center of the 3D Chart screen, where the cursor changes to a double-headed arrow. 3. Drag the cursor up to increase the angle of elevation, or down to decrease the angle of elevation. 4. Stop when the 3D Chart screen is shown at the desired elevation. Northstar 8000i Operation Manual 95 13.8 Enhance the vertical scale You can increase the vertical scale if you want to emphasize the contours of the land and sea bed. You can set the vertical scale to any number between 1.0 (minimum) and 10.0 (maximum). 5.0 is the default. To enhance the contours: 1. Display the 3D Chart screen and control panel. If you can't see the Vertical Scale button, select Return. 2. The Vertical Scale button shows the current setting. Select the button if you want to change the setting and a slider box appears. 3. The current setting is shown as a number and as a line within a solid bar of color. Drag the line, or use the rotary knob to change the setting, then select OK. 4. The new setting is applied immediately and stays until you change it again. 13.9 Change the vessel mode You can choose to display the 3D Chart screen as if you are viewing it from the port or starboard side of your vessel, or from a forward or aft position on your vessel. Aft is the default view. It is used automatically when you reposition the 3D Chart screen to show your vessel. To change the vessel mode: 1. Display the 3D Chart screen and control panel. If you can't see the Show Vessel Mode button, select Settings. 2. The Show Vessel Mode button shows the current setting. Select the button if you want to change the setting and a drop down list of choices appears. 3. Select the new setting. The new setting is applied immediately and stays until you change it again. 13.10 Show/hide the bathymetric data You can toggle the bathymetric data On or Off on your 3D Chart screen. If the bathymetric data is toggled On and you are: in shallow water, the different depths are shown in different colors and similar depths are linked by lines. (These lines do not correlate with depth contours on a chart.) • in deep water, the different depths are shown in different colors but there is no line overlay. • To change the bathymetric setting: 1. Display the 3D Chart screen and the control panel. If you can't see the Bathymetric button, select Settings. 96 Northstar 8000i Operation Manual 2. The Bathymetric button shows the current setting. Select the button if you want to toggle to the other setting. 3. The new setting is shown immediately and stays until you change it again. 4. When you are finished, select Return. 13.11 Overlay satellite or aerial photos on 3D Chart If land is drawn on your 3D Chart screen, you can overlay this with satellite photos or aerial photos if these are available from C-Map for that area. NOTE: If you pan the 3D Chart screen, or change the azimuth or camera angle, the photo overlays are switched off automatically to improve the response time of the display. Just select the Photo Overlay button again to re-display the photo overlays. To overlay satellite or aerial photos: 1. Display the 3D Chart screen. 2. The Photo Overlay button shows the current setting. Select the button if you want to toggle to the other setting. If it's: On, the land areas are overlain by satellite photos or aerial photos if these are available. You may need to zoom in closer to the land area to display the photo overlays. Off, the land is drawn graphically. 3. The new setting is applied immediately and stays until you change it again. 4. When you are finished, select Return. 13.12 Synchronize 3D Chart and the chart screen If you display the Chart screen and the 3D Chart screen side-by-side in two panes of a page, you can synchronize the two panes to show different perspectives of the same area. When the two screens are synchronized, the Chart screen settings are applied to the 3D Chart screen, not the reverse. For example, if you want to zoom in on the 3D Chart screen, you must zoom in on the Chart screen; these changes are then duplicated on the 3D Chart screen. To synchronize 3D Chart and the Chart screen: 1. Select Pages. If you: don't have a page that shows the 3D Chart screen in one pane and the Chart screen in the other pane, edit or create a page that shows these two screens (see "Edit a page" page 26). do have a page that shows the 3D Chart screen in one pane and the Chart screen in the other, select it. 2. Select the 3D Chart pane so that it becomes the active pane. If you can't see the Sync to Chart button, select Return. 3. The Sync to Chart button shows the current setting. If it's: Northstar 8000i Operation Manual 97 On, the two screens are synchronized. The settings from the Chart screen such as the zoom level, position, and orientation are also applied to the 3D Chart screen. Any changes in the Chart screen, such as when you turn onto a new heading, are automatically shown in the 3D Chart screen too. Off, the two screens operate independently 4. Select the button if you want to toggle to the other setting. 5. The new setting is applied immediately and stays until you change it again. 98 Northstar 8000i Operation Manual 14 3D Steer Use 3D Chart to display a clear, road-like view of the current leg of your route, as seen from your current position and looking towards the next waypoint. 3D Chart shows if you are off track and, if so, generates a cross track error. 14.1 Display the 3D Steer screen To display 3D Steer: 1. Select Display, then select 3D Steer. The 8000i displays a graphical representation of the view from your vessel to the next waypoint. If your vessel is: on track, the 3D Steer screen shows a XTE reading of zero. The roadway is in the middle of the screen, with your vessel on the centerline. off track, the 3D Steer screen shows a XTE reading and the boat icon is shows whether your vessel is to the left or right of the centerline. 14.2 What does 3D Steer show? 3D Chart displays a road-like view of the current leg of your route, as seen from your current position and looking towards the next waypoint. It shows: • the roadway - the clear area between the gridlines. Ideally, this should be in the middle of the screen. • the centerline - the white, broken line that represents the rhumb line between the previous waypoint and the next waypoint. Ideally, your vessel should be traveling along the centerline. • the boat icon - your vessel's position in relation to the centerline • the name and number of the next waypoint, and the distance and bearing to it • any XTE (cross-track error) • your SOG (Speed Over Ground) and COG (Course Over Ground). 14.3 When to reset the XTE Reset the XTE when you're off track and decide to steer directly to the next waypoint from your current position; rather than steering back to the original track. (You can also reset the XTE from the Chart screen.) Northstar 8000i Operation Manual 99 Check that the new route between your current position and the next waypoint is at a safe depth and contains no hazards or obstacles. To reset the XTE: 1. Display the 3D Steer screen, then select Reset XTE. 2. The 8000i immediately creates a temporary waypoint at your current position and draws a new leg between this and the next waypoint. It also resets the bearing and distance readouts. 100 Northstar 8000i Operation Manual 15 The sounder The sounder is a high quality, dual frequency fishfinder. It can help you to find fish, locate underwater features such as wrecks and reefs, and identify favorite fishing spots from the bottom profile. The dual frequency ability enables the sounder to operate in shallow and deep water to a depth of about 3300 ft (1000 m) depending upon the water clarity, the frequency chosen, and the type of transducer fitted to your vessel. The sounder is supplied with default settings, but you can customize many of these to suit your own preferences. Depth soundings should be used only for navigation. Never use a depth sounding to gauge depth, range or other conditions for swimming or diving. 15.1 How the sounder works The transducer attached to the hull produces an ultrasonic pulse (sound that is outside the hearing range of the human ear). This travels down towards the bottom at about 4800 ft/sec (1463 m/sec) spreading outwards into a rough cone shape. When the pulse hits an object, such as a fish or seaweed, it's partly reflected back up to your vessel as an echo. The sounder calculates the depth of the object or the bottom by measuring the time taken between sending the pulse and receiving the echo. The Sounder screen shows each echo as a vertical line of pixels. The most recent echo is on the extreme right of the display screen, with the older echoes being scrolled towards the left and eventually disappearing. This type of display is known as the "history". Many variable factors, such as the clarity of the water, can affect the appearance of the Sounder screen. 16 Use the sounder The sounder provides a variety of operating modes, screen options, and settings that you can choose to suit your level of experience, and the current environment and activity. This section explains the Sounder screen and status bar, and the changes you can make. You can show or hide the: depth line • depth value • A-Scope • Northstar 8000i Operation Manual 101 You can change the: • scroll speed • palette • position of the depth line • sounder operating mode • zoom range • zoom range shift • ratio of a split screen • ratio of the A-Scope You can select and view a: • 50 kHz, 200 kHz or a mixed frequency screen • split zoom screen • split bottom lock screen • split 50/200 screen 16.1 Display the sounder screen To display the sounder screen: 1. You can either: select Display, then select Sounder; select a page that includes the Sounder screen and make this the active pane. 2. The 8000i displays the Sounder screen, with the Sounder control panel on the right hand side of the screen. 16.2 What does the sounder screen show? The Sounder screen shows each echo as a vertical line of pixels. The most recent echo is on the right, with the older echoes being scrolled towards the left and eventually disappearing. This is known as the "history". The echoes can be returned from 50kHz only, from 200 kHz only, or from both of these frequencies mixed together. The band of color scrolling from right to left shows the bottom; and any fish (or other objects) in the water are shown as fish arches. You can turn the A-Scope On or Off. If it's On, horizontal lines of rapidly moving color on the right show the sonar echoes in detail. You can adjust the minimum and maximum gain amplitudes using the two vertical lines shown in the advanced A-Scope screen. A depth scale is shown at the extreme right of the Sounder screen. IMPORTANT: The depth scale is shown as the DBT (Depth Below Transducer). The Sounder screen can be split (as in this example picture) to include a zoomed area, or locked to always include the bottom. When it's split, you can change the ratio of the split screens. 102 Northstar 8000i Operation Manual If the depth line is On, it appears as a white horizontal line that you can move up or down to measure the exact depth of an object. If the depth value is On, it appears in the bottom left corner. 16.3 What does the sounder status bar show? The status bar is shown at the top of all the Sounder screens. Use it to quickly check the: • sonar frequency • type of view • depth at the current cursor position 16.4 Change the scroll speed The scroll speed of the Sounder screen is affected by the depth of the water as well as the scroll speed that you choose. Any change is applied only to your Sounder screen. However, if another 8000i display unit is operating the sounder at a different frequency to you, the scroll speed will slow. Generally, the scroll speed slows down when the water depth increases because the sonar signals have to travel over longer distances. If you're looking for fish, a faster scroll speed combined with a slow boat speed typically between 2 and 6 knots - generally produces the best fish detail. To change the scroll speed: 1. Display the Sounder screen and the control panel. If you can't see the Settings button, select Return. 2. Select Settings. Northstar 8000i Operation Manual 103 3. The Scroll Speed button shows the current setting. Select the button if you want to change to another setting and a drop down list appears. There are five choices: Very Fast shows the shortest history display screen with the best fish detail. This is the default. Fast shows a short history display screen with good fish detail. Medium shows a longer history display screen with some fish detail. Slow shows the longest history display screen with little fish detail. Pause freezes the display screen so that it can be printed out, photographed, or examined in detail. 4. Select the new setting. The setting is shown immediately and stays until you change it again. 5. When you are finished, select Return. 16.5 Change the palette You can choose a palette for the background color of the Sounder screen. Any change is applied only to your Sounder screen. White is the default day time setting, black is the default night time setting. To change the palette: 1. Display the Sounder screen and the control panel. If you can't see the Palette button, select Settings. 2. The Palette button shows the current setting. Select the button if you want to change the setting and a drop down list of choices appears. 3. Select the new setting. The new setting is shown immediately and stays until you change it again. 4. When you are finished, select Return. 16.6 Show/hide the depth value You can show or hide the depth value on your Sounder screen only. If you choose to show it, you can select a small or large display. Large is the default. To show or hide the depth value: 1. Display the Sounder screen and the control panel. If you can't see the Display button, select Return. 2. The Depth Value button displays the current setting. Select the button if you want to change to another setting and a drop down list of choices appears. 3. Select the new setting. The new setting is applied immediately and stays until you change it again. 4. When you are finished, select Return. 104 Northstar 8000i Operation Manual 16.7 Show/hide the depth line You can toggle the depth line On or Off. Any change is applied only to your Sounder screen. On is the default. When the depth line is On, you can move it up and down to find the depth of a specific object on the Sounder screen (See Page 105). To change the depth line setting: 1. Display the Sounder screen and the control panel. If you can't see the Display button, select Return. 2. The Depth Line button displays the current setting. Select the button if you want to toggle to the other setting. The new setting is applied immediately and stays until you change it again. 3. When you are finished, select Return. 16.8 Move the depth line The depth line is white horizontal line. You can move this to find the depth of an object on your Sounder screen. Any change is applied only to your Sounder screen. NOTE: If you can't see the depth line, check whether it's On. (See Page 105) If it is On and you can't see it, try changing the range as it may be out of view (see "Change the range" page 118). To move the depth line: 1. Display the Sounder screen and the control panel. If you can't see the Move Depth Line button, select Display. 2. Select Move Depth Line, then select Up or Down to move the depth line one step. Repeat if necessary. 3. The new setting is applied immediately and stays until you change it again. 4. Select OK to confirm the new setting. 5. When you are finished, select Return. 16.9 Change the sounder operating mode You can operate the sounder automatically to suit fishing or cruising conditions, or manually. IMPORTANT: Use cruising mode when you're traveling at speed. If you operate the sounder manually, you can change the range and gain to suit your own preferences. The best results are often returned in manual mode but the optimum settings for different conditions are usually found only with practice and experience. To change the sounder operating mode: 1. Display the Sounder screen and the control panel. If you can't see the Auto Mode button, select Return. Northstar 8000i Operation Manual 105 2. The Auto Mode button shows the current setting. Select the button if you want to change to another setting and a drop down list appears. There are three choices: Fishing - the range and gain settings are automatically adjusted to suit fishing conditions. Cruising - the range and gain settings are automatically adjusted to suit cruising conditions. Use this when you're traveling at speed. Manual - you can change the range and gain settings yourself. The sounder will store your most recent settings and use them until you change them again. 3. Select the new setting. The new setting is applied immediately and stays until you change it again. NOTE: If you are operating the sounder automatically in Fishing or Cruising mode and then change the gain or gain threshold settings yourself, the sounder changes to Manual mode. 16.10 When to use 50 kHz, 200 kHz, or mixed frequency 50 kHz is useful in deep water, typically greater than 500 ft (150 m) because it produces a good overview of area. 50 kHz generates a sonar cone that spreads over a wide, deep area of water with minimal loss of the return signal, but gives a lower definition display that is more prone to shadows than the 200 KHz frequency. This means, for example, that a small group of fish close to the bottom might be shown as a single object, and fish very close to the bottom might not be shown at all. 200 kHz is good in shallow and medium water, typically less than 500 ft (150 m), or while you're running at speed because it reduces noise from turbulence. It generates a narrow sonar cone that returns excellent detail over a small area. This can be useful if you're trying to identify the type of bottom and/or locate individual fish. It's also the best choice for reducing shadows when you're fishing in areas with hollows, rocks and ledges. 200 kHz is the default. Mixed - combines both frequencies on one display screen. This can be useful if you're not getting good displays from a single frequency, because it uses the best return signals that are available from either frequency. However, the mixed frequency produces a much slower scroll speed compared to a single frequency. 106 Northstar 8000i Operation Manual 16.11 A Narrow angle, more detailed 200 kHz cone B Wide angle, less detailed 50 kHz cone A+B Mixed frequency coverage Select 50 kHz, 200 kHz or mixed frequency screen You can display a single frequency or a mixed frequency Sounder screen. 200 kHz is the default. (If you want to see both frequencies on a split display screen, with the 50 kHz returns in one pane and the 200 kHz returns in the other pane, (see "Select a split 50/200 kHz screen" page 107) . If you want more information about choosing a frequency to suit your local environment and activity, (see "When to use 50 kHz, 200 kHz, or mixed frequency" page 106) . To select the sonar frequency: 1. Display the Sounder screen and the control panel. If you can't see the Frequency button, select Return. 2. The Frequency button shows the current setting. Select the button if you want to change to another setting and a drop down list appears. There are three choices: 50 - 50 kHz is particularly useful in deep water, typically greater than 500 ft (150 m) as it produces a good overview of area. 200 - 200 kHz is particularly good in shallow and medium water, typically less than 500 ft (150 m) or while you're running at speed. Mixed - combines both frequencies on one display screen. 3. Select the new setting. The new setting is shown immediately and stays until you change it again. 16.12 Select a split 50/200 kHz screen You can show the 50 kHz history in one pane and the 200 kHz history in the other. This can be useful if you're operating in shallow to medium water, typically less than 500 ft (150m), and want to compare a wide view of the local area (50 kHz) with a more detailed view of the area under your vessel (200 kHz). NOTE: You can't use any of the zoom features on this screen. To show the split 50/200 screen: 1. Display the Sounder screen and the control panel. If you can't see the Range, Zoom and Split button, select Return. 2. Select Range, Zoom and Split. The View Mode button shows the current setting. 3. Select the button if you want to change the setting and a drop down list of choices appears. 4. Select 50/200. The Sounder screen changes to show: Northstar 8000i Operation Manual 107 The 200 kHz history in the right hand pane The 50 kHz history in the left hand pane 5. If you want to adjust the size of the panes, (see "Change the ratio of a split screen" page 109). 6. When you are finished, select Return. 16.13 Select a split zoom screen You can use a split zoom screen to magnify part of the water column and look at it in more detail. It's useful to have the depth line On. To select a split zoom screen: 1. Display the Sounder screen and the control panel. If you can't see the Range, Zoom and Split button, select Return. 2. Select Range, Zoom and Split. The View Mode button shows the current setting. 3. Select the button if you want to change the setting and a drop down list of choices appears. 4. Select Zoom. The Sounder screen changes to show: The history on the right hand side The zoomed area of water on the left hand side The numbers at the top and bottom of the zoomed area show the upper and lower depths of the zoomed area (see "Change the zoom range" page 121) if you want to increase or decrease the extent of the zoomed area) The number in the center of the zoomed area, and the depth line, show the center of the zoomed area (see "Change the zoom range shift" page 108) if you want to move this). 5. When you are finished, select Return. NOTE: If the A-scope is already shown, this will be shown on the split screens too. 16.14 What is zoom range and zoom range shift? These are available only on a zoomed Sounder screen. The zoom range is the vertical extent of water that is shown in detail on the left hand side of the split screen; for example, just 5 m of the water column rather than the complete water column. Use the zoom range shift to move the zoom range up into shallower water or down into deeper water, so that you can show any section of the water column in detail. 16.15 Change the zoom range shift This works only on a split sounder screen with a zoomed area. You must have Auto Range Off. 108 Northstar 8000i Operation Manual You can use the zoom range shift to move the zoomed area up or down to magnify any section of the water column between the bottom and the surface. To adjust the zoom range shift: 1. Display the Sounder screen and the control panel. If you can't see the Range, Zoom and Split button, select Return. 2. Select Range, Zoom and Split. 3. The Zoom Range Shift button shows the current setting. Select the button if you want to change the setting. Select: Shallower to zoom a different part of the water column, closer to the surface Deeper to zoom a different part of the water column, closer to the bottom 4. The new setting is applied immediately and stays until you change it again. Select OK to confirm the new setting. 16.16 Select a split bottom lock screen Split bottom lock ensures that the bottom is always shown on the Sounder screen, regardless of any changes in depth. You can use the split bottom lock screen to zoom in on the bottom so that you can easily compare different echo strengths. This can be helpful if you're trying to identify the type of bottom or locate objects on or close to the bottom. To show and adjust the split bottom lock screen: 1. Display the Sounder screen and the control panel. If you can't see the Range, Zoom and Split button, select Return. 2. Select Range, Zoom and Split. The View Mode button shows the current setting. 3. Select the button if you want to change the setting and a drop down list of choices appears. 4. Select Bottom. The Sounder screen changes to show: The history in the right hand side with the bottom always in view The zoomed area of bottom in the left hand side The numbers at the top and bottom of the zoomed area show the extent of the zoomed area of bottom. The lower number may show a negative reading, indicating that this area lies within the bottom. 5. When you are finished, select Return. NOTE: If the A-scope is already shown, this will also be shown on the split screens too. 16.17 Change the ratio of a split screen You can use the split screen ratio to adjust the sizes of a split screen. Northstar 8000i Operation Manual 109 This option is available only on the split zoom, the split bottom lock, and the split 50/200 screens. The 8000i must be displaying one of these Sounder screens. If you want to change the ratio of an A-Scope screen (see "Change the ratio of the A-Scope" page 111), . To change the ratio of the split screens: 1. Display the Sounder screen and the control panel. If you can't see the Range, Zoom and Split button, select Return. 2. Select Range, Zoom and Split. 3. The Split Ratio button shows the current setting. Select the button if you want to change the current setting. 4. Select Increase or Decrease to change the ratio of the split screens. 5. The new setting is applied immediately and stays until you change it again. 6. Select OK to confirm the new setting. 7. When you are finished, select Return. 16.18 What is the A-Scope? You can use the A-Scope to analyze the sonar echoes in detail, so that you can optimize the gain (see "What is gain?" page 115)and the gain threshold levels (see "What is the gain threshold?" page 116) for the current sonar frequency. The A-Scope appears in the right side of your Sounder screen as a vertical column of multi-colored, horizontal lines that are constantly moving. It shows a real-time image of each sonar pulse. The length of each horizontal line shows the strength of the echo at that particular depth. You can show or hide A-Scope. If you show the A-Scope, you can select a standard or an advanced A-Scope. The standard A-Scope shows the: • strong echoes as long horizontal lines • weak echoes as short horizontal lines The advanced A-Scope also shows: • a static thin red vertical line showing the maximum sonar amplitude. You can't change this. Any echoes that exceed this maximum are always shown in red • a white (or black) thin vertical line showing the selected minimum amplitude, which controls the range of colors displayed. You can change this with the gain threshold. Any echoes that don't reach this minimum are shown in the background color of the current palette • a color bar at the top of the A-scope, showing the colors associated with each sonar amplitude. You can change the width of the colors with the gain setting. 110 Northstar 8000i Operation Manual 16.19 Show/hide the A-Scope You can hide or show a standard or an advanced A-Scope on your Sounder screen only. Advanced is the default. If you show the A-Scope (see "What is the A-Scope?" page 110) you can use it to analyze the sonar echoes in detail. To show or hide the A-Scope: 1. Display the Sounder screen and the control panel. If you can't see the Display button, select Return. 2. Select Display. 3. The A-Scope button shows the current setting. Select the button if you want to change to another setting and a drop down list appears. There are three choices: Off. The A-Scope is hidden Standard. The standard A-Scope is shown in the right hand side of your Sounder screen Advanced. The advanced A-Scope is shown in the right hand side of your Sounder screen. This is the default 4. Select the new setting. The new setting is shown immediately and stays until you change it again. 5. When you are finished, select Return. 16.20 Change the ratio of the A-Scope You can adjust the size of the A-scope area. To change the ratio of the A-scope area: 1. Display the Sounder screen and the control panel. If you can't see the Display button, select Return. 2. Select Display. 3. The A-Scope Width button shows the current setting. Select the button if you want to change the current setting. 4. Select Increase or Decrease to change the width of the A-Scope area. 5. The new setting is applied immediately and stays until you change it again. 6. Select OK to confirm the new setting. 7. When you are finished, select Return. Northstar 8000i Operation Manual 111 17 How to interpret the sounder screens With practice and experience it's possible to interpret the echoes on the sounder screens quite accurately. You can learn to recognize different fish, the type of bottom, and shadows. The water depth, the scroll speed and the echo strength can affect the quality of the display. The range and gain settings can also affect the amount and quality of echoes returned. 17.1 What are fish arches? In good conditions, a fish swimming through the sonar cone will usually be shown on the Sounder screen as a fish arch. A fish arch starts when the fish first enters the edge of the sonar cone, generating only a weak echo. This appears as the thin leading edge of the fish arch on your Sounder screen. As the fish swims towards your vessel and the center of the sonar cone, the echoes are returned more strongly and more frequently. This means that the fish arch increases in thickness and is shown at progressively shallower depths. This produces the first half of the fish arch, which peaks as the fish passes through the center of the sonar cone. As the fish moves away from your vessel towards the edge of the sonar cone, the reverse happens, producing the downturned side of the fish arch on your Sounder screen. 17.2 Problems with fish arches? There are several reasons why fish may not always appear as fish arches on your Sounder screen. For example: • when you're at anchor, the fish appear as horizontal lines on the Sounder screen as they swim in and out the sonar cone. A slow boat speed is more likely to produce fish arches, especially in deep water • when you're in shallow water, the sonar cone is very narrow because it doesn't have time to spread out, so the fish don't stay within it long enough to generate a good fish arch on the display screen. Instead, the fish tend to appear as randomly stacked blocks of pixels • when the water is choppy, the wave motion can distort the fish arches • the transducer may not installed in the best position • the range and range shift may need adjusting to show a smaller vertical extent of water. Also try using the split zoom screen to increase the resolution. It can be easier to see fish arches when the Sounder screen is concentrated on a smaller area of water, rather than displaying everything from the surface to the bottom. 112 Northstar 8000i Operation Manual 17.3 How to recognize different types of fish The swim bladders inside fish vary in their size and shape, depending on the type of fish. The air inside the swim bladder reflects the sonar pulse so the size of the swim bladder can affect the strength of the echo. With experience, it's possible to recognize the type of fish from the strength of the echoes that they're producing. If you want to practice recognizing different types of fish, the A-Scope screen is useful. When you're fishing amongst a school of fish and catching them, note the type of fish and the strength of the echo that they're returning on the A-scope screen. Then, when you see that particular echo again it's likely to be the same type of fish. 17.4 How to recognize and avoid shadows Shadows can hide fish from view. Shadows are likely to be created around areas such as hollows in the bottom or next to individual rocks and rocky ledges. The weak echoes returned from any fish in these areas are often obscured by the stronger echoes that are returned from the whole area. A rocky ledge may produce a double bottom trace because the echoes are being returned from two different depths. If you're fishing in areas with hollows, rocks and ledges, the 200 KHz frequency is the best choice because the high frequency, narrow sonar cone tends to reduce the effect of shadows. Shadows are more likely to occur with the 50 KHz frequency. 17.5 How to recognize the type of bottom Soft bottoms such as mud, weeds, or sand tend to scatter the sonar pulses resulting in a weak echo. These tend to appear as a narrow band on your Sounder screen. Hard bottoms such as coral or rock usually reflect the sonar pulses strongly. These tend to appear as a wide band on your Sounder screen. A rocky ledge reflects echoes from two different depths and is likely to produce a double trace on your Sounder screen. If you're at anchor, all the echoes are returned from the same area of bottom. This produces a flat, uniform trace on your Sounder screen. 17.6 How the water depth and scroll speed affect the history The Sounder screen doesn't show a fixed distance traveled by your vessel; instead, it shows what's passed below the keel over a period of time. This is called the history. The history is affected by two variables: • the depth of water. In shallow water, the sonar signals have only a short distance to travel, so the Sounder screen shows a history that covers only a brief period of time and moves quickly. In deep water, the sonar signals have a Northstar 8000i Operation Manual 113 • 17.7 much longer distance to travel so the Sounder screen shows a history that covers a longer period of time and moves more slowly. the scroll speed. You can change this setting so that the Sounder screen shows a longer history with less fish detail, or a shorter history with more fish detail (see "Change the scroll speed" page 103). Factors that affect the echo strength The colors on the Sounder screen indicate differences in the strength of the echoes, which can be useful in interpreting the Sounder screen. However, when you're trying to interpret the strength of an echo, remember that it can be affected by many factors such as: • the size of the object (bigger objects return more echoes). • the depth of the object and the sonar frequency you've selected. The 50 kHz frequency penetrates to a greater depth than 200 kHz. • the location of the object relative to the position of your vessel. The area of water covered by the sonar pulse is roughly cone-shaped and spreads out and down from your vessel so echoes are returned most strongly from the central area under the transducer. • the clarity of the water. Particles or air bubbles in the water can reduce the strength of echoes. In particular, planing hulls moving at speed can produce air bubbles and turbulent water that may bombard the transducer, producing ultrasonic noise that may obscure the real echoes. Using the 200 kHz frequency can reduce the amount of noise. • the composition and density of the object, such as a bed of seaweed or a rocky bottom. Hard surfaces return stronger echoes. 114 Northstar 8000i Operation Manual 18 Change the sounder range and gain You can change the gain setting and gain threshold on your Sounder screen. You can also turn the Auto Range On or Off, and change the range shift. 18.1 What is gain? You can use the gain setting to control the amount of detail and color that you want to show on your Sounder screen. The gain setting controls the width of the color bands at the top of the advanced A-scope screen. Each color is associated with a sonar amplitude. 20 is the maximum gain (sensitivity) setting and therefore shows the color bands associated with each sonar amplitude at their maximum widths. You can adjust the gain if you need to compensate for any adverse effects produced by water depth and turbidity. If you set the gain: too high, the strong echoes will dominate the screen and confusing background noise will be shown. • too low, most echoes will be eliminated so most of the useful data will be lost. Ideally, you should set the gain so that the strongest echoes are close to, or just touching the thin red vertical line shown on the advanced A-scope screen, which marks the maximum sonar amplitude. • If you're in fishing mode or cruising mode the sounder adjusts the gain automatically. 18.2 Change the gain setting The gain is a fixed line shown on the advanced A-scope screen as a thin red vertical line. You may find it useful to view this screen while you adjust the gain setting. You can adjust the gain settings for the 50 kHz and 200 kHz frequencies independently of each other. To change the gain setting: 1. Display the Sounder screen and the control panel. If you can't see the Gain and Filters button, select Return. 2. Select Gain and Filters, then select either: 200 kHz Gain if you want to adjust the gain setting for the 200 kHz frequency or for a Mixed frequency. The default is 13. 50 kHz Gain if you want to adjust the gain setting for the 200 kHz frequency. The default is 17. 3. A slider box appears. The current setting is shown as a line within a solid box of color and as a number. 4. Drag the line, or use the rotary knob, to change the gain setting. Northstar 8000i Operation Manual 115 5. Select OK to confirm the new setting. The new setting is applied immediately and stays until you change it again. 6. If you want to adjust the gain for the other frequency, repeat Steps 2 through 5. 7. When you are finished, select Return. NOTE: If you're using fishing or cruising mode and adjust the gain yourself, the sounder automatically changes to manual mode. 18.3 What is the gain threshold? You can use the gain threshold to define the weakest echo (the minimum amplitude) that you want to show on your Sounder screen. Each amplitude is associated with a particular color, so the gain threshold also controls the range of colors displayed. If you set the gain threshold: too low, the maximum amount of colors are shown and background noise generated by factors such as planation and particulate matter may be shown as confusing random pixels. • too high, there won't be enough useful detail about the bottom and echoes from some objects won't be shown. Ideally, you should set the gain threshold at a level just above the background noise. • If you're in fishing mode or cruising mode the sounder adjusts the gain threshold automatically. 18.4 Change the gain threshold The gain threshold line is shown on the advanced A-scope screen as a thin white vertical line. You may find it useful to view this screen while you adjust the gain threshold. You can adjust the gain threshold for the 50 kHz and 200 kHz independently of each other. The default for both is 0. To change the gain threshold: 1. Display the Sounder screen and the control panel. If you can't see the Gain and Filters button, select Return. 2. Select Gain and Filters, then select one of: 200 kHz Threshold if you want to adjust the gain threshold for the 200 kHz frequency or for a Mixed frequency. 50 kHz Threshold if you want to adjust the gain threshold for the 200 kHz frequency 3. A slider box appears. The current setting is shown as a line within a solid box of color and as a percentage. 4. Drag the line, or use the rotary knob, to change the gain threshold. 5. Select OK to confirm the new setting. The new setting is applied immediately and stays until you change it again. 116 Northstar 8000i Operation Manual 6. If you want to adjust the gain threshold for the other frequency, repeat these steps. 7. When you are finished, select Return. NOTE: If you're using fishing or cruising mode and adjust the gain yourself, the sounder automatically changes to manual mode. 18.5 What is auto range and range shift? Auto Range can be set On or Off: • Auto Range On means that the sounder adjusts the range automatically so that the bottom is always shown. Auto Range On is recommended for normal cruising or fishing conditions. This is the default. • Auto Range Off enables you to operate the range manually and to adjust the range and the range shift. The sounder shows only the range that you specify, for example, the 10 m of water between 15 and 25 m below your vessel. Therefore, if your vessel moves into an area where the bottom is deeper than your specified range, the bottom won't be shown on your Sounder screen. Auto Range Off can be useful in areas where the depth of the bottom changes very rapidly, such as around pinnacles, because it avoids constant readjustments to your Sounder screen. Range Shift defines the position of the specified range within the water column. You can use range shift to change the position of the range; for example, from 15 m through 25 m, to 5 m through 15 m. 18.6 Turn the auto range on or off You can toggle the Auto Range On or Off, to operate the range automatically or manually. Auto Range On is the default. This always displays the bottom. When the sounder Auto Mode (operating mode) is set to: • Manual - Auto Range is automatically turned Off • Fishing or Cruising - Auto Range is automatically turned On To turn the auto range on or off: 1. Display the Sounder screen and the control panel. If you can't see the Range, Zoom and Split button, select Return. 2. Select Range, Zoom and Split. 3. The Auto Range button shows the current setting. Select the button to toggle to the other setting. The new setting is shown immediately and stays until you change it again. 4. When you are finished, select Return. Northstar 8000i Operation Manual 117 18.7 Change the range shift To adjust the range shift: 1. Display the Sounder screen and the control panel. If you can't see the Range, Zoom and Split button, select Return. 2. Select Range, Zoom and Split. 3. The Range Shift button shows the current setting. Select the button if you want to change the setting. 4. The current range shift is shown in the control panel. Select: Shallower to view a different part of the water column, closer to the surface Deeper to view a different part of the water column, closer to the bottom 5. The new setting is applied immediately and stays until you change it again. Select OK to confirm the new setting. NOTE: If you select Vessel, the upper value of the range shift resets to 0 automatically. 18.8 Change the range Range is the vertical extent shown on the Sounder screen. You can increase or decrease the range. To change the range: 1. Display the Sounder screen and the control panel. If you can't see the Range, Zoom and Split button, select Return. 2. Select Range, Zoom and Split. The depth column shows the current range. Use the keys on the remote keypad or on your display processor to select: Out if you want to increase the range In if you want to decrease the range 3. The new setting is applied immediately and stays until you change it again. 118 Northstar 8000i Operation Manual 19 Set up the sounder You can make the following changes. These changes are global, meaning that they'll apply to all the Sounder screens. You can: • enter the transducer depth for your vessel • enter an offset if you need to calibrate the water temperature readout • enter a filter value to average the temperature readout over a number of readings • select the sounder speed offset value if you need to calibrate the sounder speed • enter a filter value to average the speed readout over a number of readings IMPORTANT: You must enter an accurate transducer depth to obtain correct depth information from the sounder. 19.1 Change the transducer depth The transducer depth is the difference in depth between the water line and the location of the transducer on the hull. The depth column on the extreme right of the Sounder screen shows the DBT (Depth Below Transducer), and not the the depth below the water line. The default offset is 0. (This default assumes that the transducer is located on the hull at the water line.) You must enter an accurate value for the transducer depth. If you don't, all the depths on the Sounder screens will be wrong. To change the transducer depth: Select Display. Select Setup from the control panel. Select + Sounder to display a list of sounder specification options. The Transducer Depth button shows the current setting. Select Edit, then enter the difference in depth between the water line and the transducer. For example, if the transducer is 5 ft (1.5 m) below the water line, just enter 5. If you want to check or change the distance units, (see "Select the small scale distance units" page 31) . 5. The new setting is applied immediately to all the Sounder screens. 6. When you are finished, select – Sounder. 1. 2. 3. 4. Northstar 8000i Operation Manual 119 19.2 Change the water temperature offset If there's a difference between the displayed water temperature and the actual water temperature, you can enter an offset to adjust the water temperature readouts to the correct level. The default offset is 0 (0°). To change the offset for the water temperature: Select Display from the top of the screen. Select Setup from the control panel. Select + Sounder to display a list of sounder specification options. The Water Temperature Offset button shows the current setting. Select Edit, then enter the difference between the displayed water temperature and the actual water temperature. The difference must be within -10 to 10. If you want to check or change the temperature units, (see "Select the temperature units" page 31). 5. The new setting is applied immediately to all the Sounder screens. 6. When you are finished, select – Sounder. 1. 2. 3. 4. 19.3 Change the water temperature averaging time The water temperature sensor usually displays a readout every two seconds. If you'd prefer to see the readout averaged out over a different time period, use this setting to specify the time period. To change the water temperature averaging time: Select Display. Select Setup from the control panel. Select + Sounder to display a list of sounder specification options. The Water Temperature Averaging button shows the current time period in seconds. Select Edit, then enter the time period between temperature readouts. This can be a minimum of one second and a maximum of 30 seconds. 5. When you are finished, select – Sounder. 1. 2. 3. 4. 19.4 Change the sounder's speed offset If there's a difference between the displayed speed and the actual speed, you can enter an offset to adjust the speed readouts to the correct level. The default offset is 0. You'll need to obtain an accurate measurement of your vessel's speed. You can use a GPS receiver when you're travelling faster than 5 knots, follow another vessel travelling at a known speed between 5 knots and 20 knots, or make a timed run over a known distance. Best results are obtained in calm conditions where there is minimal current. To change the speed offset: 1. Select Display. 120 Northstar 8000i Operation Manual 2. Select Setup from the control panel. 3. Select + Sounder to display a list of sounder specification options. 4. The Sounder Speed Offset button shows the current setting. Select Edit, then enter the difference between the displayed speed and the actual speed. 5. The new setting is applied immediately to all the Sounder screens. 6. When you are finished, select – Sounder. 19.5 Change the sounder's speed filter The transducer usually displays a speed readout every two seconds. If you'd prefer to see the readout averaged out over a different time period, use the speed filter offset to specify the time period. To change the speed offset: Select Display. Select Setup from the control panel. Select + Sounder to display a list of sounder specification options. The Sounder Speed Filter button shows the current setting. Select Edit, then enter the difference between the displayed speed and the actual speed. 5. The new setting is applied immediately to all the Sounder screens. 6. When you are finished, select – Sounder. 1. 2. 3. 4. 19.6 Change the zoom range This works only on a sounder split zoom screen. The depth line must be On. The zoom range is the vertical extent of the zoomed area. The depth line in the right hand pane is always at the center of the zoomed area. The depth line is also shown in the center of the zoomed screen, with the actual depth shown in numbers. The numbers at the top and bottom of the zoomed screen show the actual depths of the zoomed area. You can increase or decrease the zoom range, but remember that the best magnification is achieved over a small vertical extent. To change the zoom range: 1. If you can't see the Range, Zoom, and Split button, select Return. 2. Select Range, Zoom, and Split. 3. The Zoom Range button, and the sounder zoom screen, show the current setting. Select the button if you want to change the setting. 4. Select either: Northstar 8000i Operation Manual 121 Decrease to decrease the extent of the zoomed area and increase the magnification Increase to increase the extent of the zoomed area and reduce the magnification 5. Select OK to confirm the new setting. The new setting is applied immediately and stays until you change it again. 122 Northstar 8000i Operation Manual 20 Radar The radar has three parts: • the scanner mounted on the superstructure • the radar processor box • the Radar screen on the 8000i The radar is supplied with default settings, but you can customize many of these to suit your own preferences. See "Customize the radar screen" and "Optimize the quality of the radar display". Some of these changes apply only to your Radar screen, but some apply to all the Radar screens in your vessel. IMPORTANT: Before using the radar for the first time, some details must be set up so that the 8000i can configure it correctly. These details should have been set up by your 8000i installation technician, but if you need to change them see "Change the radar set up data". 20.1 How the radar works Radar is the RAdio Detection And Ranging system. When the radar is operating, the scanner transmits powerful microwave radio pulses which are reflected back from any solid objects such as land masses or other vessels. These objects are called targets and are shown on your Radar screen. The scanner rotates through 360° so the Radar screen shows all of the area around your vessel within the range of the scanner, producing a map-like display called the PPI (Plan Position Indicator). Typically, your vessel is in the centre of the Radar screen with concentric range rings surrounding it. The range rings help you to quickly estimate the distance to various targets. You can also overlay the Radar screen onto your Chart screen. 20.2 What are the radar modes? There are four radar modes: • Off. This saves on power consumption and magnetron usage. • Warming. The radar is warming up. This can take 90 - 180 seconds, depending on your radar type, and an open array will rotate to face the bow. • Standby. The radar is warmed up and is ready to start transmitting immediately. • Transmitting. The radar is actively sending and receiving microwave radio pulses. An open array will be rotating. Northstar 8000i Operation Manual 123 If the radar is Off, it has to warm up and enter standby mode before you can start transmitting, so if you want to save on power but be able to start transmitting immediately, select Standby mode. The Radar Mode button shows the current radar mode. 124 Northstar 8000i Operation Manual 21 Use the radar This section explains the Radar screen and status bar, and the radar orientation, and explains how to: • start the radar transmitting • stop the radar transmitting • change the range (scale) of the radar display • change the radar orientation • offset the position of the PPI center • set the PPI position to Look Ahead or Center • select true or relative motion mode • rest the TM position If you prefer to see the Radar screen overlain on your Chart screen, rather than use it as an individual feature, see "Overlay the radar" in the Chart section. The radar overlay can help you to quickly identify objects that are not on the chart, such as other vessels, and to check that the GPS data is accurate. The heading sensor must output data at a 10Hz update rate to ensure accurate synchronization of the chart and the radar. 21.1 Display the radar screen To display the radar screen: 1. You can either: select Display, then select Radar; select a page that includes the Radar screen and make this the active pane. 2. The 8000i displays the Radar screen, with the Radar control panel on the right hand side of the screen. 21.2 Start the radar transmitting To start the radar transmitting: 1. Select Display, then select Radar. 2. The Radar Mode button shows the current radar mode. Select the button to display a drop down list of choices. 3. Select Transmit. If the radar was: already in Standby mode, it will start transmitting immediately. Off there will be a pause of 90 - 180 seconds while the radar warms ups before it starts transmitting. 4. The radar will continue transmitting until you change the radar mode to Standby or Off. Northstar 8000i Operation Manual 125 21.3 Stop the radar transmitting To stop the radar transmitting: 1. Select Display, then select Radar. 2. The Radar Mode button shows the current radar mode as Transmit. Select the button to display a drop down list of choices. 3. Select: Standby to stop transmitting immediately, but keep the radar ready to transmit again. Off to turn the radar off completely. This saves on power consumption and magnetron usage (but you must turn it on and wait for it to warm up before you can use it again). 4. The radar will remain in the selected mode until you change it. 21.4 What does the radar screen show? The default Radar screen shows the following items, but you can show/hide, or change many of these to suit your own preferences: • a status bar along the top (see "What does the status bar show?) • range rings. The number of range rings and the spacing interval between them is automatically set, according to the range setting. (If you want to change the range of the radar, refer to the radar Installation Manual.) • North indicator. This shows the direction of True North (0°). • heading marker. This extends from your vessel and shows the direction that your vessel is heading. 126 Northstar 8000i Operation Manual • • • • • 21.5 the PPI position. This is the location of your vessel and the radar sweep is centered around this. any land any stationary targets any moving targets any target trails. What does the radar status bar show? The status bar is shown at the top of all the Radar screens. Use it to quickly check the: • radar range • the spacing value between the range rings • radar orientation (Head Up, North Up, Course Up) • motion mode (True Motion, Relative Motion) • radar status (Off, Transmit, Standby) • the range and bearing from the cursor position OR the Lat/Long if a GPS position is available (select the currently displayed item in the status bar to toggle to the other item) Any changes that you make to these settings are immediately shown in the status bar. 21.6 What is the radar orientation? The radar orientation is shown in the status bar along the top of your Radar screen. If heading data is not available from a compass, the radar orientation is automatically set to HeadUp. If heading data is available from a compass, there are three choices of radar orientation: • HeadUp means that the radar image rotates underneath your vessel, so the direction in which you are heading is pointing to the top of your Radar screen. You can easily compare the visual view in front of your vessel with the Radar screen. • NorthUp works only when heading data from a heading sensor is available. True North is always at the top of your Radar screen. You can easily compare the Radar screen to a chart in North Up. • CourseUp works only when heading data from a heading sensor is available and there is an active route. It means that your desired heading is always pointing to the top of your Radar screen so that you can compare the leg bearing of the active route with the Radar screen. (If you're in Course Up orientation but don't have an active route, the 8000i uses Head Up orientation until a route is made active.) HeadUp is the default orientation. Northstar 8000i Operation Manual 127 21.7 Change the radar orientation The current radar orientation is shown in the status bar at the top of your Radar screen. See "What is the radar orientation?" for more information. You can change the radar orientation for your Radar screen only when the radar is transmitting. CourseUp and NorthUp work only when heading data is available from a heading sensor. Head Up is the default. To change the radar orientation: 1. Display the Radar screen and control panel. If you can't see the Orientation button, select Return. 2. The Orientation button shows the current setting. Select the button if you want to change the setting and a drop down list of choices appears. 3. Select the new setting. The new setting is applied immediately and stays until you change it again. 21.8 Change the radar range offset The radar range offset is also known as the trigger delay. Ideally, the radar sweep should start at your vessel (a radar range of zero) but you may need to adjust the radar range offset to achieve this. If your Radar screen has: • a wide black circle around the center, decrease the radar range offset until it almost disappears. • no black circle at the center, increase the radar range offset until a black circle just starts to appear at the center. To change the radar range offset: 1. Display the Radar screen and control panel. If you can't see the Adjust Radar button, select Return. 2. Select Adjust Radar, then select Installation. 3. Select Radar Range Offset then use Up and Down or the rotary knob to adjust the current setting. 4. Select OK to confirm the new setting. 21.9 Customize the position of the PPI center You can move the PPI (Plan Position Indicator) center to a different location. The new position must be within a 75% radius of the center. If the selected position is outside the 75% radius, the PPI center will be moved as close as possible to the desired position. To customize the position of the PPI center: 1. Display the Radar screen and control panel, then use the four directional arrow key to move the PPI center to the new location. 128 Northstar 8000i Operation Manual Alternatively: 1. Select Orientation (if you can't see the Orientation button, select Return). 2. Select Set Offset. The 8000i asks you to select the new position for the PPI center. 3. Select the new position and the PPI center immediately moves to the new location. If you want to move it again, just repeat this step. 4. If you want to return the PPI center to Look Ahead, just select Vessel or press the Vessel key. 5. When you are finished, select Return. 21.10 Set the PPI position to Look Ahead or Center You can set the position of the PPI (Plan Position Indicator) center to: • Center. The PPI center remains in the central area of your Radar screen so that all other objects move relative to your vessel. • Look Ahead. The PPI center is positioned to give you the best view ahead. This is the default. If neither of these are suitable and you want to locate the PPI center somewhere else, see "Customize the position of the PPI center". To set the PPI center: 1. Display the Radar screen and control panel. If you can't see the Orientation button, select Return. 2. Select Orientation. 3. The Position button shows the current setting. Select the button if you want to toggle to the other setting. The PPI center is immediately moved to the new location on your Radar screen. 4. When you are finished, select Return. 21.11 Select True or Relative Motion mode If there's no heading data, only Relative Motion mode is available. The motion mode is shown in the status bar at the top of your Radar screen. There are two choices: Relative (RM). Your vessel remains in a fixed location on the Radar screen and all other objects move relative to your position. (You can choose the position of the fixed location, see "Offset the position of the PPI center"). RM is the default. True (TM). Your vessel, and moving targets, move across the Radar screen as you travel. All stationary objects remain in a fixed position. You can change the motion mode only when the radar is transmitting. To select the motion mode: 1. Display the Radar screen and control panel. If you can't see the Orientation button, select Return. Northstar 8000i Operation Manual 129 2. Select Orientation. 3. The Motion Mode button shows the current setting. Select the button if you want to toggle to the other setting. The new setting is applied immediately and stays until you change it again. 4. When you are finished, select Return. 21.12 Reset the TM position This works only when heading data is available. The current motion mode is shown in the status bar at the top of the Radar screen. You can reset the TM position only when the radar is transmitting. To reset the TM position: 1. Display the Radar screen and control panel, then press the Vessel key. Alternatively: 1. Display the Radar screen and control panel. If you can't see the Orientation button, select Return. 2. Select Orientation. 3. Select Reset TM Position. The Radar screen is refreshed and your vessel is automatically re-positioned. 4. When you are finished, select Return. 130 Northstar 8000i Operation Manual 22 Optimize the quality of the radar display Common problems that can degrade the radar display include: • sea clutter • rain clutter • interference from other radars • false echoes (sometimes called ghost echoes) and background noise • side lobe patterns (false echoes that appear as an arc or a broken arc) • shadows (blind spots) • multiple echoes off the same object You can optimize your radar display to reduce the effects of sea clutter, rain clutter, and interference from other radars. You can also change the radar sensitivity to reduce false echoes with the gain setting. If the radar is installed at a suitable height and in a suitable location on your vessel, side lobe patterns and shadows (blind spots) caused by obstructions such as funnels or masts will be minimized. If you're having problems with these, you may need to relocate the radar. Consult the Installation Guide for your radar model, or talk to your dealer or installer. Multiple echoes off the same object are most likely to occur when you are close to a large target and are usually only a temporary nuisance. 22.1 Change the radar gain mode Use the radar gain mode to specify whether you want to adjust the radar gain yourself or let the 8000i adjust it automatically. Any changes are global and apply to all the Radar screens. Auto is the default. (If the radar Gain Mode is set to Auto and you adjust the gain setting manually, the Gain Mode is changed to Manual.) To change the radar gain mode: 1. Display the Radar screen and control panel. If you can't see the Adjust Radar button, select Return. 2. Select Adjust Radar. 3. Select Gain Mode and a drop down list appears. There are three choices: Manual. Select this to adjust the radar gain yourself to suit your local conditions and preferences. The manual gain setting will be applied at all radar range settings. Range Rider. Select this to adjust the radar gain yourself for a particular radar range, and have the 8000i store those settings and re-use them whenever you operate at that range again. Auto. Select this to have the 8000i adjust the radar gain automatically. 4. Select the new setting. The new setting is applied immediately to all the Radar screens and stays until you change it again. 5. When you are finished, select Return. Northstar 8000i Operation Manual 131 22.2 Change the radar gain setting You can use this to adjust the sensitivity of the radar receiver. Ideally, the radar gain should be set so that background noise is just visible on the Radar screen. Any changes are global and apply to all the Radar screens. If the radar gain is too low, weak echoes won't be shown. If the radar gain is too high, strong echoes will be difficult to see amongst the large amount of background noise. The radar gain is shown as a percentage. (If the radar Gain Mode is set to Auto and you adjust the gain setting manually, the Gain Mode is changed to Manual.) To change the radar gain setting: 1. Display the Radar screen and control panel. If you can't see the Adjust Radar button, select Return. 2. Select Adjust Radar. 3. Select Gain and a slider box appears. The current setting is shown as a line within a solid bar of color and as a percentage. 4. Drag the line, or use the rotary knob, to change the radar gain setting. 5. Select OK to confirm the new setting. The new setting is applied immediately to all the Radar screens and stays until you change it again. 6. When you are finished, select Return. 22.3 What is sea clutter? Sea clutter usually appears as confusing, random signals close to your vessel on the Radar screen. High waves that can reflect the radar signal will produce the maximum amount of sea clutter on the Radar screen. You can change the sea clutter mode and setting yourself, or let the 8000i change it automatically, to compensate for the sea conditions and reduce the amount of sea clutter on the Radar screen. 22.4 Change the sea clutter mode There are four choices of sea clutter mode: Manual. Adjust the sea clutter setting yourself. This setting will be applied at all radar range settings. Range Rider. Adjust the sea clutter setting yourself for a particular radar range, then have the 8000i store those settings and re-use them whenever you operate at that range again. Auto Harbor. The 8000i adjusts the sea clutter setting automatically to suit a harbor environment. This is the default. Auto Offshore. The 8000i adjusts the sea clutter setting automatically to suit an offshore environment. 132 Northstar 8000i Operation Manual (If the sea clutter mode is set to Auto and you adjust the sea clutter setting manually, the sea clutter mode is changed to Manual.) To change the sea clutter mode: 1. Display the Radar screen and control panel. If you can't see the Adjust Radar button, select Return. 2. Select Adjust Radar. 3. The Sea Clutter Mode button shows the current setting. Select the button if you want to change the setting and a drop down list of choices appears. 4. Select the new setting. The new setting is applied immediately to all the Radar screens and stays until you change it again. 5. When you are finished, select Return. 22.5 Change the sea clutter setting If the sea clutter setting is too low, a lot of sea clutter will be displayed. If the sea clutter setting is too high, there's a chance that you'll lose small targets. The sea clutter setting is shown as a percentage. 0% is the default. (If the sea clutter mode is set to Auto and you adjust the sea clutter setting manually, the sea clutter mode is changed to Manual. This applies to all the Radar screens ) To change the sea clutter setting: 1. Display the Radar screen and control panel. If you can't see the Adjust Radar button, select Return. 2. Select Adjust Radar. 3. Select Sea Clutter and a slider box appears. The current setting is shown as a line within a solid bar of color and as a percentage. 4. Drag the line, or use the rotary knob, to change the sea clutter setting. 5. Select OK to confirm the new setting. The new setting is applied immediately to all the Radar screens and stays until you change it again. 6. When you are finished, select Return. NOTE: When you change the sea clutter setting yourself, the sea clutter mode automatically changes to manual. (See "Change the sea clutter mode".) 22.6 What is rain clutter? Rain clutter consists of random dots that can merge into badly-defined echoes on your Radar screen. The random signals are returned from rain, hail, sleet, or snow and can result in a confusing display. Northstar 8000i Operation Manual 133 22.7 Change the rain setting The rain setting is a combination of the FTC (Fast Time Constant) that defines the leading edge of a rain shower but suppresses echoes from the following body of rain, so that any targets in the rain shower area are shown more clearly; and the STC (Sensitivity Time Control) that helps to suppress echoes from any rain around the radar itself. If the rain setting is too low, there'll be excessive rain clutter displayed whenever it's raining. If the rain setting is too high, very large targets such as the coastline will appear to be hollow. The rain setting is shown as a percentage. 0% is the default. NOTE: The Rain setting is returned to the default value of 0% every time that the radar is restarted. To change the rain setting: 1. Display the Radar screen and control panel. If you can't see the Adjust Radar button, select Return. 2. Select Adjust Radar. 3. Select Rain and a slider box appears. The current setting is shown as a line within a solid bar of color and as a percentage. 4. Drag the line, or use the rotary knob, to change the rain setting. 5. Select OK to confirm the new setting. The new setting is applied immediately to all the Radar screens and stays until you restart the radar. 6. When you are finished, select Return. 22.8 Reduce interference from other radars Another vessel's radar operating at the same frequency as your radar can cause interference patterns on your Radar screen. Interference patterns always appear in a different place with each sweep. They can be randomly scattered bright dots or dotted lines that extend from the centre to the edge of your Radar screen, often producing a spiral pattern. Generally, the stronger the interference, the wider the interference lines. You can use the interference rejection feature to reduce both the interference patterns, and the width of the interference lines. To reduce interference: 1. Display the Radar screen and the control panel. If you can't see the Presentation button, select Return. 2. Select Presentation. 3. Select Interference Rejection and a drop down list appears. There are four choices: Off. Turn interference rejection Off. 134 Northstar 8000i Operation Manual Low. Operate interference rejection at minimum strength. This is the default. Medium Operate interference rejection at medium strength. High. Operate interference rejection at maximum strength. This setting can make it more difficult to detect some targets and radar beacons. Use this setting only when necessary. 4. Select the new setting. The new setting is applied immediately to all the Radar screens and stays until you change it again. Northstar 8000i Operation Manual 135 23 Customize the radar screen The following choices apply only to your Radar screen. You can show or hide the: • North indicator • heading marker • range rings • active waypoint • active route • waypoint or route details You can also change the color palette. 23.1 Change the radar palette You can change the color of the radar palette. To change the radar palette: 1. Display the Radar screen and control panel. If you can't see the Presentation button, select Return. 2. Select Presentation. 3. The Palette button shows the current setting. Select the button if you want to change the setting and a drop down list of choices appears. 4. Select the new setting. The new setting is applied immediately and stays until you change it again. 5. When you are finished, select Return. 23.2 Show/hide the North indicator Whatever the Radar screen orientation, you can always show a North indicator at the edge of the compass range ring. The North indicator is a short, white arrow. If the bearing mode is set to magnetic, the North indicator always points to magnetic North. If the bearing mode is set to true, the North indicator always points to true North. You can toggle the North indicator On or Off. On the default. To change the north indicator line setting: 1. Display the Radar screen and the control panel. If you can't see the Range and Bearing button, select Return. 2. Select Range and Bearing. 3. The Show North Indicator button shows the current setting. Select the button if you want to toggle to the other setting. The new setting is shown immediately and stays until you change it again. 4. When you are finished, select Return. 136 Northstar 8000i Operation Manual 23.3 Show/hide the heading marker The heading marker is a blue, broken line. It extends from your vessel to the edge of the compass ring. It shows the direction that your vessel is heading. You can only hide the heading marker temporarily. You can't turn it off. To hide the heading marker temporarily: 1. Display the Radar screen and the control panel. If you can't see the Range and Bearing button, select Return. 2. Select Range and Bearing. 3. Select the Hide Heading Marker button to temporarily hide the heading marker for a few seconds. 4. If you want to hide the heading marker for more than a few seconds, hold down the Hide Heading Marker button, then release the button to re-display the heading marker. 5. When you are finished, select Return. 23.4 Show/hide the range rings You can use range rings to quickly estimate the range of a target from your vessel. When the range rings are On, the number of range rings and the spacing interval between them is automatically set, according to the range setting. The spacing interval between the range rings is shown in the status bar at the top of your Radar screen. You can toggle the range rings On or Off. On is the default. To change the range rings setting: 1. Display the Radar screen and the control panel. If you can't see the Range and Bearing button, select Return. 2. Select Range and Bearing. 3. The Range Rings button shows the current setting. Select the button if you want to toggle to the other setting. The new setting is shown immediately and stays until you change it again. 4. When you are finished, select Return. 23.5 Show/hide the active waypoint on radar You can toggle the active waypoint On or Off on your Radar screen. On is the default. If you choose to show the active waypoint, it appears on all the Radar screens in the appropriate position, with a line drawn between it and your vessel. To show or hide the active waypoint: 1. Display the Radar screen and the control panel. If you can't see the Presentation button, select Return. 2. Select Presentation, then Waypoints and Routes. Northstar 8000i Operation Manual 137 3. The Show Active Waypoint button shows the current setting. Select the button if you want to toggle to the other setting. The new setting is applied immediately and stays until you change it again. 4. When you are finished, select Return. 23.6 Show/hide the active route on radar You can toggle the active route On or Off on your Radar screen. On is the default. If you choose to show the active route it appears on all the Radar screens, showing the current active waypoint and all the remaining waypoints. To show or hide the active route: 1. Display the Radar screen and the control panel. If you can't see the Presentation button, select Return. 2. Select Presentation, then Waypoints and Routes. 3. The Show Active Route button shows the current setting. Select the button if you want to toggle to the other setting. The new setting is applied immediately and stays until you change it again. 4. When you are finished, select Return. 23.7 Show/hide waypoint or route details on radar You can show or hide the details of the active waypoint or active route on your Radar screen. You can show the name, the range and bearing of the active waypoint and the TTG for the active waypoint. You can toggle the details On or Off. Off is the default. To show or hide the details: 1. Display the Radar screen and the control panel. If you can't see the Presentation button, select Return. 2. Select Presentation, then Waypoints and Routes. 3. If you want to show the details, the Show Active Waypoint button or Show Active Route button must be toggled On. 4. The Show Details button shows the current setting. Select the button if you want to toggle to the other setting. 5. The new setting is applied immediately and stays until you change it again. 6. When you are finished, select Return. 138 Northstar 8000i Operation Manual 24 Measure range and bearing This section explains how to: • find the range and bearing • show and hide a VRM/EBL • find the range and bearing with fixed VRM/EBL • find the range and bearing with floating VRM/EBL • set the EBL reference bearing 24.1 Find range and bearing with the cursor You can use the cursor to quickly find the precise range and bearing of a target from your vessel. You can also use one, or both, of the VRM/EBL (Variable Range Markers/Electronic Bearing Lines), see "Find range and bearing with fixed VRM/EBL". To find the range and bearing of a target with the cursor: 1. Select the target on your Radar screen. 2. The range and bearing is shown in the status bar at the top of the Radar screen, next to the cursor readout. Select the cursor readout to show the Lat/Long position (if GPS data is available). 3. When you are finished, select Return. NOTE: If there's no heading data available from a heading sensor, the bearing readouts are relative to your vessel's head. 24.2 Show/hide a VRM/EBL You can show or hide one, or both, of the VRM/EBL (Variable Range Markers/Electronic Bearing Lines) on your Radar screen. Off is the default and hides the VRM/EBL. To show or hide VRM/EBL data: 1. Display the Radar screen and control panel. If you can't see the Range and Bearing button, select Return. 2. Select Range and Bearing. 3. Select VRM/EBL 1 to show the control panel for VRM1 and EBL1. If Show VRM/EBL 1 is toggled Off, select it to toggle it On. The Radar screen shows: VRM 1. A thin, circular, dotted line centered around your vessel. The radius is set at the most recent position. EBL 1. A thin dotted line extending from your vessel to the edge of your Radar screen. The bearing is relative to your vessel. The default angle is 045° Relative. Northstar 8000i Operation Manual 139 A message box showing the range and bearing of the VRM/EBL. If you can't see this, check the box next to VRM/EBL 1 Data to turn it On. 4. When you are finished, select Return. 5. If you want to show or hide VRM/EBL 2, select VRM/EBL 2 then repeat the procedure. 24.3 Find range and bearing with fixed VRM/EBL Use one, or both, of the VRM/EBL (Variable Range Markers/Electronic Bearing Lines) to show the precise range and bearing of a target from your vessel. This is a fixed VRM/EBL. You can also use the cursor (See "Find range and bearing with the cursor"). To find the range and bearing of target with a fixed VRM/EBL: 1. Display the Radar screen and control panel. If you can't see the Range and Bearing button, select Return. 2. Select Range and Bearing. 3. The EBL Reference button shows the current setting. Select: North if you want the EBL bearing to be referenced to North Relative if you want the EBL bearing to be relative to your vessel's position 4. Select VRM/EBL 1 to show the control panel for VRM1 and EBL1. If Show VRM/EBL 1 is toggled Off, select it to toggle it On. Note that if the VRM/EBL 1 position is not shown initially when you toggle it On, because it's outside the current radar range, it'll be adjusted to appear at one third of the current range. 5. The Radar screen shows: VRM 1. A thin, circular, dotted line centered around your vessel. The radius is set at the most recent position. EBL 1. A thin dotted line extending from your vessel to the edge of your Radar screen. The bearing is relative to your vessel. The default angle is 045° Relative. A message box showing the range and bearing of the VRM/EBL. If you can't see this, check the box next to VRM/EBL 1 Data to turn it On. 6. To show the range readout, you can either: drag VRM 1 across the PPI until it touches the target, or select Adjust VRM 1 then use Up or Down or the rotary knob to increase or decrease the radius of VRM1 until it touches the target. 7. The 8000i updates the range readout with each change in radius. Select OK when you are at the target. 8. To show the bearing readout, you can either: drag EBL 1 across the PPI until it touches the target, or select Adjust EBL 1 then use Up or Down or the rotary knob to move EBL1 until it touches the target. 140 Northstar 8000i Operation Manual 9. The 8000i updates the bearing readout with each change. Select OK when you are at the target. 10. When you are finished, select Return. 11. If you want to find the range and bearing of another target from your vessel, select VRM/EBL 2 then repeat the sequence. NOTE: If you select the junction of the EBL/VRM, you can drag them both at the same time. NOTE: If there's no heading data available from a heading sensor, the EBL readouts are relative to your vessel's heading. 24.4 Find range and bearing with floating VRM/EBL You can use one or both of the VRM/EBL (Variable Range Markers/Electronic Bearing Lines) to show the precise range and bearing from one location to another on your Radar screen; for example, from one island to another. To find the range and bearing of target with a floating VRM/EBL: 1. Display the Radar screen and control panel. If you can't see the Range and Bearing button, select Return. 2. Select Range and Bearing. 3. The EBL Reference button shows the current setting. Select: North if you want the EBL bearing to be referenced to North Relative if you want the EBL bearing to be relative to your vessel's position 4. Select VRM/EBL 1 to VRM 1 and EBL 1 on your Radar screen. If Show VRM/EBL 1 is toggled Off, select it to toggle it On. Note that if the VRM/EBL 1 position is not shown initially when you toggle it On, because it's outside the current radar range, it'll be adjusted to appear at one third of the current range. 5. The Radar screen shows: A dotted, circular line centered around your vessel. This is VRM 1 and the radius is set at the most recent position. A dotted line extending from your vessel to the edge of your Radar screen. This is EBL 1 and the bearing is relative to your vessel. The default angle is 045° Relative. A message box showing the range and bearing of the VRM/EBL. If you can't see this, select VRM/EBL 1 Data to turn it On. 6. Select Floating EBL 1 and a message asks you to select the EBL center. The Center EBL 1 setting should be Off. (If it's On, the EBL will be centered on your vessel.) 7. Select the EBL center for the first location, then select Return. 8. To show the range readout, you can either: drag VRM 1 across the PPI until it touches the target, or select Adjust VRM 1 then use Up or Down or the rotary knob to increase or decrease the radius of VRM1 until it touches the target. Northstar 8000i Operation Manual 141 9. The 8000i updates the range readout with each change in radius. Select OK when you are at the target. 10. To show the bearing readout, you can either: drag EBL 1 across the PPI until it touches the target, or select Adjust EBL 1 then use Up or Down or the rotary knob to move EBL1 until it touches the target. 11. The 8000i updates the bearing readout with each change. Select OK when you are at the target. 12. When you want to clear the data, select Center EBL 1, then select Return. 13. If you want to find the range and bearing between two other locations, select VRM/EBL 2 then repeat the sequence. These dotted lines are shown in a different color. NOTE: If you select the junction of the EBL/VRM, you can drag them both at the same time. NOTE: If there's no heading data available from a heading sensor, the EBL readouts are shown relative to your vessel's heading. 24.5 Set the EBL reference bearing The EBL reference defines the reference bearing for the bearing readouts. There are two choices: • Relative. The bearing readouts are relative to your heading. This is the default. • North. The bearing readouts are relative to true or magnetic North, depending on the bearing mode you chose (see "Select the bearing mode" in the Chart section). To change the EBL Reference setting: 1. Display the Radar screen and the control panel. If you can't see the Range and Bearing button, select Return. 2. Select Range and Bearing. 3. The EBL Reference button shows the current selection. Select the button to toggle to the other setting. The new setting is shown immediately and stays until you change it again. 4. When you are finished, select Return. 142 Northstar 8000i Operation Manual 25 Target presentation This section explains how to: • make small targets more easy to see • turn off or customize target trails • remove target trails from the radar screen 25.1 Make small targets more easy to see You can turn the Expand Target feature On or Off. When it's On, all the targets on all the Radar screens appear larger. This is particularly useful if you have several small targets in view and want to make them easier to see by extending them outwards along a radial line. The default setting is Off. The resolution decreases as the size increases, so use this feature only when target detection and visibility is more important that the quality of the display. To make all the targets appear larger: 1. Display the Radar screen and the control panel. If you can't see the Presentation button, select Return. 2. Select Presentation. 3. The Expand Target button shows the current setting. Select the button if you want to toggle to the other setting. 4. The new setting is applied immediately to all the Radar screens and stays until you change it again. 5. When you are finished, select Return. 25.2 Turn off or customize target trails You can set the trail that each target leaves on your Radar screen to last for 15 seconds, 30 seconds, 1 minute, 3 minutes, or indefinitely. You can also turn Off target trails completely. Off is the default. If you're using true motion, stationary targets will leave a trail. If you're using relative motion, any target that is moving relative to your vessel will leave a trail. To turn off or set the length of target trails: 1. Display the Radar screen and the control panel. If you can't see the Presentation button, select Return. 2. Select Presentation. 3. Select Target Trails and a drop down list of choices appears. Northstar 8000i Operation Manual 143 4. Select the new setting. The new setting is applied immediately and stays until you change it again. 25.3 Remove target trails from the radar You can clear all the existing target trails from your Radar screen. However, the target trails will start to appear again unless you turn them Off (see "Turn off or customize target trails"). To clear the target trails: 1. Display the Radar screen and the control panel. If you can't see the Presentation button, select Return. 2. Select Presentation. 3. Select Clear Trails. The target trails immediately disappear. 4. When you are finished, select Return. 144 Northstar 8000i Operation Manual 26 Use the radar guard zones This section explains what the radar guard zones are, and how to: • turn a radar guard zone on or off • set the sensitivity of the radar guard zone alarm • customize a radar guard zone Any changes are global, meaning that they'll apply to all the Radar screens. 26.1 What is a radar guard zone? Use either or both of the two radar guard zones to notify you when a target enters or exits a specified area around your vessel. When the radar guard zone is On, the specified area around your vessel that is defined by the radar guard zone is highlighted on the Radar screen. The radar guard zones are different from the chart guard zone. Use both types of guard zone to help ensure the safety of your vessel. See "Set up the radar guard zone" to customize a radar guard zone for your vessel. 26.2 Turn a radar guard zone on or off Two radar guard zones are available, Guard Zone 1 and Guard Zone 2. You can turn either or both of the radar guard zones On or Off. If you turn a radar guard zone Off, it's immediately removed from all the Radar screens and any targets within that radar guard zone are no longer monitored. To turn a radar guard zone on or off: 1. Display the Radar screen and the control panel. If you can't see the Guard Zones button, select Return. 2. Select Guard Zones. 3. The Guard Zone 1 button shows the current setting for guard zone 1. Select the button if you want to toggle to the other setting. 4. The Guard Zone 2 button shows the current setting for guard zone 2. Select the button if you want to toggle to the other setting. 5. The new setting is applied immediately and stays until you change it again. 6. When you are finished, select Return. Northstar 8000i Operation Manual 145 26.3 Set the sensitivity of the radar guard zone alarm You can set the sensitivity of the radar guard zone alarm to define the size of the target that will trigger the alarm. The size of target is shown as a percentage. 100% is maximum sensitivity, meaning that very small targets will trigger the guard zone alarm. 0% is minimum sensitivity, meaning that only very large targets will trigger the alarm. 50% is the default. The same sensitivity setting is applied to both of the radar guard zones if both are activated. To set the sensitivity of the guard zone alarm: 1. Display the Radar screen and the control panel. If you can't see the Guard Zones button, select Return. 2. Select Guard Zones. The Guard Zone Sensitivity button shows the current sensitivity setting as a percentage. 3. Select Guard Zone Sensitivity if you want to change the current setting and a slider box appears. The current setting is shown as a solid bar of color and as a percentage. 4. Drag the bar or use the rotary knob to change the alarm sensitivity setting. Select OK to confirm the new setting. 5. The new setting is applied immediately and stays until you change it again. 6. When you are finished, select Return. 26.4 Customize a radar guard zone There are two radar guard zones, Guard Zone 1 and Guard Zone 2. You can customize each one, independently of the other, to suit your own preferences. The changes are applied to all the Radar screens. You can change the size, shape, and location of each radar guard zone. You can also set up the trigger for the radar guard zone alarm. To customize a radar guard zone: • • 146 1. Display the Radar screen and the control panel. If you can't see the Guard Zones button, select Return. 2. Select Guard Zones then select: Setup Zone 1 if you want to customize guard zone 1, or Setup Zone 2 if you want to customize guard zone 2. 3. A new control panel is displayed. Each button shows the current settings for that radar guard zone. You can either: touch and drag a boundary to change it (if you have a touch screen), or select: Zone Shape to toggle the shape between a sector (wedge shape) or a circle (a circular band surrounding your vessel). Sector is the default. Northstar 8000i Operation Manual Adjust Range then use the up/down keys or the rotary knob to move the outer edge of the radar guard zone closer to, or further from, your vessel. Select OK to confirm the new setting. Adjust Bearing then use the up/down keys or the rotary knob to move the entire guard zone to port or starboard, one degree at a time. Select OK to confirm the new setting. Adjust Depth then use the up/down keys or the rotary knob to move the inner boundary line of the guard zone closer to, or further from, your vessel. Select OK to confirm the new setting. Adjust Width then use the up/down keys or the rotary knob to increase or decrease the angular width of the guard zone (this won't work if you've chosen a circular guard zone). Select OK to confirm the new setting. Alarm When then toggle between Enter Zone or Exit Zone to specify when a target will trigger the radar guard zone alarm. Enter Zone is the default. (Also see "Set the sensitivity of the guard zone alarm"). 5. Any changes are made immediately, but the radar guard zone alarm is suppressed for ten seconds. 6. When you are finished, select Return. Northstar 8000i Operation Manual 147 27 Set up the radar The following settings are specified as part of the installation, but you can change them at any time, if necessary: • radar startup mode • antenna (scanner) height • parking angle (for an open array) • range of the radar • radar bearing alignment 27.1 Change the radar startup mode To change the radar startup mode: Select Display. Select Setup from the control panel. Select + Radar to show a list of radar specification options. Select Radar Power on Action, then select: Standby if you want the scanner to warm up and then remain in Standby mode when the 8000i starts up. This is the default. The warm up can take 90 - 180 seconds, and an open array will rotate to face the bow. Remain Off if you want the scanner to remain Off when the 8000i starts up. This saves on power consumption and magnetron usage. 5. When you are finished, select – Radar. 1. 2. 3. 4. 27.2 Change the radar antenna height It is important to correctly specify the height of the antenna (scanner) above the waterline so that the sea clutter control works properly. To change the radar antenna height: Select Display. Select Setup from the control panel. Select + Radar to show a list of radar specification options. Select EDIT next to the Radar Antenna Height option, then use the online keyboard to enter the height of the radar scanner above sea level. Select OK to confirm the new setting. 5. When you are finished, select – Radar. 1. 2. 3. 4. 27.3 Change the parking angle When an open array radar is turned Off, it continues to rotate for a while before it finally stops. The stop position is known as the parking angle. You can adjust the parking angle so that the open array will stop at your preferred position. 148 Northstar 8000i Operation Manual NOTE: You may need to try a few different parking angles to find the correct one. To change the parking angle: Select Display. Select Setup from the control panel. Select + Radar to show a list of radar specification options. Select EDIT next to the Radar Open Array Parking Angle option, then enter the new setting using the online keyboard. 5. Select OK to confirm the new setting. 6. When you are finished, select – Radar. 1. 2. 3. 4. 27.4 Change the range of the radar You can change the range (scale) of the Radar screen to show more or less detail, as desired. Any change is applied to the range of all other Radar screens on your vessel, plus the zoom setting of all the Chart screens displaying a radar overlay. Additionally, zooming in or out on a Chart screen that has a radar overlay also adjusts the range of the radar. When you change the range, the settings for the range rings also changes automatically. The current settings are shown in the radar status bar. To change the range: 1. Display the Radar screen and control panel. Select In or Out to change the range by one step, and then repeat this until the Radar screen is at the desired range. 27.5 Change the radar bearing alignment Use the radar bearing alignment to rotate Radar image, one degree at a time, so that a known object dead ahead is directly under the vessel's heading marker. This means that the Radar image is aligned with the displayed chart and the compass. An accurate bearing alignment is particularly important when the radar image is overlain onto the chart. It's best to do this on a page showing a Chart screen with the radar overlay On in one pane, and a Radar screen in the other pane. To change the radar bearing alignment: 1. Select Pages. If you: don't have a page that shows the Radar screen in one pane and the Chart screen in the other pane, edit or create a page that shows these two screens. See "Edit a Page" in the Northstar Quickstart Guide. do have a page that shows the Radar screen in one pane and the Chart screen in the other, select it. Northstar 8000i Operation Manual 149 2. Check that the Chart screen has the Radar Overlay turned On. If not, turn it on (see "Overlay the radar" in Chart). 3. Select the Radar pane so that it becomes the active pane. If you can't see the Adjust Radar button, select Return. 4. Select Adjust Radar, then select Installation. 5. The Bearing Alignment button shows the current setting. Select the button if you want to change the setting, then use the Up and Down buttons or the rotary knob to move the radar image one degree at a time, until the radar overlay is aligned with the chart. 6. Select OK to confirm the new setting. 7. When you are finished, select Return. 150 Northstar 8000i Operation Manual 28 Instruments You can: • choose how to view the instruments • rename an instrument panel • select the color scheme for an instrument panel • change the layout of the instrument panel • add a new instrument to a panel • resize an instrument on a panel • create an instrument panel • change the appearance of an instrument • delete an instrument from a panel • delete an instrument panel 28.1 Choose how to view the instruments You can view the instruments in a single pane, in a split pane, or in an instrument bar along the bottom of the screen. To choose your view of the instruments: If you want to view the instruments in: a single pane; select Display, then select Instruments. a split pane; select Pages, then see "Edit Pages" in the Quickstart. an instrument bar; select Display, then select Show Instruments Bar from the control panel. 28.2 Select an instrument panel To select an instrument panel: 1. Select Display, then Instruments. If you can't see the Select Panel button, select Return. 2. Choose Select Panel from the control panel, then select the instrument panel then Return. 28.3 Rename an instrument panel You can use this to change the name of an instrument panel. To rename an instrument panel: 1. Select Display, then Instruments. 2. Choose Config, then Panel Config, then Rename Panel to display the Rename Panel box. 3. Select the instrument panel that you want to rename. 4. Select EDIT then enter the new name using the onscreen keyboard. Northstar 8000i Operation Manual 151 5. Select OK to confirm the new name. 6. When you are finished, select Return. 28.4 Select the color scheme for an instrument panel The 8000i provides a choice of preset color schemes for the instrument panel. You can select any one of these color schemes. NOTE: If the palette is set to Night or Day, these settings will also be applied to the color scheme. (See "Select a palette" in the Quickstart.) To change the color scheme: 1. Select Display, then select Instruments. If you can't see the Select Panel button, select Return. 2. If the current panel isn't the one that you want to change, choose Select Panel, then select the instrument panel that you want to change and select Return. 3. Choose Color Scheme to display a list of all the available color schemes. 4. Select the color scheme that you want, then select Return. The new setting is applied immediately and stays until you change it again. 5. When you are finished, select Return. 28.5 Change the layout of the instrument panel Use this to change the layout of the instruments on an instrument panel. To change the layout: 1. Select Display then Instruments. If you can't see the Select Panel button, select Return. 2. Choose Select Panel then select the instrument panel that you want to change and select Return. 3. Select Config then select the instrument that you want to move. 4. Drag the instrument to the new location on the instrument panel. The yellow lines help you to align the new instrument with the existing instruments. 5. Repeat this for any other instruments that you want to move. 6. When the new layout is satisfactory, select Save Changes. 7. When you are finished, select Return. 28.6 Resize an instrument You can use this to change the size of an instrument displayed on an instrument panel. The instrument can be set to small, medium, or large. The default size is medium. 152 Northstar 8000i Operation Manual To resize an instrument: 1. Select Display then select Instruments. If you can't see the Select Panel button, select Return. 2. Choose Select Panel then select the instrument panel that you want to change and select Return. 3. Select Config from the control panel then select the instrument to be resized. 4. The Resize Instrument button shows the current setting. Select the button if you want to change the setting and a drop down list of choices appears. 5. Select the new setting then select Save Changes to confirm. 6. The new setting is applied immediately and stays until you change it again. 7. When you are finished, select Return. 28.7 Add an instrument Use this to add a new instrument to your Instruments screen. New instruments are always shown in the top left corner of the Instruments screen, so if you want to locate a particular instrument in the top left corner, add this last of all so that you don't need to reposition it. The instrument must have been physically installed as part of your 8000i network, and must send and receive data using NMEA or NavBus formats. To add a new instrument: 1. Select Display then select Instruments. If you can't see the Select Panel button, select Return. 2. Choose Select Panel then select the instrument panel that you want to change and select Return. 3. Select Config then select Add Instrument. The Select Data Channel box is displayed. 4. The Active Channels button shows the current setting. If it's On, the 8000i shows the data channels that are currently receiving that data. (If it's Off, the 8000i shows all the data channels that are available.) Select the button to toggle the Active Channels button On, if required. 5. Select + next to the data channel that is most appropriate for the instrument that you're adding (for example, if you're adding a water temperature sensor, select + Environment). The 8000i lists the instrument data available from that data channel. 6. Select the instrument data that you want to show, then choose Next. 7. The new instrument is shown immediately on the selected Instruments screen in the top left corner. 8. You can select the new instrument and drag it to a new location on the instrument panel. The yellow lines help you to align the new instrument with the existing instruments. Northstar 8000i Operation Manual 153 9. When you are finished, select Save Changes 10. If you want to add another new instrument, select Add Instrument and repeat the procedure. Otherwise, select Return. 28.8 Create an instrument panel Use this to create an instrument panel. You can create and store a maximum of 100 instrument panels, to suit different activities. To create an instrument panel: 1. Select Display then select Instruments. If you can't see the Config button, select Return. 2. Select Config from the control panel, then Panel Config. 3. Select New Panel then enter the name for the new instrument panel using the onscreen keyboard, and select OK. 4. Now you can add each new instrument (see "Add a new instrument"). 28.9 Delete an instrument Use this to delete an instrument from an instrument panel. (The data from that instrument continues to be received by the 8000i network but is no longer shown.) To delete an instrument: 1. Select Display, then select Instruments. If you can't see the Select Panel button, select Return. 2. Choose Select Panel, then select the instrument panel that you want to change and select Return. 3. Select Config, then select the instrument that you want to delete. 4. Select Delete Instrument. The instrument is immediately deleted off the instrument panel. 5. Select Save Changes to confirm the deletion. When you are finished, select Return. 28.10 Delete an instrument panel You can use this to delete an instrument panel. 154 Northstar 8000i Operation Manual To delete an instrument panel: 1. Select Display then Instruments. If you can't see the Config button, select Return. 2. Select Config, then select Panel Config. 3. Select Delete Panel to display the Delete Panel box. 4. Select the instrument panel you want to delete then select Delete. 5. Select OK to confirm the deletion. The instrument panel is deleted and the Delete Panel box is re-displayed. 6. If you don't want to delete another instrument panel, select Cancel. Northstar 8000i Operation Manual 155 29 Alarms The 8000i has various alarms that you can turn On then set up to suit your vessel. These alarms can automatically: • notify you of the vessel's status (for example, when you're approaching a waypoint) • alert you to potentially dangerous situations (for example, when you're drifting off course). When an alarm is triggered, an alarm icon flashes in the top right corner of the screen and an audible warning sounds (unless you choose not to sound the audio). Depending on the type of alarm, the control panel area may be overlain by the Alarm Notification box. If the alarm audio is set to sound, the alarm audio will sound once or continuously until you acknowledge it or it resets automatically. It will interrupt any other audio that is playing, such as the Music Jukebox. The alarm is recorded in the alarm log so that you can see the details, acknowledge the alarm, and take the appropriate corrective action (see "View the alarm log" page 159). 29.1 Which alarms can be changed? You can change the settings for some of the alarms. To see a list of the alarms that can be changed: 1. Select Alarms to show the Alarm Log. 2. Select Edit Alarms from the control panel. The 8000i displays the Alarm Setup box which lists the alarms that you can change. 3. Use the up and down arrows to scroll up and down the list of alarms. 29.2 View the current settings for an alarm To view the current settings for an alarm: 1. Select Alarms to show the Alarm Log. 2. Select Edit Alarms from the control panel. The 8000i displays the Alarm Setup box which lists the alarms that you can change. 3. Use the up and down arrows to scroll up and down the list of alarms and find that alarm you want to view. 4. Select the name of the alarm you want to view. The alarm is highlighted and the current settings are shown under each button in the control panel. Buttons that are not applicable to the selected alarm are shown in gray. 5. When you are finished, select Return, then select Return again. 156 Northstar 8000i Operation Manual 29.3 Turn an alarm On/Off You can turn some alarms On and Off. If you turn an alarm Off, the 8000i won't monitor the data channel for that item. NOTE: If an alarm has been triggered you must acknowledge it; (see "Acknowledge one or more alarms" page 160) do not turn it Off . To turn an alarm On or Off: 1. Select Alarms to show the Alarm Log. 2. Select Edit Alarms from the control panel. The 8000i displays the Alarm Setup box which lists the alarms that you can change. 3. Use the up and down arrows to scroll up and down the list of alarms and find the alarm. 4. Select the name of the alarm. The alarm is highlighted and the Alarm button shows the current status of the alarm as On or Off. Select the button if you want to toggle to the other setting. 5. When you are finished, select Return, then select Return again. 29.4 Change the upper or lower trigger settings for an alarm You can change the settings for some of the alarms. To change the upper and lower trigger settings for an alarm: 1. Select Alarms to show the Alarm Log. 2. Select Edit Alarms from the control panel. The 8000i displays the Alarm Setup box which lists the alarms that you can change. 3. Use the up and down arrows to scroll up and down the list of alarms and find the alarm. 4. Select the name of the alarm you want to change. The alarm is highlighted and the current settings are shown under each button in the control panel. Buttons that are not applicable to the selected alarm are shown in gray. Select: Set Upper to change the upper trigger setting Set Lower to change the lower trigger setting 5. The 8000i displays a box with the current setting. Select EDIT, then enter the new setting using the onscreen keyboard and select OK. 6. The new setting is shown in the box. Select OK again to confirm the new setting and to return to the Alarm Setup box. 7. When you are finished, select Return, then select Return again. 29.5 Set the alarm audio You can set the audio to sound once, continuously, or not sound at all, for some alarms. Northstar 8000i Operation Manual 157 If the audio is set to sound, the alarm audio will sound once or continuously until you acknowledge it or it resets automatically. It will interrupt any other audio that is playing, such as the Music Jukebox. The sound is output through any internal or external buzzers that are connected to the 8000i, and through the entertainment system speakers if any other audio is playing. To set the audio for an alarm: 1. Select Alarms to show the Alarm Log. 2. Select Edit Alarms from the control panel. The 8000i displays the Alarm Setup box which lists the alarms that you can change. 3. Use the up and down arrows to scroll up and down the list of alarms and find the alarm. 4. Select the name of the alarm. The alarm is highlighted and the current settings are shown under each button in the control panel. Buttons that are not applicable to the selected alarm are shown in gray. 5. The Audible button shows the current setting. Select the button if you want to change the setting and the 8000i displays a drop down list. There are three choices: None means that the alarm audio does not sound Once sounds the alarm once only Continuous sounds the alarm sounds continuously until it's acknowledged (or cleared automatically by the 8000i) 6. Select the new setting. The new setting is applied immediately and stays until you change it again. 7. When you are finished, select Return, then select Return again. 29.6 Set the delay for an alarm You can change the settings for some of the alarms. The 8000i reads the sensor data regularly and monitors this against the alarm trigger settings. Usually, the first time that a reading registers sensor data outside the trigger settings, the alarm sounds immediately. You can use the set delay to tell the 8000i to ignore the alarm until it's been triggered a specific number of times. For example, you can use set delay to ignore the Depth Alarm until it's been triggered ten times in a row. This avoids a false Depth Alarm created by a shoal of fish passing under your vessel. To set the delay for an alarm: 1. Select Alarms to show the Alarm Log. 2. Select Edit Alarms from the control panel. The 8000i displays the Alarm Setup box which lists the alarms that you can change. 3. Use the up and down arrows to scroll up and down the list of alarms and find the alarm. 158 Northstar 8000i Operation Manual 4. Select the name of the alarm. The alarm is highlighted and the current settings are shown under each button in the control panel. Buttons that are not applicable to the selected alarm are shown in gray. 5. Select Set Delay from the control panel. The 8000i shows the current delay setting as a line within a solid box of color and as a number. Each number corresponds to the number of sensor data readings to be ignored. 6. Drag the line, or use the rotary knob to change the delay setting to a number between 0 (no delay) and 20 (the alarm will be triggered 20 times then displayed when it's triggered again). 7. Select OK to confirm the new setting and to return to the Alarm Setup box. 8. When you are finished, select Return, then select Return again. 29.7 Trigger an alarm in case of a loss of input data You can change the settings for some of the alarms. You can set some alarms to trigger immediately when input data from instruments is lost. There is one exception. When the 8000i starts up, the "No GPS Data" alarm is not triggered for three minutes, to allow time for the GPS to acquire position data. To trigger an alarm in case of a loss of data: 1. Select Alarms to show the Alarm Log. 2. Select Edit Alarms from the control panel. The 8000i displays the Alarm Setup box which lists the alarms that you can change. 3. Use the up and down arrows to scroll up and down the list of alarms and find the alarm. 4. Select the name of the alarm. The alarm is highlighted and the current settings are shown under each button in the control panel. Buttons that are not applicable to the selected alarm are shown in gray. 5. The Alarm if No Data button shows the trigger status as On or Off. Select the button if you want to toggle to the other setting. When it's On, the alarm will be triggered immediately if there's a loss of input data. 6. When you are finished, select Return, then select Return again. 29.8 View the alarm log The Alarm Log records all the alarms that have been triggered, with the most recent alarm at the top of the list. The priority level of a new alarm is indicated by it's color category. There are four color categories - red, orange, yellow, and blue. Red is the highest priority level and requires urgent corrective action. Alarms that you have already acknowledged are shown in gray. Northstar 8000i Operation Manual 159 To view the Alarm Log: 1. Select Alarms to show the Alarm Log. Use the arrow buttons to scroll up or down the list, if necessary. 2. You can view all of the alarms in the Alarm Log, or just the new alarms. The Show button displays the current setting: All - all the entries in the Alarm Log are shown New - only the alarms that haven't been acknowledged are shown 3. Select Show if you want to toggle to the other setting. 4. When you are finished, select Return. 29.9 Acknowledge one or more alarms When an alarm is triggered, an alarm icon flashes in the top right corner of the screen and the alarm audio sounds (unless you choose not to sound the audio). The alarm is recorded in the alarm log. Depending on the type of alarm, the control panel area may be overlain by the Alarm Notification box. If it's not, you must use the Alarm Log to acknowledge the alarm. You must acknowledge an alarm to remove it from the screen. (You don't need to acknowledge the Waypoint Arrival alarm or the Waypoint Arrived End of Route alarm as these are cleared automatically.) If another alarm is triggered when an alarm is already show in the Alarm Notification box, the 8000i checks the priority level of the new alarm. The alarm with the highest priority is displayed over any lower priority alarms. If two (or more) alarms are activated and have the same priority level, the most recent alarm is displayed over the the earlier alarm. To acknowledge an alarm in the Alarm Notification box: 1. Select Acknowledge in the Alarm Notification box. The Alarm Notification box disappears from the control panel area. 2. Take any corrective action required. To acknowledge an alarm in the Alarm Log: 1. Select Alarms to show the Alarm Log. The new alarms are shown in color. 2. Select the new alarms that you want to acknowledge, then select Acknowledge All. 3. The acknowledged alarms immediately change to a gray color to confirm that they are acknowledged. 4. When you are finished, select Return. 5. Take any corrective action required. 160 Northstar 8000i Operation Manual 29.10 Reset an alarm The 8000i resets some alarms, such as the Waypoint Arrival alarm and the Waypoint Arrived End of Route alarm, automatically after a set time period. The 8000i resets other alarms automatically when the sensor data is within the trigger settings again. 29.11 Set an anchor alarm When you're at anchor, you can set the anchor alarm to trigger if your vessel moves outside of a specified radius around your anchor position. This works only when an anchor alarm radius is specified. To set the anchor alarm: 1. Select Alarms to show the entries in the Alarm Log. 2. Select Set Anchor Alarm to display the Anchor Setup box. 3. Select the Anchor Alarm. The Alarm button shows the current setting. If this is Off, select the button to toggle it On. 4. The Set Upper button shows the anchor alarm radius. Select this if you want to change the setting. 5. Change any of the other settings if you want. 6. When you are finished, select Return. 7. The 8000i immediately creates a waypoint at your vessel's current position and indicates this with an anchor icon. Now, if your vessel moves outside of the specified radius around your anchor position, the anchor alarm will be triggered. Northstar 8000i Operation Manual 161 30 Entertainment When navigating the vessel, use the Northstar 8000i only as a navigational device. Do not allow Entertainment options to interfere with proper vessel navigation. You are strongly recommended to scan all removable media (such as USB memory sticks or CDs) for viruses or corrupt data on a separate device BEFORE connecting or using the removable media with the 8000i. The 8000i provides three different entertainment options: • CD/DVD - play a music CD or watch a DVD • Music JB - play music that's stored in the music jukebox • Video JB - play a video that's stored in the video jukebox Music, videos, DVDs, satellite television, and normal television channels can also be played through the Video Aux In feature (see the separate "Video Aux In" section for more information). You can use the CD/DVD and Music JB options to: select and play music from the music jukebox • listen to music while you're using another 8000i function (such as Chart) • play music directly from a music CD using a 8000i CD/DVD unit (one 8000i CD/DVD unit is required for each 8000i display unit) • play music directly from a USB portable drive using the Video Jukebox to play from a portable hard drive • synchronize your music collections at home and on your vessel if the portable drive is large enough to hold all of your music (see "Copy or play media files from a portable drive") • save music in the music library then play it on any display unit, using the Music Jukebox • create and store your own playlists in the music library You can use the Video JB and CD/DVD options to: • play a DVD directly using a 8000i CD/DVD unit (one 8000i CD/DVD unit is required for each 8000i display unit) • play a DVD directly from a DVD player using the Video Aux In feature (in this case you must use the DVD player to manage the DVD options, not the 8000i) • play a video directly from a USB portable hard drive using the Video Aux In feature • save a video in the video library then play it on any display unit, using the Video Jukebox • 162 Northstar 8000i Operation Manual 30.1 Show multiple entertainment panes You can create a page that has more than one entertainment pane on it; for example, a DVD in one pane and the music jukebox in another pane, but only one pane can be active. You can also have one or more entertainment panes on a page that shows other 8000i functions, such as the radar. This can be useful if you need to monitor the situation while you're at anchor, for example. See "Edit a page" in the Northstar 8000i Quickstart for more information. Just select the entertainment pane that you want to listen to or watch. This immediately becomes the active pane, identified by a red border. The audio always comes from the active pane. If you're watching a DVD or a video in a pane and then hide that pane, the 8000i pauses the playback and resumes it only when you display that pane again. If you're playing music in a pane, the 8000i will continue to play the music, even if the pane is not active or not visible, until you pause the music or select another pane that has audio. 30.2 What file formats are supported? The music library stores audio files in WMA and MP3 format only. The video library stores visual content in MPEG, WMV and AVI format only. Currently the 8000i does not support High Definition (HD) videos and HD DVDs, or Enhanced Definition (ED) videos. 30.3 Turn the volume up or down You can use the VOL button to adjust the volume of whatever you're listening to. To turn the volume up or down: 1. Select VOL. The 8000i shows the current volume setting as a line within a solid box of color and as a percentage. 2. Drag the line, or use the rotary knob to change the volume setting to a comfortable level. 3. Select OK. The new setting is applied immediately and stays until you change it again. NOTE: If you find (for example) that music CDs always seem very loud compared to the other entertainment options, you can adjust the default volume settings of the entertainment applications to make the volume level consistent across all of the different entertainment options. See "Set the volume levels for the entertainment applications". Northstar 8000i Operation Manual 163 31 Manage your media files with a portable drive You can use a portable drive to help manage your media files, for example, you can: 1. Convert your CDs to MP3 or WMA files using a home computer (Media Player on a Windows system or iTunes on a Mac). 2. Copy the converted files to the Music and Video directory on a portable drive. 3. Take the portable hard drive to your vessel. 4. Copy your favorite music to the 8000i, so that it is always available (whether or not you bring the portable drive). 5. To access all your music, plug the portable drive into the 8000i then select Use Portable Drive to see and play any of the music that is on the 8000i and the portable drive. NOTE: Individual people on the vessel can connect their own portable drive to see their own music collection. The Music Jukebox and the Video Jukebox will list any media files that are on a portable drive that is connected to the 8000i. However, when the portable drive is removed from the 8000i, the media files on the portable drive are no longer listed in the Music Jukebox and the Video Jukebox. 31.1 Copy media files to a portable drive You can copy video and audio files from the media library to a portable drive. Files must be in WMA, MP3, MPEG, WMV, or AVI format. You are strongly recommended to scan all removable media (such as USB memory sticks or CDs) for viruses or corrupt data on a separate device BEFORE connecting or using the removable media with the 8000i. To copy media files to a portable drive: 1. Plug a portable hard drive into a USB port on your system. The portable hard drive must have: enough free space to hold the new media files a folder named "Music" under the root directory a folder named "Video" under the root directory 2. Select Display, then select Music JB or Video JB. 164 Northstar 8000i Operation Manual 3. Select Playlist/Library, then select Transfer Portable Drive. The 8000i displays the Transfer Media Files box. 4. Select View By from the control panel to display a drop down list of choices. 5. Select the type of listing that you want, then select the music or videos that you want to copy from the Media Library to the portable hard drive. (If you're copying music, you can select a complete album, a genre, an artist, or individual items.) The selected items are highlighted. NOTE: If you want exactly the same content in the portable hard drive and the media library, select Synchronize. 6. Select Add to Portable to start copying. When the copying is complete, the portable drive listing is refreshed automatically to show the new items. 7. When you are finished, select Return. 31.2 Copy media files from a portable drive You can copy video and audio files from a portable drive to the media library. Files must be in WMA, MP3, MPEG, WMV, or AVI format. You can also play files directly from a portable drive. You are strongly recommended to scan all removable media (such as USB memory sticks or CDs) for viruses or corrupt data on a separate device BEFORE connecting or using the removable media with the 8000i. To copy media files from a portable drive: 1. Plug the portable drive that contains the music and/or video files into a USB port on the 8000i. The portable drive must have: a folder named "Music" under the root directory, that contains the music files you want to copy to the 8000i a folder named "Video" under the root directory, that contains the video files you want to copy to the 8000i 2. Select Display, then select Music JB or Video JB, depending on the type of file your want to copy. 3. Select Display. then select Transfer next to Transfer to/from Portable Drive. The 8000i displays the "Transfer media files" box. 4. In the "Portable Drive" listing, select the music or videos that you want to copy into the media library. The selected items are highlighted. NOTE: If you want exactly the same content in the portable drive and the media library, select Synchronize. Northstar 8000i Operation Manual 165 5. Select Add to Library to start copying. When the copying is complete, the media library listing is refreshed automatically to show the new items. 6. When you are finished, select Return. 31.3 Play media files from a portable drive You are strongly recommended to scan all removable media (such as USB memory sticks or CDs) for viruses or corrupt data on a separate device BEFORE connecting or using the removable media with the 8000i. To play media files from a portable drive: 1. Plug the portable drive that contains the music and/or video files into a USB port on your system. The portable drive must have: a folder named "Music" under the root directory, that contains the music files you want to copy to the 8000i a folder named "Video" under the root directory, that contains the video files you want to copy to the 8000i 2. Select Display, then select Music JB or Video JB, depending on the type of file your want to play. 3. Select Playlist/Library, then select Use Portable Drive. The 8000i adds the files in the portable drive to the Media Library. 4. Select the music that you want to play, then select Play Selected Music to start playing. 5. When you are finished, select Return. 31.4 Delete media files from a portable drive Files must be in WMA, MP3, MPEG, WMV or AVI format. You are strongly recommended to scan all removable media (such as USB memory sticks or CDs) for viruses or corrupt data on a separate device BEFORE connecting or using the removable media with the 8000i. To delete media files from a portable drive: 1. Plug the portable drive that contains the music and/or video files into a USB port on the 8000i. The portable drive must have: 166 Northstar 8000i Operation Manual a folder named "Music" under the root directory that contains the music files you want to delete a folder named "Video" under the root directory that contains the video files you want to delete Select Display then select Music JB or Video JB, depending on the type of file your want to delete. Select Playlist/Library then select Transfer Portable Drive. The 8000i displays the Transfer Media Files box. In the Portable Drive listing, select the music or video files that you want to delete. The selected items are highlighted. Select Delete Selected. (If you want delete everything from the portable drive, just select Delete All.) The items are deleted only on the portable drive. When you are finished, select Return. 2. 3. 4. 5. 6. Northstar 8000i Operation Manual 167 32 Delete an item from the music library To delete an item from the music library: 1. Select Display. 2. Select Setup from the control panel. 3. Select + Entertainment to show a list of entertainment specification options. (If you can't see these, select the down arrow to scroll them into view.) 4. Select Edit/Delete next to Music Library. The 8000i displays the "Modify Music Library" box. 5. Select View By from the control panel to display a drop down list of choices. 6. Select the view that you want, then select the item that you want to delete. The selected item is highlighted. 7. Select Delete. A warning message is displayed. 8. Select Yes to confirm and the item is deleted immediately. 9. If you want to delete another item, repeat steps 6 to 8. 10. When you are finished, select Return, then select – Entertainment. 168 Northstar 8000i Operation Manual 33 Delete a video from the video library To delete an item from the video library: 1. Select Display. 2. Select Setup from the control panel. 3. Select + Entertainment to show a list of entertainment specification options. (If you can't see these, select the down arrow to scroll them into view.) 4. Select Edit/Delete next to Video Library. The 8000i displays the "Modify Video Library" box and lists the stored videos. 5. Select the video that you want to delete. The selected video is highlighted. 6. Select Delete. A warning message is displayed. 7. Select Yes to confirm and the video is deleted immediately. 8. If you want to delete another video, repeat steps 5 to 7. 9. When you are finished, select Return, then select – Entertainment. Northstar 8000i Operation Manual 169 34 Use the music jukebox You can use the music jukebox to: • select and play music from the music library • view the contents of the music library by album, artist, genre or playlist • change the cover art of a music album • set a filter to search for music items alphabetically • queue more music • create a new playlist • edit a playlist • select and play a playlist • delete a playlist. 34.1 Select and play music from the jukebox If your music library is large, you can use the alphabetic filter option to speed up your search for a particular item. The default is to search the whole alphabet (All). To select and play music from the jukebox: 1. Select Display, then select Music JB. (If the music jukebox is already playing, just choose Select Music from the control panel.) 2. The 8000i lists the contents of the music library according to the View By and Filter By settings. 3. The Filter By button shows the current setting. Select the button if you want to change to another setting and a drop down list of choices appears. 4. Select the desired alphabetic grouping to have the 8000i list only the items within that range. The new setting is shown immediately and stays until you change it again. 5. The View By button shows the current setting. Select the button if you want to change the setting, so that you can easily find the album, artist, genre or playlist that you are looking for. 6. Select the item (or items) that you want to play (when you select an item it's highlighted in black. If you selected an item by mistake, just select it again so that it's no longer highlighted.) 7. Select Play Selected Music to start playing. 8. The 8000i shows a track progression box at the bottom of the screen. If you want to: jump forwards in the track, select a position on the progression track to indicate the point you want to jump to go back in the track, select a position on the progression track to indicate the point you want to return to 9. When you want to stop playing, press Pause, then select Display. 170 Northstar 8000i Operation Manual NOTE: If you are playing music in a pane, the 8000i will continue to play the music, even if the pane is not active or not visible, until you pause the music or select another pane that has audio. 34.2 Pause playing music from the jukebox This works only when the music jukebox is already playing. To pause playing music: 1. Select Display, then select Music JB. 2. The Music Jukebox will show either the Now Playing screen, or the Select Music screen. 3. If you see the: Select Music screen, select Return then select Pause. Now Playing screen, select Pause. 4. The 8000i immediately pauses play. 34.3 Repeat the whole album or playlist in the jukebox This works only when the music jukebox is already playing. To repeat playing the whole album or playlist: 1. Select Display, then select Music JB. 2. The Music Jukebox will show either the Now Playing screen, or the Select Music screen. 3. If you see the Select Music screen, select Return. 4. The Repeat button shows the current setting. If it's Off, select the button to toggle it On. 34.4 Play the previous or next track in the music jukebox This works only when the music jukebox is already playing. To play the previous or next track: 1. Select Display, then select Music JB. 2. The Music Jukebox will show either the Now Playing screen, or the Select Music screen. 3. If you see the Select Music screen, select Return. 4. If you want to: jump to the next track in the playlist, select Next jump back to the previous track in the playlist, select Previous 5. Select Display to exit from the music jukebox. Northstar 8000i Operation Manual 171 34.5 Change an album's cover art To change an album's cover art: 1. You need a portable hard drive or a USB memory stick with the replacement cover art already stored on it. Connect this to the 8000i. 2. Select Display, then select Music JB. (If the music jukebox is already playing, just choose Select Music from the control panel.) 3. Select Playlist/Library, then Music Library. The Modify Music Library Item box is displayed. 4. The View By button shows the current setting. If it's not set to Album, select View By, then select Album. 5. Select the album whose cover art you want to change, then select Edit Art to show the Art Image box. 6. Browse through the alternative album cover art images and select a replacement. 7. Select OK to automatically overwrite the existing album cover art. 8. When you are finished, press Return. 34.6 Create and name a new playlist To create a new playlist: 1. Select Display then select Music JB or, if the music jukebox is already playing, choose Select Music, then Playlist/Library. 2. Select Create/Edit Playlist. The Music Library box is displayed with its listings, and a new empty Playlist is shown in the Playlist Name box. 3. If you want to change the playlist name, select EDIT then use the onscreen keyboard to enter the new playlist name. 4. Browse through the music library and select items to add to the new playlist. Select Add to Playlist. Repeat this until you have all the music you want on your new playlist. 5. If you want to: remove one or more items from the playlist, browse through the playlist, select the items, then select Remove from Playlist. The items are immediately removed from the playlist move an item to a different position in the playlist, browse through the playlist, select the item, then select Move Track. Select Up or Down until the item is in the required position in the playlist, then select OK. 6. When you are finished, select Return. The 8000i saves the new playlist. 172 Northstar 8000i Operation Manual 34.7 Change a playlist You can change the name of a playlist, add new music, delete existing music, and change the position of the items in a playlist. To change a playlist: 1. Select Display, then select Music JB or, if the music jukebox is already playing, choose Select Music, then Playlist/Library. 2. Select Create/Edit Playlist, then choose Select Playlist. 3. Select the playlist that you want to change. Choose Select Playlist again to display the contents of that playlist. 4. If you want to: change the playlist name, select EDIT next to the playlist name, then use the keyboard to enter the new name add one or more new items to the playlist, browse through the music library, select the items, then select Add to Playlist. The new items are immediately added to the playlist delete one or more items from the playlist, browse through the playlist, select the items, then select Remove from Playlist. The items are immediately deleted from the playlist move an item to a different position in the playlist, browse through the playlist, select the item, then select Move Track. Select Up or Down until the item is in the required position in the playlist, then select OK. 5. When you are finished, select Return. 34.8 Play tracks randomly in the album or playlist This works only when the music jukebox is already playing. To play tracks randomly in the album or playlist: 1. Select Display, then select Music JB. 2. The Music Jukebox will show either the Now Playing screen, or the Select Music screen. 3. If you see the Select Music screen, select Return. 4. The Random Play button shows the current setting. If it's Off, just select the button to toggle it On. 34.9 Delete a playlist If you delete a playlist, you don't delete the tracks or albums from the music jukebox. To delete a playlist: 1. Select Display, then select Music JB or, if the music jukebox is already playing, choose Select Music, then Playlist/Library. 2. Select Create/Edit Playlist, then choose Select Playlist. Northstar 8000i Operation Manual 173 3. Select the playlist you want to delete, and choose Select Playlist again. 4. Select Delete Playlist. A message box asks you to confirm that you want to delete the playlist. Select Yes to confirm and the playlist is deleted. 5. When you are finished, select Return. 34.10 Edit an item in the music library You can change an album's name, artist's name, or track name. Album name is the default. To edit an item in the music library: 1. Select Display, then select Music JB. (If the music jukebox is already playing, choose Select Music from the control panel.) 2. Select Music Library. The Modify Music Library Item box and control panel are displayed, and show the music library viewed by album, artist or genre. If you want to change this view, select View By then select your choice from the drop down list. Use the single arrow buttons to step up or down through the music library items one at time Use the double arrow buttons to page up or page down through the music library items Use the double arrow and bar buttons to go to the beginning or end of the music library items 3. Select the + button to open an item and rename it. Select the button to close it again. 4. When you are finished, select Return. 34.11 View the music details You can view your music by album, artist, genre, or playlist. The contents are listed alphabetically. Album name is the default view. To choose your view: 1. Select Display, then select Music JB. (If the music jukebox is already playing, choose Select Music from the control panel.) 2. The 8000i lists the contents of the music library according to the View By setting. 3. The View By button shows the current setting. Select the button if you want to change to another setting and a drop down list of choices appears. 4. Select the new setting. The new setting is shown immediately and stays until you change it again. 5. When you are finished, select Return. 174 Northstar 8000i Operation Manual 34.12 Select and play a playlist To select a playlist: 1. Select Display, then select Music JB. 2. The Music Jukebox will show either the Now Playing screen, or the Select Music screen. (If you see the Select Music screen, select Return.) 3. The 8000i lists the contents of the music library according to the View By setting. 4. The View By button shows the current setting. (If this isn't set to Playlist, select View By, then select Playlist from the drop down list.) 5. All of the available playlists are listed. Select the playlist that you want to hear, then select Play Selected Music. 6. The 8000i immediately starts to play the selected playlist. 34.13 Queue more music If you're already playing an album or a playlist, you can select and add more music to the queue. To queue more music: 1. Choose Select Music then select the new music items you want to add to the queue. (See "Select and play music from the jukebox" if necessary.) 2. Select Queue Selected Music to add the new music to the queue. Northstar 8000i Operation Manual 175 35 CD/DVD options You can use the CD/DVD options to: • play a music CD • pause playing a music CD • resume playing a music CD • play tracks randomly on the music CD • repeat the music CD • play the next or previous track on the music CD • select a particular track on the music CD 35.1 Play a music CD To play a music CD: 1. Insert the music CD into the drive and close the tray. The 8000i immediately starts to play the music CD. 2. If you want to display the tracks (listed as Track 1, Track 2, and so on), select Display, then select CD/DVD. NOTE: If you are playing music in a pane, the 8000i will continue to play the music, even if the pane is not active or not visible, until you pause the music or select another pane that has audio. 35.2 Set random play On/Off on a music CD You can toggle the random play option On or Off, to play tracks on the music CD at random or in order. Off (play tracks in order) is the default. To set random play On/Off on a music CD: 1. Select Display, then select CD/DVD. 2. The 8000i displays the CD/DVD screen for the music CD that is in the drive, and a control panel. 3. The Random button displays the current setting. Select the button if you want to toggle to the other setting. The new setting is shown and takes effect at the end of the current track. The new setting stays until you change it again. 35.3 Select a particular track on a music CD This works only when a music CD is playing and the CD/DVD screen and control panel are displayed. To select a particular track on a music CD: 1. Select the track that you want to play in the information box. (If you can't see the track in the information box, use the arrow buttons to scroll through the track listing.) 176 Northstar 8000i Operation Manual 2. The selected track is highlighted and starts to play immediately. 35.4 Set repeat play On/Off on a music CD You can toggle the repeat play option On or Off, to play the music CD continuously or just once. Off (single play) is the default. To set repeat play On/Off on a music CD: 1. Select Display, then select CD/DVD. 2. The 8000i displays the CD/DVD screen for the music CD that is in the drive, and a control panel. 3. The Repeat button displays the current setting. Select the button if you want to to toggle to the other setting. The new setting is shown and takes effect at the end of the current track. The new setting stays until you change it again. 35.5 Play the previous or next track on a music CD This works only when a music CD is already playing. To play the previous or next track on a music CD: 1. Select Display, then select CD/DVD. 2. The 8000i displays the CD/DVD screen for the music CD that is playing, and a control panel. Select: Next to play the next track immediately. (If the music CD was playing the last track, it starts to play the first track.) Previous to replay the previous track immediately. (If the music CD was playing the first track, it starts to play the last track.) 35.6 Pause playing a music CD This works only when a music CD is already playing. To pause playing a music CD: 1. Select Display, then select CD/DVD. 2. The 8000i displays the CD/DVD screen for the music CD that is playing, and a control panel. 3. Select Pause. The 8000i immediately pauses playing the music CD. 35.7 Resume playing a music CD To resume playing a music CD: 1. Select Display, then select CD/DVD. 2. The 8000i displays the CD/DVD screen for the music CD that is in the drive, and a control panel. 3. Select Play. The 8000i immediately resumes playing the current track on the music CD. The current track is highlighted for your information Northstar 8000i Operation Manual 177 and shows a track progression marker at the bottom of the screen. If you want to: jump forwards in the track, use the progression track to select the point you want to jump to. go back in the track, use the progression track to select the point you want to return to. 35.8 Stop and eject a music CD To stop and eject a music CD: 1. If the music CD is already paused, just eject it from the drive. 2. Otherwise, select Display, then select CD/DVD. 3. The 8000i displays the CD/DVD screen for the music CD that is in the drive, and a control panel. 4. Select Pause, then eject the music CD from the drive. 178 Northstar 8000i Operation Manual 36 Video jukebox options You can use the video jukebox options to: • select and play a video • play a different video • pause or resume playing a video • stop or restart a video • rewind a video • fast forward a video • repeat a video continuously • play a video in full screen mode If you want to store a video in the video jukebox, see "Copy or play media files from a portable drive". If you want to delete a video from the video jukebox, see "Delete a video from the video library". 36.1 Select and play a video This works only if the video is already stored in the video jukebox or if a portable drive containing video files is connected to the 8000i. See "Copy media files from a portable drive" and "Play media files from a portable drive". To select and play a video: 1. Select Display, then select Video JB. 2. Choose Select Video from the video control panel. The 8000i lists the contents of the video jukebox. 3. If you can't see the video that you're looking for, use the arrow buttons to browse through the video jukebox. Use the single arrow buttons to step up or down through the video library items one at time. Use the double arrow buttons to page up or page down through the video library items. Use the double arrow and bar buttons to go to the beginning or end of the video library items. 4. Select the video that you want to play. The 8000i highlights that video. 5. Select Play Selected Video to start playing. The 8000i shows a track progression box at the bottom of the screen. 6. When you want to stop playing the video, press Stop. 7. Select Display to exit the video jukebox. NOTE: If you leave the video pane without pausing or stopping play, the 8000i will automatically pause the video. Northstar 8000i Operation Manual 179 36.2 Play a video in full screen mode To play the video in full screen mode: 1. If a video is already playing, and you want it to cover the entire screen, select Full Screen from the video control panel. 2. To show the video control panel again, just touch or click anywhere on the screen. 36.3 Pause or resume playing a video To pause or resume playing a video: 1. If a video is already playing and you want to pause playing, select Pause from the video control panel. 2. To resume play, just select Play. 3. You can toggle between the two settings as often as you want. 36.4 Stop or restart a video To stop or restart playing a video: 1. If a video is already playing and you want to stop it, select Stop from the Video JB control panel. 2. If you want to restart the video from the beginning, select Play. 3. You can toggle between the two settings as often as you want. 36.5 Fast forward a video To fast forward through a video: If a video is already playing and you want to fast forward through it, just use the progression track at the bottom of the screen to select the point you want to jump to. Alternatively: 1. Select F/Forward from the control panel. 2. The video starts to fast forward at double speed (2x). 3. Select F/Forward again if you want to increase the fast forward speed. You can keep selecting F/Forward until you reach the maximum fast forward speed (64x). (If you're fast forwarding at 64x and select F/Forward again, fast forwarding stops and play resumes.) 4. Select Play to stop fast forwarding and resume playing the video. 180 Northstar 8000i Operation Manual 36.6 Rewind a video To rewind a video: If a video is already playing and you want to rewind back through it, just use the progression track at the bottom of the screen to select the point you want to go back to. Alternatively: 1. Select Rewind from the video control panel. 2. The video starts to rewind at double speed (2x). 3. Select Rewind again if you want to increase the rewind speed. You can keep selecting Rewind until you reach the maximum rewind speed (64x). (If you're rewinding at 64x and select Rewind again, rewinding stops and play resumes.) 4. Select Play to stop rewinding and resume playing the video. 36.7 Set repeat play On/Off for a video You can toggle the repeat play option On or Off, to play the video continuously or just once. Off (single play) is the default. To set repeat play On/Off for a video: 1. If a video is already playing, the Repeat button in the video control panel displays the current setting. 2. Select the button if you want to toggle to the other setting. The new setting is shown immediately and stays until you change it again. 36.8 Play a different video To play a different video: 1. If a video is already playing but you want to play a different video instead, choose Select Video from the control panel. 2. The 8000i stops playing the current video and lists the contents of the video jukebox. 3. Select the video that you want to play. The 8000i highlights that video. 4. Select Play Selected Video to start playing the new video. Northstar 8000i Operation Manual 181 37 DVD options You can use the CD/DVD option to: • play a DVD in a pane • play a DVD in full screen mode • pause playing a DVD • resume playing a DVD • stop playing a DVD • play the next or previous scene on a DVD • fast forward or rewind through a DVD • stop and eject a DVD NOTE: You can't store DVDs in the video library unless they have been converted into a suitable file format. 37.1 Play a DVD To play a DVD: 1. Select Display, then select DVD. 2. Insert the DVD into the drive. Select Play to show the DVD menu. 3. Use the DVD menu that appears automatically to select the Play option and start playing the DVD. (You can't use the CD/DVD control panel buttons to play the DVD.) NOTE: If you leave the DVD pane without pausing or stopping play, the 8000i will automatically pause the DVD. 37.2 Show the DVD menu To show the DVD menu: 1. If a DVD is already playing or is paused, just select Menu from the CD/DVD control panel. 2. The DVD menu is displayed in the DVD pane. You must use this to manage the DVD. (You can't use the CD/DVD control panel buttons to manage the DVD.) 37.3 Play a DVD in full screen mode To show the DVD in full screen mode: 1. If a DVD is already playing, and you want it to cover the entire screen, select Full Screen from the CD/DVD control panel. 2. To show the CD/DVD control panel again, just touch or click anywhere on the screen or press any key. 182 Northstar 8000i Operation Manual 37.4 Play or resume playing a DVD To pause or resume playing a DVD: 1. If a DVD is already playing and you want to pause playing, select Pause from the CD/DVD control panel. 2. To resume play, just select Play. 3. You can toggle between the two settings as often as you want. 37.5 Stop or restart a DVD To stop or restart playing a DVD: 1. If a DVD is already playing and you want to stop it, select Stop from the CD/DVD control panel. The 8000i freezes the image. 2. If you want to restart the DVD from the beginning, select Menu to show the DVD menu. 3. Use the DVD menu to select the Play option and start playing the DVD. 4. You can stop and restart the DVD as often as you want. 37.6 Play the previous or next scene on a DVD To play the previous or next scene on a DVD: 1. If a DVD is already playing and you want to rewind it, select Forward/Back from the CD/DVD control panel. 2. Select: Next to play the next scene immediately. (If the DVD was already playing the last scene, it starts to play the first scene.) Previous to re-play the previous scene immediately. (If the DVD was already playing the first scene, it starts to play the last scene.) 3. When you are finished, select Return. 37.7 Fast forward a DVD To fast forward a DVD: 1. If a DVD is already playing and you want to fast forward through it, select Forward/Back from the CD/DVD control panel. 2. Select Forward. The DVD starts to fast forward at double speed (2x). 3. Select Forward again if you want to increase the fast forward speed. You can keep selecting Forward until you reach the maximum fast forward speed (64x). (If you're fast forwarding at 64x and select F/Forward again, fast forwarding stops and play resumes.) 4. Select Play to stop fast forwarding and resume playing the DVD. Northstar 8000i Operation Manual 183 37.8 Rewind a DVD To rewind a DVD: 1. If a DVD is already playing and you want to rewind it, select Forward/Back from the CD/DVD control panel. 2. Select Rewind. The DVD starts to rewind at double speed (2x). 3. Select Rewind again if you want to increase the rewind speed. You can keep selecting Rewind until you reach the maximum rewind speed (64x). (If you're rewinding at 64x and select Rewind again, rewinding stops and play resumes.) 4. Select Play to stop rewinding and resume playing the DVD. 37.9 Stop and eject a DVD To stop and eject a DVD: 1. If a DVD is already playing or is paused, select Stop from the CD/DVD control panel. The 8000i freezes the image. 2. Eject the DVD from the drive. 184 Northstar 8000i Operation Manual 38 Manage your Media Libraries You can: • change the volume level for one, more, or all of the entertainment applications • choose whether or not to automatically eject music CDs when they've finished playing • specify the location of the media library. 38.1 Change the automatic ejection setting for music CDs You can choose whether or not to automatically eject a music CD when it's finished recording. The default is automatic ejection. To change the automatic ejection setting: 1. Select Display. 2. Select Setup from the control panel. 3. Select + Entertainment to show a list of entertainment specification options. (If you can't see these, select the down arrow to scroll them into view.) 4. The Eject CD When Recording Finished check box shows the current setting. If the box is checked, the music CD will be automatically ejected when it's finished recording. 5. Select the check box if you want to toggle to the other setting. The new setting is shown immediately and stays until you change it again. 6. When you are finished, select – Entertainment. 38.2 Set the volume levels for the entertainment applications You can set the volume levels for one, more, or all of the four entertainment applications (music, video, DVD, and CD) independently of each other, so that the volume level is consistent across different entertainment applications. For example, if you find that music CDs always seem very loud, you can set the music CD application volume at 75% and leave the music jukebox, video jukebox and DVD application volumes at 100%. The default volume level is 100% for all of the four entertainment applications. NOTE: These application volume levels are stored settings and are different from the VOL button. You use the VOL button to adjust the volume of whatever you're listening to. Northstar 8000i Operation Manual 185 To change an application volume level: 1. Select Display. 2. Select Setup from the control panel. 3. Select + Entertainment to show a list of entertainment specification options. (If you can't see these, select the down arrow to scroll them into view.) 4. Select Volume next to Application Volume Leveling. The 8000i shows the current application volume setting for each of the entertainment applications as a line within a solid box of color and as a percentage. 5. Drag the line, or use the rotary knob to change the application volume setting for an entertainment application. 6. Repeat the previous step if you want to change the application volume setting for another entertainment application. 7. When you are finished, select Return. The new settings are applied immediately and stay until you change them again. 8. When you are finished, select – Entertainment. 38.3 Set the location of the media library You must enter the location of the media library so that the 8000i can find your stored music and videos. To set the location of the media library: 1. Select Display. 2. Select Setup from the control panel. 3. Select + Installation to show a list of system installation specification options. (If you can't see these, select the down arrow to scroll them into view.) 4. Select Change next to Change Location of Media Storage. A data box appears, showing a list of all the available 8000i processors. 5. Select the new processor and select Set Location to confirm the new processor. The new settings are applied immediately and stay until you change them again. 6. When you are finished, select Return. 186 Northstar 8000i Operation Manual 39 Video Aux In You can use Video Aux In to play video and/or audio input from any external device that is connected to the 8000i, such as: • a DVD player • a game console • a portable music device • a conventional (non-Axis network) camera • a satellite television • a television tuner (independent or as part of a VCR) NOTE: Video Aux In works only when the optional video input accessory and/or optional audio input cable has been installed on a display unit. The input is available on that particular display unit only. 39.1 What video formats are supported? Video Aux In supports PAL and NTSC video and stereo audio. It also supports composite video or S-Video connectors. 39.2 Select and play the Video Aux In source You must have already physically connected your video device, such as a television, to the 8000i Video Aux In USB cable. To select the video source: 1. Select Display, then select Video Aux In. 2. Choose Select Source. The 8000i displays the Select Video Source box which lists the video devices that are connected to the 8000i. 3. Select the video source that you want to view, then choose Select. 4. The 8000i displays the video input in the active pane at the maximum size that retains the correct aspect ratio. 5. If the Video Aux In port is set up to include audio (see "Select the audio source for Video Aux In" page 187) the current video source also becomes the active audio. 39.3 Select the audio source for Video Aux In Depending on the equipment that is connected to the 8000i, you can select Line In audio or Microphone audio. To select the audio source for Video Aux In: 1. Select Display, then select Video Aux In. 2. Select Setup Inputs to display the Setup box. Northstar 8000i Operation Manual 187 3. The Audio Input button shows the current source of audio input. Select the button if you want to change the setting and a drop down list of choices appears. 4. Select the new setting. The new setting is applied immediately and stays until you change it again. 5. When you are finished, select Return. 39.4 Play Video Aux In in full screen mode When you playback the recording, you're recommended to show it only on your display to get the best quality. To play the Video Aux In selection in full screen mode: 1. If the Video Aux In selection is already playing and you want it to cover the entire screen, select Full Screen from the control panel. To show the Video Aux In control panel again: 1. Just touch or click anywhere on the screen, or press any key. 188 Northstar 8000i Operation Manual 40 Camera The 8000i can integrate video feed from an onboard camera. An onboard camera can improve the security of your vessel, or be useful for docking, for rear vision, or for viewing the engine room. You can use a conventional camera or an Axis Network camera. This section explains how to use an Axis Network camera. 40.1 What types of camera are supported? You can use either of the following Axis Network cameras with the 8000i: • Axis 206 fixed camera • Axis 211 fixed camera If you're using a conventional camera, you can connect it to the 8000i using the Video Aux I (see "Video Aux In" page 187)n facility and view the video feed through Video Aux In. 40.2 Add the camera to the network The new camera must be installed according to the manufacturer's instructions, then plugged into the 8000i system. To add the camera to the network: 1. Select Display. 2. Select Camera. The 8000i automatically detects the new camera. 40.3 View the camera in full screen mode To view the camera in full screen mode: 1. If you want the camera to cover the entire screen, select Full Screen from the camera control panel. 2. To show the camera control panel again, just touch or click anywhere on the screen. Northstar 8000i Operation Manual 189 41 Maintain the Northstar 8000i This section explains how to: • calibrate a touch screen • clean a touch screen • clean the surrounds of a display unit • restore settings and information • find the software version number • contact Northstar for technical support, service or repairs. 41.1 How to clean the touch screen Clean the touch screen with pre-packaged moist towelettes. Towelettes that contain a small amount of alcohol are recommended. 41.2 How to clean a display unit Clean the surrounds of the 12" Display Processor, the 15" Monitor, and the remote keypad with a damp cloth and mild detergent. Avoid abrasive cleaners and solvents. 41.3 Restore settings and information You can restore the: global settings that are stored on the master unit. This option deletes all the changes that you've made and resets all the display units in your 8000i System (see "Restore global settings" page 196) local settings. This option affects only the display unit that you're currently using (see "Restore local settings" page 197) routes, tracks, and waypoints information if the data has been corrupted (see "Restore routes, tracks, and waypoints" page 196). 41.4 Calibrate the touch screen You can calibrate the touch screen so that the cursor is lined up with your finger more accurately. This makes it easier to select items on the screen. To calibrate the touch screen: 1. If you are using a 12" Display Processor, press the Power key briefly to display a list of options, then use the directional arrows to select Calibrate Touch Screen. 2. Press the tick key to start the calibration process, then see Step 5. Alternatively, or if you are using a 15" Monitor: 1. Select Display. 2. Select Setup from the control panel. 190 Northstar 8000i Operation Manual 3. Select + System to display a list of system options. 4. Select Calibrate next to Calibrate Touch Screen. 5. Follow the instructions on the screen. (If you want to be able to select the buttons at the bottom of the screen easily, you must touch the center of the targets.) When the cursor follows your finger across the screen, select the green arrow. This ends the calibration process. 6. When you are finished, select – System. 41.5 Find the software version number To find the software version number: 1. Select Display from the top of the screen. 2. Select Setup from the control panel. 3. Select + Installation to display a list of installation specification options. 4. Select the Software Version Information button. The Software Versions box is displayed with all your system information. 5. When you are finished, select OK then select – Installation. 41.6 Technical support, service and repairs Northstar products are manufactured and serviced by BNT Marine Electronics. The 8000i is covered by a warranty which is supplied as a separate document. If you need technical support, or answers to other questions after you've followed the instructions in this manual, you can: • contact your Northstar distributor or • see the inside back cover of the manual or • visit www.northstarnav.com. Before you make contact, be sure to have: • the serial number of the hardware (usually shown on the rear of the unit). • the version number of the software (see "Find the software version number" page 191) When you describe the problem, be as complete and as accurate as possible. If you are requested to return the 8000i for repair, you may want to save your waypoints and routes libraries. 41.7 Upgrading the 8000i system Upgrades to 8000i system can be implemented very easily. Upgrades are available from the Northstar website. The upgrade is a single file that is downloaded and copied to the root of a USB pen drive. The upgrades can apply to all 8000i processors and the following network modules • Northstar 8000i 1 kW Network Sounder. • Northstar 8000i Radar (all models) Northstar 8000i Operation Manual 191 There two types of upgrade for a 8000i processor. 1. Software patch upgrade. This is a quick procedure using a small file that can be downloaded from the Northstar website www.northstarnav.com or from a Northstar dealer. This method will be used to fix known issues or for minor feature additions. Install this on to the system master. Other processors will upgrade off the master unit 2. System image upgrade. This is large file that can be downloaded and will be available from Northstar dealers on DVD format. This will erase the current system software and replace with a new version. It will not remove user settings such as waypoints, routes and page settings. This system will be used when major features have been introduced that require changes to the underlying operating system. A power disconnect during upgrade or installation will corrupt the system completely. To avoid loss of information such as waypoints etc. always back up your information. When upgrading a multi-processor system. Start with the system master. When the master is being upgraded, all other units will be unusable and display a message alerting the user that the master is being upgraded. 192 Northstar 8000i Operation Manual 42 Troubleshooting 42.1 Touch screen is inaccurate If you've having problems selecting items by touch on the display screen, try calibrating the touch screen; (see "Calibrate the touch screen" page 190) 42.2 Camera screen goes blank or camera isn't available If the Camera screen suddenly goes blank, or if you get a message saying that the camera isn't available, it's likely that the camera has been disconnected. To reconnect the camera: 1. If the Camera screen just went blank, leave this as the active pane on the 8000i. 2. Physically check that all the camera cables are connected. If so, check that the connections are tight. When the camera is reconnected, the 8000i automatically detects it again. 3. The video feed is resumed and the picture is displayed again. 42.3 Sounder - Bottom is not displayed There are two possible reasons why the bottom may not be shown: • • 42.4 The sounder range mode may be set to Auto Range Off, and the selected Range is set too high to show the bottom. Either change the sounder to Auto Range On, (see "Turn the auto range on or off" page 117) , or manually select a range shift that will include the bottom; (see "Change the range shift" page 118) . The bottom may be too deep for the sounder to detect. If you have Auto Range On, the sounder will flash the last depth detected, then display "--.--" to indicate there is no bottom detected. The bottom should re-appear on the screen when it becomes shallower than 600 ft (180 m). Sounder shows a double bottom trace If you're seeing a double bottom trace, it's possible that: • your vessel is in an area that generates shadows (see "How to recognize and avoid shadows" page 113). • your vessel is in shallow water and the echoes are bouncing. Try reducing the gain setting (see "Change the gain setting" page 115). 193 Northstar 8000i Operation Manual 42.5 Radar overlay doesn't appear on the chart screen It's possible that the charted area is outside the maximum range of the radar. Try zooming in on the charted area. 42.6 Radar shows random or grouped dots Rain clutter often appears as random dots that can merge into badly-defined echoes on your Radar screen. The random signals are returned from rain, hail, sleet, or snow and can result in a confusing display; (see "Change the rain setting" page 134) 42.7 Radar shows random signals in center Sea clutter usually appears as confusing, random signals in the central area of the Radar screen. High waves will produce the maximum amount of sea clutter on the Radar screen. You can optimize your radar display to reduce the effects of sea clutter; (see "Change the sea clutter setting" page 133) 42.8 Radar shows different patterns on each sweep Interference patterns always appear in a different place with each sweep. They can be randomly scattered bright dots or dotted lines that extend from the centre to the edge of your Radar screen, often producing a spiral effect. Generally, the stronger the interference, the wider the interference lines. You can use the interference rejection feature to reduce interference patterns, and the width of the interference lines (see "Reduce interference from other radars" page 134). 42.9 Radar shows multiple echoes off the same object Multiple echoes off the same object are most likely to occur when you are close to a large target, and are usually only a temporary nuisance. 42.10 Radar shows arcs and/or shadows Side lobe patterns often appear as an arc or a broken arc. Shadows are blind spots. If the radar is installed at a suitable height and in a suitable location on your vessel, side lobe patterns and shadows caused by obstructions such as funnels or masts will be minimized. If you're having problems with these, you may need to relocate your radar. Consult the Installation Guide for your radar model for advice. 194 Northstar 8000i Operation Manual 42.11 Radar shows false echoes and/or background noise False echoes and/or background noise can be produced if the radar sensitivity is too high. Try using the Auto setting for the radar gain mode; (see "Change the radar gain mode" page 131). If this doesn't work, or if the radar gain mode is already set to Auto, use the radar gain setting to reduce the radar sensitivity, (see "Change the radar gain setting" page 132). 42.12 Charts won't display If the 8000i master unit is turned Off, no other display units can access the chart collections. Check that the master unit is turned On. If so, check that your chart collection licenses have not expired. 42.13 Waypoints and/or Routes aren’t shown on all the display units. Usually, the active waypoints and routes are shown on the Chart screens of all the display units. If they’re not, just select Waypoints Routes and Tracks to refresh the Chart screens. 42.14 3D Chart won't display photo overlays Check that the Photo Overlay button in the 3D Chart screen control panel is toggled On. If the Photo Overlay is On, but the photo overlays are not shown, try zooming in closer to the land. 42.15 3D Chart photo overlays switch off Overlaying the satellite photos or aerial photos can slow the response time of the 3D Chart, particularly if you are viewing a large land area from a low angle. Therefore, when you pan the 3D Chart screen, or change the azimuth or camera angle, the photo overlays are switched off automatically to improve the response time of the display. Just select the Photo Overlay button again to re-display the photo overlays. You can avoid having the photo overlays switch off automatically by displaying the Chart screen and the 3D Chart screen and then synchronizing them. Northstar 8000i Operation Manual 195 42.16 Restore routes, tracks, and waypoints Use this to restore your routes, tracks, and waypoints if the data has been corrupted. To restore your routes, tracks, and waypoints: Select Display. Select Setup from the control panel. Select + Restore to display a list of system options. Select Routes Tracks and Waypoints. The 8000i displays the Restore Routes, Tracks and Waypoints to Master box with a list of the backups for all the display units in the 8000i networked system. 6. Select either: the backup that you want to restore, then select Restore Selected Backup, then select OK to confirm. Restore Factory Defaults to restore the local settings to the factory defaults, then select OK to confirm. 7. Select OK again. 8. When you are finished, select Return, then select – Restore. 1. 2. 3. 4. 5. 42.17 Restore global settings Use this to restore the global settings if the data has been corrupted. Global settings are applied to all the display units in the 8000i networked system. The global settings are stored on the master unit. To restore your global settings: Select Display. Select Setup from the control panel. Select + Restore to display a list of system options. Select Restore Global Settings. The 8000i displays the Restore Global Settings to Master box with a list of the backups for all the display units in the 8000i networked system. 6. Select either: the backup that you want to restore, then select Restore Selected Backup, then select OK to confirm. Restore Factory Defaults to restore the local settings to the factory defaults, then select OK to confirm. 7. Select OK again. 8. When you are finished, select Return, then select – Restore. 1. 2. 3. 4. 5. 196 Northstar 8000i Operation Manual 42.18 Restore local settings Use this to restore your local settings if the data has been corrupted. Local settings apply only to the display unit that you are currently using. To restore your local settings: Select Display. Select Setup from the control panel. Select + Restore to display a list of system options. Select Restore Local Settings. The 8000i displays the Restore Local Settings box with a list of the local backups for all the display units in the 8000i networked system. 6. Select either: the backup that you want to restore, then select Restore Selected Backup, then select OK to confirm. Restore Factory Defaults to restore the local settings to the factory defaults, then select OK to confirm. 7. Select OK again. 8. When you are finished, select Return, then select – Restore. 1. 2. 3. 4. 5. 42.19 Gray screen with message: "Master" name unavailable If the master unit is NOT operating, all the other display units will show a gray screen with the message "Master ‘‘name’’ unavailable". Locate and turn On the master unit. (The master unit MUST be operating in order for the other processors to function with Chart, Radar, Sounder, and 3D Chart.) See "Networking the 8000i" for more information. Northstar 8000i Operation Manual 197 Glossary A A-scope Displays the echo returns that are directly below the transducer. active The application that is currently in use. adaptor A device which converts one type of measurement or energy to a different format. album One or more recordings issued together as a group. alphanumeric A mix of numbers and alphabetic characters. analog Presentation of information using a dial and a movable pointer. apparent wind The breeze felt by an observer. It is created both by the movement of the observer and by the true wind. For a stationary observer, the apparent wind and the true wind are the same. artist The person or people who write or perform music in the music library; e.g. Mick Jagger, The Rolling Stones. Autopilot, Auto pilot A device that automatically controls the boat's steering. B backlit, backlight, backlighting The keys on the instrument or the display are lit from behind. Baud A measure of the data transmission speed. bottom sea-bottom, seabed. bottom lock The bottom is always displayed on the screen. buoy A floating marker anchored permanently or temporarily to the seabed. It may be a navigational aid to indicate a channel, danger or wreck. It may indicate a mooring or mark a position for a particular purpose, such as a mark for a course in sail or motor boat racing. 198 Northstar 8000i Operation Manual C chartplotter An instrument and display screen on which charts are shown, courses can be plotted and displayed, and tracks displayed. clutter This may refer to sea clutter and/or rain clutter. Clutter causes interference and degradation of the radar image. Course Up Chart Orientation Mode: The active leg of a route to the next waypoint is displayed, pointing to the top of the screen. cursor A marker on the screen, such as an arrow or a pointer, that you can move around. customize Change the settings for an application to suit your personal preferences. D Destination Waypoint The final waypoint in a route. diesel A type of fuel. See also gasoline and petrol. digital Presentation of information using an electronic display of numbers or a graphical representation. display unit A unit such as an LCD screen which displays information and is easily seen by the user. Dolby Digital An advanced home theatre sound. F fathom A unit of measure equal to 2 yards, or 6 feet, or 1.8288 meters and now restricted to nautical use. (Note: Charts are not always marked in fathoms check the unit of measurement on your chart.) fish alarm An audible alert that sounds when an echo return matches the profile of a fish. fish arch A representation of a fish on the screen as a raw echo return. Northstar 8000i Operation Manual 199 G Gain, Gain mode An adjustable setting (the Gain mode) that specifies the amount of echo return detail (Gain) displayed on screen. gasoline (petrol) A type of fuel. genre A way of grouping music by style, e.g. Rock, Classical. greyscale A method of displaying information without using colour. guard zone An area around the boat, set up by the operator and defined by distance and bearing. If an object (e.g. another boat) enters the guard zone, an alarm is activated. H harbor, harbour An area of sheltered water that is protected by land or manmade structures. head-up Chart Orientation Mode: The chart is oriented so that the boat is facing the top of the screen on its current bearing, taken from the compass or the course of the boat over the ground. I icon Small picture or graphical representation of an object or physical element displayed on the screen. Icons are used extensively in Charting to show items such as boats, rocks, navigational aids, sea states, and the type of bottom. Imperial gallon A unit of volume equal to 1.20094 US gallons. inboard Anything that is located within the hull or bulwarks of the boat. interference filter Reduces interference (e.g. from engine noise) in the echo returns and therefore provides a clearer display. 200 Northstar 8000i Operation Manual K km, kms Abbreviations for kilometer, or kilometers (also spelt kilometre, kilometres). knots A unit of speed equal to one nautical mile per hour (1852 metres per hour) and commonly used in air and sea navigation. L liter, litre A unit of volume. log A written record of events. Also an abbreviation of the name Sumlog - the instrument that records the boat speed and the distance traveled. M Magnetic variation The difference, in degrees, between magnetic north and true north. This is caused by the magnetic fields functioning in the earth and can increase or decrease annually. The rate of change and direction of change is noted on standard charts Man Overboard A situation where a person falls off a boat and needs to be rescued. mast camera A camera attached to the mast. menu A list of options displayed on screen. Mile The international mile. It is equivalent to 1609.34 meters (1760 yards, or 5280 feet). multi-lingual Available in, or knowledge of, two or more languages. Mute Disable the audio output. Northstar 8000i Operation Manual 201 N Nautical Mile (nm) The international nautical mile is a unit of length used for maritime and aviation purposes. It is equivalent to 1,852 meters, or 223 yards, or 6,076 feet. next Advance to the next track of the CD or DVD. next waypoint The waypoint that you are steering towards. North up The chart is displayed with North at the top of the screen. O overboard Refers to an object or person that is over the side of the boat. It may be in the water or suspended over the side. Opposite to inboard. See also Man Overboard. P paddlewheel A small wheel with flat blades (paddles). It is located underwater and is turned by the passage of water over the blades. pan Move around the chart. Display a different section of a chart on the screen. pause Temporarily stop playing the current music or video. When re-started, the music or video will resume from the paused position. petrol (gasoline) A type of fuel. play Play the selected track or tracks. playlist A list of music selected by the user. pointer A marker on the screen, such as an arrow or a cursor, that you can move around. previous Return to the previous music or video track. previous waypoint This is The waypoint that was used most recently before setting course for the next waypoint in a route. 202 Northstar 8000i Operation Manual program A set of software instructions for a computer. programme A plan, or a series of events. pulse length The length of the sonar pulse transmission pulse power The power output of the sonar transmission. R R/B Boat to Point The range and bearing from the boat to a point selected on the chart. R/B Point to Point The range and bearing between two points selected on the chart. rain clutter Heavy rain or snow can cause interference with the radar image. Range (Charting) The distance between two specified points; usually the boat and a point of interest (such as a light or ship). Range (Radar) The distance between the center of the radar image and the outer range ring. The radar scale is shown on the display unit. Range (Sounder) An adjustable setting that specifies the vertical depth displayed. Range Rider This remembers the settings that you used most recently for each range, and automatically reapplies the settings when you select a range again. range rings Concentric circles extending from your boat (at the centre of the radar image on the screen) and used to estimate distances to objects. The radar scale is shown on the display unit. Range, Range mode An adjustable setting that shows the depth of water displayed on a sounder screen. relative motion Your boat’s position remains fixed on the chart while the chart moves relative to your ship's heading. repeat Repeat the selected tracks on a CD or DVD. Rng See Range (Charting). Northstar 8000i Operation Manual 203 route A route normally consists of one or more waypoints. When navigating, you navigate to the nearest waypoint and then change course towards the next waypoint. Routes library A list of stored routes. S SBN Technology Northstar’s proprietary system for sonar processing software which enhances the echo return signals. scroll To move a display across the screen, horizontally or vertically. Scroll Speed The speed at which the display moves across the screen. sea clutter Sea clutter usually appears as confusing, random signals in the central area of the Radar screen. shadow An area that cannot be reached by the sonar pulse. short Short sonar pulse length. Show boat An icon on the screen that shows the position of a boat, either underway or stationary. This is not active when a chart is being panned or zoomed. show track A setting to display the track of the boat over the chart. shuffle Play selected music tracks in a random order. SiRF Technology SiRF's GPS technology that delivers instant location information. It enables users to navigate anywhere in the world using devices such as car navigation systems, portable PCs, and cellular phones. sonar bottom A screen that always displays the bottom as a flat trace. sonar display A screen that shows the current and recent sonar history. split ratio The ratio between the two display areas on a split screen. 204 Northstar 8000i Operation Manual streamed video and audio Video and audio is encoded into MPEG2 format and then sent (streamed) across the network to devices that decode the signal. sumlog An instrument that records the boat speed and the distance traveled. See also Log which is often used an abbreviation. T thermocline A sudden change of temperature over a short vertical distance. Threshold An adjustable setting that specifies the weakest echo to be displayed. Track Library A list of tracks recorded and stored on the database. Transducer Underwater instrument that generates ultrasonic pulses then interprets the echoes returned from solid objects. True Motion The chart is fixed, and your boat moves across the chart at the appropriate speed and heading. U ultrasonic Sound waves with a pitch above the upper limit of human hearing. US Gallon A unit of volume equal to 0.833 Imperial gallons. W waterproof Protected from water damage by the use of seals for apertures or chemical treatment. waypoint A navigation position defined by latitude and longitude. Usually a destination or point of reference. On a chart, a route normally consists of one or more waypoints. Waypoints Library A list of stored waypoints in the database. Northstar 8000i Operation Manual 205 Z zoom Increase or reduce the scale of a display to enlarge or reduce the level of detail visible. zoom bar The extent of the vertical range of water that is enlarged in the zoom section. zoom offset The location of the vertical range of water that is shown by the zoom bar. zoom range The area of the display that is enlarged. zoom section The portion of the display screen that shows the zoomed area. 206 Northstar 8000i Operation Manual Index 3 3D Chart photo overlays switch off ...................................................................201 3D Chart won't display photo overlays ............................................................201 3D Steer.......................................................................................................................103 A Acknowledge one or more alarms........................................................... 162, 165 active............................................................................................................................204 adaptor........................................................................................................................204 Add a new waypoint into a route......................................................................... 81 Add a waypoint to the start or end of the route ............................................. 82 Add an existing waypoint to a route............................................................ 84, 88 Add an instrument ..................................................................................................158 Add the camera to the network..........................................................................195 Adjust the brightness on a 12 inch Display Processor .................................. 28 Adjust the brightness on the 15 inch Monitor................................................. 28 Adjust the radar opacity .......................................................................................... 70 Adjust the settings for the radar........................................................................... 70 Adjust the volume ..................................................................................................... 29 Alarms..........................................................................................................................161 album...........................................................................................................................204 alphanumeric ............................................................................................................204 analog..........................................................................................................................204 apparent wind ..........................................................................................................204 artist..............................................................................................................................204 A-scope .......................................................................................................................204 Autopilot, Auto pilot...............................................................................................204 B backlit, backlight, backlighting ...........................................................................204 Baud .............................................................................................................................204 bottom.........................................................................................................................204 bottom lock ...............................................................................................................204 buoy .............................................................................................................................204 C Calibrate the touch screen.......................................................................... 196, 199 Camera ........................................................................................................................195 Camera screen goes blank or camera isn't available ...................................199 CD/DVD options.......................................................................................................182 Change a playlist......................................................................................................179 Change an album's cover art ...............................................................................178 Change the automatic ejection setting for music CDs ...............................191 Change the azimuth setting on 3D Chart.......................................................... 98 Change the camera angle for 3D Chart....................................................... 98, 99 Change the chart orientation ................................................................................ 55 Change the chart view ............................................................................................. 54 Change the elevation manually............................................................................ 99 Change the gain setting .............................................................................. 120, 199 Change the gain threshold...................................................................................121 Change the layout of the instrument panel ...................................................157 Change the order of the waypoints in a route.......................................... 84, 88 207 Northstar 8000i Operation Manual Change the palette .................................................................................................108 Change the parking angle....................................................................................154 Change the radar antenna height .....................................................................153 Change the radar bearing alignment ...............................................................154 Change the radar gain mode ..............................................................70, 136, 201 Change the radar gain setting ............................................................70, 137, 201 Change the radar mode .......................................................................................... 70 Change the radar orientation..............................................................................133 Change the radar palette......................................................................................141 Change the radar range offset ............................................................................133 Change the radar startup mode .........................................................................153 Change the rain setting.........................................................................70, 139, 200 Change the range...........................................................................................109, 123 Change the range of the radar............................................................................154 Change the range shift .................................................................................123, 199 Change the ratio of a split screen .............................................................112, 114 Change the ratio of the A-Scope...............................................................114, 116 Change the scroll speed...............................................................................107, 119 Change the sea clutter mode ....................................................................... 70, 137 Change the sea clutter setting............................................................70, 138, 200 Change the sounder operating mode..............................................................109 Change the sounder range and gain ................................................................120 Change the sounder's speed filter.....................................................................126 Change the sounder's speed offset...................................................................125 Change the transducer depth.............................................................................124 Change the upper or lower trigger settings for an alarm..........................162 Change the vessel mode.......................................................................................100 Change the water temperature averaging time...........................................125 Change the water temperature offset..............................................................125 Change the waypoint details ..........................................................................73, 77 Change the zoom range ..............................................................................112, 126 Change the zoom range shift..............................................................................113 Chart .............................................................................................................................. 36 Chart screen basics .............................................................................................36, 49 chartplotter................................................................................................................205 Charts won't display ...............................................................................................201 Choose how to view the instruments...............................................................156 clutter ..........................................................................................................................205 Conventions ................................................................................................................ 17 Copy an existing route.......................................................................................79, 80 Copy media files from a portable drive............................................................171 Copy media files to a portable drive .................................................................170 Course Up...................................................................................................................205 Create a new route.................................................................................................... 80 Create a waypoint ..................................................................................................... 73 Create an event mark ............................................................................................... 73 Create an instrument panel .................................................................................159 Create and name a new playlist .........................................................................178 cursor...........................................................................................................................205 customize...................................................................................................................205 Customize a radar guard zone ............................................................................151 Customize the chart screen ......................................................................36, 49, 59 Customize the position of the PPI center................................................. 93, 133 Customize the radar screen .................................................................................141 Cycle through the panes on a page .................................................................... 26 208 Northstar 8000i Operation Manual D Default settings for the chart views..................................................................... 67 Delete a playlist ........................................................................................................179 Delete a route ............................................................................................................. 87 Delete a video from the video library ...............................................................175 Delete a waypoint...................................................................................................... 74 Delete a waypoint from the Waypoints Library............................................... 78 Delete an instrument..............................................................................................159 Delete an instrument panel .................................................................................159 Delete an item from the music library ..............................................................174 Delete media files from a portable drive .........................................................172 Destination Waypoint ............................................................................................205 diesel ............................................................................................................................205 Different ways to choose a chart collection...................................................... 40 digital ...........................................................................................................................205 Disclaimer....................................................................................................................... 5 Display and/or change the route details ........................................................... 88 Display the 3D Chart screen ................................................................................... 97 Display the 3D Steer screen..................................................................................103 Display the chart screen .......................................................................................... 50 Display the C-MAP MAX Pro Chart Manager screen ...................................... 37 Display the radar screen ........................................................................................130 Display the Routes Library ...................................................................................... 85 Display the sounder screen ..................................................................................106 Display the waypoint details.................................................................... 76, 77, 88 Display the waypoints library ................................................................................ 77 display unit.................................................................................................................205 Display your current position data ...................................................................... 51 Display your current position in real time ......................................................... 51 Dolby Digital..............................................................................................................205 DVD options ..............................................................................................................188 E Edit a page....................................................................................................25, 26, 102 Edit an item in the music library .........................................................................180 Enhance the vertical scale.....................................................................................100 Entertainment...........................................................................................................168 Expand a small pane................................................................................................. 25 F Factors that affect the echo strength................................................................119 Fast forward a DVD..................................................................................................189 Fast forward a video ...............................................................................................186 fathom .........................................................................................................................205 Find a waypoint.......................................................................................................... 76 Find range and bearing with fixed VRM/EBL..................................................145 Find range and bearing with floating VRM/EBL ............................................146 Find range and bearing with the cursor ..........................................................144 Find the software version number.....................................................................197 fish alarm ....................................................................................................................205 fish arch.......................................................................................................................205 Follow a route ............................................................................................... 85, 86, 87 Northstar 8000i Operation Manual 209 G Gain, Gain mode ......................................................................................................206 gasoline (petrol).......................................................................................................206 genre............................................................................................................................206 GoTo or show a Lat/Long coordinate................................................................. 52 Gray screen with message greyscale.....................................................................................................................206 guard zone.................................................................................................................206 H harbor, harbour........................................................................................................206 head-up ......................................................................................................................206 Hide a waypoint ......................................................................................................... 74 Hide an inactive route.............................................................................................. 87 How the radar works ..............................................................................................128 How the sounder works ........................................................................................105 How the water depth and scroll speed affect the history..........................118 How to clean a display unit..................................................................................196 How to clean the touch screen ...........................................................................196 How to interpret the sounder screens .............................................................117 How to recognize and avoid shadows ....................................................118, 199 How to recognize different types of fish .........................................................118 How to recognize the type of bottom..............................................................118 How to select an item .............................................................................................. 23 How to use this manual........................................................................................... 17 I icon...............................................................................................................................206 Imperial gallon..........................................................................................................206 Important Safety and Warning Information........................................................2 inboard........................................................................................................................206 Information on C-Map chart licenses and subscriptions ............................. 40 Install the chart data................................................................................................. 44 Instant GoTo................................................................................................................ 52 Instruments ...............................................................................................................156 interference filter.....................................................................................................206 Introduction to 3D Chart......................................................................................... 97 Introduction to the Northstar 8000i.................................................................... 18 K Keep your vessel in view on the chart screen ............................................55, 60 km, kms .......................................................................................................................207 knots ............................................................................................................................207 L liter, litre......................................................................................................................207 Load the chart licenses ............................................................................................ 44 log.................................................................................................................................207 M Magnetic variation ..................................................................................................207 Maintain the Northstar 8000i ..............................................................................196 Make small targets more easy to see................................................................148 Man Overboard ...............................................................................................207, 222 210 Northstar 8000i Operation Manual Manage your media files with a portable drive.............................................170 Manage your Media Libraries ..............................................................................191 mast camera ..............................................................................................................207 Measure range and bearing .................................................................................144 menu............................................................................................................................207 Mile ...............................................................................................................................207 Move a waypoint in a route.................................................................................... 81 Move the depth line................................................................................................109 multi-lingual ..............................................................................................................207 Mute .............................................................................................................................207 N Nautical Mile (nm)....................................................................................................208 Navigate to a waypoint............................................................................................ 75 Navigate to the previous or next waypoint ...................................................... 86 Networking the 8000i............................................................................................... 16 next...............................................................................................................................208 next waypoint ...........................................................................................................208 North up......................................................................................................................208 O Optimize the quality of the radar display ........................................................136 overboard...................................................................................................................208 Overlay roads, terrain, SAR and/or GMDSS areas..................................... 56, 71 Overlay satellite or aerial photos.......................................................................... 71 Overlay satellite or aerial photos on 3D Chart ...............................................101 Overlay the ports and marinas ....................................................................... 56, 71 Overlay the radar ....................................................................................................... 69 P paddlewheel..............................................................................................................208 pan................................................................................................................................208 Pan the 3D Chart to show new areas .................................................................. 98 Pan the chart ............................................................................................................... 53 pause............................................................................................................................208 Pause or resume playing a video........................................................................186 Pause playing a music CD .....................................................................................183 Pause playing music from the jukebox ............................................................177 petrol (gasoline) .......................................................................................................208 play ...............................................................................................................................208 Play a different video..............................................................................................187 Play a DVD ..................................................................................................................188 Play a DVD in full screen mode ...........................................................................188 Play a music CD ........................................................................................................182 Play a video in full screen mode .........................................................................186 Play media files from a portable drive ..............................................................172 Play or resume playing a DVD .............................................................................189 Play the previous or next scene on a DVD.......................................................189 Play the previous or next track in the music jukebox..................................177 Play the previous or next track on a music CD...............................................183 Play tracks randomly in the album or playlist ................................................179 Play Video Aux In in full screen mode...............................................................194 playlist..........................................................................................................................208 pointer .........................................................................................................................208 previous ......................................................................................................................208 previous waypoint...................................................................................................208 Northstar 8000i Operation Manual 211 Problems with fish arches?...................................................................................117 program......................................................................................................................209 programme................................................................................................................ 209 pulse length ..............................................................................................................209 pulse power...............................................................................................................209 Purchase a chart license over the internet........................................................ 42 Purchase a chart license over the phone........................................................... 42 Purchase a chart license through a dealer........................................................ 43 Purchase or rent?....................................................................................................... 40 Q Queue more music..................................................................................................181 R R/B Boat to Point......................................................................................................209 R/B Point to Point ....................................................................................................209 Radar............................................................................................................................128 Radar overlay doesn't appear on the chart screen.......................................200 Radar shows arcs and/or shadows ....................................................................200 Radar shows different patterns on each sweep............................................200 Radar shows false echoes and/or background noise..................................201 Radar shows multiple echoes off the same object.......................................200 Radar shows random or grouped dots ............................................................200 Radar shows random signals in center ............................................................200 rain clutter..................................................................................................................209 Range (Charting)......................................................................................................209 Range (Radar)............................................................................................................209 Range (Sounder) ......................................................................................................209 Range Rider ...............................................................................................................209 range rings.................................................................................................................209 Range, Range mode................................................................................................209 Reduce interference from other radars...................................................139, 200 relative motion .........................................................................................................209 Remove a waypoint from a route using the Chart screen ........................... 83 Remove a waypoint from a route using the Routes Library ...74, 78, 83, 88 Remove target trails from the radar..................................................................149 Rename an instrument panel..............................................................................156 repeat ..........................................................................................................................209 Repeat the whole album or playlist in the jukebox .....................................177 Reposition the 3D Chart screen to show your vessel .................................... 97 Reset an alarm ..........................................................................................................167 Reset the TM position ............................................................................................ 135 Reset the XTE on an active route or waypoint................................................. 89 Resize an instrument..............................................................................................157 Restore global settings .................................................................................196, 202 Restore local settings ....................................................................................196, 203 Restore routes, tracks, and waypoints.....................................................196, 202 Restore settings and information ......................................................................196 Resume playing a music CD................................................................................. 184 Reverse your route .................................................................................................... 88 Rewind a DVD ...........................................................................................................190 Rewind a video .........................................................................................................187 Rng ...............................................................................................................................209 Rotate the view of the 3D Chart manually........................................................ 98 route.............................................................................................................................210 Routes library ............................................................................................................210 212 Northstar 8000i Operation Manual S SBN Technology .......................................................................................................210 scroll .............................................................................................................................210 Scroll Speed ...............................................................................................................210 sea clutter ...................................................................................................................210 Select 50 kHz, 200 kHz or mixed frequency screen ......................................111 Select a page ............................................................................................................... 26 Select a palette ........................................................................................................... 30 Select a particular track on a music CD ............................................................182 Select a split 50/200 kHz screen................................................................ 111, 112 Select a split bottom lock screen........................................................................113 Select a split zoom screen.....................................................................................112 Select an instrument panel...................................................................................156 Select and follow a route from the Routes Library ......................................... 85 Select and follow a route with GoTo ................................................................... 86 Select and play a playlist .......................................................................................181 Select and play a video ..........................................................................................185 Select and play music from the jukebox..........................................................176 Select and play the Video Aux In source..........................................................193 Select and show a waypoint on the chart ......................................................... 74 Select the audio source for Video Aux In.........................................................193 Select the bearing mode ......................................................................................... 91 Select the color scheme for an instrument panel.........................................157 Select the default icon for a waypoint................................................................ 62 Select the default icon for an event mark.......................................................... 62 Select the depth units ....................................................................................... 33, 63 Select the large scale distance units............................................................. 32, 95 Select the level of chart detail ............................................................................... 56 Select the position data format ............................................................................ 93 Select the pressure units ......................................................................................... 34 Select the small scale distance units ..........................................................32, 124 Select the speed units .............................................................................................. 33 Select the temperature units ........................................................................32, 125 Select the time format.............................................................................................. 31 Select the variation source ..................................................................................... 92 Select the vessel offset mode ......................................................................... 55, 60 Select the vessel symbol ......................................................................................... 60 Select the volume units for liquids ...................................................................... 33 Select True or Relative Motion mode................................................................134 Select whether to continue navigating at the route end...................... 86, 96 Select your time zone............................................................................................... 31 Set an anchor alarm ................................................................................................167 Set random play On/Off on a music CD ...........................................................182 Set repeat play On/Off for a video .....................................................................187 Set repeat play On/Off on a music CD ..............................................................183 Set the alarm audio .................................................................................................163 Set the amount of time represented by the course predictor line .... 59, 94 Set the angle delay to update the chart ..................................................... 54, 95 Set the center circle to update chart............................................................ 55, 94 Set the deep water contour ................................................................................... 63 Set the delay for an alarm .....................................................................................163 Set the EBL reference bearing .............................................................................147 Set the location of the media library.................................................................192 Set the look ahead distance to update chart ............................................ 55, 93 Set the manual variation .................................................................................. 91, 92 Set the PPI position to Look Ahead or Center................................................134 Northstar 8000i Operation Manual 213 Set the sensitivity of the radar guard zone alarm.........................................151 Set the volume levels for the entertainment applications........................191 Set the waypoint arrival distance...................................................................86, 95 Set up navigation ................................................................................................36, 91 Set up routes to be shown or hidden ................................................................. 89 Set up the chart guard zone .................................................................................. 61 Set up the chart library ......................................................................................36, 37 Set up the Northstar 8000i basics ........................................................................ 28 Set up the radar........................................................................................................153 Set up the sounder..................................................................................................124 Set/remove the warning zone for a waypoint................................................. 75 shadow........................................................................................................................210 short .............................................................................................................................210 Show boat.................................................................................................................. 210 Show details about an object on the chart..........................................56, 71, 72 Show multiple entertainment panes................................................................169 Show range and bearing between two points................................................ 57 Show range and bearing from your vessel ....................................................... 57 Show the DVD menu..............................................................................................188 Show the route length and estimated travel time......................................... 90 show track..................................................................................................................210 Show/hide a VRM/EBL............................................................................................144 Show/hide shade safe depths............................................................................... 64 Show/hide the active route on radar................................................................143 Show/hide the active waypoint on radar........................................................142 Show/hide the A-Scope.........................................................................................115 Show/hide the bathymetric data .......................................................................100 Show/hide the chart boundaries ......................................................................... 64 Show/hide the control panel................................................................................. 30 Show/hide the course predictor line .................................................................. 59 Show/hide the depth line.....................................................................................109 Show/hide the depth value .................................................................................108 Show/hide the heading marker..........................................................................142 Show/hide the instruments bar............................................................................ 30 Show/hide the Lat/Long grid overlay................................................................. 64 Show/hide the light sectors................................................................................... 65 Show/hide the North indicator...........................................................................141 Show/hide the range rings...................................................................................142 Show/hide the top control bar ............................................................................. 30 Show/hide tidal flow and currents ................................................................56, 65 Show/hide waypoint or route details on radar .............................................143 Show/hide your current track ............................................................................... 63 shuffle..........................................................................................................................210 Single pane options.................................................................................................. 24 SiRF Technology ......................................................................................................210 sonar bottom ............................................................................................................210 sonar display .............................................................................................................210 Sounder - Bottom is not displayed ...................................................................199 Sounder shows a double bottom trace ...........................................................199 Specify your vessel statistics................................................ 34, 58, 61, 64, 78, 85 split ratio.....................................................................................................................210 Start the radar transmitting .......................................................................... 70, 130 Stop and eject a DVD .............................................................................................190 Stop and eject a music CD.................................................................................... 184 Stop following a route ............................................................................................. 87 Stop navigating to a waypoint ............................................................................. 75 Stop or restart a DVD..............................................................................................189 214 Northstar 8000i Operation Manual Stop or restart a video............................................................................................186 Stop the radar transmitting..................................................................................131 streamed video and audio....................................................................................211 sumlog.........................................................................................................................211 Synchronize 3D Chart and the chart screen ...................................................101 T Target presentation ................................................................................................148 Technical support, service and repairs .............................................................197 The buttons.................................................................................................................. 23 The Chart Manager control panel ........................................................................ 38 The Chart Manager icons ........................................................................................ 38 The keys on the 12 inch Display Processor ....................................................... 22 The keys on the 15 inch Monitor .......................................................................... 19 The keys on the remote keypad ........................................................................... 21 The sounder...............................................................................................................105 thermocline ...............................................................................................................211 Threshold....................................................................................................................211 Touch screen is inaccurate ...................................................................................199 Track Library ..............................................................................................................211 Transducer .................................................................................................................211 Trigger an alarm in case of a loss of input data .............................................164 Troubleshooting ......................................................................................................199 True Motion ...............................................................................................................211 Turn a radar guard zone on or off ......................................................................150 Turn an alarm On/Off..............................................................................................162 Turn off or customize target trails......................................................................148 Turn off the 8000i ...................................................................................................... 19 Turn on the 8000i....................................................................................................... 18 Turn the auto range on or off .................................................................... 122, 199 Turn the chart guard zone on or off .................................................................... 61 Turn the keypad backlight on or off.................................................................... 29 Turn the keypad beeps on or off .......................................................................... 29 Turn the volume up or down...............................................................................169 U ultrasonic ....................................................................................................................211 Uninstall chart collections....................................................................................... 48 Update charts over the internet ........................................................................... 46 Update the database by DVD ................................................................................ 47 Upgrading the 8000i system................................................................................197 US Gallon ....................................................................................................................211 Use routes and waypoints ...................................................................................... 79 Use the chart overlays ....................................................................................... 36, 69 Use the chart views ........................................................................36, 49, 50, 59, 67 Use the music jukebox...........................................................................................176 Use the radar .............................................................................................................130 Use the radar guard zones....................................................................................150 Use the sounder .......................................................................................................105 Use waypoints............................................................................................................. 73 V Video Aux In..................................................................................................... 193, 195 Video jukebox options ...........................................................................................185 View the alarm log......................................................................................... 161, 164 View the camera in full screen mode ................................................................195 Northstar 8000i Operation Manual 215 View the current settings for an alarm .............................................................161 View the music details ...........................................................................................180 W Warranty ..........................................................................................................................5 waterproof ................................................................................................................. 211 waypoint.....................................................................................................................211 Waypoints and/or Routes aren’t shown on all the display units. ............201 Waypoints Library ...................................................................................................211 Welcome to the Northstar 8000i .......................................................................... 16 What are fish arches?..............................................................................................117 What are light sectors? ............................................................................................ 65 What are pages?......................................................................................................... 24 What are the radar modes? ..................................................................................128 What does 3D Steer show?...................................................................................103 What does the chart screen show?...................................................................... 50 What does the C-MAP PRO Chart Manager screen show?........................... 37 What does the radar screen show?....................................................................131 What does the radar status bar show? .............................................................132 What does the sounder screen show?..............................................................106 What does the sounder status bar show? .......................................................107 What is a radar guard zone?.................................................................................150 What is auto range and range shift? .................................................................122 What is gain? ....................................................................................................114, 120 What is rain clutter? ................................................................................................139 What is sea clutter? .................................................................................................137 What is the active pane? ......................................................................................... 24 What is the A-Scope?.....................................................................................114, 115 What is the chart guard zone? ........................................................................60, 62 What is the chart orientation?.........................................................................54, 55 What is the course predictor line? ....................................................................... 59 What is the gain threshold? ........................................................................114, 121 What is the radar orientation?.............................................................................132 What is the vessel offset mode? ........................................................................... 55 What is zoom range and zoom range shift?...................................................113 What types of camera are supported? .............................................................195 What video formats are supported? .................................................................193 When to reset the XTE............................................................................................103 When to use 50 kHz, 200 kHz, or mixed frequency.............................110, 111 Which alarms can be changed? ..........................................................................161 Z zoom ............................................................................................................................212 zoom bar ....................................................................................................................212 Zoom in or out on a chart screen......................................................................... 52 Zoom in or out on part of a chart screen.....................................................52, 53 zoom offset................................................................................................................212 zoom range ...............................................................................................................212 zoom section.............................................................................................................212 216 Northstar 8000i Operation Manual Man Overboard NOTE: You're recommended to add the following information to your vessel's man overboard procedure. When you select the MOB button, the 8000i immediately creates a MOB waypoint at your vessel's current position. This position is also displayed at the bottom of the Chart screen. As your vessel moves away from the MOB waypoint, the 8000i automatically draws a line between it and your current position on the Chart screen. The MOB waypoint remains active and cannot be moved. To de-activate the MOB waypoint: 1. You can either: select GoTo then select Cancel GoTo Waypoint, or select the MOB waypoint, then select Cancel GoTo Waypoint. 223 Northstar 8000i Operation Manual 8000i System Operation Manual – Addendum. Please note that the Range Shift feature as described in the Sounder sections of the 8000i System Operation Manual is not implemented. The benefits of this feature are very similar to the sounder Zoom Range, and Zoom Range Shift features, which are available. Northstar apologize for any inconvenience caused by this error in the documentation. UNITED STATES EUROPE 30 Sudbury Road, Unit 2, Ocean Quay, Acton, MA 01720, Belvidere Rd, Southampton, United States Ph: +1 978.897.6600 Fax: +1 978.897.7241 [email protected] SO14 5QY, England Ph: +44 2380 339922 Fax: +44 2380 330345 [email protected] AUSTRALIA NEW ZEALAND PO Box 479, PO Box 68 155, Gladesville, NSW 2111, Australia Ph: +61 2 9879 9000 Fax: +61 2 9879 9001 [email protected] Newton, Auckland New Zealand Ph: +64 9 481 0500 Fax: +64 9 481 0590 [email protected] www.northstarnav.com www.northstarnav.com Northstar 8000i System Operation Manual Made in New Zealand MN000603C-G