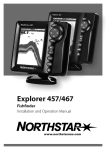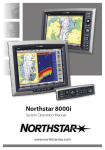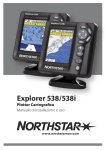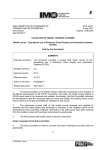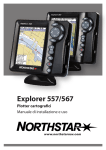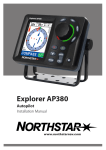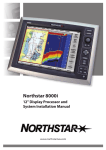Download NorthStar Navigation 8000I User's Manual
Transcript
Northstar 8000i Quickstart Guide www.northstarnav.com Important Safety Information IMPORTANT SAFETY INFORMATION Please read carefully before use This is the safety alert symbol. It is used to alert you to potential personal injury hazards. Obey all safety measures that follow this symbol to avoid possible injury or death. WARNING indicates a potentially hazardous situation which, if not avoided, could result in death or serious injury. CAUTION indicates a potentially hazardous situation which, if not avoided, may result in minor or moderate injury. CAUTION used without the safety alert symbol indicates a potentially hazardous situation which, if not avoided, may result in property damage. It is your sole responsibility to use the Northstar 8000i in a manner that will not cause accidents, personal injury or property damage. Always observe safe boating practices. When navigating the vessel, use the Northstar 8000i only as a navigational aid. Proper navigation of the vessel is the sole responsibility of the vessel operator. Depth soundings should be used only for navigation. Never use a depth sounding to gauge depth, range or other conditions for swimming or diving. 2 Northstar 8000i Quickstart Guide The Global Positioning System (GPS) is operated by the US Government which is solely responsible for its operation, accuracy, and maintenance. The GPS system is subject to changes which could affect the accuracy and performance of all GPS equipment anywhere in the world. The electronic chart used by the Northstar 8000i is an aid to navigation designed to supplement, not replace, official government charts. Only official government charts supplemented by notices to mariners contain the information required for safe and prudent navigation. Always supplement the electronic information provided by the Northstar 8000i with other plotting sources such as observations, depth soundings, radar and hand compass bearings. Should the information not agree, the discrepancy must be resolved before proceeding any further. Never operate the 8000i in Simulate Mode while you're underway. It is the user's responsibility to ensure that Simulate Mode is used only in safe situations such as when you are moored in a marina. The accuracy of the sonar depth display can be limited by many factors, including the type of transducer, the location of the transducer, and water conditions. Ensure that the transducer is installed and used correctly. The radar must be set up before it is used for the first time. See "Set up the radar before using it" in the Radar Installation manual. Northstar 8000i Quickstart Guide 3 Never look directly into the scanner at close range while the radar is operating. Radar scanners emit electromagnetic energy at a frequency that can be harmful at close range. Always keep the recommended safe distance from the scanner as follows: Scanner Model Vertical beam angle of scanner (degrees) Minimum safe distance (100 Watts per m² average power density) Note 1 Minimum safe distance (10 Watts per m² average power density) Note 2 2 kW 30 1.6 ft (0.5 m) 4.6 ft (1.4 m) 4 kW 25 3 ft (0.9 m) 9.3 ft (2.8 m) 6 kW 20 3.6 ft (1.1 m) 11.5 ft (3.5 m) 10 kW 20 9.5 ft (2.9 m) 30 ft (9.0 m) 25 kW 20 18 ft (5.5 m) 57 ft (17.4 m) NOTES: Limits apply to exposure within the vertical beam angle. Note 1: Peak occupational exposure limit pursuant to IEC 60936 Clause 3.27 and IEC 62252 Clause 4.32 Note 2: General public exposure limit pursuant to IEC 60936 Clause 3.27 and IEC 62252 Clause 4.32 Failure to adhere to these warnings may lead to death, serious injury or property damage. Northstar disclaims all liability for installation or use of this product that causes or contributes to death, injury or property damage or that violates any law. You are strongly recommended to scan all removable media (such as USB memory sticks or CDs) for viruses or corrupt data on a separate device BEFORE connecting or using the removable media with the 8000i. 4 Northstar 8000i Quickstart Guide Disclaimer As Northstar is continuously improving this product we retain the right to make changes to the product at any time which may not be reflected in this version of the manual. Please contact your nearest Northstar distributor if you require any further assistance. It is the owner’s sole responsibility to install and use the instrument and transducers in a manner that will not cause accidents, personal injury or property damage. The user of this product is solely responsible for observing safe boating practices. BRUNSWICK NEW TECHNOLOGIES INC. AND ITS SUBSIDIARIES AND AFFILIATES DISCLAIM ALL LIABILITY FOR ANY USE OF THIS PRODUCT IN A WAY THAT MAY CAUSE ACCIDENTS, DAMAGE OR THAT MAY VIOLATE THE LAW. Governing Language: This statement, any instruction manuals, user guides and other information relating to the product (Documentation) may be translated to, or has been translated from, another language (Translation). In the event of any conflict between any Translation of the Documentation, the English language version of the Documentation will be the official version of the Documentation. This manual represents the product as at the time of printing. Brunswick New Technologies Inc. and its subsidiaries and affiliates reserve the right to make changes to specifications without notice. Copyright © 2006 Brunswick New Technologies Inc. Northstar™ is a registered trademark of Brunswick New Technologies Inc. Warranty The Northstar Warranty Statement is supplied as a separate document. It is shipped with the Product Registration Card. In case of any queries, refer to www.northstarnav.com. Northstar 8000i Quickstart Guide 5 Contents Important Safety Information.............................................................................................................................2 Disclaimer..................................................................................................................................................................5 Warranty.....................................................................................................................................................................5 1 Welcome to the Northstar 8000i 8 1.1 1.2 1.3 Networking the 8000i ..............................................................................................................................8 How to use this manual...........................................................................................................................9 Conventions ................................................................................................................................................9 2 Introduction to the Northstar 8000i 2.1 2.2 2.3 2.4 2.5 2.6 2.7 2.8 2.9 2.10 2.11 2.12 2.13 2.14 2.15 2.16 2.17 Turn on the 8000i ................................................................................................................................... 11 Turn off the 8000i ................................................................................................................................... 12 The keys on the 15 inch Monitor....................................................................................................... 12 The keys on the remote keypad ........................................................................................................ 13 The keys on the 12 inch Display Processor.................................................................................... 15 The buttons .............................................................................................................................................. 16 How to select an item ........................................................................................................................... 16 Single pane options............................................................................................................................... 16 What is the active pane? ...................................................................................................................... 17 What are pages? ..................................................................................................................................... 17 Expand a small pane.............................................................................................................................. 18 Cycle through the panes on a page ................................................................................................. 19 Select a page............................................................................................................................................ 19 Adjust the brightness on a 12 inch Display Processor............................................................... 19 Adjust the brightness on the 15 inch Monitor ............................................................................. 20 Adjust the volume.................................................................................................................................. 20 Select a palette........................................................................................................................................ 20 3 Get started with Northstar 8000i 3.1 3.2 3.3 3.4 3.5 3.6 3.7 3.8 3.9 3.10 3.11 3.12 3.13 3.14 3.15 3.16 Display the chart screen....................................................................................................................... 21 What does the chart screen show?................................................................................................... 21 Display your current position in real time...................................................................................... 22 Pan the chart............................................................................................................................................ 22 Zoom in or out on a chart screen...................................................................................................... 22 Zoom in or out on part of a chart screen........................................................................................ 23 Instant GoTo............................................................................................................................................. 23 Show range and bearing from your vessel.................................................................................... 24 Overlay the radar .................................................................................................................................... 24 Create a waypoint .................................................................................................................................. 25 Create an event mark............................................................................................................................ 25 Navigate to a waypoint ........................................................................................................................ 26 Stop navigating to a waypoint .......................................................................................................... 26 Create a new route................................................................................................................................. 26 Move a waypoint in a route ................................................................................................................ 27 Add a new waypoint into a route ..................................................................................................... 28 11 21 3.17 3.18 3.19 3.20 3.21 3.22 3.23 3.24 3.25 3.26 3.27 3.28 3.29 3.30 3.31 3.32 3.33 3.34 3.35 3.36 3.37 3.38 3.39 3.40 3.41 3.42 3.43 3.44 3.45 3.46 3.47 Add a waypoint to the start or end of the route ..........................................................................29 Select and follow a route with GoTo................................................................................................29 Stop following a route ..........................................................................................................................30 Introduction to 3D Chart......................................................................................................................30 Display the 3D Chart screen................................................................................................................30 Reposition the 3D Chart screen to show your vessel .................................................................31 3D Steer......................................................................................................................................................31 Display the 3D Steer screen ................................................................................................................31 The sounder..............................................................................................................................................31 Change the sounder operating mode.............................................................................................32 Change the range...................................................................................................................................32 Radar ...........................................................................................................................................................33 What are the radar modes? .................................................................................................................33 Display the radar screen.......................................................................................................................34 Start the radar transmitting ................................................................................................................34 Stop the radar transmitting ................................................................................................................34 What does the radar screen show?...................................................................................................34 Change the range of the radar...........................................................................................................35 Optimize the quality of the radar display.......................................................................................36 Change the radar gain mode..............................................................................................................36 Change the radar gain setting ...........................................................................................................37 What is sea clutter? ................................................................................................................................37 Change the sea clutter mode .............................................................................................................37 Change the sea clutter setting...........................................................................................................38 Entertainment..........................................................................................................................................39 Turn the volume up or down..............................................................................................................40 Select and play music from the jukebox.........................................................................................40 Play a music CD .......................................................................................................................................41 Select and play a video .........................................................................................................................41 Play a DVD.................................................................................................................................................42 Select and play the Video Aux In source.........................................................................................42 4 Man Overboard Northstar 8000i Quickstart Guide 43 7 1 Welcome to the Northstar 8000i Congratulations on your purchase of the Northstar 8000i, the revolutionary new integrated marine electronics system. The 8000i is designed for ease of use in the marine environment, with Touch Screen technology and Online Help. The 8000i can integrate navigation, fishfinding, instrumentation, multimedia entertainment, and an onboard camera. Whatever type of boat you have and however you use it, you can customize the 8000i to meet your needs. Flexible, modular, and innovative, the 8000i delivers awesome performance. Please take a few minutes to read through this Northstar 8000i Quickstart Guide and learn how to get started with your 8000i. NOTE: The 8000i has several requirements that must be met to ensure safe and proper operation. Installation and interfacing of the 8000i should be handled by a marine technician using the guidelines found in the various Northstar 8000i installation manuals. 1.1 Networking the 8000i The 8000i can be connected to a wide variety of compatible marine devices, including Northstar's sounder and radar. A qualified marine electronics technician should perform these installations. The 8000i integrated networking technology lets you connect two or more display units in order to share navigation, sounder, radar, entertainment, and instrumentation data. Any changes that you make to any of these functions, such as creating a new waypoint or saving a new video in the video jukebox, are instantly available to everyone using the 8000i. If more than one display unit is used in the 8000i system, one of them must be specified as the network master unit. The master unit MUST: • have all the data wiring (such as NMEA) run to it. Incoming navigation date, such as GPS and NMEA, is received by the master unit and then distributed over the network to other display units. • have the GPS antenna is connected to it. • have the chart license key connected to it. When the chart license key is connected and the charts unlocked, other display units can share the one license and display the charts. • have the autopilot (if fitted) connected to it. The master unit MUST be operating in order for the other display units to function with navigational information. The other display units are sometimes referred to as client units. If the master unit is NOT operating, all the other display units will show a grey screen with the message "Master “name” unavailable". This will be the case for Chart, Radar, Sounder, and 3D Chart. 8 Northstar 8000i Quickstart Guide 1.2 How to use this manual The Northstar 8000i Quickstart Guide has all the basic information you need to start operating the 8000i after it has been installed and set up. Be sure to read this when you start using the 8000i so you can try out the various functions and see the results. The Northstar 8000i System Operation Manual has more detailed information about all the different functions to help you get the most from your 8000i. Detailed information on how to use all the 8000i functions is also available as online help - just select Display, then Help. 1.3 Conventions This manual uses certain conventions to provide a consistent mean of recognizing specific information, as follows: PLEASE READ CAREFULLY BEFORE USE WARNING indicates a potentially hazardous situation which, if not avoided, could result in death or serious injury. CAUTION indicates a potentially hazardous situation which, if not avoided, may result in minor or moderate injury. CAUTION used without the safety alert symbol indicates a potentially hazardous situation which, if not avoided, may result in property damage. Text written like Radar refers to a function that's included in your 8000i, such as the radar or the camera. A "pane" is the part of the screen that shows an 8000i function, such as the sounder. A "page" is a multi-pane screen. You can have a maximum of four panes on the screen at any one time. The "active pane" contains the 8000i function that you're currently using; it's identified by an orange border. The "cursor" is the cross hair or arrow that may be shown on the screen. "keys" are physical keys that you can depress; these may be on the surround of your display unit or located on a remote keypad. "buttons" are displayed graphically on the screen. "Select ...." means touch an item on the screen, or, if you are using a remote keypad, use the four directional arrows or the cursor control pad to move to the item then press the confirm bar. Northstar 8000i Quickstart Guide 9 The "control panel" refers to the onscreen buttons that are displayed in the right hand side of the screen. They show the options available for the selected function. Text written like Chart refers to the names of keys and buttons. Text written like this identifies a task, and is followed by numbered steps that explain how to do the task. 10 Northstar 8000i Quickstart Guide 2 Introduction to the Northstar 8000i This section introduces the 8000i and shows you how to use the basic functionality. It's best to work through this section with the 8000i set up and running so you can try out the various functions and see the results. 2.1 Turn on the 8000i To turn on the 8000i using a 12" Display Processor: 1. Just press the Power key to turn on the 8000i. 2. The Northstar 8000i screen appears briefly, followed by an information screen. (This appears each time that you start the 8000i.) If you agree to the conditions of use, select Accept Conditions of Use. 3. The Chart screen appears in a single pane. The 8000i is ready to use. To turn on the 8000i using a 15" Monitor (preferred method): Use this method when the Black Box Processor and the 15" Monitor are both wired together as recommended in the 15” Installation Manual. 1. Press the Power key on the 15" Monitor. 2. The Northstar Marine Monitor screen may appear briefly, followed by the Northstar 8000i screen. 3. An information screen appears. (This appears each time that you start the 8000i.) If you agree to the conditions of use, select Accept Conditions of Use. 4. The Chart screen appears in a single pane. The 8000i is ready to use. To turn on the 8000i using a 15" Monitor (alternative method): Use this method when the Black Box Processor and the 15" Monitor are wired independently. 1. If the Black Box Processor is turned off, press the Power (ON/OFF) key at the rear. 2. The Power LED at the rear will glow red when the Black Box Processor is on. 3. Press the Power key on the 15" Monitor. 4. The Northstar Marine Monitor screen may appear briefly, followed by the Northstar 8000i screen. 5. An information screen appears. (This appears each time that you start the 8000i.) If you agree to the conditions of use, select Accept Conditions of Use. 6. The Chart screen appears in a single pane. The 8000i is ready to use. Northstar 8000i Quickstart Guide 11 2.2 Turn off the 8000i To turn off the 8000i using a 12" Display Processor: 1. Hold down the Power key. The Northstar 8000i countdown screen appears, then the 12" Display Processor turns off automatically. (If you want to cancel shutdown, just release the button.) To turn off the 8000i using a 15" Monitor (preferred method): Use this method when the Black Box Processor and the 15" Monitor are both wired together as recommended in the 15” Installation Manual. 1. Hold down the Power key on the 15" Monitor for about three seconds to turn off the 8000i. To turn off the 8000i using a 15" Monitor (alternative method): Use this method when the Black Box Processor and the 15" Monitor are wired independently. 1. Hold down the Power key on the 15" Monitor for about three seconds to turn off the 15" Monitor. 2. Hold down the Power (ON/OFF) key at the back of the Black Box Processor until the red Power LED goes out. 2.3 The keys on the 15 inch Monitor The "keys" are physical keys that you can depress. The following keys are shown on your 15" Monitor: Key A Power Function when NOT in OSD mode Function in OSD mode Press once to turn on. Hold down for three seconds to turn off. If correctly wired using the Remote Power On feature this key also controls the power status of the Northstar 8000i Black Box Processor B Up Arrow 12 Press to step up through the other video input source options. Press once to step up through the OSD options. Northstar 8000i Quickstart Guide C Down Arrow Press once to step down through Press to show the current video input source in the top left corner the OSD options. of the screen. Press again to step down through the other video input source options. D MENU Press once to show the OSD options. E OK Press to select or accept changes Press to show the current video input source in the top left corner to the OSD options and exit the OSD options. of the screen. F Left Arrow Press once to change an OSD Press once to decrease the brightness one step or hold down setting (such as contrast) one step or hold down to change the to change it rapidly. setting rapidly. G Right Arrow Press once to change an OSD Press once to increase the brightness one step or hold down setting (such as contrast) one step or hold down to change the to change it rapidly. setting rapidly. H Infrared Receiver Not yet implemented I Screen 1024 x 768 resolution touch screen (XGA) J Finger Guides To guide fingers to the onscreen controls when using the 8000i software. K Mounting Bezel 2.4 Press to exit the OSD options. Clip-on bezel. The keys on the remote keypad The "keys" are physical keys that you can depress. The following keys are shown on your remote keypad: Northstar 8000i Quickstart Guide 13 A DISPLAY Press once to show the single pane options; press again to show the page options. B CONTROL If the control panel is hidden, press once to show it. On a multi-pane screen, press once to make the next pane the active pane. Repeat if necessary. On a multi-pane screen, where you have expanded the active pane to full size, press to show the next pane at full size. Repeat if necessary. C Rotary knob Turn left (counter-clockwise) to scroll down or decrease a value or setting. D Cancel E Confirm Press to select or confirm. F 4 directional arrows Press or hold down an arrow to move in that direction, or to move the selection highlight. G VESSEL Press to return to the selected vessel offset position on your Chart screen (Look Ahead or Center) or to remove any offset on your Radar screen. H IN Press once to zoom in one step. I OUT Press once to zoom out one step. J MARK Press to mark the current position with a default event mark icon. K MOB Press to activate the Man Overboard waypoint. L VOL Press to adjust the volume of the audio that you're playing. M ALARM Press to show the alarm log and to set up the alarms. N Confirm bar Press to select the chosen item on the screen. O Cursor control pad Press an edge to move the cursor in that direction on the screen. Turn right (clockwise) to scroll up or increase a value or setting. Press to cancel or exit. These work only for some functions, such as Chart. 14 Northstar 8000i Quickstart Guide 2.5 The keys on the 12 inch Display Processor The "keys" are physical keys that you can depress. The following keys are shown on your 12" Display Processor: A DISPLAY Press once to show the single pane options; press again to show the page options. B CONTROL If the control panel is hidden, press once to show it. On a multi-pane screen, press once to make the next pane the active pane. Repeat if necessary. On a multi-pane screen, where you have expanded the active pane to full size, press to show the next pane at full size. Repeat if necessary. C Rotary knob Turn left (counter-clockwise) to scroll down or decrease a value or setting. Turn right (clockwise) to scroll up or increase a value or setting. D Cancel E Confirm Press to cancel or exit. Press to select or confirm. F 4 directional arrows Press or hold down an arrow to move in that direction. These work only for some functions, such as Chart. Northstar 8000i Quickstart Guide 15 2.6 G VESSEL Press to return to the selected vessel offset position on your Chart screen (Look Ahead or Center) or to remove any offset on your Radar screen. H IN Press once to zoom in one step. I OUT Press once to zoom out one step. J MARK Press to mark the current position with a default event mark icon. K MOB Press to activate the Man Overboard sequence. L VOL Press to adjust the volume of the audio that you're playing. M ALARM Press to show the alarm log and to set up the alarms. N Power Press to power On. Hold down for about ten seconds to power Off. The buttons Buttons are displayed graphically on the screen. There are two groups of buttons: • Page buttons are shown along the bottom of the screen. Just select a button to show that function or page. • Control panel buttons are shown down the right hand side of the screen when a function is active. The names of the buttons will vary, depending on the function that you're using. Use these buttons to manage the function. NOTE: If you can't see the buttons because a pane has been set to maximum view (for example, when you're viewing a video or DVD) just touch anywhere on the screen or select Control to re-display the control panel. 2.7 How to select an item To select an item with the touch screen: 1. Just touch the item gently on the screen. To select an item with the remote keypad: 1. Use the cursor control pad to move to the item you want to select, then press the confirm bar. 2.8 Single pane options You can use the 8000i to view a single function, such as the Chart screen, in one single pane that takes up the whole screen. To see the choice of full size, single pane screens: 1. Select Display to see the single pane screen functions available on your 8000i. 16 Northstar 8000i Quickstart Guide 2. Some of these functions require extra components to be installed (such as a radar) and some functions must be linked to other Northstar or third party equipment. These functions can include: Chart 3D Chart 3D Steer Radar (you must set this up before using it) Sounder (you must set this up before using it) Position Instruments Camera (available only when an onboard camera is connected) Help (displays this manual on the screen) Music CD Music JB (you'll need to store music in the jukebox before using it) Video JB (you'll need to store videos in the jukebox before using it) DVD Video Aux In 3. If you select one of these functions and if it is available, it'll immediately expand to fill most of the screen. Just select Display again to close the function. 2.9 What is the active pane? The active pane shows the 8000i function that you're currently using. It's identified by an orange border. It's possible to have a maximum of four panes showing four different functions on the 8000i screen at any one time, but only one of these can be active. Just select a pane to make it active. The control panel on the right hand side of the screen changes to show the options for that function. 2.10 What are pages? A page is any one of up to nine preset favorite screen displays. They can be single or multi-page screens. Just select Pages to see the selection. A multi-page screen contains two, three, or four functions all shown on the screen at the same time in individual panes; this example shows the Chart screen, the Radar screen, and the Sounder screen simultaneously. Northstar 8000i Quickstart Guide 17 You can select your own combination of functions, or you can use the default pages that are already set up for your convenience and designed to suit different activities such as cruising or fishing. You can configure the pages in various ways to suit your own preferences: Single - a single pane • Bi - two equal size panes, side by side • Tri - one large pane and two smaller panes • ThreeToOne - one large pane and three small panes • Quad - four equal size panes To change the configuration of a page, see the 8000i Operation Manual. • 2.11 Expand a small pane This works only when a page with more than one pane is displayed. To expand a pane: 1. Select the pane that you want to expand. This becomes the active pane, identified by an orange border. 2. Select Max. The active pane expands into a single pane. To shrink the pane: 1. Select Min to return to the multi-pane display. 18 Northstar 8000i Quickstart Guide 2.12 Cycle through the panes on a page This works only when a page with more than one pane is displayed. Use this to cycle quickly through each pane at full size. To cycle through the panes on a page: 1. When the page is displayed, select Max from the top of the screen. The active pane expands into a single pane. 2. Select Control. The 8000i makes the next pane active, and displays it as a single pane at full size. 3. Select Control again to make the next pane active, and to display this as a single page at full size. Repeat this to cycle through each of the panes as often as you want. 4. When you want to display the page with all the panes visible on one screen again, select Min. 2.13 Select a page You can view a single function in a page; or two, three, or four functions in a multipane page. To select a page: 1. The favorite five pages are shown as buttons along the bottom of the screen. Just select a button to have the 8000i immediately display that page. (The factory default favorite pages are Chart, Radar, Sounder, Cruising, and Fishing.) 2. You can also: select Pages to see all the pages that are available, then select a page. select Display, select Display again to show all the pages, then select a page. 2.14 Adjust the brightness on a 12 inch Display Processor The brightness on the 8000i can be adjusted to allow for various lighting situations. For night time, the backlight can be turned down to aid night vision. To adjust the backlight brightness 1. Briefly press the 8000i processor power key to bring up the onscreen display. 2. Select brightness control. 3. Use the rotary knob to adjust the brightness, then either: wait until the 8000i exits the onscreen display automatically, or select the Exit option (using the down arrow) then press the Check key. Northstar 8000i Quickstart Guide 19 2.15 Adjust the brightness on the 15 inch Monitor To adjust the brightness on the 15" Monitor: 1. Press the left arrow key to decrease the brightness, or the right arrow key to increase the brightness. If you hold down an arrow key, the brightness changes more quickly. 2. When the brightness is at the correct level, wait for a few seconds until the 8000i screen is re-displayed. The new setting is applied immediately and stays until you change it again. 2.16 Adjust the volume To adjust the volume of the audio that you're playing: 1. Select VOL. The 8000i shows the current volume setting as a line within a solid box of color and as a percentage. 2. Drag the line, or use the rotary knob to change the volume setting, then select OK. 2.17 Select a palette You can select a palette to suit sunlight, daytime, or night time conditions. To select a palette: 1. Select Display. The Palette button shows the current setting. Select the button if you want to change the setting and a drop down list of choices appears. 2. Select the new setting. The new setting is applied immediately and stays until you change it again. 20 Northstar 8000i Quickstart Guide 3 Get started with Northstar 8000i This section introduces the main functions of the 8000i. The Northstar 8000i System Operation Manual has more detailed information about all the different functions to help you get the most from your 8000i. 3.1 Display the chart screen To display the chart screen: 1. You can either: select Display, then select Chart; select a page that includes the Chart screen and make this the active pane. 2. The 8000i displays your local Chart screen, with the Chart control panel on the right hand side of the screen. The most recent chart view is selected 3.2 What does the chart screen show? The Chart screen always shows: • an orange arrow with an N. This is the True North indicator. • an orange alphabet letter to show the unit of depth (such as a large M to indicate meters) Northstar 8000i Quickstart Guide 21 a distance scale a lightly shaded frame around the edges (this may not be visible with chart overlays) The status bar is the gray bar along the top of your Chart screen. This shows: • whether the chart is at normal size, overscaled (enlarged), or underscaled (shrunk). • the position of the cursor (if the cursor is shown on the Chart screen) or of your vessel (just select Vessel to see your position) • range and bearing (R/B) from your vessel to the cursor (if the cursor is shown) • your course over ground (COG) and bearing mode • your speed over ground (SOG) (in the units of your choice) • • 3.3 Display your current position in real time You can show your vessel's current position in real time on your Chart screen if you are receiving position data from an external source such as GPS. To display your current position in real time: 1. Display the Chart screen and the control panel. 2. Select Vessel or press the Vessel key. 3. The 8000i repositions the Chart screen to show your vessel as an icon that moves in real time as your position changes. The Show Vessel button is automatically toggled On and stays on until you toggle it Off. 3.4 Pan the chart You can pan (move) the Chart screen to show areas that are outside the currently displayed area. To pan the chart screen: 1. Display the Chart screen and the control panel. 2. Identify the lightly shaded frame around the edge of the Chart screen (this may not be visible if there are any chart overlays) 3. You can either: touch the edge of the Chart screen once to move one step in that direction, or keep touching to scroll the Chart screen rapidly in that direction press a directional arrow key once to move the Chart screen one step in that direction, or hold down to scroll the Chart screen rapidly in that direction. 4. Stop when you can see the new part of the Chart screen that you want. 3.5 Zoom in or out on a chart screen You can zoom in and out on the Chart screen to show different levels of detail. 22 Northstar 8000i Quickstart Guide The status bar shows whether the Chart screen is overscaled (zoomed in), underscaled (zoomed out), or at the normal scale. Also (see "Zoom in or out on part of a chart screen" page 23). To zoom in: 1. Display the Chart screen and the control panel. 2. Select In to zoom in on the central point of the Chart screen, by one step. Repeat if necessary to continue zooming in and to show more detail. To zoom out: 1. Display the Chart screen and the control panel. 2. Select Out to zoom out from the central point of the Chart screen, by one step. Repeat if necessary to continue zooming out and to show a larger area. 3.6 Zoom in or out on part of a chart screen You can select part of a Chart screen and zoom in to show more detail or zoom out to show a larger area. To zoom in on part of a chart screen: 1. 2. 3. 4. Display the Chart screen and the control panel. Select a corner of the area that you want to zoom in. Drag from left to right, across the area. As you drag, a boundary box appears, showing the zoom factor (e.g. 10.5x). 5. When you stop dragging the boundary box the Chart screen immediately zooms in. The center of the boundary box is at the center of the new Chart screen. To zoom out on part of a chart screen: 1. 2. 3. 4. Display the Chart screen and the control panel. Select a corner of the area that you want to zoom out. Drag from right to left, across the area. As you drag, a boundary box appears, showing the extent of coverage (e.g. 3.5 km). 5. When you stop dragging the boundary box the Chart screen immediately zooms out. The center of the boundary box is at the center of the new Chart screen. 3.7 Instant GoTo To create an instant, temporary waypoint and go to it: 1. Display the Chart screen and the control panel. 2. You can either: Northstar 8000i Quickstart Guide 23 select the location on the chart that you want to go to, then select GoTo Here select GoTo, then select GoTo Cursor, then select the location on the chart that you want to go to. 3. The 8000i immediately shows the course to the new location on the Chart screen. 3.8 Show range and bearing from your vessel You can quickly show the range and bearing from your vessel to another point. This information is shown only on your Chart screen. To show range and bearing from your vessel: 1. Display the Chart screen and the control panel. If you can't see the Distance button, select Return. 2. Select Distance and a new control panel appears. 3. The Range and Bearing button shows the current setting. If it's not set to From Vessel, select it to toggle to this setting. 4. Select the point on your Chart screen. The 8000i identifies this with a temporary mark, then draws a line between your vessel and that point. 5. The 8000i shows the range and bearing on the Chart screen and in the control panel, with an estimate of the time it will take to travel that distance at your cruising speed. The information is updated continuously. 6. You can drag the point to a new location if you want to check another range and bearing. 7. When you are finished, select Return. 3.9 Overlay the radar You can overlay the Radar returns on the Chart screen. This is extremely useful because it can help you to easily interpret the radar image by correlating the radar targets with charted objects. The Radar overlay is also very useful in conditions of reduced visibility, at night, or in busy or hazardous waters. You need good heading data to align the Radar returns on the Chart screen correctly. The overlay will work with COG, but you'll get a better result with a good quality, high-speed NMEA heading source such as a gyro compass or the Northstar Heading Sensor. The range, orientation, motion mode, and center position of the radar are all adjusted automatically to match your chart view. When a chart view has Radar Overlay On, a link is created between Radar Range and the Chart screen zoom level. This means that if you zoom out on the Chart/Radar overlay the Radar Range will increase, and if you change the radar range in the Chart/Radar overlay, the chart zoom level adjusts automatically. 24 Northstar 8000i Quickstart Guide To overlay the radar: 1. Display the Chart screen. 2. Select Chart Overlays. The Radar Overlay button shows the current setting. Select the button if you want to toggle to the other setting. If it's: On, the Radar screen overlay is operational. If no Radar screen is shown, the radar mode may be set to Off or StandBy. (To check this, select Radar Settings, and the Radar Mode button will show the status. To start the radar, select Radar Mode, then Transmit.) Off, the Radar screen overlay is not shown. 3. The new setting is applied immediately and stays until you change it again. 4. When you are finished, select Return. 3.10 Create a waypoint You can create a waypoint anywhere on the Chart screen (except the shaded frame around the edge). To create a waypoint: 1. Display the Chart screen and the control panel. 2. Select the position on the chart where you want the new waypoint, then select Create Waypoint Here 3. The 8000i immediately creates the new waypoint and displays the Waypoint Details box with some details (such as the latitude and longitude of the waypoint) already entered. 4. Use the Waypoint Details information box to add or change the information, 5. When you are finished, select Return. If you have used the Waypoint Details information box to change any of the details, the new waypoint is stored in the Waypoint Library and is shown on the Chart screen with a red circle around it. 3.11 Create an event mark An event mark is a waypoint at your vessel's current position. To create an event mark: 1. Display the Chart screen and the control panel. Then select the MARK key. 2. The 8000i immediately creates an event mark at your vessel's current position. 3. To display details about the event mark, (such as the latitude and longitude) select the event mark then select Waypoint Details. Northstar 8000i Quickstart Guide 25 The 8000i displays the Waypoint Details box with some details already entered for the event mark. 4. The new waypoint is stored in the Waypoint Library. 3.12 Navigate to a waypoint Use this when there's a waypoint on the Chart screen. To navigate to a waypoint that's shown: 1. Display the Chart screen and the control panel. 2. Select the waypoint then select GoTo Waypoint. This becomes the active waypoint. 3. The 8000i creates a temporary waypoint at your current position, then draws a line between the temporary waypoint and the active waypoint. To navigate to a waypoint that's not shown: 1. Display the Chart screen and the control panel. If you can't see the GoTo button, select Return. 2. Select GoTo then select GoTo Waypoint. 3. Choose the destination waypoint from the Waypoints Library and select OK. This becomes the active waypoint. 4. The 8000i creates a temporary waypoint at your current position, then draws a line between the temporary waypoint and the active waypoint. 3.13 Stop navigating to a waypoint This works only when you are navigating to a waypoint on the Chart screen. To stop navigating to a waypoint: 1. Select GoTo, then select Cancel GoTo Waypoint. The 8000i immediately deactivates the waypoint. Alternatively: 1. Select the waypoint, then select Cancel GoTo Waypoint. The 8000i immediately deactivates the active route. 3.14 Create a new route You can create a new route even when there's an active route or waypoint already on the Chart screen. You can pan or zoom the chart while you are creating a new route. If you want to create a new route that is similar to an existing route, just copy the existing route. To create a new route: 1. Display the Chart screen and the control panel. If you can't see the Create Route button, select Waypoints, Routes & Tracks. 26 Northstar 8000i Quickstart Guide 2. Select Create Route. 3. The Share Waypoints button shows the current setting. Select the button if you want to toggle to the other setting. If it's: On, when you create a new waypoint near to an existing waypoint the new waypoint will snap to the existing waypoint and be locked to the existing waypoint's position. However, each new waypoint at that location has a unique waypoint number. Off, a new waypoint is located exactly where you choose. 4. If you want to create a new route using existing waypoints from the Waypoints Library, select Add Waypoint from List. The 8000i displays the Waypoints Library so that you can select a waypoint. (Remember that only named waypoints are stored in the Waypoints Library.) Otherwise, just select the position of the first waypoint on the Chart screen. The 8000i immediately draws a blue circle at this position. 5. Select the location for the second waypoint on the Chart screen. The 8000i marks this position with another blue circle, names it w2, and draws a line between the first and second waypoints. 6. Repeat this procedure until you have marked all the waypoints on your new route. (If you want to make changes to the new route, select Edit Route.) 7. When you are finished, select Finish. The 8000i immediately shows a summary of the new route in a Route Details box. 8. If you want to change the route name, select EDIT next to the route name then use the onscreen keyboard to enter the new name and select OK. 9. When you are finished, select Return or, if you want to follow the new route immediately, select Follow Now to make this the active route. The new route is stored in the Routes Library and shown in red on the Chart screen. 3.15 Move a waypoint in a route There are two ways to move a waypoint in a route. You can either: • select the route when it's displayed on your Chart screen, or • use the Routes Library To move a waypoint in a route on the chart screen: 1. Select the route. The 8000i changes the color of the route and displays a new control panel. 2. Select Edit Route, then continue at Step 7. To move a waypoint using the routes library: 1. Display the Chart screen and the control panel. If you can't see the Waypoints Routes & Tracks button, select Return. Northstar 8000i Quickstart Guide 27 2. Select Waypoints Routes & Tracks. 3. Select Routes Library. The Routes Library box is displayed only on your Chart screen. It lists all the stored routes. 4. Select the route that you want to edit. 5. The Display On Chart button in the control panel shows the current setting. If it's Off, select the button to toggle it On. 6. Select Edit on Chart. The 8000i displays the selected route and a new control panel. 7. Select Move Waypoint then select the waypoint you want to move and drag it to the new position. 8. If Share waypoints is On, the 8000i checks whether there is more than one waypoint at that position. If a waypoint is being shared by another route then the waypoint is moved if the other route is visible. If the other route isn't visible, the shared link is broken and the waypoint is moved only in the selected route. The other route remains as it was, but the new waypoint is added at that position. 9. The 8000i moves the waypoint to that position then updates the Waypoint Library and all the affected routes in the Route Library. 10. When you are finished, select Finish. 3.16 Add a new waypoint into a route There are two ways to add a new waypoint into a route. You can either: • select the route when it's displayed on your Chart screen, or • use the Routes Library to select the route To add a new waypoint to a route on the chart screen: 1. Select the route. The 8000i changes the color of the route and displays a new control panel. 2. Select Edit Route, then continue at Step 7. To add a new waypoint using the routes library: 1. Display the Chart screen and the control panel. If you can't see the Waypoints Routes & Tracks button, select Return. 2. Select Waypoints Routes & Tracks. 3. Select Routes Library. The Routes Library box is displayed only on your Chart screen. It lists all the stored routes. 4. Select the route that you want to edit. 5. The Display On Chart button in the control panel shows the current setting. If it's Off, select the button to toggle it On. 6. Select the route that you want to edit, then select Edit on Chart. The 8000i displays the selected route and a new control panel. 7. Select Insert Waypoint then select the position for the new waypoint on an existing route leg. The new waypoint is added 28 Northstar 8000i Quickstart Guide immediately and you can drag it to a different position. (When you release the waypoint, it is fixed at that position and you must select Move Waypoint to change the position.) 8. The 8000i updates the Waypoint Library and all the affected routes in the Routes Library. 9. When you are finished, select Finish. 3.17 Add a waypoint to the start or end of the route There are two ways to add a waypoint to the start or end of a route. You can either: • select the route when it's displayed on your Chart screen, or • use the Routes Library To add a waypoint to the start or end of a route on the chart screen: 1. Select the route. The 8000i changes the color of the route and displays a new control panel. 2. Select Edit Route, then continue at Step 6. To add a waypoint to the start or end of a route using the routes library: 1. Display the Chart screen and the control panel. If you can't see the Waypoints Routes & Tracks button, select Return. 2. Select Waypoints Routes & Tracks. 3. Select Routes Library. The Routes Library box is displayed only on your Chart screen. It lists all the stored routes. 4. The Display On Chart button in the control panel shows the current setting. If it's Off, select the button to toggle it On. 5. Select the route that you want to edit, then select Edit on Chart. The 8000i displays the selected route and a new control panel. 6. To add a waypoint to the: start of the route, select Add Wpt to Beginning then select the position of the new start waypoint end of the route, select Add Wpt to End then select the position of the new end waypoint. 7. The 8000i adds the new waypoint and renumbers the existing waypoints as necessary. 8. You can add more than one waypoint if you want. 9. When you are finished, select Finish. The changes are stored in the Routes Library. 3.18 Select and follow a route with GoTo This won't work if there's already an active route. You can also select a route from the Routes Library or, if the route is already shown on the Chart screen just select it, then select Follow Route. Northstar 8000i Quickstart Guide 29 To select and follow a route with GoTo: 1. Display the Chart screen and the control panel. If you can't see the GoTo button, select Return. 2. Select GoTo. 3. Select Follow Route. The Select Route box is displayed only on your Chart screen. It lists all the stored routes. 4. Select the route that you want to follow, then select OK. 5. The 8000i displays the selected route on all the Chart screens and makes it the active route. For more information, 3.19 Stop following a route This works only when an active route is displayed on the Chart screen. To stop following an active route: 1. Select GoTo, then select Cancel Follow Route. The 8000i immediately deactivates the active route. Alternatively: 1. Select one of the route legs, then select Cancel Follow Route. The 8000i immediately deactivates the active route. 3.20 Introduction to 3D Chart 3D Chart information is supplied by C-Map. You can use 3D Chart to see a panoramic view of the selected area, as if you were flying over it. You can change your elevation and the angle of view, and zoom in and out to show more or less detail. You can also choose whether or not to show the seabed. If you display the Chart screen and the 3D Chart screen side-by-side in two panes, you can synchronize the two panes to show different perspectives of the same area. 3D Chart requires position data if you want to show your vessel position in realtime on the 3D Chart screen. Note that the level of detail in 3D Chart, and the availability of satellite photos or aerial photos to overlay on land areas depend on your geographical location. Areas around the USA usually have the best level of detail. 3.21 Display the 3D Chart screen To display the 3D Chart screen: 1. Select Display, then select 3D Chart. (Alternatively, select a Page that contains the 3D Chart in one of the panes.) 2. The 3D Chart screen is displayed. See the following sections for information about using the 3D Chart screen. 30 Northstar 8000i Quickstart Guide 3. If position data is available, the 8000i acquires your vessel's position then displays the local area as a 3D Chart screen with your vessel shown on it, and the 3D Chart control panel on the right hand side of your screen. 3.22 Reposition the 3D Chart screen to show your vessel If your vessel isn't shown on the 3D Chart screen, the Show Vessel button is toggled Off or you're viewing part of the 3D Chart screen that doesn't include your vessel. To show your vessel on the 3D Chart screen: 1. Select: the Vessel key or Show Vessel if you can see this button in the control panel 2. The 8000i repositions the 3D Chart screen to show your vessel in the center of the lower half of the 3D Chart screen and the view will rotate around this position. 3. The Show Vessel button is automatically toggled On. 3.23 3D Steer Use 3D Chart to display a clear, road-like view of the current leg of your route, as seen from your current position and looking towards the next waypoint. 3D Chart shows if you are off track and, if so, generates a cross track error. 3.24 Display the 3D Steer screen To display 3D Steer: 1. Select Display, then select 3D Steer. The 8000i displays a graphical representation of the view from your vessel to the next waypoint. If your vessel is: on track, the 3D Steer screen shows a XTE reading of zero. The roadway is in the middle of the screen, with your vessel on the centerline. off track, the 3D Steer screen shows a XTE reading and the boat icon is shows whether your vessel is to the left or right of the centerline. 3.25 The sounder The sounder is a high quality, dual frequency fishfinder. It can help you to find fish, locate underwater features such as wrecks and reefs, and identify favorite fishing spots from the bottom profile. The dual frequency ability enables the sounder to operate in shallow and deep water to a depth of about 3300 ft (1000 m) depending upon the water clarity, the frequency chosen, and the type of transducer fitted to your vessel. Northstar 8000i Quickstart Guide 31 The sounder is supplied with default settings, but you can customize many of these to suit your own preferences. Depth soundings should be used only for navigation. Never use a depth sounding to gauge depth, range or other conditions for swimming or diving. 3.26 Change the sounder operating mode You can operate the sounder automatically to suit fishing or cruising conditions, or manually. IMPORTANT: Use cruising mode when you're traveling at speed. If you operate the sounder manually, you can change the range and gain to suit your own preferences. The best results are often returned in manual mode but the optimum settings for different conditions are usually found only with practice and experience. To change the sounder operating mode: 1. Display the Sounder screen and the control panel. If you can't see the Auto Mode button, select Return. 2. The Auto Mode button shows the current setting. Select the button if you want to change to another setting and a drop down list appears. There are three choices: Fishing - the range and gain settings are automatically adjusted to suit fishing conditions. Cruising - the range and gain settings are automatically adjusted to suit cruising conditions. Use this when you're traveling at speed. Manual - you can change the range and gain settings yourself. The sounder will store your most recent settings and use them until you change them again. 3. Select the new setting. The new setting is applied immediately and stays until you change it again. NOTE: If you are operating the sounder automatically in Fishing or Cruising mode and then change the gain or gain threshold settings yourself, the sounder changes to Manual mode. 3.27 Change the range Range is the vertical extent shown on the Sounder screen. You can increase or decrease the range. 32 Northstar 8000i Quickstart Guide To change the range: 1. Display the Sounder screen and the control panel. If you can't see the Range, Zoom and Split button, select Return. 2. Select Range, Zoom and Split. The depth column shows the current range. Use the keys on the remote keypad or on your display processor to select: Out if you want to increase the range In if you want to decrease the range 3. The new setting is applied immediately and stays until you change it again. 3.28 Radar The radar has three parts: • the scanner mounted on the superstructure • the radar processor box • the Radar screen on the 8000i The radar is supplied with default settings, but you can customize many of these to suit your own preferences. See "Customize the radar screen" and "Optimize the quality of the radar display". Some of these changes apply only to your Radar screen, but some apply to all the Radar screens in your vessel. IMPORTANT: Before using the radar for the first time, some details must be set up so that the 8000i can configure it correctly. These details should have been set up by your 8000i installation technician, but if you need to change them see "Change the radar set up data". 3.29 What are the radar modes? There are four radar modes: • Off. This saves on power consumption and magnetron usage. • Warming. The radar is warming up. This can take 90 - 180 seconds, depending on your radar type, and an open array will rotate to face the bow. • Standby. The radar is warmed up and is ready to start transmitting immediately. • Transmitting. The radar is actively sending and receiving microwave radio pulses. An open array will be rotating. If the radar is Off, it has to warm up and enter standby mode before you can start transmitting, so if you want to save on power but be able to start transmitting immediately, select Standby mode. The Radar Mode button shows the current radar mode. Northstar 8000i Quickstart Guide 33 3.30 Display the radar screen To display the radar screen: 1. You can either: select Display, then select Radar; select a page that includes the Radar screen and make this the active pane. 2. The 8000i displays the Radar screen, with the Radar control panel on the right hand side of the screen. 3.31 Start the radar transmitting To start the radar transmitting: 1. Select Display, then select Radar. 2. The Radar Mode button shows the current radar mode. Select the button to display a drop down list of choices. 3. Select Transmit. If the radar was: already in Standby mode, it will start transmitting immediately. Off there will be a pause of 90 - 180 seconds while the radar warms ups before it starts transmitting. 4. The radar will continue transmitting until you change the radar mode to Standby or Off. 3.32 Stop the radar transmitting To stop the radar transmitting: 1. Select Display, then select Radar. 2. The Radar Mode button shows the current radar mode as Transmit. Select the button to display a drop down list of choices. 3. Select: Standby to stop transmitting immediately, but keep the radar ready to transmit again. Off to turn the radar off completely. This saves on power consumption and magnetron usage (but you must turn it on and wait for it to warm up before you can use it again). 4. The radar will remain in the selected mode until you change it. 3.33 What does the radar screen show? The default Radar screen shows the following items, but you can show/hide, or change many of these to suit your own preferences: • a status bar along the top (see "What does the status bar show?) 34 Northstar 8000i Quickstart Guide • • • • • • • • 3.34 range rings. The number of range rings and the spacing interval between them is automatically set, according to the range setting. (If you want to change the range of the radar, refer to the radar Installation Manual.) North indicator. This shows the direction of True North (0°). heading marker. This extends from your vessel and shows the direction that your vessel is heading. the PPI position. This is the location of your vessel and the radar sweep is centered around this. any land any stationary targets any moving targets any target trails. Change the range of the radar You can change the range (scale) of the Radar screen to show more or less detail, as desired. Any change is applied to the range of all other Radar screens on your vessel, plus the zoom setting of all the Chart screens displaying a radar overlay. Additionally, zooming in or out on a Chart screen that has a radar overlay also adjusts the range of the radar. When you change the range, the settings for the range rings also changes automatically. The current settings are shown in the radar status bar. Northstar 8000i Quickstart Guide 35 To change the range: 1. Display the Radar screen and control panel. Select In or Out to change the range by one step, and then repeat this until the Radar screen is at the desired range. 3.35 Optimize the quality of the radar display Common problems that can degrade the radar display include: • sea clutter • rain clutter • interference from other radars • false echoes (sometimes called ghost echoes) and background noise • side lobe patterns (false echoes that appear as an arc or a broken arc) • shadows (blind spots) • multiple echoes off the same object You can optimize your radar display to reduce the effects of sea clutter, rain clutter, and interference from other radars. You can also change the radar sensitivity to reduce false echoes with the gain setting. If the radar is installed at a suitable height and in a suitable location on your vessel, side lobe patterns and shadows (blind spots) caused by obstructions such as funnels or masts will be minimized. If you're having problems with these, you may need to relocate the radar. Consult the Installation Guide for your radar model, or talk to your dealer or installer. Multiple echoes off the same object are most likely to occur when you are close to a large target and are usually only a temporary nuisance. 3.36 Change the radar gain mode Use the radar gain mode to specify whether you want to adjust the radar gain yourself or let the 8000i adjust it automatically. Any changes are global and apply to all the Radar screens. Auto is the default. (If the radar Gain Mode is set to Auto and you adjust the gain setting manually, the Gain Mode is changed to Manual.) To change the radar gain mode: 1. Display the Radar screen and control panel. If you can't see the Adjust Radar button, select Return. 2. Select Adjust Radar. 3. Select Gain Mode and a drop down list appears. There are three choices: Manual. Select this to adjust the radar gain yourself to suit your local conditions and preferences. The manual gain setting will be applied at all radar range settings. 36 Northstar 8000i Quickstart Guide Range Rider. Select this to adjust the radar gain yourself for a particular radar range, and have the 8000i store those settings and re-use them whenever you operate at that range again. Auto. Select this to have the 8000i adjust the radar gain automatically. 4. Select the new setting. The new setting is applied immediately to all the Radar screens and stays until you change it again. 5. When you are finished, select Return. 3.37 Change the radar gain setting You can use this to adjust the sensitivity of the radar receiver. Ideally, the radar gain should be set so that background noise is just visible on the Radar screen. Any changes are global and apply to all the Radar screens. If the radar gain is too low, weak echoes won't be shown. If the radar gain is too high, strong echoes will be difficult to see amongst the large amount of background noise. The radar gain is shown as a percentage. (If the radar Gain Mode is set to Auto and you adjust the gain setting manually, the Gain Mode is changed to Manual.) To change the radar gain setting: 1. Display the Radar screen and control panel. If you can't see the Adjust Radar button, select Return. 2. Select Adjust Radar. 3. Select Gain and a slider box appears. The current setting is shown as a line within a solid bar of color and as a percentage. 4. Drag the line, or use the rotary knob, to change the radar gain setting. 5. Select OK to confirm the new setting. The new setting is applied immediately to all the Radar screens and stays until you change it again. 6. When you are finished, select Return. 3.38 What is sea clutter? Sea clutter usually appears as confusing, random signals close to your vessel on the Radar screen. High waves that can reflect the radar signal will produce the maximum amount of sea clutter on the Radar screen. You can change the sea clutter mode and setting yourself, or let the 8000i change it automatically, to compensate for the sea conditions and reduce the amount of sea clutter on the Radar screen. 3.39 Change the sea clutter mode There are four choices of sea clutter mode: Northstar 8000i Quickstart Guide 37 Manual. Adjust the sea clutter setting yourself. This setting will be applied at all radar range settings. Range Rider. Adjust the sea clutter setting yourself for a particular radar range, then have the 8000i store those settings and re-use them whenever you operate at that range again. Auto Harbor. The 8000i adjusts the sea clutter setting automatically to suit a harbor environment. This is the default. Auto Offshore. The 8000i adjusts the sea clutter setting automatically to suit an offshore environment. (If the sea clutter mode is set to Auto and you adjust the sea clutter setting manually, the sea clutter mode is changed to Manual.) To change the sea clutter mode: 1. Display the Radar screen and control panel. If you can't see the Adjust Radar button, select Return. 2. Select Adjust Radar. 3. The Sea Clutter Mode button shows the current setting. Select the button if you want to change the setting and a drop down list of choices appears. 4. Select the new setting. The new setting is applied immediately to all the Radar screens and stays until you change it again. 5. When you are finished, select Return. 3.40 Change the sea clutter setting If the sea clutter setting is too low, a lot of sea clutter will be displayed. If the sea clutter setting is too high, there's a chance that you'll lose small targets. The sea clutter setting is shown as a percentage. 0% is the default. (If the sea clutter mode is set to Auto and you adjust the sea clutter setting manually, the sea clutter mode is changed to Manual. This applies to all the Radar screens ) To change the sea clutter setting: 1. Display the Radar screen and control panel. If you can't see the Adjust Radar button, select Return. 2. Select Adjust Radar. 3. Select Sea Clutter and a slider box appears. The current setting is shown as a line within a solid bar of color and as a percentage. 4. Drag the line, or use the rotary knob, to change the sea clutter setting. 5. Select OK to confirm the new setting. The new setting is applied immediately to all the Radar screens and stays until you change it again. 6. When you are finished, select Return. NOTE: When you change the sea clutter setting yourself, the sea clutter mode automatically changes to manual. (See "Change the sea clutter mode".) 38 Northstar 8000i Quickstart Guide 3.41 Entertainment When navigating the vessel, use the Northstar 8000i only as a navigational device. Do not allow Entertainment options to interfere with proper vessel navigation. The 8000i provides three different entertainment options: • CD/DVD - play a music CD or watch a DVD • Music JB - play music that's stored in the music jukebox • Video JB - play a video that's stored in the video jukebox Music, videos, DVDs, satellite television, and normal television channels can also be played through the Video Aux In feature (see the separate "Video Aux In" section for more information). You can use the CD/DVD and Music JB options to: select and play music from the music jukebox • listen to music while you're using another 8000i function (such as Chart) • play music directly from a music CD using a 8000i CD/DVD unit (one 8000i CD/DVD unit is required for each 8000i display unit) • play music directly from a USB portable drive using the Video Jukebox to play from a portable hard drive • synchronize your music collections at home and on your vessel if the portable drive is large enough to hold all of your music (see "Copy or play media files from a portable drive") • save music in the music library then play it on any display unit, using the Music Jukebox • create and store your own playlists in the music library You can use the Video JB and CD/DVD options to: • play a DVD directly using a 8000i CD/DVD unit (one 8000i CD/DVD unit is required for each 8000i display unit) • play a DVD directly from a DVD player using the Video Aux In feature (in this case you must use the DVD player to manage the DVD options, not the 8000i) • play a video directly from a USB portable hard drive using the Video Aux In feature • save a video in the video library then play it on any display unit, using the Video Jukebox • Northstar 8000i Quickstart Guide 39 You are strongly recommended to scan all removable media (such as USB memory sticks or CDs) for viruses or corrupt data on a separate device BEFORE connecting or using the removable media with the 8000i. 3.42 Turn the volume up or down You can use the VOL button to adjust the volume of whatever you're listening to. To turn the volume up or down: 1. Select VOL. The 8000i shows the current volume setting as a line within a solid box of color and as a percentage. 2. Drag the line, or use the rotary knob to change the volume setting to a comfortable level. 3. Select OK. The new setting is applied immediately and stays until you change it again. NOTE: If you find (for example) that music CDs always seem very loud compared to the other entertainment options, you can adjust the default volume settings of the entertainment applications to make the volume level consistent across all of the different entertainment options. See "Set the volume levels for the entertainment applications". 3.43 Select and play music from the jukebox If your music library is large, you can use the alphabetic filter option to speed up your search for a particular item. The default is to search the whole alphabet (All). To select and play music from the jukebox: 1. Select Display, then select Music JB. (If the music jukebox is already playing, just choose Select Music from the control panel.) 2. The 8000i lists the contents of the music library according to the View By and Filter By settings. 3. The Filter By button shows the current setting. Select the button if you want to change to another setting and a drop down list of choices appears. 4. Select the desired alphabetic grouping to have the 8000i list only the items within that range. The new setting is shown immediately and stays until you change it again. 40 Northstar 8000i Quickstart Guide 5. The View By button shows the current setting. Select the button if you want to change the setting, so that you can easily find the album, artist, genre or playlist that you are looking for. 6. Select the item (or items) that you want to play (when you select an item it's highlighted in black. If you selected an item by mistake, just select it again so that it's no longer highlighted.) 7. Select Play Selected Music to start playing. 8. The 8000i shows a track progression box at the bottom of the screen. If you want to: jump forwards in the track, select a position on the progression track to indicate the point you want to jump to go back in the track, select a position on the progression track to indicate the point you want to return to 9. When you want to stop playing, press Pause, then select Display. NOTE: If you are playing music in a pane, the 8000i will continue to play the music, even if the pane is not active or not visible, until you pause the music or select another pane that has audio. 3.44 Play a music CD To play a music CD: 1. Insert the music CD into the drive and close the tray. The 8000i immediately starts to play the music CD. 2. If you want to display the tracks (listed as Track 1, Track 2, and so on), select Display, then select CD/DVD. NOTE: If you are playing music in a pane, the 8000i will continue to play the music, even if the pane is not active or not visible, until you pause the music or select another pane that has audio. 3.45 Select and play a video This works only if the video is already stored in the video jukebox or if a portable drive containing video files is connected to the 8000i. See "Copy media files from a portable drive" and "Play media files from a portable drive". To select and play a video: 1. Select Display, then select Video JB. 2. Choose Select Video from the video control panel. The 8000i lists the contents of the video jukebox. 3. If you can't see the video that you're looking for, use the arrow buttons to browse through the video jukebox. Use the single arrow buttons to step up or down through the video library items one at time. Northstar 8000i Quickstart Guide 41 Use the double arrow buttons to page up or page down through the video library items. Use the double arrow and bar buttons to go to the beginning or end of the video library items. Select the video that you want to play. The 8000i highlights that video. Select Play Selected Video to start playing. The 8000i shows a track progression box at the bottom of the screen. When you want to stop playing the video, press Stop. Select Display to exit the video jukebox. 4. 5. 6. 7. NOTE: If you leave the video pane without pausing or stopping play, the 8000i will automatically pause the video. 3.46 Play a DVD To play a DVD: 1. Select Display, then select DVD. 2. Insert the DVD into the drive. Select Play to show the DVD menu. 3. Use the DVD menu that appears automatically to select the Play option and start playing the DVD. (You can't use the CD/DVD control panel buttons to play the DVD.) NOTE: If you leave the DVD pane without pausing or stopping play, the 8000i will automatically pause the DVD. 3.47 Select and play the Video Aux In source You must have already physically connected your video device, such as a television, to the 8000i Video Aux In USB cable. To select the video source: 1. Select Display, then select Video Aux In. 2. Choose Select Source. The 8000i displays the Select Video Source box which lists the video devices that are connected to the 8000i. 3. Select the video source that you want to view, then choose Select. 4. The 8000i displays the video input in the active pane at the maximum size that retains the correct aspect ratio. 5. If the Video Aux In port is set up to include audio the current video source also becomes the active audio. 42 Northstar 8000i Quickstart Guide 4 Man Overboard NOTE: You're recommended to add the following information to your vessel's man overboard procedure. When you select the MOB button, the 8000i immediately creates a MOB waypoint at your vessel's current position. This position is also displayed at the bottom of the Chart screen. As your vessel moves away from the MOB waypoint, the 8000i automatically draws a line between it and your current position on the Chart screen. The MOB waypoint remains active and cannot be moved. To de-activate the MOB waypoint: 1. You can either: select GoTo then select Cancel GoTo Waypoint, or select the MOB waypoint, then select Cancel GoTo Waypoint. Northstar 8000i Quickstart Guide 43 UNITED STATES EUROPE 30 Sudbury Road, Unit 2, Ocean Quay, Acton, MA 01720, Belvidere Rd, Southampton, United States Ph: +1 978.897.6600 Fax: +1 978.897.7241 [email protected] SO14 5QY, England Ph: +44 2380 339922 Fax: +44 2380 330345 [email protected] AUSTRALIA NEW ZEALAND PO Box 479, PO Box 68 155, Gladesville, NSW 2111, Australia Ph: +61 2 9879 9000 Fax: +61 2 9879 9001 [email protected] Newton, Auckland New Zealand Ph: +64 9 481 0500 Fax: +64 9 481 0590 [email protected] www.northstarnav.com www.northstarnav.com Northstar 8000i Quickstart Guide Made in New Zealand MN000643D-G