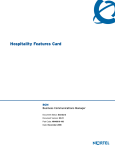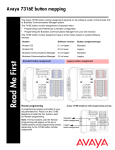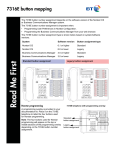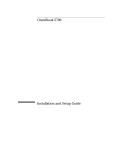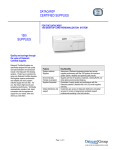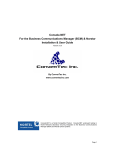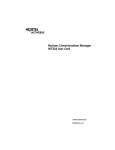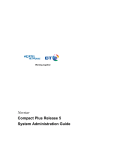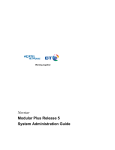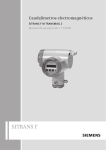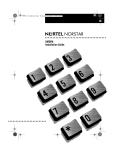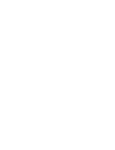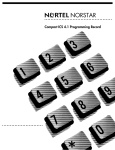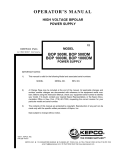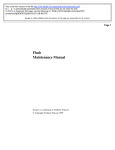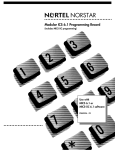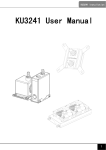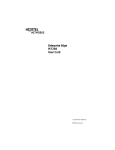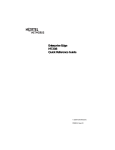Download Nortel Networks CTA 150i User's Manual
Transcript
•••••••••••••••••••••••••••••••••••••••• CTA 150i Installation Guide Version française incluse. Versión española incluída. ••••••••••••••••••••••••• CTA 150i card installation 1 CTA 150i card installation Overview of this chapter This chapter provides instructions and information for installing and configuring the Norstar Computer Telephony Adapter 150i. The instructions in this chapter are designed for experienced PC users who are familiar with card installation. Installing the CTA 150i card in your PC Setting the address switch The CTA 150i card comes with the I/O port address switches preset as shown in Figure 1. This setting indicates that the card operates at address 300H. Figure 1 CTA 150i card address switch settings OFF ON 1 2 3 4 5 You may need to reset the address switch so that it does not conflict with other hardware address settings on your computer. Do not use a pencil to change the switch settings; graphite deposits from the pencil lead are electrically conductive and can cause a short circuit in the switch. The I/O port address must be a hexadecimal number between 200 and 3F0. It must also be a multiple of 10 hex. Table 1 shows the alternative settings. Computer Telephony Adapter 150 Installation Guide 2 CTA 150i card installation Table 1 CTA 150i card address settings Address switch setting I/O address 1 2 3 4 5 200 ON ON ON ON ON 210 ON ON ON ON OFF 220 ON ON ON OFF ON 230 ON ON ON OFF OFF 240 ON ON OFF ON ON 250 ON ON OFF ON OFF 260 ON ON OFF OFF ON 270 ON ON OFF OFF OFF 280 ON OFF ON ON ON 290 ON OFF ON ON OFF 2A0 ON OFF ON OFF ON 2B0 ON OFF ON OFF OFF 2C0 ON OFF OFF ON ON 2D0 ON OFF OFF ON OFF 2E0 ON OFF OFF OFF ON 2F0 ON OFF OFF OFF OFF 300 OFF ... OFF 3F0 OFF As in the 200s section above Computer Telephony Adapter 150 Installation Guide CTA 150i card installation 3 Installing the CTA 150i card When you are ready to begin installing the card, power down the PC and unplug the PC’s power cord from the wall outlet. Make sure that you have the proper size screwdrivers for the task. To install the CTA 150i card: 1. Remove the outer cover from your PC. 2. Select an unused expansion slot. 3. Remove the cover of the selected expansion slot from the rear panel of the PC. Save the retaining screw. 4. If a plastic insert covers the expansion slot, use a screwdriver to remove it. You can discard the insert. 5. Insert the CTA 150i card into the selected slot. Align the elongated notch on the card bracket with the screw hole in the rear panel of the PC. 6. Insert and tighten the retaining screw that you removed in step 3. 7. Replace the PC’s cover and secure it properly. 8. Plug the PC power cord into the wall outlet and turn the power switch to the ON position. Computer Telephony Adapter 150 Installation Guide 4 CTA 150i card installation Connecting the CTA 150i card to Norstar The CTA 150i card does not need a dedicated Norstar phone line. It can share a phone line with one of the following Norstar phones: • M7100 • M7208 • M7310 (May be equipped with a busy lamp field) • M7324 (May be equipped with an attached Central Answering Position) In addition, the following requirements must be met: • The line cord that connects the phone to the CTA 150i card must be no longer than 15 m (50 ft). • If the telephone line that connects the CTA 150i card to the Norstar KSU is longer than 304 m (1000 ft), you must install a loop power supply to provide power to the Norstar telephone when the PC is not on. • The telephone line that connects the CTA 150i card to the Norstar KSU must be no longer than 853 m (2800 ft). Connecting the CTA 150i card to the Norstar KSU: 1. If there is a Norstar phone plugged into the telephone outlet that you want to use, unplug it. 2. Plug one end of the line cord (provided with the CTA 150i card) into the telephone outlet. 3. Plug the other end of the line cord into the jack labeled “LINE” on the CTA 150i card. 4. Plug the Norstar telephone into the jack labeled “PHONE” on the CTA 150i card. Computer Telephony Adapter 150 Installation Guide Preparing for installation 5 Preparing for installation Overview of this chapter This chapter provides an overview of the installation process described in later chapters in this guide. It also lists all the requirements that must be met before the Norstar TAPI SP can be installed. Overview of Norstar TAPI SP installation Installing the Norstar TAPI SP on your computer involves the following general steps: • verifying that your PC meets the system requirements listed in this chapter • verifying that your Norstar Key-System’s configuration meets the requirements listed in this chapter • Installing and configuring the interface device. • Installing the Norstar TAPI SP software on your PC The installation process described in this guide includes only the installation of the Norstar TAPI SP. The Service Provider must be installed and your phone configured before you can run any TAPI applications. Be sure to read the latest README.TXT file that is contained on the installation diskette before installing any software. Computer Telephony Adapter 150 Installation Guide 6 Preparing for installation PC system requirements Before you install and configure the Norstar TAPI SP, you should become familiar with the system hardware and software requirements described in this section. Minimum hardware requirements The minimum hardware requirements for the Norstar TAPI SP include: • 486/33 MHz PC, EISA, or ISA bus • 3.5” disk drive • 450 Kbytes of free memory (RAM) • 820 Kbytes of free disk space for Norstar TAPI SP files (refer to your TAPI application’s documentation for information regarding any additional disk space requirements) • Mouse (optional, but strongly recommended for installation) • VGA or SVGA display • One of the interface devices described later in this chapter Note: Lower system speeds and lower memory capacities may adversely affect system performance. Minimum software requirements The minimum software requirements for Norstar TAPI SP are: • MS-DOS 5.0 or later and either Microsoft Windows 3.1 or Windows for Workgroups 3.1 or later OR • Windows 95 Computer Telephony Adapter 150 Installation Guide Preparing for installation 7 Norstar KSU requirements This section describes the components needed for the installation of the TAPI SP on Norstar Key Systems. Included are the necessary software releases, line cards, telephones, and interface devices supported. Required cabling is also listed. Software releases Table 2 lists the Key Systems supported by the Norstar TAPI SP. The CPC represents the product number on the software cartridge, and the Software code is the one that is displayed on your telephone when you perform a query. It is recommended that this or a higher version be used. A lower version may work but should be updated at the first sign of trouble. Check the README.TXT file that accompanies the Norstar TAPI SP for updates to this list. Table 2 Key Systems supported by the Norstar TAPI SP Norstar KSU Hardware Cartridge Names Compact 3x8 DR5 Compact 6x16 DR5 Modular 8x24 DR5 Modular ICS (MICS) CDA-MICS-XC-1.0 CDA-MICS-XC-1.1 CDA-MICS-XC-2.0 NA-MICS-DR-1.0 NA-MICS-DR-1.1 NA-MICS-DR-2.0 USA-MICS-XC-1.0 USA-MICS-XC-1.1 USA-MICS-XC-2.0 USA-MICS-XL-1.0 Compact ICS (CICS) NA-CICS-DR-1.0 NA-CICS-DR-2.0 Computer Telephony Adapter 150 Installation Guide 8 Preparing for installation Norstar KSU configuration There are no specific configuration requirements to support TAPI applications on a Norstar KSU. Some configuration options commonly enabled by a CTI user for the “attached set” are: Handsfree/Headset: Useful when performing extensive PC-based directory dialing Offhook External Prime-Line: Allows a TAPI application to default dial internal or external calls Offhook Linepool Prime-Line: Allows a TAPI application to default dial internal or external calls Note 1: This release of the Norstar TAPI SP only supports control of the phone that is physically connected to the interface device. Note 2: If CLID/ANI is supported by the KSU, TAPI applications will receive caller information even if the associated phone is not configured to display it. Note 3: If Handsfree is enabled on the attached phone, remember to enable Auto handsfree as well. Line cards No special line card is required to connect a PC to the Norstar KSU. Telephones supported The following Norstar Telephones are supported: • M7100 • M7208 • M7310 • M7324 Computer Telephony Adapter 150 Installation Guide Norstar TAPI SP installation 9 Norstar TAPI SP installation Norstar TAPI SP software installation This section describes the procedures that must be performed to install the Norstar TAPI SP. Pre-installation checklist Before installing the software, complete the following pre-installation checklist. 1. Verify that your PC meets the minimum hardware and software requirements. Verify that the interface device is connected and that the telephone connected to the interface device is operational. Make sure that the telephone has at least one DN key to support dialing and answering calls from the TAPI application. 2. Ensure that a previous version of the Norstar TAPI Service Provider is not running, by following these steps: a) Locate the Control Panel icon as follows: (Windows 3.1) Double-click the Main program group in the Program Manager. The Main group displays. (Windows 95) Double-click the My Computer icon. The My Computer group displays. b) Double-click the Control Panel icon. The Control Panel window displays the Telephony icon. c) Double-click the Telephony icon, if it appears. (If it does not appear, the Norstar TAPI Service Provider is not running.) (Windows 3.1) The Telephony dialog box displays. (Windows 95) The Telephony Properties dialog box displays. d) (Windows 3.1) Click Driver Setup. The Telephony Drivers dialog box displays. If there is a Norstar Telephony SP entry, click Remove to uninstall it. Restart the PC before proceeding with the installation. (Windows 95) If there is a Norstar Telephony SP entry, click Remove to uninstall it. Restart the PC before proceeding with the installation. Computer Telephony Adapter 150 Installation Guide 10 Norstar TAPI SP installation Installing Norstar TAPI SP software Ensure that the pre-installation checklist has been completed before you install the software. To install Norstar TAPI SP software: 1. Insert the Norstar TAPI SP disk (Disk 1) in the floppy disk drive. 2. Run setup.exe from the floppy disk using the following steps: a. 3. (Windows 3.1) Select File from the Program Manager Menu bar. The File menu displays. (Windows 95) Select Start from the Taskbar Menu. The Start menu displays. b. Click Run. The Run dialog box displays. c. Type A:\setup in the Run dialog box. d. Click OK. The setup program initializes, and a Welcome dialog box appears. Click Continue to verify that you want to install TAPI SP. The Norstar TAPI SP Installation dialog box appears, as shown in Figure 2. Figure 2 Norstar TAPI SP Installation dialog box 4. Click Install to start installing the TAPI SP files. Computer Telephony Adapter 150 Installation Guide Norstar TAPI SP installation 11 The TAPI SP files are installed in the Windows System directory. As the files are installed, progress indicators appear on your screen. Note: Under Windows 3.1, if the PC does not have Microsoft TAPI installed or has an earlier version of TAPI, the Norstar TAPI SP installer will install a new version of TAPI. When all the files have been installed, the Connection Hardware Properties dialog box appears. 5. Select the Device Type appropriate to the interface device you have installed on your PC, as shown in Figure 3. Figure 3 Connection Hardware Properties dialog box The following interface devices are supported in this release: • TelAdaptor • CTA 100/200 (serial) • CTA 150i • CTA 200 (USB) • CTA 500dm 6. Select the appropriate properties for the interface device you selected. Refer to your vendor documentation for more information, if required. By clicking Default, you can return the values to their system defaults. Note: You will be unable to modify properties for the CTA 200 interface device; simply select CTA 200 (USB) and go the step 7. Computer Telephony Adapter 150 Installation Guide 12 Norstar TAPI SP installation Port For an external interface device, select the serial port to which the device is connected on your PC. Base Address Select the address that matches the switch settings on your card or port. IRQ Select an available hardware interrupt number for your computer. For the CTA 150i card, valid values are in the range from 2 to 7, and 9. 7. Click OK when you have finished setting the properties for your interface device. A message appears, warning that changes will only take effect when you restart Windows. 8. Click OK to confirm. 9. When the Installation Complete dialog appears, you can click either View README to see the README.TXT file, or Return to Windows to exit the setup program. 10. Restart Windows. You may now install, configure, and run the TAPI application(s). Configuring Norstar TAPI SP Note: There is generally no need to configure the Norstar TAPI SP after installation, since it is done as part of the installation procedure. Typically, post-installation configuration is only required should an interface device need to be moved to a different serial port on the PC. To configure the Norstar TAPI SP: 1. Locate the Control Panel icon as follows: (Windows 3.1) Double-click the Main program group in the Program Manager. The Main group displays. (Windows 95) Double-click the My Computer icon. The My Computer group displays. Computer Telephony Adapter 150 Installation Guide Norstar TAPI SP installation 13 2. Double-click on the Control Panel icon. The Control Panel window displays the Telephony icon. 3. Double-click on the Telephony icon. (Windows 3.1) The Telephony dialog box displays. Go to step 4. (Windows 95) The Telephony Properties dialog box displays. Go to step 5. 4. (Windows 3.1) Click Driver Setup. The Telephony Drivers dialog box displays. 5. Click on the Norstar Telephony SP entry to highlight it, and click Setup. The Norstar SP Configuration dialog box displays (Figure 4). Figure 4 Norstar TAPI SP Configuration dialog box 6. Click Hardware. The Connection Hardware Properties dialog box appears, as shown in Figure 5 (showing the TelAdaptor selected, for example). Computer Telephony Adapter 150 Installation Guide 14 Norstar TAPI SP installation Figure 5 Connection Hardware Properties dialog box 7. If required, select the Device Type appropriate to the interface device you have installed on your PC. The following interface devices are supported in this release: • TelAdaptor • CTA 150i • CTA 500dm • CTA 100 • CTA 200 8. Select or change the appropriate properties for the interface device you selected. Refer to your vendor documentation for more information, if required. By clicking Default, you can return the values to their system defaults. Port For an external interface device, select the serial port to which the device is connected on your PC. Base Address Select the address that matches the switch settings on your card or port. IRQ Select an available hardware interrupt number for your computer. For the CTA 150i card, valid values are in the range from 2 to 7, and 9. Computer Telephony Adapter 150 Installation Guide Norstar TAPI SP installation 15 9. Click OK when you have finished setting the properties for your interface device. The Norstar SP Configuration dialog box reappears. 10. Click OK on the Norstar SP Configuration dialog box when you have finished modifying the configuration. 11. Restart your PC so that the changes can take effect. Computer Telephony Adapter 150 Installation Guide 16 Norstar TAPI SP installation Computer Telephony Adapter 150 Installation Guide •••••••••••••••••••••••••••••••••••••••• Guide d’installation de la carte CTA 150i ••••••••••••••••••••••••• Installation de la carte CTA 150i 1 Installation de la carte CTA 150i Aperçu du présent chapitre Ce chapitre offre des instructions et de l’information pour installer et configurer l’adaptateur de téléphonie par ordinateur 150i Norstar. Ces instructions sont destinées à des utilisateurs de PC expérimentés qui sont familiarisés avec l’installation des cartes. Installation de la carte CTA 150i dans votre PC Réglages du commutateur d’adresses La carte CTA 150i a des réglages pré-établis pour les commutateurs d’adresses des portes E/S, tel qu’indiqué à la Figure 1. Cette configuration indique que la carte opère à l’adresse 300H. Figure 1 Réglages des commutatateurs d’adresses de la carte CTA 150i N O 1 2 3 4 5 Il vous faudra sans doute reconfigurer le commutateur d’adresses pour qu’il n’entre pas en conflit avec d’autres réglages matériels d’adresses sur votre ordinateur. Ne pas utiliser un crayon pour changer les réglages de commutation; les particules de graphite qui se déposeraient de la mine du crayon sont des conducteurs d’électricité et peuvent provoquer un court-circuit. Guide d’installation de la carte CTA 150i 2 Installation de la carte CTA 150i L’adresse de la porte E/S doit être un nombre hexadécimal entre 200 et 3F0. Celui-ci doit être aussi un multiple de 10 hex. La Table 1 indique les réglages possibles. Table 1 Réglages des adresses de la carte CTA 150 i Réglage des commutations d’adresses Adresse E/S 1 2 3 4 5 200 O O O O O 210 O O O O N 220 O O O N O 230 O O O N N 240 O O N O O 250 O O N O N 260 O O N N O 270 O O N N N 280 O N O O O 290 O N O O N 2A0 O N O N O 2B0 O N O N N 2C0 O N N O O 2D0 O N N O N 2E0 O N N N O 2F0 O N N N N 300 N ... N 3F0 N Comme dans la rangée 200 ci- haut Guide d’installation de la carte CTA 150i Installation de la carte CTA 150i 3 Installation de la carte CTA 150i Lorsque vous êtes prêt à commencer l’installation de la carte, éteignez votre PC et débranchez le fil d’arrivée du courant. Assurez-vous que vous disposez des tournevis de dimensions voulues pour cette tâche. Pour installer la carte CTA 150i : 1. Enlevez le boîtier externe de votre PC. 2. Choisissez un connecteur d’extension libre. 3. Retirez le couvercle du connecteur d’extension choisi à l’arrière du PC. N’égarez pas la vis. 4. Si le connecteur d’extension est protégé par un insert de plastique, utilisez un tournevis pour le retirer. Vous pouvez vous en débarrasser. 5. Insérez la carte CTA 150i dans le connecteur choisi. Alignez l’encoche allongée sur la glissière qui supporte la carte en veillant à ce que l’orifice de passage de la vis soit à l’arrière du PC (panneau). 6. Insérez la vis que vous avez retirée à l’étape 3 et serrez-la comme il faut. 7. Replacez le boîtier du PC et disposez-le convenablement. 8. Branchez le PC à la fiche murale et allumez l’appareil. Raccordement de la carte CTA 150i à Norstar La carte CTA 150i ne requiert pas une ligne téléphonique Norstar dédiée. Elle peut partager la ligne de l’un des postes Norstar suivants : • M7100 • M7208 • M7310 (Peut être doté d’une succession de voyants d’occupation de lignes) • M7324 (Peut être doté d’un poste central de gestion des appels) Guide d’installation de la carte CTA 150i 4 Installation de la carte CTA 150i En outre, il faut satisfaire les exigences suivantes : • Le fil qui relie le téléphone à la carte CTA 150i ne doit pas être de plus de 15 m (50 pi). • Si la ligne téléphonique qui relie la carte CTA 150 au MEC Norstar mesure plus de 304 m (1000 pi) de longueur, il faut installer un bloc d’alimentation à circuit bouclé pour alimenter en courant le téléphone Norstar lorsque le PC n’est pas allumé. • La ligne téléphonique qui relie la carte CTA 150i au MEC Norstar ne doit pas être de plus de 853 m (2800 pi). Raccorder la carte CTA 150i au MEC Norstar : 1. S’il y a un téléphone Norstar branché à la prise téléphonique qui vous intéresse, débranchez-le. 2. Branchez une extrémité du raccord (fourni avec la carte CTA 150i) dans la prise de téléphone. 3. Branchez l’autre extrémité dans la prise identifiée par « LINE » sur la carte CTA 150i. 4. Branchez le téléphone Norstar dans la prise identifiée par « PHONE » sur la carte CTA 150i. Guide d’installation de la carte CTA 150i Préparer l’installation 5 Préparer l’installation Aperçu du présent chapitre Le présent chapitre offre un survol du processus d’installation qui est décrit dans les chapitres suivants. Il donne également la liste des caractéristiques exigées pour réussir à installer le FS-IPAT Norstar. Aperçu de l’installation du FS-IPAT Norstar Pour installer le FS-IPAT Norstar sur votre ordinateur il vous faudra suivre les étapes suivantes : • vous assurer que votre PC satisfait les exigences de système énumérées ici, • vous assurer que la configuration de votre système d’intercommunication Norstar satisfait les exigences énumérées ici • installer et configurer le dispositif d’interface • installer le logiciel du FS-IPAT Norstar sur votre PC La démarche décrite dans le présent guide ne concerne que l’installation du FS-IPAT Norstar. Le Fournisseur de services doit être déjà installé, et votre téléphone configuré, avant de pouvoir mettre en marche les applications IPAT. Lisez le plus récent dossier README.TXT contenu dans la disquette d’installation avant d’essayer d’installer un logiciel quelconque. Exigences des systèmes PC Avant d’installer et de configurer le FS-IPAT Norstar, vous devriez vous familiariser avec les exigences du système décrites dans cette section concernant le matériel et le logiciel.. Guide d’installation de la carte CTA 150i 6 Préparer l’installation Exigences minimales en termes de matériel Les exigences minimales en termes de matériel pour le FS-IPAT Norstar comprennent ce qui suit : • micro-ordinateur 486/33 MHz, EISA, ou bus ISA • lecteur de disquette 3,5 po • 450 K-octets de mémoire libre (mémoire vive - RAM) • 820 K-octets d’espace libre de disque pour les fichiers FS-IPAT Norstar • (consultez votre documentation de l’application IPAT pour obtenir davantage d’information concernant toute exigence d’espace supplémentaire sur le disque) • souris (facultatif, mais vivement recommandé pour l’installation) • moniteur VGA ou SVGA • l’un des dispositifs d’interface décrits plus loin dans ce chapitre. Note : La performance du système ne sera pas la même si les vitesses de traitement et les capacités de mémoire sont inférieures. Exigences minimales en termes de logiciel Les exigences minimales en termes de logiciel pour le FS-IPAT Norstar sont les suivantes : • MS-DOS 5.0 ou plus, et soit Windows 3.1 de Microsoft soit Windows for Wordgroups 3.1 ou plus OU • Windows 95 Guide d’installation de la carte CTA 150i Préparer l’installation 7 Exigences du MEC Norstar Cette section décrit les éléments requis pour l’installation du FS-IPAT sur les Systèmes d’intercommunication Norstar. On y trouvera également tout le nécessaire en termes de versions de logiciels, de cartes de lignes, de postes téléphoniques et de dispositifs d’interface pour lesquels on offre un support. Le câblage nécessaire est également indiqué. Versions de logiciel À la table 2, on trouvera une liste des systèmes à boutons-poussoirs supportés par le FS-IPAT Norstar. La CPC représente le numéro du produit qui figure sur la cartouche du logiciel, et le Code du logiciel est affiché sur votre téléphone lorsque vous procédez à une interrogation. Il est recommandé d’utiliser cette version ou une version plus avancée. Une version inférieure peut faire l’affaire mais elle doit être mise à jour dès le premier signe de problèmes. Consultez le dossier README.TXT qui accompagne le FS-IPAT Norstar pour obtenir des mises à jour de cette liste. Table 2 Systèmes à boutons-poussoirs supportés par FS-IPAT Norstar MEC Norstar Types de cartouches Compact 3 x 8 DR5 Compact 6 x 16 DR5 Modulaire 8 x 24 DR5 Modulaire ICS (MICS) CDA-MICS-XC-1.0 CDA-MICS-XC-1.1 CDA-MICS-XC-2.0 NA-MICS-DR-1.0 NA-MICS-DR-1.1 NA-MICS-DR-2.0 USA-MICS-XC-1.0 USA-MICS-XC-1.1 USA-MICS-XC-2.0 USA-MICS-XL-1.0 Compact ICS (CICS) NA-CICS-DR-1.0 NA-CICS-DR-2.0 Guide d’installation de la carte CTA 150i 8 Préparer l’installation Configuration du MEC Norstar Il n’y a pas d’exigences particulières de configuration pour supporter les applications IPAT sur un MEC Norstar. Certaines options de configuration communément activées par un utilisateur d’ITO pour l’« appareil attaché » sont les suivantes : Casque mains libres : utile lorsqu’on se sert régulièrement de la composition de numéros sur le clavier du PC Ligne principale externe avec combiné décroché : permet à une application IPAT la composition par défaut des appels internes ou externes Ligne principale collective avec combiné décroché : permet à une application IPAT la composition par défaut des appels internes ou externes Note 1 : cette version du FS-IPAT Norstar supporte uniquement le contrôle du téléphone qui est physiquement rattaché au dispositif d’interface. Note 2 : si l’IAN (CILD) est supportée par le MEC, les applications IPAT recevront l’information sur les correspondants, même si on n’a pas configuré le téléphone connexe de façon à l’afficher. Note 3 : si la fonction mains libres est activée pour le téléphone intégré, se souvenir d’activer la fonction mains libres automatique également. Cartes de lignes On n’a pas besoin d’une carte de ligne spéciale pour connecter un PC au MEC Norstar. Téléphones supportés Les téléphones Norstar suivants sont supportés : • M7100 • M7208 • M7310 • M7324 Guide d’installation de la carte CTA 150i Installation du FS-IPAT Norstar 9 Installation du FS-IPAT Norstar Installation du logiciel FS-IPAT Norstar Cette section décrit les procédures à exécuter pour installer le FS-IPAT Norstar. Pré-installation - liste de vérification Avant d’installer le logiciel, contrôler la liste de vérification de préinstallation suivante. 1. Assurez-vous que votre PC satisfait les exigences minimales en termes de matériel et de logiciel; que votre dispositif d’interface est branché et que le téléphone qui est connecté à ce dispositif est opérationnel; que le téléphone est doté d’au moins une touche DN pour supporter les fonctions de composition et de réponse aux appels, offertes par l’application IPAT. 2. Pour s’assurer qu’une version antérieure du fournisseur de services IPAT Norstar n’est pas en train de fonctionner, il faut suivre les étapes suivantes : (a) Repérer l’icône du Panneau de contrôle, comme suit : (Windows 3.1) Cliquer deux fois sur le groupe de programmes Principal dans le Gestionnaire de programmes. Le groupe Principal s’affiche. (Windows 95) Cliquer deux fois sur l’icône Poste de travail. Le groupe Poste de travail s’affiche. (b) Cliquer deux fois sur l’icône du Panneau de contrôle. La fenêtre Panneau de contrôle affiche l’icône Téléphonie. (c) Cliquer deux fois sur l’icône Téléphonie, si elle s’affiche. (Si elle ne s’affiche pas, c’est que le fournisseur de services IPAT Norstar ne fonctionne pas) (Windows 3.1) La fenêtre de dialogue Téléphonie s’affiche. (Windows 95) La fenêtre de dialogue Propriétés de téléphonie s’affiche. (d) (Windows 3.1) Cliquer sur Configuration de modules La fenêtre de dialogue des Modules de téléphonie s’affiche. S’il y a une vedette FS Téléphonie Norstar, cliquer sur supprimer afin de la désinstaller. Relancer le PC avant de procéder à l’installation. Guide d’installation de la carte CTA 150i 10 Installation du FS-IPAT Norstar (Windows 95) S’il y a une vedette FS Téléphonie Norstar, cliquer sur supprimer afin de la désinstaller. Relancer le PC avant de procéder à l’installation. Installer le logiciel du FS-IPAT Norstar S’assurer que l’on a bien contrôlé la liste de vérification de pré-installation avant d’installer le logiciel. Pour installer le logiciel FS-IPAT Norstar : 1. Insérer la disquette FS-IPAT Norstar (disquette 1) dans le lecteur. 2. Lancer le setup.exe à partir de la disquette comme suit : a. 3. (Windows 3.1) Choisir Fichier dans la barre du menu du gestionnaire des programmes. Le menu Fichier s’affiche. (Windows 95) Choisir Démarrer dans le menu de la barre des tâches. Le menu Démarrer s’affiche. b. Cliquer sur Exécuter. La fenêtre de dialogue Exécuter s’affiche. c. Taper A:\setup dans la fenêtre de dialogue Exécuter. d. Cliquer sur OK. Le programme de configuration s’initialise, et une fenêtre de dialogue Bienvenue s’affiche. Cliquer sur continuer pour confirmer que vous voulez installer le FSIPAT. La fenêtre Installation du FS-IPAT Norstar apparaît, tel qu’indiqué à la Figure 2. Guide d’installation de la carte CTA 150i Installation du FS-IPAT Norstar 11 Figure 2 Fenêtre de dialogue Installation du FS-IPAT Norstar 4. Cliquer sur Installer pour lancer l’installation des fichiers FS-IPAT. Les fichiers FS-IPAT sont installés dans le répertoire du système Windows. À mesure qu’ils s’installent, des indicateurs de progression apparaissent sur votre écran. Note: dans Windows 3.1, si l’on n’a pas installé l’IPAT de Microsoft sur le PC, ou que l’on a une version antérieure, la fonction d’installation du FS-IPAT Norstar installera une nouvelle version IPAT. Lorsque tous les fichiers ont été installés, la fenêtre de dialogue propriétés du matériel de connexion s’affiche. 5. Choisir le Type de dispositif qui correspond au dispositif d’interface que vous avez installé sur votre PC, tel qu’indiqué à la Figure 3. Figure 3 Fenêtre de dialogue Propriétés du matériel de connexion Guide d’installation de la carte CTA 150i 12 Installation du FS-IPAT Norstar Les dispositifs d’interface suivants sont supportés dans cette version du TelAdaptor : • TelAdaptor • CTA 100/200 (série) • CTA 150i • CTA 200 (USB) • CTA 500 6. Choisir les propriétés qui correspondent au dispositif d’interface que vous avez sélectionné. Pour plus de renseignements, s’il y a lieu, consultez votre documentation du vendeur. En cliquant sur Par défaut, vous pouvez rétablir les valeurs implicites du système. Note : vous ne pourrez pas modifier les propriétés dans le cas du dispositif d’interface CTA200; sélectionnez tout simplement CTA200 (USB) et passez à l’étape 7. Accès Dans le cas d’un dispositif d’interface externe, sélectionnez l’accès de série auquel le dispositif est branché sur votre PC. Adresse de base Choisissez l’adresse qui correspond aux sélections de commutation de votre carte ou de votre accès. IRQ Choisissez un numéro de circuit matériel d’interruption pour votre ordinateur. Dans le cas de la carte CTA150i, les valeurs valides sont dans l’éventail de 2 à 7, et 9. 7. Cliquez sur OK, lorsque vous avez fini de configurer les propriétés de votre dispositif d’interface. Un message vous avertit que les modifications ne seront effectives que lorsque vous aurez relancé Windows. 8. Cliquez sur OK pour confirmer. Guide d’installation de la carte CTA 150i Installation du FS-IPAT Norstar 13 9. Lorsque apparaît la fenêtre de dialogue Installation complétée, vous pouvez cliquer soit sur Afficher LISEZMOI pour visionner le fichier README.TXT, soit sur Retour à Windows pour sortir du programme de configuration. 10. Relancez Windows. Vous pouvez maintenant installer, configurer et exécuter les applications IPAT. Configurer le FS-IPAT Norstar Note : il n’est généralement pas nécessaire de configurer le FS-IPAT Norstar après l’installation, étant donné que cela fait déjà partie de la procédure d’installation. Ordinairement, une configuration postinstallation n’est requise que lorsqu’il est nécessaire de transférer un dispositif d’interface à un accès sériel différent sur le PC. Pour configurer le FS-IPAT Norstar : 1. Repérer l’icône du panneau de contrôle, comme suit : (Windows 3.1) Cliquer deux fois sur le groupe de programmes Principal dans le Gestionnaire de programmes. Le groupe Principal s’affiche. (Windows 95) Cliquer deux fois sur l’icône Poste de travail. Le groupe Poste de travail s’affiche. 2. Cliquer deux fois sur l’icône du Panneau de contrôle. La fenêtre Panneau de contrôle affiche l’icône Téléphonie. 3. Cliquer deux fois sur l’icône Téléphonie. (Windows 3.1) La fenêtre Téléphonie s’affiche. Passez à l’étape 4. (Windows 95) La fenêtre Propriétés de téléphonie s’affiche. Passez à l’étape 5. 4. (Windows 3.1) Cliquer sur Configuration de modules. La fenêtre Modules de téléphonie s’affiche. Guide d’installation de la carte CTA 150i 14 Installation du FS-IPAT Norstar 5. Cliquer sur la vedette Téléphonie FS Norstar pour la mettre en surbrillance et cliquer sur Exécuter. La fenêtre de dialogue Configuration du FS Norstar s’affiche (Figure 4). Figure 4 Fenêtre de dialogue Configuration du FS-IPAT Norstar 6. Cliquer sur Matériel. La fenêtre de dialogue Propriétés du matériel de connexion apparaît, tel qu’illustré dans la Figure 5 (qui montre le TelAdaptor sélectionné, par exemple). Figure 5 Fenêtre de dialogue Propriétés du matériel de connexion Guide d’installation de la carte CTA 150i Installation du FS-IPAT Norstar 15 7. Si nécessaire, choisir le type de dispositif qui correspond au dispositif d’interface que vous avez installé sur votre PC. Les dispositifs d’interface suivants sont supportés dans cette version : • TelAdaptor • CTA 150i • CTA 500 • CTA 100 • CTA 200 8. Choisir ou modifier les propriétés qui correspondent au dispositif d’interface que vous avez sélectionné. Pour plus de renseignements, s’il y a lieu, consultez votre documentation du vendeur. En cliquant sur Par défaut, vous pouvez rétablir les valeurs implicites du système. Accès Dans le cas d’un dispositif d’interface externe, sélectionnez l’accès de série auquel le dispositif est branché sur votre PC. Adresse de base Choisissez l’adresse qui correspond aux sélections de commutation de votre carte ou de votre porte. IRQ Choisissez un numéro de circuit matériel d’interruption disponible pour votre ordinateur. Dans le cas de la carte CTA 150i, les valeurs valides sont dans l’éventail de 2 à 7, et 9. 9. Cliquez sur OK lorsque vous avez fini de configurer les propriétés de votre dispositif d’interface. La fenêtre de dialogue Configuration du FS Norstar s’affiche de nouveau. 10. Cliquez sur OK dans la fenêtre de dialogue Configuration du FS Norstar lorsque vous aurez fini de modifier la configuration. 11. Faites redémarrer votre PC pour que les changements soient effectifs. Guide d’installation de la carte CTA 150i 16 Installation du FS-IPAT Norstar Guide d’installation de la carte CTA 150i •••••••••••••••••••••••••••••••••••••••• Guía de instalación de la tarjeta CTA 150i ••••••••••••••••••••••••• Instalación de la tarjeta CTA 150i 1 Instalación de la tarjeta CTA 150i Visión general de este capítulo Este capítulo entrega instrucciones e información para instalar y configurar el Adaptador de Teléfono por Computadora 150i Norstar. Las instrucciones presentadas en este capítulo se dirigen a usuarios de PC experimentados que estén familiarizados con la instalación de tarjetas. Instalación de la tarjeta CTA 150I en su PC Programación del conmutador de direcciones La tarjeta CTA 150I viene con los conmutadores de dirección de puertos E/ S preprogramados, de la manera que se muestra en la Figura 1. Esta programación indica que la tarjeta funciona en la dirección 300H. Figura 1 Programación de los conmutadores de dirección de la tarjeta CTA 150i OFF ON 1 2 3 4 5 Puede que usted necesite volver a programar el conmutador de dirección de manera que no entre en conflicto con otras programaciones de dirección de hardware en su computador. No utilice un lápiz para cambiar la programación de los conmutadores; los depósitos de grafito provenientes de la mina del lápiz son conductores de electricidad y pueden ocasionar un cortocircuito en el conmutador. Guía de Instalación de la tarjeta CTA 150i 2 Instalación de la tarjeta CTA 150i La dirección del puerto E/S debe ser un número hexadecimal entre 200 y 3F0. También debe ser un múltiplo de 10 hex. La Tabla 4 muestra las alternativas de programación. Tabla 1 Parámetros del conmutador de dirección de la tarjeta CTA 150i Parámetros de conmutadores de dirección Dirección E/S 1 2 3 4 5 200 ON ON ON ON ON 210 ON ON ON ON OFF 220 ON ON ON OFF ON 230 ON ON ON OFF OFF 240 ON ON OFF ON ON 250 ON ON OFF ON OFF 260 ON ON OFF OFF ON 270 ON ON OFF OFF OFF 280 ON OFF ON ON ON 290 ON OFF ON ON OFF 2A0 ON OFF ON OFF ON 2B0 ON OFF ON OFF OFF 2C0 ON OFF OFF ON ON 2D0 ON OFF OFF ON OFF 2E0 ON OFF OFF OFF ON 2F0 ON OFF OFF OFF OFF 300 OFF ... OFF 3F0 OFF Como en la sección 200 arriba Guía de Instalación de la tarjeta 150i Instalación de la tarjeta CTA 150i 3 Instalación de la tarjeta CTA 150i Cuando esté listo para comenzar a instalar la tarjeta, apague el PC y desenchufe el cable de alimentación del PC de la toma mural de corriente. Asegúrese de contar con atornilladores de tama–o adecuado para esta tarea. Para instalar la tarjeta CTA 150i: 1. Quite la cubierta de su PC. 2. Seleccione una ranura de expansión que no esté en uso. 3. Quite la cubierta de la ranura de expansión seleccionada en el panel posterior del PC. Guarde el tornillo asegurador. 4. Si la ranura de expansión está cubierta por una inserción plástica, quítela utilizando un destornillador. Usted puede descartar la inserción. 5. Inserte la tarjeta CTA 150I en la ranura seleccionada. Alinee la muesca alargada en el soporte de la tarjeta con el agujero para el tornillo en el panel posterior del PC. 6. Inserte y apriete el tornillo asegurador que había quitado en el paso 3. 7. Vuelva a poner la cubierta al PC y asegúrela adecuadamente. 8. Enchufe el cable de alimentación del PC en la toma de corriente mural y ponga el conmutador de alimentación en la posición ON. Guía de Instalación de la tarjeta CTA 150i 4 Instalación de la tarjeta CTA 150i Conexión de la tarjeta CTA 150I a Norstar La tarjeta CTA 150I no necesita una línea telefónica Norstar dedicada. Puede compartir una línea telefónica con cualquiera de los teléfonos Norstar siguientes: • M7100 • M7208 • M7310 (Puede estar equipado con un Campo indicador de ocupación) • M7324 (Puede tener agregada una Posición principal de respuesta) Además, se deben satisfacer los requerimientos siguientes: • El cable de línea que conecta el teléfono a la tarjeta CAT 150i no puede tener una longitud mayor a 15 m (50 pies.). • Si la línea telefónica que conecta la tarjeta CTA 150i a la USM Norstar tiene una longitud superior a 304 m (1000 pies), usted debe instalar un a fuente de alimentación de bucle para proveer energía al teléfono Norstar cuando su PC no está activado. • La línea telefónica que conecta a la tarjeta CTA 150i a la USM Norstar no puede tener una longitud superior a 853 m (2800 ft). Conexión de la tarjeta CTA 150i a la USM Norstar: 1. Si hay un teléfono Norstar enchufado en el conector telefónico que usted desea utilizar, desenchufe ese teléfono. 2. Enchufe un extremo del cable de línea (provisto junto a la tarjeta CTA 150i) en el conector telefónico. 3. Enchufe el otro extremo del cordón de línea en el conector etiquetado “LÍNEA” en la tarjeta CTA 150i. 4. Enchufe el teléfono Norstar en el conector etiquetado “PHONE” en la tarjeta CTA 150i. Guía de Instalación de la tarjeta 150i Preparación para la instalación 5 Preparación para la instalación Visión general de este capítulo Este capítulo entrega una visión general del proceso de instalación descrito en capítulos posteriores de esta guía. También lista todos los requerimientos que se deben satisfacer antes de poder instalar el PS TAPI Norstar. Visión general de la instalación del PS TAPI Norstar La instalación del PS TAPI Norstar en su computadora comprende los siguientes pasos generales: • verificar que su PC satisfaga los requisitos del sistema que se listan en este capítulo. • verificar que la configuración de su unidad de sistema Norstar satisfaga los requerimientos listados en este capítulo. • instalación y configuración del dispositivo de interfaz. • instalación del software del PS TAPI en su PC El proceso de instalación descrito en esta guía sólo incluye la instalación del PS TAPI Norstar. Antes de que pueda hacer funcionar cualquier aplicación TAPI, el Proveedor de servicios debe estar instalado y su teléfono debe estar configurado. Asegúrese de haber leído el último archivo README.TXT contenido en el disquete de instalación antes de instalar cualquier software. Guía de Instalación de la tarjeta CTA 150i 6 Preparación para la instalación Requerimientos de PC del sistema Antes de instalar y configurar el PS TAPI Norstar, usted debe familiarizarse con los requerimientos de hardware y sistema descritos en esta sección. Requerimientos mínimos de hardware Los requerimientos mínimos de hardware para el PS TAPI Norstar son: • Bus 486/33 MHz PC, EISA, o ISA • Unidad de disco 3.5” • 450 Kbitios de memoria disponible (RAM) • 820 Kbitios de espacio disponible en disco para los archivos del PS TAPI Norstar (consulte la documentación de su aplicación TAPI para obtener información sobre requisitos adicionales de espacio de disco) • Mouse (optativo, pero se lo recomienda insistentemente para la instalación) • Pantalla VGA o SVGA • Uno de los dispositivos de interfaz que se describen más adelante en este capítulo Nota: Una velocidad más baja del sistema y una menor capacidad de memoria pueden afectar negativamente el funcionamiento del sistema. Requerimientos mínimos de software Los requerimientos mínimos de software para el PS TAPI Norstar son: • MS-DOS 5.0 o más reciente y Microsoft Windows 3.1 o Windows for Workgroups 3.1 o más reciente O bien • Windows 95 Guía de Instalación de la tarjeta 150i Preparación para la instalación 7 Requerimientos de la USM Norstar Esta sección describe los componentes necesarios para instalar el PS TAPI en Unidades del sistema Norstar. Se incluyen las versiones necesarias de software, tarjetas de línea, teléfonos y dispositivos de interfaz. El cableado necesario también se lista. Versiones de Software La Tabla 1 lista las unidades de sistemas con que funciona el PS TAPI Norstar. El Código común del producto (CPC) representa el número del producto en el cartucho del software, y el Código del software es el que muestra la pantalla de su teléfono cuando usted efectúa una búsqueda. Se recomienda la utilización de esta versión o de otra más reciente. Una versión más antigua podría funcionar, pero se la debe actualizar al primer signo de problema. Examine el archivo README.TXT adjunto al PS TAPI Norstar y busque en él actualizaciones de esta lista. Table 2 Sistemas apoyados por el PS TAPI Norstar USM Norstar Tipos de cartuchos Compacto 3 x 8 DR5 Compacto 6 x 16 DR5 Modular 8 x 24 DR5 Modular ICS (MICS) CDA-MICS-XC-1.0 CDA-MICS-XC-1.1 CDA-MICS-XC-2.0 NA-MICS-DR-1.0 NA-MICS-DR-1.1 NA-MICS-DR-2.0 USA-MICS-XC-1.0 USA-MICS-XC-1.1 USA-MICS-XC-2.0 USA-MICS-XL-1.0 Compacto ICS (CICS) NA-CICS-DR-1.0 NA-CICS-DR-2.0 Guía de Instalación de la tarjeta CTA 150i 8 Preparación para la instalación Configuración de la USM Norstar No hay requerimientos específicos de configuración para el funcionamiento de las aplicaciones de TAPI en una USM Norstar. Algunas de las opciones de configuración comúnmente activadas por usuarios de CTI para el “teléfono adjunto” son: Manos libres /Auricular: Es útil cuando se realiza mucho marcado en la guía basado en PC. Desconectar línea principal externa: Permite a una Aplicación TAPI efectuar el marcado predeterminado de llamadas internas o externas Desconectar línea principal de grupo: Permite a una Aplicación TAPI efectuar el marcado predeterminado de llamadas externas o internas Nota 1: Esta versión del PS TAPI Norstar sólo controla un teléfono que esté físicamente conectado al dispositivo de interfaz. Nota 2: Si IDLL/ANI funciona con la USM, las aplicaciones de TAPI recibirán información sobre las llamadas aunque el teléfono asociado no esté configurado para mostrar la información en la pantalla. Nota 3: Si Manos libres está activada en el teléfono adjunto, recuerde activar también Manos libres automática. Tarjetas de línea No se requiere una tarjeta de línea especial para conectar un PC con la USM Norstar requerida. Teléfonos con que opera Opera con los siguientes teléfonos Norstar: • M7100 • M7208 • M7310 • M7324 Guía de Instalación de la tarjeta 150i Instalación del PS TAPI Norstar 9 Instalación del PS TAPI Norstar Instalación del software del PS TAPI Norstar Esta sección describe los procedimientos que se deben efectuar para instalar el PS TAPI Norstar. Lista de control previa a la instalación Antes de instalar el software, complete la siguiente lista de control. 1. Verifique que su PC satisface los requerimientos mínimos de hardware y software. Verifique que el dispositivo de interfaz esté conectado y que el teléfono conectado al dispositivo de interfaz funcione. Asegúrese de que el teléfono cuente al menos con una tecla de número interno para permitir el marcado y la respuesta a llamadas desde la Aplicación TAPI. 2. Asegúrese de que no esté funcionando una versión previa del Proveedor de servicios TAPI Norstar, efectuando los pasos siguientes: a) Localice el icono del Panel de control de la manera siguiente: (Windows 3.1) Clic dos veces en el programa de grupo Principal en el Administrador de programa. Aparece el grupo Principal. (Windows 95) Clic dos veces en el icono Mi PC. Aparece el grupo Mi PC. b) Clic dos veces en el icono de Panel de control. La ventana Panel de control muestra el icono de Telefonía. c) Clic dos veces en el icono Telefonía si éste apareciera. (si no aparece, significa que el Proveedor de servicios TAPI Norstar no está funcionando.) (Windows 3.1) Aparece el cuadro de diálogo Telefonía. (Windows 95) Aparece el cuadro de diálogo Propiedades de telefonía. d) (Windows 3.1)Clic en Instalación del controlador. Aparece el cuadro de diálogo Controladores de telefonía. Si hay una entrada de PS de Telefonía Norstar, clic en Quitar para desinstalarla. Reinicie el PC antes de proceder a la instalación. (Windows 95) Si hay un PS de Telefonía Norstar, clic en Quitar para desinstalarlo. Reinicie el PC antes de proceder a la instalación. Guía de Instalación de la tarjeta CTA 150i 10 Instalación del PS TAPI Norstar Instalación del software del PS TAPI Norstar Asegúrese de que la lista de control de preinstalación se haya completado antes de instalar el software. Para Instalar PS TAPI Norstar software: 1. Inserte el disco PS TAPI (Disco 1) en la unidad de disco flexible. 2. Haga funcionar setup.exe desde el disco flexible siguiendo los pasos siguientes: a. 3. (Windows 3.1) Seleccione Archivo de la barra de menú del Administrador de programa. Aparece el menú Archivo. (Windows 95) Seleccione Inicio del menú Barra de tareas. Aparece el menú Inicio. b. Clic en Ejecución. Aparece el cuadro de diálogo Ejecución. c. Teclee A:\setup en el cuadro de diálogo Ejecución. d. Clic en OK. Se inicializa el programa de instalación y aparece un cuadro de diálogo Bienvenidos. Clic en Continuar para confirmar que desea instalar PS TAPI. Aparece el cuadro de diálogo de Instalación del PS TAPI Norstar, como se muestra en la Figura 2. Figura 2 Cuadro de diálogo de Instalación del PS TAPI Norstar Guía de Instalación de la tarjeta 150i Instalación del PS TAPI Norstar 11 4. Clic en Instalar para iniciar la instalación de los archivos del PS TAPI. Los archivos del PS TAPI se instalan en el directorio del sistema Windows. A medida que instalan los archivos aparecerán indicadores de progreso en su pantalla. Nota: Con Windows 3.1, si el PC no tiene Microsoft TAPI instalado o tiene una versión anterior de TAPI, el instalador del PS TAPI Norstar instalará una versión nueva de TAPI. Cuando todos los archivos estén instalados, aparece el cuadro de diálogo Propiedades del hardware de conexión. 5. Seleccione el Tipo de dispositivo adecuado para el dispositivo de interfaz que ha instalado en su PC, como se muestra en la Figura 3. Figura 3 Cuadro de diálogo de las Propiedades del hardware de conexión. Los siguientes dispositivos de interfaz funcionan con esta versión: • TelAdaptor • CTA 100/200 (serial) • CTA 150i • CTA 200 (USB) • CTA 500 Guía de Instalación de la tarjeta CTA 150i 12 Instalación del PS TAPI Norstar 6. Seleccione las propiedades adecuadas para el dispositivo de interfaz que seleccionó. Consulte la documentación de su vendedor para mayor información si fuera necesario. Con un clic en Predeterminado, usted puede volver a los valores predeterminados del sistema. Nota: usted no podrá modificar las propiedades para el dispositivo de interfaz CTA 200; seleccione CTA 200 (USB) y vaya al paso 7. Puerto Para un dispositivo externo de interfaz, seleccione el puerto en serie de su PC al que se conecta el dispositivo. Dirección base Seleccione la dirección que coincida con la programación del conmutador en su tarjeta o puerto. IRQ Seleccione un número de interrupción de hardware disponible para su computadora. Los valores válidos para la tarjeta CTA 150i están en el rango de 2 a 7, y 9. 7. Clic en OK cuando haya terminado de programar las propiedades para su dispositivo de interfaz. Aparece un mensaje que advierte que sólo se producirán cambios cuando usted reinicie Windows. 8. Clic en OK para confirmar. 9. Cuando aparece el diálogo Fin Instalación, clic en Ver Léame para ver el archivo README.TXT, o Volver a Windows para salir del programa de instalación. 10. Reinicie Windows. Ahora usted puede instalar, configurar, y hacer funcionar las Aplicaciones TAPI. Guía de Instalación de la tarjeta 150i Instalación del PS TAPI Norstar 13 Configuración del PS TAPI Norstar Nota: Por lo general, no es necesario configurar el PS TAPI Norstar después de su instalación, ya que la configuración se efectúa como parte del procedimiento de instalación. Habitualmente, sólo se necesita la configuración posterior a la instalación si se debe transferir un dispositivo de interfaz a un puerto en serie diferente del PC. Para configurar el PS TAPI Norstar: 1. Localice el icono del Panel de control de la manera siguiente: (Windows 3.1) Clic dos veces en el grupo de programas Principal en el Administrador de programa. Aparece el grupo Principal. (Windows 95) Clic dos veces en el icono Mi PC. Aparece el grupo Mi PC. 2. Clic dos veces en el icono de Panel de control. La ventana Panel de control muestra el icono Telefonía. 3. Clic dos veces en el icono Telefonía. (Windows 3.1) Aparece el cuadro de diálogo Telefonía. Prosiga al paso 4. (Windows 95) Aparece el cuadro de diálogo Propiedades de Telefonía. Prosiga al paso 5. 4. (Windows 3.1)Clic en Instalación del controlador. Aparece el cuadro de diálogo Controladores de telefonía. 5. Clic en la entrada PS de Telefonía Norstar para destacarla, y Clic en Instalación. Aparece el cuadro de diálogo Configuración PS Norstar (Figura 4). Guía de Instalación de la tarjeta CTA 150i 14 Instalación del PS TAPI Norstar Figura 4 Cuadro de diálogo de Configuración del PS TAPI Norstar 6. Clic en Hardware. Aparece el cuadro de diálogo de Propiedades del hardware de conexión, como se muestra en la Figura 5 (en que aparece a manera de ejemplo El TelAdaptor seleccionado). Figura 5 Cuadro de diálogo de propiedades del hardware de conexión 7. Si fuera necesario, seleccione el Tipo de dispositivo adecuado para el dispositivo de interfaz que ha instalado en su PC. Guía de Instalación de la tarjeta 150i Instalación del PS TAPI Norstar 15 Esta versión funciona con los siguientes dispositivos de interfaz: • TelAdaptor • CTA 150i • CTA 500 • CTA 100 • CTA 200 8. Seleccione o cambie para obtener las propiedades adecuadas para el dispositivo de interfaz seleccionado. Consulte la documentación del vendedor para obtener información adicional, si fuera necesario. Si usted Clic en Predeterminado, puede restablecer los valores predeterminados de las propiedades en el sistema. Puerto En caso de un dispositivo externo de interfaz, seleccione el puerto en serie de su PC al que se conecta el dispositivo. Dirección base Seleccione la dirección que corresponda a los valores de conmutación de su tarjeta o puerto. IRQ Seleccione para su PC un número de interrupción de hardware que esté disponible. Los valores válidos para la tarjeta CTA150i, están en el rango del 2 al 7, y 9. 9. Clic en OK cuando haya terminado de programar las propiedades para su dispositivo de interfaz. Vuelve a aparecer el cuadro de diálogo de Configuración del PS Norstar. 10. Clic en OK en el cuadro de diálogo de Configuración del PS Norstar cuando haya terminado de modificar la configuración. 11. Reinicie su PC para que los cambios tengan lugar. Guía de Instalación de la tarjeta CTA 150i 16 Instalación del PS TAPI Norstar Guía de Instalación de la tarjeta 150i Norstar is a trademark of Northern Telecom. / Norstar est une marque de commerce de Northern Telecom. / Norstar es una marca registrada de Northern Telecom. P0871539 01 Printed in Canada / Imprimé au Canada / Impreso en Canadá ••••••••••••••••••••••••••••••••••••••••
This document in other languages
- français: Nortel Networks CTA 150i
- español: Nortel Networks CTA 150i