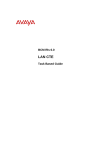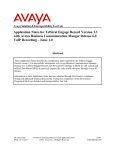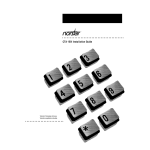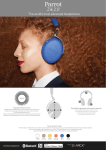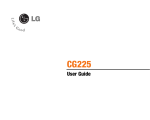Download Asko D3121 Dishwasher User Manual
Transcript
Console.NET For the Business Communications Manager (BCM) & Norstar Installation & User Guide Version 3.0.0 By ConverTec Inc. www.convertecinc.com Console.NET is a Nortel Compatible Product. Console.NET underwent testing in Nortel Networks laboratory ensuring integration to the Business Communications Manager (BCM) and Norstar phone systems. Page 1 Console.NET Installation & User Guide Table of Contents Chapter 1: Introduction .......................................................................................................................................................... 4 Introduction......................................................................................................................................................................... 4 Minimum Requirements ..................................................................................................................................................... 6 Chapter 2: Nortel Prerequisites.............................................................................................................................................. 9 Norstar CTA Installation ..................................................................................................................................................... 9 BCM LAN CTE Client Installation..................................................................................................................................... 10 Chapter 3: Microsoft Prerequisites ...................................................................................................................................... 12 Microsoft Prerequisites..................................................................................................................................................... 12 Chapter 4: Installation ......................................................................................................................................................... 13 Upgrading......................................................................................................................................................................... 13 Norstar DN Discovery....................................................................................................................................................... 16 BCM Installation Wizard ................................................................................................................................................... 17 Console.NET Licensing.................................................................................................................................................... 21 Chapter 5: Configuration...................................................................................................................................................... 24 Server / Configuration ...................................................................................................................................................... 24 Console.NET Main GUI.................................................................................................................................................... 25 Server / Lines ................................................................................................................................................................... 28 Server / Messages ........................................................................................................................................................... 29 Server / Notification Messages......................................................................................................................................... 31 Directory Number / Configuration..................................................................................................................................... 32 Customers / Contacts....................................................................................................................................................... 39 Company Contacts........................................................................................................................................................... 39 Independent Contact ........................................................................................................................................................ 40 Global Options.................................................................................................................................................................. 41 Chapter 6: Reports............................................................................................................................................................... 44 Reports............................................................................................................................................................................. 44 Inbound Calls ................................................................................................................................................................... 44 Summary By Extensions .................................................................................................................................................. 45 Call Duration..................................................................................................................................................................... 48 Sample Reports................................................................................................................................................................ 51 Report Toolbar ................................................................................................................................................................. 52 Chapter 7: Using Console.NET............................................................................................................................................ 55 Console.NET Login .......................................................................................................................................................... 55 GUI (Graphical User Interface)......................................................................................................................................... 55 Call Control....................................................................................................................................................................... 57 Extension Directed Features ............................................................................................................................................ 60 Using Console.NET Messaging ....................................................................................................................................... 62 Navigator .......................................................................................................................................................................... 64 Speed Dialing ................................................................................................................................................................... 65 External Call Transfer....................................................................................................................................................... 67 Extension Layout Settings................................................................................................................................................ 67 Directory Number (extension) Sorting .............................................................................................................................. 69 System ............................................................................................................................................................................. 70 URL .................................................................................................................................................................................. 71 Language Selection.......................................................................................................................................................... 71 Chapter 8: Appendices ........................................................................................................................................................ 72 Appendix A ....................................................................................................................................................................... 72 Page 2 Chapter 1: Introduction License Confirmation for BCM 3.x ................................................................................................................................ 72 License Confirmation for BCM 50................................................................................................................................. 74 Published IP address.................................................................................................................................................... 75 Appendix B ....................................................................................................................................................................... 78 Troubleshooting ............................................................................................................................................................ 78 NOTE: Additional troubleshooting tips can be found in the Support section of the ConverTec web site ..................... 78 Norstar CTA Compatibility Chart .................................................................................................................................. 79 Warranty/Software Support .......................................................................................................................................... 79 Index .................................................................................................................................................................................... 81 Page 3 Console.NET Installation & User Guide Chapter 1: Introduction Introduction With the competitiveness of business today, the need to differentiate your company from the competition is crucial. Organizations using a live Attendant to answer calls rely on the Attendant to present the image of the company to the caller. Today’s Attendant requires a sophisticated, yet simple-to-use tool to help meet this challenge. Console.NET provides the capability for Attendants to answer and direct callers in a more informed and professional manner. Console.NET displays a directory of extensions and their real-time status. The Attendant can organize the extensions by groups such as Sales or Support. Extension buttons may be viewed by extension #, extension name, or both. Extension detail can also be added to inform the Attendant of information such as; caller ID name and number, DNIS/DID, target line name, line used, call duration plus much more. Color is used extensively to allow the Attendant to quickly identify both line and extension status. Calls on Hold, Ringing and Parked calls are all quick and easy to distinguish between. Extension buttons also change color depending upon their condition including; Idle , Active, Do Not Disturb, Ringing and Message Notification and Out Of Service phones are all easily identifiable. Access to Console.NET is via a web browser such as Microsoft's Internet Explorer. Developed with Microsoft.NET, Console.NET utilizes leading edge technologies such as Web Services, XML, HTML and SOAP. Benefits of these new technologies are; Browser Access, no installation is required on the Client PC LAN or Web access Multi language Extension status of remote/networked Norstar or BCM systems Standards based Quick and simple installation Console.NET provides a number of advanced features including; Page 4 Text Messaging allows the Attendant to send a text message to the display of a Nortel telephone to notify a busy employee of a call. Sticky Notes is a feature that allows the Attendant to attach a new or predefined message to a call. This assists an Attendant when having to go back to a caller who has been Parked or placed on Hold. Message Notification allows the Attendant to add a note to an extension viewed on the screen for quick information regarding the specific person. For example, a Notification message could read "sick today". Telephone Messaging allows any telephone set to select a message that will be displayed to Console.NET users and other telephones within the office. Chapter 1: Introduction Call Waiting allows the attendant to send a call waiting to the desired extension along with a text message to notify the recipient of details about the call. The recipient can choose from three possible options; o Take the call o Send to Voice Mail o Join as a Conference From anywhere you have LAN or Web access; you have access to your Norstar or BCM phone system. If you are using a Nortel Networks BCM, add an IP telephone and begin answering and directing calls remotely. Owners and Managers of an organization may login from home or half way around the world to monitor call activity along with viewing Console.NET call reports. Page 5 Console.NET Installation & User Guide Minimum Requirements Console.NET Dedicated Web Server PC Hardware/Software Requirements: F F F F F F Pentium 4, 2.5 GHz CPU or better (Single Processor) 512 MB RAM 1 GB Free Hard Drive space Display set to 1024 x 768 Resolution or higher (16-bit high color minimum required) CD-ROM Drive – preferred method to install application * Windows Operating system (ENGLISH ONLY) – 2000 Server/Prof. (SP4), 2000 Advanced Server, XP Prof SP1/SP2, 2003 Server. F Internet Information Services (IIS) – latest version, requires original Windows Operating System CD-ROM F (BCM Only) BCM LAN CTE Client able to communicate to Published IP address of one or more BCM’s. (Norstar only) CTA 100 (Computer Telephony Adapter) required per Norstar system and serial port Console.NET Client User PC Hardware/Software Requirements: F F F F F F Pentium 4, 2.8 GHz CPU or better 256 MB RAM Any Operating System running Internet Explorer 6 or higher. Display set to1024 x 768 Resolution or higher (16-bit high color minimum required) 64 Meg Accelerated Graphics Port (AGP) or on board video card or better Network Card with TCP/IP Protocol. Connectivity to the Console.NET Web Server via LAN or Wan. Note: Although it is possible to use a Console.NET client on the Console.NET Web Server computer, it is not recommended for; • multiple BCM/Norstar configurations • users with call volume over 40 calls per hour • more than 40 extensions (including networked systems) **Remote PBX Server (Required for multiple Norstar site installations only) F Pentium 4 1.2 GHz CPU or better F 128 MB RAM F ** Windows Operating system (ENGLISH ONLY) – 2000 Server/Prof. (SP4), 2000 Advanced Server, XP Prof SVGA F Network Card with TCP/IP Protocol. F Connectivity to the Console.NET Web Server via LAN, WAN or Internet F * One Serial port for CTA100 (Norstar Install Only) F PC Firewall & Popup Killers (blockers) must be disabled Page 6 Chapter 1: Introduction * Windows critical updates are recommended but may not have been available for testing at the date of software release. Due to complex security and permission settings on Win 2003 server, ConverTec may be unable to support these installations. 128MB of memory must be added to the Console.NET Server for each additional networked BCM system. ** Multiple BCM installations can be accomplished with a single LAN CTE client on the same PC as the Console.NET server. LAN CTE client must be compatible with all BCM’s. Note: The above CPU & Memory requirements are recommended minimums. Due to the nature of Console.NET being a real time browser application, the system resources are primarily utilized by Windows Internet Explorer and can potentially slow down other applications on the same computer. Based on user demands, the minimums required may not be suitable. Nortel BCM Requirements: F Software release BCM50 / 3.6 / 3.7 F One LAN CTE Client License per BCM F BCM Published IP address is accessible from the PC designated for Console.NET installation. Telephone Subscription Services: Caller ID Number service from your local telephone company, ( required for Call Preview & Screen Pop) Nortel Norstar Requirements: F CICS/MICS software release 1.1 or greater F * One CTA 100/ Norstar system connected Norstar CTE software is included with Console.NET CD-ROM Telephone Subscription Services: Caller ID Number service from your local telephone company, (required for Call Preview & Screen Pop) Page 7 Chapter 2: Nortel Prerequisites Norstar CTA Installation (Norstar Only) Nortel Networks Norstar phone systems require two Nortel products in order for Console.NET to operate. Norstar’s Computer Telephony Engine (CTE) is the software component which allows a computer to communicate with a Norstar KSU and the Norstar Computer Telephony Adapter (CTA) is the hardware component that provides the hardware interface between a PC and the Norstar KSU. Norstar CTE is installed by ConverTec’s PBX Manager after the installation of Console.NET. Norstar CTA device is available from your Nortel Networks Dealer and must be connected to the PC that Console.NET is being installed on. There are 2 different models of CTA devices available from Nortel Networks and compatible with Console.NET. The CTA 100 is the most affordable, compatible and easy to install. There are no performance advantages between Norstar CTA devices. The CTA 200 is also compatible but only using the serial output. NOTE: • At the time of writing, Nortel did not have a CTA device with USB connection compatible with operating systems required by Console.NET NOTE: • As a precaution, un-install any previous versions of Nortel CTA 100 and Norstar CTE Toolkit from "Add/Remove Programs" After un-install is complete, reboot the PC Insert the Console.NET installation CD. If the CD fails to auto-launch, click on Launch from the main directory. Click on the choice for Norstar Prerequisites Follow the installation of CTA/CTE as described later in this section After installation of Norstar Prerequisites and reboot is complete you can continue to Install Console.NET Installing the CTA device involves two steps: 1. Connect the supplied serial cable (supplied with CTA 100 from Nortel) to the serial port on the CTA device and a free serial port on the Console.NET server NOTE: Since newer computers may not be equipped with serial ports, you may have to purchase a USB to Serial adapter for connecting a CTA 100 and 200 2. Connect one end of a telephone cable to a live Norstar jack and the other end to the jack labeled "Line" on the CTA. If the jack you plugged the CTA into originally had a Norstar phone plugged into it, the Norstar phone can now be plugged into the jack labeled "Phone" on the CTA. Plug the CTA adapter in to a continuous 120v power outlet Page 9 Console.NET Installation & User Guide NOTE: • • The Norstar CTA 100 does not require a dedicated Norstar jack but can share an existing jack used by a Norstar phone. If you have a Norstar phone in close proximity to the Console.NET server, the CTA can use this same Norstar jack as the Norstar phone while maintaining the use of the phone You can confirm a Norstar jack is live by plugging a Norstar phone directly into the jack you intend to use for the CTA. The display on the Norstar phone will briefly blink and may take up to a minute before the time and date appears on the Norstar display CTA 100/200 Serial Port Connection Diagram BCM LAN CTE Client Installation (BCM Systems Only) The BCM’s Local Area Network, Computer Telephony Engine (LAN CTE) Client provides the interface for Console.NET server to communicate with the BCM(s). The client is downloadable from the BCM. The LAN CTE Client should be installed on the same computer designated as the Console.NET server. LAN CTE clients are only able to communicate to the BCM(s) provided there is an available LAN CTE Desktop Client license installed on the respective BCM(s). NOTE: • • Page 10 As a precaution, un-install any existing Nortel Networks LAN CTE client from "Add/Remove Programs" to ensure the latest version gets installed All Versions of BCM may require a specific LAN CTE patch to be installed on the BCM prior to downloading and installing the LAN CTE client. LAN CTE Patch installations are not documented or supported by ConverTec and should be performed by an Authorized Nortel Dealer Chapter 6: Reports • • Confirm you have at least one LAN CTE License before continuing. See Appendix A Confirm you can Ping the BCM from the computer you are installing Console.NET and LANCTE on. See Published IP address in Appendix A Multiple BCM Installation Note: One LAN CTE client is capable of communicating to several BCM’s providing the Client used is compatible with all BCM versions and network communication is established. If you are connecting Console.NET to multiple BCM’s, install the client from highest BCM version. Page 11 Console.NET Installation & User Guide Chapter 3: Microsoft Prerequisites Microsoft Prerequisites Initial Installation for windows components should be performed logged in as "Computer Administrator". Console.NET cannot be installed without first installing Microsoft Internet Information Services or Internet Services Manager otherwise know as IIS; NOTE: Microsoft IIS is included on the Windows 2000 Prof. or Windows XP Prof. CD-ROM that came with the PC. Windows Internet Information Services (Windows XP) To confirm if IIS is installed, go to; • • • • Control Panel | Administrative Tools Confirm the Internet Services Manager (Windows 2000) or the Internet Information Services (Windows XP) icon is present. If it is not present, continue Installing IIS (see below) If it is present, close the window and continue with the Console.NET installation Installing Microsoft IIS • • • • Go to Control Panel | Add/Remove Programs Select Add/Remove Windows Components Select Internet Information Services (IIS) Check the box and follow the installation prompts. Your original Microsoft Windows CD-ROM will be required. NOTE: For Windows 2003 server installations, be sure to select the option in IIS to install ASPNET client Framework 2.0 Warning! Console.NET version 3.0 installs Microsoft Framework 2.0 and must configure the IIS website to utilize this version. If the computer has other web applications using Microsoft framework 1.1, they may stop functioning. To resolve such issues, IIS allows you to select the affected website properties and change the ASP.Net usage from 2.0 back to 1.1. Please contact you computer administrator if you are unsure about any other website conflict. Page 12 Chapter 6: Reports Chapter 4: Installation Upgrading Upgrading Console.NET from versions below 3.0 will require a new license. Customers that subscribe to the Assurance Plan (AP) are entitled to a no-cost upgrade. Console.NET version 3.0.0 will uninstall previous version 2.2.0 and preserve the database containing all user information and call history. ConverTec highly recommends that you copy the existing database (VCMNet.mdb) located in the directory path C:\inetpub\wwwroot\consolenet\ prior to installing the new version. NOTE: Ensure you are logged into the PC as "Local Machine Administrator" and that the Nortel and Microsoft prerequisites have been confirmed After inserting the Console.NET CDROM into the CD drive, the CD will auto-start. If it does not, browse to the CD drive and double click on Launch.exe. Choose Language for Demo Shield Installation Menu. This is only for the initial menu language choice Select an appropriate choice from the Main Menu. Each button provides an explanation of the functionality o Multimedia Demonstration launches a demonstration video o Documentation opens the documentation folder from the installation path o Norstar Prerequisites offers the installation of CTA 100 driver and Norstar CTE required for Norstar Systems o Install Console.NET begins the Console.NET installation process o Install Remote PBX Manager should be launched on a PC connected to a Norstar CTA 100 at a remote Norstar location. Page 13 Console.NET Installation & User Guide Click on Install Console.NET to begin the installation process NOTE: The language displayed during the Console.NET installation is determined by the Computer Operating System language. Language selection for using Console.NET is determined by the user’s computer Browser Language settings (See Language Selection ) Additional Installation Components The Installation package will automatically check for required components and offer End User Licensing Agreements (EULA) if they need installed. Please accept installation of the following components if prompted; • • • Microsoft Framework .NET 2.0 Crystal Reports for .NET Framework 2.0 Microsoft Data Access Component (MDAC) After accepting the License Agreement(s), the components will begin installation. If a reboot is required after a component installation, you will be prompted. When logging back into the computer, remember to login as the "Local Computer Administrator". Page 14 Chapter 6: Reports • • • • Accept any licensing agreements if prompted Console.NET setup will display the installation progress of any components being installed After all components have been installed, you will be prompted to continue installing Console.NET Click on Next to continue Page 15 Console.NET Installation & User Guide • Select Close to complete the installation Norstar DN Discovery In order for Console.NET to function properly, all active extensions (DN’s) must be monitored. For systems with Voice Mail, all B1 and B2 voice mail DN’s must also be monitored. Norstar systems are unable to send a list of active extensions to Console.NET so they must be added manually. To assist with installation of Norstar, enter the known lowest and highest extension numbers for automatic discovery of active extensions. Discovery is only required during initial installation or if many extensions have changed numbers or been added. Discovery takes about 1 minute for every 20 extensions searched. If there is a wide difference between extension ranges, you can enter many ranges or individual extensions to reduce the time involved in discovery. When discovery is complete, PBX Manager will automatically determine what extensions are active in the range or individual entries and enter them in the database. Directory number range entry • Enter the range lowest number in the "From" column and the highest number in the "To" column • Continue adding ranges or individual extensions if required • Click on "Apply to Service" button to complete Page 16 Chapter 6: Reports • When "Please Wait" ends, close the PBX Server Management Utility window and proceed to Login to Console.NET . This wait period may take several minutes based on your range entry. Please do not attempt to Login to Console.NET until the "Please Wait…" window closes. BCM Installation Wizard • Enter the IP address of the BCM that you wish to integrate to Console.NET. For BCM 3.6 or 3.7, this must be the Published IP address Page 17 Console.NET Installation & User Guide • • Use the right Keyboard arrow to advance through the IP Address Please wait while the switch is queried for compatibility • • Switch Type is confirmed and requires a name for identification purposes Click Next to continue after entering name Page 18 Chapter 6: Reports • Enter the Primary Voice Mail extension number determined as illustrated below • • Click Next to Continue Enter the extension numbers that represent Users of the Console.NET software. Since licensing is based upon concurrent users, it is possible to have as many users configured as required. Users will only be able to login and use the software if there are free client licenses • Click Next to Continue Page 19 Console.NET Installation & User Guide • • • • Confirm the installation details and click on Finish PBX Manager Window appears allowing you to add another BCM system Close the PBX Manager Window and Login to Console.NET or continue to add additional BCM systems Click on Add New and continue with the wizard for each new BCM system you wish to add. Close the window and proceed to Login to Console.NET when finished NOTE: If you wish to add additional Norstar Systems, you must perform two procedures; • • Page 20 Install a Remote PBX Manager/Service at the remote system PC connected to the CTA100 Manually add a Norstar switch in Console.NET configuration utility. Chapter 6: Reports Console.NET Licensing Upon installation, Console.NET requires a valid license be installed in order to operate. In order to bring up the licensing Window, you must double click on the Console.NET shortcut on the desktop. If you are a ConverTec authorized Distributor or Dealer activating a permanent License, you should have received a Product Licensing Guide (PLG) detailing instructions on obtaining and activating a permanent license. For immediate use when a permanent license is not available, a 30 day Trial License may be obtained from the ConverTec web site by clicking on the "Trial License" link and following the instructions provided. Permanent Licenses may only be purchased and obtained by an authorized ConverTec Distributor or Dealer. If you are an end user and wish to purchase a new license or upgrade an existing license, click on the Email Request to Distributor link and state your request. For a Dealer/Distributor in your area, please contact; In North America; call 1-877-937-8228, email [email protected] or visit our website www.convertecinc.com In Europe; call ITEL 01244 670200 or email [email protected] A 30 day Trial License may be obtained by Internet or E-mail providing access is available. If Internet access is not available, the "E-mail request to Distributor" link must be used. The E-mail method may not be responded within 24 hours. Click on the Trial License link Page 21 Console.NET Installation & User Guide Complete the Trial License download and follow the instructions. Pay attention to where you save the license file To install a 30 day Trial or an Activation License; Click on the Browse button as shown in the illustration above Locate and double click on the downloaded *.lic file Click on Activate If the license is valid, you will be presented with the Console.NET Login screen. You may now proceed to Chapter 5 Configuration. To confirm your license information, from the Console.NET interface, click on the License Information icon. License information icon button Console.NET License Information Information provided is; • • • Page 22 Licensed User: Name of Company or User that Console.NET is registered to Version: Version of Console.NET Number of Seats: The maximum number of Concurrent users that can Log into Console.NET Chapter 6: Reports • • • Number of PBX Servers: The maximum number of BCM or Norstar systems that can be monitored by the Console.NET Web Server. Phone Messaging: Whether the optional Telephone Messaging is activated Expires: Displays when a trial license expires otherwise displays "Never" if a permanent license is activated Page 23 Console.NET Installation & User Guide Chapter 5: Configuration Server / Configuration NOTE: Configuration changes applied here do not affect your telephone system programming in any way. Most Configuration setting required to start using Console.NET are configured during the installation by PBX Installation Wizard. Advanced settings can be performed from within Console.NET Configuration. Login may be performed from any computer on the network using Internet Explorer 6.0 or higher. Login cannot be performed until a license has been activated. Please refer to Product Licensing Guide or Installation support web page at; _ HYPERLINK "http://www.convertecinc.com/downloads_documents.asp" _ NOTE: Before attempting to Login, verify the following: o o o Be sure any Internet Popup Blockers are disabled. Open Internet Explorer, select Tools\ Internet Options\ Advanced and remove the checkbox "Reuse Windows for Launching shortcuts" under the browsing category. Internet Explorer must be version 6.0 or higher How to Login Click on the Console.NET login shortcut located on the desktop of the computer that Console.NET was installed on. Login can also be performed from any computer that can connect to the PC that Console.NET was installed on. o From the Console.NET web server PC, double click on the Console.NET desktop shortcut to open up the login page. o Or, from another PC on the LAN, open Internet Explorer and enter the following in the address bar; o http://<computer name>/consolenet ; where computer name is the name of the Console.NET web server, or o http://<ipaddress>/consolenet ; where ipaddress is the IP address of the Console.NET web server Page 24 Chapter 6: Reports Console.NET login screen • • If the above screen is not displayed, click here for licensing instructions Enter the Administrator extension 0 and the default password 12345 and click on Login. Console.NET Main GUI When the main GUI opens, the System Name and following connections states may be displayed. For Configuration purpose, the connection state in not important. o o o Connected, Initializing - Indicates the software is verifying what extensions active. The software cannot be used in this state Connected, Ready – Indicates that the identified System is ready for use. Not Connected, Initializing – Indicates the software is not communicating with PBX service for the indicated system. (See Appendix B, Troubleshooting) NOTE: During installation, the PBX Setup Wizard will ask questions to prepare Console.NET for general use. There is no need to enter Server Configuration at this time unless you wish to set advanced feature options or edit improper values. Page 25 Console.NET Installation & User Guide • • Page 26 Click on the Config button to access the configuration window Select Server then Configuration Chapter 6: Reports Note: The following items highlighted in RED are pre-configured by the PBX Manager wizard during the installation. Remote Norstar installations require manual entry. Add, Delete, Save • Add new allows manual adding of other system(s) for Console.NET to connect to. Add new should only be used by experienced users. ConverTec suggest that the PBX wizard is used for adding new systems. • Delete will delete the current system selection along with all currently configured extensions within that system • Save must be selected in order to make any changes permanent with the exception of Delete. Switch Type This is only displayed when adding a new server. The choices available are Norstar or BCM. BCM or a single local Norstar switch Type is automatically configured using the PBX Manager wizard. When adding remote Norstar systems, Norstar must be selected after clicking "Add New" Current Switch Name Lists systems already installed and allows entry of a new switch name when the "Add new" button is selected. Clicking on the drop down arrow on the right side of the field allows selection of other installed systems in order to edit the respective system options. TCP Address This is mandatory value and should not be changed without involving ConverTec support. This is the IP address for PBX service that Console.NET uses to communicate to the appropriate phone system. For BCM installations, all communication can take place through the Default address. Remote Norstar installations require the IP address of the computer running at the remote site. Port number This is mandatory value and should not be changed without involving ConverTec support. Each system connected requires an independent PBX server for communication. Each PBX server installed on the same system requires a different Port number. The PBX wizard will assign all port numbers for all PBX Services running on the same computer. Since remote Norstar installations require manual entry, enter port 9000. Use outside Line Prefix Check this box and add digit(s) that may be required prior to dialing a phone number from Console.NET. This is typically used for Central Office lines called Centrex where a digit 9 or 8 may need to be sent in order to get dial tone. Page 27 Console.NET Installation & User Guide Note: This setting is not used for access to PRI or Analog line pools Primary Voice Mail Extension This extension is determined by pressing "Feature 985" from an idle telephone. This extension is required in order for Transfer to Voice Mail to function within Console.NET. If centralized voice mail is used for multiple sites, this value may be the same for all Systems. Feature Code The default Feature Code "990" is used for the optional "Telephone Messaging" functionality. This feature code is set by the PBX wizard and may be different if a conflict was detected during the installation. This code should not be changed unless instructed to do so by ConverTec Support. Access Codes for PRI Pools If using Digital Trunking (T1 or PRI), enter the digit required to make an external call in the Access Codes Wait Timeout Determines the time it takes for calls sent to an extension as Call Waiting to ring back to the attendant if unanswered. The Default timeout is 30 seconds and can be changed to any time increments of 10 seconds. Assist DN Is an extension dedicated to the use of Console.NET for advanced features such as "Remote Voice Mail Transfer" and "Call Waiting" Run in Debug Mode Should only be selected under the supervision of ConverTec support personnel for diagnostic reasons. This option will reduce Console.NET performance and cause the Database to increase in size very quickly. Note: All changes require a computer reboot to take affect Server / Lines Console.NET allows line numbers to be named in order to assist in identifying particular types of calls that are associated to a specific line. Console.NET will display the name you assigned to the specified line when a call rings at the users telephone. NOTE: • Page 28 Name changes do not affect the telephone system programming. Telephones themselves will not display changes made here Chapter 6: Reports • If using Digital lines, these names can only be associated to the PRI or T1 channels, not the target lines Select Server | Lines from the Configuration Window menu bar Current Switch Name When more than one system is configured, you can select the drop down arrow on the right side of the field to select the appropriate system that you wish to rename the lines on. Line Number This is the physical trunk number on the telephone system that you wish to rename for identification purposes. Click on the drop down arrow in the right corner of the field and select the trunk line to be renamed. Label Type the new name or number you wish to identify this trunk line with and click on Save Note: Changes made to Line Names will take effect upon refreshing Console.NET main window by pressing (F5) on the Keyboard. Server / Messages Messages stored here can quickly be accessed for use in the Console.NET message entry window. Click on the Blue arrow in the upper left corner of the message entry window within the Console.NET User Interface. Some default messages are already present and can be deleted if required. Page 29 Console.NET Installation & User Guide Select Server | Messages from the Configuration Window menu bar Add, Delete, Save • Clicking on Add new displays the "Adding new message" screen allowing you to type a new message. • Clicking on Delete will delete the current message displayed in the message field • Click on Save to store a new message created from the Add new button. Message • Alphabetically displays the first message. Click on the drop down arrow in the right corner of the field to display all stored messages Page 30 Chapter 6: Reports Note: In order to view any message changes, Console.NET users, must refresh the main User Interface window, by pressing (F5) on the Keyboard Server / Notification Messages Notification messages are used in conjunction with the optional purchase of Console.NET "Telephone Messaging". Telephone Messaging allows any digital or IP phone to set a message that will show for any other telephone set calling as well as be displayed in the Console.NET BLF. Messages are activated using a Feature Code (Default F990). Messages can be initiated from a telephone on all networked BCM and Norstar systems provided sufficient PBX server licenses are purchased. Note: If storage code location numbers are skipped when adding or saving messages, message numbers displayed at telephones will be out of order Add, Delete, Save • Clicking on Add new displays the "Adding new message" screen allowing you to enter a storage location code and type a new message. Duplicate storage codes are not permitted. Before adding a new code, select the message drop down list to see what the next available code is. • Clicking on Delete will delete the current message displayed in the message field • Click on Save to store a new message created from the Add new button. Page 31 Console.NET Installation & User Guide Message • This field displays the first message, if present. Clicking on the drop down arrow located in the right corner of the field allows you to view all messages sorted by storage location number and allow selection of a particular message for editing. After selecting a message, the storage location is displayed. While a message is displayed you can edit and save the message if required. Code • Each message must be stored with a unique location code. It is important that location codes are not skipped in order to be consistent with codes displayed at telephones using the feature. Up to 99 messages can be stored using code numbers from 1-99. Existing codes can be viewed by selecting the drop down in the right corner of the message field. Directory Number / Configuration Page 32 Chapter 6: Reports This section is used to enable Console.NET user(s) and configure their options as well as set some security options for specific extensions. Extension numbers & names are initially imported as they are programmed on the telephone system(s). Names can be changed within Console.NET but will have no bearing on the names as displayed on the telephones themselves. If you do not want to see all extensions in Console.NET, Do NOT delete them from here. If only specific extensions are to be viewed, set them in a group as described later in this section. NOTE: (Norstar Systems only) It is important that a Directory Number discovery is initially performed using PBX wizard. Extensions added to the phone system at a later date must be manually updated in Directory Number configuration or a discovery must be re-performed using the PBX wizard from the server. Dealer Note: For manual entries, please be sure that all Voice Mail B2 channels (extensions) are entered Creating Users Console.NET users can be created using the PBX wizard or manually within Console.NET "Directory Number Configuration". For manual configuration simply assign a password to the extension(s) you wish to designate as the Console.NET user. • • • • • • Click on the Config button in the upper right area of the main Console.NET window Select Directory Numbers then Configuration from the top left side of the Configuration window If more than one system is connected, select the proper "Switch Name" that the required user is a member of Click on the Drop down arrow located on the right side of the "Full Name" field to display a list of all extensions Select the extension that you wish to designate as a user Enter a password in the "Password" field and save the changes. Passwords are often entered using the same number as the extension number Current Switch Name • When more than one BCM or Norstar system is connected, you must select the system containing the extension(s) you wish to configure as a User. Click on the drop down arrow from the right side of the field to display all systems Page 33 Console.NET Installation & User Guide Disable Access • To disable the particular DN from being able to log into Console.NET, check this box. Note: By default, any extension (DN) with a blank password will automatically be disabled from logging in. By selecting "Disable Access", the password for that DN will be deleted after clicking on the "Save" button. Full Name • This is a non-editable field that allows you to select a user extension you wish to edit or configure. Click on the drop down arrow located on the right side of the field and select the appropriate extension from the list. First Name • This is a mandatory field when a new extension is created. This field will automatically populate with the names as programmed on the telephones. Last Name • Last name or Initial can be stored here but is not required. When a name is stored in this field, Console.NET will display and sort the extension using the last name then first name order Note: • If you want to display names by order of first name but you also want the last name or initial displayed, enter the first and last name in the First Name field • Unlike the seven character limit of the telephone system, Console.NET allows up to 14 characters combining first & last name including spaces. Page 34 Chapter 6: Reports • Long names will use more space in the main window and may introduce a scroll bar. For optimal display usage, try to keep the total characters for First & Last name to ten characters or less Company Name • Company name can be entered for the extension. This field is not displayed or utilized by a Console.NET user Extension • This is a mandatory field displaying the extension number of the system Voice Mail Box • This field is for the mailbox associated to the telephone extension. If the entry is not used or invalid, transfer to Voice Mail will not for that particular extension Email • email address of the user (not required, planned for future use) Password • A password must be created for every extension that intends on using Console.NET. Licensing controls the number of concurrent users. The password must be unique and is a case sensitive. The minimum number of characters in a valid password is 1. Any DN that does not have a password will automatically be disabled from logging into Console.NET. Lines to Monitor • By default Console.NET will display all calls that appear and/or ring (both intercom & external) at this specific extension, which is based upon the configuration of the user’s telephone. If there are specific lines which do not appear and/or ring on the specific user’s phone, you can force a line(s) to appear in the Active Call window of Console.NET allowing the Attendant to see activity on those lines User Type • This setting only applies to Console.NET users that have a password assigned. When a user logs in to use Console.NET they will have limited configuration access by default (Attendant). By selecting the Administrator radio button, the selected user will have full access to configuration. The following defines access rights; Attendant Companies and Contacts Messages Groups Administrator Page 35 Console.NET Installation & User Guide Provides the user with full access to all configuration menus. The rights are the same as logging into Console.NET as the Administrator using ext 0 and the passwaord 12345 Line Pools • Select the appropriate analog or digital line pool to enable the attendant to dial external calls. The Norstar or BCM phone must be programmed to have access to the selected line pool Security • Security options can be set for any extension that requires specific privacy settings. Typically these options would be used for the company management and/or executive employee’s that wish to have greater privacy. Selections include; o Hide Dialing Number; when selected, no other Console.NET users can see what number this specific DN is dialing o Hide Incoming Number; when selected, no other Console.NET users can see incoming caller ID name, DID or DNIS information for this specific DN o Hide Target Line name; when selected, the target line name will not be displayed on the Console.NET interface for this specific DN Note: Additional services from your local phone company may be required to provide Caller ID, DID or DNIS services Feature Button Settings • Select any of the listed features that the specific Console.NET user would like to have access to on the Console.NET button bar in the main user window. Ten buttons may be displayed at one time. Selecting one of the three button tabs will display all selected buttons. The following feature buttons are displayed by default: Hold, Call Queuing, Park, Park/Page Note: Dial and Rls buttons cannot be removed from the user interface Page Settings • The Default Page button is configured based on a combination of both Page options and Speaker options and can be configured differently for each user. For example, if a user only pages the warehouse through the external paging port, you can configure the Page button to be external page only. Default settings will page all zones for internal telephone speakers. Database Integration • This is a very powerful feature, particularly for Business or Executive Centers. Console.NET comes with a built-in Customer/Contact database allowing you to display information pertaining to your customer prior to and/or after answering a call. Both Screen Pop and Call Preview features can be used independently or together to provide the Console.NET Attendant the most informed and prepared call handling capabilities Page 36 Chapter 6: Reports Database screen pop with quick transfer phone links o Screen Pop; when selected and after a call is answered, a separate window will pop on top of Console.NET displaying Customer details including the notes field. Phone numbers from the customer database appear as links to provide single click external call transfers. (see Chapter 7 - Using Console.NET for more information on how to transfer a call to an external number) Note: The popup window does not close automatically. If popup is selected, a new popup window will open each time a call is picked up whether from the initial ring or from a hold or park state. Each window must be closed manually Inbound ringing call with "Call Preview" enabled Page 37 Console.NET Installation & User Guide o Call Preview; when enabled, prior to a call being answered, caller information is displayed including; the Customer/Company name, Contact, company phone numbers and the first 80 characters of the notes field. For example, in a Business Center environment, you could have the company the caller is calling along with a script of how to greet the caller. For general business, Call Preview can assist an Attendant by displaying the Customer/Company name along with the sales rep’s they usually deal with. NOTE: Any changes made to a logged in user will not take affect until they exit and log back in or after refreshing Console.NET by pressing (F5) from the keyboard Pop-up Method • Pop-up method is used in conjunction with Call Preview and Database Screen pop’s. The specific call information used to perform a search are; o By Calling Number; this method will use the Caller ID number information to search the customer database o By DNIS; this method will use the number the person dialed to search the customer database o By DID; this method will use the Direct Inward Dialed number the person dialed to search the customer database o By Line Number; used in conjunction with analog lines, this search method links the physical Norstar or BCM line to a database record. This is used primarily in a Business Center environment. Page 38 Chapter 6: Reports NOTE: • • Caller ID, DNIS and DID are features offered by your Telco To complete the database integration, see Chapter 6 – Companies Customers / Contacts There are two separate locations for adding Contacts, they are; • The Contacts link on the "Customers/ Companies" configuration page creates contacts that are related to the specific Company record that is selected. These contacts are displayed within the specified Company record in "Navigator". • The "Customers/ Contacts" configuration page is a separate contacts list that stores individual contacts separately. When searching for a name in Navigator, it is possible for a matching name to display a contact under a company as well as individually. An unlimited number of Contacts can be added providing the Attendant powerful speed dialing capabilities utilizing the Console.NET Navigator. (see Call Navigator under "Using Console.NET") NOTE: When adding phone numbers to the Companies and Contacts, enter any required area codes and long distance abbreviations in order for the number to be dialed correctly using the Navigator Speed Dial Company Contacts Adding a Company Related Contact • Click on Config • Click on Customers/Companies • Add or select the Company you wish to relate the Contact to • Click on the Contacts link from the Company window Page 39 Console.NET Installation & User Guide Independent Contact Independent Contacts are primarily used for speed dialing. Independent Contacts are not associated to a Company and are not used in conjunction with Call Preview or Screen Pop database integration. Adding a new Contact (Independent of a Company) • Click on Config • Click on Customers/Companies/Contacts • From the Contact page, Click on Add new • Enter the contacts information ensuring to complete the two mandatory fields, First Name and Last Name • Click on Save to store the new contact Note: • • All phone fields (except "Fax") will display as speed dial links in Navigator when searching for a contact Independent Contacts cannot be associated to a company afterwards Edit, Delete a Contact From the Console.NET interface, click on Config then go to Customers | Contact • • • Page 40 To Edit a Contact Click on the pull-down button located on the right side of the Contact Name filed to select the Contact. Make the necessary changes and click on the Save button. To Delete a Contact Click on the pull-down button located on the right side of the Contact Name filed to select the Contact. Click on the Delete button to delete the contact Close the Configuration window to return to Console.NET Chapter 6: Reports Contact Name This field is used to display and or select an existing Contact for editing or deletion. First, Last Name These are mandatory fields containing the Contacts first and last name. These fields are displayed in Navigator when viewing external Contacts. Phone Number Fields Except for the Fax Field, the numbers entered here are displayed for quick dialing while viewing external Contacts within "Navigator" Global Options Global Options contain configuration settings that affect all users of Console.NET Search URL This field is for use with a web address that is capable of receiving a phone number for a reverse lookup. ConverTec does not guarantee or suggest that this feature will always function since the web address may not always be available or valid. At the time of this software release, the following default address was capable of performing a reverse lookup without subscribing to any service: http://www.411.com/10668/search/Reverse_Phone. Console.NET software will send the phone number as received from your Calling Line ID service to the designated web service. Auto Search Page 41 Console.NET Installation & User Guide By default "Auto Search" is disabled but the lookup function is still possible from the User window by clicking on the URL button displayed above the active call window. If auto search is selected, every call that is answered or picked up from hold or park by Console.NET user will open the web link to try and perform a reverse lookup. Ringback Messages When a Console.NET user has a call ring back to them from the functions listed below, the call ringing back will display the related message on the top line of the ringing call. • • • • Xfer Ringback- Transferred calls that are unanswered ring back with the applied message. Camp Ringback- Camped calls that timeout will ring back with the applied message. Park Ringback- Parked calls that timeout will ring back with the applied message Wait Ringback- When Console.NET call waiting times out and rings back the applied message is displayed. Full Name Order Last Name + First Name o By default Console.NET loads all phone system extension names into the first name field of Console.NET. If there is no last name present, Console.NET will display and sort by the first name field. If you wish to enter a last name and you want the Console.NET user see the extensions sorted by first name, simply add the last name after the first name in the same field. Any extension that contains characters in the Last name field will automatically be displayed and sorted in that order. First Name + Last Name o This will change the database to, display and sort the names by order of First name NOTE: In order to toggle the sorting of First name and Last Name, the database must be deleted after the changes are saved. By deleting the database, all extensions including the configuration will be deleted. Page 42 Chapter 6: Reports This should only be done by an authorized dealer or under supervision of ConverTec support Delete all Directory Numbers This will reset Console.NET back to initial installation state. This should only be required when directory numbers sorting needs to change from Last Name to First name or First name to Last name. Warning! All user configurations, group settings and Custom extension naming will have to be re-configured if directory numbers are deleted. Page 43 Console.NET Installation & User Guide Chapter 6: Reports Reports NOTE: • A Console.NET user or Administrator must be logged in at all times in order for call data to be gathered and stored in a database which can be used to generate a number of reports. The call data being tracked is not restricted to Console.NET users, all active devices on the Norstar or BCM system are monitored providing invaluable data for report generation • Due to the Database demand required to run reports, it is not recommended to run reports while Console.NET users are actively using the software. Reports containing large amounts of data can take several minutes to complete To open reports, click on Config from the main Console.NET window and then select Reports from the menu choices Select one of the four reports to run • • • • Inbound Calls Summary by Extensions Call Duration Calls by DID/DNIS Inbound Calls The Inbound Calls report produces a report based upon all inbound external calls. By default, all calls will be reported for the current month. Select from the optional filters for customer Name and or Number as well as specific date ranges. Page 44 Chapter 6: Reports Select Criteria (filter) Customer Number The Customer Number is based upon the number sent by the Telco in Caller ID. Enter a specific telephone number or a partial match that you are looking for from an inbound call. If a partial number is entered such as an area code, all numbers from that area code will be displayed in the report based upon the Time & Date criteria selected below. Customer Name The Customer Name is based upon the name sent by the Telco in Caller ID. Enter a specific customer name or a partial match that you are looking for from an inbound call. If a partial number is entered such as an area code, all numbers from that area code will be displayed in the report based upon the Time & Date criteria selected below. NOTE: • • The above name and number searches are based upon the information being presented from your TELCO vendor. In most cases, call display name & number are optional subscription services. If no name and or numbers filters are entered, all calls will be displayed in the report. Summary By Extensions The Summary By Extensions report will provide a report on all call activity by extensions. By Default, all extensions will be reported for the current month unless a specific extension has been entered. If you wish to report on more than one extension but not all of them, you must create a group in Directory Number Configuration. Page 45 Console.NET Installation & User Guide Report Criteria (Filters) Number • Enter a single extension number or partial match for many extensions beginning with the same leading numbers. Only extension(s) matching the number(s) entered will be displayed in the report. Eg; Based on 3 digit extensions, entering #335 will only display a report for that extension. By entering #33, the report will contain all valid extensions from 330-339. Include Internal Calls • If check box is selected, this report will include internal intercom calls in the "Total Calls" number and duration calculations. Group Name • If Groups have been defined in Directory Number /Configuration, the specific extensions from the selected group will be reported. To select a group, click on the drop down arrow located on the right side of the Group Name field. Date • By default current month is selected. Click on the drop down arrow on the right side of the Date field to select from one of the pre-defined date ranges. Click in the Date From and to fields to manually enter a specific date range. Selecting high date ranges may significantly increase the time it takes for a report to run depending on how many call records are in the database. Page 46 Chapter 6: Reports NOTE: Valid date entry format is Year/Month/Day Generate Report • Click on this button to create the report based upon the defaults or user selected filtering criteria. Some reports may take several minutes due to complex calculations through millions of data fields. The report will open in a separate window providing viewing and printing options. You may open as many reports as you like for viewing purposes but only the last report opened is able to change pages or re-sort columns. (See Example Report) Report Results In this report only the extension column is sortable. Inbound Calls, Duration& Averages • Reports the total number of external inbound calls that an extension(s) participated in and the total duration of all those calls. Duration of calls is calculated by talk time only and does not include time that calls may have been placed on hold or parked. The average time per call is displayed under "Avg." Outbound Calls, Duration & Averages • Reports the total number of external outbound calls that an extension(s) participated in and the total duration of all those calls. Duration of calls is calculated by talk time only and does not include time that calls may have been placed on hold or parked. The average time per call is displayed under "Avg. Internal Calls & Duration • Reports the total number of internal intercom calls that an extension(s) participated in and the total duration of all those calls. Duration of calls is calculated by talk time only and does not include time that calls may have been placed on hold or parked. Total Calls Page 47 Console.NET Installation & User Guide • Displays a total of all Inbound, Outbound and Internal calls as well as the total duration of all calls NOTE: Internal call totals and durations are only included in "Total Calls" when the option is selected before generating the report Call Duration The Call Duration report produces a report showing durations for each call. The report can include all calls or filtered to display Inbound, Outbound or Intercom calls. Report Criteria (Filters) Customer number • Enter a specific telephone number or a partial match that you are looking for from an inbound call. If a partial number is entered such as an area code, all numbers from that area code will be displayed in the report based upon the Time & Date criteria selected below. Customer Name • Enter a specific customer name or a partial match that you are looking for from an inbound call. If a partial number is entered such as an area code, all numbers from that area code will be displayed in the report based upon the Time & Date criteria selected below. NOTE: o Page 48 The above name and number searches are based upon the information being presented from your telephone line vendor. In most cases, call display name & number are optional subscription services Chapter 6: Reports o Date • If no name and or numbers filters are entered, all calls will be displayed in the report By default, the current month is selected. Click on the drop down arrow on the right side of the Date field to select from one of the pre-defined date ranges. Click in the Date From and to fields to manually enter a specific date range. Selecting high date ranges may significantly increase the time it takes for a report to run depending on how many call records are in the database NOTE: Valid date entry format is Year/Month/Day Time • Using the drop down arrow, select from pre-defines time periods or click on the time Start and Finish fields to manually enter specific time periods in 24 hr format. All • Displays the duration of every call for Inbound, Outbound and Intercom calls. Inbound • Displays the durations for inbound calls Outbound • Displays the durations for outbound calls Intercom • Displays the durations for internal Intercom calls Page 49 Console.NET Installation & User Guide Generate Report • Click on the Generate Report button to create the report based upon the defaults or user selected filtering criteria. Depending upon the size of the stored data, reports may take several minutes to complete. • The report will open in a separate window providing viewing and printing options. You may open as many reports as you like for viewing purposes but only the last report opened is able to change pages or re-sort columns. (See Example Report below) Report Results All result columns are able to be sorted ascending or descending unless otherwise indicated. Date • Displays the date of the call based on the server regional date format. Time • Indicates the time that a call begins. This column cannot be sorted. Direction • Indicates whether the call is Inbound, Outbound or an Internal Intercom. Extension • Displays the extension that was involved in answering or placing the call being reported Answered By • This column is only displayed when Inbound filter criteria is selected and will indicate the extension that initially answered the call. Number Dialed • Displays up to 13 digits of an outbound number dialed by a particular extension Caller Name • When presented via Calling Line Identification subscription service, will indicate the name of the caller for incoming calls Caller Number • When presented via Calling Line Identification subscription service, will indicate the number of the caller for incoming calls Page 50 Chapter 6: Reports Duration Displays the duration from beginning to end for Inbound, Outbound and Intercom calls. Sample Reports Inbound Calls Summary by Extension Call Duration Page 51 Console.NET Installation & User Guide DID/DNIS Report Toolbar Exporting Options The data used to produce reports may be exported in various formats in order to create your own customized reports. To export data, after a report is produced, select Export. A window will open allowing you to select an export format for the report to be converted. Possible export formats are as follows: • • • • • • Page 52 Crystal Reports Adobe Acrobat MS Word MS Excel 97-2000 (Table Format) MS Excel 97-2000 (Data Only Format) Rich Text Format Chapter 6: Reports Print Printing is a two step process. The first print request brings up the page printing options. After selecting OK, the report is opened in Adobe PDF viewer for final printing. • • • Choose the page printing options and then select OK After the report prepares itself in a new window for printing, click on the Print icon in the toolbar. Page controls • |< First Page • < Previous Page • |< Next Page • >| Last Page Page 53 Console.NET Installation & User Guide Go To Page • Enter a specific page and click on the goto page icon located on the right side of the page entry field. Data Search Field • Enter a number or value that you are looking for in the report and click on the binoculars to find it. Searches are only able to work forward through a report so in order to search the whole report, click on the First Page selection icon before attempting the search. Page 54 Chapter 7: Using Console.NET Console.NET Login • From the Console.NET web server PC, double click on the Console.NET desktop shortcut • From a networked PC client, open Internet Explorer and enter the following in the address bar; http://<computer name>/consolenet ; where computer name is the name of the Console.NET web server, or http://<ipaddress>/consolenet ; where ipaddress is the ip address of the Console.NET web server • • Console.NET login screen • Enter your extension number and password assigned to you by the Administrator of Console.NET and click on Login the Console.NET screen will open. If an extension has not yet been configured for access you can login with the Administrator account used for configuration purposes. Extension 0 password 12345 • The main User interface window opens and PBX Server Status will change from Connected, Initializing to Connected, Ready when initialization is complete (Within 1 minute). For new installations, the Extension Display Window (also known as the BLF) will automatically populate all extensions that are named on the telephone system(s). • GUI (Graphical User Interface) Page 55 Console.NET Installation & User Guide The main GUI window consists of 5 Primary areas. Active Call Window The left side of the screen displays three types of calls. • • • Ringing Calls are displayed with a red background fill. Parked calls are displayed with a blue background fill Holding calls are displayed with a yellow background fill Personal Call Window The top middle window displays up to two calls that you may be involved in independently or as a conference call. Message Window Messages can be typed in this field for three types of messaging functions • • Page 56 Attach to a "Sticky" message to a call to help identify calls placed on hold or parked for future reference. Post a message notification on an extension to identify the status of an employee Chapter 8: Appendices • Send a "Text Message" to a telephone set. Extension Display Window This window may also be referred to as the Busy Lamp field (BLF) • • • Displays all system extensions or a defined group to show statuses such as on the phone, Ringing, Do Not Disturb and notification messages. Offers single click to transfer calls to an extension Offers secondary right click functions on extensions Control Buttons • Standard call control functions such as Answer, Hold, Park, Page and Release are displayed for easy selection • System function buttons offer choices for accessing Administrative programming, Group selection and external dialing navigation, System User status. Call Control Console.NET emulates call control of your Nortel phone. You may switch between using Console.NET and your phone or vice versa during a call without affecting the call. Answer • All incoming ringing calls will appear red in the Active Call window. To answer an external ringing call, click on the Call Queuing button or click on the ringing call in the Active call window. The call will move to the Personal Call window. Clicking on Call Queuing while already on a call will automatically place your current call on hold and answer the ringing call. By default, information displayed will be the length of time that the call has been ringing, the Line Name, Caller ID name & number, DID/DNIS information and Target Line Name • Hold • Intercom calls will display the length of time the call has been ringing along with the extension name. To answer an internal call, click on the call showing in the Active Call Window To put a call on Hold, click on the Hold button. The call will move from the Personal Call window to the Active Call window and change to yellow. The amount of time the caller has been holding for will be displayed. You can add a Sticky Message to help identify who the caller is holding for Transfer (blind) • When on a call, left click on the extension button that you wish to transfer the call to. The call will be transferred Page 57 Console.NET Installation & User Guide Park • While on a call, click on the Park button. The call will move from the Personal Call window to the Active Call window. The call will change to blue and the Park location will be displayed. You can add a sticky message to help identify who the caller is Parked for. See Sticky Messages for more details. Parked calls follow the phone system programming rules for ringing back to the person who initiated the parked call. Park & Page • To reduce the number of steps required to Park a call and then Page, the Park & Page feature will facilitate both features with one click. Once activated, the call will move to the Active Call window and appear blue in colour with the Parked location displayed. The Paging system is activated automatically and "Page" is displayed in the Personal Call window. Click on Rls to terminate the Page. Page • Click on the Page button to activate the paging system. By Default, this button is configured to page all telephones in all zones. The Page Configuration can be customized in Directory Numbers / Configuration section. "Page" will be displayed in the Personal Call window. If Page is selected while on a call, the call will automatically be placed on hold and Paging will start. Multiple Page buttons (i.e. Page Zone 1, Page Speaker) may be added to the button bar via the Directory Number configuration. For example, if you page separately using an external amplifier to a warehouse as well as to zone 1 of the Nortel telephones, you may want to add one page button for each type of page in order to facilitate paging to each area easier. NOTE: [Norstar and BCM 3.6] o Whenever the External Speaker option is selected, you must press the Release button on the physical phone in order to release the page. This is a limitation of the Norstar CTE (Computer Telephony Engine) and BCM LAN CTE Directed Pickup • To answer any ringing telephone, click on the extension button that is ringing (red) in the Extension Display (BLF) window. Conference • Console.NET offers the ability to perform a conference without the need of a conference button. To perform a conference call, make the first call and click the Hold button. Make a second call, either intercom or external. Click the held call to initiate the conference. To end the conference, click the Rls button. Page 58 Chapter 8: Appendices NOTE: Console.NET follows the limitations of the BCM and Norstar phone systems. A total of 3 people can be involved in a conference call. The possible combinations are 2 external – 1 internal or 2 internal – 1 external Conference with Spilt • • To split a conference and talk to one of the conference members, once a conference call is established, click on the split link of the caller you want to talk to. The other caller will be placed on hold To re-establish the conference, click on the held call Intercom • Click on the extension button you want to call in the Extension view window. If you already have a call in progress in your personal call window, you must first place that call on hold before attempting to click on the extension button, otherwise you will transfer the existing call. Dialing Dialing from Console.NET can be performed three different ways; • Personal Call Window Dialing o Click in the Personal Call window. Enter the number to dial and click on the Dial button • Console.NET Dialer o Page 59 Console.NET Installation & User Guide o o • Click on the dialer icon Console.NET dialer keypad o Use your keyboard to enter a number or click on the digits you want to dial. o Click on the Dial link to dial the number. The number will be displayed in the Personal Call window. NOTE: The system prefix is not applied to numbers dialed from the Personal Call Window or the Dialer. You must place any prefix digits in front of the number to be dialed Extension Directed Features There are six features that are activated by right clicking on an extension button and selecting the desired feature. These features are directed to the extension you right click on. The extension and name appear in the header for confirmation. Screen Xfer • Screen Transfer allows the Attendant to talk to the intended party prior to transferring the call. To Screen or announce a call prior to transferring, when on a call, right click on an extension button and select Screen Xfer. The first call will automatically be put on hold and the extension will be called. After the extension has been answered, announce the call. Click on the Rls button to complete the transfer • To cancel the transfer and re-connect the caller, click on the Cancel link in the Personal Call Window and the holding call will be re-connected. Note: If "RLS" is selected in error from the telephone or GUI, the Held call will disappear from the Console.NET screen Page 60 Chapter 8: Appendices Voice Mail Xfer • To transfer a call directly to a person’s voice mail box, while on a call, right click on the extension button of the person you wish to transfer the call to, and click on Voice Mail Xfer. The call will be transferred directly into the person’s mailbox Voice Call • Voice Call allows a caller to make a voice announcement, beginning a conversation through the speaker of another Nortel telephone without making it ring. Right click on the on the Extension Button and click on Voice Call. To terminate the Voice Call, click on Rls NOTE: Phone system programming can prevent Voice Call from working at a specific phone by use of "Voice Call Deny". If Voice Call Deny is set at a particular extension, that extension will ring Camp-On • While on a call, right click on the extension button and select Camp-on. The extension that the call is Camped to will hear intermittent audio beeps coming from the Nortel phone and the phone display will briefly display the Camped Call. Call Waiting (via Camp On) • Call Waiting is an exclusive feature found only in Console.NET. It is similar to the "Camp on" feature, however functionality has been added to allow for the recipient to interact with the call that is waiting for them. • To activate "Call Waiting", a message must be present in the Console.NET message field when the "Camp On" option is selected from the right click options. The message will scroll across the display of the recipient’s telephone and a beep is sounded through the speaker. The following options are available to the recipient using soft keys on a two line display phone, or using digits on a single line display phone; o Answr- Will retrieve the call waiting and place any current call on hold. There must be at least two intercom keys available. If the telephone has only one intercom available, the set will display "Need 1 intercom" and the answer will not take place. In This case, the current call must be parked or disconnected to get the call waiting o VMail- Sends the Call Waiting directly to the recipients Voice Mailbox if activated o Join- This option is only available if there is an active call at the telephone that the call is waiting. Join will conference the "Call Waiting" to the current active call. For Norstar systems, the Join is available for all calls waiting but will only work if a call is active NOTE: If no options are selected at the recipients telephone, the Call waiting will timeout and return to the Console.NET attendant. The call Ringback will identify the ringing call with the Ringback Message as entered in Global Page 61 Console.NET Installation & User Guide Options Configuration. By default the Ringback would look as follows: "Call waiting Unanswered, Ron 242". Using Console.NET Messaging Console.NET provides three messaging schemes to enhance communication within an office. All messages are initiated through the Messaging Window in Console.NET. The Message Configuration allows a Console.NET Administrator to predefine messages so that they may be quickly accessed. The three types of messaging are; Text Messaging Text Messaging allows the Attendant to send a scrolling message to the display of a phone. This type of messaging is particularly useful if the receiver of the message is on a call since the phone audibly beeps as the message is displayed. Messages will automatically time out after a period of 5 minutes. • To send a Text Message, click into the Text Messaging window and either type your own message or use the pull-down list to select one from the pre-defined list. Right click on the extension button you want to send a message to and click on Text Message. The message will be sent immediately. New messages will override any previous messages. To clear a message from the telephone • • The user selects the Clear option on the phone soft key Re-send a message containing a spacebar entry only and the previous message will be cleared NOTE: • • • Page 62 Messages containing 15 characters or less will display a constant message. Messages over 15 characters will scroll across the display from right to left. A text message sent to a user checking their voice mail will interrupt the session Text messages sent to a telephone will override the display of any previous information on the telephone display Chapter 8: Appendices Sticky Messages A Console.NET user can attach a message to a call to assist in identifying calls that are placed on Hold or Parked. For example, if a caller has to be placed on Hold, a message can be attached to the call which helps identify who the caller is waiting for. The sticky note remains attached to the call until the all is terminated. • While on a call type the appropriate message and click on the Yellow Envelope in the upper right corner of the message window. The Sticky Message is now applied to the call and will show when the call is on Hold or Parked in the active call window. A Parked Call with a Sticky Message "Sales Inquiry" attached Message Notification Message Notification allows a Console.NET Attendant to add a message on the extension button of a particular user. Along with a message, the colour of the extension button changes to light blue helping to quickly identify an extension with a notification message set. • • • • To set a Notification message for a particular extension, click into the Text Messaging field and either type your own message or use the pull-down list to select one from the list Right click on the extension button you want to set a message for Click on Msg Notification If Details is enabled, the message will appear on the extension button and the button will turn light blue. If Details is not enabled, hover your mouse over a blue extension button to see the Notification message NOTE: Messages applied by the Console.NET user will be retained on subsequent logins. Each new message will override any previous message Telephone Messaging • Telephone Messaging is an optional feature purchase. By entering an assigned Feature Code from any telephone, one of 99 messages can be selected representing the status of the employee. For example, if a message indicating "In a Meeting" was selected, that message would be displayed as a notification for the appropriate extension in Console.NET. In addition, the message is also displayed for any telephone on the same system calling the set with the active Page 63 Console.NET Installation & User Guide message. The Feature code is assigned in Console.NET Server Configuration. The messages are set in Config/ Server/ Message Notifications. NOTE: Programming the feature code to a telephone button beside an LCD display offers a convenient and quick method to enable and disable messages. The associated LCD indicator will blink as a reminder that a message is active. While active, pressing the feature button will display the current message and allow cancellation or changing of the message Since only one message can be displayed at a time for an extension in Console.NET, new messages will override previous messages. For example, If a Console user has a message applied to a particular extension indicating they are on lunch and the person at that telephone applies a new Telephone message, the new message will replace the one that the Console user had set. Navigator The Navigator button located in the upper right side of the main Console.NET window is a multi-purpose tool that assists the Attendant to; • • • • Select DN (extension) Groups to view Speed Dialing – Internal or External by Company and Contact External Call Transferring DN (extension) sorting To View all Extensions • Click on the Navigator button. The cursor will default to the First name field. Select the Ext radio button • Click on the Monitor button Groups Groups of extensions that are defined in Configuration may be selected for viewing by using the Navigator. For new installations a default group named "Primary" is created from all extensions that are named on the phone system. To select a group; • • • • Page 64 Click on the Navigator button Choose whether you want the extensions sorted by name (Default) or by extension number. Use the Group pull-down button to select the group you want to monitor Click on Monitor Chapter 8: Appendices Navigator – Group selection NOTE: • • • There is a 2-4 second delay before the extensions are displayed after clicking on the Monitor button. The last group you were viewing will automatically be presented upon subsequent logins When exiting Console.NET, the last Group selected will be displayed the next time the Attendant logs in If the group was just created, you must hit F5 on the keyboard before it will display Speed Dialing You can utilize Console.NET’s customer database to speed dial from. Utilizing the Navigator, you can search for a particular Company or Contact and then dial that Company or Contact by clicking on it. Navigator will display the Business Phones field for Companies and all phone fields for related Contacts. Company Speed Dialing • Click on the Navigator button • The Navigator screen will open. Select Ext and click in the Company field • Begin entering the company’s name and the Navigator will begin drilling down and displaying the closest match to what you have typed. The Navigator will display all phone numbers in the Business Phones field from a Company record • Once the customer you want to call is displayed, click on the phone number link. Your customer will be called and their name and number will be displayed in the Personal Call window. • To clear an entry, click on NEW • To close the Navigator window, click on the in the top right corner. Page 65 Console.NET Installation & User Guide Console.NET Navigator with Company speed dial Contact Speed Dialing By Contact Name • Click on the Navigator button • The Navigator screen will open. Select Ext and click in either the First Name or Last Name field. • Begin entering the Contacts name and the Navigator will begin drilling down and displaying the closest match to what you have typed. The Navigator will display all phone numbers related to the Contact • You can enhance the search by combining the Contacts name with Company (see below) • Click on the phone number you want to dial. The Contact will be called and their name and number will be displayed in the Personal Call window. • To clear an entry, click on NEW. • To close the Navigator window, click on the in the top right corner. Contact Speed Dialing using First Name By Contact Name and Company • Click on the Navigator button • The Navigator screen will open. Select Ext and click in either the First Name or Last Name field • Begin entering the Contacts name and the Navigator will begin drilling down and displaying the closest match to what you have typed • In the company field, begin entering the Company name. The Navigator will display all matching Contacts related to that Company Page 66 Chapter 8: Appendices • • • Click on the phone number you want to dial. The Contact will be called and their name and number will be displayed in the Personal Call window To clear an entry, click on NEW To close the Navigator window, click on the in the top right corner Contact Speed Dialing using First Name & Company External Call Transfer External Call Transfer • While on an active call, click on Navigator and select the external box • Find and select the desired external number • The active call will automatically be placed on hold while the external number is dialed and the Navigator window will close. • To complete the transfer click on RLS from the Console.NET main window • When "RLS" is selected, the held call will automatically be connected to the external dialed number To Cancel an External Call Transfer If you wish to cancel the transfer, click on the Cancel link in the active call window. The external dialed number will be disconnected and the original call will be re-connected. Extension Layout Settings • Each Attendant or user can configure how they would like to display the extension buttons. The extension buttons can be displayed as Names only, Extensions Only or Name & Extension (No Selection). For Attendants requiring a full-time view of details such as Caller ID/DID/DNIS information, number dialed, line used and calls duration the Details feature should be selected. For Attendants that don’t require viewing extension detail full-time, hovering the mouse over an active call (green extension box) will display call details on an asneed basis. This method of displaying details is a Microsoft operation called Page 67 Console.NET Installation & User Guide Screen tips. Console.NET is unable to control the operational aspects of the screen tip display • By selecting or de-selecting the three display check boxes, an Attendant can alter the look of the extension buttons to suite their needs Details When Details has been selected, the extension buttons grow dynamically enabling call information to be displayed. Enable Details to view full-time extension details such as; • • • • • • • Dialed number Caller ID/DID/DNIS information Target Line Name Call duration Line name Intercom dialed Message Notification Names Only • By selecting the Names Only check box, the extension numbers will be removed from the buttons and the extension names will appear. If no name is present, the extension number will be displayed. By default, the extension format is sorted by First Name. You can change the format to Last Name/First Name in the Global Settings section. (See Appendix C – Global Settings for more information) Note: If a name is not stored for an extension, the extension number will also show as the name Extensions Only • By selecting Extensions Only, the extension name will be removed from the button and the extension number will be displayed. The buttons will be sorted by the extension number. When combined with the Details button disabled, up to 306 extensions (based upon 3 digit DN’s) buttons can be displayed without having to scroll. On Top • When On-Top is enabled, an Attendant can minimize Console.NET and when their phone rings, Console.NET will pop to the top of the desktop allowing the Attendant to answer the call. Page 68 Chapter 8: Appendices Directory Number (extension) Sorting The default of Names and Extension Numbers is displayed only when Names only or Extensions only are not checked. You can change the sort order of the extension buttons to sort by extension number or by extension name. The default sort order is by Name. NOTE: If a last name is entered for extensions under Directory Number/ Config, extensions will be sorted by last name other wise extensions are sorted by the first name field. If you wish to sort by first name but still wish to view a last name or initial, add it in the first name field To change the sort order of the extension buttons; • • • • • • Click on the Navigator button Be sure that the External search box is unchecked, Click on New Select sort method, either Full Name or Ext. Click even if already selected Click on Monitor If a Group(s) has been created, click the new button and select a group from the Group pull-down button Click on Monitor Extension buttons sorted by Name Page 69 Console.NET Installation & User Guide Extension buttons sorted by Extension number System The System Information utility is primarily a diagnostic tool which provides users with a real-time view of who is logged into Console.NET and what PBX Server’s are connected and their associated status. • • • Servers; Displays the status of connected phone system(s) Console Users; Displays the user(s) that is connected to Console.NET. Unforeseen circumstances may cause user sessions to get locked causing a message "Too Many Active Users" when attempting to login to Console.NET. Click on Delete Session to terminate the locked session(s) Refresh; Updates the current status of Servers and Users Console.NET System Information displays all active PBX Servers and Console.NET users Page 70 Chapter 8: Appendices URL This feature sends the calling parties phone number (Caller ID number) in order to perform a reverse lookup to a specified URL address. When activated, a separate window opens providing the Console.NET user the mailing address of the incoming caller. 411.com is the default lookup URL but the URL may be changed in Console.NET Configuration under Global Options. This feature can be operated in Automatic or Manual lookup mode o In Automatic mode every call answered by a Console.NET user will attempt a reverse phone number lookup if available o In Manual mode click the URL icon located above the right corner of the personal call window to perform an automatic reverse lookup. Language Selection Console.NET supports English, Canadian French, France French, Italian, German and Spanish. To change the language; • • • Open Internet Explorer Go to Tools Ι Internet Options Click on Languages • • Select the language from the list or click on Add to add a language Select Move Up to move the preferred language to the top of the list Page 71 Console.NET Installation & User Guide Chapter 8: Appendices Appendix A License Confirmation for BCM 3.x for (BCM 50 Click Here) The following information is provided as a courtesy for dealers that require assistance in determining if the BCM is properly configured to meet the requirements of Console.NET software. Page 72 From a PC, open a browser window and enter the address of the BCM. BCM 3.6 or 3.7 https://<BCM IP address> Click Go The Unified Manager web page trying to open may prompt you to accept some security warnings. Select OK When the page opens click on Configure Login into the BCM Unified Manager by entering your username and password. This information is restricted to Nortel Authorized dealers and May not be provided to Customers directly Chapter 8: Appendices NOTE: ConverTec recommends that you consult your telephone equipment vendor for authorized access to BCM Unified Manager. Improper operation or changes in BCM Configuration can cause serious consequences to your Telephone System Operation Page 73 Console.NET Installation & User Guide BCM 3.xConfiguration Window o o o o Double click on the Services to expand the tree Click on LAN CTE Configuration heading Click on the Licensing Information tab Confirm there is a minimum of one LAN CTE desktop license License Confirmation for BCM 50 Element Manager must be downloaded and installed first in order to login to the Configuration area as illustrated below. Please consult your Nortel Authorized Dealer for the password. Page 74 After installing Element Manager, launch it to open the login screen After Logging in, Select the Configuration tab Expand the System Folder Click on the Keycodes button The number of available Client licenses will be displayed in the Data column beside the name "LANCTE Seat" Under the same Configuration tab, click on the Applications folder Chapter 8: Appendices Click on the LAN CTE button and the number of active LANCTE desktops is displayed. There must be at least one available LANCTE seat license for the LAN CTE client to connect to NOTE: If there is in-sufficient Permanent or Try n Buy LAN CTE license registered, contact your Nortel Vendor or call ConverTec Sales at 1-877-9378228 Published IP address The Published IP address is determined in the BCM 3.X configuration under Services heading IP Telephony. This setting will indicate Lan1 or Lan2. You must then confirm what IP address is associated to that LAN port by selecting Resources and expanding the LAN tree. If the Published IP address cannot be reached from the computer the LAN CTE client and Console.NET is being installed on, you must discuss changes with your Nortel Authorized Dealer to correct the problem. Open Internet Explorer and browse to the BCM IP address https://xxx.xxx.xxx.xxx Page 75 Console.NET Installation & User Guide Click on Configure Click YES to any security warnings Enter the Username and Password provided by your authorized Nortel dealer Page 76 Chapter 8: Appendices Click on Services then IP Telephony to view the Published IP setting Click on Resources then LAN1 or LAN2 as indicated by the Published IP address to view the Published IP address required for LAN CTE client installation. NOTE: If you are unable to reach the Published IP address and it cannot be changed, enter the Published IP address as the Default Gateway on the computer that the LAN CTE client is being installed and continue to use the alternate IP address for the LAN CTE Client. This may require further support from your Nortel Authorized Dealer Page 77 Console.NET Installation & User Guide Appendix B Troubleshooting NOTE: Additional troubleshooting tips can be found in the Support site section of the ConverTec web Installation Troubleshooting Attempting to launch Console.NET after installation produces a webpage error. • • Proper permissions must exist on the Console.NET directory folder in order to successfully operate. If you were not logged in as a "Local Machine Administrator" during the installation you may have to re-install. o Right click on the Console.NET folder located in C:\inetpub\wwwroot\Console.NET o Select properties then Security tab o You should see full permissions for SYSTEM, ASPNET and possibly Everyone. Console.NET version 3.0 uses Microsoft Framework 2.0. If Framework 1.1 is installed and there was a beta version of Microsoft Framework 2.0 previously installed, a Microsoft glitch prevents the website from using version 2.0. o Un-install Microsoft Framework 1.1 from "Add Remove Programs" Un-Install Before attempting a Un-install, exit from PBX Management utility by right clicking on the icon in the system tray and selecting "Exit". • Page 78 An attempt to Un-install without exiting from PBX Manager will produce the following error: Chapter 8: Appendices Norstar CTA Compatibility Chart Note: Since Console.NET requires Microsoft IIS available on Win 2000 and XP, the only compatible CTA devices for Norstar Installations are CTA100 and CTA200(Serial Cable). Warranty/Software Support Console.NET comes with a 60-day warranty period commencing from the time of license activation. ConverTec warranties Console.NET to perform as per specifications in the Installation User Guide provided all Minimum Requirements listed in the guide have been met. Interaction with the Nortel telephone system depends largely upon correct and stable operation of Nortel CTE (Computer Telephony Engine). Issues with the CTE interface are beyond the control of ConverTec and do not constitute Warranty coverage. Although all efforts are made to test functionality with all compatible systems, the possibility exists that particular system configuration may produce unexpected results. In the unlikely event that an unforeseen issue arises during the warranty period, ConverTec agrees to investigate and resolve any issues within the control of the software. If an issue is determined to be caused by the Nortel CTE interface, your telephone system dealer is responsible for resolving the issue through Nortel directly. Page 79 Console.NET Installation & User Guide In the unlikely event that a Nortel CTE issue is discovered, ConverTec will provide assistance to the dealer in resolving the issue with Nortel. An optional 12 month software Assurance Plan is available from your ConverTec dealer. This package provides unlimited telephone support, via a toll free support phone number, along with no cost product upgrades. See your dealer for pricing or call ConverTec Inc. at 1-877-937-8228. Page 80 Index M B BCM Installation Wizard BCM LAN CTE Client Installation 15 Microsoft Prerequisites 9 6 Minimum Requirements 2 N C Call Control 57 Navigator 64 Call Duration 47 Norstar CTA Compatibility Chart 79 Company Contacts 38 Norstar CTA Installation Console.NET Licensing 19 Norstar DN Discovery Console.NET Login 55 Console.NET Main GUI 24 Customers / Contacts 38 D Directory Number / Configuration 31 Directory Number extension Sorting 69 E 5 14 P Published IP address 76 R Report Toolbar 51 Reports 43 S Sample Reports 50 Extension Directed Features 60 Server / Configuration 23 Extension Layout Settings 67 Server / Lines 27 External Call Transfer 67 Server / Messages 28 Server / Notification Messages 30 G Global Options 40 Speed Dialing 65 GUI Graphical User Interface 55 Summary By Extensions 44 System 70 I Inbound Calls 43 Independent Contact 39 Introduction 1 L T Troubleshooting 78 U Upgrading 11 71 URL 70 License Confirmation for BCM 3.x 73 Using Console.NET Messaging 62 License Confirmation for BCM 50 75 Language Selection W Warranty/Software Support 80 Page 81