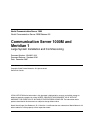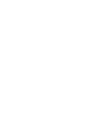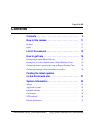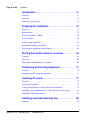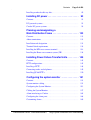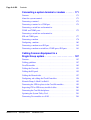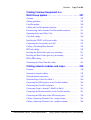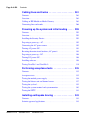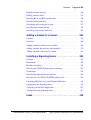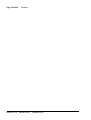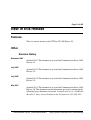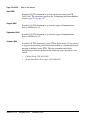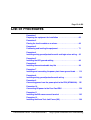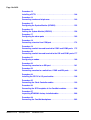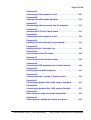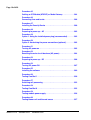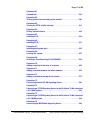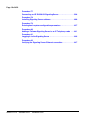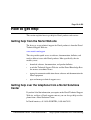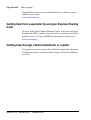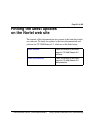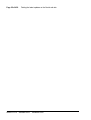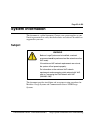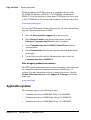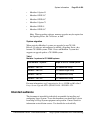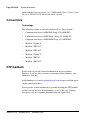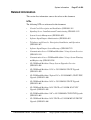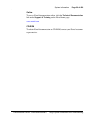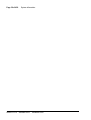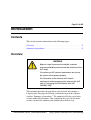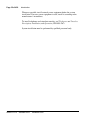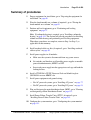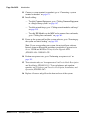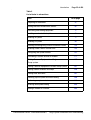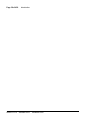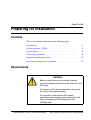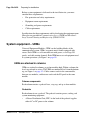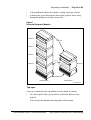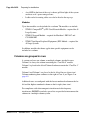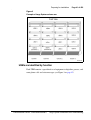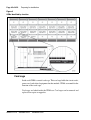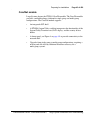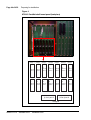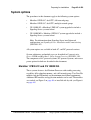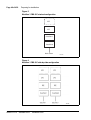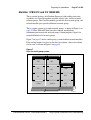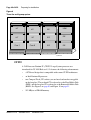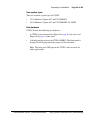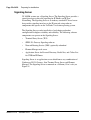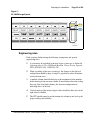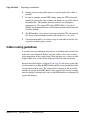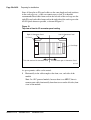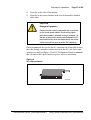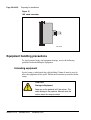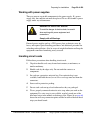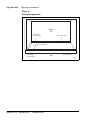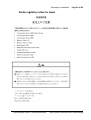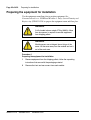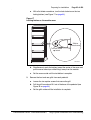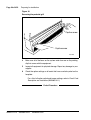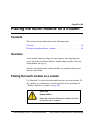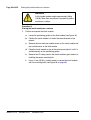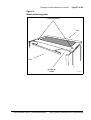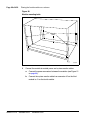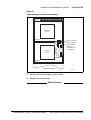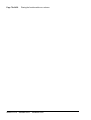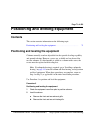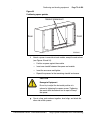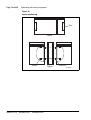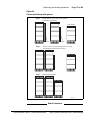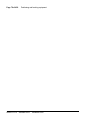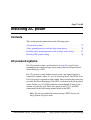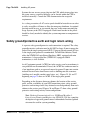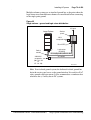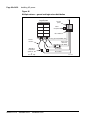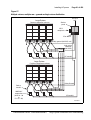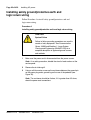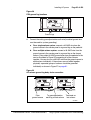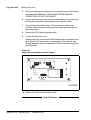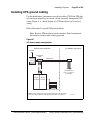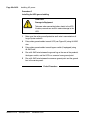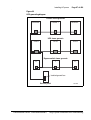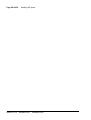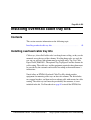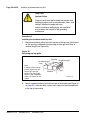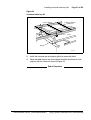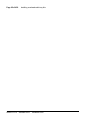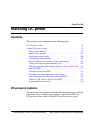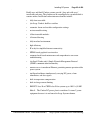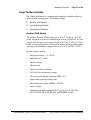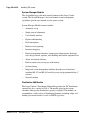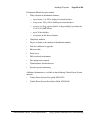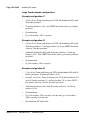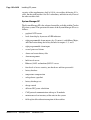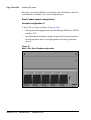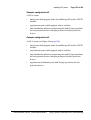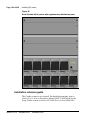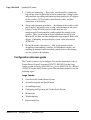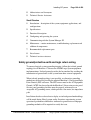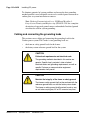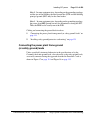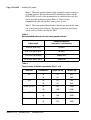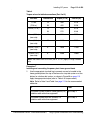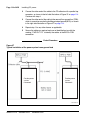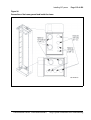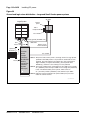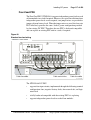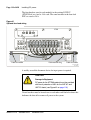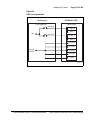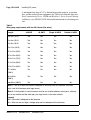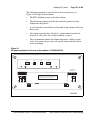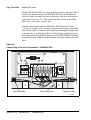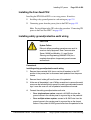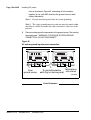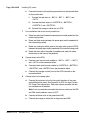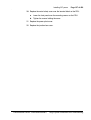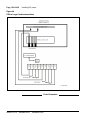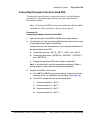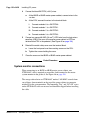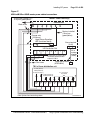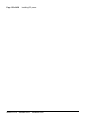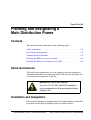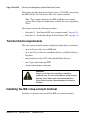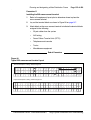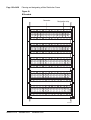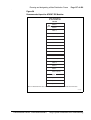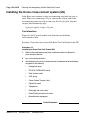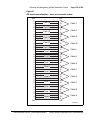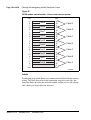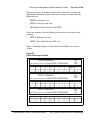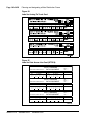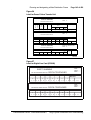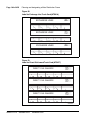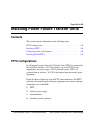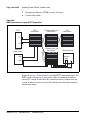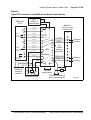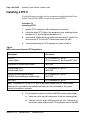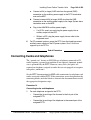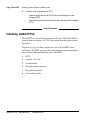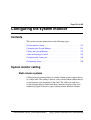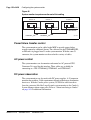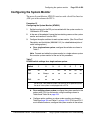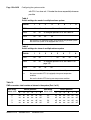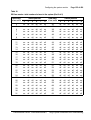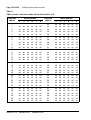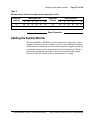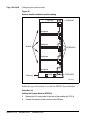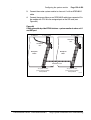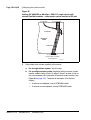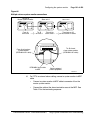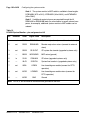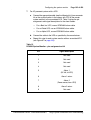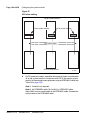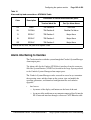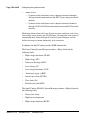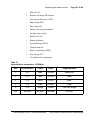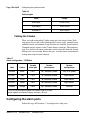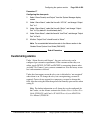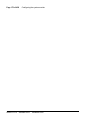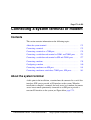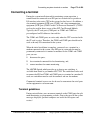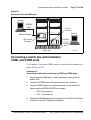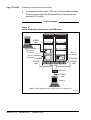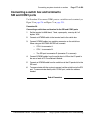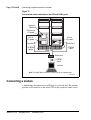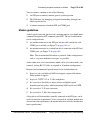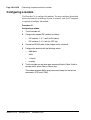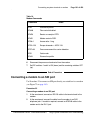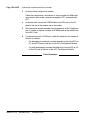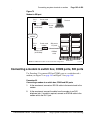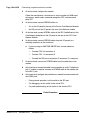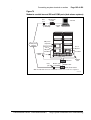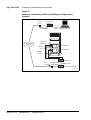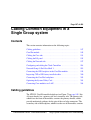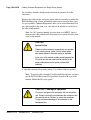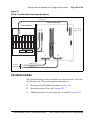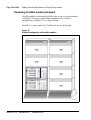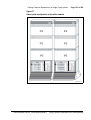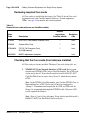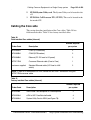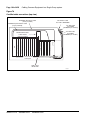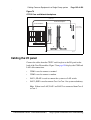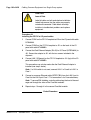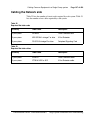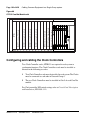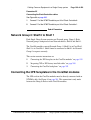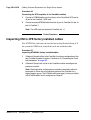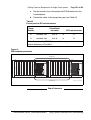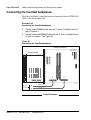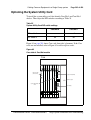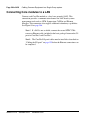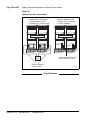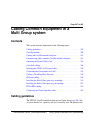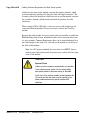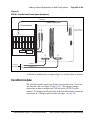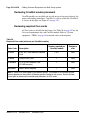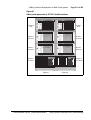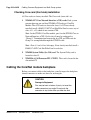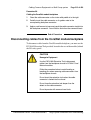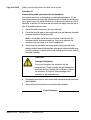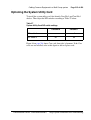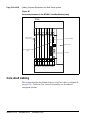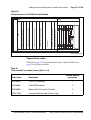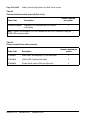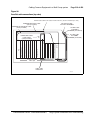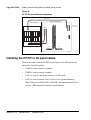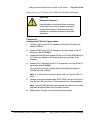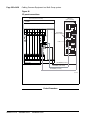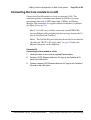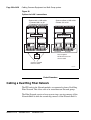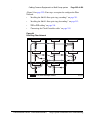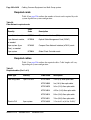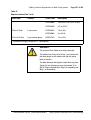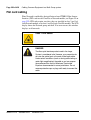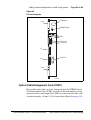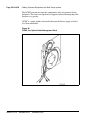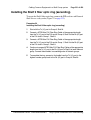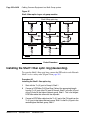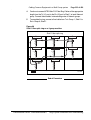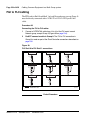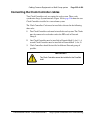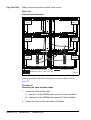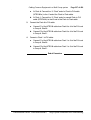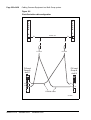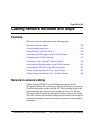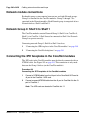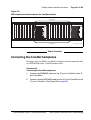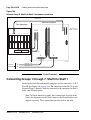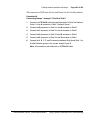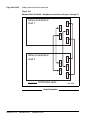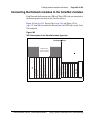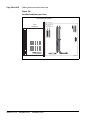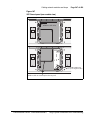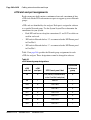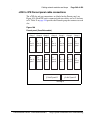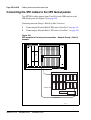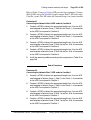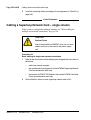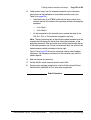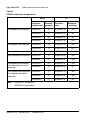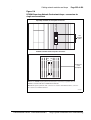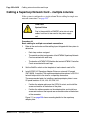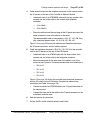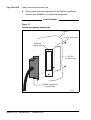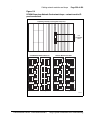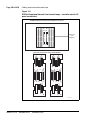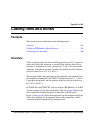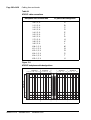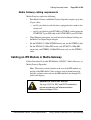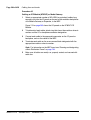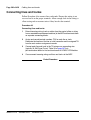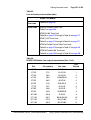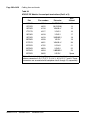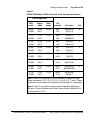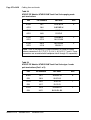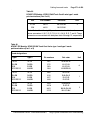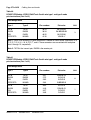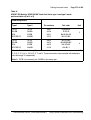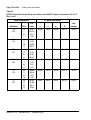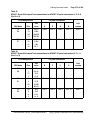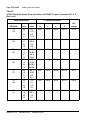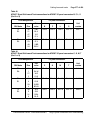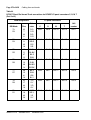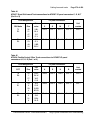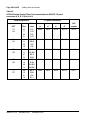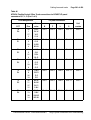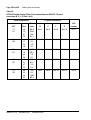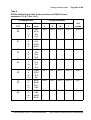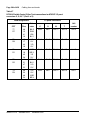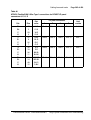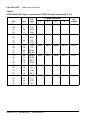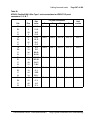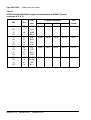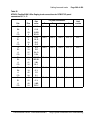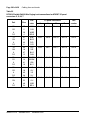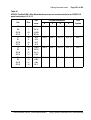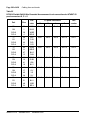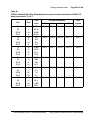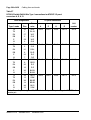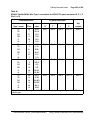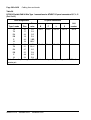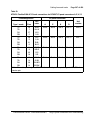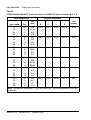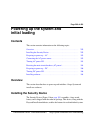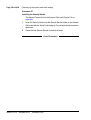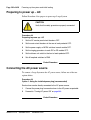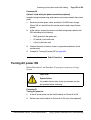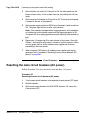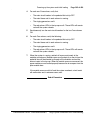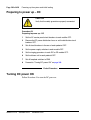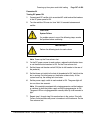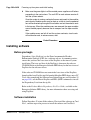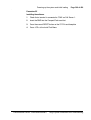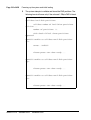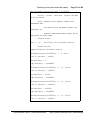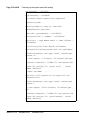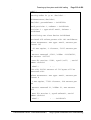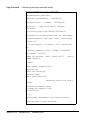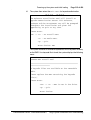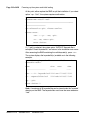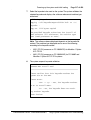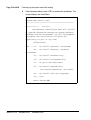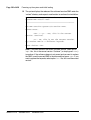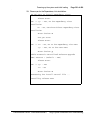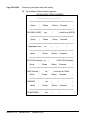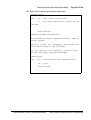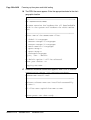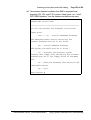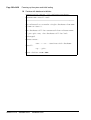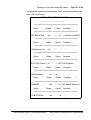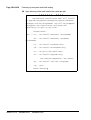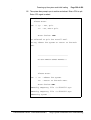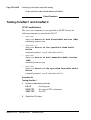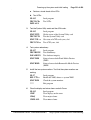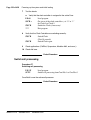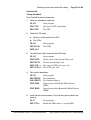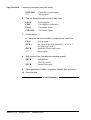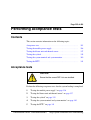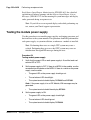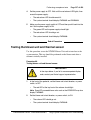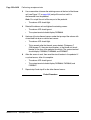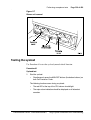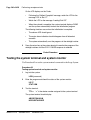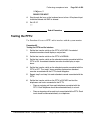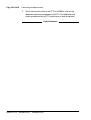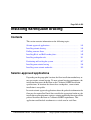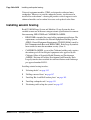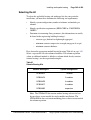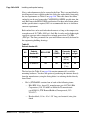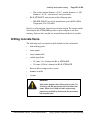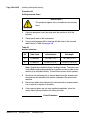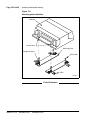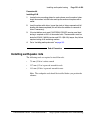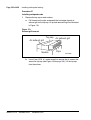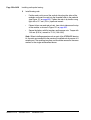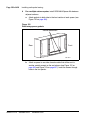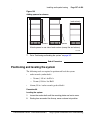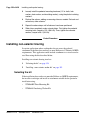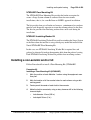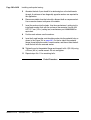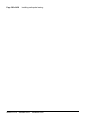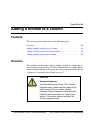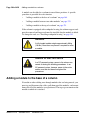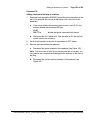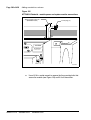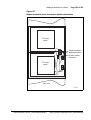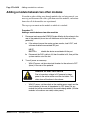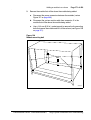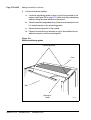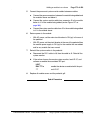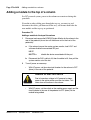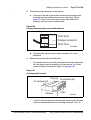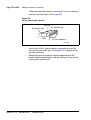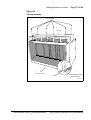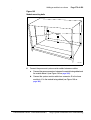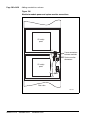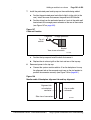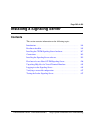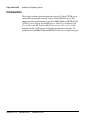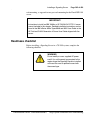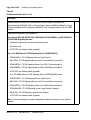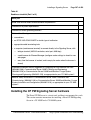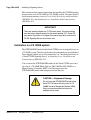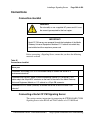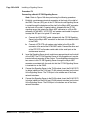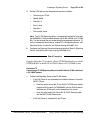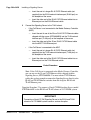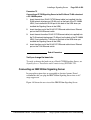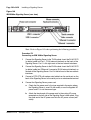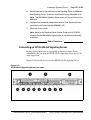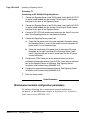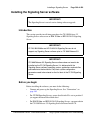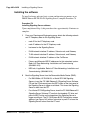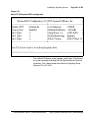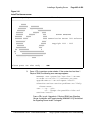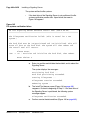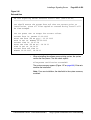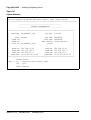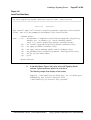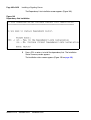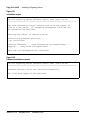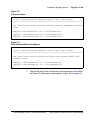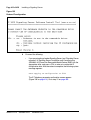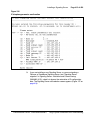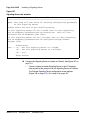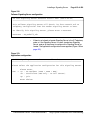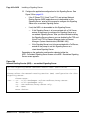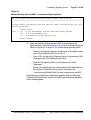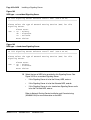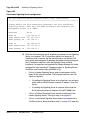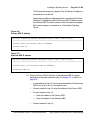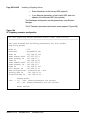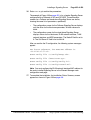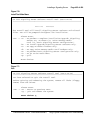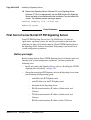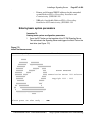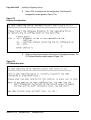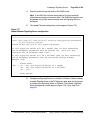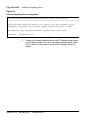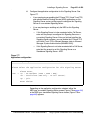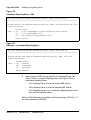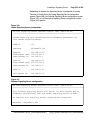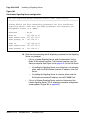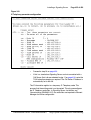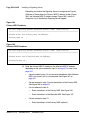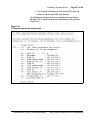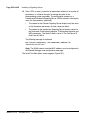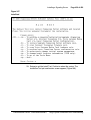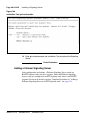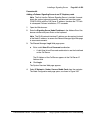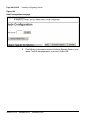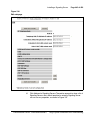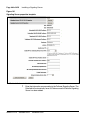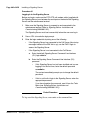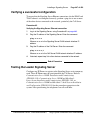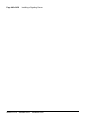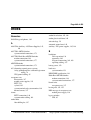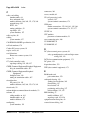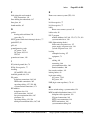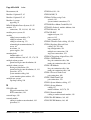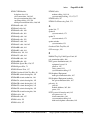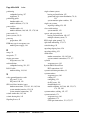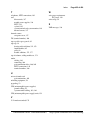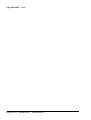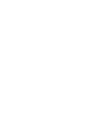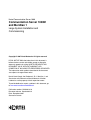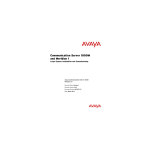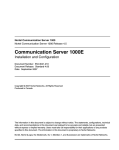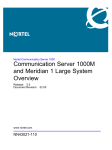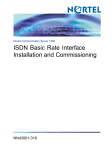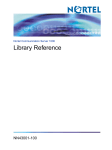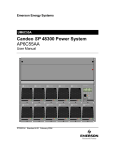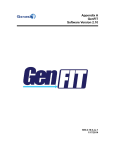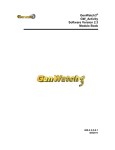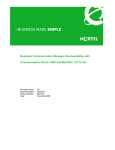Download Nortel Networks 1000M User's Manual
Transcript
Title page Nortel Communication Server 1000 Nortel Communication Server 1000 Release 5.5 Communication Server 1000M and Meridian 1 Large System Installation and Commissioning Document Number: NN43021-310 Document Release: Standard 02.01 Date: December 2007 Year Publish FCC TM Copyright © 2007, Nortel Networks. All rights reserved. Sourced in Canada LEGAL NOTICE While the information in this document is believed to be accurate and reliable, except as otherwise expressly agreed to in writing. NORTEL PROVIDES THIS DOCUMENT "AS IS" WITHOUT WARRANTY OR CONDITION OF ANY KIND, EITHER EXPRESS OR IMPLIED. The information and/or products described in this document are subject to change without notice. Nortel, Nortel (Logo), the Globemark, SL-1, Meridian 1, and Succession are trademarks of Nortel Networks. All other trademarks are the property of their respective owners. 10 Page 3 of 456 Contents Contents . . . . . . . . . . . . . . . . . . . . . . . . . . . . . . . . . . 3 New in this release . . . . . . . . . . . . . . . . . . . . . . . . . 11 Features . . . . . . . . . . . . . . . . . . . . . . . . . . . . . . . . . . . . . . . . . . . . . . . . . 11 Other . . . . . . . . . . . . . . . . . . . . . . . . . . . . . . . . . . . . . . . . . . . . . . . . . . . 11 List of Procedures . . . . . . . . . . . . . . . . . . . . . . . . . . 13 How to get help . . . . . . . . . . . . . . . . . . . . . . . . . . . . 19 Getting help from the Nortel Web site . . . . . . . . . . . . . . . . . . . . . . . . . 19 Getting help over the telephone from a Nortel Solutions Center . . . . . 19 Getting help from a specialist by using an Express Routing Code . . . . 20 Getting help through a Nortel distributor or reseller .. . . . . . . . . . . . . . 20 Finding the latest updates on the Nortel web site . . . . . . . . . . . . . . . . . . . . . . . 21 System information . . . . . . . . . . . . . . . . . . . . . . . . . 23 Subject .. . . . . . . . . . . . . . . . . . . . . . . . . . . . . . . . . . . . . . . . . . . . . . . . . 23 Applicable systems . . . . . . . . . . . . . . . . . . . . . . . . . . . . . . . . . . . . . . . . 24 Intended audience . . . . . . . . . . . . . . . . . . . . . . . . . . . . . . . . . . . . . . . . . 25 Conventions .. . . . . . . . . . . . . . . . . . . . . . . . . . . . . . . . . . . . . . . . . . . . . 26 NTP feedback . . . . . . . . . . . . . . . . . . . . . . . . . . . . . . . . . . . . . . . . . . . . 26 Related information .. . . . . . . . . . . . . . . . . . . . . . . . . . . . . . . . . . . . . . . 27 Communication Server 1000M and Meridian 1 Large System Installation and Commissioning Page 4 of 456 NN43021-310 Contents Introduction . . . . . . . . . . . . . . . . . . . . . . . . . . . . . . . 31 Contents . . . . . . . . . . . . . . . . . . . . . . . . . . . . . . . . . . . . . . . . . . . . . . . . 31 Overview .. . . . . . . . . . . . . . . . . . . . . . . . . . . . . . . . . . . . . . . . . . . . . . . 31 Summary of procedures . . . . . . . . . . . . . . . . . . . . . . . . . . . . . . . . . . . . 33 Preparing for installation . . . . . . . . . . . . . . . . . . . . 37 Contents . . . . . . . . . . . . . . . . . . . . . . . . . . . . . . . . . . . . . . . . . . . . . . . . 37 Requirements . . . . . . . . . . . . . . . . . . . . . . . . . . . . . . . . . . . . . . . . . . . . 37 System equipment – UEMs . . . . . . . . . . . . . . . . . . . . . . . . . . . . . . . . . 38 System options . . . . . . . . . . . . . . . . . . . . . . . . . . . . . . . . . . . . . . . . . . . 45 Cable routing guidelines . . . . . . . . . . . . . . . . . . . . . . . . . . . . . . . . . . . . 54 Equipment handling precautions . . . . . . . . . . . . . . . . . . . . . . . . . . . . . 58 Preparing the equipment for installation .. . . . . . . . . . . . . . . . . . . . . . . 62 Placing the fourth module on a column . . . . . . . . 65 Contents . . . . . . . . . . . . . . . . . . . . . . . . . . . . . . . . . . . . . . . . . . . . . . . . 65 Overview .. . . . . . . . . . . . . . . . . . . . . . . . . . . . . . . . . . . . . . . . . . . . . . . 65 Placing the fourth module on a column . . . . . . . . . . . . . . . . . . . . . . . . 65 Positioning and leveling equipment . . . . . . . . . . . 71 Contents . . . . . . . . . . . . . . . . . . . . . . . . . . . . . . . . . . . . . . . . . . . . . . . . 71 Positioning and leveling the equipment . . . . . . . . . . . . . . . . . . . . . . . . 71 Installing AC power . . . . . . . . . . . . . . . . . . . . . . . . 77 Contents . . . . . . . . . . . . . . . . . . . . . . . . . . . . . . . . . . . . . . . . . . . . . . . . 77 AC-powered systems . . . . . . . . . . . . . . . . . . . . . . . . . . . . . . . . . . . . . . 77 Safety ground/protective earth and logic return wiring . . . . . . . . . . . . 78 Installing safety ground/protective earth and logic return wiring .. . . . 82 Installing UPS ground cabling . . . . . . . . . . . . . . . . . . . . . . . . . . . . . . . 85 Installing overhead cable tray kits . . . . . . . . . . . . 89 Contents . . . . . . . . . . . . . . . . . . . . . . . . . . . . . . . . . . . . . . . . . . . . . . . . 89 Standard 02.01 December 2007 Contents Page 5 of 456 Installing overhead cable tray kits .. . . . . . . . . . . . . . . . . . . . . . . . . . . . 89 Installing DC power . . . . . . . . . . . . . . . . . . . . . . . . . 93 Contents .. . . . . . . . . . . . . . . . . . . . . . . . . . . . . . . . . . . . . . . . . . . . . . . . 93 DC-powered systems .. . . . . . . . . . . . . . . . . . . . . . . . . . . . . . . . . . . . . . 93 Candeo DC power systems . . . . . . . . . . . . . . . . . . . . . . . . . . . . . . . . . . 94 Planning and designating a Main Distribution Frame . . . . . . . . . . . . . . . . . . . . . 133 Contents .. . . . . . . . . . . . . . . . . . . . . . . . . . . . . . . . . . . . . . . . . . . . . . . . 133 About terminations . . . . . . . . . . . . . . . . . . . . . . . . . . . . . . . . . . . . . . . . 133 Installation and designation .. . . . . . . . . . . . . . . . . . . . . . . . . . . . . . . . . 133 Terminal block requirements . . . . . . . . . . . . . . . . . . . . . . . . . . . . . . . . 134 Installing the BIX cross-connect terminal .. . . . . . . . . . . . . . . . . . . . . . 134 Installing the Krone cross-connect system (UK) . . . . . . . . . . . . . . . . . 138 Installing Power Failure Transfer Units . . . . . . . . . 145 Contents .. . . . . . . . . . . . . . . . . . . . . . . . . . . . . . . . . . . . . . . . . . . . . . . . 145 PFTU configurations . . . . . . . . . . . . . . . . . . . . . . . . . . . . . . . . . . . . . . . 145 Installing a PFTU . . . . . . . . . . . . . . . . . . . . . . . . . . . . . . . . . . . . . . . . . 148 Connecting trunks and telephones .. . . . . . . . . . . . . . . . . . . . . . . . . . . . 149 Installing QUA6 PFTUs . . . . . . . . . . . . . . . . . . . . . . . . . . . . . . . . . . . . 150 Configuring the system monitor . . . . . . . . . . . . . . 151 Contents .. . . . . . . . . . . . . . . . . . . . . . . . . . . . . . . . . . . . . . . . . . . . . . . . 151 System monitor cabling .. . . . . . . . . . . . . . . . . . . . . . . . . . . . . . . . . . . . 151 Configuring the System Monitor .. . . . . . . . . . . . . . . . . . . . . . . . . . . . . 153 Cabling the System Monitor . . . . . . . . . . . . . . . . . . . . . . . . . . . . . . . . . 157 Alarm interfacing to Candeo . . . . . . . . . . . . . . . . . . . . . . . . . . . . . . . . . 165 Configuring the alarm ports . . . . . . . . . . . . . . . . . . . . . . . . . . . . . . . . . 168 Customizing alarms .. . . . . . . . . . . . . . . . . . . . . . . . . . . . . . . . . . . . . . . 169 Communication Server 1000M and Meridian 1 Large System Installation and Commissioning Page 6 of 456 Contents Connecting a system terminal or modem . . . . . . 171 Contents . . . . . . . . . . . . . . . . . . . . . . . . . . . . . . . . . . . . . . . . . . . . . . . . 171 About the system terminal . . . . . . . . . . . . . . . . . . . . . . . . . . . . . . . . . . 171 Connecting a terminal . . . . . . . . . . . . . . . . . . . . . . . . . . . . . . . . . . . . . . 173 Connecting a terminal to a COM port . . . . . . . . . . . . . . . . . . . . . . . . . 174 Connecting a switch box and terminal to COM1 and COM2 ports . . . . . . . . . . . . . . . . . . . . . . . . . . . . . . . . . . . . 175 Connecting a switch box and terminal to SDI and COM1 ports . . . . . . . . . . . . . . . . . . . . . . . . . . . . . . . . . . . . . . 177 Connecting a modem . . . . . . . . . . . . . . . . . . . . . . . . . . . . . . . . . . . . . . 178 Configuring a modem . . . . . . . . . . . . . . . . . . . . . . . . . . . . . . . . . . . . . . 180 Connecting a modem to an SDI port . . . . . . . . . . . . . . . . . . . . . . . . . . 181 Connecting a modem to switch box, COM2 ports, SDI ports . . . . . . . 183 Cabling Common Equipment in a Single Group system . . . . . . . . . . . . . . . . . . . . . . . 187 NN43021-310 Contents . . . . . . . . . . . . . . . . . . . . . . . . . . . . . . . . . . . . . . . . . . . . . . . . 187 Cabling guidelines . . . . . . . . . . . . . . . . . . . . . . . . . . . . . . . . . . . . . . . . 187 Core/Net module .. . . . . . . . . . . . . . . . . . . . . . . . . . . . . . . . . . . . . . . . . 189 Cabling the Core side . . . . . . . . . . . . . . . . . . . . . . . . . . . . . . . . . . . . . . 193 Cabling the I/O panel . . . . . . . . . . . . . . . . . . . . . . . . . . . . . . . . . . . . . . 195 Cabling the Network side . . . . . . . . . . . . . . . . . . . . . . . . . . . . . . . . . . . 197 Configuring and cabling the Clock Controllers . . . . . . . . . . . . . . . . . . 198 Network Group 0: Shelf 0 to Shelf 1 . . . . . . . . . . . . . . . . . . . . . . . . . . 199 Connecting the 3PE faceplates in the Core/Net modules . . . . . . . . . . . 199 Inspecting CNI to 3PE factory installed cables . . . . . . . . . . . . . . . . . . 200 Connecting the Core/Net backplanes . . . . . . . . . . . . . . . . . . . . . . . . . . 202 Optioning the System Utility Card . . . . . . . . . . . . . . . . . . . . . . . . . . . . 203 Connecting Core modules to a LAN .. . . . . . . . . . . . . . . . . . . . . . . . . . 204 Standard 02.01 December 2007 Contents Page 7 of 456 Cabling Common Equipment in a Multi Group system . . . . . . . . . . . . . . . . . . . . . . . . . 207 Contents .. . . . . . . . . . . . . . . . . . . . . . . . . . . . . . . . . . . . . . . . . . . . . . . . 207 Cabling guidelines .. . . . . . . . . . . . . . . . . . . . . . . . . . . . . . . . . . . . . . . . 207 Core/Net module . . . . . . . . . . . . . . . . . . . . . . . . . . . . . . . . . . . . . . . . . . 209 Cabling the Core/Net module backplane . . . . . . . . . . . . . . . . . . . . . . . 212 Disconnecting cables from the Core/Net module backplane . . . . . . . . 213 Optioning the System Utility Card . . . . . . . . . . . . . . . . . . . . . . . . . . . . 215 Core shelf cabling . . . . . . . . . . . . . . . . . . . . . . . . . . . . . . . . . . . . . . . . . 216 Installing the CP PIV to I/O panel cables . . . . . . . . . . . . . . . . . . . . . . . 220 Connecting the Core module to a LAN .. . . . . . . . . . . . . . . . . . . . . . . . 223 Cabling a Dual Ring Fiber Network . . . . . . . . . . . . . . . . . . . . . . . . . . . 224 FIJI card cabling . . . . . . . . . . . . . . . . . . . . . . . . . . . . . . . . . . . . . . . . . . 228 Installing the Shelf 0 fiber optic ring (ascending) .. . . . . . . . . . . . . . . . 231 Installing the Shelf 1 fiber optic ring (descending) .. . . . . . . . . . . . . . . 232 FIJI to FIJI cabling . . . . . . . . . . . . . . . . . . . . . . . . . . . . . . . . . . . . . . . . 234 Connecting the Clock Controller cables . . . . . . . . . . . . . . . . . . . . . . . . 235 Cabling network modules and loops . . . . . . . . . . . 239 Contents .. . . . . . . . . . . . . . . . . . . . . . . . . . . . . . . . . . . . . . . . . . . . . . . . 239 Network-to-network cabling . . . . . . . . . . . . . . . . . . . . . . . . . . . . . . . . . 239 Network module connections . . . . . . . . . . . . . . . . . . . . . . . . . . . . . . . . 240 Network Group 0: Shelf 0 to Shelf 1 .. . . . . . . . . . . . . . . . . . . . . . . . . . 240 Connecting the 3PE faceplates in the Core/Net modules . . . . . . . . . . . 240 Connecting the Core/Net backplanes . . . . . . . . . . . . . . . . . . . . . . . . . . 241 Connecting Groups 1 through 7: Shelf 0 to Shelf 1 . . . . . . . . . . . . . . . 242 Connecting the Network modules to the Core/Net modules .. . . . . . . . 245 Connecting the 3PE cables to the 3PE fanout panels . . . . . . . . . . . . . . 250 Cabling a Superloop Network Card – single column . . . . . . . . . . . . . . 252 Cabling a Superloop Network Card – multiple columns . . . . . . . . . . . 256 Communication Server 1000M and Meridian 1 Large System Installation and Commissioning Page 8 of 456 Contents Cabling lines and trunks . . . . . . . . . . . . . . . . . . . . 261 Contents . . . . . . . . . . . . . . . . . . . . . . . . . . . . . . . . . . . . . . . . . . . . . . . . 261 Overview .. . . . . . . . . . . . . . . . . . . . . . . . . . . . . . . . . . . . . . . . . . . . . . . 261 Cabling an IPE Module or Media Gateway . . . . . . . . . . . . . . . . . . . . . 263 Connecting lines and trunks . . . . . . . . . . . . . . . . . . . . . . . . . . . . . . . . . 266 Powering up the system and initial loading . . . . . 299 Contents . . . . . . . . . . . . . . . . . . . . . . . . . . . . . . . . . . . . . . . . . . . . . . . . 299 Overview .. . . . . . . . . . . . . . . . . . . . . . . . . . . . . . . . . . . . . . . . . . . . . . . 299 Installing the Security Device .. . . . . . . . . . . . . . . . . . . . . . . . . . . . . . . 299 Preparing to power up – AC . . . . . . . . . . . . . . . . . . . . . . . . . . . . . . . . . 302 Connecting the AC power source . . . . . . . . . . . . . . . . . . . . . . . . . . . . . 302 Turning AC power ON . . . . . . . . . . . . . . . . . . . . . . . . . . . . . . . . . . . . . 303 Resetting the main circuit breakers (AC power) . . . . . . . . . . . . . . . . . 304 Preparing to power up – DC . . . . . . . . . . . . . . . . . . . . . . . . . . . . . . . . . 306 Turning DC power ON . . . . . . . . . . . . . . . . . . . . . . . . . . . . . . . . . . . . . 306 Installing software .. . . . . . . . . . . . . . . . . . . . . . . . . . . . . . . . . . . . . . . . 308 Testing Core/Net 1 and Core/Net 0 . . . . . . . . . . . . . . . . . . . . . . . . . . . 330 Performing acceptance tests . . . . . . . . . . . . . . . . 335 Contents . . . . . . . . . . . . . . . . . . . . . . . . . . . . . . . . . . . . . . . . . . . . . . . . 335 Acceptance tests . . . . . . . . . . . . . . . . . . . . . . . . . . . . . . . . . . . . . . . . . . 335 Testing the module power supply . . . . . . . . . . . . . . . . . . . . . . . . . . . . . 336 Testing the blower unit and thermal sensor . . . . . . . . . . . . . . . . . . . . . 337 Testing the sysload . . . . . . . . . . . . . . . . . . . . . . . . . . . . . . . . . . . . . . . . 339 Testing the system terminal and system monitor . . . . . . . . . . . . . . . . . 340 Testing the PFTU . . . . . . . . . . . . . . . . . . . . . . . . . . . . . . . . . . . . . . . . . 341 Installing earthquake bracing . . . . . . . . . . . . . . . . 343 NN43021-310 Contents . . . . . . . . . . . . . . . . . . . . . . . . . . . . . . . . . . . . . . . . . . . . . . . . 343 Seismic-approved applications . . . . . . . . . . . . . . . . . . . . . . . . . . . . . . . 343 Standard 02.01 December 2007 Contents Page 9 of 456 Installing seismic bracing . . . . . . . . . . . . . . . . . . . . . . . . . . . . . . . . . . . 344 Drilling concrete floors . . . . . . . . . . . . . . . . . . . . . . . . . . . . . . . . . . . . . 347 Installing Kit A and Kit B anchor plates . . . . . . . . . . . . . . . . . . . . . . . . 349 Installing earthquake rods . . . . . . . . . . . . . . . . . . . . . . . . . . . . . . . . . . . 351 Positioning and leveling the system . . . . . . . . . . . . . . . . . . . . . . . . . . . 357 Installing non-seismic bracing . . . . . . . . . . . . . . . . . . . . . . . . . . . . . . . 358 Installing a non-seismic anchor kit . . . . . . . . . . . . . . . . . . . . . . . . . . . . 359 Adding a module to a column . . . . . . . . . . . . . . . . 363 Contents .. . . . . . . . . . . . . . . . . . . . . . . . . . . . . . . . . . . . . . . . . . . . . . . . 363 Overview . . . . . . . . . . . . . . . . . . . . . . . . . . . . . . . . . . . . . . . . . . . . . . . . 363 Adding a module to the base of a column .. . . . . . . . . . . . . . . . . . . . . . 364 Adding a module between two other modules . . . . . . . . . . . . . . . . . . . 370 Adding a module to the top of a column .. . . . . . . . . . . . . . . . . . . . . . . 374 Installing a Signaling Server . . . . . . . . . . . . . . . . . 383 Contents .. . . . . . . . . . . . . . . . . . . . . . . . . . . . . . . . . . . . . . . . . . . . . . . . 383 Introduction . . . . . . . . . . . . . . . . . . . . . . . . . . . . . . . . . . . . . . . . . . . . . . 384 Readiness checklist . . . . . . . . . . . . . . . . . . . . . . . . . . . . . . . . . . . . . . . . 385 Installing the CP PM Signaling Server hardware . . . . . . . . . . . . . . . . . 387 Connections .. . . . . . . . . . . . . . . . . . . . . . . . . . . . . . . . . . . . . . . . . . . . . 389 Installing the Signaling Server software . . . . . . . . . . . . . . . . . . . . . . . . 399 First boot of a new Nortel CP PM Signaling Server . . . . . . . . . . . . . . . 426 Unpacking Help files for Virtual Terminal Emulator . . . . . . . . . . . . . . 445 Logging in to the Signaling Server . . . . . . . . . . . . . . . . . . . . . . . . . . . . 445 Verifying a successful configuration .. . . . . . . . . . . . . . . . . . . . . . . . . . 447 Testing the Leader Signaling Server . . . . . . . . . . . . . . . . . . . . . . . . . . . 447 Index . . . . . . . . . . . . . . . . . . . . . . . . . . . . . . . . . . . . . 449 Communication Server 1000M and Meridian 1 Large System Installation and Commissioning Page 10 of 456 NN43021-310 Contents Standard 02.01 December 2007 12 Page 11 of 456 New in this release Features There are no new features in this NTP for CS 1000 Release 5.5. Other Revision History December 2007 Standard 02.01. This document is up-issued for Communication Server 1000 Release 5.5. July 2007 Standard 01.03. This document is up-issued for Communication Server 1000 Release 5.0. July 2007 Standard 01.02. This document is up-issued for Communication Server 1000 Release 5.0. May 2007 Standard 01.01. This document is up-issued for Communication Server 1000 Release 5.0. This document contains information previously contained in the following legacy document, now retired: Communication Server 1000M and Meridian 1: Large System Installation and Configuration (553-3021-210). Communication Server 1000M and Meridian 1 Large System Installation and Commissioning Page 12 of 456 New in this release April 2006 Standard 4.00. This document is up-issued with corrections from CR Q01311083. The corrections appear in the “Configuring the System Monitor' section (page 153 to page 157). August 2005 Standard 3.00. This document is up-issued to support Communication Server 1000 Release 4.5. September 2004 Standard 2.00. This document is up-issued to support Communication Server 1000 Release 4.0. October 2003 Standard 1.00. This document is a new NTP for Succession 3.0. It was created to support a restructuring of the Documentation Library, which resulted in the merging of multiple legacy NTPs. This new document consolidates information previously contained in the following legacy documents, now retired: NN43021-310 • Cabling Guide (553-3001-109) • System Installation Procedures (553-3001-210) Standard 02.01 December 2007 18 Page 13 of 456 List of Procedures Procedure 1 Preparing the equipment for installation . . . . . . . . . . . . . . . . . . . . . 62 Procedure 2 Placing the fourth module on a column . . . . . . . . . . . . . . . . . . . . . . 66 Procedure 3 Positioning and leveling the equipment . . . . . . . . . . . . . . . . . . . . . . 71 Procedure 4 Installing safety ground/protective earth and logic return wiring . 82 Procedure 5 Installing the UPS ground cabling . . . . . . . . . . . . . . . . . . . . . . . . . . 86 Procedure 6 Installing the overhead cable tray kits . . . . . . . . . . . . . . . . . . . . . . . 90 Procedure 7 Installing and connecting the power plant frame ground leads . . . 113 Procedure 8 Installing safety ground/protective earth wiring . . . . . . . . . . . . . . . 123 Procedure 9 Connecting power from the power plant to the PDU (NT4N49AA) . 125 Procedure 10 Connecting UK power to the Four-Feed PDU . . . . . . . . . . . . . . . . . 129 Procedure 11 Installing the BIX cross-connect terminal . . . . . . . . . . . . . . . . . . . . 135 Procedure 12 Installing the Krone Test Jack Frame (UK) . . . . . . . . . . . . . . . . . . . . 138 Communication Server 1000M and Meridian 1 Large System Installation and Commissioning Page 14 of 456 Procedure 13 Installing a PFTU . . . . . . . . . . . . . . . . . . . . . . . . . . . . . . . . . . . . . . . . 148 Procedure 14 Connecting trunks and telephones . . . . . . . . . . . . . . . . . . . . . . . . . 149 Procedure 15 Configuring the System Monitor (NT8D22) . . . . . . . . . . . . . . . . . . . 153 Procedure 16 Cabling the System Monitor (NT8D22) . . . . . . . . . . . . . . . . . . . . . . . 158 Procedure 17 Configuring the alarm ports . . . . . . . . . . . . . . . . . . . . . . . . . . . . . . . 169 Procedure 18 Connecting a terminal to a COM port . . . . . . . . . . . . . . . . . . . . . . . . 174 Procedure 19 Connecting a switch box and terminal to COM1 and COM2 ports 175 Procedure 20 Connecting a switch box and terminal to the SDI and COM1 ports 177 Procedure 21 Configuring a modem . . . . . . . . . . . . . . . . . . . . . . . . . . . . . . . . . . . . 180 Procedure 22 Connecting a modem to an SDI port . . . . . . . . . . . . . . . . . . . . . . . . 181 Procedure 23 Connecting a modem to a switch box, COM2 and SDI ports . . . . . 183 Procedure 24 Installing the CP PIV to I/O panel cables . . . . . . . . . . . . . . . . . . . . . 196 Procedure 25 Connecting the Clock Controller cables . . . . . . . . . . . . . . . . . . . . . 199 Procedure 26 Connecting the 3PE faceplates in the Core/Net modules . . . . . . . . 200 Procedure 27 Inspecting NT4N29AA factory installed cables . . . . . . . . . . . . . . . . 200 Procedure 28 Connecting the Core/Net backplanes . . . . . . . . . . . . . . . . . . . . . . . . 202 NN43021-310 Standard 02.01 December 2007 Page 15 of 456 Procedure 29 Connecting the Core module to a LAN . . . . . . . . . . . . . . . . . . . . . . . 205 Procedure 30 Cabling the Core/Net module backplane . . . . . . . . . . . . . . . . . . . . . 213 Procedure 31 Disconnecting cable connectors from the backplane . . . . . . . . . . . 214 Procedure 32 Installing the CP PIV to I/O panel cables . . . . . . . . . . . . . . . . . . . . . 221 Procedure 33 Connecting the Core module to a LAN . . . . . . . . . . . . . . . . . . . . . . . 223 Procedure 34 Installing the Shelf 0 fiber optic ring (ascending) . . . . . . . . . . . . . . 231 Procedure 35 Installing the Shelf 1 fiber optic ring . . . . . . . . . . . . . . . . . . . . . . . . . 232 Procedure 36 Connecting the FIJI to FIJI cables . . . . . . . . . . . . . . . . . . . . . . . . . . . 234 Procedure 37 Connecting the Clock Controller cables . . . . . . . . . . . . . . . . . . . . . . 236 Procedure 38 Connecting the 3PE faceplates in the Core/Net modules . . . . . . . . 240 Procedure 39 Connecting the Core/Net backplanes . . . . . . . . . . . . . . . . . . . . . . . . 241 Procedure 40 Connecting Groups 1 through 7: Shelf 0 to Shelf 1 . . . . . . . . . . . . . 243 Procedure 41 Connecting the Network Shelf 0 3PE cards to Core/Net 0 . . . . . . . 251 Procedure 42 Connecting the Network Shelf 1 3PE cards to Core/Net 1 . . . . . . . 251 Procedure 43 Basic cabling for single-row network connections . . . . . . . . . . . . . 252 Procedure 44 Basic cabling for multiple-row network connections . . . . . . . . . . . 256 Communication Server 1000M and Meridian 1 Large System Installation and Commissioning Page 16 of 456 Procedure 45 Cabling an IPE Module (NT8D37) or Media Gateway . . . . . . . . . . . 264 Procedure 46 Connecting lines and trunks . . . . . . . . . . . . . . . . . . . . . . . . . . . . . . . 266 Procedure 47 Installing the Security Device . . . . . . . . . . . . . . . . . . . . . . . . . . . . . . 300 Procedure 48 Preparing to power up – AC . . . . . . . . . . . . . . . . . . . . . . . . . . . . . . . 302 Procedure 49 Option 1: Using the installed power plug (recommended) . . . . . . . 302 Procedure 50 Option 2: Hard-wiring the power connections (optional) . . . . . . . . 303 Procedure 51 Turning AC power on . . . . . . . . . . . . . . . . . . . . . . . . . . . . . . . . . . . . . 303 Procedure 52 Resetting the main circuit breakers (AC power) . . . . . . . . . . . . . . . 304 Procedure 53 Preparing to power up – DC . . . . . . . . . . . . . . . . . . . . . . . . . . . . . . . 306 Procedure 54 Turning DC power ON . . . . . . . . . . . . . . . . . . . . . . . . . . . . . . . . . . . . 307 Procedure 55 Installing the software . . . . . . . . . . . . . . . . . . . . . . . . . . . . . . . . . . . . 309 Procedure 56 Testing Core/Net 1 . . . . . . . . . . . . . . . . . . . . . . . . . . . . . . . . . . . . . . . 330 Procedure 57 Switching call processing . . . . . . . . . . . . . . . . . . . . . . . . . . . . . . . . . 332 Procedure 58 Testing Core/Net 0 . . . . . . . . . . . . . . . . . . . . . . . . . . . . . . . . . . . . . . . 333 Procedure 59 Testing module power supply . . . . . . . . . . . . . . . . . . . . . . . . . . . . . . 336 Procedure 60 Testing blower unit and thermal sensor . . . . . . . . . . . . . . . . . . . . . 337 NN43021-310 Standard 02.01 December 2007 Page 17 of 456 Procedure 61 Sysload test . . . . . . . . . . . . . . . . . . . . . . . . . . . . . . . . . . . . . . . . . . . . . 339 Procedure 62 Testing system terminal and system monitor . . . . . . . . . . . . . . . . . 340 Procedure 63 Testing the PFTU and its interface . . . . . . . . . . . . . . . . . . . . . . . . . . 341 Procedure 64 Drilling concrete floors . . . . . . . . . . . . . . . . . . . . . . . . . . . . . . . . . . . 348 Procedure 65 Installing Kit A . . . . . . . . . . . . . . . . . . . . . . . . . . . . . . . . . . . . . . . . . . . 349 Procedure 66 Installing Kit B . . . . . . . . . . . . . . . . . . . . . . . . . . . . . . . . . . . . . . . . . . . 351 Procedure 67 Installing earthquake rods . . . . . . . . . . . . . . . . . . . . . . . . . . . . . . . . . 352 Procedure 68 Leveling the system . . . . . . . . . . . . . . . . . . . . . . . . . . . . . . . . . . . . . . 357 Procedure 69 Installing a Floor Mounting Kit (NT8D64BF) . . . . . . . . . . . . . . . . . . . 359 Procedure 70 Adding a module to the base of a column . . . . . . . . . . . . . . . . . . . . 365 Procedure 71 Adding a module between two other modules . . . . . . . . . . . . . . . . 370 Procedure 72 Adding a module to the top of the column . . . . . . . . . . . . . . . . . . . . 374 Procedure 73 Connecting a Nortel CP PM Signaling Server . . . . . . . . . . . . . . . . . 392 Procedure 74 Connecting a CP PM Signaling Server to the ELAN and TLAN subnets of a CS 1000E system . . . . . . . . . . . . . . . . . . . . . . . . . . . . . . . . . . . . . . . 393 Procedure 75 Connecting a CP PM Signaling Server to the ELAN and TLAN subnets of a CS 1000M system . . . . . . . . . . . . . . . . . . . . . . . . . . . . . . . . . . . . . . 395 Procedure 76 Connecting an IBM X306m Signaling Server . . . . . . . . . . . . . . . . . . 396 Communication Server 1000M and Meridian 1 Large System Installation and Commissioning Page 18 of 456 Procedure 77 Connecting an HP DL320-G4 Signaling Server . . . . . . . . . . . . . . . . 398 Procedure 78 Installing Signaling Server software . . . . . . . . . . . . . . . . . . . . . . . . . 400 Procedure 79 Entering basic system configuration parameters . . . . . . . . . . . . . . 427 Procedure 80 Adding a Follower Signaling Server to an IP Telephony node . . . 441 Procedure 81 Logging in to the Signaling Server . . . . . . . . . . . . . . . . . . . . . . . . . . 446 Procedure 82 Verifying the Signaling Server Ethernet connection . . . . . . . . . . . . 447 NN43021-310 Standard 02.01 December 2007 20 Page 19 of 456 How to get help This section explains how to get help for Nortel products and services. Getting help from the Nortel Web site The best way to get technical support for Nortel products is from the Nortel Technical Support Web site: www.nortel.com/support This site provides quick access to software, documentation, bulletins, and tools to address issues with Nortel products. More specifically, the site enables you to: • download software, documentation, and product bulletins • search the Technical Support Web site and the Nortel Knowledge Base for answers to technical issues • sign up for automatic notification of new software and documentation for Nortel equipment • open and manage technical support cases Getting help over the telephone from a Nortel Solutions Center If you don’t find the information you require on the Nortel Technical Support Web site, and have a Nortel support contract, you can also get help over the phone from a Nortel Solutions Center. In North America, call 1-800-4NORTEL (1-800-466-7835). Communication Server 1000M and Meridian 1 Large System Installation and Commissioning Page 20 of 456 How to get help Outside North America, go to the following Web site to obtain the phone number for your region: www.nortel.com/callus Getting help from a specialist by using an Express Routing Code To access some Nortel Technical Solutions Centers, you can use an Express Routing Code (ERC) to quickly route your call to a specialist in your Nortel product or service. To locate the ERC for your product or service, go to: www.nortel.com/erc Getting help through a Nortel distributor or reseller If you purchased a service contract for your Nortel product from a distributor or authorized reseller, contact the technical support staff for that distributor or reseller. NN43021-310 Standard 02.01 December 2007 22 Page 21 of 456 Finding the latest updates on the Nortel web site The content of this documentation was current at the time the product was released. To check for updates to the latest documentation and software for CS 1000 Release 5.5, click one of the links below. Latest Software Takes you directly to the Nortel page for CS 1000 Release 5.5 software. Latest Documentation Takes you directly to the Nortel page for CS 1000 Release 5.5 documentation. Communication Server 1000M and Meridian 1 Large System Installation and Commissioning Page 22 of 456 NN43021-310 Finding the latest updates on the Nortel web site Standard 02.01 December 2007 30 Page 23 of 456 System information This document is a global document. Contact your system supplier or your Nortel representative to verify that the hardware and software described are supported in your area. Subject WARNING Before a Large System can be installed, a network assessment must be performed and the network must be VoIP-ready. If the minimum VoIP network requirements are not met, the system will not operate properly. For information on the minimum VoIP network requirements and converging a data network with VoIP, refer to Converging the Data Network with VoIP (NN43001-260). This document provides installation and acceptance testing procedures for Meridian 1 Large Systems and Communication Server 1000M Large Systems. Communication Server 1000M and Meridian 1 Large System Installation and Commissioning Page 24 of 456 System information For this document, the CP PIV processor is assumed in the case of the CS 1000M SG, Meridian 1 PBX 61C, CS 1000M MG, and Meridian 1 PBX 81C. If you are installing a system with a CP PII processor, please refer to the CS 1000 Release 5.0 version of this document, available on the web at: www.nortel.com/support To access the NTP from the Technical Support page, go to the content listing page for Communication Server 1000M: 1 Select the Browse product support tab on the main page. 2 Select Product Families from the drop-down menu, and then Enterprise Communication Servers in the first window. 3 Select Communication Server 1000M Cabinet/Chassis from the second window. 4 Select Documentation from the third window and click the Go button on the right. 5 Use the filter provided under the Documentation tab to search for Communication Server 1000M 4.0. Note on legacy products and releases This NTP contains information about systems, components, and features that are compatible with Nortel Communication Server 1000 Release 5.5 software. For more information on legacy products and releases, click the Technical Documentation link under Support & Training on the Nortel home page: www.nortel.com/ Applicable systems This document applies to the following systems: NN43021-310 • Communication Server 1000M Half Group (CS 1000M HG) • Communication Server 1000M Single Group (CS 1000M SG) • Communication Server 1000M Multi Group (CS 1000M MG) Standard 02.01 December 2007 System information • Meridian 1 Option 51 • Meridian 1 PBX 51C • Meridian 1 PBX 61C • Meridian 1 Option 71 • Meridian 1 PBX 81 • Meridian 1 PBX 81C Page 25 of 456 Note: When upgrading software, memory upgrades may be required on the Signaling Server, the Call Server, or both. System migration When particular Meridian 1 systems are upgraded to run CS 1000 Release 5.5 software and configured to include a Signaling Server, they become CS 1000M systems. Table 1 lists each Meridian 1 system that supports an upgrade path to a CS 1000M system. Table 1 Meridian 1 systems to CS 1000M systems This Meridian 1 system... Maps to this CS 1000M system Meridian 1 PBX 51C CS 1000M Half Group Meridian 1 PBX 61C CS 1000M Single Group Meridian 1 PBX 81 CS 1000M Multi Group Meridian 1 PBX 81C CS 1000M Multi Group For more information, see Communication Server 1000M and Meridian 1 Large System Upgrade NTPs (NN43021-458 – NN43021-475). Intended audience This document is intended for individuals responsible for installing and configuring Large Systems. To use this document, you should have a basic knowledge of Large System equipment and operation. Contact Nortel for information on installation courses. You should also read and fully Communication Server 1000M and Meridian 1 Large System Installation and Commissioning Page 26 of 456 System information understand the Communication Server 1000M and Meridian 1: Large System Overview (NN43021-110) before you install a system. Conventions Terminology The following systems are referred to generically as “Large System”: • Communication Server 1000M Half Group (CS 1000M HG) • Communication Server 1000M Single Group (CS 1000M SG) • Communication Server 1000M Multi Group (CS 1000M MG) • Meridian 1 Option 51 • Meridian 1 PBX 51C • Meridian 1 PBX 61C • Meridian 1 Option 71 • Meridian 1 PBX 81 • Meridian 1 PBX 81C NTP feedback Nortel strives to provide accurate documentation for our customers. However, if you feel there are errors or omissions in this document, your feedback is welcome. Send comments via e-mail to [email protected] or open a problem report via the normal procedures. Please provide as much information as possible including the NTP number, standard version and date of the document, as well as the page, problem description, and any supporting documentation and capture files. NN43021-310 Standard 02.01 December 2007 System information Page 27 of 456 Related information This section lists information sources that relate to this document. NTPs The following NTPs are referenced in this document: • Circuit Card: Description and Installation (NN43001-311) • Signaling Server: Installation and Commissioning (NN43001-312) • System Security Management (NN43001-602) • Software Input/Output: Administration (NN43001-611) • Telephones and Consoles: Description, Installation, and Operation (NN43001-567) • Software Input/Output: System Messages (NN43001-712) • Communication Server 1000M and Meridian 1: Large System Overview (NN43021-110) • Communication Server 1000M and Meridian 1: Large System Planning and Engineering (NN43021-220) • CS 1000M and Meridian 1 Large System Upgrades Overview (NN43021-458) • CS 1000M and Meridian 1 51C to CS 1000M SG CP PIV Upgrade (NN43021-459) • CS 1000M and Meridian 1 Option 51C to CS 1000M MG (CP PIV FNF) Upgrade (NN43021-460) • CS 1000M and Meridian 1 61C to CS 1000M SG CP PIV Upgrade (NN43021-461) • CS 1000M and Meridian 1 61C CP PII to CS 1000M SG CP PIV Upgrade (NN43021-462) • CS 1000M and Meridian 1 61C to CS 1000M MG CP PIV FNF Upgrade (NN43021-463) • CS 1000M and Meridian 1 61C CP PII to CS 1000M MG CP PII FNF Upgrade (NN43021-464) Communication Server 1000M and Meridian 1 Large System Installation and Commissioning Page 28 of 456 System information • CS 1000M and Meridian 1 61C CP PII to CS 1000M MG CP PIV FNF Upgrade (NN43021-465) • CS 1000M and Meridian 1 CS1000M SG CP PIV to CS 1000M MG CP PIV FNF Upgrade (NN43021-466) • CS 1000M and Meridian 1 71 to CS 1000M MG CP PIV FNF Upgrade (NN43021-467) • CS 1000M and Meridian 1 81 to CS 1000M MG CP PII FNF Upgrade (NN43021-468) • CS 1000M and Meridian 1 81C IGS to CS 1000M MG CP PII FNF Upgrade (NN43021-469) • CS 1000M and Meridian 1 81C FNF to CS 1000M MG CP PII FNF Upgrade (NN43021-470) • CS 1000M and Meridian 1 81C IGS to CS 1000M MG CP PIV FNF Upgrade (NN43021-471) • CS 1000M and Meridian 1 CS 1000M MG CP PII IGS to CS 1000M MG CP PII FNF Upgrade (NN43021-472) • CS 1000M and Meridian 1 CS 1000M MG CP PII IGS to CS 1000M MG CP PIV FNF Upgrade (NN43021-473) • CS 1000M and Meridian 1 CS 1000M MG CP PII FNF to CS 1000M MG CP PIV FNF Upgrade (NN43021-474) Other documentation The following documentation is referenced in this document: NN43021-310 • Candeo Power System User Guide (P0914425) • Candeo Power System Installation Guide (P0914426) • Candeo SP 48300 Power System AP6C55AA User Manual (P7000154) • Candeo SP 48300 Power System AP6C55AA Installation Manual (P7000289) Standard 02.01 December 2007 System information Page 29 of 456 Online To access Nortel documentation online, click the Technical Documentation link under Support & Training on the Nortel home page: www.nortel.com CD-ROM To obtain Nortel documentation on CD-ROM, contact your Nortel customer representative. Communication Server 1000M and Meridian 1 Large System Installation and Commissioning Page 30 of 456 NN43021-310 System information Standard 02.01 December 2007 36 Page 31 of 456 Introduction Contents This section contains information on the following topics: Overview . . . . . . . . . . . . . . . . . . . . . . . . . . . . . . . . . . . . . . . . . . . . . . . . 31 Summary of procedures . . . . . . . . . . . . . . . . . . . . . . . . . . . . . . . . . . . . 33 Overview WARNING Before a Large System can be installed, a network assessment must be performed and the network must be VoIP-ready. If the minimum VoIP network requirements are not met, the system will not operate properly. For information on the minimum VoIP network requirements and converging a data network with VoIP, refer to Converging the Data Network with VoIP (NN43001-260). This document describes the procedures used to install and configure a Large System. For proper installation, perform the steps in the sequence stated in “Summary of procedures.” The summary will refer you to other sections within this document. After completing the steps listed in those sections, return to the summary and continue on to the next step. Communication Server 1000M and Meridian 1 Large System Installation and Commissioning Page 32 of 456 Introduction Whenever possible, install external power equipment before the system installation. If reserve power equipment is used, install it according to the manufacturer’s instructions. To install telephones and attendant consoles, see Telephones and Consoles: Description, Installation, and Operation (NN43001-567). System installation must be performed by qualified personnel only. NN43021-310 Standard 02.01 December 2007 Introduction Page 33 of 456 Summary of procedures 1 Prepare equipment for installation; go to “Preparing the equipment for installation” on page 62. 2 Place the fourth module on a column (if required); go to “Placing the fourth module on a column” on page 65. 3 Position and level equipment; go to “Positioning and leveling equipment” on page 71. Note: If earthquake bracing is required, go to “Installing earthquake bracing” on page 343. The section will provide procedures for installing column and floor bracing and positioning and levelling equipment. When those procedures are complete, return to Step 4 or Step 5 (as applicable) in this summary. 4 Install overhead cable tray kits (if required); go to “Installing overhead cable tray kits” on page 89. 5 Install power supplies in all modules: a Make sure the system is disconnected from any power source. b Set switches and breakers on all module power supplies or module power distribution units (MPDU) to OFF. c Insert each power supply into the appropriate card cage and hook the locking devices. 6 Install a NT4N39AA CP PIV Processor Pack and blank faceplate (N0026096) to cover MMDU slot 7 Install power equipment and ground wiring: — For AC-powered systems, go to “Installing AC power” on page 77. — For DC-powered systems, go to “Installing DC power” on page 93. 8 Plan and designate the main distribution frame (MDF); go to “Planning and designating a Main Distribution Frame” on page 133. 9 Install Power Failure Transfer Units (PFTU) (if required); go to “Installing Power Failure Transfer Units” on page 145. 10 Configure the system monitor; go to “Configuring the system monitor” on page 151. Communication Server 1000M and Meridian 1 Large System Installation and Commissioning Page 34 of 456 Introduction 11 Connect a system terminal (or modem); go to “Connecting a system terminal or modem” on page 171. 12 Install cabling: — To cable Common Equipment, go to “Cabling Common Equipment in a Single Group system” on page 187. — To cable network loops, go to “Cabling network modules and loops” on page 239. — To cable IPE Modules to the MDF and to connect lines and trunks, go to “Cabling lines and trunks” on page 261. 13 Power up the system and load the system software; go to “Powering up the system and initial loading” on page 299. Note: If you are upgrading your system, do not install new software. Instead, return to the upgrade procedures provided in Communication Server 1000M and Meridian 1 Large System Upgrade NTPs (NN43021-458 – NN43021-475). 14 Perform acceptance tests; go to “Performing acceptance tests” on page 335. 15 To test circuit cards, see “Acceptance tests” in Circuit Card: Description and Installation (NN43001-311). To test telephones and attendant consoles, see Telephones and Consoles: Description, Installation, and Operation (NN43001-567). 16 Replace all covers and grills on the front and rear of the system. NN43021-310 Standard 02.01 December 2007 Introduction Page 35 of 456 Table 2 List of tasks in subsections Task Go to page Preparing for installation 37 Placing the fourth module on a column 65 Positioning and leveling equipment 71 Installing overhead cable tray kits 89 Installing AC power 77 Installing DC power 93 Planning and designating a Main Distribution Frame 133 Installing Power Failure Transfer Units 145 Configuring the system monitor 151 Connecting a system terminal or modem 171 Cabling Common Equipment in a Single Group system 187 Cabling Common Equipment in a Multi Group system 207 Cabling network modules and loops 239 Cabling lines and trunks 261 Powering up the system and initial loading 299 Performing acceptance tests 335 Installing earthquake bracing 343 Adding a module to a column 363 Communication Server 1000M and Meridian 1 Large System Installation and Commissioning Page 36 of 456 NN43021-310 Introduction Standard 02.01 December 2007 64 Page 37 of 456 Preparing for installation Contents This section contains information on the following topics: Requirements. . . . . . . . . . . . . . . . . . . . . . . . . . . . . . . . . . . . . . . . . . . . . 37 System equipment – UEMs. . . . . . . . . . . . . . . . . . . . . . . . . . . . . . . . . . 38 System options . . . . . . . . . . . . . . . . . . . . . . . . . . . . . . . . . . . . . . . . . . . 45 Cable routing guidelines . . . . . . . . . . . . . . . . . . . . . . . . . . . . . . . . . . . . 54 Equipment handling precautions. . . . . . . . . . . . . . . . . . . . . . . . . . . . . . 58 Preparing the equipment for installation . . . . . . . . . . . . . . . . . . . . . . . . 62 Requirements WARNING Before a Large System can be installed, a network assessment must be performed and the network must be VoIP-ready. If the minimum VoIP network requirements are not met, the system will not operate properly. For information on the minimum VoIP network requirements and converging a data network with VoIP, refer to Converging the Data Network with VoIP (NN43001-260). Communication Server 1000M and Meridian 1 Large System Installation and Commissioning Page 38 of 456 Preparing for installation Before system equipment is delivered to the installation site, you must consider these requirements: • Fire protection and safety requirements • Equipment room requirements • Grounding and power requirements • Cable requirements Specifications for these requirements and for developing the equipment room floor plan are provided in Communication Server 1000M and Meridian 1: Large System Planning and Engineering (NN43021-220). System equipment – UEMs Universal Equipment Modules (UEM) are the building blocks of the communication system. UEMs are generic metal frames equipped with covers. Each UEM is a self-contained unit with power, a card cage, I/O panels, and cable routing channels. Each UEM houses sets of equipment used in system operations (see Figure 1 on page 39). UEMs are stacked in columns UEMs are stacked in columns, up to four modules high. Within a column, the levels are referred to as tiers. The UEMs are numbered 0 to 3 from the bottom up (see Figure 1 on page 39). Cables connect cards in the same module, between two modules, and between cards and the I/O panel in the same module. Column components Each column contains a pedestal base, a top cap, and up to four modules. Pedestals Each column sits on a pedestal. The pedestal contains power, cooling, and system monitoring equipment. • NN43021-310 A Power Distribution Unit (PDU) in the back of the pedestal supplies either AC or DC power to the column. Standard 02.01 December 2007 Preparing for installation Page 39 of 456 • A System Monitor checks the column’s cooling and power systems. • A blower unit (accessible from the front of the pedestal) forces air up through the modules to cool the circuit cards. Figure 1 Universal Equipment Modules NO RT EL Module 3 Top Cap Eq Univ uip ers me al nt Mo NO RT Module 2 EL du le Eq Univ uip ers me al nt Mo NO Module 1 RT EL du le Eq Univ uip ers me al nt Mo NO Module 0 RT EL NO RT EL Tier 0 du le Eq Univ uip ers me al nt Mo d Eq Univ uip ers me al nt Mo d Module 0 ule ule Pedestal 4-tier column 1-tier column 553-AAA1241 Top caps A top cap is mounted on the top module of each column. It contains: • Air exhaust grills in the cap that release air from the blowers in the pedestal. • A heat sensor that monitors the temperature of the column. Communication Server 1000M and Meridian 1 Large System Installation and Commissioning Page 40 of 456 Preparing for installation • A red LED in the front of the cap’s exhaust grill that lights if the system overheats or if a power outage occurs. • Ladder racks for routing cables can also be fitted to the top caps. Modules Up to four modules can be included in a column. The modules can include: • NT4N41 CompactPCI® (cCPI) Core/Network Module – required for all Large Systems • NT8D35 Network Module – required for Meridian 1 PBX 81C and CS 1000M MG • NT8D37 Intelligent Peripheral Equipment (IPE) Module – required for all Large Systems In addition, modules that house application-specific equipment can be included in a column. Columns are grouped in rows A system can have one column, or multiple columns attached in rows. Column 0 is always the column containing the “Core/Net 0” module. Column 1 is placed to the left of Column 0 and must contain the “Core/Net 1” module. Column 0 and Column 1 are placed at the far left of the row (front view). Column numbering then continues to the right of Core 0 (see Figure 2 on page 41). Additional rows are configured with the lowest numbered column on the far left and the highest numbered column on the far right (front view). For compliance with electromagnetic interference/radio frequency interference (EMI/RFI) standards, spacer kits are provided to interconnect the columns in a multiple-column system. NN43021-310 Standard 02.01 December 2007 Preparing for installation Page 41 of 456 Figure 2 Example of Large System column row UEMs are identified by function Each UEM contains a specialized set of equipment to digitalize, process, and route phone calls and voice messages (see Figure 3 on page 42). Communication Server 1000M and Meridian 1 Large System Installation and Commissioning Page 42 of 456 Preparing for installation Figure 3 UEMs identified by function Card cage Inside each UEM is a metal card cage. This card cage holds the circuit cards, power card, and related equipment for that module. UEMs are named for the function of that card cage. Card cages are bolted inside the UEM case. Card cages can be removed and replaced for repairs or upgrades. NN43021-310 Standard 02.01 December 2007 Preparing for installation Page 43 of 456 Core/Net module Large Systems feature the NT4N41 Core/Net module. The Core/Net module provides a unified hardware platform for single group and multi-group configurations. The Core/Net module supports: • An integrated cPCI shelf. • A NT4N48 System Utility card that incorporates the functionality of the System Utility Transition card, LCD display, and the security device holder. • A fanout panel (see Figure 4 on page 44) to provide connectivity to the network shelf. • Upgrades from single group to multi-group configurations (requiring a new keycode file and any additional hardware necessary for a multi-group system). Communication Server 1000M and Meridian 1 Large System Installation and Commissioning Page 44 of 456 Preparing for installation Figure 4 NT4N41 Core/Net shelf fanout panel (backplane) Group 7 Group 6 Group 5 Group 4 Group 3 Group 2 Group 1 j3 slot 12 port 1 j3 slot 12 port 0 j3 slot 11 port 1 j3 slot 11 port 0 j3 slot 10 port 1 j3 slot 10 port 0 j3 slot 9 port 1 j4 slot 12 port 1 j4 slot 12 port 0 j4 slot 11 port 1 j4 slot 11 port 0 j4 slot 10 port 1 j4 slot 10 port 0 j4 slot 9 port 1 j3 slot 9 port 0 Group 0 NN43021-310 Standard 02.01 December 2007 j4 slot 9 port 0 Preparing for installation Page 45 of 456 System options The procedures in this document apply to the following system options: • Meridian 1 PBX 61C: dual CPU, full network group • Meridian 1 PBX 81C: dual CPU, multiple network groups • CS 1000M SG: a Meridian 1 PBX 61C system upgraded to include a Signaling Server (see note below) • CS 1000M MG: a Meridian 1 PBX 81C system upgraded to include a Signaling Server (see note below) Note: For information about Signaling Server installation and configuration, see Signaling Server: Installation and Commissioning (NN43001-312). All system options are available in both AC- and DC-powered versions. System architecture and module types are described in Communication Server 1000M and Meridian 1: Large System Overview (NN43021-110). The components of AC-powered systems, DC-powered systems, and reserve power options for both are described in this document. Meridian 1 PBX 61C and CS 1000M SG These systems feature a dual Pentium Processor with standby processing capability, fully redundant memory, and a full network group. Two Core/Net modules and one IPE module are the minimum installation requirements. Additional IPE modules and application modules can be used. The modules are stacked (see Figure 5 on page 46) or installed side-by-side (see Figure 6 on page 46). Communication Server 1000M and Meridian 1 Large System Installation and Commissioning Page 46 of 456 Preparing for installation Figure 5 Meridian 1 PBX 61C stacked configuration IPE IPE Core/Net 1 Core/Net 0 Main column Figure 6 Meridian 1 PBX 61C side-by-side configuration NN43021-310 Standard 02.01 December 2007 553-5960 Preparing for installation Page 47 of 456 Meridian 1 PBX 81C and CS 1000M MG These systems feature a dual Pentium Processor with standby processing capability, two Core/Net modules installed side-by-side, and two or more network groups. The Core/Net modules provide the first network group, and network module pairs provide additional network groups. These systems support up to eight network groups, as shown in Figure 3 on page 42. Fiber Network Fabric provides complete non-blocking communication between the network groups, eliminating busy signals for network-blocked calls between groups. Figure 7 on page 47 shows a multi-group system with four network modules. If the ceiling height is too low for the four-tier column, a three-tier column can be used, as shown in Figure 8 on page 48. Figure 7 Four-tier multi-group system IPE IPE NET NET UEM NET NET IPE Core 1 Core 0 IPE 553-AAA1242 Communication Server 1000M and Meridian 1 Large System Installation and Commissioning Page 48 of 456 Preparing for installation Figure 8 Three-tier multi-group system NET NET IPE UEM NET NET IPE IPE Core 1 Core 0 IPE IPE 553-AAA1243 CP PIV A Call Processor Pentium IV (CP PIV) Large System processor was introduced for CS 1000 Release 4.5. It features the following enhancements: NN43021-310 • a PCI-based design that is compatible with current CP PII architecture • an Intel Pentium M processor • two Compact Flash (CF) sockets (one on-board and one hot-swappable on the faceplate). The on-board CF is referred to as the Fixed Media Disk (FMD), and the faceplate CF is referred to as the Removable Media Disk (RMD). See Figure 9 on page 50 and Figure 10 on page 51. • 512 MBytes of DRAM memory Standard 02.01 December 2007 Preparing for installation Page 49 of 456 New system types There are two new system types for CP PIV: • 3521 (Meridian 1 Option 61C and CS 1000M SG) • 3621 (Meridian 1 Option 81C and CS 1000M MG, CS 1000E) New hardware CP PIV features the following new hardware: • A CP PIV processor board. See Figure 9 on page 50 (side view) and Figure 10 on page 51 (front view). • A blank panel that replaces the NT4N43 MMDU. The blank panel is designed to fill the gap and ensure proper air flow direction. Note: The front panel USB port on the CP PIV card is reserved for future applications. Communication Server 1000M and Meridian 1 Large System Installation and Commissioning Page 50 of 456 Preparing for installation Figure 9 CP PIV call processor card (side) 512 MBytes DDR memory Rear Fixed Media CPU Drive (FMD) Removable Media Drive (RMD) NN43021-310 Standard 02.01 December 2007 Front Preparing for installation Page 51 of 456 Figure 10 CP PIV call processor card (front) Removable Media Drive (RMD) Lan 1 Lan 2 USB Port COM 1 COM 2 INIT RESET Communication Server 1000M and Meridian 1 Large System Installation and Commissioning Page 52 of 456 Preparing for installation Signaling Server CS 1000M systems use a Signaling Server. The Signaling Server provides a central processor to drive the signaling for IP Phones and IP Peer Networking. The Signaling Server is an industry-standard PC-based server that provides signaling interfaces to the IP network, using software components that operate on the VxWorks™ real-time operating system. The Signaling Server can be installed in a load-sharing redundant configuration for higher scalability and reliability. The following software components can operate on the Signaling Server. • Terminal Proxy Server (TPS) • SIP/H.323 Gateway Signaling software • Network Routing Service (NRS) (optionally redundant) • Element Manager web server • Application Server for Personal Directory, Redial List, and Callers List for UNIStim IP Phones Signaling Server is an application server which houses any combination of Gatekeeper, H.323 Gateway, Line Terminal Proxy Server and Element Manager. The Signaling Server is mounted on a 480 mm (19 in.) rack (see Figure 11). NN43021-310 Standard 02.01 December 2007 Preparing for installation Page 53 of 456 Figure 11 CS 1000M Large System Business Policy Switch Signaling Server 553-AAA0561 Engineering rules Each system is defined using the following assumptions and general engineering rules. 1 A system may be upgraded to the next larger system type as defined in Communication Server 1000M and Meridian 1 Large System Upgrade NTPs (NN43021-458 – NN43021-475). 2 When expanding to the next system type, the changes to the physical configuration should be kept as simple as possible to reduce downtime and installation costs. 3 A module column should be built up to the maximum of four modules before moving to the next new column. In installations where the ceiling does not allow four-high columns, the alternate configuration of three-high tiers can be used. 4 Vertical routing of the internal signal cables should be done only on the right side of a module. 5 The CPU modules must be on the bottom of a column or one level up for proper cooling and reliability. Communication Server 1000M and Meridian 1 Large System Installation and Commissioning Page 54 of 456 Preparing for installation 6 Sending and receiving cables must be of equal lengths and as short as possible. 7 In order to optimize network FIJI cabling, mount the NTD35 network modules in pairs in the same column, one module on top of the other in the middle tiers. The modules must be stacked in one contiguous equipment bay. The longest FIJI cable (NTRC48FA) is 8 m (26 ft), which is the maximum distance of the furthest network module from the Core/Net modules. 8 The IPE modules can be located separately from the CPU and network bay, by up to the maximum network cable length of 13.5 m (45 ft). 9 Core/network modules can also be on top of each other in the first and second tier in multi-group systems. Cable routing guidelines A system layout, preconfigured at the factory, is included in the software box with each system shipment. Before you route cables, refer to the “to-from” cable connections in the system layout. Note that there are a variety of cable lengths. Make sure you install the designated cable for each connection. Because the cable troughs (see Figure 12 on page 55) and spaces on the sides of each module are within the EMI shielding of the system, unshielded cables can be routed in those areas. The corner vertical channels in the rear of the module are outside of the EMI shield. Cables routed in the vertical channels must be shielded, and must enter and exit the EMI-shielded area through I/O panels and adapters. NN43021-310 Standard 02.01 December 2007 Preparing for installation Page 55 of 456 Figure 12 Cable routing troughs – front view of module Cabling troughs 553-3117 A typical routing scenario from the faceplate of a printed circuit pack (PCP) to one of the I/O panels is as follows: • The cable comes off the faceplate of a PCP and drops down into the front horizontal cable trough. • The cable is routed to the right side of the module in the horizontal cable trough to the vertical cable trough. • The cable is routed to the back of the module and into the rear horizontal cable trough. • The cable is routed to the left or right I/O panel at the rear of the module. When connecting two half-group networks together, the cables are routed vertically through the square holes in the rear horizontal cable trough. All other internal vertical cable routing from one module to another should be done only in the right vertical cable trough. Communication Server 1000M and Meridian 1 Large System Installation and Commissioning Page 56 of 456 Preparing for installation Since all faceplate to I/O panel cables are the same length and card positions in the card cage vary, a cable can contain excess slack. It is therefore recommended that cables from cards in the left side of the card cage use the right I/O panel and cables from cards in the right side of the card cage use the left I/O panel whenever possible, as shown in Figure 13. Figure 13 Top view of front to I/O connector panel routing Right I/O Connector Panel Left I/O Connector Panel I/O Panel Card Cage PS This side uses left I/O Connector Panel This side uses right I/O Connector Panel 553-7496 As space permits, cables can be routed: 1 Horizontally in the cable troughs at the front, rear, and sides of the module Note: In a DC-powered module, because there is no MPDU, there is room to route cables horizontally from front to rear on the left side (front view) of the module. NN43021-310 Standard 02.01 December 2007 Preparing for installation Page 57 of 456 2 Vertically on the sides of the module 3 Vertically in the corner channels in the rear of the module (shielded cables only) CAUTION Damage to Equipment Cables must be routed as perpendicular as possible to any nearby power cables. Avoid routing cables near power cables if alternate routing is available. (At the rear of the module, cables routed between the I/O panel and the rear cover can be parallel to the power cables because the panel provides EMI shielding.) Nortel recommends that you use the 90° connector end of the cable to route the cable through a module or cabinet instead of the 180° end, since some openings are small (see Figures 14 and 15). Furthermore, Nortel recommends that you route cables top-to-bottom so gravity will ease installation. Figure 14 90° cable connector 553-7497 Communication Server 1000M and Meridian 1 Large System Installation and Commissioning Page 58 of 456 Preparing for installation Figure 15 180° cable connector 553-7498 Equipment handling precautions To avoid personal injury and equipment damage, review the following guidelines before handling the equipment. Unloading equipment Special ramps, packed inside the pallet holding Column 0, must be used to move the equipment off the pallet. Follow the instructions provided with the ramps. CAUTION Damage to Equipment Never pry up the pedestal to lift the column. This could damage to the pedestal. Manually slide the column down the ramps provided. NN43021-310 Standard 02.01 December 2007 Preparing for installation Page 59 of 456 Working with power supplies There are no user-repairable components in the power supply. If a power supply fails, the complete unit must be replaced. Do not disassemble a power supply under any circumstances. DANGER OF ELECTRIC SHOCK To avoid the danger of electric shock, be careful when working with power equipment and connections. Comply with all Warnings. External power supplies such as a UPS, power plant, or batteries, may be heavy and require special handling procedures and additional personnel for unloading and installation. Also, be aware of weight distribution and keep the equipment room floor from being overly stressed. Handling circuit cards Follow these precautions when handling circuit cards. 1 Unpack or handle cards away from electric motors, transformers, or similar machinery. 2 Handle cards by the edges only. Do not touch the contacts or components. 3 Set cards on a protective antistatic bag. If an antistatic bag is not available, hand-hold the card, or set it in a card cage unseated from the connectors. 4 Store cards in protective packing. 5 Do not stack cards on top of each other unless they are packaged. 6 Wear a properly connected antistatic wrist strap when you work on the equipment. If a wrist strap is not available, regularly touch one of the bare metal strips in the module to discharge static. Figure 16 on page 60 shows the wrist strap connection points and the location of the bare metal strips you should touch. Communication Server 1000M and Meridian 1 Large System Installation and Commissioning Page 60 of 456 Preparing for installation Figure 16 Static discharge points Module rear Wrist strap connection point Bare metal strip Power supply slot Wrist strap connection point Module front Bare metal strip 553-5000 NN43021-310 Standard 02.01 December 2007 Preparing for installation Page 61 of 456 DenAn regulatory notice for Japan Communication Server 1000M and Meridian 1 Large System Installation and Commissioning Page 62 of 456 Preparing for installation Preparing the equipment for installation Use the equipment room floor plan to position equipment. See Communication Server 1000M and Meridian 1: Large System Planning and Engineering (NN43021-220) to prepare the equipment room and floor plan. WARNING A fully loaded column weighs 275 kg (606 lb). More than one person is required to remove equipment from shipping pallets. WARNING Module covers are not hinged; do not let go of the cover. Lift the cover away from the module and set it out of the work area. Procedure 1 Preparing the equipment for installation NN43021-310 1 Remove equipment from the shipping pallets; follow the unpacking instructions that come with the packaging material. 2 Remove the front and rear covers from each module: Standard 02.01 December 2007 Preparing for installation a. Page 63 of 456 With a flat blade screwdriver, turn the lock clockwise on the two locking latches (see Figure 17 on page 63). Figure 17 Locking latches on the module cover Slide to unlatch cover Turn lock screw up to lock 553-A0132 3 b. Simultaneously push the latches toward the center of the cover and pull the cover toward you while lifting it away from the module. c. Set the covers aside until the installation is complete. Remove the front and rear grills from each pedestal: a. Loosen the two captive screws that secure the grill. b. Pull the grill forward and lift it out of the base of the pedestal (see Figure 18 on page 64). c. Set the grills aside until the installation is complete. Communication Server 1000M and Meridian 1 Large System Installation and Commissioning Page 64 of 456 Preparing for installation Figure 18 Removing the pedestal grill Captive screw Captive screw 553-3054 4 Make sure all of the items on the system order form are on the packing slip that comes with the equipment. 5 Inspect all equipment for physical damage. Report any damage to your supplier. 6 Check the option settings on all cards that have a switch symbol on the faceplate. For a list of all option switch and jumper settings, refer to Circuit Card: Description and Installation (NN43001-311). End of Procedure NN43021-310 Standard 02.01 December 2007 70 Page 65 of 456 Placing the fourth module on a column Contents This section contains information on the following topics: Overview . . . . . . . . . . . . . . . . . . . . . . . . . . . . . . . . . . . . . . . . . . . . . . . . 65 Placing the fourth module on a column . . . . . . . . . . . . . . . . . . . . . . . . 65 Overview A four-module column is shipped in two segments. One shipping pallet carries the pedestal and three modules. Another shipping pallet carries the fourth module and top cap. Starting at the bottom of the column, modules are numbered from zero to three in each column. Placing the fourth module on a column Use Procedure 2 to place the fourth module and top cap on the column. To add a module to a column that is already powered, see the procedures in “Adding a module to a column” on page 363. CAUTION System Failure Never add a Common Equipment module in the third or the fourth tier of a column. Communication Server 1000M and Meridian 1 Large System Installation and Commissioning Page 66 of 456 Placing the fourth module on a column WARNING A fully loaded module weighs approximately 60 kg (130 lb). More than one person is required to place a module on a column. Procedure 2 Placing the fourth module on a column 1 NN43021-310 Position and secure the fourth module. a. Locate the positioning guides on the third module (see Figure 19). b. Position the fourth module so it faces the same direction as the column. c. Remove the front and rear module covers on the fourth module and rear module cover on the third module. d. Place the fourth module on top of the column and adjust it until it is seated securely on the positioning guides. e. Remove the I/O safety panel in the fourth module to gain access for installing the center mounting bolt. f. Use a 14 mm (9/16 in.) socket wrench to secure the fourth module with five mounting bolts (see Figure 20 on page 68). Standard 02.01 December 2007 Placing the fourth module on a column Page 67 of 456 Figure 19 Module positioning guides Positioning guides Front Rear Opening for cables Communication Server 1000M and Meridian 1 553-3056 Large System Installation and Commissioning Page 68 of 456 Placing the fourth module on a column Figure 20 Module mounting bolts Mounting bolts 553-3057 2 NN43021-310 Connect the module-to-module power and system monitor cables. a. Connect the power connectors between the modules (see Figure 21 on page 69). b. Connect the system monitor cable from connector J2 on the third module to J1 on the fourth module. Standard 02.01 December 2007 Placing the fourth module on a column Page 69 of 456 Figure 21 Power and system monitor connections Top cap I/O safety panel Module 3 Power connectors between modules System monitor connector — J2 in Module 2 to J1 in Module 3 I/O safety panel Module 2 (Modules 0 and 1 below) Rear of the column 553-5068 3 Reinstall the I/O safety panel in each module. 4 Replace the module covers. End of Procedure Communication Server 1000M and Meridian 1 Large System Installation and Commissioning Page 70 of 456 NN43021-310 Placing the fourth module on a column Standard 02.01 December 2007 76 Page 71 of 456 Positioning and leveling equipment Contents This section contains information on the following topic: Positioning and leveling the equipment . . . . . . . . . . . . . . . . . . . . . . . . 71 Positioning and leveling the equipment Columns normally stand on adjustable feet that provide leveling capability and ground isolation. However, casters are available and can be used for two-tier columns. If a third module is added to a column with casters, the casters must be replaced with leveling feet. Note: If earthquake bracing is required, go to “Installing earthquake bracing” on page 343 to install column and floor bracing, and to position and level equipment. When those procedures are complete, return to Step 4 or Step 5 (as applicable) in the initial installation procedure. Use Procedure 3 to position and level the equipment. Procedure 3 Positioning and leveling the equipment 1 Check the equipment room floor plan to position columns. 2 Level the column. a. Remove the front and rear exhaust grills. b. Remove the front and rear air intake grills. Communication Server 1000M and Meridian 1 Large System Installation and Commissioning Page 72 of 456 Positioning and leveling equipment c. Position a level across the top module cover on the front of the column. d. Loosen the locking nuts on the feet. e. Adjust the feet on each pedestal up or down to level the column. f. Perform step a to step e for leveling the rear of the system. g. Tighten the locking nuts. Note: Leave at least 12.5 mm (1/2 in.) between the floor and the bottom of the pedestal for air flow required by the blower unit. 3 NN43021-310 For a multiple-column system, install NT8D49 Spacer Kits between columns. a. Remove the front and rear module covers. b. Remove the front and rear intake grills, if not already removed. c. Remove the trim plates from the module side where the spacer will be attached by removing the four screws securing the trim plates to the module. d. Remove the side panel from the module’s side where the spacer is being attached by removing the four screws securing the side panel to the module. e. Attach gaskets to both sides in the front section of each spacer (see Figure 22). Standard 02.01 December 2007 Positioning and leveling equipment Page 73 of 456 Figure 22 Positioning spacer gaskets Gasket placement Rear Front 553-5641 f. Attach a spacer to one side of each module, except the end column (see Figures 23 and 24). — Position a spacer against the module. — Insert one standoff between the spacer and module. — Insert the one screw and tighten. — Repeat the process for the remaining standoff and screws. CAUTION Damage to Equipment Do not try to adjust the horizontal position of a column by tightening the spacer screws. Tightening the screws with the columns too far apart will warp the spacer. g. One at a time, push columns together, level, align, and attach the other side of the spacers. Communication Server 1000M and Meridian 1 Large System Installation and Commissioning Page 74 of 456 Positioning and leveling equipment Figure 23 Spacer positioning Rear Spacer Screw Spacer Stand-off 553-A0130 NN43021-310 Standard 02.01 December 2007 Positioning and leveling equipment Page 75 of 456 Figure 24 Column positioning with spacers Step 1 Attach spacers to one side of each column (except the end column) (end column) Spacers Step 2 Step 3 Spacers One at a time, push columns together, level, align, and attach the other side of the spacer Positioning completed 553-5067 End of Procedure Communication Server 1000M and Meridian 1 Large System Installation and Commissioning Page 76 of 456 NN43021-310 Positioning and leveling equipment Standard 02.01 December 2007 88 Page 77 of 456 Installing AC power Contents This section contains information on the following topics: AC-powered systems. . . . . . . . . . . . . . . . . . . . . . . . . . . . . . . . . . . . . . . 77 Safety ground/protective earth and logic return wiring . . . . . . . . . . . . 78 Installing safety ground/protective earth and logic return wiring . . . . . 82 Installing UPS ground cabling . . . . . . . . . . . . . . . . . . . . . . . . . . . . . . . 85 AC-powered systems For AC-powered systems, use Procedure 4 on page 82 to install safety ground/protective earth and logic return wiring, and to install ground and alarm cabling for a UPS. For AC-powered systems without reserve power, one input receptacle is required per column, within 2.4 m (8 ft) of each pedestal. One IG-L6-30 or L6-30 receptacle is required for each column. Instead of using the power plug provided, the Power Distribution Unit (PDU) can be hard-wired to the power source. In this case, #10 AWG conductors routed through 20 mm (3/4 in.) conduit are generally used. The leads connect to the L1, L2, and GND terminations on the field wiring terminal block on the PDU. Note: Do not use ground fault circuit interrupt (GFCI) devices on Large System AC power feeds. Communication Server 1000M and Meridian 1 Large System Installation and Commissioning Page 78 of 456 Installing AC power Systems that use reserve power plug into the UPS, which in turn plugs into the power source (associated batteries can be located within the UPS or installed externally). Consult the UPS documentation for receptacle requirements. As a safety precaution, all AC service panels should be located in an area that is easily accessible at all times to allow for emergency shutdown. An optimal location would be near, or just outside the entry to the room containing the Large System (or the UPS, if equipped). Each circuit breaker in the panels should be clearly marked to identify the system component or components it services. Safety ground/protective earth and logic return wiring A separate safety ground/protective earth connection is required. The safety ground/protective earth wire must be #6 AWG or larger. It must connect the pedestal to the single-point ground (SPG). Using an isolated ground (IG) bus as the single-point ground is recommended. To fulfill this function, Nortel offers the NT6D5304 Logic Return Equalizer (LRE), equipped with nine terminations. A large ground bar (NT6D5303), equipped with 48 terminations, is also available. An AC equipment ground (ACEG) bus in the service panel or transformer is acceptable but not recommended. If used, the ACEG bus conductor must be a low impedance path to an approved source for ground. It must not contain induced electrical noise from sources such as building metallic structures (building steel, metallic conduit, metal pipes, etc.). Figures 25, 26, and 27 beginning on page 79 show an ACEG as the single-point ground. Depending on the distances between columns, the location of the service panel, and the availability of panel SPG connection points, safety ground/ protective earth wiring can be daisy-chained or run independently from each column to the service panel. Figures 26 and Figure 27 show safety ground/ protective earth wiring in daisy-chain configurations. Note: Refer to Communication Server 1000M and Meridian 1: Large System Planning and Engineering (NN43021-220) for a complete description of approved ground sources and methods. Insulated ground wire must be used for system grounding. NN43021-310 Standard 02.01 December 2007 Installing AC power Page 79 of 456 Multiple-column systems use an insulated ground bus as the point where the logic return wires from different columns are consolidated before connecting to the single-point ground. Figure 25 Single column – ground and logic return distribution AC input Large System Service panel 120 V receptacle IG or ACEG Cord or conduit 208/240 V receptacle (30 A L6 - 30 or IG - L6 - 30) Logic return (#6 AWG) Safety ground (#6 AWG, min) AC conduit 553-3154-1 Note: In an isolated ground system, the dedicated isolated ground bus bar in the service panel serves as the ground window. It is used for all AC safety grounds and logic returns. It also accommodates a conductor that references the (+) battery bus in DC systems. Communication Server 1000M and Meridian 1 Large System Installation and Commissioning Page 80 of 456 Installing AC power Figure 26 Multiple column – ground and logic return distribution AC input Large System Service panel 120 V receptacle IG or ACEG Safety ground (#6 AWG, min) Cord or conduit LRE 208/240 V receptacles (30 A L6 - 30 or IG - L6 - 30) NN43021-310 Standard 02.01 December 2007 Logic return reference (#6 AWG) AC conduit AC conduit 553-3155-1 Installing AC power Page 81 of 456 Figure 27 Multiple column, multiple row – ground and logic return distribution AC input Large System Common equipment columns Service panel 120 V receptacle IG or ACEG Safety ground (#6 AWG, min) LRE Logic return reference (#6 AWG) AC conduit Large System Peripheral equipment columns Safety Ground Cord or conduit 208/240 V receptacles (30 A L6 - 30 or IG - L6 - 30) AC conduit 553-8994-1 Communication Server 1000M and Meridian 1 Large System Installation and Commissioning Page 82 of 456 Installing AC power Installing safety ground/protective earth and logic return wiring Follow Procedure 4 to install safety ground/protective earth and logic return wiring. Procedure 4 Installing safety ground/protective earth and logic return wiring CAUTION System Failure Failure to follow grounding procedures can result in unsafe or faulty equipment. See Communication Server 1000M and Meridian 1: Large System Planning and Engineering (NN43021-220) for a complete description of approved ground sources and methods. 1 Make sure the power cord is disconnected from the power source. Note: As a safety precaution, disable the circuit of each column at the service panel. 2 Remove the air intake grill. 3 Using a volt/ohm meter, measure the resistance between the ground pin on the power plug and a ground lug on the rear of the pedestal (see Figure 28). Note: The resistance should be 0 ohms; if it is greater than 0.5 ohms, check the power cord connections. NN43021-310 Standard 02.01 December 2007 Installing AC power Page 83 of 456 Figure 28 PDU ground lug locations + + + + + + MAIN CIRCUIT BREAKER + + ON ON ON + + + + + PDU 8D53CB 553-8993 Ground lugs 4 Connect the safety ground/protective earth wire (insulated ground wire must be used for system grounding). a. For a single-column system, connect a #6 AWG wire from the ground source in the service panel to a ground lug on the pedestal. b. For a multiple-column system, connect a #6 AWG wire from the ground source in the service panel to a ground lug on the closest column. Daisy-chain #6 AWG ground wires from one pedestal to the next as illustrated in Figure 29, connecting all of the columns together. You can also run a #6 AWG wire from the ground source to each column individually. If the columns are not bolted together, physically separated groups of columns should be grounded individually as shown in Figure 27 on page 81. Figure 29 AC column ground lug daisy chain connection + + + + + MAIN + + + MAIN CIRCUIT + CIRCUIT BREAKER + + + + + ON ON ON + + + + + + PDU 8D53CB From ground source BREAKER + ON ON ON + + + + + PDU 8D53CB To ground/protective earth lug of next column Terminate on last column 553-8992 Communication Server 1000M and Meridian 1 Large System Installation and Commissioning Page 84 of 456 Installing AC power 5 Place a warning tag on the connection at the ground source. The warning tag should read WARNING—TELEPHONE SYSTEM GROUND CONNECTION—DO NOT DISCONNECT. 6 Using a volt/ohm meter, measure the resistance between the ground pin on the power plug and the ground terminal on the power outlet. 7 The resistance should be 0 ohms. If the resistance is greater than 0.5 ohms, check the power outlet ground and safety ground/protective earth connections. 8 Remove the PDU field wiring access plate. 9 Connect the logic return wire. Starting at the LRE, connect a #8 AWG wire and route it to the column and up or down the I/O channel area, as appropriate. Then route the wire through the conduit hole in the pedestal to LRTN on the field wiring block (see Figure 30). Figure 30 Logic return connection for each column + + + + + MAIN TB1 L1 + L2 CIRCUIT Gnd BREAKER + A ON + + ON + ON + + + LR PDU 8D53CB 553-8996 10 Replace the PDU field wiring access plate. End of Procedure NN43021-310 Standard 02.01 December 2007 Installing AC power Page 85 of 456 Installing UPS ground cabling Use the manufacturer’s documents to install and cable a UPS. If the UPS does not contain an integral bypass switch, add one externally during initial UPS wiring. Figure 31 is a block diagram of a UPS installation and associated wiring. Follow Procedure 5 to install UPS ground cabling. Note: Because UPS installation can be complex, Nortel recommends that installers attend vendor training programs. Figure 31 AC reserve power configuration External power distribution CS 1000M Large System AC input UPS bypass switch 208/240 V ac Service panel Receptacle and cord, or conduit, to pedestal(s) AC/DC Converter DC/AC Inverter UPS Battery bank (may be inside UPS) Note: The ac safety ground (green wire) must route from the service panel, through the UPS, to the Large System panel or receptacles. Communication Server 1000M and Meridian 1 553-3163A Large System Installation and Commissioning Page 86 of 456 Installing AC power Procedure 5 Installing the UPS ground cabling CAUTION Damage to Equipment Take care when connecting battery leads to the UPS. A battery reversal can result in severe damage to the UPS. 1 Make sure the safety ground/protective earth wire is connected on all Large System columns. 2 Daisy-chain ground cables to each UPS (see Figure 32) using #6 AWG wire. 3 Daisy-chain ground cables to each bypass switch (if equipped) using #6 AWG wire. 4 Run a #6 AWG wire between the ground lug on the rear of the pedestal, the bypass switch, and the UPS to a common frame ground point. 5 Run a #6 AWG wire between the common ground point and the ground bus in the service panel. End of Procedure NN43021-310 Standard 02.01 December 2007 Installing AC power Page 87 of 456 Figure 32 UPS grounding diagram Column frame grounds Column 0 Column 1 Column n UPS frame grounds UPS 0 UPS 1 UPS n Bypass switch frame grounds 0 1 n Isolated ground bus Service panel Communication Server 1000M and Meridian 1 553-3089 Large System Installation and Commissioning Page 88 of 456 NN43021-310 Installing AC power Standard 02.01 December 2007 92 Page 89 of 456 Installing overhead cable tray kits Contents This section contains information on the following topic: Installing overhead cable tray kits. . . . . . . . . . . . . . . . . . . . . . . . . . . . . 89 Installing overhead cable tray kits Cable trays (also called ladder racks) can hang from a ceiling, or they can be mounted across the tops of the columns. If ceiling-hung racks are used, the rear top cap grill on each column must be replaced with a Top Cap Cable Egress Panel (P0699851). The optional Top Cap Egress Panel has cutouts for cable routing. The cable trays and the equipment required to hang them must be provided by the customer and installed according to the manufacturer’s instructions. Nortel offers an NT8D63 Overhead Cable Tray Kit, which provides equipment for mounting cable trays on four-tier columns. The kit includes two support brackets, and front and rear exhaust grills with cutouts for cable routing. The cable tray itself must be provided by the customer; it is not included in the kit. Use Procedure 6 on page 90 to install the NT8D63 kit. Communication Server 1000M and Meridian 1 Large System Installation and Commissioning Page 90 of 456 Installing overhead cable tray kits CAUTION System Failure Column frames must be insulated from contact with building structures such as concrete walls, floors, and ceilings. Whether the cable racks are column-mounted or ceiling-hung, the installation must maintain the integrity of the grounding architecture. Procedure 6 Installing the overhead cable tray kits 1 Remove air exhaust grills at the front and rear of the top cap. Pull forward on the two clips underneath the front edge of each grill and lift up to remove the grill (see Figure 33). Figure 33 Removing top cap grills Top cap Air exhaust grill Air exhaust grill (rear) Note: If routing cables through the top, replace the rear exhaust grill with the optional Top Cap Cable Egress Panel (P0699851), which has cutouts for the cables. 2 NN43021-310 Module Clips 553-AAA1514 Mount a support bracket at the front and rear of the module (see Figure 34 on page 91). Using two bolts, secure each support to the threaded holes in the top of the module. Standard 02.01 December 2007 Installing overhead cable tray kits Page 91 of 456 Figure 34 Overhead cable tray kit Bolt for bracket Customer-provided ladder rack J-bolt Bracket 553-3074 3 Install the front and rear air exhaust grills that come with the kit. 4 Place the cable rack on top of the support brackets and fasten it to the supports with the J-bolts as shown in Figure 34. End of Procedure Communication Server 1000M and Meridian 1 Large System Installation and Commissioning Page 92 of 456 NN43021-310 Installing overhead cable tray kits Standard 02.01 December 2007 132 Page 93 of 456 Installing DC power Contents This section contains information on the following topics: DC-powered systems. . . . . . . . . . . . . . . . . . . . . . . . . . . . . . . . . . . . . . . 93 Candeo DC power systems . . . . . . . . . . . . . . . . . . . . . . . . . . . . . . . . . . Large Candeo modules . . . . . . . . . . . . . . . . . . . . . . . . . . . . . . . . . . . Small Candeo modules . . . . . . . . . . . . . . . . . . . . . . . . . . . . . . . . . . . Installation reference guide . . . . . . . . . . . . . . . . . . . . . . . . . . . . . . . Configuration reference guide . . . . . . . . . . . . . . . . . . . . . . . . . . . . . Safety ground/protective earth and logic return wiring . . . . . . . . . . Cabling and connecting the grounding leads . . . . . . . . . . . . . . . . . . Connecting the power plant frame ground (or safety ground) leads Four-Feed PDU . . . . . . . . . . . . . . . . . . . . . . . . . . . . . . . . . . . . . . . . Installing the Four-Feed PDU . . . . . . . . . . . . . . . . . . . . . . . . . . . . . Installing safety ground/protective earth wiring. . . . . . . . . . . . . . . . Connecting power from the power plant to the PDU . . . . . . . . . . . . Connecting UK power to the Four-Feed PDU . . . . . . . . . . . . . . . . . System monitor connections. . . . . . . . . . . . . . . . . . . . . . . . . . . . . . . 94 97 101 106 108 109 110 111 117 123 123 125 129 130 DC-powered systems This chapter provides procedures to install safety ground/protective earth and logic return wiring, configure system monitors, and connect PFTUs for DC-powered systems using a Candeo DC Power Plant power system. Communication Server 1000M and Meridian 1 Large System Installation and Commissioning Page 94 of 456 Installing DC power Note: The procedures in this chapter apply to the global power distribution unit (PDU). Throughout this document, the global PDU is referred to as the NT4N49AA PDU. To install reserve power equipment (batteries), follow the instructions provided with the equipment. To comply with safety requirements, consult the following before working with any battery systems. • Read the “Material Safety Data Sheet” that must be posted to meet Occupational Safety and Health Administration (OSHA) requirements. This article outlines appropriate reserve battery handling procedures. • Refer to National Electric Code 645-10. This article outlines requirements that call for the installation of AC- and DC-power kill switches to battery systems in certain environments. As a safety precaution, all DC service panels should be located in an area that is easily accessible at all times to allow for emergency shutdown. An optimal location would be near, or just outside, the entry to the room containing the DC power system for the Large System. Each circuit breaker within a panel should be clearly marked to identify the system component or components it services. Candeo DC power systems The Candeo platform provides a simple, quick to deploy, and easy to operate power solution. Based upon modular building blocks (rectifiers, System Manager, DC distribution, and battery connection modules), the system is designed to power –48 V DC applications. The Candeo platform can be expanded by adding rectifiers, battery connection modules, frames, and distribution modules. There are two types of Candeo systems: NN43021-310 • Large Candeo (MP481200), which uses 50 A rectifiers and has a capacity of 1000 A. • Small Candeo (SP48300), which uses 30 A rectifiers and has a capacity of 300 A. Standard 02.01 December 2007 Installing DC power Page 95 of 456 Both Large and Small Candeo systems provide “plug and walk-away” installation and setup. The platform can be reconfigured or expanded while it remains online. Installation and maintenance benefits include: • fully front accessible • (for Large Candeo) shelfless rectifiers • automatic alarms and rectifier configuration settings • no inter-module wiring • all hot-insertable modules • all internal bussing • fully insulated environment • high efficiency • IP ready for simplified internet connectivity • HTML-based graphical user interface • automated web-based maintenance and comprehensive on-screen troubleshooting • (for Small Candeo only) Simple Network Management Protocol (SNMP) communication functionality • remote access via modem or Ethernet, permitting remote operation of the power system • intelligent backbone simultaneously carrying DC power, alarm information, and data signals • built-in temperature compensation • built-in charge current limiting • EMI FCC class B or CISPR class B for systems up to 1000 A (50 kW) Note 1: The Candeo DC power plant is considered “external” power equipment because it is not housed in Large System columns. Communication Server 1000M and Meridian 1 Large System Installation and Commissioning Page 96 of 456 Installing DC power Note 2: The Large Candeo system generally requires one input receptacle for each rectifier, within 1.8 m (6 ft) of each rectifier. The commercial power receptacles required are determined by the number and type of rectifiers used. Note 3: The Small Candeo system requires two 30 A feeds for each rectifier shelf, with each shelf supporting five or six rectifiers. In a single frame configuration, a Candeo system can power a complete range of medium-sized applications. • Large Candeo: Built around the shelfless Candeo Rectifier 50/48, this system operates from any voltage between 80 V AC to 300 V AC (single phase). When configured with 50 A Candeo rectifiers, the system delivers up to 500 A from a single 1.05 m (42 in.) frame and up to 1000 A from a single 2.1 m (84 in.) frame. • Small Candeo: Built around the Candeo Rectifier 30/48, this system operates from any voltage between 75 V AC to 310 V AC (single phase). When configured with 30 A Candeo rectifiers, the system delivers up to 150 A from a single rectifier shelf and up to 300 A from a system equipped with a supplementary rectifier shelf. The Small Candeo system comes in 1.3 m (51 in.) and 2.1 m (84 in.) versions. More detailed information is supplied in the following Candeo power system manuals, which are included with the system and also available on the Partner Information Center web page: NN43021-310 • Candeo MP481200 Power System User Manual (P0914425) • Candeo MP481200Power System Installation Guide (P0914426) • Candeo SP 48300 Power System User Manual (P7000154) • Candeo SP 48300 Power System Installation Manual (P7000289) • Candeo SP 48300 Power System Quick Installation Guide for Meridian 1 and Communication Server 1000 Systems (N0029343) Standard 02.01 December 2007 Installing DC power Page 97 of 456 Large Candeo modules The Candeo platform uses a combination of modules or building blocks to deliver custom configurations. The modules include: 1 Rectifier 50/48 Module 2 System Manager Module 3 Distribution 500 Module Rectifier 50/48 Module The shelfless Rectifier 50/48 provides up to 50 A (2 750 W) of –48 V DC power. Designed to operate at a nominal input voltage of 208/240 V AC, the rectifier will also operate over an input range of 80 V AC to 300 V AC (45 to 65 Hz) at reduced output power. The rectifier delivers full output power when operating in environments ranging between 0°C (32°F) and 50°C (122°F). Rectifier features include: • High power density — 4.3 W /in. • High efficiency (> 92%) • Shelfless design • Hot insertable • Tool-less rectifier installation • 100% tool-less maintenance strategy • Ultra-low total harmonic distortion (THD) < 5% • Temperature-controlled cooling fans • Mean time before failure (MTBF) > 250 000 • Zone 4 seismic • Compliant with global standards (FCC part 15 class B, UL 1950, CSA 22.2#950, CE, VDE, IEC 950, and CISPR22 class B) Communication Server 1000M and Meridian 1 Large System Installation and Commissioning Page 98 of 456 Installing DC power System Manager Module The System Manager is the main control element of the Large Candeo system. The System Manager’s local and remote system management capabilities provide total control over the power system. System Manager Module features include: • Automatic set-up • Single point of adjustment • User-friendly interface • Rapid troubleshooting • Real-time updates • Extensive data reporting • Inventory mapping • Battery management functions: temperature compensation, discharge tests, charge control, equalize, load shedding and rectifier sequential start • Alarm and statistical history • Built in remote access using any web browser • System cloning • Integrated system management facilities through several interfaces, including RS-232 and RS-485 serial data ports and programmable dry-C contacts • Optional modem Distribution 500 Module The Large Candeo’s Distribution 500 module provides the DC distribution connectivity for a capacity of 500 A. The module plugs in the system anywhere when greater distribution capacity is required. The module can accommodate a wide variety of distribution elements, including single and double pole circuit breakers as well as GMTX type fuses. NN43021-310 Standard 02.01 December 2007 Installing DC power Page 99 of 456 Distribution Module features include: • Wide selection of distribution elements: — up to twenty, 1 to 100 A single pole circuit breakers — or up to ten, 100 to 150 A double pole circuit breakers — or up to six, 50 A capacity blocks, each providing 10 positions for (0 to 10 A) GMTX fuses — up to 20 fuse holders — or any mix of the above elements • Completely modular • No pre-set limits to the number of distribution modules • Tool-less additions or upgrades • Hot-insertable • Front access • Fully insulated environment • No configuration required • Troubleshooter alarm indicators • System capacity monitoring Additional information is available in the following Candeo Power System manuals: • Candeo Power System User guide (P0914425) • Candeo Power System Installation Guide (P0914426) Communication Server 1000M and Meridian 1 Large System Installation and Commissioning Page 100 of 456 Installing DC power Large Candeo sample configurations Example configuration #1 • 1.05 m (42 in.) Frame with battery kit, LVD and distribution 500 (with 20 breaker positions). • 17 mid trip breakers (30 A), one GMTX fuse block (takes up 3 breaker positions). • System monitor. • Up to 10 rectifiers (500 A capacity). Example configuration #2 • 1.05 m (42 in.) Frame with battery kit, LVD and distribution 500 (with 20 breaker positions). 17 mid trip breakers (30 A), one GMTX fuse block (takes up 3 breaker positions). • Additional distribution 500 (with 20 breaker positions). 11 mid trip breakers (30 A), three GMTX fuse blocks (takes up 3 breaker positions per block). • System monitor. • Up to 6 rectifiers (300 A capacity). Example configuration #3 NN43021-310 • 2.1 m (84 in.) Frame with battery kit, LVD and distribution 500 (with 20 breaker positions). 20 mid trip breakers (30 A). • Second 2.1 m (84 in.) Frame with battery kit, LVD and distribution 500 (with 20 breaker positions). 11 mid trip breakers (30 A), three GMTX fuse blocks (takes up 3 breaker positions per block). • Additional distribution 500 (with 20 breaker positions), 10 mid trip breakers (30 A). • System monitor. • Up to 10 rectifiers (500 A capacity) in frame one, up to 10 rectifiers (500 A capacity) in frame two. • One interframe DC link bar kit. Standard 02.01 December 2007 Installing DC power Page 101 of 456 Small Candeo modules The Candeo platform uses a combination of modules or building blocks to deliver custom configurations. The modules include: • Rectifier 30/48 • Power shelves • System Manager SP • Distribution 300 panel Rectifier 30/48 The Rectifier –48 V DC, 1500 W is a switch-mode rectifier that converts the single-phase AC source at the input into an isolated, filtered, and regulated DC power output (up to 30 A) used to feed the loads and to charge a positive grounded battery. These rectifiers are of the plug-in type to facilitate their installation, maintenance, replacement, and repair. Each rectifier is equipped with a cooling fan that is field replaceable. Designed to operate at a nominal input voltage of 110/120 or 208/240 V AC, the rectifier will also operate over an input range of 75 V AC to 310 V AC (45 to 65 Hz) at reduced output power. The rectifier delivers full output power when operating in environments ranging between –40°C (–40°F) and 55°C (131°F). The rectifier requires no adjustments. Under normal operation, operating parameters of the rectifiers in a system, such as float voltage and boost voltage, are entirely configured and controlled by the System Manager SP. Power shelves The Candeo SP48300 can have either one or two power shelves. The initial power shelf provides five rectifier positions and one system manager position, while the supplementary power shelf has six rectifier positions and an optional AC interface box for front access applications. Each rectifier position provides interconnection points for the AC input, the DC output, and the control and alarm data bus (CAN protocol). The total output capacity of the system is 300 A. The output capacity of the initial shelf is 150 A (five rectifiers delivering 30 A each). The output Communication Server 1000M and Meridian 1 Large System Installation and Commissioning Page 102 of 456 Installing DC power capacity of the supplementary shelf is 180 A (six rectifiers delivering 30 A each), but the sixth rectifier is for N+1 redundancy and kicks in only if one of the other rectifiers fails. System Manager SP The System Manager SP is the advanced controller available with the Candeo SP power systems. The operational features of the System Manager SP are as follows: NN43021-310 • graphical LCD screen • local alarm display by means of LED indicators • eight programmable alarm outputs (dry-C contacts), with Minor, Major, and Observation being the factory defaults for outputs 1, 2, and 3 • eight programmable alarm inputs • several processed alarms • alarms and events history files • alarm management • built-in web server • Ethernet (LAN) and modem (RS-232) access • four levels of access security (one hardware and four passwords) • battery database • temperature compensation • voltage boost (equalize) • battery discharge test • charge control • delivered DC power calculation • CAN protocol communication with up to 30 modules • maintenance of an inventory of the units in the system • field replaceable without interruption of the rectifiers Standard 02.01 December 2007 Installing DC power Page 103 of 456 • remote or local access (PSTN, GSM, EEM, TCP/IP, SNMP) • local and remote Graphical User Interface (GUI) with multi-language compatibility Distribution 300 panel The Candeo SP48300 can have either one or two distribution panels. Each distribution panel can support 300 A. The panels are used to connect small and medium capacity distribution loads. They can accommodate a wide variety of distribution hardware in various configurations. The initial distribution panel supports 18 load feeds and 8 battery feeds, together with Battery Low Voltage Detection (BLVD). The supplementary distribution panel supports an additional 26 load feeds. Both the initial (main) and supplementary distribution panels provide local fuse and/or circuit breaker alarm indication by means of a red LED indicator. In addition to providing protection and connecting points for the battery and battery return cables for the loads, the initial distribution panel provides: • a connecting point for the system’s main battery return reference (BRR) cable • connecting points for the bus bar links to bridge the supplementary distribution panel, if provided • connecting points for the bridge cables for a field-installed supplementary rectifier shelf, if provided • connecting points for the interface with the outside world (alarms inputs and outputs, etc.) • an LVD contactor inhibit switch Battery enclosure for EMEA countries For EMEA countries, if backup batteries are used, a battery enclosure is required. Individual batteries are Hawker Energy SBS 60 Valve Regulated Lead Acid (VRLA), 12 V DC nominal voltage, with a capacity of 50.8 Ah. They are available in battery modules containing four batteries each (A0669283 Battery Module). Install the modules in the N0003344 Battery Communication Server 1000M and Meridian 1 Large System Installation and Commissioning Page 104 of 456 Installing DC power Enclosure, an enclosed shelf for use in Candeo racks. Each battery shelf can accommodate two modules, for a total of eight batteries. Small Candeo sample configurations Example configuration #1 A basic 120 A system (see Figure 35 on page 104): • initial power shelf equipped with a System Manager SP and five 1500 W rectifiers (N+1) • initial distribution and battery connection panel with 18 plug-in positions for load protection devices and eight positions for battery protection devices Figure 35 Basic 120 A Small Candeo configuration NN43021-310 Standard 02.01 December 2007 Installing DC power Page 105 of 456 Example configuration #2 A 300 A system: • initial power shelf equipped with a System Manager SP and five 1500 W rectifiers • supplementary power shelf equipped with six rectifiers • initial distribution and battery connection panel with 18 plug-in positions for load protection devices and eight positions for battery protection devices Example configuration #3 A 300 A system (see Figure 36 on page 106): • initial power shelf equipped with a System Manager SP and five 1500 W rectifiers • supplementary power shelf equipped with six rectifiers • initial distribution and battery connection panel with 18 plug-in positions for load protection devices and eight positions for battery protection devices • supplementary distribution panel with 26 plug-in positions for load protection devices Communication Server 1000M and Meridian 1 Large System Installation and Commissioning Page 106 of 456 Installing DC power Figure 36 Small Candeo 300 A system with supplementary distribution panel Installation reference guide The Candeo system is easy to install. For detailed instructions, refer to Candeo Power Systems Installation Manual AP6C75 (P0914426) for the Large Candeo system, or Candeo SP 48300 Power System AP6C55AA NN43021-310 Standard 02.01 December 2007 Installing DC power Page 107 of 456 Installation Manual (P7000289) for the Small Candeo system. The installation manuals cover the following topics. Large Candeo 1 Site Preparation — Overview, tools and test equipment, precautions, and receiving materials. 2 Locating and Erecting Frames — Locating and installing the frame on various floor types and consideration for earthquake anchoring. Included also are procedures for isolating the frame for ISG (isolated system ground). 3 Cabling and Connecting — Basic rules, connecting AC to rectifiers, connecting DC cables from batteries, connecting DC loads and miscellaneous cabling. This section details all grounding for frame as well as battery return connections. Under connecting the DC load cables details on wiring and installing the load clips, fuse blocks and breakers are detailed. Miscellaneous cables details remote sensing to batteries, input ports and alarm connections, communication port connections to connect to RS-232, Ethernet or external modem. 4 Startup and Adjustment Procedures — The Candeo system comes pre configured with the Distribution 500 and Battery Connection Kit installed. In this section the rectifiers are added and the system is powered up and will go through a self test. At this point, see Chapter 5 “Configuring and Operating the Candeo Power System” in the user manual (UM6C75). 5 End of Job Routines and Turnover — This section covers end of job routines such as designating circuits, numbering frames, installing the top cover, optional doors and turn over to the customer. Small Candeo 1 Preparation — Overview, tools and test equipment, precautions, and receiving materials. 2 Locating the system — Mounting the power system shelves in existing facilities and bridging the supplementary distribution panel, if furnished, to the initial distribution panel. Communication Server 1000M and Meridian 1 Large System Installation and Commissioning Page 108 of 456 Installing DC power 3 Cabling and connecting — Basic rules, specifications for connecting lugs, torque values for bolted lug to bus bar connections, cabling layouts, and procedures for cabling and connecting the ground leads, AC supplies for the rectifiers, DC load cables, miscellaneous cables, and final connections at the batteries. 4 Startup and adjustment procedures — Installation of the rectifiers in the power shelves and initial startup, testing, and adjustment of the power system. Candeo SP 48300 power systems make use of a microprocessor-based controller, which controls the settings for the rectifiers. There are no hardware-based adjustments for the System Manager SP, but there are other configuration steps required. Refer to the chapter “Configuring and operating the system” in the user manual (P7000154). 5 End of job routines and turnover — End-of-job routines include designating frame numbers, rectifiers, and distribution circuits, and touching up damaged and/or scratched painted surfaces, then turning over the system to the customer. Configuration reference guide The Candeo system is easy to configure. For detailed instructions, refer to Candeo Power System User manual UC6C75 (P0914425) for the Large Candeo system, or Candeo SP 48300 Power System AP6C55AA User Manual (P7000154) for the Small Candeo system. The installation manuals cover the following topics. Large Candeo NN43021-310 1 Overview of the Candeo Power System 2 System Description and Specifications 3 System Engineering 4 Configuring and Operating the Candeo Power System 5 Maintenance 6 Troubleshooting 7 Replacement Parts Standard 02.01 December 2007 Installing DC power 8 Abbreviations and Acronyms 9 Technical Service Assistance Page 109 of 456 Small Candeo 1 Introduction – description of the system, equipment applications, and configurations 2 Specifications 3 Functional description 4 Configuring and operating the system 5 Communicating with the System Manager SP 6 Maintenance – routine maintenance, troubleshooting, replacement and addition of components 7 Recommended replacement parts 8 List of terms 9 Technical service assistance Safety ground/protective earth and logic return wiring To ensure electrical system grounding integrity, follow the isolated ground topology for all Meridian 1 / Succession 1000M Large System equipment implementations. Isolated ground provides the best method for avoiding the introduction of ground noise to the system from other external equipment. When isolated ground topology is not possible, an alternative grounding method may be used if it provides the required Meridian 1 / Succession Single Point Ground (SPG) reference. The SPG source must be the AC Equipment Ground (ACEG) bus located inside the Meridian 1 / Succession service panel. Service panel grounding facilities must be properly referenced to an acceptable AC grounding source, which provides a low noise, low impedance path. Installations that have elected not to deploy an isolated ground methodology will be noted during Nortel system audits. Locations experiencing system operational performance difficulties attributed to ground noise or improper grounding methods will be required to rectify the issue. Communication Server 1000M and Meridian 1 Large System Installation and Commissioning Page 110 of 456 Installing DC power To eliminate potential of system problems and ensure the best grounding method possible is used, obtain the services of a certified power contractor or auditor prior to system installation or cutover. Note: Refer to Communication Server 1000M and Meridian 1: Large System Planning and Engineering (NN43021-220) for a complete description of approved ground sources and methods. Insulated ground wire must be used for system grounding. Cabling and connecting the grounding leads This section covers cabling and connecting the grounding leads for the Candeo power system. The Candeo’s two grounding leads are: • the frame or safety ground leads for the frames • the battery return reference ground lead for the system CAUTION Follow local requirements and electrical code The grounding methods described in this section are generic. Specific local, provincial, state or federal electrical codes and grounding requirements, as well as specific Customer or communication equipment requirements shall prevail. CAUTION Maintain the integrity of the frame or safety ground The frame or safety ground shall not be confused with the reference ground lead, nor with the battery return leads. The frame or safety ground shall be wired in such a way as not to be carrying any AC or DC current at any time. NN43021-310 Standard 02.01 December 2007 Installing DC power Page 111 of 456 Note 1: In some equipment sites, depending on the grounding topology and the size of the building, the floor ground bar (FGB) and the building principal ground (BPG) may be the same busbar. Note 2: In some equipment sites, depending on the grounding topology, the power plant BRR ground bar may be determined as being the SPG. Then, the BRR lead is usually run to the FGB. Cabling and connecting the ground leads involves: 1 “Connecting the power plant frame ground (or safety ground) leads” on page 111 2 “Installing safety ground/protective earth wiring” on page 123 Connecting the power plant frame ground (or safety ground) leads Unless specifically instructed otherwise in the specifications or by the Customer, the frame ground leads, also referred to as the safety ground leads, are usually connected using the approach described in Procedure 7 and as shown in Figure 37 on page 114 and Figure 38 on page 115. Communication Server 1000M and Meridian 1 Large System Installation and Commissioning Page 112 of 456 Installing DC power Note 1: The frame ground collector cable is normally sized according to its length (distance between the main DC distribution cabinet and the FGB or BPG) as well as the maximum fuse or circuit breaker size that can be provided in the power plant. Refer to Table 3 for the recommended cable size for the Candeo power system. Note 2: The frame ground drop into the Candeo frame must be the same size as the frame ground collector. The frame ground drop into battery stands, racks or stacks is usually #6 AWG. Table 3 Recommended cable size for the frame ground collector Cable length Recommended size (see notes 1 and 2 above) 0 to 6 m (0 to 20 ft) #2 AWG 6 to 12 m (20 to 40 ft) #0 AWG 12 to 24 m (40 to 80 ft) #0000 AWG 24 to 50 m (80 to 160 ft) #500 kcmil Table 4 Torque values for bolted connections (Part 1 of 2) NN43021-310 Bolt size Threads/inch Torque (in.-lb) Tension (lb) #8 32 36 18 20 625 685 #10 24 32 23 32 705 940 6 mm (1/4 in.) 20 28 80 100 1840 2200 8 mm (5/16 in.) 18 20 140 150 2540 2620 9.5 mm (3/8 in.) 16 24 250 275 3740 3950 Standard 02.01 December 2007 Installing DC power Page 113 of 456 Table 4 Torque values for bolted connections (Part 2 of 2) Bolt size Threads/inch Torque (in.-lb) Tension (lb) 11 mm (7/16 in.) 14 20 400 425 5110 5120 13 mm (1/2 in.) 13 20 550 575 6110 6140 16 mm (5/8 in.) (see note) 11 920 7350 19 mm (3/4 in.) (see note) 10 1400 9300 22 mm (7/8 in.) (see note) 9 1950 11100 25 mm (1 in.) (see note) 8 2580 12900 Note: Bolt sizes 6 mm to 25 mm (5/8 in. to 1 in.) apply to Large Candeo only. Procedure 7 Installing and connecting the power plant frame ground leads 1 Use the appropriate two-hole lug to connect one end of a cable to the frame ground plate at the top of the frame for a top-fed system or at the bottom for a bottom-fed system, as shown in Figure 38 on page 115. Apply the appropriate torque (refer to Table 4 for torque values). Note: Refer to Note 2 and Table 3 on page 112 for the recommended cable size. If Then The power system shares a frame ground (FG) collector cable with other equipment go to step 2. The power system does not share an FG collector cable with other equipment go to step 3. Communication Server 1000M and Meridian 1 Large System Installation and Commissioning Page 114 of 456 Installing DC power 2 Connect the other end of the cable to the FG collector with a parallel tap connector, as shown in the left side illustration of Figure 37 on page 114. Continue with step 4. 3 Connect the other end of the cable to the nearest floor ground bar (FGB), which in some sites may be the building principal ground (BPG), as shown in the right side illustration of Figure 37 on page 114. 4 Repeat step 1 for any other frames as applicable. 5 Secure the cables as required and use an identification tag with the wording “PWR PLT FG” to identify the cables at the BPG or FGB connection. End of Procedure Figure 37 Typical installation of the power system frame ground lead Candeo power system framework Candeo power system framework 553-AAA1515 NN43021-310 Standard 02.01 December 2007 Installing DC power Page 115 of 456 Figure 38 Connection of the frame ground lead inside the frame 553-AAA0759 Communication Server 1000M and Meridian 1 Large System Installation and Commissioning Page 116 of 456 Installing DC power Figure 39 Ground and logic return distribution – Large and Small Candeo power systems AC input Large System Service panel 120 V receptacle IG or ACEG Safety ground (#6 AWG, min) See Note 1 Optional Batteries + – Rack BRE/LRE Battery / logic return reference Candeo power system (rectifiers, distribution/ battery connection modules, System Manager) AC conduit Note 1: DC power feeds, battery returns, and logic return for Large System pedestals. Standard practice is to provide two load feeds for each pedestal, but each pedestal can support up to four load feeds for higher reliability, if required. Each BAT(-) feed is paired with a BATRTN(-), and there is one LRTN(+) for each pedestal. Note 2: The Large Candeo power system delivers up to 500 A from a single 42" (1050 mm) frame and up to 1000 A from a single 84" (2100 mm) frame. The Small Candeo power system, which comes in 51" (1275 mm) and 84" (2100 mm) racks, delivers up to 300 A. Note 3: Batteries may be installed in two optional battery trays located under the rectifier shelves. 553-AAA1512 NN43021-310 Standard 02.01 December 2007 Installing DC power Page 117 of 456 Four-Feed PDU The Four-Feed PDU (NT4N49AA) supports independent power feeds to each of four modules in a stack if required. However, in a typical installation where independent power feeds are not required, two jumper wires are provided to jumper adjacent battery leads. When the jumper wires are used, the four-wire PDU effectively provides the same “shared” power configuration provided by the existing DC PDU. Therefore, the new PDU is backward compatible and can replace an existing PDU unit in a stack, if required. Figure 40 Standard two-feed wiring Cable restraint bar Cable-tie saddle Cable-tie saddle 553-AAA0467 The NT4N49AA DC PDU: • supports four input circuits, implemented through the following terminal configuration: four (negative) battery leads, four return leads, and logic return lead • is fully backward compatible with the existing PDU it is replacing • supports independent power feeds to each of four modules Communication Server 1000M and Meridian 1 Large System Installation and Commissioning Page 118 of 456 Installing DC power The four breakers (one for each module) in the existing DC PDU (NT4N50AA) are rated at 18 A each. The same breakers in the four-feed PDU are rated at 28 A. Figure 41 Optional four-feed wiring Cable restraint bar Cable-tie saddle Cable-tie saddle 553-AAA0468 A readily accessible disconnect device for input power is required. CAUTION Damage to Equipment DC power for the NT7D09 pedestal must be provided with circuit protection of 30 A for the -BAT 0/1 and -BAT 2/3 feeds (see Figure 42 on page 119). Circuit breakers must be located next to each other and labeled to show that both must be shut off to remove all power to the system. NN43021-310 Standard 02.01 December 2007 Installing DC power Page 119 of 456 Figure 42 PDU circuit protection - 48 V source NT4N49AA PDU Terminal block Circuit protection Max 30 A - BAT 0 - BAT 1 - 48 V Max 30 A - BAT 2 - BAT 3 + RTN 0 + RTN 1 Ground bus/LRE + RTN 2 + RTN 3 LRTN 553-8990-1 Communication Server 1000M and Meridian 1 Large System Installation and Commissioning Page 120 of 456 Installing DC power A maximum loop drop of 2 V is allowed between the pedestal, or junction box, and the external power equipment. See Table 5 for allowable wire sizes. See Communication Server 1000M and Meridian 1: Large System Planning and Engineering (NN43021-220) for detailed information on calculating wire size. Table 5 Wire gauge requirements with two 30 A feeds (five wires) Length #8 AWG #6 AWG Single #4 AWG Double #4 AWG 0 to 3 m (10 ft) Yes Yes Yes Yes 3 to 6 m (20 ft) Yes Yes Yes Yes 6 to 9 m (30 ft) Yes Yes Yes Yes 9 to 12 m (40 ft) Yes Yes Yes Yes 12 to 15 m (50 ft) Yes Yes Yes Yes 15 to 18 m (60 ft) No Yes Yes Yes 18 to 21 m (70 ft) No Yes Yes Yes 21 to 24 m (80 ft) No Yes Yes Yes 24 to 27 m (90 ft) No No Yes Yes 27 t o 30 m (100 ft) No No Yes Yes 30 to 60 m (200 ft) No No No Yes over 60 m (200 ft) No No No No Note 1: Two 30 A feeds are typically adequate for a column with four modules (five wires total—two 30 A feed pairs plus logic return). Note 2: If dual conduit is used, the wires must be run in battery/battery return pairs, with one pair in one conduit and the other pair, plus logic return, in the other conduit. Legend: Yes = Wire size is adequate for the distance. No = Wire size has too high a voltage drop and is inadequate for the distance. NN43021-310 Standard 02.01 December 2007 Installing DC power Page 121 of 456 The following equipment is located in the rear of each pedestal (see Figure 43) in Large System columns. • The PDU distributes power to the entire column. • The field wiring terminal provides the connection point for wiring brought into the pedestal. • A circuit breaker is provided for each module in the column and for the blower unit. • All column circuit breakers will trip if a column thermal overload is detected or a DC power low-voltage condition is sensed. • The system monitor checks the column temperature, cooling system status, and system voltage status and controls alarms and line transfer states accordingly. Figure 43 DC-power equipment in the rear of the pedestal – NT4N49AA PDU J3 J5 J6 J4 FLTR / PWR DIST UNIT ASSY 553-8997 + + LRTN EACH INPUT CIRCUIT MUST BE PROVIDED WITH A LISTED FUSE OR CIRCUIT BREAKER SUITABLE FOR BRANCH CIRCUIT PROTECTION, RATED 30A. BLO CB0 CB1 CB2 CB3 553-8997 Communication Server 1000M and Meridian 1 Large System Installation and Commissioning Page 122 of 456 Installing DC power With the NT4N49AA PDU, the safety ground/protective earth wires and all wiring to the terminal block in the PDU must be neatly routed within the cable-tie saddles and under the cable restraint bar at the base of the pedestal (see Figure 44 on page 122). This ensures that there is room to install the PDU cover, safety cover, and rear grill. Conduit is not required with the NT4N49AA PDU. However, 32 mm (1 1/4 in.) or 20 mm (3/4 in.) conduit can be used if local codes or individual installations require it. Conduit can be routed down through the column from overhead racks or up through the floor. Conduit clamps and the hardware to fasten the conduit are provided in the pedestal. If the NT7D0902 Rear Mount Conduit Kit is used, conduit can enter from the rear of the column (above the floor). Figure 44 Cable routing in the rear of the pedestal – NT4N49AA PDU NT4N49AA J3 J5 J6 BAT 0/1 J4 BAT 2/3 + RTN + RTN 0/1 2/3 LRTN BLO CB0 CB1 Cable-tie saddle FLTR / PWR DIST UNIT ASSY CB2 Cable restraint bar CB3 Cable-tie saddle 553-8989 NN43021-310 Standard 02.01 December 2007 Installing DC power Page 123 of 456 Installing the Four-Feed PDU Installing the NT4N49AA PDU is a two-step process. It involves: 1 Installing safety ground/protective earth wiring on page 123 2 Connecting power from the power plant to the PDU on page 125 Note: For installation in the UK, refer to the procedure “Connecting UK power to the Four-Feed PDU” on page 129. Installing safety ground/protective earth wiring CAUTION System Failure Failure to follow grounding procedures can result in unsafe or faulty equipment. See Communication Server 1000M and Meridian 1: Large System Planning and Engineering (NN43021-220) for a complete description of approved ground sources and methods. Procedure 8 Installing safety ground/protective earth wiring 1 Remove the associated 30 A fuse or set circuit breakers to the OFF position in the power plant to disconnect each pedestal from the power source. 2 Remove the air intake grill from the rear of the pedestal. 3 At the rear of the pedestal, use a Phillips screwdriver to remove the metal cover over the terminal block to access the safety ground/protective earth lugs. Leave the cover off until all pedestal connections are made. 4 Connect the safety ground/protective earth wire. • For a single-column system, connect a #6 AWG wire from the ground source in the service panel to a ground lug on the pedestal. • For a multiple-column system, connect a #6 AWG wire from the ground source in the service panel to a ground lug on the closest column. Daisy-chain #6 AWG ground wires from one pedestal to the Communication Server 1000M and Meridian 1 Large System Installation and Commissioning Page 124 of 456 Installing DC power next as illustrated in Figure 45, connecting all of the columns together (or run a #6 AWG wire from the ground source to each column individually). Note 1: Use only insulated ground wire for system grounding. Note 2: The safety ground/protective earth wire must be routed within the cable-tie saddles and under the cable restraint bar at the base of the pedestal. 5 Place a warning tag on the connection at the ground source. The warning tag should read: “WARNING—TELEPHONE SYSTEM GROUND CONNECTION—DO NOT DISCONNECT.” Figure 45 DC column ground lug daisy-chain connection. J3 J5 J6 J4 J3 J5 J6 J4 FLTR / PWR DIST UNIT ASSY 553-8997 + + FLTR / PWR DIST UNIT ASSY LRTN 553-8997 EACH INPUT CIRCUIT MUST BE PROVIDED WITH A LISTED FUSE OR CIRCUIT BREAKER SUITABLE FOR BRANCH CIRCUIT PROTECTION, RATED 30A. CB2 CB3 BLO CB0 CB1 From ground source + + LRTN EACH INPUT CIRCUIT MUST BE PROVIDED WITH A LISTED FUSE OR CIRCUIT BREAKER SUITABLE FOR BRANCH CIRCUIT PROTECTION, RATED 30A. BLO CB0 CB1 CB2 CB3 Terminate on To ground/protective earth lug (or service panel) last column 553-8995 End of Procedure NN43021-310 Standard 02.01 December 2007 Installing DC power Page 125 of 456 Connecting power from the power plant to the PDU Note 1: It is good installation practice to fully wire out a pedestal, even if only one or two columns are being installed at first. This facilitates future expansion to a four-module column. The number of wires depends on whether the requirements are for two feeds per column (standard), four feeds per column (enhanced reliability), or one feed per Common Equipment (CE) module. Note 2: If only two modules are used in the column, set the CB2 and CB3 circuit breakers to OFF. Procedure 9 Connecting power from the power plant to the PDU (NT4N49AA) 1 Ensure that power to the power plant is removed from the service panel. 2 Remove the air intake grill from the rear of the column pedestal being wired by removing the two screws securing the air intake grill to the pedestal. 3 Use a Phillips screwdriver to remove the PDU safety cover. 4 Remove the top cover from the power plant. a. Remove the six screws from the top of the power plant. b. Release the captive screw on the front control panel. c. Lay the control panel down and remove the top cover. 5 Route the wires between the power plant and the pedestal of the column being wired. 6 For installations that use a junction box: a. Insert the conduit from the junction box into one of the conduit access holes in the pedestal. b. Route the wires within the cable-tie saddles and under the cable restraint bar at the base of the pedestal. Communication Server 1000M and Meridian 1 Large System Installation and Commissioning Page 126 of 456 Installing DC power c. Connect the wires to the matching connections on the terminal block on the junction box. i. Connect the red wires to – BAT 0, – BAT 1, – BAT 2, and – BAT 3. ii. Connect the black wires to + BATRTN 0, + BATRTN 1, + BATRTN 2, and + BATRTN 3. iii. Connect the orange or white wire to LRTN. 7 8 9 For installations that do not use a junction box: a. Route two red wires between the power plant and the pedestal of the column being wired. b. Route two black wires between the power plant and the pedestal of the column being wired. c. Route one (orange or white) wire for the logic return ground (LRTN) between the power plant and the pedestal of the column being wired. d. Route the wires within the cable-tie saddles and under the cable restraint bar at the base of the pedestal. Connect wires to the PDU. a. Connect a red wire for each module to – BAT 0, – BAT 1, – BAT 2, and – BAT 3 on the connection block. b. Connect a black wire for each module to + BATRTN 0, + BATRTN 1, + BATRTN 2, and + BATRTN 3 on the connection block. c. Connect the (orange or white) wire to the LRTN terminal on the connection block. Connect wires to the power plant. a. Connect the red wires to the first two circuit breakers in the main control/distribution panel. See Figure 46 for PDU to Large Candeo DC Power Plant connections. Each new column connects the next two available circuit breakers. Note: If only two modules are used in the column, make sure the CB2 and CB3 circuit breakers are set to OFF. NN43021-310 b. Connect the black wires to the ground bus/LRE. c. Connect the orange or white wire to the ground bus/LRE. Standard 02.01 December 2007 Installing DC power Page 127 of 456 10 Replace the metal safety cover over the terminal block on the PDU. a. Lower the front panel over the mounting screws on the PDU. b. Tighten the screws holding the cover. 11 Replace the power plant cover. 12 Replace the junction box cover. Communication Server 1000M and Meridian 1 Large System Installation and Commissioning Page 128 of 456 Installing DC power Figure 46 PDU to Large Candeo connections 553-AAA0760 End of Procedure NN43021-310 Standard 02.01 December 2007 Installing DC power Page 129 of 456 Connecting UK power to the Four-Feed PDU To connect the external power system to the pedestal, use the following procedure for each column (this procedure gives the connections for a four-module column). Note: All wiring to the PDU must be routed within the cable-tie saddles and under the cable restraint bar at the base of the pedestal. Procedure 10 Connecting UK power to the Four-Feed PDU 1 Open the front door of the 8B/2R or 8B/4R master power cabinet. 2 If a junction box is used, insert the conduit from the junction box into one of the conduit access holes in the pedestal. Connect the wires from the junction box to the matching connections on the terminal block on the PDU. a. Connect the red wires – BAT 0, – BAT 1, – BAT 2, and – BAT 3. b. Connect the black wires + BATRTN 0, + BATRTN 1, + BATRTN 2, and + BATRTN 3. c. Connect the remaining LRTN wire (orange or white wire). Note: If a junction box is used, the connections described in Steps 2 through 4 apply to the junction box rather than the pedestal. 3 Connect the red BAT (–48 V) wires. a. At the 8B/2R or 8B/4R master power cabinet, connect wires to the terminals on the –ve distribution rail (see Figure 46 on page 128). b. At the PDU, connect the wires to the terminal block. i. Connect module 0 to – BAT 0. ii. Connect module 1 to – BAT 1. iii. Connect module 2 to – BAT 2. iv. Connect module 3 to – BAT 3. Communication Server 1000M and Meridian 1 Large System Installation and Commissioning Page 130 of 456 Installing DC power 4 Connect the black BATRTN (+48 V) wires. a. At the 8B/2R or 8B/4R master power cabinet, connect wires to the +ve bus. b. At the PDU, connect the wires to the terminal block: i. Connect modules 0 to + BATRTN 0. ii. Connect modules 1 to + BATRTN 1. iii. Connect modules 2 to + BATRTN 2. iv. Connect modules 3 to + BATRTN 3. 5 Connect an orange #8 AWG (10 mm2) LRTN wire from the logic return equalizer (LRE) in the rear of the master power cabinet to LRTN on terminal block TB1 in the pedestal. (See Figure 46 on page 128.) 6 Reinstall the metal safety cover over the terminal block. 7 a. Lower the front panel over the mounting screws on the PDU. b. Tighten the screws holding the cover. Close the covers on the 8B/2R or 8B/4R master power cabinet. End of Procedure System monitor connections When connecting to an 8B/2R or 8B/4R master power cabinet, one NT8D46AV cable is required to extend the alarm terminal to the master system monitor in the pedestal. See Figure 46 on page 128. The orange-colored wire on NT8D46AV marked “ALARM” extends from any of three alarm terminals on the top of the power cabinet to connector marked J4 in the system monitor. The remaining “Trip” and “DC ON” wires on the NT8D46AV cable are not used and should be snipped before installing the cable. NN43021-310 Standard 02.01 December 2007 Installing DC power Page 131 of 456 Figure 47 UEM to 8B/2R or 8B/4R master power cabinet connections To Test Jack Frame (TJF) 16 sq mm green/yellow Master Power Cabinet(s) Positive Bus Black wires Factory installed (16 sq mm green/yellow) Orange wire (10 sq mm) Logic Return Equalizer, LRE (functional earth) Alarm terminal (3 off) -VE Distribution Rail 1 2 3 4 5 6 7 J4 in system monitor (XSM) 8 Each output is rated at 30 A maximum. Maximum total output is 150 A. Power alarm cable (NT8D46AV) Red wires TB1 in Power distribution unit To CB4 (blower) CB0 (module 0), & CB1 (module 1) To connections in pedestal To CB2 (module 2) & CB3 (module 3) - BAT - BAT - BAT 0 1 2 Note: Optional four-feed wiring shown Communication Server 1000M and Meridian 1 - BAT + RTN + RTN + RTN + RTN LRTN 3 0 1 2 3 553-AAA1513 Large System Installation and Commissioning Page 132 of 456 NN43021-310 Installing DC power Standard 02.01 December 2007 144 Page 133 of 456 Planning and designating a Main Distribution Frame Contents This section contains information on the following topics: About terminations . . . . . . . . . . . . . . . . . . . . . . . . . . . . . . . . . . . . . . . . 133 Installation and designation. . . . . . . . . . . . . . . . . . . . . . . . . . . . . . . . . . 133 Terminal block requirements . . . . . . . . . . . . . . . . . . . . . . . . . . . . . . . . 134 Installing the BIX cross-connect terminal. . . . . . . . . . . . . . . . . . . . . . . 134 Installing the Krone cross-connect system (UK) . . . . . . . . . . . . . . . . . 138 About terminations All Large System terminations are cross-connected on frame-mounted or wall-mounted modules and connecting blocks. The layout of the blocks can vary to meet the requirements of the site. DANGER OF ELECTRIC SHOCK Tip, ring, A, B, E, M, ESC, and ESCG connections can be considered to be Telecommunication Network Voltages (TNV). Installation and designation Refer to the manufacturer's documentation for recommendations and detailed procedures on installing and labelling the cross-connect blocks. Communication Server 1000M and Meridian 1 Large System Installation and Commissioning Page 134 of 456 Planning and designating a Main Distribution Frame This chapter describes how to install and connect a CS 1000M system using the BIX or Krone Test Jack Frame (UK) cross-connect terminals. Note: The examples shown here are BIX and Krone cross-connect systems. These items are commercially available, but are not supplied by Nortel. This chapter contains the following procedures: • Procedure 11: “Installing the BIX cross-connect terminal” on page 135. • Procedure 12: “Installing the Krone Test Jack Frame (UK)” on page 138. Terminal block requirements The cross-connect terminal requires enough connecting blocks to terminate: • up to 16 25-pair cables for each IPE shelf • up to four 25-pair cables for each Media Gateway and Media Gateway Expander • four conductors for the AUX cable from the Media Gateway • one 25-pair cable from each PFTU • wiring from telephones and trunks. DANGER Always use caution when installing or modifying telephone lines. Do not install telephone wiring during a lightning storm. Never touch uninsulated telephone wiring, unless the line is disconnected at the network interface. Installing the BIX cross-connect terminal Procedure 11 describes how to install the BIX cross-connect terminal. NN43021-310 Standard 02.01 December 2007 Planning and designating a Main Distribution Frame Page 135 of 456 Procedure 11 Installing the BIX cross-connect terminal 1 Refer to the equipment layout plan to determine where to place the cross-connect terminal. 2 Lay out the terminal blocks as shown in Figure 50 on page 137. 3 Attach labels on the cross-connect terminal to indicate the terminal blocks assigned to the following: • 25-pair cables from the system • AUX wiring • Power Failure Transfer Units (PFTU) • Telephones and consoles • Trunks • Miscellaneous equipment End of Procedure Figure 48 Typical BIX cross-connect terminal layout Standard backplane cabling: White background A B C T R T R T R T R T R T R T R 0 T R T R T R T R T R T R 0 1 2 3 4 5 6 7 8 9 10 11 12 13 14 T R 0 T R 1 T R 2 T R 3 T R 4 T R 5 T R 6 1 7 T R 8 T R 9 T R 10 T R 11 T R 12 T R 13 T R T R 14 15 T R T R T R T R T R T R T R 0 1 2 3 4 5 6 T R 8 T R 9 T R 10 T R 11 T R 12 T R 13 T R 14 T R T R 0 T R 1 T R 2 T R 3 T R 4 T R 5 T R 6 T R T R T R T R T R T R T R T R 8 9 10 11 12 13 14 15 T R T R T R T R T R T R T R 21 22 23 T R T R T R 21 22 15 T R T R 15 3 7 SP 2 7 SP A SP B SP C SP A Expanded backplane cabling: White background A B C T R T R T R T R T R T R T R T R T R T R T R T R T R T R 0 1 2 3 4 5 6 7 8 9 10 11 12 13 T R T R T R T R T R T R T R T R T R T R T R T R T R T R 0 1 2 3 4 5 6 7 8 9 10 11 12 13 T R T R T R T R T R T R T R T R T R T R T R T R T R T R 0 1 2 3 4 5 6 7 8 9 10 11 12 13 14 15 T R T R 14 15 T R T R 14 15 T R T R T R 16 17 18 T R T R T R 19 20 T R T R 16 17 18 T R T R T R T R T R 19 20 16 17 18 19 20 T R T R 21 22 SP B SP C 23 T R 23 553-3102 Communication Server 1000M and Meridian 1 Large System Installation and Commissioning Page 136 of 456 Planning and designating a Main Distribution Frame Figure 49 BIX module Connector Designation strip 553-3097 NN43021-310 Standard 02.01 December 2007 Planning and designating a Main Distribution Frame Page 137 of 456 Figure 50 Recommended layout for NT8D37 IPE Modules Cable terminations for one NT8D37 IPE Module From I/O panel Cable A Cable B Cable C Cable D (Note) Cable E Cable F Cable G Cable H (Note) Cable K Cable L Cable M Cable N (Note) Cable K Cable R Cable S Cable T Cable U (Note) Spare Spare Spare Spare Note: In NT8D37DC IPE Modules, these slots are not used. Theyare used in NT8D37EC IPE Modules. 553-3099 Communication Server 1000M and Meridian 1 Large System Installation and Commissioning Page 138 of 456 Planning and designating a Main Distribution Frame Installing the Krone cross-connect system (UK) In the Krone cross-connect system, one terminating strip holds ten pairs of cable. When cross-connecting a 25-pair cable on this system, eight of the ten terminating points are used on each strip. One 25-pair cable, therefore, occupies three terminating strips: 8 pairs per strip by 3 strips = 24 pairs Card allocations Figures 51 and 52 provide module card allocations for the Krone cross-connect system. Procedure 12 describes how to install the Krone Test Jack Frame for the UK. Procedure 12 Installing the Krone Test Jack Frame (UK) 1 Refer to the equipment layout plan to determine where to place the cross-connect terminal. 2 Lay out the terminal blocks. 3 Attach labels on the cross-connect terminal to indicate the terminal blocks assigned to the following: • Analog line cards • DC15/AC15/RAN/PAG cards • Data Access cards • AUX wiring • Power Failure Transfer Units • Digital line cards • Telephones • Exchange line trunk cards • Direct Dialing Inward trunk cards • Miscellaneous equipment End of Procedure NN43021-310 Standard 02.01 December 2007 Planning and designating a Main Distribution Frame Page 139 of 456 Figure 51 IPE module card allocation – Krone cross-connect system Pair 17 9 1 17 9 1 17 9 1 17 9 1 17 9 1 17 9 1 17 9 1 17 9 1 17 9 1 17 9 1 17 9 1 17 9 1 Card 15 Card 14 Card 13 Card 12 Card 11 Card 10 Card 9 Card 8 Card 7 Card 6 Card 5 Card 4 Card 3 Card 2 Card 1 Card 0 Pair Pair 24 16 8 24 16 8 24 16 8 24 16 8 24 16 8 24 16 8 24 16 8 24 16 8 24 16 8 24 16 8 24 16 8 24 16 8 Pair Cable T Cable S Cable R Cable M Cable L Cable K Cable G Cable F Cable E Cable C Cable B Cable A 553-6459 Communication Server 1000M and Meridian 1 Large System Installation and Commissioning Page 140 of 456 Planning and designating a Main Distribution Frame Figure 52 CE/PE module card allocation – Krone cross-connect system Pair 17 9 1 17 9 1 17 9 1 17 9 1 17 9 1 17 9 1 17 9 1 Pair Card 9 Card 8 Card 7 Card 6 Card 5 Card 4 Card 3 Card 2 Card 1 Card 0 Pair 24 16 8 24 16 8 24 16 8 24 16 8 24 16 8 24 16 8 24 16 8 Pair Cable K Cable G Cable F Cable E Cable C Cable B Cable A 553-6460 Labels Terminating strips on the Krone cross-connect must be labeled if they contain wiring. The labels that attach to the terminating strips have two sides: the front side shows the card name and card number, and the reverse side (flip-up side) shows pair designations for that card. NN43021-310 Standard 02.01 December 2007 Planning and designating a Main Distribution Frame Page 141 of 456 There are two types of mandatory labels: those with safety warnings and those without. Mandatory labels with safety warnings are required for the following cards: • NT5K02 analog line card • NT5K19 analog tie trunk card • QUA6 Power Failure Transfer Unit (PFTU) Labels are mandatory for the following cards but they do not need safety warnings: • NT5K18 Exchange line card • NT5K17 Direct Dial Inwards (DDI) card Figure 53 through to Figure 59 show labels for the Krone cross-connect system. Figure 53 Label for Analog Line Card SAFETY WARNING SEE INSTRUCTIONS FOR USE : ANALOGUE LOOP.......... SHELF......... CARD.......... TELEPHONES DIR. NO.'S 0 T 1 R T R 2 T R 3 4 T R T 5 R T 6 R T 7 R T R T R SAFETY WARNING SEE INSTRUCTIONS FOR USE : ANALOGUE T R LOOP.......... SHELF......... CARD.......... TELEPHONES DIR. NO.'S 8 T 9 R T 10 R T R 11 T 12 R T 13 R T 14 R T 15 R T R T R SAFETY WARNING SEE INSTRUCTIONS FOR USE : ANALOGUE T R LOOP.......... SHELF......... CARD.......... TELEPHONES DIR. NO.'S 0 T 1 R T 2 R T R 3 T 4 R T 5 R T 6 R T 7 R T R T R T R 553-6461 Communication Server 1000M and Meridian 1 Large System Installation and Commissioning Page 142 of 456 Planning and designating a Main Distribution Frame Figure 54 Label for Analog Tie Trunk Card Figure 55 Label for Data Access Line Card (NT7D16) LOOP.......... SHELF......... CARD.......... SAFETY WARNING DATA EQUIPMENT SEE INSTRUCTIONS FOR USE : Unit: R D T D Dir. Number: C T S D S R G N D D C D Unit: D T R R I R D T D Dir. Number: D S R C T S D C D G N D D T R R I SAFETY WARNING Unit: T D R D Unit: Dir. Number: C T S D S R G N D D C D LOOP.......... SHELF......... CARD.......... DATA EQUIPMENT SEE INSTRUCTIONS FOR USE : D T R R I T D R D Dir. Number: C T S D S R G N D D C D D T R R I LOOP.......... SHELF......... CARD.......... SAFETY WARNING DATA EQUIPMENT SEE INSTRUCTIONS FOR USE : Unit: T R D D Dir. Number: C T S D S R G N D D C D Unit: D T R R I T D R D Dir. Number: C T S D S R G N D D C D D T R R I 553-6463 NN43021-310 Standard 02.01 December 2007 Planning and designating a Main Distribution Frame Page 143 of 456 Figure 56 Label for Power Failure Transfer Unit SAFETY WARNING POWER FAIL TRANSFER UNIT CABLE J1. SEE INSTRUCTIONS FOR USE A L M T P F G T N S D T R G N D R PFT 1 T C T EXT R T R T R CO TRK. LINE CARD T R T COT CARD T R R SAFETY WARNING T R T R POWER FAIL TRANSFER UNIT CABLE J1. SEE INSTRUCTIONS FOR USE PFT 2 EXT T LINE CARD T R R PFT 3 COT CARD T R CO TRK. T R EXT T R LINE CARD T R CO TRK. T SAFETY WARNING PFT 4 T LINE CARD R T PFT 5 COT CARD CO TRK. T R T R T R R T R POWER FAIL TRANSFER UNIT CABLE J1. SEE INSTRUCTIONS FOR USE EXT COT CARD T R R EXT T R LINE CARD T COT CARD T R CO TRK. R T R 52 V 52 V T R T R 553-6464 Figure 57 Label for Digital Line Card (NT8D02) SAFETY WARNING SEE INSTRUCTIONS FOR USE : DIGITAL LOOP.......... SHELF......... CARD.......... TELEPHONES DIR. NO.'S 0 T 1 R T 2 R T R 3 T 4 R T 5 R T 6 R T 7 R T R T R SAFETY WARNING SEE INSTRUCTIONS FOR USE : DIGITAL T R LOOP.......... SHELF......... CARD.......... TELEPHONES DIR. NO.'S 8 T 9 R T 10 R T R 11 T 12 R T R 13 T R 14 T R 15 T R T R T R 553-6465 Communication Server 1000M and Meridian 1 Large System Installation and Commissioning Page 144 of 456 Planning and designating a Main Distribution Frame Figure 58 Label for Exchange Line Trunk Card (NT5K18) LOOP.......... SHELF......... CARD.......... EXCHANGE LINES EXCHANGE NO.'S 0 T R 1 T R 2 T R 3 T R LOOP.......... SHELF......... CARD.......... EXCHANGE LINES EXCHANGE NO.'S 4 T R 5 T R 6 T R 7 T R LOOP.......... SHELF......... CARD.......... EXCHANGE LINES EXCHANGE NO.'S 0 1 2 3 T R T R T R T R 553-6466 Figure 59 Label for Direct Dial Inward Trunk Card (NT5K17) LOOP.......... SHELF......... CARD.......... DIRECT DIAL INWARDS EXCHANGE LINES 0 1 2 3 T R T R T R T R LOOP.......... SHELF......... CARD.......... DIRECT DIAL INWARDS EXCHANGE LINES 4 T R 5 T R 6 T R 7 T R LOOP.......... SHELF......... CARD.......... DIRECT DIAL INWARDS EXCHANGE LINES 0 1 2 3 T R T R T R T R 553-6467 NN43021-310 Standard 02.01 December 2007 150 Page 145 of 456 Installing Power Failure Transfer Units Contents This section contains information on the following topics: PFTU configurations . . . . . . . . . . . . . . . . . . . . . . . . . . . . . . . . . . . . . . . 145 Installing a PFTU . . . . . . . . . . . . . . . . . . . . . . . . . . . . . . . . . . . . . . . . . 148 Connecting trunks and telephones. . . . . . . . . . . . . . . . . . . . . . . . . . . . . 149 Installing QUA6 PFTUs . . . . . . . . . . . . . . . . . . . . . . . . . . . . . . . . . . . . 150 PFTU configurations In AC-powered systems, Power Fail Transfer Units (PFTU) are powered by the A0367916 Auxiliary –48 V Power Supply (up to six PFTUs can be supported by one power supply). In DC-powered systems, PFTUs are powered from an auxiliary –48 V DC fused output from the external power equipment. Figure 60 shows a high-level view of PFTU alarm connections. For PFTU operation, the wiring from the following equipment cross-connects through termination areas at the MDF: 1 PFTU 2 Auxiliary power supply 3 System monitor 4 Attendant console (optional) Communication Server 1000M and Meridian 1 Large System Installation and Commissioning Page 146 of 456 Installing Power Failure Transfer Units 5 Designated telephones (DTMF or rotary dial types) 6 Central office trunks Figure 60 MDF terminations for typical PFTU operation PFTU PFTU terminations Telephone/CO trunk terminations IPE terminations P1 P2 nects -48V cross-con Auxiliary power supply GRD System alarm (J3) terminations System monitor normally open X 7 8 9 GRD 553-5137 Figure 61 on page 147 shows detail view of the PFTU alarm connections. The PFTU can be activated by system power failure and using the Attendant console TC switch. If more than one Attendant console is connected to the system, it must be connected in parallel with the main Attendant console as shown in the figure. NN43021-310 Standard 02.01 December 2007 Installing Power Failure Transfer Units Page 147 of 456 Figure 61 Typical PFTU connection to the MDF and the Master System Monitor NPS 50220-07 Power Supply DEES 154 PFTU – 48V Open when activated P1–24 Meridian 1 master system monitor (SM) P2–25 J3 GND To other PFTU’s P2–50 NC GND COM – 48 V BATT P1–49 NC1 GND P2–49 9 P2–24 LFBENR 9 LFBEN 8 Closed on MJ alarm 7 To activate power fail transfer SWE To LFBEN leads on slave SM’s P1–50 P1–25 MDF TC NO1 P2–23 P2–48 Closed when activated NO Alarm GND 11 Additional attendant consoles TC 14 5 4 REMALMB 3 REMALMA 2 1 GND 6 1 Closed on MJ alarm BATT 36 / 39 To power supply above LED MJ Alarm Attendant console Communication Server 1000M and Meridian 1 LED To REMALM leads on slave system monitors 553-7559 Large System Installation and Commissioning Page 148 of 456 Installing Power Failure Transfer Units Installing a PFTU Use the following procedure and any instructions provided with the Power Failure Transfer Unit (PFTU) to install and connect PFTUs. Procedure 13 Installing a PFTU 1 Install a PFTU according to the manufacturer’s instructions. 2 Attach the yellow PFTU label to the designation strip, indicating the top connector as P1 and the bottom connector as P2. 3 Install two NE-A25B type 25-pair cables from connectors P1 and P2 on the front of the PFTU to the PFTU termination area at the MDF. 4 Cross-connect wiring for PFTU operation as shown in Table 6. Table 6 MDF cross-connections for PFTU operations Description Connection –48 V DC + return (GND) PFTU connector P1, pin 49 PFTU connector P2, pin 49 and MDF GND All grounds on system monitor cable MDF GND Console cable pin 11 Console cable pin 36 PFTU connector P1, pin 25 MDF GND LFBEN (line forced bypass enable) LFBENR (line forced bypass enable return) PFTU connector P1, pin 50 MDF GND MDF GND PFTU connector P2, pin 24 Note: At connector P1 on the PFTU, pins 25 and 50 are labeled SWE for “switch enable.” When pin 25 is grounded by the attendant console or pin 50 is grounded by the system monitor, line transfer is activated. 5 NN43021-310 For AC-powered systems, install the A0367916 auxiliary power supply. a. Attach the unit to the wall using screws in the four mounting holes. b. Connect a #24 (or larger) AWG wire from the –48 V connection on the auxiliary power supply to the PFTU termination area on the MDF. Standard 02.01 December 2007 Installing Power Failure Transfer Units Page 149 of 456 c. Connect a #24 (or larger) AWG wire from the ground (GND) connection on the auxiliary power supply to the PFTU termination area on the MDF. d. Connect a second #24 (or larger) AWG wire from the GND connection on the auxiliary power supply to the Large System alarm termination area on the MDF. e. Plug in the A0367916 auxiliary power supply. — If a UPS is used, you must plug the power supply into an auxiliary output on the UPS. — 6 Without a UPS, plug the power supply into an outlet in the equipment room. For DC-powered systems, power the PFTU from the fused low-current auxiliary power outputs on the DC power system. One 1.33 A fuse supports up to six PFTUs. End of Procedure Connecting trunks and telephones The “ground start” feature on 500/2500-type telephones connected to CO trunks requiring a ground start condition is not required. Automatic ground start is performed by the PFTU. However, rotary dials (dial pulse) are required on telephones assigned to trunks that are not equipped to recognize tone pulses (touch tone). See the PFTU documentation for MDF cable terminations for telephones and trunks associated with the PFTU. If the connections are not designated on the connecting blocks, mark the blocks as shown in the documentation or install the appropriate designation strips. Procedure 14 Connecting trunks and telephones 1 For each telephone assigned to the PFTU. • Connect the tip and ring of the line card to the first pair of the assigned PFTU. • Connect the tip and ring of the telephone to the second pair of the assigned PFTU. Communication Server 1000M and Meridian 1 Large System Installation and Commissioning Page 150 of 456 Installing Power Failure Transfer Units 2 For each trunk assigned to the PFTU. • Connect the tip and ring of the CO card to the third pair of the assigned PFTU. • Connect the tip and ring of the trunk to the fourth pair of the assigned PFTU. End of Procedure Installing QUA6 PFTUs QUA6 PFTUs are used for Large System installations. The QUA6 PFTU is powered from an auxiliary –48 V DC fused output from the external power equipment. Figure 60 on page 146 shows a high-level view of QUA6 PFTU alarm connections. For PFTU operation, the wiring from the following equipment cross-connects through termination areas at the MDF: NN43021-310 1 PFTU 2 Auxiliary –48 V DC 3 System monitor 4 Attendant console (optional) 5 Designated telephones 6 Central Office trunks Standard 02.01 December 2007 170 Page 151 of 456 Configuring the system monitor Contents This section contains information on the following topics: System monitor cabling. . . . . . . . . . . . . . . . . . . . . . . . . . . . . . . . . . . . . 151 Configuring the System Monitor. . . . . . . . . . . . . . . . . . . . . . . . . . . . . . 153 Cabling the System Monitor . . . . . . . . . . . . . . . . . . . . . . . . . . . . . . . . . 157 Alarm interfacing to Candeo . . . . . . . . . . . . . . . . . . . . . . . . . . . . . . . . . 165 Configuring the alarm ports . . . . . . . . . . . . . . . . . . . . . . . . . . . . . . . . . 168 Customizing alarms. . . . . . . . . . . . . . . . . . . . . . . . . . . . . . . . . . . . . . . . 169 System monitor cabling Multi-column systems Cabling between system monitors in a multi-column system requires the use of a single cable. The cabling is done in a daisy-chain fashion with the master system monitor at the beginning of the chain. The address of each slave system monitor must be unique and there cannot be any gaps in the slave numbering. Figure 62 shows a typical cabling scheme between columns. Communication Server 1000M and Meridian 1 Large System Installation and Commissioning Page 152 of 456 Configuring the system monitor Figure 62 System monitor to system monitor serial link cabling Column 0 Column 1 Column n Master XSM J5 J6 Slave XSM J5 J6 Slave XSM J5 J6 Pedestal Pedestal Pedestal n=63 maximum NT8D46AL NT8D46AP 553-7551 Power failure transfer control The system monitor can be cabled to the MDF to provide power failure transfer control or additional alarms. The cable used is the NT8D46BH, EH, or DH and it is plugged into J3 on the system monitor. With the same J3 connector, the system monitor can be used with a variety of cables. AC power control The system monitor can also monitor and control an AC-powered UPS. Connector J4 is used for this interface. Three cables are available for connecting to a UPS: NT8D46AQ, NT8D46AJ, and NT8D46AU. DC power observation The system monitor can also work with DC power supplies. A J4 connector monitors the rectifiers. Cable requirements depend on the battery distribution box in use. With the Candeo power system, a NT8D46xx cable interfaces from the connector J4 of the Large System's system monitor to the Candeo's System Manager alarm output ports. Refer to “Alarm interfacing to Candeo” on page 165 for additional information. NN43021-310 Standard 02.01 December 2007 Configuring the system monitor Page 153 of 456 Configuring the System Monitor The master System Monitor (NT8D22) interfaces with a Serial Data Interface (SDI) port in the column with CPU 0. Procedure 15 Configuring the System Monitor (NT8D22) 1 Set the baud rate for the SDI port associated with the system monitor to 1200 baud in DTE mode. 2 In the rear of the pedestal, loosen the two retaining screws on the system monitor and remove it from the PDU. 3 Configure the option switches for each system monitor. (See Circuit Card: Description and Installation (NN43001-311) for a detailed description of switch setting options.) a. For a single-column system, configure the switches as shown in Table 7. Note: Connect and cable the system monitor in a single-column system like a master system monitor for the rest of this procedure. Table 7 NT8D22 switch settings for a single-column system Switch 1 2 3 4 5 6 7 8 SW1 off off * on** off off off off SW2 on Always off on on on on on on SW3 on on on on * ** Set to on for a DC-powered system; set to off for an AC-powered system. Set to off if the system is not equipped with a PFTU. b. For a multiple-column system, configure the system monitor in the column with CPU 0 as the master, using the settings shown in Table 8 and Table 10 on page 154. c. Configure option switches on slave system monitors as shown in Table 9 on page 154 and Table 11 on page 156. If CPU 0 and CPU 1 are in different columns, configure the system monitor in the column Communication Server 1000M and Meridian 1 Large System Installation and Commissioning Page 154 of 456 Configuring the system monitor with CPU 1 as slave unit 1. Number the slaves sequentially wherever possible. Table 8 Switch settings for master in multiple-column system Switch 1 2 3 4 5 6 7 8 SW1 off off * on** off off off off SW2 on off SW3 on on * ** To configure positions 3–8, see Table 10 on on Set to on for a DC-powered system; set to off for an AC-powered system. Set to off if the system is not equipped with a PFTU. Table 9 Switch settings for slaves in multiple-column system Switch 1 2 3 4 5 6 7 8 SW1 off off * ** off off off off SW2 off off SW3 off off To configure positions 3–8, see Table 11 on page 156 off off * Set to on for a DC-powered system; set to off for an AC-powered system. ** Set to on to enable PFTU (if equipped) during over-temperature condition. Set to off to disable PFTU during over-temperature condition. Table 10 SW2 on master—total number of slaves in the system (Part 1 of 2) Switch position How many slave units 3 4 5 6 7 0 1 2 3 on on on on on on on on on on on on on on on on on on off off NN43021-310 Standard 02.01 Switch position 8 How many slave units 3 4 5 6 7 8 on off on off 32 33 34 35 off off off off on on on on on on on on on on on on on on off off on off on off December 2007 Configuring the system monitor Page 155 of 456 Table 10 SW2 on master—total number of slaves in the system (Part 2 of 2) Switch position How many slave units 3 4 5 6 7 4 5 6 7 8 9 10 11 12 13 14 15 16 17 18 19 20 21 22 23 24 25 26 27 28 29 30 31 on on on on on on on on on on on on on on on on on on on on on on on on on on on on on on on on on on on on on on on on off off off off off off off off off off off off off off off off on on on on off off off off off off off off on on on on on on on on off off off off off off off off off off off off on on on on off off off off on on on on off off off off on on on on off off off off on on off off on on off off on on off off on on off off on on off off on on off off on on off off Switch position 8 How many slave units 3 4 5 6 7 8 on off on off on off on off on off on off on off on off on off on off on off on off on off on off 36 37 38 39 40 41 42 43 44 45 46 47 48 49 50 51 52 53 54 55 56 57 58 59 60 61 62 63 off off off off off off off off off off off off off off off off off off off off off off off off off off off off on on on on on on on on on on on on off off off off off off off off off off off off off off off off on on on on off off off off off off off off on on on on on on on on off off off off off off off off off off off off on on on on off off off off on on on on off off off off on on on on off off off off on on off off on on off off on on off off on on off off on on off off on on off off on on off off on off on off on off on off on off on off on off on off on off on off on off on off on off on off Communication Server 1000M and Meridian 1 Large System Installation and Commissioning Page 156 of 456 Configuring the system monitor Table 11 SW2 on slaves—total unit number for the slaves (Part 1 of 2) Switch position Slave unit address 3 4 5 6 7 ** 1 2 3 4 5 6 7 8 9 10 11 12 13 14 15 16 17 18 19 20 21 22 23 24 25 26 27 28 29 30 on on on on on on on on on on on on on on on on on on on on on on on on on on on on on on on on on on on on on on on on on on on on on off off off off off off off off off off off off off off off on on on on on on on off off off off off off off off on on on on on on on on off off off off off off off on on on off off off off on on on on off off off off on on on on off off off off on on on on off off off on off off on on off off on on off off on on off off on on off off on on off off on on off off on on off NN43021-310 Standard 02.01 Switch position 8 Slave unit address 3 4 5 6 7 8 off on off on off on off on off on off on off on off on off on off on off on off on off on off on off on 32 33 34 35 36 37 38 39 40 41 42 43 44 45 46 47 48 49 50 51 52 53 54 55 56 57 58 59 60 61 62 off off off off off off off off off off off off off off off off off off off off off off off off off off off off off off off on on on on on on on on on on on on on on on on off off off off off off off off off off off off off off off on on on on on on on on off off off off off off off off on on on on on on on on off off off off off off off on on on on off off off off on on on on off off off off on on on on off off off off on on on on off off off on on off off on on off off on on off off on on off off on on off off on on off off on on off off on on off on off on off on off on off on off on off on off on off on off on off on off on off on off on off on off on December 2007 Configuring the system monitor Page 157 of 456 Table 11 SW2 on slaves—total unit number for the slaves (Part 2 of 2) Slave unit address Switch position 3 4 5 6 31 on off off off Note: **Slave addresses are 1-63. 7 8 Slave unit address off off 63 Switch position 3 4 5 6 7 8 off off off off off off End of Procedure Cabling the System Monitor The System Monitor (NT8D22) is used to monitor the temperature, power supplies, and blower unit in a column. A series of daisy-chained flat-ribbon cables between each module is used to connect the power supplies and the top cap thermal sensors to the system monitor located in the pedestal. The flat cable routes through the square holes in the rear horizontal cable trough. Figure 63 shows the cabling of the system monitor in a column. Communication Server 1000M and Meridian 1 Large System Installation and Commissioning Page 158 of 456 Configuring the system monitor Figure 63 System monitor module-to-module cabling Top Cap NT8D46AC Backplane Backplane Module NT8D46AA Backplane Backplane Pedestal XSM NT8D46AB 553-7544 Follow the steps in Procedure 16 to cable the NT8D22 System Monitor. Procedure 16 Cabling the System Monitor (NT8D22) NN43021-310 1 Remove the I/O safety panel in the rear of the module with CPU 0. 2 Connect the master system monitor to the SDI port. Standard 02.01 December 2007 Configuring the system monitor Page 159 of 456 3 Connect the master system monitor to slave unit 1 with an NT8D46AS cable. 4 Connect the narrow ribbon on an NT8D46AG cable from connector J2 in the module with CPU 0 to the assigned port on the SDI card (see Figure 64). Figure 64 Cabling two side-by-side NTD40 shelves – system monitor to slave unit 1 and SDI port To SDI port To next module To next module NT8D46AA cable NT8D46AG cable J2 J2 J1 Backplane CPU 0 J1 Backplane CPU 1 NT8D46AG cable To system monitor/ power supply assembly in the pedestal To system monitor/ power supply assembly in the pedestal 553-3112 Communication Server 1000M and Meridian 1 Large System Installation and Commissioning Page 160 of 456 Configuring the system monitor Figure 65 Cabling CS 1000M SG or Meridian 1 PBX 61C, single column with stacked Core/Net modules – cable master system monitor to SDI port To SDI port To next module J2 NT8D46AG J1 Backplane CPU 0 NT8D46AA To system monitor/ power supply assembly in the pedestal 5 NN43021-310 553-3111 Daisy-chain slave system monitors to the master. a. For a single-column system, skip this step. b. For a multiple-column system, beginning with the master system monitor, cable in series (slave 1 to slave 2, slave 2 to slave 3, and so on) from connector J6 to connector J5 on each system monitor (see Figure 66 on page 161). Terminate at connector J5 on the last column. — If columns are adjacent, use an NT8D46AL cable. — If columns are not adjacent, use an NT8D46AP cable. Standard 02.01 December 2007 Configuring the system monitor Page 161 of 456 Figure 66 Multiple-column system monitor connections Column 0 Master system monitor J3 J5 J6 Slave unit 1 J3 J4 From J6 on master J5 J6 To J5 on slave 1 Slave unit n J3 J4 From J6 to J5 on slave 2 J3 J5 J6 J5 J6 J4 Terminate on J5 of last column in series J4 To J5 of next slave system monitor (NT8D46AL/AP cable) From J6 of previous system monitor (NT8D46AL/AP cable) NT8D46BH alarm cable to MDF Cable to external power equipment 553-3114 6 For PFTU or external alarm cabling, connect a system monitor to MDF cable. • Connect a system monitor to MDF cable to connector J3 on the master system monitor. • Connect the cable at the alarm termination area at the MDF. See Table 12 for the terminating sequence. Communication Server 1000M and Meridian 1 Large System Installation and Commissioning Page 162 of 456 Configuring the system monitor Note 1: The system monitor to MDF cable is available in three lengths: NT8D46BH (9.75 m/32 ft), NT8D46EH (30 m/100 ft), and NT8D46DH (45 m/150 ft). Note 2: If additional contact closures are required through the J3 REMALMA or REMALMB leads (for a hard alarm in case a column loses power, for example), additional system monitor to MDF cables can be ordered. Table 12 NT8D22 System Monitor – pin assignments at J3 Pin Direction Color Signal name Description 1 out BL/W REMALMA Remote major alarm (connect for external alarm) 2 out OR/W REMALMB Remote major alarm return (connect for external alarm) 3 out GR/W CE-SYSLT CE system line transfer (upgraded systems only) 4 — BR/W MDF0/GND MDF return (ground) 5 in SL/W CEALMIN CE alarm (upgraded systems only) 6 — BL/R SYSLTIN System line transfer in (upgraded systems only) 7 out W/BL LFBEN Line forced bypass enable (connect for PFTU operation) 8 out W/OR LFBENR Line forced bypass enable return (connect for PFTU operation) 9 — W/GR GND Ground Note: Pins 6, 8, and 9 should be connected and grounded at the MDF. NN43021-310 Standard 02.01 December 2007 Configuring the system monitor 7 Page 163 of 456 For AC-powered systems with a UPS: a. Connect the appropriate cable (see the following list) from connector J4 on the system monitor in the column with CPU 0 (the master system monitor) to the associated UPS. Table 13 gives the pin assignments and signal descriptions for the alarm cables. — For a Best Inc. UPS, use an NT8D46AJ alarm cable. — For an Exide UPS, use an NT8D46AQ alarm cable. — For an Alpha UPS, use an NT8D46AU alarm cable. b. Connect the cable to the UPS as specified by the manufacturer. c. Repeat this step for each system monitor with an associated UPS (see Figure 67 on page 164). Table 13 NT8D22 System Monitor – pin assignments at J4 Pin Signal description 1 Not used 2 Not used 3 Not used 4 Not used 5 Alarm 1 (AC fail; to UPS) 6 Alarm 1 return 7 Alarm 2 (Power sense; from UPS) 8 Alarm 2 return 9 Not used Communication Server 1000M and Meridian 1 Large System Installation and Commissioning Page 164 of 456 Configuring the system monitor Figure 67 UPS alarm cabling Large System columns J4 on system monitor J4 on system monitor UPS alarm cable UPS for each column 8 553-3088 For DC-powered systems, extend the alarm and trip leads from connector J4 on the system monitor in the column with CPU 0 (the master system monitor) to the external power equipment using an NT8D46AV cable (see Table 14 on page 165). Note 1: Conduit is not required. Note 2: An NT8D46BV cable (19.5 m/64 ft) or NT8D46CV cable (30 m/100 ft) can be used instead of the NT8D46AV cable. Connections are the same as the NT8D46AV cable. NN43021-310 Standard 02.01 December 2007 Configuring the system monitor Page 165 of 456 Table 14 Alarm and trip lead connections—NT8D46AV Cable Connection at control and distribution panel Color Description Terminal block No Pwr Sys Alarm Name OR Alarm TB2 Position 6 Low Float BL DCON 0 TB4 Position 8 Rectifier Fail Alarm R DCON 1* TB5 Position 2 Major Alarm W DCON 2* TB5 Position 2 Major Alarm GR DCON 3* TB5 Position 2 Major Alarm * Connect the red, white, and green wires together at MJA. Alarm interfacing to Candeo The Candeo interfaces with the system through the Candeo's System Manager alarm output ports. The alarm cable for the Candeo (NT8D46xx) interfaces from the connector J4 of the System Monitor (NT8D22xx) located in the Large System pedestal to the Candeo's System Manager alarm output ports. The Candeo’s System Manager can be accessed in several ways to monitor the operating status and the alarms on the system, view and modify the operating parameters, and download configuration files and software upgrades: • local access — by means of the display and buttons on the front of the unit — by means of the web browser on computer connected locally into the RJ-45 network interface through a crossover CAT5 Ethernet cable Communication Server 1000M and Meridian 1 Large System Installation and Commissioning Page 166 of 456 Configuring the system monitor • remote access — by means of the web browser on a computer connected through a dial-up network connection into the RS-232 port, using an external modem — by means of the web browser on a computer connected remotely through a LAN or WAN network connection into the RJ-45 network interface Monitoring alarms allows the Large System to report conditions such as low float voltage, major alarms, and AC fail alarms. Customers have the option of customizing these alarms through the Candeo System Manager, and can define what major or minor alarms they wish to monitor. In addition, the Small Candeo provides SNMP functionality. The Large Candeo System Manager produces a Major Alarm for the following faults: • High voltage shut down (HVSD) • High voltage (HV) • Battery on discharge (BOD) • Low voltage (LV) • Low voltage disconnect (LVD) • Alarm busy supply (ABSF) • Internal fuse alarm (INT FA) • Fuse alarm (FA) • Rectifier fail alarm (RFA) The Small Candeo (SP48300) System Manager produces a Major Alarm for the following faults: NN43021-310 • Battery fuse alarm • High battery temperature • High voltage shutdown (HVSD) Standard 02.01 December 2007 Configuring the system monitor • Main AC fail • Rectifier fail major (RFA major) • Low voltage disconnect (LVD) • High voltage (HV) • Fuse alarm (FA) • Priority low voltage disconnect • AC input over-voltage • Rectifier AC fail • Remote shutdown • System Manager SP fail • Configuration fail • Battery on discharge (BOD) • Low voltage (LV) • Very high battery temperature Page 167 of 456 Table 15 System Monitor connections – NT8D46xx Wire Connector pins Colour Label Suggested alarm 1 P1-1 Black DCON0 Rectifier Fail 2 P1-2 Red DCON1 Major 3 P1-3 White DCON2 Major 4 P1-4 Green DCON3 Major 5 P1-5 Orange ALARM Low Float Voltage 6-9 Not used Not used Not used Not used Communication Server 1000M and Meridian 1 Large System Installation and Commissioning Page 168 of 456 Configuring the system monitor Table 16 Cable lengths Cable Length NT8D46AV 9.75 m (32 ft) NT8D46BV 19.5 m (64 ft) NT8D46CV 30 m (100 ft) Cabling the Candeo There are eight configurable Candeo output ports for output alarms. Each output port can use one of the following three contact types: normally open, normally closed, and common. Large Systems use normally closed contacts. Common contacts connect to the Candeo battery return bus. The connector strip J8 is used for all output connections and is removable from the System Manager for ease of wiring. Ensure that pin 1 is in the correct orientation for wiring when strip has been removed. Table 17 Alarm configuration – NT8D46xx Label Colour Candeo alarm port Candeo J8 connector Candeo configuration DCON0 Black Port 1 J8-1 Normally Closed Loss of AC power DCON1* Red Port 2 J8-1 Normally closed Major alarms DCON2* White Port 2 J8-4 Normally closed Major alarms DDON3* Green Port 2 J8-4 Normally closed Major alarms ALARM Orange Port 3 J8-7 Normally Closed Low float * Twist red, white and green together and connect to port 2 as Major Jumper together and connect to battery return bus. J8-2,5,8 Configuring the alarm ports Follow the steps in Procedure 17 to configure the alarm ports. NN43021-310 Standard 02.01 December 2007 Configuring the system monitor Page 169 of 456 Procedure 17 Configuring the alarm ports 1 Select “Alarm Severity and Output” from the System Manager display screen. 2 Under “Alarm Name”, select the line with “AC Fail”, and change “Output Port” to 1. 3 Under “Alarm Name”, select the line with “Major”, and change “Output Port” to 2 (by default it should already be 2). 4 Under “Alarm Name”, select the line with “Low Float”, and change “Output Port” to Port 3. 5 All other “Output Ports” should be set to “None”. Note: For more detailed information refer to the Alarms section in the Candeo Power System User Guide (P0914425). End of Procedure Customizing alarms Under “Alarm Severity and Outputs”, the ports and severity can be configured per customers requirements. If the customer wishes they can utilize signals DCON1, DCON2 and DCON3 by connecting them to other available “No Connect” ports (connect commons on J8 to the battery return bus) and customize as desired. Under the alarm output screen the relay state is defaulted to “not energized” when alarm is on. To change the relay state an engineering password is required. Contact Astec support for a temporary password to change this field. After the setting has been changed use the normally open contacts when wiring J8. Note: For further information on all alarms that can be configured for the Candeo, see the Alarms section in the Candeo Power Systems User Guide (P0914425) and Candeo SP 48300 Power System AP6C55AA User Manual (P7000154). Communication Server 1000M and Meridian 1 Large System Installation and Commissioning Page 170 of 456 NN43021-310 Configuring the system monitor Standard 02.01 December 2007 186 Page 171 of 456 Connecting a system terminal or modem Contents This section contains information on the following topics: About the system terminal. . . . . . . . . . . . . . . . . . . . . . . . . . . . . . . . . . . 171 Connecting a terminal . . . . . . . . . . . . . . . . . . . . . . . . . . . . . . . . . . . . . . 173 Connecting a terminal to a COM port. . . . . . . . . . . . . . . . . . . . . . . . . . 174 Connecting a switch box and terminal to COM1 and COM2 ports . . . 175 Connecting a switch box and terminal to SDI and COM1 ports. . . . . . 177 Connecting a modem. . . . . . . . . . . . . . . . . . . . . . . . . . . . . . . . . . . . . . . 178 Configuring a modem . . . . . . . . . . . . . . . . . . . . . . . . . . . . . . . . . . . . . . 180 Connecting a modem to an SDI port. . . . . . . . . . . . . . . . . . . . . . . . . . . 181 Connecting a modem to switch box, COM2 ports, SDI ports. . . . . . . . 183 About the system terminal At this point in the installation, a terminal must be connected to a serial data interface (SDI) port to provide an I/O interface to the system. When the installation is complete, a terminal (for local access) or a modem (for remote access) must remain permanently connected to an SDI port to provide a constant I/O interface to the system (see Figure 68 on page 172). Communication Server 1000M and Meridian 1 Large System Installation and Commissioning Page 172 of 456 Connecting a system terminal or modem Figure 68 Terminal connection diagram NO RT EL Terminal NO NO NO RT RT RT EL EL EL Modem To remote terminal 2- or 4-wire loop NT8D95AJ cable to SDI port 553-A0131 During the initial installation of a dual CPU system, you may want to temporarily install additional terminals for split mode monitoring, or programming, or both. Note: In a Large System, I/O ports on the Call Processing (CP) cards can be used to monitor CPU operations. These configurations should not be used as the permanent I/O connection for the system because the port is only active when the associated CPU, or CP card, is active. NN43021-310 Standard 02.01 December 2007 Connecting a system terminal or modem Page 173 of 456 Connecting a terminal During the system installation and for continuing system operation, a terminal must be connected to an SDI port in a network slot to provide an I/O interface to the active CPU in the system (for local access). In addition, a data terminal equipment (DTE) port (COM1) and a data communication equipment (DCE) port (COM2) on the Call Processor Pentium IV (CP PIV) card can be used for direct access of the cPCI Core/Network Module. Typically, the CP card ports (COM ports) or COM1 and COM2 are pre-configured on I/O addresses four and five. The COM1 and COM2 ports are active only when the CPU associated with the CP card is active. Therefore, the COM1 and COM2 ports should not be used as the only I/O connection for the system. When the initial installation is complete, you must leave a terminal or a modem connected to the system. One SDI port in a network slot must be permanently connected to a terminal or modem. On the COM1 and COM2 ports you can: 1 disconnect the ports; 2 leave terminals connected for local monitoring; and, 3 connect modems for remote monitoring. The ABCDE-Switch, which provides up to four-to-one switching, is available from Nortel as part number A0377992. The switch box can be used to connect the SDI and COM1 and COM2 ports to a terminal or a modem. If used, one switch box must be used for terminals and one for modems. Commercial terminal servers can also be used to concentrate the serial ports on the equipment in a telecom room. Terminal guidelines During an installation, you can connect terminals to the COM1 ports for split mode monitoring, or programming, or both. (Due to the speed of the system messages displayed, personal computers are useful for file capture and review.) Communication Server 1000M and Meridian 1 Large System Installation and Commissioning Page 174 of 456 Connecting a system terminal or modem Terminals connected to the COM1 ports can be installed as follows. 1 One terminal connects to a COM1 port in one CPU (the cable is switched from module to module as needed); one terminal is required in addition to the terminal for the SDI port connection (see Figure 69 on page 175). 2 One terminal connects to a switch box that connects to a COM1 port in each CPU; one terminal and a switch box are required in addition to the terminal for the SDI port connection (see Figure 70 on page 176). 3 One terminal connects to a switch box that connects to an SDI port and to a COM1 port in each CPU; one terminal and a switch box are required (see Figure 71 on page 178). Connecting a terminal to a COM port Use Procedure 18 to connect a COM1 port directly (no switch box) to a terminal (see Figure 69 on page 175). Procedure 18 Connecting a terminal to a COM port 1 Set the terminal to 9600 baud, 7 data, space parity, one stop bit, full duplex, XON. 2 Connect an NT8D95 cable to a matching connector on the terminal. 3 Connect the NT8D95 cable to J25 on the I/O panel in the rear of the cPCI Core/Network Module. 4 If you are using only one terminal for both COM1 ports, switch the cable as needed. The terminal connected to the SDI port always communicates with the active CPU. End of Procedure NN43021-310 Standard 02.01 December 2007 Connecting a system terminal or modem Page 175 of 456 Figure 69 One terminal for the COM1 ports Terminal NT8D95 cable J25 on I/O panel Terminal Network Module SDI port on I/O panel Core/Net 1 Core/Net 0 NT8D95 cable Rear View 553-A0133 Connecting a switch box and terminal to COM1 and COM2 ports Use Procedure 19 to connect COM1 ports to a switch box and a terminal (see Figure 70 on page 176). Procedure 19 Connecting a switch box and terminal to COM1 and COM2 ports 1 Set the terminal to 9600 baud, 7 data, space parity, one stop bit, full duplex, XON. 2 Connect an NT8D95 cable to the terminal and to the switch box. 3 Connect NT8D95 cables to a matching connector on the switch box. When using an A0377992 ABCDE box, connect: 4 — CPU 0 to connector A. — CPU 1 to connector B. Connect the NT8D95 cables from the switch box to J25 on the I/O panel in the rear of the cPCI Core/Network Modules. Communication Server 1000M and Meridian 1 Large System Installation and Commissioning Page 176 of 456 Connecting a system terminal or modem 5 To communicate directly with a COM1 port, switch the cable as needed. The terminal connected to the SDI port will always communicate with whichever CPU is active. End of Procedure Figure 70 One terminal and a switch box to two COM1 ports Terminal NT8D95 cable Network Module SDI port on I/O panel J25 on I/O panel J25 on I/O panel Core/Net 1 Core/Net 0 NT8D95 cable NT8D95 cable Rear View Switch box NT8D95 cable Terminal Note: The A0377992 switch box can be used in this configuration. 553-A0134 NN43021-310 Standard 02.01 December 2007 Connecting a system terminal or modem Page 177 of 456 Connecting a switch box and terminal to SDI and COM1 ports Use Procedure 20 to connect COM1 ports to a switch box and a terminal (see Figure 70 on page 176 and Figure 71 on page 178). Procedure 20 Connecting a switch box and terminal to the SDI and COM1 ports 1 Set the terminal to 9600 baud, 7 data, space parity, one stop bit, full duplex, XON. 2 Connect an NT8D95 cable to the terminal and to the switch box. 3 Connect NT8D95 cables to a matching connector on the switch box. When using an A0377992 ABCDE box, connect: — CPU 0 to connector A. — CPU 1 to connector B. — The SDI port to connector D (connector C is common). 4 Connect NT8D95 cables from the switch box to J25 on the I/O panel in the rear of each cPCI Core/Network Module. 5 Connect an NT8D95 cable from the switch box to the I/O panel slot for the SDI card. 6 To communicate with the system in general, set the switch box to the SDI port. To communicate directly with a COM1 port, switch the cable as needed. End of Procedure Communication Server 1000M and Meridian 1 Large System Installation and Commissioning Page 178 of 456 Connecting a system terminal or modem Figure 71 One terminal and a switch box to the SDI and COM1 ports Network Module SDI port on I/O panel J25 on I/O panel J25 on I/O panel Core/Net 0 Core/Net 1 NT8D95 cables NT8D95 cable Rear View Switch box NT8D95 cable Terminal Note: The A0377992 switch box can be used in this configuration. 553-A0135 Connecting a modem A modem must be connected to an SDI port in a network slot. The modem provides an I/O interface to the active CPU in the system for remote access. NN43021-310 Standard 02.01 December 2007 Connecting a system terminal or modem Page 179 of 456 You can connect a modem to one of the following: 1 An SDI port to remotely monitor general system operation 2 The COM ports for debugging and patch downloading (through your Nortel representative) 3 A remote connection to both the SDI and COM2 ports Modem guidelines At the Large System end (the local end), modems must be set to dumb mode (command recognition OFF, command echo OFF). The local end modems can be configured with: 1 one modem connected to the SDI port and the cable switched to each COM2 port as needed (see Figure 72 on page 183), or 2 one modem connected to a switch box that is connected to the SDI and COM2 ports (see Figure 73 on page 185). Note: The second method listed here is preferred. Other configurations, such as a separate modem for each port, are possible. At the remote end, at least one modem (which can be set to smart mode), one terminal, and one RS-232 cable are required in all modem configurations. Required and recommended specifications for local end modems are: 1 Required: true, not buffered, 9600 baud support (required for remote Nortel technical support) 2 Required: CCITT V.32 or V.32bis compliance 3 Recommended: the ability to adjust to lower and higher speeds, depending on line quality, while maintaining 9600 baud at local DTE 4 Recommended: V.42 error correction 5 Recommended: V.42bis data compression A dispatch or call back modem, normally connected to the SDI port, can be used if it meets the requirements. To use a dispatch or call back modem that does not meet the requirements, the modem must be used with a modem that meets specifications. Communication Server 1000M and Meridian 1 Large System Installation and Commissioning Page 180 of 456 Connecting a system terminal or modem Configuring a modem Use Procedure 21 to configure the modem. You must configure the modem before you connect it to the Large System. A terminal, such as a PC computer, is required to configure the modem. Procedure 21 Configuring a modem 1 Turn the modem off. 2 Configure the modem DIP switches as follows. • DIP switches 1, 3, 7, and 8 to ON (down) • DIP switches 2, 4, 5, and 6 to OFF (up) 3 Connect an RS-232 cable to the modem and to a terminal. 4 Configure the terminal with the following values: 5 • 9600 baud • 8 bits • 1 stop bit • no parity Turn the modem on and enter each command listed in Table 18 with a carriage return (press Enter or Return key). The modem responds OK to every command (except for the last two commands, ATQ1 and AT&W). NN43021-310 Standard 02.01 December 2007 Connecting a system terminal or modem Page 181 of 456 Table 18 Modem Commands Command Effect AT&F Load active profile. AT&H0 Flow control disabled. AT&D3 Resets on receipt of DTR. AT&S1 Modem controls DSR. ATS0=1 Answer after 1 ring. ATS2=128 Escape character = ASCII 128. ATS7=60 Pause one second for carrier detection. ATQ1 Quiet mode. AT&W Store active profile. 6 Disconnect the power cord and serial from the modem. 7 Set DIP switches 1 and 4 to ON (down) and the remaining switches OFF (up). End of Procedure Connecting a modem to an SDI port Use Procedure 22 to connect an SDI port directly (no switch box) to a modem (see Figure 72 on page 183). Procedure 22 Connecting a modem to an SDI port 1 At the remote end, connect an RS-232 cable to the terminal and to the modem. 2 At the remote end, connect the cable from the modem to an RJ11 telephone jack. If a cable is required, connect an NT8D46 cable to the modem and to the RJ11 jack. Communication Server 1000M and Meridian 1 Large System Installation and Commissioning Page 182 of 456 Connecting a system terminal or modem 3 At the local end, configure the modem. Follow the manufacturer’s instructions to set the modem for 9600 baud, auto answer, dumb mode, command recognition OFF, command echo OFF. 4 At the local end, connect an NT8D95 cable to the SDI port on the I/O panel in the rear of the module and to the modem. 5 At the local end, connect the cable from the modem to an RJ11 telephone jack. If a cable is required, connect an NT8D46 cable to the modem and to the RJ11 jack. 6 To communicate with a COM2 port, switch the cable from the modem to the port as needed. • For debugging or monitoring, connect the cable to the active CPU at J21 on the I/O panel in the rear of the cPCI Core/Network Module. • For patch downloading, connect the cable to the inactive CPU at J21 on the I/O panel in the rear of the cPCI Core/Network Module. End of Procedure NN43021-310 Standard 02.01 December 2007 Connecting a system terminal or modem Page 183 of 456 Figure 72 Modem to SDI port RJ11 jack Smart mode modem Modem cable (or NT8D46) Terminal RS-232 cable Remote end Public phone network RJ11 jack Dumb mode modem SDI port on I/O panel Network module Modem cable (or NT8D46) NT8D95 cable Rear View Note: The A0381391 modem can be used in this configuration. 553-A0136 Connecting a modem to switch box, COM2 ports, SDI ports Use Procedure 23 to connect SDI and COM2 ports to a switch box and a modem (see Figure 73 on page 185 and Figure 74 on page 186). Procedure 23 Connecting a modem to a switch box, COM2 and SDI ports 1 At the remote end, connect an RS-232 cable to the terminal and to the modem. 2 At the remote end, connect the cable from the modem to an RJ11 telephone jack. If a cable is required, connect an NT8D46 cable to the modem and to the RJ11 jack. Communication Server 1000M and Meridian 1 Large System Installation and Commissioning Page 184 of 456 Connecting a system terminal or modem 3 At the local end, configure the modem. Follow the manufacturer’s instructions to set the modem for 9600 baud, autoanswer, dumb mode, command recognition OFF, and command echo OFF. 4 At the local end, connect NT8D95 cables to: • J21 on the I/O panel in the rear of the Core or Core/Network Modules • the SDI port on the I/O panel in the rear of the Network module 5 At the local end, connect NT8D84 cables to the SDI Paddle Board at the Core/Network backplane to the I/O panel in the rear of the cPCI Core/ Network Module. 6 At the local end, connect NT8D95 cables from the I/O panels to a matching connector on the switch box. a. If you are using an A0377992 ABCDE box, connect cables as follows. — Connect CPU 0 to connector A. — Connect CPU 1 to connector B. — Connect the SDI port to connector D (connector C is common). 7 At the local end, connect an NT8D95 cable from the switch box to the modem. 8 At the local end, connect the cable from the modem to an RJ11 telephone jack. If a cable is required, connect an NT8D46 cable to the modem and to the RJ11 jack. 9 At the local end, configure the switch box as needed to communicate with the COM2 ports. • During normal operation, set the switch to the SDI port. • For debugging, set the switch to the active CPU. • For patch downloading, set the switch to the inactive CPU. End of Procedure NN43021-310 Standard 02.01 December 2007 Connecting a system terminal or modem Page 185 of 456 Figure 73 Modem to a switch box and SDI and COM2 ports (dual-column systems) Smart mode modem RJ11 jack Modem cable (or NT8D46) Public phone network Terminal RS-232 cable Remote end SDI port on I/O panel Network module J21 on I/O panel J21 on I/O panel Core/Net 1 Core/Net 0 NT8D95 cables Rear View Switch box RJ11 jack Modem cable (or NT8D46) NT8D95 cable NT8D95 cable Dumb mode modem Note: The A0377992 switch box and A0381391 modem can be used in this configuration. 553-A0137 Communication Server 1000M and Meridian 1 Large System Installation and Commissioning Page 186 of 456 Connecting a system terminal or modem Figure 74 Modem to a switch box and SDI and COM2 ports (single-column systems) Smart mode modem RJ11 jack Modem cable (or NT8D46) Public phone network RS-232 cable Remote terminal SDI port I/O panel Core/Net 1 I/O panel J21 NT8D95 cables Core/Net 0 Rear View Switch box RJ11 jack Modem cable (or NT8D46) NT8D95 cable Dumb mode modem 553-A0138 NN43021-310 Standard 02.01 December 2007 206 Page 187 of 456 Cabling Common Equipment in a Single Group system Contents This section contains information on the following topics: Cabling guidelines. . . . . . . . . . . . . . . . . . . . . . . . . . . . . . . . . . . . . . . . . 187 Core/Net module . . . . . . . . . . . . . . . . . . . . . . . . . . . . . . . . . . . . . . . . . . 189 Cabling the Core side . . . . . . . . . . . . . . . . . . . . . . . . . . . . . . . . . . . . . . 193 Cabling the I/O panel . . . . . . . . . . . . . . . . . . . . . . . . . . . . . . . . . . . . . . 195 Cabling the Network side . . . . . . . . . . . . . . . . . . . . . . . . . . . . . . . . . . . 197 Configuring and cabling the Clock Controllers . . . . . . . . . . . . . . . . . . 198 Network Group 0: Shelf 0 to Shelf 1. . . . . . . . . . . . . . . . . . . . . . . . . . . 199 Connecting the 3PE faceplates in the Core/Net modules . . . . . . . . . . . 199 Inspecting CNI to 3PE factory installed cables. . . . . . . . . . . . . . . . . . . 200 Connecting the Core/Net backplanes . . . . . . . . . . . . . . . . . . . . . . . . . . 202 Optioning the System Utility Card . . . . . . . . . . . . . . . . . . . . . . . . . . . . 203 Connecting Core modules to a LAN . . . . . . . . . . . . . . . . . . . . . . . . . . . 204 Cabling guidelines The NT4N41 Core/Net module backplane (see Figure 75 on page 189), like all circuit boards, has a primary side and a secondary side. The primary side, which faces the front of the module, contains the primary shrouds, which provide mechanical guidance for the pins of the card edge connectors. The secondary side of the backplane, which faces the rear of the module, contains Communication Server 1000M and Meridian 1 Large System Installation and Commissioning Page 188 of 456 Cabling Common Equipment in a Single Group system the secondary shrouds, which provide mechanical guidance for cable connectors. Because the cable troughs and spaces on the sides of a module are within the EMI shielding of the system, unshielded cables can be routed in those areas. As space permits, Common Equipment cables can be routed horizontally in the cable troughs at the front, rear, and sides of the module or vertically on the sides of the module. Note: In a DC-powered module, because there is no MPDU, there is room to route cables horizontally from front to rear on the left side (front view) of the module. CAUTION System Failure Cables must be routed as perpendicular as possible to any nearby power cables. Avoid routing cables near power cables if alternate routing is available. At the rear of the module, cables routed between the I/O panel and the rear cover can be parallel to the power cables because the panel provides EMI shielding. A label kit is included in system package. Use of these labels is optional. Note: To replace cables from the Core/Net module backplane, you must use the P0741489 Extraction Tool provided, located in the rear of the module (behind the I/O safety panel). CAUTION — Damage to Equipment Do not pry the against the connector with the extraction tool. Simply inserting the tool between the connector and the securing clip is sufficient to unlock the connector. Prying may cause damage to the connector or the backplane pins. NN43021-310 Standard 02.01 December 2007 Cabling Common Equipment in a Single Group system Page 189 of 456 Figure 75 NT4N41 Core/Net shelf fanout panel (backplane) NT4N89 cable Network backplane Core backplane A B Group 7 Group 6 Group 5 Group 4 Group 3 Group 2 Group 1 j3 slot 12 port 1 j3 slot 12 port 0 j3 slot 11 port 1 j3 slot 11 port 0 j3 slot 10 port 1 j3 slot 10 port 0 j3 slot 9 port 1 j4 slot 12 port 1 j4 slot 12 port 0 j4 slot 11 port 1 j4 slot 11 port 0 j4 slot 10 port 1 j4 slot 10 port 0 j4 slot 9 port 1 System Monitor (XSM) connections J3 J2 J1 NT4N29 cable j3 slot 9 port 0 j4 slot 9 port 0 NT4N29 cable Group 0 E D 553-9473 To other Core/Net NT8D99AD cable E NT8D99AD cable D Core/Net module The Core/Net modules contain two distinct sets of circuit cards: Core cards and Network cards. This section contains instructions on: 1 “Reviewing Core/Net module placement” on page 190 2 “Reviewing required Core cards” on page 192 3 “Checking that the Core cards (front side) are installed” on page 192 Communication Server 1000M and Meridian 1 Large System Installation and Commissioning Page 190 of 456 Cabling Common Equipment in a Single Group system Reviewing Core/Net module placement Core/Net modules can be installed side-by-side on top of separate pedestals (see Figure 76) for power and cooling redundancy or in a stacked configuration (see Figure 77) in a single column. Core/Net 1 is always on the left. Core/Net 0 is always on the right. Figure 76 Stacked configuration of Core/Net modules 553-AAA0757 NN43021-310 Standard 02.01 December 2007 Cabling Common Equipment in a Single Group system Page 191 of 456 Figure 77 Side-by-side configuration of Core/Net modules 553-AAA0756 Communication Server 1000M and Meridian 1 Large System Installation and Commissioning Page 192 of 456 Cabling Common Equipment in a Single Group system Reviewing required Core cards All Core cards are installed in the factory. See Table 19 for the Core card requirements for each Core/Net module. Refer to “System equipment – UEMs” on page 38 for module and card descriptions. Table 19 Required Core cards (minimum per Core/Net module) Number required per Core/Net module Backplane side cCNI: cPCI Core Network Interface Card 1 front NT4N48 System Utility Card 1 front NT4N39AA CP PIV Call Processor Card (512 MB memory) 1 front N0026096 MMDU replacement faceplate 1 front Order Code Description NT4N65 Checking that the Core cards (front side) are installed All Core cards are factory installed. The three Core cards (front side) are: 1 NT4N65 cPCI Core Network Interface (cCNI) card. Each system contains one NT4N65 cCNI card per Core/Net module. The cCNI cards are located in slot c9. If not already installed, install a P605337 cPCI Card Slot Filler Panel to cover slots c10 to c12, which do not contain cCNIs. Note: In the NT4N41 Core/Net module, port 0 on the NT4N65 Core to Network Interface (cCNI) Card in slot c9 must be configured as “Group 0.” Communication between the bv cCNI and 3PE cards for Group 0 is accomplished through the NT4N29 cable. Only one cCNI card is required for Group 0. Note: Slots c13 and c14 are left empty. If not already installed, install a P0605337 cPCI Card Slot Filler Panel in each slot. NN43021-310 Standard 02.01 December 2007 Cabling Common Equipment in a Single Group system Page 193 of 456 2 NT4N48 System Utility card. The System Utility card is located in slot c15. 3 NT4N39AA Call Processor PIV (CP PIV). This card is located in the slot marked CP. Cabling the Core side This section describes installation of the Core cables. Table 20 lists field-installed cables. Table 21 lists factory-installed cables. Table 20 Field-installed Core cables (internal) Number required per system Order Code Description NT4N88AA COM1 (DTE/terminal) 2 NT4N88BA COM2 (DCE/modem) 2 NT4N90BA Ethernet (CP PIV card to I/O panel) 2 NTRC17BA Crossover Ethernet cable (Core to Core) 1 customer supplied Standard Ethernet cable (I/O Panel to LAN switch) 2 Note: If there is no connection to a LAN, connect the two LAN 1 connectors using the NTRC17BA crossover cable. Table 21 Factory installed Core cables (internal) Number required per system Order Code Description NT4N4405 Shelf Power: Net backplane to Core backplane 2 NT4N29AA cCNI to 3PE Core/Net shelf cable 4 NT4N89AA System Utility Card to XSM (see Figure 79) 2 Communication Server 1000M and Meridian 1 Large System Installation and Commissioning Page 194 of 456 Cabling Common Equipment in a Single Group system Figure 78 Core/Net cable connections (top view) NT4N4405 Shelf Power cable (factory installed) J31: Ethernet cable from LAN 1 NT4N90BA NT4N89AA System Monitor cable (factory installed) J25: DTE cable from COM 1 NT4N88AA (for terminal) J21: DCE cable from COM 2 NT4N88BA (for modem) CP PIV Sys Util: slot c15 slot c9 cCNI: QPC441 3-Port Extender Card NTRB53 Clock Controller Card QPC43R Peripheral Signaling Card NT8D04 Superloop Network Card NT8D04 Superloop Network Card NT8D04 Superloop Network Card PS NT8D17 Conference/TDS NT4N29 3PE Cables to Net module (factory installed) to other Core/Net LAN 2 port LAN 2 cable NTRC17BA 553-9059 NN43021-310 Standard 02.01 December 2007 Cabling Common Equipment in a Single Group system Page 195 of 456 Figure 79 CP PIV Core and Network backplanes NT4N89 cable Network backplane Core backplane A B Group 7 Group 6 Group 5 Group 4 Group 3 Group 2 Group 1 j3 slot 12 port 1 j3 slot 12 port 0 j3 slot 11 port 1 j3 slot 11 port 0 j3 slot 10 port 1 j3 slot 10 port 0 j3 slot 9 port 1 j4 slot 12 port 1 j4 slot 12 port 0 j4 slot 11 port 1 j4 slot 11 port 0 j4 slot 10 port 1 j4 slot 10 port 0 j4 slot 9 port 1 System Monitor (XSM) connections J3 J2 J1 NT4N29 cable j3 slot 9 port 0 j4 slot 9 port 0 Group 0 NT4N29 cable E D 553-9473 Cabling the I/O panel Connect the cables from the CP PIV card faceplate to the I/O panel on the back of the Core/Net modules. Figure 78 on page 194 displays the COM and LAN cable connections. • COM1 is used to connect a terminal. • COM2 is used to connect a modem. • LAN 1 (ELAN) is used to connect the system to a LAN switch. • LAN 2 (HSP) is used to connect Core 0 to Core 1 for system redundancy. Note: If there is no LAN, LAN 1 and LAN 2 are connected from Core 0 to Core 1. Communication Server 1000M and Meridian 1 Large System Installation and Commissioning Page 196 of 456 Cabling Common Equipment in a Single Group system CAUTION Loss of Data Label all cables on both ends before installation. Labels help ensure that the cables are properly routed and connected. Cable labels also help installers to troubleshoot problems and replace equipment. Procedure 24 Installing the CP PIV to I/O panel cables 1 Connect COM1 on the CP PIV faceplate to J25 on the I/O panel with cable NT4N88AA. 2 Connect COM2 on the CP PIV faceplate to J21 on the back of the I/O panel with cable NT4N88BA. 3 Connect the Dual Ethernet Adapter (RJ-45) for I/O Panel (NTRE40AA) to J31. Secure the adapter to J31 with the two screws included in the shipment. 4 Connect LAN 1 (Ethernet) on the CP PIV faceplate to J31 (top) of the I/O panel with cable NT4N90BA. This connection can only be made after the Dual Ethernet Adapter is installed (see step 3 above). Note: If a LAN switch is not used, connect LAN 1 in Core 0 to LAN 1 in Core 1. 5 Connect a crossover Ethernet cable (NTRC17BA) from the LAN 2 port in Core 0 to the LAN 2 port Core 1. This connection is for Core redundancy. Note: To ensure EMI shielding, route the cable along the front of the card cage and through the sides of the Core/Net modules. 6 Repeat steps 1 through 4 in the second Core/Net module. End of Procedure NN43021-310 Standard 02.01 December 2007 Cabling Common Equipment in a Single Group system Page 197 of 456 Cabling the Network side Table 22 lists the number of circuit cards required by each system. Table 23 lists the number of net cables required by each system. Table 22 Required Net side cards Quantity Order Code Description 2 per system NTRB53 Clock Controller card 2 per system 3PE QPC441 vintage F or later 3 Port Extender 2 per system PS QPC43 vintage R or later Peripheral Signaling Card Quantity Order Code Description 1 per system NT8D75 Clock Controller cable 2 per system NT8D80 3PE to 3PE 3 Port Extender cable Table 23 Required Net side cables Communication Server 1000M and Meridian 1 Large System Installation and Commissioning Page 198 of 456 Cabling Common Equipment in a Single Group system Figure 80 CP PIV Core/Net Module slot PS 0 1 2 3 4 5 6 7 8 9 cCNI QPC441 3-Port Extender Card QPC43R Peripheral Signaling Card NTRB53 CIock Controller card NT8D04 Superloop Network Card NT8D04 Superloop Network Card NT8D04 Superloop Network Card Core NT8D17 Conference/TDS Card PS Net 10 11 SYS UTIL CPPIV A B Enb Enb Dis Dis LAN 1 LAN 2 L USB L COM 1 COM 2 C U C INIT RESET CF PWR HDD c9 c10 c11 c12 c13 c14 c15 CP Configuring and cabling the Clock Controllers Two Clock Controller cards (NTRB53) are required in each system to synchronize functions. The Clock Controllers cards must be installed as directed in the following two rules. 1 Two Clock Controller cards must be installed in each system. The Clocks must be connected to each other in Network Group 0. 2 The two Clock Controllers must be installed in Slot 9 of each Core/Net module. For Clock controller DIP-switch settings refer to Circuit Card: Description and Installation (NN43001-311). NN43021-310 Standard 02.01 December 2007 Cabling Common Equipment in a Single Group system Page 199 of 456 Procedure 25 Connecting the Clock Controller cables See Figure 84 on page 205. 1 Connect P1 of the NT8D75 cable to port J3 of Clock Controller 0. 2 Connect P2 of the NT8D75 cable to port J3 of Clock Controller 1. End of Procedure Network Group 0: Shelf 0 to Shelf 1 Each Single Group System contains one Network group, Group 0. Each Network group is comprised of two Network shelves: Shelf 0 and Shelf 1. The Core/Net modules contain Network Group 0. Shelf 0 is in Core/Net 0, Shelf 1 is in Core/Net 1. Shelf 0 must be connected to Shelf 1 for Network Group 0 to operate correctly. This section contains instructions on: 1 “Connecting the 3PE faceplates in the Core/Net modules” on page 199 2 “Inspecting CNI to 3PE factory installed cables” on page 200 3 “Connecting the Core/Net backplanes” on page 202 Connecting the 3PE faceplates in the Core/Net modules The 3PE cards in the Core/Net modules must be directly connected with an NT8D80 cable. See Figure 81 on page 201. This connection is only made between the Group 0 shelves in the Core/Net modules. Communication Server 1000M and Meridian 1 Large System Installation and Commissioning Page 200 of 456 Cabling Common Equipment in a Single Group system Procedure 26 Connecting the 3PE faceplates in the Core/Net modules 1 Connect a NT8D80 cable from the J4 port in the Core/Net 0 3PE card to J4 port in the Core/Net 1 3PE card. 2 Connect a second NT8D80 cable from the J3 port in Core/Net 0 to the J3 port in Core/Net 1. Note: The 3PE cards are located in Core/Net slot 11. End of Procedure Inspecting CNI to 3PE factory installed cables New NT4N29AA cables must be installed for existing Network Group 0. If the system has XSDI cards, reinstall the cards and attach the cables. Procedure 27 Inspecting NT4N29AA factory installed cables 1 If Network Group 0 will be in the Core/Net, the factory configuration of the new Core/Net modules is correct. Continue on to “Connecting the Core/ Net backplanes” on page 202. 2 If Network Group 0 will not be in the Core/Net module, reconfigure the processor module. Note: Reconfiguration of the processor module is required to allow for concurrent or future use of the Network portion of the Core/Net for a higher Network group. The NT4N40 shelf (card cage) is factory installed with NT4N29 cables and is configured as Group 0. NN43021-310 Standard 02.01 December 2007 Cabling Common Equipment in a Single Group system Page 201 of 456 a. Use the extraction tool to disconnect the NT4N29 cables from the Core backplane. b. Connect the cables to the appropriate group (see Table 24). Table 24 Fanout panel to 3PE card connectors Group Number Fanout Panel connector 3PE card connector 0 connects from 9-0, J3 to A 0 connects from 9-0, J4 to B Note: Group 0 cables (NT4N29) connect the fanout panel directly to the network backplane of Core/Net 1. Figure 81 3PE faceplate connections NT8D80AZ cable PS 0 1 2 3 4 5 6 7 8 9 10 11 LAN 2 USB L L COM 2 U c9 c10 c11 c12 c13 c14 c15 CP PS 0 1 2 3 4 5 6 NT8D80AZ cable 7 8 9 QPC43R Peripheral Signaling Card LAN 1 COM 1 INIT RESET NTRB53 CIock Controller card C PS Dis NT8D04 Superloop Network Card CP PIV C Enb Dis NT8D04 Superloop Network Card SYS UTIL A B Enb Core NT8D04 Superloop Network Card cCNI Net NT8D17 Conference/TDS Card QPC43R Peripheral Signaling Card NTRB53 CIock Controller card NT8D04 Superloop Network Card NT8D04 Superloop Network Card NT8D04 Superloop Network Card Core NT8D17 Conference/TDS Card PS Net 10 11 cCNI SYS UTIL CP PIV A B C Enb Enb Dis Dis C LAN 1 LAN 2 USB L L COM 1 COM 2 U INIT RESET c9 c10 c11 c12 c13 c14 c15 CP 553-9123_3pe_r26revised End of Procedure Communication Server 1000M and Meridian 1 Large System Installation and Commissioning Page 202 of 456 Cabling Common Equipment in a Single Group system Connecting the Core/Net backplanes The Shelf 0 and Shelf 1 backplanes must be connected with two NT8D99AD cables (Core/Net modules only). Procedure 28 Connecting the Core/Net backplanes 1 Connect one NT8D99AD cable from the “E” port in Core/Net 0 to the “E” port in Core/Net 1. 2 Connect a second NT8D99AD cable from the “D” port in Core/Net 0 to the “D” port in Core/Net 1. See Figure 82. Figure 82 Connecting the Core/Net backplanes Network backplane System Montior (XSM) connections Core backplane J3 GND VCC + 12 GND J2 J1 IDE SECONDARY CHANNEL FLOPPY DRIVE GND VCC 2 1 E D 553-9473 To other Core/Net E D NT8D99AD cable NT8D99AD cable End of Procedure NN43021-310 Standard 02.01 December 2007 Cabling Common Equipment in a Single Group system Page 203 of 456 Optioning the System Utility Card To install the system utility card, first identify Core/Net 0 and Core/Net 1 shelves. Then adjust the DIP switches according to Table 25. Table 25 System Utility Card DIP switch settings Core/Net 0 Core/Net 1 DIP switch 1 on off DIP switch 2 on on Figure 83 on page 203 shows Core card (front side) placement. If the Core cards are not installed, refer to Figure 83 to add or replace cards. Figure 83 Core side of Core/Net module Core cCNI Card status LEDs (internal check) Sys Util CPPIV A Compact Flash (RMD) B Enb Dis Enb Dis LAN 1 LAN 2 L Blank Faceplate USB L COM 1 COM 2 System Utility disable switch C U LCD display INIT RESET CF CF PWR HDD c9 c10 c11 c12 c13 c14 c15 CP Communication Server 1000M and Meridian 1 Large System Installation and Commissioning Page 204 of 456 Cabling Common Equipment in a Single Group system Connecting Core modules to a LAN Connect each Core/Net module to a local area network (LAN). This connection provides a communication channel for LAN based systems management tools such as OTM, Symposium, CallPilot and Element Manager. This connection also supplies additional redundancy capabilities. See Figure 85 on page 206. Note 1: If a LAN is not available, connect the second NTRC17BA crossover Ethernet cable (included in the basic package) between the J31 ports in Core/Net 0 and Core/Net 1. Note 2: The Core/Net I/O panel cables must be installed as described on “Cabling the I/O panel” on page 195 before the Ethernet connections can be completed. NN43021-310 Standard 02.01 December 2007 Cabling Common Equipment in a Single Group system Page 205 of 456 Figure 84 CP PIV to I/O panel connections Core shelf (front of module) I/O Panel (rear of module) Core J23 J22 J21J20 J27 J26 J24 J25 NTRE40AA Ethernet Adapter cCNI SYS UTIL J28 CP PIV A B Enb Dis J31 Enb Dis LAN 1 LAN 1 J30 J29 1 LAN 2 2 J34 J33 USB COM 1 J38 J37 J36 J35 COM 2 INIT RESET c9 c10 c11 c12 c13 c14 c15 CP NTRC17BA (core to core) NT4N88BA (modem) NT4N90BA (LAN switch) NT4N88AA (terminal) 553-9466 Procedure 29 Connecting the Core module to a LAN 1 Label both sides of two customer supplied Ethernet cables. 2 Connect a CAT5 Ethernet cable from J31 (top) on the Core/Net 0 I/O panel to the LAN switch. 3 Connect a second CAT5 Ethernet cable from J31 (top) on the Core/Net 1 I/O panel to the LAN switch. Communication Server 1000M and Meridian 1 Large System Installation and Commissioning Page 206 of 456 Cabling Common Equipment in a Single Group system Figure 85 Options for LAN 1 connections Systems with a LAN switch: 1. Connect LAN 1 to J31 2. Connect J31 to LAN switch NORTEL NORTEL Systems without a LAN: Connect LAN 1 faceplate to LAN 1 faceplate NORTEL NORTEL NORTEL NORTEL NORTEL NORTEL Front of module Rear of module NORTEL NORTEL NORTEL NORTEL LAN 1 J31 J31 Core/Net 0 Core/Net 1 Core/Net 1 LAN switch End of Procedure Standard 02.01 Core/Net 0 Nortel supplied NTRC17AA crossover Ethernet cable Customer supplied Ethernet cables NN43021-310 LAN 1 December 2007 553-A0145 238 Page 207 of 456 Cabling Common Equipment in a Multi Group system Contents This section contains information on the following topics: Cabling guidelines. . . . . . . . . . . . . . . . . . . . . . . . . . . . . . . . . . . . . . . . . 207 Core/Net module . . . . . . . . . . . . . . . . . . . . . . . . . . . . . . . . . . . . . . . . . . 209 Cabling the Core/Net module backplane . . . . . . . . . . . . . . . . . . . . . . . 212 Disconnecting cables from the Core/Net module backplane . . . . . . . . 213 Optioning the System Utility Card . . . . . . . . . . . . . . . . . . . . . . . . . . . . 215 Core shelf cabling . . . . . . . . . . . . . . . . . . . . . . . . . . . . . . . . . . . . . . . . . 216 Installing the CP PIV to I/O panel cables . . . . . . . . . . . . . . . . . . . . . . . 220 Connecting the Core module to a LAN. . . . . . . . . . . . . . . . . . . . . . . . . 223 Cabling a Dual Ring Fiber Network . . . . . . . . . . . . . . . . . . . . . . . . . . . 224 FIJI card cabling . . . . . . . . . . . . . . . . . . . . . . . . . . . . . . . . . . . . . . . . . . 228 Installing the Shelf 0 fiber optic ring (ascending). . . . . . . . . . . . . . . . . 231 Installing the Shelf 1 fiber optic ring (descending). . . . . . . . . . . . . . . . 232 FIJI to FIJI cabling . . . . . . . . . . . . . . . . . . . . . . . . . . . . . . . . . . . . . . . . 234 Connecting the Clock Controller cables . . . . . . . . . . . . . . . . . . . . . . . . 235 Cabling guidelines The NT4N41 Core/Net module backplane (see Figure 86 on page 209), like all circuit boards, has a primary side and a secondary side. The primary side, Communication Server 1000M and Meridian 1 Large System Installation and Commissioning Page 208 of 456 Cabling Common Equipment in a Multi Group system which faces the front of the module, contains the primary shrouds, which provide mechanical guidance for the pins of the card edge connectors. The secondary side of the backplane, which faces the rear of the module, contains the secondary shrouds, which provide mechanical guidance for cable connectors. When routing cCNI to 3PE cables, store any excess cable length near the associated Network module. Do not store excess cable in the Core/Net module. Because the cable troughs and spaces on the sides of a module are within the EMI shielding of the system, unshielded cables can be routed in those areas. As space permits, Common Equipment cables can be routed horizontally in the cable troughs at the front, rear, and sides of the module or vertically on the sides of the module. Note: In a DC-powered module, because there is no MPDU, there is room to route cables horizontally from front to rear on the left side (front view) of the module. CAUTION System Failure Cables must be routed as perpendicular as possible to any nearby power cables. Avoid routing cables near power cables if alternate routing is available. At the rear of the module, cables routed between the I/O panel and the rear cover can be parallel to the power cables because the panel provides EMI shielding. NN43021-310 Standard 02.01 December 2007 Cabling Common Equipment in a Multi Group system Page 209 of 456 Figure 86 NT4N41 Core/Net shelf fanout panel (backplane) NT4N89 cable Network backplane Core backplane A B Group 7 Group 6 Group 5 Group 4 Group 3 Group 2 Group 1 j3 slot 12 port 1 j3 slot 12 port 0 j3 slot 11 port 1 j3 slot 11 port 0 j3 slot 10 port 1 j3 slot 10 port 0 j3 slot 9 port 1 j4 slot 12 port 1 j4 slot 12 port 0 j4 slot 11 port 1 j4 slot 11 port 0 j4 slot 10 port 1 j4 slot 10 port 0 j4 slot 9 port 1 System Monitor (XSM) connections J3 J2 J1 NT4N29 cable j3 slot 9 port 0 j4 slot 9 port 0 NT4N29 cable Group 0 E D 553-9473 To other Core/Net E D NT8D99AD cable NT8D99AD cable A label kit is included in the system package. Use of these labels is optional. Core/Net module The Core/Net modules contain two distinct sets of circuit cards: Core cards and Network cards (see Figure 87 on page 211). This chapter contains instructions on how to configure the Core side of the CP PIV Core/Net modules. To configure the Network side of the Core/Net modules, follow the instructions in “Cabling network modules and loops” on page 239. Communication Server 1000M and Meridian 1 Large System Installation and Commissioning Page 210 of 456 Cabling Common Equipment in a Multi Group system Reviewing Core/Net module placement Core/Net modules are installed side-by-side on top of separate pedestals, for power and cooling redundancy. Core/Net 1 is always on the left. Core/Net 0 is always on the right (see Figure 87 on page 211). Reviewing required Core cards All Core cards are installed in the factory. See Table 26 on page 210 for the Core card requirements for each Core/Net module. Refer to “System equipment – UEMs” on page 38 for module and card descriptions. Table 26 Required Core cards (minimum per Core/Net module) Number required per Core/Net module Backplane side 1 to 41 front System Utility Card 1 front NT4N39AA CP PIV Call Processor Card (512 MB memory) 1 front N0026096 MMDU blank faceplate 1 front Order Code Description NT4N65 cCNI: cPCI Core Network Interface Card NT4N48 Note 1: Each cCNI card supports two Network groups. The number of cCNI cards in each system depends on the number of Network groups installed in the system. See the System Layout plan to determine the number and placement of cCNI cards. NN43021-310 Standard 02.01 December 2007 Cabling Common Equipment in a Multi Group system Page 211 of 456 Figure 87 Side-by-side placement of CP PIV Core/Net modules PE PE Module Module L i n e o R Gr P P RG S S N EN ETr Module 33 Module (IPE) (IPE) GN G Nun k PE PEModule Module IPEIPE LL LL LL LL LL LL LL i i i i i i ii ii ii ii nn nn nn nn nn nn nn ee ee ee ee ee ee ee oo oo oo oo oo oo oo r r rr rr rr rr rr rr TT TT TT TT TT TT TT r r rr rr rr rr rr rr uu uu uu uu uu uu uu nn nn nn nn nn nn nn kk kk kk kk kk kk kk C CC CC CC CC C C C C C C a aa aa aa aa aa aa aa r r r rr rr rr rr rr rr d dd dd dd dd dd dd dd oo oo oo oo oo oo o rr rr rr rr rr rr r RRGG NNEE GGNN PP SS TT TT TT TT TT TT T rr rr rr rr rr rr r uu uu uu uu uu uu u nn nn nn nn nn nn n kk kk kk kk kk kk k C CC CC CC C C C C C C aa aa aa aa aa aa a rr rr rr rr rr rr r dd dd dd dd dd dd d NetNet O O3 C CP MM E P P CC S S Module 22 Module (Network) (Network) 3F PI EJ I O O3 3F FP C CP PI Ie E EJ Jr P P MM S S CC I I S i g N N N N N NN NN NN PP P E E E RR e E E E E E EE E T r T T T T T TT TT T I I -DD S TT i I I g PP SS N N N N N N NN N NN C CP P P E E El R e E E E E E EE E l R T r T T T T T TT TT To oI I c c- k kDD S TT i I I g 1 2 3 0 4 1 5 2 6 3 7 4 8 5 9 6 7 10 8 11 9 PP SS F P P3 3 I E EP P J R RE E ISS I I GG o oo oo oo oo r rr rr rr rr T T TT TT TT TT r r rr rr rr rr u u uu uu uu uu n n nn nn nn nn k k kk kk kk kk CC CC CC CC CC CC CC C C aa aa aa aa aa aa aa aa r r r r r r rr rr rr rr rr dd dd dd dd dd dd dd dd C C aa rr dd C C C C C CC C C C C C a a a a aa aa aa aa r r r r rr rr rr rr d d d d dd dd dd dd L i n e O P O 33 FF P PN NN N N N N N N C P CC PP II ee E R EE E E E EE E l R M M EE JJ rr TT T T T T T T T o II CC II c -S k D S D ii TT gg II cCNI cCNI cCNI cCNI cCNI ENB ENB DIS DIS ENB DIS cCNI cCNI ENB ENB DIS DIS HA cCNI ENB ENB DIS CP PII SYS UTIL SYS HA UTIL CP PIV ENB ENB DIS ENB DIS DIS 11 Column Column11 Communication Server 1000M and Meridian 1 O O 33 FF P PN NN N N N N N N CC PP II ee E EE E E EE E E M M EE JJ rr TT T T T T T T T CC II S S ii gg PP NN NN NN NN NN NN N NN N SS EE EE EE EE EE EE EE EE TT TT TT TT TT TT TT TT DIS 0 10 L LL LL LL LL i ii ii ii i i n nn nn nn nn e ee ee ee ee o r T r u n k L i n e Module 3 (IPE) Module 2 (Network) 1 0 2 1 3 2 4 3 5 4 6 5 7 6 8 7 9 8 10 9 P P R R II -D D TT II Module 1 (Network) Core Core Network Network Core Core Network Network 0 L i n e o r T r u n k oo oo oo oo oo oo oo oo r r r r r r rr rr rr rr rr Net Net P PN N N N N NN NN N NN N F S SE E E E E E E E EE EE E I T T T T TT TT TT TT T J I Module 00 Module Core/Net 11 Core/Net C C oo nn tt rr oo ll ll ee rr o r TT TT TT TT TT TT TT TT r r r r r r rr rr rr rr rr uu uu uu uu uu uu uu uu nn nn nn nn nn nn nn nn kk kk kk kk kk kk kk kk Net Net FP Ie Jr I S i g NetNet Module 11 Module (Network) (Network) IPE IPE LL LL LL LL LL LL LL LL i i i i i i i i i i i i ii ii nn nn nn nn nn nn nn nn ee ee ee ee ee ee ee ee LL LL LL LL LL LL L ii ii ii ii i i i i i nn nn nn nn nn nn n ee ee ee ee ee ee e L L L i i i nC C n n eo o e e n n ot t o o rr r r r To o T T l l r r r uel l u u nr e n n r k k k CC C CC aar a a a r r r r dd d d d FF II JJ II P 3 E P R E S I G cCNI cCNI cCNI cCNI cCNI cCNI cCNI cCNI ENB ENB ENB ENB ENB ENB DIS DIS DIS DIS DIS DIS HA HA ENB ENB DIS DIS CP PII CP PIV SYS SYS UTIL UTIL ENB ENB DIS DIS Module 0 Core/Net 0 11 10 11 Column Column 0 553-9135 Large System Installation and Commissioning Page 212 of 456 Cabling Common Equipment in a Multi Group system Checking Core card (front side) installation All Core cards are factory installed. The Core cards (front side) are: 1 NT4N65 cPCI Core Network Interface (cCNI) cards. Each system contains between one and four NT4N65 cCNI cards per Core/Net Module. The cCNI cards are located in slots c9-c12. If not already installed, install a P0605337 cPCI Card Slot Filler Panel to cover any of slots, c10 - c12, which do not contain cCNIs. Note: In the NT4N41 Core/Net module, port 0 on the NT4N65 Core to Network Interface (cCNI) Card in slot c9 must be configured as “Group 0.” Communication between the bv cCNI and 3PE cards for Group 0 is accomplished through the NT4N29 cable. Note: Slots c13 and c14 are left empty. If not already installed, install a P0605337 cPCI Card Slot Filler Panel in each slot. 2 NT4N48 System Utility (Sys Util) card. The System Utility card is located in slot c15. 3 NT4N39AA Call Processor PIV (CP PIV). This card is located in the slot marked CP. Cabling the Core/Net module backplane Before you connect cables to the backplane, visually inspect the backplane shroud connectors to make sure there are no bent pins. CAUTION Damage to Equipment Pins may be bent or broken if you try to insert the cable connector at an angle. Do not push the connector in any further after you hear the click. NN43021-310 Standard 02.01 December 2007 Cabling Common Equipment in a Multi Group system Page 213 of 456 Procedure 30 Cabling the Core/Net module backplane 1 Orient the cable connector so the strain relief paddle is to the right. 2 Partially insert the cable connector so its guides mate to the corresponding backplane connector. 3 Apply a small amount of pressure to push the cable connector straight into the backplane connector. You will feel a click when the connector seats. End of Procedure Disconnecting cables from the Core/Net module backplane To disconnect cables from the Core/Net module backplane, you must use the P0741489 Extraction Tool provided, located in the rear of the module (behind the I/O safety panel). CAUTION Damage to Equipment Use the P0741489 Extraction Tool to disconnect cables from the backplane shrouds in NT4N41 Core/ Network modules. Follow the procedure below to avoid bending or breaking pins when removing cable connectors from the backplane shrouds. Do not insert the extraction tool unless the cable connector is locked into the shroud. Do not force the extraction tool deeper than the detent on the cable connector. Do not improvise with common hand tools. Communication Server 1000M and Meridian 1 Large System Installation and Commissioning Page 214 of 456 Cabling Common Equipment in a Multi Group system Procedure 31 Disconnecting cable connectors from the backplane Use extreme caution to avoid bending or breaking backplane pins. Do not insert the extraction tool unless the cable connector is locked into the securing clip. A gentle tug on the cable will allow you to determine whether or not the connector is secured. Do not force the extraction tool deeper than the tab on side of the cable connector hood. 1 Grasp the cable connector by the strain relief tab. 2 Center the long flat edge at the straight end of the tool between the cable connector hood and the securing clip. Note: If the straight end of the tool is notched, use that end if the connector can be accessed straight-on. If you must approach the connector from any angle at all, use the angled end. 3 Gently insert the extraction tool and gradually apply pressure in the direction directly toward the backplane while gently pulling the cable away from the backplane. A gentle side-to-side rocking motion may be used on the cable if needed. CAUTION Damage to Equipment Do not pry the against the connector with the extraction tool. Simply inserting the tool between the connector and the securing clip is sufficient to unlock the connector. Prying may cause damage to the connector or the backplane pins. 4 Stop applying pressure as soon as the cable connector comes loose from the backplane. 5 Slowly remove the extraction tool and the cable connector. End of Procedure NN43021-310 Standard 02.01 December 2007 Cabling Common Equipment in a Multi Group system Page 215 of 456 Optioning the System Utility Card To install the system utility card, first identify Core/Net 0 and Core/Net 1 shelves. Then adjust the DIP switches according to Table 27 below. Table 27 System Utility Card DIP switch settings Core/Net 0 Core/Net 1 DIP switch 1 on off DIP switch 2 on on Figure 88 on page 216 shows Core card (front side) placement. If the Core cards are not installed, refer to this figure to add or replace cards. Communication Server 1000M and Meridian 1 Large System Installation and Commissioning Page 216 of 456 Cabling Common Equipment in a Multi Group system Figure 88 Core card placement in the NT4N41 Core/Net Module (front) Core Core MMDU cCNI Card status LEDs Card status (internal check)LEDs (internal check) cCNI Sys Util CPPIV Sys Util CP PIV A B Enb Compact Flash (RMD) A B COM 1 Enb Enb Enb Dis Dis LAN 1 LAN 2 Dis Dis L COM 2 Blank Faceplate USB L COM 1 COM 2 System Utility disable Systemswitch Utility disable switch LAN 2 C LAN 1 U USB INIT LCD display LCD Display RESET CF CF INIT PWR HDD RESET ALRM SPKR HDD PWR c9 c10 c11 c12 c13 c14 c15 CP c9 c10 c11 c12 c13 c14 c15 CP 553-9124r26revised Core shelf cabling This section describes installation of the internal Core cables (see Figure 90 on page 219). Cables for Core to non-Core modules are described in subsequent sections. NN43021-310 Standard 02.01 December 2007 Cabling Common Equipment in a Multi Group system Page 217 of 456 Figure 89 Card placement in the NT4N41Core/Net Module PS 0 1 2 3 4 5 6 7 8 9 cCNI QPC441 3-Port Extender Card QPC43R Peripheral Signaling Card NTRB33 Fiji NT8D04 Superloop Network Card NT8D04 Superloop Network Card NT8D04 Superloop Network Card Core NT8D17 Conference/TDS Card PS Net 10 11 SYS UTIL CP PIV A B C Enb Enb Dis Dis C LAN 1 LAN 2 USB L L COM 1 U COM 2 INIT RESET c9 c10 c11 c12 c13 c14 c15 CP 553-9123r26revised Required Core cables Table 28 on page 217 lists field installed cables. Cables in Table 29 on page 218 are factory installed. Table 28 Field installed Core cables (internal) (Part 1 of 2) Number required per system Order Code Description NT4N88AA COM1 (DTE/terminal) 1 NT4N88BA COM2 (DCE/modem) 2 NT4N90BA Ethernet (CP PIV card to I/O panel) 2 NTRC17BA Crossover Ethernet cable (Core to Core) 2 Communication Server 1000M and Meridian 1 Large System Installation and Commissioning Page 218 of 456 Cabling Common Equipment in a Multi Group system Table 28 Field installed Core cables (internal) (Part 2 of 2) Order Code Description Customer supplied Standard CAT5 Ethernet cable (I/O Panel to LAN switch) Number required per system 2 Note: If there is no connection to a LAN, connect the two LAN 1 connectors using the NTRC17BA crossover cable. Table 29 Factory installed Core cables (internal) Number required per system Order Code Description NT4N4405 Shelf Power: Net backplane to Core backplane 2 NT4N29AA cCNI to 3PE Core/Net shelf cable 4 NT4N89AA System Utility card to XSM (see Figure 91) 2 NN43021-310 Standard 02.01 December 2007 Cabling Common Equipment in a Multi Group system Page 219 of 456 Figure 90 Core/Net cable connections (top view) NTND14 cables:cCNI to 3PE cables in Network Shelves ( Customer install Group 1 cable) NT4N4405 Shelf Power cable (factory installed) J31: Ethernet cable from LAN 1 NT4N90BA NT4N89AA System Monitor cable (factory installed) J25: DTE cable from COM 1 NT4N88AA (for terminal) J21: DCE cable from COM 2 NT4N88BA (for modem) CP PIV Sys Util: slot c15 slot c9 cCNI: QPC441 3-Port Extender Card QPC43R Peripheral Signaling Card FIJI/IGS/DIGS Card NT8D04 Superloop Network Card NT8D04 Superloop Network Card NT8D04 Superloop Network Card PS NT8D17 Conference/TDS NT4N29 3PE Cables to Net module (factory installed) to other Core/Net LAN 2 port LAN 2 cable NTRC17BA 553-9059 Communication Server 1000M and Meridian 1 Large System Installation and Commissioning Page 220 of 456 Cabling Common Equipment in a Multi Group system Figure 91 CP PIV Core and Network backplanes NT4N89 cable Network backplane Core backplane A B Group 7 Group 6 Group 5 Group 4 Group 3 Group 2 Group 1 j3 slot 12 port 1 j3 slot 12 port 0 j3 slot 11 port 1 j3 slot 11 port 0 j3 slot 10 port 1 j3 slot 10 port 0 j3 slot 9 port 1 j4 slot 12 port 1 j4 slot 12 port 0 j4 slot 11 port 1 j4 slot 11 port 0 j4 slot 10 port 1 j4 slot 10 port 0 j4 slot 9 port 1 System Monitor (XSM) connections J3 J2 J1 NT4N29 cable j3 slot 9 port 0 Group 0 j4 slot 9 port 0 NT4N29 cable E D 553-9473 Installing the CP PIV to I/O panel cables Connect the cables from the CP PIV card faceplate to the I/O panel on the back of the Core/Net modules: • COM1 is used to connect a terminal. • COM2 is used to connect a modem. • LAN 1 is used to connect the system to a LAN switch. • LAN 2 is used to connect Core 0 to Core 1 for system redundancy. Note: If there is no LAN, LAN 1 and LAN 2 are connected from Core 0 to Core 1.This connection is made on the backplane. NN43021-310 Standard 02.01 December 2007 Cabling Common Equipment in a Multi Group system Page 221 of 456 Figure 92 on page 222 displays the COM and LAN cable connections. CAUTION Damage to Equipment Label all cables on both ends before installation. Labels help ensure that the cables are properly routed and connected. Cable labels also help installers to troubleshoot problems and replace equipment. Procedure 32 Installing the CP PIV to I/O panel cables 1 Connect COM1 on the CP PIV faceplate to J25 on the I/O panel with cable NT4N88AA. 2 Connect COM2 on the CP PIV faceplate to J21 on the back of the I/O panel with cable NT4N88BA. 3 Connect the Dual Ethernet Adapter (RJ-45) for I/O Panel (NTRE40AA) to J31. Secure the adapter to J31 with the two screws included in the shipment. 4 Connect LAN 1 (Ethernet) on the CP PIV faceplate to J31 (top) of the I/O panel with cable NT4N90BA. This connection can only be made after the Dual Ethernet Adapter is installed (see step 3 above). Note: If a LAN switch is not used, connect LAN 1 in Core 0 to LAN 1 in Core 1. 5 Connect a crossover Ethernet cable (NTRC17BA) from the LAN 2 port in Core 0 to the LAN 2 port Core 1. This connection is for Core redundancy. Note: To ensure EMI shielding, route the cable along the front of the card cage and through the sides of the Core/Net modules. 6 Repeat steps 1 through 4 in the second Core/Net module. Communication Server 1000M and Meridian 1 Large System Installation and Commissioning Page 222 of 456 Cabling Common Equipment in a Multi Group system Figure 92 I/O panel connections Core shelf (front of module) I/O Panel (rear of module) Core J23 J22 J21J20 J27 J26 NTRE40AA Ethernet Adapter cCNI SYS UTIL J28 CP PIV A B Enb Dis J24 J25 J31 Enb Dis LAN 1 LAN 1 J30 J29 1 LAN 2 2 J34 J33 USB COM 1 J38 J37 J36 J35 COM 2 INIT RESET c9 c10 c11 c12 c13 c14 c15 CP NTRC17BA (core to core) NT4N88BA (modem) NT4N90BA (LAN switch) NT4N88AA (terminal) 553-9466 End of Procedure NN43021-310 Standard 02.01 December 2007 Cabling Common Equipment in a Multi Group system Page 223 of 456 Connecting the Core module to a LAN Connect each Core/Net module to a local area network (LAN). This connection provides a communication channel for LAN based systems management tools such as OTM, Symposium, CallPilot, and Element Manager. This connection also supplies additional redundancy capabilities. See Figure 93 on page 224. Note 1: If a LAN is not available, connect the second NTRC17BA crossover Ethernet cable (included in the basic package) between the J31 ports in Core/Net 0 and Core/Net 1. Note 2: The Core/Net I/O panel cables must be installed as described on “Installing the CP PIV to I/O panel cables” on page 220 before the Ethernet connections can be completed. Procedure 33 Connecting the Core module to a LAN 1 Label both sides of two customer supplied Ethernet cables. 2 Connect a CAT5 Ethernet cable from J31 (top) on the Core/Net 0 I/O panel to the LAN switch. 3 Connect a second CAT5 Ethernet cable from J31 (top) on the Core/Net 1 I/O panel to the LAN switch. Communication Server 1000M and Meridian 1 Large System Installation and Commissioning Page 224 of 456 Cabling Common Equipment in a Multi Group system Figure 93 Options for LAN 1 connections Systems with a LAN switch: 1. Connect LAN 1 to J31 2. Connect J31 to LAN switch Systems without a LAN switch: Connect J31 to J31 Rear of module J31 Rear of module J31 J31 Core/Net 0 Core/Net 1 Core/Net 0 LAN switch J31 Core/Net 1 Nortel supplied NTRC17BA crossover ethernet cable Customer supplied Ethernet cables 553-9595 End of Procedure Cabling a Dual Ring Fiber Network The FIJI cards in the Network modules are connected to form a Dual Ring Fiber Network. This allows calls to be routed between Network groups. The Fiber Network consists of two separate rings: one ring connects all the Network Shelf 0s while the second ring connects all the Network Shelf 1s NN43021-310 Standard 02.01 December 2007 Cabling Common Equipment in a Multi Group system Page 225 of 456 (Figure 94 on page 225). Four steps are required to configure the Fiber Network: • “Installing the Shelf 0 fiber optic ring (ascending)” on page 231. • “Installing the Shelf 1 fiber optic ring (descending)” on page 232. • “FIJI to FIJI cabling” on page 234. • “Connecting the Clock Controller cables” on page 235. Figure 94 Dual Ring Fiber Network Group 1, shelf 1 Group 2, shelf 1 Group 3, shelf 1 Tx (J1) Tx (J1) Tx (J1) Rx (J2) Rx (J2) Rx (J2) J3 J3 J3 J4 J4 J4 Group 1, shelf 0 Group 2, shelf 0 Group 3, shelf 0 Tx (J1) Tx (J1) Tx (J1) Rx (J2) Rx (J2) Rx (J2) J3 J3 J3 J4 J4 J4 Group 0, shelf 1 Group 0, shelf 0 Tx (J1) Tx (J1) Rx (J2) Rx (J2) J3 J3 J4 J4 NTRC48xx fiber optic cables Communication Server 1000M and Meridian 1 553-9143 Large System Installation and Commissioning Page 226 of 456 Cabling Common Equipment in a Multi Group system Required cards Table 30 on page 226 outlines the number of circuit cards required by each system depends on system configuration. Table 30 Fiber Network required cards Quantity Order Code Description 1 per Network module NTRB33 Fiber Junctor Interface (FIJI) card 1 per Network module, as needed NTRE39 Optical Cable Management Card (OCMC) 8 per system (4 per Core), as needed NT4N65 Compact Core Network Interface (cCNI-2) cards 2 per system NTRB53 Global Clock Controller cards Required cables Table 31 on page 226 outlines the required cables. Cable lengths will vary depending on system configuration. Table 31 Required cables (Part 1 of 2) Cable type Quantity Order Code Description Fiber Ring cable 1 per FIJI card NTRC48AB 1.8 m (6 ft) fiber optic cable NTRC48BB 3 m (10 ft) fiber optic cable NTRC48CB 3.6 m (12 ft) fiber optic cable NTRC48DA 4.25 m (14 ft) fiber optic cable NTRC48EA 5.8 m (19 ft) fiber optic cable NTRC48FA 7.9 m (26 ft) fiber optic cable NTRC46AB 1.2 m to 4.1 m (4 ft to 13.5 ft)* Clock to FIJI NN43021-310 2 per system Standard 02.01 December 2007 Cabling Common Equipment in a Multi Group system Page 227 of 456 Table 31 Required cables (Part 2 of 2) Cable type Clock to Clock FIJI to FIJI Sync Quantity 1 per system 1 per network group Order Code Description NTRC46BB 1.65 m to 2.4 m (5.5 ft. to 8 ft)* NTRC46CB 6.7 m (22 ft)* NTRC49AA 1.8 m (6 ft) NTRC49BA 6 m (20 ft) NTRC47AA 1.5 m (5 ft) * Indicates the lengths of the two “Y” terminations. WARNING The shortest Fiber Cable must always be used. The cables from Group 0 to Group 1 must always be the same length as the cables from the last group back to Group 0 The delta between the lengths of each fiber ring from Group 0 to any other group must not exceed 15 m (50 ft). Rings are directional. Ring 0 is ascending and Ring 1 is descending. Communication Server 1000M and Meridian 1 Large System Installation and Commissioning Page 228 of 456 Cabling Common Equipment in a Multi Group system FIJI card cabling Fiber Network is enabled by the installation of one NTRB33 Fiber Junctor Interface (FIJI) card in each Core/Net or Network module (see Figure 95 on page 229). FIJI cards require two slots; they are installed in slots 2 and 3 of each Network module, or in slots 8 and 9 of each Core/Net module. The LCD display shows the Network group and shelf. If an error occurs, this window displays an Alarm code. Class 1 LED Device DANGER The fiber-optic interface product used in the Large System is considered safe. However, as a precaution do not view the optical port or the end of fiber-optic cable. Under certain conditions (such as during cable testing or under light magnification) the cable or port can expose the eye beyond the limits of Maximum Permissible Exposure recommended in some jurisdictions. Do not remove protective caps or plugs until ready to connect the cable. NN43021-310 Standard 02.01 December 2007 Cabling Common Equipment in a Multi Group system Page 229 of 456 Figure 95 FIJI card faceplate LCD Display Latch ENB/DIS Switch ENB DIS FIJI ENBL/DIS LOS ACT LEDs TX J1 TX Port (J1) RX Port (J2) J2 RX CLK/FIJI 1 J3 J3 CLK/FIJI 2 MAINT Serial Port J4 J6 J4 Latch 553-8649 Optical Cable Management Card (OCMC) Because fiber optic cables are easily damaged if bent, the NTRE39 Optical Cable Management Card (OCMC) is installed in Network modules to store and protect excess cable length. The OCMC card ensures that the fiber cable is not bent beyond a a 30 mm (1 1/5 in.) bend radius (Figure 96 on page 230). Communication Server 1000M and Meridian 1 Large System Installation and Commissioning Page 230 of 456 Cabling Common Equipment in a Multi Group system The OCMC contains no electronic components and is not powered by the backplane. This card is used primarily in upgrades where the intergroup cable distances vary greatly. OCMC is a single width card installed between the Power supply and slot 1 of a Network module. Figure 96 OCMC: the Optical Cable Management Card NN43021-310 Standard 02.01 December 2007 Cabling Common Equipment in a Multi Group system Page 231 of 456 Installing the Shelf 0 fiber optic ring (ascending) To create the Shelf 0 fiber optic loop, connect the FIJI cards in each Network Shelf 0 in ascending order (Figure 97 on page 232). Procedure 34 Installing the Shelf 0 fiber optic ring (ascending) 1 Start with the Tx (J1) port in Group 0, Shelf 0. 2 Connect a NTRC48xx FIJI Fiber Ring Cable of the appropriate length from the Tx (J1) port of the FIJI card in Group 0, Shelf 0 to the Rx (J2) port of the FIJI card in Group 1, Shelf 0. 3 Connect a NTRC48xx FIJI Fiber Ring Cable of the appropriate length from the Tx (J1) port of the FIJI card in Group 1, Shelf 0 to the Rx (J2) port of the FIJI card in Group 2, Shelf 0. 4 Continue to connect NTRC48xx FIJI Fiber Ring Cables of the appropriate length from the Tx (J1) port to the Rx (J2) port in Shelf 0 of each Network group. Connect these cables in ascending order of Network groups. 5 To complete the ring, connect a final cable from the Tx (J1) port in the highest number group back to the Rx (J2) port in Group 0, Shelf 0. Communication Server 1000M and Meridian 1 Large System Installation and Commissioning Page 232 of 456 Cabling Common Equipment in a Multi Group system Figure 97 Shelf 0 fiber optic ring on a 4 group machine Shelf 0 fiber optic ring Group 1, shelf 1 Group 2, shelf 1 Group 3, shelf 1 Tx (J1) Tx (J1) Tx (J1) Rx (J2) Rx (J2) Rx (J2) J3 J3 J3 J4 J4 J4 Group 1, shelf 0 Group 2, shelf 0 Group 3, shelf 0 Tx (J1) Tx (J1) Tx (J1) Rx (J2) Rx (J2) Rx (J2) J3 J3 J3 J4 J4 J4 Group 0, shelf 1 Group 0, shelf 0 Tx (J1) Tx (J1) Rx (J2) Rx (J2) J3 J3 J4 J4 NTRC48xx fiber optic cable 553-9122 End of Procedure Installing the Shelf 1 fiber optic ring (descending) To create the Shelf 1 fiber optic loop, connect the FIJI cards in each Network Shelf 1 in descending order (Figure 98 on page 233). Procedure 35 Installing the Shelf 1 fiber optic ring NN43021-310 1 Start with the Tx (J1) port in Group 0, Shelf 1. 2 Connect a NTRC48xx FIJI Fiber Ring Cable of the appropriate length from the Tx (J1) port of the FIJI card in Group 0, Shelf 1 to the Rx (J2) port of the FIJI card in the highest Network group, Shelf 1. This is the longest NTRC48xx cable that came with the shipment. 3 Connect a NTRC48xx cable from the Tx (J1) port of the FIJI card from the Tx (J1) port in the highest Network group, Shelf 1 to the Rx (J2) port in the second highest Network group, Shelf 1. Standard 02.01 December 2007 Cabling Common Equipment in a Multi Group system Page 233 of 456 4 Continue to connect NTRC48xx FIJI Fiber Ring Cables of the appropriate length from the Tx (J1) port to the Rx (J2) port in Shelf 1 of each Network group. Connect these cables in descending order of Network groups. 5 To complete the ring, connect a final cable from Tx in Group 1, Shelf 1 to Rx in Group 0, Shelf 1. Figure 98 Shelf 1 fiber optic ring on a 4 group machine Shelf 1 fiber optic ring Group 1, shelf 1 Group 2, shelf 1 Group 3, shelf 1 Tx (J1) Tx (J1) Tx (J1) Rx (J2) Rx (J2) Rx (J2) J3 J3 J3 J4 J4 J4 Group 1, shelf 0 Group 2, shelf 0 Group 3, shelf 0 Tx (J1) Tx (J1) Tx (J1) Rx (J2) Rx (J2) Rx (J2) J3 J3 J3 J4 J4 J4 Group 0, shelf 1 Group 0, shelf 0 Tx (J1) Tx (J1) Rx (J2) Rx (J2) J3 J3 J4 J4 NTRC48xx fiber optic cable 553-9112 End of Procedure Communication Server 1000M and Meridian 1 Large System Installation and Commissioning Page 234 of 456 Cabling Common Equipment in a Multi Group system FIJI to FIJI cabling The FIJI cards in Shelf 0 and Shelf 1 of each Network group (except Group 0) must be directly connected with a NTRC47AA FIJI to FIJI Synch Cable cable. Procedure 36 Connecting the FIJI to FIJI cables 1 Connect a NTRC47AA cable from J4 to J4 of the FIJI cards in each Network group, except Group 0 (Figure 99 on page 234). 2 Do NOT connect a cable in Group 0. The FIJI to FIJI connection in Group 0 is made as part of the Clock Controller connections described on page 235. Figure 99 FIJI Shelf 0 to FIJI Shelf 1 connections Group 2, shelf 1 Group 1, shelf 1 Tx (J1) Tx (J1) Rx (J2) Rx (J2) Rx (J2) J3 J3 J3 J4 J4 J4 Group 1, shelf 0 Group 2, shelf 0 Group 3, shelf 0 Tx (J1) Tx (J1) Tx (J1) Rx (J2) Rx (J2) Rx (J2) J3 J3 J3 J4 J4 J4 Group 0, shelf 1 Group 0, shelf 0 Tx (J1) Tx (J1) Rx (J2) Rx (J2) J3 J3 J4 J4 NTRC47AA cable 553-9113 End of Procedure NN43021-310 Group 3, shelf 1 Tx (J1) Standard 02.01 December 2007 Cabling Common Equipment in a Multi Group system Page 235 of 456 Connecting the Clock Controller cables Two Clock Controller cards are required in each system. These cards synchronize Large System functions. Figure 100 on page 236 shows the two Clock Controllers installed in a two-column system. The Clock Controllers Cards must be installed as directed in the following three rules. 1 Two Clock Controller cards must be installed in each system. The Clocks must be connected to each other and to the FIJI cards in Network Group 0. 2 One Clock Controller must be installed in Network Shelf 0, slot 13. A second Clock Controller must be installed in Network Shelf 1, slot 13. 3 Clock Controllers should be installed in different Network groups if possible. IMPORTANT! The Clock Controller cannot be installed in the Core/Net shelf. Communication Server 1000M and Meridian 1 Large System Installation and Commissioning Page 236 of 456 Cabling Common Equipment in a Multi Group system Figure 100 Clock Controller placement CE Module Net CE Module Net C L O C K 1 Group 1, shelf 1 Group 2, shelf 1 J3 CE Pwr Sup 1 2 3 4 5 3PE IGS 1 IGS 0 PS SLP 6 7 8 SLP 9 10 SLP 11 12 13 14 CE Pwr Sup SLP 1 2 3 4 5 3PE IGS 1 IGS 0 PS SLP 6 7 8 SLP 9 10 SLP Network Group Common Equipment 11 12 13 14 SLP Network Group Common Equipment Shelf Shelf 1 CE Module Net CE Module Net C L O C K 0 Group 1, shelf 0 Group 2, shelf 0 J3 CE Pwr Sup 1 2 3 4 5 3PE IGS 1 IGS 0 PS SLP 6 7 SLP 8 9 10 SLP 11 12 13 14 CE Pwr Sup SLP Common Equipment 1 2 3 4 5 3PE IGS 1 IGS 0 PS SLP 6 7 SLP 8 9 10 SLP Network Group 11 12 13 Net Core Core/Net Module Net Core ENB Group 0, shelf 1 ENB DIS FIJI ENBL/DIS (No card should be inserted into this slot) ACT TX J1 J1 J2 J2 RX CLK/FIJI 1 ETH ETH J5 J3 CLK/FIJI 2 J4 Dual InterGroup Switch Card RX CLK/FIJI 1 CE Pwr Sup 2 3 SLP 4 5 SLP 6 7 SLP 8 MAINT J6 J6 9 J3 J4 J5 J3 CLK/FIJI 2 MAINT J4 FIJI 0 1 SLP ENBL/DIS LOS ACT TX J3 J4 Group 0, shelf 0 DIS FIJI LOS Network Group Shelf into this be inserted (No card should Cardslot) Switch Dual InterGroup Core/Net Module 14 SLP Common Equipment Shelf FIJI 10 11 12 13 PS 3PE CNI 14 15 16 17 18 Core/Net Module CE Pwr Sup NT5D21 Network Group 0 1 SLP 2 3 SLP 4 5 SLP 6 7 SLP 8 CPU NTRC46 cable: Clock 0 to J4 FIJI, Group 0 9 10 11 12 13 PS 3PE CNI 14 15 16 17 18 Core/Net Module Shelf NT5D21 Network Group CPU Shelf NTRC49 Clock to Clock cable NTRC46 cable: Clock 1 to J3 FIJI , Group 0 553-9121 Connect the cables to the Clock Controllers as shown in Figure 101 on page 238. Procedure 37 Connecting the Clock Controller cables 1 2 NN43021-310 Connect the Clock to Clock cable: a. Connect P1 of the NTND49 cable to port J3 of Clock Controller 0. b. Connect P2 of the NTND49 cable to port J3 of Clock Controller 1. Connect the Clock to Clock and Clock to FIJI cables: Standard 02.01 December 2007 Cabling Common Equipment in a Multi Group system 3 4 Page 237 of 456 a. At Clock 0: Connect the “J1 Clock” end of a Clock to FIJI cable (NTRC46Ax) to the J1 end of the Clock to Clock cable. b. At Clock 1: Connect the “J1 Clock“ end of a second Clock to FIJI cable (NTRC46Ax) to the J2 end of the Clock to Clock cable. Connect the Clock 0 to FIJI cable: a. Connect P1 of the NTRC46 cable from Clock 0 to J4 of the FIJI card in Group 0, Shelf 0. b. Connect P2 of the NTRC46 cable from Clock 0 to J4 of the FIJI card in Group 0, Shelf 1. Connect a Clock 1 to FIJI cable: a. Connect P1 of the NTRC46 cable from Clock 1 to J3 of the FIJI card in Group 0, Shelf 0. b. Connect P2 of the NTRC46 cable from Clock 1 to J3 of the FIJI card in Group 0, Shelf 1. End of Procedure Communication Server 1000M and Meridian 1 Large System Installation and Commissioning Page 238 of 456 Cabling Common Equipment in a Multi Group system Figure 101 Clock Controller cable configuration C L O C K C L O C K 1 0 NTRC49 cable P1 J3 J3 P2 J2 J1 J1 Clock J1 Clock FIJI card Group 0, shelf 1 FIJI card Group 0, shelf 0 ENB ENB DIS FIJI DIS FIJI ENBL/DIS LOS ENBL/DIS LOS ACT ACT TX TX J1 J1 J2 J2 RX RX ETH CLK/FIJI 1 P2 CLK/FIJI 2 MAINT P2 P1 J6 J4 553-9496 Standard 02.01 J4 J6 J4 NTRC46 cables NN43021-310 J3 J5 J3 MAINT J4 ETH P1 J5 J3 CLK/FIJI 2 Dual InterGroup Switch Card Dual InterGroup Switch Card CLK/FIJI 1 J3 December 2007 260 Page 239 of 456 Cabling network modules and loops Contents This section contains information on the following topics: Network-to-network cabling . . . . . . . . . . . . . . . . . . . . . . . . . . . . . . . . . 239 Network module connections . . . . . . . . . . . . . . . . . . . . . . . . . . . . . . . . 240 Network Group 0: Shelf 0 to Shelf 1. . . . . . . . . . . . . . . . . . . . . . . . . . . 240 Connecting the 3PE faceplates in the Core/Net modules . . . . . . . . . . . 240 Connecting the Core/Net backplanes . . . . . . . . . . . . . . . . . . . . . . . . . . 241 Connecting Groups 1 through 7: Shelf 0 to Shelf 1 . . . . . . . . . . . . . . . 242 Connecting the Network modules to the Core/Net modules. . . . . . . . . 245 Connecting the 3PE cables to the 3PE fanout panels . . . . . . . . . . . . . . 250 Cabling a Superloop Network Card – single column . . . . . . . . . . . . . . 252 Cabling a Superloop Network Card – multiple columns . . . . . . . . . . . 256 Network-to-network cabling Cabling between NT8D35 Network Modules interconnects the two half-groups to build a full-network group. The first full-group is located in the Core/Network module together with the CPU. The maximum length of the interconnecting cables between the two modules is 0.6 m (2 ft). The two half-group network modules must therefore be stacked on top of one another. The cables are then routed from the backplane of one module to the backplane of the other through the vertical holes in the rear horizontal cable trough of the modules. Communication Server 1000M and Meridian 1 Large System Installation and Commissioning Page 240 of 456 Cabling network modules and loops Network module connections Each multi-group system contains between two and eight Network groups. Group 0 is contained in the Core/Net modules. Groups 1 through 7 are contained in the Network modules. Each Network group is comprised of two Network shelves: Shelf 0 and Shelf 1. Network Group 0: Shelf 0 to Shelf 1 The Core/Net modules contain Network Group 0: Shelf 0 is in Core/Net 0, Shelf 1 is in Core/Net 1. Shelf 0 must be connected to Shelf 1 for Network Group 0 to operate correctly. Connecting network Group 0: Shelf 0 to Shelf 1 involves: 1 “Connecting the 3PE faceplates in the Core/Net modules” on page 240 2 “Connecting the Core/Net backplanes” on page 241 Connecting the 3PE faceplates in the Core/Net modules The 3PE cards in the Core/Net modules must be directly connected with an NT8D80 cable. See Figure 102 on page 241. This connection is only made between the Group 0 shelves (in the Core/Net modules). Procedure 38 Connecting the 3PE faceplates in the Core/Net modules 1 Connect a NT8D80 cable from the J4 port in the Core/Net 0 3PE card to J4 port in the Core/Net 1 3PE card. 2 Connect a second NT8D80 cable from the J3 port in Core/Net 0 to the J3 port in Core/Net 1. Note: The 3PE cards are located in Core/Net slot 11. NN43021-310 Standard 02.01 December 2007 Cabling network modules and loops Page 241 of 456 Figure 102 3PE faceplate connection between the Core/Net modules NT8D80AZ cable PS 0 1 2 3 4 5 6 7 8 9 10 11 LAN 2 USB L L COM 2 U RESET c9 c10 c11 c12 c13 c14 c15 CP PS 0 1 2 3 4 5 6 NT8D80AZ cable 7 8 9 QPC43R Peripheral Signaling Card LAN 1 COM 1 INIT NTRB53 CIock Controller card C PS Dis NT8D04 Superloop Network Card CP PIV C Enb Dis NT8D04 Superloop Network Card SYS UTIL A B Enb Core NT8D04 Superloop Network Card cCNI Net NT8D17 Conference/TDS Card QPC43R Peripheral Signaling Card NTRB53 CIock Controller card NT8D04 Superloop Network Card NT8D04 Superloop Network Card NT8D04 Superloop Network Card Core NT8D17 Conference/TDS Card PS Net 10 11 cCNI SYS UTIL CP PIV A B C Enb Enb Dis Dis C LAN 1 LAN 2 USB L L COM 1 COM 2 U INIT RESET c9 c10 c11 c12 c13 c14 c15 CP 553-9123_3pe_r26revised End of Procedure Connecting the Core/Net backplanes In Group 0 only, the Shelf 0 and Shelf 1 backplanes must be connected with two NT8D99AD cables (Core/Net modules only). Procedure 39 Connecting the Core/Net backplanes 1 Connect one NT8D99AD cable from the “E” port in Core/Net 0 to the “E” port in Core/Net 1. 2 Connect a second NT8D99AD cable from the “D” port in Core/Net 0 to the “D” port in Core/Net 1. See Figure 103 on page 242. Communication Server 1000M and Meridian 1 Large System Installation and Commissioning Page 242 of 456 Cabling network modules and loops Figure 103 Network Group 0: Shelf 0 to Shelf 1 backplane connections NT4N89 cable Network backplane Core backplane A B Group 7 Group 6 Group 5 Group 4 Group 3 Group 2 Group 1 j3 slot 12 port 1 j3 slot 12 port 0 j3 slot 11 port 1 j3 slot 11 port 0 j3 slot 10 port 1 j3 slot 10 port 0 j3 slot 9 port 1 j4 slot 12 port 1 j4 slot 12 port 0 j4 slot 11 port 1 j4 slot 11 port 0 j4 slot 10 port 1 j4 slot 10 port 0 j4 slot 9 port 1 System Monitor (XSM) connections J3 J2 J1 NT4N29 cable j3 slot 9 port 0 j4 slot 9 port 0 NT4N29 cable Group 0 E D 553-9473 To other Core/Net E D NT8D99AD cable NT8D99AD cable End of Procedure Connecting Groups 1 through 7: Shelf 0 to Shelf 1 On the back of each Network module backplane are five connectors: A, B, C, D and E. See Figure 104 on page 244. The connectors from Shelf 0 of each Network Group 1 through 7 must be connected to the connectors in Shelf 1 of the same Network group. Note: In North American systems, these connections are made in the factory. In shipments outside North America, the Network shelves are shipped separately. These connections must be made in the field. NN43021-310 Standard 02.01 December 2007 Cabling network modules and loops Page 243 of 456 This connection is NOT made for Network Group 0 in the Core/Net modules. Procedure 40 Connecting Groups 1 through 7: Shelf 0 to Shelf 1 1 Connect an NT8D99AB cable from the A connector in Shelf 0 of Network Group 1 to the A connector in Shelf 1 Network Group 1. 2 Connect the B connector in Shelf 0 to the B connector in Shelf 1. 3 Connect the C connector in Shelf 0 to the C connector in Shelf 1. 4 Connect the D connector in Shelf 0 to the D connector in Shelf 1. 5 Connect the E connector in Shelf 0 to the E connector in Shelf 1. 6 Connect the A, B, C, D, and E connectors between Shelf 0 and Shelf 1 for all other Network groups in the system (except Group 0) Note: All connections are made with an NT8D99AB cable. Communication Server 1000M and Meridian 1 Large System Installation and Commissioning Page 244 of 456 Cabling network modules and loops Figure 104 Network Shelf 0 to Shelf 1 backplane connections (Groups 1 through 7) Network backplane: shelf 1 A D B E C Network backplane: shelf 0 A D B E C NT8D99AB cable End of Procedure NN43021-310 Standard 02.01 December 2007 553-9584 Cabling network modules and loops Page 245 of 456 Connecting the Network modules to the Core/Net modules Each Network shelf contains one 3PE card. These 3PE cards are connected to the Fanout panel in the back of the Core/Net shelves. Figure 105 on page 245, Figure 106 on page 246, and Figure 107 on page 247 show the location of the Fanout panel and 3PE cables on the Core/ Net backplane. Figure 105 3PE Fanout panel in the Core/Net module (top view) Termination Panel CP PIV Sys Util Slot c9 Slot c10 Slot c11 Slot c12 cCNI cCNI cCNI cCNI 3-Port Extender card Peripheral Signaling card IGS/FIJI card NET Superloop Network card NET Superloop Network card NET Superloop Network card Network card Conference/TDS PS NT8D76 cables to Network module (factory installed) 553-9488 Communication Server 1000M and Meridian 1 Large System Installation and Commissioning Page 246 of 456 Cabling network modules and loops Figure 106 Core/Net backplane (rear view) 3PE termination panel Core backplane 3PE connection to cCNI transition card Slot 9-0 (factory installed) GND VCC + 12 GND IDE SECONDARY CHANNEL FLOPPY DRIVE GND VCC 2 1 553-9487 NN43021-310 Standard 02.01 December 2007 Cabling network modules and loops Page 247 of 456 Figure 107 3PE Fanout panel (rear module view) NTND14 to 3PE cables Install SDI Paddle Board before connecting 3PE cables 553-9529 NTND14 cables to Core Backplane Fanout panel Communication Server 1000M and Meridian 1 Large System Installation and Commissioning Page 248 of 456 Cabling network modules and loops cCNI slot and port assignments Each system core shelf contains a minimum of one and a maximum of four cCNI cards. Each cCNI card contains two ports to support up to two Network groups. cCNI cards are identified by slot and port. Each port is assigned in software to a specific Network group. Use the System Layout Plan to determine the connections for your system. • Each 3PE card has two faceplate connections: J3 and J4. Two cables are used for each card. • 3PE cards in Network shelves “0” are connected to the 3PE Fanout panel in Core/Net 0. • 3PE cards in Network shelves “1” are connected to the 3PE Fanout panel in Core/Net 1. Table 32 on page 248 specifies the Network group assignments for each cCNI slot and port. These designations cannot be changed in software. Table 32 cCNI Network group designations NN43021-310 Connected to Network group cCNI card slot cCNI card port c9 0 N/A (factory installed directly to the Core/Net backplane) 0 c9 1 Port 9-1 1 c10 0 Port 10-0 2 c10 1 Port 10-1 3 c11 0 Port 11-0 4 c11 1 Port 11-1 5 c12 0 Port 12-0 6 c12 1 Port 12-1 7 Standard 02.01 December 2007 3PE Fanout panel label Cabling network modules and loops Page 249 of 456 cCNI to 3PE Fanout panel cable connections The cCNI slot and port connections are labeled on the Fanout panel (see Figure 108). Each 3PE card is connected with two cables: one to J3 and one to J4. Table 32 on page 248 specifies the Network group that connects to each slot. Figure 108 Fanout panel (Core/Net module) Group 7 Group 6 Group 5 Group 4 Group 3 Group 2 Group 1 j3 slot 12 port 1 j3 slot 12 port 0 j3 slot 11 port 1 j3 slot 11 port 0 j3 slot 10 port 1 j3 slot 10 port 0 j3 slot 9 port 1 j4 slot 12 port 1 j4 slot 12 port 0 j4 slot 11 port 1 j4 slot 11 port 0 j4 slot 10 port 1 j4 slot 10 port 0 j4 slot 9 port 1 j3 slot 9 port 0 j4 slot 9 port 0 Group 0 Communication Server 1000M and Meridian 1 Large System Installation and Commissioning Page 250 of 456 Cabling network modules and loops Connecting the 3PE cables to the 3PE fanout panels Two NTND14 cables connect from J3 and J4 of each 3PE faceplate to the 3PE Fanout panel. See Figure 109 on page 250. Connecting network Group 0: Shelf 0 to Shelf 1 involves: 1 “Connecting the Network Shelf 0 3PE cards to Core/Net 0” on page 251. 2 “Connecting the Network Shelf 1 3PE cards to Core/Net 1” on page 251 Figure 109 3PE faceplate to Fanout panel connections – Network Group 1, Shelf 0 example Power Supply PRI/DTI Clock Controller NETWORK NETWORK NETWORK NETWORK NETWORK NETWORK NETWORK NETWORK Peripheral Signaling FIJI OCMC Net 3-Port Extender CE Module Network Group 1, shelf 0 J3 J4 CE Pwr Sup 1 2 3 4 5 6 7 8 9 10 11 12 13 14 Common Equipment Network Group Shelf Group 7 Group 6 Group 5 Group 4 Group 3 Group 2 Group 1 j3 slot 12 port 1 j3 slot 12 port 0 j3 slot 11 port 1 j3 slot 11 port 0 j3 slot 10 port 1 j3 slot 10 port 0 j3 slot 9 port 1 j4 slot 12 port 1 j4 slot 12 port 0 j4 slot 11 port 1 j4 slot 11 port 0 j4 slot 10 port 1 j4 slot 10 port 0 j4 slot 9 port 1 NTND14 cable j3 slot 9 port 0 Group 0 NTND14 cable 553-9492 NN43021-310 Standard 02.01 December 2007 j4 slot 9 port 0 Cabling network modules and loops Page 251 of 456 Refer to Table 32 on page 248 for cCNI port and slot assignments. Connect Shelf 0 3PE cards to the Core/Net 0 panel; connect Shelf 1 3PE cards to the Core/Net 1 panel. The 3PE cables for Network Group 0 are factory installed. Procedure 41 Connecting the Network Shelf 0 3PE cards to Core/Net 0 1 Connect a NTND14 cable of the appropriate length from J3 on the 3PE card faceplate in Network Group 1, Shelf 0 to the Port 9-1, J3 connection on the 3PE Fanout panel in Core/Net 0. 2 Connect a NTND14 cable of the appropriate length from J4 on the 3PE card faceplate in Network Group 1, Shelf 0 to the Port 9-1, J4 connection on the 3PE Fanout panel in Core/Net 0. 3 Connect a NTND14 cable of the appropriate length from J3 on the 3PE card faceplate in Network Group 2, Shelf 0 to the Port 10-0, J3 connection on the 3PE Fanout panel in Core/Net 0. 4 Connect a NTND14 cable of the appropriate length from J4 on the 3PE card faceplate in Network Group 2, Shelf 0 to the Port 10-0, J4 connection on the 3PE Fanout panel in Core/Net 0. 5 Install the remaining cables according to the assignments in Table 32 on page 248. End of Procedure Procedure 42 Connecting the Network Shelf 1 3PE cards to Core/Net 1 1 Connect a NTND14 cable of the appropriate length from J3 on the 3PE card faceplate in Network Group 1, Shelf 1 to the Port 9-1, J3 connection on the 3PE Fanout panel in Core/Net 1. 2 Connect a NTND14 cable of the appropriate length from J4 on the 3PE card faceplate in Network Group 1, Shelf 1 to the Port 9-1, J4 connection on the 3PE Fanout panel in Core/Net 1. 3 Connect a NTND14 cable of the appropriate length from J3 on the 3PE card faceplate in Network Group 2, Shelf 1 to the Port 10-0, J3 connection on the 3PE Fanout panel in Core/Net 1. 4 Connect a NTND14 cable of the appropriate length from J4 on the 3PE card faceplate in Network Group 2, Shelf 1 to the Port 10-0, J4 connection on the 3PE Fanout panel in Core/Net 1. Communication Server 1000M and Meridian 1 Large System Installation and Commissioning Page 252 of 456 Cabling network modules and loops 5 Install the remaining cables according to the assignments in Table 32 on page 248. End of Procedure Cabling a Superloop Network Card – single column If the system is configured in multiple columns, see “Basic cabling for multiple-row network connections” on page 256. CAUTION System Failure Due to the possibility of EMI/RFI noise, do not route cables from front to rear next to the power supply unit. Procedure 43 Basic cabling for single-row network connections 1 2 NN43021-310 Refer to the work order and the cabling layout shipped with the system to determine: • each loop number assigned • the module and slot assignments for the NT8D04 Superloop Network Card associated with each loop • the location of NT8D37 IPE Modules that contain NT8D01 Controller Cards associated with each loop Set the Enb/Dis switch on each superloop network card to Dis. Standard 02.01 December 2007 Cabling network modules and loops 3 Page 253 of 456 Cable network loops from the faceplate connector on the superloop network card to the backplane for associated controller cards (see Table 33 on page 254). • • Label both ends of an NT8D91 cable with the loop number, then connect one end of the cable to the superloop network card faceplate connector: — J1 for Shelf 1 — J2 for Shelf 0 On the backplane for the controller card, connect the cable to the SL0, SL1, SL2, or SL3 connector assigned to the loop. Note: The key (polarizing tab) on the side of the cable connector must be inserted into the keyway on the left side, facing the backplane, of the backplane connector. Blue and white wires should show through the top of the cable connector and, if there is a directional label, the arrow on the cable connector should be located at the top right. Figure 110 on page 255 shows the superloop network card faceplate connectors, the backplane connectors for the controller card, and the cables required. 4 Seat and secure all connectors. 5 Set the Enb/Dis switch on each network card to Enb. 6 During system software configuration, use the Software Input/Output: Administration (NN43001-611) to enter loop assignments. End of Procedure Communication Server 1000M and Meridian 1 Large System Installation and Commissioning Page 254 of 456 Cabling network modules and loops Table 33 NT8D04 network loop configurations FROM Superloop network card One segment per superloop TO Faceplate connector Controller card Backplane connector NT8D04 #1 J2 NT8D01AC #1 SL0 NT8D04 #2 J2 NT8D01AC #1 SL1 NT8D04 #3 J2 NT8D01AC #1 SL2 NT8D04 #4 J2 NT8D01AC #1 SL3 NT8D04 #1 J2 NT8D01AD #1 SL0 NT8D04 #2 J2 NT8D01AD #1 SL1 Four segments per superloop NT8D04 #1 J2 NT8D01AD #1 SL0 Eight segments per superloop NT8D04 #1 J2 NT8D01AD #1 SL0 NT8D04 #1 J1 NT8D01AD #2 SL0 One segment per superloop/ three segments per another superloop NT8D04 #1 J2 NT8D01AD #1 SL0 NT8D04 #2 J2 NT8D01AD #1 SL1 Four segments per superloop/ four segments per another superloop NT8D04 #1 J2 NT8D01AC #1 SL0 NT8D04 #2 J2 NT8D01AC #2 SL0 NT8D04 #2 J1 NT8D01AC #1 SL1 Two segments per superloop Note: NT8D01AC is a controller-4 NT8D01AD is a controller-2 NN43021-310 Standard 02.01 December 2007 Cabling network modules and loops Page 255 of 456 Figure 110 NT8D04 Superloop Network Card network loops – connectors for single-row connections Superloop network card faceplate connectors N T 8 D 0 4 J1 Use NT8D91 cables J2 NT8D01 Controller Card backplane connectors Controller DB MB SL2 SL0 Visible part of the backplane SL3 SL1 Note 1: The NT8D04 Superloop Network Card may be located in any acceptable slot in an NT4N41 Core/Network Module or NT8D35 Network Module. Note 2: On superloop network cards, connector J1 is used for odd numbered shelves, connector J2 is used for even numbered shelves. 553-5237 Communication Server 1000M and Meridian 1 Large System Installation and Commissioning Page 256 of 456 Cabling network modules and loops Cabling a Superloop Network Card – multiple columns If the system is configured as a single column“Basic cabling for single-row network connections” on page 252. CAUTION System Failure Due to the possibility of EMI/RFI noise, do not route cables from front to rear next to the power supply unit. Procedure 44 Basic cabling for multiple-row network connections 1 Refer to the work order and the cabling layout shipped with the system to determine: • Each loop number assigned • The module and slot assignments of the NT8D04 Superloop Network Card associated with each loop • The location of NT8D37 IPE Modules that contain NT8D01 Controller Cards associated with each loop 2 Set the Enb/Dis switch on the faceplate of each network card to Dis. 3 Install NT8D1107 Superloop Adapter Plates on universal I/O panels (P0715058), if required. The superloop adapter plate reduces a QPC414 network loop cutout to the size for a superloop connection. The recommended order for installing superloop adapter plates is over I/O panel locations J2, J6, J10, J22, J26, J31. • Position the adapter plate over the QPC414 cutout, and install the screw and washer at the bottom of the plate. • Position the cable connector on the adapter plate, and install one screw and washer at the top and one screw and washer at the bottom of the connector. Figure 111 on page 258 shows mounting details for the superloop adapter plate. NN43021-310 Standard 02.01 December 2007 Cabling network modules and loops 4 Page 257 of 456 Cable network loops from the faceplate connector on the network card to the I/O panels on the rear of the Core/Net or Network Module. • • Label both ends of an NT8D88AD cable with the loop number, then connect one end of the cable to the network card faceplate connector: — J1 for Shelf 1 — J2 for Shelf 0 Route the cable around the card cage to the I/O panel and mount the cable connector in one of the cutouts in the panel. The recommended order for connections is J16, J17, J37, J38, then, with superloop adapter plates, J2, J6, J10, J22, J26, J31 Figure 112 on page 259 shows the network card faceplate connectors, the I/O panel connectors, and the cables required. 5 Cable the backplane connectors (SL0, SL1, SL2, SL3) for the controller card to the I/O panels on the rear of the IPE Module. • Label both ends of an NT8D92 cable with the loop number, then connect one end of the cable to the backplane connector. • Mount the connector on the other end of the cable in one of the cutouts in the I/O panels. The recommended order for connections is: — SL0 to J2 — SL1 to J3 — SL2 to J4 — SL3 to J5 Figure 113 on page 260 shows the controller card backplane connectors and the I/O panels for the IPE Module. Complete the network loop connection (see Table 33 on page 254). • Connect one end of an NT8D98 cable to the I/O panel connector for the network card. • Connect the other end of the cable to the I/O panel connector for the associated controller card. 6 Seat and secure all connectors. 7 Set the Enb/Dis switch on each network card to Enb. Communication Server 1000M and Meridian 1 Large System Installation and Commissioning Page 258 of 456 Cabling network modules and loops 8 During system software configuration, use the Software Input/Output: Administration (NN43001-611) to enter loop assignments. End of Procedure Figure 111 Installing a superloop adapter plate I/O panel I/O panel cutout label Superloop adapter plate J2 QPC414 I/O panel cutout NT8D88 superloop to I/O panel cable 553-5289 NN43021-310 Standard 02.01 December 2007 Cabling network modules and loops Page 259 of 456 Figure 112 NT8D04 Superloop Network Card network loops – network card to I/O panel connections Superloop network card faceplate connectors N T 8 D 0 4 Use NT8D88AD cables J1 J2 Core/Network Module I/O Panels Network Module I/O Panels J23 J22 J21J20 J3 J2 J1 J23 J22 J21J20 J24 J25 J6 J5 J4 J27 J26 J27 J26 J24 J25 J8 J28 J12 J28 J32 J31 J30 J29 J8 J7 J9 J32 J31 J4 J3 J2 J7 J30 J29 J11 J13 J34 J33 J15 J14 J6 J1 J5 J10 J9 J11 J10 J34 J33 J38 J37 J36 J35 J14 J13 J12 Left Right J38 J37 J36 J35 Left J17 J16 J19 J18 Right 553-5290 Communication Server 1000M and Meridian 1 Large System Installation and Commissioning Page 260 of 456 Cabling network modules and loops Figure 113 NT8D04 Superloop Network Card network loops – controller card to I/O panel connections NT8D01 Peripheral Controller Card backplane connectors Controller DB MB SL2 SL0 Visible part of the backplane SL3 SL1 I/O panel connection locations in IPE Modules L K B A J2 J4 S R U N J5 M T Left NN43021-310 Standard 02.01 December 2007 F E H D J3 Right C G 553-3191 298 Page 261 of 456 Cabling lines and trunks Contents This section contains information on the following topics: Overview . . . . . . . . . . . . . . . . . . . . . . . . . . . . . . . . . . . . . . . . . . . . . . . . 261 Cabling an IPE Module or Media Gateway . . . . . . . . . . . . . . . . . . . . . 263 Connecting lines and trunks . . . . . . . . . . . . . . . . . . . . . . . . . . . . . . . . . 266 Overview Cables are designated by the letter of the I/O panel cutout (A, B, C, and so on) where the 50-pin cable connector is attached. Each cable has three 20-pin connectors (16 positions are used), designated 1, 2, and 3, that attach to the backplane. Using the designations described, the backplane ends of the first cable are referred to as A-1, A-2, and A-3. The locations of the cable connectors on the backplane are designated by the slot number (L0 through L15 for NT8D37) and the shroud row (1, 2, and 3). Using these designations, the slot positions in the first slot are referred to as L0-1, L0-2, and L0-3. In NT8D37BA and NT8D37EC (and later vintage) IPE Modules, all 16 IPE card slots support 25-pair cable connections. Table 34 on page 262 shows the cable connections from the backplane to the inside of the I/O panel. Figure 114 on page 262 shows the designations for the backplane end of the cables, the backplane slot designations for the cable connections, and the associated network segments for the backplane slots. Communication Server 1000M and Meridian 1 Large System Installation and Commissioning Page 262 of 456 Cabling lines and trunks Table 34 NT8D37 cable connections Backplane slots–shroud rows I/O panel/cable designation L0–1, 2, 3 L1–1, 2, 3 L2–1, 2, 3 L3–1, 2, 3 L4–1, 2, 3 L5–1, 2, 3 L6–1, 2, 3 L7–1, 2, 3 L8–1, 2, 3 L9–1, 2, 3 L10–1, 2, 3 L11–1, 2, 3 L12–1, 2, 3 L13–1, 2, 3 L14–1, 2, 3 L15–1, 2, 3 A B C D E F G H K L M N R S T U Figure 114 NT8D37 backplane cable designations Segment 3 Segment 2 L16 L15 L14 L13 L12 L11 L10 L9 L8 N-1 M-1 L-1 K-1 2 U-2 T-2 S-2 R-1 N-2 M-2 L-2 3 U-3 T-3 S-3 R-1 N-3 M-3 L-3 SL0 S-1 R-1 SL2 U-1 T-1 Segment 1 L6 L5 L4 L3 Segment 0 L2 L1 L0 H-1 G-1 F-1 E-1 D-1 C-1 B-1 A-1 K-2 H-2 G-2 F-2 E-2 D-2 C-2 B-2 A-2 K-3 H-3 G-3 F-3 E-3 D-3 C-3 B-3 A-3 SL1 SL3 Shroud row 1 L7 553-5391 NN43021-310 Standard 02.01 December 2007 Cabling lines and trunks Page 263 of 456 Media Gateway cabling requirements Media Gateways require the following: • Each Media Gateway and Media Gateway Expander requires up to four 25-pair cables: — one 25-pair cable for each slot that is equipped with a trunk or line circuit card — one 25-pair cable for each NTAK03 or NTAK02 card not using the NTAK19EC 2-port SDI cable or the NTAK19FB 4-port SDI cable • When Ethernet connections are used instead of traditional cabling, use the Media Card Input/Output Adapter. • For the NTAK09 1.5 Mbit DTI/PRI circuit card, use the NTBK04 cable. • For the NTAK10 2.0 Mbit DTI circuit card, NTAK79 2.0 Mbit PRI circuit card, and NTBK50 2.0 Mbit PRI circuit card, use the NTBK05 cable. Cabling an IPE Module or Media Gateway Follow Procedure 45 to cable IPE Modules (NT8D37), Media Gateways, or Media Gateway Expanders. Note: The corner vertical channels in the rear of the IPE module are outside of the EMI shield. Cables in those vertical channels must be shielded, and must enter and exit the EMI-shielded area through I/O panels and adapters. DANGER OF ELECTRIC SHOCK Tip, ring, A, B, E, M, ESC, and ESCG connections may be considered to be Telecommunication Network Voltages (TNV). Communication Server 1000M and Meridian 1 Large System Installation and Commissioning Page 264 of 456 Cabling lines and trunks Procedure 45 Cabling an IPE Module (NT8D37) or Media Gateway 1 Select an appropriate number of NE-A25B (or equivalent) cables long enough to run from the I/O panels on the rear of the module or backplanes of the Media Gateway or Expander, to the MDF. Figure 115 on page 265 shows the I/O panels on the NT8D37 IPE Module. 2 To both ends of each cable, attach a tag that shows the module or chassis number and the I/O or backplane connector designation. 3 Connect each cable to the appropriate connector on the I/O panel or backplane, and run the cables to the MDF. 4 Terminate each cable on the cross-connect block designated with the appropriate module or chassis number. Note: For information on the MDF layout see “Planning and designating a Main Distribution Frame” on page 133. 5 NN43021-310 Make sure all cables are neatly run, properly seated, and secured with cable ties. Standard 02.01 December 2007 Cabling lines and trunks Page 265 of 456 Figure 115 NT8D37 IPE Module I/O panels L K B A J4 S R U J2 N J5 M F T E H Left D J3 C G Right 553-5928 End of Procedure Communication Server 1000M and Meridian 1 Large System Installation and Commissioning Page 266 of 456 Cabling lines and trunks Connecting lines and trunks Follow Procedure 46 to connect lines and trunks. Ensure that wiring is not reversed and is on the proper terminals. Allow enough slack in the wiring to allow tracing and to reconnect wires if they break at the terminal. Procedure 46 Connecting lines and trunks 1 Extend incoming wiring (such as cables from the central office or wiring from a recorded announcement machine) to the MDF and terminate them on separate connecting blocks. 2 Assign and record terminal numbers (TN) for each line or trunk. Determine the location of the line or trunk connection and its assigned TN from the work order or assignment records. 3 Connect each line and trunk to the TN using cross-connecting wire (typically 24 AWG type-Z wire). Table 35 on page 267 lists pair-termination tables for line and trunk cards in NT8D37 IPE Modules. 4 Cross-connect incoming wiring and lines and trunks at the MDF. End of Procedure NN43021-310 Standard 02.01 December 2007 Cabling lines and trunks Page 267 of 456 Table 35 Line and trunk pair-termination tables NT8D37 IPE Module Line cards Table 36 on page 267 Trunk cards NT8D14 Universal Trunk Card: Table 37 on page 269 NT8D15 E&M Trunk Card: Table 38 on page 270 through to Table 40 on page 271 NT5K17 DDI Trunk Card: Table 42 on page 274 through toTable 44 on page 277 NT5K18 Flexible Central Office Trunk card: Table 45 on page 279 through to Table 47 on page 283 NT5K19 Flexible E&M Trunk card: Table 48 on page 285 through to Table 60 on page 298 Table 36 NT8D37 IPE Module: line card pair-terminations (Part 1 of 2) Pair Pin numbers Pair color Unit 24/card 1T/1R 26/1 W-BL/BL-W 0 2T/2R 27/2 W-O/O-W 1 3T/3R 28/3 W-G/G-W 2 4T/4R 29/4 W-BR/BR-W 3 5T/5R 30/5 W-S/S-W 4 6T/6R 31/6 R-BL/BL-R 5 7T/7R 32/7 R-O/O-R 6 8T/8R 33/8 R-G/G-R 7 9T/9R 34/9 R-BR/BR-R 8 10T/10R 35/10 R-S/S-R 9 11T/11R 36/11 BK-BL/BL-BK 10 12T/12R 37/12 BK-O/O-BK 11 13T/13R 38/13 BK-G/G-BK 12 Communication Server 1000M and Meridian 1 Large System Installation and Commissioning Page 268 of 456 Cabling lines and trunks Table 36 NT8D37 IPE Module: line card pair-terminations (Part 2 of 2) Pair Pin numbers Pair color Unit 24/card 14T/14R 39/14 BK-BR/BK-BR 13 15T/15R 40/15 BK-S/S-BK 14 16T/16R 41/16 Y-BL/BL-Y 15 17T/17R 42/17 Y-O/O-Y 16 18T/18R 43/18 Y-G/G-Y 17 19T/19R 44/19 Y-BR/BR-Y 18 20T/20R 45/20 Y-S/S-Y 19 21T/21R 46/21 V-BL/BL-V 20 22T/22R 47/22 V-O/V-O 21 23T/23R 48/23 V-G/G-V 22 24T/24R 49/24 V-BR/BR-V 23 25T/25R 50/25 V-S/S-V Spare Note: Each of the following I/O panel connectors is cabled as shown above: connectors A, B, C, D, E, F, G, H, K, L, M, N, R, S, T, and U. These connectors are associated with backplane slots 0 through 15, sequentially. NN43021-310 Standard 02.01 December 2007 Cabling lines and trunks Page 269 of 456 Table 37 NT8D37 IPE Module: NT8D14 Universal Trunk Card pair-terminations Lead designations RAN mode Paging mode Other modes Pin numbers Pair color Unit 0T/0R CP/MB 0T/0R A/PG 0T/0R 26/1 27/2 W-BL/BL-W W-O/O-W 0 1T/1R CP/MB 1T/1R A/PG 1T/1R 28/3 29/4 W-G/G-W W-BR/BR-W 1 2T/2R CP/MB 2T/2R A/PG 2T/2R 30/5 31/6 W-S/S-W R-BL/BL-R 2 3T/3R CP/MB 3T/3R A/PG 3T/3R 32/7 33/8 R-O/O-R R-G/G-R 3 4T/4R CP/MB 4T/4R A/PG 4T/4R 34/9 35/10 R-BR/BR-R R-S/S-R 4 5T/5R CP/MB 5T/5R A/PG 5T/5R 36/11 37/12 BK-BL/BL-BK BK-O/O-BK 5 6T/6R CP/MB 6T/6R A/PG 6T/6R 38/13 39/14 BK-G/G-BK BK-BR/BK-BR 6 7T/7R CP/MB 7T/7R A/PG 7T/7R 40/15 41/16 BK-S/S-BK Y-BL/BL-Y 7 Note 1: Each of the following I/O panel connectors is cabled as shown above: connectors A, B, C, D, E, F, G, H, K, L, M, N, R, S, T, and U. These connectors are associated with backplane slots 0 through 15, sequentially. Note 2: Use LD 14 to select trunk termination impedance (600 ohm or 900 ohm). See the Software Input/Output: Administration (NN43001-611) for information on LD 14. Communication Server 1000M and Meridian 1 Large System Installation and Commissioning Page 270 of 456 Cabling lines and trunks Table 38 NT8D37 IPE Module: NT8D15 E&M Trunk Card 2-wire paging mode pair-terminations Pair Pin numbers Pair color Unit 0T/0R A/PG 26/1 29/4 W-BL/BL-W W-BR/BR-W 0 1T/1R A/PG 30/5 33/8 W-S/S-W R-G/G-R 1 2T/2R A/PG 34/9 37/12 R-BR/BR-R BK-O/O-BK 2 3T/3R A/PG 38/13 41/16 BK-G/G-BK Y-BL/BL-Y 3 Note: Each of the following I/O panel connectors is cabled as shown above: connectors A, B, C, D, E, F, G, H, K, L, M, N, R, S, T, and U. These connectors are associated with backplane slots 0 through 15, sequentially. Table 39 NT8D37 IPE Module: NT8D15 E&M Trunk Card 2-wire type 1 mode pair-terminations (Part 1 of 2) NN43021-310 Pair Pin numbers Pair color Unit 0T/0R E/M 26/1 28/3 W-BL/BL-W W-G/G-W 0 1T/1R E/M 30/5 32/7 W-S/S-W R-O/O-R 1 2T/2R E/M 34/9 36/11 R-BR/BR-R BK-BL/BL-BK 2 Standard 02.01 December 2007 Cabling lines and trunks Page 271 of 456 Table 39 NT8D37 IPE Module: NT8D15 E&M Trunk Card 2-wire type 1 mode pair-terminations (Part 2 of 2) Pair Pin numbers Pair color Unit 3T/3R E/M 38/13 40/15 BK-G/G-BK BK-S/S-BK 3 Note: Each of the following I/O panel connectors is cabled as shown above: connectors A, B, C, D, E, F, G, H, K, L, M, N, R, S, T, and U. These connectors are associated with backplane slots 0 through 15, sequentially. Table 40 NT8D37 IPE Module: NT8D15 E&M Trunk Card 4-wire type 1 and type 2 mode pair-terminations (Part 1 of 2) Lead designations Type 1 Type 2 Pin numbers Pair color Unit TA/TB RA/RB E/M ESC/ESCG TA/TB RA/RB EA/EB MA/MB 26/1 27/2 28/3 29/4 W-BL/BL-W W-O/O-W W-G/G-W W-BR/BR-W 0 TA/TB RA/RB E/M ESC/ESCG TA/TB RA/RB EA/EB MA/MB 30/5 31/6 32/7 33/8 W-S/S-W R-BL/BL-R R-O/O-R R-G/G-R 1 TA/TB RA/RB E/M ESC/ESCG TA/TB RA/RB EA/EB MA/MB 34/9 35/10 36/11 37/12 R-BR/BR-R R-S/S-R BK-BL/BL-BK BK-O/O-BK 2 Communication Server 1000M and Meridian 1 Large System Installation and Commissioning Page 272 of 456 Cabling lines and trunks Table 40 NT8D37 IPE Module: NT8D15 E&M Trunk Card 4-wire type 1 and type 2 mode pair-terminations (Part 2 of 2) Lead designations Type 1 Type 2 Pin numbers Pair color Unit TA/TB RA/RB E/M ESC/ESCG TA/TB RA/RB EA/EB MA/MB 38/13 39/14 40/15 41/16 BK-G/G-BK BK-BR/BR-BK BK-S/S-BK Y-BL/BL-Y 3 Note 1: Each of the following I/O panel connectors is cabled as shown above: connectors A, B, C, D, E, F, G, H, K, L, M, N, R, S, T, and U. These connectors are associated with backplane slots 0 through 15, sequentially. Note 2: TA/TB is the transmit pair; RA/RB is the receive pair. Table 41 NT8D37 IPE Module: NT8D15 E&M Trunk Card 4-wire type 1 and type 2 mode pair-terminations (Part 1 of 2) Lead designations Type 1 Type 2 Pin numbers Pair color Unit TA/TB RA/RB E/M ESC/ESCG TA/TB RA/RB EA/EB MA/MB 26/1 27/2 28/3 29/4 W-BL/BL-W W-O/O-W W-G/G-W W-BR/BR-W 0 TA/TB RA/RB E/M ESC/ESCG TA/TB RA/RB EA/EB MA/MB 30/5 31/6 32/7 33/8 W-S/S-W R-BL/BL-R R-O/O-R R-G/G-R 1 NN43021-310 Standard 02.01 December 2007 Cabling lines and trunks Page 273 of 456 Table 41 NT8D37 IPE Module: NT8D15 E&M Trunk Card 4-wire type 1 and type 2 mode pair-terminations (Part 2 of 2) Lead designations Type 1 Type 2 Pin numbers Pair color Unit TA/TB RA/RB E/M ESC/ESCG TA/TB RA/RB EA/EB MA/MB 34/9 35/10 36/11 37/12 R-BR/BR-R R-S/S-R BK-BL/BL-BK BK-O/O-BK 2 TA/TB RA/RB E/M ESC/ESCG TA/TB RA/RB EA/EB MA/MB 38/13 39/14 40/15 41/16 BK-G/G-BK BK-BR/BR-BK BK-S/S-BK Y-BL/BL-Y 3 Note 1: Each of the following I/O panel connectors is cabled as shown above: connectors A, B, C, D, E, F, G, H, K, L, M, N, R, S, T, and U. These connectors are associated with backplane slots 0 through 15, sequentially. Note 2: TA/TB is the transmit pair; RA/RB is the receive pair. Communication Server 1000M and Meridian 1 Large System Installation and Commissioning Page 274 of 456 Cabling lines and trunks Table 42 NT5K17 Direct Dial Inward Trunk connections for NT8D37 I/O panel connectors A, E, K, R (Part 1 of 2) Lead designations I/O panel connectors DDI Mode Pins Pair color T0 R0 26 1 W-BL BL-W 27 2 W-O O-W 28 3 W-G G-W 29 4 W-BR BR-W 30 5 W-S S-W 31 6 R-BL BL-R 32 7 R-O O-R 33 8 R-G G-R 34 9 R-BR BR-R 35 10 R-S S-R 36 11 BK-BL BL-BK 37 12 BK-S S-BK T1 R1 T2 R2 T3 R3 T4 R4 T5 R5 NN43021-310 Standard 02.01 A E K R Unit number Slot 0 Slot 4 Slot 8 Slot 12 Unit 0 Slot 0 Slot 4 Slot 8 Slot 12 Unit 1 Slot 0 Slot 4 Slot 8 Slot 12 Unit 2 Slot 0 Slot 4 Slot 8 Slot 12 Unit 3 Slot 0 Slot 4 Slot 8 Slot 12 Unit 4 Slot 0 Slot 4 Slot 8 Slot 12 Unit 5 December 2007 Cabling lines and trunks Page 275 of 456 Table 42 NT5K17 Direct Dial Inward Trunk connections for NT8D37 I/O panel connectors A, E, K, R (Part 2 of 2) Lead designations I/O panel connectors DDI Mode Pins Pair color T6 R6 38 13 BK-G G-BK 39 14 BK-BR BR-BK 40 15 BK-S S-BK 41 16 Y-BL BL-Y T7 R7 A E K R Unit number Slot 0 Slot 4 Slot 8 Slot 12 Unit 6 Slot 0 Slot 4 Slot 8 Slot 12 Unit 7 Table 43 NT5K17 Direct Dial Inward Trunk connections for NT8D37 I/O panel connectors B, F, L, S (Part 1 of 3) Lead designations I/O panel connectors DDI Mode Pins Pair color T0 R0 26 1 W-BL BL-W 27 2 W-O O-W 28 3 W-G G-W 29 4 W-BR BR-W 30 5 W-S S-W 31 6 R-BL BL-R T1 R1 T2 R2 B F L S Unit number Slot 1 Slot 5 Slot 9 Slot 13 Unit 0 Slot 1 Slot 5 Slot 9 Slot 13 Unit 1 Slot 1 Slot 5 Slot 9 Slot 13 Unit 2 Communication Server 1000M and Meridian 1 Large System Installation and Commissioning Page 276 of 456 Cabling lines and trunks Table 43 NT5K17 Direct Dial Inward Trunk connections for NT8D37 I/O panel connectors B, F, L, S (Part 2 of 3) Lead designations I/O panel connectors DDI Mode Pins Pair color T3 R3 32 7 R-O O-R 33 8 R-G G-R 34 9 R-BR BR-R 35 10 R-S S-R 36 11 BK-BL BL-BK 37 12 BK-S S-BK 38 13 BK-G G-BK 39 14 BK-BR BR-BK 40 15 BK-S S-BK 41 16 Y-BL BL-Y 42 17 Y-O O-Y 43 18 Y-G G-Y 44 19 Y-BR BR-Y 45 20 Y-S S-Y T4 R4 T5 R5 T6 R6 T7 R7 T0 R0 T1 R1 NN43021-310 Standard 02.01 B F L S Unit number Slot 1 Slot 5 Slot 9 Slot 13 Unit 3 Slot 1 Slot 5 Slot 9 Slot 13 Unit 4 Slot 1 Slot 5 Slot 9 Slot 13 Unit 5 Slot 1 Slot 5 Slot 9 Slot 13 Unit 6 Slot 1 Slot 6 Slot 9 Slot 13 Unit 7 Slot 1 Slot 6 Slot 9 Slot 13 Unit 0 Slot 1 Slot 6 Slot 9 Slot 13 Unit 1 December 2007 Cabling lines and trunks Page 277 of 456 Table 43 NT5K17 Direct Dial Inward Trunk connections for NT8D37 I/O panel connectors B, F, L, S (Part 3 of 3) Lead designations I/O panel connectors DDI Mode Pins Pair color T2 R2 46 21 V-BL BL-V 47 22 V-O O-V 48 23 V-G G-V 49 24 V-BR BR-V T3 R3 B F L S Unit number Slot 0 Slot 6 Slot 9 Slot 13 Unit 2 Slot 0 Slot 6 Slot 9 Slot 13 Unit 3 Table 44 NT5K17 Direct Dial Inward Trunk connections for NT8D37 I/O panel connectors C, G, M, T (Part 1 of 3) Lead designations I/O panel connectors DDI Mode Pins Pair color T0 R0 26 1 W-BL BL-W 27 2 W-O O-W 28 3 W-G G-W 29 4 W-BR BR-W 30 5 W-S S-W 31 6 R-BL BL-R T1 R1 T2 R2 C G M T Unit number Slot 2 Slot 6 Slot 10 Slot 14 Unit 4 Slot 2 Slot 6 Slot 10 Slot 14 Unit 5 Slot 2 Slot 6 Slot 10 Slot 14 Unit 6 Communication Server 1000M and Meridian 1 Large System Installation and Commissioning Page 278 of 456 Cabling lines and trunks Table 44 NT5K17 Direct Dial Inward Trunk connections for NT8D37 I/O panel connectors C, G, M, T (Part 2 of 3) Lead designations I/O panel connectors DDI Mode Pins Pair color T3 R3 32 7 R-O O-R 33 8 R-G G-R 34 9 R-BR BR-R 35 10 R-S S-R 36 11 BK-BL BL-BK 37 12 BK-S S-BK 38 13 BK-G G-BK 39 14 BK-BR BR-BK 40 15 BK-S S-BK 41 16 Y-BL BL-Y 42 17 Y-O O-Y 43 18 Y-G G-Y 44 19 Y-BR BR-Y 45 20 Y-S S-Y T4 R4 T5 R5 T6 R6 T7 R7 T0 R0 T1 R1 NN43021-310 Standard 02.01 C G M T Unit number Slot 2 Slot 6 Slot 10 Slot 14 Unit 7 Slot 3 Slot 7 Slot 11 Slot 15 Unit 0 Slot 3 Slot 7 Slot 11 Slot 15 Unit 1 Slot 3 Slot 7 Slot 11 Slot 15 Unit 2 Slot 3 Slot 7 Slot 11 Slot 15 Unit 3 Slot 3 Slot 7 Slot 11 Slot 15 Unit 4 Slot 3 Slot 7 Slot 11 Slot 15 Unit 5 December 2007 Cabling lines and trunks Page 279 of 456 Table 44 NT5K17 Direct Dial Inward Trunk connections for NT8D37 I/O panel connectors C, G, M, T (Part 3 of 3) Lead designations I/O panel connectors DDI Mode Pins Pair color T2 R2 46 21 V-BL BL-V 47 22 V-O O-V 48 23 V-G G-V 49 24 V-BR BR-V T3 R3 C G M T Unit number Slot 3 Slot 7 Slot 11 Slot 15 Unit 6 Slot 3 Slot 7 Slot 11 Slot 15 Unit 7 Table 45 NT5K18 Flexible Central Office Trunk connections for NT8D37 I/O panel connectors A, E, K, R (Part 1 of 2) Lead designations I/O panel connectors COT Pins Pair color T0 R0 26 1 W-BL BL-W 27 2 W-O O-W 28 3 W-G G-W 29 4 W-BR BR-W 30 5 W-S S-W 31 6 R-BL BL-R T1 R1 T2 R2 A E K R Unit number Slot 0 Slot 4 Slot 8 Slot 12 Unit 0 Slot 0 Slot 4 Slot 8 Slot 12 Unit 1 Slot 0 Slot 4 Slot 8 Slot 12 Unit 2 Communication Server 1000M and Meridian 1 Large System Installation and Commissioning Page 280 of 456 Cabling lines and trunks Table 45 NT5K18 Flexible Central Office Trunk connections for NT8D37 I/O panel connectors A, E, K, R (Part 2 of 2) Lead designations I/O panel connectors COT Pins Pair color T3 R3 32 7 R-O O-R 33 8 R-G G-R 34 9 R-BR BR-R 35 10 R-S S-R 36 11 BK-BL BL-BK 37 12 BK-S S-BK 38 13 BK-G G-BK 39 14 BK-BR BR-BK 40 15 BK-S S-BK 41 16 Y-BL BL-Y T4 R4 T5 R5 T6 R6 T7 R7 NN43021-310 Standard 02.01 A E K R Unit number Slot 0 Slot 4 Slot 8 Slot 12 Unit 3 Slot 0 Slot 4 Slot 8 Slot 12 Unit 4 Slot 0 Slot 4 Slot 8 Slot 12 Unit 5 Slot 0 Slot 4 Slot 8 Slot 12 Unit 6 Slot 0 Slot 4 Slot 8 Slot 12 Unit 7 December 2007 Cabling lines and trunks Page 281 of 456 Table 46 NT5K18 Flexible Central Office Trunk connections for NT8D37 I/O panel connectors B, F, L, S (Part 1 of 2) Lead designations I/O panel connectors COT Pins Pair color T0 R0 26 1 W-BL BL-W 27 2 W-O O-W 28 3 W-G G-W 29 4 W-BR BR-W 30 5 W-S S-W 31 6 R-BL BL-R 32 7 R-O O-R 33 8 R-G G-R 34 9 R-BR BR-R 35 10 R-S S-R 36 11 BK-BL BL-BK 37 12 BK-S S-BK 38 13 BK-G G-BK 39 14 BK-BR BR-BK T1 R1 T2 R2 T3 R3 T4 R4 T5 R5 T6 R6 B F L S Unit number Slot 1 Slot 5 Slot 9 Slot 13 Unit 0 Slot 1 Slot 5 Slot 9 Slot 13 Unit 1 Slot 1 Slot 5 Slot 9 Slot 13 Unit 2 Slot 1 Slot 5 Slot 9 Slot 13 Unit 3 Slot 1 Slot 5 Slot 9 Slot 13 Unit 4 Slot 1 Slot 5 Slot 9 Slot 13 Unit 5 Slot 1 Slot 5 Slot 9 Slot 13 Unit 6 Communication Server 1000M and Meridian 1 Large System Installation and Commissioning Page 282 of 456 Cabling lines and trunks Table 46 NT5K18 Flexible Central Office Trunk connections for NT8D37 I/O panel connectors B, F, L, S (Part 2 of 2) Lead designations I/O panel connectors COT Pins Pair color T7 R7 40 15 BK-S S-BK 41 16 Y-BL BL-Y 42 17 Y-O O-Y 43 18 Y-G G-Y 44 19 Y-BR BR-Y 45 20 Y-S S-Y 46 21 V-BL BL-V 47 22 V-O O-V 48 23 V-G G-V 49 24 V-BR BR-V T0 R0 T1 R1 T2 R2 T3 R3 NN43021-310 Standard 02.01 B F L S Unit number Slot 1 Slot 5 Slot 9 Slot 13 Unit 7 Slot 2 Slot 6 Slot 10 Slot 14 Unit 0 Slot 2 Slot 6 Slot 10 Slot 14 Unit 1 Slot 2 Slot 6 Slot 10 Slot 14 Unit 2 Slot 2 Slot 6 Slot 10 Slot 14 Unit 3 December 2007 Cabling lines and trunks Page 283 of 456 Table 47 NT5K18 Flexible Central Office Trunk connections for NT8D37 I/O panel connectors C, G, M, T (Part 1 of 2) Lead designations I/O panel connectors COT Pins Pair color T0 R0 26 1 W-BL BL-W 27 2 W-O O-W 28 3 W-G G-W 29 4 W-BR BR-W 30 5 W-S S-W 31 6 R-BL BL-R 32 7 R-O O-R 33 8 R-G G-R 34 9 R-BR BR-R 35 10 R-S S-R 36 11 BK-BL BL-BK 37 12 BK-S S-BK 38 13 BK-G G-BK 39 14 BK-BR BR-BK T1 R1 T2 R2 T3 R3 T4 R4 T5 R5 T6 R6 C G M T Unit number Slot 2 Slot 6 Slot 10 Slot 14 Unit 4 Slot 2 Slot 6 Slot 10 Slot 14 Unit 5 Slot 2 Slot 6 Slot 10 Slot 14 Unit 6 Slot 2 Slot 6 Slot 10 Slot 14 Unit 7 Slot 3 Slot 7 Slot 11 Slot 15 Unit 0 Slot 3 Slot 7 Slot 11 Slot 15 Unit 1 Slot 3 Slot 7 Slot 11 Slot 15 Unit 2 Communication Server 1000M and Meridian 1 Large System Installation and Commissioning Page 284 of 456 Cabling lines and trunks Table 47 NT5K18 Flexible Central Office Trunk connections for NT8D37 I/O panel connectors C, G, M, T (Part 2 of 2) Lead designations I/O panel connectors COT Pins Pair color T7 R7 40 15 BK-S S-BK 41 16 Y-BL BL-Y 42 17 Y-O O-Y 43 18 Y-G G-Y 44 19 Y-BR BR-Y 45 20 Y-S S-Y 46 21 V-BL BL-V 47 22 V-O O-V 48 23 V-G G-V 49 24 V-BR BR-V T0 R0 T1 R1 T2 R2 T3 R3 NN43021-310 Standard 02.01 C G M T Unit number Slot 3 Slot 7 Slot 11 Slot 15 Unit 3 Slot 3 Slot 7 Slot 11 Slot 15 Unit 4 Slot 3 Slot 7 Slot 11 Slot 15 Unit 5 Slot 3 Slot 7 Slot 11 Slot 15 Unit 6 Slot 3 Slot 7 Slot 11 Slot 15 Unit 7 December 2007 Cabling lines and trunks Page 285 of 456 Table 48 NT5K19 Flexible E&M 2-Wire Type 1 connections for NT8D37 I/O panel connectors A, E, K, R Pair Pins Pair color T0 R0 27 2 W-O O-W E M 28 3 W-G G-W T1 R1 31 6 R-BL BL-R E M 32 7 R-O O-R T2 R2 35 10 R-S S-R E M 36 11 BK-BL BL-BK T3 R3 39 14 BK-BR BR-BK E M 40 15 BK-S S-BK I/O panel connectors A E K R Unit number Slot 0 Slot 4 Slot 8 Slot 12 Unit 0 Slot 0 Slot 4 Slot 8 Slot 12 Unit 1 Slot 0 Slot 4 Slot 8 Slot 12 Unit 2 Slot 0 Slot 4 Slot 8 Slot 12 Unit 3 Communication Server 1000M and Meridian 1 Large System Installation and Commissioning Page 286 of 456 Cabling lines and trunks Table 49 NT5K19 E&M 2-Wire Type 1 connections for NT8D37 I/O panel connectors B, F, L, S Pair Pins Pair color T0 R0 27 2 W-O O-W E M 28 3 W-G G-W T1 R1 31 6 R-BL BL-R E M 32 7 R-O O-R T2 R2 35 10 R-S S-R E M 36 11 BK-BL BL-BK T3 R3 39 14 BK-BR BR-BK E M 40 15 BK-S S-BK T0 R0 43 18 Y-G G-Y E M 44 19 Y-BR BR-Y T1 R1 47 22 V-O O-V E M 48 23 V-G G-V NN43021-310 Standard 02.01 I/O panel connectors A E K R Unit number Slot 1 Slot 5 Slot 9 Slot 13 Unit 0 Slot 1 Slot 5 Slot 9 Slot 13 Unit 1 Slot 1 Slot 5 Slot 9 Slot 13 Unit 2 Slot 1 Slot 5 Slot 9 Slot 13 Unit 3 Slot 2 Slot 6 Slot 10 Slot 14 Unit 0 Slot 2 Slot 6 Slot 10 Slot 14 Unit 1 December 2007 Cabling lines and trunks Page 287 of 456 Table 50 NT5K19 Flexible E&M 2-Wire Type 1 trunk connections for NT8D37 I/O panel connectors C, G, M, T Pair Pins Pair color T2 R2 27 2 W-O O-W E M 28 3 W-G G-W T3 R3 31 6 R-BL BL-R E M 32 7 R-O O-R T0 R0 35 10 R-S S-R E M 36 11 BK-BL BL-BK T1 R1 39 14 BK-BR BR-BK E M 40 15 BK-S S-BK T2 R2 43 18 Y-G G-Y E M 44 19 Y-BR BR-Y T3 R3 47 22 V-O O-V E M 48 23 V-G G-V I/O panel connectors C G M T Unit number Slot 2 Slot 6 Slot 10 Slot 14 Unit 2 Slot 2 Slot 6 Slot 10 Slot 14 Unit 3 Slot 3 Slot 7 Slot 11 Slot 15 Unit 0 Slot 3 Slot 7 Slot 11 Slot 15 Unit 1 Slot 3 Slot 7 Slot 11 Slot 15 Unit 2 Slot 3 Slot 7 Slot 11 Slot 15 Unit 3 Communication Server 1000M and Meridian 1 Large System Installation and Commissioning Page 288 of 456 Cabling lines and trunks Table 51 NT5K19 Flexible E&M 2-Wire Paging trunk connections for NT8D37 I/O panel connectors A, E, K, R Pair Pins Pair color T0 R0 27 2 W-O O-W A PG 29 4 W-BR BR-W T1 R1 31 6 R-BL BL-R A PG 33 8 R-G G-R T2 R2 35 10 R-S S-R A PG 37 12 BL-O O-BL T3 R3 39 14 BK-BR BR-BK A PG 41 16 Y-BL BL-Y NN43021-310 Standard 02.01 I/O panel connectors A E K R Unit number Slot 0 Slot 4 Slot 8 Slot 12 Unit 0 Slot 0 Slot 4 Slot 8 Slot 12 Unit 1 Slot 0 Slot 4 Slot 8 Slot 12 Unit 2 Slot 0 Slot 4 Slot 8 Slot 12 Unit 3 December 2007 Cabling lines and trunks Page 289 of 456 Table 52 NT5K19 Flexible E&M 2-Wire Paging trunk connections for NT8D37 I/O panel connectors B, F, L, S Pair Pins Pair color T0 R0 27 2 W-O O-W A PG 29 4 W-BR BR-W T1 R1 31 6 R-BL BL-R A PG 33 8 R-G G-R T2 R2 35 10 R-S S-R A PG 37 12 BL-O O-BL T3 R3 39 14 BK-BR BR-BK A PG 41 16 Y-BL BL-Y T0 R0 43 18 Y-G G-Y A PG 45 20 Y-S S-Y T1 R1 47 22 V-O O-V A PG 49 24 V-BR BR-V I/O panel connectors B F L S Unit number Slot 1 Slot 5 Slot 9 Slot 13 Unit 0 Slot 1 Slot 5 Slot 9 Slot 13 Unit 1 Slot 1 Slot 5 Slot 9 Slot 13 Unit 2 Slot 1 Slot 5 Slot 9 Slot 13 Unit 3 Slot 2 Slot 6 Slot 10 Slot 14 Unit 0 Slot 2 Slot 6 Slot 10 Slot 14 Unit 1 Communication Server 1000M and Meridian 1 Large System Installation and Commissioning Page 290 of 456 Cabling lines and trunks Table 53 NT5K19 Flexible E&M 2-Wire Paging trunk connections for NT8D37 I/O panel connectors C, G, M, T Pair Pins Pair color T2 R2 27 2 W-O O-W A PG 29 4 W-BR BR-W T3 R3 31 6 R-BL BL-R A PG 33 8 R-G G-R T0 R0 35 10 R-S S-R A PG 37 12 BL-O O-BL T1 R1 39 14 BK-BR BR-BK A PG 41 16 Y-BL BL-Y T2 R2 43 18 Y-G G-Y A PG 45 20 Y-S S-Y T3 R3 47 22 V-O O-V A PG 49 24 V-BR BR-V NN43021-310 Standard 02.01 I/O panel connectors C G M T Unit number Slot 2 Slot 6 Slot 10 Slot 14 Unit 2 Slot 2 Slot 6 Slot 10 Slot 14 Unit 3 Slot 3 Slot 7 Slot 11 Slot 15 Unit 0 Slot 3 Slot 7 Slot 11 Slot 15 Unit 1 Slot 3 Slot 7 Slot 11 Slot 15 Unit 2 Slot 3 Slot 7 Slot 11 Slot 15 Unit 3 December 2007 Cabling lines and trunks Page 291 of 456 Table 54 NT5K19 Flexible E&M 2-Wire Recorded Announcement trunk connections for NT8D37 I/O panel connectors A, E, K, R Pair Pins Pair color T0 R0 26 1 W-BL BL-W SIG B SIG A 29 4 W-BR BR-W T1 R1 30 5 W-S S-W SIG B SIG A 33 8 R-G G-R T2 R2 34 9 R-BR BR-R SIG B SIG A 37 12 BL-O O-BL T3 R3 38 13 BK-G G-BK SIG B SIG A 41 16 Y-BL BL-Y I/O panel connectors A E K R Unit number Slot 0 Slot 4 Slot 8 Slot 12 Unit 0 Slot 3 Slot 7 Slot 11 Slot 15 Unit 1 Slot 3 Slot 7 Slot 11 Slot 15 Unit 2 Slot 3 Slot 7 Slot 11 Slot 15 Unit 3 Communication Server 1000M and Meridian 1 Large System Installation and Commissioning Page 292 of 456 Cabling lines and trunks Table 55 NT5K19 Flexible E&M 2-Wire Recorded Announcement trunk connections for NT8D37 I/O panel connectors B, F, L, S Pair Pins Pair color T0 R0 26 1 W-BL BL-W SIG B SIG A 29 4 W-BR BR-W T1 R1 30 5 W-S S-W SIG B SIG A 33 8 R-G G-R T2 R2 34 9 R-BR BR-R SIG B SIG A 37 12 BL-O O-BL T3 R3 38 13 BK-G G-BK SIG B SIG A 41 16 Y-BL BL-Y T0 R0 42 17 Y-O O-Y SIG B SIG A 45 20 Y-S S-Y T1 R1 46 21 V-BL BL-V SIG B SIG A 49 24 V-BR BR-V NN43021-310 Standard 02.01 I/O panel connectors B F L S Unit number Slot 1 Slot 5 Slot 9 Slot 13 Unit 0 Slot 1 Slot 5 Slot 9 Slot 13 Unit 1 Slot 1 Slot 5 Slot 9 Slot 13 Unit 2 Slot 1 Slot 5 Slot 9 Slot 13 Unit 3 Slot 2 Slot 6 Slot 10 Slot 14 Unit 0 Slot 2 Slot 6 Slot 10 Slot 14 Unit 1 December 2007 Cabling lines and trunks Page 293 of 456 Table 56 NT5K19 Flexible E&M 2-Wire Recorded Announcement trunk connections for NT8D37 I/O panel connectors C, G, M, T Pair Pins Pair color T2 R2 26 1 W-BL BL-W SIG B SIG A 29 4 W-BR BR-W T3 R3 30 5 W-S S-W SIG B SIG A 33 8 R-G G-R T0 R0 34 9 R-BR BR-R SIG B SIG A 37 12 BL-O O-BL T1 R1 38 13 BK-G G-BK SIG B SIG A 41 16 Y-BL BL-Y T2 R2 42 17 Y-O O-Y SIG B SIG A 45 20 Y-S S-Y T3 R3 46 21 V-BL BL-V SIG B SIG A 49 24 V-BR BR-V I/O panel connectors C G M T Unit number Slot 2 Slot 6 Slot 10 Slot 14 Unit 2 Slot 2 Slot 6 Slot 10 Slot 14 Unit 3 Slot 3 Slot 7 Slot 11 Slot 15 Unit 0 Slot 3 Slot 7 Slot 11 Slot 15 Unit 1 Slot 3 Slot 7 Slot 11 Slot 15 Unit 2 Slot 3 Slot 7 Slot 11 Slot 15 Unit 3 Communication Server 1000M and Meridian 1 Large System Installation and Commissioning Page 294 of 456 Cabling lines and trunks Table 57 NT5K19 Flexible E&M 4-Wire Type 1 connections for NT8D37 I/O panel connectors A, E, K, R Lead designations I/O panel connectors Type 1 mode Pins Pair color TA TB 26 1 W-BL BL-W RA RB 27 2 W-O O-W E M 28 3 W-G G-W TA TB 30 5 W-S S-W RA RB 31 6 R-BL BL-R E M 32 7 R-O O-R TA TB 34 9 R-BR BR-R RA RB 35 10 R-S S-R E M 36 11 BK-BL BL-BK TA TB 38 13 BK-G G-BK RA RB 39 14 BK-BR BR-BK E M 40 15 BK-S S-BK A E K R Unit number Slot 0 Slot 4 Slot 8 Slot 12 Unit 0 Slot 0 Slot 4 Slot 8 Slot 12 Unit 1 Slot 0 Slot 4 Slot 8 Slot 12 Unit 2 Slot 0 Slot 4 Slot 8 Slot 12 Unit 3 Note: The cable pair designated TA, TB is the transmit pair. The pair designated RA, RB is the receive pair. NN43021-310 Standard 02.01 December 2007 Cabling lines and trunks Page 295 of 456 Table 58 NT5K19 Flexible E&M 4-Wire Type 1 connections for NT8D37 I/O panel connectors B, F, L, S (Part 1 of 2) Lead designations I/O panel connectors Type 1 mode Pins Pair color TA TB 26 1 W-BL BL-W RA RB 27 2 W-O O-W E M 28 3 W-G G-W TA TB 30 5 W-S S-W RA RB 31 6 R-BL BL-R E M 32 7 R-O O-R TA TB 34 9 R-BR BR-R RA RB 35 10 R-S S-R E M 36 11 BK-BL BL-BK TA TB 38 13 BK-G G-BK RA RB 39 14 BK-BR BR-BK E M 40 15 BK-S S-BK B F L S Unit number Slot 1 Slot 5 Slot 9 Slot 13 Unit 0 Slot 1 Slot 5 Slot 9 Slot 13 Unit 1 Slot 1 Slot 5 Slot 9 Slot 13 Unit 2 Slot 1 Slot 5 Slot 9 Slot 13 Unit 3 Note: The cable pair designated TA, TB is the transmit pair. The pair designated RA, RB is the receive pair. Communication Server 1000M and Meridian 1 Large System Installation and Commissioning Page 296 of 456 Cabling lines and trunks Table 58 NT5K19 Flexible E&M 4-Wire Type 1 connections for NT8D37 I/O panel connectors B, F, L, S (Part 2 of 2) Lead designations I/O panel connectors Type 1 mode Pins Pair color TA TB 42 17 Y-O O-Y RA RB 43 18 Y-G G-Y E M 44 19 Y-BR BR-Y TA TB 46 21 V-BL BL-V RA RB 47 22 V-O O-V E M 48 23 V-G G-V B F L S Unit number Slot 2 Slot 6 Slot 10 Slot 14 Unit 0 Slot 2 Slot 6 Slot 10 Slot 14 Unit 1 Note: The cable pair designated TA, TB is the transmit pair. The pair designated RA, RB is the receive pair. NN43021-310 Standard 02.01 December 2007 Cabling lines and trunks Page 297 of 456 Table 59 NT5K19 Flexible E&M AC15 trunk connections for NT8D37 I/O panel connectors A, E, K, R Lead designations I/O panel connectors Type 1 mode Pins Pair color TA TB 26 1 W-BL BL-W RA RB 27 2 W-O O-W TA TB 30 5 W-S S-W RA RB 31 6 R-BL BL-R TA TB 34 9 R-BR BR-R RA RB 35 10 R-S S-R TA TB 38 13 BK-G G-BK RA RB 39 14 BK-BR BR-BK A E K R Unit number Slot 0 Slot 4 Slot 8 Slot 12 Unit 0 Slot 0 Slot 4 Slot 8 Slot 12 Unit 1 Slot 0 Slot 4 Slot 8 Slot 12 Unit 2 Slot 0 Slot 4 Slot 8 Slot 12 Unit 3 Note: The cable pair designated TA, TB is the transmit pair. The pair designated RA, RB is the receive pair. Communication Server 1000M and Meridian 1 Large System Installation and Commissioning Page 298 of 456 Cabling lines and trunks Table 60 NT5K19 Flexible E&M AC15 Trunk connections for NT8D37 I/O panel connectors B, F, L, S Lead designations I/O panel connectors Type 1 mode Pins Pair color TA TB 26 1 W-BL BL-W RA RB 27 2 W-O O-W TA TB 30 5 W-S S-W RA RB 31 6 R-BL BL-R TA TB 34 9 R-BR BR-R RA RB 35 10 R-S S-R TA TB 38 13 BK-G G-BK RA RB 39 14 BK-BR BR-BK TA TB 42 17 Y-O O-Y RA RB 43 18 Y-G G-Y TA TB 46 21 V-BL BL-V RA RB 47 22 V-O O-V B F L S Unit number Slot 1 Slot 5 Slot 9 Slot 13 Unit 0 Slot 1 Slot 5 Slot 9 Slot 13 Unit 1 Slot 1 Slot 5 Slot 9 Slot 13 Unit 2 Slot 1 Slot 5 Slot 9 Slot 13 Unit 3 Slot 2 Slot 6 Slot 10 Slot 14 Unit 0 Slot 2 Slot 6 Slot 10 Slot 14 Unit 1 Note: The cable pair designated TA, TB is the transmit pair. The pair designated RA, RB is the receive pair. NN43021-310 Standard 02.01 December 2007 334 Page 299 of 456 Powering up the system and initial loading Contents This section contains information on the following topics: Overview . . . . . . . . . . . . . . . . . . . . . . . . . . . . . . . . . . . . . . . . . . . . . . . . 299 Installing the Security Device . . . . . . . . . . . . . . . . . . . . . . . . . . . . . . . . 299 Preparing to power up – AC . . . . . . . . . . . . . . . . . . . . . . . . . . . . . . . . . 302 Connecting the AC power source . . . . . . . . . . . . . . . . . . . . . . . . . . . . . 302 Turning AC power ON . . . . . . . . . . . . . . . . . . . . . . . . . . . . . . . . . . . . . 303 Resetting the main circuit breakers (AC power). . . . . . . . . . . . . . . . . . 304 Preparing to power up – DC . . . . . . . . . . . . . . . . . . . . . . . . . . . . . . . . . 306 Turning DC power ON . . . . . . . . . . . . . . . . . . . . . . . . . . . . . . . . . . . . . 306 Installing software . . . . . . . . . . . . . . . . . . . . . . . . . . . . . . . . . . . . . . . . . 308 Overview This section describes how to power up and initialize a Large System and install new software. Installing the Security Device The Security Device (Figure 116 on page 301) resembles a large watch battery and is shipped with the software package. This device, along with the Keycode Installation diskette, enables the features for each individual system. Communication Server 1000M and Meridian 1 Large System Installation and Commissioning Page 300 of 456 Powering up the system and initial loading Procedure 47 Installing the Security Device The Security Device fits into the System Utility card (Figure 116 on page 301). 1 Insert the Security Device into the Security Device holder on the System Utility card with the “Nortel” side facing up. Do not bend the clip more than necessary. 2 Check that the Security Device is securely in place. End of Procedure NN43021-310 Standard 02.01 December 2007 Powering up the system and initial loading Page 301 of 456 Figure 116 Security Device DALLAS Registered 3B 44 9603 202AA NORTEL Security I 10000409 NT_STD Side view This side faces down This side faces up 553-9149 Communication Server 1000M and Meridian 1 Large System Installation and Commissioning Page 302 of 456 Powering up the system and initial loading Preparing to power up – AC Follow Procedure 48 to prepare to power up a Large System. CAUTION Verify that the safety grounds are properly connected. Procedure 48 Preparing to power up – AC 1 Set the AC service panel circuit breakers OFF. 2 Set the main circuit breakers in the rear of each pedestal OFF. 3 Set the power supply or MPDU switches in each module OFF. 4 Set the ringing generators in each IPE or PE module OFF. 5 Set the blower unit switch in the front of each pedestal OFF. 6 Set all faceplate switches to ENB. End of Procedure Connecting the AC power source To connect a Large System to the AC power source, follow one of the two options below. Procedure 49 Option 1: Using the installed power plug (recommended) Each column can be directly connected to the AC power source. 1 Connect the power plug from each column to the AC power respectable. 2 Proceed to “Turning AC power ON” on page 303. End of Procedure NN43021-310 Standard 02.01 December 2007 Powering up the system and initial loading Page 303 of 456 Procedure 50 Option 2: Hard-wiring the power connections (optional) Instead of using the power-plug, each column can be hard-wired to the service panel. 1 Route one of each green, white, and black #10 AWG wires through 20 mm (3/4 in.) conduit from the service panel to each Large System column. 2 At the column, connect the wires to the field wiring access block of the PDU according to the following: • GND (ground) to the green wire • L2 (neutral) to the white wire • L1(hot) to the black wire 3 Connect the wires to the hot, neutral, and ground connections at the service panel. 4 Proceed to “Turning AC power ON” on page 303. End of Procedure Turning AC power ON Follow Procedure 51 and Procedure 52 to prepare to power up a Large System. CAUTION System Failure If a problem occurs when a step is performed, resolve that problem before continuing. Procedure 51 Turning AC power on 1 In the AC power panel, set the circuit breaker for Column 0 to ON. 2 Set the main circuit breaker for Column 0 to ON (rear of the pedestal). Communication Server 1000M and Meridian 1 Large System Installation and Commissioning Page 304 of 456 Powering up the system and initial loading 3 Set the blower unit switch for Column 0 to ON. On initial power-up, the blower rotates slowly. As the system heats up, the cooling fans will turn faster. 4 Set the main circuit breaker for Column 0 to ON. The main circuit breaker is located in the rear of the pedestal. 5 Set the power supply switch (or MPDU circuit breaker) in each module to ON. The green light will turn on after a few seconds. Note: If the module is equipped with a ringing generator, set the breakers or switches for both the power supply and the ringing generator to ON. The green LED on a ringing generator normally takes up to 90 seconds to light. 6 Repeat step 1 through step 5 for each column in the system. Start with Column 1 and continue until power is turned on in all the columns. Make sure the green lights in all the module power supplies are lit before proceeding to the next column. 7 When the green LED lights in all module power supplies and ringing generators are lit, proceed to “Resetting the main circuit breakers (AC power)” on page 304. End of Procedure Resetting the main circuit breakers (AC power) Follow Procedure 52 to reset the main circuit breakers (AC power). Procedure 52 Resetting the main circuit breakers (AC power) NN43021-310 1 Turn the main circuit breakers in the pedestal of each column OFF again. 2 Wait 30 seconds. 3 Set the main circuit breakers for NON-CORE columns ON. Leave the Core columns OFF. Standard 02.01 December 2007 Powering up the system and initial loading 4 Page 305 of 456 For each non-Core column, verify that: • The main circuit breaker in the pedestal did not trip OFF. • The main blower unit in each column is running. • The ringing generators are lit. • The red column LEDs in the top cap are lit. These LEDs will remain red until the system reloads. 5 Simultaneously turn the main circuit breakers for the two Core columns ON. 6 For each Core column, verify the following: 7 • The main circuit breaker in the pedestal did not trip OFF. • The main blower unit in each column is running. • The ringing generators are lit. • The red column LEDs in the top cap are lit. These LEDs will remain red until the system reloads. When the system is running, reattach all covers and panels to the modules and columns. Module covers must be kept on so the air from the pedestal fans will be directed up through all the modules and out the exhaust vents in the top cap. When the module covers are removed, the upper modules are not cooled properly because the air escapes from the open module door. If the module covers are left off and the system overheats, circuit cards will malfunction and, in extreme cases, melt. End of Procedure Communication Server 1000M and Meridian 1 Large System Installation and Commissioning Page 306 of 456 Powering up the system and initial loading Preparing to power up – DC CAUTION Verify that the safety grounds are properly connected. Procedure 53 Preparing to power up – DC 1 Set the AC service panel circuit breakers to each rectifier OFF. 2 Remove the DC power distribution fuses or set the distribution circuit breakers OFF. 3 Set all circuit breakers in the rear of each pedestal OFF. 4 Set the power supply switches in each module OFF. 5 Set the ringing generators in each IPE or PE module OFF. 6 Set the blower unit in each pedestal OFF. 7 Set all faceplate switches to ENB. 8 Proceed to “Turning DC power ON” on page 306. End of Procedure Turning DC power ON Follow Procedure 54 to turn the DC power on. NN43021-310 Standard 02.01 December 2007 Powering up the system and initial loading Page 307 of 456 Procedure 54 Turning DC power ON 1 Connect each DC rectifier to its associated AC outlet and set the breakers in the AC power panel to ON. 2 Turn the rectifiers ON one at a time. Wait 10 seconds between each rectifier. CAUTION System Failure If a problem occurs in any of the following steps, resolve that problem before continuing. IMPORTANT! Perform the following tasks for each column Note: Power up the Core columns last. 3 On the DC power source for each column, replace the distribution fuses or set the distribution breakers to ON. Do the Core columns last. 4 Set the blower unit breaker switch ON (the far left breaker in the rear of the pedestal). 5 Set the blower unit switch in the front of the pedestal to ON. Verify that the fan is running. On initial power-up, the blower rotates slowly. As the system heats up, the cooling fans turn faster. 6 Set the power supply switch in each module to ON. The green light will turn on after a few seconds. Note: If the module is equipped with a ringing generator, set the breakers or switches for both the power supply and the ringing generator to ON. The green LED on a ringing generator normally takes up to 90 seconds to light. 7 Repeat step 1 through step 5 for each column in the system. Start with Column 2 and continue until power is turned on in all the columns. Do the Core columns last. Communication Server 1000M and Meridian 1 Large System Installation and Commissioning Page 308 of 456 Powering up the system and initial loading 8 Make sure the green lights in all the module power supplies are lit before proceeding to the next column. The red LED for each column remains lit until the system reloads. Once the system is running, reattach all covers and panels to the modules and columns. Module covers must be kept on so the air from the pedestal fans will be directed up through all the modules and out the exhaust vents in the top cap. When the module covers are removed, the upper modules are not cooled properly because the air escapes from the open module door. If the module covers are left off and the system overheats, circuit cards will malfunction and, in extreme cases, melt. End of Procedure Installing software Before you begin Dependency Lists (DepLists) are the Nortel recommended Product Enhancement Packages (PEP) for a software release. As common practice, ensure that you have the latest issue of the DepLists at the time of system installation. The issue and date of the DepLists is shown on the software CD-ROM. Refer to the Enterprise Solution PEP Library for the latest issue of DepLists for the software release. If the software CD-ROM does not contain the latest issue of the DepLists, download the latest DepList zip file from the Meridian PEP Library onto a PC Card. After completing the Software Installation Program (see Procedure 55 on page 309), use the Matrix DepList and PEPs (MDP) commands to install the Dependency Lists from the zip file. Refer to the Product Matrix Dependency List User Guide, available on the Enterprise Solution PEP Library, for more information about accessing and using DepLists. Software installation Follow Procedure 55 to install the software. First install the software on Core/ Net 1, and then repeat the process to install the software on Core/Net 0. NN43021-310 Standard 02.01 December 2007 Powering up the system and initial loading Page 309 of 456 Procedure 55 Installing the software 1 Check that a terminal is connected to COM1 on Call Server 1. 2 Insert the RMD into the Compact Flash card slot. 3 Press the manual RESET button on the CP PIV card faceplate 4 Press <CR> at the Install Tool Menu Communication Server 1000M and Meridian 1 Large System Installation and Commissioning Page 310 of 456 Powering up the system and initial loading 5 The system attempts to validate and format the FMD partitions. The following format will occur only if the on-board 1 GByte FMD is blank. >Obtaining and checking system configuration ... >Validate hard disk partitions Validate number of hard drive partitions and size ... Number of partitions 0: Disk check failed: three partitions expected INST0010 Unable to validate Hard disk partition "/u" errNo : 0xd0001 Please press <CR> when ready ... INST0010 Unable to validate Hard disk partition "/p" Please press <CR> when ready ... INST0010 Unable to validate Hard disk partition "/e" Please press <CR> when ready ... NN43021-310 Standard 02.01 December 2007 Powering up the system and initial loading Page 311 of 456 The Fix Media Device on Core 0 is blank. Install cannot is partitioned. continue unless the FMD Note: INSTALL WILL REBOOT AFTER THIS PROCEDURE AND FIX MEDIA WILL BE EMPTY AFTER YOU PARTITION IT. INSTALL REMOVABLE MEDIA MUST BE IN THE DRIVE AT THIS TIME. Please enter: <CR> -> <a> - Partition the Fix Media Device. Enter choice> >Repartitioning Fix Media Device ... fdiskPartCreate(0x12d5ff0c, 1, 4, 0x10) Size in sectors = 0x8000 Low boundary = 0 High boundary = 0x1e8bdf fdiskPartCreate(0x12d5ff0c, 2, 11, 0x130) Size in sectors = 0x98000 Low boundary = 0x7fc1 High boundary = 0x1e8bdf fdiskPartCreate(0x12d5ff0c, 3, 11, 0x130) Size in sectors = 0x98000 Low boundary = 0x9ffc1 High boundary = 0x1e8bdf fdiskPartCreate(0x12d5ff0c, 4, 11, 0x130) Size in sectors = 0x98000 Communication Server 1000M and Meridian 1 Large System Installation and Commissioning Page 312 of 456 Powering up the system and initial loading Low boundary = 0x137fc1 High boundary = 0x1e8bdf >Fix Media Device repartition completed >Formatting FMD ... Mounting msdos fs /boot on /dev/hda1... fdiskDevCreate(/dev/hda1) /dev/hda1: partTablePtr = 0x12d5ff0c Found partition 1, nodePtr = 0x12d30a4c Partition 1 = type MSDOS FAT16 <= 32MB, cbioPtr = 0x131eb2e8 Initializing new slave device 0x131eb2e8 Retrieved old volume params with %95 confidence: Volume Parameters: FAT type: FAT16, sectors per cluster 32 2 FAT copies, 0 clusters, 245 sectors per FAT Sectors reserved 1, hidden 63, FAT sectors 490 Root dir entries 512, sysId (null) number 3b691afd Label:"NO NAME , serial " ... Disk with 32705 sectors of 512 bytes will be formatted with: Volume Parameters: FAT type: FAT16, sectors per cluster 2 2 FAT copies, 16240 clusters, 64 sectors per FAT Sectors reserved 1, hidden 63, FAT sectors 128 Root dir entries 512, sysId VXDOS16 , serial number 3b691afd NN43021-310 Standard 02.01 December 2007 Powering up the system and initial loading Label:" Page 313 of 456 " ... Mounting msdos fs /p on /dev/hda2... fdiskDevCreate(/dev/hda2) /dev/hda2: partTablePtr = 0x12d5ff0c Found partition 2, nodePtr = 0x12d30a4c Partition 2 = type Win95 FAT32, cbioPtr = 0x12d26ee8 Initializing new slave device 0x12d26ee8 Retrieved old volume params with %80 confidence: Volume Parameters: FAT type: FAT16, sectors per cluster 195 -61 FAT copies, 0 clusters, 50115 sectors per FAT Sectors reserved -15421, hidden -1010580541, FAT sectors -3057015 Root dir entries -15421, sysId (null) number cfcfc3c3 Label:" , serial " ... Disk with 622592 sectors of 512 bytes will be formatted with: Volume Parameters: FAT type: FAT32, sectors per cluster 8 2 FAT copies, 77660 clusters, 608 sectors per FAT Sectors reserved 32, hidden 63, FAT sectors 1216 Root dir entries 0, sysId VX5DOS32, serial number cfcfc3c3 Label:" Communication Server 1000M and Meridian 1 " ... 0x12d22e7c Large System Installation and Commissioning Page 314 of 456 Powering up the system and initial loading Mounting msdos fs /d on /dev/hda3... fdiskDevCreate(/dev/hda3) /dev/hda3: partTablePtr = 0x12d5ff0c Found partition 3, nodePtr = 0x12d30a4c Partition 3 = type Win95 FAT32, cbioPtr = 0x12d22e7c Initializing new slave device 0x12d22e7c Retrieved old volume params with %80 confidence: Volume Parameters: FAT type: FAT16, sectors per cluster 195 -61 FAT copies, 0 clusters, 50115 sectors per FAT Sectors reserved -15421, hidden -1010580541, FAT sectors -3057015 Root dir entries -15421, sysId (null) number cffbc3c3 Label:" , serial " ... ;CPP4 reboot automatically Mounting /cf2 Found /cf2/nvram.sys Mounting /boot| Found /boot/nvram.sys Selecting nvram file from 2 sources Read boot parameters from: F: Faceplate compact flash H: Hard Drive 0 [H] Reading boot parameters from /boot/nvram.sys Press any key to stop auto-boot... NN43021-310 Standard 02.01 December 2007 Powering up the system and initial loading 6 Page 315 of 456 The system then enters the Main Menu for keycode authorization. M A I N M E N U The Software Installation Tool will install or upgrade Communication Server 1000 Software, Database and the CP-BOOTROM. You will be prompted throughout the installation and given the opportunity to quit at any time. Please enter: <CR> -> <u> - To Install menu <t> - To Tools menu. <q> - Quit. Enter Choice> <u> The system searches for available keycode files in the “keycode” directory on the RMD. If no keycode file is found, the system displays the following menu: Communication Server 1000 Software/Database/ BOOTROM RMD Install Tool ================================================ ==================== No keycode files are available on the removable media. Please replace the RMD containing the keycode file(s). Please enter: <CR> -> <a> - RMD is now in the drive. <q> - Quit. Enter choice> Communication Server 1000M and Meridian 1 Large System Installation and Commissioning Page 316 of 456 Powering up the system and initial loading At this point, either replace the RMD or quit the installation. If you select option “<q> - Quit.”, the system requires confirmation. Communication Server 1000 Software/Database/ BOOTROM RMD Install Tool ================================================ ==================== You selected to quit. Please confirm. Please enter: <CR> -> <y> - Yes, quit. <n> - No, DON’T quit. Enter choice> If “y” (quit) is selected, the system prints “INST0127 Keycode file is corrupted. Check Keycode file.” and returns to the installation main menu. After accessing the RMD containing the valid keycode(s), press <CR>. The system displays the keycode file(s) available as in the following example: The following keycode files are available on the removable media: Name Size -------------------- ------- Date Time ----- <CR> -> <1> -keycode.kcd 1114 Jan-17-2005 15:31 <2> - KCport60430m.kcd 1114 Feb-24-2005 13:43 <q> - Quit Enter choice> 2 Note: A maximum of 20 keycode files can be stored under the “keycode” directory on the RMD. The keycode files must have the same extension “.kcd”. NN43021-310 Standard 02.01 December 2007 Powering up the system and initial loading 7 Page 317 of 456 Select the keycode to be used on the system.The system validates the selected keycode and displays the software release and machine type authorized. Validating keycode ... Copying "/cf2/keycode/KCport60430m.kcd" to "/u/ keycode" Copy OK: 1114 bytes copied The provided keycode authorizes the install of xxxx software (all subissues) for machine type xxxx (CPP4 processor on xxxx). Note: The software release displayed depends on the keycode file content. The machine type displayed can be one of the following, according to the keycode content: 8 • 3521 (CP PIV processor on CS 1000M SG) for Meridian 1 Option 61C CP PIV • 3621 (CP PIV processor on CS 1000M MG) for CS 1000E and Meridian 1 Option 81C CP PIV systems The system requests keycode validation. Communication Server 1000 Software/Database/ BOOTROM RMD Install Tool ================================================ Please confirm that this keycode matches the System S/W on the RMD. Please enter: <CR> -> <y> - Yes, the keycode matches. Go on to Install Menu. <n> - No, the keycode does not match. Try another keycode. Enter choice> Communication Server 1000M and Meridian 1 Large System Installation and Commissioning Page 318 of 456 Powering up the system and initial loading 9 If the keycode matches, enter <CR> to continue the installation. The system displays the Install Menu. Communication Server 1000 Software/Database/ BOOTROM RMD Install Tool ================================================= I N S T A L L M E N U The Software Installation Tool will install or upgrade Succession Enterprise System Software, Database and the CP-BOOTROM. You will be prompted throughout the installation and given the opportunity to quit at any time. Please enter: <CR> -> <a> - To install Software, CP-BOOTROM. <b> - To install Software, Database, CP-BOOTROM. <c> - To install Database only. <d> - To install CP-BOOTROM only. <t> - To go to the Tools menu. <k> - To install Keycode only. For Feature Expansion, use OVL143. <p> - To install 3900 set Languages. <q> - Quit. Enter Choice> <b> NN43021-310 Standard 02.01 December 2007 Powering up the system and initial loading Page 319 of 456 10 Select option “<b> To install Software, Database, CP-BOOTROM.” The system requires the insertion of the RMD containing the software to be installed. Communication Server 1000 Software/Database/ BOOTROM RMD Install Tool =================================================P lease insert the Removable Media Device into the drive on Core 0. Please enter: <CR> -> <a> - RMD is now in drive. Continue with s/w checking. <q> - Quit. Enter choice> <CR> 11 If the RMD containing the software is already in the drive, select option “<a> - RMD is now in drive. Continue with s/w checking.” (or simply press <CR>) to continue. If the RMD is not yet in the drive, insert it and then press <CR>. Communication Server 1000M and Meridian 1 Large System Installation and Commissioning Page 320 of 456 Powering up the system and initial loading 12 The system displays the release of the software found on RMD under the “swload” directory and requests confirmation to continue the installation. Communication Server 1000 Software/Database/ BOOTROM RMD Install Tool ================================================= The RMD contains System S/W version xxxx. Please enter: <CR> -> <y> - Yes, this is the correct version. Continue. <n> - No, this is not the correct version. Try another RMD or a different keycode. Enter choice> <CR> Note: If the RMD contains the correct software release, select option “<y> - Yes, this is the correct version. Continue.” (or simply press <CR>) to continue. If the software release is not correct and you want to replace the RMD, insert the correct RMD in the drive and then press <CR>. If you want to replace the keycode, select option “<n> - No, this is not the correct version”. NN43021-310 Standard 02.01 December 2007 Powering up the system and initial loading Page 321 of 456 13 Choose yes for the Dependency Lists installation. Do you want to install Dependency Lists? Please enter: <CR> -> <y> - Yes, Do the Dependency Lists installation <n> - No, Continue without Dependency Lists installation Enter choice> n Are you sure? Please enter: <CR> -> <n> - No, Go to the Dependency List menu <y> - Yes, Go to the next menu Enter choice> y Enable Automatic Centralized Software Upgrade (CSU) Feature ? (Default - YES) Please enter: <CR> -> <y> - Yes <n> - No Enter choice> n >Processing the install control file ... >Installing release xxxx Communication Server 1000M and Meridian 1 Large System Installation and Commissioning Page 322 of 456 Powering up the system and initial loading 14 The Installation Status Summary appears. INSTALLATION STATUS SUMMARY ------------------------------------------=============+========+========+============= | Option | Choice | Status | Comment | =================+========+========+========= | SW: RMD to FMD | yes | | install for rel XXXXX| =============+========+========+============= | Option | Choice | Status | Comment | =================+========+========+========= | Dependency Lists | no | | | =================+========+========+========= | Option | Choice | Status | Comment | =================+========+========+========= | AUTO-CSU Feature | no | Option | Choice | | AUTO-CSU Disabled | | Status | Comment | =================+========+========+========= | IPMG Software | | Option | no | Choice | install for rel XXXXX | Status | Comment | =================+========+========+========= | DATABASE | Option | yes | Choice | | | Status | | Comment | =================+========+========+========= | CP-BOOTROM | NN43021-310 Standard 02.01 December 2007 yes | | | Powering up the system and initial loading Page 323 of 456 15 Enter <CR> to confirm and continue install.ation. Please enter: <CR> -> <y> - Yes, start installation. <n> - No, stop installation. Return to the Main Menu. Enter choice> >Checking system configuration You selected to install Software release: XXXX on the new system. This will create all necessary directories and pre-allocate files on the hard disk. You may continue with software install or quit now and leave your software unchanged. Please enter: <CR> -> <a> - Continue with new system install. <q> - Quit. Enter choice> Communication Server 1000M and Meridian 1 Large System Installation and Commissioning Page 324 of 456 Powering up the system and initial loading 16 The PSDL files menu appears. Enter the appropriate choice for the site’s geographic location. *************************************************P SDL INSTALLATION MENU The PSDL contains the loadware for all downloadable cards in the system and loadware for M3900 series sets. ************************************************* Select ONE of the SEVEN PSDL files: 1. Global 10 Languages 2. Western Europe 10 Languages 3. Eastern Europe 10 Languages 4. North America 6 Languages 5. Spare Group A 6. Spare Group B 7. Packaged Languages [Q]uit, <CR> - default By default option 1 will be selected. Enter your choice ->x >Copying new PSDL ... 17 Successful installation confirmation appears, enter <CR> to continue. Communication Server 1000 Software/Database/ BOOTROM RMD Install Tool ================================================= Software release xxxx was installed successfully on Core 1. All files were copied from RMD to FMD. Please press <CR> when ready ... NN43021-310 Standard 02.01 December 2007 Powering up the system and initial loading Page 325 of 456 18 The customer database installation from RMD is employed when upgrading CP3, CP4, and CP PII systems. Select option “<a> - Install CUSTOMER database.” from the database installation main menu. Communication Server 1000 Software/Database/ BOOTROM RMD Install Tool ================================================= You will now perform the database installation. Please enter: <CR> -> <a> - Install CUSTOMER database. (The Removable Media Device containing the customer database must be in the drive. <b> - Install DEFAULT database. (The System S/W media must be in drive.) <c> - Transfer the previous system database.(The floppy disk containing the customer database must be in the floppy drive of the MMDU pack. <e> - Check the database that exists on the Fixed Media Device. <q> - Quit. Enter choice> a Communication Server 1000M and Meridian 1 Large System Installation and Commissioning Page 326 of 456 Powering up the system and initial loading 19 Continue with database installation. Communication Server 1000 Software/Database/ BOOTROM RMD Install Tool ================================================= You selected to transfer single database from RMD to FMD on Core 0. The database will be converted from release xxxx. If you quit now, the database will be left unchanged. Please enter: <CR> -> <a> - Continue with database install. <q> - Quit. Enter choice> a or <CR> NN43021-310 Standard 02.01 December 2007 Powering up the system and initial loading Page 327 of 456 The installation summary screen appears. Verify successful installation and enter <CR> when ready. INSTALLATION STATUS SUMMARY ------------------------------------------=============+========+========+============= | Option | Choice | Status | Comment | =================+========+========+========= | SW: RMD to FMD | yes | ok | install for rel XXXXX| =============+========+========+============= | Option | Choice | Status | Comment | =================+========+========+========= | Dependency Lists | no | | | =================+========+========+========= | Option | Choice | Status | Comment | =================+========+========+========= | AUTO-CSU Feature | no | Option | Choice | | AUTO-CSU Disabled | Status | Comment | =================+========+========+========= | IPMG Software | | Option | no | Choice ok | | | Status | Comment | =================+========+========+========= | DATABASE | Option | | yes Choice | ok | from default floppy disk | | Status | Comment | =================+========+========+========= | CP-BOOTROM | Communication Server 1000M and Meridian 1 yes | ok | | Large System Installation and Commissioning Page 328 of 456 Powering up the system and initial loading 20 Upon returning to the main install menu, enter q to quit. I N S T A L L M E N U The Software Installation Tool will install or upgrade Succession Enterprise System Software, Database and the CP-BOOTROM. You will be prompted throughout the installation and given the opportunity to quit at any time. Please enter: <CR> -> <a> - To install Software, CP-BOOTROM. <b> - To install Software, Database, CP-BOOTROM. <c> - To install Database only. <d> - To install CP-BOOTROM only. <t> - To go to the Tools menu. <k> - To install Keycode only. For Feature Expansion, use OVL143. <p> - To install 3900 set Languages. <q> - Quit. Enter Choice> q NN43021-310 Standard 02.01 December 2007 Powering up the system and initial loading Page 329 of 456 21 The system then prompts you to confirm and reboot. Enter <CR> to quit. Enter <CR> again to reboot. You selected to quit. Please confirm. Please enter: <CR> -> <y> - Yes, quit. <n> - No, DON'T quit. Enter choice> <CR> You selected to quit the Install Tool. You may reboot the system or return to the Main Menu. -----------------------------DO NOT REBOOT USING BUTTON!!! ------------------------------ Please enter: <CR> -> <a> - Reboot the system. <m> - Return to the Main menu. Enter Choice> <CR> >Removing temporary file "/u/disk3521.sys" >Removing temporary file "/u/disk3621.sys" >Rebooting system ... Communication Server 1000M and Meridian 1 Large System Installation and Commissioning Page 330 of 456 Powering up the system and initial loading At this point the system should reload and initialize. End of Procedure Testing Core/Net 1 and Core/Net 0 LD 137 modifications The CMDU/MMDU commands are not applicable to CP PIV. Instead, the following commands are introduced in LD 137. • STAT FMD display text: Status of both Fixed Media Devices (FMD) command parameter: none • STAT FMD 0/1 display text: Status of the specified Fixed Media Device command parameter: “core #” with values of 0 or 1 • STAT RMD display text: Status of both Removable Media Devices (RMD) command parameter: none • STAT RMD display text: Status of the specified Removable Media Device command parameter: “core #” with values of 0 or 1 Procedure 56 Testing Core/Net 1 1 Perform a redundancy sanity test: LD 135 STAT CPU TEST CPU 2 NN43021-310 Load program Get status of CPU and memory Test CPU Check the LCD states: Standard 02.01 December 2007 Powering up the system and initial loading a. Perform a visual check of the LCDs. b. Test LCDs: LD 135 TEST LCDs DSPL ALL 3 STAT RMD Load program Test redundancy Test database integrity Status of one or both Fixed Media Devices (FMD) Status of one or both Removable Media Devices (RMD) Install the two system monitors. Test that the system monitors are working: LD 37 ENL TTY x STAT XSM **** 6 Load program Get the status of the System Utility card Test the System Utility card Get status of cCNI cards (core, slot) Test cCNI (core, slot) Test system redundancy: LD 137 TEST RDUN DATA RDUN STAT FMD 5 Load program Test LCDs Test the System Utility cards and the cCNI cards: LD 135 STAT SUTL TEST SUTL STAT CNI c s TEST CNI c s 4 Page 331 of 456 Load program Enable the XMS, where x= system XMS Check the system monitors Exit program Clear the display and minor alarms on both Cores: LD 135 CDSP CMAJ CMIN ALL Load program Clear displays on the cores Clear major alarms Clear minor alarms Communication Server 1000M and Meridian 1 Large System Installation and Commissioning Page 332 of 456 Powering up the system and initial loading 7 Test the clocks: a. Verify that the clock controller is assigned to the active Core: LD 60 SSCK x Load program Get status of the clock controllers (x is “0” or “1” for Clock 0 or Clock 1) Switch the Clock (if necessary) Exit program SWCK **** 8 Verify that the Clock Controllers are switching correctly: SWCK Switch Clock (Wait 30 seconds) Switch Clock again SWCK 9 Check applications (CallPilot, Symposium, Meridian Mail, and so on.). 10 Check dial tone. End of Procedure Switch call processing Procedure 57 Switching call processing LD 135 SCPU Load program Switch call processing from Core/Net 1 to Core/Net 0 Core/Net 0 is now the active call processor. End of Procedure NN43021-310 Standard 02.01 December 2007 Powering up the system and initial loading Page 333 of 456 Procedure 58 Testing Core/Net 0 From Core/Net 0, perform these tests: 1 Perform a redundancy sanity test: LD 135 STAT CPU TEST CPU 2 Check the LCD states: a. Perform a visual check of the LCDs. b. Test LCDs: LD 135 TEST LCDs DSPL ALL 3 Load program Get the status of the System Utility card Test the System Utility card Get status of cCNI cards (core, slot) Test cCNI (core, slot) Test system redundancy: LD 137 TEST RDUN DATA RDUN STAT FMD STAT RMD 5 Load program Test LCDs Test the System Utility cards and the cCNI cards: LD 135 STAT SUTL TEST SUTL STAT CNI c s TEST CNI c s 4 Load program Get status of CPU and memory Test CPU Load program Test redundancy Test database integrity Status of one or both Fixed Media Devices (FMD) Status of one or both Removable Media Devices (RMD) Install the two system monitors. Test that the system monitors are working: LD 37 ENL TTY x Load program Enable the XMS, where x= system XMS Communication Server 1000M and Meridian 1 Large System Installation and Commissioning Page 334 of 456 Powering up the system and initial loading STAT XSM **** 6 Clear the display and minor alarms on both Cores: LD 135 CDSP CMAJ CMIN ALL 7 Verify that the clock controller is assigned to the active Core: LD 60 SSCK x Load program Get status of the clock controllers (x is “0” or “1” for Clock 0 or Clock 1) Switch the Clock (if necessary) Exit program SWCK **** Verify that the Clock Controllers are switching correctly: SWCK Switch Clock (Wait 30 seconds) Switch Clock again SWCK 9 Load program Clear displays on the cores Clear major alarms Clear minor alarms Test the clocks: a. 8 Check the system monitors Exit program Check applications (CallPilot, Symposium, Meridian Mail, and so on.). 10 Check dial tone. End of Procedure NN43021-310 Standard 02.01 December 2007 342 Page 335 of 456 Performing acceptance tests Contents This section contains information on the following topics: Acceptance tests . . . . . . . . . . . . . . . . . . . . . . . . . . . . . . . . . . . . . . . . . . 335 Testing the module power supply . . . . . . . . . . . . . . . . . . . . . . . . . . . . . 336 Testing the blower unit and thermal sensor . . . . . . . . . . . . . . . . . . . . . 337 Testing the sysload . . . . . . . . . . . . . . . . . . . . . . . . . . . . . . . . . . . . . . . . 339 Testing the system terminal and system monitor . . . . . . . . . . . . . . . . . 340 Testing the PFTU . . . . . . . . . . . . . . . . . . . . . . . . . . . . . . . . . . . . . . . . . 341 Acceptance tests CAUTION Ensure that the current DEP Lists are installed. Perform the following acceptance tests after the system loading is completed. 1 “Testing the module power supply” on page 336 2 “Testing the blower unit and thermal sensor” on page 337 3 “Testing the sysload” on page 339 4 “Testing the system terminal and system monitor” on page 340 5 “Testing the PFTU” on page 341 Communication Server 1000M and Meridian 1 Large System Installation and Commissioning Page 336 of 456 Performing acceptance tests See Software Input/Output: Administration (NN43001-611) for a detailed explanation of software prompts and the Software Input/Output: System Messages (NN43001-712) for the meaning of system messages and display codes generated during acceptance tests. Note: If you fail to see an expected display code while performing any test, contact your Nortel support representative. Testing the module power supply Use this procedure to test module power supplies and ringing generators and their interface to the system monitor. This procedure should be performed for each power supply at system installation, or whenever a module is installed. Note: Performing these tests on a single CPU system may cause a sysload. Performing these tests on a dual CPU system may cause an initialization. Disregard INI messages during the tests. Procedure 59 Testing module power supply 1 Verify that the green LED on each power supply is lit and that each red column LED is OFF. 2 Set the power supply to OFF. If there is an MPDU in the module, use the associated circuit breaker on the MPDU. If there is a switch on the power supply, use the switch. • The green LED on the power supply should go out. • The red column LED should light. • The system terminal should display PWR0002 and BSD090. Note: If the power supply is in an IPE Module, XMI messages may be generated. • 3 NN43021-310 The system terminal should then display BSD000. Set the power supply to ON. • The green LED on the power supply should light. • The red column LED should go out. • The system terminal should display PWR0000. Standard 02.01 December 2007 Performing acceptance tests 4 5 Page 337 of 456 Set the power supply to OFF. Wait until the red column LED lights, then unseat the power supply. • The red column LED should remain lit. • The system terminal should display PWR0002 and PWR0003. Make sure the power supply switch is OFF and then push it back into the slot. Set the power supply to ON. • The green LED on the power supply should light. • The red column LED should go out. • The system terminal should display PWR0000. End of Procedure Testing the blower unit and thermal sensor Use this procedure to test the NT8D52 Blower Unit and its interface to the system monitor. This test should be performed on the blower unit when a column is initially installed. Procedure 60 Testing blower unit and thermal sensor IMPORTANT! In the steps below, if you fail to see an expected display code, contact your Nortel support representative. 1 In the front of the pedestal, set the blower unit circuit breaker, or power switch, to OFF. • The red LED at the top front of the column should light. Note: Some DC powered blower units such as the NT8D52DD may also display PWR0005. 2 Set the blower unit circuit breaker, or power switch, to ON. • The column LED should go out. • The system terminal should display PWR0046. Communication Server 1000M and Meridian 1 Large System Installation and Commissioning Page 338 of 456 Performing acceptance tests 3 Use a screwdriver to loosen the retaining screws at the front of the blower unit (see Figure 117 on page 339) and pull the unit out until it is disconnected from the pedestal. Note: Do not pull the unit all the way out of the pedestal. • 4 5 6 7 The column LED should light. Reinstall the blower unit and tighten the retaining screws. • The column LED should go out. • The system terminal should display PWR0046. Heat one of the two thermal sensors under the top cap of the column with a hand-held hair dryer or similar heat source. • The column LED should light. • Thirty seconds after the thermal sensor detects 70 degrees C (158 degrees F), the main circuit breaker, or the blower unit circuit breaker, at the rear of the pedestal should trip. The system terminal should display PWR0004, PWR0006, and PWR0007. Allow the sensor to cool, then reset the circuit breaker in the pedestal. If a sysload occurs, allow it to complete. • The column LED should go out. • The system terminal should display PWR0044, PWR0046, and PWR0047. Repeat step 5 and step 6 for the other thermal sensor. End of Procedure NN43021-310 Standard 02.01 December 2007 Performing acceptance tests Page 339 of 456 Figure 117 Blower unit removal Testing the sysload Use Procedure 61 to test the sysload (manual reload) function. Procedure 61 Sysload test 1 Start the sysload: • Simultaneously press the MAN RST buttons (the bottom buttons) on both Call Processor Cards. The following functions occur during a sysload: • The red LED at the top of the CPU column should light. • The major alarm indication should be displayed on all attendant consoles. Communication Server 1000M and Meridian 1 Large System Installation and Commissioning Page 340 of 456 Performing acceptance tests On the LCD displays on the Cards: • Following the “Selftest Complete” message, watch the LCD for the message “IOP in Slot 17.” • Watch the LCD for the message “Loading Disk OS.” • When the sysload is complete, the system terminal displays DONE and the system automatically invokes the initialization program. The following functions occur when the initialization is complete: 2 • The column LED should go out. • The major alarm indication should disappear from all attendant consoles. • The system automatically runs the programs in the midnight routine. Press the return key on the system terminal to monitor the progress of the midnight routines until the OVL111 BKGD response is received. End of Procedure Testing the system terminal and system monitor Use Procedure 62 to test the system terminals connected to the Large System. Procedure 62 Testing system terminal and system monitor 1 Log into the system: LOGI (password) 2 Enter the program and check the status of the system monitor: LD 37 STAT XSM 3 Test the terminal: TTY x “x” is the device number assigned to the system terminal The system terminal should display ABCDEFGHIJKLM NOPQRSTUVWXYZ NN43021-310 Standard 02.01 December 2007 Performing acceptance tests Page 341 of 456 %*!&()<>=:,.? READY FOR INPUT 4 Step through the keys on the keyboard one at a time. All keyboard input should be echoed until END is entered. 5 Exit LD 37: **** End of Procedure Testing the PFTU Use Procedure 63 to test a PFTU and its interface with the system monitor. Procedure 63 Testing the PFTU and its interface 1 Set the line transfer switch on the PFTU to BYPASS. Associated attendant consoles should display a major alarm. 2 Set the line transfer switch on the PFTU to NORMAL. 3 Set the line transfer switch on the attendant console associated with the PFTU to ON. Associated attendant consoles should display a major alarm. 4 Set the line transfer switch on the attendant console associated with the PFTU to OFF. The “major” alarm condition displayed on attendant consoles associated with the PFTU should disappear. 5 Repeat step 2 and step 3 for each attendant console associated with the PFTU. 6 Set the line transfer switch on the PFTU to BYPASS and test the telephones and trunks connected to the PFTU. • Place an outgoing call from each telephone associated with the PFTU. Each telephone should be connected directly to a trunk. • Place an incoming call on each trunk associated with the PFTU. Each trunk should be connected directly to a telephone. Communication Server 1000M and Meridian 1 Large System Installation and Commissioning Page 342 of 456 Performing acceptance tests 7 Set the line transfer switch on the PFTU to NORMAL, and test the telephones and trunks connected to the PFTU. The telephones and trunks associated with the PFTU should return to normal operation. End of Procedure NN43021-310 Standard 02.01 December 2007 362 Page 343 of 456 Installing earthquake bracing Contents This section contains information on the following topics: Seismic-approved applications . . . . . . . . . . . . . . . . . . . . . . . . . . . . . . . 343 Installing seismic bracing . . . . . . . . . . . . . . . . . . . . . . . . . . . . . . . . . . . 344 Drilling concrete floors . . . . . . . . . . . . . . . . . . . . . . . . . . . . . . . . . . . . . 347 Installing Kit A and Kit B anchor plates . . . . . . . . . . . . . . . . . . . . . . . . 349 Installing earthquake rods . . . . . . . . . . . . . . . . . . . . . . . . . . . . . . . . . . . 351 Positioning and leveling the system . . . . . . . . . . . . . . . . . . . . . . . . . . . 357 Installing non-seismic bracing . . . . . . . . . . . . . . . . . . . . . . . . . . . . . . . 358 Installing a non-seismic anchor kit . . . . . . . . . . . . . . . . . . . . . . . . . . . . 359 Seismic-approved applications Depending on the geographic location, the floor installation method may or may not require seismic bracing. To meet seismic bracing requirements, the installation must meet the Bellcore or the California OSHPD installation specifications. In locations that do not have earthquakes, a non-seismic installation is acceptable. In certain seismic-approved applications where the pedestal attachment to the floor may be required but Nortel does not offer the appropriate hardware, the installation organization must contact a seismic engineering firm to install the pedestal that meets Bellcore or California OSHPD requirements. This application could include attachment to a raised wood or steel floor. Communication Server 1000M and Meridian 1 Large System Installation and Commissioning Page 344 of 456 Installing earthquake bracing Universal equipment modules (UEM) are designed to withstand most earthquakes. However, to provide earthquake security, two kits must be installed for each column—a bracing kit provides vertical support to each column of modules and an anchor kit secures each pedestal to the floor. Installing seismic bracing Each CS 1000M Large System and Meridian 1 Large System has been certified to meet two of the most stringent seismic specifications for concrete floor mounting: BELLCORE and CALIFORNIA OSHPD: • BELLCORE is intended for central-office equipment installations. The requirements are defined in the Network Equipment Building System (NEBS), General Equipment Requirements, TR-EOP-000063 issued by Bell Communications Research (BELLCORE). Each Large System has been certified to meet the maximum severity (Zone 4). • CALIFORNIA OSHPD, as part of the California building code, requires the anchorage of all fixed hospital equipment to be approved by the California Office of Statewide Health Planning and Development (OSHPD), Division of Facilities Development and Financing. Each Large System has been certified for such installations under anchorage pre-approval number R-0233. Installing seismic bracing involves: NN43021-310 1 “Selecting the kit” on page 345 2 “Drilling concrete floors” on page 347 3 “Installing Kit A and Kit B anchor plates” on page 349 4 “Installing earthquake rods” on page 351 5 “Positioning and leveling the system” on page 357 Standard 02.01 December 2007 Installing earthquake bracing Page 345 of 456 Selecting the kit To select the applicable bracing and anchorage kits for your particular installation, you must first determine the following site requirements: • Identify system configuration (number of columns and modules per column). • Identify specification requirements (BELLCORE or CALIFORNIA OSHPD). • Determine site mounting floor parameters (this information can usually be found in the engineering building drawings): – concrete type (hardrock or lightweight aggregate), – minimum concrete compressive strength (megapascals or psi), – minimum concrete thickness First, choose the appropriate module bracing kit using Table 61 on page 345. Select a separate kit for each column of modules. For column expansion (when an additional module is added to a column which already contains seismic bracing), use the expansion bracing kit. Table 61 Seismic Bracing Kits Seismic Bracing Kit System configuration NT8D64CD 1 module NT8D64CA 2 modules NT8D64CB 3 modules NT8D64CC 4 modules NT8D64BD expansion Note: The NT8D64CD kit contains neither bracing rods nor tie bars because these are not needed for single-module installations. The NT8D64BD kit does not contain mounting plates as these are not needed for column expansion. Communication Server 1000M and Meridian 1 Large System Installation and Commissioning Page 346 of 456 Installing earthquake bracing Next, each column must also be secured to the floor. This is accomplished by installing one of two available anchor kits. Select the anchor kit by comparing the site requirements to Table 62 on page 346. This table shows that either anchor kit can be used to meet the CALIFORNIA OSHPD specification, but only Kit B meets the BELLCORE specification. For those installations where neither specification is required, Kit A is recommended due to its shallower concrete requirement. Both anchor kits can be used in hardrock concrete as long as the compressive strength exceeds 20.7 MPa (3000 psi). Only Kit A can be used in lightweight aggregate concrete with a compressive strength greater than 27.6 MPa (4000 psi). The floor parameters for your installation can usually be found in the engineering building drawings. Table 62 Seismic Anchor Kit Kit Seismic Anchor Kit BELLCORE CAL OSHPD Concrete thk (min) Lightweight A NT8D64BE No Yes 90 mm (3.5 in.) Yes B NT8D64CE Yes Yes 180 mm (7 in.) No The kits listed in Table 62 on page 346 contain commercially available mounting hardware. You have the option of purchasing the contents directly from the manufacturer (using the listing below) or ordering the kits directly from Nortel. • Kit A (NT8D64BE) contains four of each of the following items: — Hilti HDI 3/4 in., box of 25, manufacturer part # 457564 (Hilti Corporation (918) 252-6000) or Multi-Set II, manufacturer part # RM-34 (ITW Ramset/Redhead, Incorporated (219) 874-4217) — Hex head bolt, 3/4 in. -10 x 1.50” long, steel material, zinc plate finish NN43021-310 Standard 02.01 December 2007 Installing earthquake bracing Page 347 of 456 — Flat washer, internal diameter = 0.812”, outside diameter = 1.469”, thickness = 0.120”, steel material, zinc plate finish • Kit B (NT8D64CF) contains four of the following items: — Hilti HSL M16/25, box of 10, manufacturer part # 665934 (Hilti Corporation (918) 252-6000) Finally, to aid installation, four kits have been developed. The seismic anchor hole template kit (NT8D64BH) provides a mylar template to aid floor marking. Only one kit is needed for an installation and this kit is reusable. Drilling concrete floors The following tools are required to drill the holes for the anchor bolts. • dark marking pencil • center-punch • rotary hammer drill • carbide-tip drill bit: — 25.4 mm (1 in.) diameter for Kit A, NT8D64BE — 24.0 mm (15/16 in.) diameter for Kit B, NT8D64CE • blowout bulb or compressed air source • hammer or mallet • vacuum DANGER Wear safety goggles when drilling anchor holes. For all drilling, use the appropriate tools and follow local codes. Make sure to obey all safety and warning precautions provided by the hammer drill and anchor bolt manufacturers. Communication Server 1000M and Meridian 1 Large System Installation and Commissioning Page 348 of 456 Installing earthquake bracing Procedure 64 Drilling concrete floors IMPORTANT! This procedure applies only to installations into concrete floors. 1 Using the equipment room floor plan mark the position of all of the columns. 2 Center-punch each of the hole centers. 3 Using a carbide-tipped drill bit, hammer drill the holes to the size and depth shown in Table 63 on page 348. Table 63 Anchor hole sizes Kit Order Code Hole diameter Hole depth A NT8D64BE 25.4 mm (1 in.) 78.7 mm (3.1 in.) B NT8D64CF 24 mm (15/16 in.) 125 mm (4 15/16 in.) Note: Special care should be taken in drilling the holes. The holes have to be drilled straight and perpendicular to the floor surface in order for the anchors to be installed correctly. The drill fixture kit can aid this process. 4 Should you hit reinforcing bar or the hole breaks through, abandon that hole and use the secondary hole location indicated in the anchor hole template. 5 Remove any debris from the holes with a blowout bulb or compressed air. Use a vacuum to dispose of the debris. 6 If the mounting plates are not to be installed immediately, cover the anchor holes to prevent debris from falling into them. End of Procedure NN43021-310 Standard 02.01 December 2007 Installing earthquake bracing Page 349 of 456 Installing Kit A and Kit B anchor plates The following tools are required to install the anchors and the anchor plates: • Kit A — setting tool (Hilti HST 3/4 in., manufacturer part#329821) — 28 mm (1 1/8 in.) open-end wrench • Kit B — 24.5 mm (1 in.) open-end wrench Procedure 65 Installing Kit A 1 Insert the anchors into the holes. Use the manufacturer’s setting tool to install each anchor flush with the surface of the concrete. The setting tool is required for the Hilti anchor. 2 Locate the two mounting plates for each column over the anchors. Place an adapter bushing into each of the plate holes and insert a 19 mm (3/ 4 in.) diameter bolt and flat washer as shown in Figure 118 on page 350. 3 Level the plates with shims. Leave the stack of shims exposed until all leveling has been completed (this will allow the addition or removal of shims if necessary). 4 If the installation must meet CALIFORNIA OSHPD, tension proof load testing is required on 50% of the anchor bolts. These anchors must be tested to 24 020 N (5400 lb) tension and 122 J (90 ft-lb) torque. Any failure requires testing of all remaining anchors. 5 Go to “Installing earthquake rods” on page 351. Communication Server 1000M and Meridian 1 Large System Installation and Commissioning Page 350 of 456 Installing earthquake bracing Figure 118 Mounting plate installation Pedestal Anchor holes Mounting plate Adapter bushing Anchor bolt Shim 553-6071 End of Procedure NN43021-310 Standard 02.01 December 2007 Installing earthquake bracing Page 351 of 456 Procedure 66 Installing Kit B 1 Locate the two mounting plates for each column over the anchor holes. Insert the anchors into the holes and tap the anchors into place with a mallet. 2 Level the plates with shims. Leave the stack of shims exposed until all leveling has been completed (this will allow the addition or removal of shims if necessary). 3 If the installation must meet CALIFORNIA OSHPD, tension proof load testing is required on 50% of the anchor bolts. These anchors must be tested to 6230 N (1400 lb) tension and 122 J (90 ft-lb) torque. Any failure requires testing of all remaining anchors. 4 Go to “Installing earthquake rods” on page 351. End of Procedure Installing earthquake rods The following tools are required to install the rods: • 7.5 mm (5/16 in.) socket wrench • 12.7 mm (1/2 in.) open-end wrench for rods • 14.3 mm (9/16 in.) open-end wrench for nuts Note: The earthquake rods should be installed before you position the columns. Communication Server 1000M and Meridian 1 Large System Installation and Commissioning Page 352 of 456 Installing earthquake bracing Procedure 67 Installing earthquake rods 1 Remove the top cap on each column: a. Pull forward on the clips underneath the front edge of each air exhaust grill on the top cap. Lift up and remove the grill as illustrated in Figure 119. Figure 119 Exhaust grill removal Top cap Air exhaust grill Module b. NN43021-310 Air exhaust grill Clips 553-5886 Use a 8 mm (5/16 in.) socket wrench to remove the six screws that secure the top cap (see Figure 120 on page 353). Lift the top cap from the column. Standard 02.01 December 2007 Installing earthquake bracing Page 353 of 456 Figure 120 Top cap assembly Mounting bolts Top cap Front of column LED Screw for LED bracket on perforated panel 553-3038 2 Remove the side panels on the exterior of each module by removing the four bolts that secure the panel. Note: In a two-tier or three-tier column, with adequate ceiling clearance, you may be able to thread the rods down the sides of the column without removing the side panels. Insert each rod into its hole at the top of the column. Communication Server 1000M and Meridian 1 Large System Installation and Commissioning Page 354 of 456 Installing earthquake bracing 3 Install bracing rods: • Position each rod in one of the vertical slots along the sides of the modules and insert the rods into the threaded holes in the pedestal (see Figure 121 on page 355). Tighten the rods in by hand or snug tight with a 12.7 mm (1/2 in.) open-end wrench. • Place a tie bar over each pair of rods, from side to side across the top of the module, as shown in Figure 121 on page 355. • Secure the tie bars with flat washers and hexagon nuts. Torque with 14.3 mm (9/16 in.) wrench to 17.6 J (13.0 ft-lbs). Note: When installing expansion rods as part of the NT8D64BD bracing kit, the rods are screwed into the previously-installed rods by means of a coupling nut. The resulting two-piece rod should be secured in the same manner as the single rod described above. NN43021-310 Standard 02.01 December 2007 Installing earthquake bracing Page 355 of 456 Figure 121 Installing bracing rods for column support Tie bars Earthquake rods Rods in slots between modules and exterior side panels Side panel Rods screw into pedestal 553-3063 4 5 Reinstall the top cap and grills: • Position each top cap and install the bolts that secure it. • Replace the air exhaust grills at the front and rear of each top cap. For a single-column system, reinstall the side panels on each module. Communication Server 1000M and Meridian 1 Large System Installation and Commissioning Page 356 of 456 Installing earthquake bracing 6 For a multiple-column system, install NT8D49AA Spacer Kits between adjacent columns: a. Attach gaskets to both sides in the front section of each spacer (see Figure 122 on page 356). Figure 122 Positioning spacer gaskets Gasket placement Rear Front 553-5641 b. NN43021-310 Attach a spacer to one side of each module that will be next to another module, except on the end column (see Figure 122 on page 356 and Figure 123 on page 357). Insert the screws through holes in the trim panels. Standard 02.01 December 2007 Installing earthquake bracing Page 357 of 456 Figure 123 Adding spacers to columns (end column) Spacers Spacers Attach spacers to one side of each column (except the end column) 553-5383 7 Go to “Positioning and leveling the system” on page 357. End of Procedure Positioning and leveling the system The following tools are required to position and level the system: • socket wrench (anchor bolts) — 28 mm (1 1/8 in.) for Kit A — 24 mm (15/16 in.) for Kit B • 16 mm (5/8 in.) socket wrench (pedestal bolts) Procedure 68 Leveling the system 1 Loosen the anchor bolts until the mounting plates are free to move. 2 Starting from one end of the line-up, move a column into position. Communication Server 1000M and Meridian 1 Large System Installation and Commissioning Page 358 of 456 Installing earthquake bracing 3 Loosely install the pedestal mounting hardware (1/2 in. bolts, lock washer, plain washer, and insulating washer), using the plastic insulating washers. 4 Re-level the column, adding or removing shims as needed. Go back and re-level any other columns. 5 Repeat the above steps until all columns have been positioned. 6 Slide shims completely under seismic plates. First tighten the pedestal mounting bolts, torque to 122 J (90 ft-lb). Then, tighten the concrete anchors, torque to 48 J (35 ft-lb). End of Procedure Installing non-seismic bracing In certain applications where earthquakes do not occur, the pedestal attachment to the floor does not have to meet Bellcore or California OSHPD requirements. This application could include attachment to a raised wood or steel floor using the kits described below. Installing non-seismic bracing involves: 1 “Selecting the kit” on page 358 2 “Installing a non-seismic anchor kit” on page 359 Selecting the kit If the installation does not have to meet the Bellcore or OSHPD requirements, the installer can design and install an attachment suitable for the particular installation using: NN43021-310 • NT8D64BF Floor Mounting Kit • NT8D6401 Insulating Washer Kit Standard 02.01 December 2007 Installing earthquake bracing Page 359 of 456 NT8D64BF Floor Mounting Kit The NT8D64BF Floor Mounting Kit provides the hardware required to secure a Large System column to concrete floors for non-seismic installations, that is, for a non-Bellcore or OSHPD approved installation. The kit provides four sets of hardware, however, a minimum of two anchors must be used diagonally opposite to secure the column pedestal to the floor. The kit also provides four insulating washers that can be used during kit installation. NT8D6401 Insulating Washer Kit The NT8D6401 Insulating Washer Kit is used for attaching the Large System to the floor when the installer is using a third party anchor kit instead of the Nortel NT8D64BF Floor Mounting Kit. In this case, one NT8D6401 Insulating Washer Kit is required for each pedestal to electrically insulate the mounting bolts from the pedestal casting. Each NT8D6401 Insulating Washer Kit provides four insulating washers. Installing a non-seismic anchor kit Follow Procedure 69 to install a Floor Mounting Kit (NT8D64BF). Procedure 69 Installing a Floor Mounting Kit (NT8D64BF) 1 Mark the position of each Meridian 1 column using the equipment room floor plan. 2 Mark the location of all four anchor holes for each column using a dark marking pencil. 3 Center-punch the center of each hole in the concrete. 4 Make the hole in concrete by using a rotary hammer drill to the following size and depth: • hole diameter 16 mm (5/8 in.) • hole depth 50 mm (2 in.) Communication Server 1000M and Meridian 1 Large System Installation and Commissioning Page 360 of 456 Installing earthquake bracing 5 Abandon the hole if you should hit a reinforcing bar or the hole breaks through. A minimum of two diagonally opposite anchors are required for this application. 6 Remove any debris from the hole with a blowout bulb or compressed air. Use a vacuum cleaner to dispose of the debris. 7 Insert the anchors into the holes. Use the manufacturer’s setting tool to install each anchor flush with the surface of the concrete. Use the Hilti HST 12.7 mm (1/2 in.) setting tool, manufacturer part # 000329805 or equivalent. 8 Position each column over the anchors. 9 Insert bolt, metal washer, and shoulder washer into the pedestal hole, as shown in the Figure 124 on page 361. On the far side of the pedestal flange, thread a plastic washer, a metal washer, and the nut onto the bolt. Insert the bolt into the concrete anchor. 10 Tighten the nut to the pedestal flange and torque it to 34 J (25 ft-lb) using a 20 mm (3/4 in.) socket wrench. Do not overtighten. 11 Repeat steps 8 to 11 for remaining bolts. End of Procedure NN43021-310 Standard 02.01 December 2007 Installing earthquake bracing Page 361 of 456 Figure 124 Pedestal mounting flange (rear view) Pedestal Bolt Metal Washer Insulating Washer Anchor Shoulder Washer Communication Server 1000M and Meridian 1 Nut 553-7473 Large System Installation and Commissioning Page 362 of 456 NN43021-310 Installing earthquake bracing Standard 02.01 December 2007 382 Page 363 of 456 Adding a module to a column Contents This section contains information on the following topics: Overview . . . . . . . . . . . . . . . . . . . . . . . . . . . . . . . . . . . . . . . . . . . . . . . . 363 Adding a module to the base of a column. . . . . . . . . . . . . . . . . . . . . . . 364 Adding a module between two other modules . . . . . . . . . . . . . . . . . . . 370 Adding a module to the top of a column. . . . . . . . . . . . . . . . . . . . . . . . 374 Overview The procedures in this chapter apply to adding a module to a column that is fully equipped and powered up. To add a fourth module to a column during initial system installation, see the procedure for placing the fourth module on a column in “Preparing for installation” on page 37. CAUTION Damage to Equipment A module containing the system CPU (Common Equipment cards) should never be installed at the third or the fourth tier of a column. Modules containing Common Equipment should always be installed in the bottom two tiers of Large System columns. This ensures optimum cooling for the Common Equipment cards. Communication Server 1000M and Meridian 1 Large System Installation and Commissioning Page 364 of 456 Adding a module to a column A module can be added to a column in one of three positions. A specific procedure is provided for each situation. • “Adding a module to the base of a column” on page 364 • “Adding a module between two other modules” on page 370 • “Adding a module to the top of a column” on page 374 If the column is equipped with earthquake bracing, the column support rods must be removed and longer rods must be installed after the module is added. To change the rods, see “Installing earthquake bracing” on page 343. WARNING A fully loaded module weighs approximately 60 kg (130 lbs). More than one person is required to move a module. DANGER OF ELECTRIC SHOCK In a DC-powered system, power to the column can remain on during the following procedures. In an AC-powered system, however, power to the entire column must be shut down throughout the procedures. Adding a module to the base of a column If conduit or other cabling runs through modules that are being moved, you must tag and disconnect the cables, pull them out of the modules, and reroute them after all of the modules are repositioned. The top cap can remain on the module to which it is attached. NN43021-310 Standard 02.01 December 2007 Adding a module to a column Page 365 of 456 Procedure 70 Adding a module to the base of a column 1 Disconnect and remove the NT8D22 System Monitor for the column in the rear of the pedestal (do not turn off the blower unit in the front of the pedestals): a. If the column houses the master system monitor, load LD 37, and software disable the associated SDI port: LD 37 DIS TTY x b. disable the device associated with the port Disconnect the RJ11 cable to J3, then the cable to J6, then pull the system monitor out of the slot. 2 Set all circuit breakers in the rear of the pedestal to OFF (down). 3 Remove the module above the pedestal: a. Disconnect the power connector to the pedestal (see Figure 125). Note: You must press a latch trip on the front and rear of the plug. You may need to use a screwdriver blade against the latch trip on the front of the plug. b. Disconnect the system monitor connector to the pedestal (see Figure 125). Communication Server 1000M and Meridian 1 Large System Installation and Commissioning Page 366 of 456 Adding a module to a column Figure 125 NT7D09CA Pedestal – module power and system monitor connections System monitor connector (NT8D46CB cable) Power plug (J1) CAUTION DISCONNECT FROM SOURCE OF DC POWER BEFORE REMOVING THIS UNIT FROM THE PEDESTAL 553-5469 c. NN43021-310 Use a 9/16 in. socket wrench to remove the five mounting bolts that secure the module (see Figure 126) and lift it off the column. Standard 02.01 December 2007 Adding a module to a column Page 367 of 456 Figure 126 Module mounting bolts Mounting bolts 553-3057 Note: There is an EMI shield (it looks like a brass grill) on the top of each pedestal. Leave this shield on the pedestal. Use a few pieces of tape to hold the shield in position, so the holes for the mounting bolts are aligned with the screw holes on the pedestal. After the module is secured, remove as much of the tape as possible. 4 Position and secure modules: a. Locate the positioning guides on the pedestal. Make sure the module being added is facing the same direction as the column. b. Place the module being added on the pedestal and adjust it until it is seated securely on the positioning guides. c. Secure the mounting bolts for the module. d. Place the module that was removed onto the top of the module that was added and secure it with the mounting bolts. Communication Server 1000M and Meridian 1 Large System Installation and Commissioning Page 368 of 456 Adding a module to a column 5 Connect the power and system monitor cables in the module: a. Connect the power connectors to the pedestal and to the module above (see Figure 125 on page 366 and Figure 127 on page 369). b. Attach the frame ground wires to the frame ground post at the base of the module. c. Connect the system monitor cable from the pedestal to connector J1 on the module being added. d. Connect the system monitor cable from connector J2 in the module being added to J1 in the module above. 6 Set all circuit breakers in the pedestal to ON. 7 Reinstall the system monitor in the pedestal: a. Reconnect the RJ11 cable to J6, then the cable to J3. Reinstall the system monitor. b. If the column houses the master system monitor, load LD 37, and software re-enable the associated SDI port: LD 37 ENL TTY x **** 8 enable the device associated with the port exit LD 37 Replace all module covers and the pedestal grill. End of Procedure NN43021-310 Standard 02.01 December 2007 Adding a module to a column Page 369 of 456 Figure 127 Module-to-module power and system monitor connections I/O safety panel to J1 Power connectors between modules System monitor connectors I/O safety panel to J2 Rear view 553-5152 Communication Server 1000M and Meridian 1 Large System Installation and Commissioning Page 370 of 456 Adding a module to a column Adding a module between two other modules If conduit or other cabling runs through modules that are being moved, you must tag and disconnect the cables, pull them out of the modules, and reroute them after all of the modules are repositioned. The top cap can remain on the module to which it is attached. Procedure 71 Adding a module between two other modules 1 Disconnect and remove the NT8D22 System Monitor for the column in the rear of the pedestal (do not turn off the blower unit in the front of the pedestals): a. If the column houses the master system monitor, load LD 37, and software disable the associated SDI port: LD 37 DIS TTY x b. 2 disable the device associated with the port Disconnect the RJ11 cable to J3, then the cable to J6, then pull the system monitor out of the slot. Turn off power as necessary: • With AC power, set the main circuit breaker for the column to OFF (down) in the rear of the pedestal. DANGER OF ELECTRIC SHOCK Due to hazardous voltage in AC-powered systems, power to the entire column must be shut down. This shuts down all functions in the column. • NN43021-310 With DC power, set the switch on the module power supply and the circuit breaker in the rear of the pedestal to OFF (down) for any module that will be moved and for the module being added. (All other modules in the column can safely retain power.) Standard 02.01 December 2007 Adding a module to a column 3 Page 371 of 456 Remove the module that will be above the module being added: a. Disconnect the power connectors between the modules (review Figure 127 on page 369). b. Disconnect the system monitor cable from connector J1 in the module that will be above the module being added. c. Use a 14.3 mm (9/16 in.) socket wrench to remove the five mounting bolts that secure the module and lift it off the column (see Figure 128 on page 371). Figure 128 Module mounting bolt Mounting bolts 553-3057 Communication Server 1000M and Meridian 1 Large System Installation and Commissioning Page 372 of 456 Adding a module to a column 4 Position and secure modules: a. Locate the positioning guides on what is now the top module in the column (see Figure 129 on page 372). Make sure the module being added is facing the same direction as the column. b. Place the module being added on top of the column and adjust it until it is seated securely on the positioning guides. c. Secure the mounting bolts for the module. d. Place the module that was removed on top of the module that was added and secure it with the mounting bolts. Figure 129 Module positioning guides Positioning guides Front Rear Opening for cables NN43021-310 Standard 02.01 December 2007 553-3056 Adding a module to a column 5 6 7 Connect the power and system monitor cables between modules: a. Connect the power connectors between the module being added and the modules above and below it. b. Connect the system monitor cable from connector J2 in the module below to J1 in the module being added (review Figure 127 on page 369). c. Connect the system monitor cable from J2 in the module being added to J1 in the module above. Restore power to the module: • With AC power, set the main circuit breaker to ON (up) in the rear of the pedestal. • With DC power, set the circuit breaker in the rear of the pedestal then the module power supply to ON (up) for the module that was added and for any module that was moved. Reinstall the system monitor in the pedestal: a. Reconnect the RJ11 cable to J6, then the cable to J3. Reinstall the system monitor. b. If the column houses the master system monitor, load LD 37, and software re-enable the associated SDI port: LD 37 ENL TTY x **** 8 Page 373 of 456 enable the device associated with the port exit LD 37 Replace all module covers and the pedestal grill. End of Procedure Communication Server 1000M and Meridian 1 Large System Installation and Commissioning Page 374 of 456 Adding a module to a column Adding a module to the top of a column In a DC-powered system, power to the column can remain on during this procedure. If conduit or other cabling runs through the top cap, you must tag and disconnect the cables, pull them out of the way, and reroute them after the new module and the top cap are positioned. Procedure 72 Adding a module to the top of the column 1 Disconnect and remove the NT8D22 System Monitor for the column in the rear of the pedestal (do not turn off the blower unit in the front of the pedestals): a. If the column houses the master system monitor, load LD 37 and software disable the associated SDI port: LD 37 DIS TTY x b. 2 disable the device associated with the port Disconnect the RJ11 cable to J3, then the cable to J6, then pull the system monitor out of the slot. Turn off power as necessary: • With AC power, set the main circuit breaker for the column to OFF (down) in the rear of the pedestal. DANGER OF ELECTRIC SHOCK Due to hazardous voltage in AC-powered systems, power to the entire column must be shut down. This shuts down all functions in the column. • NN43021-310 With DC power, set the switch on the module power supply and the circuit breaker in the rear of the pedestal to OFF (down) for the module being added. Standard 02.01 December 2007 Adding a module to a column 3 Page 375 of 456 Disconnect power connections to the top cap: a. At the top of the rear of the module, disconnect the orange power connector from the module power harness (see Figure 130 on page 375). Press the four tabs (two on each side) and let the connector fall loose into the module below. Figure 130 Orange power connector removal tab locations Push here Orange connector Push here b. 4 553-5888 Disconnect the system monitor cable at connector J2 on the backplane. Remove the top cap and perforated panel: • For countries other than the UK, pull forward on the clips underneath the front edge of each air exhaust grill on the top cap. Lift up and remove the grill as illustrated in Figure 131 on page 375). Figure 131 Air exhaust grill removal Top cap Air exhaust grill Module • Air exhaust grill Clips 553-5886 In the UK, the front and rear air exhaust grills are secured by Southco fasteners located underneath the front edge of the grill. Use a #1 Communication Server 1000M and Meridian 1 Large System Installation and Commissioning Page 376 of 456 Adding a module to a column Phillips head screwdriver and turn the fasteners 1/4-turn to release or secure the grill (see Figure 132 on page 376). Figure 132 UK air exhaust grill removal Top cap Air exhaust grill UEM Air exhaust grill 1/4 turn fasteners 553-7375 NN43021-310 • Use a 8 mm (5/16 in.) socket wrench to remove the six bolts that secure the top cap (see Figure 133 on page 377). Remove the top cap from the column. • Remove the screw that secures the perforated panel and LED bracket. Slide the panel slightly to the left (looking at it from the rear of the column) and remove it. Standard 02.01 December 2007 Adding a module to a column Page 377 of 456 Figure 133 Top cap assembly Mounting bolts Top cap Front of column LED Screw for LED bracket on perforated panel 553-3038 Communication Server 1000M and Meridian 1 Large System Installation and Commissioning Page 378 of 456 Adding a module to a column 5 Position and secure the module being added: a. Locate the positioning guides on the module in the column (see Figure 134 on page 378). Make sure the module being added is facing the same direction as the column. Figure 134 Module positioning guides Positioning guides Front Rear Opening for cables NN43021-310 553-3056 b. Place the module being added on top of the column and adjust it until it is seated securely on the positioning guides. c. Use a 14.3 mm (9/16 in.) socket wrench to secure the module with five mounting bolts (see Figure 135 on page 379). Standard 02.01 December 2007 Adding a module to a column Page 379 of 456 Figure 135 Module mounting bolts Mounting bolts 553-3057 6 Connect the power and system monitor cables between modules: a. Connect the power connectors between the module being added and the module below it (see Figure 136 on page 380). b. Connect the system monitor cable from connector J2 in the lower module to J1 in the module being added (see Figure 136 on page 380). Communication Server 1000M and Meridian 1 Large System Installation and Commissioning Page 380 of 456 Adding a module to a column Figure 136 Module-to-module power and system monitor connections I/O safety panel to J1 Power connectors between modules System monitor connectors I/O safety panel to J2 Rear view 553-5152 NN43021-310 Standard 02.01 December 2007 Adding a module to a column 7 Page 381 of 456 Install the perforated panel and top cap on the module being added: a. Position the perforated panel and slide it slightly to the right (at the rear). Install the screw that secures the panel and LED bracket. b. Position wiring from the perforated panel so it rests in the cable well located next to the orange power connector at the rear of the module (see Figure 137 on page 381). Figure 137 Cable well location Cable well Orange connector Top of module Bracket View at rear of module 553-5889 8 c. Position the top cap and install the bolts that secure it. d. Replace the air exhaust grills at the front and rear of the top cap. Reconnect power to the top cap: a. Connect the system monitor cable to J2 on the backplane. Line up the alignment tab on the connector and snap on the pin headers to position the connector correctly (see Figure 138 on page 381). Figure 138 Monitor cable J2 backplane alignment tab and key alignment Alignment tab on backplane connector Key on cable connector Side view of connectors 553-5885 Communication Server 1000M and Meridian 1 Large System Installation and Commissioning Page 382 of 456 Adding a module to a column 9 Connect the orange power connector to the module power harness. Restore power to the module: • With AC power, set the main circuit breaker to ON (up) in the rear of the pedestal. • With DC power, set the circuit breaker in the rear of the pedestal and then set the module power supply to ON (up) for the module that was added. 10 Reinstall the system monitor in the pedestal: a. Reconnect the RJ11 cable to J6, then the cable to J3. Reinstall the system monitor. b. If the column houses the master system monitor, load LD 37, and software re-enable the associated SDI port: LD 37 ENL TTY x **** enable the device associated with the port exit LD 37 11 Replace all module covers and the pedestal grill. End of Procedure NN43021-310 Standard 02.01 December 2007 448 Page 383 of 456 Installing a Signaling Server Contents This section contains information on the following topics: Introduction . . . . . . . . . . . . . . . . . . . . . . . . . . . . . . . . . . . . . . . . . . . . . . 384 Readiness checklist . . . . . . . . . . . . . . . . . . . . . . . . . . . . . . . . . . . . . . . . 385 Installing the CP PM Signaling Server hardware . . . . . . . . . . . . . . . . . 387 Connections. . . . . . . . . . . . . . . . . . . . . . . . . . . . . . . . . . . . . . . . . . . . . . 389 Installing the Signaling Server software . . . . . . . . . . . . . . . . . . . . . . . . 399 First boot of a new Nortel CP PM Signaling Server . . . . . . . . . . . . . . . 426 Unpacking Help files for Virtual Terminal Emulator . . . . . . . . . . . . . . 445 Logging in to the Signaling Server . . . . . . . . . . . . . . . . . . . . . . . . . . . . 445 Verifying a successful configuration. . . . . . . . . . . . . . . . . . . . . . . . . . . 447 Testing the Leader Signaling Server . . . . . . . . . . . . . . . . . . . . . . . . . . . 447 Communication Server 1000M and Meridian 1 Large System Installation and Commissioning Page 384 of 456 Installing a Signaling Server Introduction This chapter contains general instructions to install a Nortel CP PM server and detailed instructions to install a legacy Nortel ISP1100 server. This chapter contains no instructions to install an IBM X306m or HP DL320-G4 COTS 1U server. Please see the IBM xSeries 306m Types 8848 and 8491 User Guide or the HP ProLiant DL320 Generation 4 Server User Guide shipped with the COTS servers for detailed installation instructions. Of particular note, the IBM X306m and HP DL320-G4 servers require four-post NN43021-310 Standard 02.01 December 2007 Installing a Signaling Server Page 385 of 456 rack mounting, as opposed to two-post rack mounting for the Nortel ISP1100 server. IMPORTANT! Instructions to install an IBM X306m or HP DL320-G4 COTS 1U server are not included in this chapter. Detailed installation instructions can be found in the IBM xSeries 306m Types 8848 and 8491 User Guide or the HP ProLiant DL320 Generation 4 Server User Guide shipped with the server. Readiness checklist Before installing a Signaling Server in a CS 1000 system, complete the following checklist. WARNING Do not modify or use a supplied AC-power cord if it is not the exact type required in the region where the Signaling Server is installed and used. Be sure to replace the cord with the correct type. Communication Server 1000M and Meridian 1 Large System Installation and Commissioning Page 386 of 456 Installing a Signaling Server Table 64 Readiness checklist (Part 1 of 2) Have you: Read all safety instructions in Communication Server 1000E: Installation and Commissioning (NN43041-310) or Communication Server 1000M and Meridian 1 Large System Installation and Configuration (NN43021-310), as appropriate for your CS 1000 system? Received all equipment and peripherals? For a Nortel ISP1100 (NTDU27AA), IBM X306m (NTDU99AAE5), and HP DL320-G4 (NTDU97AA) Signaling Servers: • installation accessories for rack-mounting the server • AC-power cord • a DTE-DTE null modem cable (supplied) For a CS 1000E Nortel CP PM Signaling Server (NTDW61BAE5): • NTDW6102E5 - CP PM Signaling Server Hard Drive kit • N0118766 - CP PM Signaling Server Hard Drive Installation instructions • NTAK19ECE6 - CP PM Signaling Server 2 port SDI Cable assembly kit • NTDU0606E6 - CP PM Signaling Server 25cm RJ45 Ethernet Cable kit • a DTE-DTE null modem cable (supplied) • for a CS 1000M Nortel CP PM Signaling Server (NTDW66AAE5 model) • NTDW6102E5 - CP PM Signaling Server Hard Drive kit • N0118766 - CP PM Signaling Server Hard Drive Installation instructions • NTAK19ECE6 - CP PM Signaling Server 2 port SDI Cable assembly kit • NTDW69AAE5 - CP PM Signaling Server Large System Cabling kit • N0106745 - CP PM Signaling Large System Cabling • a DTE-DTE null modem cable (supplied) Note: Save the packaging container and packing materials in case you must ship the product. NN43021-310 Standard 02.01 December 2007 Installing a Signaling Server Page 387 of 456 Table 64 Readiness checklist (Part 2 of 2) Have you: Made sure the area meets all environmental requirements? Checked for all power requirements? Checked for correct grounding facilities? Obtained the following: • screwdrivers • an ECOS 1023 POW-R-MATE or similar type of multimeter • appropriate cable terminating tools • a computer (maintenance terminal) to connect directly to the Signaling Server, with: — teletype terminal (ANSI-W emulation, serial port, 9600 bps) — a web browser for Element Manager (configure cache settings to check for new web pages — every time the browser is invoked, and to empty the cache when the browser is closed) Prepared the network data as suggested in Converging the Data Network with VoIP (NN43001-260), Communication Server 1000E: Planning and Engineering (NN43041-220) or Communication Server 1000M and Meridian 1 Large System Planning and Engineering (NN43021-220), as appropriate for your CS 1000 system? Read all safety instructions in Communication Server 1000E: Installation and Commissioning (NN43041-310) or Communication Server 1000M and Meridian 1 Large System Installation and Configuration (NN43021-310), as appropriate for your CS 1000 system? Installing the CP PM Signaling Server hardware The Nortel CP PM server is a circuit card, and thus is not mounted in a rack. This section contains instructions for installing a Nortel CP PM Signaling Server in a CS 1000E and a CS 1000M system. Communication Server 1000M and Meridian 1 Large System Installation and Commissioning Page 388 of 456 Installing a Signaling Server This section contains general instructions for installing the CP PM Signaling Server circuit cards in CS 1000E and CS 1000M systems. For more detailed installation instructions, refer to Circuit Card: Description and Installation (NN43001-311) and Signaling Server: Installation and Commissioning (NN43001-312). IMPORTANT! There are several switches on CP PM circuit cards. All switch settings must be factory defaults except for the switch labelled “S5”. Switch S5 must be set to position 2 to support the internal hard drive used on the CP PM Signaling Server circuit cards only. Installation in a CS 1000E system The NTDW61BAE5 model of the Nortel CP PM server is designed for use in a CS 1000E system. The first task that must be performed is to install the hard drive shipped with the server. For instructions, see "Install the hard drive on a Nortel CP PM Signaling Server" in Signaling Server: Installation and Commissioning (NN43001-312). You can insert the NTDW61BAE5 model of the Nortel CP PM server into any slot of a CS 1000E Media Gateway (MG 1000E or MG 1000B) or a Media Gateway Controller (MGC) card. Keying prevents the NTDW61BAE5 model from being inserted into this slot. CAUTION — Equipment Damage Do not insert the NTDW61BAE5 model of the Nortel CP PM server into any slot of a CS 1000M Universal Equipment Module (UEM). Doing so can cause electrical shorts on adjacent circuit cards. NN43021-310 Standard 02.01 December 2007 Installing a Signaling Server Page 389 of 456 Connections Connection checklist WARNING Do not modify or use a supplied AC power cord if it is not the correct type required for the host region. IMPORTANT! Nortel CP PM servers are powered through the backplane of the Media Gateway, Universal Equipment Module or 11C cabinet into which they are installed and thus require no power cord. Before connecting a Signaling Server, ensure that you have the following materials on-hand. Table 65 Connections checklist Have you: Obtained a serial cable (DTE-DTE null modem cable) to connect the server to a maintenance terminal? Obtained the NTAK19EC cable (if you are connecting a Nortel CP PM server)? This cable adapts the 50-pin MDF connector on the back of the shelf of the Media Gateway, Universal Equipment Module, or 11C cabinet to a 25-pin DB connector. Obtained the CAT5 cables (or better) to connect the server to the ELAN and TLAN subnets? Connecting a Nortel CP PM Signaling Server This section contains instructions for connecting the NTDW61BAE5 CP PM Signaling Server to the ELAN and TLAN subnets of a CS 1000E and Communication Server 1000M and Meridian 1 Large System Installation and Commissioning Page 390 of 456 Installing a Signaling Server CS 1000M system respectively. It also contains instructions for connecting a maintenance terminal to the Nortel CP PM Signaling Server. The NTDW61BAE5 model of the Nortel CP PM Signaling Server was designed for use in a CS 1000E system. As such, it is inserted into a slot of the Media Gateway (MG 1000E or MG 1000B). The Media Gateway also hosts the Media Gateway Controller (MGC) that has Ethernet ports for connecting to the ELAN and TLAN subnets of your CS 1000 system. However, it is common in a CS 1000E system for the Call Server to be connected to the MGC through these ELAN and TLAN Ethernet ports. If the Call Server is not connected to the MGC through these Ethernet ports, the NTDW61BAE5 model of the CP PM Signaling Server uses them to connect to the ELAN and TLAN subnets of the CS 1000E system. If the Call Server is using the MGC ELAN and TLAN Ethernet ports, the Nortel CP PM Signaling Server is connected directly to the ELAN and TLAN Ethernet switches from the faceplate ELAN and TLAN Ethernet ports. The NTDW66AAE5 model of the Nortel CP PM Signaling Server was designed for use in a CS 1000M system. Figure 139 shows the faceplates of the two models of the Nortel CP PM Signaling Server with labeling for all components (NTDW61BAE5 on the left and NTDW66AAE5 on the right). NN43021-310 Standard 02.01 December 2007 Installing a Signaling Server Page 391 of 456 Figure 139 Faceplates of the Nortel CP PM server Communication Server 1000M and Meridian 1 Large System Installation and Commissioning Page 392 of 456 Installing a Signaling Server Procedure 73 Connecting a Nortel CP PM Signaling Server Note: Refer to Figure 139 when performing the following procedure. 1 NN43021-310 Establish a maintenance terminal connection at the back of the shelf of the IPMG. The com (SDI) port of the CP PM circuit card Signaling Server is routed through the backplane of the shelf to the 50 pin MDF connector on the back of the shelf. A special cable is shipped with the CP PM signaling server that adapts the 50 pin MDF connector to a 25 pin DB connector (NTAK19EC). A DTE-DTE null modem serial cable is required to adapt the SDI port to a typical PC serial port. a. Connect the NTAK19EC cable (shipped with the CP PM Signaling Server) to the 50 pin MDF connector on the back of the desired shelf of the IPMG. b. Connect a DTE-DTE null modem serial cable to the 25 pin DB connector at the end of the NTAK19EC cable. Connect the other end of the DTE-DTE null modem serial cable to the serial port on the maintenance terminal. 2 Insert the Signaling Server circuit card into an appropriate slot on the shelf of the IPMG. The CP PM Signaling Server is hot-pluggable so it may be inserted without powering off the system. The maintenance terminal now has access to the CP PM Signaling Server through the 50-pin MDF connector associated with the card slot that the CP PM Signaling Server is inserted into on the IPMG. 3 Connect the Signaling Server to the TLAN subnet. Insert the RJ-45 CAT5 (or better) cable into the TLAN port (TLAN network interface) on the front of the Signaling Server. The TLAN port is the middle one of the three network interfaces. 4 Connect the Signaling Server to the ELAN subnet. Insert the RJ-45 CAT5 (or better) cable into the ELAN port (ELAN network interface) on the front of the Signaling Server. The ELAN port is the bottom one of the three network interfaces. Standard 02.01 December 2007 Installing a Signaling Server 5 Page 393 of 456 Set the COM port on the maintenance terminal as follows: • Terminal type: VT100 • Speed: 9 600 • Data bits: 8 • Parity: none • Stop bits: 1 • Flow control: none Note: The CP PM Signaling Server is shipped with the Admin Serial port set to 9600 Bit/s. Other available speeds are 19 200, 38 400, and 115 200 Bits. You can change the port speed using the maintenance terminal. To verify or change the baud rate on a Nortel CP PM Signaling Server, see Signaling Server: Installation and Commissioning (NN43001-312). 6 Configure the Signaling Server maintenance terminal. Refer to Signaling Server: Installation and Commissioning (NN43001-312). End of Procedure Complete Procedure 74 to connect a Nortel CP PM Signaling Server (model NTDW61BAE5) to the ELAN and TLAN subnets of a CS 1000E system. Procedure 74 Connecting a CP PM Signaling Server to the ELAN and TLAN subnets of a CS 1000E system 1 Connect the Signaling Server to the ELAN subnet. • • if the Call Server is not connected to the Media Gateway Controller (MGC) CE port — Insert the end of one of the 25-cm RJ-45 CAT5 Ethernet cables shipped with the server (NTDU0606E6) into the ELAN network interface port (ELAN port) on the faceplate of the server — insert the other end of the 25-cm RJ-45 CAT5 Ethernet cable into the MGC ELAN Ethernet port if the Call Server is connected to the CE port Communication Server 1000M and Meridian 1 Large System Installation and Commissioning Page 394 of 456 Installing a Signaling Server 2 — Insert the end of a longer RJ-45 CAT5 Ethernet cable (not supplied) into the ELAN network interface port (ELAN port) on the faceplate of the server — Insert the other end of the RJ-45 CAT5 Ethernet cable into an Ethernet port on the ELAN Ethernet switch Connect the Signaling Server to the TLAN subnet. • • if the Call Server is not connected to the Media Gateway Controller (MGC) — Insert the end of one of the 25-cm RJ-45 CAT5 Ethernet cables shipped with the server (NTDU0606E6) into the TLAN network interface port (TLAN port) on the faceplate of the server — Insert the other end of the 25-cm RJ-45 CAT5 Ethernet cable into the MGC TLAN Ethernet port if the Call Server is connected to the MGC — Insert the end of a longer RJ-45 CAT5 Ethernet cable (not supplied) into the TLAN network interface port (TLAN port) on the faceplate of the server — Insert the other end of the RJ-45 CAT5 Ethernet cable into an Ethernet port on the TLAN Ethernet switch End of Procedure Note: If the Call Server is connected to the Media Gateway Controller, you can not use the 25-cm CAT5 Ethernet cables shipped with the Signaling Server (NTDU0606E6). You must obtain CAT5 Ethernet cables that are long enough to connect the Signaling Server directly to the ELAN and TLAN Ethernet switches from the faceplate ELAN and TLAN Ethernet ports. Complete Procedure 75 to connect a Nortel CP PM Signaling Server (model NTDW66AAE5) to the ELAN and TLAN subnets of a CS 1000M system. IMPORTANT! Connecting a Nortel CP PM Signaling Server to the ELAN and TLAN subnets of a CS 1000M system causes a service disruption. NN43021-310 Standard 02.01 December 2007 Installing a Signaling Server Page 395 of 456 Procedure 75 Connecting a CP PM Signaling Server to the ELAN and TLAN subnets of a CS 1000M system 1 Insert the end of an RJ-45 CAT5 Ethernet cable (not supplied) into the ELAN network interface port (ELAN port) on the back of the CS 1000M UEM. (You installed this ELAN port at the back of the UEM when you installed the Signaling Server in the UEM.) 2 Insert the other end of the RJ-45 CAT5 Ethernet cable into an Ethernet port on the ELAN Ethernet switch. 3 Insert the end of another RJ-45 CAT5 Ethernet cable (not supplied) into the TLAN network interface port (TLAN port) on the back of the CS 1000M UEM. (You installed this TLAN port at the back of the UEM when you installed the Signaling Server in the UEM). 4 Insert the other end of the RJ-45 CAT5 Ethernet cable into an Ethernet port on the TLAN Ethernet switch. End of Procedure Verify or change the baud rate To verify or change the baud rate on a Nortel CP PM Signaling Server, see Signaling Server: Installation and Commissioning (NN43001-312). Connecting an IBM X306m Signaling Server In geographic regions that are susceptible to electrical storms, Nortel recommends that you plug the IBM X306m Signaling Server into an AC surge suppressor. Figure 140 shows the rear view of the IBM X306m Signaling Server. Communication Server 1000M and Meridian 1 Large System Installation and Commissioning Page 396 of 456 Installing a Signaling Server Figure 140 IBM X306m Signaling Server (rear view) Note: Refer to Figure 140 when performing the following procedure. Procedure 76 Connecting an IBM X306m Signaling Server NN43021-310 1 Connect the Signaling Server to the TLAN subnet. Insert the RJ-45 CAT5 (or better) cable into Port 1 (TLAN network interface) on the back of the Signaling Server. Port 1 is the right-most of the two network interfaces. 2 Connect the Signaling Server to the ELAN subnet. Insert the RJ-45 CAT5 (or better) cable into PEthernet 2 connector (ELAN network interface) on the back of the Signaling Server. Port 2 is the left-most of the two network interfaces. 3 Connect a DTE–DTE null modem serial cable from the serial port on the back of the Signaling Server to the serial port on a maintenance terminal. 4 Connect the Signaling Server power cord. a. Check that the power cord is the type required in the region where the Signaling Server is used. Do not modify or use the supplied AC power cord if it is not the correct type. b. Attach the female end of the power cord to the mating AC power receptacle on the left side of the Signaling Server’s back panel. Plug the male end of the AC power cord into the AC power source (wall outlet). Standard 02.01 December 2007 Installing a Signaling Server 5 Page 397 of 456 Set the baud rate for the serial port on the Signaling Server to 9 600 b/ps. See Signaling Server: Installation and Commissioning (NN43001-312). Note: The IBM X306m Signaling Server ships with the serial port set to 9600 b/ps. 6 Configure the connected maintenance terminal. See Signaling Server: Installation and Commissioning (NN43001-312). 7 Press the Power switch. Note: Refer to the Signaling Server Product Guide on the CD-ROM shipped with the IBM X306m Signaling Server for additional operating information. End of Procedure Connecting an HP DL320-G4 Signaling Server In geographic regions that are susceptible to electrical storms, Nortel recommends that you plug the HP DL320-G4 Signaling Server into an AC surge suppressor. Figure 141 shows the rear view of the HP DL320-G4 Signaling Server. Figure 141 HP DL320-G4 Signaling Server (rear view) Communication Server 1000M and Meridian 1 Large System Installation and Commissioning Page 398 of 456 Installing a Signaling Server Procedure 77 Connecting an HP DL320-G4 Signaling Server 1 Connect the Signaling Server to the TLAN subnet. Insert the RJ-45 CAT5 (or better) cable labeled with the number 5 into the port (TLAN network interface) on the back of the Signaling Server. 2 Connect the Signaling Server to the ELAN subnet. Insert the RJ-45 CAT5 (or better) cable labeled with the number 6 into the port (ELAN network interface) on the back of the Signaling Server. 3 Connect a DTE–DTE null modem serial cable from the Serial Port on the back of the Signaling Server to a maintenance terminal. 4 Connect the Signaling Server power cord. a. Check that the power cord is the type required in the region where the Signaling Server is used. Do not modify or use the supplied AC power cord if it is not the correct type. b. Attach the female end of the power cord to the mating AC power receptacle on the right-hand side of the Signaling Server’s back panel. Plug the male end of the AC power cord into the AC power source (wall outlet). 5 Configure the COM1 serial port as the communication port for the connected maintenance terminal. Set the COM 1 baud rate for the serial port on the Signaling Server to 9 600 b/ps. See Signaling Server: Installation and Commissioning (NN43001-312). 6 Configure the connected maintenance terminal. See Signaling Server: Installation and Commissioning (NN43001-312). 7 Press the Power switch. End of Procedure Maintenance terminal configuration parameters To configure Signaling Server maintenance terminal configuration parameters, see the Maintenance chapter of Signaling Server: Installation and Commissioning (NN43001-312). NN43021-310 Standard 02.01 December 2007 Installing a Signaling Server Page 399 of 456 Installing the Signaling Server software IMPORTANT! The Signaling Server is out-of-service during software upgrade. Introduction This section provides installation procedures for CS 1000 Release 5.5 Signaling Server software on an IBM X306m or HP DL320-G4 Signaling Server. IMPORTANT! CP PM, IBM X306m and HP DL320-G4 Signaling Servers do not support any Signaling Server software prior to CS 1000 Release 5.5. IMPORTANT! CS 1000 Release 5.5 Signaling Server software does not need to be installed on the CP PM Signaling Server. It is delivered with the Signaling Server software, operating system, applications and web files pre-loaded onto the hard drive. Only basic system configuration parameters need to be entered on the first boot of the CP PM Signaling Server. Before you begin Before installing the software, you must do the following: • Connect and power up the Signaling Server. See “Connections” on page 389. • For CP PM Signaling Servers, ensure that Switch S5 is set to position 2 (to support the internal hard disk drive) • For IBM X306m and HP DL320-G4 Signaling Servers, you must obtain the CS 1000 Release 5.5 Signaling Server Software Install CD. Communication Server 1000M and Meridian 1 Large System Installation and Commissioning Page 400 of 456 Installing a Signaling Server Installing the software To install software and enter basic system configuration parameters on an IBM X306m or HP DL320-G4 Signaling Server, complete Procedure 78. Procedure 78 Installing Signaling Server software Upon completion of Step 1, this procedure takes approximately 45 minutes to complete. 1 2 NN43021-310 From your Planning and Engineering group, obtain the following network and IP Telephony data for this Signaling Server: • node ID for the IP Telephony node • node IP address for the IP Telephony node • hostname for the Signaling Server • ELAN network interface IP address, Subnet mask, and Gateway • TLAN network interface IP address, Subnet mask, and Gateway • ELAN network interface IP address of the Call Server • Primary and Alternate NRS IP addresses for this networked system. Refer toIP Peer Networking: Installation and Commissioning (NN43001-313) • NRS role, if applicable. Refer to IP Peer Networking: Installation and Commissioning (NN43001-313) Boot the Signaling Server from the Removable Media Device (RMD): • For IBM X306m, HP DL320-G4, or Nortel ISP1100 Signaling Servers, insert the CS 1000 Release 5.5 Signaling Server Software CD into the CD drive and press the RST button on the front panel of the Signaling Server to trigger a cold boot. This forces the Signaling Server to boot from the CD. • For a Nortel CP PM Signaling Server, insert the CS 1000 Release 5.5 Signaling Server Software CF card into the faceplate CF drive and press the RST button on the faceplate of the Signaling Server to trigger a cold boot. The CP PM System BIOS Configuration screen appears (see Figure 142) with an instruction to press F to force the Signaling Server to boot from the CF card. Standard 02.01 December 2007 Installing a Signaling Server Page 401 of 456 Figure 142 Nortel CP PM system BIOS configuration • The VxWorksTM banner screen appears (see Figure 143) followed by system messages indicating that the Signaling Server Software Installation Tool is being loaded from either the Signaling Server Software CD or CF Card. Communication Server 1000M and Meridian 1 Large System Installation and Commissioning Page 402 of 456 Installing a Signaling Server Figure 143 VxWorks system banner When the Install Tool banner appears (Figure 144), press <CR> to perform system checks and begin software installation. NN43021-310 Standard 02.01 December 2007 Installing a Signaling Server Page 403 of 456 Figure 144 Install Tool banner screen CS 1000 Signaling Server Software Install Tool (sse-x.xx.xx) ===================================================================== ##### ######### ######## ########`` `############# ######## `` `############# #######` ######```#### ####### ######`` `### NORTEL NETWORKS ####### #####`` #### ####### #####` #### Communication Server 1000 Software `#########` ####` #######` ##### Copyright 2002 – 2006 `####### #####’ ########## `###` ##``########## # ## `######################## `# `######################## ###########################`` ````````` ````####```` Please press <CR> when ready ... 3 <CR> Press <CR> to perform system checks. If the system has less than 1 Gbyte of RAM, the following error message appears: WARNING: Your system has less than 1 GB RAM. In order to run Rls 5.5 software you must upgrade RAM to 1 GB and repeat install. Otherwise serious service problems are likely Please enter: <CR> -> <q> - Quit. <a> - Accept the possible risks and continue install. Press <CR> to quit. Upgrade to 1 Gbyte of RAM (see Signaling Server: Installation and Commissioning (NN43001-312)) and restart the Signaling Server Install Tool again. Communication Server 1000M and Meridian 1 Large System Installation and Commissioning Page 404 of 456 Installing a Signaling Server The system verifies the file systems. • If the hard drive of the Signaling Server is not partitioned, the file systems verification process fails. Upon failure, the menu in Figure 145 appears. Figure 145 File systems verification failure CS 1000 Signaling Server Software Install Tool (sse-x.xx.xx) ===================================================================== The filesystems verification failed! (This is normal for a new system.) The hard disk must be (re)partitioned and (re)initialized. This will erase all data on the hard disk. The system will then reboot and the Install Tool will restart. Please enter: <CR> -> <a> - Partition and initialize the hard disk, then reboot. Enter Choice> a a. Enter a to partition and initialize the hard disk, and to reboot the Signaling Server. The system displays the messages: Partitioning hard disk ... Hard disk partitioning succeeded. Creating filesystems ... Filesystems creation succeeded. Rebooting system ... b. The Install Tool banner screen (Figure 144 on page 403) reappears. Go back to beginning of Step 2.. If the hard drive of the Signaling Server is partitioned, the following system messages appear. Filesystems verification succeeded. c. NN43021-310 Standard 02.01 Confirm or enter the date and time (Figure 146 on page 405). December 2007 Installing a Signaling Server Page 405 of 456 Figure 146 Date and time CS 1000 Signaling Server Software Install Tool (sse-x.xx.xx) ==================================================================== You should ensure the system date and time are correct prior to installation, since all files copied or created during install will be time-stamped. You can press <CR> to accept the current values. Current date is: FRIDAY 01-04-2006 Enter new date (dd mm yyyy): 04 04 2006 Date is set to: MONDAY 04-04-2006 Current time is: 09:47:18 Enter new time (hh mm ss): 08 38 30 Time is set to: 08:38:30 Current date and time is: MONDAY 04-04-2005, 08:38:30 • When reinstalling the software on an existing system, the system verifies the file systems. The disk check reports: Filesystems verification succeeded. The system summary appears (Figure 147 on page 406). Enter a to continue the installation. Note: For a new installation, the data fields in the system summary are blank. Communication Server 1000M and Meridian 1 Large System Installation and Commissioning Page 406 of 456 Installing a Signaling Server Figure 147 System Summary CS 1000 Signaling Server Software Install Tool (sse-x.xx.xx) ===================================================================== -----------------------------------------SYSTEM INFORMATION -----------------------------------------+================================================================+ | Hostname: SS_Node276_Ldr S/W Ver: x.xx.xx | | | | Role: Leader Set TPS: Disabled | | Node ID: Vtrk TPS: Disabled | | Node IP: NRS Config: Alternate SIP | | H.323 ID: SS_Node276_Ldr CS IP: | | | | ELAN IP: 192.168.10.20 TLAN IP: 192.168.20.20 | | ELAN SM: 255.255.255.0 TLAN SM: 255.255.255.0 | | ELAN GW: 192.168.10.1 TLAN GW: 192.168.20.1 | | ELAN MAC: 00:02:b3:c5:51:c6 TLAN MAC: 00:02:b3:c5:51:c7 | +================================================================+ Please enter: <CR> -> <a> - Continue with Install Tool. <q> - Quit. Enter Choice> NN43021-310 Standard 02.01 December 2007 Installing a Signaling Server Page 407 of 456 Figure 148 Install Tool Main Menu CS 1000 Signaling Server Software Install Tool (sse-x.xx.xx) ===================================================================== M A I N M E N U The Install Tool will install Signaling Server software and related files. You will be prompted throughout the installation. Please enter: <CR> -> <a> - To perform a complete installation/upgrade (Signaling Server s/w, IP Phone f/w, Voice Gateway Media Card l/w, basic Signaling Server configuration). <b> - To install/upgrade Signaling Server software only. <c> - To copy IP Phone firmware only. <d> - To copy Voice Gateway Media Card loadware only. <e> - To perform basic Signaling Server configuration only. <t> - To go to the Tools Menu. <q> - Quit. Enter Choice> 4 At the Main Menu (Figure 148), enter a to install Signaling Server software. Option a performs options b, c, d, and e. The following sample lines display on the screen: Copying “/cd0/sse37012.p3/disk.sys” to “/u/disk.sys”. Processing the install control file ... “/cd0/sse37012.p3/install.dat” parsed. Communication Server 1000M and Meridian 1 Large System Installation and Commissioning Page 408 of 456 Installing a Signaling Server The Dependency Lists installation screen appears (Figure 149). Figure 149 Dependency lists installation 5 Press <CR> or enter y to install the dependency lists. The Installation Status Summary screen appears: The Installation status screen appears (Figure 150 on page 409). NN43021-310 Standard 02.01 December 2007 Installing a Signaling Server Page 409 of 456 Figure 150 Installation Status 6 Enter y to start the installation. The screens shown in Figures 151 to 157, which start on page 410, appear. Communication Server 1000M and Meridian 1 Large System Installation and Commissioning Page 410 of 456 Installing a Signaling Server Figure 151 Installation output CS 1000 Signaling Server Software Install Tool (sse-x.xx.xx) ===================================================================== You have selected to install version x.xx.xx on the system. As this is a new install, all necessary directories and files will be created on the hard disk. Starting new install of version x.xx.xx. Initializing protected partition ... “/p” initialized. Creating directory ... (many directories are created here) ... Copying ... (many files are copied here) ... Boot ROM “/p/load/bootrom.bin” installed. Figure 152 Software installation success CS 1000 Signaling Server Software Install Tool (sse-x.xx.xx) ===================================================================== Software version x.xx.xx was installed successfully. All files were copied to the hard disk. NN43021-310 Standard 02.01 December 2007 Installing a Signaling Server Page 411 of 456 Figure 153 IP Phone firmware CS 1000 Signaling Server Software Install Tool (sse-x.xx.xx) ===================================================================== The installation source contains multiple Internet Telephone firmware files. Copying /cd0/0603Bxx.bin” to “/u/fw/0603Bxx.bin”. Copying “/cd0/0602Bxx.bin” to “/u/fw/0602Bxx.bin”. Copying “/cd0/0604Dxx.bin” to “/u/fw/0604Dxx.bin”. Figure 154 Voice Gateway Media Card loadware CS 1000 Signaling Server Software Install Tool (sse-x.xx.xx) ===================================================================== The installation source contains multiple Voice Gateway Media Card loadware files. Copying “/cd0/IPL4xxxx.p2” to “/u/fw/IPL4xxxx.p2”. Copying “/cd0/IPL4xxxx.sa” to “/u/fw/IPL4xxxx.sa”. 7 After the Signaling Server software and system components are installed, the Restore IP configuration screen appears (Figure 155 on page 412). Communication Server 1000M and Meridian 1 Large System Installation and Commissioning Page 412 of 456 Installing a Signaling Server Figure 155 Restore IP configuration 8 Do one of the following: • If you are migrating a Leader Signaling Server (see "Signaling Server migration" in Signaling Server: Installation and Commissioning (NN43001-312),insert the Removable Media Device (RMD) into the appropriate drive, and press <CR> or enter a to restore the IP configuration data. After the restore is complete, the following system message appears: Done copying IP configuration to disk The IP Telephony parameter confirmation screen appears (Figure 156 on page 413). Go to step 12 on page 438. NN43021-310 Standard 02.01 December 2007 Installing a Signaling Server Page 413 of 456 Figure 156 IP telephony parameter confirmation 9 If you are installing a new Signaling Server, or you are migrating a Follower or Standalone Signaling Server (see "Signaling Server migration" in Signaling Server: Installation and Commissioning (NN43001-312)), select b to bypass the restoration of IP configuration data. The Signaling Server role selection screen appears (Figure 157 on page 414). Communication Server 1000M and Meridian 1 Large System Installation and Commissioning Page 414 of 456 Installing a Signaling Server Figure 157 Signaling Server role selection CS 1000 Signaling Server Software Install Tool (sse-x.xx.xx) ===================================================================== Note: This step will over-write all existing configuration parameters on this Signaling Server. Please select the role of this Signaling Server. If this Signaling Server will be a Leader then its data networking and IP Telephony parameters must be entered now. (This will preconfigure the IP Telephony node files.) If this Signaling Server will be a Follower then its data networking and IP Telephony parameters must be configured through Element Manager later. Please enter: <CR> -> <a> - Set this Signaling Server as a Leader. <b> - Set this Signaling Server as a Follower. <q> - Quit. Enter Choice> 10 Configure the Signaling Server as Leader or Follower. See Figure 157 on page 414. • NN43021-310 If there is already a Leader Signaling Server in the IP Telephony node, enter b at the prompt to set this Signaling Server as Follower. The Follower Signaling Server configuration screen appears (Figure 158 on page 415). Go to step 10 on page 434. Standard 02.01 December 2007 Installing a Signaling Server Page 415 of 456 Figure 158 Follower Signaling Server configuration CS 1000 Signaling Server Software Install Tool (sse-x.xx.xx) ======================================================================= This Follower Signaling Server will obtain its data network and IP telephony configuration from the Leader Signaling Server at boot. To identify this Signaling Server, please enter a Hostname. Hostname : SS_Node276_Ldr • If there is not already a Leader Signaling Server in the IP Telephony node, or if the Signaling Server is to be a stand-alone Signaling Server, enter a at the prompt to configure this Signaling Server as Leader. The Application configuration screen appears (Figure 159 on page 415). Figure 159 Application configuration CS 1000 Signaling Server Software Install Tool (sse-x.xx.xx) ===================================================================== Please select the application configuration for this Signaling Server. Please enter: <CR> -> <a> - Co-resident (LTPS + VTRK + NRS). <b> - Stand-alone (NRS only - no Call Server). <q> - Quit. Enter Choice> Communication Server 1000M and Meridian 1 Large System Installation and Commissioning Page 416 of 456 Installing a Signaling Server 11 Configure the application configuration for this Signaling Server. See Figure 159 on page 415. • If the IP Phone TPS, Virtual Trunk TPS, and optional Network Routing Service (NRS) applications are to be enabled on this Signaling Server, enter a at the prompt to configure this Signaling Server as a co-resident Signaling Server. • If only the NRS is to be enabled on this Signaling Server: — If this Signaling Server is to be associated with a Call Server, enter a at the prompt to configure this Signaling Server as a co-resident Signaling Server. After you have finished installing the Signaling Server software, you can disable the Set TPS and Virtual Trunk TPS in Element Manager (refer to Element Manager: System Administration (NN43001-332)). — If this Signaling Server is not to be associated with a Call Server, enter b at the prompt to set this Signaling Server as a stand-alone Signaling Server. Depending on the application configuration selected, either the NRS - Coresident Signaling Server screen or the NRS - Standalone Signaling Server screen appears. Figure 160 Network Routing Service (NRS) — co-resident Signaling Server CS 1000 Signaling Server Software Install Tool (sse-x.xx.xx) ===================================================================== Please select the Network Routing Service (NRS) configuration for this Signaling Server. Please enter: <CR> -> <a> - H.323 Gatekeeper and SIP Redirect/Proxy Server. <b> - H.323 Gatekeeper only. <c> - SIP Redirect/Proxy Server only. <d> - None. Enter Choice> NN43021-310 Standard 02.01 December 2007 Installing a Signaling Server Page 417 of 456 Figure 161 Network Routing Service (NRS) — stand-alone Signaling Server CS 1000 Signaling Server Software Install Tool (sse-x.xx.xx) ===================================================================== Please select the Network Routing Service (NRS) configuration for this Signaling Server. Please enter: <CR> -> <a> - H.323 Gatekeeper and SIP Redirect/Proxy Server. <b> - H.323 Gatekeeper only. <c> - SIP Redirect/Proxy Server only. Enter Choice> 12 Select the Network Routing Service (NRS) to be provided by this Signaling Server. See Figure 160 on page 416 for a co-resident Signaling Server or Figure 161 on page 417 for a stand-alone Signaling Server. • Enter d if this Signaling Server is configured as a Coresident Leader and is not providing an NRS. Go to step 13. • Press <CR> or enter a if this Signaling Server is to provide an H.323 Gatekeeper and a SIP Redirect/Proxy Server. • Enter b if this Signaling Server is to provide only an H.323 Gatekeeper. • Enter c if this Signaling Server is to provide only a SIP Redirect/Proxy Server.Refer to Network Routing Service Installation and Commissioning (NN43001-564) for more information on the NRS. Depending on the application configuration selected, either the NRS type: Coresident Signaling Server screen or the NRS type: Standalone Signaling Server screen appears. Communication Server 1000M and Meridian 1 Large System Installation and Commissioning Page 418 of 456 Installing a Signaling Server Figure 162 NRS type — co-resident Signaling Server CS 1000 Signaling Server Software Install Tool (sse-x.xx.xx) ===================================================================== Please select the type of Network Routing Service (NRS) for this Signaling Server. Please enter: <CR> -> <a> - Primary. <b> - Alternate. <c> - Failsafe. Enter Choice> Figure 163 NRS type — stand-alone Signaling Server CS 1000 Signaling Server Software Install Tool (sse-x.xx.xx) ===================================================================== Please select the type of Network Routing Service (NRS) for this Signaling Server. Please enter: <CR> -> <a> - Primary. <b> - Alternate. Enter Choice> 13 Select the type of NRS to be provided by this Signaling Server. See Figure 162 for a co-resident Signaling Server. • If this Signaling Server is to be the Primary NRS, enter a. • If this Signaling Server is to be the Alternate NRS, enter b. • If this Signaling Server is not a stand-alone Signaling Server and is to be the Fail-safe NRS, enter c. Refer to Network Routing Service Installation and Commissioning (NN43001-564) for more information on the NRS. NN43021-310 Standard 02.01 December 2007 Installing a Signaling Server Page 419 of 456 Depending on whether the Signaling Server is configured as Leader or Standalone, either the Leader Signaling Server configuration screen (Figure 164) or the Standalone Signaling Server configuration screen (Figure 165) appears. Figure 164 Leader Signaling Server configuration CS 1000 Signaling Server Software Install Tool (sse-x.xx.xx) ===================================================================== Please enter the data networking and IP Telephony parameters for this Leader Signaling Server. Node ID : 276 Hostname : SS_Node276_Ldr ELAN IP : 192.168.10.20 ELAN subnet mask: 255.255.255.0 ELAN gateway IP : 192.168.10.1 TLAN IP : 192.168.20.20 TLAN subnet mask: 255.255.255.0 TLAN gateway IP : 192.168.20.1 Node IP : 192.168.10.20 Call Server IP : 192.168.10.10 Communication Server 1000M and Meridian 1 Large System Installation and Commissioning Page 420 of 456 Installing a Signaling Server Figure 165 Stand-alone Signaling Server configuration CS 1000 Signaling Server Software Install Tool (sse-x.xx.xx) ===================================================================== Please define the data networking parameters for this Standalone Signaling Server. Note that the ELAN parameters are necessary for management access (e.g. SNMP). Hostname : SS_SA ELAN IP : 192.168.10.20 ELAN subnet mask: 255.255.255.0 ELAN gateway IP : 192.168.10.1 TLAN IP : 192.168.20.20 TLAN subnet mask: 255.255.255.0 TLAN gateway IP : 192.168.20.1 14 Enter the data networking and IP telephony parameters for the Signaling Server, as prompted. The IP information applies to a temporary IP Telephony node, to ensure that the existing node is not affected. The entry of data networking and IP telephony parameters also preconfigures the IP Telephony node files. After the Signaling Server software installation, the node files are imported into Element Manager for further configuration (see "Importing IP Telephony nodes" in Signaling Server: Installation and Commissioning (NN43001-312)). • NN43021-310 If this is a Leader Signaling Server, enter the parameters for the Node, ELAN network interface, TLAN network interface, and Call Server as required. — If installing the Signaling Server at an office that is not a branch office, enter the ELAN network interface IP address of the Call Server. — If installing the Signaling Server at a branch office, enter the ELAN network interface IP address of the MG 1000B Core. • If this is a Follower Signaling Server, enter the Hostname of the Leader Signaling Server. Then go to step 16 on page 423. • If this is a stand-alone Signaling Server and not associated with a Call Server (that is, b was selected in step 11 on page 416), enter the Standard 02.01 December 2007 Installing a Signaling Server Page 421 of 456 TLAN subnet parameters as required. The Call Server IP address is automatically set to 0.0.0.0. Depending on whether the Signaling Server is configured as Primary, Alternate, or Standalone, either the Primary NRS IP address screen, the Alternate NRS IP address screen, or both (in succession) appear. Both screens appear in succession for a Standalone Signaling Server. Figure 166 Primary NRS IP address CS 1000 Signaling Server Software Install Tool (sse-x.xx.xx) ===================================================================== Please enter the Primary NRS IP Address: Primary NRS IP : Figure 167 Alternate NRS IP address CS 1000 Signaling Server Software Install Tool (sse-x.xx.xx) ===================================================================== Please enter the Alternate NRS IP Address: Alternate NRS IP : 15 Enter the Primary NRS IP address or the Alternate NRS IP address, depending on the option entered in step 12 on page 417 or step 13 on page 418. • If a was entered in step 13, you can enter the address of the Alternate NRS if you know it, but it is not required. See. • If b was entered in step 13, enter the address of the Primary NRS.. • If c was entered in step 13: • — Enter the address of the Primary NRS.. — Enter the address of the Alternate NRS. If d was entered in step 12: Communication Server 1000M and Meridian 1 Large System Installation and Commissioning Page 422 of 456 Installing a Signaling Server — Enter the address of the Primary NRS (optional). — If you did enter the address of the Primary NRS, enter the address of the Alternate NRS (also optional). The Gatekeeper configuration can be updated later using Element Manager. The IP Telephony parameter confirmation screen appears (Figure 168). Figure 168 IP Telephony parameter configuration CS 1000 Signaling Server Software Install Tool (sse-x.xx.xx) ===================================================================== You have entered the following parameters for this Leader Signaling Server: Node ID : 276 Hostname : SS_Node276_Ldr ELAN IP : 192.168.20.100 ELAN subnet mask: 255.255.255.0 ELAN gateway IP : 192.168.10.1 TLAN IP : 192.168.20.20 TLAN subnet mask: 255.255.255.0 TLAN gateway IP : 192.168.20.1 Node IP : 192.168.20.100 Call Server IP : 192.168.10.10 NRS configuration: Alternate GK + SIP Primary NRS IP : 192.168.20.10 Alternate NRS IP : 192.168.20.24 Please enter: <CR> -> <y> - Yes, these parameters are correct. <n> - No, these parameters are not correct. Enter Choice> NN43021-310 Standard 02.01 December 2007 Installing a Signaling Server Page 423 of 456 16 Enter <CR> or y to confirm the parameters. The example in Figure 168 on page 422 is for a Leader Signaling Server configured with an Alternate H.323 and SIP NRS. The confirmation screens for a Follower and stand-alone Signaling Server are similar, showing the same list of parameters, specifically: • The configuration screen for the Follower Signaling Server displays only the value for the Hostname parameter; all other values are blank. • The configuration screen for the stand-alone Signaling Server displays values for the Hostname, ELAN network interface, TLAN network interface, and NRS parameters. The Node ID field is set to 0. The Call Server IP field is set to 0.0.0.0. After you confirm the IP configuration, the following system messages appear: For future reference, the ELAN MAC address is: “00:02:b3:c5:5l:c6”. Wrote config file "/u/config/bootp.tab". Wrote config file "/boot/nvram.sys". Wrote config file "/u/config/config.ini". Wrote config file "/u/config/nrsconf.xml". Note: You must configure the ELAN network interface MAC address for the newly installed Signaling Server in the Element Manager node configuration web page. 17 To complete the installation, the Installation Status Summary screen appears as shown in Figure 169 on page 424. Communication Server 1000M and Meridian 1 Large System Installation and Commissioning Page 424 of 456 Installing a Signaling Server Figure 169 Installation Status Summary 18 Press <CR> to exit to the Main Menu (see Figure 170 on page 425). Enter q at the Main Menu to quit the installation process. Figure 171 on page 425 appears. Enter q again. NN43021-310 Standard 02.01 December 2007 Installing a Signaling Server Page 425 of 456 Figure 170 Install Tool Main Menu CS 1000 Signaling Server Software Install Tool (sse-x.xx.xx) ===================================================================== M A I N M E N U The Install Tool will install Signaling Server software and related files. You will be prompted throughout the installation. Please enter: <CR> -> <a> - To perform a complete installation/upgrade (Signaling Server s/w, IP Phone f/w, Voice Gateway Media Card l/w, basic Signaling Server configuration). <b> - To install/upgrade Signaling Server software only. <c> - To copy IP Phone firmware only. <d> - To copy Voice Gateway Media Card loadware only. <e> - To perform basic Signaling Server configuration only. <t> - To go to the Tools Menu. <q> - Quit. Enter Choice> Figure 171 Quit CS 1000 Signaling Server Software Install Tool (sse-x.xx.xx) ===================================================================== You have selected to quit the Install Tool. Before quitting and rebooting the system, remove all disks (floppy, CDROM) from the drives. Please enter: <CR> -> <m> - Return to previous menu. <q> - Quit and reboot the system. Enter Choice> q Communication Server 1000M and Meridian 1 Large System Installation and Commissioning Page 426 of 456 Installing a Signaling Server 19 Remove the Signaling Server Software CD or the Signaling Server Software CF Card (as appropriate) from the RMD drive of the Signaling Server and enter q to close/terminate the Installation Tool and reboot the system. The following system messages appear: Removing temporary file "/u/disk.sys". Rebooting system .... End of Procedure First boot of a new Nortel CP PM Signaling Server Nortel CP PM Signaling Servers have CS 1000 Release 5.5 software, applications, operating system, and web files preloaded on the hard drive when they are shipped. On the first boot of a Nortel CP PM Signaling Server, the Signaling Server Software Installation Tool prompts you to enter basic system configuration parameters. Before you begin Before booting the new Nortel CP PM Signaling Server for the first time and entering basic system configuration parameters, you must perform the following tasks: NN43021-310 • Install and connect the Signaling Server (refer to “Installing the CP PM Signaling Server hardware” on page 387). • Obtain the network and IP Telephony data for the Signaling Server from your Planning and Engineering group: – node ID for the IP Telephony node – node IP address for the IP Telephony node – hostname for the Signaling Server – ELAN network interface IP address, Subnet mask, and Gateway – TLAN network interface IP address, Subnet mask, and Gateway – ELAN network interface IP address of the Call Server Standard 02.01 December 2007 Installing a Signaling Server Page 427 of 456 – Primary and Alternate NRS IP addresses for this networked system. Refer to IP Peer Networking: Installation and Commissioning (NN43001-313) – NRS role, if applicable. Refer to IP Peer Networking: Installation and Commissioning (NN43001-313) Entering basic system parameters Procedure 79 Entering basic system configuration parameters 1 Press the RST button on the faceplate of the CP PM Signaling Server. This cold-reboots the Signaling Server and triggers the Install Tool on the hard drive (see Figure 172) Figure 172 Install Tool banner screen CS 1000 Signaling Server Software Install Tool (sse-x.xx.xx) ===================================================================== ##### ######### ######## ########`` `############# ######## `` `############# #######` ######```#### ####### ######`` `### NORTEL NETWORKS ####### #####`` #### ####### #####` #### Communication Server 1000 Software `#########` ####` #######` ##### Copyright 2002 – 2006 `####### #####’ ########## `###` ##``########## # ## `######################## `# `######################## ###########################`` ````````` ````####```` Please press <CR> when ready ... <CR> Communication Server 1000M and Meridian 1 Large System Installation and Commissioning Page 428 of 456 Installing a Signaling Server 2 Press <CR> to continue with the configuration. The Restore IP configuration screen appears (Figure 173). Figure 173 Restore IP configuration 3 Enter b at the prompt to bypass the restore of IP configuration data. The CP PM board location screen appears (Figure 174). Figure 174 CP PM board location NN43021-310 Standard 02.01 December 2007 Installing a Signaling Server 4 Page 429 of 456 Enter the location (loop and shelf) of the IPMG board. Note: If the IPMG has not been configured yet, the loop and shelf information can be left at the current value. The IPMG board location can be updated using OAM shell commands after the Signaling Server is configured. 5 The Leader/Follower configuration screen appears (Figure 175). Figure 175 Leader/Follower Signaling Server configuration CS 1000 Signaling Server Software Install Tool (sse-x.xx.xx) ===================================================================== Note: This step will over-write all existing configuration parameters on this Signaling Server. Please select the role of this Signaling Server. If this Signaling Server will be a Leader then its data networking and IP Telephony parameters must be entered now. (This will preconfigure the IP Telephony node files.) If this Signaling Server will be a Follower then its data networking and IP Telephony parameters must be configured through Element Manager later. Please enter: <CR> -> <a> - Set this Signaling Server as a Leader. <b> - Set this Signaling Server as a Follower. <q> - Quit. Enter Choice> 6 Configure the Signaling Server as a Leader or Follower. If there is already a Leader Signaling Server in the IP Telephony node, enter b at the prompt to configure this Signaling Server as Follower. The Follower Signaling Server configuration screen appears (Figure 176). Go to step 15 on page 421. Communication Server 1000M and Meridian 1 Large System Installation and Commissioning Page 430 of 456 Installing a Signaling Server Figure 176 Follower Signaling Server configuration CS 1000 Signaling Server Software Install Tool (sse-x.xx.xx) ======================================================================= This Follower Signaling Server will obtain its data network and IP telephony configuration from the Leader Signaling Server at boot. To identify this Signaling Server, please enter a Hostname. Hostname : SS_Node276_Ldr 7 NN43021-310 If there is not a Leader Signaling Server in the IP Telephony node already, or if the Signaling Server is to be a stand-alone Signaling Server, press <CR> or enter a at the prompt to configure this Signaling Server as Leader. Standard 02.01 December 2007 Installing a Signaling Server 8 Page 431 of 456 Configure the application configuration for this Signaling Server. See Figure 177. • If you are planning on enabling the IP Phone TPS, Virtual Trunk TPS, and optional Network Routing Service (NRS) applications on this Signaling Server, enter a at the prompt to configure this Signaling Server as a co-resident Signaling Server. • If you are planning on enabling only the NRS on this Signaling Server: — If this Signaling Server is to be associated with a Call Server, enter a at the prompt to configure this Signaling Server as a co-resident Signaling Server. After you finished installing the Signaling Server software, you can disable the IP Phone TPS and Virtual Trunk TPS in Element Manager (refer to Element Manager: System Administration (NN43001-332)). — If this Signaling Server is not to be associated with a Call Server, enter b at the prompt to set this Signaling Server as a Standalone Signaling Server - NRS. Figure 177 Application configuration CS 1000 Signaling Server Software Install Tool (sse-x.xx.xx) ===================================================================== Please select the application configuration for this Signaling Server. Please enter: <CR> -> <a> - Co-resident (LTPS + VTRK + NRS). <b> - Stand-alone (NRS only - no Call Server). <q> - Quit. Enter Choice> Depending on the application configuration selected, either the NRS type: co-resident Signaling Server screen (Figure 178 on page 432) or the NRS type: standalone Signaling Server screen (Figure 179 on page 432) appears. Communication Server 1000M and Meridian 1 Large System Installation and Commissioning Page 432 of 456 Installing a Signaling Server Figure 178 Standalone Signaling Server - NRS CS 1000 Signaling Server Software Install Tool (sse-x.xx.xx) ===================================================================== Please select the Network Routing Service (NRS) configuration for this Signaling Server. Please enter: <CR> -> <a> - H.323 Gatekeeper and SIP Redirect/Proxy Server. <b> - H.323 Gatekeeper only. <c> - SIP Redirect/Proxy Server only. Enter Choice> Figure 179 NRS type — co-resident Signaling Server CS 1000 Signaling Server Software Install Tool (sse-x.xx.xx) ===================================================================== Please select the type of Network Routing Service (NRS) for this Signaling Server. Please enter: <CR> -> <a> - Primary. <b> - Alternate. <c> - Failsafe. Enter Choice> 9 Select the type of NRS to be provided by this Signaling Server. See Figure 179 for a co-resident Signaling Server. See Figure 178 for a stand-alone Signaling Server. • If this Signaling Server is to be the Primary NRS, enter a. • If this Signaling Server is to be the Alternate NRS, enter b. • If this Signaling Server is not a stand-alone Signaling Server and is to be the Fail-safe NRS, enter c. Refer to IP Peer Networking: Installation and Commissioning (NN43001-313) for more information on the NRS. NN43021-310 Standard 02.01 December 2007 Installing a Signaling Server Page 433 of 456 Depending on whether the Signaling Server is configured as Leader, Follower or Stand-alone, the Leader Signaling Server configuration screen (Figure 180), the Follower Signaling Server configuration screen (Figure 181) or the Stand-alone Signaling Server configuration screen (Figure 182) appears. Figure 180 Leader Signaling Server configuration CS 1000 Signaling Server Software Install Tool (sse-x.xx.xx) ===================================================================== Please enter the data networking and IP Telephony parameters for this Leader Signaling Server. Node ID : 276 Hostname : SS_Node276_Ldr ELAN IP : 192.168.10.20 ELAN subnet mask: 255.255.255.0 ELAN gateway IP : 192.168.10.1 TLAN IP : 192.168.20.20 TLAN subnet mask: 255.255.255.0 TLAN gateway IP : 192.168.20.1 Node IP : 192.168.10.20 Call Server IP : 192.168.10.10 Figure 181 Follower Signaling Server configuration CS 1000 Signaling Server Software Install Tool (sse-x.xx.xx) ======================================================================= This Follower Signaling Server will obtain its data network and IP telephony configuration from the Leader Signaling Server at boot. To identify this Signaling Server, please enter a Hostname. Hostname : SS_Node276_Ldr Communication Server 1000M and Meridian 1 Large System Installation and Commissioning Page 434 of 456 Installing a Signaling Server Figure 182 Stand-alone Signaling Server configuration CS 1000 Signaling Server Software Install Tool (sse-x.xx.xx) ===================================================================== Please define the data networking parameters for this Standalone Signaling Server. Note that the ELAN parameters are necessary for management access (e.g. SNMP). Hostname : SS_SA ELAN IP : 192.168.10.20 ELAN subnet mask: 255.255.255.0 ELAN gateway IP : 192.168.10.1 TLAN IP : 192.168.20.20 TLAN subnet mask: 255.255.255.0 TLAN gateway IP : 192.168.20.1 10 Enter the data networking and IP telephony parameters for the Signaling Server, as prompted. • • NN43021-310 If this is a Leader Signaling Server, enter the parameters for the Node, ELAN network interface, TLAN network interface, and Call Server as required. See Figure 164 on page 419. For the Call Server: — If installing the Signaling Server at an office that is not a branch office, enter the ELAN network interface IP address of the Call Server. — If installing the Signaling Server at a branch office, enter the ELAN network interface IP address of the MG 1000B Core. If this is a Follower Signaling Server, enter the Hostname of the Leader Signaling Server. The IP telephony parameter configuration screen appears (Figure 183 on page 435). Standard 02.01 December 2007 Installing a Signaling Server Page 435 of 456 Figure 183 IP Telephony parameter configuration • Proceed to step 16 on page 423. • If this is a stand-alone Signaling Server and not associated with a Call Server (that is, b was selected in step 11 on page 416), enter the TLAN subnet parameters as required. The Call Server IP address is automatically set to 0.0.0.0. The IP information applies to a temporary IP Telephony node. This ensures that the existing node is not impacted. This also preconfigures the IP Telephony node files. In Signaling Server: Installation and Commissioning (NN43001-312), the node files are imported to Element Manager for further configuration. Communication Server 1000M and Meridian 1 Large System Installation and Commissioning Page 436 of 456 Installing a Signaling Server Depending on whether the Signaling Server is configured as Primary, Alternate or Stand-alone, the Primary NRS IP address screen (Figure 184), the Alternate NRS IP address screen (Figure 185), or both in succession (for a Stand-alone Signaling Server) appear. Figure 184 Primary NRS IP address CS 1000 Signaling Server Software Install Tool (sse-x.xx.xx) ===================================================================== Please enter the Primary NRS IP Address: Primary NRS IP : Figure 185 Alternate NRS IP address CS 1000 Signaling Server Software Install Tool (sse-x.xx.xx) ===================================================================== Please enter the Alternate NRS IP Address: Alternate NRS IP : 11 Enter the Primary NRS IP address or the Alternate NRS IP address, depending on the option entered in step 12 on page 417 or step 13 on page 418. • If a was entered in step 13, you can enter the address of the Alternate NRS if you know it, but it is not required. See Figure 167 on page 421. • If b was entered in step 13, enter the address of the Primary NRS. See Figure 166 on page 421. • If c was entered in step 13: • — Enter the address of the Primary NRS. See Figure 166. — Enter the address of the Alternate NRS. See Figure 167. If d was entered in step 12: — NN43021-310 Standard 02.01 Enter the address of the Primary NRS (optional). December 2007 Installing a Signaling Server — Page 437 of 456 If you did enter the address of the Primary NRS, enter the address of the Alternate NRS (also optional). The Gatekeeper configuration can be updated later using Element Manager. The IP telephony parameter configuration screen appears (Figure 186). Figure 186 IP Telephony parameter configuration Communication Server 1000M and Meridian 1 Large System Installation and Commissioning Page 438 of 456 Installing a Signaling Server 12 Press <CR> or enter y to confirm all parameters entered, n to re-enter all parameters, or a letter a through l to change the value of the corresponding system parameter. The configuration screens for a Follower and Standalone Signaling Server - NRS are similar, showing the same list of parameters, specifically: • The screen for the Follower Signaling Server displays only the value for the Hostname parameter; all other values are blank. • The screen for the stand-alone Signaling Server displays values for the Hostname, ELAN network interface, TLAN network interface, and NRS parameters. The Node ID field is set to 0. The Call Server IP field is set to 0.0.0.0. The following message is displayed: For future reference, the ELAN MAC address is: "00:02:b3:c5:5l:c6". Note: The ELAN network interface MAC address must be configured in the Element Manager node configuration web page. The Install Tool Main Menu screen appears (Figure 187): NN43021-310 Standard 02.01 December 2007 Installing a Signaling Server Page 439 of 456 Figure 187 Install tool 13 Enter q to quit the Install Tool. Confirm to reboot the system. The Installation Tool quit confirmation screen appears (Figure 188). Communication Server 1000M and Meridian 1 Large System Installation and Commissioning Page 440 of 456 Installing a Signaling Server Figure 188 Installation Tool quit confirmation 14 Enter q to close/terminate the Installation Tool and reboot the Signaling Server. End of Procedure Adding a follower Signaling Server After configuration and reboot, a Follower Signaling Server sends out BOOTP requests and waits for a response. Since the Follower Signaling Server is not yet configured in an IP Telephony node, there is no BOOTP response. Do not wait for this response. Complete Procedure 80, “Adding a Follower Signaling Server to an IP Telephony node,” on page 441 . NN43021-310 Standard 02.01 December 2007 Installing a Signaling Server Page 441 of 456 Procedure 80 Adding a Follower Signaling Server to an IP Telephony node Note: The first time the Follower Signaling Server is installed, it cannot obtain the system login and password, and does not have the current CONFIG.INI file with the Call Server IP address, therefore the FTP fails. In subsequent Follower installations, FTP succeeds. 1 Open the Web browser. 2 Enter the Signaling Server Node IP address in the Address Bar of the browser window and press Enter on the keyboard. Note: The ELAN network interface IP address can be required, instead of the Node IP address, to access the Element Manager login Web page in secure environments. 3 The Element Manager Login Web page opens. a. Enter a valid User ID and Password combination. — A valid User Id and Password combination is one that is defined on the Call Server. The IP Address of the Call Server appears in the Call Server IP Address field. b. Click Login. The System Overview Web page appears. 4 Select IP Network > Nodes: Servers, Media Cards from the navigator. The Node Configuration web page opens, as shown in Figure 189. Communication Server 1000M and Meridian 1 Large System Installation and Commissioning Page 442 of 456 Installing a Signaling Server Figure 189 Node Configuration web page 5 NN43021-310 Click Edit next to the node to which the Follower Signaling Server is to be added. The Edit web page opens, as shown in Figure 190. Standard 02.01 December 2007 Installing a Signaling Server Page 443 of 456 Figure 190 Edit web page 6 Click Add next to Signaling Servers.The section expands to show a list of Signaling Servers and a blank template for entering Signaling Server xxx.xxx.xxx.xxx properties, as shown in Figure 191. Communication Server 1000M and Meridian 1 Large System Installation and Commissioning Page 444 of 456 Installing a Signaling Server Figure 191 Signaling Server properties template 7 NN43021-310 Enter the information corresponding to the Follower Signaling Server. The Role field will automatically revert to Follower once the Follower Signaling Server has been added. Standard 02.01 December 2007 Installing a Signaling Server 8 Page 445 of 456 Click Save and Transfer to transfer the updated IP Telephony node information to the other elements of the node. Refer to Transferring IP Telephony files, and IP Line: Description, Installation, and Operation (NN43001-500) for detailed instructions on transferring IP Telephony node information. End of Procedure Unpacking Help files for Virtual Terminal Emulator Help files for the Virtual Terminal Emulator (VTE) component of Element Manager are copied to the Signaling Server as compressed files during installation of the Signaling Server software. Unpacking the Help files is optional. However, they can be unpacked at any time after the Signaling Server software is installed. To unpack the files, refer to Signaling Server: Installation and Commissioning (NN43001-312). IMPORTANT! Unpacking the Help files takes approximately 20 to 30 minutes. Nortel recommends that you unpack the files during a service outage. Refer to Element Manager: System Administration (NN43001-632) for more information on Element Manager and the Virtual Terminal Emulator. Logging in to the Signaling Server Use Procedure 81 on page 446 to log in to the vxWorksTM shell to access the Signaling Server from a maintenance terminal. Communication Server 1000M and Meridian 1 Large System Installation and Commissioning Page 446 of 456 Installing a Signaling Server Procedure 81 Logging in to the Signaling Server Before you begin, make sure the DTE–DTE null modem cable (supplied with the Signaling Server) runs between the serial port on the back of the Signaling Server and the maintenance terminal. 1 Make sure the Signaling Server is powered up and connected to the maintenance terminal. Refer to Signaling Server: Installation and Commissioning (NN43001-312). The Signaling Server must boot successfully before the user can log in. 2 Press <CR> to invoke the login prompt. 3 Enter the login credentials by doing one of the following:. • If the Signaling Server has connected to the Call Server (the startup messages indicate if the PBX link is up), use the PWD1 login to access the Signaling Server. • If the Signaling Server is not connected to the Call Server: a. Enter the default Signaling Server Command Line Interface (CLI) login admin. b. Enter the Signaling Server Command Line Interface (CLI) password. • If this Signaling Server has just been installed and you are logging in for the first time, enter the default password cseadmin. The system immediately prompts you to change the default password. • If this is not the first login to the Signaling Server, enter the appropriate password. If you have forgotten the password, reset it from the Tools Menu (see Signaling Server: Installation and Commissioning (NN43001-312)). End of Procedure To log out of the Signaling Server, enter exit at the command line. NN43021-310 Standard 02.01 December 2007 Installing a Signaling Server Page 447 of 456 Verifying a successful configuration To ensure that the Signaling Server Ethernet connections (for the ELAN and TLAN subnets) are configured correctly, perform a ping test to one or more of the other devices connected to the network, particularly the Call Server. Procedure 82 Verifying the Signaling Server Ethernet connection 1 Log in to the Signaling Server, using Procedure 81 on page 446. 2 Ping the IP address of the Signaling Server. Enter the command: ping x.x.x.x Where x.x.x.x is the Signaling Server ELAN network interface IP address. 3 Ping the IP address of the Call Server. Enter the command: ping x.x.x.x,3 Where x.x.x.x is the Call Server ELAN network interface IP address. 4 If desired, repeat step 3 for other devices connected to the network. End of Procedure Testing the Leader Signaling Server Configure two IP Phones to register to the Signaling Server on its temporary node. These IP Phones must be provisioned on the Call Server. Refer to Communication Server 1000E: Installation and Commissioning (NN43041-310), Communication Server 1000M and Meridian 1: Large System Installation and Commissioning (NN43021-310), or Communication Server 1000M and Meridian 1: Small System Installation and Configuration (NN43011-310) for the procedure appropriate to the system. After provisioning, the telephones can call each other. Communication Server 1000M and Meridian 1 Large System Installation and Commissioning Page 448 of 456 NN43021-310 Installing a Signaling Server Standard 02.01 December 2007 Page 449 of 456 Index Numerics anchor kit selection, 345, 346 500/2500-type telephones, 149 anchor plate installation, 349 antistatic bags, 59 A automatic ground start, 149 A0367916 Auxiliary –48V Power Supplies, 145, 148 auxiliary –48V power supplies, 145, 148 A0377992 ABCD-Switches system terminal connections, 173 B A0377992 Black Box ABCDE-Switches modem connections, 184 system terminal connections, 177 ABCDE-Switches system terminal connections, 173 AC (alternating current) power systems safety ground/protective earth and logic return wiring, 78 UPS ground cabling, 85 acceptance tests blower units, 337 module power supplies, 335 PFTU, 341 sysload, 339 system terminal and system monitor, 340 thermal sensors, 337 alarms PFTU connections, 146 system monitor cabling, 161 backplanes cable expansion, 138 connectors, 261 I/O panel connections, 262, 263 superloop cabling, 257 battery power, 152 baud rates system monitor, 153 BELLCORE specification, 344 Black Box ABCDE-Switches modem connections, 184 system terminal connections, 177 blower units acceptance tests, 337 bracing rods, 351, 355 BSD messages in acceptance tests module power supply, 336 bypass switches UPS, 85 anchor bolts floor drilling for, 347 Communication Server 1000M and Meridian 1 Large System Installation and Commissioning Page 450 of 456 Index C connectors, 261 cables and cabling fourth modules, 68 lines and trunks, 261 module additions, 368, 369, 371, 379, 380 network loops, 239 PFTU, 148 routing guidelines, 54 superloops, 252 system monitors, 157 covers, module, 62 cable tray kits, 89 CPU modules placement as bottom modules, 53 cabling system monitor, 157 CP (call processing) cards sysloads, 339 system terminal connections, 172 CPIO ports modem connections, 179, 182, 183, 185, 186 system terminal connections, 174, 175, 177 CP PIV, 48 cross-connecting wire, 266 CALIFORNIA OSHPD specification, 344 CS 1000M MG, 45 call back modems, 179 CS 1000M SG, 45 Candeo DC power systems, 93 D captive screws, 63 DC (direct current) power systems, 93 safety ground/protective earth and logic return wiring, 109, 123 card allocations Krone cross connect system, 138 casters, 71 DCE (data communication equipment), 173 CC (clock controller) cards superloop cabling, 252, 256, 257 DC power, 152 CE/PE (Common Equipment/Peripheral Equipment line pair-termination tables, 267 DTE (data terminal equipment), 173 dispatch modems, 179 CE/PE (Common Equipment/Peripheral Equipment) backplane slots, 138 trunk pair-termination tables, 267 circuit breakers DC power, 118, 121 module additions, 365, 368, 370, 374, 382 circuit cards, 59 column height recommendations for modules, 53 E E&M trunk cards pair-terminations, 270 earthquake bracing, 343 anchor plate installation, 349 floor drilling, 347 kit selection, 345 positioning and leveling, 357 rod installation, 351, 355 columns, 38 adding modules to, 363 fourth modules on, 65 module additions, 374 EMI shielding, 57 module additions, 367 superloop cards, 252, 256 configuring system monitors, 151 external alarm cabling, 161 NN43021-310 Standard 02.01 equipment room floor plans, 62 December 2007 Index Page 451 of 456 F K field wiring kits and terminals PDU connections, 121 Krone cross connect system (UK), 138 floor drilling for anchor bolts, 347 L floor plans, 62 L6-20 receptacles, 77 fourth modules, 65 L6-30 receptacles, 77 G labels Krone cross connect system, 140 gaskets bracing rod installation, 356 spacer kits, 72 GFCI (ground fault circuit interrupt) devices, 77 global PDU, 94 grills, 63 ground/protective earth AC power, 78, 82 DC power, 109, 123 UPS, 85 ground start feature, 149 ladder racks, 89 LD 37 program module additions, 365, 368, 370, 373, 374, 382 system terminal tests, 340 LED (light-emitting diodes) blower unit acceptance tests, 337 power supply acceptance tests, 336 sysload acceptance tests, 339 leveling earthquake bracing, 357 equipment, 71 lines cabling, 261 connecting, 266 pair-termination tables, 266 terminal numbers, 266 I IG (isolated ground) bus, 78 IG-L6-30 receptacles, 77 installing QUA6 PFTU (UK), 150 line transfer switches, 341 insulated ground wire, 124 logic return wiring AC power, 78, 82 DC power, 109 I/O panels backplane connections, 262, 263 IPE module connections, 265 superloop cabling, 257, 259, 260 system terminal connections, 171 IPE modules backplane slots, 138 cable connections, 261, 265 line pair-termination tables, 267 placement, 54 superloop cabling, 252, 256 trunk pair-termination tables, 267, 269 Communication Server 1000M and Meridian 1 locking latches, 63 LRE (logic return equalizers), 79, 84 M master switch settings, system monitor, 154 MDF (modular distribution frames), 133 backplane cable expansion, 138 I/O panel connections, 263 PFTU cross-connections, 148 PFTU terminations, 146 system monitor cabling, 161 Large System Installation and Commissioning Page 452 of 456 Index Measurement, 66 NT4N89AA, 193, 218 Meridian 1 Option 61C, 45 NT6D504 LRE, 79 Meridian 1 Option 81C, 45 Meridian 1 systems upgrading, 53 NT6D66 Call Processing Cards sysloads, 339 system terminal connections, 172 MFA150 Modular Power Systems, 93, 95 NT7D0902 Rear Mount Conduit Kit, 122 modems, 171 connections, 179, 181, 183, 185, 186 NT7D09CA Pedestals, module additions, 366 modular power systems, 93 NT7D67CB PDU equipment layout, 121 power to, 125 safety ground, 122 modules adding between modules, 370 adding to columns, 363 adding to column top, 374 column height recommendations, 53 covers, 62 in columns, 38 power supplies, 336 mounting bolts fourth modules, 65 module additions, 366, 367, 371, 378, 379 multiple column systems ground and logic return distribution, 80 multiple-column systems bracing rod installation, 356 ground and logic return distribution, 83, 123 spacer kits, 40, 72 system monitor cabling, 160 system monitor option switches, 153 NT7D09 Pedestals, 118 NT8D01 Controller Cards cabling, 252, 256 NT8D04 Superloop Network Cards cabling, 252, 259, 260 loop configurations, 254 multiple-row connections, 256 single-row connections, 252 NT8D1107 Superloop Adapter Plates, 256 NT8D11 CE/PE Modules line pair-termination tables, 266 trunk pair-termination tables, 266 NT8D13 PE Modules line pair-termination tables, 266 trunk pair-termination tables, 266 NT8D14 Universal Trunk Cards pair-terminations, 269 NT8D15 E&M Trunk Cards pair-terminations, 270 multiple-row systems superloop cabling, 256 NT8D22 System Monitor, cabling, 157 N NT8D22 System Monitors cabling, 157 module additions, 365, 370, 374 NE-A25B cable I/O panel connections, 264 PFTU connections, 148 NT8D35 Network Module cabling to another network module, 239 network loops, 239 network modules cabling to another network module, 239 placement, 54 NN43021-310 Standard 02.01 December 2007 NT8D37BA IPE Modules, 261, 265 NT8D37EC IPE Modules, 261, 265 Index Page 453 of 456 NT8D37 IPE Modules backplane slots, 138 cable connections, 262, 265 line pair-termination tables, 266 superloop cabling, 252, 256 trunk pair-termination tables, 266, 269 NT8D95 cable modem cabling, 182, 184 system terminal cabling, 174, 175, 177 NT8D46AD cable, 159 O NT8D46AJ cable, 163 option 21A, 77 NT8D46AL cable, 160 option 61 system terminals, 172 NT8D46AP cable, 160 NT8D46AQ cable, 163 NT8D46AS cable, 159 NT8D46AU cable, 163 NT8D46AV cable, 164, 165 NT8D46BH cable, 162 NT8D46BV cable, 164 NT8D98 cable, 257 NT9D19 Call Processing Card, 172 option 71 system terminals, 172 option switches system monitor, 153 Overhead Cable Tray Kits, 89 OVL messages, 340 NT8D46 cable, 182, 183 P NT8D46CV cable, 164 P069985 Top Cap Cable Egress Panel, 89 NT8D46DH cable, 162 pair-termination tables, 266 NT8D46EH cable, 162 PDU (power distribution unit), 94 equipment layout, 121 power to, 125 safety ground, 122 system monitor cabling, 157 NT8D49AA Spacer Kits, 356, 357 NT8D49 Spacer Kits, 72 NT8D52 Blower Units, 337 NT8D63 Overhead Cable Tray Kits, 89 NT8D64BD seismic bracing kits, 345 NT8D64BE seismic anchor kits, 346 NT8D64CA seismic bracing kits, 345 NT8D64CB seismic bracing kits, 345 NT8D64CC seismic bracing kits, 345 NT8D64CD seismic bracing kits, 345 NT8D64CE seismic bracing kits, 346 NT8D84 cable, 184 NT8D88AD cable, 257 NT8D91 cable, 253 NT8D92 cable, 257 Communication Server 1000M and Meridian 1 PE (Peripheral Equipment) trunk pair-termination tables, 267 PE (Peripheral Equipment) modules line pair-termination tables, 267 pedestals, 38 grills, 63 module additions, 365, 366 power, 118 PFTU (power fail transfer unit), 145 acceptance tests, 341 alarm connections, 146 system monitor cabling, 161 trunk and telephone connections, 149 Large System Installation and Commissioning Page 454 of 456 Index positioning earthquake bracing, 357 equipment, 71 single-column systems bracing rod installation, 355 ground and logic return distribution, 79, 83, 123 system monitor option switches, 153 positioning guides fourth modules, 66 module additions, 372, 378 power cables fourth modules, 68 module additions, 368, 369, 371, 379, 380 power cords, 82 slave switch settings system monitor, 154 spacers and spacer kits, 40 bracing rod installation, 356, 357 multiple-column systems, 72 power systems, 59, 93 power-up preparations, 299 SPG (single-point ground), 78 split mode monitoring, 172, 173 PWR messages in acceptance tests module power supply, 336 static discharge, 59 superloop adapter plates, 256 R superloop cabling, 252 ramps, 58 switch boxes modem connections, 183, 185, 186 system terminal connections, 175, 177 receptacles, 77 ringing generators acceptance tests, 336 sysloads acceptance tests, 339 rod installation earthquake bracing, 351, 355 System 600/48 Power Plant PDU connections, 125 RS-232 cable modem cabling, 181, 183 system installation procedures, 33 S safety ground/protective earth AC power, 78, 82 DC power, 109, 123 SDI (serial data interface) ports modem connections, 179, 181, 183, 185, 186 system monitor interface, 153, 158 system terminal connections, 171 seismic anchor kits, 345, 346 Signaling Server, 45 Standard 02.01 system monitors acceptance tests, 340 cabling, 157 configuring, 151 for DC power, 121 fourth modules, 68 module additions, 365, 368, 369, 370, 371, 374, 379, 380 system monitors, cabling, 151, 157 system terminals, 171 acceptance tests, 340 connections, 172 CPIO port connections, 174, 175, 177 seismic bracing kits, 345 NN43021-310 single-row systems superloop cabling, 252, 255 December 2007 Index T W telephones, PFTU connections, 149 wire gauge requirements DC power, 120 tests blower units, 337 module power supplies, 336 PFTU, 341 sysload, 339 system terminal and system monitor, 340 thermal sensors, 337 Page 455 of 456 wrist straps, 59 X XMI messages, 336 thermal sensors acceptance tests, 337 TN (terminal number), 266 top cap cable egress panels, 89 top caps, 38 bracing rod installation, 351, 353 fourth modules, 65 grills, 89 module additions, 375, 377 top of columns, adding modules to, 374 trunks cabling, 261 connecting, 266 pair-termination tables, 266, 269 PFTU connections, 149 terminal numbers, 266 U universal trunk cards pair-terminations, 269 unloading equipment, 58 upgrading, 53 UPS (uninterruptible power supplies) ground cabling, 85 system monitor cabling, 163, 164 UPS (uninterruptible power supply) units, 152 V V.42 modem standard, 179 Communication Server 1000M and Meridian 1 Large System Installation and Commissioning Page 456 of 456 NN43021-310 Index Standard 02.01 December 2007 Family Product Manual Contacts Copyright FCC notice Trademarks Document number Product release Document release Date Publish Nortel Communication Server 1000 Communication Server 1000M and Meridian 1 Large System Installation and Commissioning Copyright © 2007 Nortel Networks. All rights reserved. LEGAL NOTICE While the information in this document is believed to be accurate and reliable, except as otherwise expressly agreed to in writing. NORTEL PROVIDES THIS DOCUMENT "AS IS" WITHOUT WARRANTY OR CONDITION OF ANY KIND, EITHER EXPRESS OR IMPLIED. The information and/or products described in this document are subject to change without notice. Nortel, Nortel (Logo), the Globemark, SL-1, Meridian 1, and Succession are trademarks of Nortel Networks. All other trademarks are the property of their respective owners. To provide feedback or report a problem in this document, go to www.nortel.com/documentfeedback. Publication number: NN43021-310 Document release: Standard 02.01 Date: December 2007 Sourced in Canada