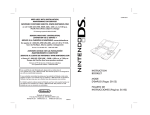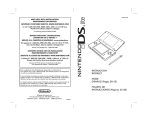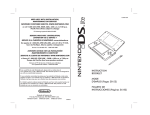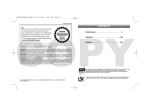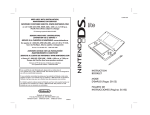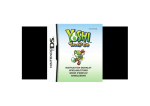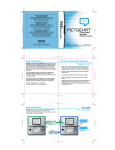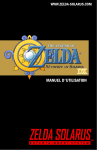Download Nintendo DS Downloadable Instruction Book
Transcript
C/NTR-USA-1
NEED HELP WITH INSTALLATION,
MAINTENANCE OR SERVICE?
NINTENDO CUSTOMER SERVICE: WWW.NINTENDO.COM
or call 1-800-255-3700, MON.-SUN., 6:00 a.m. to 7:00 p.m,
Pacific Time (Times subject to change)
TTY Hearing Impaired: 800-422-4281
BESOIN D'AIDE AVEC L'INSTALLATION,
L'ENTRETIEN OU LE SERVICE ?
SERVICE À LA CLIENTÈLE DE NINTENDO: www.nintendo.ca
Ou appelez le 1-800-255-3700 LUN.-DIM., entre 6 h 00 et 19 h 00 ,
heure du Pacifique. (Heures sujettes à changement)
Service à la clientèle ATS : 1-800-422-4281
¿NECESITA AYUDA CON LA INSTALACIÓN
MANTENIMIENTO O SERVICIO?
SERVICIO AL CLIENTE DE NINTENDO: WWW.NINTENDO.COM
o llame al 1-800-255-3700 LUN. - DOM., 6:00 a.m. a 7:00 p.m.
Tiempo del Pacífico (Las horas pueden cambiar)
Número de TTY de Servicio al Cliente para individuos
con impedimento auditivo: 1-800-422-4281
If you would like to order Nintendo parts, please visit our online store at
www.nintendo.com or call 1-800-255-3700. This Nintendo product is not designed for
use with any unauthorized accessories.
Si vous souhaitez commander des pièces pour les produits de Nintendo, visitez notre
magasin en ligne à www.nintendo.com ou appelez le 1-800-255-3700. Ce produit de
Nintendo n'est pas conçu pour son utilisation avec des accessoires non autorisés.
Si a Usted le gustaría ordenar piezas de Nintendo, por favor visite nuestra tienda en el
sitio Internet www.nintendo.com o llame 1-800-255-3700. Este producto no está
diseñado por uso con accesorios no autorizados.
INSTRUCTION
BOOKLET
MODE
D'EMPLOI (Pages 28-55)
FOLLETO DE
INSTRUCCIONES (Páginas 56-83)
Nintendo of America Inc.
P.O. Box 957, Redmond, WA 98073-0957 U.S.A.
PRINTED IN USA
IMPRIMÉ AUX E.-U.
IMPRESO EN LOS EE.UU.
55877C
T he offi ci al seal i s y our assurance that
thi s product i s l i censed or manufactured
by N i ntendo. A l w ay s l ook for thi s seal
w hen buy i ng vi deo game sy stems,
accessori es, games and rel ated products.
Nintendo does not license the sale or use of products without the Official Nintendo Seal.
WARNING: PLEASE CAREFULLY READ THE SEPARATE HEALTH AND SAFETY
PRECAUTIONS BOOKLET INCLUDED WITH THIS PRODUCT BEFORE USING
YOUR NINTENDO® HARDWARE SYSTEM, GAME CARD OR ACCESSORY.
THIS BOOKLET CONTAINS IMPORTANT HEALTH AND SAFETY INFORMATION.
Table of Contents
1
Health & Safety Information
2-3
This product is a precision electronic device that can be damaged
by direct physical impact or contact with dust or other foreign
material. A protective carrying case (sold separately) may help
prevent damage to your Nintendo DS. Please carefully read the
following instructions and the separate Health and Safety Precautions
booklet before setup or use of the Nintendo DS. If, after reading all of
the instructions, you still have questions, please visit our customer
service area at www.nintendo.com or call 1-800-255-3700.
2
Nintendo DS Components
4-5
3
Charging the Nintendo DS Battery
6-7
4
Using the Nintendo DS Stylus & Touch Screen
8
5
Using the Nintendo DS Wrist Strap
9
6
System Setup & Privacy Information
7
Nintendo DS Menu Screen
10-11
Compatibility with Game Boy® Games & Accessories
8
Using Nintendo DS Game Cards
12-13
9
Using Game Boy Advance Game Paks
12-13
The Nintendo DS is compatible with Game Boy Advance Game
Paks in single player mode.
The Nintendo DS will NOT work with the following games or
accessories:
•
•
•
•
•
•
•
•
Original Game Boy Game Paks
Game Boy Color Game Paks
Game Boy or Game Boy Advance Game Link® cables
Game Boy Advance Wireless Adapter
Game Boy Advance e-Reader
Nintendo GameCube™ Game Boy Advance cable
Game Boy Printer
Game Boy Camera
Nintendo DS includes RSA BSAFE Cryptographic software from RSA
Security Inc. RSA and BSAFE are registered trademarks of RSA Security
Inc. in the United States and/or other countries.
©2000 RSA Security Inc. All rights reserved.
TM & ® are trademarks of Nintendo. © 2004-2005 Nintendo. All Rights Reserved.
Nintendo of Canada Ltd., Authorized User in Canada.
10
10 Wireless Communication & Game Play Modes
14-15
11 PictoChat™
16-17
12 Using the On-Screen Keyboard
18
13 Settings Menu – Changing System Settings
19-23
14 Troubleshooting
24-25
15 Warranty & Service Information
26
16 Entertainment Software Rating Information
27
Nintendo products are protected by some or all of the following patents:
United States Patent Numbers:
5,207,426; 5,291,189; 5,327,158; 5,337,069; 5,371,512; 5,400,052; 5,483,257;
5,495,266; 5,509,663; 5,608,424; 5,708,457; D478,866; D468,743.
Canadian Patent Numbers:
2,037,909; 2,048,167; 2,049,899; 2,049,900; 2,049,914; 2,051,655; 2,055,718;
2,055,724; 96,338.
Other patents issued and pending in the U.S., Canada and elsewhere.
Health and Safety Information
IMPORTANT SAFETY INFORMATION – READ THE FOLLOWING WARNINGS
BEFORE YOU OR YOUR CHILD PLAY VIDEO GAMES. IF THIS PRODUCT WILL
BE USED BY YOUNG CHILDREN, THIS MANUAL SHOULD BE READ AND
EXPLAINED TO THEM BY AN ADULT. FAILING TO DO SO MAY CAUSE INJURY.
WARNING - Seizures
• Some people (about 1 in 4000) may have seizures or blackouts triggered by
light flashes or patterns, such as while watching TV or playing video games,
even if they have never had a seizure before.
• Anyone who has had a seizure, loss of awareness, or other symptom linked to
an epileptic condition should consult a doctor before playing a video game.
• Parents should watch when their children play video games. Stop playing and
consult a doctor if you or your child have any of the following symptoms:
Convulsions
Altered vision
Eye or muscle twitching
Involuntary movements
Loss of awareness
Disorientation
• To reduce the likelihood of a seizure when playing video games:
1. Sit or stand as far from the screen as possible.
2. Play video games on the smallest available television screen.
3. Do not play if you are tired or need sleep.
4. Play in a well-lit room.
5. Take a 10 to 15 minute break every hour.
WARNING - Repetitive Motion Injuries and Eyestrain
Playing video games can make your muscles, joints, skin or eyes hurt after a few
hours. Follow these instructions to avoid problems such as tendinitis, carpal tunnel
syndrome, skin irritation or eyestrain:
• Avoid excessive play. It is recommended that parents monitor their children for
appropriate play.
• Take a 10 to 15 minute break every hour, even if you don't think you need it.
• When using the stylus, you do not need to grip it tightly or press it hard against
the screen. Doing so may cause fatigue or discomfort.
• If your hands, wrists, arms or eyes become tired or sore while playing, stop and
rest them for several hours before playing again.
• If you continue to have sore hands, wrists, arms or eyes during or after play,
stop playing and see a doctor.
Health and Safety Information
WARNING - Battery Leakage
The Nintendo DS contains a rechargeable lithium ion battery pack. Leakage of
ingredients contained within the battery pack, or the combustion products of the
ingredients, can cause personal injury as well as damage to your Nintendo DS.
If battery leakage occurs, avoid contact with skin. If contact occurs, immediately wash
thoroughly with soap and water. If liquid leaking from a battery pack comes into contact
with your eyes, immediately flush thoroughly with water and see a doctor.
To avoid battery leakage:
• Do not expose battery to excessive physical shock, vibration, or liquids.
• Do not disassemble, attempt to repair or deform the battery.
• Do not dispose of battery pack in a fire.
• Do not touch the terminals of the battery, or cause a short between the
terminals with a metal object.
• Do not peel or damage the battery label.
WARNING - Radio Frequency Interference
The Nintendo DS can emit radio waves that can affect the operation of nearby
electronics, including cardiac pacemakers.
• Do not operate the Nintendo DS within 9 inches of a pacemaker while using the
wireless feature.
• If you have a pacemaker or other implanted medical device, do not use the
wireless feature of the Nintendo DS without first consulting your doctor or the
manufacturer of your medical device.
• Observe and follow all regulations and rules regarding use of wireless devices
in locations such as hospitals, airports, and on board aircraft. Operation in
those locations may interfere with or cause malfunctions of equipment, with
resulting injuries to persons or damage to property.
Refer to the separate Nintendo DS Health and Safety Precautions booklet
for additional information on hardware and software precautions and
maintenance.
NOTE: This product is latex and lead free.
2
3
Nintendo DS Components
Nintendo DS Components
1
3
5
2
6
4
7
8
9
10
15
4
11
12
13
14
4
1. LCD Screens – Twin backlit color liquid crystal displays. The lower
display (the Touch Screen) is touch sensitive and should only be
operated with a Nintendo-licensed stylus.
2. Stereo Speakers
3. Power Button (POWER) – Turns system on or off. To prevent
turning the system off accidentally during game play, you must hold
the Power Button down for a moment before it will turn off.
4. Control Buttons – The +Control Pad, A, B, X, and Y Buttons, L and R
Buttons, and START and SELECT. Used for game play control. See the
instruction booklet for the game you are playing for specific game
control information.
5. Microphone (MIC.) – Used with specially designed games that
include the microphone feature.
6. Volume Control (VOL.) – Slide to the right to increase volume.
7. Game Pak Slot (SLOT-2) – For Game Boy Advance Game Paks or
Nintendo DS accessories (sold separately).
Not compatible with Game Boy or Game Boy Color Game Paks.
8. Recharge Indicator LED – Lights orange while the battery is being
recharged and turns off when charging is complete.
9. Power Indicator LED – Indicates power is on or off and battery life.
Green color will change to red when battery charge becomes low.
When LED turns red, save your game and recharge the battery to
prevent loss of game data.
• Rapid blinking shows that wireless communication is in progress.
• Slow blinking shows that the Nintendo DS is in Sleep Mode.
NOTE: If you close the DS while the power is on, it will automatically
switch to power-saving Sleep Mode. It will resume normal mode
when opened again.
10. Headphone/Microphone Connectors – For connection of stereo
headphones, external microphone or headset (sold separately).
11. External Extension Connector (5.2V IN) – Allows connection of
Nintendo DS AC Adapter (included) for recharging the battery or
operation of the DS using household power. The Game Boy Advance
Headphone adapter (sold separately) can also be connected.
12. DS Game Card Slot (SLOT-1) - For loading a Nintendo DS Game
Card (sold separately).
13. Wrist Strap Attachment – For attachment of wrist strap (included).
See pages 8-9 for more information.
14. Stylus and Stylus Holder – Always replace the stylus into the stylus
holder after use.
15. Battery Cover – Can be removed to replace the rechargeable
battery pack. See page 7 for more information on battery
replacement.
5
Charging the Nintendo DS Battery
Do not use the Nintendo DS AC Adapter during a lightning storm.
There may be a risk of electric shock from lightning.
Before you use the DS for the first time, or after you have not used it for
a long time, you must charge the battery. (If the DS will not be used for
long periods of time, the battery should be recharged at least once every
six months.)
When fully charged, the battery will last from six to ten hours depending
on the type of game activity.
The battery can be recharged approximately 500 times, but performance
may decrease after repeated recharges, depending on usage conditions
such as temperature. (Optimal charging temperature is between 50 and
104 degrees Fahrenheit.) Battery life may also decrease over time. After
500 recharges, battery life may be only 70% of the battery life when new.
It takes approximately four hours to recharge the battery. (The actual
time varies depending on how much battery life you have left.) When
the power indicator LED turns red, save your game and recharge the
battery to prevent loss of game data. You can play games while
recharging the battery, but the recharge time will be longer.
IMPORTANT: The DS AC Adapter is only for use with the DS and
Game Boy Advance SP portable video game systems. It is not
compatible with the original Game Boy, Game Boy pocket, Game
Boy Color or original Game Boy Advance.
1. Insert the DC Connector Plug from the
AC Adapter into the External Extension
Connector on the back of the DS.
(Illustration 1)
2
3. When fully charged, the recharge
indicator LED will go out. Remove the
AC Adapter from the wall outlet and
fold the prongs back into the housing.
Remove the DC Connector Plug from
the External Extension Connector.
(Illustration 3)
When disconnecting any plugs from
the DS or wall outlet, carefully pull by
the plug itself rather than by the cord.
3
IMPORTANT BATTERY GUIDELINES:
• Do not remove the battery from the DS unless it needs to be
replaced.
• Do not use any battery other than the Nintendo DS
rechargeable battery. A replacement battery may be ordered
through Nintendo's web site at www.nintendo.com (USA/Canada
only) or by calling Customer Service at 1-800 255-3700.
1
IMPORTANT: Be sure the DC Connector Plug is facing in the
correct direction before inserting into the connector to avoid
damaging either the plug or connector.
6
2. Swing the prongs out of the AC
Adapter and insert into a standard
120-volt AC wall outlet. Be sure that
the prongs are fully inserted into the
outlet. The recharge indicator LED will
light orange until the battery is fully
charged. You can use the DS while
recharging; however, will take longer
to recharge the battery. The AC
Adapter should be correctly
oriented in a vertical or floor
mounted position.
(Illustration 2)
• When recharging the battery, use ONLY the included AC
Adapter, Model No. NTR-002.
• When disposing of the battery, follow appropriate local
guidelines and regulations. For information on battery
disposal contact your local solid waste authority.
• If liquid comes into contact with the battery, do not reuse it.
Call Nintendo Customer Service at 1-800-255-3700 for further
instructions on battery replacement and possible service to
your Nintendo DS.
7
Using the Nintendo DS Stylus and Touch Screen
Using the Nintendo DS Wrist Strap
The lower LCD screen, or Touch Screen, is touch sensitive. For DS games
that include this game control feature, operate the screen by using the
included stylus.
The wrist strap has a small plastic pad attached to it that can also be
used on the Touch Screen. This pad is designed for use on games that
work better with a sliding type of control. To use, first attach the wrist
strap to the wrist strap attachment on the back of the DS. (Illustration 6)
Lightly touch or slide the stylus across the Touch Screen. (Illustrations 4
and 5)
Place your thumb or finger against the plastic pad and slide the strap
lock along the wrist strap to hold the pad in place as shown in
illustration 7. Do not over tighten the strap lock. It should just be
tight enough to hold the pad in place.
Lightly touch or slide the stylus across the Touch Screen. (Illustrations 8
and 9)
4
5
IMPORTANT STYLUS AND SCREEN GUIDELINES:
• Use the stylus ONLY on the LOWER Touch Screen.
• Use only enough pressure to operate the game. Excessive
pressure may damage the Touch Screen.
• Do not use the stylus if it is broken.
• Use only a Nintendo-licensed stylus on the Touch Screen.
• Replace the stylus in the stylus holder when not in use.
• It is not necessary or recommended to install a screen
protector on either screen. Doing so may damage the screen
or interfere with game control or Touch Screen calibration.
6
7
8
9
SCREEN CLEANING PROCEDURE
If the screens on your Nintendo DS have visible smudges, fingerprints, or
other foreign material on them, you can clean them by using a soft
clean cloth such as a lens or eyeglass cleaning cloth.
1. Slightly dampen the cloth with water ONLY and wipe off the screens
to loosen any dirt or foreign material.
2. Using a dry cloth, wipe the screens to dry them and finish the
cleaning process.
3. If needed, repeat the process.
8
9
System Setup and Privacy Information
Nintendo DS Menu Screen
PictoChat (see page 16) is not an internet application. However, when
using PictoChat, you can communicate with up to 15 other Nintendo DS users
within range of your DS (approximately 65 feet). Such users will be able to see
your nickname and messages. To protect your privacy, do not give out personal
information such as last name, phone number, age, e-mail or home address
when communicating with others.
An adult should assist children with system setup and instruct them not to use
personal information. Children should be warned about communicating with
or meeting strangers.
During system setup, whatever date you choose to enter as your month/day of
birth (year is not asked for), an "It's your birthday" message will be
communicated in the chat room on that date.
For more information on wireless communication and privacy, visit our web site
at http://www.nintendo.com/consumer/dsprivacy.
The first time the Nintendo DS is turned on, you will be asked to select the
screen language. Use the +Control Pad or stylus to select a language, then
touch "Yes" or press the A Button.
Follow the on-screen instructions to input your nickname, screen color,
date, time, and month and day of birth (not the year). Press the B Button to
step backward through this process if you would like to change the settings.
You will be able to change these settings later from the Settings Menu on
pages 19-23. For help using the on-screen keyboard, see page 18.
At the end of this process,
the DS will save your
settings and turn off.
Turn the power on to go
to the Nintendo DS
Menu Screen shown
at right.
1
2
8
9
10
11
3
4
12
13
5
6
7
10
14
1. User Name - Can be adjusted from the Settings Menu.
(Page 22)
2. Clock/Alarm and Current Time - Can be adjusted from the
Settings Menu. (Page 21)
3. DS Game Selection Panel - Select to play a DS Game Card
inserted into Slot 1. (See Using Nintendo DS Game Cards on
page 12.)
4. PictoChat Selection Panel - Select to begin a PictoChat session.
(See PictoChat on pages 16-17.)
5. Game Boy Advance Game Pak Selection Panel - Select to play a
Game Boy Advance Game Pak inserted into Slot 2. (See Using Game
Boy Advance Game Paks on page 12.)
6. Settings Menu Panel - Select this panel to go to the Settings Menu
to change initial setup information and other settings. (See Settings
Menu on pages 19-23.)
7. Display Light ON/OFF - Touch to turn the display light on or off.
8. Power Indicator Icon - Shows battery charge. This is green while
the battery has a normal charge and will change to red when the
battery charge gets low.
9. Screen Startup Mode Icon - This icon shows which startup mode
the DS will use when turned on.
• In A (AUTO) mode, the DS will automatically load a game if there
is one in Slot 1 or Slot 2. The DS will load a DS Game Card
automatically if both slots have games loaded.
• In M (MANUAL) mode, the DS Menu Screen screen will appear.
Can be adjusted from the Settings Menu. (Page 20)
10. Game Boy Advance Display Screen Icon - This icon indicates
which screen will display Game Boy Advance games. Can be
adjusted from the Settings Menu. (Page 20)
11. Calendar and Current Date - Can be adjusted from the Settings
Menu. (Page 21)
12. DS Download Play Selection Panel - Select to use Single-Card
Download Play mode. See Wireless Communication & Game Play
Modes. (Pages 14-15)
13. Wireless Communication Icon - Indicates that wireless
communication will begin if this panel is selected. NOTE: Use of
wireless devices are prohibited in some locations. See page 3,
Radio Frequency Interference.
14. Alarm ON/OFF Panel - Touch to turn the alarm on. Can be
adjusted from the Settings Menu. (Page 21)
11
Using Nintendo DS Game Cards
1. Make sure that the Nintendo DS is turned off.
2. Insert the DS Game Card into Slot 1 on the back of the system and
push it until it clicks into place. The label should face towards the
bottom of the DS. (Illustration 10)
3. Turn the power on. After the safety information screen, the game
title will appear. Touch the game title with the stylus to start the
game. Refer to the instruction manual for the game you are playing
for game instructions.
4. To remove your game, first turn the power off. Push the DS Game
Card into Slot 1 until it clicks. It will automatically eject partway out
of the slot. (Illustration 11)
When you are finished playing, always turn your system off and unplug
the AC Adapter (if you are using it) from both the wall socket and the
Nintendo DS.
Do not wrap the AC Adapter cord around the DS.
When not in use, close the DS to protect the screens from dust or damage.
NOTE: The power will NOT automatically turn off when the system
is closed. If you close the DS while the power is ON, it will automatically
switch to power-saving Sleep Mode. It will resume normal mode when
opened again.
IMPORTANT GAME CARD/GAME PAK GUIDELINES:
• Always check the Game Card or Game Pak edge connector for
foreign material before inserting it into the DS.
10
11
Using Game Boy Advance Game Paks
• Be sure to orient the Game Card or Game Pak correctly before
inserting into the DS.
• Do not turn the power off or remove the Game Card or Game
Pak while saving game data, or saved data may be destroyed.
1. Make sure that the Nintendo DS is turned off.
2. Insert the Game Boy Advance Game Pak into Slot 2 on the front of
the DS. Make sure it is fully inserted into Slot 2. The label should
face towards the bottom of the DS. (Illustration 12)
3. Turn the power ON. The game title will appear. Touch the game title
with the stylus to start the game. Refer to the instruction manual for
the game you are playing for game instructions.
4. To remove a Game Pak, first turn the power off. Push the cartridge
out of Slot 2 with your thumb as shown. (Illustration 13)
12
12
13
13
Wireless Communication and Game Play Modes
NOTE: Use of wireless devices are prohibited in some locations.
(See page 3, Radio Frequency Interference.)
You will know when your DS is in wireless mode when the Power
Indicator LED (green or red) rapidly blinks. This indicates that
wireless communication is in progress. The Power Indicator LED
will blink rapidly when using PictoChat, playing any game in
multiplayer mode, or downloading a game to another DS unit.
4. On the Game Selection Screen, touch the game title you wish to
download (Illustration 14). You will be asked to confirm your
choice (Illustration 15). Touch YES to download game information
from the host system. Refer to the instruction booklet for the game
you are playing for game play information.
The Nintendo DS wireless feature allows you to communicate or play
games with other people without the use of cables. There are two types
of wireless compatible DS games.
2-16
2-16
Wireless DS Multi-Card Play requires one Game Card for
each DS system used. The number of players that can
participate will be indicated under the icon.
Wireless DS Single-Card Download Play requires only
one Game Card for one system (host system). The other
players download the game information into their systems
(client systems) using the wireless feature. The number of
players that can participate will be indicated under the icon.
Look for these icons on Nintendo DS game packaging for the type
of wireless game play used on specific games and how many
players can play simultaneously.
DS Multi-Card Play
1. Make sure that all DS systems are turned off, then insert a Game
Card into each system. Turn all DS systems on.
2. Use the stylus to touch the game title on the display to start the
game. Refer to the instruction booklet for the game you are playing
for game play information.
DS Single-Card Download Play
14
1. Make sure that all DS systems are turned off, then insert a Game
Card into the system that will be the host system. Turn all DS
systems on.
2. Use the stylus to touch the game title on the display of the host
system to start the game.
3. On the client systems, touch the DS Download Play panel on the
DS Menu Screen.
14
15
Wireless Signal Strength
During wireless game play, an icon will appear on either the upper or
lower displays showing the signal strength of the wireless signal. The
icon has four modes depending on the signal strength, as shown below.
0
WEAKER
1
2
3
STRONGER
IMPORTANT WIRELESS COMMUNICATION GUIDELINES:
• Begin with the distance between systems at about 30 feet (10
meters) or less and move closer or farther apart as desired,
keeping the signal strength at two or more bars for best results.
• Keep the maximum distance between systems at 65 feet (20
meters) or less.
• The systems should face each other as directly as possible.
• Avoid having people or other obstructions between the DS
systems.
• Avoid interference from other devices. If communication seems
to be affected by other devices (wireless LAN, microwave
ovens, cordless devices, computers), move to another location
or turn off the interfering device.
15
PictoChat™
PictoChat allows you to use the Nintendo DS to send and receive
wireless messages and pictures from other DS users. PictoChat is not
an internet application. You can communicate with up to 15 other DS
users within range of your DS. See PRIVACY INFORMATION on page 10.
1. Turn the power on. Select the PictoChat
panel from the DS Menu Screen.
(Illustration 16)
2. The chat room selection screen will appear.
Select one of the chat rooms to join.
(Illustration 17)
The number in each panel indicates
how many people are in that chat room.
If the total number of participants is
already at maximum (16/16), you
cannot join that chat room.
16
PictoChat
panel
The icon on the right side of the box
indicates the signal strength for
communicating with that chat room.
See Wireless Signal Strength on page15
for information about this icon.
PictoChat Screen
1
2
NOTE: If you have problems communicating
with other members of a chat room, have
everyone switch to a different chat room.
Also, review the communication guidelines
on page 15 and check for interference.
3. The PictoChat screen will appear for the
chat room you have selected.
(Illustration 18)
3
5
17
PictoChat Screen
1. Signal Strength Icon - Indicates signal strength for your chat room.
2. Message Display - Displays messages or pictures sent or received.
3. Scroll Bar - Displays messages or pictures by user color. Each line
represents one message.
4. Chat Room Letter - Shows which of the four chat rooms you are in.
16
5. Chat Member Bar - Lists the nicknames of participants in the chat
room. Touch the nickname to see that participant's message.
(See page 23 on how to create a message.)
6. Scroll Button - Scrolls up or down through message history.
7. Pen Tool - Use for drawing pictures on the Input Board.
8. Eraser Tool - Use to erase lines from the Input Board.
9. Input Board - Text or lines appear here before selecting SEND.
10. Pen Thickness - Select either a thick or thin line for drawing pictures.
11. Keyboard Style - Select from the different keyboard styles.
(See Using the On-Screen Keyboard, page 18.)
12. Keyboard Panel - Use the stylus or the +Control Pad and A/B
Buttons to select letters for your messages.
13. Exit Button - Touch to leave the current chat room.
14. Send Button - Touch to send your message or picture.
15. Copy Button - Touch to copy the last message or picture from the
Message Display to your Input Board.
16. Clear Button - Touch to clear your Input Board of all information.
4
13
6
7
9
8
12
10
14
15
11
16
18
17
Using the On-Screen Keyboard
Settings Menu – Changing System Settings
The on-screen keyboard functions like a simple computer keyboard.
The keyboard style can be selected from the menu on the left side of the
keyboard. There are five styles of keyboards, as shown below.
(Illustration 19) Two styles are shown; however, they all work the
same way.
Various items can be adjusted from the Settings
Menu. To access the Settings Menu, touch the
Settings Panel on the DS Menu Screen.
(Illustration 20)
Select letters by using either the stylus or the +Control Pad and A/B
Buttons.
Alphanumeric
20
International
Settings Panel
Japanese Hiragana/Katakana
Symbols
The Setting Menu will appear. Each of the four
menu panels will open a different set of options
you can adjust. (Illustration 21)
Pictures
19
Alphanumeric
Backspace or
erase character.
Shift between capital and lowercase letters.
Shift between capitals/symbols and
lowercase letters/numbers.
Select the menu panel for the options you would
like to adjust.
(1) Options:
• Startup Mode
• Screen Language
• Game Boy Advance Screen
(2) Clock:
• Date
• Alarm
• Time
(3) User:
•
•
•
•
Skip to next
line.
Add a space.
Backspace or
erase character.
International
Color
Birthday
User Name
Message
21
1 2 3 4
Menu Panels
(4) Touch Screen
See pages 20-23 for a description and instructions for each
option.
Add a space.
18
Skip to next
line.
NOTE: After changing any system settings, the DS will save the
new settings and shut itself off. Turn the power on to see the new
settings and resume using the DS.
19
(1) Options
(2) Clock
(Illustration 22)
(Illustration 26)
Start-up Mode
Date
Screen Language
Alarm
Game Boy Advance
Screen
Time
22
26
• Start-up Mode
This option sets the mode the DS will
start in when the power is turned on.
Select from Manual or Auto mode.
In A (AUTO) mode, the DS will load a
game if there is a Game Card or Game
Pak in either slot. The DS will load the
Game Card first if both slots have games
in them. If no game is loaded, the DS
Menu Screen will appear.
23
• Screen Language
This option sets the language used for
non-game functions like menus.
(Illustration 24)
24
Touch the up/down arrows to adjust the
numerals. Select "Confirm" when you are
finished setting the time.
(Illustration 28)
28
• Time
This option sets the time for the system
clock. Touch the up/down arrows to
adjust the numbers. Select "Confirm"
when you are finished setting the date.
(Illustration 29)
25
20
27
• Alarm
This option allows you to use the DS as
an alarm. When the alarm is turned on,
you will not be able to use the DS in any
other mode until the alarm is turned off.
The alarm can be turned off by touching
any button or the Touch Screen (except
the L or R Button).
In M (MANUAL) mode, the DS Menu
Screen will appear. (Illustration 23)
• Game Boy Advance Screen
This option allows you to set which
screen (upper or lower) you would like to
use as the game screen when a
Game Boy Advance game
is played on the DS. (Illustration 25)
• Date
This option sets the month, day, and year
for the system calendar. Touch the
up/down arrows to adjust the numbers.
Select "Confirm" when you are finished
setting the date. (Illustration 27)
29
21
(3) User
(3) User (cont.)
(Illustration 30)
• Message
This options allows you to enter a
message. Your message may appear
during PictoChat on other participants
screens. (See #5 on page 17.)
Color
Use the on-screen keyboard to enter up
to 18 characters. See page 18 for more
information on how to use the on-screen
keyboard. (Illustration 34)
Birthday
Nickname
Message
34
30
• Color
Touch the color sample to set the
background screen color. Select "Confirm"
when you are finished selecting your color.
(Illustration 31)
• Birthday
Touch the up/down arrows to adjust the
numbers. Select "Confirm" when you are
finished setting the date. (Illustration 32)
(4) Touch Screen
31
• User Name
This options allows you to enter your
nickname. Your nickname may appear
during PictoChat on other participants
screens. We recommend selecting a
gender neutral nickname. (See #5 on
page 17.)
Use the on-screen keyboard to enter up
to ten characters. (Illustration 33)
See page 18 for information on how to
use the on-screen keyboard.
• Touch Screen
Select this option to realign the stylus with
the Touch Screen. Follow the on-screen
instructions and carefully touch the
indicated marks on the Touch Screen.
(Illustration 35)
35
32
33
22
23
Troubleshooting
Troubleshooting (cont.)
Before seeking assistance, check the following information.
The screen stays blank even though the power is on.
• Make sure the battery pack is charged. The power indicator LED should
light red or green depending on how much charge is in the battery.
• Turn the power off. Wait a few moments, then turn the power on.
• Turn the power off. Remove game and reinsert it, then turn the
power on.
• If you are using the AC Adapter, make sure it is securely connected to
both the Nintendo DS and the wall outlet.
Image appears but there is no sound.
• Try adjusting the volume control.
• If headphones or the headphone adapter are attached to the
Nintendo DS, sound will not come through the speakers.
• If you are using headphones, make sure they are securely plugged
into the headphone jack or headphone adapter.
• Some games may have no sound during parts of the game.
Image appears but system is locked up.
• Make sure the game is inserted completely into the appropriate slot.
• Turn the power off. Remove game and reinsert it, then turn the
power on.
• Make sure the game connector and game slots are clean and free of
foreign material.
Battery life seems short and charging takes a long time.
• Make sure the surrounding temperature is above 50 degrees.
Low temperatures will adversely affect battery performance.
• Battery life may also decrease over time. After 500 recharges, battery
life may be only 70% of the battery life when new.
Game Boy Game Pak does not fit into the Nintendo DS.
• Make sure you are using a Game Boy Advance Game Pak. Slot 2 on
the Nintendo DS will only work with DS accessories and Game Boy
Advance Game Paks.
Wireless game play or communication does not work.
• Make sure the game supports wireless game play.
• For Multi-Card play, each DS system must have a Game Card inserted.
• Make sure all DS systems are within 30 feet (10 m) or less of each
other to begin with. The signal strength should be at least two bars.
• Review the instruction booklet for the game you are playing for
correct setup instructions.
24
Wireless game play or communication seems interrupted or
unstable.
• Make sure all DS systems are within 30 feet (10 m) or less of each
other to begin with. The signal strength should be at least two bars.
• Make sure there are no obstructions between the systems.
• Make sure the systems are facing each other.
• Make sure the batteries are charged.
• Check for interference from other devices (wireless LAN, microwave
ovens, cordless devices, computers), and move to another location or
turn off the interfering device if necessary.
PictoChat doesn't work.
• Make sure there are no more than 16 participants in one chat room.
• Try switching all participants to a different chat room.
• Review the Wireless Signal Strength and PictoChat sections, pages 15-17.
The Touch Screen doesn't work.
• Make sure you are using the stylus on the correct area of the
Touch Screen.
• Check the alignment of the stylus contact point using the Touch
Screen adjustment (see page 23).
• Review the instruction booklet for the game you are playing for
correct operation of the stylus.
The microphone doesn't work.
• Only games designed to use the microphone feature will work with the
microphone. Make sure the game you are playing includes this feature.
• If using an external microphone, make sure it is plugged securely into
the microphone jack.
When the power is turned OFF there is an after-image left on
the screen.
• An after-image may appear on the screen after turning the power off.
This after-image will not damage the DS and will disappear after a
short time.
When playing Game Boy Advance games, the Multi-player
features don't work.
• Multi-player features on Game Boy Advance games don't work on the
Nintendo DS.
If your Nintendo DS still does not operate correctly after trying
the above remedies, please visit the customer service area of our
web site at www.nintendo.com or call 1-800-255-3700.
25
Warranty & Service Information
Rev. P
You may need only simple instructions to correct a problem with your product. Try our
website at www.nintendo.com or call our Consumer Assistance Hotline at 1-800-2553700, rather than going to your retailer. Hours of operation are 6 a.m. to 7 p.m., Pacific
Time, Monday - Sunday (times subject to change). If the problem cannot be solved with
the troubleshooting information available online or over the telephone, you will be
offered express factory service through Nintendo. Please do not send any products to
Nintendo without contacting us first.
HARDWARE WARRANTY
Nintendo of America Inc. ("Nintendo") warrants to the original purchaser that the
hardware product shall be free from defects in material and workmanship for twelve (12)
months from the date of purchase. If a defect covered by this warranty occurs during this
warranty period, Nintendo will repair or replace the defective hardware product or
component, free of charge. The original purchaser is entitled to this warranty only if the
date of purchase is registered at point of sale or the consumer can demonstrate, to
Nintendo's satisfaction, that the product was purchased within the last 12 months.
GAME & ACCESSORY WARRANTY
Nintendo warrants to the original purchaser that the product (games and accessories) shall
be free from defects in material and workmanship for a period of three (3) months from the
date of purchase. If a defect covered by this warranty occurs during this three (3) month
warranty period, Nintendo will repair or replace the defective product, free of charge.
SERVICE AFTER EXPIRATION OF WARRANTY
Please try our website at www.nintendo.com or call the Consumer Assistance Hotline at
1-800-255-3700 for troubleshooting information and repair or replacement options and
pricing. In some instances, it may be necessary for you to ship the complete product,
FREIGHT PREPAID AND INSURED FOR LOSS OR DAMAGE, to Nintendo. Please do not
send any products to Nintendo without contacting us first.
Entertainment Software Rating Board (ESRB)
Video and Computer Game Software Rating Information
The Entertainment Software Rating Board (ESRB) ratings are designed to provide
information about video and computer game content, so you can make informed
purchasing decisions. ESRB ratings have two parts: rating symbols suggest age
appropriateness for the game, and content descriptors indicate elements in a game
that may have triggered a particular rating and/or may be of interest or concern.
To take full advantage of the ESRB rating system, it's important to check both the
rating symbol (found on the front of the game box) and the content descriptor
(found on the back of the game box). Go to www.esrb.org for a complete list of
these content descriptors.
ESRB RATING SYMBOLS FOR VIDEO GAMES & PC SOFTWARE
EARLY CHILDHOOD
Contents may be suitable
for ages 3 and older.
Contains no material
that parents would find
inappropriate.
EVERYONE
EVERYONE 10 AND
TEEN
Content may be suitable
OLDER
Content may be suitable
for persons ages 6 and
Content may be suitable
for persons ages 13 and
older. May contain minimal for persons ages 10 and
older. May contain violent
violence and some comic older. May contain cartoon, content, mild or strong
mischief or crude language. fantasy or mild violence,
language, and/or
mild language and/or
suggestive themes.
minimal suggestive themes.
WARRANTY LIMITATIONS
THIS WARRANTY SHALL NOT APPLY IF THIS PRODUCT: (a) IS USED WITH PRODUCTS NOT SOLD
OR LICENSED BY NINTENDO (INCLUDING, BUT NOT LIMITED TO, NON-LICENSED GAME
ENHANCEMENT AND COPIER DEVICES, ADAPTERS, AND POWER SUPPLIES); (b) IS USED FOR
COMMERCIAL PURPOSES (INCLUDING RENTAL); (c) IS MODIFIED OR TAMPERED WITH; (d) IS
DAMAGED BY NEGLIGENCE, ACCIDENT, UNREASONABLE USE, OR BY OTHER CAUSES
UNRELATED TO DEFECTIVE MATERIALS OR WORKMANSHIP; OR (e) HAS HAD THE SERIAL
NUMBER ALTERED, DEFACED OR REMOVED.
ANY APPLICABLE IMPLIED WARRANTIES, INCLUDING WARRANTIES OF MERCHANTABILITY
AND FITNESS FOR A PARTICULAR PURPOSE, ARE HEREBY LIMITED IN DURATION TO THE
WARRANTY PERIODS DESCRIBED ABOVE (12 MONTHS OR 3 MONTHS, AS APPLICABLE). IN NO
EVENT SHALL NINTENDO BE LIABLE FOR CONSEQUENTIAL OR INCIDENTAL DAMAGES
RESULTING FROM THE BREACH OF ANY IMPLIED OR EXPRESS WARRANTIES. SOME STATES DO
NOT ALLOW LIMITATIONS ON HOW LONG AN IMPLIED WARRANTY LASTS OR EXCLUSION OF
CONSEQUENTIAL OR INCIDENTAL DAMAGES, SO THE ABOVE LIMITATIONS MAY NOT APPLY
TO YOU.
This warranty gives you specific legal rights. You may also have other rights which vary from state
to state or province to province.
Nintendo's address is: Nintendo of America Inc., P.O. Box 957, Redmond, WA 98073-0957 U.S.A.
This warranty is only valid in the United States and Canada.
26
MATURE
Content may be suitable for persons
ages 17 and older. May contain
mature sexual themes, more intense
violence and/or strong language.
ADULTS ONLY
Content suitable only for adults.
May include graphic depictions of
sex and/or violence. Not intended
for persons under the age of 18.
RATING PENDING
Titles have been submitted
to the ESRB and are
awaiting final rating.
The ESRB rating system is designed to provide information about a computer or video
game. The ratings are not meant to recommend which games consumers should buy or
rent or to serve as the only basis for choosing a product. Rather, individuals should use
the ESRB ratings together with personal tastes and standards when deciding what is best
to purchase.
For more information on the ESRB and video game ratings, go to the ESRB
web site at www.esrb.org.
27