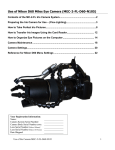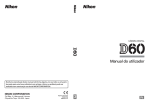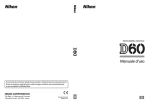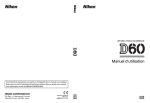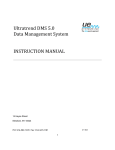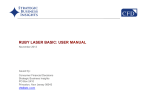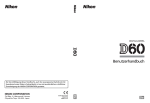Download Nikon D-60 User's Manual
Transcript
Use of Nikon D-60 Miles Eye Camera (MEC-2-CB-D60-N105) Contents of the MEC-2-CB Iris Camera System 2 Preparing the Iris Camera for Use – CB 3 How to Take Perfect Iris Pictures 7 How to Transfer Iris Images Using the Card Reader 11 Camera Maintenance 17 Camera Settings 18 Reference for Nikon D-60 Settings 20 Aperture Guide 22 Your Registration Information: Owner: Camera System Serial Number: Camera Body Serial Number: Lens Serial Number (Nikkor 105mm): Lens Serial Number (Nikkor 18-55mm): Date Shipped: ____________________ ____________________ ____________________ ____________________ ____________________ ____________________ Use of Iris Camera – MEC-2-CB-D60-N105 1 Use of MEC-2-CB-D60-N105 Iris Camera Contents of the Camera Carry Case – MEC-2-CB-D60-N105 Contents 1. 2. 3. 4. 5. 6. 7. 8. 9. Use of Iris Camera – MEC-2-CB-D60-N105 Camera Lightguide Clip Camera Battery Camera Battery Charger Zoom Lens AA Battery Charger AA Batteries Card Reader Cord Compartment a. Lens cap/body cap b. Card Reader USB cord c. Camera USB cord d. AC cord e. Spare Focus-Light bulbs f. #0 philips screwdriver (for battery pack) 2 Preparing the Iris Camera for Use (Coaxial Biometric Illuminator) 1. Open camera case and remove the camera from the foam padding. The camera is easily lifted out and set down using two fingers and thumb. 2. Slide the Flash Lightguide Clip (stored in the case in a foam cutout near the camera) onto the hot-shoe at the top of the camera. Hold it by the base and press it all the way forward. The lightguide clip slides into the “hot shoe” flash mount on the top of the camera. Use of Iris Camera – MEC-2-CB-D60-N105 3 3. Turn on the camera by rotating the switch at the top right of the camera. Power switch in on position. 4. Pop up the built-in flash by pressing the small button on the left side of the camera top. Flash Pop-up button. 5. Snap the input end of the lightguide (the 5/8” diameter stainless steel end) into the clip and slide it towards the flash to a ¼” gap. The lightguide snaps into the Lightguide clip. Leave ¼” to ½” gap to flash head. Use of Iris Camera – MEC-2-CB-D60-N105 4 6. Turn on the focus light by moving the small slide switch on the battery pack forward. Focus light is switched on via a small slide switch on the outer top edge of the battery pack. 7. Use the main command dial at the upper rear of the camera for adjusting the aperture. The aperture dial (situated where the right thumb would be when holding the camera with the right hand) is changed by the thumb; clicking the wheel inboard (to left) decreases aperture number and clicking the wheel outboard (to the right) increases it. Larger aperture values mean smaller aperture diameter -- less light will be allowed in. Images with higher f/numbers will be darker than those taken with lower f/numbers. For 1:1 macro photography, it is a good idea to take a sequence of 3 or so photos, each with an increasing aperture. Note: If the just-taken image is showing, you must press the picture-taking button slightly (or press the play button) to stop the image playback before adjusting aperture. Aperture will not change if an image is being displayed. Use of Iris Camera – MEC-2-CB-D60-N105 5 8. IMPORTANT: Adjust the Eyepiece Focus setting (initial setup only). This is a small slide switch to the right of the viewfinder that can go up or down through 6 positions (some cameras such as the D300, have a rotating wheel), and is designed to match the viewfinder optics to your vision. When this is set: if you see the subject in focus, the camera sees it in focus. If you normally wear corrective lenses, always wear them when taking a picture. To make this adjustment for your eye: 1. 2. 3. 4. Use of Iris Camera – MEC-2-CB-D60-N105 Move the slider switch to one end of the range (all the way up or down). Look through the viewfinder at a bright surface (such as a white wall) that is in the distance (this white surface should appear blurry). While viewing through the viewfinder, move the switch up and down through the range of six positions until you can see the black brackets ( [ ] ) in the viewfinder with maximum clarity and focus. Note the optimal position of this switch for your vision, and always use this setting. Once you set it for your eye’s vision, you do not need to change it. If someone else uses the camera, they need to find the correct setting for their vision (and when you resume using the camera, you need to return this switch to the setting you found for your vision). 6 How To Take Perfect Iris Pictures 1. Be sure the client is comfortably seated and relaxed. 2. If a chinrest is not used, have the client open their own lids by putting the index finger touching the thumb up to the closed eye (using the arm on the same side of the eye being photographed), and then separating the index finger and thumb while holding them against the upper and lower lids respectively. Often this method is helped by having the elbow of this arm on a table. The client covers the eye not being photographed with one hand and separates the lids with the other. 3. Have the client place the free hand (opposite of the iris side being photographed) over the opposite eye so as to prevent looking through it. Due to the fact that people have eye dominance (preferring to use one eye more than the other), it is important to have the client only looking through the eye being photographed, and looking straight into the camera lens. If people do not cover the opposite eye, they tend to look around the room with the uncovered eye, causing the eye being photographed to wander. Often it is helpful to have the client spread apart the eyelids with the index finger and thumb. 4. The client will see a small reflection of their eye in the camera lens, and may be guided to observe this in order to maintain correct positioning. Ask the client to observe the reflection of their eye in the camera lens. This will ensure the client's eye is lined up with the camera. Often it is helpful to have the client spread apart the eyelids with the index finger and thumb.An alternative method (if lid retraction is not needed) is to have the client put the chin on the palm with the elbow on the table. For the right iris picture, the right arm is used for support this way, and for the left iris picture, it is reversed. Use of Iris Camera – MEC-2-CB-D60-N105 7 5. If a chinrest is used, adjust the height so the center of the iris is about 1” (25mm) below the bottom of the forehead rest. When a chinrest is used, lid retraction can be accomplished using two 6” cotton swabs in one hand to separate lids. 6. Bring the camera (with focusing light switched on) into alignment with the center of the iris by panning in from the lateral side. For handheld photography, it is best for the photographer to have both elbows on the table and the left hand supporting the lens. If a table is not available, the photographer can brace the camera with both elbows pressing on anterior ribs. 7. When pointing the camera (with the focus light on) at your client's eye, be conservative about exposing the client to the focus light. One wants to get nearly in position first with the light shining just past the client’s face temporal to the eye or above it, pointing at the forehead, at the approximate range. The eye camera will focus at 3” away from the front illumination cone. 8. With one or both elbows on the table, rock toward or away from the client's eye (fractions of an inch here) until the image is sharp in the view finder. Focus on the collarette. You can normally get good camera stability with just one elbow on the table. 9. After taking a photo, the image will play back on the screen for 1 minute (this setting can be changed). Before changing the aperture, press the shutter release (picture-taking button) halfway lightly to discontinue the image playback; the aperture wheel (main command dial in A mode) can then be rotated to go to the next aperture. Use of Iris Camera – MEC-2-CB-D60-N105 8 10. Always take all the right eye pics first then all the left eye pics. If you take scleral pics, start with the iris of that eye, followed by the four quadrants of the sclera (normally Left, Right, Upper, Lower). 11. Adjust the camera position until the pupil of the iris is centered on the viewfinder. With this type of 1:1+ photography, focus is accomplished by moving the camera toward or away from the subject. 12. Adjust focus until the image is sharp around the collarette at the four cardinal points. 13. Take picture. 14. Check exposure. The image may appear differently on the monitor than the LCD viewer. 15. Use exposure bracketing by Aperture. Normally, it is best to take a sequence of images of each eye, and bracket the exposure by using a range of aperture values. Typically for a blue iris the range would by 29, 32, 36; for a brown iris 20, 22, 25. Use increasing numeric aperture numbers for the right eye, then the same sequence but in decreasing order for the left iris. 16. To increase the exposure (with the Nikon D-60), adjust the Aperture using the main (rear) Command dial. Note: If the just-taken image is showing, you must press the picture-taking button slightly (or press the play button) to stop the image playback before adjusting aperture. Aperture will not change if an image is being displayed. The aperture will only change when the playback is stopped. The aperture dial is operated with the right thumb. You must discontinue image playback first (by pressing the picture-taking button lightly). Rotation to the right (“outboard”) will increase the aperture number (less light); rotation to the left (“inboard”) will decrease the aperture. To bracket your exposure, take the right eye (first) with apertures ranging upwards across 3 or 4 settings, then photograph the left eye with the aperture ranging downwards through the same settings. For brown irises, the image should be overexposed to bring out the low-contrast detail. For Blue iris use aperture 29, 32, 36, 40, 45, or 51 For Brown iris use aperture 18, 20, 22, 25, 29, or 32 Use of Iris Camera – MEC-2-CB-D60-N105 9 Use of Iris Camera – MEC-2-CB-D60-N105 10 How To Transfer Iris Images Using The Card Reader 1. Start with the reader unplugged 2. Insert the SD Flash memory card into the card reader 3. Plug the card reader into the computer’s USB socket The blue light on the card reader will illuminate: 4. The drive letters should show up in “My Computer” in a few seconds.Most Windows operating systems, including XP, will recognize the card reader without need of installing any driver from the mini-CD. When plugged in to a USB port, it shows four drive letters. The first drive letter is for the SD slot, the second letter is the CF slot, 3rd drive letter is the xD slot, and the 4th drive letter is for the MS slot. You may need to use the CD for installing drivers on some older versions of Windows, such as Windows 98 or Windows 2000. 5. At this point the flash memory module can be opened up like any other folder on a disk drive. You can then copy pictures from the flash memory to the hard drive by dragging the filename/icons. 6. IMPORTANT: When you are done transferring files via the USB memory card reader, you must be careful about how you disconnect it from Windows. First, close out any folders or programs (such as any picture viewer or browser window), so that nothing is referencing the memory card. 7. With Windows 2000 and Windows XP, you need to “Stop” the USB device by clicking a small icon in the lower right corner that has a green arrow on it. a. If you click it with the left button, a list of USB devices will pop up. Click on the “Mass Storage Drive” that has 4 drive letters associated with it. b. If you click it with the right button: i. Click the popup “Safely Remove Hardware” with the left button. ii. Select the Card Reader device (e.g. USB Mass Storage Device) and click Stop. iii. Highlight the USB Mass Storage Device again and click Stop. Use of Iris Camera – MEC-2-CB-D60-N105 11 8. If the message complains that the folder is in use, check all folders, and even if it is not in use, click it again, possibly a third time. Then it will say it is safe to unplug your device. The LED light on the card reader will go off (Figure 4). 9. Disconnect the USB card reader from the computer (Figure 5) 10. Then remove the memory card (Figure 6). How to use the Computer to Organize Eye Pictures There are many possible methods of image management, but how best to download and organize a collection of eye pictures? I’ve been comparing the many ways of getting pictures from the camera, and different ways of storing them. This is a write-up of my current preferences in acquiring and organizing images from the digital eye camera. 1. After taking a batch of pictures, turn off the camera and attach it to the computer using the USB cord. It attaches near the bottom of the focus light battery pack on the camera and any standard USB port on the computer. Turn the camera on. Alternatively: Eject the memory card and insert it into the card reader, then plug the card reader into a USB socket on the computer. 2. The computer will ask what you want to do – which program you want to use to bring the images into the computer hard drive. 3. At this point I am currently recommending that you select the "Microsoft Scanner and Camera Wizard" since it has the best behavior and options. I do not bother with Nikon Picture Project but it does work well with the Nikon Capture program. The Microsoft Scanner and Camera Wizard is good at putting your pics into a logical place with conventional filenames. You can specify the directory name and the first part of the file name (left part), and it will use consecutive numbers to make the filename suffix (right part). I usually have it remove the pics from the camera at this time, because the default behavior is to download all the pics but leave a copy on the memory card, and the next time you have a new batch of pictures to transfer, you would not want to download the first batch again. The Wizard shows you a list of thumbnails of all the pics, with a checked checkbox by each one. Alternatively: Select the last option, which has a yellow folder icon next to it and it will just open the memory card as a drive letter. You will first see a folder named “DCIM” (Digital Camera Image Memory). Open this, and you will see another folder named something like “100NCD50” or “101NCD60” etc. Open this and you will see the list of image files. If the same card is used in different cameras, you will see a different folder for each camera. Create a destination folder with a name such as “2006-06-27 Iris – San Marcos” or “Iris Pics 20060627” etc. Drag the files from the source folder (on the memory card) to the destination folder (on the hard drive). To move the files instead of copying them, use a right-click drag, and then select “Move Here” instead of the default “Copy Here.” 4. When the Wizard is finished, just close out and then turn off the camera. It is now ready for the next batch and you disconnect the USB cable from the camera at this point. Important – Card Usage: a. If you are using a card reader, close each window that is referring to the memory card, and any program that may be accessing it. Then go to the small icon tray at the lower right of the Windows toolbar (normally at the bottom of the screen) and left-click the icon with the leftpointing green arrow, then left-click the item in the list of USB devices that has 3 or 4 (depending on which card read you have) drive letters. A message will pop up saying it is now Use of Iris Camera – MEC-2-CB-D60-N105 12 safe to remove the USB device. Unplug the USB cord and then remove the memory card and re-insert it into the camera. If you do not see the USB icon with the green arrow, click the “<<” symbol to reveal all of the icons. b. If you are reading off the camera, the USB disconnection procedure may begin with the switching off of the camera. c. The camera must always be switched off when removing or inserting memory cards. d. Never switch off power or eject a card while data transfer activity is taking place. Card Reader Disconnection In Detail – Model M5 5-slot card reader 1. Close out all folders that reference the Flash Drive letter. When closing a folder in Windows, pressing the shift key at the same time will also close all parent windows. 2. In the lower right part of the Windows Task Bar, locate the USB Device icon in the “Tray” area. If you see a “<<” symbol as seen below, click it once to reveal all the “Tray” icons: 3. Clicking this will expand the list of icons. Positioning the mouse pointer over the USB Device icon (has a green arrow) will display a help note saying “Safely Remove Hardware”: 4. After clicking on the USB icon, a list of USB devices will pop up. Your computer may have quite a few USB devices attached and you need to know which drive letter corresponds to the Flash Memory Card. This will typically be the top line (most recent): The M5 Multi-Slot Card Reader will show up with 4 drive letters, even when some slots are empty. The lowest drive letter is the SD slot (second letter alphabetically is the CF slot). 5. Position the mouse over the top item with the drive letter corresponding to the Memory Card Reader (it becomes highlighted) and click this line as the menu item selection: Use of Iris Camera – MEC-2-CB-D60-N105 13 6. The list will go away and a message will pop up indicating that it is “Safe To Remove Hardware”: 7. After Clicking the Card Reader Device, The blue light on the Card Reader will go out, indicating that the power is no longer being supplied to the card reader and it is now safe to remove the card reader from the USB socket. The below example shows the S6 card reader plugged into a 4-port USB hub; the figure on the right shows the blue light off (red circle): A. B. C. D. E. F. Flash memory card, plugged into the card reader Card Reader (this model is M5) Blue power indicator light (power is off in the right photo) 4-Port USB hub USB cord connecting the hub to the computer USB cords going to other USB devices Use of Iris Camera – MEC-2-CB-D60-N105 14 5. Next, make a subfolder for each person using their first & last name as the folder name in proper case. Sometimes it is convenient to have the folder name prefixed with a 2-digit number that represents the sequence the clients were photographed in. I recommend using this filename convention (e.g. the first person is Jon Miles and the folder name is either “Jon Miles” or "01 Jon Miles"). 6. Then view the folder of downloaded pics in either Thumbnail mode or Filmstrip mode (Filmstrip mode is not always available, but preferable). The viewing mode is the second group of choices in the View menu in Windows. 7. Sort the list of image files by name (which is also by time since the files are numbered sequentially in time) by clicking the Date Modified column header twice. 8. Select and drag groups of consecutive images corresponding to each client, into their corresponding folder. 9. Review the images in Filmstrip (Windows XP) or Thumbnail mode, and select the best image of each eye. In Windows Vista, use Windows Photo Gallery to browse, review, and select the images. I usually select images with the same aperture, and prefer the brighter images for the added detail. For each selected image, rename the file with a format such as LastName_FirstName_RE_20050922.jpg. (More advanced method: while browsing, highlight the selected image, then copy and paste the file, then rename the copy). 10. A more advanced method: while browsing, highlight the selected image, then copy and paste the file, then rename the copy. If processing (selecting and renaming) a large number of image files, this method is best, since you can do all the select+copy+paste steps first (in filmstrip mode), and then do all the renaming of the copied & pasted (selected) files steps, using the clipboard to hold common filename strings and Detail view sorted by LastModified. 11. Then open the image in a photo editor (such as Paint Shop Pro or Photo Shop) and crop it down to the smallest rectangle that encloses the iris. This is saved with the same filename but a "c" at the end, prior to ".jpg" (c=cropped). 12. Next, adjust the image if necessary in terms of brightness and contrast, and save this version, adding an "e" (enhanced) to the filename. It is best to avoid this step by selecting images of matching brightness. 13. Then annotate the image with the client's name, eye (RE or LE) and date, and/or any other markings. Annotations can be done on a separate layer in programs such as Paint Shop Pro or PhotoShop, then saved as both a layered image file and an exported JPG. For the right eye, I put this photo data (when needed) in the lower left corner, for the left eye it goes in the lower right corner. I save this version with an "a" (annotated) at the end of the filename. So for example, if the image file (of e.g. my right eye) did not need enhancement and was processed, the resulting filename would be "Miles_Jon_RE_20050922ca.jpg" 14. Alternatively, the image can be left unannotated and the filename (which has the annotation data encoded into it) can be printed or displayed along with the image. Sometimes it is convenient to have the images in 2-up format (right and left cropped iris, side by side); the file name for this type of double-wide image file would be Last_First_2E_Date.jpg, etc. Use of Iris Camera – MEC-2-CB-D60-N105 15 15. Make a subfolder named "extra" in the client's folder and put all images in there except the right & left eye cropped & annotated versions (two files plus the "extras" folder). 16. If the client is provided with a CD, put the folder with their name (and all contents) onto the CD. Additional other info can be added onto the CD. Print a label for the CD using any CD disk label printing program, or just use a Word document template (available by email on request). 17. For most purposes (such as printing out a copy or emailing to the client), it is best to use the cropped and (optionally) annotated version of the image file. For best value, print one cropped-to-iris image on each letter-size sheet of premium glossy photo paper. How to use the enclosed universal 12-sector iris grids with chart If you do not use printouts, just place the grids over the images on the monitor. Use of Iris Camera – MEC-2-CB-D60-N105 16 Camera Maintenance – Battery Change Focus Light Type 1 (standard focus light with battery pack) a. Pull the battery pack away from the camera body, separating the Velcro strips. b. Use the small Philips screwdriver to open the battery pack. After removing the screw, slide the cover (has Velcro on it) off, toward the screw hole. c. Remove the AA batteries from the battery pack by lifting out the button (positive) end first. Remove the AA batteries from the charger by lifting out the flat (negative) end first; insert them into the charger with the button end (positive) first. d. Insert two fully charged AA batteries into the battery pack, starting with the flat (negative) end against the coil spring contacts. e. If the light bulb burns out, replace it with one of the supplied bulbs. These have been prepared with a mask covering to limit glare, but any GE #222 type 3-volt threaded base, prefocus bulb will work. Replacement bulbs with the mask are available from your iris camera supplier. f. Do not remove the focus light or lightguide assembly from the 105mm lens. Using other lenses For other photography you may remove the lens-illuminator assembly and attach another lens such as a zoom, wide-angle, or macro lens. You will need to change several of the settings to automatic operation prior to general photography, and restore the settings (shown below) for iris camera operation. It is strongly recommended that the lightguide is not removed from the Macro lens. The 105mm macro lens is fixed at closest focus and must remain fixed at this position at all times. When using this lens, the camera must be in Manual focus mode (see small switch near the lens mount). The lens must also remain in Manual mode at all times. You may photograph any subject in the ½” diameter size range with your iris camera-lens. For general photography using a zoom lens, just turn the top Mode dial to AUTO. Use of Iris Camera – MEC-2-CB-D60-N105 17 Camera Settings Note: These steps are already done in manufacturing, but you may need to reset these setting if the camera is used in an automatic mode for other photography. A. Lens Settings – Nikkor 105mm VR Lens -- These steps are already done in manufacturing. 1. Put the lens in Manual Focus Mode a. Set the top lens setting to M (to the right, toward the lens mount). The lens is fixed at minimum focus and must always remain so fixed (closest focus is 0.314 m, 1:1). b. Black plastic tape is in place to keep this minimum focus set. 2. The middle switch can be in either position (FULL or inf-0.5m) since AutoFocus is OFF. a. Black plastic tape is in place to keep this switch set correctly. b. This setting is not critical 3. Put the lens in Non-VR mode a. The bottom switch for VR should be set off (to the right, toward the lens mount). b. Black plastic tape is in place to keep this switch set correctly. B. Camera Menu Settings – Nikon D60 -- These steps are already done in manufacturing. 4. Put the camera in Manual Flash Mode: a. With camera switched on, press the Menu button b. In the left column are four icons: i. Playback Menu (a right-pointing arrowhead) ii. Shooting Menu (camera icon) iii. Custom Setting Menu (pencil icon) iv. Set Up Menu (wrench icon) v. Retouch Menu (paintbrush icon) c. Select the Custom Setting Menu by pressing the left-arrow on the command disc, then the up or down arrow to highlight the pencil icon (the top should say Custom Setting Menu) d. Move up or down the submenu with the up or down arrow on the command disc e. Select 14 – Built-in Flash using the command disc f. Enter the submenu by pressing the right-arrow on the command disc g. Select M Manual Flash, then press the right arrow for OK h. Select Full power, then press the right arrow for OK 5. Set the camera’s White Balance to Flash: a. Press left arrow to go to left vertical Navbar and select the second icon (camera) for Shooting Menu b. Press Right Arrow and then the Down arrow; go down to “White Bal” c. Enter the submenu by pressing the right-arrow on the command disc d. Press Down Arrow until “Flash” is highlighted, then Press Right Arrow twice for OK 6. Press the Menu button twice to exit all menus. 7. If you have further questions, please contact Jon Miles at [email protected] Use of Iris Camera – MEC-2-CB-D60-N105 18 Reference for Nikon D-60 Settings Note: These steps are already done in manufacturing, but you may need to reset these setting if the camera is used in an automatic mode for other photography. Iris Camera Menu Settings: Shooting Menu White Balance change from A to Flash CSM Menu 14. Flash Mode change from TTL to Manual-Full Power Settings Changes: Use of Iris Camera for General Photography Shooting Menu White Balance change from Flash to A CSM Menu 14. Flash Mode change from Manual-Full Power to TTL Settings Changes: From General Photography to Iris Camera Shooting Menu White Balance change from A to Flash CSM Menu 14. Flash Mode change from TTL to Manual-Full Power Note: For general photography, you just turn the top mode dial from A (Aperture Priority) to AUTO (the green camera icon), or any of the other mode settings. Normally you do not need to change any menu settings; AUTO will automatically over-ride the Flash settings from manual to auto. Use of Iris Camera – MEC-2-CB-D60-N105 19 Menu Reference The Nikon D-60 has four menus, each one signified by a different icon in the leftmost column. To access the menus, switch the camera on and press the MENU button on the back of the camera. Use the command disc (circular shaped control with four arrows) to move the highlighted selection: left or right to go into or out of a submenu; up or down to move the highlighted selection up or down. The four icons arranged vertically in the left column are: 1. Playback Menu: Blue forward-pointing arrow 2. Shooting Menu: Green camera icon 3. CSM Menu: Red pencil icon 4. Set-up Menu: Yellow wrench icon 5. Retouch Menu: Purple paintbrush icon (not used) Nikon D-60 Menu Settings Default Iris Camera General Photography Playback Menu Delete Playback Folder Rotate Tall Slide Show Print Set DPOF Stop-motion movie -NCD60 ON 2s --- -NCD60 ON 2s --- -NCD60 ON 2s --- Shooting Menu Optimize Image Image Quality Image Size White Bal ISO Sensitivity Noise Reduction Active –D-Lighting N NORM L A (Auto) Auto OFF OFF N NORM L Flash 200 ON OFF N NORM L A (Auto) 200 ON OFF CSM Menu R. Reset 1. Beep 2. Focus mode 3. AF-Area mode 4. Release mode 5. Metering 6. No Memory Card? 7. Image Review 8. Flash Compensation -ON AF-A [[]] S Matrix LOCK ON 0.0 -ON AF-A [[]] S Center LOCK ON 0.0 -ON AF-A [[]] S Center LOCK ON 0.0 Use of Iris Camera – MEC-2-CB-D60-N105 20 9. 10. 11. 12. 13. 14. 15. 16. 17. 18. 19. AF-assist ISO auto Fn Button AE-L/AF-L AE Lock Built-in Flash Auto-off Timers Self-Timer Remote on duration Date imprint Rangefinder Set-up CSM/SetUp Menu Format memory card Info display format Auto shooting info Shooting info auto off World time LCD Brightness Video Mode Language Image Comment Folders File no. sequence Clean image sensor Mirror Lock-up Firmware version Dust off ref photo Auto image rotation Retouch Menu Quick retouch D-lighting Red-eye correction Trim Monochrome Filter effects Small picture Image overlay NEF (RAW) processing Stop-motion movie ON OFF ISO 2 locks OFF ON OFF ISO 2 locks OFF TTL-Flash Manual-Full Power NORM 10 sec 1 min OFF OFF LONG 10 sec 1 min OFF OFF ON OFF ISO 2 locks OFF TTL-Flash LONG 10 sec 1 min OFF OFF Simple -info -ON -- Full -info -OFF -- Full -info -OFF -- 0 NTSC En OFF NCD60 OFF ----ON 0 NTSC En OFF NCD60 ON ----ON 0 NTSC En OFF NCD60 ON ----ON These commands are not used for iris imaging ----------- Use of Iris Camera – MEC-2-CB-D60-N105 ----------- ----------- 21 Aperture Guide Camera: D60 Illuminator: Coaxial Biometric ISO: 200 EV: 1/3 Brown: 16---18---20---22---25 Tan: 20---22---25---29---32 Mixed: 22---25---29---32---36 Blue: 25---29---32---36---40---45 Sclera: 51---57 Do not use: 4.8, 5, 5.6, 6.3, 7.1, 8, 9, 10, 11, 13, 14 Use for brown: 16 thru 25 Use for blue or mixed: 22 thru 45 Use for sclera only: 51, 57 Camera: D60 Illuminator: Coaxial Biometric ISO: 200 EV: 1/3 Brown: 16---18---20---22---25 Tan: 20---22---25---29---32 Mixed: 22---25---29---32---36 Blue: 25---29---32---36---40---45 Sclera: 51---57 Do not use: 4.8, 5, 5.6, 6.3, 7.1, 8, 9, 10, 11, 13, 14 Use for brown: 16 thru 25 Use for blue or mixed: 22 thru 45 Use for sclera only: 51, 57 Contact Miles Research for additional information or technical support Jon Miles Miles Research 141 E 13th Ave Escondido, CA 92025 760-746-7415 [email protected] www.milesresearch.com Use of Iris Camera – MEC-2-CB-D60-N105 22