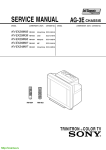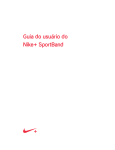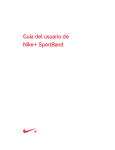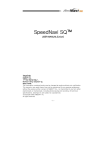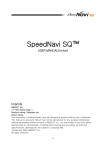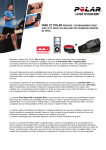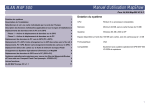Download Nike + SportTBand User's Manual
Transcript
Nike+ SportBand User’s Guide Table of Contents 3 Welcome 4 What You Need to Get Started 5 Quick Start 7 Before Your Run 8 The Nike+ Utility Main Window 9 The Settings Window 14 The Nike+ Utility Menu 15 Using your Nike+ SportBand 16 During Your Run 18 Ending Your Run 19 After Your Run 20 Linking to More Than One Sensor 21 Losing Connection to a Sensor 22 About the Memory 23 Charging the Battery 24 Understanding Battery States 26 Uploading Your Runs to nikeplus.com 27 Making Updates 28 Using the Sensor 29 Specifications 30 Service and Support 31 Warranty 32 Software Requirements The Nike+ SportBand User’s Guide 2 Welcome to Nike+ SportBand The Nike+ SportBand records your distance, pace, time and calories burned while you run, and saves a week’s worth of workouts for your review. When you’re done, connect the removable Nike+ SportBand Link to your computer to go to nikeplus.com, where you can track your runs, set goals, challenge others, and much more. By the way, it’s also a watch. The Nike+ SportBand User’s Guide 3 What You Need to Get Started To use your Nike+ SportBand, you must have: • The Nike+ Utility software. To download it, go to www.nikeplus.com/downloads • A Macintosh with built-in USB. Mac OSX v10.4.8 or later or • A PC with built-in USB or a USB card installed. Windows XP Home or Professional (SP2) or later, or Windows Vista. • Internet access. Broadband is recommended; fees may apply. Use subject to software license. The Nike+ SportBand User’s Guide 4 Quick Start Congratulations on purchasing your Nike+ SportBand. Read this section to get started using the Nike+ SportBand quickly. Step 1: Download and install the Nike+ Utility. Important: Do not connect the Nike+ SportBand Link to the USB port of your computer until you’ve downloaded and installed the Nike+ Utility. (fig.1) fig.1 nikeplus.com/downloads 1. Go to nikeplus.com/downloads 2. Download the Nike+ Utility Installer. 3. Launch the Nike+ Utility Installer, and follow the instructions. fig.2 Step 2: Connect the Link and customize the settings. (fig.2) 1. To charge the battery, simply connect the Nike+ SportBand Link to a USB port on your computer. For best results, let it charge for about 2 hours or until the battery icon shows that the battery is fully charged. 2. The Nike+ Utility software will open automatically when you plug in the SportBand Link. 3. Click the “i” button (fig.3) in the lower right-hand corner of the main window to customize your user settings like weight (for tracking calories burned) and units of distance (in miles or kilometers). Nike+ Sportband All 8 runs have been uploaded VISIT NIKEPLUS.COM i fig.3 Nike+ Sportband All 8 runs have been uploaded VISIT NIKEPLUS.COM i 4. Place the SportBand Link back into the SportBand. The Nike+ SportBand User’s Guide 5 Step 3: Go for a run. fig.4 1. Insert the sensor in your Nike+ ready shoe. Lift the insole of the left shoe, remove the foam insert from the pocket underneath, and replace it with the sensor, flat side up. (fig.4) 2. Remove the SportBand Link from your computer and place it back in your band. 3. To activate the sensor, start walking, and press and hold the Record button on the top of the SportBand for 3 seconds. (fig.5) When connected, the shoe icon will appear and the numbers will blink. Now you’re ready to start recording. fig.5 4. Begin your run. Press the Record button (on the top) once to start recording. (fig.6) 5. Press the Record button again to pause your workout. Press it again to resume. fig.6 1 sec 6. Use the Toggle button (on the side) to see your distance, pace, time (chrono) and calories burned while you run. (fig.7) 7. To stop recording your run, simply press and hold the Record button for 3 seconds. (fig.8) Step 4: Upload your runs to nikeplus.com After recording your run or runs, plug the SportBand Link back into the USB port on your computer to recharge the battery and upload your runs to nikeplus.com. (fig.9) fig.9 The Nike+ SportBand User’s Guide fig.7 fig.8 6 Before Your Run Downloading and Installing the Nike+ Utility Before you start, you must download and install the Nike+ Utility in your computer. Important: Do not connect the Nike+ SportBand Link to the USB port of your computer until you download and install the Nike+ Utility. (fig.10) fig.10 1. Go to www.nikeplus.com/downloads nikeplus.com/downloads 2. Download the Nike+ Utility Installer. 3. Launch the Nike+ Utility Installer, then follow the instructions. Connecting and Charging the Link After the Nike+ Utility is installed, take the Link out of the SportBand and connect it to a USB port on your computer. The Nike+ Utility will launch automatically. (fig.11) When you connect the SportBand Link to your computer, the battery will begin to charge. For best results, charge it for about 2 hours or until the battery icon shows that the battery is fully charged. Note: Only one SportBand Link can be managed at a time. The Nike+ SportBand User’s Guide fig.11 7 fig.12 The Nike+ Utility Each time you connect the SportBand Link to a USB port on your computer, the Nike+ Utility software will automatically launch. The Nike+ Utility will upload your runs to nikeplus.com, free up the memory in your SportBand to record more runs, and allow you to customize your SportBand Link. (fig.12) Nike+ Sportband All 8 runs have been uploaded VISIT NIKEPLUS.COM i The Nike+ Utility Main Window Here’s what the Nike+ Utility main window contains (fig.13) : 1 The status line tells you what’s happening. For example, “No new runs to upload.” 2 Clicking the “Visit Nike+” button takes you to nikeplus.com. 3 The battery icon shows you the battery charging status. 4 The “i” button in the lower right-hand corner of the Main Window to go to the Settings window, where you can customize the settings on the SportBand Link. 5 Note: Clicking the numbers and letters in the upper right-and corner shows you which version of software and firmware you’re using. fig.13 Nike+ SportBand v1.0 5 All 8 runs have been uploaded 1 VISIT NIKEPLUS.COM 2 i 4 3 The Nike+ SportBand User’s Guide 8 The Settings Window Click the “i” button in the lower right-hand corner of the Main Window to go to the Settings window (fig.14), where you can customize the settings on the SportBand Link. There are three tabs in the settings window: User, Time and Calibration. fig.14 User Time Calibration Join Nike+... Log Lo g in in.. in... .... MORE OPTIONS Username guest Weight Distance Unit pounds mile mi miles less Learn about user settings Done The User Tab Logging-in or Joining Nike+ Entering Your Username Entering Your Weight To Track Calories Burned In the User tab (fig.14), type in your weight, then use the pop-up menu to choose pounds or kilograms. Update your weight as needed, to keep the calories calculated accurate. If you’re already a member of Nike+, click the button and log-in. If you want to join Nike+, click the Join Nike+ button and follow the instructions. (After you join or log-in, these buttons will disappear.) Your username will automatically appear as Guest until you log-in or join Nike+. You can simply use guest and still track your runs on nikeplus.com, but joining allows you to enter virtual races, challenge your friends and much more. If you’re already a member of Nike+, go ahead and click the log-in button, as described above. To track your calories burned while you run, you’ll need to enter your current weight. The Nike+ SportBand User’s Guide 9 Note: If you don’t enter your weight in the User tab, your Nike+ SportBand will display “----” in place of the numbers of calories burned, while recording your run. Setting the Units of Distance In the User tab, you can set the units of distance to miles or kilometers. The default setting is miles, but you can use the pop-up menu to change the units to kilometers. Resetting the SportBand Link to Factory Settings If you want to reset all the settings back to the original factory defaults, click the More Options button in the User tab. When you click the Reset button, a dialog will appear. If you click OK, all of the settings will be set back to factory settings. You will also have to log-in again. Make sure this is something you really want to do, because this action cannot be undone. This will clear your user settings, time, calibration information and “total” distance numbers from your SportBand Link. (However, the information you’ve already uploaded to nikeplus.com will remain intact.) To customize more settings, select another tab. When you are finished, click the Done button. This will save your changes, close the settings window, and take you back to the Nike+ Utility’s main window. The Nike+ SportBand User’s Guide 10 The Time Tab Setting the Time When you connect the Nike+ SportBand Link to a USB port, the time and date on the SportBand Link will automatically be set to the current time and date on your computer. Here’s how you can adjust the time manually. Click on the Time tab (fig.15), then click on “Manually set the time and date.” Now you can use the up and down buttons to adjust the time or date. In addition, you can click the box “Use 24-hour time” for 24-hour time mode. To customize more settings, select another tab. When you are finished, click the Done button. This will save your changes, close the settings window, and take you back to the Nike+ Utility main window. fig.15 User Time Calibration Set the time and date to this computer’s settings Manually set the time and date: 12:38:21 PM 5/15/2008 Use 24-hour time. Learn about setting time. The Nike+ SportBand User’s Guide Done 11 The Calibration Tab Calibrating Your Nike+ SportBand The Nike+ SportBand is accurate for most runners without calibration. You can improve the accuracy by calibrating your individual running or walking style. You can calibrate for running and walking separately. Each one needs to be calibrated separately. For best accuracy, calibrate both. Establish a calibration run or walk. Run or walk a known distance at a steady, natural pace. A running track is a good place for calibration runs and walks, because measured distances are already marked for you. Any run or walk over 0.25mi (or 0.4km) can be used for calibration as long as you don’t mix running and walking. Note: Only your LAST run will appear in the calibration tab. We suggest that you go home and calibrate after you run your measured distance without recording another run on the SportBand. This way all future runs will be calibrated to your specific running style. Do not combine running and walking, or calibration will not be possible. Next, remove the SportBand Link and connect it to a USB port on your computer. Click the “i” button in the lower right-hand corner of the main window and when the Settings Window appears, click on the Calibration tab (fig.16). fig.16 User Time Cali bration Walk a known distance* at a stead y pace, then adjust here if needed WALK - - km – – mi Run a known distance* at a stead y pace, then adjust here if needed RUN - - km – – mi * The*The distance mustMUST be greater 0.25 MImi (orto0.4 KM). distance be betthan ween 0.25 1.25 mi Learn about calibration. The Nike+ SportBand User’s Guide Done 12 If you’ve successfully completed a calibration run or walk, the date and distance of the run or walk will appear. If you didn’t run or walk the correct distance, or if you mixed running with walking, the message that “no walks or runs were useful” will appear. Repeat the process until a calibration run or walk is successful. If the Calibration tab shows a useful calibration run or walk, you can adjust the distance and improve accuracy. For example, if you know you ran exactly a mile, but the Calibration tab setting shows that you ran just over or just under a mile, you can make adjustments manually using the up and down buttons. (fig.17) fig.17 User Time Cali bration Adju st the value of your 16 SEPT 20 08 walk , if needed. WALK 0. 8 km 0.5 mi Adju st the value of your 17 SEPT 20 08 run, if needed. RUN 1.9 km 1.2 mi * The distance must be greater than 0.25 MI (or 0.4 KM). Learn about calibration. Done Your Nike+ SportBand can store calibration information for up to 8 sensors. Each time you get a new sensor, you will have to calibrate it. Important: Before you calibrate a second time, you must first reset your run or walk in the Calibration tab settings. Click the Reset button to return back to the original factory calibration settings. This will improve the accuracy of subsequent calibrations. Note: Even after calibrating, the accuracy of the distance measurements may vary depending on gait, running surface, incline, or temperature. Note: Calibrating for your target “race pace” will give you even better accuracy on race day. To customize more settings, select another tab. When you are finished, click the Done button. This will save your changes, close the settings window, and take you back to the Nike+ Utility main window. The Nike+ SportBand User’s Guide 13 The Nike+ Utility Menu The Nike+ Utility Menu is an alternate way to get to settings, battery status, and more. On a Mac, the Nike+ icon appears in the upper right hand side of the menu bar on your computer. On a PC, the Nike+ icon is in the System Tray at the bottom right hand corner. The Nike+ Utility Menu contains the following items: 1 Settings, which takes you to the settings window. 2 Battery status, which shows the battery charge. 3 Visit nikeplus.com, which takes you to the site. 4 Online help, which takes you to online help. 5 Hide or Show, which lets you hide or show the Nike+ Utility on your computer. 6 Close, or exit. fig.18, Apple OSX menu (Charged) 1 Settings... 2 Recharging Battery 3 Visit Nikeplus.com... 4 Online Help 5 Hide Nike+ Utility 6 Close fig.19, Windows XP or Vista menu 1 Settings... 2 Recharging Battery 3 Visit Nikeplus.com... 4 Online Help 5 Hide Nike+ Utility 6 Close 1:19 PM The Nike+ SportBand User’s Guide 14 Using Your Nike+ SportBand The Record and Toggle Buttons Use the Record button, located on top, to connect to the shoe sensor, start recording, to pause recording, resume recording and to stop recording your run. Use the Toggle button, on the side, to cycle through your distance, pace, time and calories burned, while you run. After your run, use it to show the current time, and to review your last run, your last weeks’ miles (or kilometers) and your total miles (or kilometers). The Nike+ SportBand works as a recording device while you run. For the best viewing angle while you run, wear the Nike+ SportBand inside your wrist. Use the Record button (on the top) and the Toggle button (on the side) to control all of its functions. (fig.20) fig.20 record toggle The Nike+ SportBand User’s Guide 15 During Your Run Recording a Run After your Link is charged, and you’ve customized the settings, disconnect the Link from the USB port on your computer, and place it back in the SportBand. 1. Make sure the sensor is in your shoe. If not, lift the insole of the left shoe, remove the foam insert from the pocket underneath, and replace it with the sensor, flat side up. (fig.21) fig.21 2. Remove the SportBand Link from your computer and place it back in your band. 3. Establish the connection between the SportBand and your shoe sensor. Press and hold the Record button on the top of the SportBand for a full 3 seconds. (fig.22) A blinking shoe icon will appear in the upper left hand corner of the display, while it connects to your shoe sensor. The display will show the word WALK. Walk around to make sure that your shoe sensor is sending a signal. When a connection is ready, the shoe icon will stop blinking. Note: Be sure to walk around, and allow the shoe sensor to send a signal to your SportBand. To cancel your run at this stage, press-&hold the record button for 3 seconds. This will end the workout and exit recording mode. 4. To start recording your run, simply press the Record button (on the top, fig. 23). A bar will animate across the bottom of the display, indicating that the SportBand is recording. (fig.24) Note: Press, but don’t hold and press, the Record button to start recording. If you press and hold the button, your run will automatically end, and your info won’t get recorded, or be available for upload to nikeplus.com. fig.22 fig.23 1 sec fig.24 “recording” animation bar 5. Start running! The Nike+ SportBand User’s Guide 16 Checking Your Metrics During your run, press the Toggle button (on the side) to cycle through your distance, pace, time, calories burned, and then go back again to distance. (fig.25) Note: If you have not entered your weight in the User tab on the Nike+ Utility, your Nike+ SportBand will display “----” in place of the numbers of calories burned, while recording your run. Pausing and Resuming a Run During a run, Press the Record button on the top to put the recording on pause. (fig.26) When you pause a recording, the bar at the bottom of the screen will stop animating, and the numbers will blink. You can still cycle through run metrics using the Toggle button (on the side). To resume recording, press the Record button again. The numbers will stop blinking and the bar will animate along the bottom of the display. fig.25 fig.26 press to pause press to resume The Nike+ SportBand User’s Guide 17 Ending a Run Press and hold the Record button (on the top) for 3 seconds to stop the recording, and end your run. (fig.27) Your SportBand will display the word END. (fig.28) Then, it will show you a review of the metrics you just recorded. (fig.29) The review will display the metrics twice, then it will exit to TIME, showing you the current Time of day. (fig.30) fig.27 fig.28 fig.29 fig.30 x2, loops twice The Nike+ SportBand User’s Guide 18 After Your Run Reviewing Your Runs The Review loop that happens after a run ends on the TIME screen, showing you the current time of day. Press the Toggle button (on the side) to see again a review of your LAST run (the loop will play twice then stop at your distance). Press Toggle again to see your weekly miles or kilometers (Sunday at 12:00am to Saturday at 11:59pm). Push the Toggle button one more time to see the total miles recorded on your SportBand. One more push of the Toggle button will take you back to the time of day. (fig.31) fig.31 toggle fig.32 1. From the current time display, press the Toggle button (on the side) once to review your last run. The word LAST will appear, followed by your most recent run info: distance, pace, time, then calories burned. It cycles through these run metrics twice, then stops at distance. (fig.32) 2. To review the distance you’ve run in the past week (Sunday at 12:01am to Sunday at 12:00am), press the Toggle button (on the side) again. The word WEEK appears, followed by your distance. (in miles or kilometers, fig. 33) 3. To review the total number of miles recorded, press the Toggle button one more time. The letters TOTL, short for total, appears, followed by your total miles or kilometers recorded with the SportBand so far. (fig.34) Viewing the Current Time The SportBand also functions as watch. Press the Toggle button (on the side) to cycle through the three review screens of your workouts until you get to the current time. Note: To make adjustments to the time, refer to the User tab settings in the Nike+ Utility. The Nike+ SportBand User’s Guide x2, loops twice fig.33 weekly distance fig.34 total distance 19 Linking to More Than One Sensor Your SportBand comes already linked to a sensor, but you can link it with up to 8 sensors. This is a great option to have if you workout in more than one pair of shoes. Press and hold the Toggle button (on the side) for 10 seconds (fig.35) and walk around to activate the sensor (fig.36). If only one active sensor is present, a blinking LINK message will appear. The linking is complete once the OK message has appeared for 5 seconds. The SportBand can only link to one new shoe sensor at a time. If it detects too many unlinked sensors, the display will show WALK AWAY (fig.37). Walk away from where you are to allow the SportBand to establish the link to the sensor in the shoes you are wearing. When only that sensor is detected the LINK message will appear, followed by OK. Important: You can only link up to a total of eight different sensors. If you link to a 9th sensor, the link to the 1st sensor will be deleted. fig.35 fig.36 10 sec fig.37 The Nike+ SportBand User’s Guide 20 Losing Connection to a Sensor The connection to your shoe sensor might get lost while you’re recording a run. This can happen if you stop running. You’ll know the connection is lost if you see a shoe icon that blinks (fig.38) or turns off all together. If the connection to the sensor is lost for 30 seconds, your Nike+ SportBand automatically starts a 5-minute countdown. If you start running again before the 5-minute countdown ends, the SportBand connects back to the sensor, and recording automatically resumes. Recording will not have been interrupted. If you stop for longer than 5 minutes, the recording automatically pauses, and the most recent display metric blinks. To resume recording, you must manually press the Record button (on the top) again, and start running. (fig.39) If 30 minutes pass and you haven’t pressed the Record button to resume recording your run, the SportBand will stop recording, and automatically end your workout. fig.38 fig.39 press to resume The Nike+ SportBand User’s Guide 21 About the Memory The sportband stores up to 28 hours of run info. ( Approximately 1 month of running 1 hour a day.) If you aren’t recording a run, the MEM LOW message will appear on the display when there is approximately 1 hour of recording time left. You can still go for a run, but the memory will only record approximately 1 hour’s worth of run info. If you press and hold the Record button (on top) to start a run, and the memory has reached its full capacity, the MEM FULL message will blink twice before exiting to the time of day. You cannot record a run when the memory is full. If the memory reaches its full capacity while you’re recording a run, the SportBand will continue recording but will only save the last measurement taken when you end your run. In the nikeplus.com site you will see a flat line for this period but you will be able to record the total distance of your run. To free-up the memory, connect your SportBand Link to the USB port of a computer installed with the Nike+ Utility. All of your recorded runs will be uploaded to nikeplus. com, and the memory will be freed to record more runs. The Nike+ SportBand User’s Guide 22 Charging the Battery It takes at least 2 hours for the battery to fully charge. You can charge it by connecting it to your computer’s USB port. The battery will last for approximately 14 hours of run time before it needs to be recharged. While charging in a USB port, the SportBand Link’s display will show the message CHRG. When the battery is full, the message will change to FULL. Check the battery charge any time using the Nike+ Utility. Simply look at the icon in the lower-left corner of the main window, or check the status using the main menu. Another way to check the battery is to look at the icon on the SportBand Link’s display. The battery icon will change from empty to full, to indicate the amount of charge left on the battery. The Nike+ SportBand User’s Guide 23 Understanding Battery States About a Low Battery If you aren’t recording a run, and the battery charge is low, the battery icon on the SportBand Link will display an outline containing one block. (fig.40) At this point, there is approximately 1 hour and 20 minutes of recording time left. If the battery is low, and you press and hold the Record button (on the top) for 3 seconds to start a run, the words BATT LOW (for battery low) will blink twice. The battery icon on the SportBand Link’s display will look like the illustration below: an outline containing one block. While you’ll still be able to start recording your run, you’ll only have approximately 1 hour and 20 minutes of recording time left. About a Critical Battery If you aren’t recording a run, and the battery reaches a critical stage, the battery icon will show an outline only on the SportBand’s display. (fig.41) If you press the Toggle button (on the side), the word BATT will blink three times, before returning to the time of day. At this stage, the battery has approximately one hour of recording time left. If the battery has reached a critical stage, and you press and hold the Record button (on the top) for three seconds to start recording a run, the word BATT will blink three times before exiting to the time of day. The battery icon will show its outline only on the SportBand display. You won’t be able to start recording a run until you recharge it. If you’re in the middle of a run when the battery charge reaches a critical stage, the battery icon will show its outline only on the SportBand display. This indicates that there is approximately one hour of recording time left. After that time has passed, the recording will automatically end, and the display will exit to the time of day. Note: A blank screen indicates that the battery has completely run out, and needs to be recharged. The Nike+ SportBand User’s Guide fig.40 fig.41 24 Resetting the Nike+ SportBand If the SportBand is not responding, you can try restarting, or unfreezing, it. Press and hold the Record and the Toggle buttons at the same time for 10 seconds, in any mode (fig.42). Note: If you reset the SportBand while you’re running, the recording will automatically stop. The metrics recorded up until the time of the freeze should be safe. Note: You cannot reset, or unfreeze, the SportBand Link if it’s connected to a USB port on your computer. fig.42 The Nike+ SportBand User’s Guide 25 Uploading Your Runs to nikeplus.com After recording one run, or many, you can send your workout info to nikeplus.com, where you can track your progress, set goals, challenge others and much more. 1. After recording a run or runs, remove the SportBand Link and connect it the to a USB port on a computer installed with the Nike+ Utility. 2. The Nike+ Utility will automatically launch and upload your run info to nikeplus.com 3. Your web browser will open automatically, and take you to nikeplus.com. Meanwhile, the message “All runs have been uploaded” will appear in the main window of the Nike+ Utility. (fig.43) 4. At nikeplus.com, you can track your progress, enter virtual races, challenge your friends and much more. (fig.44) Note: If no internet connection is detected, the main window of the Nike+ Utility will show you the message “No internet connection is available.” Click on the Try Again button to try reconnecting. If an internet connection is not available, or nikeplus.com does not respond, the Nike+ Utility will queue your runs in the computer for upload at a later time, and will clear your SportBand’s memory so you can record more runs. You won’t see these queued runs on www.nikeplus.com until you’ve plugged the SportBand Link into a USB port on your computer, and have successfully established an internet connection. fig.44 fig.43 Nike+ SportBand v1.0 Runs All 8 runs have been uploaded VISIT NIKEPLUS.COM i The Nike+ SportBand User’s Guide 26 Making Updates It’s easy to keep your Nike+ SportBand and Nike+ Utility up-to-date, and get access to the most recent Nike+ features. When you connect to a USB port, and updates are available, a message in the main window will automatically appear. Updating the Nike+ Utility When Nike+ Utility updates are available, a message in the main window will say “A Nike+ Utility update is available. Would you like to download the Installer?” Clicking the OK button will take you to nikeplus.com, where you can download the update. Updating the Nike+ SportBand Link When updates to the Nike+ SportBand Link are available, a message in the main window will say, “A firmware update is available. Would you like to download and install it now?” To make the update, click the OK button and follow the instructions. Important: Do not disconnect the SportBand Link while the update is happening, or the update won’t be successful. The Nike+ SportBand User’s Guide 27 Using the Sensor About the Sensor’s Battery Life The sensor contains a non-replaceable battery with a life of more than 1000 active hours. The sensor has a sophisticated built-in power management system which means that the sensor really only consumes power when active (that is, when it senses motion). You can leave the sensor in your shoe when you aren’t working out, but if you plan to wear your shoes for a long time without working out, we recommend replacing the sensor with the foam insert to save battery life. Note: You can buy a replacement sensor through www.apple.com or at www.nikestore.com Putting the Sensor to Sleep The sensor is awake and on by default. If you want to store the sensor for a long period of time or make it stop transmitting, you can put it to sleep or take it out of your shoe. To put the sensor to sleep: Use a pen or a paper clip to press and hold the Sleep/Wake button for three seconds. (fig.45) Important: Put the sensor to sleep before taking it on an aircraft, to comply with applicable government regulations. To wake the sensor: Use a pen or a paper clip to press the Sleep/Wake button. fig.45, Nike+ Sensor Sleep/Wake button The Nike+ SportBand User’s Guide 28 About Specifications Nike+ SportBand Specifications The Nike+ SportBand has a custom rechargeable battery made of lithium polymer. It’s an internal, non-user-replaceable battery. If the product hasn’t been used for a while, the battery may need to be charged. The battery is 80% charged in about 1.5 hours and fully charged in 2 hours. Water resistance: IPX-7 can be immersed in one meter of water for 30 minutes. You can wear it to run in the rain, but don’t swim in it. ATTENTION: Water damage may occur if the buttons are pressed underwater. ATTENTION: Hot steam may cause damage to the product. Do not wear in steaming shower, spa or hot tub. ATTENTION: Product should be rinsed thoroughly in fresh water after being exposed to salt water. The operating temperature is 0 to 50° Celsius. The buckle is made of stainless steel. The case is polycarbonate, and the strap is polyurethane. WARNING: NOT A MEDICAL DEVICE. Should not be used to diagnose, treat or prevent any disease or medical condition. Before starting any exercise program, you should have a complete physical examination by your physician. Do a warm-up or stretching exercise before beginning any workout. Be careful and attentive while exercising. Stop exercising immediately if you feel pain, or feel faint, dizzy, exhausted or short of breath. By exercising, you assume the risks inherent in physical exercise, including any injury that may result from such activity. Warning: the sensor is a potential choking hazards. Keep it away from children under three years of age. Important: Do not attempt to open the sensor, disassemble it, or remove the battery. No user-serviceable parts are inside. The Nike+ SportBand User’s Guide 29 Learning More, Service and Support You can find out more information about using the Nike+ SportBand and the sensor on the web. To learn about Nike+ SportBand service and support, discussions, tutorials, and software downloads go to: www.nikeplus.com/downloads To learn about sensor service and support, discussions, tutorials, and software downloads go to: www.nikeplus.com/downloads To learn about using the Nike+ Utility software go to: www.nikeplus.com/downloads Or choose Online Help from the menu when you plug your Nike+ SportBand Link into your computer. To learn about obtaining warranty service for the Nike+ SportBand go to: www.nikeplus.com/downloads The Nike+ SportBand User’s Guide 30 Nike+ SportBand Warranty One-Year Limited Warranty Your NIKE product is warranted to be free of defects in materials of workmanship, under normal use, for a period of one year from the date of purchase. This limited warranty excludes damage resulting from improper care of handling, accidents, modification, unauthorized repairs, normal wear or other causes which are not defects in materials and workmanship. If your product is defective, return it and the store receipt to the place of purchase. If there is a covered defect, we will replace the product (if available) or issue a full refund. We reserve the right to refuse either replacement or refund (but not both) if the cost of doing so would be disproportionate to the defect. This limited warranty is in place of all other express and implied warranties of any kind, which are hereby excluded. In no event shall NIKE be liable for direct, indirect, incidental or consequential damages arising out of the use of the product, and any recovery is limited to the purchase price. No other person or company is authorized to change this limited warranty, and your dealer is solely responsible for any other warranties. Some states do not allow limitation on how long an implied warranty lasts, or exclusion of incidental or consequential damages, so the above limitations may not apply to you. This warranty gives you specific legal rights, and you may also have other rights, which vary from state to state. The foregoing is without prejudice to other legal rights that may arise under applicable national legislation. The NIKE warranty extends only to products purchased from an authorized NIKE retailer. The Nike+ SportBand User’s Guide 31 About Compliance This device complies with part 15 of the FCC rules. Operation is subject to the following two conditions (1) this device may not cause harmful interference, and (2) this device must accept any interference received including interference that may cause undesired operation. FCC WARNING: any changes or modifications not expressly approved by Nike, Inc. could void the user’s authority to operate this equipment under FCC regulations Software Requirements Nike+ Utility software. To download, go to www.nikeplus.com/downloads A Macintosh with built-in USB. Mac OSX v10.4.8 or later or A PC with built-in USB or a USB card installed. Windows XP Home or Professional (SP2) or later, or Windows Vista. Internet access. Broadband is recommended; fees may apply. Use subject to software license. The Nike+ SportBand User’s Guide 32