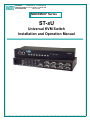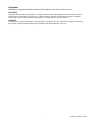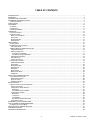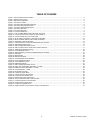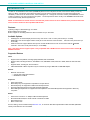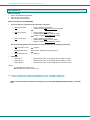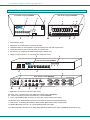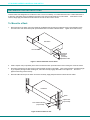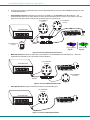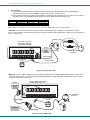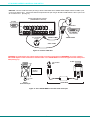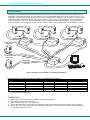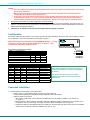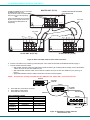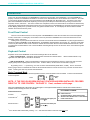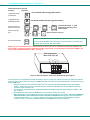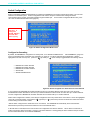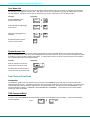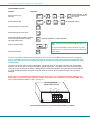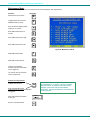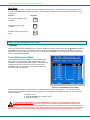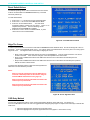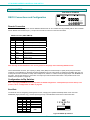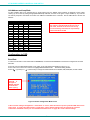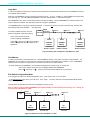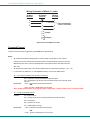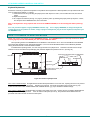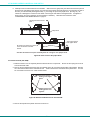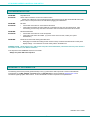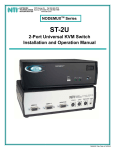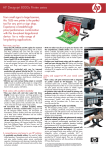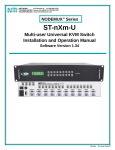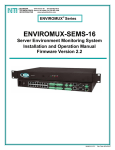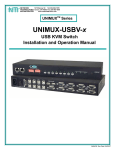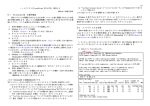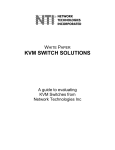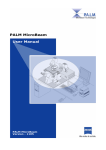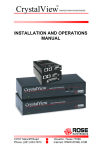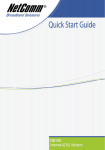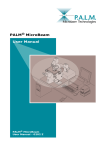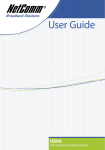Download Network Technologies ST-xU User's Manual
Transcript
NTI R 1275 Danner Dr Tel:330-562-7070 NETWORK TECHNOLOGIES Aurora, OH 44202 Fax:330-562-1999 www.nti1.com INCORPORATED NODEMUX® Series ST-xU Universal KVM Switch Installation and Operation Manual MAN064 Rev Date11/10/2005 TRADEMARK NODEMUX is a registered trademark of Network Technologies Inc in the U.S. and other countries COPYRIGHT Copyright © 2005 by Network Technologies Inc. All rights reserved. No part of this publication may be reproduced, stored in a retrieval system, or transmitted, in any form or by any means, electronic, mechanical, photocopying, recording, or otherwise, without the prior written consent of Network Technologies Inc, 1275 Danner Drive, Aurora, Ohio 44202. CHANGES The material in this guide is for information only and is subject to change without notice. Network Technologies Inc reserves the right to make changes in the product design without reservation and without notification to its users. i MAN064 Rev Date11/10/2005 TABLE OF CONTENTS INTRODUCTION ............................................................................................................................................................................... 1 MATERIALS ...................................................................................................................................................................................... 2 FEATURES AND FUNCTIONS ......................................................................................................................................................... 3 RACKMOUNTING INSTRUCTIONS ................................................................................................................................................. 4 To Mount to a Rack........................................................................................................................................................................ 4 INSTALLATION ................................................................................................................................................................................. 5 CASCADING ................................................................................................................................................................................... 10 Limitations.................................................................................................................................................................................... 10 Configuration ............................................................................................................................................................................... 11 Cascaded Installation................................................................................................................................................................... 11 OPERATION.................................................................................................................................................................................... 13 Front Panel Control...................................................................................................................................................................... 13 Keyboard Control ......................................................................................................................................................................... 13 Basic Command Mode ............................................................................................................................................................. 13 Scan Mode ............................................................................................................................................................................... 15 Broadcast Mode........................................................................................................................................................................ 15 Normal Mode ............................................................................................................................................................................ 15 OSD CONTROL .............................................................................................................................................................................. 15 Security Option ............................................................................................................................................................................ 15 Enabling the Security Feature...................................................................................................................................................... 15 User Login Mode ...................................................................................................................................................................... 16 Additional Modes Available With Security.................................................................................................................................... 16 Administration Mode ................................................................................................................................................................. 16 Switch Configuration................................................................................................................................................................. 17 Configure for Cascading ....................................................................................................................................................... 17 Exit Switch Configuration Mode ............................................................................................................................................ 18 Administrator Password............................................................................................................................................................ 18 User Name List ......................................................................................................................................................................... 19 System Access List................................................................................................................................................................... 19 User Access Functions ................................................................................................................................................................ 19 OSD Command Mode .............................................................................................................................................................. 19 Scan Mode ............................................................................................................................................................................... 22 Broadcast Mode........................................................................................................................................................................ 22 Normal Mode ............................................................................................................................................................................ 22 Edit Mode ................................................................................................................................................................................. 22 Search Mode ............................................................................................................................................................................ 23 Maintenance Mode ................................................................................................................................................................... 24 Help Mode ................................................................................................................................................................................ 25 OSD TOUCH SCREEN SUPPORT ................................................................................................................................................. 25 Touch Maintenance Mode ........................................................................................................................................................... 25 Reset Default Values ................................................................................................................................................................ 26 Align The Cursor....................................................................................................................................................................... 26 OSD Entry Method.................................................................................................................................................................... 26 RS232 CONTROL ........................................................................................................................................................................... 27 RS232 Connections and Configuration........................................................................................................................................ 27 Remote Connection .................................................................................................................................................................. 27 Configuration via Dip Switches ................................................................................................................................................. 27 Baud Rate ............................................................................................................................................................................. 27 Unit Address and Loop Back................................................................................................................................................. 28 Configuration via OSD .............................................................................................................................................................. 28 Baud Rate ............................................................................................................................................................................. 28 Loop Back ............................................................................................................................................................................. 29 Unit Address.......................................................................................................................................................................... 29 Exit Switch Configuration Mode ............................................................................................................................................ 29 Command Protocol ................................................................................................................................................................... 30 KEYBOARD-TO-CPU TRANSLATION ............................................................................................................................................ 32 HOW TO DISABLE OPERATING MODES...................................................................................................................................... 33 Configuring the Jumper Block...................................................................................................................................................... 37 NON-OSD TOUCH SCREEN SUPPORT ........................................................................................................................................ 37 TROUBLESHOOTING..................................................................................................................................................................... 38 WARRANTY INFORMATION .......................................................................................................................................................... 38 ii MAN064 Rev Date11/10/2005 TABLE OF FIGURES Figure 1- Secure rackmount ears to switch........................................................................................................................................ 4 Figure 2- Secure switch to rack ......................................................................................................................................................... 4 Figure 3- Dip-switch configuration ..................................................................................................................................................... 5 Figure 4- Connect the monitor ........................................................................................................................................................... 5 Figure 5- Connect a PS/2 keyboard and mouse ................................................................................................................................ 6 Figure 6- Connect a MAC keyboard/mouse....................................................................................................................................... 6 Figure 7- Connect a SUN keyboard/mouse ....................................................................................................................................... 6 Figure 8- Connect a PS/2 CPU.......................................................................................................................................................... 7 Figure 9- Connect a MAC CPU.......................................................................................................................................................... 7 Figure 10- Connect a SUN CPU ........................................................................................................................................................ 8 Figure 11- Use a VOPEX-IM9D for CPU with serial mouse port........................................................................................................ 8 Figure 12- Connect a touch-screen monitor to an ST-8U-TS-R......................................................................................................... 9 Figure 13- Connect a PS/2 CPU to an ST-8U-TS-R .......................................................................................................................... 9 Figure 14- ST-8U used as a master in a cascaded configuration .................................................................................................... 10 Figure 15- Basic cascaded master-to-slave cable connections ....................................................................................................... 12 Figure 16- Installation of remote extension ...................................................................................................................................... 12 Figure 17- Video and Device connections identified with port numbers........................................................................................... 14 Figure 18- Administration Mode menu ............................................................................................................................................. 16 Figure 19- Switch Configuration Mode screen ................................................................................................................................. 17 Figure 20- Switch configured as a master with one slave attached ................................................................................................. 17 Figure 21- Administrator password change ..................................................................................................................................... 18 Figure 22- Command Mode menus ................................................................................................................................................. 20 Figure 23- Video and Device connections identified with port numbers........................................................................................... 21 Figure 24- Edit Mode ....................................................................................................................................................................... 22 Figure 25- Search Mode .................................................................................................................................................................. 23 Figure 26- Maintenance Mode ......................................................................................................................................................... 24 Figure 27- Command Mode-Touch Enabled.................................................................................................................................... 25 Figure 28- Touch Maintenance Mode .............................................................................................................................................. 26 Figure 29- Cursor Alignment menu .................................................................................................................................................. 26 Figure 30- RS232 dip switches ........................................................................................................................................................ 27 Figure 31- Switch Configuration Mode screen ................................................................................................................................. 28 Figure 32- Daisy chain configuration with Matrix-Y-1 cable ............................................................................................................. 29 Figure 33- RS232 connection with Matrix-Y-1 cable ........................................................................................................................ 29 Figure 34- Pinout of Matrix-Y-1 cable .............................................................................................................................................. 30 Figure 35- Keyboard key layouts ..................................................................................................................................................... 32 Figure 36- Location of jumper block................................................................................................................................................. 33 Figure 37- Case screws must be removed ...................................................................................................................................... 34 Figure 38- Component layout inside case........................................................................................................................................ 34 Figure 39- Clear access to the jumper block.................................................................................................................................... 35 Figure 40- Remove standoff screws in unit with OSD...................................................................................................................... 35 Figure 41- Component layout in unit with OSD................................................................................................................................ 36 Figure 42- Clear access to jumper block.......................................................................................................................................... 36 Figure 43- Configure the jumper block............................................................................................................................................. 37 Figure 44- Support present for touch screen monitor on ST-8U-TS-R............................................................................................. 37 iii MAN064 Rev Date11/10/2005 NTI NODEMUX SERIES UNIVERSAL KVM SWITCH INTRODUCTION The NTI ST-xU UNIVERSAL KVM switch (NODEMUX) allows the user’s keyboard, monitor, and mouse to directly control any legacy PC, MAC, or SUN CPU connected to the switch (up to 32 CPUs as a single switch or 152 CPUs when switches are cascaded). These CPUs can be file servers, network managers, etc. Through the connection made by the NODEMUX, the user is able to control any one CPU connected to the system. The microprocessor driven circuitry in the NODEMUX allows all CPUs to boot simultaneously without keyboard error. NOTE: A VGA multi-scan monitor must be used with this product unless an ST-xU-13W3 has been purchased which will also work with a multi-scan PC compatible SUN monitor. Features: Operating voltage of 100-240VAC @ 50 or 60Hz Built-in RS232 Control support Built-in support for cascading switches to allow connection of up to 152 CPUs Available Options: • • • OSD Support- On Screen Display menus for easy user control. Add "-O" to the part number (i.e. ST-xUO) NON-OSD Touch Screen support- Built-in serial port for use with touch screen monitors. Add "TS" to the part number (i.e. ST-xU-TS) OSD Touch Screen support- Built-in serial port for use with 3M MicroTouch touch screen monitor with EX II 8000SR Controller. Add "-TSO" to the part number (i.e. ST-xU-TSO) Note: OSD Touch Screen support option is only compatible with a 3M MicroTouch touch screen monitor with EX II 8000SR Controller. Supported Devices CPUs • • • • Supports PS/2-compatibles, including laptops, RS6000, SGI and HP9000. Supports SUN, including ULTRAs™, SUN Blade™ 100, SUN Blade 1000, SUN Fire™ 280R, SUN Fire V20z and SUN Ray™. Supports MACs, including G4, G5 and XServe. USB-enabled SUN or MAC computers may be connected by using a USB-SUN or USB-ADB adapter. Monitor • Multiscan VGA monitor • Crisp & clear 1900x1200 resolution. • Bandwidth is 150 MHz. Keyboard • • • • • PS/2, SUN or MAC. MAC startup keys are supported on all platforms of input devices. SUN startup keys are supported on SUN and PS/2 input devices. Apple Extended keyboard is the only MAC keyboard supported. SUN US/English keyboards are supported across all platforms. Non-US SUN keyboards are supported to SUN-only computers. Mouse • • • • PS/2 mouse connects to "Y" adapter cable with PS/2 keyboard. Microsoft Intellimouse®, the wheel acts like a 3rd button for SUN. SUN 3-button mice. MAC 1-button mice See our catalog, visit our website at http://www.nti1.com, or contact an NTI sales representative at 800-742-8324 (800-RGBTECH) or 330-562-7070 for more details. 1 NTI NODEMUX SERIES UNIVERSAL KVM SWITCH MATERIALS Materials Supplied: • NTI ST-xU UNIVERSAL KVM Switch • IEC Line cord, country specific • CD with a pdf file of this manual Materials Not Supplied, but REQUIRED: • • • A set of 2 cables for each CPU being connected to the switch: • PS/2 CPU to Switch • SUN CPU to Switch • MAC CPU to Switch OR OR - VEXT-xx-MM for video interface VKTINT-xx-MM for keyboard and mouse interface VEXT-xx-MM for video interface 13W3M-15HDF (adapter for 13W3 to 15HD) SKTINT-xx-MM for keyboard/mouse interface VEXT-xx-MM for video interface 15DM-15HDF (adapter for 15D to 15HD) MKTINT-xx-MM for keyboard/mouse interface One of the following cables must be used to connect the input devices (keyboard and mouse): • PS/2 keyboard & mouse • SUN keyboard/mouse • MAC keyboard/mouse VKTINT-1 OR None needed. SUN keyboard plugs directly in. OR MKTINT-1 OPTIONAL: • • • REXT-SR-xx REXT-SR15-xx REXT-SR45-xx - RMT Extension cable -for cascading switches- legacy-to-legacy RMT Extension cable- for cascading switches- legacy-to-current RMT Extension cable- for cascading switches- current-to-current Where: xx is the length of the cable in feet. MM indicates male-to-male connector, and FYI : "legacy" switches have hardware-based keyboard, mouse, and RS232 configuration "current" switches have software-based keyboard, mouse, and RS232 configuration Cables can be purchased from Network Technologies Inc by calling 800-RGB-TECH (800-742-8324) or (330)-5627070. 2 NTI NODEMUX SERIES UNIVERSAL KVM SWITCH FEATURES AND FUNCTIONS F r o n t V ie w R e a r V ie w o f le g a c y N O D E M U X 3 2 o f le g a c y N O D E M U X 1 6 7 12 R S 2 3 2 N T I R N e t w o r k T e c h n o lo g ie s In c V D O V I D E O - 4 3 5 6 7 8 O N 4 D E O 6 V I D E 5 7 I E O V 4 V I D D E O O 3 M V I D E O 2 I O N E O 1 T O F F 1 2 3 4 5 6 7 8 O N I R B ro a d c a s t C o m m a n d S c a n 2 V I D O 7 8 1 V I E 1 8 5 V D C 2 A C P U + N T I 8 C P U 7 C P U 6 5 C P U 4 C P U 3 C P U 2 C P U 1 D A IS Y O U T D E V IC E S D A IS Y IN R N E T W O R K T E C H N O L O G IE S IN C O R P O R A T E D 8 a 5 C P U 1 2 7 5 D a n n e r D r iv e , A u r o r a O h io 4 4 2 0 2 9 3 3 0 -5 6 2 -7 0 7 0 w w w .n ti1 .c o m 11 10 1. Power ON/OFF switch 2. Mode LEDs- for visual indication of switch mode status 3. CPU Status LEDs- for visual indication of connection between the user and a specific CPU. 4. CPU Select Switches- push to manually switch to a specific CPU 5. Dip-switches- for configuring cascaded switches (legacy switches only) 6. VIDEO-x Video connectors- for connecting video cables from CPUs 3 2 F r o n t V ie w D a is y O u t N T I D a is y In o f c u rre n t N O D E M U X N O D E M U X R N e t w o r k T e c h n o lo g ie s In c S c a n 1 2 3 5 4 11 6 7 T M B ro a d c a s t C o m m a n d 8 4 6 1 R e a r V ie w C P U 8 C P U C P U 7 6 o f c u rre n t N O D E M U X 5 C P U 1 D E V IC E S C P U R S 2 C P U 3 4 C P U 3 C P U 2 8 M O N IT O R 4 V ID E O 7 3 6 2 V ID E O 5 1 2 N E T W O R K 8 b T E C H N O L O G IE S IN C 12 1 2 7 5 D a n n e r D r, A u ro ra , O H 9 4 4 2 0 2 T e l:3 3 0 -5 6 2 -7 0 7 0 w w w .n ti1 .c o m 10 7 7. MONITOR- for connection of the user video monitor 8a. 5VDC- 2.0A- connection jack for the 5VDC 2A AC adapter (legacy NODEMUX) 8b. 120V IEC Connector for power cord attachment (current NODEMUX) 9. CPU x- 8 pin miniDIN female connectors- for connection of device cable(s) from CPU(s) 10. DEVICES- 8 pin miniDIN female connector- for connection of input device(s) (keyboard/mouse) 11. Daisy In/Out - for attaching RMT interface cables between slave switches and the master switch 12. RS232- DB9 female connector- for connecting RS232 serial control cable 12a. RS232 "ON/OFF" dip switches- for setting serial address for RS232 control. (legacy NODEMUX with RS option only) 3 12 a NTI NODEMUX SERIES UNIVERSAL KVM SWITCH RACKMOUNTING INSTRUCTIONS This NTI switch was designed to be mounted to a rack or to set on a desktop. It includes rackmount ears to make attachment to a rack easy, and rubber feet to be applied to the bottom of the case if it will instead sit on a flat surface. If this will sit on a flat surface, simply apply the rubber feet to the bottom of the case in each of the 4 corners. To Mount to a Rack 1. Attach the ears to the switch using the 6-32x3/16" flat Phillips-head screws (6) provided as shown in the illustration below. The holes in the ears should line up with pre-threaded holes in the sides of the NTI switch. Tighten the screws securely. N T I S w itc h F r o n t o f S w itc h 6 -3 2 F la t S c re (P ro x 3 /1 6 " H e a d w s v id e d ) R a c k m o u n t E a r Figure 1- Secure rackmount ears to switch 2. Install 4 captive nuts (not provided) to the rack in locations that line up with the holes in the mounting ear on the NTI switch. 3. Secure the NTI switch to the rack using four 3/16" diameter screws (not provided). Each screw should be of sufficient length to go completely through the NTI mounting ear, rack frame and fully engage all threads in the captive nut. Be sure to tighten all mounting screws securely. 4. Attach all cables securely to the switch and where necessary supply adequate means of strain relief for cables. N T I S w itc h R a c k C a p tiv e N u ts (n o t p r o v id e d ) 3 /1 6 " D ia m e te r S c r e w s (n o t p r o v id e d ) Figure 2- Secure switch to rack 4 NTI NODEMUX SERIES UNIVERSAL KVM SWITCH INSTALLATION 1. Turn OFF power to all CPUs that will be connected to the NODEMUX before connecting or disconnecting any cables to or from them. WARNING! DAMAGE MAY OCCUR TO THE CPU IF POWER IS NOT DISCONNECTED BEFORE CONNECTING OR ! DISCONNECTING CABLES. 2. Configure the dip-switches for the type of keyboard and mouse being used (see Fig. 3). The dip-switches on the front panel must be configured for the platform of the keyboard/mouse that will be used to operate the NODEMUX. This action must be completed prior to powering up the ST-xU. Note: Dipswitches are only present on legacy NODEMUXs. If none are present, keyboard and mouse type are configured automatically Just make keyboard and mouse connections as described in step 5 (page 6). If no keyboard and/or adapter is connected, the default switch configuration supports a PS/2 keyboard and mouse. S w itc h 7 - O F F S w itc h 8 - O N S w itc h 7 - O F F S w itc h 8 - O F F N T I R N O D E M U X N T I T M N e t w o r k T e c h n o lo g ie s In c R N O D E M U X E X IS T IN G S U N K E Y B O A R D /M O U S E C A B L E T M N e t w o r k T e c h n o lo g ie s In c M K T IN T -1 O N O F F 1 2 3 4 5 6 7 8 O N O F F V K T IN T -1 V G A M u lti- S c a n M o n ito r S w itc h 7 - O N S w itc h 8 - O F F 1 2 3 4 5 6 7 8 R N O D E M U X T M O N O F F 1 2 3 4 5 6 7 8 V G A M u lti- S c a n M o n ito r V G A M u lti- S c a n M o n ito r P S /2 K e y b o a r d & M o u s e N T I N e t w o r k T e c h n o lo g ie s In c M A C K e y b o a rd / M o u s e S U N K e y b o a rd / M o u s e Figure 3- Dip-switch configuration 3. If the NODEMUXs are being cascaded together, configure the dip-switches accordingly (see Tables 1 and 2 on page 11). If no dipswitches are present, see page 16 "Switch Configuration" to configure the switch for cascading. 4. Connect the monitor to the port labeled MONITOR on the rear of the NODEMUX. (See Fig. 4.) M O N IT O R V G A M u lti- S c a n M o n ito r (S T -4 U R E A R V ID E O 4 V ID E O 2 V ID E O 3 V IE W ) V ID E O 1 M O N IT O R N T I 1 2 7 5 D a n n e r D r A u r o r a , O H 4 4 2 0 2 w w w .n ti1 .c o m T e l:3 3 0 -5 6 2 -7 0 7 0 F a x :3 3 0 -5 6 2 -1 9 9 9 C P U 4 C P U 3 C P U 2 C P U 1 R 1 5 H D F e m a le V id e o C o n n e c to r D E V IC E S 1 5 H D M a le V id e o C o n n e c to r Figure 4- Connect the monitor 5 NTI NODEMUX SERIES UNIVERSAL KVM SWITCH 5. Connect the input devices (keyboard/mouse) to the port labeled DEVICES on the rear of the NODEMUX following one of the methods detailed below: • PS/2 keyboard and mouse- attach the 8-pin male end of a VKTINT-1 to the NODEMUX at the DEVICES port. The keyboard will plug into the 6-pin purple female connector with the keyboard symbol on it (see Fig. 5a), and the mouse will plug into the 6-pin green female connector with the mouse symbol on it (see Fig. 5b). 8 P in m in iD IN M a le C o n n e c to r 6 P in m in iD IN M a le C o n n e c to r (S T -8 U R E A R V IE W ) V D O V I D E O - 5 V D C 2 A C P U + N T I 8 V I C P U 7 V I D E C P U D E O 6 V I D E O 7 8 6 C P U 5 7 I E O 5 V C P U V I D 4 C P U N E O 2 3 O 1 C P U 2 O I D E O 3 M V I D E O 4 C P U 1 T I R D E V IC E S D A IS Y O U T D A IS Y IN P S /2 M o u s e P S /2 K e y b o a r d R N E T W O R K T E C H N O L O G IE S IN C O R P O R A T E D 1 2 7 5 D a n n e r D r iv e , A u r o r a O h io 4 4 2 0 2 3 3 0 -5 6 2 -7 0 7 0 w w w .n ti1 .c o m (G R E E N ) D E V IC E S 8 P in m in iD IN F e m a le C o n n e c to r V K T IN T -1 (P U R P L E ) Keyboard Symbol Fig. 5b Mouse Symbol Fig. 5a Figure 5- Connect a PS/2 keyboard and mouse • MAC keyboard/mouse- attach the 8-pin male end of a MKTINT-1 to the NODEMUX at the DEVICES port. Attach the keyboard/mouse assembly to the 4-pin female end of the MKTINT-1. 8 P in m in iD IN M a le C o n n e c to r (S T -8 U R E A R V IE W ) V D O V I D E O - 5 V D C 2 A C P U + N T I 8 V I C P U 7 V I D E C P U 6 D E O 6 V I D E O 7 8 C P U 5 7 I E O 5 V C P U V I D 4 C P U D E O 3 O 2 3 C P U M V I D E O 4 I N O 1 2 O E C P U 1 T I R D E V IC E S D A IS Y O U T D A IS Y IN M A C K e y b o a rd / M o u s e R N E T W O R K T E C H N O L O G IE S IN C O R P O R A T E D 1 2 7 5 D a n n e r D r iv e , A u r o r a O h io 4 4 2 0 2 3 3 0 -5 6 2 -7 0 7 0 w w w .n ti1 .c o m 4 P in m in iD IN M a le C o n n e c to r M K T IN T -1 Figure 6- Connect a MAC keyboard/mouse • SUN keyboard/mouse- plug the SUN keyboard directly into the DEVICES port. 8 P in m in iD IN M a le C o n n e c to r (S T -8 U V D O V I D E O - N T I C P U + 8 V I C P U 7 V I D E C P U 6 D E O 6 V I D E O 7 8 5 V D C 2 A R E A R C P U 5 I E O 5 7 V C P U 4 V I D C P U D E O 3 O 2 3 C P U M V I D E O 4 V IE W ) I N O 1 2 C P U O E 1 T I R D E V IC E S D A IS Y O U T D A IS Y IN S U N R N E T W O R K T E C H N O L O G IE S IN C O R P O R A T E D 1 2 7 5 D a n n e r D r iv e , A u r o r a O h io 4 4 2 0 2 3 3 0 -5 6 2 -7 0 7 0 w w w .n ti1 .c o m Figure 7- Connect a SUN keyboard/mouse 6 K e y b o a rd / M o u s e NTI NODEMUX SERIES UNIVERSAL KVM SWITCH 6. For each CPU: a. Connect the appropriate NTI keyboard cable (see the chart below) from the input devices port (keyboard/mouse) of the CPU to a CPU x port of the NODEMUX. Note the port’s number. (See Figs. 8-10.) b. Connect a VEXT-xx-MM video cable and video adapter, if needed (see the chart below), from the video port of the CPU to the VIDEO x port of the NODEMUX with the same port number as the keyboard (see Figs. 8-10). CPU PS/2 MAC SUN Keyboard Cable VKTINT-xx-MM MKTINT-xx-MM SKTINT-xx-MM Video Cable VEXT-xx-MM VEXT-xx-MM VEXT-xx-MM Video Adapter None needed 13W3M-15HDF 15DM-15HDF NOTE: Make sure the CPU is connected to a CPU x port and a VIDEO x port with the same number. • PS/2 CPU- Connect a PS/2 CPU video port using a VEXT-xx-MM cable between a VIDEO x port on the ST-xU and the CPU. Connect the PS/2 CPU keyboard and mouse ports using a VKTINT-xx-MM cable between a CPU-x port on the ST-xU and the CPU. (See Fig.8.) A T T A C H F IR S T C P U T O P O R T 1 (S H O W N H E R E IS A P S /2 C P U ) R e a r V ie w (P U R P L E -K E Y B O A R D ) o f S T -8 U 1 5 H D M a le V id e o C o n n e c to r V D O V I D E O 5 V D C 2 A C P U + N T I 8 C P U 7 V I D C P U 6 D E O 6 V I D E O 7 8 - V I E 5 C P U 5 7 I E O V 4 C P U V I D 3 4 C P U D E O O 2 3 C P U M V I D E O 2 P S /2 C P U O I N E O 1 C P U 1 T I R D A IS Y O U T D E V IC E S 1 2 7 5 D a n n e r D r iv e , A u r o r a O h io 4 4 2 0 2 3 3 0 -5 6 2 -7 0 7 0 6 P in m in iD IN M a le C o n n e c to r D A IS Y IN V E X T -x x -M M R N E T W O R K T E C H N O L O G IE S IN C O R P O R A T E D (G R E E N -M O U S E ) w w w .n ti1 .c o m 8 P in m in iD IN M a le C o n n e c to r V K T IN T -x x -M M Figure 8- Connect a PS/2 CPU • MAC CPU- Connect a MAC CPU video port using a VEXT-xx-MM cable with a 15DM-15HDF adapter between a VIDEO x port on the ST-xU and the CPU. Connect the SUN CPU keyboard/mouse port using an SKTINT-xx-MM between a CPU x port on the ST-xU and the CPU. (See Fig. 9.) A T T A C H A T H IR D C P U T O P O R T 3 (S H O W N H E R E IS A M A C C P U ) 1 5 H D M a le V id e o C o n n e c to r V D O V I D E O 5 V D C 2 A N T I C P U + 8 C P U 7 V I D 6 D E O C P U 5 I E O 7 V C P U 4 V I D O 3 C P U 2 C P U O I N E O 1 2 3 C P U D E O M V I D E O 4 5 6 C P U V I D E O 7 8 - V I E 1 T I R D E V IC E S D A IS Y O U T R N E T W O R K T E C H N O L O G IE S IN C O R P O R A T E D 1 2 7 5 D a n n e r D r iv e , A u r o r a O h io 4 4 2 0 2 3 3 0 -5 6 2 -7 0 7 0 w w w .n ti1 .c o m D A IS Y IN 4 p in m in iD IN M a le C o n n e c to r 8 P in m in iD IN M a le C o n n e c to r V E X T -x x -M M M A C C P U M a c 1 5 D B M a le V id e o C o n n e c to r 1 5 D M -1 5 H D F Figure 9- Connect a MAC CPU 7 NTI NODEMUX SERIES UNIVERSAL KVM SWITCH • SUN CPU- Connect a SUN CPU video port using a VEXT-xx-MM cable with a 13W3M-15HDF adapter between a VIDEO x port on the ST-xU and the CPU. Connect the SUN CPU keyboard/mouse port using an SKTINT-xx-MM between a CPU-x port on the ST-xU and the CPU. (See Fig. 10.) A T T A C H A S E C O N D C P U T O P O R T 2 (S H O W N H E R E IS A S U N C P U ) 1 5 H D M a le V id e o C o n n e c to r V D O V I D E O - N T I C P U + 8 C P U 7 V I D C P U 6 D E O 6 V I D E O 7 8 5 V D C 2 A V I E 5 C P U 5 I E O 7 V 4 C P U 4 V I D 3 C P U D E O O 2 3 C P U I C P U O N E O 1 2 S U N M V I D E O 1 T R D E V IC E S D A IS Y O U T D A IS Y IN S u n 1 3 W 3 M a le V id e o C o n n e c to r R N E T W O R K T E C H N O L O G IE S IN C O R P O R A T E D 1 2 7 5 D a n n e r D r iv e , A u r o r a O h io 4 4 2 0 2 3 3 0 -5 6 2 -7 0 7 0 C P U I w w w .n ti1 .c o m 8 P in m in iD IN M a le C o n n e c to r S K T IN T -x x -M M 1 3 W 3 M -1 5 H D F V E X T -x x -M M Figure 10- Connect a SUN CPU WARNING! If a serial mouse port is being used on a PC to connect a serial host to an NODEMUX, do not use a generic 9D-to-6mD adapter to make connection to the PS/2 cable-- use a VOPEX-IM9D to convert the signal from the serial port to PS/2 (see Fig. 11). 9 D 6 P in m in iD IN M a le 9D Male Do not use with NTI products 6 Pin miniDIN Male V O P E X -IM 9 D Generic 9D-to 6mD adapter Figure 11- Use a VOPEX-IM9D for CPU with serial mouse port 8 M a le NTI NODEMUX SERIES UNIVERSAL KVM SWITCH 7. For Units with Touch-screen support (-TSO option) a. Connect the 15HD cable from the user monitor to the MONITOR port on the NODEMUX. b. Connect the 9D serial cable from the user monitor to the SERIAL port on the NODEMUX. c. Connect a keyboard and mouse using one of the methods described on page 5. R e a r V ie w N T I - 5 V D C 2 A + R N E T W O R K T E C H N O L O G IE S IN C O R P O R A T E D o f S T -8 U -T S -R S 1 2 7 5 D a n n e r D r T e l:3 3 0 -5 6 2 -7 0 7 0 A u ro ra , O H 4 4 2 0 2 F a x :3 3 0 -5 6 2 -1 9 9 9 w w w .n ti1 .c o m S E R C P U 7 C P U 6 C P U 5 C P U 4 C P U 3 C P U 2 C P U 1 D E V IC E S D A IS Y O U T D A IS Y IN V L D O S E R I A C P U 8 V G A M u lti- S c a n T o u c h -S c re e n M o n ito r L 8 V I D E O L 7 V I D E O L 6 V I D E O V I D O 5 6 L 5 E R I A L 4 V I D O D O 3 4 L V I E R I A A 2 S E E R I A E S S E E R I A S S E R I A 7 8 S E R I A L M V D O I O N E O 1 2 I A L 1 I E E R I T I R 9 D F e m a le S e r ia l C o n n e c to r 1 5 H D M a le V id e o C o n n e c to r Figure 12- Connect a touch-screen monitor to an ST-8U-TS-R d. e. Connect an MMEXT-xx cable between the serial port on a PS/2 CPU and a SERIAL-x port on the NODEMUX. Connect a VEXT-xx-MM between the video port on a PS/2 CPU and a VIDEO-x port of the same number as the SERIALx port just connected to. Connect a VKTINT-xx-MM between the keyboard and mouse ports on the PS/2 CPU and a CPU-x port of the same number as the SERIAL and VIDEO ports just connected to. Connect additional PS/2 CPUs to additional SERIAL-x, VIDEO-x, and CPU-x ports in the same manner. f. g. R e a r V ie w N T I - 5 V D C 2 A + C P U 8 o f S T -8 U -T S -R S R N E T W O R K T E C H N O L O G IE S IN C O R P O R A T E D C P U 7 C P U 6 C P U 5 C P U 4 R C P U 3 C P U 2 C P U 1 D E V IC E S D A IS Y O U T L D A IS Y IN L D 8 O L D O 7 L 6 V I E D O 6 L D O 5 L V I E D 4 O D O 3 L A 2 V I E R I A S E E R I A 4 V I E S S E R I A 5 V I E R I A S E E R I A 7 V I E R I A 8 V D O S E E R I A S S S E 1 2 7 5 D a n n e r D r T e l:3 3 0 -5 6 2 -7 0 7 0 A u ro ra , O H 4 4 2 0 2 F a x :3 3 0 -5 6 2 -1 9 9 9 w w w .n ti1 .c o m L L 1 M V D O 2 I A I E E R I I O N E O 1 T P S /2 C P U I R M M E X T -x x V K T IN T -x x -M M V E X T -x x -M M Figure 13- Connect a PS/2 CPU to an ST-8U-TS-R 8. If the Touch-Screen Support option is installed, turn power ON to the monitor next. This will enable the NODEMUX to initialize communications with the monitor and enable touch-screen support options when power is applied to NODEMUX in step 9. 9. Turn power ON to the NODEMUX. The LED above button 1 on the front panel of the NODEMUX should illuminate. If it doesn’t, see TROUBLESHOOTING. Note: If the NODEMUX has the Touch Screen option installed, perform the "Reset Default Values" procedure as described on page 26 before powering on attached CPUs. 10. Turn ON power to any or all CPUs connected to the NODEMUX. FYI: If upon startup the monitor immediately displays a USER LOGIN menu requiring a USER NAME and PASSWORD, then the administrator has already setup the system and enabled the OSD Security feature. Contact the administrator for a login name and password. Then see page 15 for “User Login Mode” instructions. 9 NTI NODEMUX SERIES UNIVERSAL KVM SWITCH CASCADING The NTI ST-xU Universal KVM switch can be expanded to access up to 152 CPUs by cascading multiple units together. Up to 8 SUN, MAC, or Universal switches can be connected into an ST-xU Universal KVM switch’s CPU ports, as shown in Fig. 14. The NODEMUX connected to the monitor and input devices must be configured as the “MASTER” unit. Any switches connected to the “MASTER” must be configured as “SLAVE” units. Refer to Tables 1 and 2 on page 11 for instructions on proper cascading dipswitch configurations. All 4,8, and 16-port NODEMUXs are fully configurable for this expansion method. The only additional hardware required is a set of keyboard, monitor, and RMT extension cables for each “SLAVE UNIT” (see MATERIALS on page 2). S U N C P U x 1 ...1 6 M A C C P U x 1 ...1 6 S U C E X T -x x S K T IN T -x x -M M V E X T -x x -M M M E X T -x x -M M S T -1 6 U M K T IN T -x x -M M (s la v e u n it) L o c a lly C o n n e c te d S U N C P U S T -1 6 U V K T IN T -x x -M M (s la v e u n it) V E X T x x -M M + 1 3 W 3 M -1 5 H D F S K T IN T -x x -M M S T -1 6 U (s la v e u n it) R E X T -S R -x x R E X T -S R -x x V E X T -x x -M M S K + 1 T IN 3 W T -x 3 M x -M -1 5 M H D F L o c a lly C o n n e c te d M A C C P U P S /2 C P U x 1 ...1 6 V E + 1 5 X T D M -x x M K -1 -M T I 5 H M N T -x D F x M M IN M K T -M -x x 1 + V T X T V E T IN V K M x -M T -x S T -8 U (m a s te r u n it) M K T IN T -x x -M M x R -x T -S X R E V G A M u lti-S c a n M o n ito r V E X T -x x -M M + 1 5 D M -1 5 H D F Figure 14- ST-8U used as a master in a cascaded configuration Cables and adapters to connect various slaves, CPUs, and an ST-xU master together FROM: TO: VIDEO CABLE VIDEO ADAPTER ST-xU (MASTER) SE-8M13W3-8-A (SLAVE) VEXT-xx-MM* 13W3M-15HDF ST-xU (MASTER) SE-4M15D-8-A (SLAVE) VEXT-xx-MM 15DM-15HDF ST-xU (MASTER) ST-xU (SLAVE) VEXT-xx-MM NOT USED SE-8M13W3-8-A (SLAVE) SUN CPU SUCEXT-xx NOT USED SE-4M15D-8-A (SLAVE) MAC CPU MEXT-xx-MM NOT USED ST-xU (SLAVE) PS/2 CPU VEXT-xx-MM NOT USED KEYBOARD CABLE SKTINT-xx-MM MKTINT-xx-MM VKTINT-1 + VKTINT-xx-MM SUKINT-xx-MM MKINT-xx-MM VKTINT-xx-MM * xx –is the length of the cable in feet. Limitations a. b. c. d. e. Master units can be any size single-user switch (excluding 2-port switches.) All the slave units must be the same size. Slave units can only be 4, 8, or 16-port switches. Up to 8 slave units may be connected to form a maximum system size of 152 ports (1x32-port master + 8x16-port slaves). Slave units must be added to the master unit sequentially, starting at port 1, then port 2, and so on (slave #1 to master’s port 1, slave #2 to master’s port 2, etc.). 10 NTI NODEMUX SERIES UNIVERSAL KVM SWITCH NOTES: • Port 1 of the Master Unit with Slave Unit #1 connected to it will function and be controlled as ports 1-4 for an ST4U (1-8 for an ST-8U, etc.) • Master Unit Port 2 with Slave Unit #2 connected will function and be controlled as the next sequential port numbers (5-8 for an ST-4U, 9-16 for an ST-8U, etc.). • Consecutive ports on the master used for locally connected CPU’s will function and be controlled as the next consecutive port number. (I.e. Ports 3 and 4 of a 4-port master with only two 4-port slaves connected will function and be controlled as ports 9 and 10 respectively.) See Fig. 15 on page 12 for an illustration of this. f. g. h. All units must be powered OFF during configuration and interconnecting. For multi-platform cascaded systems (systems with MAC, SUN, and/or PS/2 CPUs mixed together), each slave unit is “uniplatform” - that is, slaves can only have CPUs of the same platform connected to them and the cable between the slave and master unit must support that platform. Cascading is not available if the Touch-Screen Support option (page 25) is installed. Configuration All units are configured using switches 1 thru 6 of the 8-position dip-switch (located on the front of each unit) according to Tables 1 and 2. (Switches 7 and 8 are configured for the keyboard on page 5.) NOTE: Dip-switches are only found in legacy NODEMUX switches. If no dipswitches are present, refer to "Switch Configuration" on page 17. Then continue with "Cascaded Installation" below. NTI R Network Tec hnologi es Inc Scan 1 2 3 4 5 6 7 8 Broad cast Com mand ON 1 8 Front Panel Configuration Switches Table 1 * (default settings) Switch STAND-ALONE SWITCH SLAVE MASTER W/4-PORT SLAVES MASTER W/8-PORT SLAVES MASTER W/16-PORT SLAVES 1 OFF* ON OFF OFF OFF 12345678 5 OFF* OFF OFF ON ON ON 6 OFF* OFF ON OFF ON OFF 8-POSITION DIP-SWITCH Table 2 * (default settings) Master & Slave dip-switch 2-4 Settings 2 3 4 Master withSlave Setting OFF* OFF* OFF* No Slave Attached N/A OFF OFF OFF 1 Slave attached Slave Unit #1 OFF OFF ON 2 Slaves attached Slave Unit #2 OFF ON OFF 3 Slaves attached Slave Unit #3 OFF ON ON 4 Slaves attached Slave Unit #4 ON OFF OFF 5 Slaves attached Slave Unit #5 ON OFF ON 6 Slaves attached Slave Unit #6 ON ON OFF 7 Slaves attached Slave Unit #7 ON ON ON 8 Slaves attached Slave Unit #8 About Table 2: These switch settings are used by the slave(s) to establish its identity (i.e. location in the group) to the master. In a master, the same switches are used to configure the master for how many slaves are attached to it. Cascaded Installation a. Connect all slaves consecutively to the master switch. • Perform steps 1-3 under INSTALLATION (on page 5) for each slave unit. • Configure each switch as per tables above under Configuration before proceeding. • Attach the slaves to the master: • With a VEXT-xx-MM cable, connect slave #1’s “MONITOR” port to the master’s “VIDEO 1” port (see Fig. 15 on page 11). • With an SKTINT-xx-MM or VKTINT-1/VKTINT-xx-MM pair or MKTINT-xx-MM, connect slave #1’s “DEVICES” port to the master’s “CPU 1” port (see Fig. 15 on page 12 and the cables and adapters chart on page 10). • Repeat these steps for each additional slave unit, keeping in mind that each slave will connect into the next available master’s port (i.e. slave #2 to master’s “VIDEO 2” and “CPU 2”, etc.). 11 NTI NODEMUX SERIES UNIVERSAL KVM SWITCH If to th C a d V e y P U d itio ID E O w ill p o r If ju s t in to p o rts b e c o n t re s p e c t n a & fu ts d ro iv 3 l 4 -P O R T s la v e s a r e c o C P U p o rts 3 & 4 , n c tio n a n d b e c o n tr o lle 9 -1 2 & 1 3 -1 6 r e s p e c tiv e - O R iv id u a l C P U 's a r e c o n n e c & 4 , th e y w ill fu n c tio n a lle d a s C P U p o r ts 9 & 1 0 e ly . M A S T E R n n e c te d U N IT (S T -4 U ) d a s ly . C P U 5 -8 te d n d V D I E O 7 V 5 V D C 2 A C P U + N T I 4 C P U C P U 1 -4 D E O O C P U 2 C P U V D I E O 7 V N E T W O R K T E C H N O L O G IE S IN C O R P O R A T E D 5 V D C 2 A N T I C P U + 4 C P U D O C P U M 1 2 7 5 D a n n e r D r iv e , A u r o r a O h io 4 4 2 0 2 3 3 0 -5 6 2 -7 0 7 0 1 2 7 5 D a n n e r D r iv e , A u r o r a O h io 4 4 2 0 2 w w w .n ti1 .c o m V K T IN T -1 C P U 3 2 C P U 1 T I D R 3 3 0 -5 6 2 -7 0 7 0 7 I E O V D A IS Y O U T D A IS Y IN - 5 V D C 2 A N T I w w w .n ti1 .c o m C P U + V I D 3 4 C P U D E O O 2 3 C P U M V I D E O 4 D E V IC E S C P U 1 C P U 2 V N O R N E T W O R K T E C H N O L O G IE S IN C O R P O R A T E D D A IS Y IN O I E 1 2 3 D A IS Y O U T D E V IC E S C P U 4 V I E O 3 4 - V D E V E X T -x x -M M I C P U 5 I D O 1 T R V K T IN T -x x -M M C P U 6 C P U 7 N O R V E X T -x x -M M C P U 8 O I E 1 2 3 M V I D E 3 4 - V I D O C O N N E C T S L A V E S F O R C A S C A D E D C P U C O N N E C T IO N S N O 1 2 C P U O I E 1 I T R D A IS Y O U T D E V IC E S D A IS Y IN R N E T W O R K T E C H N O L O G IE S IN C O R P O R A T E D S L A V E U N IT # 2 (S T -4 U ) 1 2 7 5 D a n n e r D r iv e , A u r o r a O h io 4 4 2 0 2 3 3 0 -5 6 2 -7 0 7 0 w w w .n ti1 .c o m S L A V E U N IT # 1 (S T -4 U ) Figure 15- Basic cascaded master-to-slave cable connections b. Connect Local CPUs to any remaining consecutive ports on the master as described under INSTALLATION on page 4. c. Connect the RMT extension cables: • With an RMT extension cable (see chart below to determine which type of cable(s) will be needed), connect the master’s “DAISY OUT” port to slave #1’s “DAISY IN” port. • With another RMT extension cable, connect slave #1’s “DAISY OUT” port to slave #2’s “DAISY IN” port. (See Fig. 16 below.) • Apply additional RMT extension cables until all slave units are connected together. NOTE: If switches are not being cascaded, then the “DAISY IN” and “DAISY OUT” ports will not be used. SLAVE #2 - 5V DC 2A d. e. f. Power ON each of the slaves connected. Power ON the master switch. Power ON each of the CPUs. RMT EXTENSION CABLES FROM TO REMOTE LEGACY NODEMUX REMOTE NODEMUX NODEMUX LEGACY NODEMUX NODEMUX NODEMUX LEGACY NODEMUX NODEMUX LEGACY LEGACY NODEMUX NODEMUX CPU 8 + NTI V I D E O V I D E O V I D E O V I D E O V I D E O 8 7 6 5 4 CPU 7 CPU 6 CPU 5 CPU 4 7 V I D E O V I D E O V I D E O 3 2 1 CPU 3 CPU 2 TO SLAVE 2 "DAISY IN" M O N I T O R CPU 1 DEVICES DAIS Y OUT DAI SY IN SLAVE #1 R NE TWORK TECHNOLOGIE S INCORPORATED 1275 Danner Drive, Aurora Ohio 44202 330-562-7070 www.nti1.com - 5VDC 2A CPU 8 + NTI V I D E O V I D E O V I D E O V I D E O V I D E O 8 7 6 5 4 CPU 5 CPU 4 CPU 7 CPU 6 7 V I D E O V I D E O V I D E O 3 2 1 CPU 3 CPU 2 CPU 1 M O N I T O R DEVICES DAISY OUT TO SLAVE 1 "DAISY IN" DAISY IN R NETWORK TECHNOLOGIES INCORPORATED 1275 Danner Dr ive, Aurora Ohio 44202 330-562-7070 www.nti1.com REXT-SR-xx REXT-SR-xx MASTER DAISY OUT Cable Required REXT-SR-xx REXT-SR45-xx REXT-SR15-xx REXT-SR45-xx REXT-SR15-xx - 5VDC 2A CPU 8 + NTI V I D E O V I D E O V I D E O V I D E O V I D E O 8 7 6 5 4 CPU 7 CPU 6 CPU 5 CPU 4 7 V I D E O V I D E O V I D E O 3 2 1 CPU 3 CPU 2 CPU 1 NETWORK TECHNOLOGIES INCORPORATED 1275 Dann er Drive, Aurora Ohio 44202 Figure 16- Installation of remote extension cables between units 12 DEVICES R 330-562-7070 DAISY OUT REXT-SR-xx M O N I T O R www.nti1.com DAISY OUT DAISY IN NTI NODEMUX SERIES UNIVERSAL KVM SWITCH OPERATION Control over the CPUs attached to the NODEMUX is achieved through operation of the NODEMUX. Once the NODEMUX is properly connected, the NODEMUX will enable a connection to be made between the CPUs attached to its "VIDEO x" and "CPU x" ports and the keyboard, monitor, and mouse attached to the "MONITOR" and "DEVICES" ports. The LEDs on the control panel of the NODEMUX will illuminate depending on which port (and subsequent associated CPU) is being connected to the keyboard, monitor, and mouse. The choice of which CPU a keyboard, monitor, and mouse will be connected to is determined by controlling the Universal KVM switch either through the front control panel on the NODEMUX, by keyboard control through an On Screen Display (OSD) menu, by RS232 control, or by optional Infrared control. An LCD display can also be added to enable selection and control of CPUs by name. Front Panel Control There is a touch-switch and LED on the front panel of the NODEMUX for each CPU the switch will connect the keyboard, monitor, and mouse to. Pressing any touch-switch on the front panel of the NODEMUX will connect the selected CPU to the keyboard, monitor, and mouse. Holding down any front panel touch-switch for more than 2 seconds will cause the NODEMUX to cycle through all modes of operation including COMMAND, SCAN, BROADCAST, and NORMAL (described below and on page 14). The three mode LEDs on the front panel indicate which mode is selected. Release the touch-switch when the LEDs indicate the desired mode. When no mode LEDs are illuminated the user is in Normal Mode controlling directly the CPU to which the user is connected through the NODEMUX. Keyboard Control Keyboard control of the NODEMUX can be achieved through either of two methods: • Basic Command Mode - operated by using keyboard commands as instructed below. applicable if the OSD option is not built into the switch. Basic Command Mode is only • OSD Command Mode - OSD Command Mode is operated using the keyboard and mouse in conjunction with On Screen Display (OSD) menus superimposed onto the monitor. If OSD is built in, use the menus as instructed on page 14. By pressing <Ctrl> + <`> (accent key), the user can enter Command Mode (either Basic, or OSD). Once in Command Mode, typing a series of commands will cause the Universal KVM switch to connect the user to any one CPU connected to the switch. Pressing the <Esc> key will exit Command Mode. Basic Command Mode In order to control the NODEMUX with the keyboard connected, Command Mode must be enabled. To enter Command Mode from the keyboard: (ACCENT ~ Ctrl Press KEY) + ` NOTE: IF THE OSD (ON SCREEN DISPLAY) FEATURE HAS BEEN INSTALLED, PROCEED DIRECTLY TO “OSD CONTROL” ON PAGE 15. If not, continue on this page. When the COMMAND LED is illuminated, all 3 status lights on the keyboard will illuminate to indicate that Command Mode is enabled and the following functions are available: KEY SYMBOLS LEGEND: Command Functions Function: Increment Port 1 Decrement Port 1 1 or Keystroke: I or (select the next higher port ex. 05 06) D or (select the next lower port ex. 02 01) + - PRESS EITHER KEY CHORDED SEQUENCE- PRESS CONSECUTIVELY AND KEEP KEYS PRESSED UNTIL ALL ARE PRESSED PRESS CONSECUTIVELY If the “SCAN” LED is illuminated, pressing → or ← will cause the switch to select the next active port. 13 NTI NODEMUX SERIES UNIVERSAL KVM SWITCH Command Functions (Cont'd) Function: Keystroke: Toggle Scan Mode ON and OFF S Toggle Broadcast Mode ON and OFF B Sets scan time-out period for each port. Selects a specific port (The Scan Mode LED will toggle ON and OFF.) (The Broadcast Mode LED will toggle ON and OFF.) T P - (0-2) x (0-9) x (0-9) x - (0-9) x - (xxx from 002 to 255. ie. t002 would set the time-out period for 2 seconds) (0-9) x - (Pxx would be P01, P02, etc.) Note: The user must exit Command Mode to type to a CPU. Exit Command Mode Esc To exit Command Mode, either hold down any touch-switch on the front panel for more than 2 seconds, OR press <ESC>. NOTE: The “port” mentioned in the Command Functions above refers to the combination of the video (VIDEO x) and device (CPU x) connections of like numbers that a CPU is connected to (i.e. the CPU that is connected to VIDEO 1 and CPU 1 will be identified as PORT 1 or P01). See Fig. 17. P o r t a s s ig n m e n ts (R e a r V ie w o f S T -4 U ) P O R T 4 P O R T 2 P O R T 3 V D I E O P O R T 1 7 V - 5 V D C 2 A N T I C P U + 4 V I D C P U D E O 3 O 2 3 C P U M V I D E O 4 N O 1 2 C P U O I E 1 T I R D E V IC E S D A IS Y O U T D A IS Y IN R N E T W O R K T E C H N O L O G IE S IN C O R P O R A T E D 1 2 7 5 D a n n e r D r iv e , A u r o r a O h io 4 4 2 0 2 3 3 0 -5 6 2 -7 0 7 0 w w w .n ti1 .c o m Figure 17- Video and Device connections identified with port numbers FYI: If switches are cascaded (such as that illustrated in Fig. 14 on page 10), it will be necessary to make note of which port each CPU is connected to on each slave KVM switch and which port each slave KVM switch is connected to on the master KVM switch. • The ports on the slave connected to the port 1 port on the master would be numbered 01-04 with multiple ST-4U’s, the ports on the slave connected to port 2 would be numbered 05-08 (with multiple ST-8U's they would be 01-08, and 09-16, etc.) • A connection to the CPUs from the keyboard would be achieved by typing the appropriate port number. (See Fig. 17 above.) • No programming of the Universal KVM switch is necessary to achieve this control. • When cascading, if not all of the ports are used on each slave attached to your system, THE PORT NUMBER(S) ASSOCIATED WITH THE UNUSED PORT(S) WILL NOT BE ACCESSIBLE when trying to control the switches connected to the system. (I.e. if ports 7 and 8 are not used on the first slave and an attempt is made to connect to ports 7 or 8 while in Command Mode, the NODEMUX will ignore the attempt. ) 14 NTI NODEMUX SERIES UNIVERSAL KVM SWITCH Scan Mode When in Scan Mode the switch scans to each port with a CPU powered-ON. (The SCAN LED on the front panel will illuminate and remain ON while in Scan Mode. ) The port with the CPU powered-ON remains active while in use. When the switch becomes idle for the configured time-out period (default time out period is 5 seconds) the switch will connect to the next powered-ON CPU port. See Command Mode section on page 13 for configuring the scan time out period. NOTE: The keyboard and mouse must remain idle for the full scan dwell time before the switch connects to the next active port. Broadcast Mode (use with extreme caution) Broadcast Mode allows the user to send keystrokes to all active CPUs simultaneously (even those CPUs the user cannot connect to due to lack of security access). Broadcast Mode is indicated by the illumination of the BROADCAST LED on the front panel. The BROADCAST LED will remain illuminated while in Broadcast Mode. However, Broadcast Mode has some critical requirements: • BROADCAST LED must be OFF when booting any attached CPUs. • BROADCAST LED must be ON and COMMAND LED must be OFF for keystrokes to reach attached CPUs. • Broadcast Mode is not supported by any ports that have MAC CPUs attached Normal Mode When all of the NODEMUX mode LEDs are OFF the user is in Normal Mode, controlling the CPU to which the user is connected through the NODEMUX. OSD CONTROL (Optional) OSD superimposes a menu system on the user’s video screen with a list of all connected CPUs. OSD allows CPUs to be named (with up to 12-character names). OSD then allows selection of CPUs by that name. Connected CPUs can be listed by name or by port number. OSD Search Mode enables the user to type in the first few characters of the CPU's name and the OSD will locate it. Help screens assist with all OSD functions. Security Option The security option of the OSD Control enables an administrator to control access to the CPU ports for each user. Up to 24 users can be created. These users have controlled access to any CPU. Only the administrator can activate or deactivate the security features. Security can be activated from the Maintenance Mode menu (page 23) with a successful administrator login for verification purposes. Furthermore, the administrator can set a maximum idle time value after which the current user will be logged out and the login screen displayed. This time out does not function while the OSD is active. The current security status, idle time out, and scan dwell time are all saved and will be restored whenever power to the switch is cycled OFF, then ON. Enabling the Security Feature To enable the security feature the administrator must first enter Command Mode from the keyboard using the sequence <Ctrl> + <`> (accent key). The OSD menu will automatically appear on the monitor in addition to illuminating the Command Mode indicator LED on the KVM switch. This provides a visual way to control the NODEMUX switch using the keyboard, monitor, and mouse. The administrator , when setting the NODEMUX up for the first time, may want to proceed directly to the ADMINISTRATION Mode by typing <CTRL> + <M> , then <A>, and then <Y>. The factory settings are: • • default user name = ADMINISTRATOR default password = ADMINISTRATOR FYI: The user name for administrator cannot be changed from "ADMINISTRATOR" Once logged-in, follow the instructions on page 18 for setting up users and changing the password. Once the password is setup, if it is lost or forgotten, the administrator will have to contact NTI for assistance on clearing the password and set it up again. Within the ADMINISTRATION Mode the administrator can setup each of the users and the limitations of their use of the individual CPUs on the system. 15 NTI NODEMUX SERIES UNIVERSAL KVM SWITCH When a standard user powers up the system a security screen may appear as setup by the administrator. The user will need to login to the system by following the instructions below for the USER LOGIN. If the user does not know the appropriate user name and password (setup by the administrator), contact the system administrator for this information. Once logged-in a user can follow the Command Functions described on page 18 to control the system of CPUs within the limitations as set by the administrator. User Login Mode User Login Mode requires a user to login with a user name and password from the list created by the administrator. Access to the functions of the NODEMUX will not be allowed until a user has logged in. Function: Adds a character to the user name/password Keystroke: A-Z 0-9 Removes previous character from the user name/password Submit user name/password Exit User Login Mode and return to previous mode. This function is only available if security is not currently active. (Type any alphabetical or numeric character) Backspace Enter If the password submitted is incorrect, the user will not be able to proceed. If the password submitted is correct, the user will proceed to the maintenance menu for additional feature options. Esc Additional Modes Available With Security NOTE: The three modes that follow are only available if the administrator is logged in. Administration Mode Administration Mode allows the administrator to use the following functions: Function: Keystroke: Configure switch- for application and RS232 communication (not found in legacy NODEMUX) W Change the administrator’s password C Enter User Name List Mode U Disable security S Figure 18- Administration Mode menu Selects the idle time in seconds T - Exit Administration Mode and return to previous mode Esc (0-2) x (0-9) x - 16 - (0-9) x (xxx from 000 to 255. ie. t002 would set the time-out period for 2 seconds. 000 will disable it) NTI NODEMUX SERIES UNIVERSAL KVM SWITCH Switch Configuration Switch Configuration enables the administrator to configure the NODEMUX to be used as a stand alone switch or as one of the switches in a cascaded system. Switch Configuration is also used to setup the communication settings for RS232 communication with a remotely connected terminal through the RS232 port. For the Switch Configuration Mode menu, press <W> from the Administration Mode menu (page 16). Be careful with this field. If changed to SLAVE, OSD will not work after power cycling. Figure 19- Switch Configuration Mode screen Configure for Cascading By default, the NODEMUX is configured to be used by itself, as a "STAND ALONE SWITCH". If the NODEMUX is going to be used in a cascaded system of switches (see "Cascading" on page 10) it must be configured for the application. With the highlighted cursor bar on the top line, press the < > (up arrow) or < > (down arrow) to toggle between the following choices: • • • • • MASTER W/ 4-PORT SLAVES MASTER W/ 8-PORT SLAVES MASTER W/ 16-PORT SLAVES SLAVE UNIT STAND ALONE SWITCH Figure 20- Switch configured as a master with one slave attached A unit configured as a MASTER W/ 4-PORT SLAVES can have up to 8 slaves attached, each with up to 4 ports for CPUs. A MASTER W/ 8-PORT SLAVES can also have up to 8 slaves attached but those slaves can each have up to 8 CPUs attached. The unit configured as a MASTER W/ 16-PORT SLAVES can have slaves with up to 16 CPUs attached. With a switch configured as a master, it must also be configured for how many slaves will be connected to it. Move the highlighted cursor bar to "SLAVE COUNT" and press the < > (up arrow) or < > (down arrow) until the number shown reflects the number of slaves being connected to the master. With the switch configured as a master with one or more slaves, the NODEMUX will automatically sense other switches attached when powered up and list those switches in the Command Mode menu. If "SLAVE UNIT" is selected, then the Unit number in the configuration must also be selected. No two slaves connected to a master can have the same Unit number. Choose a unit number between 1 and 8 (typically the same number as the port number the slave will be attached to on the master NODEMUX.) 17 NTI NODEMUX SERIES UNIVERSAL KVM SWITCH Note: After configuring an NODEMUX as a slave unit, when the power is cycled the slave NODEMUX will only be controllable through the master NODEMUX it is connected to. Direct OSD menu control of the slave unit will no longer be possible. In the event the setting is changed by mistake to "slave unit", to change it back to a "stand alone" switch, factory default settings must be restored via a terminal connected to the RS232 control port. See RS232 Control on page 26 for how to restore default settings. For more on configuring RS232 control, see "RS232 Control" on page 27. Exit Switch Configuration Mode Once changes are made to the Switch Configuration menu, press <Enter> and <Y> to save them. To exit without saving, press <Esc>, then <N>, then <Esc> again. saving the changes made. The menu will return to the Administration Mode without Changes made will take effect the next time the NODEMUX is power cycled. To continue setting up a cascaded system of switches, see "Cascaded Installation" on page 10. Administrator Password To change the administrator password press <C> from the Administration Mode menu. The administrator is able to change the administrator password as needed (see Fig. 21). Two edit fields are available, one for password, the other for verify password. The password can be up to 13 characters in length. Note: The default password for the administrator is ADMINISTRATOR. Figure 21- Administrator password change Function: Add character to password string or verify password string Delete previous character in edited string Save new password. Keystroke: A-Z 0-9 or Shift + A-Z (Type any upper or lower case alphabetical or numeric character) Backspace Enter Move to next field to be edited Tab Return to Administration Mode Esc (If Password string and Verify Password string are different, this command will have no effect, enabling the administrator to correct the password) 18 NTI NODEMUX SERIES UNIVERSAL KVM SWITCH User Name List The User Name List displays the list of users and provides control for adding new users, changing or assigning user passwords, and changing access rights for any given user. User names may be up to 12 characters long, may not contain spaces, and are not case sensitive. Passwords may be up to 15 characters long, may not contain spaces, and are case sensitive. Function: Keystroke: Edit the highlighted user’s System Access rights Ctrl + A Enter Edit Mode to add/change/ remove users Ctrl + E Change the highlighted user’s password Ctrl + P Exit the User Name List and return to previous mode Esc System Access List The System Access List displays a list of numbers representing the ports so the administrator can change access rights to the ports for the selected user. The user’s name is displayed at the top of the access list. The mouse is used to change access rights by clicking on a given number to toggle a port’s status. A user that has access to a port can connect to that port and control the CPU connected to that port when in Normal Mode. Function: Keystroke: Save the changes to the access list and return to previous mode Exit the System access list without saving and return to previous mode. Enter Esc User Access Functions Introduction The OSD menu enables a user to name the CPUs connected to the NODEMUX and connect to them using that name from a single keyboard and mouse. The OSD is positioned on the user's monitor, displaying 8 CPU names at a time. The screen can be used for switching as well as editing the CPUs’ names. Through the OSD menu, the user can control the NODEMUX to cycle through all modes of operation: COMMAND, SCAN, BROADCAST and NORMAL. Three LEDs on the front panel indicate when these modes are enabled. OSD Command Mode In order to control the NODEMUX with the keyboard connected, Command Mode must be enabled. To enter Command Mode from the keyboard: (ACCENT ~ Ctrl Press KEY) + 19 ` NTI NODEMUX SERIES UNIVERSAL KVM SWITCH The On Screen Display menu will automatically appear on the monitor in addition to illuminating the indicator LEDs on the KVM switch. This provides a visual way to control the NODEMUX using the keyboard, monitor, and mouse. With Touch Screen support (optional), the OSD menu can be entered by tapping 3 times on the monitor. The list below describes the Command functions available from the keyboard within the OSD menu after entering into Command Mode and while the COMMAND LED is illuminated: Function: Keystroke: Select the previous port Select the next port Enable/disable Scan Mode Ctrl + S Enable/disable Broadcast Mode Ctrl + B Figure 22- Command Mode menus Enter Edit Mode Ctrl + E Enter Maintenance Mode Ctrl + M Enter Touch Maintenance Mode (only if the Touch Screen option is installed) Ctrl Display Help Menu (available with every control mode) + O F1 20 See Touch Screen Support option on page 25 for more on Touch Maintenance Mode NTI NODEMUX SERIES UNIVERSAL KVM SWITCH Command Mode (Cont’d) Function: Keystroke: (0-2) x Sets scan time-out on each port Ctrl + T - Selects a specific port Ctrl + P - Selects the first port on the switch End Enters Search Mode and adds a character to search string and selects the CPU’s name that matches best. A-Z 0-9 Exit Command Mode (0-9) x (0-9) x - (0-9) x - (xxx from 002 to 255. ie. t002 would set the time-out period for 2 seconds) (Pxx would be P01, P02, etc.) Home Selects the last port on the switch Switch to a selected port (0-9) x - (Type any alphabetical or numeric character) Note: The user must exit Command Mode to type to a CPU. Enter To exit Command Mode, either hold down any touchswitch on the front panel for more than 2 seconds, OR press <ESC>. Esc FYI: If the Touch Screen Support option is present, the user can also exit the Main Command mode menu by tapping once on "ESC-EXIT" on the screen, or by using a finger to align the cursor with a port number and removing the finger. Aligning the cursor with a port and removing the finger will connect the user with the selected port in addition to exiting Command Mode. The mouse can also be used to control Command Mode. The mouse cursor can be moved to the Scan, Help, and Exit fields where the user can then click on the left mouse button to perform that function. Ports listed on the screen can be selected by moving the cursor onto that port and clicking. Clicking twice on a selected port will switch to that port and exit Command Mode. To change the displayed ports on the screen simply click on the up and down arrows located to the right of the port names displayed. NOTE: The “port” mentioned in the Command Functions above refers to the combination of the video (VIDEO x) and device (CPU x) connections of like numbers that a CPU is connected to (i.e. the CPU that is connected to VIDEO 1 and CPU 1 will be identified as PORT 1 or P01). See Fig. 23. P o r t a s s ig n m e n ts (R e a r V ie w o f S T -4 U ) P O R T 4 P O R T 2 P O R T 3 V D I E O P O R T 1 7 V 4 - 5 V D C 2 A N T I C P U + 4 V I D 3 C P U D E O O 2 3 C P U M V I D E O N O 1 2 C P U O I E 1 T I R D E V IC E S D A IS Y O U T D A IS Y IN R N E T W O R K T E C H N O L O G IE S IN C O R P O R A T E D 1 2 7 5 D a n n e r D r iv e , A u r o r a O h io 4 4 2 0 2 3 3 0 -5 6 2 -7 0 7 0 w w w .n ti1 .c o m Figure 23- Video and Device connections identified with port numbers 21 NTI NODEMUX SERIES UNIVERSAL KVM SWITCH FYI: If switches are cascaded (such as that illustrated in Fig. 14 on page 10), it will be necessary to make note of which port each CPU is connected to on each slave KVM switch and which port each slave KVM switch is connected to on the master KVM switch. • The ports on the slave connected to the port 1 port on the master would be numbered 01-04 with multiple ST-4U’s, the ports on the slave connected to port 2 would be numbered 05-08 (with multiple ST-8U's they would be 01-08, and 09-16, etc.) • A connection to the CPUs from the keyboard would be achieved by typing the appropriate port number. (See Fig. 23 on page 21.) • When cascading, if not all of the ports are used on each slave attached to your system, THE PORT NUMBER(S) ASSOCIATED WITH THE UNUSED PORT(S) WILL NOT BE ACCESSIBLE when trying to control the switches connected to the system. (I.e. if ports 7 and 8 are not used on the first slave and an attempt is made to connect to ports 7 or 8 while in Command Mode, the NODEMUX will ignore the attempt. ) Scan Mode When in Scan Mode the switch scans to each port with a CPU powered-ON. (The SCAN LED on the front panel will illuminate and remain ON while in Scan Mode.) The port with the CPU powered-ON remains active while in use. When the switch becomes idle for the configured time-out period (default time-out period is 5 seconds) the switch will connect to the next powered-ON CPU port. See Command Mode section above for configuring the scan time-out period. NOTE: The keyboard and mouse must remain idle for the full scan time-out period before the switch will connect to the next active port. Broadcast Mode (use with extreme caution or commands intended for one CPU will be sent to all CPUs) Broadcast Mode allows the operator to send keystrokes to all active CPUs simultaneously (even those CPUs the user cannot connect to due to lack of security access ). Broadcast Mode is indicated by the illumination of the BROADCAST LED on the front panel. The BROADCAST LED will remain ON while in Broadcast Mode. However, Broadcast Mode has some critical requirements: • BROADCAST LED must be OFF when booting any attached CPUs. • BROADCAST LED must be ON and COMMAND LED must be OFF for keystrokes to reach attached CPUs. Broadcast Mode is not supported by any ports that have MAC CPUs attached. Normal Mode When all of the NODEMUX mode LEDs are OFF the user is in Normal Mode, controlling the CPU to which the user is connected through the NODEMUX. Edit Mode Edit Mode allows the user to modify the names of the CPUs connected to the switch. Names of CPUs can be up to 12 characters in length. When in Edit Mode, multiple keystroke combinations are not valid (<SHIFT>+<P>, <CTRL>+<P>, <ALT>+ <P>, and <P> will all type a “P” to the display - lower case letters cannot be typed). After changes have been made the user will be prompted by the menu to save the changes. Answer "Y" to save changes and answer "N" to continue using previously entered port names. Function: Keystroke: Move cursor one position to the right Move cursor one position to the left Previous port Next port Selects the first port on the switch Home Figure 24- Edit Mode 22 NTI NODEMUX SERIES UNIVERSAL KVM SWITCH Selects the last port on the switch End Toggles between insert and overstrike Insert Erase current character Delete Erase previous character (The character either gets inserted and the remainder of the name gets shifted to the right, OR the current character gets overwritten.) Backspace When finished making changes in Edit Mode, press <Enter> and a prompt will appear to press either <Y> to save the changes or <N> to continue making changes without saving the changes just made. If the <ESC> key is pressed instead of <Enter>, all changes made will be cancelled and the display will return to the previous menu. Search Mode Search Mode allows the user to enter and maneuver through a list of CPU names. As the user types, the best matching CPU name is selected. The list of CPUs may also be searched for a specific (or similar) name. The following commands are valid when the search option has been invoked from Command Mode. Function: Keystroke: Erase previous character in search name Backspace Move cursor one position to the right in search name Move cursor one position to the left in search name Select previous port Select next port Figure 25- Search Mode Add a character to the search string and select the best matching CPU name A-Z 0-9 Exit Search Mode, return to Command Mode Esc Switch to selected port (Type any alphabetical or numeric character) Enter 23 NTI NODEMUX SERIES UNIVERSAL KVM SWITCH Maintenance Mode Maintenance Mode allows a user to customize the On Screen Display to their requirements Function: Keystroke: Reset all of the port names R Toggle between numeric and alphabetic listing of ports L Move On Screen Display (OSD) window up on monitor Move OSD window down on monitor Move OSD window to the right Move OSD window to the left Figure 26- Maintenance Mode Make OSD window taller T Make OSD window shorter S Change user password. (Present only when a standard user is logged in.) P Log current user out and return to User Login Mode. Q Activate security features. Present only when security is available but not active. A Enter Administration Mode. Option present only when administrator is logged in. Save OSD window parameters for the port Return to Command Mode NOTE: If activating security features, the user will be prompted for a “Y” (yes) or “N” (no) to confirm the menu choice, at which point the user will be asked for a username and password before continuing. Only the administrator can activate the security features. Enter Esc 24 NTI NODEMUX SERIES UNIVERSAL KVM SWITCH Help Mode This mode displays a list of commands with a short explanation of their function. These lists are organized in pages for each mode (i.e. COMMAND, EDIT, SEARCH, and HELP). The following options allow the user to quickly obtain information on any command. Function: Keystroke: View the previous page of help if available Page Up View the next page of help if available Page Down Exit HELP and return to previous mode Esc OSD TOUCH SCREEN SUPPORT (Optional) OSD Touch Screen support enables the user to connect a 3M MicroTouch touch screen monitor with EX II 8000SR Controller to the NODEMUX and control the connections to the CPUs attached to the NODEMUX by pressing a finger, pencil, or any other small object to the screen of a touch-screen monitor. To configure the NODEMUX to use a touch screen monitor the user must first use Touch Maintenance Mode. Touch Maintenance Mode Touch Maintenance Mode is available from the Command Mode menu if the touch screen support option has been built into the NODEMUX. Touch Maintenance Mode is used to communicate the operating values of the connected touch screen monitor to the NODEMUX, and to synchronize the cursor position between the monitor and each connected CPU. Figure 27- Command Mode-Touch Enabled Touch Maintenance Mode is accessible from the Command Mode main menu by pressing <Ctrl> + <O> provided the touch screen monitor is installed as described in step 7 on page 8. The Touch Maintenance Mode menu (see Fig. 26) includes the following selections: A- Align the cursor R- Reset the NODEMUX to the default values L- OSD entry method IT IS EXTREMELY IMPORTANT to reset the NODEMUX to the default operating values of the Touch Screen monitor connected each time a new touch screen monitor is connected to the NODEMUX for the first time, BEFORE the connected CPUs are powered ON, even if the monitor changed is the same model number as the monitor it replaces. Once these values are reset, the procedure for aligning the cursor for each host (CPU) will need to be followed in order to use the touch screen feature with each connected CPU (see "Align The Cursor" on page 25). ! 25 NTI NODEMUX SERIES UNIVERSAL KVM SWITCH Reset Default Values The default operating values of the connected touch screen monitor must be communicated to the NODEMUX before any connected CPUs are powered up. To reset default values, 1. Press <Ctrl> + <`> (accent key) to enter Command Mode 2. Press <Ctrl> + <O> to enter Touch Maintenance Mode 3. Press <R> to reset default values. The user will be prompted to with the question "Are You Sure?". Press <Y> to complete the procedure. The word "Working" will be displayed until the NODEMUX is updated. 4. Press <Esc> once to return to Command Mode, or press <Esc> twice to exit Command Mode. Figure 28- Touch Maintenance Mode Align The Cursor In order to synchronize the touch screen monitor with the NODEMUX and the attached CPUs, the user must align the cursor on the screen. From Command Mode press <Ctrl> + <O> to bring up the Touch Maintenance menu, then press <A> to bring up the Alignment menu. The Alignment menu has 6 steps for aligning the cursor. • • • Steps 1 and 2 establish the outer limits of the screen to the NODEMUX. This only needs to be done once for the monitor connected. If the monitor is changed, it must be repeated for the new monitor. Steps 3 and 4 establish the location of the OSD menu when the CPU connected to the selected port is not powered ON Steps 5 and 6 establish the location of the OSD menu when the CPU connected to the selected port is powered ON but the video is disconnected. To perform the alignment select an option from the keyboard and follow the on-screen directions provided. Notes: Steps 3-6 must be repeated any time the OSD menu is moved to a different position on the monitor using the Command Mode maintenance menu (page 19). Steps 3 and 4 will not work if the CPU connected to the selected port is powered ON. Steps 5 and 6 will not work if the CPU connected to the selected port is powered OFF. Figure 29- Cursor Alignment menu OSD Entry Method The user can configure the location on the monitor where tapping will bring up the OSD menu. By pressing <L> at the Touch Maintenance menu the user can toggle between configuring the program to respond one of two ways to activate the OSD menu: ¾ respond to tapping 3 times anywhere on the monitor screen ¾ respond to tapping 3 times in just the upper left hand corner (approx. 1 inch from the corner) 26 NTI NODEMUX SERIES UNIVERSAL KVM SWITCH RS232 CONTROL Rear View of ST-4U-RS NTI R NETWORK TECHNOLOGIES INCORPORATED 1275 Danner Drive, Aurora Ohio 44202 RS232 Connections and Configuration V I D E O OFF 1 2 3 45 6 7 8 ON 5VDC 2A - 330-562-7070 www.nti1.com RS232 4 CPU 4 7 V I D E O V I D E O 3 CPU 3 2 CPU 2 M O N I T O R V I D E O 1 CPU 1 DEVICES DAISY OUT DAISY IN + Remote Connection The RS232 Interface is designed to meet the RS232C standard and can be controlled from any terminal (CPU or other controller with an RS232 communications port.). The pin-out for the DB-9 connector on the unit is as follows: RS232 Connector (DB-9 FEMALE) PIN SIGNAL FUNCTION 1 CD Carrier Detect 2 TXD Transmit data (RXD at host) 3 RXD Receive data (TXD at host) 4 DTR Data terminal ready 5 GND Signal ground 6 DSR Data set ready 7 RTS Request to send 8 CTS Clear to send 9 - No connection Note: Security must be disabled or user access granted on the port(s) to be selected by RS-232 control. On the DB-9 female connector, pins 1 (DCD), 4 (DTR), and 6 (DSR) are shorted and pins 7 (RTS) and 8 (CTS) are shorted. Therefore, host handshaking is bypassed and TXD and RXD are the only active signals. A straight through DB-9 cable (not null modem) will work for most CPUs. To daisy chain multiple units, a Matrix Y-1 cable is used (see page 29) for each NODEMUX in the chain. The last unit will have no connection on its output port and should have DIP switch 1 ON (see table under "Unit Address and Loop Back" on page 28). Configuration via Dip Switches Note: Only legacy NODEMUXs have the dip switch for RS232 configuration. If the dipswitch (as shown above) is not present, refer to "Configuration via OSD" on page 28. Baud Rate The baud rate can be changed by powering down the unit, changing the 8 position RS232 dip switch on the rear of the NODEMUX (legacy switches only) , and then powering back up. The table below shows how to set the baud rate. 4 OFF OFF OFF OFF ON ON ON DIP SWITCH 3 2 OFF OFF OFF ON ON OFF ON ON OFF ON ON OFF ON ON BAUD RATE OFF 12345678 ON 300 600 1200 2400 9600 Figure 30- RS232 dip switches 27 NTI NODEMUX SERIES UNIVERSAL KVM SWITCH Unit Address and Loop Back To allow multiple units to be controlled from a single terminal port, the RS232 control interface is designed to allow "daisy chaining" up to 15 units. By setting the appropriate RS232 dip switches, each unit can be given a unique address (1-15). Then the unit will only respond to commands on the bus if its address is embedded in the command. Use the table below to set the unit address. DIP SWITCH 8 7 OFF OFF OFF OFF OFF OFF OFF OFF OFF ON OFF ON OFF ON OFF ON ON OFF ON OFF ON OFF ON OFF ON ON ON ON ON ON ON ON UNIT ADDRESS 6 OFF OFF ON ON OFF OFF ON ON OFF OFF ON ON OFF OFF ON ON 5 OFF ON OFF ON OFF ON OFF ON OFF ON OFF ON OFF ON OFF ON Note: The "loop back" RS232 dip switch (RS232 dip switch 1) should be ON for the last unit in the chain, and OFF for all other units. If only one unit is being controlled, the loop back dip switch should be left ON. 0 (not valid) 1 2 3 4 5 6 7 8 9 10 11 12 13 14 15 Configuration via OSD Baud Rate In order for a terminal to communicate with the NODEMUX, the terminal and NODEMUX must each be configured for the same baud rate. Press <W> from the Administration Mode menu (page 15) to enter Switch Configuration mode. (Fig. 31) Press <Tab> once to move the cursor bar to highlight "RS232 BAUD RATE". The default setting is 9600. Press < > (up arrow) or < > (down arrow) to change the selected baud rate to 300,600,1200,2400,4800, or back to 9600. Be careful with this field. If changed to SLAVE, OSD will not work after power cycling. Figure 31- Switch Configuration Mode screen In the event the setting is changed from "stand alone" to "slave", when the switch is power cycled the OSD menu will no longer work. To restore the setting back to "stand alone", factory default settings must be restored via a terminal connected to the RS232 control port. See the RS232 Command "CF" on page 30 to restore default settings. 28 NTI NODEMUX SERIES UNIVERSAL KVM SWITCH Loop Back In order for an RS232 command and a response to the command to be viewed at the terminal screen, the NODEMUX must have its Loop Back feature enabled. More than one NODEMUX may be connected to a terminal at a time. To do so, a Matrix-Y-1 cable (available from NTI) must be used. (See Fig. 32). For each additional NODEMUX connected, another Matrix-Y-1 cable will be required. If the NODEMUX is one of two or more switches being controlled via RS232, and if the NODEMUX is not that last switch in the series of switches controlled, then this setting should be changed to "DISABLED". If the NODEMUX is the only device controlled via RS232 , or if it is the last device in a series of devices being controlled, then this setting should remain "Enabled". (See Figure 32) To enable or disable loop back, from the Switch Configuration mode menu (above), RS232 CPU Serial Port (terminal) press <Tab> until the cursor bar moves to highlight "LOOPBACK". Press < > (up arrow) or < > (down arrow) to enable or disable loop back as needed for the application. Matrix-Y-1 Matrix-Y-1 Matrix-Y-1 RS232 RS232 RS232 NODEMUX SWITCH NODEMUX SWITCH NODEMUX SWITCH First Unit Disable Loopback Second Unit Disable Loopback Last Unit Enable Loopback Figure 32- Daisy chain configuration with Matrix-Y-1 cable Unit Address In order for a terminal to communicate with one or more NODEMUX switches, each switch must have a unique address. The NODEMUX will only respond to commands from a terminal if its address is embedded in the command. Up to 15 NODEMUX switches can be connected in a "daisy chain" to a terminal, each with its own unique address. To set the address of the NODEMUX, from the Switch Configuration mode menu (Fig. 31 on page 28), press <Tab> until the cursor bar moves to highlight "RS232 UNIT ADDRESS". press < > (up arrow) or < > (down arrow) until the desired address (1-15) is selected. Exit Switch Configuration Mode Once changes are made to the Switch Configuration menu, press <Enter> and <Y> to save them. To exit without saving, press <Esc>, then <N>, then <Esc> again. saving the changes made. . The menu will return to the Administration Mode without Changes made will take effect the next time the NODEMUX is power cycled. Note: In order to connect multiple NODEMUX units together a Matrix-Y-1 cable must be used. (See Fig. 33.) See Fig. 34 for the pinout of the Matrix-Y-1 cable. C P U R S 2 3 2 S e r ia l P o r t M a tr ix -Y -1 M a tr ix -Y -1 M a tr ix -Y -1 R S 2 3 2 R S 2 3 2 R S 2 3 2 N T I S W IT C H N T I S W IT C H N T I S W IT C H F ir s t U n it S e c o n d U n it Figure 33- RS232 connection with Matrix-Y-1 cable 29 L a s t U n it NTI NODEMUX SERIES UNIVERSAL KVM SWITCH W ir in g S c h e m a tic o f M a tr ix -Y -1 c a b le 9 D M a le (U n it # 1 ) 9 D F e m a le (S o u rc e ) 9 D M a le (U n it # 2 ) 2 3 3 3 5 5 5 2 7 8 1 4 6 N o t c o n n e c te d to s o u rc e c o n n e c to r 2 J u m p e r J u m p e rs Figure 34- Pinout of Matrix-Y-1 cable Command Protocol Terminal control commands supported by the NODEMUX are defined below. Notes: • All commands should be terminated with an <Enter> (ASCII 13) denoted by <CR>. When a command is sent, the entire string is echoed back to the terminal along with a response from the addressed unit as shown in the command definitions. Unit response will be sent within 500 msec after <CR>. • All characters should be upper case, and all numbers below 10 should have a leading 0 (ex: 1 = 01). • For units with one USER port (i.e. this NODEMUX switch), use 01 for the USER select. RS - reset unit(s) to default power-up switch connections FORMAT: RS AA<CR> RS = "reset unit" command followed by at least one space AA = unit address; if 00, all units on the bus will be reset and no response will be returned RESPONSE: *<CR> if command received and executed OK -OR?<CR> if syntax or transmission error occurred Note: The RS command does not change the switch configuration, it changes CPU-to-user connection settings. CS - change single USER channel FORMAT: CS AA,XX,YY<CR> CS = "change single output" command followed by at least one space AA = unit address XX = input/CPU to connect YY = output/USER to change RESPONSE: *<CR> (command received and executed OK) -OR?<CR> (syntax or transmission error occurred) 30 NTI NODEMUX SERIES UNIVERSAL KVM SWITCH CA - change all output channels FORMAT: RESPONSE: CA AA,XX<CR> CA = "change all outputs" command followed by at least one space AA = unit address XX = input /CPU to connect to all outputs/USERS *<CR> (command received and executed OK) ?<CR> (syntax or transmission error occurred) FYI: In this NODEMUX switch, this command will have the same effect as the CS command above. RO - read single USER channel FORMAT: RO AA,YY<CR> RO = "read output" command followed by at least one space AA = unit address YY = output/USER to read RESPONSE: *<CR> (command received and executed OK) XX<CR> (XX = input/CPU connected) -OR?<CR> (syntax or transmission error occurred) RU - read unit size FORMAT: RU AA<CR> RU = "read unit size" command followed by at least one space AA = unit address RESPONSE: *<CR> (command received and executed OK) XX,YY<CR> (XX = # of CPU’s, YY = # of USERS) -OR?<CR> (syntax or transmission error occurred) RV- read unit software version FORMAT: RV XX,00 RV= "read software version" command followed by at least one space AA= unit address 00= command for the address location in memory of the software version RESPONSE: -OR?<CR> (syntax or transmission error occurred) CF - reset all connected units, regardless of address, to factory default configuration settings WARNING: THIS COMMAND WILL RESET ALL RS232 DAISY CHAIN CONNECTED NODEMUX SWITCHES TO FACTORY DEFAULT SETTINGS. IF OTHER SWITCHES ARE DAISY CHAINED VIA RS232, DISCONNECT THEM BEFORE SENDING THIS COMMAND. FORMAT: CF 00 RESPONSE: (After 10-20 seconds) COMMAND OK RESET SWITCH CONFIGURATION IS COMPLETE PLEASE RESET SWITCH POWER FOR CHANGES TO TAKE EFFECT 31 NTI NODEMUX SERIES UNIVERSAL KVM SWITCH KEYBOARD-TO-CPU TRANSLATION The NTI NODEMUX enables the mixture of otherwise incompatible devices and CPUs to control each other. It accomplishes this by performing keyboard-to-CPU translations automatically (i.e. connect a MAC keyboard and mouse to a PS/2 type CPU). The chart below shows the key commands that will be recognized and translated for the different types of CPUs. Following the chart below, find the character desired to type or function to be performed, then follow the row across for the key or series of keys to press on the keyboard currently in use. PS/2 101 WIN95 Apple Extended SUN Keyboard L-Ctrl L-Ctrl L-Ctrl L-Ctrl L-Alt L-Alt L-Opt L-Alt R-Ctrl R-Ctrl R-Ctrl Compose R+Alt R+Alt/Aplcn R-Opt Alt-Graph SB+Alt Logo Cmnd Meta SB+RT Arrow SB+RT Arrow Power Power SB = Space Bar L and R = Left and Right keys when two keys are marked the same on a keyboard. MAC or PS/2 SB + F1 SB + F2 SB + F3 SB + F4 SB + F5 SB + F6 SB + F7 SB + F8 SB + F9 SB + F10 SB + F11 SB + UP Arrow SB + DN Arrow SB + LF Arrow SB + RT Arrow SB = Space Bar Mouse Click Equivalents To emulate right-button click using an Apple 1-button mouse, hold down the CMND key ( ) while pressing the mouse button. SUN Extras Stop (L1) Again (L2) Props (L3) Undo (L4) Front (L5) Copy (L6) Open (L7) Paste (L8) Find (L9) Cut (L10) Help Vol + Vol Mute POWER E s c N u m L o c k B a c k s p a c e T a b E n te r C a p s L o c k S h ift S h ift E n te r C trl A lt A lt C trl T y p ic a l W in d o w s K e y b o a r d P o w e r k e y e s c n u m lo c k D e le te c le a r ta b re tu rn c a p s L o c k s h ift c o n tro l s h ift a lt a lt o p tio n o p tio n e n te r c o n tro l M A C K e y b o a rd H e lp E s c S to p A g a in P ro p s U n d o F ro n t P o w e r k e y C o p y O p e n P a s te F in d C u t B a c k s p a c e N u m L o c k T a b E n te r C a p s L o c k S h ift S h ift E n te r C trl C o m p o s e A lt A lt G ra p h S U N K e y b o a rd Figure 35- Keyboard key layouts 32 NTI NODEMUX SERIES UNIVERSAL KVM SWITCH Keyboard Replacement Should it be necessary to replace the keyboard of one platform with a keyboard of a different platform, the dip-switches will need to be re-configured accordingly. To do this; 1. Power-down the ST-xU by following the proper power-down sequence. That is, turn the CPUs OFF first, then the NTI switch. 2. Replace the keyboard. 3. Re-configure the switches (see Fig. 3 on page 5.) and then power up, following the proper power-up sequence. That is, turn ON power to the NODEMUX first, then to the CPUs. Note: If the keyboard is being replaced with one from the SAME PLATFORM, it can be hot-swapped without poweringdown. FYI: This procedure applies to legacy NODEMUX switches only. If not a legacy NODEMUX, to change the keyboard configuration from one platform to another, simply unplug the old keyboard, plug in the new keyboard, and power cycle the NODEMUX once. HOW TO DISABLE OPERATING MODES NOTE: This section only applies to legacy NODEMUX switches. If the NODEMUX does not have dip switches for RS232 control (page 27) but has a DB-9 RS232 port, this section DOES NOT APPLY. Three operating modes of the NODEMUX can be disabled if a user desires to do so. The Command Mode can be disabled which would also disable the Scan and Broadcast Modes, or, the Scan and/or Broadcast Modes can be individually disabled leaving the other features in Command Mode enabled. To disable these operating modes, the user must get access to the jumper block. This block is located close to the dipswitches on the circuit board the keyboards plug into (called the digital board) inside the ST-xU. (See Fig. 36.) C lo s e u p v ie w R e a r P a n e l J U M P E R o f ju m p e r b lo c k o n d ig ita l b o a r d . B L O C K B K L A D M D C C R C V id e o B o a r d D IP S W IT C H E S S N C D E D ig ita l B o a r d F ro n t P a n e l T h e ju m p e r b lo c k is lo c a te d b e lo w th e L E D b o a r d . L E D b o a rd O v e r h e a d v ie w o f v id e o b o a r d o n to p o f d ig ita l b o a r d . Figure 36- Location of jumper block If the unit is a rackmount style, the digital board is located directly beneath the cover of the unit, requiring the user to only remove the 9 screws from the cover to get access. With the cover removed, the jumper block will be easy to locate (see Fig. 36). Follow the instructions under "CONFIGURING THE JUMPER BLOCK" (pg. 37) to disable the desired mode(s). If the unit is in a plastic case, the digital board is located on the bottom of the case, requiring the user to partially disassemble the unit to gain access to the jumper block. If the unit has the OSD option (ST-xU-O), the procedure will be different than the procedure used if the unit does not have the OSD option. 33 NTI NODEMUX SERIES UNIVERSAL KVM SWITCH For models ST-xU (no OSD): 1. Make sure the ST-xU is completely disconnected from all CPU components. Be sure to unplug the ST-xU from the electrical outlet. 2. Remove the two philips-head screws from the underside of the ST-xU and set the ST-xU on a firm and flat surface, bottom down (see Fig. 37). P h ilip s -h e a d s c r e w s h o ld in g th e p la s tic c a s e to g e th e r V ie w o f b o tto m o f p la s tic c a s e Figure 37- Case screws must be removed 3. Remove the top half of the plastic case from the ST-xU. NOTE: Before proceeding, it is important to discharge any static charge you may be carrying by touching any large metal object (away from the ST-xU). 4. The first visible circuit board, the uppermost board, is the video board. Along the back of the video board are between 3 and 5 video ribbons (depending on how many monitors the unit is designed to connect to) connecting the video board to a circuit board on the rear panel with 15HD connectors on it. Disconnect the flat ribbon cables from the video board to each header on the rear panel. Take note as to where they go for re-assembly later. Do not disconnect them from the video board headers (see Fig. 38). 5. There are 4 nuts that secure the video board to standoffs. Remove the 4 nuts. 1 5 H D C o n n e c to r R e a r P a n e l N u ts (4 ) s e c u r e th e c ir c u it b o a r d to th e s ta n d o ffs . D is c o n n e c t v id e o r ib b o n s h e r e V id e o B o a r d D ig ita l B o a r d L E D B o a rd T h e ju m p e r b lo c k is lo c a te d b e lo w th e L E D b o a r d . F ro n t P a n e l O v e r h e a d v ie w o f v id e o b o a r d o n to p o f d ig ita l b o a r d . Figure 38- Component layout inside case To avoid further more difficult disassembly, the video board and front panel will be removed from the ST-xU as an assembly. 34 NTI NODEMUX SERIES UNIVERSAL KVM SWITCH 6. Carefully loosen the video board from the standoffs. With it loosened, grasp firmly the video board and front panel at the same time and slide the front panel up out of the slots in the plastic case that support it. Once the panel is clear of the case, pivot the assembly back approximately 1", just enough to expose the jumper block. (See Fig. 39.) Be careful not to dislodge the connection of the ribbon connecting the LED board to the digital board. If it appears to become loose, be sure to reseat the connection before re-assembly. Now follow the instructions under "CONFIGURING THE JUMPER BLOCK" on page 37. L ift a n d p iv o t b o a r d a n d fr o n t p a n e l...... R ib b o n fr o m L E D b o a r d to d ig ita l b o a r d J u m p e r b lo c k ....a n d s e t b a c k e n o u g h to c le a r ju m p e r b lo c k . S ta n d o ffs B e c a re fu l n o t to s c ra tc h th e b o tto m o f th e c ir c u it b o a r d o n s ta n d o ff th re a d s . S e t v id e o b o a r d a n d fr o n t p a n e l a s s e m b ly b a c k fa r e n o u g h to c le a r ju m p e r b lo c k . Figure 39- Clear access to the jumper block For models ST-xU-O (with OSD): 1. Make sure the ST-xU-O is completely disconnected from all CPU components. Be sure to also unplug the ST-xU-O from the electrical outlet. 2. Remove the two philips-head screws from the underside of the ST-xU-O that hold the plastic case together. Remove the 4 torx-head screws from the underside as well. These hold the lower circuit board to the plastic case. Turn the ST-xU-O back over and set it on a firm and flat surface. T o rx -h e a d s c re w s h o ld in g in th e d ig ita l b o a rd P h ilip s -h e a d s c r e w s h o ld in g p la s tic c a s e to g e th e r V ie w o f b o tto m o f p la s tic c a s e Figure 40- Remove standoff screws in unit with OSD 3. Remove the top half of the plastic case from the ST-xU-O. 35 NTI NODEMUX SERIES UNIVERSAL KVM SWITCH NOTE: Before proceeding, it is important to discharge any static charge you may be carrying by touching any large metal object (away from the ST-xU-O). 4. Firmly grasp the front and rear panel and slide the entire assembly out of the lower case. 5. Remove the jack screws from the video and monitor connectors on the rear panel. Remove the rear panel from the assembly. 6. The uppermost board is the video board. Remove the 4 hex nuts securing the video board to standoffs. J a c k S c re w 1 5 H D C o n n e c to r N u ts (4 ) s e c u r e th e c ir c u it b o a r d to th e s ta n d o ffs . R e a r P a n e l V id e o B o a r d D ig ita l B o a r d T h e ju m p e r b lo c k is lo c a te d b e lo w th e L E D b o a r d . L E D B o a rd F ro n t P a n e l O v e r h e a d v ie w o f v id e o b o a r d o n to p o f d ig ita l b o a r d . Figure 41- Component layout in unit with OSD 7. Carefully loosen the video board from the standoffs. With it loosened, grasp firmly the video board and front panel and remove the video board from the standoffs. Once clear of the standoffs, pivot the assembly back approximately 1 inch, just enough to expose the jumper block. Now follow the instructions on page 36 under "CONFIGURING THE JUMPER BLOCK". L ift a n d p iv o t b o a r d a n d fr o n t p a n e l...... R ib b o n fr o m L E D b o a r d to d ig ita l b o a r d J u m p e r b lo c k ....a n d s e t b a c k e n o u g h to c le a r ju m p e r b lo c k . S ta n d o ffs B e c a re fu l n o t to s c ra tc h th e b o tto m o f th e c ir c u it b o a r d o n s ta n d o ff th re a d s . S e t v id e o b o a r d a n d fr o n t p a n e l a s s e m b ly b a c k fa r e n o u g h to c le a r ju m p e r b lo c k . Figure 42- Clear access to jumper block 36 NTI NODEMUX SERIES UNIVERSAL KVM SWITCH Configuring the Jumper Block Once the jumper block is exposed, apply a jumper across the appropriate pins to disable the desired mode(s) according to the chart below. Pin Designation Mode KCMD Command Mode* BRDC Broadcast Mode SCAN Scan Mode *Note: Putting a jumper across pins KCMD to disable Command Mode will also disable Broadcast and Scan Modes. J U M P E R If th e u n it h a s a n L C D th is ju m p e r w ill b e h e r e . B L O C K S B K L A D M D C N D E F A U L T J U M P E R S J U M P E R D IP S W IT C H E S C R C C D E (u n u s e d ) D r a w in g s h o w s ju m p e r a c r o s s S C A N B r o a d c a s t M o d e is s till e n a b le d . p in s , d is a b lin g S c a n M o d e . Figure 43- Configure the jumper block Once the desired jumpers are in place, reverse the disassembly process to re-assemble the ST-xU (or ST-xU-O). Be particularly careful about connecting the ribbons back to the headers they were removed from and to fully insert the ribbons to the headers. Note: The text on the video ribbons (non-OSD version) should face the right-hand side of the case after insertion. Do not turn the power ON until all connections have been completely and properly made and the unit has been properly re-assembled. NON-OSD TOUCH SCREEN SUPPORT (Optional-4 and 8 port models only) NON-OSD touch screen support allows a single touch-screen monitor, and MAC, SUN, or PS/2 mouse and keyboard to communicate directly with any PS/2 workstations connected to the switch. The NTI ST-xU-TS includes serial cable connection ports in addition to the video and keyboard/mouse ports. The Serial ports may be used for the data communications (DATA I/O) from a VGA multi-scan monitor with touch-screen features if the monitor has touch-screen features. The Keyboard/mouse ports may alternatively be used for the data communications (DATA I/O) if a keyboard and mouse are present. At least one set of DATA I/O ports must be used, either the Serial ports, the Keyboard/mouse ports, or both. If a VGA multi-scan monitor with touch-screen features is used, then a keyboard and mouse are not necessary. If a keyboard and mouse are going to be used, then a standard VGA multi-scan monitor without touch-screen features can be used. It is also possible to use both the monitor with touch-screen features and a keyboard with mouse. R e a r V ie w - N T I 5 V D C 2 A + C P U 8 o f S T -8 U -T S -R S R N E T W O R K T E C H N O L O G IE S IN C O R P O R A T E D C P U 7 C P U 6 C P U 5 C P U 4 R C P U 2 C P U 1 D E V IC E S D A IS Y O U T L D A IS Y IN O A L 8 V D 8 O D A L 7 O D A L 6 O D L 5 V I E A 5 O D O D 4 D O 3 L 2 V I E I A L V I E Figure 44- Support present for touch screen monitor on ST-8U-TS-R 37 A 4 V I E R I S E E E R I S S S E R I 6 V I E S E R I 7 V I E R I S E E R I A C P U 3 S S E 1 2 7 5 D a n n e r D r T e l:3 3 0 -5 6 2 -7 0 7 0 A u ro ra , O H 4 4 2 0 2 F a x :3 3 0 -5 6 2 -1 9 9 9 w w w .n ti1 .c o m A R L L 1 M V D O 2 I A I E E R I O I N E 1 O T R I NTI NODEMUX SERIES UNIVERSAL KVM SWITCH TROUBLESHOOTING PROBLEM: SOLUTION: Keyboard Errors Check cable connections on each CPU and the switch. NOTE: If the cable from a CPU’s keyboard port is disconnected from the NTI Universal KVM switch while power is ON, turn the power OFF to the CPU before plugging the cable back in. PROBLEM: SOLUTION: No Video • Check cable connections on each CPU and the switch. • Verify that the keyboard and video cables are connected from each CPU to matching ports. After reconnecting, the CPU may need to be re-booted in order to sense that the monitor is connected. PROBLEM: SOLUTION: No Mouse Movement • Check cable connections of mouse to keyboard • Verify that mouse driver was loaded. (If you are unsure how to do this, contact your system administrator.) PROBLEM: Monitor shuts down while working with OSD menu • Disengage or increase time setting of CPU monitor’s “sleep” mode from the BIOS and/or control panel display settings. The CPU does not sense activity while in the OSD menu. GENERAL NOTE: Verify that the port 1 LED (on the front panel of the KVM switch) illuminates when the power switch is turned ON. If it doesn’t, call NTI for assistance. Turn ON power to the NODEMUX first, then to the CPUs. Always turn power ON in this sequence. WARRANTY INFORMATION The warranty period on this product (parts and labor) is one (1) year from the date of purchase. Please contact Network Technologies Inc at (800) 742-8324 (800-RGB-TECH) or (330) 562-7070 or visit our website at http://www.nti1.com for information regarding repairs and/or returns. A return authorization number is required for all repairs/returns. Man064 Rev 11/10/05 38