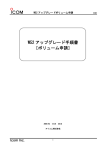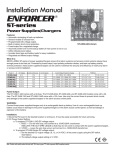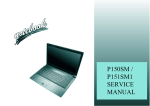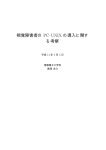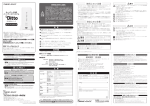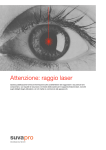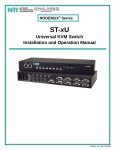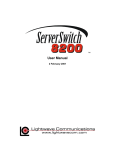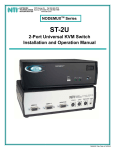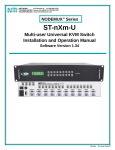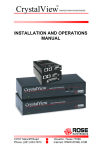Download インストールの説明
Transcript
1/9 ノートパソコン( D y n a B o o k S S 3 4 1 0 ) 設定メモ 2000/4/7 情報工学科 §1 Windows98 6. “T o s h i b a H a r d w a r e S e t u p ”と“コントロールパネル”ウィンドウ右上の×のマークをクリ ックして閉じます. これで次にコンピュータを起動すると FDD が使えます. の動作確認 初めてパソコンの電源を入れるとき,または再インストール後に電源を入れたときの設 定の手順を説明します. 詳しいことは取扱説明書の P65-P73 にありますのでそちらを確 認して下さい. ここで必要なものは本体と AC アダプタです. Windows を終了するにはマウスで [ ス タ ー ト ] をクリックし,メニューの一番下の " W i n d o w s の 終 了( U ) " をクリックします.Windows の終了 というウィンドウが出ますので " 電 源 を 切 れ る 状 態 に す る ( S ) " をチェックして[ O K ] をクリックします. ================================================================== 1. 2. 本体の電源を入れるとコンピュータが起動します. Windows セットアップの確認 そのまま < E n t e r > キーを押してしばらく待ちます. 3. ネットワークパスワードの入力 ここは[ キ ャ ン セ ル ] をクリックします. 4. ようこそ 日本語を入力する方法の説明が表示されます. < E s c > キーを押して次へ進みます. 5. Windows98 へようこそ ここでは名前とふりがなを入力します.まず名前の欄に入力します,漢字で入力した い場合は< A l t > + < 半/ 全> (< A l t > キーを押しながら< 半/ 全> キー)を押すと漢字の入力モー ドになります. ふりがなは入力しなくても構いません. 入力が終ったら< E n t e r > キーを押します. 6. Windows ユーザ使用許諾契 Windows98 を利用するための契約内容が表示されます. ここでは" 同 意 す る ( A ) " の左側の○をチェック(マウスのカーソルを○に合わせてクリック)し,画面右下の" 次 へ ( N ) " をクリックします. 7. セットアップの完了 Windows の設定が完了しました.画面右下の " 完 了 ( F ) " をクリックします. 8. 日付と時刻のプロパティ 日付と時刻が正しいことを確認します.またタイムゾーンの欄が “( G M T + 0 9 : 0 0 ) 東京、 大 阪 、 札 幌 ” になっていることも確認します. 確認が終ったら[ 閉 じ る ] をクリックします. これで Windows98 の初期設定は終了です. 次にコンピュータから FDD(フロッピーディスクドライブ)を使える設定にします. 1. [ スタート] をクリックしメニューの" 設定( S ) " にマウスを合わせると更にメニューが開き ますのでその中から" コ ン ト ロ ー ル パ ネ ル ( C ) " をクリックします. 2. “コントロールパネル”ウィンドウの" T o s h i b a H a r d w a r e S e t u p "をダブルクリックします. 3. “T o s h i b a H a r d w a r e S e t u p ”ウィンドウが開きます.USB というタグをクリックし, 設定の 中の USB-FDD Emulation の欄の " E n a b l e " をチェックします. 4. “ T o s h i b a H a r d w a r e S e t u p ”ウィンドウの右下の [ 適用( A ) ] をクリックします. 5. “ 警 告 再 起 動 ” ウィンドウが開きます. [ い い え ( N ) ] をクリックします. §2 ハードディスクの分割 初めの状態ではハードディスクに Linux をインストールする場所がありません. そこで Linux をインストールする場所を確保します. 操作方法は<key>で指定されたキーを押す ことを表しています. また,"何かキーを押します(Press any Key)" という所では< S p a c e > ま たは< E n t e r > キーを押すようにして下さい. 1. コンピュータにフロッピーディスクドライブを繋ぎます. 次に FIPS 2.0 と書かれたフロ ッピーディスクをいれて< F > キーを押しながらコンピュータを起動します. 2. 次のコマンドを入力します。 a:¥> f i p s < E n t e r > FIPS version 2.0, Copyright (C) 1993/94 Arno Schaefer FAT32 Support Copyright (C) 1997 Gordon Chaffee DO NOT use FIPS in a multitasking environment like Windows, OS/2 Desqview, Novell Task manager or the Linux DOS emulator: boot from a DOS boot disk first. If you use OS/2 or a disk compressor, read the relevant section in FIPS.DOC. FIPS comes with ABSOLUTELY NO WARRANTY, see file COPYING for details This is free software, and you are welcome to redistribute it under certain conditions; again see file COPYING for details. Press any Key 3. 何かキーを押します Partition table: │ │ Start │ │ End │ Start │Number of│ Part.│bootable│Head Cyl. sector│System│Head Cyl. sector│ Sector │Sectors │ MB ----------------------------------------------------------------------------1 │ yes│ 1 0 1│ 0Ch│ 254 729 63│ 63 │ 11727387│5726 2 │ no│ 0 0 0│ 00h│ 0 0 0│ 0 │ 0│ 0 3 │ no│ 0 0 0│ 00h│ 0 0 0│ 0 │ 0│ 0 4 │ no│ 0 0 0│ 00h│ 0 0 0│ 0 │ 0│ 0 Checkong root sector ... Info: Partition table inconsistency 2/9 FIPS has detected that the 'physical' start or end sector (head/cylinder/ sector) do not mach with the 'logical' start/end sector. This is not an error since the 'physical' values are redundant and not used anyway. There are many configurations where the values differ. This message is meat only to inform you that FIPS has adapted the 'physical' values according to the current drive geometry. So don't be alarmed by an unexpected cylinder range. Press any key 4. 何かキーを押します Partition table: │ │ Start │ │ End │ Start │Number of│ Part.│bootable│Head Cyl. sector│System│Head Cyl. sector│ Sector │Sectors │ MB ----------------------------------------------------------------------------1 │ yes│ 1 0 1│ 0Ch│ 254 729 63│ 63 │ 11727387│5726 2 │ no│ 0 0 0│ 00h│ 0 0 0│ 0 │ 0│ 0 3 │ no│ 0 0 0│ 00h│ 0 0 0│ 0 │ 0│ 0 4 │ no│ 0 0 0│ 00h│ 0 0 0│ 0 │ 0│ 0 OK Press any Key 5. 何かキーを押します 7. < Y > キーを押します. documentation (y/n)? y Writing file a:¥rootboot.000 Enter start cylinder for new partition (94 - 729): Use the cursor key to choose the cylinder, Old partition 737.4 MB Cylinder 94 to continue New Partition 4988.9 MB 8. 左右の矢印キー< ←> , < →> で次のように変更します. また上下の矢印キー< ↑> ,< ↓> を押すと Cylinder が 10 毎変化します。 Old partition 3710.3 MB Cylinder 473 New Partition 2016.0 MB 9. 変更が終ったら < E n t e r > キーを押します。 First cluster: 946972 Last cluster: 1463057 Testing if empty ... OK Boot sector: New partition table: Bytes per sector: 512 Sectors per cluster: 8 Reserved sectors: 32 Number of FATs: 2 Number of rootdirectory entries: 0 Number of sectors (short): 0 Media descriptor byte: F8h Sectors per FAT: 11442 Sectors per track: 63 Drive heads: 255 Hidden sectors: 63 Number of sectors (long): 11727387 Physical drive numbers: 80h Signature: 29h │ │ Start │ │ End │ Start │Number of│ Part.│bootable│Head Cyl. sector│System│Head Cyl. sector│ Sector │Sectors │ MB ----------------------------------------------------------------------------1 │ yes│ 1 0 1│ 0Ch│ 254 472 63│ 63│ 7598682│3710 2 │ no│ 0 473 1│ 0Ch│ 254 729 63│ 7598745│ 4128705│2015 3 │ no│ 0 0 0│ 00h│ 0 0 0│ 0│ 0│ 0 4 │ no│ 0 0 0│ 00h│ 0 0 0│ 0│ 0│ 0 Checking boot sector ... OK Checking FAT ... OK Searching for free space ... OK Do you want to make a backup copy of your root and boot sector before proceeding (y/n)? 6. 分割を行う前にバックアップするかを聞いてきます. < Y > キーを押します. proceeding (y/n)? y Do you have a bootable floppy disk in drive A: as described in the documentation (y/n)? Checking root sector ... OK Do you want to continue or reedit the partition table (c/r)?_ 10. < C > キーを押します. Do you want to continue or reedit the partition table (c/r)? c New boot sector: 512 Section per cluster: 8 Reserved sectors: 32 Number of FATs: 2 Number of rootdirectory entries: 0 Number of sectors (short): 0 Media descriptor byte: F8h Sectors per FAT: 11442 Sectors per track: 63 Drive heads: 255 Hidden sectors: 63 3/9 boot: english ide2=0x1a0,0x3a0 Number of sectors (long): 7598682 Physical drive number: 80h Signature: 29h と入力します. 注 意 ! ! “ 0 ” は 数 字 の 0 で す . ま た ” = ” は ” ^ ” ( “ = ” キ ー の 一 つ 右 の キ ー ) です. 3. L A S E R 5 L i n u x − インストールの手順の説明 Checking boot sector ... OK Welcome to LASET5 Linux! Ready to write new partition scheme to disk Do you want to proceed (y/n)_ This installation process is outlined in detail in the Official LASER5 Linux Installation Guide available from LASER5. If you have access to this manual, you should read the installation section before continuing. 11. < Y > キーを押します. Do you want to proceed (y/n) y Repartitioning complete With FAT32 partitions, you should now run scandisk on the shortened partition. If you have purchased Official LASER5 Linux, be sure to register your purchase through our web site, http://www.laser5.co.jp/support/touroku/ Bye! "[ O k ] "のまま< S p a c e > キーを押します. 4. K e y b o a r d T y p e −使用するキーボードの種類の設定 Memory allocation error Cannot load COMMAND system halted What type of keyboard do you have? jp106 Jp109 Us 以上でパーティションの切り分けは終了です. 電源を切って終了してください. = = = = = = = = ========================================================== §3 BIOS の設定 Linux をインストールするときに CD-ROM ドライブからプログラムを動かせるようにコン ピュータの設定を変更します. 1. < E S C > キーを押しながらコンピュータを起動します. 2. しばらくすると <F1> キーを押すように指示が出ます, < F 1 > キーを押すと設定画 面になります. 3. < ↓> キーで P E R I P H E R A L 欄の" U S B - F D D E m u l a t i o n = E n a b l e d "に移動します. 4. < S p a c e > キーで表示を " U S B - F D D E m u l a t i o n = D i s a b l e d " に変更します. 5. < F n > + < ↓ P g D n > で次の画面に移動します. 6. < → > で “ P C C A R D ” の欄に移動します. 7. < S p a c e > で表示を “ P C I C C o m p a t i b l e ” に変更します. 8. < F n > + < → E n d > で設定を終了し < Y > キーを押します. ================================================================== §4 Laser5 Linux6.0 rel2 日本語用キーボード "j p 1 0 6 " を選択し, "[ O k ] " に移動して< S p a c e > キーを押します. 5. P C M C I A S u p p o r t Do you need to use PCMCIA devices during the install? Answer no to this question if only need PCMCIA support after the install. You do not need install-time PCMCIA support if you are installing LASER5 Linux on a laptop with a built-in CDROM drive. 6. What type of media contains the packages to be installed? Local CDROM Hard drive 7. 1. CD-ROM を CD-ROM ドライブに入れて, <c> キーを押しながらコンピュータを起動 します. 2. Welcome to LASER5 Linux! インストールの説明が(英語で)表示され, 最期 に b o o t : と表示が出ますので, ここで "L o c a l C D R O M " を選択し, "[ O k ] " の項目に移動して < S p a c e > キーを押します. Note Insert your LASER5 CD into your CD drive now のインストール LASER5 Linux6.0 をインストールします. ここでは CD-ROM boot によってインストー ルをおこないます. インストール中のキー操作は [Tab], [Alt]+[Tab] で項目の移動, [ S p a c e ] で選択をおこないます. また, 項目の中での移動は矢印キーを使います. "[ N O ] " の項目に移動して < S p a c e > キーを押します. Installation Method − インストール元のデバイスの選択 8. "[ O k ] " のまま < S p a c e > キーを押します. I n s t a l l a t i o n P a t h − 新規, アップグレードの確認 Would you like to install a new system or upgrade a system which already contains Red Hat Linux 2.0 or lator? 新規にインストールします. "[ I n s t a l l ] " のまま < S p a c e > キーを押します. 4/9 9. Installation Class − "s w a p "パーティションを作成します."[ A d d ] " に移動して < S p a c e > キーを押します. 15. E d i t N e w P a r t i t i o n "S i z e ( M e g s ) " の欄に 1 2 8 と入力し, "T y p e " の欄で Linux Swap を選択します. 用途別のインストール内容の選択 What type of machine are you installing? For maximum flexibility, choose "Custom". Workstation Server Custom Mount Point: "[ C u s t o m ] " を選択し, "[ O k ] " に移動して < S p a c e > キーを押します. 10. S C S I C o n f i g u r a t i o n − SCSI アダプタの有無 Do you have any SCSI adapters? "[ N o ] " のまま < S p a c e > キーを押します. 11. D i s k S e t u p − パーティションの分割(ツールの選択) Disk Druid is a tool for partitioning and setting up mount points. It is designed to be easier to use than Linux's traditional disk partitioning software, fdisk, as well as more powerful. However, there are some cases where fdisk may be preferred. Size (Megs): 128 Grow to fill disk?:[ ] Allowable Drives: Device hda1 hda2 Drive Summaries Drive Geom [C/H/S] hda [ 730/255/63] Requested 4000M 1725M Total 5726M Used 5726M Actual 4000M 1725M Free 0M [##########] 画面の上の方には設定されたパーティションが表示 され, 画面の中程の "ドライブ の情報" には使用できるハードディスクとその容量が表示されます. 現在は使用できる パーティションがありませんので,先ほど分割した hda2 を Linux 用に設定しなおします. < ↓> キーで ”[ h d a 2 ] “ を選択し, < T a b > キーで”[ D e l e t e ]“ に移動して <Space> キー を押す. 13. D e l e t e P a r t i t i o n Are you sure you want to delete this partition? "[ Y e s ] " のまま < S p a c e > キーを押します. 14. L A S E R 5 L i n u x ( C ) 1 9 9 9 L A S E R 5 Current Disk Partitions Mount Point Device hda1 hda2 Drive Summaries Drive Geom [C/H/S] hda [ 730/255/63] Requested 4000M 1725M Total 5726M Used 4000M Mount Point: Free 1726M [###### Used 4000M Free 1593M Type Win95 FAT32 Linux swap [###### ] Allowable Drives: Tyoe: Linux Swap Linux Native Dos 16-bit <32M Dos 16-bit >=32M [*] had "[ O k ] " に移動して < S p a c e > キーを押します. 18. L A S E R 5 L i n u x ( C ) 1 9 9 9 L A S E R 5 Setup filesystem Current Disk Partitions Mount Point Device hda1 hda5 hda6 Drive Summaries Drive Geom [C/H/S] hda [ 730/255/63] ] Total 5726M Actual 4000M 133M / Size (Megs): 1 Grow to fill disk?:[* ] / Type Win95 FAT32 Win95 FAT32 Requested 4000M 128M 設定が終ると, パーティションの状態の画面に戻ります. "L i n u x S w a p " というタイプの パーティションが表示されていることを確認してください. 次に"/ "(root)パーティションを 作成します."[ A d d ] "に移動して< S p a c e > キーを押します. 17. E d i t N e w P a r t i t i o n まず,"M o u n t P o i n t "に移動して / と入力します.次に"Grow to fill disk? "に移動して < S p a c e > キーを押すと "* " が表示されこのパーティションに空いている部分が全て割り当 てられます. また"T y p e "の項目が “L i n u x N a t i v e ” になっていることを確認します. Setup filesystem Actual 4000M 1725M Device hda1 hda5 Drive Summaries Drive Geom [C/H/S] hda [ 730/255/63] Type Win95 FAT32 Win95 FAT32 Linux Swap Linux Native Dos 16-bit <32M Dos 16-bit >=32M [*] had Mount Point "[ D i s k D r u i d ] " のまま < S p a c e > キーを押します. 12. L A S E R 5 L i n u x ( C ) 1 9 9 9 L A S E R 5 Setup filesystem C u r r e n t D i s k P a r t i t i o n s − 分割状態の確認 Tyoe: "[ O k ] " の項目に移動して < S p a c e > キーを押します. 16. L A S E R 5 L i n u x ( C ) 1 9 9 9 L A S E R 5 Setup filesystem Current Disk Partitions Which tool would you like to use? Mount Point Swap Partition Requested 4000M 1M 128M Total 5726M Used 4000M Actual 4000M 1592M 133M Free 0M Type Win95 FAT32 Linux native Linux swap [###########] これでパーティションの設定は終りです. 2 つのパーティションが登録されていることを 確認してください. "[ O k ] に移動して < S p a c e > キーを押します. 5/9 19. S a v e C h a n g e s Save changes to partition table(s)? "[ Y e s ] " のまま < S p a c e > キーを押します. 20. A c t i v e S w a p S p a c e 先程設定した swap パーティションを使用できるように設定します.“/ d e v / h d a 6 ” の先頭 で, < S p a c e > キーを押し, “[ * ] / d e v / h a d 6 ” という表示にします. What partitions would you lik to use for swap space? This will destroy any insormation already on the partition. Device Size (k) [*] /dev/hda6 128488 [ ] Check for bad blocks during format "[ O k ] " の項目に移動して < S p a c e > キーを押します. 21. P a r t i t i o n s T o F o r m a t フォーマットするパーティションを選択します. “/ d e v / h d a 5 ” の先頭で,< S p a c e > キーを 押し, “[ * ] / d e v / h a d 5 ” という表示にします. What partitions would you like to format? We strongly suggest formatting all of the system partitions, including /, /usr, and /var. There is no need to format /home or /usr/local if they have already been configures during a previous install. [*] /dev/hda5 / [ ] Check for bar blocks during format "[ O k ] " に移動して < S p a c e > キーを押します. 22. C o m p o n e n t s t o I n s t a l l ここではどんなコンポーネント(使用するソフトウェア)をインストールするかを選択します. [ * ] K D E の場所で< S p a c e > キーを押しチェックを外します. また, [ ] C D e v e l o p m e n t と [ ] D e v e l o p m e n t L i b r a r i e s の場所で < S p a c e > キーを押してチェックします Choose components to install: [ ] Printer Support [*] X Window System [*] GNOME [ ] KDE [*] Mail/WWW/News tools [ ] DOS/Windows Connectivity : : [*] Emacs [ ] Xemacs [*] C Development [*] Development Libraries [ ] C++ Development [ ] GNOME Development [ ] Kernel Development [ ] Extra Documentation [ ] Everything [ ] Select individual packages "[ O k ] " に移動して < S p a c e > キーを押します. 23. U n r e s o l v e d D e p e n d e n c i e s Some of the packages you have selected to install require packages you have not selected. If you just select Ok all of Those required packages will be installed. Package Requirement ghostscript VFlib ghostscript cmpskit ghostscript Vflib [*] Install packages to satisfy dependencies "[ O k ] " のまま < S p a c e > キーを押します. 24. I n s t a l l l o g インストール状況を記録しておくファイルの場所が表示されます. うまく動かないときな どこのファイルを調べると正しくインストールされているか確認できます. A complete log of your installation will be in /tmp/install.log after rebooting your system. You may want to keep this file for later reference. "[ O k ] " のまま < S p a c e > キーを押します. ここでインストールが始まり,10 分程かかります. 25. P r o b i n g R e s u l t Probing found some type of PS/2 mouse on port psaux. マウスタイプの自動検出の結果が表示されます. "[ O k ] "のまま< S p a c e > キーを押します. 26. C o n f i g u r e M o u s e "G e n e r i c M o u s e ( P S / 2 ) " を選択したまま "[ ] E m u l a t e 3 B u t t o n s ? " のところで < S p a c e > を押し, "[ * ] E m u l a t e 3 B u t t o n s ? " という表示にします. What type of mouse do you have? No Mouse ALPS GlidePoint (PS/2) ASCII MieMouse (serial) ASCII MieMouse (PS/2) ATI Bus Mouse Generic mouse (serial) Generic 3 Button Mouse (serial) Generic Mouse (PS/2) [*] Emulate 3 Butons? "[ O k ] " の項目に移動して < S p a c e > キーを押します. 27. N e t w o r k C o n f i g u r a t i o n LAN 環境のネットワークの設定をします. Do you want to configure LAN (not dialup) networking for your installed system? "[ Y e s ] " の項目に移動して < S p a c e > キーを押します. 6/9 28. P r o b e ネットワークカードの自動検出の結果を表示します. AIntel EtherExpress Pro 100 card has been found on your system. "[ O k ] " に移動して < S p a c e > キーを押します. 29. B o o t P r o t o c o l IP アドレスというコンピュータを認識する番号を自動的に割り当てる設定を行います. How should the IP information be set? If your system administrator gave you an IP address, choose static IP. Static IP address BOOTP DHCP "D H C P " を選択し, "[ O k ] " に移動して < S p a c e > キーを押します. 30. C o n f i g u r e T i m e z o n e s 標準の時間を設定します.矢印キーで J a p a n を選択します. Format machine time is stored in: [ ] Hardware clock set to GMT Indian/Mayotte Indian/Reunion Tran Israel Jamaica Japan "[ O k ] " の項目に移動して < S p a c e > キーを押します. 31. S e r v i c e s コンピュータを起動したときに自動的に実行するサービスの設定をします.[ * ] a p m d と [ * ] s e n d m a i l の場所で < S p a c e > キーを押してチェックを外します. What services should be automatically started? [ ] apmd [*] atd [*] canna : : [ ] rusersd [ ] rwhod [ ] sendmail [ ] smb [*] sound [*] syslog [ ] ypbind "[ O k ] " の項目に移動して < S p a c e > キーを押します. 32. C o n f i g u r e P r i n t e r プリンタの設定はしません. Would you like to configure a printer? "[ N o ] " に移動して < S p a c e > キーを押します. 33. R o o t P a s s w o r d 設定したコンピュータの管理者(root)のパスワードを設定します. 確認のために “P a s s w o r d :” と “P a s s w o rd ( a g a i n ) ” の両方に ro o t p s w d と入力してください. Pick a root password. you must type it twice to ensure you know what it is and didn't make a mistake in typing. Remember that the root password is a critical part of system security! Password: rootpswd Password (again): r o o t p s w d "[ O k ] " に移動して < S p a c e > キーを押します. パスワードが一致しないときは Password Mismatch というエラーが表示されます. 34. A u t h e n t i c a t i o n C o n f i g u r a t i o n パスワードなどの管理方法について設定します. [ ] Enable NIS NIS Domain: NIS Server: [*] Request via broadcast or use: [*] Use Shadow Passwords [*] Enable MD5 Passwords "[ O k ] " の項目に移動して < S p a c e > キーを押します. 35. B o o k d i s k A custom bootdisk provides a way of booting into your Linux system without deoending on the normal bootloader. This is useful if you don't want to install lilo on your system, another operating system removes lilo, or lilo doesn't work with your hardware configuration. A custom bootdisk can also be used with the LASER5 rescue image, making it much easier to recover from severe system failures. Would you like to create a bootdisk for your system? "[ N o ] " の項目に移動して < S p a c e > キーを押します. 36. L i l o I n s t a l l a t i o n lilo(Linux loader) をインストールする先を設定します. Where do you want to install the bootloader? /dev/hda /dev/hda5 Master Boot Record First sector of boot partition “/ d e v / h d a M a s t e r B o o t R e c o r d ”を選び"[ O k ]"に移動して < S p a c e > キーを押します. 7/9 Impression 7 Plus 7728D LCD Panel 1024x768 LCD Panel 640x480 LCD Panel 800x600 : 37. L i l o I n s t a l l a t i o n 起動する際にオプションが必要な OS の設定をします. A few systems will need to pass special options to the kernel at boot time for the system to function properly. If you need to pass boot options to the kernel, enter them now. If you don't need any or aren't sure, leave this blank. "[ O k ] " の項目に移動して < S p a c e > キーを押します. 41. S c r e e n C o n f i g u r a t i o n ビデオカードの情報を検出するかの確認です. [ ] Use linear mode (needed for some SCSI drivers) "[ O k ] " のまま < S p a c e > キーを押します. 38. B o o t a b l e P a r t i t i o n s Lilo から起動する OS の設定をします. The boot manager LASER5 user can boot other operating systems as well. You need to tall me what partitions you would like to be able to boot and what label you want to use for each of them. Device Partition type Default Boot label /dev/hda1 Win95 FAT32 dos /dev/hda5 Linux native * linux "[ O k ] " のに移動して < S p a c e > キーを押します. 標準でコンピュータの起動時に dos と入力すると Windows が linux と入力すると(何 も入力しないときも) Linux が起動するようになっています. 39. C h o o s e a C a r d コンピュータのビデオカードの設定をします.矢印キーでこのノートパソコンのビデオカ ードの型 “T r i d e n t C y b e r 9 5 2 5 ( g e n e r i c ) C y b e r 9 5 2 5 ” を選択します. Pick a Card from the list below (Or choose "Unlisted Card" at the botom of the list if your card isn't listed): 2 the Max MAXColor S3 Trio64V+ : Trident Cyber 9397 (generic) Trident Cyber 9397 DVD (generic) Trident Cyber 9525 (g eneric) Trident CyberBlade (generic) Trident TGUI9400CXi (generic) : Xconfigurator now needs to setup the default resolution and color depth. most modern PCI video cards can be probed, and Xconfigurator will automatically determine the best video mode/color depth possible for your system. There is a chance, however, this could lock up your system. If you would prefer to give the required information instead of having it probed, answer "Don't Probe" to the following question. "[ P r o b e ] " に移動して < S p a c e > キーを押します. 42. P r o b i n g t o b e g i n ビデオカードの検出を開始します. Xconfigurator will now run the X server you selected to probe various information about your video card. It is normal for the screen to blink several times. "[ O k ] " のまま < S p a c e > キーを押します. 43. P r o b i n g f i n i s h i e d 検出した結果を使って設定を行います. Xconfigurator has sucessfully probed your video card. The default video mode will be: Color Depth: 16 bits per pixel Resolution : 1024x768 S3 Trio64V+ Cyber9397 Cyber9397DVD Do you want to accept this setting, or select for yourself? Cyber9525 CyberBlade TGUI9400CXi "[ O k ] " の項目に移動して < S p a c e > キーを押します. 40. M o n i t o r S e t u p 使用するモニタを選択します.矢印キーで “L C D P a n e l 1 0 2 4 x 7 8 6 ”を選択します. What type of monitor do you have? If you would rather specify the sync frequencies of your monitor, choose "Custom" from the list. Custom ADI DMC-2304 : : IIYAMA TSA4632HT (TFT) "[ U s e D e f a u l t ] " のまま < S p a c e > キーを押します. 44. S t a r t i n g X 設定した値を使って正しく表示されることを確認します. Xconfigurator will now start X to test your configuration. "[ O k ] " に移動して < S p a c e > キーを押します. 45. C a n y o u s e e t h i s m e s s a g e ? メッセージが読める場合にはマウスで"[ Y e s ] "をクリックします. 表示がうまくいかない場 合は設定をやり直します. Automatic timeout in:___ seconds Yes No マウスで"[ Y e s ] "をク リ ッ ク します. 8/9 46. X c o n f i g u r a t o r c a n s e t u p y o u r … … 起動時の状態を設定します. Xconfigurator can set up your computer to automatically start X upon booting Would you like X to start when you reboot? マウスで "[ N o ] " をク リ ッ ク します. 47. D o n e − インストールの終了 Congratulations, installation is complete. Remove the boot media and press return to reboot. For information on fixes which are available for this release on LASER5 Linux, consult the Errata available for http://www.laser5.co.jp. Information on configuring your system is available in the post install chapter of the Official LASER5 Linux User's Guide. "[ O k ] " に移動して < S p a c e > キーを押します. 以上でインストールは終了です. コンピュータは自動的に再起動します. §5 動作の確認 コンピュータが再起動すると画面に lilo: と表示されます. ここで < E n t e r > キーを押すと Linux が起動します.ここで自動的にハ ードウェア設定のプログラムが起動します.特に設定しません. Welcome to kudzu Welcome to Kudzu, the Red Hat Linux hardware detection and configuration tool. On the following screens you will be able to configure any new or removed hardware for yourcomputer Press any key to Normal bootup will continue in __ seconds. 何かキーを押します. Hardware Added The following hardware has been added to your system: Intel Corporation:unknown device 8086:7195 You can choose to: 1) Configure the device. 2) Ignore the device. No configuration will be added, but you will not be prompted if the device is detected on subsequent reboots. 3) Do nothing. No configuration will be added, and the device will show up as new if it is detected on subsequent reboots. "[ I g n o r e ] " に移動して < S p a c e > キーを押します. ここで管理者 (root) でログインしてみましょう. LASER5 Linux 6.0 (Raiden) Kernel 2.2.5 -22lv3 on an i686 login: root と入力します. するとパスワードを聞いてきますのでインストールのときに設定したパスワ ードを入力してください. password: ******** ログインできたでしょうか?できなかった場合はパスワードを確認してください. 次に Acrobat Reader をインストールします. これは PDF(Portable Document Format) という形式のファイルを閲覧するためのアプリケーションです. この形式のファイルはコン ピュータの環境に依存せずに同一のレイアウト表示が可能です. ここではインターネット上にある Acrobat Reader を直接インストールします. 次のコマ ンドを入力します. r p m - i v h f t p : / / m a r k u n .cs.shinshu-u.ac.jp/pub/lecture/acroread.rpm するとインストール状況が表示され,インストールが終了します. [user@ ]# r p m - i v h f t p : / / m a r k u n . c s . s h i n s h u - u . a c . j p / p u b / l e c t u r e /acroread.rpm Retrieving ftp://markun.cs.shinshu-u.ac.jp/pub/lecture/acroread.rpm Acroread ##################################################### [user@ ]# 今度は X Window System を起動してみましょう. # startx <Escape> と入力します. すると次のような画面表示になります. 9/9 今回は root でログインしたので設定ファイルが自由に書き換えることができ, システ ムに影響を与えるかもしれませんという注意です. とりあえず “O K ” をクリックします. 主な授業のページ 1. 情報ゼミナール第 I http://www.cs.shinshu-u.ac.jp/Lecture/SEMI1/ 2. 情報ゼミナール第 II http://www.cs.shinshu-u.ac.jp/Lecture/SEMI2/ 3. プログラミング言語 http://caiserver.cs.shinshu-u.ac.jp/c_language/Book/main.html 4. 論理回路 http://www.cs.shinshu-u.ac.jp/Lecture/LogicCirc/index/ 5. 工学と微積 http://markun.cs.shinshu-u.ac.jp/learn/biseki/ 6. ノートパソコンの情報 http://wwwserve.cs.shinshu-u.ac.jp/Lecture/Notepc/2000/ その他は情報工学科のホームページまたは各授業の教官に確認してください. これは GNOME というデスクトップ環境です. Windows 95/98/NT のような操作ができ るようになっています. 次に Netscape を起動してみます. 画面下の中央にある をクリックします. “N e t s c a p e : 使用許諾契約” というウィンドウが開きますので [同意する] をクリックしま す.次に現れる “N e t s c a p e : エラー” のウィンドウは Netscape 用のディレクトリを作成し たというメッセージなので [ 確 認 ] をクリックします. 情報工学科のホームページを見てみましょう. ホームページの URL(Uniform Resource Locator) は http://wwwserve.cs.shinshu-u.ac.jp/ です. < A l t > + < O > キーを押すとページを指定するウィンドウが開きます, ここに上の URL を入力して [ N a v i g a t o r で開く] をクリックします(または < E n t e r > キーを押す). “Netscape: エラー” というウィンドウが開いたときは打ち込んだ URL が間違っていま すのでもう一度 < A l t > + < O > で URL の入力ウィンドウを開き [クリア] をクリックして再 入力するか, 前に入力した URL を直接修正して再度開いてください. 授業ではテキストなどの情報を Web 上で閲覧するようになっています. Netscape で各 授業のページを確認するようにしてください. 参考文献 1. 標準 redhat Linux リファレンス: David Pitts, Bill Ball: インプレス: 1999 2. PC-UNIX 日本語環境 + アプリケーション 徹底入門: 雰山和彦, 岡田 智志: 技術評論社: 1999 参考ホームページ 1. 日本の Linux 情報 http://www.linux.or.jp/ 2. JM Project オンラインマニュアル翻訳プロジェクト http://www.linux.or.jp/JM/ 3. 東芝の Linux 関連情報のページ http://www2.toshiba.co.jp/pc/pr/linux.htm