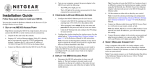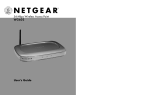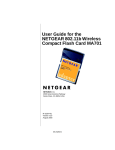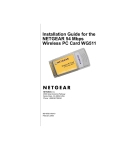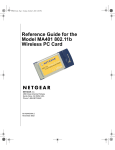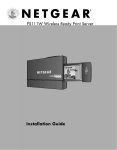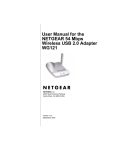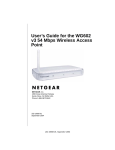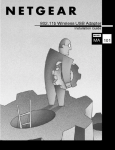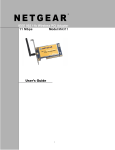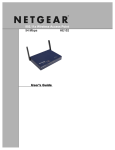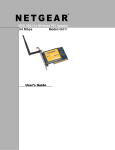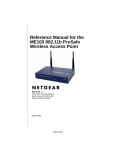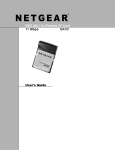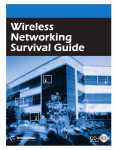Download Netgear WAB102 User Guide
Transcript
User’s Guide for the WAB102 802.11a+b Dual Band Wireless Access Point NETGEAR, Inc. 4401 Great America Parkway Santa Clara, CA 95054 USA 10001 01 November 2002 NETGEAR, INC. www.NETGEAR.com Technical Support Please register to obtain technical support. Please retain your proof of purchase and warranty information. To register your product, get product support or obtain product information and product documentation, go to http://www.NETGEAR.com. If you do not have access to the World Wide Web, you may register your product by filling out the registration card and mailing it to NETGEAR customer service. You will find technical support information at: http://www.NETGEAR.com/ through the customer service area. If you want to contact technical support by telephone, see the support information card for the correct telephone number for your country. © 2002 by NETGEAR, Inc. All rights reserved. Trademarks NETGEAR is a registered trademark of NETGEAR, INC. Windows is a registered trademark of Microsoft Corporation. Other brand and product names are trademarks or registered trademarks of their respective holders. Information is subject to change without notice. All rights reserved. Statement of Conditions In the interest of improving internal design, operational function, and/or reliability, NETGEAR reserves the right to make changes to the products described in this document without notice. NETGEAR does not assume any liability that may occur due to the use or application of the product(s) or circuit layout(s) described herein. Contents Chapter 1 Introduction About the Wireless Access Point .............................................................1 System Requirements ..............................................................................3 What’s In the Box? ...................................................................................4 Hardware Description ..............................................................................5 Chapter 2 Setting Up Basic Wireless Connectivity What You Will Need Before You Begin ....................................................9 Installation Overview ..............................................................................10 Install the WAB102 Wireless Access Point ............................................10 Basic Configuration ................................................................................14 Chapter 3 Protecting Your Wireless Network Enabling Basic Wireless Access Security Features ...............................34 Chapter 4 Troubleshooting Basic Functioning ...................................................................................41 i Chapter 1 Introduction This chapter introduces the NETGEAR Model WAB102 802.11a+b Wireless Access Point. Minimal prerequisites for installation are presented in “System Requirements“ on page 3. About the Wireless Access Point Congratulations on your purchase of NETGEAR's WAB102 802.11 a+b Dual Band Wireless Access Point, which gives you the ultimate in office mobility. This high-speed wireless device simultaneously supports both IEEE 802.11a and 802.11b wireless networks and lets you quickly network multiple PCs and notebooks without laying new cables, and gives users the freedom to roam throughout the workplace and stay connected to corporate resources, e-mail, and the Internet. The WAB102 provides built-in capacity and flexibility for growing networks so it's easy to add new clients or move your entire network to a new location. Equipped with auto-sensing capability, it allows packet transfer at up to 108 Mbps in turbo mode for maximum throughput. This access point will automatically adjust to the most efficient speed for the maximum distance in a noisy environment. Introduction 1 User’s Guide for the WAB102 802.11a+b Dual Band Wireless Access Point Benefits • • • • Ultimate mobility – One Access point provides both 802.11a (5 GHz) and 802.11b (2.4 GHz) wireless networks. Blazing fast speeds – Up to 54 Mbps, and up to 108 Mbps in turbo mode for models shipped in the United States, Canada, and Australia. Dual band capability protects your existing 802.11b wireless network investment while installing a new 802.11a network. Seamlessly integrates into an existing 10 Mbps or 100 Mbps Fast Ethernet LAN. Features The key features of the WAB102 802.11 a+b Dual Band Wireless Access Point are: • • • • • • • • 2 Reliable IEEE 802.11a and 802.11b standards-based wireless technology. Interfaces directly to 10 Mbps IEEE 802.3 Ethernet and 100 Mbps IEEE 802.3u Fast Ethernet networks. Up to 108 Mbps high-speed rate in turbo mode (for models shipped in the United States, Canada, and Australia). Wireless nodes negotiate to operate at an optimal data transfer rate. In a noisy environment or when the distance between the wireless nodes is too far, the wireless nodes will automatically adjust to the most efficient speed for the distance. Provides the highest available level of industry-standard WEP encryption: 128-bit for 802.11b devices and up to 152-bit for 802.11a devices MAC Address Filtering provides increased security. Extensive coverage and available bandwidth with twelve (12) non-overlapping channels in the 5 GHz band (5.15 to 5.35 GHz, 5.725 to 5.825 GHz); three (3) non-overlapping channels in the 2.4 GHz band (2.412 to 2.484 GHz) Supports Dynamic Frequency Selection (DFS) to avoid cross interference with radar systems used in certain European countries. Supports Transmit Power Control (TPC) for use in Europe. Introduction User’s Guide for the WAB102 802.11a+b Dual Band Wireless Access Point System Requirements Before installing the WAB102, make sure your system meets these requirements: • A 10/100 Mbps Local Area Network device such as a hub or switch. Note: The WAB102 should be connected to a router, switch or hub installed as shown in the figure below. • • • • • The Category 5 UTP straight through Ethernet cable with RJ-45 connector included in this package or one like it. A 100-240 V, 50-60 HZ AC power source. A Web browser for configuration such as Microsoft Internet Explorer 5.0 or above, or Netscape Navigator 4.78 or later version. At least one computer with the TCP/IP protocol installed. Other 802.11a or 802.11b-compliant devices, such as the NETGEAR WAB501 Dual Band Wireless Adapter. WAB102 Wireless Dual Band Access Point Router, Switch, or Hub on an Ethernet LAN Wireless PC Card in a Notebook Computer Cable or DSL modem Introduction 3 User’s Guide for the WAB102 802.11a+b Dual Band Wireless Access Point What’s In the Box? The product package should contain the following items: • • • • • • WAB102 802.11a+b Dual Band Wireless Access Point Power adapter and cord (5Vdc, 3.8A) WAB102 User's Guide (this guide) Straight through Category 5 Ethernet cable - 25 feet Support Information Card Warranty and Registration card Please contact your reseller or customer support in your area if there are any wrong, missing, or damaged parts. You can refer to the Support Information Card for the telephone number of customer support in your area. You should keep the Support Information card, along with the original packing materials, and use the packing materials to repack the WAB102 Dual Band Wireless Access Point if you need to return it for repair. To qualify for product updates and product warranty registrations, we encourage you to register on the NETGEAR Web page at: http://www.NETGEAR.com. Compatible and Related NETGEAR Products For a list of compatible products from other manufacturers, see the Wireless Ethernet Compatibility Alliance website (WECA, see http://www.wi-fi.net). Compatible NETGEAR products are listed below. The following NETGEAR products work with the WAB102 dual band AP. • • • • • • • • • 4 POE101 Power Over Ethernet Adapter WAB501 a/b Dual Band Wireless PC Card Adapter HA501 802.11a Wireless 32-bit PC Card Adapter MA401 802.11b Wireless PC Card MA101 802.11b Wireless USB Adapter ME102 802.11b Wireless Access Point MA311 802.11b Wireless PCI Adapter MR314 802.11b Wireless Cable/DSL Router MA701 802.11b Wireless Compact Flash Card Introduction User’s Guide for the WAB102 802.11a+b Dual Band Wireless Access Point 802.11a+b Standards-based Wireless Networking The WAB102 Wireless Access Point provides a bridge between Ethernet wired LANs and both 802.11a and 802.11b compatible wireless LAN networks. It provides connectivity between Ethernet wired networks and radio-equipped wireless notebook systems, desktop systems, print servers, and other devices. The WAB102 802.11 a+b Dual Band Wireless Access Point supports the following hardware functions: • • • External dual-band antenna assembly to support antenna diversity Wired Equivalent Privacy (WEP) data encryption accomplished on the fly Firmware stored in flash to allow easy firmware upgrade. Additionally, the WAB102 supports the following wireless features: • • • • • • • Distributed coordinated function (CSMA/CA, Back off procedure, ACK procedure, retransmission of unacknowledged frames) RTS/CTS handshake Beacon generation Fragmentation and reassembly Authentication Algorithm (Open System, Shared Key) Short or long preamble Roaming among access points on the same subnet Hardware Description The WAB102 802.11 a+b Dual Band Wireless Access Point hardware functions are described below. Introduction 5 User’s Guide for the WAB102 802.11a+b Dual Band Wireless Access Point WAB102 Wireless Access Point Front Panel The WAB102 Dual Band Wireless Access Point provides these status LEDs. Power Ethernet 802.11a WLAN 802.11b WLAN The following table explains the LED indicators: LED DESCRIPTION Power Off On Blink Ethernet Indicates self test, loading software, or system fault (if continues). Note: This LED may blink for a minute before going on steady. Link/Activity Off Green On Green Blink Amber On Amber Blink 802.11a WLAN Off Slow Blink Fast Blink 802.11b WLAN Off Slow Blink Fast Blink 6 No power. If this LED does not come on with the power adapter and cord correctly installed, see Chapter 4, Troubleshooting. Power is on. Indicates no Ethernet link detected. 100Mbps Fast Ethernet link detected, no activity Indicates data traffic on the 100Mbps LAN 10Mbps Ethernet Link detected but no activity. Indicates data traffic on the 10Mbps LAN Link/Activity No wireless link. Associated with network but no activity. Indicates the WAB102 802.11a wireless data transmission. Link/Activity No wireless link. Associated with network but no activity Indicates the WAB102 is 802.11b wireless data transmission. Introduction User’s Guide for the WAB102 802.11a+b Dual Band Wireless Access Point WAB102 Wireless Access Point Rear Panel Power Socket Restore to Factory Default Switch Ethernet Port Power Adapter Cable Holder Power Socket This socket connects to the WAB102 power adapter. Warning: Use only the power adapter that came with the WAB102. Restore to Factory Default Button The Restore to Default button located between the Ethernet RJ-45 connector and the Power socket restores the WAB102 to the factory default settings. RJ-45 Ethernet Port Use the WAB102 Ethernet RJ-45 port to connect to and Ethernet LAN through a device such as a hub, switch, or router. Power Adapter Cable Holder Use the enclosed screw and wire saddle to secure the power cable. Introduction 7 Chapter 2 Setting Up Basic Wireless Connectivity This chapter describes how to set up your WAB102 802.11 a+b Dual Band Wireless Access Point for wireless connectivity on your Local Area Network (LAN). This basic configuration will enable computers with 802.11a or 802.11b compliant wireless adapters to do such things as connect to the Internet, or access printers and files on your LAN. This chapter is divided into three sections: • • • For important pre-installation considerations, see “What You Will Need Before You Begin“ on page 9. To install your WAB102, see “Installation Overview“ on page 10. For a summary of WAB102 configuration, see “Basic Configuration“ on page 14. Note: Indoors, computers can connect over 802.11 wireless networks at a maximum range of up to 500 feet for 802.11b devices and up to 300 feet for 802.11a devices. This distance can allow for others outside your area to access your network. It is important to take appropriate steps to secure your network from unauthorized access. The WAB102 dual band AP provides highly effective security features which are covered in detail in Chapter 3, “Protecting Your Wireless Network”. Deploy the security features appropriate to your needs. 8 Setting Up Basic Wireless Connectivity User’s Guide for the WAB102 802.11a+b Dual Band Wireless Access Point What You Will Need Before You Begin You need to prepare these three things before you can establish a connection through your wireless access point: • A location for the WAB102 that conforms to the placement and range guidelines below. • The wireless access point connected to your LAN through a device such as a hub, switch, router, or Cable/DSL gateway. • One or more computers with properly configured 802.11a or b - compliant wireless adapters. Placement and Range Guidelines Indoors, computers can connect over 802.11 wireless networks at a maximum range of 500 feet for 802.11b devices and up to 300 feet for 802.11a devices. However, the operating distance or range of your wireless connection can vary significantly based on the physical placement of the wireless wireless access point. For best results, identify a location for your wireless access point according to these guidelines: • Away from potential sources of interference, such as PCs, large metal surfaces, microwaves, and cordless phones. The 802.11a standard operates at a higher frequency and should be less susceptible to interference with cordless phones. This higher 802.11a frequency may not offer as much range of coverage as the lower frequency 802.11b in a indoor environment with lots of obstructions. Note: Failure to follow these guidelines can result in significant performance degradation or inability to wirelessly connect to the wireless access point. • In an elevated location such as a high shelf, near the center of the area in which your PCs will operate. The best location is elevated, such as wall mounted or on the top of a cubicle, and at the center of your wireless coverage area for all the mobile devices. Setting Up Basic Wireless Connectivity 9 User’s Guide for the WAB102 802.11a+b Dual Band Wireless Access Point Cabling Requirements The WAB102 dual band AP connects to your LAN via twisted-pair Category 5 Ethernet cable with RJ-45 connectors. Note: The power adapter and cord shipped with the WAB102 limits the distance from an AC outlet. To overcome this, consider using NETGEAR’s POE101 Power Over Ethernet Adapter with a Category 5 Ethernet cable like the one included with your WAB102. This adapter sends DC power through an Ethernet cable to enable you to power an access point in a remote location. Installation Overview Please follow these instructions to successfully install your WAB102. 1. Install the WAB102 Access Point. See below. 2. Configure the Access Point. Turn to page 14. Note: See “System Requirements“ on page 3 for the minimal system requirements for installing the WAB102. Install the WAB102 Wireless Access Point Before installing the WAB102 802.11 a+b Dual Band Wireless Access Point, you should make sure that your Ethernet network is up and working. You'll be connecting the access point to the Ethernet network so that computers with either 802.11a or 802.11b wireless adapters will be able to communicate with computers on the Ethernet network. In order for this to work correctly, please verify that you have met all of the system requirements, shown on page 3. Please follow the steps below to successfully install the WAB102 802.11 a+b Dual Band Wireless Access Point. 10 Setting Up Basic Wireless Connectivity User’s Guide for the WAB102 802.11a+b Dual Band Wireless Access Point Note: We suggest you first install the WAB102 with the default settings. Optionally, you can then customize your settings and enable encryption if it is required. 1. Position and mount the WAB102 Dual Band Wireless Access Point. The best location is elevated, such as wall mounted or on the top of a cubicle, at the center of your wireless coverage area, and within line of sight of all the mobile devices. Note: If you are planning to mount your WAB102 on a wall or in a remote location, we suggest you configure and verify your WAB102's operations first. 2. Connect the Ethernet cable. Use the Category 5 Ethernet cable included with the product to connect the Ethernet port on the rear panel of WAB102 to a 10 Base-T or 100 Base-Tx network hub, switch, or router. 3. Connect the power cable. Connect the power cord of the WAB102 power adapter to the 5V DC power socket on the rear panel of the access point. Then, plug the power adapter into an A/C power outlet. Warning: Use only the power adapter that came with the WAB102. 4. Configure the wireless adapter settings. To access the WAB102, you need to configure your 802.11a or 802.11b wireless adapter to use the WAB102 factory default settings as follows: SSID: Wireless Network Mode: Infrastructure WEP: Disabled or Off For a full listing of factory defaults, refer to “Default Factory Settings“ on page 13. Setting Up Basic Wireless Connectivity 11 User’s Guide for the WAB102 802.11a+b Dual Band Wireless Access Point 5. Verify the installation was successful. The Power light should be lit. It might take a few seconds after the power is applied to the access point for the power light to appear. The Ethernet Link light should be on. If the connection is a 100 Mbps connection, the light is green. If it is a 10 Mbps connection, the light is amber. The Ethernet connection light also flashes to indicate data is moving over the Ethernet connection to the switch, router, or hub. The 802.11a or 802.11b Wireless Link light should be on and blinking. A slow blink indicates that the access point is looking for wireless nodes, or that very little wireless activity is taking place. A fast blink indicates that the access point is receiving or transmitting wireless data. 6. Verify wireless connectivity to your network. Using a computer with an 802.11a or 802.11b wireless adapter, browse internet or check file access on your network. If everything is functioning properly, then you have successfully installed the WAB102 Dual Band Wireless Access Point. Having problems? Refer to Chapter 4, “Troubleshooting”. Note: Once the system is working, consider increased security. See Chapter 3, “Protecting Your Wireless Network”. Want to customize configuration settings? For details on WAB102 settings, turn to “Basic Configuration“ on page 14. 12 Setting Up Basic Wireless Connectivity User’s Guide for the WAB102 802.11a+b Dual Band Wireless Access Point Default Factory Settings When you first receive your WAB102, the default factory settings will automatically be set, as shown below. You can restore these defaults with the Factory Default Restore switch on the rear panel — see “WAB102 Wireless Access Point Rear Panel“ on page 7. After you install the WAB102 dual band AP, you may customize any of the settings to better meet your networking needs — see the following section, “Basic Configuration“ on page 14. FEATURE DEFAULT FACTORY SETTINGS User Name admin Password 1234 Access Point Name netgearxxxxxx where xxxxxx are the last six digits of the AP's MAC address AP IP Address 192.168.0.226 AP Subnet Mask 255.255.255.0 SSID for both 802.11a & 802.11b Wireless 11a RF Channel 52 Non-Turbo Mode; 50 Turbo Mode 11b RF Channel 6 WEP Authentication Type Disabled Open System Setting Up Basic Wireless Connectivity 13 User’s Guide for the WAB102 802.11a+b Dual Band Wireless Access Point Basic Configuration The WAB102 802.11 a+b Dual Band Wireless Access Point can be configured remotely from Microsoft Internet Explorer browser version 5.0 or above, or Netscape Navigator web browser version 4.78 or above on your computer. Note: For up-to-date details on WAB102 configuration visit www.netgear.com. 1. Determine the name of your access point. To find the name of your access point, refer to the labels on the bottom of the access point. The access point name should be similar to this, netgear10d4b5. 2. Open a web browser such as Internet Explorer or Netscape Navigator. 3. In browser Address or Location box, type in the name of your access point, and press enter. You do not need to include "www" or "http://." Note: There is no space required between “netgear” and the 6 digits of the access point name. Once you have entered your access point name, your web browser should automatically find the WAB102 dual band AP and display the home page, as shown above. You may also access the WAB102 home page by specifying either the IP address or the WAB102 name as printed on the bottom of the device. 14 Setting Up Basic Wireless Connectivity User’s Guide for the WAB102 802.11a+b Dual Band Wireless Access Point For advanced users: To access the built-in Web Server home page on the WAB102, we suggest that you have a DHCP server on the Ethernet Network. If there is no accessible DHCP server, the WAB102 Access Point will default to the IP address of 192.168.0.226 with a subnet mask of 255.255.255.0. You will need to configure the IP address of the computer to be within the same subnet for the initial configuration. Having problems? Refer to Chapter 4, “Troubleshooting”. 4. Click AP Setup to configure the WAB102 Access Point, and proceed to the next section, Log In to the Access Point. Log In to the Access Point To set up your access point, complete the following login steps: 1. Click on the AP Setup link on the WAB102 Web Server home page. 2. The Enter Network Password window will be displayed, as shown above. Enter the default user name admin with the default password 1234 in this window. Note: Both the user name and password are case sensitive. You may change the password at any time after this point by choosing Password from the AP Setup menu 3. Click OK. The TCP/IP LAN Setup window will be displayed as shown below. Configure Basic Setup Parameters To set up your access point, complete the following: Setting Up Basic Wireless Connectivity 15 User’s Guide for the WAB102 802.11a+b Dual Band Wireless Access Point 1. Click on the Setup link on the AP Setup menu. 2. Specify your configuration settings. When you are done, click Apply and then the Reboot button for the changes to take effect. Please refer to the tables on the following pages for descriptions of these items: • • • For LAN parameters, see “TCP/IP Configuration Parameters“ on page 17. For 5GHz parameters, see “802.11a Wireless LAN Configuration Parameters“ on page 18. For 2.4GHz parameters, see “802.11b Wireless LAN Configuration Parameters“ on page 19. Note: Be sure to configure the wireless adapters in your network with the same wireless settings you configure on the WAB102. 16 Setting Up Basic Wireless Connectivity User’s Guide for the WAB102 802.11a+b Dual Band Wireless Access Point TCP/IP Configuration Parameters CONFIGURATION Access Point Name DESCRIPTION The unique name represents the access point. The default Access Point Name is located on the bottom label of WAB102. You may modify the default name with a unique name up to 15 characters long. Default: netgearxxxxxx, where xxxxxxx represents the last 6 digits of the WAB102 MAC address. IP Address Specifies the IP address of the access point. Default: 192.168.0.226 Subnet mask Specifies the subnet mask of the access point. Default: 255.255.255.0 Default gateway Specifies the default gateway IP address. Default: 0.0.0.0 DHCP Client The access point will get the IP address, subnet mask and the default gateway automatically from the DHCP server if the DHCP is enabled. Default: Enable If the WAB102 cannot locate a DHCP server upon powering up, it will default to the IP address of 192.168.0.226. If you are not sure of the IP address of the WAB102, restore the default IP address by pressing the Restore to Factory Default button located on the WAB102 back panel for at least 5 seconds. The WAB102 will pass the IP address from the DHCP server to the associated station if the DHCP client is enabled. Setting Up Basic Wireless Connectivity 17 User’s Guide for the WAB102 802.11a+b Dual Band Wireless Access Point 802.11a Wireless LAN Configuration Parameters CONFIGURATION SSID (Service Set ID) DESCRIPTION Enter a 32-character (maximum) service set ID in this field; the characters are case sensitive. When in infrastructure mode, this field defines the service set ID (SSID). The SSID assigned to the wireless node is required to match the access point SSID in order for the wireless node to communicate with the access point. Default: Wireless Channel/Frequency Shows the current channel and frequency in use. The wireless channel in use will be between 36 and 64, 149 and 165 in normal mode. When turbo mode is enabled, the available wireless channels are 42, 50, 58, 152, and 160. Default: 52 (non-Turbo), 50 (Turbo) Turbo Mode Enabling turbo mode allows the wireless node to transmit or receive at a higher rate, up to 108 Mbps. Note: If you enable Turbo Mode on the WAB102 Access Point, the 802.11a devices will fail to connect unless they are also set to Turbo Mode. Note: The Turbo Mode check box will be disabled for European model. Default: Disable Data Rate Shows the available transmit data rate of the wireless network. The possible data rates supported are: 54 Mbps, 48 Mbps, 36 Mbps, 24 Mbps, 18 Mbps, 12 Mbps, 9 Mbps, and 6 Mbps. It can go up to 108 Mbps if the turbo mode is enabled for models shipped to United States, Canada, and Australia. Default: Best 18 Setting Up Basic Wireless Connectivity User’s Guide for the WAB102 802.11a+b Dual Band Wireless Access Point 802.11b Wireless LAN Configuration Parameters CONFIGURATION SSID (Service Set ID) DESCRIPTION Enter a 32-character (maximum) service set ID in this field; the characters are case sensitive. When in infrastructure mode, this field defines the service set ID (SSID). The SSID assigned to the wireless node is required to match the access point SSID in order for the wireless node to communicate with the access point. Default: Wireless Channel/Frequency Shows the current channel and frequency in use. The wireless channel in use will be between 1 to 11 for US and Canada, 1 to 13 for Europe and Australia. Default: 6 Data Rate Shows the available transmit data rate of the wireless network. The possible data rates supported are: 1 Mbps, 2 Mbps, 5.5 Mbps and 11 Mbps. Default: Best Setting Up Basic Wireless Connectivity 19 User’s Guide for the WAB102 802.11a+b Dual Band Wireless Access Point Change Password 1. To change the current password, choose the Password option from the AP Setup menu in the WAB102 Web Server home page. The default password is "1234." 2. Change your password. Click Apply for the new password to take effect. Note: Take note of your new password, otherwise you will not be able to access the Access Point setup. You can restore the default password "1234" by pressing the Restore Factory Default button on the WAB102 back panel for at least 5 seconds. 20 Setting Up Basic Wireless Connectivity User’s Guide for the WAB102 802.11a+b Dual Band Wireless Access Point Security Configuration To prevent unauthorized wireless stations from accessing data transmitted over the network, the Security screen of the AP Setup offers use of an authentication protocol as well as data encryption, known as WEP (Wired Equivalent Privacy). For a step-by-step treatment of security setup, see “Enabling Basic Wireless Access Security Features“ on page 34. 1. Use a browser to connect to the WAB102. 2. Click Security on the AP Setup menu and log in. 3. Choose Your Authentication Method To set authentication for either the 802.11a or 802.11b band, select the Open System or Shared Key Authentication Type by selecting the radio button. All other devices using this band must share this setting. Shared Key operation offers a step up in security over Open System operation. Note: The access point can be configured for Open System authentication but still have active encryption on the same band. Setting Up Basic Wireless Connectivity 21 User’s Guide for the WAB102 802.11a+b Dual Band Wireless Access Point 4. Set Up 802.11a Encryption Security as Needed For 802.11a, you can set up to four Encryption Keys, each of which can have a different encryption level: 64-bit, 128-bit, or 152-bit. The default setting indicates which key is used for encrypting transmissions by the access point. Other devices in the network must have the same key value entered for this encryption key to allow them to receive these transmissions. These other devices can be set to transmit back to the access point with another Encryption Key, by setting it as default. To receive these transmissions, configure the access point to have the same key value entered into the same key space as the other device is transmitting on. This scheme allows different user nodes in the 802.11a net to use different levels of encryption for their transmit messaging and ensures a level of privacy between users on the same WLAN. 5. Set Up 802.11b Encryption Security as Needed For 802.11b, you must have four Encryption Keys set, and all four keys must have the same encryption level — 64-bit or 128-bit. All devices in the network must have the same key values in each of the four Encryption Keys. The Encryption Key selected as default determines the encryption level at which the access point is transmitting. For 64-bits encryption: Hexadecimal: 10 hexadecimal digits in the range of "A-F", "a-f" and "0-9" (e.g. 11AA22BB33) For 128-bits encryption: Hexadecimal: 26 hexadecimal digits in the range of "A-F", "a-f" and "0-9" (e.g. 00112233445566778899AABBCC). For 152-bits encryption (for 802.11a only): Hexadecimal: 32 hexadecimal digits in the range of "A-F", "a-f" and "0-9" (e.g. 00112233445566778899AABBCCDDEEFF). 6. 22 When you are done, click the Apply button and then the Reboot button for the changes to take effect. Setting Up Basic Wireless Connectivity User’s Guide for the WAB102 802.11a+b Dual Band Wireless Access Point 802.11a Wireless LAN Security Parameters CONFIGURATION Authentication Type DESCRIPTION Specifies the Authentication type used: Open System or Shared Key. If "Shared Key" is selected, you need to enable the WEP and enter at least one shared key. Default: Open System WEP Enable or Disable the Wired Equivalent Privacy. Default: Disable Default Key Specifies the preferred key entry from 1 to 4. Default: 1 Key Size Specifies the WEP Encryption Key size: 64 bits, 128 bits or 152 bits. Key (1-4) Specifies the shared key value in hexadecimal format based on the key size selected: 64 bits, 128 bits, or 152 bits. Default key size: 64 bits Setting Up Basic Wireless Connectivity 23 User’s Guide for the WAB102 802.11a+b Dual Band Wireless Access Point 802.11b Wireless LAN Security Parameters CONFIGURATION Authentication Type DESCRIPTION Specifies the Authentication type used: Open System or Shared Key. If "Shared Key" is selected, you need to enable the WEP and enter at least one shared key. Default: Open System WEP Enable or Disable the Wired Equivalent Privacy. Default: Disable Default Key Specifies the preferred key entry from 1 to 4. Default: 1 Key (1 -4) Specifies the shared key value in hexadecimal format based on the WEP Encryption option selected: 64 bits, or 128 bits. Default Key Size: 64 bits 24 Setting Up Basic Wireless Connectivity User’s Guide for the WAB102 802.11a+b Dual Band Wireless Access Point Access Control The Access Control window lets you block or allow the network access privilege of the specified stations through the WAB102 Dual Band Wireless Access Point. This provides an additional layer of security. Follow these steps: 1. Choose the Access Control option from the AP Setup menu in the WAB102 Web Server home page. Click Allow or Block to enable MAC address filtering. Click Disable to disable Access Control feature. 2. Enter the MAC address for each station to be managed, in the MAC Address field and click Add. 3. When you are done, click the Apply button and then the Reboot button for the changes to take effect. Note: See “AP Status Station List“ on page 31 to see a list of stations using your network. Setting Up Basic Wireless Connectivity 25 User’s Guide for the WAB102 802.11a+b Dual Band Wireless Access Point Access Control Configuration Parameters CONFIGURATION Access Control DESCRIPTION Specifies the options of the MAC Access Control List: Disable, Allow, or Block. Default: Disable MAC Address Specifies the MAC address for the station to be included in the Access Control List. Access Control List Displays the current MAC Address Control List entries. The maximum number of MAC Address entries is 100. Firmware Upgrade The Firmware Upgrade menu options will display the Firmware Upgrade window so that you may upgrade your latest WAB102 firmware. Before upgrading the WAB102 firmware, make sure you have downloaded the latest firmware from the NETGEAR support website: http://www.netgear.com. 1. Enter the location of the WAB102 firmware file name or click the Browse button to locate the file. 2. When you are done, click the Upgrade button and then the Reboot button for the changes to take effect. 26 Setting Up Basic Wireless Connectivity User’s Guide for the WAB102 802.11a+b Dual Band Wireless Access Point Advanced Setup To setup your advanced wireless LAN settings, complete the following: 1. Choose the Advanced Setup option from the AP Setup menu on the WAB102 Web Server home page. 2. Specify your wireless configuration settings. When you are done, click Apply and then the Reboot button for the changes to take effect. Note: Be sure to make the same configuration changes on the other wireless adapters in your network, Setting Up Basic Wireless Connectivity 27 User’s Guide for the WAB102 802.11a+b Dual Band Wireless Access Point 802.11a Advanced Wireless LAN Configuration Parameters CONFIGURATION Transmit Power DESCRIPTION Transmit signal strength of the WAB102. The options are 100%, 50%, 25%, 12.5% and Lowest. Decreases the transmit power if more than one AP is co-located using the same channel frequency. Default:100% Beacon Interval Specifies the Beacon Interval value. Enter a value in between 20 to 1000. Default: 100 RTS Threshold The packet size that the wireless node uses to determine if it should use the CSMA/CD mechanism or the CSMA/CA mechanism for packet transmission. With the CSMA/CD transmission mechanism, the transmitting station sends out the actual packet as soon as it has waited for the silence period. With the CSMA/CA transmission mechanism, the transmitting station sends out an RTS packet to the receiving station, and waits for the receiving station to send back a CTS packet before sending the actual packet data. Default: 2346 Fragmentation Length This is the maximum packet size used for fragmentation. Packets larger than the size programmed in this field will be fragmented. The Fragment Threshold value must be larger than the RTS Threshold value. Default: 2346 DTIM The Delivery Traffic Indication Message. Specifies the data beacon rate between 1 and 255. Default: 1 28 Setting Up Basic Wireless Connectivity User’s Guide for the WAB102 802.11a+b Dual Band Wireless Access Point 802.11b Advanced Wireless LAN Configuration Parameters CONFIGURATION DESCRIPTION RTS Threshold The packet size that the wireless node uses to determine if it should use the CSMA/CD mechanism or the CSMA/CA mechanism for packet transmission. With the CSMA/CD transmission mechanism, the transmitting station sends out the actual packet as soon as it has waited for the silence period. With the CSMA/CA transmission mechanism, the transmitting station sends out an RTS packet to the receiving station, and waits for the receiving station to send back a CTS packet before sending the actual packet data. Default: 2346 Fragmentation Length This is the maximum packet size used for fragmentation. Packets larger than the size programmed in this field will be fragmented. The Fragment Threshold value must be larger than the RTS Threshold value. Default: 2346 Preamble Type A long transmit preamble allows the receiver to lock into the received bit patterns more easily. A short transmit preamble provides better performance. Default: Long Setting Up Basic Wireless Connectivity 29 User’s Guide for the WAB102 802.11a+b Dual Band Wireless Access Point Restore Factory Default To restore factory default settings, complete the following: 1. Choose the Restore Factory Default option from the AP Setup menu on the WAB102 Web Server home page. 2. Select the Yes option. 3. Click Apply and then the Reboot button for the changes to take effect. 30 Setting Up Basic Wireless Connectivity User’s Guide for the WAB102 802.11a+b Dual Band Wireless Access Point AP Status Station List The Station List window displays the assigned ID, MAC address, current Channel used, and the current state of the access point and all the stations that are currently part of its Basic Service Set (BBS). • Choose the Station List option from the WAB102 Web Server home page to display a window similar to this: Setting Up Basic Wireless Connectivity 31 User’s Guide for the WAB102 802.11a+b Dual Band Wireless Access Point About This window displays the Firmware Version, Regulatory Domain, and the MAC Address of the WAB102. • 32 Choose the About option from the WAB102 Web Server home page to display a window similar to this: Setting Up Basic Wireless Connectivity User’s Guide for the WAB102 802.11a+b Dual Band Wireless Access Point User Setting Up Basic Wireless Connectivity 33 Chapter 3 Protecting Your Wireless Network The absence of a physical connection between nodes makes wireless links vulnerable to information theft. This chapter describes how to use the basic security features of the WAB102 802.11 a+b Dual Band Wireless Access Point to protect your network. Although your network traffic may already be encrypted, the security steps described here are easy to take. Enabling Basic Wireless Access Security Features There are several steps you can take to secure your wireless network. • Change the factory default administrator password of the WAB102. • Place the WAB102 in a location where it cannot be physically tampered with. • Change the factory default SSID setting of the WAB102. • Enable Wired Equivalent Privacy (WEP) encryption of the wireless data communications. • Restrict wireless access based on MAC address. NETGEAR strongly recommends that as minimum, the SSID is changed from the factory default. Note: In addition to the WAB102 wireless security features, you should also configure appropriate LAN network security features such as requiring a user name and password to access the shared resources in your network. 34 Protecting Your Wireless Network User’s Guide for the WAB102 802.11a+b Dual Band Wireless Access Point Change the Password From the Windows desktop, follow the instructions given in “Change Password“ on page 20 to go to the Password window. Your password may be an alphanumeric string of up to 12 characters. To record your security settings, consider photocopying this page and the following two, and then writing your security settings into them and securing the copy. Password: ______________________________ If necessary, you can re-set the WAB102 access point to factory default setting by pressing the switch on the rear panel (see “Power Socket“ on page 7). Secure the Access Point Consider placing the WAB102 in a high place to discourage others from tampering with the access point without limiting range or performance. If availability of AC is an issue, consider using NETGEAR’s POPE101 Power Over Ethernet Adapter. Before You Change the SSID and WEP Settings Take the following steps: 1. For a new wireless network, print or copy this form and fill in the configuration parameters. For an existing wireless network, print or copy this form and fill in the configuration parameters. The person who set up or is responsible for the network will be able to provide this information. • SSID: The Service Set Identification (SSID) identifies the wireless local area network. Wireless is the default WAB102 SSID. However, you may customize it by using up to 32 alphanumeric characters. NETGEAR recommends that you write your customized SSID on the line below. Note: The SSID in the wireless access point is the SSID you configure in the wireless adapter card. For the access point and wireless nodes to communicate with each other, all must be configured with the same SSID. 802.11a SSID: ______________________________ 802.11b SSID: ______________________________ Protecting Your Wireless Network 35 User’s Guide for the WAB102 802.11a+b Dual Band Wireless Access Point • Authentication The authentication setting, “Open System” or “Shared Key,” is unrelated to encryption of transmissions. The two bands may have use different authentication settings. Choose “Shared Key” for more security. 802.11a SSID, circle one: Open System or Shared Key 802.11b SSID: circle one: Open System or Shared Key Note: If you select shared key, the other devices in the network will not connect unless they are set to Shared Key as well. • WEP Encryption 802.11a and 802.11b differ in their use of WEP encryption keys. See “Security Configuration“ on page 21 for a description of these differences. 802.11a WEP Encryption Keys: Key 1: _____________________ Circle Key Size: 64 or 128 or 152 bits Key 2: _____________________ Circle Key Size: 64 or 128 or 152 bits Key 3: _____________________ Circle Key Size: 64 or 128 or 152 bits Key 4: _____________________ Circle Key Size: 64 or 128 or 152 bits 802.11b WEP Encryption Keys: For all four 802.11b keys, choose the Key Size. Circle one: 64 or 128 bits Key 1: ___________________________________ Key 2: ___________________________________ Key 3: ___________________________________ Key 4: ___________________________________ 2. Use the procedures described in the following sections to configure the WAB102. 3. Store this information in a safe place. 36 Protecting Your Wireless Network User’s Guide for the WAB102 802.11a+b Dual Band Wireless Access Point Change the SSID Follow the steps below: 1. From the Windows desktop, follow the instructions given in “Basic Configuration“ on page 14 to go to the Setup window. 2. To change the SSID, enter a new SSID. Note: The characters are case sensitive. An access point always functions in infrastructure mode. The SSID for any wireless device communicating with the access point must match the SSID configured in the access point. 3. Click Apply or OK for the changes to take effect. Protecting Your Wireless Network 37 User’s Guide for the WAB102 802.11a+b Dual Band Wireless Access Point Configure WEP Encryption Follow the steps below to perform this procedure. 1. From the Windows desktop, follow the instructions given in “Basic Configuration“ on page 14 to go to the Security window. 2. Authentication Type may be set as “Open System” or “Shared Key” without affecting encryption. Use “Shared Key” for added security. 3. Set the keys for both the 802.11a and 802.11b bands as you have decided after reading “Before You Change the SSID and WEP Settings“ on page 35. Other wireless devices in your network must have compatible encryption configurations. 4. Click Apply for these changes to take effect. 38 Protecting Your Wireless Network User’s Guide for the WAB102 802.11a+b Dual Band Wireless Access Point Restrict Wireless Activity by MAC Address Each device on Ethernet and wireless LAN networks have a media access control (MAC) address, which is a a unique 48-bit number assigned to each device by the manufacturer. A highly secure way of protecting unauthorized access to your wireless network is to restrict access to only those devices whose MAC addresses you specify. To do so, you must configure your wireless access point to recognize and accept communications from the MAC address of only authorized wireless devices. To check the MAC addresses of devices currently on your wireless network, go to the AP Status screen and check the station list as shown on page 31. Follow the steps in the procedure below to restrict access to your WAB102 by MAC address. 1. From the Windows desktop, follow the instructions given in “Basic Configuration“ on page 14 to go to the Access Control screen. 2. Set the MAC addresses of the devices you wish to block or allow and click add. Protecting Your Wireless Network 39 User’s Guide for the WAB102 802.11a+b Dual Band Wireless Access Point 40 Protecting Your Wireless Network Chapter 4 Troubleshooting This chapter gives information about troubleshooting your WAB102 802.11 a+b Dual Band Wireless Access Point. After each problem description, instructions are provided to help you diagnose and solve the problem. For the common problems listed, go to the section indicated. • Is the wireless access point on? • Have I connected the wireless access point correctly? Go to “Install the WAB102 Wireless Access Point“ on page 10. • I can’t remember the wireless access point’s configuration password. Go to “Change the Password“ on page 35. Note: For up-to-date WAB102 installation details and troubleshooting guidance visit www.netgear.com. Basic Functioning If you have trouble setting up your WAB102, check the tips below. No lights are lit on the access point It takes a few seconds for the power light to be lit. Wait a minute and check the power light status on the access point. The access point has no power. • Make sure the power cord is connected to the access point. Troubleshooting 41 User’s Guide for the WAB102 802.11a+b Dual Band Wireless Access Point • Make sure the power adapter is connected to a functioning power outlet. If it is in a power strip, make sure the power strip is turned on. If it is plugged directly into the wall, verify that it is not a switched outlet. • Make sure you are using the correct NETGEAR power adapter supplied with your access point. One or both of the wireless activity lights do not light up The access point’s antennae are not working. • If either of the Wireless Activity lights stays off, disconnect the adapter from its power source and then plug it in again. Contact NETGEAR if the Wireless Activity light remains off. The Ethernet Link/Act light is not lit There is a hardware connection problem. • Make sure the cable connectors are securely plugged in at the access point and the network device (hub, switch, or router). There must be a switch, hub, or router between the access point and an Ethernet LAN or Cable/DSL modem. • Make sure the connected device is turned on. • Be sure the correct cable is used. Use a standard Category 5 Ethernet patch cable. If the network device has Auto Uplink™ (MDI/MDIX) ports, you may use either a cross-over cable or a normal patch cable. I cannot access the Internet or the LAN with a wireless capable computer There is a configuration problem. • You may not have restarted the computer with the wireless adapter to have TCP/IP changes take effect. Restart the computer. • The computer with the wireless adapter may not have the correct TCP/IP settings to communicate with the network. Restart the computer and check that TCP/IP is set up properly for that network. The usual setting for Windows is the Network Properties are set to Obtain an IP address automatically. • The access point’s default values may not work with your network. Check the access points default configuration described against the configuration of other devices in your network. 42 Troubleshooting User’s Guide for the WAB102 802.11a+b Dual Band Wireless Access Point User Troubleshooting 43 Compliance Trademarks NETGEAR is a registered trademark of NETGEAR, Inc. Windows is a registered trademark of Microsoft Corporation. Other brand and product names are trademarks or registered trademarks of their respective holders. Information is subject to change without notice. All rights reserved. Statement of Conditions In the interest of improving internal design, operational function, and/or reliability, NETGEAR reserves the right to make changes to the products described in this document without notice. NETGEAR does not assume any liability that may occur due to the use or application of the product(s) or circuit layout(s) described herein. FCC Warning This equipment has been tested and found to comply with the limits for a Class B digital device, pursuant to Part 15 of the FCC Rules. These limits are designed to provide reasonable protection against harmful interference in a residential installation. This equipment generates, uses, and can radiate radio frequency energy and, if not installed and used in accordance with the instructions, may cause harmful interference to radio communications. However, there is no guarantee that interference will not occur in a particular installation. If this equipment does cause harmful interference to radio or television reception, which can be determined by turning the equipment on and off, the user is encouraged to correct the interference by on or more of the following measures: • • • • 44 Reorient or relocate the receiving antenna. Increase the separation between the equipment and the receiver. Connect the equipment into an outlet on a circuit different from that to which the receiver is connected. Consult the dealer or an experienced radio/TV technician for help. User’s Guide for the WAB102 802.11a+b Dual Band Wireless Access Point Modifications made to the product, unless expressly approved by NETGEAR, Inc., could void the user's authority to operate the equipment. RF Exposure Requirements WARNING! To ensure compliance with FCC RF exposure requirements, the antenna used for this device must be installed to provide a separation distance of at least 20 cm (8 in) from all persons and must not be co-located or operating in conjunction with any other antenna or radio transmitter. Installers and end-users must follow the installation instructions provided in this user guide. Radio Frequency Interference Requirements This device is restricted to indoor use due to its operation in the 5.15 to 5.25 GHz frequency range. FCC requires this product to be used indoors for the frequency range 5.15 to 5.25 GHz to reduce the potential for harmful interference to co-channel Mobile Satellite systems. High power radars are allocated as primary users of the 5.25 to 5.35 GHz and 5.65 to 5.85 GHz bands. These radar stations can cause interference with and /or damage this device. Canadian Department of Communications Radio Interference Regulations This digital apparatus (Model WAB102 Dual Band Wireless Access Point) does not exceed the Class B limits for radio-noise emissions from digital apparatus as set out in the Radio Interference Regulations of the Canadian Department of Communications. Regulatory Compliance Information This device is restricted to indoor use due to reduce the potential for harmful interference to co-channel Mobile Satellite and Radar Systems. 45 R NETGEAR, Inc. 4500 Great America Parkway Santa Clara, CA 95054 USA Phone: 1-888-NETGEAR E-mail: [email protected] www.NETGEAR.com