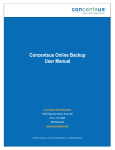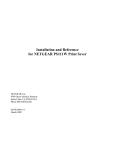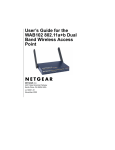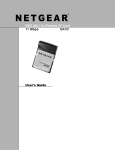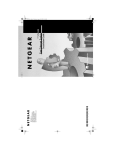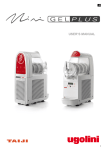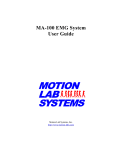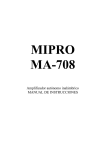Download Netgear PS111W User's Manual
Transcript
PS111W Wireless Ready Print Server Installation Guide NETGEAR, INC. 4500 Great America Parkway Santa Clara, CA 95054 USA Phone: 1-888-NETGEAR E-mail: [email protected] www.NETGEAR.com Technical Support YOU MUST REGISTER TO OBTAIN TECHNICAL SUPPORT. PLEASE RETAIN PROOF OF PURCHASE AND THE WARRANTY INFORMATION. To register your product, get product support or obtain product information and product documentation, go to http://www.NETGEAR.com/register. You will find technical support information at http://www.NETGEAR.com/ through the Customer Service area. If you want to contact technical support by telephone, see the support information card for the correct telephone number for your country. ©2002 by NETGEAR, Inc. All rights reserved. NETGEAR and Auto Uplink are trademarks or registered trademarks of NETGEAR, Inc. in the United States and/or other countries. Other brand and product names are trademarks or registered trademarks of their respective holders. Information is subject to change without notice. Start Here Instructions in this guide are for users with the following: • Microsoft® Windows® 95,Windows® 98,Windows® ME, Windows® 2000, Windows XP®, or Windows NT® • An Ethernet network card with the TCP/IP protocol enabled • A NETGEAR® MA401 802.11b Wireless PCMCIA PC Card* • An optional 802.11b wireless capable network *PC Card not included, sold separately All other users must refer to Installation and Reference for the NETGEAR® Printer Server on the PS100 Series Print Server Resource CD for complete hardware and software installation instructions. NETGEAR provides an excellent family of wireless products. The ME102 802.11b wireless access point bridges between a 802.11b wireless network and an Ethernet. The MA401 802.11b wireless PC card brings mobile networking capability to your notebook computer. Using an MA101 802.11b Wireless USB Adapter on a desktop PC gives your PC access to a 802.11b wireless local area network (WLAN). 1 Package Contents Verify that your package contains the following: • PS111W Wireless Ready Print Server • 12V, 800mA Power Adapter • PS100 Series Print Server Resource CD • Installation Guide • Warranty & Owner Registration Card • Support Information Card PS111W Print Server Power adapter Note: If the supplied power adapter does not meet your country requirements, make sure you use the appropriate power adapter as required by your national electrical codes and ordinances. PS111W Print Server Resource CD, installation guide, support information card & warranty/registration card Call your reseller or NETGEAR Customer Support in your area if there are any wrong, missing, or damaged parts. Keep the carton, including the original packing materials. Use them to repack the print server if you need to return it for repair. 2 LEDs Wireless Ready PWR Print Server ALERT Model LAN PS111W WLAN The following table describes the activity of the LEDs on the PS111W Wireless Ready Print Server Label Color Activity Description PWR (Power) Green On Power is supplied to the print server. ALERT Amber Off On Blinking Normal Operation Hardware error Upgrading BIOS flash ROM LAN Green Off No LAN connection On Normal Operation – Idle (No data is being transmitted or received from the LAN.) Blinking Normal Operation – Active (Data is being transmitted or received from the LAN.) Off No wireless PC card detected On Normal Operation – Idle (No data is being transmitted or received from the wireless network.) Blinking Normal Operation – Active (Data is being transmitted or received from the wireless network.) WLAN Green 3 Wireless PC Card Slot To take advantage of the optional wireless capability, you must remove the rubber slot cover before you can put in a NETGEAR MA401 802.11b Wireless PC Card. Insert the PC card very carefully to avoid damaging to the PC card or the print server slot. Apply only enough force to push the PC card firmly and slowly into the print server. 4 Rear Panel PRINTER NETWORK 12V DC Label Function Description PRINTER Parallel Printer Port Accepts an IEEE1284 printer cable that connects to the printer. NETWORK 10/100 BASE-T Network Port Auto-sensing 10/100 Mbps Ethernet port for direct connection to a 10 Mbps or 100 Mbps port on a switch or hub. A small button with no label Diagnostic and Restoreto-default Button Briefly pressing the button has no effect. Pressing the button for two seconds will print the status of the print server, including wired and wireless information, on the attached printer. Note: This is the best way to obtain the IP address of the print server, since the default setting for the PS111W is DHCP. Turn the power off, hold the Reset Button. Powering on the print server and holding this button for more than 10 seconds will restore the print server to the factory default settings. Warning: You will lose the current configuration in the PS111W, so use this function with care. 12V DC Power Supply Inlet Accepts the 12V 800mA power supply. Note: NETGEAR advises that you use genuine NETGEAR accessories to avoid damaging the unit. For part re-ordering, please refer to the Replacement Power Adapter section at the end of this guide. 5 Typical applications You can use only one of the following applications. Wired LAN only Printer PRINTER NETWORK 12V DC PS111W Printer Server DS108 Hub Use this configuration if no wireless card is installed in the PS111W Print Server 6 Wired LAN (Infrastructure Mode) Printer PRINTER NETWORK MA401 Card 12V DC PS111W Printer Server Access Point Notebook PC Notebook PC Desktop PC Requires that a NETGEAR MA401 802.11b Wireless PC card be installed in the PS111W Print Server. In Infrastructure mode, the Wired LAN connection on the PS111W CANNOT be used. Note that configuration must be performed via a Wired connection, which can be disconnected once the Wireless configuration is completed. 7 Wired LAN (Ad-hoc Mode) Desktop Notebook PC Printer PRINTER NETWORK MA401 Card 12V DC PS111W Printer Server Requires that a NETGEAR MA401 802.11b Wireless PC card be installed in the PS111W Print Server. Note that configuration must be performed via a Wired connection, which can be disconnected once the Wireless configuration is completed. 8 Wired and Ad-hoc Wireless LAN Desktop PC Notebook PC Printer PRINTER NETWORK MA401 Card 12V DC PS111W Printer Server DS108 Hub Requires that a NETGEAR MA401 802.11b Wireless PC card be installed in the PS111W Print Server. The Wireless LAN MUST use Ad-hoc mode in order to use both the wired and wireless connections on the PS111W Print Server. 9 Invalid Configuration! Desktop PC Notebook PC Notebook PC ME102 Wireless Printer PRINTER NETWORK MA401 Card 12V DC PS111W Printer Server DS108 Hub You CANNOT use both the wired and wireless connections on the PS111W simultaneously if the wireless LAN is in infrastructure mode. A valid setup connects and the Access Point to a hub or switch. In this scenario, there is no need to insert an Wireless PC Card into the PS111W. 10 Physical Installation If you have a NETGEAR MA401 802.11b Wireless PCMCIA Card, insert if before starting. (There is no PCMCIA Wireless card included in the PS111W print server package. It is sold separately by NETGEAR.) • Remove the rubber slot cover on the side of the PS111W Print Server. • Insert the NETGEAR MA401 802.11b Wireless PCMCIA Card into the side slot. Apply only enough force to firmly and slowly push the PC card into the print server. 1. Position the Print Server You can place the print server on a desktop or any flat surface. To save workspace, you can also mount the print server on the side of a printer with Velcro strips. You can also mount the PS111W Print Server to a vertical surface with any kind of wall mounting kit. 2. Connect the Printer Cable Connect an IEEE 1284- compliant cable (not provided) from the printer to the PRINTER port on the print server. 3. Connect the Network Cable Connect an Ethernet cable (Category 3 or higher for 10 Mbps and Category 5 for 100 Mbps) from the print server to an Ethernet switch or hub. Note: Ethernet specifications limit the length of an unshielded twisted pair cable (UTP cable) to no more than 100 meters. 4. Verify Operation Connect the power adapter first to the power receptacle on the rear panel of the print server and then to the power outlet on the wall. When power has been applied to the print server: • The green PWR (power) LED on the front panel should be on. • The green LAN LED on the connected network port is on. • If an MA401 802.11b Wireless PC Card has been correctly inserted, the green WLAN LED should be on. 11 If you find any problems: • Check all connections • If required, verify the integrity of the print server by resetting it. Turn power to the print server off and then back on. • Refer to “Troubleshooting Information” at the end of this document for further information. Print Server Configuration An Administration program and Setup Wizard for Windows is provided to simplify Print Server configuration. The Administration program and Setup Wizard should only be installed on one PC, typically the PC used by the LAN administrator. Installing the Administration Tools and Setup Wizard 1. Insert the NETGEAR Print Server Resource CD into the CD ROM drive. If the auto setup program is not started, go to ‘Start –Run …’and type ‘d: \setup ’, where d is the CD ROM drive letter. 2. A welcome screen runs. Click on Next. 3. A message screen shows some important information. Read the message and click on Next. 4. The "Select Components" screen shows the components you can install from the CD. There are four (4), as listed below. Click on Next to install all components. 12 • NETGEAR Print Server Setup Wizard Use this for quick and easy configuration of the Print Server. • NETGEAR Add Printer Wizard This component should be installed on all PCs that need to print to the print server. See PC Setup for further details. • Administrative tools Use this program to manage the NETGEAR Print Server and perform advanced configuration. • User Manual Copy the detailed user's manual and reference guide from the CD onto your PC. 5. The "Choose Destination Location" screen lets you choose the location where you want to install the NETGEAR Print Server software. Normally it is "C: \Program Files\NETGEAR Print Server". Click on Next to continue with the default setting. 6. The "Select Program Folder" screen lets you choose the program folder name for your NETGEAR Print Server software. The default name is NETGEAR Print Server. Click on Next to continue with default settings. 7. The "Setup Complete" screen is now displayed. • The default settings let you read the manual and continue with configuration of the print server. • Click on "Finish" • The selected software will be installed on your PC. Using the Setup Wizard By default, the Setup Wizard will run automatically after it is installed. 1. The first screen is informational. Click on Next. 2. The next screen will show the available print servers. • Select the desired print server from the list, then click on Next. • If the Print Server you expect is not on the list, check all connections and click the "Re-fresh" button a couple of times. 3. The following screen displays the default name of the print server. This name is on the base of the print server from the factory default. You can assign the name, and the Workgroup, or simply click on Next and keep the default. 4. The Wizard has a screen for IPX (Novell NetWare) printing. This option is not available for the PS111W print server. Click Next to continue. 5. On the "TCP/ IP" screen: • Select ‘Obtain IP Address automatically ’for DHCP client • Select ‘Fixed IP Address’ if your LAN does not have a DHCP Server. If you choose ‘Fixed IP Address’, you can click on the "Suggest New Values" button to get a useable IP address to work on your LAN environment. Click on Next to continue. 13 6. 7. If a wireless card is installed, the next screen provides setup for the wireless printing environment. • Make SSID the same as used in the existing wireless environment. • The Channel number should also match the existing wireless environment. • If WEP is enabled, make sure the encryption keys are identical. Also, confirm that the authentication method (Open system or Shared key) is correct. • For more details, please refer to the User’s manual and reference guide. • Click on Next to continue. The final screen tells you the print server is ready to be used. • Click on Finish to complete the print server setup. • If you have installed the NETGEAR Add Printer Wizard, click on Yes to continue with setting up printer for local printing, as described in PC Setup below. Resetting the PS111W If you think you have modified the print server configuration to the point where it cannot be found by the print server configuration software, you may reload the factory default settings back into the print server using the following procedure. Turn the power off, hold down the Reset button, and then power on the print server. Continue holding down the Reset button for more than 10 seconds. If the problem continues and you have completed all the preceding diagnoses, contact NETGEAR Customer Support. For the telephone number of the technical support representative in your area, see the included Support Information Card. PC Setup This setup is required on every Windows PC that needs to print to the NETGEAR Print Server. The PS111W Print Server first must be configured, as described above. If continuing from the Print Server configuration above, proceed to the following section Running the Add Printer Wizard. Installing the Add Printer Wizard 1. 14 Insert the NETGEAR Print Server Resource CD into the CD ROM drive. If the auto setup program is not started, go to "Start – Run …" and type " d:\setup ", where " d " is the drive letter of the CD ROM drive. 2. A welcome screen runs. Click on Next. 3. A message screen shows some important information. Read the message and click on Next. 4. The "Select Components" screen shows the components you can install from the CD. • Select ONLY the "NETGEAR Add Printer Wizard". • Click on Next to continue. 5. Accept the default destination on the "Choose Destination Location" screen by clicking Next. 6. Accept the default on the "Select Program Folder" by clicking Next. 7. The "Setup Complete" screen is now displayed. Click "Finish" to install and run the NETGEAR Add Printer Wizard. Running the Add Printer Wizard By default, the NETGEAR Add Printer Wizard will run when it is installed. 1. Read the reminder dialog and click OK. 2. Print Servers and their ports will be listed on the screen. 3. Select the desired port on a Print Server, and then click on the "Add" button. 4. A pop-up message will inform you if the port has been created successfully: • The name of the new port is displayed. You will need to select this port later, within the Windows Add Printer Wizard. Please record this port name below Port Name: _______________________________________ • 5. 6. Click OK, and then the Windows Add Printer Wizard will start. Follow the Windows Add Printer Wizard to complete the installation: • Select the correct Printer Manufacturer and Printer Model. • When prompted for the Port, ensure you select the "Port Name" recorded above. Do NOT select the default port "LPT1". • If Windows prompts you about sharing the printer, do not enable Sharing. Installation is now complete. You can now print using the Print Server to print to the attached printer. 15 Troubleshooting Problem Cause Solution When running the Print Server Administration Program from the network administrator's PC, the print server cannot be seen. Either a hardware or software problem could prevent you from seeing the print server from the managing station. Make sure that: • There is a proper link established between the print server and the hub or workstation. If the LAN or WLAN LED is on, the link is good. • You should use proper cables. With 10BASE-T connections, you can use Category 3, 4, or 5 cables. With 100BASE-TX connections, you can use only Category 5 cables. • If the NetBEUI protocol is installed in the PC, the NETGEAR Setup Program can use the NetBEUI protocol to search for print servers connected on the same network as the network administrator’s PC. Click on the “Protocol” button on the main screen to make sure that NetBEUI is selected. • You may use Web Management. See Chapter 3 of the reference manual on the resource CD. • Check the connections to the print server, and ensure that it is ON. The print server is not listed when you run the Administrative Tools for Print Server Setup program. The PS111W print server may not have a proper IP address. After the print server is reset or resta, the browser cannot find the print server any more. By default, PS111W Print Server is set to be a DHCP client and obtain an IP address automatically. It is possible to get a different IP address from DHCP server after reset. To manage by the browser, check the IP address by using the diagnostic button and print out the Print Server status. Using the Device Name may work as well. Using diagnostic button does not print the print server status. The printer may not be a text printer. As a result, there will be no print out. Power cycling the print server may resolve the problem. Cannot print any more after printing normally for a period of time. • It may be the IP address changed without the system knowing it. Reboot the system. • Check the WINS server and make sure the print server name mapped with the correct IP address, if there is WINS. • If your LAN has TCP/IP ONLY, and does not have a DHCP server, the print server will not be listed. You can use the IP Setup program to assign an IP address to the print server. The IP Setup program is installed with the ADMIN installation. • The print server may be overheated due to the surrounding environment. 16 • Power cycle the print server by unplugging and plugging the power cord. Lowering the temperature may stabilize the printing environment. Replacement Power Adapter PWR-012-101 Power adapter (12 V DC, 800 mA), linear, North America PWR-012-281 Power adapter (12 V DC, 800 mA) linear, Australia PWR-012-381 Power adapter (12 V DC, 800 mA) linear, General Europe PWR-012-401 Power adapter (12 V DC, 800 mA), linear, Japan PWR-012-701 Power adapter (12 V DC, 800 mA), linear, United Kingdom Technical Specifications Network Protocol and Standards Compatibility IEEE 802.3u, 100BASE-TX, Fast Ethernet IEEE 802.3i, 10BASE-T CSMA/CD Interface IEEE 802.11b 11Mbps maximum CSMA/CA NetBEUI and TCP/IP PCMCIA Slot PCMCIA Type II 16bit bus Power Specifications Input voltage 100 to 240 V AC, 50 to 60 Hz, according to the power adapter Output voltage 12 V DC at 0.8 Amps, maximum Power consumption 7 W Physical Specifications Width 6.3 in. (16.1 cm) Height 1.0 in. (2.6 cm) Depth 4.0 in. (10.1 cm) Weight 1.3 lb. (0.5 kg) Environmental Specifications Operating temperature: 0 deg to 40 deg C (32 deg to 104 deg _F) Operating humidity: 90% maximum relative humidity, noncondensing 17 Warranty Information Print server and Power adapter, 2 years Certificate of the Manufacturer/Importer It is hereby certified that the, Model PS111W Print Server has been suppressed in accordance with the conditions set out in the BMPT-AmtsblVfg 243/1991 and Vfg 46/1992.The operation of some equipment (for example, test transmitters) in accordance with the regulations may, however, be subject to certain restrictions. Please refer to the notes in the operating instructions. Federal Office for Telecommunications Approvals has been notified of the placing of this equipment on the market and has been granted the right to test the series for compliance with the regulations. Federal Communications Commission (FCC) Compliance Notice: Radio Frequency Notice Note: Modifications to this device change it from the original state it was in when tested and may alter the device so that it no longer complies with FCC testing limitations for Class B digital devices. According to FCC regulations, the user could be prohibited from operating this equipment if it is modified. This device complies with Part 15 of the FCC Rules. Operation is subject to the following two conditions: 1. This device may not cause harmful interference. 2. This device must accept any interference received, including interference that may cause undesired operation. Note: This equipment has been tested and found to comply with the limits for a Class B digital device, pursuant to Part 15 of the FCC Rules. These limits are designed to provide reasonable protection against harmful interference in a residential installation. This equipment generates, uses, and can radiate radio frequency energy and, if not installed and used in accordance with the instructions, may cause harmful interference to radio communications. However, there is no guarantee that interference will not occur in a particular 18 installation. If this equipment does cause harmful interference to radio or television reception, which can be determined by turning the equipment off and on, the user is encouraged to try to correct the interference by one or more of the following measures: Reorient or relocate the receiving antenna. Increase the separation between the equipment and receiver. Connect the equipment into an outlet on a circuit different from that to which the receiver is connected. Consult the dealer or an experienced radio/TV technician for help. EN 55 022 Statement This is to certify that the Model PS111W Print Server is shielded against the generation of radio interference in accordance with the application of Council Directive 89/336/EEC, Article 4a. Conformity is declared by the application of EN 55 022 Class B (CISPR 22). Compliance is dependent upon the use of shielded data cables. ©2002 by NETGEAR, Inc. All rights reserved. Trademarks NETGEAR™ is a trademark of NETGEAR Inc. Microsoft Windows, and Windows NT are registered trademarks of Microsoft Corporation. All other trademarks and registered trademarks are the property of their respective owners. Statement of Conditions In the interest of improving internal design, operational function, and/or reliability, NETGEAR reserves the right to make changes to the products described in this document without notice. NETGEAR does not assume any liability that may occur due to the use or application of the product(s) or circuit layout(s) described herein. 19