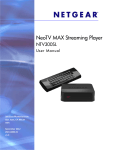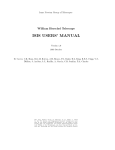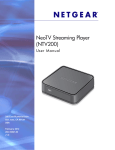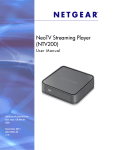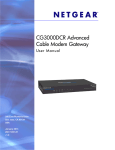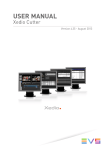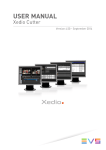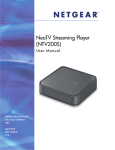Download Netgear NTV300 User Guide
Transcript
NeoTV Streaming Player NTV300 User M anua l 350 East Plumeria Drive San Jose, CA 95134 USA November 2012 202-11048-01 v1.0 NeoTV Streaming Player Support Thank you for choosing NETGEAR. After installing your device, locate the serial number on the label of your product and use it to register your product at https://my.netgear.com. You must register your product before you can use NETGEAR telephone support. NETGEAR recommends registering your product through the NETGEAR web site. For product updates and web support, visit http://support.netgear.com. Phone (US & Canada only): 1-888-NETGEAR. Phone (Other Countries): Check the list of phone numbers at http://support.netgear.com/general/contact/default.aspx. NETGEAR recommends that you use only the official NETGEAR support resources. Trademarks NETGEAR, the NETGEAR logo, and Connect with Innovation are trademarks and/or registered trademarks of NETGEAR, Inc. and/or its subsidiaries in the United States and/or other countries. Information is subject to change without notice. © NETGEAR, Inc. All rights reserved. HDMI, the HDMI Logo, and HighDefinition Multimedia Interface are trademarks or registered trademarks of HDMI Licensing LLC in the United States and other countries. Manufactured under license from Dolby Laboratories. Dolby and the double-D symbol are trademarks of Dolby Laboratories. Revision History Publication Part Number Version Publish Date Comments 202-11048-01 v1.0 November 2012 First publication 2 Contents Chapter 1 Getting Started Streaming Basics . . . . . . . . . . . . . . . . . . . . . . . . . . . . . . . . . . . . . . . . . . . . . 6 Hardware Features. . . . . . . . . . . . . . . . . . . . . . . . . . . . . . . . . . . . . . . . . . . . 7 What Is Included in the Box . . . . . . . . . . . . . . . . . . . . . . . . . . . . . . . . . . . 7 Front and Rear Views. . . . . . . . . . . . . . . . . . . . . . . . . . . . . . . . . . . . . . . . 7 What You Need to Use Your Streaming Player . . . . . . . . . . . . . . . . . . . . . . 8 Installation . . . . . . . . . . . . . . . . . . . . . . . . . . . . . . . . . . . . . . . . . . . . . . . . . . 8 Connect to the TV. . . . . . . . . . . . . . . . . . . . . . . . . . . . . . . . . . . . . . . . . . . 8 Remote Control Batteries . . . . . . . . . . . . . . . . . . . . . . . . . . . . . . . . . . . . . 8 Connect to Your Home Network. . . . . . . . . . . . . . . . . . . . . . . . . . . . . . . . 9 Reset Button. . . . . . . . . . . . . . . . . . . . . . . . . . . . . . . . . . . . . . . . . . . . . . . . 10 Remote Control . . . . . . . . . . . . . . . . . . . . . . . . . . . . . . . . . . . . . . . . . . . . . 11 Onscreen Quick Setup . . . . . . . . . . . . . . . . . . . . . . . . . . . . . . . . . . . . . . . . 13 NeoTV Channels . . . . . . . . . . . . . . . . . . . . . . . . . . . . . . . . . . . . . . . . . . . . 15 Fling Queue . . . . . . . . . . . . . . . . . . . . . . . . . . . . . . . . . . . . . . . . . . . . . . 16 Chapter 2 Settings Settings Menu . . . . . . . . . . . . . . . . . . . . . . . . . . . . . . . . . . . . . . . . . . . . . . 19 General Settings. . . . . . . . . . . . . . . . . . . . . . . . . . . . . . . . . . . . . . . . . . . . . 20 Restore Factory Settings . . . . . . . . . . . . . . . . . . . . . . . . . . . . . . . . . . . . 20 Audio & Video Settings. . . . . . . . . . . . . . . . . . . . . . . . . . . . . . . . . . . . . . . . 22 Audio Output. . . . . . . . . . . . . . . . . . . . . . . . . . . . . . . . . . . . . . . . . . . . . . 22 TV Resolution . . . . . . . . . . . . . . . . . . . . . . . . . . . . . . . . . . . . . . . . . . . . . 22 TV Aspect Ratio . . . . . . . . . . . . . . . . . . . . . . . . . . . . . . . . . . . . . . . . . . . 23 CEC Support . . . . . . . . . . . . . . . . . . . . . . . . . . . . . . . . . . . . . . . . . . . . . 23 Network Settings . . . . . . . . . . . . . . . . . . . . . . . . . . . . . . . . . . . . . . . . . . . . 24 Registration . . . . . . . . . . . . . . . . . . . . . . . . . . . . . . . . . . . . . . . . . . . . . . . . 25 About . . . . . . . . . . . . . . . . . . . . . . . . . . . . . . . . . . . . . . . . . . . . . . . . . . . . . 26 Chapter 3 Maintenance Update Notification . . . . . . . . . . . . . . . . . . . . . . . . . . . . . . . . . . . . . . . . . . . 28 Error 101 on Flingo Channels. . . . . . . . . . . . . . . . . . . . . . . . . . . . . . . . . . . 28 Chapter 4 NeoTV Mobile Apps NeoTV Remote Control App. . . . . . . . . . . . . . . . . . . . . . . . . . . . . . . . . . . . 30 Use the App with the Streaming Player . . . . . . . . . . . . . . . . . . . . . . . . . . . 31 Gestures . . . . . . . . . . . . . . . . . . . . . . . . . . . . . . . . . . . . . . . . . . . . . . . . . 31 Channels . . . . . . . . . . . . . . . . . . . . . . . . . . . . . . . . . . . . . . . . . . . . . . . . 32 3 NeoTV Streaming Player Favorites. . . . . . . . . . . . . . . . . . . . . . . . . . . . . . . . . . . . . . . . . . . . . . . . . 32 Settings. . . . . . . . . . . . . . . . . . . . . . . . . . . . . . . . . . . . . . . . . . . . . . . . . . 33 Appendix A Supplemental Information Factory Default Settings . . . . . . . . . . . . . . . . . . . . . . . . . . . . . . . . . . . . . . . 35 Technical Specifications. . . . . . . . . . . . . . . . . . . . . . . . . . . . . . . . . . . . . . . 35 Appendix B Notification of Compliance 4 1. Getting Started 1 This chapter covers the following topics: • Streaming Basics • Hardware Features • What You Need to Use Your Streaming Player • Installation • Reset Button • Remote Control • Onscreen Quick Setup • NeoTV Channels For more information about the topics covered in this manual, visit the support website at http://support.netgear.com or http://downloadcenter.netgear.com. 5 NeoTV Streaming Player Streaming Basics For the optimal media streaming experience with the streaming player, NETGEAR recommends the following: • Broadband Internet service. To watch movies instantly on the streaming player, you need a connection with a speed of 2 to 3 Mbps or faster. The faster your connection, the better the quality. For high-quality video and audio, a connection of least 3 Mbps is required, and for HD 1080p movies, 6 Mbps or faster is recommended. Note: Streaming quality also depends on the Internet connection quality; sometimes higher bandwidth is required to prevent packet loss. You can test your bandwidth at one of the following sites: www.speakeasy.net/speedtest www.speedtest.net Or you can sign up for the VUDU service, and run Network Speed Test, available under Settings. • Network connections. You can connect your streaming player to your broadband Internet connection using a wired or wireless (WiFi) connection. You might need a network router or access point if your cable or DSL modem does not have free ports or wireless support. • Internet access through your network. The streaming player connects to the Internet through your home network using either a wireless connection or, if you prefer, an Ethernet cable. For wireless connections, the streaming player follows the WiFi standard and is compatible with 802.11b, 802.11g, and 802.11n networks—the most common WiFi networks, depending on your specific model. The streaming player also supports wireless security, including WEP, WPA, and WPA2. Getting Started 6 NeoTV Streaming Player Hardware Features What Is Included in the Box Remote control with AAA batteries NeoTV Streaming Player Power adapter Installation guide Front and Rear Views Reset button Power connector Ethernet port Getting Started 7 HDMI port NeoTV Streaming Player What You Need to Use Your Streaming Player • TV with HDMI port • HDMI cable • Broadband Internet connection • A wireless or wired network Installation To install your streaming player, you connect it to the TV and to your home network. When you turn on the TV, the NeoTV Quick Setup screen displays. Connect to the TV 1. Make sure that your TV is on and set to display the correct video input. 2. Connect an HDMI cable (sold separately) to the HDMI port on your streaming player and to the HDMI IN port on your TV. HDMI cable TV Streaming player 3. Connect the power adapter to your player, and plug it into an electrical outlet. Remote Control Batteries To use the remote control, remove the battery cover, and insert the two AAA batteries that are included in the box. Getting Started 8 NeoTV Streaming Player Connect to Your Home Network To use your player, you need to connect it to your home network with either a wireless or a wired connection. After you get your network ready, the onscreen guided setup helps you connect your player to your network. Wired Connection Use an Ethernet cable (sold separately) to connect your player to a LAN port on your router. Router TV Streaming player Ethernet cable Figure 1. Wired LAN connection Getting Started 9 NeoTV Streaming Player Wireless Connection If you are using a wireless connection, place your player within range of your wireless network. For best wireless reception, avoid enclosing your player in a cabinet. TV Streaming player Wireless router Figure 2. Wireless network connection If you do not receive a strong signal during the onscreen setup, rotate your player or move it closer to your router. Reset Button There is a Reset button on the back of the streaming player. Use the Reset button to reset the streaming player to factory default settings. To reset to factory default settings, press and hold Reset for 6 seconds. The streaming player turns off, turns back on, and restores the default settings. Getting Started 10 NeoTV Streaming Player Remote Control Power Confirm/ Enter Left Home/ Exit Channel Up Play/Pause Back Rewind Previous Stop Red button Green button Right Down Menu Yellow button Blue button Fast Forward Next Channel Quick Start Figure 3. Remote control Table 1. Remote control buttons Button Description Power Turns power to the streaming player on and off. Home/Exit Channel Go to the home screen or exit the channel. Up Navigate up. Down Navigate down. Left Navigate left. Right Navigate right OK Confirm or enter. Back Return to the previous menu. Some services do not use this button. Getting Started 11 NeoTV Streaming Player Table 1. Remote control buttons (continued) Button Description Menu Additional options. Some channels do not use this button. Play/Pause Play or pause media. Fast Forward Fast forward. Rewind Rewind. Next Skip to next. Some services do not use this button. Previous Previous movie chapter. Some services do not use this button. Stop Stop playing media. Note: The functions of the color buttons (red, green, blue, and yellow) at the corners of the directional pad depend on the screen that is displayed. Getting Started 12 NeoTV Streaming Player Onscreen Quick Setup Onscreen Quick Setup makes it easy to get started with the streaming player. To use Quick Setup: 1. After you connect your streaming player, press Power on the remote control to turn the streaming player on. 2. You might need to use your TV remote control to select the HDMI input on your TV where you connected the streaming player. The NeoTV Quick Setup Welcome screen displays. 3. Follow the onscreen setup instructions to select the following: • TV resolution. This is the resolution of the output to the TV. • Standby timing. Select the number of minutes that the streaming player waits to display a screen saver when media is not playing. • WiFi network. Select your home network. If you connected an Ethernet LAN cable, you are not prompted to select a WiFi network. You can use one of the following methods. • - Select your WiFi network. The streaming player displays a list of networks in your area. Select the one that you want to join. - Connect using WPS. When prompted, press the WPS button on your router to join your network without typing the network password. - Connect manually. Use the onscreen keyboard to type the name of the network and its WiFi password. Check software update. The streaming player checks for software updates. If an update is found, the streaming player upgrades the software. Getting Started 13 NeoTV Streaming Player • Registration. Visit https://my.netgear.com or http://support.netgear.com or scan the QR code on your screen. • Learn about your remote control. Learn more about the remote control, its buttons, and their usage. Then the home screen displays: Figure 4. Streaming player home screen Getting Started 14 NeoTV Streaming Player NeoTV Channels The home screen displays your channel selections in the My Channels category: To customize My Channels: • To move a channel to another position, select it and press the blue button on the remote control. Use the arrow button on the remote control to go to the new position, and press OK. • To remove a channel from the display, press the red press OK. button on the remote control, and To add channels: 1. Navigate to a screen such as Most Popular that displays a selection of channels. 2. Use the arrow buttons on the remote control to select a channel that you want to add to My Channels. 3. Press the green button on the remote control. The next time you go to the My Channels screen, the new channel will be included. To stream a channel: 1. Select a menu item in the left pane on the home screen. 2. Select the channel, and press OK. Getting Started 15 NeoTV Streaming Player Fling Queue Fling Queue is a free app that lets you select Internet content and send it to your TV. To set up your computer with Fling Queue: 1. Launch a web browser. 2. Visit the Flingo website at www.flingo.org. 3. Check to make sure that your browser is supported. 4. Drag the Fling button from the Flingo website onto to the bookmarks bar of your browser. To fling a video from your computer to your TV: 1. Turn on the streaming player. 2. Select Fling Queue. 3. Make sure that your computer and the streaming player are on the same network. 4. On your computer, use your browser to navigate to the Internet content that you want to play on your TV. 5. Click the Fling button on your browser. Flingo locates the streaming player on your network and displays the following message: 6. Select the items that you want to fling, and click Fling ‘em. Getting Started 16 NeoTV Streaming Player 7. On your TV, on the Queue screen, select the item that you want to watch. Getting Started 17 2. Settings 2 This chapter covers the following topics: • Settings Menu • General Settings • Audio & Video Settings • Network Settings • Registration • About 18 NeoTV Streaming Player Settings Menu You can customize the settings for your streaming player. To view or change the settings: 1. Select Settings on the home screen. 2. Press OK to display the following screen: The setting menus are described in the following sections in this chapter. Settings 19 NeoTV Streaming Player General Settings The General Settings menu includes the following: • Software Update. Check if a newer version of the software is available. Download the software and install it on the streaming player. • Screen Saver Timing. Specify how long the streaming player should wait to display a screen saver when no channel is playing. • Standby Timing. Select the number of minutes the streaming player waits before turning off and going into standby mode. • Sound Effects. Select Off, Low, Medium, or High to specify the clicking sound you hear when you press a button on the remote control. • Language. Select the language for the streaming player. • Restore Factory Settings. Return the streaming player to its factory settings. This option erases all your custom settings but does not remove channel account information or erase software updates. For more information about restoring factory settings, see Restore Factory Settings (the next section). • Remote Control. Learn about the remote control. Press the Unlock key to unlock the keyboard buttons. Press the Unlock key again to lock the keyboard buttons. For more information about the remote control, see Remote Control on page 11. • Legal. View legal information about the streaming player. Restore Factory Settings You can use the restore factory settings option to return the streaming player to its factory settings, or to deactivate streaming services. Selecting Factory Reset restores the streaming player to default settings, but does not remove the channel account information or erase software updates. To remove the channel account information, select Deactivate All Channels, or deactivate specific channel account information. Settings 20 NeoTV Streaming Player To restore factory settings without removing channel information or erasing software updates: 1. Select Settings > General > Restore Factory Settings to display the following screen: 2. Select Factory Reset: 3. Press OK to confirm. • The streaming player erases the settings that you specified during setup and restarts. • The Quick Setup Welcome screen displays (see Onscreen Quick Setup on page 13). 4. To set up your streaming player, follow the onscreen instructions to select your TV resolution, specify the standby timing, and connect to your network. The streaming player might check for software updates, download and install new software if it is available, and restart. Settings 21 NeoTV Streaming Player Audio & Video Settings Select Settings > Audio & Video to display the following screen: Audio Output Select the digital output setting for the audio. The default setting is PCM Stereo. If you connect to an AV media center with 5.1 plus audio channels, select Bitstream HD for surround sound. TV Resolution Select the resolution for your TV. The following table describes the available settings. TV Resolution Setting HDMI TV HDMI Auto The streaming player automatically sets the correct resolution for your HDTV. 1080p Your TV is a high-definition TV (HDTV) capable of 1080p (any frame rate). 1080i Your TV is a high-definition TV (HDTV) capable of 1080i. 720p Your TV is a high-definition TV (HDTV) capable of 720p. 480p Your TV is standard-definition TV capable of 480p. 480i Your TV is standard-definition TV capable of 480i. Settings 22 NeoTV Streaming Player TV Aspect Ratio Select the aspect ratio. If your TV has a very rectangular (widescreen, or 16:9) aspect ratio, you can select either full screen or pillarboxed). The following table describes these settings. Media 16:9 Full 16:9 Pillarboxed Movie in widescreen format • 4:3 video sources are stretched 4:3 video sources are shown in horizontally to fit the entire screen. center of the screen; vertical bars • Selecting a 4:3 aspect ratio setting are on the sides of the screen. when resolution is set to 720p or 1080i/p has no effect. HD video in widescreen format The episode fills the entire screen. No effect. The episode fills the entire screen. SD (4:3) TV episodes The episode is stretched horizontally to fit the entire screen. The episode is shown in the center of the screen with vertical bars on the sides of the screen. Cropped movie (movie put on disk in 4:3 aspect ratio) The movie is stretched horizontally to fit the entire screen. The movie is shown in the center of the screen with vertical bars on the sides of the screen. CEC Support The CEC (Consumer Electronics Control) option allows the TV remote control to control certain functions of the streaming player and for the streaming player to control certain functions of the TV. Note: Not all TVs are compatible with your streaming player’s CEC control. If you press the Power button on the streaming player remote control to wake up the streaming player, if the TV is in standby mode, the TV also wakes up. Your TV uses CEC to control the streaming player in the following ways. • Pressing the TV Power button to power down or go to standby mode places the streaming player in standby mode. • The streaming player becomes a TV CEC device. • Certain TV remote control buttons can operate the streaming player through CEC. For example, the Up, Down, Left, Right, and OK buttons on the TV remote control can operate the streaming player. Settings 23 NeoTV Streaming Player Network Settings You can view or change the network settings for the streaming player. The options displayed in the Network Settings screen depend on whether an Ethernet cable is connected to the streaming player. Select Settings > Network to display the Network Settings screen. If no Ethernet cable is connected, the streaming player displays options for a wireless network connection. If an Ethernet cable is connected, the streaming player detects it and displays only network information for a LAN cable connection to your network. Settings 24 NeoTV Streaming Player The Network Settings menu includes the following options: • Select your WiFi network. The streaming player scans for wireless networks in your area and displays a list. Select your network, and enter its password to connect wirelessly. • Connect using WPS. WiFi Protected Setup (WPS) lets you join a wireless network that is secured with WPA or WPA2 without typing the password. Your wireless router or access point has to be compatible with WPS. • Connect manually. Type in the wireless network name (SSID) and network password for your network. • IP settings. View the IP settings for the streaming player. • Test Connection Status. Verify that basic network communication is working. Registration To register the streaming player, visit https://my.netgear.com or http://support.netgear.com or scan the QR code on your screen. Select Settings > Registration to display the following screen: Settings 25 NeoTV Streaming Player About View details about the software and hardware version of your streaming player. Select Settings > About to display the following screen: • Software Version. The version of software currently running on your streaming player. • Software Date. The date your current software was released. • Hardware Version. The hardware version of this streaming player. • Netflix ESN. The electronic serial number (ESN) used for Netflix. Every streaming player has an individual ESN that is associated with a Netflix account. • Serial Number. The serial number of this streaming player. Settings 26 3. Maintenance 3 This chapter covers the following topics: • Update Notification • Error 101 on Flingo Channels 27 NeoTV Streaming Player Update Notification When there is new firmware, the streaming player notifies you when it powers up or wakes up from standby. Follow the onscreen instruction to press the yellow remote control button, and then press OK to update the firmware. Error 101 on Flingo Channels Due to Internet bandwidth and quality of the Internet connection, Flingo channels sometimes display error 101 at the bottom of the display. To correct this error, increase the Internet bandwidth or improve the quality of the Internet connection. Maintenance 28 4. NeoTV Mobile Apps 4 NeoTV mobile apps are available separately. They allow you to use your phone as a remote control for the streaming player. NeoTV mobile apps are free to download from Android market and the Apple App Store. This chapter covers the following topics: • NeoTV Remote Control App • Use the App with the Streaming Player 29 NeoTV Streaming Player NeoTV Remote Control App The NeoTV remote control app turns your iPhone, iPod touch, or Android phone into a NeoTV Streaming Player remote control. You can use it to manage devices, and you can specify the feedback settings. Figure 5. The app is like a virtual NeoTV remote control To use the NeoTV remote control app: 1. Using your iPhone or Android smartphone, navigate to the Apple App Store or Google Play, and search for NeoTV. You can use the following QR codes to speed up this process: Apple App Store Google Play 2. Install the app on your phone. 3. Make sure that the phone is connected to the same WiFi network (SSID) as your streaming player. 4. Launch the app. The app searches for your device and connects. If the app does not connect to the streaming player automatically, select Settings > Manage Hosts on the app, and click Auto Pair. If the app still does not connect to the streaming player, add the streaming player manually by selecting Add a new device and entering the IP address of the streaming player. NeoTV Mobile Apps 30 NeoTV Streaming Player Use the App with the Streaming Player When you select the NeoTV app on your phone, the remote screen displays. To use the NeoTV app to control the TV: 1. Make sure that your TV and the streaming player are turned on and connected to the same WiFi network. 2. Use your phone instead of the remote control to make streaming player selections on the TV screen. Gestures You can use the Gestures screen to slide your finger up, down, left or right to navigate, or you can tap the screen for OK. When you use this screen on your phone, you do not have to look at the phone while you are controlling the streaming player. NeoTV Mobile Apps 31 NeoTV Streaming Player Channels You can use your phone to view the channels that are available on your streaming player and select the one that you want to watch on your TV. Android Channels iPhone Channels Tap the channel that you want to watch on your TV. You can use the star symbol to create a list of favorites. Favorites Tap the star icon to go to your list of favorites. You can edit your favorites. NeoTV Mobile Apps 32 NeoTV Streaming Player Settings The Hosts setting lets you specify your network connections. Sounds & Vibrate lets you turn sound and vibration on and off. The Host screen shows the device that you are currently connected to and lets you change your connection. • Auto Pair. This option automatically finds the streaming player and connects to it through your WiFi network. • Add a new device. Manually type in your network information. NeoTV Mobile Apps 33 A. Supplemental Information This appendix covers the following topics: • Factory Default Settings • Technical Specifications 34 A NeoTV Streaming Player Factory Default Settings You can use the onscreen menus to restore factory settings. Select Settings > Restore Factory Settings. The following table shows the factory settings. Feature Setting Language English Video mode HDMI auto Audio output PCM Stereo TV aspect 16:9 Pillarbox CEC On Standby timing 30 minutes Technical Specifications The following table includes technical specifications for the streaming player. Feature Description Data and routing protocol TCP/IP, DHCP Power input 12V, 1.0A Power consumption Less than 2W (typical) when streaming HD video Dimensions 92 x 92 x 25 mm (3.62 x 3.62 x 0.98 inches) Weight 95g (0.21 lb) Interfaces • Wireless LAN: 802.11n 300 Mbps (b/g/n compatible) with WEP, WPA and WPA2 support • Ethernet: 10/100BASE-T, RJ-45 port • HDMI port Video outputs • • • • • Video modes • up to 1080p high definition (HD) • 16:9 anamorphic • 4:3 standard Audio output Digital over HDMI (5.1 surround sound pass-through and stereo) Remote control Ergonomic NeoTV infrared remote control 480i (HDMI) 480p (HDMI) 720p (HDMI) 1080i (HDMI) 1080p (HDMI) Supplemental Information 35 B. Notification of Compliance NETG EAR NeoT V Stre aming Player NT V300 B Regulatory Compliance Information This section includes user requirements for operating this product in accordance with National laws for usage of radio spectrum and operation of radio devices. Failure of the end-user to comply with the applicable requirements may result in unlawful operation and adverse action against the end-user by the applicable National regulatory authority. FCC Requirements for Operation in the United States FCC Information to User This product does not contain any user serviceable components and is to be used with approved antennas only. Any product changes or modifications will invalidate all applicable regulatory certifications and approvals FCC RF Radiation Exposure RF Exposure Information The radio module has been evaluated under FCC Bulletin OET 65C (01-01) and found to be compliant to the requirements as set forth in CFR 47 Sections, 2.1093, and 15.247 (b) (4) addressing RF exposure from radio frequency devices. This model meets the applicable government requirements for exposure to radio frequency waves. This equipment complies with FCC radiation exposure limits set forth for an uncontrolled environment. This equipment should be installed and operated with minimum distance 20cm between the radiator & your body. FCC Declaration of Conformity We, NETGEAR, Inc., 350 East Plumeria Drive, San Jose, CA 95134, declare under our sole responsibility that the NETGEAR NeoTV Streaming Player NTV300 complies with Part 15 Subpart B of FCC CFR47 Rules. Operation is subject to the following two conditions: • This device may not cause harmful interference, and • This device must accept any interference received, including interference that may cause undesired operation. FCC Radio Frequency Interference Warnings & Instructions This equipment has been tested and found to comply with the limits for a Class B digital device, pursuant to Part 15 of the FCC Rules. These limits are designed to provide reasonable protection against harmful interference in a residential installation. This equipment uses and can radiate radio frequency energy and, if not installed and used in accordance with the instructions, may cause harmful interference to radio communications. However, there is no guarantee that interference will not occur in a particular installation. If this equipment does cause harmful interference to radio or television reception, which can be determined by turning the equipment off and on, the user is encouraged to try to correct the interference by one or more of the following methods: • • • • Reorient or relocate the receiving antenna. Increase the separation between the equipment and the receiver. Connect the equipment into an electrical outlet on a circuit different from that which the radio receiver is connected. Consult the dealer or an experienced radio/TV technician for help. 36 NeoTV Streaming Player Canadian Department of Communications Radio Interference Regulations This digital apparatus (NeoTV Streaming Player NTV300) does not exceed the Class B limits for radio-noise emissions from digital apparatus as set out in the Radio Interference Regulations of the Canadian Department of Communications. This Class [B] digital apparatus complies with Canadian ICES-003. Cet appareil numérique de la classe [B] est conforme à la norme NMB-003 du Canada. Industry Canada This device complies with RSS-210 of the Industry Canada Rules. Operation is subject to the following two conditions: (1) This device may not cause harmful interference, and (2) this device must accept any interference received, including interference that may cause undesired operation. Ce dispositif est conforme à la norme CNR-210 d'Industrie Canada applicable aux appareils radio exempts de licence. Son fonctionnement est sujet aux deux conditions suivantes: (1) le dispositif ne doit pas produire de brouillage préjudiciable, et (2) ce dispositif doit accepter tout brouillage reçu, y compris un brouillage susceptible de provoquer un fonctionnement indésirable. IMPORTANT NOTE: Radiation Exposure Statement: This equipment complies with IC radiation exposure limits set forth for an uncontrolled environment. This equipment should be installed and operated with minimum distance 20cm between the radiator & your body. NOTE IMPORTANTE: Déclaration d'exposition aux radiations: Cet équipement est conforme aux limites d'exposition aux rayonnements IC établies pour un environnement non contrôlé. Cet équipement doit être installé et utilisé avec un minimum de 20cm de distance entre la source de rayonnement et votre corps. Notification of Compliance 37