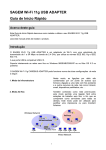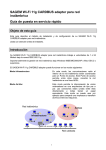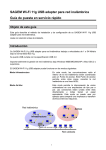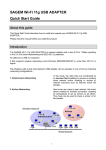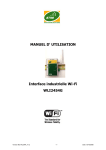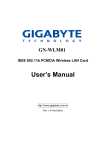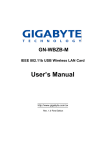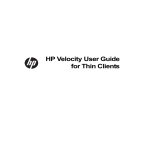Download Netgear MA521 Installation Guide
Transcript
e. If the Autorun wizard does not automatically start, go to your Windows Start menu and choose Run, and type D:/Setup.exe (“D” represents your CD-ROM drive letter), and click OK. h. Modify the Program Folders field, if desired. Click Next to continue. InstallShield will start copying files onto your system. c. Follow the on-screen instructions to install the driver for the MA521 802.11b Wireless PC Card. • For Windows 98/Me users, once the [Please insert the disk labeled “Windows 98/Me CD-ROM,” and then click OK] window appears, enter the path corresponding to the appropriate drives and click OK. Usually these files can be found at C:\Windows or C:\Windows\System. • For Windows 2000 users, a Digital Signature Not Found message may appear. Click Yes to proceed. • For Windows XP users, a Windows Logo Testing Not Found dialog box may appear. Click Continue Anyway to proceed. MA521 802.11b Wireless PC Card Installation Guide Follow these quick steps to install your PC Card. f. The InstallShield Wizard screen will appear. Click Next to continue. Important Note: You must first install the software before you plug the card into your computer. d. Estimated Setup time: 10-15 minutes. i. the MA521 Driver and Utility Software 1 Install a. Turn on your computer. b. c. Click Finish to complete installing the Configuration Utility. the MA521 Wireless PC Card 2 Install a. Insert the MA521 802.11b Wireless PC Card into available CardBus slot on your computer as shown here. Insert the GearBox™ CD for Wireless PC Card into the CD-ROM drive. b. The Autostart Wizard screen will appear, as shown here: g. The Choose Destination Location screen will display the default Destination Folder. If you want to change the default folder, click Browse and choose a different destination folder. Then, click Next to continue to the next screen. 3 2 C s W PC Bu ss ard ele it ir -b 1 1 ar 5 C G d Click the Install Driver & Utility option. b. Click Properties. c. Open Device Manager: d. W d. the Driver Installation 3 Verify a. From the Windows desktop, right-click My Computer. Windows will automatically detect the MA521 802.11b Wireless PC Card and the Found New Hardware Wizard dialog box will appear. Notebook PC with MA521 802.11b Wireless PC Card Click Finish to complete the installation. • Windows 98/Me users – Select the Device Manager folder tab. • Windows 2000/XP users – Select the Hardware folder tab, and click on the Device Manager button. Double-click Network Adapters. There should be no yellow exclamation mark or red cross icon on the NETGEAR MA521 802.11b Wireless PC Card selection, as shown here. e. Double-click NETGEAR MA521 802.11b Wireless PC Card. On the General folder tab, the Device Status window should indicate that the device is working properly, as shown here. The installation of the MA521 Wireless PC Card driver is now complete. Click Yes to disable the Windows XP configuration utility and use the NETGEAR MA521 Wireless Configuration Utility, or click No to use the Windows XP configuration utility to control the MA521 802.11b Wireless PC Card. 4 Configuring the MA521 Wireless PC Card Now that the MA521 802.11b Wireless PC Card has been installed, you can use the NETGEAR MA521 Wireless Configuration Utility to view and customize configuration settings and features. a. To display the NETGEAR MA521 Wireless Configuration Utility, open the NETGEAR MA521 Adapter programs group or double-click the MA521 icon that appears in the Windows System MA521 Wireless Adapter Tray, as shown here: SysTray icon b. After choosing item 2, the Configuration section, you should see this screen : WEP Encryption options will be displayed. You may make changes, as detailed here: c. Select one of the two options on the Network Mode: Infrastructure (Access Point) or 802.11 Ad-Hoc (Computer-to-Computer). Infrastructure mode will allow you to connect to an Access Point and your existing network, while 802.11b Ad-Hoc will allow you to connect to other stations when you want to set up a network without an Access Point. a. d. In the Network SSID section, using a pull down menu button to select a Network SSID (which is your network name) for connecting to an Access Point or station that is listed. e. For 802.11 Ad-Hoc (Computer-to-Computer) mode, please select a Channel that you want to use. f. Enter a correct Security setting that matches your Access Point. Configuration Note for Windows XP Users After installing the MA521 Wireless PC Card on the Windows XP, it will display a Disable Windows XP Configuration Manager message, similar to the one shown here: To prevent unauthorized wireless stations from accessing data transmitted over the network, the Security section of the Configuration Utility offers secure data encryption, known as WEP, to better protect your data transmissions. M-10078-01 March 2003 Select one of the two options: Create with Passphrase or Manual Entry. A Passphrase makes it easier to enable WEP because it automatically generates the WEP hexadecimal numbers for the key. If the wireless network Access Point uses a Passphrase, you can also use that here. Otherwise, you will have to manually enter the hexadecimal numbers. b. Create with Passphrase option: pull down the Key Length options and select the 64-bit or 128-bit, then type in your Passphrase. c. Manual Entry option: 1. Pull down the Key Length options and select the 64-bit or 128-bit, encryption method. 2. In the Encryption Keys fields, specify the WEP keys: Technical Support PLEASE REFER TO THE SUPPORT INFORMATION CARD THAT SHIPPED WITH YOUR PRODUCT. By registering your product at www.NETGEAR.com/register, we can provide you with faster expert technical support and timely notices of product and software upgrades. NETGEAR, INC. Support Information Phone: 1-888-NETGEAR (For US & Canada only) - 24 x 7 phone support See Support information card for other countries. E-mail: [email protected] (24 x 7 online support) www.NETGEAR.com For 64-bit encryption: Hexadecimal: 10 hexadecimal digits in the range of “A-F”, “a-f ” and “0-9” (e.g. 11AA22BB33) For 128-bit encryption: 5 Configuring the MA521 for Security Important Note: The WEP keys must be set up exactly the same on all wireless devices in order to communicate with each other. *M-10078-01* To activate the WEP Encryption, make sure the Enable Encryption (WEP Key) box displays a checkmark (as shown above). Hexadecimal: 26 hexadecimal digits in the range of “A-F”, “a-f ” and “0-9” (e.g. 00112233445566778899AABBCC). d. When you are done, click the Apply button and click OK for the changes to take effect. Note: For additional configuration information, please refer to the User’s Guide on the GearBox CD for Wireless PC Card. ©2003 NETGEAR, Inc. NETGEAR, the Netgear logo, The Gear Guy, Everybody's connecting, and Auto Uplink are trademarks or registered trademarks of Netgear, Inc. in the United States and/or other countries. Other brand and product names are trademarks or registered trademarks of their respective holders. Information is subject to change without notice. All rights reserved.