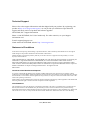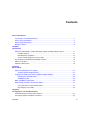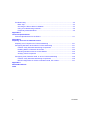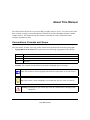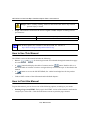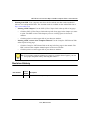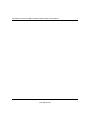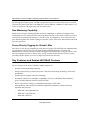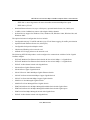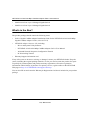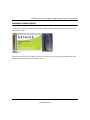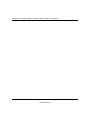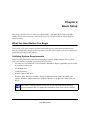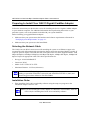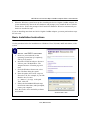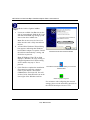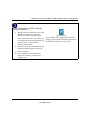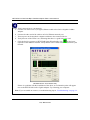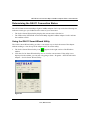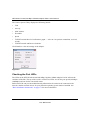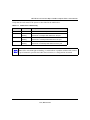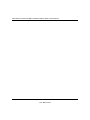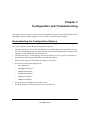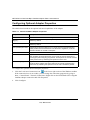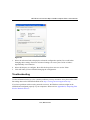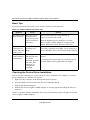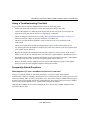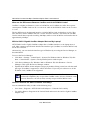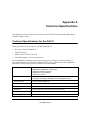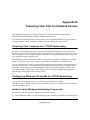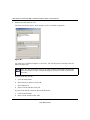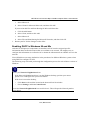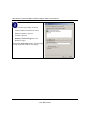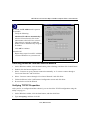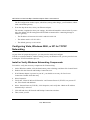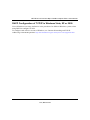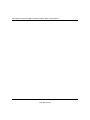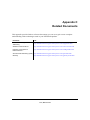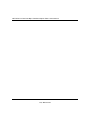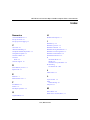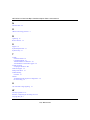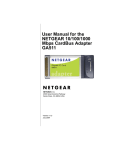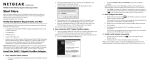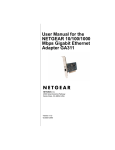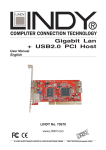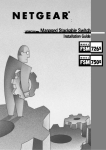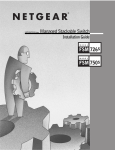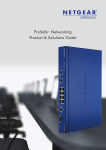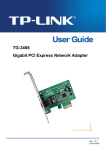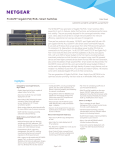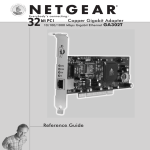Download Netgear GA511 User Guide
Transcript
NETGEAR 10/100/1000 Mbps CardBus Adapter GA511 User Manual NETGEAR, Inc. 4500 Great America Parkway Santa Clara, CA 95054 USA 202-10044-02 March 2007 v2.0 Technical Support Please refer to the support information card that shipped with your product. By registering your product at http://www.netgear.com/register, we can provide you with faster expert technical support and timely notices of product and software upgrades. NETGEAR, INC. Support Information Phone: 1-888-NETGEAR, for US & Canada only. For other countries, see your Support information card. E-mail: [email protected] North American NETGEAR website: http://www.netgear.com Statement of Conditions In the interest of improving internal design, operational function, and/or reliability, NETGEAR reserves the right to make changes to the products described in this document without notice. NETGEAR does not assume any liability that may occur due to the use or application of the product(s) or circuit layout(s) described herein. ©2007 NETGEAR, Inc. NETGEAR, the NETGEAR logo, The Gear Guy and Everybody's Connecting are trademarks or registered trademarks of NETGEAR, Inc. in the United States and/or other countries. Microsoft and Windows are registered trademarks of Microsoft Corporation in the United States and/or other countries. Other brand and product names are trademarks or registered trademarks of their respective holders. Information is subject to change without notice. All rights reserved. March 2007 Certificate of the Manufacturer/Importer It is hereby certified that the Model GA511 Gigabit CardBus Adapter has been suppressed in accordance with the conditions set out in the BMPT- AmtsblVfg 243/1991 and Vfg 46/1992. The operation of some equipment (for example, test transmitters) in accordance with the regulations may, however, be subject to certain restrictions. Please refer to the notes in the operating instructions. Federal Office for Telecommunications Approvals has been notified of the placing of this equipment on the market and has been granted the right to test the series for compliance with the regulations. VCCI Statement This equipment is in the Class B category (information equipment to be used in a residential area or an adjacent area thereto) and conforms to the standards set by the Voluntary Control Council for Interference by Data Processing Equipment and Electronic Office Machines aimed at preventing radio interference in such residential areas. When used near a radio or TV receiver, it may become the cause of radio interference. Read instructions for correct handling. ii v2.0, March 2007 Contents About This Manual Conventions, Formats and Scope ..................................................................................... v How to Use This Manual .................................................................................................. vi How to Print this Manual ................................................................................................... vi Revision History ................................................................................................................vii Chapter 1 Introduction About the NETGEAR 10/100/1000 Mbps Gigabit CardBus Adapter GA511 ..................1-1 CardBus Support ......................................................................................................1-1 Bus-Mastering Capability .........................................................................................1-2 Frame Priority Tagging for Virtual LANs ...................................................................1-2 Key Features and Related NETGEAR Products ............................................................1-2 What’s in the Box? ..........................................................................................................1-4 Hardware Description .....................................................................................................1-5 Chapter 2 Basic Setup What You Need Before You Begin ..................................................................................2-1 Verifying System Requirements ...............................................................................2-1 Preparing to Install Your GA511 Gigabit CardBus Adapter .............................................2-2 Selecting the Network Cable ....................................................................................2-2 Installation Order ......................................................................................................2-2 Basic Installation Instructions .........................................................................................2-3 Determining the GA511 Connection Status ....................................................................2-7 Using the GA511 Smart Wizard Utility .....................................................................2-7 Checking the Port LEDs ...........................................................................................2-8 Chapter 3 Configuration and Troubleshooting Understanding the Configuration Options ......................................................................3-1 Configuring Optional Adapter Properties ........................................................................3-2 Contents iii Troubleshooting ..............................................................................................................3-3 Basic Tips .................................................................................................................3-4 Checking the Device Driver Installation ...................................................................3-4 Using a Troubleshooting Checklist ...........................................................................3-5 Frequently Asked Questions ....................................................................................3-5 Appendix A Technical Specifications Technical Specifications for the GA511 ......................................................................... A-1 Appendix B Preparing Your PCs for Network Access Preparing Your Computers for TCP/IP Networking ....................................................... B-1 Configuring Windows 98 and Me for TCP/IP Networking .............................................. B-1 Install or Verify Windows Networking Components ................................................. B-1 Enabling DHCP in Windows 98 and Me .................................................................. B-3 Selecting Windows Internet Access Method ........................................................... B-5 Verifying TCP/IP Properties .................................................................................... B-5 Configuring Vista, Windows 2000, or XP for TCP/IP Networking .................................. B-6 Install or Verify Windows Networking Components ................................................. B-6 DHCP Configuration of TCP/IP in Windows Vista, XP or 2000 ............................... B-7 Appendix C Related Documents Index iv Contents About This Manual The NETGEAR® NETGEAR 10/100/1000 Mbps CardBus Adapter GA511 User Manual describes how to install, configure and troubleshoot the NETGEAR 10/100/1000 Mbps Gigabit CardBus Adapter GA511. The information in this manual is intended for readers with intermediate computer and Internet skills. Conventions, Formats and Scope The conventions, formats, and scope of this manual are described in the following paragraphs: • • Typographical Conventions. This manual uses the following typographical conventions:: Italics Emphasis, books, CDs, file and server names, extensions Bold User input, IP addresses, GUI screen text Fixed Command prompt, CLI text, code italics URL links Formats. This manual uses the following formats to highlight special messages: Note: This format is used to highlight information of importance or special interest. Tip: This format is used to highlight a procedure that will save time or resources. Warning: Ignoring this type of note may result in a malfunction or damage to the equipment. v v2.0, March 2007 NETGEAR 10/100/1000 Mbps CardBus Adapter GA511 User Manual Danger: This is a safety warning. Failure to take heed of this notice may result in personal injury or death. • Scope. This manual is written for the GA511 Gigabit CardBus Adapter according to these specifications: Product Version NETGEAR 10/100/1000 Mbps Gigabit CardBus Adapter GA511 Manual Publication Date March 2007 . Note: Product updates are available on the NETGEAR, Inc. website at http://kbserver.netgear.com/products/GA511.asp. How to Use This Manual The HTML version of this manual includes the following: • Buttons, at a time and , for browsing forwards or backwards through the manual one page • A button that displays the table of contents and an button. Double-click on a link in the table of contents or index to navigate directly to where the topic is described in the manual. • A model. • Links to PDF versions of the full manual and individual chapters. button to access the full NETGEAR, Inc. online knowledge base for the product How to Print this Manual To print this manual, you can choose one of the following options, according to your needs. • Printing a Page from HTML. Each page in the HTML version of the manual is dedicated to a major topic. Select File > Print from the browser menu to print the page contents. vi v2.0, March 2007 NETGEAR 10/100/1000 Mbps CardBus Adapter GA511 User Manual • Printing from PDF. Your computer must have the free Adobe Acrobat reader installed in order to view and print PDF files. The Acrobat reader is available on the Adobe Web site at http://www.adobe.com. – Printing a PDF Chapter. Use the PDF of This Chapter link at the top left of any page. – • Click the PDF of This Chapter link at the top left of any page in the chapter you want to print. The PDF version of the chapter you were viewing opens in a browser window. • Click the print icon in the upper left of your browser window. Printing a PDF version of the Complete Manual. Use the Complete PDF Manual link at the top left of any page. • Click the Complete PDF Manual link at the top left of any page in the manual. The PDF version of the complete manual opens in a browser window. • Click the print icon in the upper left of your browser window. Tip: If your printer supports printing two pages on a single sheet of paper, you can save paper and printer ink by selecting this feature. Revision History Part Number Version Description Number 202-10044-02 2.0 Addition of Vista compatibility vii v2.0, March 2007 NETGEAR 10/100/1000 Mbps CardBus Adapter GA511 User Manual viii v2.0, March 2007 Chapter 1 Introduction This chapter introduces the features, package contents, and appearance of the NETGEAR 10/100/ 1000 Mbps Gigabit CardBus Adapter GA511. About the NETGEAR 10/100/1000 Mbps Gigabit CardBus Adapter GA511 Congratulations on your purchase of the NETGEAR® GA511 Gigabit CardBus Adapter. The GA511 connects your CardBus notebook to a Gigabit Ethernet network, incorporating a new technology that transfers data at a rate of 1 Gbps or 1000 megabits per second (Mbps) over standard Category 5 cables. Performance is optimized and network overhead on the host system is minimized with the use of the GA511 Gigabit CardBus Adapter. This guide describes the installation and use of the GA511 for operation with a Microsoft® Windows® Vista, Windows® XP, Windows® 2000, Windows® Me, or Windows® 98SE 2nd edition system. The GA511 has demonstrated interoperability with all major Gigabit Ethernet equipment on the market that is compliant with IEEE 802.3ab standards and should work with most non-compliant Gigabit Ethernet products. In addition, because the GA511 uses standard Ethernet frame and Media Access Control (MAC) formats, it provides full compatibility with Fast Ethernet network equipment through network switches from a variety of vendors, including NETGEAR®. The NETGEAR 10/100/1000 Mbps Gigabit CardBus Adapter GA511 is a 32-bit, highperformance adapter that allows any CardBus-equipped computer to connect to an Ethernet or Fast Ethernet network. The Model GA511 supports hot-swapping, allowing you to insert and remove it as necessary, without having to turn off or reset your PC. CardBus Support CardBus is a 32-bit bus-mastering architecture that operates at PCI local-bus speeds of up to 33 MHz, yielding a peak bandwidth of 132 MB/sec. Unlike 16-bit PC Cards, which operate at slower ISA bus speeds of 8 MHz using an ISA-like asynchronous protocol, CardBus provides a fast 32-bit multiplexed address/data path that allows full access to gigabit Ethernet's bandwidth. 1-1 v2.0, March 2007 NETGEAR 10/100/1000 Mbps CardBus Adapter GA511 User Manual By utilizing internal bus speeds, CardBus can operate at speeds six times faster than a 16-bit PC Card and five times faster than a 100 Mbps PC Card. In addition, CardBus PC cards operate at 3.3 Volts, saving power and conserving your PC's battery life. Bus-Mastering Capability Model GA511 features leading-edge bus-mastering capabilities to optimize throughput while maintaining low CPU utilization. Bus mastering allows the GA511 to assume control of your PC's system bus, accelerating data transfers. 16-bit PC Cards, by comparison, act as a bus slave and pass data through the CPU before sending it to the host system. This slows data transfers and strain your PC's processor. Frame Priority Tagging for Virtual LANs The GA511 is 802.1Q/1p-compliant for frame priority tagging. The IEEE 802.1Q standard defines the operation of Virtual LAN (VLAN) bridges that permit the definition, operation and administration of VLAN topologies within a bridged LAN infrastructure. Using the GA511 with 802.1p-compliant switches or routers offers a range of traffic prioritization of Layer 2 frames, providing a higher quality of service on high-speed local area networks. Key Features and Related NETGEAR Products The key features of the GA511 Gigabit CardBus Adapter are: • Flexible 10/100/1000 Mbps capability • Designed specifically to harness the power of the latest networking technology with 32-bit performance • Includes proven Gigabit controller technology • Full-duplex operation (2,000 Mbps: 1,000 Mbps each way) with DMA (Direct Memory Access) Gigabit Ethernet interface (IEEE 802.3ab) • RJ-45 connector for Category 5 unshielded twisted pair (UTP) cable • Interoperability with existing Fast Ethernet equipment compliance with the following standards and protocols: – IEEE 802.3ab Gigabit Ethernet – IEEE 802.3u Fast Ethernet – IEEE 802.3 Ethernet 1-2 v2.0, March 2007 NETGEAR 10/100/1000 Mbps CardBus Adapter GA511 User Manual – IEEE 802.3u Auto Negotiation for auto-selectable 10/100/1000 Mbps line speed – IEEE 802.1Q VLAN • Standard Ethernet frame size (up to 1500 bytes), optional Jumbo frame size (3000 bytes) • 33 MHz, 32-bit CardBus bus master with adaptive DMA channels • Software driver support for Windows Vista, Windows XP, Windows 2000, Windows Me, and Windows 98SE The optional advanced configuration choices include: • Configurable 802.1Q VLAN ID and 802.1Q/1p VLAN frame tagging for traffic prioritization • Optional Jumbo Ethernet frame size (3000 bytes) • Configurable link speed and duplex mode • Checksum offloading to the network card • Offload of TCP large packets to the network card The following NETGEAR products can be configured to communicate with the GA511 Gigabit CardBus Adapter: • FS750AT Modular Fast Ethernet Switch with 48-Port 10/100 Mbps + 2 Gigabit Ports • FS726AT Modular Fast Ethernet Switch with 24-Port 10/100 Mbps + 2 Gigabit Ports • FS526T 24-Port Smart Switch with Gigabit Ports • GS104 4-Port Gigabit Ethernet Switch • GS108 8-Port Copper Gigabit Switch • GS105 5-Port 10/100/1000 Mbps Gigabit Ethernet Switch • GS524T 24-Port 10/100/1000 Mbps Copper Gigabit Switch • GS516T 16-Port 100/1000 Mbps Copper Gigabit Switch • GSM712 12-Port Managed Gigabit Switch • GSM712F 12-Port Managed Fiber Gigabit Switch • FSM750S 48-Port 10/100 Mbps Managed Stackable Switch with Gigabit Ports • FSM726S 24-Port 10/100 Mbps Managed Stackable Switch with Gigabit ports • FSM726 24-Port Mbps Managed Switch with Gigabit Ports • FS526T 24-Port Smart Switch with Gigabit Ports 1-3 v2.0, March 2007 NETGEAR 10/100/1000 Mbps CardBus Adapter GA511 User Manual • GSM7324 24-Port Layer 3 Managed Gigabit Switch • GSM7312 12-Port Layer 3 Managed Gigabit Switch What’s in the Box? The product package should contain the following items: • GA511 Gigabit CardBus Adapter Installation Guide for the NETGEAR 10/100/1000 Mbps Gigabit CardBus Adapter GA511 (201-10177-01) • NETGEAR Adapter Resource CD, including: • – Driver and System Utility Software – NETGEAR 10/100/1000 Mbps CardBus Adapter GA511 User Manual – Animated Network Properties Configuration Tutorial – PC Networking Tutorial Warranty/Support information card If any of the parts are incorrect, missing, or damaged, contact your NETGEAR dealer. Keep the carton, including the original packing materials, in case you need to return the product for repair. To qualify for product updates and product warranty registrations, fill out the registration information within 30 days of purchase. For priority service, register online on the NETGEAR Web page at: http://www.NETGEAR.com/support/main.asp You can also fill out and return the Warranty & Registration Card that is included in your product package. 1-4 v2.0, March 2007 NETGEAR 10/100/1000 Mbps CardBus Adapter GA511 User Manual Hardware Description As illustrated in the figure below, the GA511 Gigabit CardBus Adapter has an RJ-45 connector port and two LEDs. Figure 1-1 Thefront panel of the GA511 has two LEDs: one for the port speed option (100 Mbps and 1000 Mbps) and one LED for the data transfer status. 1-5 v2.0, March 2007 NETGEAR 10/100/1000 Mbps CardBus Adapter GA511 User Manual 1-6 v2.0, March 2007 Chapter 2 Basic Setup This chapter describes how to install your NETGEAR 10/100/1000 Mbps Gigabit CardBus Adapter GA511 and set up basic connectivity on your Local Area Network (LAN) using the setup.exe utility. What You Need Before You Begin You need to verify your computer meets the minimum system requirements and identify the network configuration settings of the LAN where you will connect before you can configure your gigabit Ethernet adapter and connect. Verifying System Requirements Before installing the NETGEAR 10/100/1000 Mbps Gigabit CardBus Adapter GA511, please make sure that these minimum requirements have been met: • You must have a notebook PC with a Pentium® 300 MHz or higher compatible processor with an available CardBus slot. • A CD-ROM drive • 64 MB of memory • At least 5 MB of disk space • Windows Vista, Windows XP Home, Windows XP Professional, 2000, Me, 98SE (2nd edition), Windows 2000 Professional, Windows 2000 Server, or Windows 2000 Advanced Server Note: Some versions of Windows may ask for the original Windows operating system installation files to complete the installation of the GA511 driver software. 2-1 v2.0, March 2007 NETGEAR 10/100/1000 Mbps CardBus Adapter GA511 User Manual Preparing to Install Your GA511 Gigabit CardBus Adapter Follow the instructions provided in this section for installing the GA511 Gigabit CardBus Adapter in your notebook computer. For additional information about performing these tasks on your particular system, refer to the manuals included with your system hardware. Before installing your gigabit Ethernet adapter: 1. Make sure that your system meets the hardware and software requirements referenced in “Verifying System Requirements” on page 2-1. 2. Make sure that your system uses the latest BIOS. Selecting the Network Cable The GA511 has one RJ-45 connector used for attaching the system to an Ethernet copper-wire segment.The card will automatically negotiate the fastest connection speed and duplex possible. If a specific speed or duplex is desired, the card can be placed into one of the supported modes: 1000 Mbps full duplex; 100 Mbps full duplex, 100 Mbps half duplex; 10Mbps full duplex, 10Mbps half duplex. Prepare an appropriate cable. The cable specifications are: • Port type: 10/100/1000BASE-T • Connector: RJ-45 • Media: CAT 5 UTP/CAT 5e UTP • Maximum Distance: 325 feet (100 meters) Note: 1000BASE-T signaling requires four twisted pairs of Category 5 balanced cabling, as specified in ISO/IEC 11801:1995 and ANSI/EIA/TIA-568-A (1995) and tested using procedures defined in TIA/EIA TSB95. Installation Order 1. First, install the GA511 driver and utility software using the setup.exe program on the NETGEAR Adapter Resource CD. Note: If you are installing the GA511 adapter on a Windows Vista machine, insert the GA511 before installing the GA511 driver and utility software. 2-2 v2.0, March 2007 NETGEAR 10/100/1000 Mbps CardBus Adapter GA511 User Manual 2. When the Windows system boots up after installing the GA511 Gigabit CardBus Adapter, the system automatically detects the new hardware and prompts you to install the driver software for the device. Follow the prompts of the Found New Hardware Wizard to automatically use the driver installed in step 1. If you are installing more than one GA511 Gigabit CardBus Adapter, you must perform these steps for each card. Basic Installation Instructions Use the procedure below for installation on a Windows Vista, XP, 2000, 98SE 2nd edition, or Me system. FIRST, INSTALL THE GA511 SOFTWARE. a. Power on your notebook, let the operating system boot up completely, and log in as needed. b. Insert the NETGEAR Adapter Resource CD into your CD-ROM drive. The Adapter Resource CD main page will load. c. From the Windows Start menu, select Run. The Run dialog box opens. d. Enter the path to the GA511 setup.exe file on the CD. For example, if your CDROM is drive D, enter D:\GA511\setup as the path. Then, click OK. e. Follow the InstallShield Wizard steps, click Finish when done, and if prompted, restart your computer. Now, the GA511 driver and utility software are installed. Adapters Resource CD Windows Start > Run 2-3 v2.0, March 2007 NETGEAR 10/100/1000 Mbps CardBus Adapter GA511 User Manual Next, install the GA511 Gigabit CardBus Adapter. a. Locate an available CardBus slot on the side of your notebook. Hold the PC Card with the NETGEAR logo facing up and insert it into the CardBus slot. Note: Do not use excessive force, but make sure the card is fully inserted into the slot. b. A Found New Hardware Wizard dialog box appears, indicating that Windows has found the adapter. Accept the “Install the software automatically” setting, and click Next to proceed. Windows Found New Hardware Wizard Note: If Windows Vista, XP or 2000 displays a Windows XP Logo Testing or a Digital Signature Not Found warning, click Continue Anyway or Yes to proceed. c. Click Finish to complete the installation. If prompted to restart the computer, remove your adapter CD from the CDROM drive and click OK. You will see the GA511 Smart Wizard icon on the lower right of the Windows task bar. Local Area Connection Icon before you connect a network cable GA511 System Tray icon For assistance with configuring the network settings, please see the networking tutorials on the NETGEAR Adapter Resource CD. 2-4 v2.0, March 2007 NETGEAR 10/100/1000 Mbps CardBus Adapter GA511 User Manual NEXT, CONFIGURE THE GA511 GIGABIT CARDBUS ADAPTER. a. Double-click the connection icon in the Windows system tray to open the Windows network connection page. Connection icon For assistance with configuring the network If the connection icon is not visible, you settings, please see the networking tutorials on can change the connection properties by the NETGEAR Adapter Resource CD. going to Start > Control Panel > Network Connections. b. Double-click on the NETGEAR GA511 Gigabit CardBus Adapter connection. c. Click Configure. d. Click Properties and configure the GA511 according to your network requirements. 2-5 v2.0, March 2007 NETGEAR 10/100/1000 Mbps CardBus Adapter GA511 User Manual Finally, Verify connectivity to your network. a. Connect one end of a Cat 5 (or higher) Ethernet cable to the GA511 Gigabit CardBus Adapter. b. Connect the other end of the cable to an RJ-45 Ethernet network port. c. Turn on power to the notebook computer and then to the connected device. d. Verify that one of the LEDs is on, indicating that there is a good link to the card. e. Click the GA511 system tray NETGEAR Smart Wizard utility icon on the lower right side of the Windows task bar. Verify that the GA511 status information matches your network. NETGEAR GA511 Smart Wizard Utility If there is a problem with the installation of the driver, an exclamation point will appear next to the NETGEAR GA511 Gigabit Adapter. Try rebooting your computer. Note: If you are unable to connect, see troubleshooting tips in “Troubleshooting” on page 3-3. 2-6 v2.0, March 2007 NETGEAR 10/100/1000 Mbps CardBus Adapter GA511 User Manual Determining the GA511 Connection Status The NETGEAR 10/100/1000 Mbps Gigabit CardBus Adapter GA511 provides the following two indicators which give you feedback on the status of your connection: • The GA511 Smart Wizard utility displays the current status of the device. • The LEDs on the NETGEAR 10/100/1000 Mbps Gigabit CardBus Adapter GA511 indicate the condition of link. Using the GA511 Smart Wizard Utility The GA511 Smart Wizard utility provides a convenient way to check the status of the adapter without needing to view the top of the adapter itself. To run the utility: 1. The GA511 Smart Wizard utility icon taskbar. appears in the right section of the Windows 2. Click the GA511 Smart Wizard utility icon to view the current status. If the utility is not displayed on the taskbar, you can start it by going to Start > Programs > NETGEAR GA511 Adapter > GA511 Smart Wizard Utility. Figure 2-1 2-7 v2.0, March 2007 NETGEAR 10/100/1000 Mbps CardBus Adapter GA511 User Manual The GA511 System Utility displays the following details: • Link • Activity • MAC address • IP number • Speed • TCP/IP Transmit/Receive Performance graph — select to view packets transmitted, received, or both • TCP/IP Transmit and Receive Statistics Click Details to view the settings of the adapter: Figure 2-2 Checking the Port LEDs The LEDs on the NETGEAR 10/100/1000 Mbps Gigabit CardBus Adapter GA511 indicate the condition of the link. The top of the GA511 card has two LEDs: one for the port speed (100 Mbps/ 1000Mbps) and one for the current link status. Before the LEDs can provide troubleshooting information, the card must be connected to the network, and the network drivers for your particular operating system must be installed. See “Basic Installation Instructions” on page 2-3 for more information. 2-8 v2.0, March 2007 NETGEAR 10/100/1000 Mbps CardBus Adapter GA511 User Manual Verify that the card status LEDs operate as described in the table below: Table 2-1. GA511 Port LED Activity 100/1000 Link/Act Description Off Off No data detected on the port Off On Blinking Good 10 Mbps Ethernet link Brief bursts of 10 Mbps data detected on the port Amber On Blinking Good 100 Mbps Ethernet link Brief bursts of 100 Mbps data detected on the port Green On Blinking Good 1000 Mbps Ethernet link Brief bursts of 1000 Mbps data detected on the port . Note: If the 100/1000 light is blinking, it could indicate a problem with the link such as a speed mismatch, possible bad cable, bad connector, or configuration mismatch 2-9 v2.0, March 2007 NETGEAR 10/100/1000 Mbps CardBus Adapter GA511 User Manual 2-10 v2.0, March 2007 Chapter 3 Configuration and Troubleshooting This chapter describes how to use the advanced configuration options of your NETGEAR 10/100/ 1000 Mbps Gigabit CardBus Adapter GA511 and basic troubleshooting techniques. Understanding the Configuration Options The GA511 adapter provides the following advanced options: • Configure the 802.1Q VLAN ID. The IEEE 802.1Q standard defines the operation of Virtual LAN (VLAN) Bridges that permit the definition, operation and administration of Virtual LAN topologies within a Bridged LAN infrastructure. • Configure 802.1Q/1p VLAN tagging. The 802.1p Quality of service (QOS) is an OSI layer 2 standard for prioritizing network traffic at the data link sublayer. • Enable Jumbo frames to extend Ethernet frames to 3000 bytes • Set the link speed and the duplex mode: – Auto Negotiation – 1000Mbps/Full Duplex – 100Mbps/Full Duplex – 100Mbps/Half Duplex – 10Mbps/Full Duplex – 10Mbps/Half Duplex • Set up checksum offloading to the network card • Set up the offload of TCP large packets to the network card 3-1 v2.0, March 2007 NETGEAR 10/100/1000 Mbps CardBus Adapter GA511 User Manual Configuring Optional Adapter Properties The table below introduces the optional advanced capabilities of the adapter. Table 3-1. Advanced GA511 Adapter Properties Properties Description 802.1Q VLAN ID Set the Virtual Lan ID number. The range is from 1 to 4094. 802.1Q/1p VLAN Tagging When enabled, tags are recognized by 802.1p-aware switches and routers. Disabled by default. Jumbo Frame Extends the default Ethernet frame size from 1500 to 3000 bytes if enabled. Disabled by default. Link Speed/Duplex Mode A performance option that allows you to choose how the card transmits and receive packets over the network.You can select auto negotiation, or set the speed and whether to use half or full duplex. Network Address Displays the network address. Offload Checksum Supports hardware offload of checksum in the transmit and receive directions. When enabled, this option allows the card to verify the TCP/IP checksum of incoming (Rx) and/or outgoing (Tx) packets. This improves the TCP/IP transmit/ receive performance by offloading this operation from the CPU. Offload TCP_LargeSend Supports hardware offload of large TCP packets in the transmit and receive directions. When enabled, this option improves the TCP/IP transmit/receive performance by offloading this operation from the CPU. Disabled by default. To configure the optional advanced adapter properties: 1. Click the Local Area Connection icon in the lower right section of the Windows taskbar. If the connection icon is not visible, you can change the connection properties by going to Start > Control Panel > Network Connections. Right-click on the NETGEAR GA511 Gigabit CardBus Adapter connection and click Properties. 2. Click Configure. 3-2 v2.0, March 2007 NETGEAR 10/100/1000 Mbps CardBus Adapter GA511 User Manual Figure 3-1 3. Select the Advanced tab to display the advanced configuration options. Be careful when changing these settings. Incorrect Advanced settings can cause your GA511 to behave unpredictably or not function. 4. Select the Property to configure, then click the drop-down arrow to set the Value. 5. Click OK when you have finished changing the configuration. Troubleshooting Use the information below to solve common problems you may encounter. Also, please refer to the knowledge base on the NETGEAR Web site at http://ww.netgear.com/support/main.asp. If you have problems with accessing network resources, the Windows software might not be installed and configured properly on your computers. Please refer to Appendix B, “Preparing Your PCs for Network Access”. 3-3 v2.0, March 2007 NETGEAR 10/100/1000 Mbps CardBus Adapter GA511 User Manual Basic Tips If you have problems connecting to your wireless network, try the tips below. Table 3-2. GA511 Adapter connection tips Symptom Cause Solution The Adapter LED The GA511 is not lights are not lit. inserted into the slot properly or the GA511 software is not loaded. Make sure the notebook is fully powered on. The Link/Act LED light is lit, but the 100/1000 LED is not lit. The GA511 is operating at 10 Mbps. The computer is connected to a router or other network device that is operating at 10 Mbps. If you connect to a 100 or 1000 Mbps device, the 100/1000 LED will be lit. The 100/1000 LED is blinking intermittently. There is a problem with the link such as a speed mismatch, possible bad cable, bad connector, or configuration mismatch. Check the network cable and make sure it is functioning properly. Remove and reinsert the GA511. Check the Windows device manager to see if the GA511 Gigabit CardBus Adapteri s recognized and enabled. Reload the GA511 software, if necessary. Try plugging the network cable into a different port on the router attached to the gigabit Ethernet adapter. Checking the Device Driver Installation You can use Device Manager to verify your device driver installation. For example, to verify the driver installation on a Windows XP system: 1. Right click My Computer on the desktop and select Properties. 2. Select the Hardware tab and then click the Device Manager button. 3. Double-click Network adapters. 4. Double-click GA511 Gigabit CardBus Adapter. A message appears describing the status of the device. If there is a problem with the installation of the driver, an exclamation point will appear next to the GA511 Gigabit CardBus Adapter. 3-4 v2.0, March 2007 NETGEAR 10/100/1000 Mbps CardBus Adapter GA511 User Manual Using a Troubleshooting Checklist If you need to test the network adapter further, check the following items: • Inspect all cables and connections. Check the length and rating of the cable. • Connect the adapter to a different network port and run the tests again. If successful, the original network port may be defective or improperly configured. • Check the adapter installation by reviewing “Basic Installation Instructions” on page 2-3. Make sure that the adapter is properly inserted in a CardBus slot. • Check for specific hardware problems, such as broken traces or loose/broken solder connections. • Check the configuration settings and change them if they conflict with another device. • Try inserting the network adapter in another slot. If the new position works, the original slot in your system may be defective. • Replace the failed network adapter with one that is known to work properly. If the second adapter works in the slot where the first one failed, the original adapter is probably defective. • Install the network adapter in another functioning system and run the tests again. If the adapter passed the tests in the new system, the original system may be defective. • Remove all other network adapters from the system and run the tests again. If the adapter passes the tests, the other adapters might be causing the conflict. Frequently Asked Questions What Happens if I Force a CardBus Card into a PC Card Slot? Extensive testing by PCMCIA standards developers, as well as system and peripheral manufacturers, makes it extremely unlikely that even a card forced into the wrong type of slot will cause any damage, but it is NOT a good idea to try it. Even if the unique CardBus frame keying is bypassed, special pin lengths and socket configurations in the 68-pin connector used by CardBus devices ensure that inappropriate 5V signals cannot damage the adapter. Although the CardBus device will not damage the PC Card slot, the CardBus adapter will not function in the PC Slot. 3-5 v2.0, March 2007 NETGEAR 10/100/1000 Mbps CardBus Adapter GA511 User Manual What are the Differences Between CardBus and 16-bit PCMCIA Cards? CardBus is a higher performance version of a PCMCIA card. CardBus also offers lower power consumption: CardBus Cards are all 3.3-volt cards, while 16-bit PCMCIA Cards can be 5-volt or 3.3-volt. The key difference is the data path interface. 16-bit PCMCIA Cards are based on a 16-bit “ISAlike” interface, while CardBus Cards use a 32-bit “PCI-like” interface. This allows the CardBus Card to transfer data at speeds exceeding 100 Mbps, while a 16-bit PCMCIA card transfers data at approximately 20 Mbps. Will the GA511 Gigabit CardBus Adapter Work on My Laptop? NETGEAR's GA511 Gigabit CardBus Adapter has a CardBus interface, so the laptop must, as well. Most computer specifications describe the interface type (CardBus or 16-bit PCMCIA Card) for the PC Card slots. Alternatively, you can check the interface type in Windows by accessing the Device Manager, as described below. To access the Device Manager: 1. Click Start > Settings > Control Panel > System (For Windows 2000 or Windows XP, click Start > Control Panel > System). The System Properties window opens. 2. Click Device Manager (For Windows 2000 or Windows XP, click Hardware > Device Manager). This opens the Device Manager window. 3. Expand the PCMCIA Socket/Adapters category by double-clicking on the box with the small plus sign. If CardBus is supported, it will be listed here. If you only see references to 16-bit PCMCIA Card, CardBus is not supported. Note: Most laptops made after 1999 have CardBus slots. CardBus slots are backwards compatible, they accept either CardBus cards (32-bit) or PCMCIA cards (16-bit). However, a PC slot (16-bit) can only accept 16-bit PCMCIA Cards How Do I Remove the GA511 Software and Utility? You can uninstall the utility in either of the following ways: • Go to Start > Programs > NETGEAR GA511Adapter > Uninstall GA511 utility. • Use Add or Remove Programs in the Control Panel and remove the GA511 Gigabit CardBus Adapter entry. 3-6 v2.0, March 2007 Appendix A Technical Specifications This appendix provides technical specifications for the NETGEAR 10/100/1000 Mbps Gigabit CardBus Adapter GA511. Technical Specifications for the GA511 Cable Specifications for the GA511 (10/100/1000BASE-T) • Port type: 10/100/1000BASE-T • Connector: RJ-45 • Media: CAT 5 UTP/CAT 5e UTP • Maximum Distance: 325 feet (100 meters) Note: 1000BASE-T signaling requires four twisted pairs of Category 5 balanced cabling, as specified in ISO/IEC 11801:1995 and ANSI/EIA/TIA-568-A (1995) and tested for additional performance using testing procedures defined in TIA/EIA TSB95. Standards Compatibility IEEE 802.3ab 1000Base-T Gigabit Ethernet IEEE 802.3u 100Base-TX Fast Ethernet IEEE 802.3 10Base-T Ethernet IEEE 802.3u Auto Negotiation IEEE 802.1Q VLAN GA511Network Connection RJ-45 connector for Category 5 UTP cable Full-duplex 2000 Mbps (1000 Mbps each way) Gigabit Ethernet Host Connection 32-bit, 33 MHz CardBus slot DC Operating Voltage +3.3V +/- 5% Power Consumption 0.5 watts, maximum Dimensions W 111.3 x D 54.0 x H 14.2 mm (4.38 x 2.13 x 0.56 in.) Weight 55 g (1.94 oz) Operating Temperature 0º to 55º C A-1 v2.0, March 2007 NETGEAR 10/100/1000 Mbps CardBus Adapter GA511 User Manual Storage Temperature -10 degrees to 70 degrees Operating Humidity 10% to 90% noncondensing Agency Compliance FCC Class B, CE mark, VCCI, C-Tick A-2 v2.0, March 2007 Appendix B Preparing Your PCs for Network Access This appendix describes how to prepare your PCs to connect to the Internet through the NETGEAR 10/100/1000 Mbps Gigabit CardBus Adapter GA511. For adding file and print sharing to your network, please consult the Windows help information included with the version of Windows installed on each computer on your network. Preparing Your Computers for TCP/IP Networking Computers access the Internet using a protocol called TCP/IP (Transmission Control Protocol/ Internet Protocol). Each computer on your network must have TCP/IP installed and selected as its networking protocol. If a Network Interface Card (NIC) is already installed in your PC, then TCP/ IP is probably already installed as well. Most operating systems include the software components you need for networking with TCP/IP. Windows 95 or later includes the software components for establishing a TCP/IP network. In your TCP/IP network, each PC and the Product Family must be assigned a unique IP addresses. Each PC must also have certain other TCP/IP configuration information such as a subnet mask (netmask), a domain name server (DNS) address, and a default gateway address. In most cases, you should install TCP/IP so that the PC obtains its specific network configuration information automatically from a DHCP server during startup. Configuring Windows 98 and Me for TCP/IP Networking As part of the PC preparation process, you may need to install and configure TCP/IP on your PC. Before starting, locate your Windows CD; you may need to insert it during the TCP/IP installation process. Install or Verify Windows Networking Components To install or verify the necessary components for IP networking: 1. On the Windows taskbar, click the Start button, point to Settings, and then click Control Panel. B-1 v2.0, March 2007 NETGEAR 10/100/1000 Mbps CardBus Adapter GA511 User Manual 2. Double-click the Network icon. The Network window opens, which displays a list of installed components. Figure B-1 You must have an Ethernet adapter or an GA511, the TCP/IP protocol, and the Client for Microsoft Networks. Note: It is not necessary to remove any other network components shown in the Network window in order to install the adapter, TCP/IP, or Client for Microsoft Networks. If you need to add TCP/IP: a. Click the Add button. b. Select Protocol, and then click Add. c. Select Microsoft. d. Select TCP/IP, and then click OK. If you need to add the Client for Microsoft Networks: a. Click the Add button. b. Select Client, and then click Add. B-2 v2.0, March 2007 NETGEAR 10/100/1000 Mbps CardBus Adapter GA511 User Manual c. Select Microsoft. d. Select Client for Microsoft Networks, and then click OK. If you need to add File and Print Sharing for Microsoft Networks: a. Click the Add button. b. Select Client, and then click Add. c. Select Microsoft. d. Select File and Print Sharing for Microsoft Networks, and then click OK. 3. Restart your PC for the changes to take effect. Enabling DHCP in Windows 98 and Me After the TCP/IP protocol components are installed, each PC must be assigned specific information about itself and resources that are available on its network. The simplest way to configure this information is to allow the PC to obtain the information from a DHCP server in the network. You will find there are many similarities in the procedures for different Windows systems when using DHCP to configure TCP/IP. The following steps will walk you through the configuration process for each of these versions of Windows. Locate your Network Neighborhood icon. • If the Network Neighborhood icon is on the Windows desktop, position your mouse pointer over it and right-click your mouse button. • If the icon is not on the desktop, • Click Start on the task bar located at the bottom left of the window. • Choose Settings, and then Control Panel. Locate the Network Neighborhood icon and click on it. This will open the Network panel as shown below. B-3 v2.0, March 2007 NETGEAR 10/100/1000 Mbps CardBus Adapter GA511 User Manual Verify the following settings as shown: • Client for Microsoft Network exists • Ethernet adapter is present • TCP/IP is present • Primary Network Logon is set to Windows logon Click on the Properties button. The following TCP/IP Properties window will display. B-4 v2.0, March 2007 NETGEAR 10/100/1000 Mbps CardBus Adapter GA511 User Manual By default, the IP Address tab is open on this window. • Verify the following: Obtain an IP address automatically is selected. If not selected, click in the radio button to the left of it to select it. This setting is required to enable the DHCP server to automatically assign an IP address. • Click OK to continue. Restart the PC. Repeat these steps for each PC with this version of Windows on your network. Selecting Windows Internet Access Method 1. On the Windows taskbar, click the Start button, point to Settings, and then click Control Panel. 2. Double-click the Internet Options icon. 3. Select “I want to set up my Internet connection manually” or “I want to connect through a Local Area Network” and click Next. 4. Select “I want to connect through a Local Area Network” and click Next. 5. Uncheck all boxes in the LAN Internet Configuration screen and click Next. 6. Proceed to the end of the Wizard. Verifying TCP/IP Properties After your PC is configured and has rebooted, you can check the TCP/IP configuration using the utility winipcfg.exe: 1. On the Windows taskbar, click the Start button, and then click Run. 2. Type winipcfg, and then click OK. B-5 v2.0, March 2007 NETGEAR 10/100/1000 Mbps CardBus Adapter GA511 User Manual The IP Configuration window opens, which lists (among other things), your IP address, subnet mask, and default gateway. 3. From the drop-down box, select your Ethernet adapter. The window is updated to show your settings, which should match the values below if you are using the default TCP/IP settings that NETGEAR recommends for connecting through a router or gateway: • The IP address is between 192.168.0.2 and 192.168.0.254 • The subnet mask is 255.255.255.0 • The default gateway is 192.168.0.1 Configuring Vista, Windows 2000, or XP for TCP/IP Networking As part of the PC preparation process, you may need to install and configure TCP/IP on each networked PC. Before starting, locate your Windows CD; you may need to insert it during the TCP/IP installation process. Install or Verify Windows Networking Components To install or verify the necessary components for IP networking: 1. On the Windows taskbar, click the Start button, point to Settings, and then click Control Panel. 2. Double-click the Network and Dialup Connections icon. 3. If an Ethernet adapter is present in your PC, you should see an entry for Local Area Connection. Double-click that entry. 4. Select Properties. 5. Verify that ‘Client for Microsoft Networks’ and ‘Internet Protocol (TCP/IP)’ are present. If not, select Install and add them. 6. Select ‘Internet Protocol (TCP/IP)’, click Properties, and verify that “Obtain an IP address automatically is selected. 7. Click OK and close all Network and Dialup Connections windows. 8. Then, restart your PC. B-6 v2.0, March 2007 NETGEAR 10/100/1000 Mbps CardBus Adapter GA511 User Manual DHCP Configuration of TCP/IP in Windows Vista, XP or 2000 You will find there are many similarities in the procedures for different Windows systems when using DHCP to configure TCP/IP. To configure each of these versions of Windows, see “Internet Networking and TCP/IP Addressing” at the following location: http://documentation.netgear.com/reference/enu/tcpip/index.htm. B-7 v2.0, March 2007 NETGEAR 10/100/1000 Mbps CardBus Adapter GA511 User Manual B-8 v2.0, March 2007 Appendix C Related Documents This appendix provides links to reference documents you can use to gain a more complete understanding of the technologies used in your NETGEAR product. Document Link Internet Networking and TCP/IP Addressing http://documentation.netgear.com/reference/enu/tcpip/index.htm Wireless Communications http://documentation.netgear.com/reference/enu/wireless/index.htm Preparing a Computer for Network Access http://documentation.netgear.com/reference/enu/wsdhcp/index.htm Virtual Private Networking (VPN) http://documentation.netgear.com/reference/enu/vpn/index.htm Glossary http://documentation.netgear.com/reference/enu/glossary/index.htm C-1 v2.0, March 2007 NETGEAR 10/100/1000 Mbps CardBus Adapter GA511 User Manual C-2 v2.0, March 2007 NETGEAR 10/100/1000 Mbps CardBus Adapter GA511 User Manual Index Numerics H 10/100/1000BASE-T 2-2 Hardware Description 1-5 802.1Q VLAN ID 3-1 802.1Q/1p VLAN tagging 3-1 I IEEE 802.1Q 1-2 C IEEE 802.1Q VLAN 1-3 Cat5 cable 2-2 IEEE 802.3 Ethernet 1-2 checksum offloading 3-1 IEEE 802.3ab Gigabit Ethernet 1-2 Compatible NETGEAR products 1-3 IEEE 802.3u Auto Negotiation 1-3 Configuration Options 3-1 IEEE 802.3u Fast Ethernet 1-2 Connection Status 2-7 Installation Instructions 2-3 Connector RJ-45 2-2 IP checksum offload 3-2 number 2-8 transmit/receive performance 3-2 Customer support 1-ii D IP networking for Windows B-1, B-6 Direct Memory Access 1-2 duplex mode 3-1 E Ethernet 1-1 Ethernet frame size 1-3 J Jumbo frames 3-1 L Layer 2 frames 1-2 F LEDs troubleshooting 2-8 Fast Ethernet 1-1 link speed 3-1 features 1-2 Full-duplex operation 1-2 M MAC address 2-8 G Media Access Control (MAC) 1-1 Gigabit Ethernet 1-1 Index-1 v2.0, March 2007 NETGEAR 10/100/1000 Mbps CardBus Adapter GA511 User Manual N Network Cable 2-2 O offload of TCP large packets 3-1 R registering 1-ii RJ-45 connector 1-5 S Support 1-ii System Requirements 2-1 System Utility 2-7 T TCP/IP checksum offload 3-2 LargeSend offload 3-2 Transmit and Receive Statistics 2-8 Transmit/Receive Performance graph 2-8 TCP/IP properties verifying for Windows B-5 Technical Support 1-ii traffic prioritization 1-2 Troubleshooting Checklist 3-5 Tutorial Animated Network Properties Configuration 1-4 PC Networking 1-4 U Universal dual-voltage signaling 1-3 W warranty registration 1-4 Windows, configuring for IP routing B-1, B-6 winipcfg utility B-5 Index-2 v2.0, March 2007