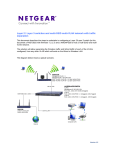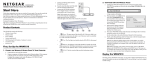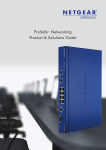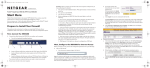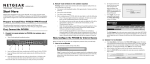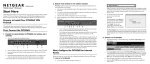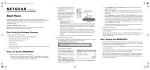Download Netgear DGFV338 ProSafe User's Manual
Transcript
• )NSTALLATION'UIDE DGFV338 ProSafe™ Wireless ADSL Modem VPN Firewall Router If you are using the Ethernet connection to an external modem, turn off and unplug the broadband modem. Insert the Ethernet cable from the modem into the 10/100 WAN port (4) of the DGFV338. Note: You can connect to both WAN ports if you are planning on using the WAN rollover feature, but not necessary otherwise. Start Here b. Follow these instructions to set up your wireless ADSL gateway. You can also consult the documentation links on the Resource CD or the NETGEAR knowledgebase at http://kbserver.netgear.com. Prepare to Install Your Gateway Insert the Ethernet cable that came with your wireless ADSL gateway into a LAN port on the router (5) and the other end into the Ethernet port of your computer. Your network cables are connected and you are ready to restart your network. 3. RESTART YOUR NETWORK IN THE CORRECT SEQUENCE the Ethernet cable from the computer to the router is securely attached at both ends, and that the computer is turned on. Configure the DGFV338 for Internet Access Before you begin, be sure you have the configuration parameters from your ISP handy. 1. LOG a. a. First, power on the broadband modem (if required). Wait two minutes. b. Now, power on the DGFV338 by connecting the power supply to your gateway (6). Wait one minute. c. Last, turn on your computer. ADSL GATEWAY Note: To connect to the firewall, your computer needs to be configured to obtain IP addresses automatically, which is usually the case. Warning: Failure to restart your network in the correct sequence could prevent you from connecting to the Internet. The DGFV338 ProSafe Wireless ADSL Modem VPN Firewall Router can be connected either via an ADSL connection using the internal modem or connected using an Ethernet connection through an external modem. Either connection is compatible with the wireless networking bands. IN TO THE WIRELESS Use a browser to connect to http://192.168.1.1. For security reasons, the firewall has its own user name and password. When prompted, enter admin for the firewall User Name and password for the firewall password. b. You are now connected to the firewall. First, Connect the DGFV338 1. CONNECT THE ANTENNAS TO THE DGFV338. Attach the antennas supplied with the wireless ADSL gateway as shown in (1) and (2). 2. CONNECT THE CABLES BETWEEN THE AND A COMPUTER a. DGFV338, THE ISP LINE, d. Connect the DGFV338 using one of the following methods: 2 • 6 5 Power 4 3 Internet Ports Wireless Select Web Support on the main menu for links to the NETGEAR DGFV338 product documentation and support knowledge base. Be aware that the default configuration login time-out is 5 minutes of inactivity, after which automatic logout will occur. Local Port 8 Check the DGFV338 status lights to verify the following: • Power: The power light should turn solid green. If it does not turn solid green, see the Troubleshooting section of the full manual. • Test: When the router is first turned on, the test light is yellow then goes off. After two minutes if it is still on, see the Troubleshooting Tips below. Configure your ISP connection for Internet access based on your WAN port connection configuration: • WAN: Either the Link/Act light on the 10/100 WAN port or the DSL light should be lit, depending on the method of connection. If not, make sure the Ethernet cable is securely attached to the modem and the 10/100 WAN port, and that the modem is powered on, or that the ADSL line is securely attached to the gateway and the ADSL outlet. a. From the Network Configuration main menu, select WAN Settings and then select either the ADSL ISP Settings tab (for DSL) or the Ethernet ISP Settings (for 10/100)—or configure both if you connected both WAN ports. Click Auto Detect for the router to detect your ISP connection, or enter the parameters to complete the Internet configuration. • LOCAL: A LAN light (such as 8) should be lit. Green on top indicates your computer is communicating at 100 Mbps. If a LAN light is not lit, check that b. When finished, click Test to verify that the Internet connection you selected is active. 1 If you are using a direct ADSL connection, insert the telephone cable directly into the DSL WAN port (3) of the DGFV338, or Test 2. CONNECT TO THE INTERNET Configure the WAN Mode The WAN ports of the wireless ADSL gateway can be configured for either a Dedicated ADSL or a Dedicated Ethernet port connection. (If both ADSL and Ethernet WAN ports have been connected and configured, Auto-Rollover should be selected.) 1. 2. Select Network Configuration from the main menu and WAN Mode from the submenu. The WAN Mode screen will display. Select the option that matches your WAN port connection and ISP setup configuration. Click Apply to accept the remaining default settings. (If you need to make further modifications, please see the reference manual.) Now, Configure Wireless Connectivity 7. Click Apply to save your settings. Verify wireless connectivity. Connect to the Internet or log in to the DGFV338 from a computer with a wireless adapter that is configured to match the settings you just applied to your DGFV338. For wireless connectivity problems, see the Troubleshooting Tips below or in the DGFV338 ProSafe Wireless ADSL Modem VPN Firewall Router Reference Manual. A documentation link to the manual is available on the Resource CD or from the main menu of the user interface. Troubleshooting Tips Here are some tips for correcting common problems you may encounter. Be sure to restart your network in this sequence: 1. 1. 2. 3. 4. 5. 6. Select Network Configuration from the main menu and Wireless Settings from the submenu. The Wireless Settings screen will display. Enter the name or SSID of your wireless network. The default is NETGEAR. Select the correct Country/Region setting so that you are sure to comply with local regulatory requirements. Select the appropriate Channel (Auto is the default) and Operating Mode for your area (g and b is the default). Check the Enable Wireless Access Point radio button to turn on the wireless radio and check the Allow Broadcast of Name (SSID) Configure the Wireless Security settings according to the requirements of your network. January 2007 2. 3. 4. Turn off and unplug the modem (if applicable), turn off the DGFV338, and shut down the computer. Plug in and turn on the modem (if applicable). Wait two minutes. Turn on the DGFV338. Wait one minute. Turn on the computer. • If you connected both, make sure you configured both ISP settings and selected Rollover Mode in the Wireless Mode settings. Make sure the network settings of the computer are correct. Computers should be configured to obtain IP addresses automatically via DHCP. For help with this, please see the links in the appendix of the Reference Manual. Use the DGFV338 status lights to verify correct operation. If the DGFV338 Test light does not go out within two minutes of turning the router on, reset the router as described in the Reference Manual. Make sure the computer & DGFV338 wireless settings match exactly. The Wireless Network Name (SSID) and security settings (WEP/WPA, MAC access control list) of the DGFV338 and wireless computer must match exactly. Technical Support Make sure the network cables are securely plugged in. Thank you for selecting NETGEAR products. • The 10/100 Internet status light on the wireless ADSL gateway will be lit if the Ethernet cable to the wireless ADSL gateway from the modem is plugged in securely and the modem and wireless ADSL gateway are turned on. After completing the Smart Wizard configuration assistant, locate the serial number on the bottom label of your product and use it to register your product at http://www.NETGEAR.com/register. • The DSL Internet status light on the wireless ADSL gateway will be lit if the phone cable to the ADSL outlet is plugged in securely, the wireless ADSL gateway turned on and synchronized to the ADSL network. Registration on the web site or over the phone is required before you can use our telephone support service. The phone numbers for worldwide regional customer support centers are on the Warranty and Support Information card that came with your product. • For each powered on computer connected to the wireless ADSL gateway with a securely plugged in Ethernet cable, the corresponding wireless ADSL gateway LAN port status light will be lit. The front of the DGFV338 identifies the number of each LAN port. Go to http://kbserver.netgear.com for product updates and web support. Make sure your physical connection, WAN Setup and WAN Mode match. • If you initially set up your DGFV338 with a DSL phone connection, then the matching ADSL ISP must be selected and configured from the WAN Setup menu and Dedicated ADSL selected from the WAN Mode menu. • If you are connected through an Ethernet modem, you must select Ethernet ISP to configure your ISP settings and select Dedicated Ethernet on your WAN Mode menu. This symbol was placed in accordance with the European Union Directive 2002/ 96 on the Waste Electrical and Electronic Equipment (the WEEE Directive). If disposed of within the European Union, this product should be treated and recycled in accordance with the laws of your jurisdiction implementing the WEEE Directive. © 2007 by NETGEAR, Inc. All rights reserved. NETGEAR and the NETGEAR logo are registered trademarks of NETGEAR, Inc. in the United States and/or other countries. Other brand and product names are trademarks or registered trademarks of their respective holders. Information is subject to change without notice.