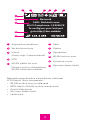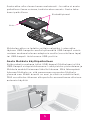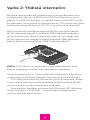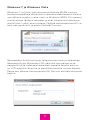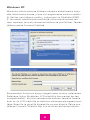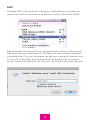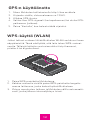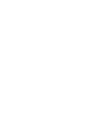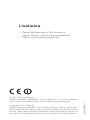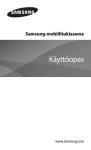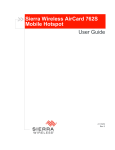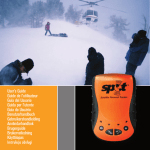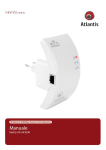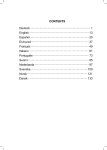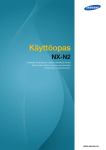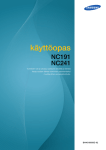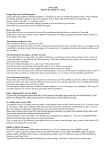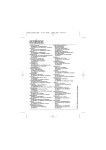Download Netgear 762S Quick Start Guide
Transcript
PIKAOPAS DNA Mokkula 4G LTE WLAN S Navigaatiopainike Virtapainike WPS-painike LCD-näyttö Ulkoisen antennin liitin Micro USB-portti Ulkoisen antennin liitin (TS9) Paketin sisältö Mokkulan lisäksi: • Litium-ioniakku • Seinälatausadapteri • USB-kaapeli Painikkeiden käyttö Lukitse Mokkulan painikkeet Paina navigaatiopainiketta 3 s. laitteen pohjassa. Avaa Mokkulan painikkeiden lukitus Paina navigaatiopainiketta 3 s. laitteen pohjassa. Paina lopuksi virtapainiketta vahvistaaksesi valinnan. Poista/salli äänimerkit • Paina WPS-painiketta 3 s. laitteen pohjassa tai • Paina navigaatiopainiketta kunnes LCD-näytöllä lukee Viestit/Hälytykset ja seuraa ilmoituksia. 2 1 7 8 9 10 2 3 4 5 6 4G Network SSID: Mokkula-xxxx Wi-Fi Passphrase: 12345678 To conĮŐƵre your hotspot ŐŽƚŽŚƩƉ͗ͬͬĚŶĂ͘ŵŽŬŬƵůĂ 11 1 Signaalinvoimakkuus 6 Akku 2 Verkkoteknologia 7 Status 3 Viestit 8 Operaattori 9 WLAN-verkon nimi (Katso http://dna.mokkula) 4 GPS 5 WLAN päälle tai pois 10 Kotisivun osoite Numero kertoo yhdistettyjen WLAN-laitteiden määrän 11 Siirretyn datan tiedot Navigaatiopainikkeiden painallukset vaihtavat LCD-näytön tiloja seuraavasti: • WLAN-verkon nimi ja salasana • WPS-käyttö (WLAN-verkon muodostus) • Viestit/Hälytykset • Siirretyn datan tiedot • Laitetiedot 3 Kohta 1: Käyttöönotto Uutena ostettu Mokkula ja DNA SIM-kortti Jos ostit Mokkulan ja liittymän DNA:lta, SIM-kortti on valmiiksi asennettu Mokkulaan akun alapuolelle. Tässä tapauksessa SIM-kortin PIN-koodikysely on poissa. Uutena ostettu Mokkula ja DNA Pro SIM-kortti Jos ostit Mokkulan ja liittymän DNA Prolta, SIM-kortti on mukana, mutta sitä ei ole valmiiksi asennettu Mokkulaan. Tässä tapauksessa sinun tulee syöttää PIN-koodi Mokkulan asetuksista. Lisätietoa sivulla 10 ”PIN-koodin syöttäminen”. Uutena ostettu Mokkula ja vanha DNA- tai DNA Pro SIM-kortti Jos ostit Mokkulan jo käytössä olevaan 4G-liittymään, paketista puuttuu SIM-kortti ja sinun tulee käyttää vanhaa SIMkorttiasi. Huomioithan että vanhalla 3G-SIM-kortilla ei voi saada 4G LTE -yhteyttä. Mikäli SIM-kortin PIN-koodikysely on päällä, sinun tulee asettaa PIN-koodi Mokkulan asetuksista. Lisätietoa sivulla 10 ”PIN-koodin syöttäminen”. 4 Aseta akku alla olevan kuvan mukaisesti. Jos akku ei asetu paikalleen ilman voimaa, tarkista akun asento. Aseta takakansi paikoilleen. Kontaktipinnat Akku Mokkulan akku on ladattu osittain valmiiksi. Lataa akku täyteen USB-kaapelin avulla kytkemällä USB-kaapeli seinärasiaan mukana tulevan adapterin avulla (suositeltava tapa) tai USB-kaapeli tietokoneen USB-porttiin. Aseta Mokkula käyttöpaikalleen Kytke paketin mukana tullut USB-kaapeli Mokkulaan ja liitä USB-kaapeli virtapistokkeeseen. Laita pistoke pistorasiaan ja Mokkula mahdollisimman lähelle ikkunaa. Mitä lähempänä ikkunaa Mokkula on, sitä paremman nopeuden Mokkula yleensä saa. Mikäli asunto on uusi ja siinä on selektiivilasit, DNA suosittelee ikkunan ulkopuolelle asennettavan ulkoisen antennin käyttöä. 5 Vaihe 2: Yhdistä internetiin Mokkula muodostaa automaattisesti internetyhteyden, kun se käynnistetään ja jos SIM-kortin PIN-koodikysely on pois päältä. Jos PIN-koodikysely on päällä, katso kohta PIN-koodin syöttäminen. Kun yhteys on muodostunut, LCD-näytössä oleva verkkoteknologia (Esim. 4G, 3G, DC) on valkoisella taustalla. DNA suosittelee Mokkulan käyttöä WLAN-yhteyden kautta. WLAN-yhteyden käyttö ei edellytä USB-liitännän kytkemistä tietokoneeseen. Mikäli tietokoneessasi ei ole langatonta WLAN-yhteyttä tai haluat käyttää Mokkulaa USB-yhteyden kautta, katso ohjeesta kohta “USB-liitännän käyttö”. HUOM: LCD-näyttö voi sammua virran säästämisen takia. Paina virtanappia ruudun sytyttämiseksi uudelleen. Paina virtanappia 3 s., jolloin Mokkula käynnistyy. Käynnistymisen jälkeen Mokkula yhdistyy internetiin automaattisesti. LCD-näytössä lukee WLAN-verkon nimi ja salasana. Sinun tulee valita internetiin yhdistettävältä laitteelta tämä WLANverkko sekä kirjoittaa laitteeseen salasana. Seuraavaksi käydään erikseen läpi Windows XP, Windows Vista, Windows 7 sekä MAC -tietokoneiden langattoman verkon yhteydenmuodostus. 6 Windows 7 ja Windows Vista Windows 7 ja Vista -tietokoneessa klikkaa WLAN-verkon kuuluvuuspalkkeja Windowsin oikeasta alakulmasta. Valitse sen jälkeen verkko, jonka nimi on Mokkula-XXXX. X-kirjaimet muodostuvat laitteen mukaan ja ovat jokaisessa laitteessa yksilölliset. Laita ruksi kohtaan Yhdistä automaattisesti/Connect automatically ja paina Yhdistä/Connect. Seuraavaksi tietokone kysyy langattoman verkon salasanaa. Salasana löytyy Mokkulan LCD-näytöltä, kun painat virtanappia. Kirjoita salasana tarkalleen samalla tavalla kuin se on LCD-näytöllä. Suurilla ja pienillä kirjaimilla on merkitystä. Paina sen jälkeen tietokoneesta OK. Nyt voit aloittaa internetin käytön. 7 Windows XP Windows-tietokoneessa klikkaa oikeasta alakulmasta löytyvää tietokoneen kuvaa, jossa on langattoman verkon symbolit. Valitse sen jälkeen verkko, jonka nimi on Mokkula-XXXX. X -kirjaimet merkitsevät merkkejä, jotka muodostuvat laitteen mukaan ja ovat jokaisessa laitteessa yksilölliset. Tämän jälkeen paina Connect/Yhdistä. Seuraavaksi tietokone kysyy langattoman verkon salasanaa. Salasana löytyy Mokkulan LCD-näytöltä, kun painat kerran virtapainiketta. Kirjoita salasana tarkalleen samalla tavalla kuin se on LCD-näytöllä ja vahvista salasana alempaan kenttään. Suurilla ja pienillä kirjaimilla on merkitystä. Paina sen jälkeen Connect/Yhdistä. Nyt voit aloittaa internetin käytön. 8 MAC Klikkaa MAC-tietokoneen oikeassa yläkulmassa olevaa langattoman verkon symbolia ja valitse verkko Mokkula-XXXX. Seuraavaksi tietokone kysyy langattoman verkon salasanaa. Salasana löytyy Mokkulan LCD-näytöltä, kun painat navigaatiopainiketta. Kirjoita salasana tarkalleen samalla tavalla kuin se on LCD-näytöllä. Suurilla ja pienillä kirjaimilla on merkitystä. Paina sen jälkeen OK. Nyt voit aloittaa internetin käytön. 9 Minkä tahansa WLAN-verkkoa tukevan laitteen kytkeminen Mokkulaan Käynnistä laitteen WLAN-sovellus ja etsi verkkoa Mokkulaxxxx. Kirjoita salasanaksi Mokkulan LCD-näytöllä näkyvä salasana. Nyt internetyhteys toimii. USB-liitännän käyttö DNA suosittelee käyttöä WLAN-verkon kautta. Voit kuitenkin käyttää Mokkulaa myös USB-liitännän kautta. USB-liitännän käyttö tapahtuu kytkemällä USB-kaapeli tietokoneeseen ja asentamalla yhteysohjelma tietokoneen ruudulla tapahtuvien ohjeiden mukaisesti. Kun yhteysohjelma on asennettu, internetyhteys toimii automaattisesti. USB-liitäntä on tuettu Windows XP sekä MAC 10.5 tai näitä uudemmissa käyttöjärjestelmissä. PIN-koodin syöttäminen 1. Käynnistä Mokkula ja liity WLAN-verkkoon tai käytä Mokkulan USB-liitäntää yllä olevien ohjeiden mukaisesti. 2. Avaa internetselain ja kirjoita osoiteriville http://dna.mokkula. 3. Kirjoita sivulle salasana 12345. 4. Syötä PIN-koodi kenttään, jossa kysytään PIN-koodia. HUOM: Jos SIM-kortin PIN-koodikysely on päällä, pitää PIN-koodi syöttää joka kerta, kun laitteen käynnistää. Saat PIN-koodin kyselyn pois matkapuhelimella tai Mokkulasta seuraavasti: 1. Avaa internetselain ja kirjoita osoiteriville http://dna. mokkula. 2. Kirjoita sivulle salasana 12345 3. Valitse Lisäasetukset 4. Valitse WAN 5. Valitse SIM 6. Valitse Poista käytöstä Nyt Mokkula kysyy käytössä olevaa PIN-koodia. Syötä koodi ja tämän jälkeen yhteys muodostuu automaattisesti joka kerta kun käynnistät Mokkulan. 10 Mokkulan ohjelmiston hallintasivu Mokkulan ohjelmiston hallintasivulle pääset syöttämällä laitteen omaan internetselaimeen osoitteen: http://dna.mokkula. Yhteys edellyttää, että olet liittynyt Mokkulan WLAN-verkkoon tai USB-kaapeli on kytketty kiinni tietokoneeseen. Oletussalasana on 12345. HUOM! Vaihtoehtoisesti voit myös syöttää laitteeseen osoitteen http://192.168.1.1 Hallintasivulta voit tehdä mm. seuraavia asioita • Muuttaa WLAN-verkon nimeä, salasanaa ja salaustyyppiä. • Valita yhteystavan. • Muuttaa GPS-asetuksia. • Käyttää GPS-koordinaatteja ja karttaa paikantamiseen. • Katsoa siirrettyä dataa. • Asettaa äänihälytyksiä. • Katsoa ja muuttaa kaikkia muita Mokkulan asetuksia. • Tarkistaa laitteen tilan. Hallintasivun salasanan muuttaminen Voit muuttaa hallintasivun salasanan seuraavasti 1. Avaa hallintasivu laitteen omalla internetselaimella osoitteella http://dna.mokkula. 2. Hallintasivun salasana on 12345. 3. Klikkaa hallintasivulta lukon kuvaa. 4. Muuta ensimmäiseen kohtaan uusi salasana. Internetyhteyden sulkeminen ja uudelleen muodostaminen Halutessasi voit sekä sulkea että muodostaa yhteyden uudelleen alla olevien ohjeiden avulla: • Klikkaamalla Mokkulan hallintasivulla (http://dna.mokkula) Yhdistä-painiketta Mokkulan kuvan alapuolella. • Pitämällä virtapainiketta pohjassa 3 sekunnin ajan. 11 GPS:n käyttöönotto 1. 2. 3. 4. Mene Mokkulan hallintasivulle http://dna.mokkula. Kirjaudu sisälle, oletussalasana on 12345. Klikkaa GPS-ikonia. Valitse Hae GPS-signaali (kertapaikannus) tai aloita GPSpaikannus (jatkuva). 5. Paina ”Kartalla”, kun haluat nähdä sijaintisi. WPS-käyttö (WLAN) Jotkut laitteet voidaan liittää Mokkulan WLAN-verkkoon ilman näppäimistöä. Tämä edellyttää, että laite tukee WPS-ominaisuutta. Tällaisiä laitteita ovat esimerkiksi tietyt kamerat, printterit tai älypuhelimet. 1. Paina WPS-painiketta Mokkulassa. 2. Kahden minuutin sisällä paina WPS-painiketta langattomassa laitteessa, jonka haluat kytkeä Mokkulaan. 3. Yhteys muodostuu laitteen ja Mokkulan välille automaattisesti, jonka jälkeen internetyhteys toimii. 12 Mokkulan lukitseminen 4G- tai 3G-verkkoon Voit lukita DNA Mokkulan 4G- tai 3G-verkkoon. Mikäli lukitset Mokkulan esimerkiksi 4G-verkkoon ja sen jälkeen siirryt alueelle, jossa ei ole 4G-verkkoa, Mokkula ei löydä lainkaan verkkoa. Lukitseminen tapahtuu seuraavasti: Avaa hallintasivu internet-selaimella osoitteella http://dna.mokkula 1. Hallintasivun salasana on 12345. 2. Klikkaa kuvaa, jossa on antenni ja kuuluvuuspalkit 3. Muuta kohtaa, jossa on verkon teknologia: • Automaattinen – Valitsee parhaan saatavilla olevan verkon • Vain 4G LTE – Lukitsee Mokkulan 4G LTE -verkkoon • Vain 3G – Lukitsee Mokkulan 3G-verkkoon • 4G LTE tai 3G – Valitsee ensin 4G LTE -verkon ja sitten 3G-verkon • Vain 2G – Lukitsee Mokkulan 2G-verkkoon 13 Usein kysyttyä: Miksi Mokkula ei kysy PIN-koodia? • PIN-koodin kysely on oletuksena pois päältä sillä SIMkortilla, joka toimitettiin Mokkulan mukana. Käytän Mokkulaa SIM-kortilla, joka kysyy PIN-koodin? • Voit syöttää PIN-koodin Mokkulan hallintasivun kautta (http://dna.mokkula) kirjautumalla sisälle (oletussalasana 12345) ja syöttämällä PIN-koodin. Oletuksena DNA ja DNA Pro SIM-korteilla PIN-koodi on 1234. Mokkulan yhteys pätkii tai on hidas • Mokkulat toimivat tehokkaimmin langattomassa 3G-verkossa. Jos yhteys on hidas tai se pätkii, kannattaa siirtää Mokkulaa lähemmäksi ikkunaa. Mikäli tämä ei auta, voit soittaa DNA Asiakaspalveluun ja kysyä, miltä suunnalta tukiasema lähettää ja siirtyä tälle ikkunalla. Oikein hankalissa olosuhteissa DNA suosittelee lisäantennin hankintaa. Lisätietoa antenneista www.dna.fi/mokkula. Tietokone ilmoittaa “Rajoitettu yhteys tietokoneesta” • Mokkula ei ole yhteydessä internetiin. Tarkista yhteys ja tarvittaessa käynnistä Mokkula uudelleen. Mokkula sanoo, että se on yhteydessä, mutta yhteys ei toimi tietokoneella • Varmista, että olet kytkenyt tietokoneen DNA Mokkula 4G LTE Sierran muodostamaan WLAN-verkkoon. Varoitus Mokkulaa tulisi käyttää yli 1 cm päässä ihmisestä. Jos käytössä on ulkoinen antenni, etäisyys tulisi olla 20 cm. Käytä vain DNA:n hyväksymiä lisäantenneja. 14 Lisätietoa • Paina hallintasivulta Tuki-ikonia ja valitse Online-ohjeet (vain englanniksi) • DNA:n nettisivulta www.dna.fi Copyright 2011 DNA Oy. Kaikki oikeudet pidetään. Tätä ohjetta tai sen osaa ei saa kopioida tai välittää missään muodossa ilman DNA:n kirjallista suostumusta. DNA varaa itselleen oikeuden tehdä muutoksia tähän ohjeeseen tai siinä kuvattuihin tuotteisiin ilman erillistä ilmoitusta. 2400209 Rev 1 © 2011 Sierra Wireless. Kaikki oikeudet pidätetään. Sierra Wireless ja Sierra Wireless logo ovat Sierra Wirelessin rekisteröityjä tavaramerkkejä.