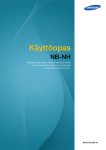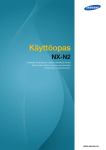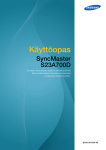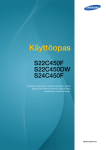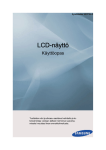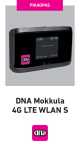Download Samsung CloudStation 19" NC191 LF19NEBHBNM/EN Käyttöopas
Transcript
käyttöopas NC191 NC241 Tuotteiden väri ja ulkoasu saattavat vaihdella ja teknisiä tietoja voidaan laitteen toiminnan parantamiseksi muuttaa ilman ennakkoilmoitusta. BN46-00099C-02 Sisällysluettelo ENNEN LAITTEEN KÄYTTÖÄ VALMISTELUT "PCOIP"IN KÄYTTÄMINEN 7 Tekijänoikeudet 7 7 Tässä oppaassa käytetyt kuvakkeet Turvallisuusohjeiden symbolit 8 Puhdistaminen 8 9 9 Puhdistaminen Asennusalueen turvaaminen Säilytykseen liittyvät turvatoimenpiteet 10 Turvallisuusohjeita 10 11 13 Sähköturvallisuus Asennus Käyttö 16 Oikea käyttöasento 17 Sisällön tarkistaminen 17 18 Poistaminen pakkauksesta Osien tarkistaminen 20 Osat 20 22 Etupaneelissa olevat painikkeet Kääntöpuoli 24 Asennus 24 25 25 26 28 Telineen kiinnittäminen Laitteen kallistuskulman ja korkeuden säätäminen Näytön kääntäminen Seinätelineen tai pöytäjalustan kiinnittäminen Varkaudenestolukko 29 Mitä "PC over IP" tarkoittaa? Sisällysluettelo 2 Sisällysluettelo LÄHDELAITTEEN KYTKEMINEN JA KÄYTTÖ NÄYTÖN ASETUSTEN MÄÄRITTÄMINEN 30 Kytkeminen "PCoIP"-toiminnon käyttöä varten 30 30 31 31 31 32 32 Lähiverkkoliitäntä USB-laitteiden kytkeminen Mikrofonin kytkeminen Kuulokkeiden tai kaiuttimien kytkeminen Sarjakaapelin liittäminen Laitteen kytkeminen toissijaiseen näyttöön Virran kytkeminen 33 Monitorin kytkeminen isäntätietokoneeseen LAN-kaapelilla 34 USB-to-Serial Driver -ohjaimen asentaminen 36 "PCoIP" 36 36 37 37 48 52 54 62 64 65 66 Näyttövalikko (OSD) Yhteysnäyttö Kuvaruutuvalikon Options-valikko Configuration-ikkuna Diagnostics-ikkuna Information-ikkuna User Settings -ikkuna Password-ikkuna Wake On LAN Wake on USB OSD Logo Upload 67 Ennen kytkemistä 67 Muistettava ennen kytkentää 68 Tietokoneen kytkeminen ja käyttö 68 69 70 71 Kytkeminen tietokoneeseen "Windows Driver" -tiedoston asentaminen Optimaalisen tarkkuuden määrittäminen Tarkkuuden vaihtaminen tietokoneen avulla 73 Brightness 73 Brightness-asetusten säätö Sisällysluettelo 3 Sisällysluettelo VÄRISÄVYN MÄÄRITTÄMINEN NÄYTÖN KOON TAI SIJAINNIN MUUTTAMINEN 74 Contrast 74 Contrast-asetuksen määrittäminen 75 Sharpness 75 Sharpness-asetuksen määrittäminen 76 SAMSUNG MAGIC Bright 76 SAMSUNG MAGIC Bright -toiminnon määrittäminen 77 Coarse 77 Coarse-asetuksen säätäminen 78 Fine 78 Fine-asetuksen säätäminen 79 SAMSUNG MAGIC Color 79 SAMSUNG MAGIC Color -toiminnon määrittäminen 80 Red 80 Red-asetuksen määrittäminen 81 Green 81 Green-asetuksen määrittäminen 82 Blue 82 Blue-asetuksen määrittäminen 83 Color Tone 83 Color Tone -asetusten säätäminen 84 Gamma 84 Gamma-asetuksen määrittäminen 85 H-Position- ja V-Position 85 H-Position- ja V-Position-asetusten määrittäminen 86 Menu H-Position- ja Menu V-Position 86 Menu H-Position- ja Menu V-Positionasetusten määrittäminen Sisällysluettelo 4 Sisällysluettelo ASETUSTEN MÄÄRITTÄMINEN JA PALAUTTAMINEN INFORMATION-VALIKKO JA MUITA TOIMINTOJA OHJELMISTON ASENNUS VIANMÄÄRITYSOPAS TEKNISET TIEDOT 87 Reset 87 Asetusten palauttaminen (Reset) 88 Language 88 Language-asetuksen vaihtaminen 89 Display Time 89 Display Time -asetuksen määrittäminen 90 Menu Transparency 90 Menu Transparency -asetuksen muuttaminen 91 Power Key 91 Power Key -toiminnon ottaminen käyttöön 92 INFORMATION 92 INFORMATION-valikon näyttäminen 92 Volume -asetusten säätäminen aloitusikkunassa 93 Natural Color 93 Mikä Natural Color on? 94 MultiScreen 94 95 Ohjelmiston asennus Ohjelmiston poistaminen 96 Vaatimukset ennen yhteydenottoa Samsungin asiakaspalvelukeskukseen 96 96 96 Laitteen testaaminen Tarkkuuden ja taajuuden tarkistaminen Tarkistettavat kohteet 98 Kysymykset ja vastaukset 100 Yleistä 102 Virransäästö 103 Standardisignaalitilojen taulukko Sisällysluettelo 5 Sisällysluettelo LIITE 106 Kaukosäädin (RS232C) 106 Kaapelien liitäntä 107 Ota yhteyttä Samsungiin 113 Vastuu maksullisesta palvelusta (asiakkaan kustannukset) 113 113 113 Tuote ei ole viallinen Laitteen vioittuminen johtuu asiakkaasta Muuta 115 Oikea hävittäminen 115 115 Tuotteen turvallinen hävittäminen (elektroniikka ja sähkölaitteet) Tuotteen paristojen oikea hävittäminen 116 Sanasto HAKEMISTO Sisällysluettelo 6 Ennen laitteen käyttöä Tekijänoikeudet Tämän oppaan tiedot voivat muuttua laadun parantamiseksi ilman erillistä ilmoitusta. © 2012 Samsung Electronics Tämän oppaan tekijänoikeudet omistaa Samsung Electronics. Tämän oppaan käyttäminen tai jäljentäminen osittain tai kokonaisuudessaan ilman Samsung Electronicsin lupaa on kielletty. Microsoft ja Windows ovat Microsoft Corporationin rekisteröityjä tavaramerkkejä. VESA, DPM ja DDC ovat Video Electronics Standards Associationin rekisteröityjä tavaramerkkejä. z Palvelumaksu voidaan periä, jos (a) kutsut asentajan paikalle, vaikka laitteessa ei ole vikaa. (esim. jos et ole lukenut tätä käyttöopasta). (b) tai jos viet laitteen huoltoon, vaikka siinä ei ole vikaa. (esim. jos et ole lukenut tätä käyttöopasta). z Palvelumaksun suuruudesta ilmoitetaan sinulle ennen töihin ryhtymistä tai asentajan vierailua kotonasi. Tässä oppaassa käytetyt kuvakkeet Seuraavat kuvat ovat vain viitteellisiä. Tosielämän tilanteet voivat poiketa siitä, mitä kuvissa on esitetty. Turvallisuusohjeiden symbolit Varoitus Ohjeiden noudattamatta jättäminen voi johtaa vakaviin henkilövahinkoihin tai kuolemaan. Vaara Ohjeiden noudattamatta jättäminen voi johtaa henkilö- tai omaisuusvahinkoihin. Tällä symbolilla merkityt toiminnot ovat kiellettyjä. Tällä symbolilla merkittyjä ohjeita on noudatettava. Ennen laitteen käyttöä 7 Ennen laitteen käyttöä Puhdistaminen Puhdistaminen Ole laitetta puhdistettaessa varovainen, sillä kehittyneiden LCD-näyttöjen paneeli ja ulkopinta naarmuuntuvat helposti. Noudata seuraavia puhdistusohjeita. 1. Sammuta näyttö ja tietokone. 2. Irrota virtajohto näytöstä. Pitele virtajohtoa pistokkeesta äläkä kosketa johtoa märin käsin. Muussa tapauksessa seurauksena voi olla sähköisku. 3. Pyyhi näytön kuvaruutu puhtaalla, pehmeällä ja kuivalla liinalla. z Älä puhdista näyttöä alkoholi-, liuotin- tai tensidipitoisilla aineilla. ! z Älä suihkuta vettä tai puhdistusainetta suoraan laitteen päälle. 4. Kostuta pehmeä ja kuiva liina vedellä ja purista siitä ylimääräinen vesi pois ennen näytön ulkopinnan puhdistamista. 5. Kytke virtajohto laitteen puhdistamisen jälkeen. 6. Käynnistä näyttö ja tietokone. ! Ennen laitteen käyttöä 8 Ennen laitteen käyttöä Asennusalueen turvaaminen z Jätä laitteen lähelle tilaa sen ilmanvaihtoa varten. Laitteen sisäisen lämpötilan nouseminen voi aiheuttaa tulipalon ja vaurioittaa laitetta. Jätä laitteen lähelle tilaa vähintään alla näytetyn verran, kun asennat laitetta. Laitteen ulkoasu voi vaihdella. 10 cm 10 cm 10 cm 10 cm 10 cm Säilytykseen liittyvät turvatoimenpiteet Ota yhteyttä Samsungin asiakaspalvelukeskukseen (sivu 107), jos näyttö on puhdistettava sisältä (palvelusta peritään maksu.) Ennen laitteen käyttöä 9 Ennen laitteen käyttöä Turvallisuusohjeita Sähköturvallisuus Seuraavat kuvat ovat vain viitteellisiä. Tosielämän tilanteet voivat poiketa siitä, mitä kuvissa on esitetty. Varoitus Älä käytä viallista virtajohtoa tai pistoketta tai löystynyttä pistorasiaa. z Seurauksena voi olla sähköisku tai tulipalo. Älä kytke liian montaa laitetta samaan pistorasiaan. z Tämä voi johtaa pistorasian ylikuumenemiseen ja tulipaloon. Älä kosketa virtapistoketta märin käsin. z Muussa tapauksessa seurauksena voi olla sähköisku. Työnnä virtajohdon pistoke kokonaan paikalleen, jotta se ei irtoa. z Epävakaa liitäntä voi aiheuttaa tulipalon. ! Kytke virtapistoke maadoitettuun pistorasiaan. (koskee vain tyypin 1 eristettyjä laitteita). ! z Seurauksena voi olla sähköisku tai henkilövahinkoja. Älä taivuta tai vedä virtajohtoa voimakkaasti. Älä aseta virtajohdon päälle painavia esineitä. z Vahingoittunut virtajohto voi aiheuttaa sähköiskun tai tulipalon. Älä aseta virtajohtoa tai laitetta lämmönlähteiden lähelle. z Seurauksena voi olla sähköisku tai tulipalo. Poista pistokkeen piikkien ympärillä ja pistorasiassa olevat vieraat aineet (esimerkiksi pöly) kuivalla liinalla. ! z Muussa tapauksessa seurauksena voi olla tulipalo. Ennen laitteen käyttöä 10 Ennen laitteen käyttöä Vaara Älä irrota virtajohtoa, kun laite on käytössä. z Laite voi vahingoittua sähköiskun seurauksena. Älä käytä muita kuin Samsungin valtuuttamien tuotteiden mukana toimitettuja virtajohtoja. z ! Seurauksena voi olla sähköisku tai tulipalo. Pidä pistorasian ympäristö esteettömänä. z Jos laitteessa ilmenee ongelma, katkaise laitteen virransyöttö irrottamalla virtajohto pistorasiasta kokonaan. ! Laitteen virtaa ei voi katkaista kokonaan virtakytkimellä. Irrota virtajohto pistorasiasta pitelemällä kiinni pistokkeesta. z Seurauksena voi olla sähköisku tai tulipalo. ! Asennus Varoitus Älä aseta kynttilöitä, hyönteiskarkottimia tai savukkeita laitteen päälle. Älä asenna laitetta lämmönlähteiden lähelle. z Muussa tapauksessa seurauksena voi olla tulipalo. Vältä asentamasta laitetta huonosti tuuletettuun ahtaaseen tilaan, kuten kirjahyllyyn tai komeroon. z Muussa tapauksessa sisäisen lämpötilan kasvaminen voi johtaa tulipaloon. Säilytä laitteen pakkaamiseen käytettyä muovipussia paikassa, jossa lapset eivät pääse siihen käsiksi. ! z Lapset voivat tukehtua. Ennen laitteen käyttöä 11 Ennen laitteen käyttöä Älä asenna laitetta epävakaalle tai tärisevälle pinnalle (esimerkiksi epävakaalle hyllylle tai kaltevalle pinnalle). z Laite voi pudota ja rikkoutua tai aiheuttaa henkilövahinkoja. z Laitteen käyttäminen alueella, jolla on voimakasta tärinää, voi vahingoittaa laitetta tai johtaa tulipaloon. Älä asenna laitetta ajoneuvoon tai paikkaan, jossa se joutuu alttiiksi pölylle, kosteudelle (esimerkiksi vesipisaroille), öljylle tai savulle. z ! Seurauksena voi olla sähköisku tai tulipalo. Älä altista laitetta suoralle auringonvalolle äläkä asenna sitä lämmönlähteiden tai kuumien esineiden, esimerkiksi uunin, läheisyyteen. z Tämä voi lyhentää laitteen käyttöikää tai johtaa tulipaloon. Älä asenna laitetta paikkaan, jossa nuoret lapset pääsevät siihen käsiksi. z Laite voi pudota ja vahingoittaa lapsia. Vaara Varo, ettei laite putoa sitä siirrettäessä. z Muussa tapauksessa laite voi vioittua tai aiheuttaa henkilövahinkoja. ! Älä aseta laitetta ylösalaisin. z Näyttö voi vioittua. Kun asennat laitteen kaappiin tai hyllylle, varmista, että laitteen alareuna on niiden kanssa samassa tasossa. z Laite voi pudota ja rikkoutua tai aiheuttaa henkilövahinkoja. z Asenna laite vain oikean kokoisiin kaappeihin tai oikean kokoisille hyllyille. Ennen laitteen käyttöä 12 Ennen laitteen käyttöä Laske laite varovasti. z Laite voi pudota ja rikkoutua tai aiheuttaa henkilövahinkoja. ! SAMSUNG ! Laitteen asentaminen epätavalliseen paikkaan (esimerkiksi paikkaan, jossa on paljon pieniä hiukkasia, kemiallisia aineita tai äärilämpötiloja, tai lentokentälle tai rautatieasemalle, jossa laite toimii jatkuvasti pitkän aikaa) voi merkittävästi heikentää laitteen suorituskykyä. z Ota yhteyttä Samsungin asiakaspalvelukeskukseen (sivu 107) ennen asennusta, jos haluat asentaa laitteen tällaiseen paikkaan. Käyttö Varoitus Laitteessa on korkea jännite. Älä yritä purkaa, korjata tai muuttaa laitetta itse. z Seurauksena voi olla sähköisku tai tulipalo. z Ota yhteyttä Samsungin asiakaspalvelukeskukseen (sivu 107), jos laite vaatii huoltoa. Sammuta laite virtakytkimestä ja irrota virtajohto sekä muut kytketyt kaapelit ennen laitteen siirtämistä. ! z Muussa tapauksessa virtajohto voi vahingoittua ja seurauksena voi olla tulipalo tai sähköisku. Jos laitteesta tulee epätavallista ääntä, palaneen hajua tai savua, irrota virtajohto välittömästi ja ota yhteyttä Samsungin asiakaspalvelukeskukseen (sivu 107). ! z Seurauksena voi olla sähköisku tai tulipalo. Älä anna lasten roikkua laitteesta tai kiivetä sen päälle. z Laite voi pudota, jolloin lapsesi voi vahingoittua. Jos laite putoaa tai sen ulkokuori vahingoittuu, sammuta laite, irrota virtajohto ja ota yhteyttä Samsungin asiakaspalvelukeskukseen (sivu 107). z Muussa tapauksessa seurauksena voi olla sähköisku tai tulipalo. Älä aseta raskaita esineitä, leluja tai makeisia laitteen päälle. z Laite tai raskaat esineet voivat pudota, kun lapset yrittävät tavoitella leluja tai makeisia, ja seurauksena voi olla vakavia henkilövahinkoja. Ennen laitteen käyttöä 13 Ennen laitteen käyttöä Ukkosen ja salamoinnin aikana sammuta laite virtakytkimestä ja irrota virtajohto. z Seurauksena voi olla sähköisku tai tulipalo. ! Älä pudota esineitä laitteen päälle tai kohdista siihen iskuja. z Seurauksena voi olla sähköisku tai tulipalo. ! Älä siirrä laitetta vetämällä virtajohdosta tai muista kaapeleista. z Tämä voi johtaa virtajohdon vahingoittumiseen sekä tuotteen vioittumiseen, sähköiskuun tai tulipaloon. Vältä kaasuvuodon tapauksessa laitteen tai virtapistokkeen koskettamista. Tuuleta myös alue välittömästi. ! GAS z Kipinät voivat aiheuttaa räjähdyksen tai tulipalon. Älä nosta tai siirrä laitetta vetämällä virtajohdosta tai muista kaapeleista. z Tämä voi johtaa virtajohdon vahingoittumiseen sekä tuotteen vioittumiseen, sähköiskuun tai tulipaloon. Älä käytä tai säilytä laitteen lähellä tulenarkoja suihkeita tai palavia aineita. z Seurauksena voi olla räjähdys tai tulipalo. ! Varmista, että pöytäliinat tai verhot eivät tuki tuuletusaukkoja. z 100 Muussa tapauksessa sisäisen lämpötilan kasvaminen voi johtaa tulipaloon. Älä aseta metalliesineitä (esimerkiksi syömäpuikkoja, kolikoita tai hiussolkia) tai palavia esineitä (esimerkiksi paperia tai tulitikkuja) laitteen aukkoihin tai portteihin. z Jos laitteeseen pääsee vettä tai vieraita esineitä, sammuta laite, irrota virtajohto ja ota yhteyttä Samsungin asiakaspalvelukeskukseen (sivu 107). z Seurauksena voi olla laitteen vioittuminen, sähköisku tai tulipalo. Älä aseta nesteitä sisältäviä esineitä (esimerkiksi maljakoita, ruukkuja tai pulloja) tai metalliesineitä laitteen päälle. z Jos laitteeseen pääsee vettä tai vieraita esineitä, sammuta laite, irrota virtajohto ja ota yhteyttä Samsungin asiakaspalvelukeskukseen (sivu 107). z Seurauksena voi olla laitteen vioittuminen, sähköisku tai tulipalo. Ennen laitteen käyttöä 14 Ennen laitteen käyttöä Vaara Jos jätät pysäytetyn kuvan näkyviin pitkäksi aikaa, näytölle saattaa muodostua jälkikuva tai viallisia kuvapisteitä. z ! Jos et aio käyttää tuotetta pitkään aikaan, ota virransäästötila tai liikkuva näytönsäästäjä käyttöön. -_! Irrota virtajohto pistorasiasta, jos et aio käyttää laitetta pitkään aikaan (esimerkiksi loman vuoksi). z Muussa tapauksessa laitteeseen kertynyt pöly voi aiheuttaa tulipalon, ylikuumenemista, sähköiskun tai sähkövuotoa. Käytä laitetta suositellulla tarkkuudella ja taajuudella. z Näkösi voi heiketä. ! Näytön katseleminen liian läheltä pitkän aikaa voi heikentää näköä. ! Älä pitele näyttöä ylösalaisin tai siirrä sitä pitelemällä telineestä. z Laite voi pudota ja rikkoutua tai aiheuttaa henkilövahinkoja. Älä käytä ilmankostuttimia tai uuneja laitteen lähellä. z Seurauksena voi olla sähköisku tai tulipalo. Lepuuta silmiäsi laitteen käytön aikana tunnissa yli 5 minuutin ajan. z Tämä vähentää silmien rasittumista. ! Älä kosketa näyttöä, jos laitteen virta on ollut kytkettynä pitkän aikaa, sillä näyttö kuumenee. Säilytä laitteen pieniä osia poissa lasten ulottuvilta. ! Ennen laitteen käyttöä 15 Ennen laitteen käyttöä Ole varovainen, kun säädät laitteen katselukulmaa tai telineen korkeutta. ! z Muussa tapauksessa lasten sormet tai kädet voivat juuttua ja vahingoittua. z Liiallinen kallistaminen voi johtaa laitteen putoamiseen ja henkilövahinkoihin. Älä aseta raskaita esineitä laitteen päälle. z Seurauksena voi olla laitteen vioittuminen tai henkilövahinkoja. Älä aseta äänenvoimakkuutta liian korkealle, kun käytät kuulokkeita. z Erityisesti korkealla äänenvoimakkuudella toistetut äänet saattavat aiheuttaa pitkäaikaisia kuulovaurioita. Oikea käyttöasento Käytä laitetta oikeassa työasennossa seuraavalla tavalla: z Suorista selkäsi. z Pidä silmät 45–50 cm:n etäisyydellä näytöstä ja suuntaa katseesi hieman alaspäin näyttöön. Pidä silmäsi suoraan näytön edessä. z Säädä katselukulmaa niin, että valo ei heijastu näytöstä. z Pidä kyynärvartesi kohtisuorassa olkavarsiin nähden ja samassa tasossa kädenselkien kanssa. z Pidä kyynärpäät suunnilleen suorassa kulmassa. z Säädä laitteen korkeutta niin, että voit taivuttaa polvesi vähintään 90 asteen kulmaan, pidä kantapääsi maassa ja käsivartesi sydämesi alapuolella. Ennen laitteen käyttöä 16 1 1.1 Valmistelut Sisällön tarkistaminen 1.1.1 Poistaminen pakkauksesta 1 Avaa pakkaus. Varo, ettet vahingoita laitetta, kun avaat pakkauksen terävällä esineellä. 2 Poista vaahtomuovi laitteen ympäriltä. 3 Tarkista, että kaikki osat ovat tallella ja poista styroksi ja muovipussi. 4 z Osat voivat olla erilaisia kuin kuvassa. z Tämä kuva on tarkoitettu vain esimerkiksi. Säilytä laatikko joissakin kuivissa tiloissa, jotta voisit käyttää sitä uudelleen, jos laitetta tarvitsee siirtää tulevaisuudessa. 1 Valmistelut 17 1 Valmistelut 1.1.2 Osien tarkistaminen z Ota yhteyttä laitteen myyjään, jos pakkauksesta puuttuu jotakin. z Erikseen myytävät osat ja lisätarvikkeet voivat olla erilaisia kuin kuvassa. Osat Pika-asetusopas Takuukortti (Ei saatavilla joillain alueilla) Virtajohto Jalusta Käyttöopas Osat voivat olla erilaisia eri alueilla. 1 Valmistelut 18 1 Valmistelut Erikseen myytävät osat Oheisia lisätarvikkeita voi ostaa lähimmältä jälleenmyyjältä. Lähiverkkokaapeli D-liitinkaapeli USB-kaapeli RS232C-kaapeli Stereokaapeli DVI-kaapeli USB-hiiri Näppäimistö Kuulokkeet Mikrofoni 1 Valmistelut 19 1 1.2 Valmistelut Osat 1.2.1 Etupaneelissa olevat painikkeet Osien väri ja muoto voivat olla erilaisia kuin tässä näytettyjen osien. Teknisiä ominaisuuksia voidaan muuttaa laadun parantamiseksi ilman erillistä ilmoitusta. OSD guide SOURCE SOURCE AUTO AUTO Kuvakkeet Kuvaus z Avaa tai sulje kuvaruutuvalikko (OSD) tai palaa edelliseen valikkoon. z Kuvaruutuvalikon lukitus: Säilytä nykyiset asetukset tai lukitse kuvaruutuvalikon säädin, jotta asetuksia ei vahingossa muuteta. MENU Ota käyttöön: Voit lukita kuvaruutuvalikon säätimen painamalla MENU-painiketta [ MENU ] viiden sekunnin ajan. Poista käytöstä: Voit poistaa kuvaruutuvalikon säätimen lukituksen painamalla MENU-painiketta [ MENU] yli viiden sekunnin ajan. Muodosta yhteys palvelimeen. Siirry ylä- tai alavalikkoon tai säädä asetuksen arvoa kuvaruutuvalikossa. Säädä Volume. Kun kuvaruutuvalikko-opas tulee näyttöön, [ ]-painike ottaa Volumepainikkeeseen määrätyn toiminnon käyttöön. 1 Valmistelut 20 1 Valmistelut Kuvakkeet Kuvaus Vahvista valikon valinta. Jos [ ]-painiketta painetaan, kun kuvaruutuvalikko ei ole näytössä, syöttölähteeksi vaihdetaan (Client/Analog). Jos käynnistät laitteen tai vaihdat syöttölähdettä painamalla [ ]-painiketta, näytön vasempaan yläkulmaan ilmestyy vaihtuneen syöttölähteen osoittava viesti. Analog-tila: Säädä näytön asetuksia automaattisesti. AUTO Client-tila: Katkaise yhteys palvelimeen. Kytke tai katkaise laitteen virta. z Valitse ensin SETUP&RESET Power Key ja sitten Power Off tai Screen Off. (Saat lisätietoja Power Key -toiminnosta kohdasta "7.5 Power Key"). z Käynnistä tai sammuta laite Power Off -toiminnon ollessa valittuna painamalla virtapainiketta. z Oletusasetus on Power Off. Tuotteen ohjauspainiketta painettaessa näyttöön avautuu kuvaruutuopas ennen kuvaruutuvalikon avautumista. (Oppaassa näkyy painetun painikkeen toiminto.) Kuvaruutuvalikko-opas Jos haluat avata kuvaruutuvalikon, kun opas tulee näyttöön, paina vastaavaa painiketta uudelleen. Kuvaruutuopas voi vaihdella toiminnon tai tuotteen mallin mukaan. Perehdy käyttämääsi laitteeseen. 1 Valmistelut 21 1.2.2 Kääntöpuoli Osien väri ja muoto voivat olla erilaisia kuin tässä näytettyjen osien. Teknisiä ominaisuuksia voidaan AUDIO IN MIC muuttaa laadun parantamiseksi ilman erillistä ilmoitusta. RGB IN 1 Valmistelut POWER IN DVI OUT ON Liitäntä SERIAL LAN Kuvaus Yhdistäminen äänilähtölaitteeseen, kuten kuulokkeisiin MIC Kytke mikrofoniin. AUDIO IN Kytke äänilaite äänikaapelilla. Kytke USB-laite. RGB IN Yhdistäminen tietokoneeseen D-SUB-kaapelin avulla DVI OUT Yhdistä toissijaiseen näyttölaitteeseen DVI-kaapelin avulla. SERIAL Liitä RS-232C-liitäntää (liittymää) tukeva laite. LAN Yhdistäminen verkkoon lähiverkkokaapelin avulla 1 Valmistelut 22 1 Valmistelut Liitäntä Kuvaus POWER IN ON Liitä virtajohto. Kaiuttimet Jos mallikoodin 11. merkki on M, mallissa on sisäinen kaiutin. Esim.) LF19NEBHBNM, LF24NEBHBNM 1 Valmistelut 23 1 1.3 Valmistelut Asennus 1.3.1 Telineen kiinnittäminen Aseta suojakangas tai pehmuste Aseta jalustan pohja jalustaan jollekin tasaiselle pinnalle. Aseta nuolen suuntaisesti. tämän jälkeen laite suojakankaan tai pehmusteen päälle alassuin. Älä irrota kiinnitystappia, ennen kuin jalusta on kiinnitetty. Kiristä ruuvi tiukasti (ruuvimeisselillä tai kolikolla) jalustan pohjaan. Nyt voit irrottaa kiinnitystapin ja säätää jalustan. Kun jalusta on kiinnitetty, nosta laite pystyasentoon. - Varoitus Älä kannattele laitetta ylösalaisin pitämällä kiinni vain jalustasta. z Irrotus tapahtuu päinvastaisessa järjestyksessä kuin asennus. z Osien väri ja muoto voivat olla erilaisia kuin tässä näytettyjen osien. Teknisiä ominaisuuksia voidaan muuttaa laadun parantamiseksi ilman erillistä ilmoitusta. 1 Valmistelut 24 1 Valmistelut 1.3.2 Laitteen kallistuskulman ja korkeuden säätäminen Osien väri ja muoto voivat olla erilaisia kuin tässä näytettyjen osien. Teknisiä ominaisuuksia voidaan muuttaa laadun parantamiseksi ilman erillistä ilmoitusta. -3°(±2°) ~ 25°(±2°) z Jos haluat säätää korkeutta, poista kiinnitystappi. z Näytön kallistuskulma ja korkeus ovat säädettävissä. z Pidä kiinni ylhäältä laitteen keskiosasta ja säädä korkeutta varovasti. 1.3.3 Näytön kääntäminen Voit kääntää näyttöä alla näytetyllä tavalla. z Aseta jalusta oikeaan asentoon, ennen kuin käännät näyttöä. z Jos käännät näyttöä eikä jalusta ole täysin oikeassa asennossa, näytön kulma saattaa osua lattiaan ja vaurioitua. z Älä käännä näyttöä vastapäivään. Näyttö saattaa vaurioitua. 1 Valmistelut 25 1 Valmistelut 1.3.4 Seinätelineen tai pöytäjalustan kiinnittäminen Ennen asennusta Sammuta laitteen virta ja irrota virtajohto pistorasiasta. Aseta suojakangas tai pehmuste Avaa laitteen takana oleva ruuvi. jollekin tasaiselle pinnalle. Aseta tämän jälkeen laite suojakankaan tai pehmusteen päälle alassuin. Nosta ja irrota jalusta. Seinätelineen tai pöytäjalustan kiinnittäminen 2 1 A 3 4 B A Kiinnitä seinäteline tai pöytäjalusta tähän B Kiinnike (myydään erikseen) Aseta urat oikeille kohdille ja kiristä laitteen kiinnikkeen ruuvit tiukasti seinätelineen tai pöytäjalustan vastaaviin osiin. 1 Valmistelut 26 1 Valmistelut Huomautuksia z Jos käytät vakiopituisia ruuveja pidempiä ruuveja, laitteen sisäosat voivat vaurioitua. z Jos asennettava seinäteline ei ole VESA-standardien mukainen, seinätelineen kiinnitykseen käytettävät ruuvit voivat olla erikokoisia kuin vakioruuvit. z Älä käytä VESA-standardeista poikkeavia ruuveja. Älä käytä liikaa voimaa, kun kiinnität seinätelinettä tai pöytäjalustaa. Laite voi vaurioitua tai pudota ja aiheuttaa henkilövahinkoja. Samsung ei ole vastuussa mistään sellaisista laitevaurioista tai henkilövahingoista, jotka johtuvat vääränlaisten ruuvien käytöstä tai liiallisesta voimankäytöstä seinätelinettä tai pöytäjalustaa kiinnitettäessä. z Samsung ei ole vastuussa mistään sellaisista laitevaurioista tai henkilövahingoista, jotka aiheutuvat jonkin muun kuin suositellun seinätelineen käytöstä tai yrityksistä asentaa seinäteline itse. z Jos haluat kiinnittää laitteen seinälle, osta sellainen seinäteline, jolla laite voidaan kiinnittää vähintään 10 cm:n päähän seinästä. z Muista käyttää standardienmukaista seinätelinettä. z Jos haluat asentaa näytön seinätelineen avulla, irrota jalusta näytöstä. 1 Valmistelut 27 1 Valmistelut 1.3.5 Varkaudenestolukko Varkaudenestolukon ansiosta laitetta voi käyttää turvallisesti julkisilla paikoilla. Lukituslaitteen muoto ja lukitustapa voivat olla erilaisia eri valmistajien tuotteissa. Saat lisätietoja lukituslaitteen mukana toimitetusta käyttöoppaasta. Lukituslaite myydään erikseen. Varkaudenestolukon lukitseminen: 1 2 3 4 Kiinnitä varkaudenestolukon kaapeli johonkin painavaan esineeseen, esimerkiksi pöytään. Pujota kaapelin pää sen toisessa päässä olevan silmukan läpi. Aseta lukituslaite laitteen takana olevaan lukituskiinnikkeeseen. Lukitse lukituslaite. z Lukituslaitteen voi ostaa erikseen. z Saat lisätietoja lukituslaitteen mukana toimitetusta käyttöoppaasta. z Lukituslaitteita voi ostaa elektroniikka-alan liikkeistä tai Internetistä. 1 Valmistelut 28 2 2.1 "PCoIP"in käyttäminen Mitä "PC over IP" tarkoittaa? z Tämä monitori voi dekoodata ja näyttää lähiverkon kautta välitettävän palvelintietokoneen näytön. Samoin se voi näyttää tietokoneen näytön kuten perinteinen monitori. Monitori pystyy huomattavasti parempaan suorituskykyyn kuin tavallinen RDP. Lisäksi se tukee tarkan graafisen työn edellyttämää 1920 * 1080 pikselin tarkkuutta. z Monitori mahdollistaa vahvistetun turvan, koska sitä käytetään palvelintietokoneeseen liitettynä. Käyttäjät voivat näytön kautta olla yhteydessä Internetiin, luoda asiakirjoja ja muokata kuvia. Lisäksi käyttäjät voivat tämän uudentyyppisen monitorin kautta toistaa musiikkia, videoita ja pelejä kytkemällä USB-porttiin ulkoisen lähteen kuten digikamera, MP3-soitin ja ulkoinen muistilaite. z Tätä monitoria voi hyödyntää esimerkiksi videoneuvottelussa ja ryhmätyöskentelyssä näyttämällä verkkonäyttöä toisella näyttölaitteella, kun laite on liitetty DVI OUT -porttiin. 2 "PCoIP"in käyttäminen 29 2 2.2 "PCoIP"in käyttäminen Kytkeminen "PCoIP"-toiminnon käyttöä varten z Älä kytke virtajohtoa, ennen kuin olet kytkenyt kaikki muut kaapelit. Varmista, että kytket lähdelaitteen ennen virtajohdon kytkemistä. 2.2.1 Lähiverkkoliitäntä LAN 1 Kytke lähiverkkokaapeli tuotteen takana olevaan [LAN]-liittimeen. z Se ei ole tuettu, jos verkon nopeus on 10 Mbps tai alle. z Käytä kytkennässä Cat 7 (*STP) -kaapelia. *STP: Shielded Twist Pair (suojattu, kierretty parikaapeli) 2.2.2 USB-laitteiden kytkeminen 1 z [ ]-liitin tukee jopa USB 2.0 -standardia. z Vaaditaan VMware View 4.6 tai uudempi. Tiedonsiirtonopeus voi laskea verkko-olosuhteiden mukaan. Liitä USB-laite, kuten näppäimistö tai hiiri, laitteen takana olevaan [ ]-liitäntään. 2 "PCoIP"in käyttäminen 30 2 "PCoIP"in käyttäminen 2.2.3 Mikrofonin kytkeminen MIC 1 Yhdistä mikrofoni laitteen takaosan [MIC]-liitäntään. 2.2.4 Kuulokkeiden tai kaiuttimien kytkeminen 1 Kytke äänilähtölaite, kuten kuulokkeet tai kaiuttimet, laitteen takaosan [[ ]]-liitäntään. 2.2.5 Sarjakaapelin liittäminen SERIAL 1 Kytke RS-232C-kaapeli laitteen takana olevan [SERIAL]-liitännän ja RS232C-liitäntää (liittymää) tukevan laitteen tai tietokoneen [SERIAL]-liitännän väliin. 2 "PCoIP"in käyttäminen 31 2 "PCoIP"in käyttäminen 2.2.6 Laitteen kytkeminen toissijaiseen näyttöön 1 DVI OUT RGB IN DVI OUT DVI IN Liitä laitteen [DVI OUT] -liitäntä toisen monitorin [DVI IN]- tai [RGB IN] -liitäntään DVI- tai DVI-D-SUBkaapelilla. z [DVI OUT] -liitäntää voidaan käyttää vain toisen näytön liittämiseen. z Käytä [DVI OUT] -porttia, jos haluat siirtää näytön kuvan toiseen näyttölaitteeseen, kuten projektoriin. (esimerkiksi esityksiä varten) z Suurin tarkkuus käytettäessä kahta näyttöä on 1920 x 1200. 2.2.7 Virran kytkeminen POWER IN 1 Kytke ensin virtajohto laitteeseen ja pistorasiaan ja kytke sitten virta. (Tulojännite vaihdetaan automaattisesti). 2 "PCoIP"in käyttäminen 32 2 2.3 "PCoIP"in käyttäminen Monitorin kytkeminen isäntätietokoneeseen LANkaapelilla 1 Isäntätietokone 2 Keskitin 3 Lähiverkkokaapeli 1 Kytke virtajohto näytön takana olevaan virtaliittimeen. 2 Kytke hiiri ja näppäimistö USB-portteihin. 3 Kytke LAN-kaapeli näytön takana olevaan LAN-porttiin ja keskittimeen. 4 Kytke LAN-kaapeli keskittimeen ja isäntätietokoneen LAN-porttiin. 4 Monitori Isäntätietokoneella on oltava IP-osoite. Kun olet kytkenyt LAN-kaapelit ja määrittänyt IP-osoitteen, näytössä näkyy isäntätietokoneen näyttö. Kytke ulkoiset tallennuslaitteet (kuten digikamera, MP3-soitin tai ulkoinen muisti) USB-porttiin. Yhteyden muodostaminen yhdestä isäntäkoneesta useaan työasemakoneeseen on mahdollista vain silloin, jos isäntäkoneeseen on asennettu vmware-tyyppinen virtualisointiratkaisu. 2 "PCoIP"in käyttäminen 33 2 "PCoIP"in käyttäminen 2.3.1 USB-to-Serial Driver -ohjaimen asentaminen Asenna ohjain palvelintietokoneelle. 1 2 3 Aseta ohjaimen asennuslevy CD-asemaan. 4 Valitse "License Agreement" -ikkunasta ensin "I accept the terms of the License Agreement" ja sitten Napsauta kohdetta "USB-SERIAL Driver". Napsauta "Next". "Next". 5 Määritä "Destination folder" -polku, johon haluat asentaa ohjelman, ja valitse "Install". 2 "PCoIP"in käyttäminen 34 2 "PCoIP"in käyttäminen Jos tiedostopolkua ei määritellä, ohjelma asennetaan oletuspolkuun. 6 Napsauta "Finish". 2 "PCoIP"in käyttäminen 35 2 2.4 "PCoIP"in käyttäminen "PCoIP" 2.4.1 Näyttövalikko (OSD) Paikallinen graafinen käyttöliittymä näytetään käyttäjälle, kun laitteeseen kytketään virta päälle eikä PCoIP-istunto ole käynnissä. Kuvaruutunäytön avulla käyttäjä voi muodostaa yhteyden isäntälaitteeseen Connect-ikkunan kautta. Connect-ikkunassa avulla voidaan käyttää Options-sivua, jossa on joitakin web-hallintakäyttöliittymän toimintoja. Pääset Options-sivulle napsauttamalla Options-valikkoa Connect-ikkunassa. 2.4.2 Yhteysnäyttö Connect-ikkuna tulee näyttöön käynnistyksen aikana, paitsi jos asiakaskoneessa on määritetty hallittu käynnistys tai automaattinen yhteyden uudelleenmuodostus. Voit muuttaa Connect-painikkeen yläpuolella näkyvää logoa lataamalla korvaavan kuvan webhallintakäyttöliittymän Upload-valikon kautta. Yhteyspainike Aloita PCoIP-istunto napsauttamalla Connect-painiketta. Kun PCoIP-yhteys on muodostumassa, kuvaruutunäytön paikallinen graafinen käyttöliittymä näyttää ilmoituksen siitä, että yhteyttä muodostetaan. Kun yhteys on muodostunut, kuvaruutunäytön paikallinen graafinen käyttöliittymä katoaa ja istunnon kuva tulee näkyviin. Kuva 2-1: Kuvaruutuvalikon yhteysnäyttö (yhteys muodostumassa) 2 "PCoIP"in käyttäminen 36 2 "PCoIP"in käyttäminen 2.4.3 Kuvaruutuvalikon Options-valikko Kun valitset Options-valikon, näkyviin tulee vaihtoehtojen luettelo. Kuvaruutuvalikon Options-valikko sisältää: z Configuration Tällä vaihtoehdolla voit määrittää laitteen eri asetukset, kuten verkkoasetukset, istunnon tyypin ja kielen. z Diagnostics Tällä vaihtoehdolla voit käyttää laitteen vianmääritystä. z Information Tällä vaihtoehdolla saat näkyviin tietoja laitteesta. z User Settings Tällä vaihtoehdolla voit tarkistaa asetukset certificate checking mode, Mouse, Keyboard ja Display Topology sekä PCoIP-protokollan kuvanlaadun. z Password Tällä vaihtoehdolla voit päivittää laitteen järjestelmänvalvojan salasanan. Tämä vaihtoehto on käytettävissä vain Management Console -ohjelman kautta. Lisätietoja on kohdassa osoitteessa www.teradici.com. Kun vaihtoehto valitaan, näkyviin tulee asetusikkuna. Kuva 2-2: Kuvaruutuvalikon Options-valikko 2.4.4 Configuration-ikkuna Web-hallintakäyttöliittymän ja kuvaruutunäytön Configuration-vaihtoehdon avulla voit määrittää laitteen asetukset. Configuration-ikkunan välilehdet ovat: z Network z IPv6 z Label z Discovery z Session z Language z OSD z Display z Reset 2 "PCoIP"in käyttäminen 37 2 "PCoIP"in käyttäminen Kussakin välilehdessä on seuraavat painikkeet: OK, Cancel ja Apply. Näiden painikkeiden avulla järjestelmänvalvoja voi hyväksyä tai peruuttaa tehdyt muutokset. OSD-asetukset sisältyvät web-hallintakäyttöliittymän asetuksiin. Asetusten muuttaminen edellyttää järjestelmänvalvojan oikeuksia. Diagnostic- ja Information-valikkojen käyttäminen ei edellytä salasanaa. Sovellettavissa vain, jos Password-asetus on käytettävissä. Network-välilehti Voit määrittää isännän ja asiakkaan verkkoasetukset Initial Setup- tai Network-sivulla. Kun olet päivittänyt asetukset tällä sivulla, tallenna muutokset valitsemalla Apply. Network-asetukset voidaan määrittää myös web-hallintakäyttöliittymässä. Kuva 2-3: Network-asetukset z Enable DHCP Silloin kun Enable DHCP on käytössä, laite pyytää DHCP-palvelimelta IP-osoitteen, aliverkon peitteen, yhdyskäytävän IP-osoitteen ja DNS-palvelimet. Kun se ei ole käytössä, laite vaatii asettamaan nämä parametrit manuaalisesti. z IP Address Laitteen IP-osoite. Jos DHCP ei ole käytössä, tähän kenttään on määritettävä kelvollinen IP-osoite. Jos DHCP on käytössä, tätä kenttää ei voi muokata. z Subnet Mask Laitteen aliverkon peite. Jos DHCP ei ole käytössä, tähän kenttään on määritettävä kelvollinen aliverkon peite. Jos DHCP on käytössä, tätä kenttää ei voi muokata. On mahdollista määrittää kelpaamaton IP-osoitteen ja aliverkon peitteen yhdistelmä (esimerkiksi kelpaamaton aliverkon peite), jolloin laitteeseen ei saada yhteyttä. Varmista, että annat aliverkon peitteen oikein. 2 "PCoIP"in käyttäminen 38 2 "PCoIP"in käyttäminen z Gateway Laitteen yhdyskäytävän IP-osoite. Jos DHCP ei ole käytössä, tämä kenttä vaaditaan. Jos DHCP on käytössä, tätä kenttää ei voi muokata. z Primary DNS Server Laitteen ensisijaisen DNS-palvelimen IP-osoite. Kenttä on valinnainen. Jos DNS-palvelimen IP-osoite on määritetty yhteyksien hallintatoiminnolla, osoitteen voi määrittää FQDN-osoitteena IP-osoitteen sijaan. z Secondary DNS Server Laitteen toissijaisen DNS-palvelimen IP-osoite. Kenttä on valinnainen. Jos DNS-palvelimen IP-osoite on määritetty yhteyksien hallintatoiminnolla, osoitteen voi määrittää FQDN-osoitteena IP-osoitteen sijaan. z Domain Name Käytettävän toimialueen nimi (esimerkiksi "toimialue.paikallinen"). Kenttä on valinnainen. Tämä kenttä määrittää asiakastietokoneen isännän tai toimialueen. z FQDN Isännän tai asiakkaan FQDN-nimi. Oletusasetus on pcoip-host-<MAC> tai pcoipportal-<MAC>, jossa <MAC> on isännän tai asiakkaan MAC-osoite. Jos käytetään toimialueen nimeä, se liitetään loppuun (esimerkiksi pcoip-host-<MAC>.toimialue.paikallinen). Tämä kenttä on vain luku -tyyppinen tällä sivulla. z Ethernet Mode Voit määrittää isännän tai asiakkaan Ethernet-tilan seuraavista vaihtoehdoista: Auto 100 Mbps Full-Duplex 10 Mbps Full-Duplex Kun valitset vaihtoehdon 10 Mbps Full-Duplex tai 100 Mbps Full-Duplex ja napsautat sitten Apply, näyttöön tulee varoitus. Varoitus: Kun automaattinen neuvottelu on poissa käytöstä PCoIP-laitteessa, se on poistettava käytöstä myös kytkimestä. Lisäksi PCoIP-laite on kytkin on määritettävä käyttämään samoja nopeuden ja kaksisuuntaisuuden asetuksia. Jos asetukset eivät ole samat, verkkoyhteys voi katketa. Haluatko varmasti jatkaa? Muuta asetusta napsauttamalla OK. Määritä aina Ethernet Mode -asetukseksi Auto ja käytä asetusta 10 Mbps Full-Duplex tai 100 Mbps Full-duplex vain, kun toiseen verkkolaitteeseen (esimerkiksi kytkimeen) on myös määritetty asetus 10 Mbps Full-Duplex tai 100 Mbps Full-duplex. Väärin määritetty Ethernet Mode -asetus voi aiheuttaa sen, että verkko toimii vuorosuuntaisesti, mitä PCoIP-protokolla ei tue. Istunto hidastuu huomattavasti, ja ennen pitkää yhteys katkeaa. IPv6-välilehti IPv6-sivulla voit ottaa käyttöön IPv6-protokollan PCoIP-laitteille, jotka on liitetty IPv6-verkkoon. 2 "PCoIP"in käyttäminen 39 2 "PCoIP"in käyttäminen z VMware View ei tällä hetkellä tue IPv6-protokollaa. z Kun teet muutoksen johonkin asetukseen tällä sivulla, sinun on käynnistettävä laite uudelleen, jotta muutos tulee voimaan. Kuva 2-4: IPv6-asetukset z Enable IPv6 Ota tämä kenttä käyttöön, jos haluat käyttää IPv6-protokollaa PCoIP-laitteillesi. z Link Local Address Tämä kenttä täytetään automaattisesti. z Gateway Anna yhdyskäytävän osoite. z Enable DHCPv6 Ota tämä kenttä käyttöön, jos haluat määrittää DHCP-protokollan version 6 (DHCPv6) laitettasi varten. z Primary DNS Laitteen ensisijaisen DNS-palvelimen IP-osoite. Jos DHCPv6 on käytössä, DHCPv6-palvelin täyttää tämän kentän automaattisesti. z Secondary DNS Laitteen toissijaisen DNS-palvelimen IP-osoite. Jos DHCPv6 on käytössä, DHCPv6-palvelin täyttää tämän kentän automaattisesti. z Domain Name Isännälle tai asiakkaalle käytettävän toimialueen nimi (esimerkiksi "toimialue.paikallinen"). Jos DHCPv6 on käytössä, DHCPv6-palvelin täyttää tämän kentän automaattisesti. 2 "PCoIP"in käyttäminen 40 2 "PCoIP"in käyttäminen z FQDN Isännän tai palvelimen täydellinen toimialuenimi. Jos DHCPv6 on käytössä, DHCPv6-palvelin täyttää tämän kentän automaattisesti. z Enable SLAAC Ota tämä kenttä käyttöön, jos haluat määrittää tilattoman osoitteiden automaattisen määrityksen (SLAAC) laitteitasi varten. z Enable Manual Address Ota tämä kenttä käyttöön, jos haluat määrittää manuaalisen (staattisen) osoitteen laitetta varten. z Manual Address Anna laitteen IP-osoite. Label-välilehti Label-sivua voi käyttää isännästä tai asiakkaasta. Label-sivun avulla voit lisätä laitetta koskevia tietoja. Network-asetukset voidaan määrittää myös web-hallintakäyttöliittymässä. Kuva 2-5: Label-asetukset z PCoIP Device Name Ylläpitäjä voi määrittää PCoIP Device Name -kentässä isännälle tai portaalille loogisen nimen. Oletusasetus on pcoip-host-MAC tai pcoip-portal-MAC, jossa MAC on isännän tai portaalin MACosoite. z PCoIP Device Description Laitteen kuvaus ja lisätiedot (kuten päätepisteen sijainti). Laiteohjelmisto ei käytä tätä kenttää. Se on tarkoitettu vain järjestelmänvalvojan käyttöön. Se on tarkoitettu vain järjestelmänvalvojan käyttöön. 2 "PCoIP"in käyttäminen 41 2 "PCoIP"in käyttäminen z Generic Tag Laitteen yleiset tunnistetiedot. Laiteohjelmisto ei käytä tätä kenttää. Se on tarkoitettu vain järjestelmänvalvojan käyttöön. 2 "PCoIP"in käyttäminen 42 2 "PCoIP"in käyttäminen Discovery-välilehti Discovery Configuration -sivun asetusten avulla voit poistaa PCoIP-järjestelmän isäntien ja asiakkaiden etsintätulokset ja siten vähentää huomattavasti monimutkaisten järjestelmien määritys- ja ylläpitotoimien määrää. Tämä etsintämekanismi on riippumaton DNS-SRV-etsinnästä. SLP-etsinnän toiminta edellyttää, että reitittimet on määritetty välittämään edelleen aliverkkojen väliset ryhmälähetykset. Useimmat toteutukset eivät salli tätä, joten DNS-SRV-etsintä on suositeltava etsintämenetelmä. Kuva 2-6: Discovery-asetukset z Enable Discovery Jos Enable Discovery -valinta on käytössä, laite etsii dynaamisesti SLP-etsintänä vertaislaitteita tarvitsematta niiden ennalta määriteltyjä sijaintitietoja verkossa. Tämä voi vähentää merkittävästi monimutkaisten järjestelmien konfigurointi- ja ylläpitotyötä. SLP-etsintä edellyttää, että reitittimet on määritetty hyväksymään ryhmälähetykset. DNS-SRVetsintä on suositeltava menetelmä. 2 "PCoIP"in käyttäminen 43 2 "PCoIP"in käyttäminen Session-välilehti Session-sivulla voit määrittää, miten isäntä- tai asiakaslaite muodostaa yhteyden vertaislaitteisiin tai hyväksyy niistä tulevat yhteydet. Session-asetukset voidaan määrittää myös web-hallintakäyttöliittymässä. Kuva 2-7: Session-asetukset z Connection Type Kun valitset Session-sivulla suoran istuntoyhteystyypin, määritettävät asetukset tulevat näyttöön. Kuva 2-8: Connection Type-asetukset z DNS Name or IP Address Anna isännän IP-osoite tai DNS-nimi. Tämä asetus on käytettävissä vain asiakkaassa. z Advanced Lisätietoja on TERADICI Guide -oppaassa osoitteessa www.teradici.com. 2 "PCoIP"in käyttäminen 44 2 "PCoIP"in käyttäminen Language-välilehti Language-sivun avulla voit muuttaa käyttöliittymän kieltä. z Tämä asetus vaikuttaa paikallisen graafisen käyttöliittymän kuvaruutunäyttöön. Se on käytettävissä vain asiakkaassa. z Language-asetukset voidaan määrittää myös web-hallintakäyttöliittymässä. Kuva 2-9: Language-asetukset z Language Määritä kuvaruutunäytön kieli. Tämä asetus määrittää vain kuvaruutunäytön kielen. Se ei vaikuta varsinaisen käyttäjäistunnon kieliasetukseen. Tuetut kielet: English, French, German, Greek, Spanish, Italian, Portuguese, Korean, Japanese, Traditional Chinese, Simplified Chinese z Keyboard Layout Muuta näppäimistöasettelua. Kun käyttäjä aloittaa istunnon, tätä asetusta ohjataan virtuaalikoneen kautta. Jos Windowsin ryhmäkäytäntöobjekti on määritetty sallimaan näppäimistöasettelun määritys, määritys otetaan käyttöön käyttäjän istunnon ajaksi. Jos Windowsin ryhmäkäytäntöobjekti on määritetty sallimaan näppäimistöasettelun määritys, määritys otetaan käyttöön käyttäjän istunnon ajaksi. 2 "PCoIP"in käyttäminen 45 2 "PCoIP"in käyttäminen OSD-välilehti OSD-sivulla voidaan määrittää näytönsäästäjän aikakatkaisu On Screen Display -asetuksen avulla. z OSD-asetukset voidaan määrittää myös web-hallintakäyttöliittymässä. z OSD-sivu on käytettävissä vain palvelimessa. Se ei ole käytettävissä isännässä. Kuva 2-10: OSD-asetukset z Screen-Saver Timeout Määritä näytönsäästäjän aikakatkaisuksi aina, joka kuluu, ennen kuin asiakas asettaa liitetyt näytöt virransäästötilaan. Voit määrittää aikakatkaisutilan sekunteina. Aikakatkaisun enimmäisarvo on 9999 sekuntia. 0 sekuntia estää näytönsäästäjän toiminnan. Display-välilehti Display-sivun avulla voit ottaa käyttöön Extended Display Identification Data(EDID)-ohitustilan. Tämä toiminto on käytettävissä vain kuvaruutunäytön kautta. Normaalikäytössä isäntätietokoneen GPU lähettää zero clientiin kytkettyyn näyttöön kyselyitä näytön ominaisuuksien määrittämiseksi. Joissakin tilanteissa näyttö on ehkä kytketty palvelimeen niin, että palvelin ei pysty lukemaan EDID-tietoja, esimerkiksi silloin, kun se on kytketty tiettyjen KVM-laitteiden kautta. Tällä sivulla olevat asetukset määrittävät, miten palvelin lähettää oletusarvoiset EDID-tiedot GPU:lle. Näytön ohituksen ottaminen käyttöön pakottaa käyttöön näytön oletustiedot. Ne eivät ehkä ole yhteensopivia kytketyn näytön kanssa, jolloin näyttö on pimeä. Ota näytön ohitus käyttöön vain, jos kelvollisia EDID-tietoja ei ole ja näytön ominaisuudet ovat tuntemattomia. 2 "PCoIP"in käyttäminen 46 2 "PCoIP"in käyttäminen Kuva 2-11: Display-asetukset z Enable display override Tämä toiminto on tarkoitettu vanhoja järjestelmiä varten. Se määrittää palvelimen lähettämään oletusarvoiset EDID-tiedot isännälle, kun näyttöä ei havaita tai sitä ei ole kytketty palvelimeen. Windows 7:ää vanhemmissa Windows-versioissa isäntä oletti, että jos EDID-tietoja ei ollut, näyttöjä ei ollut kytketty, eikä se koskaan enää tarkistanut tilannetta uudelleen. Tällä toiminnolla varmistetaan, että isännällä on aina EDID-tiedot, kun palvelinistunto on käynnissä. Seuraavat oletustarkkuudet lähetetään, kun tämä toiminto on käytössä: z 800x600 @60 Hz z 1024x768 @60 Hz (ominaistarkkuutta ehdotetaan) z 1280x800 @60 Hz z 1280x960 @60Hz z 1280x1024 @60 Hz z 1600x1200 @60 Hz z 1680x1050 @60 Hz z 1920x1080 / 60 Hz z 1920x1200 @60 Hz 2 "PCoIP"in käyttäminen 47 2 "PCoIP"in käyttäminen Reset-välilehti Reset Parameters -sivulla voit palauttaa määritykset ja oikeudet tehdasasetuksiin, jotka on tallennettu flash-muistiin. z Palautuksen voi käynnistää myös web-hallintakäyttöliittymästä. z Parametrien palauttaminen tehtaan oletusasetuksiin ei palauta laiteohjelmistoa tai poista mukautetun näyttövalikon logoa. Kuva 2-12: Reset z Reset Parameters Kun napsautat tätä painiketta, näyttöön tulee vahvistusta pyytävä ilmoitus. Tämä estää tahattoman palautuksen. 2.4.5 Diagnostics-ikkuna Diagnostic-valikossa on vianmääritystä tukevien, ajonaikaisia tietoja ja toimintoja sisältävien sivujen linkkejä. Näyttövalikon Diagnostic-asetukset muodostavat hallintaverkkoliittymän kautta käytettävissä olevien asetusten osajoukon. z Event Log z Session Statistics z PCoIP Processor z Ping Jokaiseen välilehteen liittyy ikkunan sulkeva Close-painike. Event Log -välilehti Event Log -sivulla voit lukea ja poistaa tapahtumaloki-ilmoitukset isännästä tai asiakkaasta. Web-hallintakäyttöliittymän avulla voit muuttaa laitteen lokin suodatinasetusta, joka ohjaa loki-ilmoitusten yksityiskohtaisuutta. Kun määrität suodatinasetukseksi ”terse”, laite kirjaa lokiin lyhyitä ilmoituksia. 2 "PCoIP"in käyttäminen 48 2 "PCoIP"in käyttäminen Event Log -sivun avulla voit ottaa käyttöön ja määrittä järjestelmälokin, johon kerätään ja raportoidaan IETF-standardin mukaiset ohjelmailmoitustapahtumat. Event Log -sivun voi avata myös web-hallintakäyttöliittymästä. Kuva 2-13: Event Log z View event log message View event log messages -kenttä näyttää lokisanomat ja niihin liittyvät aikaleimat. Käytettävissä on kaksi painiketta. Refresh Refresh-painike päivittää näytettävät lokisanomat. Clear Napsauttamalla tätä voit poistaa kaikki laitteeseen tallennetut tapahtumaloki-ilmoitukset. Session Statistics -välilehti Session Statistics -sivulla näet nykyiset tilastotiedot istunnon ollessa aktiivisena. Jos aktiivista istuntoa ei ole, näet viimeisimmän istunnon tilastotiedot. Session Statistics -sivun voi avata myös web-hallintakäyttöliittymästä. 2 "PCoIP"in käyttäminen 49 2 "PCoIP"in käyttäminen Kuva 2-14: Session Statistics z PCoIP-pakettien tilastotiedot PCoIP Packets Sent Nykyisen tai viimeisimmän istunnon aikana lähetettyjen PCoIP-pakettien kokonaismäärä. PCoIP Packets Received Nykyisen tai viimeisimmän istunnon aikana vastaanotettujen PCoIP-pakettien kokonaismäärä. PCoIP Packets Lost Nykyisen tai viimeisimmän istunnon aikana kadonneiden PCoIP-pakettien kokonaismäärä. z Tavujen tilastotiedot Bytes Sent Nykyisen tai viimeisimmän istunnon aikana lähetettyjen tavujen kokonaismäärä. Bytes Received Nykyisen tai viimeisimmän istunnon aikana vastaanotettujen tavujen kokonaismäärä. z Round Trip Latency PCoIP-järjestelmän lyhyin, keskimääräinen ja pisin kiertoaika (esimerkiksi isännästä asiakkaaseen ja takaisin isäntään) ja verkon viive millisekunteina(+/- 1 ms). PCoIP Processor -välilehti PCoIP Processor -sivulla voit palauttaa isännän tai asiakkaan asetukset ja näyttää asiakkaan PCoIPsuorittimen käyntiajan edellisen käynnistyksen jälkeen. PCoIP Processor -käyntiajan voi nähdä myös web-hallintakäyttöliittymässä. 2 "PCoIP"in käyttäminen 50 2 "PCoIP"in käyttäminen Kuva 2-15: PCoIP Processor 2 "PCoIP"in käyttäminen 51 2 "PCoIP"in käyttäminen Ping-välilehti Ping-sivulla voit lähettää laitteeseen ping-tiedustelupaketin ja siten selvittää, onko laite käytettävissä IPverkossa. Näin näet, voiko laitetta käyttää. Laiteohjelmistoversio 3.2.0 ja uudemmat estävät pingtiedustelupaketin jakamisen palasiin, joten tämän ominaisuuden avulla voidaan määrittää MTUenimmäiskoko. Kuva 2-16: Ping z Ping-asetukset Destination Kohteen IP-osoite tai FQDN Interval Tiedustelupakettien välinen aika Packet Size Tiedustelupaketin koko z Packets Sent Lähetettyjen tiedustelupakettien määrä Received Vastaanotettujen tiedustelupakettien määrä 2.4.6 Information-ikkuna Information-sivulla näet laitetta koskevat tiedot. Web-hallintakäyttöliittymässä näkyy laitteen versio, VPD ja muita laitetietoja. Kuvaruutunäytössä näkyvät laitteen versiotiedot. Version-sivulla näet tiedot laitteen laitteisto- ja ohjelmistoversiosta. 2 "PCoIP"in käyttäminen 52 2 "PCoIP"in käyttäminen Kuva 2-17: Version z VPD-tieto (Vital Product Data) VPD-tieto on valmistajan määrittämää tietoa, jonka avulla jokainen portaali tai isäntä on tunnistettavissa. MAC Address Isännän tai asiakkaan yksilöivä MAC-osoite Unique Identifier Isännän tai asiakkaan yksilöivä tunniste Serial Number Isännän tai asiakkaan yksilöivä sarjanumero Firmware Part Number Nykyisen laiteohjelmiston tuotenumero Hardware Version Isännän tai asiakkaan laitteiston versionumero z Laiteohjelmiston tietoja Firmware Information ilmaisee käytössä olevan PCoIP-laiteohjelmiston tarkat tiedot. Firmware Version Nykyisen laiteohjelmiston versio Firmware Build ID Nykyisen laiteohjelmiston revisiokoodi Firmware Build Date Nykyisen laiteohjelmiston koontikäännöspäivämäärä z PCoIP Processor Revision PCoIP-suorittimen piiriversio. 1.0 tarkoittaa piiriversiota B. 2 "PCoIP"in käyttäminen 53 2 "PCoIP"in käyttäminen z Käynnistyslataajan tietoja Käynnistyslataajan tiedot ilmaisevat käytössä olevan PCoIP-käynnistyslataajan tarkat tiedot. Bootloader Version Nykyisen käynnistyslataajan versio Bootloader Build ID Nykyisen käynnistyslataajan revisiokoodi Bootloader Build Date Nykyisen käynnistyslataajan koontikäännöspäivämäärä 2.4.7 User Settings -ikkuna User Settings -sivun välilehtien avulla voit määrittää varmenteiden tarkistustilan, hiiren ja näppäimistön asetukset, PCoIP-protokollan kuvanlaadun ja näyttötopologian. Käyttäjäasetusten välilehdet ovat: z VMware View z Mouse z Keyboard z Image z Display Topology z Touch Screen 2 "PCoIP"in käyttäminen 54 2 "PCoIP"in käyttäminen VMware View -välilehti VMware View -sivulla voit määrittää asetuksia, jotka liittyvät VMware View Connection Server -palvelimen käyttöön. z Jos VCS Certificate Check Mode Lockout on otettu käyttöön web-hallintakäyttöliittymässä, käyttäjät eivät voi muuttaa asetuksia tällä sivulla. z VMware View -asetukset voidaan määrittää myös web-hallintakäyttöliittymässä. Kuva 2-18: VMware View -asetukset z Reject the unverifiable connection Määritä asiakas hylkäämään yhteys, jos luotettua ja kelvollista varmennetta ei ole asennettu. z Warn if the connection may be insecure Määritä asiakas näyttämään varoitus, jos allekirjoittamaton tai vanhentunut varmenne havaitaan. Voit myös määrittää asiakkaan näyttämään varoituksen, jos varmenne ei ole itseallekirjoitettu ja zero client trust store -varasto on tyhjä. z Allow the unverifiable connection Määritä asiakas sallimaan kaikki yhteydet. 2 "PCoIP"in käyttäminen 55 2 "PCoIP"in käyttäminen Mouse-välilehti Mouse-sivulla voit muuttaa hiiriosoittimen nopeusasetuksia kuvaruutunäyttöistuntoja varten. Kuvaruutunäytön hiiriosoittimen nopeusasetus ei vaikuta hiiriosoittimen asetuksiin PCoIP-istunnon ollessa aktiivisena, ellei paikallisen näppäimistön isäntäohjaintoiminto ole käytössä. Lisätietoja on PCoIP Host Software for Windows User Guide -käyttöoppaassa (TER0810001). Tämä toiminto on käytettävissä vain kuvaruutunäytön kautta. Se ei ole käytettävissä web-hallintakäyttöliittymässä. Kuva 2-19: Mouse z Mouse Speed Määritä hiiriosoittimen nopeus. Voit määrittää hiiriosoittimen nopeuden myös PCoIP-isäntäohjelmiston kautta. Lisätietoja on PCoIP Host Software for Windows User Guide -käyttöoppaassa (TER0810001). 2 "PCoIP"in käyttäminen 56 2 "PCoIP"in käyttäminen Keyboard-välilehti Keyboard-sivulla voit muuttaa näppäimistön toistoasetuksia kuvaruutunäyttöistuntoa varten. z Näppäimistöasetukset eivät vaikuta näppäimistöasetuksiin PCoIP-istunnon ollessa aktiivisena, ellei paikallisen näppäimistön isäntäohjaintoiminto ole käytössä. Lisätietoja on PCoIP Host Software for Windows User Guide -käyttöoppaassa (TER0810001). Tämä asetus on käytettävissä vain kuvaruutunäytön kautta. Sitä ei näy web-hallintakäyttöliittymässä. z Voit määrittää näppäimistön toistoasetukset myös PCoIP-isäntäohjelmiston kautta. Lisätietoja on PCoIP Host Software for Windows User Guide -käyttöoppaassa (TER0810001). Kuva 2-20: Keyboard z Keyboard Repeat Delay Käyttäjä voi määrittää asiakaslaitteen näppäimistön toistoviiveen. z Keyboard Repeat Rate Käyttäjä voi määrittää asiakaslaitteen näppäimistön toistonopeuden. z Repeat Settings Test Box Käyttäjä voi testata valittuja näppäimistöasetuksia. 2 "PCoIP"in käyttäminen 57 2 "PCoIP"in käyttäminen Image Image-sivulla voit muuttaa PCoIP-istunnon kuvanlaatua. Tämä koskee PCoIP Zero Client -laitteiden ja etätyöasemissa olevien PCoIP-isäntäkorttien välisiä istuntoja. Voit määrittää VMware View -virtuaalityöpöydän kuvanlaatuasetukset säätämällä PCoIP-istunnon muuttujia. Lisätietoja on PCoIP Host Software for Windows User Guide -käyttöoppaassa (TER0810001). Image-asetukset voidaan määrittää myös web-hallintakäyttöliittymässä. Kuva 2-21: Image z Image Quality Preference Säädä kuvan terävyyden ja liikkeen tasaisuuden välistä tasapainoa PCoIP-istunnon aikana kaistanleveyden ollessa rajoitettu. Tämä kenttä on käytettävissä myös isännässä, jos PCoIP-isäntäohjelmisto on asennettu. Liukusäädin on isäntäohjelmiston Image-välilehdessä. Tämä asetus ei toimi PCoIP-istunnoissa, joissa käytetään versiota 5.0 tai aiempaa versiota käyttäviä VMware View -virtuaalityöpöytiä. 2 "PCoIP"in käyttäminen 58 2 "PCoIP"in käyttäminen Display Topology Display Topology -sivulla voit muuttaa PCoIP-istunnon näytön paikkaa, kiertoa ja tarkkuutta. Jos haluat käyttää näyttötopologian asetusta PCoIP-istunnossa Zero Client -laitteen ja Virtual Machine (VM) -laitteen välillä, VMware View 4.5 tai uudempi on suositeltava. Jos haluat käyttää näyttötopologian asetusta PCoIP-istunnossa Zero Client -laitteen ja Virtual Machine (VM) -laitteen välillä, VMware View 4.5 tai uudempi on suositeltava. Lisätietoja on PCoIP Host Software for Windows User Guide -käyttöoppaassa (TER0810001). Display Topology -välilehteä vastaavaa valikkoa ei ole web-hallintakäyttöliittymässä. Tietoja näyttötopologian asetuksen käyttämisestä PCoIP-istunnossa Zero Client -laitteen ja Virtual Machine (VM) -laitteen välillä on PCoIP Host Software for Windows User Guide -käyttöoppaassa (TER0810001). Muuta näyttötopologian asetuksia aina Display Topology -välilehdessä Zero Client -laitteessa valitsemalla kuvaruutunäytössä Options->User Settings. Älä yritä muuttaa näitä asetuksia Windowsin näytön asetuksissa virtuaalitietokoneessa, kun VMware View on käytössä. Kuva 2-22: Display Topology z Enable Configuration Kun tämä asetus on valittuna, laitteen näytön sijainti, kierto ja tarkkuus voidaan määrittää. Nämä asetukset tallennetaan, kun napsautat Apply tai OK, ja otetaan käyttöön, kun laite nollataan. z Display Layout Valitse, haluatko asetella näytöt (A ja B) vaaka- vai pystysuuntaisesti. Tämän asetuksen tulee vastata näyttöjen fyysistä sijoittelua pöydällä. 2 "PCoIP"in käyttäminen 59 2 "PCoIP"in käyttäminen Horizontal: Valitse näyttöjen A ja B vaakasuuntainen asettelu niin, että A on B:n vasemmalla puolella. Vertical: Valitse näyttöjen A ja B pystysuuntainen asettelu niin, että A on B:n yläpuolella. Käytössä voi olla enintään kaksi näyttöä samanaikaisesti. z Alignment Valitse, miten haluat kohdistaa näytöt A ja B, jos ne ovat erikokoisia. Tämä asetus vaikuttaa siihen, mitä näytön aluetta käytetään, kun osoitin siirretään näytöstä toiseen. Avattavassa luettelossa näkyvät kohdistusasetukset määräytyvät sen mukaan, onko valittuna vaaka- vai pystysuuntainen näyttöjen asettelu. z Primary Määritä, mitä Zero Client -laitteen DVI-porttia haluat käyttää ensisijaisena porttina. Ensisijaiseen porttiin liitetystä näytöstä tulee ensisijainen näyttö (eli näyttö, jossa kuvaruutunäytön valikot näkyvät ennen PCoIP-istunnon aloittamista, ja näyttö, jossa Windowsin tehtäväpalkki on, kun istunto on aloitettu). z Port 1: Valitse tämä, jos haluat määrittää Zero Client -laitteen DVI-1-portin ensisijaiseksi portiksi. Port 2: Valitse tämä, jos haluat määrittää Zero Client -laitteen DVI-2-portin ensisijaiseksi portiksi. Position Määritä, mikä näyttö on fyysisesti kytketty Port 1 -liitäntään ja Port 2 -liitäntään. z Rotation Määritä Port 1 -liitäntään ja Port 2 -liitäntään kytketyn näytön kierto: z No rotation 90˚ clockwise 180˚ rotation 90˚ counter-clockwise Resolution Näytön tarkkuuden voi määrittää PCoIP-istuntoa varten virtuaalitietokoneen tai palvelimen ja Zero Client -laitteen välille. Zero Client -laite tunnistaa näytön tukemat näyttötarkkuudet ja tuo ne näkyviin avattavaan valikkoon. Oletusasetus on, että käytetään näytön ominaistarkkuutta. z Revert Palauttaa tällä sivulla tehdyt määritykset niiden viimeksi tallennettuihin asetuksiin. 2 "PCoIP"in käyttäminen 60 2 "PCoIP"in käyttäminen Touch Screen Touch Screen -sivulla voit määrittää ja kalibroida liitetyn Elo TouchSystems -kosketusnäytön tietyt asetukset. Touch Screen -sivua voi käyttää vain kuvaruutunäytön kautta. Se ei ole käytettävissä webhallintakäyttöliittymässä. Kuva 2-23: Touch Screen z Enable right click on hold Valitsemalla tämän valintaruudun käyttäjä voi emuloida hiiren kakkospainikkeen napsautusta koskettamalla näyttöä muutaman sekunnin ajan. Jos tämä asetus ei ole käytössä, kakkospainikkeen napsautus ei ole tuettu. z Right click delay Määritä, miten pitkään käyttäjän on kosketettava näyttöä hiiren kakkospainikkeen napsautuksen emuloimiseksi, siirtämällä osoitinta Long- ja Short-asennon välissä. z Touch screen calibration Kun liität kosketusnäytön Zero Client -laitteeseen ensimmäisen kerran, kalibrointiohjelma käynnistyy. Kosketa kosketusnäytössä jokaista kolmea kohdetta niiden tullessa näkyviin. Testaa kalibrointi pyyhkimällä sormella näytön yli ja tarkistamalla, että kohdistin seuraa sormea. Jos näin ei ole, kalibrointiohjelma käynnistyy uudelleen automaattisesti. Kun kalibrointi on valmis, koordinaatit tallennetaan flash-muistiin. Voit käynnistää kalibrointiohjelman manuaalisesti valitsemalla kuvaruutunäytön Touch Screen sivulla Start. Noudata näytössä näkyviä ohjeita. 2 "PCoIP"in käyttäminen 61 2 "PCoIP"in käyttäminen 2.4.8 Password-ikkuna Tämä vaihtoehto on käytettävissä vain Management console -ohjelman kautta. Password-sivulla voit päivittää laitteen paikallisen järjestelmänvalvojan salasanan. Salasanassa voi olla enintään 20 merkkiä. Joissakin PCoIP-laitteissa on oletusasetuksena, että salasanasuojaus on poissa käytöstä. Password-sivu ei ole käytettävissä näissä laitteissa. Voit ottaa näiden laitteiden salasanasuojauksen käyttöön PCoIP Management Console -ohjelman kautta. z Tämä asetus vaikuttaa web-hallintakäyttöliittymään ja paikalliseen graafiseen OSD-käyttöliittymään. z Ole huolellinen päivittäessäsi asiakaslaitteen salasanan, sillä asiakasta ei voi käyttää, jos salasana katoaa. Kuva 2-24: Change Password z Old Password Tämän kentän sisällön on vastattava nykyistä järjestelmänvalvojan salasanaa, jotta salasanan voi päivittää. z New Password Uusi salasana sekä web-hallintakäyttöliittymää että paikallista kuvaruutunäytön graafista käyttöliittymää varten. z Confirm New Password Tämän kentän sisällön on vastattava New Password -kentän sisältöä, jotta salasanan voi päivittää. z Reset Jos asiakkaan salasana katoaa, voit pyytää asiakaslaitteen myyjältä vastauskoodia napsauttamalla Reset-painiketta. Laitetoimittajalle lähetetään pyyntökoodi. Laitetoimittaja hyväksyy pyynnön ja palauttaa vastauskoodin, jos Teradici valtuuttaa sen. Kun vastauskoodi annetaan oikein asiakaslaitteessa, asiakkaan salasana tyhjenee. Tämän jälkeen on määritettävä uusi salasana. Pyydä laitetoimittajalta lisätietoja, jos vahvistettu salasanan palautus pitää suorittaa. Tätä asetusta ei voi käyttää web-hallintakäyttöliittymästä. Se on käytettävissä vain kuvaruutunäytön kautta. 2 "PCoIP"in käyttäminen 62 2 "PCoIP"in käyttäminen Kuva 2-25: Authorized Password Reset PCoIP-ominaisuuden käyttöön liittyviä yksityiskohtia voidaan muuttaa ilman erillistä ilmoitusta. Uusimmat tiedot löytyvät Teradicin sivustosta (http://www.teradici.com). 2 "PCoIP"in käyttäminen 63 2 "PCoIP"in käyttäminen 2.4.9 Wake On LAN Tämän toiminnon avulla voit kytkeä laitteen virran lähettämällä esimääritetyn komennon ulkoisesta järjestelmästä verkon kautta laitteeseen. Varmista, että verkko pystyy vaihtamaan tietoja komennon laitteeseen lähettävän tietokoneen kanssa. Varmista, että sinulla on ohjelma, joka pystyy luomaan Wake on LAN -signaaleja. z Varmista, että virtalähde on aina kytkettynä, jotta toiminto toimii, kun laitteesta on katkaistu virta. z Toiminnon tehtävänä on kytkeä laitteeseen virta. (Se ei tue laitteen virran katkaisemista.) Asetusten määrittäminen 1 Aseta laite ja tietokoneen IP-osoitteet siten, että laite voi muodostaa yhteyden tietokoneeseen verkon kautta. 2 3 4 Avaa web-hallintasivu antamalla laitteelle määritetty IP-osoite tietokoneen URL-osoitekenttään. Muuta virta-asetuksia kirjautumalla sisään (Log In) ja valitsemalla Permissions Power. Määritä asetukset laitteen käyttöympäristön mukaan. (Katso kuva alla.) 2 "PCoIP"in käyttäminen 64 2 "PCoIP"in käyttäminen 2.4.10 Wake on USB Jos virta katkaistaan, kun Wake On USB on otettu käyttöön laitteen web-hallintasivulta, järjestelmä siirtyy valmiustilaan. Wake on USB -toiminto kytkee järjestelmän valmiustilasta normaalitilaan, kun näppäimistöltä tai hiireltä saadaan syöte. Muutoksella tarkoitetaan esimerkiksi hiiren painikkeen napsauttamista tai näppäimistön näppäimen painamista. Asetusten määrittäminen 1 Aseta laite ja tietokoneen IP-osoitteet siten, että laite voi muodostaa yhteyden tietokoneeseen verkon kautta. 2 3 4 Avaa web-hallintasivu antamalla laitteelle määritetty IP-osoite tietokoneen URL-osoitekenttään. Muuta virta-asetuksia kirjautumalla sisään (Log In) ja valitsemalla Permissions Power. Määritä asetukset laitteen käyttöympäristön mukaan. (Katso kuva alla.) 2 "PCoIP"in käyttäminen 65 2 "PCoIP"in käyttäminen 2.4.11 OSD Logo Upload Vaihda Teradici OSD -logo OSD Logo Upload -sivulta. Asetusten määrittäminen 1 Aseta laite ja tietokoneen IP-osoitteet siten, että laite voi muodostaa yhteyden tietokoneeseen verkon kautta. 2 3 Avaa web-hallintasivu antamalla laitteelle määritetty IP-osoite tietokoneen URL-osoitekenttään. Kirjaudu sisään (Log In) ja valitse Upload OSD Logo. OSD Logo Upload -sivu avautuu näyttöön. (Katso kuva alla.) 4 Valitse ensin tiedosto, jonka haluat uudeksi logoksi, ja sitten Upload. OSD-logotiedoston on oltava Bitmap-tiedosto, jossa on 24 bittiä kuvapistettä kohden ja enintään 256 x 64 kuvapistettä. 2 "PCoIP"in käyttäminen 66 3 3.1 Lähdelaitteen kytkeminen ja käyttö Ennen kytkemistä 3.1.1 Muistettava ennen kytkentää z Ennen kuin kytket lähdelaitteen, lue sen mukana tuleva käyttöopas. Eri lähdelaitteissa voi olla eri määrä liitäntöjä ja ne voivat sijaita eri paikoissa. z Älä kytke virtajohtoa seinään, ennen kuin kaikki muut kytkennät on tehty. Virtajohdon kytkeminen muita kytkentöjä tehtäessä voi vaurioittaa laitetta. z Tarkista kytkettävän laitteen takaosasta, millaisia liitäntöjä laitteessa on. 3 Lähdelaitteen kytkeminen ja käyttö 67 3 3.2 Lähdelaitteen kytkeminen ja käyttö Tietokoneen kytkeminen ja käyttö 3.2.1 Kytkeminen tietokoneeseen z Älä kytke virtajohtoa, ennen kuin olet kytkenyt kaikki muut kaapelit. Varmista, että kytket lähdelaitteen ennen virtajohdon kytkemistä. z Valitse käyttämällesi tietokoneelle sopiva kytkentätapa. Kytkentään käytettävät osat voivat olla erilaisia eri laitteissa. Yhdistäminen D-SUB-kaapelin avulla (analoginen tyyppi) RGB IN 1 2 Kytke D-liitinkaapeli laitteen takana olevaan [RGB IN] -liitäntään ja tietokoneen RGB-liitäntään. Kytke verkkolaite laitteeseen ja pistorasiaan. Kytke seuraavaksi virta tietokoneeseen. (Saat lisätietoja kohdasta "2.2.7 3 Virran kytkeminen".) Vaihda syöttölähteeksi Analog painamalla [ ]. Yhdistäminen stereokaapelilla AUDIO IN z Kytke näytön takana oleva [AUDIO IN] -liitin PC:n äänikorttiin. 3 Lähdelaitteen kytkeminen ja käyttö 68 3 Lähdelaitteen kytkeminen ja käyttö 3.2.2 "Windows Driver" -tiedoston asentaminen z Voit asettaa laitteen tarkkuuden ja taajuuden optimaalisiksi asentamalla laitteen ohjaimet. z Asennusohjain löytyy laitteen mukana toimitetulta CD-levyltä. 1 2 3 4 Aseta ohjelman käyttöopaslevy CD-ROM-asemaan. 5 Siirry kohtaan Näytön ominaisuudet ja varmista, että tarkkuuden ja virkistystaajuuden asetukset ovat Valitse "Windows Driver". Tee asennus loppuun noudattamalla näytölle ilmestyviä ohjeita. Valitse laitteen malli luettelosta. sopivia. Saat lisätietoja Windows-käyttöjärjestelmän ohjeista. 3 Lähdelaitteen kytkeminen ja käyttö 69 3 Lähdelaitteen kytkeminen ja käyttö 3.2.3 Optimaalisen tarkkuuden määrittäminen Näyttöön tulee optimaalisen tarkkuuden määrittämistä koskeva tiedottava viesti, kun käynnistät laitteen ensimmäisen kerran hankittuasi sen. Valitse kieli ja muuta tarkkuudeksi optimaalinen arvo. NC191 NC241 The optimal resolution for this monitor is as follows: The optimal resolution for this monitor is as follows: 1280 x 1024 60Hz 1920 x 1080 60Hz Follow the above settings to set the resolution. Follow the above settings to set the resolution. English English AUTO 1 2 Siirry haluamasi kielen kohdalle painamalla [ ] ja paina [ ]. Jos haluat piilottaa tiedottavan viestin, paina [ MENU ]. z Jos optimaalista tarkkuutta ei valita, viesti tulee enintään kolme kertaa määrätyksi ajaksi näyttöön, vaikka laite välillä sammutetaan ja käynnistetään uudelleen. z Optimaalinen tarkkuus voidaan valita myös tietokoneen ohjauspaneelista. 3 Lähdelaitteen kytkeminen ja käyttö 70 3 Lähdelaitteen kytkeminen ja käyttö 3.2.4 Tarkkuuden vaihtaminen tietokoneen avulla z Aseta tietokoneen Ohjauspaneelista tarkkuus ja virkistystaajuus sellaisiksi, että kuvan laatu on paras mahdollinen. z TFT-LCD-näyttöjen kuvanlaatu saattaa olla heikompi, jos et valitse parasta mahdollista tarkkuutta. Tarkkuuden muuttaminen Windows XP:ssä Valitse Ohjauspaneeli 1 Näyttö Asetukset ja vaihda tarkkuus. 3 2 ********** **** **** Tarkkuuden muuttaminen Windows Vistassa Valitse Ohjauspaneeli Mukauttaminen Näyttöasetukset ja vaihda tarkkuus. 1 2 3 4 *********** *********** 3 Lähdelaitteen kytkeminen ja käyttö 71 3 Lähdelaitteen kytkeminen ja käyttö Tarkkuuden muuttaminen Windows 7:ssä Valitse Ohjauspaneeli Näyttö Näytön tarkkuus ja vaihda tarkkuus. 1 2 3 4 3 Lähdelaitteen kytkeminen ja käyttö 72 4 4.1 Näytön asetusten määrittäminen Määritä näytön asetukset, kuten kirkkaus ja värisävy. Brightness Säädä kuvan yleistä kirkkautta. (Välillä: 0~100) Mitä suurempi arvo, sen kirkkaampi kuva. SAMSUNG Tämä valikko ei ole käytettävissä, kun MAGIC Bright-asetukseksi on valittu Dynamic Contrast. 4.1.1 1 Brightness-asetusten säätö Voit avata kuvaruutuoppaan painamalla mitä tahansa laitteen etuosassa olevaa painiketta. Avaa vastaava kuvaruutuvalikko painamalla seuraavaksi [ MENU ]. 2 3 Valitse Picture painamalla [ ] ja paina laitteessa [ Valitse Brightness painamalla [ ]. ] ja paina laitteessa [ ]. Oheinen ikkuna avautuu. PICTURE Brightness : Contrast : Sharpness : SAMSUNG MAGIC Bright : Custom Coarse : Fine : ࢇࢷ֩Ѝ 4 Säädä Brightness-asetusta [ ࣏ࢽ AUTO ۴ ] -painikkeella. 4 Näytön asetusten määrittäminen 73 4 4.2 Näytön asetusten määrittäminen Contrast Säädä kohteiden ja taustan välistä kirkkauseroa. (Välillä: 0~100) Mitä suurempi arvo, sen enemmän kontrastia ja sen selkeämmin kohteet näkyvät. z z 4.2.1 1 SAMSUNG Tämä valikko ei ole käytettävissä, kun MAGIC Bright-asetukseksi on valittu Cinema tai Dynamic Contrast. SAMSUNG Tämä valikko ei ole käytettävissä, kun MAGIC Color-asetukseksi on valittu Full tai Intelligent. Contrast-asetuksen määrittäminen Voit avata kuvaruutuoppaan painamalla mitä tahansa laitteen etuosassa olevaa painiketta. Avaa vastaava kuvaruutuvalikko painamalla seuraavaksi [ MENU ]. 2 3 Valitse Picture painamalla [ ] ja paina laitteessa [ Valitse Contrast painamalla [ ] ja paina laitteessa [ ]. ]. Oheinen ikkuna avautuu. PICTURE Brightness : Contrast : Sharpness : SAMSUNG MAGIC Bright : Custom Coarse : Fine : ࢇࢷ֩Ѝ 4 Säädä Contrast-asetusta [ ࣏ࢽ AUTO AUTO ۴ ] -painikkeella. 4 Näytön asetusten määrittäminen 74 4 4.3 Näytön asetusten määrittäminen Sharpness Näytä kohteiden reunat selkeämpinä tai epätarkempina. (Välillä: 0~100) Mitä suurempi arvo, sen tarkemmat reunat. z z 4.3.1 1 SAMSUNG Tämä valikko ei ole käytettävissä, kun MAGIC Bright-asetukseksi on valittu Cinema tai Dynamic Contrast. SAMSUNG Tämä valikko ei ole käytettävissä, kun MAGIC Color-asetukseksi on valittu Full tai Intelligent. Sharpness-asetuksen määrittäminen Voit avata kuvaruutuoppaan painamalla mitä tahansa laitteen etuosassa olevaa painiketta. Avaa vastaava kuvaruutuvalikko painamalla seuraavaksi [ MENU ]. 2 3 Valitse Picture painamalla [ ] ja paina laitteessa [ Valitse Sharpness painamalla [ ]. ] ja paina laitteessa [ ]. Oheinen ikkuna avautuu. PICTURE Brightness : Contrast : Sharpness : SAMSUNG MAGIC Bright : Custom Coarse : Fine : ࢇࢷ֩Ѝ 4 Säädä Sharpness-asetusta [ ࣏ࢽ AUTO AUTO ۴ ] -painikkeella. 4 Näytön asetusten määrittäminen 75 4 4.4 Näytön asetusten määrittäminen SAMSUNG MAGIC Bright Tämän valikon avulla voit mukauttaa kuvanlaadun tuotteen käyttöympäristöön. Voit mukauttaa kirkkautta mieltymystesi mukaan. 4.4.1 1 SAMSUNG MAGIC Bright -toiminnon määrittäminen Voit avata kuvaruutuoppaan painamalla mitä tahansa laitteen etuosassa olevaa painiketta. Avaa vastaava kuvaruutuvalikko painamalla seuraavaksi [ MENU ]. 2 3 Valitse Picture painamalla [ ] ja paina laitteessa [ SAMSUNG Valitse MAGIC Bright painamalla [ ]. ] ja paina laitteessa [ ]. Oheinen ikkuna avautuu. PICTURE Brightness : Contrast : Sharpness : SAMSUNG MAGIC Bright Custom : Custom Coarse : Off Game Fine : ࢇࢷ֩Ѝ Standard Cinema Dynamic Contrast ࣏ࢽ AUTO AUTO ۴ z Custom: Mukauta kontrastia ja kirkkautta tarpeen mukaan. z Standard: Sovita kuvanlaatu asiakirjojen muokkaukseen tai Internetin käyttöön. z Game: Sovita kuvanlaatu runsaasti graafisia tehosteita ja dynaamisia liikkeitä sisältävien pelien pelaamiseen. 4 5 z Cinema: Sovita television kirkkaus ja terävyys videoiden ja DVD-levyjen sisällön katseluun. z Dynamic Contrast: Tasapainota kirkkaus automaattisen kontrastinsäädön avulla. Siirry haluamasi asetuksen kohdalle painamalla ensin [ ] ja sen jälkeen [ ]. Valittu asetus otetaan käyttöön. 4 Näytön asetusten määrittäminen 76 4 4.5 Näytön asetusten määrittäminen Coarse Säädä rasteritiheyttä. Käytettävissä vain Analog-tilassa. 4.5.1 1 Coarse-asetuksen säätäminen Voit avata kuvaruutuoppaan painamalla mitä tahansa laitteen etuosassa olevaa painiketta. Avaa vastaava kuvaruutuvalikko painamalla seuraavaksi [ MENU ]. 2 3 Valitse Picture painamalla [ ] ja paina laitteessa [ ]. Valitse Coarse painamalla [ ] ja paina laitteessa [ ]. Oheinen ikkuna avautuu. PICTURE Brightness : Contrast : Sharpness : SAMSUNG MAGIC Bright : Custom Coarse : Fine : ࢇࢷ֩Ѝ 4 ࣏ࢽ Säädä Coarse-asetusta [ AUTO AUTO ۴ ]-painikkeella. 4 Näytön asetusten määrittäminen 77 4 4.6 Näytön asetusten määrittäminen Fine Hienosäädä näyttöä, kunnes kuva on eloisa. Käytettävissä vain Analog-tilassa. 4.6.1 1 Fine-asetuksen säätäminen Voit avata kuvaruutuoppaan painamalla mitä tahansa laitteen etuosassa olevaa painiketta. Avaa vastaava kuvaruutuvalikko painamalla seuraavaksi [ MENU ]. 2 3 Valitse Picture painamalla [ Valitse Fine painamalla [ ] ja paina laitteessa [ ] ja paina laitteessa [ ]. ]. Oheinen ikkuna avautuu. PICTURE Brightness : Contrast : Sharpness : SAMSUNG MAGIC Bright : Custom Coarse : Fine : ࢇࢷ֩Ѝ 4 Säädä Fine-asetusta [ ࣏ࢽ AUTO AUTO ۴ ]-painikkeella. 4 Näytön asetusten määrittäminen 78 5 Värisävyn määrittäminen SAMSUNG Säädä näytön värisävyä. Tämä valikko ei ole käytettävissä, kun MAGIC Bright-asetukseksi on valittu Cinema tai Dynamic Contrast. 5.1 SAMSUNG MAGIC Color SAMSUNG MAGICColor on Samsungin itsenäisesti kehittämä uusi kuvanlaadun parannusteknologia, joka tuottaa eloisat ja luonnolliset värit kuvanlaatua heikentämättä. 5.1.1 1 SAMSUNG MAGIC Color -toiminnon määrittäminen Voit avata kuvaruutuoppaan painamalla mitä tahansa laitteen etuosassa olevaa painiketta. Avaa vastaava kuvaruutuvalikko painamalla seuraavaksi [ MENU ]. 2 3 Valitse COLOR painamalla [ ] ja paina laitteessa [ SAMSUNG Valitse MAGIC Color painamalla [ ] ja paina laitteessa [ ]. ]. Oheinen ikkuna avautuu. COLOR SAMSUNG MAGIC Color Red Green Off Demo Full Intelligent Blue Color Tone Normal Gamma Mode 1 ࢇࢷ֩Ѝ 4 5 ࣏ࢽ AUTO AUTO ۴ SAMSUNG z Off: Poista MAGICColor-toiminto käytöstä. z SAMSUNG Demo: Vertaa näytön normaalitilaa MAGIC Color-tilaan. z Full: Varmista eloisa kuvanlaatu kuvan kaikilla alueilla, ihonvärit mukaan lukien. z Intelligent: Paranna kromaattisuutta kuvan kaikilla alueilla, ihonvärejä lukuun ottamatta. Siirry haluamasi asetuksen kohdalle painamalla ensin [ ] ja sen jälkeen [ ]. Valittu asetus otetaan käyttöön. 5 Värisävyn määrittäminen 79 5 5.2 Värisävyn määrittäminen Red Säädä kuvassa olevan punaisen värin arvoa. (Välillä: 0~100) Arvon suurentaminen lisää värin intensiteettiä. SAMSUNG Tämä valikko ei ole käytettävissä, kun MAGIC Color-asetukseksi on valittu Full tai Intelligent. 5.2.1 1 Red-asetuksen määrittäminen Voit avata kuvaruutuoppaan painamalla mitä tahansa laitteen etuosassa olevaa painiketta. Avaa vastaava kuvaruutuvalikko painamalla seuraavaksi [ MENU ]. 2 3 Valitse COLOR painamalla [ Valitse Red painamalla [ ] ja paina laitteessa [ ] ja paina laitteessa [ ]. ]. Oheinen ikkuna avautuu. COLOR SAMSUNG MAGIC Color Off Red Green Blue Normal Gamma Mode 1 ࢇࢷ֩Ѝ ࢇࢷ֩Ѝ 4 Säädä Red-asetusta [ Color Tone ࣏ࢽ ࣏ࢽ AUTO AUTO ۴ ]-painikkeella. 5 Värisävyn määrittäminen 80 5 5.3 Värisävyn määrittäminen Green Säädä kuvassa olevan vihreän värin arvoa. (Välillä: 0~100) Arvon suurentaminen lisää värin intensiteettiä. SAMSUNG Tämä valikko ei ole käytettävissä, kun MAGIC Color-asetukseksi on valittu Full tai Intelligent. 5.3.1 1 Green-asetuksen määrittäminen Voit avata kuvaruutuoppaan painamalla mitä tahansa laitteen etuosassa olevaa painiketta. Avaa vastaava kuvaruutuvalikko painamalla seuraavaksi [ MENU ]. 2 3 Valitse COLOR painamalla [ ] ja paina laitteessa [ Valitse Green painamalla [ ] ja paina laitteessa [ ]. ]. Oheinen ikkuna avautuu. COLOR SAMSUNG MAGIC Color Off Red Green Blue Color Tone Normal Gamma Mode 1 ࢇࢷ֩Ѝ ࢇࢷ֩Ѝ 4 Säädä Green-asetusta [ ࣏ࢽ ࣏ࢽ AUTO AUTO ۴ ]-painikkeella. 5 Värisävyn määrittäminen 81 5 5.4 Värisävyn määrittäminen Blue Säädä kuvassa olevan sinisen värin arvoa. (Välillä: 0~100) Arvon suurentaminen lisää värin intensiteettiä. SAMSUNG Tämä valikko ei ole käytettävissä, kun MAGIC Color-asetukseksi on valittu Full tai Intelligent. 5.4.1 1 Blue-asetuksen määrittäminen Voit avata kuvaruutuoppaan painamalla mitä tahansa laitteen etuosassa olevaa painiketta. Avaa vastaava kuvaruutuvalikko painamalla seuraavaksi [ MENU ]. 2 3 Valitse COLOR painamalla [ Valitse Blue painamalla [ ] ja paina laitteessa [ ] ja paina laitteessa [ ]. ]. Oheinen ikkuna avautuu. COLOR SAMSUNG MAGIC Color Off Red Green Blue Color Tone Normal Gamma Mode 1 ࢇࢷ֩Ѝ ࢇࢷ֩Ѝ 4 Säädä Blue-asetusta [ ࣏ࢽ ࣏ࢽ AUTO AUTO ۴ ]-painikkeella. 5 Värisävyn määrittäminen 82 5 5.5 Värisävyn määrittäminen Color Tone Säädä kuvan värien yleistä sävyä. SAMSUNG Tämä valikko ei ole käytettävissä, kun MAGIC Color-asetukseksi on valittu Full tai Intelligent. 5.5.1 1 Color Tone -asetusten säätäminen Voit avata kuvaruutuoppaan painamalla mitä tahansa laitteen etuosassa olevaa painiketta. Avaa vastaava kuvaruutuvalikko painamalla seuraavaksi [ MENU ]. 2 3 Valitse COLOR painamalla [ ] ja paina laitteessa [ Valitse Color Tone painamalla [ ]. ] ja paina laitteessa [ ]. Oheinen ikkuna avautuu. COLOR SAMSUNG MAGIC Color Green Blue Color Tone Gamma ࢇࢷ֩Ѝ 4 5 Off Red Cool 2 Cool 1 ࣱ Normal Warm 1 ֻҖ Warm 2 Custom ࣏ࢽ AUTO AUTO ۴ z Cool 2: Määritä Cool 1-asetusta viileämpi värilämpötila. z Cool 1: Määritä Normal-asetusta viileämpi värilämpötila. z Normal: Näytä normaali värisävy. z Warm 1: Määritä Normal-asetusta lämpimämpi värilämpötila. z Warm 2: Määritä Warm 1-asetusta lämpimämpi värilämpötila. z Custom: Mukauta värisävyä. Siirry haluamasi asetuksen kohdalle painamalla ensin [ ] ja sen jälkeen [ ]. Valittu asetus otetaan käyttöön. 5 Värisävyn määrittäminen 83 5 5.6 Värisävyn määrittäminen Gamma Säädä kuvan keskialueen kirkkaus (gamma). 5.6.1 1 Gamma-asetuksen määrittäminen Voit avata kuvaruutuoppaan painamalla mitä tahansa laitteen etuosassa olevaa painiketta. Avaa vastaava kuvaruutuvalikko painamalla seuraavaksi [ MENU ]. 2 3 Valitse COLOR painamalla [ ] ja paina laitteessa [ ]. Valitse Gamma painamalla [ ] ja paina laitteessa [ ]. Oheinen ikkuna avautuu. COLOR SAMSUNG MAGIC Color Off Red Green Blue Color Tone Normal Gamma Mode1 ֻҖ Mode2 Mode3 ࢇࢷ֩Ѝ 4 5 ࣏ࢽ Siirry haluamasi asetuksen kohdalle painamalla ensin [ AUTO AUTO ۴ ] ja sen jälkeen [ ]. Valittu asetus otetaan käyttöön. 5 Värisävyn määrittäminen 84 6 6.1 Näytön koon tai sijainnin muuttaminen H-Position- ja V-Position H-Position: Siirrä näyttöä vasemmalle tai oikealle. V-Position: Siirrä näyttöä ylös- tai alaspäin. Käytettävissä vain Analog-tilassa. 6.1.1 1 H-Position- ja V-Position-asetusten määrittäminen Voit avata kuvaruutuoppaan painamalla mitä tahansa laitteen etuosassa olevaa painiketta. Avaa vastaava kuvaruutuvalikko painamalla seuraavaksi [ MENU ]. 2 3 Valitse SIZE&POSITION painamalla [ ] ja paina laitteessa [ Valitse H-Position tai V-Position painamalla [ ]. ] ja paina sen jälkeen [ ]. Oheinen ikkuna avautuu. SIZE&POSITION H-Position : 50 H-Position : 50 V-Position : 50 V-Position : 50 Menu H-Position : 50 Menu H-Position : 50 Menu V-Position : 1 Menu V-Position : 1 ࢇࢷ֩Ѝ 4 SIZE&POSITION ࣏ࢽ AUTO AUTO ۴ Määritä H-Position tai V-Position painamalla [ ࢇࢷ֩Ѝ ࣏ࢽ AUTO AUTO ۴ ]. 6 Näytön koon tai sijainnin muuttaminen 85 6 6.2 Näytön koon tai sijainnin muuttaminen Menu H-Position- ja Menu V-Position Menu H-Position: Siirrä valikon sijaintia vasemmalle tai oikealle. Menu V-Position: Siirrä valikon sijaintia ylös- tai alaspäin. 6.2.1 1 Menu H-Position- ja Menu V-Position-asetusten määrittäminen Voit avata kuvaruutuoppaan painamalla mitä tahansa laitteen etuosassa olevaa painiketta. Avaa vastaava kuvaruutuvalikko painamalla seuraavaksi [ MENU ]. 2 3 Valitse SIZE&POSITION painamalla [ ] ja paina laitteessa [ Valitse Menu H-Position tai Menu V-Position painamalla [ ]. ] ja paina sen jälkeen [ ]. Oheinen ikkuna avautuu. SIZE&POSITION H-Position : 50 H-Position : 50 V-Position : 50 V-Position : 50 Menu H-Position : 50 Menu H-Position : 50 Menu V-Position : 1 Menu V-Position : 1 ࢇࢷ֩Ѝ 4 SIZE&POSITION ࣏ࢽ AUTO AUTO ۴ ࢇࢷ֩Ѝ Määritä Menu H-Position tai Menu V-Position painamalla [ ࣏ࢽ AUTO AUTO ۴ ]. 6 Näytön koon tai sijainnin muuttaminen 86 7 7.1 Asetusten määrittäminen ja palauttaminen Reset Palauta laitteen kaikki asetukset oletusarvoisiksi tehdasasetuksiksi. 7.1.1 Asetusten palauttaminen (Reset) 1 Voit avata kuvaruutuoppaan painamalla mitä tahansa laitteen etuosassa olevaa painiketta. Avaa vastaava kuvaruutuvalikko painamalla seuraavaksi [ MENU ]. 2 3 Valitse SETUP&RESET painamalla [ Valitse Reset painamalla [ ] ja paina laitteessa [ ] ja paina laitteessa [ ]. ]. Oheinen ikkuna avautuu. SETUP&RESET Reset Language No Yes English Display Time 20 sec Menu Transparency On Power Key Power Off ࢇࢷ֩Ѝ ࢇࢷ֩Ѝ 4 5 ࣏ࢽ ࣏ࢽ ࢇѰ Siirry haluamasi asetuksen kohdalle painamalla ensin [ AUTO AUTO ۴ ] ja sen jälkeen [ ]. Valittu asetus otetaan käyttöön. 7 Asetusten määrittäminen ja palauttaminen 87 7 7.2 Asetusten määrittäminen ja palauttaminen Language Aseta valikkojen kieli. 7.2.1 1 z Kieliasetusten muutos koskee ainoastaan kuvaruutuvalikkoa. z Se ei koske tietokoneen muita toimintoja. Language-asetuksen vaihtaminen Voit avata kuvaruutuoppaan painamalla mitä tahansa laitteen etuosassa olevaa painiketta. Avaa vastaava kuvaruutuvalikko painamalla seuraavaksi [ MENU ]. 2 3 Valitse SETUP&RESET painamalla [ Valitse Language painamalla [ ] ja paina laitteessa [ ] ja paina laitteessa [ ]. ]. Oheinen ikkuna avautuu. SETUP&RESET Reset Language Display Time Menu Transparency Power Key 'HXWVFK (QJOLVK (VSDxRO )UDQoDLV ,WDOLDQR 0DJ\DU 3ROVNL 3RUWXJXrV ƧNJLjLjǁƿǀ 6YHQVND 7UNoH ᣣᧄ⺆ ଞ˲߭ ∝䇁 ࢇࢷ֩Ѝ 4 5 Siirry haluamasi kielen kohdalle painamalla [ ࢇѰ ] ja paina [ AUTO AUTO ۴ ]. Valittu asetus otetaan käyttöön. 7 Asetusten määrittäminen ja palauttaminen 88 7 7.3 Asetusten määrittäminen ja palauttaminen Display Time Määritä kuvaruutuvalikko (OSD) sulkeutumaan automaattisesti, jos valikkoa ei käytetä tiettyyn aikaan. Display Time -asetuksen avulla voidaan määrittää, kuinka pitkän ajan kuluttua kuvaruutuvalikko suljetaan. 7.3.1 1 Display Time -asetuksen määrittäminen Voit avata kuvaruutuoppaan painamalla mitä tahansa laitteen etuosassa olevaa painiketta. Avaa vastaava kuvaruutuvalikko painamalla seuraavaksi [ MENU ]. 2 3 Valitse SETUP&RESET painamalla [ Valitse Display Time painamalla [ ] ja paina laitteessa [ ] ja paina laitteessa [ ]. ]. Oheinen ikkuna avautuu. SETUP&RESET Reset Language English Display Time 5 sec 10 sec 20 sec 200 sec Menu Transparency Power Key Return 4 5 Adjust Siirry haluamasi asetuksen kohdalle painamalla ensin [ AUTO AUTO Enter ] ja sen jälkeen [ ]. Valittu asetus otetaan käyttöön. 7 Asetusten määrittäminen ja palauttaminen 89 7 7.4 Asetusten määrittäminen ja palauttaminen Menu Transparency Säädä valikkoikkunoiden läpinäkyvyyttä: 7.4.1 1 Menu Transparency -asetuksen muuttaminen Voit avata kuvaruutuoppaan painamalla mitä tahansa laitteen etuosassa olevaa painiketta. Avaa vastaava kuvaruutuvalikko painamalla seuraavaksi [ MENU ]. 2 3 Valitse SETUP&RESET painamalla [ ] ja paina laitteessa [ Valitse Menu Transparency painamalla [ ] ja paina laitteessa [ ]. ]. Oheinen ikkuna avautuu. SETUP&RESET Reset Language English Display Time 20 sec Menu Transparency Off On Power Key Return 4 5 Adjust Siirry haluamasi asetuksen kohdalle painamalla ensin [ AUTO AUTO Enter ] ja sen jälkeen [ ]. Valittu asetus otetaan käyttöön. 7 Asetusten määrittäminen ja palauttaminen 90 7 7.5 Asetusten määrittäminen ja palauttaminen Power Key Laitteen virtapainikkeella voidaan suorittaa kaksi toimintoa. Oletusasetus on Power Off. 7.5.1 1 Power Key -toiminnon ottaminen käyttöön Voit avata kuvaruutuoppaan painamalla mitä tahansa laitteen etuosassa olevaa painiketta. Avaa vastaava kuvaruutuvalikko painamalla seuraavaksi [ MENU ]. 2 3 Valitse SETUP&RESET painamalla [ ] ja paina laitteessa [ Siirry kohtaan Power Key painamalla [ ]. ] ja paina sen jälkeen [ ]. Oheinen ikkuna avautuu. SETUP&RESET Reset Language English Display Time 20 sec Menu Transparency On Power Key Screen Off Power Off AUTO z Jos Screen Off on valittuna, käytä virtapainiketta seuraavasti: Näytön sammuttaminen: Paina virtapainiketta. Näyttöön tulee viesti: "The screen will turn off in 5 seconds. Power Off: Press & hold for 2 seconds." Näyttö sammuu 5 sekunnin kuluttua. Etupaneelin virran merkkivalo vilkkuu laitteen sammuessa 3 sekuntia ja käynnistyessä sekunnin. z 4 5 Näytön/virran kytkeminen: Paina virtapainiketta. Virran katkaiseminen: Pidä virtapainike alhaalla yli 2 sekuntia. Käynnistä tai sammuta laite Power Off -toiminnon ollessa valittuna painamalla virtapainiketta. Siirry haluamasi asetuksen kohdalle painamalla ensin [ ] ja sen jälkeen [ ]. Valittu asetus otetaan käyttöön. 7 Asetusten määrittäminen ja palauttaminen 91 8 8.1 INFORMATION-valikko ja muita toimintoja INFORMATION Näytä nykyinen syöttölähde, taajuus ja tarkkuus. 8.1.1 1 INFORMATION-valikon näyttäminen Voit avata kuvaruutuoppaan painamalla mitä tahansa laitteen etuosassa olevaa painiketta. Avaa vastaava kuvaruutuvalikko painamalla seuraavaksi [ MENU ]. 2 Valitse INFORMATION painamalla [ ]. Nykyinen syöttölähde, taajuus ja tarkkuus tulevat näyttöön. PICTURE COLOR Analog 64.0kHz 60Hz PP SIZE&POSITION 1280 x 1024 SETUP&RESET INFORMATION EXIT ֩ЍیԂक ࣏ࢽ AUTO AUTO ۴ Näyttöön tulevat valikkokohteet voivat vaihdella mallikohtaisesti. 8.2 Volume -asetusten säätäminen aloitusikkunassa Säädä Volume-asetusta painamalla [ 1 ] -painiketta, kun kuvaruutuopas on näytössä. Voit tuoda kuvaruutuvalikko-oppaan näyttöön painamalla mitä tahansa näytön etuosassa olevaa painiketta (kun mitään valikkonäyttöä ei ole näkyvissä). Paina seuraavaksi [ 2 ]. Oheinen ikkuna avautuu. 9ROXPH 50 EXIT 3 Säädä Volume-asetusta [ ]-painikkeella. 8 INFORMATION-valikko ja muita toimintoja 92 9 9.1 Ohjelmiston asennus Natural Color 9.1.1 Mikä Natural Color on? Tietokoneen käytössä ongelmana on usein se, että näytöllä näkyvät värit ovat erilaiset kuin tulostettujen kuvien värit tai skannerin tai digikameran kautta ladattujen kuvien todelliset värit. Natural Color on Samsung Electronicsin kehittämä värinhallintaohjelmisto, joka ratkaisee tämän ongelman. Tämä ohjelmisto toimii ainoastaan Samsungin tuotteiden kanssa ja sen avulla näytöllä näkyvät värit voidaan säätää siten, että ne ovat samanlaiset kuin tulostetuissa kuvissa. Saat lisätietoja ohjelmiston ohjeesta (paina F1-painiketta). Natural Color on saatavilla verkosta. Voit ladata sen alla alta ja suorittaa asennuksen; http://www.samsung.com/us/consumer/learningresources/monitor/naturalcolorexpert/pop_download.html 9 Ohjelmiston asennus 93 9 9.2 Ohjelmiston asennus MultiScreen MultiScreen-ohjelma voidaan asentaa VDI-palvelimen virtuaalikoneeseen tai tietokonepalvelimeen, jossa on yhteensopiva Windows-sarjan käyttöjärjestelmä. Virtuaalinen työpöytäarkkitehtuuri: tietokone, jossa on VMware View ja Teradici Hostcard MultiScreen MultiScreen-toiminnon avulla voit jakaa näytöllä näkyvän kuvan osiin. 9.2.1 Ohjelmiston asennus 1 2 Aseta asennuslevy CD-asemaan. Valitse "MultiScreen"-asennusohjelma. Jos ohjelmiston asennusikkuna ei näy näytöllä, etsi CD-levyltä "MultiScreen"-asennustiedosto ja napsauta sitä kaksi kertaa. 3 4 Kun asennusohjelma ilmestyy näytölle, valitse "Next". Tee asennus loppuun noudattamalla näytölle ilmestyviä ohjeita. z Ohjelmisto ei välttämättä toimi oikein, jollet käynnistä tietokonetta uudelleen asennuksen jälkeen. z "MultiScreen"-kuvake ei välttämättä ilmesty näytölle tietokoneen käyttöjärjestelmästä ja käytettävästä laitteesta riippuen. z Jos kuvake ei ilmesty näytölle, paina "F5"-painiketta. Asennukseen liittyviä rajoituksia ja ongelmia (MultiScreen) "MultiScreen"-ohjelman asennukseen voivat vaikuttaa sellaiset tekijät kuten käytettävä videokortti, emolevy tai verkkoympäristö. Käyttöjärjestelmä "Käyttöjärjestelmä" z "Windows 2000" z "Windows XP Home Edition" z "Windows XP Professional" z "Windows Vista 32bit" z "Windows 7 32bit" 9 Ohjelmiston asennus 94 9 Ohjelmiston asennus Suosittelemme "MultiScreen"-ohjelman käyttöön "Windows 2000" -käyttöjärjestelmää tai jotakin uudempaa versiota. "Laitteisto" z Vähintään 32 Mt muistia z Vähintään 60 Mt vapaata levytilaa 9.2.2 Ohjelmiston poistaminen Napsauta Start (Käynnistä), valitse Settings (Asetukset)/Control Panel (Ohjauspaneeli) ja napsauta sen jälkeen kaksi kertaa kohtaa Add or Remove Programs (Lisää tai poista sovellus). Valitse ohjelmaluettelosta "MultiScreen" ja napsauta Add/Delete (Lisää/poista)-painiketta. 9 Ohjelmiston asennus 95 10 Vianmääritysopas 10.1 Vaatimukset ennen yhteydenottoa Samsungin asiakaspalvelukeskukseen 10.1.1 Laitteen testaaminen Testaa laite alla kuvatulla tavalla, ennen kuin soitat Samsungin asiakaspalveluun. Jos ongelma ei ratkea, ota yhteyttä Samsungin asiakaspalveluun. Tarkista laitteen testaustoiminnolla, että se toimii oikein. Jos näyttö sammuu ja virran merkkivalo vilkkuu, vaikka laite on asianmukaisesti kytketty tietokoneeseen, suorita itsediagnoositesti. 1 2 3 4 Katkaise virta sekä laitteesta että tietokoneesta. Irrota kaapeli laitteesta. Käynnistä laite. Jos näyttöön tulee Check Signal Cable -viesti, laite toimii oikein. Jos näyttö on tyhjä, tarkista tietokone, näytönohjain ja johto. 10.1.2 Tarkkuuden ja taajuuden tarkistaminen Jos tila ylittää tuetun tarkkuuden (katso "11.3 Standardisignaalitilojen taulukko"), näyttöön tulee lyhyeksi aikaa Not Optimum Mode -viesti. 10.1.3 Tarkistettavat kohteet Asennusongelma (PC-tila) Näyttö menee itsestään päälle ja pois päältä. Varmista, että laitteen ja tietokoneen välinen kaapeli on kytketty oikein ja että liittimet ovat tukevasti paikoillaan. (Katso "3.2 Tietokoneen kytkeminen ja käyttö".) Näyttöongelma Virran merkkivalo ei pala. Näyttöpääte ei käynnisty. Tarkista, että virtajohto on liitetty oikein. (Katso "3.2 Tietokoneen kytkeminen ja käyttö".) Näyttöön tulee Check Signal Cable -viesti. Varmista, että kaapeli on kytketty kunnolla laitteeseen. (Katso "3.2 Tietokoneen kytkeminen ja käyttö".) Tarkista, että laitteeseen kytketyn toisen laitteen virta on päällä. 10 Vianmääritysopas 96 10 Vianmääritysopas Näyttöongelma Not Optimum Mode -viesti näkyy näytöllä. Tämä viesti tulee näyttöön, jos näytönohjaimen signaali ylittää laitteen enimmäistarkkuuden tai taajuuden. Muuta enimmäistarkkuutta ja -taajuutta laitteen suorituskyvyn mukaan vakiosignaalitilojen taulukon perusteella (sivu 103). Näytön kuva on vääristynyt. Tarkista laitteen kaapeliliitäntä (katso "3.2 Tietokoneen kytkeminen ja käyttö"). Kuva ei ole selkeä. Kuva on epätarkka. Säädä Coarse- (sivu 77) ja Fine-asetuksia (sivu 78). Irrota kaikki lisävarusteet (videojatkojohdot yms.) ja yritä uudelleen. Aseta tarkkuus ja taajuus suositelluille tasoille. (Katso "11.1 Yleistä".) Kuva tuntuu epävakaalta ja se värisee. Kuvassa on varjoja tai näyttöön jää jälkikuvia. Tarkista, että tietokoneen tarkkuus ja taajuus ovat laitteen tukemalla alueella. Muuta asetuksia tarvittaessa. Katso lisätietoja tämän käyttöohjeen vakiosignaalitilojen taulukosta (sivu 103) ja tuotteen INFORMATION-valikosta. Näyttö on liian kirkas. Näyttö on liian tumma. Säädä Brightness- (sivu 73) ja Contrastasetuksia (sivu 74). Kuvan värit eivät näy normaaleina. Muuta COLOR-asetuksia. (Katso " Värisävyn määrittäminen".) Kuvan väreissä on varjoja ja ne näkyvät vääristyneinä. Muuta COLOR-asetuksia. Valkoinen ei näytä valkoiselta. Muuta COLOR-asetuksia. (Katso " Värisävyn määrittäminen".) (Katso " Värisävyn määrittäminen".) Kuvaa ei näy ja virran merkkivalo vilkkuu 0,5–1 sekunnin välein. Laite on virransäästötilassa. Palaa edelliseen ikkunaan hiirellä tai painamalla mitä tahansa näppäimistön näppäintä. Lähdelaitteen ongelma Tietokoneen käynnistyessä kuuluu piippaus. Jos tietokoneen käynnistyessä kuuluu piippaus, kone tulee viedä huoltoon. 10 Vianmääritysopas 97 10 Vianmääritysopas 10.2 Kysymykset ja vastaukset Kysymys Miten taajuutta muutetaan? Vastaus Säädä taajuus näytönohjaimen asetuksista. z Windows XP: Valitse Ohjauspaneeli Näyttö Asetukset Ulkoasu ja teemat Lisäasetukset Näyttölaite ja säädä Virkistystaajuus-asetusta Näytön asetukset -kohdassa. z Windows ME/2000: Valitse Ohjauspaneeli Asetukset Lisäasetukset Näyttö Näyttölaite ja Virkistystaajuus kohdasta Näytön asetukset. z Windows Vista: Valitse Ohjauspaneeli mukauttaminen Lisäasetukset Ulkoasu ja Mukauttaminen Näytön asetukset Näyttölaite ja säädä Virkistystaajuus- asetusta Näytön asetukset -kohdassa. z Windows 7: Valitse Ohjauspaneeli mukauttaminen Lisäasetukset Näyttö Ulkoasu ja Näytön tarkkuus Näyttölaite ja säädä Virkistystaajuus- asetusta Näytön asetukset -kohdassa. 10 Vianmääritysopas 98 10 Vianmääritysopas Kysymys Miten tarkkuutta muutetaan? Vastaus z Windows XP: Säädä tarkkuutta kohdasta Ohjauspaneeli Ulkoasu ja teemat z Asetukset. Windows ME/2000: Säädä tarkkuutta kohdasta Ohjauspaneeli Näyttö z Näyttö Asetukset. Windows Vista: Säädä tarkkuutta kohdasta Ohjauspaneeli Ulkoasu ja mukauttaminen Mukauttaminen Näyttöasetukset. z Windows 7: Säädä tarkkuutta kohdasta Ohjauspaneeli Ulkoasu ja mukauttaminen Miten virransäästötila asetetaan? z Näyttö Säädä tarkkuutta. Windows XP: Aseta virransäästötila kohdasta Ohjauspaneeli Ulkoasu ja teemat Näyttö Näytönsäästäjä. Voit tehdä tämän myös tietokoneen BIOS-asetuksista. z Windows ME/2000: Aseta virransäästötila kohdasta Ohjauspaneeli Näyttö Näytönsäästäjä. Voit tehdä tämän myös tietokoneen BIOS-asetuksista. z Windows Vista: Aseta virransäästötila kohdasta Ohjauspaneeli Ulkoasu ja mukauttaminen Mukauttaminen Näytönsäästäjä. Voit tehdä tämän myös tietokoneen BIOSasetuksista. z Windows 7: Aseta virransäästötila kohdasta Ohjauspaneeli Ulkoasu ja mukauttaminen Mukauttaminen Näytönsäästäjä. Voit tehdä tämän myös tietokoneen BIOSasetuksista. Lisätietoja säädöistä on tietokoneen tai näytönohjaimen käyttöoppaassa. 10 Vianmääritysopas 99 11 Tekniset tiedot 11.1 Yleistä Mallin nimi NC191 NC241 Kuvan koko 19 tuumaa (48 cm) 23,6 tuumaa (60 cm) Näyttöalue 376,32 mm (V) x 301,06 mm (P) 521,28 mm (V) x 293,22 mm (P) Näyttö Vaakataajuus 31–80 Hz Pystytaajuus 56–75 Hz Synkronointi Näytön värit 16,7 milj. Optimaalinen tarkkuus 1280 x 1024 / 60 Hz 1920 x 1080 / 60 Hz Enimmäistark kuus 1280 x 1024 / 75 Hz 1920 x 1080 / 60 Hz 135,00 MHz (analoginen/ digitaalinen) 148,50 MHz (analoginen/ digitaalinen) Tarkkuus Enimmäispikselikello Palvelinliitin Gigabit Ethernet -liitäntä (LAN-liitäntä) Tämä laite käyttää jännitettä 100–240 V. Virtalähde Tarkista tiedot laitteen takana olevista merkinnöistä, sillä eri maissa käytetään erilaisia vakiojännitteitä. Signaaliliittimet RGB IN, DVI OUT Kaiuttimet 1 W x 2 (stereo) Jalustan kanssa Mitat (L x K x S) / Paino Ilman jalustaa (Minimi) 407,0 x 352,9 x 210,0 mm / 5,0 kg (Minimi) 554,6 x 380,3 x 224 mm / 6,1 kg (Enimmäismäärä) 407,0 x 452,9 x 210,0 mm / 5,0 kg (Enimmäismäärä) 554,6 x 510,3 x 224 mm / 6,1 kg 407,0 x 336,0 x 60,6 mm / 3,6 kg 554,6 x 330,5 x 61,2 mm / 4,5 kg VESA 100 mm X 100 mm Kallistettava jalusta -3˚(±2˚) ~ 25˚(±2˚) USB USB 2.0 X 4 (downstream) Käyttö Lämpötila: 10˚C – 40˚C (50˚F – 104˚F) Kosteus: 10–80 %, tiivistymätön Säilytys Lämpötila: -20˚C – 45˚C (-4˚F – 113˚F) Kosteus: 5–95 %, tiivistymätön Käyttö- ja säilytysympäristö 11 Tekniset tiedot 100 11 Tekniset tiedot Mallin nimi NC191 NC241 Kytke ja käytä Näyttöä voidaan käyttää minkä tahansa kytke ja käytä yhteensopivan järjestelmän kanssa. Kaksisuuntainen tiedonsiirto näytön ja tietokonejärjestelmän kanssa optimoi näytön asetukset. Näyttö asennetaan automaattisesti. Voit kuitenkin halutessasi muokata asetuksia. Näytön pisteet (kuvapisteet) Tämän LCD-näytön valmistustavasta johtuen noin yksi kuvapiste miljoonasta (1 ppm) saattaa näkyä näytöllä kirkkaampana tai tummempana. Tämä ei vaikuta laitteen suorituskykyyn. Edellä mainittuja teknisiä ominaisuuksia voidaan muuttaa laadun parantamiseksi ilman erillistä ilmoitusta. Tämä laite on luokan B digitaalinen laite. 11 Tekniset tiedot 101 11 Tekniset tiedot 11.2 Virransäästö Laitteen virransäästötoiminto pienentää virrankulutusta sammuttamalla kuvaruudun ja muuttamalla virran merkkivalon väriä, kun laitetta ei käytetä määritetyn ajan kuluessa. Laitteen virtaa ei katkaista virransäästötilassa. Voit palauttaa kuvaruudun takaisin käyttöön liikuttamalla hiirtä tai painamalla mitä tahansa näppäimistön näppäintä. Virransäästötila toimii vain silloin, kun laite on kytketty sellaiseen tietokoneeseen, jossa on virransäästötoiminto. Normaali käyttötila Virransäästö tyypillinen Virtavalo Luokitus Käytössä NC191 17 W 40 W NC241 23 W 46 W Virrankulutus Panel Off tila Virta katkaistu (Virtapainike pois päältä) Virta katkaistu (Mekaaninen kytkin pois päältä) Vilkkuu Pois Pois alle 7,5 W alle 1,1 W 0W z Näytetty virrankulutuksen taso voi vaihdella eri käyttöolosuhteissa tai asetuksia muutettaessa. z Jos haluat vähentää virrankulutuksen 0 wattiin, katkaise virta laitteen takapaneelissa olevasta virtakytkimestä tai irrota virtajohto. Muista irrottaa virtajohto, jos et aio käyttää laitetta pitkään aikaan. Virrankulutuksen voi vähentää 0 wattiin irrottamalla virtajohdon, jos virtapainike ei ole käytettävissä. 11 Tekniset tiedot 102 11 Tekniset tiedot 11.3 Standardisignaalitilojen taulukko z Tämän laitteen voi sen teknisten ominaisuuksien vuoksi asettaa vain yhteen tarkkuuteen kullekin näyttöruudun koolle ihanteellisen kuvanlaadun saavuttamiseksi. Muun kuin määrätyn tarkkuuden käyttäminen voi heikentää kuvanlaatua. Tämän välttämiseksi suosittelemme, että valitset optimaalisen tarkkuuden, joka on määritetty laitteen näyttökokoa varten. z Kun vaihdat (tietokoneeseen kytketystä) CDT-näytöstä LCD-näyttöön, tarkista taajuusasetukset. Jos LCD-näyttö ei tue taajuutta 85 Hz, muuta pystytaajuudeksi 60 Hz CDT-näyttöä käyttämällä, ennen kuin vaihdat sen LCD-näyttöön. Jos tietokoneesta lähetetään signaali, joka kuuluu seuraaviin vakiosignaalitiloihin, näyttöä säädetään automaattisesti. Jos tietokone ei lähetä vakiosignaalia, näyttö saattaa näkyä tyhjänä, vaikka virran merkkivalo palaa. Jos näin käy, säädä asetuksia oheisen taulukon tietojen ja tietokoneen näytönohjaimen käyttöoppaan ohjeiden mukaisesti. NC191 Tarkkuus Vaakataajuus (kHz) Pystytaajuus (Hz) Pikselikello (MHz) Tahdistuksen polaarisuus (H/ V) IBM, 640 x 350 31,469 70,086 25,175 +/- IBM, 720 x 400 31,469 70,087 28,322 -/+ VESA, 640 x 480 31,469 59,940 25,175 -/- MAC, 640 x 480 35,000 66,667 30,240 -/- VESA, 640 x 480 37,861 72,809 31,500 -/- VESA,640 x 480 37,500 75,000 31,500 -/- VESA,800 x 600 35,156 56,250 36,000 +/+ VESA,800 x 600 37,879 60,317 40,000 +/+ VESA,800 x 600 48,077 72,188 50,000 +/+ VESA,800 x 600 46,875 75,000 49,500 +/+ MAC,832 x 624 49,726 74,551 57,284 -/- VESA,1024 x 768 48,363 60,004 65,000 -/- VESA,1024 x 768 56,476 70,069 75,000 -/- VESA,1024 x 768 60,023 75,029 78,750 +/+ VESA,1152 x 864 67,500 75,000 108,000 +/+ MAC,1152 x 870 68,681 75,062 100,000 -/- VESA,1280 x 720 45,000 60,000 74,250 +/+ 11 Tekniset tiedot 103 11 Tekniset tiedot Tarkkuus Vaakataajuus (kHz) Pystytaajuus (Hz) Pikselikello (MHz) Tahdistuksen polaarisuus (H/ V) VESA,1280 x 800 49,702 59,810 83,500 -/+ VESA,1280 x 960 60,000 60,000 108,000 +/+ VESA,1280 x 1024 63,981 60,020 108,000 +/+ VESA,1280 x 1024 79,976 75,025 135,000 +/+ Tarkkuus Vaakataajuus (kHz) Pystytaajuus (Hz) Pikselikello (MHz) Tahdistuksen polaarisuus (H/ V) IBM,640 x 350 31,469 70,086 25,175 +/- IBM,720 x 400 31,469 70,087 28,322 -/+ VESA,640 x 480 31,469 59,940 25,175 -/- MAC,640 x 480 35,000 66,667 30,240 -/- VESA,640 x 480 37,861 72,809 31,500 -/- VESA,640 x 480 37,500 75,000 31,500 -/- VESA,800 x 600 35,156 56,250 36,000 +/+ VESA,800 x 600 37,879 60,317 40,000 +/+ VESA,800 x 600 48,077 72,188 50,000 +/+ VESA,800 x 600 46,875 75,000 49,500 +/+ MAC,832 x 624 49,726 74,551 57,284 -/- VESA,1024 x 768 48,363 60,004 65,000 -/- VESA,1024 x 768 56,476 70,069 75,000 -/- VESA,1024 x 768 60,023 75,029 78,750 +/+ VESA,1152 x 864 67,500 75,000 108,000 +/+ MAC,1152 x 870 68,681 75,062 100,000 -/- VESA, 1280 x 720 45,000 60,000 74,250 +/+ VESA, 1280 x 800 49,702 59,810 83,500 -/+ VESA,1280 x 1024 63,981 60,020 108,000 +/+ VESA,1280 x 1024 79,976 75,025 135,000 +/+ VESA,1440 x 900 55,935 59,887 106,500 -/+ VESA,1600 x 900 RB 60,000 60,000 108,000 +/+ NC241 11 Tekniset tiedot 104 11 Tekniset tiedot Tarkkuus Vaakataajuus (kHz) Pystytaajuus (Hz) Pikselikello (MHz) Tahdistuksen polaarisuus (H/ V) VESA,1680 x 1050 65,290 59,954 146,250 -/+ VESA,1920 x 1080 67,500 60,000 148,500 +/+ z Vaakataajuus Yhden, näytön oikeasta reunasta vasempaan vaakatasossa ulottuvan juovan pyyhkäisyyn kuluvaa aikaa sanotaan vaakasykliksi. Kääntäen verrannollinen määrä vaakasyklejä on nimeltään vaakataajuus. Vaakataajuus ilmaistaan kilohertseinä, kHz. z Pystytaajuus Luonnollinen kuva muodostetaan toistamalla samaa kuvaa kymmeniä kertoja sekunnissa. Toistotiheyttä kutsutaan "pystytaajuudeksi" tai "virkistystaajuudeksi", ja sen mittayksikkönä on Hz. 11 Tekniset tiedot 105 11 Tekniset tiedot 11.4 Kaukosäädin (RS232C) 11.4.1 Kaapelien liitäntä z Liitäntä RS232C (9 nastaa) Nasta TxD (nro 2), RxD (nro 3), GND (nro 5) Bittinopeus 9 600 bps Databitit 8 bittiä Pariteetti Ei mitään Loppubitti 1 bittiä Vuonohjaus Ei mitään Enimmäispituus 15 m (vain päällystetty tyyppi) Nastojen järjestys 1 2 3 4 5 6 7 8 9 Nasta Signaali 1 Kantoaallon tunnistus 2 Saapuvat tiedot 3 Lähetetyt tiedot 4 Päätelaitteen käyttöönotto 5 Signaalimaa 6 Tietojoukon käyttöönotto 7 Lähetä pyyntö 8 Valmis lähetykseen 9 Soiton ilmaisu 11 Tekniset tiedot 106 Liite Ota yhteyttä Samsungiin Jos sinulla on kysymyksiä tai kommentteja koskien Samsung tuotteita voitte ottaa yhtyettä Samsung tukeen. NORTH AMERICA U.S.A 1-800-SAMSUNG (726-7864) http://www.samsung.com CANADA 1-800-SAMSUNG (726-7864) http://www.samsung.com/ca (English) http://www.samsung.com/ca_fr (French) MEXICO 01-800-SAMSUNG (726-7864) http://www.samsung.com LATIN AMERICA ARGENTINE 0800-333-3733 http://www.samsung.com BOLIVIA 800-10-7260 http://www.samsung.com BRAZIL 0800-124-421 4004-0000 http://www.samsung.com CHILE 800-SAMSUNG (726-7864) http://www.samsung.com From mobile 02-482 82 00 COLOMBIA 01-8000112112 http://www.samsung.com COSTA RICA 0-800-507-7267 http://www.samsung.com/latin (Spanish) http://www.samsung.com/latin_en (English) DOMINICA 1-800-751-2676 http://www.samsung.com/latin (Spanish) http://www.samsung.com/latin_en (English) ECUADOR 1-800-10-7267 http://www.samsung.com/latin (Spanish) http://www.samsung.com/latin_en (English) EL SALVADOR 800-6225 http://www.samsung.com/latin (Spanish) http://www.samsung.com/latin_en (English) Liite 107 Liite LATIN AMERICA GUATEMALA 1-800-299-0013 http://www.samsung.com/latin (Spanish) http://www.samsung.com/latin_en (English) HONDURAS 800-27919267 http://www.samsung.com/latin (Spanish) http://www.samsung.com/latin_en (English) JAMAICA 1-800-234-7267 http://www.samsung.com NICARAGUA 00-1800-5077267 http://www.samsung.com/latin (Spanish) http://www.samsung.com/latin_en (English) PANAMA 800-7267 http://www.samsung.com/latin (Spanish) http://www.samsung.com/latin_en (English) PERU 0-800-777-08 http://www.samsung.com PUERTO RICO 1-800-682-3180 http://www.samsung.com TRINIDAD & TOBAGO 1-800-SAMSUNG (726-7864) http://www.samsung.com VENEZUELA 0-800-100-5303 http://www.samsung.com EUROPE AUSTRIA 0810 - SAMSUNG (7267864,€ 0.07/min) http://www.samsung.com BELGIUM 02-201-24-18 http://www.samsung.com/be (Dutch) http://www.samsung.com/be_fr (French) BOSNIA 05 133 1999 http://www.samsung.com BULGARIA 07001 33 11 , normal tariff http://www.samsung.com CROATIA 062 SAMSUNG (062 726 7864) http://www.samsung.com CYPRUS 8009 4000 only from landline(+30) 210 6897691 from mobile and land line http://www.samsung.com Liite 108 Liite EUROPE CZECH 800-SAMSUNG (800-726786) http://www.samsung.com Samsung Electronics Czech and Slovak, s.r.o., Oasis Florenc, Sokolovská 394/17, 180 00, Praha 8 DENMARK 70 70 19 70 http://www.samsung.com EIRE 0818 717100 http://www.samsung.com ESTONIA 800-7267 http://www.samsung.com FINLAND 09 85635050 http://www.samsung.com FRANCE 01 48 63 00 00 http://www.samsung.com GERMANY 0180 5 SAMSUNG bzw.0180 5 7267864* (*0,14 €/Min. aus dem dt. Festnetz, aus dem Mobilfunk max. 0,42 €/Min.) http://www.samsung.com GREECE 80111-SAMSUNG (80111 726 7864) only from land line(+30) 210 6897691 from mobile and land line http://www.samsung.com HUNGARY 06-80-SAMSUNG (726-7864) http://www.samsung.com ITALIA 800-SAMSUNG (726-7864) http://www.samsung.com LATVIA 8000-7267 http://www.samsung.com LITHUANIA 8-800-77777 http://www.samsung.com LUXEMBURG 261 03 710 http://www.samsung.com MACEDONIA 023 207 777 http://www.samsung.com MONTENEGRO 020 405 888 http://www.samsung.com NETHERLANDS 0900 - SAMSUNG (09007267864) (€ 0,10/Min) http://www.samsung.com NORWAY 815 56480 http://www.samsung.com POLAND 0 801-1SAMSUNG (172-678) +48 22 607-93-33 http://www.samsung.com PORTUGAL 808 20-SAMSUNG (808 20 7267) http://www.samsung.com RUMANIA 08008 SAMSUNG (08008 726 7864) http://www.samsung.com TOLL FREE No. SERBIA 0700 Samsung (0700 726 7864) http://www.samsung.com SLOVAKIA 0800 - SAMSUNG (0800-726 786) http://www.samsung.com SPAIN 902 - 1 - SAMSUNG (902 172 678) http://www.samsung.com SWEDEN 0771 726 7864 (SAMSUNG) http://www.samsung.com Liite 109 Liite EUROPE SWITZERLAND 0848-SAMSUNG (7267864, CHF 0.08/min) http://www.samsung.com/ch (German) http://www.samsung.com/ch_fr (French) U.K 0330 SAMSUNG (7267864) http://www.samsung.com CIS ARMENIA 0-800-05-555 http://www.samsung.com AZERBAIJAN 088-55-55-555 http://www.samsung.com BELARUS 810-800-500-55-500 http://www.samsung.com GEORGIA 0-800-555-555 http://www.samsung.com KAZAKHSTAN 8-10-800-500-55-500 (GSM: 7799) http://www.samsung.com KYRGYZSTAN 00-800-500-55-500 http://www.samsung.com MOLDOVA 0-800-614-40 http://www.samsung.com MONGOLIA +7-800-555-55-55 http://www.samsung.com RUSSIA 8-800-555-55-55 http://www.samsung.com TADJIKISTAN 8-10-800-500-55-500 http://www.samsung.com UKRAINE 0-800-502-000 http://www.samsung.com/ua (Ukrainian) http://www.samsung.com/ua_ru (Russian) UZBEKISTAN 8-10-800-500-55-500 http://www.samsung.com ASIA PACIFIC AUSTRALIA 1300 362 603 http://www.samsung.com CHINA 400-810-5858 http://www.samsung.com HONG KONG (852) 3698 - 4698 http://www.samsung.com/hk (Chinese) http://www.samsung.com/hk_en (English) INDIA 1800 1100 11 http://www.samsung.com 3030 8282 1800 3000 8282 1800 266 8282 Liite 110 Liite ASIA PACIFIC INDONESIA 0800-112-8888 021-5699-7777 http://www.samsung.com JAPAN 0120-327-527 http://www.samsung.com MALAYSIA 1800-88-9999 http://www.samsung.com NEW ZEALAND 0800 SAMSUNG (0800 726 786) http://www.samsung.com PHILIPPINES 1-800-10-SAMSUNG (726-7864) for PLDT http://www.samsung.com 1-800-3-SAMSUNG (726-7864) for Digitel 1-800-8-SAMSUNG (726-7864) for Globe 02-5805777 SINGAPORE 1800-SAMSUNG (726-7864) http://www.samsung.com TAIWAN 0800-329-999 http://www.samsung.com 0266-026-066 THAILAND 1800-29-3232 http://www.samsung.com 02-689-3232 VIETNAM 1 800 588 889 http://www.samsung.com MIDDlE EAST BAHRAIN 8000-4726 http://www.samsung.com/ae (English) http://www.samsung.com/ae_ar (Arabic) EGYPT 08000-726786 http://www.samsung.com IRAN 021-8255 http://www.samsung.com JORDAN 800-22273 http://www.samsung.com 065777444 KUWAIT 183-2255 http://www.samsung.com/ae (English) http://www.samsung.com/ae_ar (Arabic) MOROCCO 080 100 2255 http://www.samsung.com OMAN 800-SAMSUNG (726-7864) http://www.samsung.com/ae (English) http://www.samsung.com/ae_ar (Arabic) Liite 111 Liite MIDDlE EAST SAUDI ARABIA 9200-21230 http://www.samsung.com/ae (English) http://www.samsung.com/ae_ar (Arabic) TURKEY 444 77 11 http://www.samsung.com U.A.E 800-SAMSUNG (726-7864) http://www.samsung.com AFRICA ANGOLA 91-726-7864 http://www.samsung.com BOTSWANA 0800-726-000 http://www.samsung.com CAMEROON 7095- 0077 http://www.samsung.com Cote D’ Ivoire 8000 0077 http://www.samsung.com GHANA 0800-10077 http://www.samsung.com 0302-200077 KENYA 0800 724 000 http://www.samsung.com NAMIBIA 8197267864 http://www.samsung.com NIGERIA 0800-726-7864 http://www.samsung.com SENEGAL 800-00-0077 http://www.samsung.com SOUTH AFRICA 0860-SAMSUNG (726-7864) http://www.samsung.com TANZANIA 0685 88 99 00 http://www.samsung.com UGANDA 0800 300 300 http://www.samsung.com ZAMBIA 211350370 http://www.samsung.com Liite 112 Liite Vastuu maksullisesta palvelusta (asiakkaan kustannukset) Palvelua pyydettäessä voimme seuraavissa tapauksissa takuusta huolimatta veloittaa maksun huoltoteknikon käynnistä. Tuote ei ole viallinen Tuotteen puhdistaminen, säätäminen, selittäminen, uudelleenasennus jne. z Huoltoteknikko antaa laitteen käyttöön liittyviä ohjeita tai säätää asetuksia laitetta purkamatta. z Vika johtuu ulkoisista ympäristötekijöistä (Internet, antenni, langallinen signaali jne.). z Tuote asennetaan uudelleen tai uusia laitteita kytketään sen jälkeen, kun ostettu laite on asennettu ensimmäisen kerran. z Tuote asennetaan uudelleen sen siirtämiseksi toiseen paikkaan tai toiseen taloon. z Asiakas pyytää ohjeita siitä, miten laitetta käytetään toisen valmistajan tuotteen kanssa. z Asiakas pyytää ohjeita siitä, miten verkkoa tai toisen valmistajan ohjelmaa käytetään. z Asiakas pyytää ohjelmiston asentamista ja asetusten määrittämistä laitetta varten. z Huoltoteknikko poistaa laitteen sisällä olevan pölyn tai vieraat esineet. z Asiakas pyytää asennusta ostettuaan laitteen ostoskanavalta tai verkosta. Laitteen vioittuminen johtuu asiakkaasta Laitteen vioittuminen johtuu virheellisestä käsittelystä tai korjauksesta. Laitteen vioittuminen johtuu z ulkoisesta iskusta tai putoamisesta z muiden kuin Samsungin hyväksymien tarvikkeiden tai erikseen myytävien tuotteiden käytöstä z muun kuin Samsung Electronics Co., Ltd:n ulkoistuspalveluyrityksen insinöörin tai kumppanin suorittamasta korjauksesta z asiakkaan suorittamasta laitteen muutoksesta tai korjauksesta z käytöstä virheellisellä jännitteellä tai luvattomia sähköliitäntöjä käyttäen z käyttöoppaan varoitusten noudattamatta jättämisestä. Muuta z Laite vioittuu luonnonkatastrofin (salamaniskun, tulipalon, maanjäristyksen, tulvavahingon jne.) seurauksena. z Kulutustarvikkeet (akku, väriaine, loistelamppu, pää, tärytin, lamppu, suodatin, nauha jne.) ovat kuluneet loppuun. Liite 113 Liite Asiakkaalta voidaan periä palvelumaksu, jos hän pyytää huoltoa, vaikka laite ei ole vioittunut. Lue siis käyttöopas ensin. Liite 114 Liite Oikea hävittäminen Tuotteen turvallinen hävittäminen (elektroniikka ja sähkölaitteet) (Jätteiden lajittelua käyttävät maat) Oheinen merkintä tuotteessa, lisävarusteissa tai käyttöohjeessa merkitsee, että tuotetta tai lisävarusteina toimitettavia sähkölaitteita (esim. laturia, kuulokkeita tai USB kaapelia) ei saa hävittää kotitalousjätteen mukana niiden käyttöiän päätyttyä. Virheellisestä jätteenkäsittelystä ympäristölle ja terveydelle aiheutuvien haittojen välttämiseksi tuote ja lisävarusteet on eroteltava muusta jätteestä ja kierrätettävä kestävän kehityksen mukaista uusiokäyttöä varten. Kotikäyttäjät saavat lisätietoja tuotteen ja lisävarusteiden turvallisesta kierrätyksestä ottamalla yhteyttä tuotteen myyneeseen jälleenmyyjään tai paikalliseen ympäristöviranomaiseen. Yrityskäyttäjien tulee ottaa yhteyttä tavarantoimittajaan ja selvittää hankintasopimuksen ehdot. Tuotetta tai sen lisävarusteita ei saa hävittää muun kaupallisen jätteen seassa. Tuotteen paristojen oikea hävittäminen (Jätteiden lajittelua käyttävät maat) Tämä merkintä paristossa, käyttöoppaassa tai pakkauksessa tarkoittaa, että tämän tuotteen sisältämiä paristoja ei saa hävittää muun kotitalousjätteen seassa, kun niiden käyttöikä on päättynyt. Kemiallinen symboli Hg, Cd tai Pb ilmaisee, että paristo sisältää elohopeaa, kadmiumia tai lyijyä yli EU-direktiivin 2006/66 salliman määrän. Jos paristoja ei hävitetä oikein, nämä aineet voivat vahingoittaa ihmisten terveyttä tai ympäristöä. Suojaa luonnonvaroja ja edistä materiaalien uusiokäyttöä erottelemalla paristot muusta jätteestä ja toimittamalla ne kierrätettäväksi paikalliseen maksuttomaan paristojen palautusjärjestelmään. Liite 115 Liite Sanasto Kuvaruutunäyttö (OSD) Kuvaruutunäytössä (OSD) voit määrittää kuvaruudun asetukset kuvanlaadun optimoimiseksi tarpeen mukaan. Sen avulla voit muuttaa näytön kirkkautta, värisävyä, kokoa ja monia muita asetuksia näytössä olevien valikoiden kautta. Coarse Coarse-asetuksella viitataan radioaaltovärähtelyjen taajuuteen sekunnissa. Suurempaa taajuutta käytettäessä lähetetään enemmän tietoja, ja radioaallot heijastuvat tällöin helpommin. Pienempää taajuutta käytettäessä radioaallot läpäisevät esteet helpommin ja kulkevat kauemmaksi, mutta niiden avulla voidaan lähettää vähemmän tietoja. Coarse-valikossa voit säätää taajuutta manuaalisesti parhaan mahdollisen kuvanlaadun varmistamiseksi. Säädä Coarse-asetusta vakiosignaalitilojen taulukon (sivu 103) mukaan laitteen suorituskyvyn perusteella, niin voit nauttia entistä paremmasta kuvanlaadusta. Gamma Gamma-valikossa voit säätää näytön keskisävyjä edustavia harmaasävyjä. Kirkkauden säätäminen kirkastaa koko näytön, kun taas Gamma-asetuksen säätäminen lisää vain keskisävyjen kirkkautta. Harmaasävy Sävyasteikolla viitataan värien tummuuden tasoon, joka osoittaa värimuutosten vaihtelun näytön tummilla ja kirkkailla alueilla. Näytön kirkkauden muutokset ilmoitetaan mustan ja valkoisen vaihteluna, kun taas harmaasävyllä viitataan mustan ja valkoisen väliseen alueeseen. Harmaasävyjen muuttaminen Gamma-säädöllä muuttaa näytön keskisävyjen kirkkautta. Pyyhkäisynopeus Pyyhkäisynopeus, tai virkistystaajuus, viittaa näytön päivitystiheyteen. Kuva näytetään päivittämällä näytön tiedot, vaikka päivitys ei näy paljain silmin. Näytön päivityskertojen määrää kutsutaan pyyhkäisynopeudeksi, ja sen mittayksikkö on Hz. 60 Hz:n pyyhkäisynopeus tarkoittaa, että näyttö päivitetään 60 kertaa sekunnissa. Näytön pyyhkäisynopeus vaihtelee tietokoneen näytönohjaimen ja näytön suorituskyvyn mukaan. Vaakataajuus Näyttöruudussa olevat merkit tai kuvat muodostuvat lukuisista pisteistä (pikseleistä). Pikselit lähetetään vaakasuuntaisina juovina, joista luodaan sitten kuva järjestämällä ne pystysuunnassa. Vaakataajuuden mittayksikkö on kHz, joka ilmoittaa, kuinka monta vaakasuuntaista juovaa sekunnissa lähetetään ja näytetään näyttöruudussa. Kun horisontaalinen taajuus on 85, kuvan muodostavia vaakasuoria viivoja lähetetään 85 000 kertaa sekunnissa. Horisontaalinen taajuus on 85 kHz. Liite 116 Liite Pystytaajuus Yksi kuva muodostuu lukuisista vaakasuuntaisista juovista. Pystytaajuuden mittayksikkö on Hz, joka ilmoittaa, kuinka monta kuvaa vaakasuuntaisista juovista voidaan muodostaa sekunnissa. Jos pystytaajuus on 60, se tarkoittaa, että kuva lähetetään 60 kertaa sekunnissa. Pystytaajuutta kutsutaan myös "virkistystaajuudeksi", ja se vaikuttaa näytön välkyntään. Tarkkuus Tarkkuudella tarkoitetaan näytön muodostavien vaaka- ja pystysuuntaisten pikseleiden määrää. Se ilmaisee, kuinka tarkasti kuvan yksityiskohdat näkyvät. Tarkkuudeltaan parempi näyttö sisältää enemmän tietoja ja soveltuu myös useiden tehtävien samanaikaiseen suorittamiseen. Jos näytön tarkkuus on esimerkiksi 1920 x 1080, siinä on 1920 vaakasuuntaista pikseliä (vaakataajuus) ja 1080 pystysuuntaista juovaa (pystytarkkuus). Jos näytön tarkkuus on esimerkiksi 1920 x 1200, siinä on 1920 vaakasuuntaista pikseliä (vaakataajuus) ja 1.200 pystysuuntaista juovaa (pystytarkkuus). Liitä ja käytä Plug & Play -toiminto mahdollistaa automaattisen tiedonsiirron näytön ja tietokoneen välillä, mikä takaa näyttöympäristön parhaan mahdollisen toiminnan. Näyttöpääte käyttää liitä ja käytä -toimintoon VESA DDC:tä (kansainvälinen standardi). Liite 117 Hakemisto Symbols O "PCoIP" 36 Oikea käyttöasento 16 Osat 20 A Ota yhteyttä Samsungiin 107 Ajan näyttö 89 Asennus 24 P Asetusten palautus 87 Power Key 91 Puhdistaminen 8 E Punainen 80 Ennen kytkemistä 67 S G Gamma 84 SAMSUNG MAGIC Bright 76 SAMSUNG MAGIC Color 79 Sanasto 116 Sininen 82 H Hieno 78 K karkeaksi 77 Kieli 88 Kirkkaus 73 Kontrasti 74 Kysymykset ja vastaukset 98 Sisällön tarkistaminen 17 Standardisignaalitilojen taulukko 103 T Tekijänoikeudet 7 Terävyys 75 TIEDOT 92 Tietokoneen kytkeminen ja käyttö 68 Turvallisuusohjeita 10 Kytkeminen PCoIPtoiminnon käyttöä varten 30 V M Mitä PC over IP tarkoittaa 29 Monitorin kytkeminen isäntätietokoneeseen LANkaapelilla 33 MultiScreen 94 Vaatimukset ennen yhteydenottoa Samsungin asiakaspalvelukeskukseen 96 Valikkojen läpinäkyvyys 90 Värisävy 83 Vihreä 81 Volume asetusten säätäminen aloitusikkunassa 92 N Natural Color 93 Hakemisto 118 Hakemisto Y Yleistä 100 Hakemisto 119