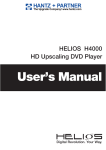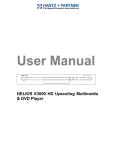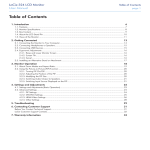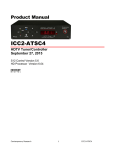Download NeoDigits.com HVD2085 User's Manual
Transcript
HVD2085 HD UPSCALING DVD PLAYER NEODIGITS.COM General introduction Thank you for purchasing your new HELIOS HVD2085 HD Upscaling DVD Player. The HVD2085 is integrated with the latest cutting edge video technology. The main feature of this player is to upscale standard DVD titles to high definition resolution. In addition, the HVD2085 offers a large selection of high definition video modes and connection options. The player supports the following video modes and connection outputs: Component video output: 480i / 480p / 576p / 720p/ 1080i / 1080p HDMI video output: 480p / 576p / 720p / 1080i / 1080p VGA output: VGA (640 x 480) / SVGA (800 x 600) / XGA (1024 x 768) / SXGA (1280 x 1024) How will I benefit from the HVD2085s high definition video output? If you own a HDTV (or any other high definition display device), you will only be able to play standard DVD titles to as high as 480p (NTSC progressive scan) or 576p (PAL progressive scan) resolution video input. However, your HDTV actually has the capacity to show images much greater than 480p or 576p. Therefore, you are not getting the most out of your HDTVs high definition resolution. The HVD2085 Upscaling DVD Player allows you to upscale standard DVD titles to as high as 1080p resolution. With its range of resolution options, you are able to select from a large number of resolutions in order to get that right match with your HDTVs native resolution. The result is a noticeably sharper and clearer image on the screen. Safety Precautions ............................................................................................. 1 Player Features .................................................................................................. 2 Package Contents .............................................................................................. 3 Supported Disc Formats .................................................................................... 4 DVD Disc Purchase Guide ................................................................................. 5 Regional Code Distribution .................................................................................... 5 DVD Disc Logos ................................................................................................. 5 Disc Usage and Maintenance ............................................................................. 6 Display Panel ..................................................................................................... 6 Remote Control .................................................................................................. 7 Front Panel Overview ......................................................................................... 8 Rear Panel Overview .......................................................................................... 9 System Connections .......................................................................................... 10 Playing Discs ................................................................................................................ 16 Using OSD Guide Menu ..................................................................................... 17 Player Menu System .......................................................................................... 24 Troubleshooting ................................................................................................. 32 Product Specifications ....................................................................................... 33 An exclamation point within a triangle is an alert for important instructions on the use of the player. To avoid the risk of electric shock, DO NOT open the cover of the player. A lighting flash and arrowhead within a triangle is a warning sign alerting you of dangerous voltage inside the player. 1)Symbols a. Warning: key operations and maintenance instruction enclosed with the player b. Caution: DO NOT open the cover of the player to avoid the risk of fire or electric shock. Contact a professional for repair. c. Warning: Dangerous high voltage inside and risk of electrical shock. CAUTION: To reduce the risk of fire, electrical shock or damage to the player, do not expose this device to moisture and do not place water filled objects close to or on top of it. 2)Usage Notice a. Before plugging in this device, make sure your power supply voltage matches the product. The working voltage of this player is marked on the rear panel. b. To avoid damage to the audio system, switch the volume of connected devices such as speakers or amplifiers to minimum before turning the player on/off. c. Unplug the player when unused for long periods. d. Do not unplug by pulling on the power cable. e. Do not place heavy objects on top of the player. f. Do not put fingers or other objects into the player. 3)Maintenance Notice a. Do not expose the player to excessive heat, direct sunlight, dust, moisture, vibration, shock, moisture, liquids, speakers or magnetic objects. b. Trouble with getting the player to work may arise due to condensation on the lens when moved from a warm to cold environment. To resolve this, turn on the player to warm it up, and then play a disc 1-2 hours after. (Do not leave a disc inside the player while it is warming up) c. Clean the surface of the player with neutral detergent instead of organic substances such as alcohol or gasoline. Do not burnish with sand paper. 4)Caution a. To avoid the possibility of fire, electric shock or damage to player, do not expose this device to liquids or moisture. b. This player employs a laser system. To prevent direct exposure to laser beam, do not open the cover. Visible laser beams when uncovered. DO NOT stare into beam. 5)Reminders a. To ensure proper use of this player, please read the user manual carefully and store for future reference. b. Should this player require maintenance, contact the dealer, an authorized service center or an experienced radio/TV technician. c. All pictures in the instructions are for reference only. Specific contents are subject to actual display version Supports 720p / 1080i / 1080p (via component and HDMI) Supports SVGA / XGA / SXGA (via VGA output) Video outputs include composite video output, S-Video, component, HDMI and VGA Audio outputs include optical, coaxial, mixed stereo and 5.1 channel audio outputs Upscales standard DVDs to high definition resolution Supports PAL (50hz) and NTSC (60hz) 720p / 1080i / 1080p video modes Universal region code free Supports DVD, Audio CD, VCD, SVCD, HDCD and MP3 playback Supports firmware upgrade HD DVD player x1 Remote control x1 Batteries x2 AV connection cable x1 HDMI connection cable x1 Power cord x1 User manual x1 Supported disc formats: Remarks Includes Includes Regional code distribution Region Code Region USA, Canada Japan, Europe, South Africa, Middle East, Greenland South Korea, Taiwan, Hong Kong, Parts of South East Asia Australia, New Zealand, Latin America (including Mexico) Eastern Europe, Russia, India, Africa China DVD logos Proper use and handling of discs: Do not touch the signal (reflective) surfaces. Hold discs by the edges, or by one edge and the center hole. Do not affix labels or adhesive tapes to the disc surface this will unbalance the disc. Do not scratch or damage the label this will make the disc unreadable. Discs run at high speeds inside the player. Do not use damaged (scratched or warped) discs. Dirty discs can cause player malfunctions. Always keep discs clean by gently wiping the surface with a soft clean cloth (moving from the inner to the outer perimeter) If I disc is dirty, wet a soft cloth in water, wring out the cloth thoroughly, wipe the dirt away gently, and then remove any water drops from the disc with a soft dry cloth. Do not use record-cleaning sprays or anesthetic agents on discs. Never clean discs using benzene, thinner or other volatile solvents which may cause damage to disc surfaces. To avoid warping discs, store discs in their original cases. Do not leave discs under high temperature and humidity. 1. Disc running display 2. Repeat all 3. Repeat track 4. Chapter/Track number 5. Hours 6. Minutes 7. Seconds 8. Disc type(MP3) 9. PBC 10. DVD playback angle 11. Dolby Digital 12. SVCD 13. Pause mode 14. DTS logo 15. Play mode 16. Disc type(DVD) 7 Remote control overview 1 2 3 4 5 6 7 8 9 10 11 12 13 14 15 16 17 19 18 20 21 22 23 24 25 26 27 28 29 30 31 32 33 34 35 36 37 38 1. Power on/off 2. Display: shows or hides OSD menu 3. Mute: press once to mute, twice to undo mute 4. Eject: open or closes disc tray 5. AB Repeat 6. Repeat: repeats chapters or titles 7. Program: Opens the programmable play list 8. Setup: displays system setup menu 9. VGA mode: switch between VGA / SVGA / XGA / SXGA 10.HD video mode: switch between 480p / 576p / 720p / 1080i / 1080p 11.50/60hz.: press to switch between 50hz and 60hz. Only applicable for 720p / 1080i / 1080p HD modes 12.PAL/NTSC: switches between normal PAL/NTSC video modes 13.Volume increase 14.Volume decrease 15.Up cursor 16.Left cursor 17.Right cursor 18.Down cursor 19.Enter / OK 20.Numeric buttons 21.Clear: erases the number or data you just entered 22.Bookmark: press to make a bookmark 23.Fast backward 24.Play 25.Fast forward 26.Previous: skip backward 27.Pause 28.Stop 29.Next: skip forward 30.Step: plays video frame by frame 31.Slow: slow motion playback 32.Zoom 33.Audio: switches audio tracks 34.Title: jumps to main title page of DVD title 35.Menu: jumps to menu of DVD title 36.Subtitle: switche s between subtitle options 37.Angle: switches play angles 38.Search Note: 1.Do not mix different types of batteries 2.Replace batteries when the remote controls functions and range are weak 3.Do not expose remote control to excessive heat or moisture 4.Do not leave the remote control under direct sunlight to avoid signal interference 5.Use remote control within 7 meters and 30 degrees of the player Front panel overview 9 4 1 2 3 5 6 1. LED screen: displays system information 2. Sensor: point remote control towards sensor to operate the player 3. Disc Tray (Note: load discs label-side up) 4. Power on/off 5. [Eject] Open/Close: inserts or ejects disc tray 6. [Play Pause]Play/Pause: plays or pauses disc 7. [Previous] Previous: skips to previous track or page 8. [Next] Next: skips to next track or page 9. Standby light (LED) 7 8 2 3 1. 5.1 channel surround sound audio outputs 2. MIXED audio outputs 3. Component video outputs 4. Coaxial audio output 5. Optical audio output 6. S-Video output 7. Composite video output 8. VGA output 9. Power on/off 10.Power IN (90V-240V 50/60hz) 11.HDMI output 1 4 5 6 7 8 11 9 10 Rear panel overview How to connect the player to your AV system Connecting via composite video Using the AV cables supplied, insert the yellow cable into the video socket of your TV. Insert the white cable into the left channel socket and the red cable into the right channel socket , and then connect the other ends of the white (left) and red (right) cables to the corresponding inputs on your TV. Connecting via S-video If there is an S-video input socket in your TV set you can connect the TV and the player using the S-video cable. Use the supplied audio cable to connect the player to your TV. Or you can use the digital audio connection (coaxial/optical) or 5.1 channel connection to your AV receiver. Connecting via component video connection Insert one end of the component video (Y / Cb / Cr) cable into the red/blue/green socket of the component video output located on the rear of the player. Insert the other end of the cable into the component video input socket located on your TV. Use the supplied audio cable to connect the player to your TV. Or you can use digital audio connection (coaxial/optical) or 5.1 channel connection to your AV receiver. Connecting via HDMI/DVI video Use the HDMI cable to connect the player to HDMI input of your TV. You need an HDMI to DVI cable to connect the player to DVI input. HDMI will output both video and audio (you need to turn off the digital output in the players setup in order to get audio from HDMI) Connecting via VGA Use the VGA cable to connect the VGA output of the player to the VGA input of your TV. Note that the VGA output will only be able to output standard VGA signals (VGA / SVGA / XGA / SXGA). It will not output 720p / 1080i video signals via VGA connection. Connecting to a 2 channel audio amplifier Connect the video output of the DVD player to the video input of your TV using the corresponding cables (video cable / S-video cable / component cable). Connect the audio cables FL and FR to the sound input L/R socket on the amplifier. Connecting to AV receiver for digital audio connection Connect the video output of the DVD player to the video input of your TV using the corresponding cables (video cable / S-video cable / component cable). Use a fiber optic cable or coaxial cable to connect the optical or coaxial socket located on the rear panel of the player to the AV receiver. To setup the Digital Audio options you can go to the system setup. Please see Digital Sound Output Connecting to a 5.1 channel amplifier Connect the video output of the DVD player to the video input of your TV using the corresponding cables (video cable / S-video cable / component cable). Connect the 5.1 audio output terminals of the player to the amplifier using the respective connection cables (L and R of MIXED/FRONT, L and R of SURROUND, CENTER and SUBWOOFER). Ensure that the 6 speakers are connected to the corresponding outputs of the amplifier. Playing discs 1. Compatible discs: This player can play all kinds of discs including DVD, VCD, Audio CD, and SVCD. 2. Play discs: i. Connect TV set to the player ii. Turn on the player iii. Eject the tray by pressing the Open/Close button iv. Place the disc on the tray and press Open/Close v. The disc will be played automatically (some discs may require you to press the Play button to play) 3. Zoom: Press the ZOOM button to enlarge the image. Each time you press the button, the image will be enlarged 2-3-4-5 times bigger, and then it will return to its normal size. While zoomed, you can move the viewing area using the cursor buttons. 4. Mute: Press the MUTE BUTTON once to turn on mute and press again to turn off mute. 5. Title: Some discs will include a Title option. This is often a short introduction to the video before going to the DVD menu. Press the TITLE button to play the DVD from the Title 6. Menu: This is the DVD menu. Common options for a DVD menu are Language options, special features and episode selection. Press the MENU button to open the DVD menu. To return to normal play, press the MENU button again. Using OSD menu The OSD (On Screen Display) menu lets you select from playback options while playing a disc. Press DISPLAY to see playback options. Use cursor keys to select a playback function. Note: you can only select a playback function that is supported by the disc you are playing. If a function is not supported by the disc, the icon will be highlighted grey. DVD screen display: Title | Chapter | Subtitle | Channel | Repeat | Bookmark | Multi-angle | Time Audio CD display: Track | Play mode | Time VCD display: Music Playing Control | Channel | Repeat | Time Time Display This function is used to display the time elapsed on the disc or to seek to a specific time on the disc. 1. Press DISPLAY on the remote control to open the OSD menu. 2. Use the numeric buttons to input the desired time in HH:MM:SS format. Select Title This function is used to select different titles when playing a disc with more that one title (for example, a TV series). 1. While playing a disc Press DISPLAY. 2. Use the cursor keys to highlight the Title option 3. Enter the desired title number using the numeric buttons or press [up] [down] to skip to the next or pervious titles. Note: Some discs have only one title. Select Chapter This function is used to select different chapters when playing a title with more than one title. 1. While playing a disc Press DISPLAY 2. Use the cursor keys to highlight the Chapter option 3. Enter the desired chapter number using the numeric buttons or press [up] [down] to skip to the next or pervious chapter Select Subtitle The Default setting for subtitles is Off (No subtitles). To select subtitles; 1. While playing a disc, press DISPLAY. 2. Use the cursor keys to highlight the subtitle options 3. Use the [Up] [down] buttons to select the desired subtitle set from those available on the disc 4.Press ENTER to display the selected subtitles OR Press the SUBTITLE button repeatedly to select the desired subtitle set and press ENTER to display the selected subtitles Select Audio Language This function is used to select different audio tracks (Languages) when playing a disc with more than one Audio language track. 1. While playing a disc, press DISPLAY. 2. Use the cursor keys to highlight the Audio options 3. Use the [Up] [down] buttons to select the desired subtitle set from those available on the disc 4. Press ENTER to start playing the selected Audio language OR Press the AUDIO button repeatedly to select the desired language and press ENTER to start playing the selected Audio language Repeat Mode (Title / Chapter / A-B) This function is used to continuously replay a specific Title or Chapter or a user specified section (A to B). The default Repeat setting is OFF. 1. While playing a disc, press DISPLAY 2. Use the cursor keys to highlight the PLAY MODE / REPEAT MODE 3.Select the desired repeat mode OR Press REPEAT to switch between Title Repeat, Chapter Repeat, A-B Repeat and back to OFF. Bookmark Feature The bookmark function is used to create a book mark (time stamp) in the content that you are playing. You can return to a book mark at any stage by using the call bookmark menu. A maximum of six bookmarks can be created. Press the AUDIO button repeatedly to select the desired language and press ENTER to start playing the selected Audio language The bookmark Menu: To play the book mark, select the [>] play icon and press enter. To delete a bookmark, Select the Trashcan icon and press enter. Pen icons indicate unused book marks. Bookmark Setup 1. Press DISPLAY on the remote control and use cursor keys to highlight the bookmark options. Press ENTER to display the menu 2. Select a bookmark that is not yet used. The current play time (play time elapsed) will be displayed beside the bookmark. 3. When you reach the desired point for the bookmark, press ENTER. The bookmark is now created. Clear Bookmark Bookmarks are automatically cleared when the disc is ejected or the player is switched off. To clear a disc while still playing: 1. While playing a disc, press DISPLAY. 2. Use the cursor keys to highlight the Bookmark menu and press ENTER to open the sub menu. 3. Use the cursor keys to highlight the Trashcan icon to the left of the book mark and press ENTER. This clears the bookmark and makes it available for reuse Multi-angle playing 1. Some DVD discs have multi-angle view options. You can select different viewing angles using the Multi-Angle play function. If the disc does not support multi angle, this feature will not be available. 2. If the disc does support multi angle, Press ANGLE and the multi-angle icon will be displayed as well as the current angle. E.g. 1/4 means the current viewing angle is 1 out of 4 available. 3. Press ANGLE again to switch to other angles or use [up] [down] to select angle. Play Mode When playing a disc, using the OSD menu you can choose from the following Playing Modes - Normal, Random or Program. 1. Normal: Play the disc according to the recording sequence from start to Finish. 2. Random: Randomly play disc content. 3. Program: Edit the play list and play the disc content in the order you specify. Random Play 1. While playing a disc press DISPLAY 2. Use the cursor keys to highlight the playing options. 3. Press [Up] [Down] to select Random play and press ENTER. To switch back to normal play mode, repeat steps 1-3 and select Normal play instead of Random. Program Playing You can only use this option when you have edited the play list. VCD play control (PBC) VCD play control can be used on a VCD2.0 or higher disc. 1. While playing a disc press DISPLAY 2. Use the cursor keys to highlight the Playing Mode options. 3. [Up] [Down] to select to select PCB and press ENTER Playing MP3 Playing MP3 and music files When you insert an MP3 disc, an MP3 menu automatically appears on the screen. Use the cursor keys to highlight the desired file and press ENTER to begin playing the file. Playing a JPEG file Open JPEG files using the same procedure for MP3 files (See above). While viewing a JPEG image, press ZOOM and a red Zoom frame appears. Use the direction keys to adjust the frame position. To rotate a JPEG image press ANGLE. Each time you press ANGLE the image is rotated 90 degrees. Slide Show Mode Slide Show mode is used to play a series of JPEG images on a disc according to sequence. 1. Insert a disc containing the images and use the cursor keys to highlight the disc and press ENTER 2. To select playing speed use [Up][Down] 3. While the slide show is playing, use [Left][Right] to skip the current image. 4. Press [STOP] to stop the slide show. You can press Root Menu to display disc menu. Player setup menu The Player setup menu is different from the OSD and DVD menu. It is used to alter the players Audio, Video and user options as well as set defaults. The menu can be used under STOP mode by pressing SETUP on the remote control. Within the Setup menu, if an option has a sub menu there will be an arrowhead on the right hand side of the option. Press ENTER to open the sub menu or press the [Right] button. Use the direction buttons to choose the option you want to setup and press ENTER. Press [back] to exit the sub-menu or Setup Menu. Play mode menu. To change the playing mode it is necessary to have a disc loaded in the player. Normal Play: This is the default play mode of the player. Normal mode plays the disc according to the recording sequence from start to Finish. Random play: This shuffles the playing order of disc tracks or chapters. You can switch Random Play on or off using any of the following three methods: 1. Press RANDOM on the remote control 2. Press SETUP to access the player setup menu. Enter the play mode options and select RANDOM or STANDARD play mode. 3. Press DISPLAY on the remote control and highlight the play mode option. Use the cursor keys to select RANDOM play and press ENTER. Program Play: Before using the Program Play mode, you first need to edit a play list. When finished editing the play list, choose Program Play mode to play according to the play list. Edit Play list. 1. While playing disc, press [STOP] to stop play or SETUP on the remote control. 2. Press [down] to select playing mode and press ENTER to confirm. 3. Use the direction buttons to select Program Playing list, then press ENTER to confirm. 4. Use the numeric buttons to input your desired chapter / track play sequence and press ENTER to start playing 5. To stop program play, simply press [Stop] twice. To resume normal play press [Play] 26 Lock Lock the DVD player to control playing of certain Titles. 1. Press SETUP on the remote control. 2. Press [down] to select Lock and press ENTER to confirm. The password menu appears. 3. Use the numeric buttons to enter the password (the default is 8888), Then you will have the option to change the password or select the Rating limit. The Limit Rating system is to control the types of discs that your family watches. For example, If you set the limit to Level 3 PG than the player will not play a disc that has a rating of 18 years old without entering the password. 4. Select Rating limit and press ENTER. You can choose a Rating limit from 1 to 7. Press ENTER again. The player is now locked to the chosen rating. 5. To unlock the player, repeat steps 1 to 4 and select Level 8. To Change password: 1. Press SETUP on the remote control and press [down] to select lock. Then press ENTER to confirm. The password menu appears. 2. Use the numeric buttons to enter the password (the default is 8888), Then you will have the option to change the password or select the Rating limit. 3. Select Change PWD and press enter. You will be asked to enter the new password and press ENTER and then confirm the new password and press ENTER. The password is now changed. 27 Display Control Use the Display menu to setup the Video output of the player to suit the TV or display that is being used. TV Image proportion Option This option is used to select the TV image size. This should be selected to match the display size of your display. 1. Press SETUP on the remote control and press [down] to highlight the Display option and press ENTER again. 2. Within the Display options, select the TV image option and press ENTER. Here you can select different image sizes to output to your TV / display. Select an option and press ENTER to confirm: 4:3 /PS Normal setting for 4:3 TV. All Scene image scan output. 4X3 Letterbox Normal 4:3 TV letterbox output. 16X9 - 16:9 wide screen TV image output. Note: The image size of a DVD will uesally be printed on the back cover of the DVD case. Content can be recorded in 16:9 (as is used in cinema) or in normal 4:3 format. Some discs can record both formats together with all scene image scan output. With All Scene Image Scan Output, the entire screen is filled but part of the image will be lost from the left and right sides. 28 TV System Option Use this submenu to select the Video mode that you want to use with your TV / Display. Note: Your TV may not support all the available options. You may also need a suitable video connection cable. You will need a VGA connection to use VGA/SVGA/XGA/SXGA video mode. If you use a HDMI/DVI connection you can choose from the following options: 480i/576i/480p/576p/720p/1080i/1080p/ VGA/SVGA/XGA/SXGA If you use a component connection you can choose from the following options: NTSC/PAL/480p/720p/1080i/1080p If you use composite / S-Video connection you can choose from the following options: PAL/NTSC Switching between 50hz and 60hz in HD mode When using 720p/1080i/1080p HD video more you can switch between 50hz (PAL) and 60hz(NTSC) To switch the frequency between 50hz and 60hz , open the Display menu to open the HD Scan Freq menu. Then select either 50hz or 60hz and press enter to confirm. Or You can simply press the [50hz/60hz] on the remote control. 29 Digital Sound Output For digital sound output you can select either Dolby Digital or DTS. 1. While playing a disc, press SETUP on the remote control. 2. Highlight the Sound option and press enter to open the Digital Output sub menu. 3. Press ENTER to turn the Digital Output On / Off. 4. Press [Right] to turn the Dolby Digital or DTS On / Off. Stereo Sound Output When in the Sound Menu you can turn the Stereo Sound output on or off by selecting Stereo and pressing ENTER Speaker Setup The Speaker Setup is used to set the speaker distance and volume. Speaker Setup The Speaker Setup is used to set the speaker distance and volume. 30 Speakers This option is used to setup your speaker sizes so the player can output volume accordingly. The following options are available: Front Small/strong Middle none/small/strong Super Bass None/on Note: If you need to set up speaker size please turn off the Stereo Audio Output function Speaker Distance This option is used to set up the distance between the audience and the speakers. By doing so, the player can ensure that sound is spread evenly through speakers for best performance. The default setting is 10 feet and you can set the audience distance for the Front, middle and Left / Right sur n the Volume sub menu. Select the speaker that you what to set the distance of and press [up] [down] to adjust the volume level from -10 to 10. 31 Language Selection This option is used to set language used in the players menus and also the default language to use for a discs Audio, subtitle and title menu. Player Language Setup: Highlight the PLAYER MENUS option and press enter to open the sub menu. Open the Language option and highlight your desired language. Then press ENTER to confirm. The Menus will now be displayed in the chosen language. Audio Language Setup To setup the default Audio Language, Open AUDIO LANGUAGE and use the [up][down] keys to select your desired language. Press ENTER to confirm. From now on, whenever you load a Disc that has an audio track in the chosen language, it will play in that language automatically. Subtitle Language Setup To setup the default Subtitle language, Open SUBTITLE LANGUAGE and use the [up][down] keys to select your desired language. Press ENTER to confirm. From now on, whenever you load a Disc that has subtitles in the chosen language, it will show subtitles in that language automatically. 32 Troubleshooting Problem Possible Cause and Solution No Power 1. AC mains power is plugged in properly wit the socket and or player. Ensure the power lead is firmly connected to the player and plugged into the socket fully. 2. Switch the power on Can not play Disc 1. Switch the power on. 2. The Disc type is not supported by the player or is seriously damaged. Only use discs that can be played by this player 3. Wrong side of disc place the disc on the tray with printed side up. 4. Restriction of Disc level. Cancel the restriction. 5. Condensation on the laser lense. Switch on the player without any disc loaded and allow to Warm up for 1-2 hours. No Picture 1.The TV Video Input state is incorrect. Adjust the TV to AV/S-Video /Component or HDMI depending on which player output is being used. 2. Video output settings from player are incorrect for the TV / Display. 3. Damaged Media clean the disc Picture distorted or loss of color 1. The output settings of the DVD player are not matched with the input settings of the TV / Display. Recheck both player and TV settings 2. Damaged or poor quality media clean or replace the disc 3. Connect the DVD player directly to the TV set. No Disc / Wrong Disc The disc could be dirty or damaged. Please clean or replace the disc Can not display picture as full screen 1. Reset the display mode of the TV 2. Select the corresponding screen mode on the DVD player setting menu Can not select a chapter Some discs are disabled from selecting an individual chapter Remote Control does not work 1. Obstacle between the remote control and receiving window - point the remote to the player directly i.e. get a clear line of sight. 2. The remote control batteries have the wrong polarity or low power. Please reload or replace the batteries No Sound 1. Check the TV or Amplifier equipment to make sure it is turned on. 2. The volume control has been set to minimum or has MUTE has been turned on. Note: There is no audio output when the player is paused, in Step mode, slow motion, FF or FR status. 33 Supported disc formats Video / Audio output sockets Video performance Audio performance Power supply AC 90V-240V 50/60hz Power consumption 20W NEODIGITS.COM