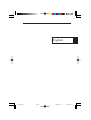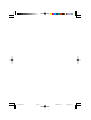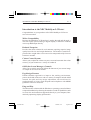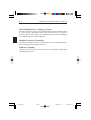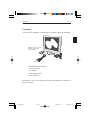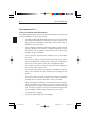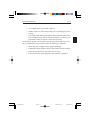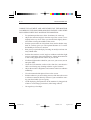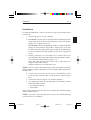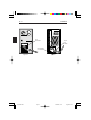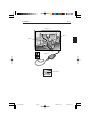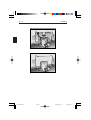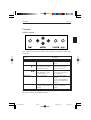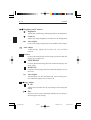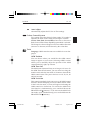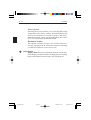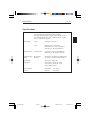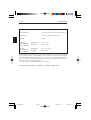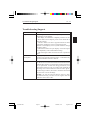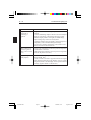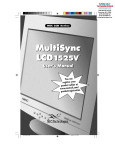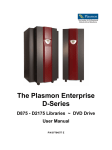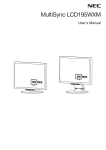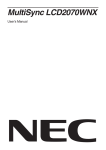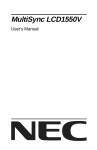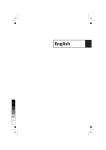Download NEC MultiSync LCD1525V User's Manual
Transcript
English Page 11 99/06/09, 14:33 Page 12 99/06/09, 14:33 Introduction to the NEC MultiSync LCD1525V E-1 Introduction to the NEC MultiSync LCD1525V Congratulations on your purchase of the NEC MultiSync LCD1525V true colour monitor! Wider Compatibility Because the MultiSync LCD monitor is analog through and through, it does not require special analog to digital display or interface cards but can accept RGB input directly. Reduced Footprint Provides the ideal solution for environments requiring superior image quality but with size and weight limitations. The monitor’s small footprint and low weight allow it to be moved or transported easily from one location to another. Colour Control System Allows you to adjust the colours on your screen and customize the colour accuracy of your monitor to a variety of standards. OSM (On-Screen Manager) Controls Allow you to quickly and easily adjust all elements of your screen image via simple to use on-screen menus. ErgoDesign Features Enhance human ergonomics to improve the working environment, protect the health of the user and save money. Examples include OSM controls for quick and easy image adjustments, tilt/swivel base for preferred angle of vision, small footprint and compliance with MPRII guidelines for lower emissions. Plug and Play The Microsoft® solution with the Windows® operating system facilitates setup and installation by allowing the monitor to send its capabilities (such as screen size and resolutions supported) directly to your computer, automatically optimizing display performance. Page 13 99/06/09, 14:33 E-2 Introduction to the NEC MultiSync LCD1525V IPM (Intelligent Power Manager) System Provides innovative power-saving methods that allow the monitor to shift to a lower power consumption level when on but not in use, saving twothirds of your monitor energy costs, reducing emissions and lowering the air conditioning costs of the workplace. Multiple Frequency Technology Automatically adjusts monitor to the display card’s scanning frequency, thus displaying the resolution required. FullScan Capability Allows you to use the entire screen area in most resolutions, significantly expanding image size. Page 14 99/06/09, 14:33 Contents E-3 Contents Your new NEC MultiSync LCD monitor box should contain the following: MultiSync LCD1525V monitor with video signal cable and AC Adapter MultiS ync LC D1525 V Power Cord – NEC MultiSync LCD1525V. – AC Power Cord. – AC Adapter. – Video Signal Cable. – User’s Manual. Remember to save your original box and packing material to transport or ship the monitor. Page 15 99/06/09, 14:33 E-4 Recommended Use Recommended Use Safety Precautions and Maintenance For optimum performance, please note the following when setting up and using the MultiSync LCD colour monitor: • DO NOT OPEN THE MONITOR. There are no user serviceable parts inside and opening or removing covers may expose you to dangerous shock hazards or other risks. Refer all servicing to qualified service personnel. • Allow adequate ventilation around the monitor so that heat can properly dissipate. Do not block ventilated openings or place the monitor near a radiator or other heat sources. Do not put anything on top of monitor. • Do not spill any liquids into the cabinet or use your monitor near water. • Do not insert objects of any kind into the cabinet slots, as they may touch dangerous voltage points, which can be harmful or fatal or may cause electric shock, fire or equipment failure. • Do not place any heavy objects on the power cord. Damage to the cord may cause shock or fire. • Do not place this product on a sloping or unstable cart, stand or table, as the monitor may fall, causing serious damage to the monitor. • The power cable connector is the primary means of detaching the system from the power supply. The monitor should be installed close to a power outlet that is easily accessible. • When operating the MultiSync LCD monitor with its AC220240V worldwide power supply, use a power supply cord that matches the power supply voltage of the AC power outlet being used. The power supply cord you use must have been approved by and comply with the safety standards of your country. • Use supplied AC Adapter. • No Object shall be placed on AC Adapter. Page 16 99/06/09, 14:33 Recommended Use E-5 • AC Adapter shall not be used outdoors. • Handle with care when transporting. Save packaging for transporting. • The inside of the fluorescent tube located within the LCD monitor contains mercury. Please follow the bylaws or rules of your local municipality to dispose of this tube properly. Immediately unplug your monitor from the wall outlet and refer servicing to qualified service personnel under the following conditions: • When the power supply cord or plug is damaged. • If liquid has been spilled or objects have fallen into the monitor. • If the monitor has been exposed to rain or water. • If the monitor has been dropped or the cabinet is damaged. Page 17 99/06/09, 14:33 E-6 Recommended Use CORRECT PLACEMENT AND ADJUSTMENT OF THE MONITOR CAN REDUCE EYE, SHOULDER AND NECK FATIGUE. CHECK THE FOLLOWING WHEN YOU POSITION THE MONITOR: • For optimum performance, allow 20 minutes for warm-up. • Adjust the monitor height so that the top of the screen is at or slightly below eye level. Your eyes should look slightly downward when viewing the middle of the screen. • Position your monitor no closer than 40 cm and no further away than 70 cm from your eyes. The optimal distance is 53 cm for the MultiSync LCD1525V monitor. • Rest your eyes periodically by focusing on an object at least 6 m away. Blink often. • Position the monitor at a 90° angle to windows and other light sources to minimize glare and reflections. Adjust the monitor tilt so that ceiling lights do not reflect on your screen. • If reflected light makes it hard for you to see your screen, use an anti-glare filter. • Clean the LCD monitor surface with a lint-free, non-abrasive cloth. Avoid using any cleaning solution or glass cleaner! • Adjust the monitor’s brightness and contrast controls to enhance readability. • Use a document holder placed close to the screen. • Position whatever you are looking at most of the time (the screen or reference material) directly in front of you to minimize turning your head while you are typing. • Avoid displaying fixed patterns on the monitor for long periods of time to avoid image persistence (after-image effects). • Get regular eye checkups. Page 18 99/06/09, 14:33 Installation E-7 Installation To attach the MultiSync LCD1525V monitor to your system, follow these instructions: 1. Turn off the power to your computer. 2. For the PC: Connect the 15-pin mini D-SUB of the appropriate signal cable to the connector of the display card in your system (Figure A.1). Tighten all screws. For the Mac: Connect the MultiSync LCD1525V Macintosh cable adapter to the computer (Figure B.1). Attach the 15-pin mini D-SUB end of the appropriate signal cable to the MultiSync LCD1525V Macintosh cable adapter (Figure B.1). Tighten all screws. 3. Remove connector cover and cable cover. Connect the 15-pin mini D-SUB of the video signal cable to the appropriate connector on the back of the monitor (Figure C.1). Place the Video Signal Cable under Clip A. Then place AC Adapter Cable under Clip B. Replace connector cover and cable cover. NOTE: Incorrect cable connections may result in irregular operation, damage display quality/components of LCD module and/or shorten the module’s life. 4. Connect one end of the power cord to the MultiSync LCD Series monitor and the other end to the power outlet (Figure D.1). 5. Turn on the monitor (Figure E.1) and the computer. 6. To complete the setup of your MultiSync LCD monitor, use the following OSM controls: • Auto Adjust Contrast • Auto Adjust Refer to the Controls section of this User’s Manual for a full description of these OSM controls. NOTE: If you have any problems, please refer to the Troubleshooting section of this User’s Manual. Page 19 99/06/09, 14:33 E-8 Installation 15-pin mini D-SUB 15-pin mini D-SUB Mac Adapter (not included) Figure A.1 Figure B.1 Page 20 99/06/09, 14:33 Installation E-9 Figure C.1 Clip A Clip B Figure D.1 MultiS yn Power Button Figure E.1 Page 21 99/06/09, 14:33 E - 10 Installation Page 22 99/06/09, 14:33 Controls E - 11 Controls OSM Controls The OSM controls on the front of the monitor provide the following functions: To access OSM press any of the control buttons ( button. EXIT , , , ) or the PROCEED Main Menu Exits the OSM controls. Sub-Menu Exits to the OSM main menu. CONTROL / Moves the highlighted area up/down to select one of the controls Moves the highlighted area up/down to select one of the controls CONTROL / Moves the highlighted area left/right to select control menus. Moves the bar left/ right to increase or decrease the adjustment. PROCEED Has no function. Activates Auto Adjust feature. In Tool and Information Mode, opens additional window. RESET Resets the highlighted control menu to the factory setting. Resets the highlighted control to the factory setting. NOTE: When RESET is pressed, a warning window will appear allowing you to cancel the RESET function. Page 23 99/06/09, 14:34 E - 12 Controls Brightness and Contrast Brightness Adjusts the overall image and background screen brightness. Contrast Adjusts the image brightness in relation to the background. Auto Adjust Corrects the image displayed for non-standard video inputs. Auto Adjust Automatically adjusts the Position, H. size and Fine controls. Position Controls horizontal and vertical image position within the display area of the LCD. LEFT/RIGHT Controls Horizontal Image Position within the display area of the LCD. DOWN/UP Controls Vertical Image Position within the display area of the LCD. Auto Adjust Automatically sets the horizontal and vertical image position within the display area of the LCD. Image Adjust H. size Adjusts the horizontal size by increasing or decreasing this setting. Fine Improves focus, clarity and image stability by increasing or decreasing the Fine setting. Page 24 99/06/09, 14:34 Controls E - 13 Auto Adjust Automatically adjusts the H. Size or Fine settings. Colour Control System Five options select the desired colour setting. If a setting is adjusted, the name of the setting will change to Custom. Colour Gain (Red, Green, Blue): Increases or decreases Red, Green or Blue colour depending upon which is selected. The change in colour will appear on screen and the direction (increase or decrease) will be shown by the colour bars. Tools Language: OSM control menus are available in seven languages. OSM Position You can choose where you would like the OSM control image to appear on your screen. Selecting OSM Location allows you to manually adjust the position of the OSM control menu left, right, up or down. OSM Turn Off The OSM control menu will stay on as long as it is in use. In the OSM Turn Off sub-menu, you can select how long the monitor waits after the last touch of a button to shut off the OSM control menu. The preset choices are 10, 20, 30, 60 and 120 seconds. OSM Lock Out This control completely locks out access to all OSM control functions. When attempting to activate OSM controls while in the Lock Out mode, a screen will appear indicating the OSM controls are locked out. To activate the OSM Lock Out function, simultaneously press and hold down the PROCEED and button(s). To de-activate the OSM Lock Out mode, again simultaneously press and hold down the PROCEED and button(s). Page 25 99/06/09, 14:34 E - 14 Controls Factory Preset Selecting Factory Preset allows you to reset all OSM control settings back to the factory settings. The RESET button will need to be held down for several seconds to take effect. Individual settings can be reset by highlighting the control to be reset and pressing the RESET button. Resolution Notifier This optimal resolution is 1024 x 768. If ON is selected, a message will appear on the screen after 2 minutes, notifying you that the resolution is not at 1024 x 768. Information Display Mode: Provides information about the current resolution display and technical data including the preset timing being used and the horizontal and vertical frequencies. Page 26 99/06/09, 14:34 Specifications E - 15 Specifications Display 38 cm (15.1 inch) viewable image size; 1024 x 768 native resolution (Pixel Count); active matrix; thin film transistor (TFT); liquid crystal display (LCD); 0.30 mm dot pitch; 200 cd/m2 white luminance, typical; 200:1 contrast ratio, typical Input Signal Video Analog 0.7 Vp-p 75 Ω Sync Separate sync. TTL Level Horizontal sync. Positive/Negative Vertical sync. Positive/Negative Display Colours Analog Input: 16,194,277 colours with dithering (Depends on the graphics board) Synchronisation Range Horizontal Vertical 24.8 kHz to 48.4 kHz (Automatically) 56.2 Hz to 75.0 Hz (Automatically) Resolutions Supported 720 x 400*: VGA text 640 x 480* at 60 Hz to 75 Hz 800 x 600* at 56 Hz to 75 Hz 1024 x 768 at 60 Hz Active Display Area** Horizontal Vertical Page 27 307.2 mm 230.4 mm 99/06/09, 14:34 E - 16 Specifications Power Supply AC 100-240 V @ 50/60 Hz Current Rating 0.4 A @ 100-120 V / 0.25 A @ 220-240 V Dimensions 370(W) x 325(H) x 151(D) mm Weight 4.0 kg Operating Environmental Considerations Temperature 5° C to +35° C Humidity 30% to 80% Storage Environmental Considerations Temperature -10° C to +60° C Humidity 10% to 85% * Interpolated Resolutions: When resolutions are shown that are lower than the pixel count of the LCD module, text may appear different. This is normal and necessary for all current flat panel technologies when displaying non-native resolutions full screen. In flat panel technologies, each dot on the screen is actually one pixel, so to expand resolutions to full screen, an interpolation of the resolution must be done. ** Active display area is dependent upon the signal timing. Technical specifications are subject to change without notice. Page 28 99/06/09, 14:34 Troubleshooting/Support E - 17 Troubleshooting/Support Problem Check These Items No picture - The signal cable should be completely connected to the display card/computer. - The display card should be completely seated in its slot. - Power button and computer power switch should be in the ON position. - Check to make sure that a supported mode has been selected on the display card or system being used. (Please consult display card or system manual to change graphics mode.) - Check the monitor and your display card with respect to compatibility and recommended settings. - Check the signal cable connector for bent or pushed-in pins. Power Button does not respond Unplug the power cord of the monitor from the AC outlet to turn off and reset the monitor, or simultaneously press the RESET and Power buttons. Image persistence Image persistence is when a “ghost” of an image remains on the screen even after the monitor has been turned off. Unlike CRT monitors, LCD monitors’ image persistence is not permanent. To alleviate image persistence, turn the monitor off for as long as an image was displayed. If an image was on the monitor for one hour and a “ghost” of that image remains, the monitor should be turned off for one hour to erase the image. NOTE: As with all personal display devices, NEC recommends using a screen saver at regular intervals whenever the screen is idle. Page 29 99/06/09, 14:34 E - 18 Troubleshooting/Support Problem Check These Items Image is unstable, unfocused or swimming is apparent - Signal cable should be completely attached to the computer. - Use the OSM Image Adjust controls to focus and adjust display by increasing or decreasing the Fine Control. When the display mode is changed, the OSM Image Adjust settings may need to be re-adjusted. - Check the monitor and your display card with respect to compatibility and recommended signal timings. - If your text is garbled, change the video mode to noninterlace and use 60 Hz refresh rate. LED on monitor is not lit (no green or amber colour can be seen) - Power Switch should be in the ON position and power cord should be connected. - Make certain the computer is not in a power-saving mode (touch the keyboard or mouse). Display image is not sized properly - Use the OSM Image Adjust controls to increase or decrease the H. Size. - Check to make sure that a supported mode and signal timing has been selected on the display card or system being used. (Please consult display card or system manual to change graphics mode or refresh rate.) Page 30 99/06/09, 14:34