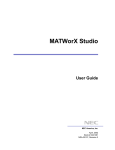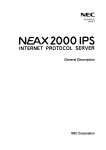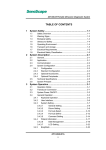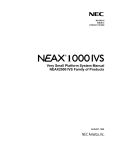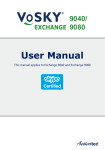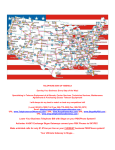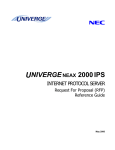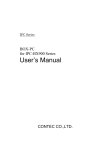Download NEC MATWORX NWA-008862-001 User's Manual
Transcript
Cover MATWorX™ Installation Guide NWA-008862-001 ISSUE 2.1 LIABILITY DISCLAIMER NEC Corporation reserves the right to change the specifications, functions, or features, at any time, without notice. NEC Corporation has prepared this document for the exclusive use of its employees and customers. The information contained herein is the property of NEC Corporation and shall not be reproduced without prior written approval from NEC Corporation. NEAX and Dterm are registered trademarks of NEC Corporation. MATWorX is a trademark of NEC Corporation. Copyright 2006 NEC Corporation All other brand or product names are or may be trademarks or registered trademarks of, and are used to identify products or services of, their respective owners. Microsoft and Windows are registered trademarks of Microsoft Corporation. Pentium is a registered trademark of Intel Corporation. Preface MATWorX is a Windows-based software system that provides a wide range of control over your PBX. This guide contains the useful information that will help you successfully install and start the MATWorX, the Common Components Upgrade Tool (for RMAT) program and the Office Data Converter program. Reference Manual For how to use MATWorX, refer to “MATWorX User Guide”. For PBX hardware, refer to “NEAX 2000 IPS System Manual”. For operation of Key FD, refer to “Key FD Operation Guide”. Terms In This Manual In this manual, the following PBX system is designated as “PBX” usually. • • • NEAX 2000 IPS INTERNET PROTOCOL SERVER NEAX IPS INTERNET PROTOCOL SERVERDMR NEAX IPS INTERNET PROTOCOL SERVERDM NOTE: In regard to China market, we have not released NEAX 2000 IPS INTERNET PROTOCOL SERVER but NEAX 2000 is released. NWA-008862-001 Rev.2.1 ajtoc001.fm Page i NEAX 2000 IPS MATWorX Installation Guide Table of Contents Page CHAPTER 1 MATWorX ............................................... 1 1. MATWorX Overview................................................ 1 What’s MATWorX? ............................................... 1 System Requirements .......................................... 2 2. Hardware Connections ........................................... 5 Direct Connection ................................................. 6 Modem Connection .............................................. 8 LAN Connection ................................................. 11 3. Installing MATWorX .............................................. Installing MATWorX ............................................ Upgrading MATWorX.......................................... How to Use the Script File .................................. 4. Uninstalling MATWorX .......................................... 35 5. Starting MATWorX ................................................ 36 6. Connecting to PBX ............................................... Using PBX Configuration Wizard ....................... Establishing Connection ..................................... Troubleshooting a Failed Connection................. 7. Exiting MATWorX.................................................. 39 Page ii 14 14 21 31 38 38 38 38 NWA-008862-001 Rev.2.1 ajtoc001.fm Table of Contents Page CHAPTER 2 COMMON COMPONENTS UPGRADE TOOL (FOR RMAT) .............................. 41 1. Common Components Upgrade Tool (for RMAT) Overview ............................................ 41 2. Installing Common Components Upgrade Tool (for RMAT) ............................................................ 43 CHAPTER 3 Office Data Converter ........................... 47 1. Office Data Converter Overview ........................... What’s Office Data Converter? ........................... System Requirements ........................................ Cautions in Installation ....................................... 2. Installing Office Data Converter ............................ 51 Installing Office Data Converter.......................... 51 3. Uninstalling Office Data Converter........................ 57 4. Connecting to PBX ............................................... 58 5. Starting Office Data Converter .............................. 59 6. Exiting Office Data Converter ............................... 60 NWA-008862-001 Rev.2.1 ajtoc001.fm 47 47 49 50 Page iii THIS PAGE LEFT BLANK INTENTIONALLY. Page iv NWA-008862-001 Rev.2.1 ajtoc001.fm CHAPTER 1 MATWorX 1. MATWorX Overview CHAPTER 1 MATWorX This chapter explains how to connect a PC to the PBX, how to install/uninstall the MATWorX program, and how to starting/exiting the MATWorX program. 1. MATWorX Overview What’s MATWorX? MATWorX is a 32 bit Windows (English version)based software application that enables you to program and maintain an unlimited number of PBXs via your computer. MATWorX provides a graphical user interface (GUI) to a PBX. This design lets you navigate quickly and intuitively throughout the program, thus saving you valuable time with your PBX maintenance tasks. NWA-008862-001 Rev.2.1 ajch1001.fm Page 1 CHAPTER 1 MATWorX 1. MATWorX Overview System Requirements MATWorX requires an IBM or compatible PC running Microsoft English version Windows 2000 or Windows Me or Windows XP or Windows Server 2003. And, each OS installs latest Service Pack (SP). System Requirements Minimum Requirements Recommended Pentium II 350 MHz CPU Pentium 4 1 GHz CPU 128 MB RAM 256 MB RAM 230 MB or more available hard disk space before installation (MATWorX uses about 130 MB) 230 MB or more available hard disk space before installation (MATWorX uses about 130 MB) SVGA monitor with 800 × 600 resolution 15" or larger SVGA monitor with 1024 × 768 resolution High Color (16 bit) True Color (32 bit) CD-ROM drive Floppy Disk drive Valid PBX hardware connection (Direct serial or modem or LAN) Mouse Page 2 OCTOBER/31/2005 NWA-008862-001 Rev.2.1 ajch1001.fm CHAPTER 1 MATWorX 1. MATWorX Overview NOTE 1: When you install the MATWorX program on the PC using an OS of Windows 2000/ XP/Windows Server 2003, be careful about the following: - When a user without administrator permissions installs the MATWorX program, this program cannot be started. Therefore, to install the MATWorX program, log in to the PC with administrator permissions. In addition, when you start the MATWorX after the installation, log in to the PC with administrator permissions. - When more than one user installs the MATWorX program on a PC, uninstalling or upgrading the MATWorX program cannot be done normally later. Therefore, NEVER install the MATWorX program on a PC from more than one user. NOTE 2: To operate the MATWorX normally, exit the other application such as mail software before starting the MATWorX program. The communication error will occur between the PBX and your PC by the interruption of the other application. NOTE 3: When connecting your PC to the PBX with the modems, the 2-wire full duplex 28.8 kbps or higher modem is recommended to your PC side. The modem must support the AT command. Since MATWorX Ver.6 or later, you can use the built-in modem. NOTE 4: When connecting your PC to the PBX with the modems, do not set the power saving feature such as RESUME, SUSPEND, STAND-BY on your PC. NWA-008862-001 Rev.2.1 ajch1001.fm Page 3 OCTOBER/31/2005 CHAPTER 1 MATWorX 1. MATWorX Overview NOTE 5: When registering the Key FD data which correspond to activation of software key code, this Add-In is available for Windows Me/2000/XP/Windows Server 2003. When registering the Key FD data which does not correspond to activation of software key code, this Add-In is available only for Windows Me. NOTE 6: For Windows 2000/Windows XP/Windows Server 2003, you must log-in as the administrator before installing MATWorX. NOTE 7: When registering the Key FD data which does not correspond to activation of software key code, there is a possibility that your PC can not read out the data through the USB port normally if a FD drive with USB port is used. Therefore, a built-in FD should be used for this Add-In. NOTE 8: OS which can use MATWorX corresponding to Dterm for Russian is only the English version Windows (it does not correspond to Russian version Windows). Moreover, the kind of OS is limited to Windows 2000/XP/Windows Server 2003. Windows Me cannot be used. [MATWorX Ver. 11 or later reguired] Page 4 OCTOBER/31/2005 NWA-008862-001 Rev.2.1 ajch1001.fm CHAPTER 1 MATWorX 2. Hardware Connections 2. Hardware Connections There are three ways in connecting a PC to the PBX. (1) Direct Connection Connect PC serial port to the PBX serial port using a MAT cable. Data throughput can reach 19200 bps. (2) Modem Connection Connect PC modem to the PBX built-in modem via the public network. This connection can be used for remote access. The default setting of data throughput is 9600 bps, however, you can reach 19200 bps by setting of CM40 Y=08>1:5. (3) LAN Connection Connect your PC to the PBX via the Ethernet LAN. NWA-008862-001 Rev.2.1 ajch1001.fm Page 5 CHAPTER 1 MATWorX 2. Hardware Connections Direct Connection You can connect your PC directly to the PBX by connecting a MAT cable to the PBX RS0 connector. Direct Connection PBX RS0 connector of MP card To RS-232C PORT PC MP Page 6 MAT CA-T (2 m) MAT CA-P (4 m) MAT CA-R (2 m) NWA-008862-001 Rev.2.1 ajch1001.fm CHAPTER 1 MATWorX 2. Hardware Connections The requirements on this direct connection are shown below. Requirements on Direct Connection Name qt. Remarks PC* 1 Refer to “System Requirements” in detail Page 2 MAT CA-T 1 MAT cable with 9 pin D-SUB Connector (2 m) MAT cable with 25 pin D-SUB Connector (4 m) MAT cable with 25 pin D-SUB Connector (2 m) Printer* 1 Printer which can print a sheet of letter-sized paper on Windows Printer Driver* 1 Printer driver software attached to the printer Printer Cable* 1 Cable attached to the printer or optional cable MAT CA-P MAT CA-R * : Prepared by customers NWA-008862-001 Rev.2.1 ajch1001.fm Page 7 CHAPTER 1 MATWorX 2. Hardware Connections Modem Connection If you have a modem installed in your PC, you can dial up the PBX with the modem. This connection is especially used for remote access. Modem Connection PBX COT Public Network Modem PC MP RS-232C Straight Cable Built-in modem Page 8 NWA-008862-001 Rev.2.1 ajch1001.fm CHAPTER 1 MATWorX 2. Hardware Connections 1. Connect the modem to your PC. 2. To use a built-in modem, set the SW2-4 of the MP card to ON. 3. Mount the COT card in the system. 4. Set up the MATWorX and establish the communication setting (Modem Connect) between your PC and the PBX using Configuration Wizard. 5. Set the following system data: CM40 Y=10>1:×-×××××××× (station number) CM13 Y=07>×-×××××××× (station number):0 NOTE: When using the built-in modem in the PBX, RS1 port of the MP card cannot be used. The requirements on the PBX side are shown below. Requirements on PBX Side Name COT card NWA-008862-001 Rev.2.1 ajch1001.fm qt. 1 Remarks Used for interface between the PBX and public network Page 9 CHAPTER 1 MATWorX 2. Hardware Connections The requirements on your PC side are shown below. Requirements on PC Side Name PC* qt. Remarks 1 Refer to “System Requirements” in detail Page 2 Printer* 1 Printer which can print a sheet of letter-sized paper on Windows Printer Driver* 1 Printer driver software attached to the printer Printer Cable* 1 Cable attached to the printer or optional cable Modem* 1 Modem which supports AT commands NOTE 2-wire full duplex 28.8 kbps or higher modem recommended RS-232C Straight Cable* 1 Used to connect the PC with the modem * : Prepared by customers NOTE: During connection, do not use energysaving features on your PC, such as RESUME, SUSPEND and STANDBY. Page 10 NWA-008862-001 Rev.2.1 ajch1001.fm CHAPTER 1 MATWorX 2. Hardware Connections LAN Connection You can connect your PC to the PBX via the Ethernet LAN. LAN Connection PBX LAN HUB/Router MP ETHER LAN Connector LAN Cable (10BASE-T/ 100BASE-TX) PC NOTE: The MP program downloading is not available on LAN connection. 1. Make the Direct Connection. For details, refer to “Direct Connection”. Page 6 2. Set the following data using LAN interface AddIn. • IP Address • Subnet Mask • Default Gateway Address NOTE: When the system was initialized by “B” (All Clear), the following IP address and subnet mask are set as a fixed value. Therefore you can connect your PC to the PBX via the LAN, even if you make your PC Direct Connection (RS-232C connection) and do not set an IP address using office data. IP Address : 192.168.1.36 Subnet Mask : 255.255.255.0 [Series 3300 software (R8 software) or later required] NWA-008862-001 Rev.2.1 ajch1001.fm Page 11 CHAPTER 1 MATWorX 2. Hardware Connections Page 12 3. Mount the ETHER card on the MP card. For details, refer to NEAX 2000 IPS System Manual. 4. Mount the MP card in the MP slot of PIM0. 5. Connect the LAN connector of the ETHER card and the HUB/Router using a LAN cable. 6. Establish the communication setting (LAN Connection) between your PC and the PBX using Configuration Wizard. NWA-008862-001 Rev.2.1 ajch1001.fm CHAPTER 1 MATWorX 2. Hardware Connections The requirements on this LAN connection are shown below. Requirements on PBX Side Name qt. Remarks ETHER card (PZ-M606-A) 1 Used for LAN interface LAN Cable* 1 10BASE-T/100BASE-TX * : Prepared by customers Requirements on PC Side Name qt. Remarks PC* 1 Refer to “System Requirements” in detail Page 2 Printer* 1 Printer which can print a sheet of letter-sized paper on Windows Printer Driver* 1 Printer driver software attached to the printer Printer Cable* 1 Cable attached to the printer or optional cable NIC* 1 Used for LAN interface LAN Cable* 1 10BASE-T/100BASE-TX * : Prepared by customers NOTE: During connection, do not use energy saving features on your PC, such as RESUME, SUSPEND and STANBY. NWA-008862-001 Rev.2.1 ajch1001.fm Page 13 CHAPTER 1 MATWorX 3. Installing MATWorX 3. Installing MATWorX Installing MATWorX To install MATWorX for the first time, you must use the MATWorX CD included in your MATWorX package. You must run Setup from Windows. Important: Be sure to exit all Windows programs and screen savers that are running and disable any virus detection programs before running the Setup program. The following procedure walks you through the installation of MATWorX. The Setup consists of a series of dialogs that supply you with default answers to questions regarding the installation of files to your hard disk. To accept the default answers, click Next button. To make changes, click Browse button and select a different folder, then click OK button to return to the dialog box. NOTE 1: When you install the MATWorX program on the PC using an OS of Windows 2000/ XP/Windows Server 2003, be careful about the following: - When a without administrator permissions installs the MATWorX program, this program cannot be started. Therefore, to install the MATWorX program, log in to the PC with administrator permissions. In addition, when you start the MATWorX after the installation, log in to the PC with administrator permissions. - When more than one user installs the MATWorX program on a PC, uninstalling or upgrading the MATWorX program cannot be done normally later. Therefore, NEVER install the MATWorX program on a PC from more than one user. Page 14 OCTOBER/31/2005 NWA-008862-001 Rev.2.1 ajch1001.fm CHAPTER 1 MATWorX 3. Installing MATWorX NOTE 2: The following procedure assumes that you are starting the Setup program from your computer’s CD-ROM drive D:. If you start from a different drive, substitute the letter of that drive in this procedure. 1. Launch Microsoft Windows on your PC. 2. Insert the MATWorX CD in the CD-ROM drive. NOTE: If you set your PC starting the Setup program of MATWorX automatically when inserting a CD in the CD-ROM drive, the Welcome dialog is displayed. At this time, advance to step 6 (skip step 3 to 5). 3. Select Run from the Start taskbar. 4. A dialog similar to the following is displayed. Run Dialog 5. Type D: Setup in the Open text box and click OK button. NWA-008862-001 Rev.2.1 ajch1001.fm Page 15 CHAPTER 1 MATWorX 3. Installing MATWorX 6. The Welcome dialog is displayed. Welcome Dialog 7. Read the information in the Welcome dialog, then click Next button. 8. The Choose Destination Location dialog is displayed. Choose Destination Location Dialog Page 16 NWA-008862-001 Rev.2.1 ajch1001.fm CHAPTER 1 MATWorX 3. Installing MATWorX 9. To accept the default destination directory, click Next button. To change it, click Browse button and select the desired directory, click OK button, and then click Next button. 10. The Select Program Folder dialog is displayed. Select Program Folder Dialog 11. To accept the default program folder, click Next button. To change it, select an existing folder or type a new folder name in the edit box, then click Next button. NWA-008862-001 Rev.2.1 ajch1001.fm Page 17 CHAPTER 1 MATWorX 3. Installing MATWorX 12. The Start Copying Files dialog is displayed to list the settings you have established before. Start Copying Files Dialog 13. To accept the settings and begin copying files to your hard disk, click Next button. To change any setting, click Back button to go backwards through the installation until the desired dialog is displayed. Then make the necessary adjustment(s) and click Next button until the Setup program begins copying files to your hard disk. 14. The Setup Status dialog is displayed to indicate the progress of the Setup program. Setup Status Dialog Page 18 NWA-008862-001 Rev.2.1 ajch1001.fm CHAPTER 1 MATWorX 3. Installing MATWorX 15. The Question dialog that confirms whether to create the shortcut icon of the MATWorX on your desktop is displayed. Question Dialog 16. Click Yes button when you make the shortcut icon. Click No button when you do not make the shortcut icon. 17. The InstallShield Wizard Complete dialog is displayed to inform you that the Setup program has installed MATWorX to your hard disk. InstallShield Wizard Complete Dialog NWA-008862-001 Rev.2.1 ajch1001.fm Page 19 OCTOBER/31/2005 CHAPTER 1 MATWorX 3. Installing MATWorX 18. Click Finish button to complete the MATWorX installation process. NOTE: According to the PC, the following InstallShield Wizard Complete dialog is displayed. If this dialog is displayed, choose Yes button and click Finish button. You can now run the MATWorX program. Page 20 NWA-008862-001 Rev.2.1 ajch1001.fm CHAPTER 1 MATWorX 3. Installing MATWorX Upgrading MATWorX [MATWorX Ver.2 or later required] To upgrade the former version MATWorX, you must use the MATWorX Ver.2 or later version MATWorX CD. When the former version MATWorX has been installed, the Setup program automatically overwrites the MATWorX program and takes over the following data/settings to the new version. • Files made by user -Office data files (.ofd) -Script file of MACH script editor (.csv) -Notebook file of quickinstall (.nbk) -Key layout file of quickinstall (.tbk) -Office data file of quickinstall (.csv) • Application data -Communication Settings information between your PC and the PBX -Fault information of the Fault Display Add-In -Listup data of the LEN listup Add-In -Listup data of the Station Assignment Add-In (MATWorX Ver.3 or later required) -Script data of the MACH script editor NOTE -Schedule data of the Day/Night Change Schedule Add-In -Traffic data of the Traffic Measurement Add-In -Listup data of the Graphical Configuration Report Add-In NWA-008862-001 Rev.2.1 ajch1001.fm Page 21 OCTOBER/31/2005 CHAPTER 1 MATWorX 3. Installing MATWorX NOTE: The script data (.mdb) of the former version MATWorX is saved to the other folder automatically. • Page 22 Settings of application -Whether the hint is indicated when starting the MATWorX -Whether the folder of the system manual should be specified when referring to the manual -Path of the manual file -Port number in the MP program download Add-In -Baud rate in the MP program download Add-In -Answer time-out value for receiving the PBX data -Whether the state of LAN connection is supervised -Whether the message is indicated when the connection to the PBX is established NWA-008862-001 Rev.2.1 ajch1001.fm CHAPTER 1 MATWorX 3. Installing MATWorX Important: Be sure to exit all Windows programs and screen savers that are running and disable any virus detection programs before running the Setup program. The following procedure walks you through the installation of MATWorX. The Setup consists of a series of dialogs that supply you with default answers to questions regarding the installation of files to your hard disk. To accept the default answers, click Next button. To make changes, click Browse button and select a different folder, then click OK button to return to the dialog box. NOTE: When installing the former version MATWorX, each display of dialog is different from the dialogs that are shown in the procedure below. 1. Launch Microsoft Windows on your PC. 2. Insert the new version MATWorX CD in the CDROM drive. 3. MATWorX Setup Wizard is displayed. NOTE: If the MATWorX Setup Wizard dialog does not appear when inserting a CD in the CDROM drive, execute the Setup.exe in the MATWorX CD manually. NWA-008862-001 Rev.2.1 ajch1001.fm Page 23 CHAPTER 1 MATWorX 3. Installing MATWorX 4. Setup looks for the former version MATWorX program in your PC for a while. -When the former version MATWorX program has been installed in your PC, the following Question dialog is displayed. To continue installing the MATWorX program, click Yes button. -When the same version MATWorX program has been installed in your PC, The way of the install dialog is displayed. To take over the user data which you set before, click Next button. Page 24 NWA-008862-001 Rev.2.1 ajch1001.fm CHAPTER 1 MATWorX 3. Installing MATWorX 5. Welcome dialog is displayed. Click Next button. -When upgrading the MATWorX, go to 8. -When installing the same/former version MATWorX, go to 6. 6. Choose Destination Location dialog is displayed. NWA-008862-001 Rev.2.1 ajch1001.fm Page 25 CHAPTER 1 MATWorX 3. Installing MATWorX 7. To accept the default destination folder, click Next button. To change it, click Browse button. Select the desired folder, click OK button, and then click Next button. NOTE: When installing the new version MATWorX for upgrade, the default destination folder cannot be changed. 8. Select Program Folder dialog is displayed. 9. To accept the default program folder, click Next button. To change it, select an existing folder or type a new folder name in the edit box, then click Next button. NOTE: This program folder name is indicated under the Program in the Start taskbar. Page 26 NWA-008862-001 Rev.2.1 ajch1001.fm CHAPTER 1 MATWorX 3. Installing MATWorX 10. Start Copying Files dialog is displayed to list the settings you have established before. 11. To accept the settings and begin copying files to your hard disk, click Next button. To change any setting, click Back button to go backwards through the installation until the desired dialog is displayed. Then make the necessary adjustment(s) and click Next button until the following Question dialog is displayed. -When upgrading the MATWorX, go to 12. -When installing the same/former version MATWorX, go to 17. NOTE: You must not interrupt the Setup program from now or later step. 12. Question dialog is displayed. Click Yes button. NWA-008862-001 Rev.2.1 ajch1001.fm Page 27 CHAPTER 1 MATWorX 3. Installing MATWorX 13. The necessary registry information of the former version MATWorX is saved automatically. 14. The necessary files of the former version MATWorX are saved automatically. 15. The former version MATWorX files are uninstalled automatically. 16. The program file environment is adjusted automatically before installing the new version MATWorX files. 17. The new version MATWorX files are copied to your hard disk. Wait until the progress bar goes to 100%. -When upgrading the MATWorX, go to 18. -When installing the same/older version MATWorX, go to 21. 18. The registry information of the former version MATWorX is merged into the new version automatically. 19. The files of the former version MATWorX are merged into the new version automatically. 20. The folder information of the script data file of MACH script editor in the former version MATWorX is indicated as follows. Click OK button. NOTE: For how to use the former script data on the new version MATWorX, see “How to Use the Script File”. Page 31 Page 28 NWA-008862-001 Rev.2.1 ajch1001.fm CHAPTER 1 MATWorX 3. Installing MATWorX 21. The Question dialog that confirms whether to create the shortcut icon of the MATWorX on your desktop is displayed. Question Dialog 22. Click Yes button when you make the shortcut icon. Click No button when you do not make the shortcut icon. 23. InstallShield Wizard Complete dialog is displayed to inform you that the Setup program has installed MATWorX to your hard disk. NWA-008862-001 Rev.2.1 ajch1001.fm Page 29 OCTOBER/31/2005 CHAPTER 1 MATWorX 3. Installing MATWorX 24. Click Finish button. To run the new version MATWorX, restarting of your PC is required. NOTE: According to the PC, the following InstallShield Wizard Complete dialog is displayed. If this dialog is displayed, choose Yes button and click Finish button. Now, you can run the new version MATWorX program. Page 30 NWA-008862-001 Rev.2.1 ajch1001.fm CHAPTER 1 MATWorX 3. Installing MATWorX How to Use the Script File When you upgrade the MATWorX from the former version to the new version, the script data file of the MACH script editor in the former version MATWorX is stored to the other folder automatically. The following explains how to use the script data file of the former version MATWorX on the MACH script editor of the new version MATWorX. 1. Launch Microsoft Windows on your PC. 2. Select Programs/MATWorX Ver.x/MATWorX from the Start taskbar. 3. The MATWorX Taskbar is displayed. NOTE: While MATWorX is connecting to PBX, activation status (A or N) of software key code is displayed as PBX software information in addition to its software version. For Remote PIM over IP system, Main site, Remote site (normal mode), Remote site (survival mode) are displayed as site information. For details, refer to MATWorX User Guide. [MATWorX Ver.7 or later required] 4. Select MACH Script Editor from the application menu, or click [ ] button. NWA-008862-001 Rev.2.1 ajch1001.fm Page 31 OCTOBER/31/2005 CHAPTER 1 MATWorX 3. Installing MATWorX 5. The MACH Script Editor dialog is displayed. 6. Click [ tor dialog. ] button on the MACH Script Edi- 7. The Open Scripts dialog is displayed. When you open the script data file of the former version MATWorX, click [ ] button. Page 32 JANUARY/31/2006 NWA-008862-001 Rev.2.1 ajch1001.fm CHAPTER 1 MATWorX 3. Installing MATWorX 8. The Open Scripts File dialog is displayed. 9. The script data file of the former version MATWorX is stored to the “Upgradexxx” folder. Double-click it. NOTE: When you upgrade the MATWorX from Ver.xxx, the folder name is indicated as “Upgradexxx”. 10. The scripts of the former version MATWorX are contained in the “Scriptsxxx.mdb” file. Doubleclick it. NOTE: When you upgrade the MATWorX from Ver.xxx, the file name is indicated as “Scriptsxxx.mdb”. NWA-008862-001 Rev.2.1 ajch1001.fm Page 33 CHAPTER 1 MATWorX 3. Installing MATWorX 11. The script list contained in the Scriptsxxx.mdb is indicated to the Open Scripts dialog. 12. Select the script from the “Available scripts” and click [ ] button. 13. The script that you selected is indicated to the MACH Script Editor dialog. Now, you can use the script data on the new version MATWorX. Page 34 NWA-008862-001 Rev.2.1 ajch1001.fm CHAPTER 1 MATWorX 4. Uninstalling MATWorX 4. Uninstalling MATWorX The following procedure explains how to uninstall the MATWorX program. 1. Launch Microsoft Windows on your PC. 2. Select Settings/Control Panel/Add/Remove Programs from the Start taskbar. 3. The Add/Remove Programs dialog is displayed. Add/Remove Programs Dialog 4. Select “MATWorX” and click Change/Remove button. 5. The dialog for file deletion is displayed. 6. Click Yes button. 7. Follow the instructions on the screen to uninstall the MATWorX program. 8. When completing the deletion, click OK button. You have now successfully uninstalled the MATWorX program. NWA-008862-001 Rev.2.1 ajch1001.fm Page 35 CHAPTER 1 MATWorX 5. Starting MATWorX 5. Starting MATWorX This procedure explains how to launch MATWorX each time you want to run the program. 1. Launch Microsoft Windows on your PC. 2. Click the MATWorX shortcut icon on the desktop. Or select Programs/MATWorX Ver.x/MATWorX from the Start taskbar. Starting MATWorX 3. The MATWorX Taskbar is displayed. MATWorX Taskbar NOTE: While MATWorX is connecting to PBX, activation status (A or N) of software key code is displayed as PBX software information in addition to its software version. For Remote PIM over IP system, Main site, Remote site (normal mode), Remote site (survival mode) are displayed as site information. For details, refer to MATWorX User Guide. [MATWorX Ver.7 or later required] Page 36 OCTOBER/31/2005 NWA-008862-001 Rev.2.1 ajch1001.fm CHAPTER 1 MATWorX 5. Starting MATWorX 4. The Welcome to MATWorX dialog is displayed. Click the Next of the work item that you do, and a more detailed menu item is displayed. Then Click the Add-in/application that you want to use. You have now successfully started MATWorX. NWA-008862-001 Rev.2.1 ajch1001.fm Page 37 OCTOBER/31/2005 CHAPTER 1 MATWorX 6. Connecting to PBX 6. Connecting to PBX Using PBX Configuration Wizard The PBX Configuration Wizard enables you to establish the proper communication settings between your PC and the PBX. The Wizard asks you simple questions and then uses the information to automatically configure the connection for the PC and PBX. For details, refer to the MATWorX User Guide that is an online manual of MATWorX. Select Help/ Manual../User Guide from the MATWorX Taskbar. Establishing Connection Once you have established communication settings between your PC and a PBX, you can connect to a PBX and disconnect from a PBX using MATWorX. For details, refer to the MATWorX User Guide. Troubleshooting a Failed Connection Refer to the MATWorX User Guide; that describes possible reasons for a failed connection between your computer and a PBX, as well as actions required to correct the problem. Page 38 NWA-008862-001 Rev.2.1 ajch1001.fm CHAPTER 1 MATWorX 7. Exiting MATWorX 7. Exiting MATWorX This procedure explains how to exit MATWorX when you finish working in the program. NOTE: It is recommended to close all opened MATWorX Add-Ins and applications that may be running before exiting MATWorX. 1. Access the MATWorX Taskbar. MATWorX Taskbar 2. Click Exit Dialog button [ right corner of the Taskbar. 3. The Disconnect from PBX dialog is displayed. ] in the upper Disconnect from PBX Dialog NWA-008862-001 Rev.2.1 ajch1001.fm Page 39 OCTOBER/31/2005 CHAPTER 1 MATWorX 7. Exiting MATWorX 4. Click Yes button [ ] to disconnect MATWorX from the PBX after backup of the office data into the Flash-ROM. Click No button [ ] to disconnect MATWorX from the PBX without backup of the office data. Click Cancel button [ ] to cancel disconnecting MATWorX from the PBX. Page 40 NWA-008862-001 Rev.2.1 ajch1001.fm CHAPTER 2 COMMON COMPONENTS UPGRADE TOOL (FOR RMAT) 1. Common Components Upgrade Tool (for RMAT) Overview CHAPTER 2 COMMON COMPONENTS UPGRADE TOOL (FOR RMAT) 1. Common Components Upgrade Tool (for RMAT) Overview Common Components Upgrade Tool (for RMAT) is a tool to make the program of MATWorX version 4 or later and RMAT be together in a PC. If MATWorX Ver.4 or later and RMAT are installed in a PC, without Common Components Upgrade Tool (for RMAT) installation, the RMAT program cannot operate normally (The operation of MATWorX Ver.4 or later has no problem). NOTE 1: When RMAT is not installed in your PC, Common Components Upgrade Tool (for RMAT) is not required. NOTE 2: Common Components Upgrade Tool (for RMAT) is required when installing MATWorX version 4 or later and RMAT in one PC. Confirm the program version of the MATWorX, before installing the Common Components Upgrade Tool (for RMAT) in your PC. NWA-008862-001 Rev.2.1 ajch2001.fm Page 41 CHAPTER 2 COMMON COMPONENTS UPGRADE TOOL (FOR RMAT) 1. Common Components Upgrade Tool (for RMAT) Overview NOTE 3: The Common Components Upgrade Tool (for RMAT) cannot be set up unless RMAT is installed in your PC. When the RMAT is not installed in your PC, the following Information is displayed and installation is interrupted. Install the RMAT, then install the Common Components Upgrade Tool (for RMAT) again. Page 42 NWA-008862-001 Rev.2.1 ajch2001.fm CHAPTER 2 COMMON COMPONENTS UPGRADE TOOL (FOR RMAT) 2. Installing Common Components Upgrade Tool (for RMAT) 2. Installing Common Components Upgrade Tool (for RMAT) To install the Common Components Upgrade Tool (for RMAT), you must use the MATWorX Ver.4 or later CD. You must run Setup from Windows. Important: Be sure to exit all windows programs and screen savers that are running and disable any virus detection programs before running the Setup program. The following procedure walks you through the installation of Common Components Upgrade Tool (for RMAT). The Setup consists of a series of dialogs that supply you with default answers to questions regarding the installation of files to your hard disk. To accept the default answers, click Next button. To make changes, click Browse button and select a different folder, then click OK button to return to the dialog box. NOTE: The following procedure assumes that you are starting the Setup program from your computer’s CD-ROM drive D: If you start from a different drive, substitute the letter of that drive in this procedure. 1. Launch Microsoft Windows on your PC. 2. Insert the MATWorX CD in the CD-ROM drive. NOTE: If you set your PC starting the Setup program of MATWorX automatically when inserting a CD in the CD-ROM drive, the Welcome dialog of MATWorX is displayed. At this time, cancel the MATWorX and advance to step 3. 3. Select RUN from Start taskbar. NWA-008862-001 Rev.2.1 ajch2001.fm Page 43 CHAPTER 2 COMMON COMPONENTS UPGRADE TOOL (FOR RMAT) 2. Installing Common Components Upgrade Tool (for RMAT) 4. A dialog similar to the following is displayed. Run Dialog 5. Type D:\forRMAT\Setup.exe in the Open text box and click OK button. 6. The Welcome dialog is displayed. Welcome Dialog 7. Read the information in the Welcome dialog, then click Next button. Page 44 NWA-008862-001 Rev.2.1 ajch2001.fm CHAPTER 2 COMMON COMPONENTS UPGRADE TOOL (FOR RMAT) 2. Installing Common Components Upgrade Tool (for RMAT) 8. The Start Copying Files dialog is displayed to list the settings you have established before. Start Copying Files Dialog NOTE: The place of program folder is fixed. You cannot change the place of program folder. 9. Click Next button. 10. The Setup Progress window is displayed to indicate the progress of the Setup program. Setup Progress Window NWA-008862-001 Rev.2.1 ajch2001.fm Page 45 CHAPTER 2 COMMON COMPONENTS UPGRADE TOOL (FOR RMAT) 2. Installing Common Components Upgrade Tool (for RMAT) 11. The Information dialog is displayed to indicate the end of the system files backup. Click OK button. Information Dialog 12. InstallShield Wizard Complete dialog is displayed to inform you that the Setup program has installed Common Components Upgrade Tool to your hard disk. InstallShield Wizard Complete Dialog 13. Choose Yes button and click Finish button. You can now run the MATWorX program and RMAT program in one PC. Page 46 NWA-008862-001 Rev.2.1 ajch2001.fm CHAPTER 3 Office Data Converter 1. Office Data Converter Overview CHAPTER 3 Office Data Converter In this chapter you learn about the following: Office Data Converter Overview Installing Office Data Converter Uninstalling Office Data Converter Connecting to PBX Starting Office Data Converter Exiting Office Data Converter For details, refer to Office Data Converter Online Help. (Select Help menu on the main menu screen.) 1. Office Data Converter Overview What’s Office Data Converter? To change the former system (NEAX2000 IVS, NEAX1000 IVS, NEAX7400 ICS Model M110/ M120, NEAX7400 ICS Model M80VS/M100) to the retrofit system (NEAX2000 IVS), you have to reset the office data. This is because the office data configuration of the former system is different from that of the retrofit system and the office data of the former system that has been used become unavailable. Office Data Converter is a support tool to convert automatically the office data configuration of the former system to the configuration of the retrofit system. Office Data Converter reads out the former system office data and at the same time converts it to the office data configuration of NEAX2000 IVS to create a file in CSV form (comma delimiter). The CSV-formatted file created by the Office Data Converter can be set to the MP for the retrofit system using “MACH Script Editor” of MATWorX for NEAX2000 IVS. NWA-008862-001 Rev.2.1 ajch3001.fm Page 47 CHAPTER 3 Office Data Converter 1. Office Data Converter Overview The following procedure walks you through the setting of the office data to the MP for the retrofit system. For details, refer to Office Data Converter Online Help. (Select Help on the Office Data Converter main screen.) Page 48 1. Install and start the Office Data Converter. 2. Connect the former system to your PC using a cable and establish communication. 3. Read out the office data from the former system to your PC using the Office Data Converter and create a converted file (a file in “CSV” form). 4. Modify the converted file (CSV file) using a commercially available editor (if necessary). 5. Convert the MP for the former system to the MP for retrofit system. 6. Install and start the MATWorX. 7. Establish communication between the former system and the MATWorX using the Configuration Wizard. 8. Set the converted file to the MP for the retrofit system using the MACH Script Editor. NWA-008862-001 Rev.2.1 ajch3001.fm CHAPTER 3 Office Data Converter 1. Office Data Converter Overview System Requirements (1) MATWorX is required to set the converted file created by the Office Data Converter to the MP for the retrofit system. (2) Any one of the available serial ports COM1 to COM4 on your PC is required to activate the Office Data Converter. (While the Office Data Converter is running, one port is occupied.) (3) Office Data Converter requires an IBM or compatible PC running Microsoft English version Windows 2000 or Windows Me or Windows XP or Windows Server 2003. And, each OS installs latest Service Pack (SP). System Requirements Minimum Requirements Recommended Pentium II 350 MHz CPU Pentium 4 1 GHz CPU 128 MB RAM 256 MB RAM 230 MB or more available hard disk space before installation (Office Data Converter uses about 50 MB) 230 MB or more available hard disk space before installation (Office Data Converter uses about 50 MB) SVGA monitor with 800 × 600 resolution 15" or larger SVGA monitor with 1024 × 768 resolution High Color (16 bit) True Color (32 bit) CD-ROM drive Floppy Disk drive Valid PBX hardware connection (Direct serial) Mouse NWA-008862-001 Rev.2.1 ajch3001.fm Page 49 OCTOBER/31/2005 CHAPTER 3 Office Data Converter 1. Office Data Converter Overview NOTE 1: Necessary hard disk space depends on the contents of the office data read by the Office Data Converter. NOTE 2: Operation of the Office Data Converter may get unstable due to the competition with other applications. When running an application that generates an interrupt such as mail notification done by mail software, and the Office Data Converter simultaneously, malfunction may occur in the communication between your PC and the former system. Be sure to terminate especially an application that generates an interrupt before using the Office Data Converter. Cautions in Installation When you overwrite and install the Office Data Converter, this tool may not operate normally. Therefore, check to see if the Office Data Converter is already installed by using Add/Remove Programs. When the Office Data Converter is already installed, uninstall the tool first and then install it. Page 50 NWA-008862-001 Rev.2.1 ajch3001.fm CHAPTER 3 Office Data Converter 2. Installing Office Data Converter 2. Installing Office Data Converter Installing Office Data Converter To install Office Data Converter for the first time, you must use the MATWorX CD included in your MATWorX package. You must run Setup from Windows. Important: Be sure to exit all Windows programs and screen savers that are running and disable any virus detection programs before running the Setup program. The following procedure walks you through the installation of Office Data Converter. The Setup consists of a series of dialogs that supply you with default answers to questions regarding the installation of files to your hard disk. To accept the default answers, click Next button. To make changes, click Browse button and select a different folder, then click OK button to return to the dialog box. NOTE: The following procedure assumes that you are starting the Setup program from your computer’s CD-ROM drive D:. If you start from a different drive, substitute the letter of that drive in this procedure. 1. Launch Microsoft Windows on your PC. 2. Insert the MATWorX CD in the CD-ROM drive. NOTE: If you set your PC starting the Setup program of MATWorX automatically when inserting a CD in the CD-ROM drive, the Welcome dialog of MATWorX is displayed. At this time, click Cancel button. 3. Select Run from the Start taskbar. NWA-008862-001 Rev.2.1 ajch3001.fm Page 51 CHAPTER 3 Office Data Converter 2. Installing Office Data Converter 4. A dialog similar to the following is displayed. Run Dialog 5. Type D: DMConv SETUP in the Open text box and click OK button. 6. The Welcome dialog is displayed. Welcome Dialog 7. Read the information in the Welcome dialog, then click Next button. Page 52 NWA-008862-001 Rev.2.1 ajch3001.fm CHAPTER 3 Office Data Converter 2. Installing Office Data Converter 8. The Choose Destination Location dialog is displayed. Choose Destination Location Dialog 9. To accept the default destination directory, click Next button. To change it, click Browse button and select the desired directory, click OK button, and then click Next button. 10. The Select Program Folder dialog is displayed. Select Program Folder Dialog NWA-008862-001 Rev.2.1 ajch3001.fm Page 53 CHAPTER 3 Office Data Converter 2. Installing Office Data Converter 11. To accept the default program folder, click Next button. To change it, select an existing folder or type a new folder name in the edit box, then click Next button. 12. The Start Copying Files dialog is displayed to list the settings you have established before. Start Copying Files Dialog 13. To accept the settings and begin copying files to your hard disk, click Next button. To change any setting, click Back button to go backwards through the installation until the desired dialog is displayed. Then make the necessary adjustment(s) and click Next button until the Setup program begins copying files to your hard disk. Page 54 NWA-008862-001 Rev.2.1 ajch3001.fm CHAPTER 3 Office Data Converter 2. Installing Office Data Converter 14. The Decompressing Files window is displayed to indicate the progress of the Setup program. Decompressing Files Window 15. The Setup Complete dialog is displayed to inform you that the Setup program has installed Office Data Converter to your hard disk. Setup Complete Dialog NWA-008862-001 Rev.2.1 ajch3001.fm Page 55 CHAPTER 3 Office Data Converter 2. Installing Office Data Converter 16. Click Finish button to complete the Office Data Converter installation process. NOTE: According to the PC, the following Setup Complete dialog is displayed. If this dialog is displayed, choose Yes button and click Finish button. You can now run the Office Data Converter program. Page 56 NWA-008862-001 Rev.2.1 ajch3001.fm CHAPTER 3 Office Data Converter 3. Uninstalling Office Data Converter 3. Uninstalling Office Data Converter The following procedure explains how to uninstall the Office Data Converter program. 1. Launch Microsoft Windows on your PC. 2. Select Settings/Control Panel/Add/Remove Programs from the Start taskbar. 3. The Add/Remove Programs dialog is displayed. Add/Remove Programs Dialog 4. Select “Office Data Converter” and click Change/Remove button. 5. The dialog for file deletion is displayed. 6. Click Yes button. 7. Follow the instructions on the screen to uninstall the Office Data Converter program. 8. When completing the deletion, click OK button. You have now successfully uninstalled the Office Data Converter program. NWA-008862-001 Rev.2.1 ajch3001.fm Page 57 CHAPTER 3 Office Data Converter 4. Connecting to PBX 4. Connecting to PBX 1. Set the office data as shown below from CAT and set the data transmission speed to 9600 bps of the serial port of the former system that reads out the office data. CM40 YY=08 First data : 0/1 (port 0/port 1) Second data: 4 (9600 bps) 2. Connect the former system (RS connector of the MP card) and the PC that will execute the Office Data Converter using a MAT cable. NOTE: Be sure to connect directly between the former system and the PC using a MAT cable. (Do not make a remote (modem) connection or a LAN connection.) Page 58 NWA-008862-001 Rev.2.1 ajch3001.fm CHAPTER 3 Office Data Converter 5. Starting Office Data Converter 5. Starting Office Data Converter This procedure explains how to launch Office Data Converter each time you want to run the program. 1. Launch Microsoft Windows on your PC. 2. Select Programs/Office Data Converter/Office Data Converter from the Start taskbar. Starting Office Data Converter 3. The Office Data Converter is displayed. Office Data Converter Main Screen NOTE: Hereafter, refer to Online Help of the Office Data Converter to operate this tool. (When you click Help on the Office Data Converter main screen, you can see details of this tool.) You have now successfully started Office Data Converter. NWA-008862-001 Rev.2.1 ajch3001.fm Page 59 CHAPTER 3 Office Data Converter 6. Exiting Office Data Converter 6. Exiting Office Data Converter This procedure explains how to exit Office Data Converter when you finish working in the program. 1. Access the Office Data Converter Main Screen. Office Data Converter Main Screen 2. Page 60 Select File/Exit from the menu bar on the main screen. NWA-008862-001 Rev.2.1 ajch3001.fm