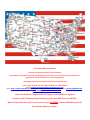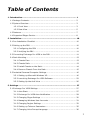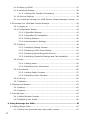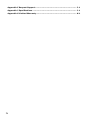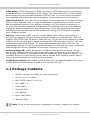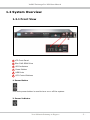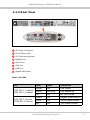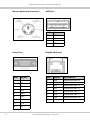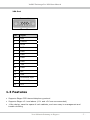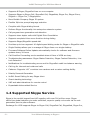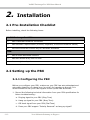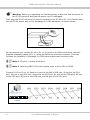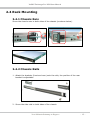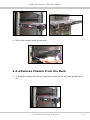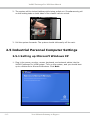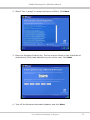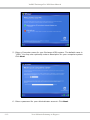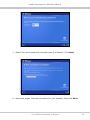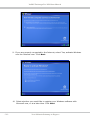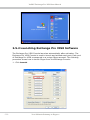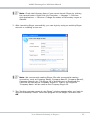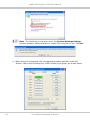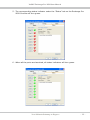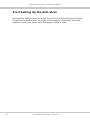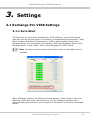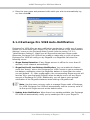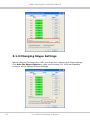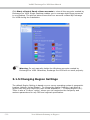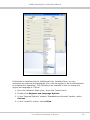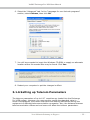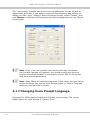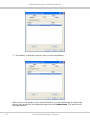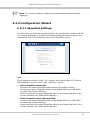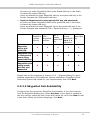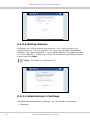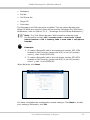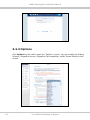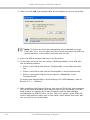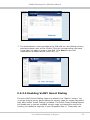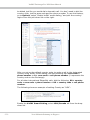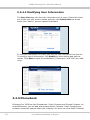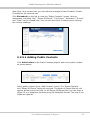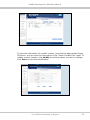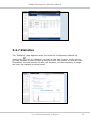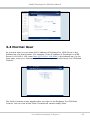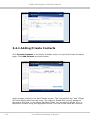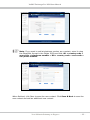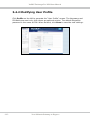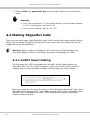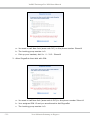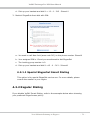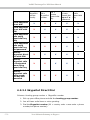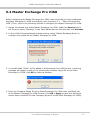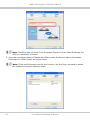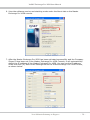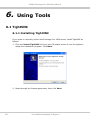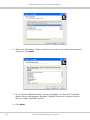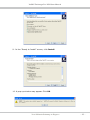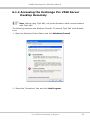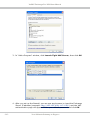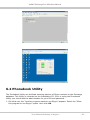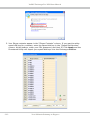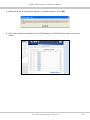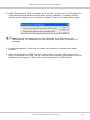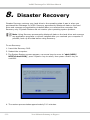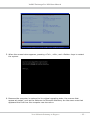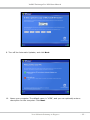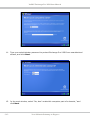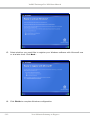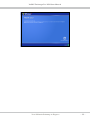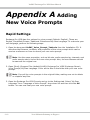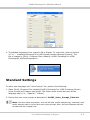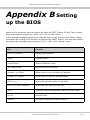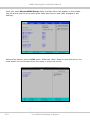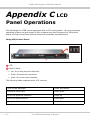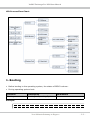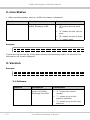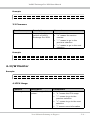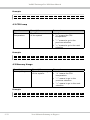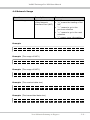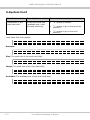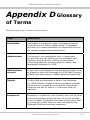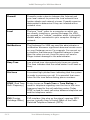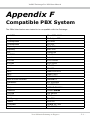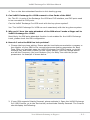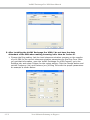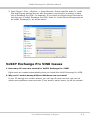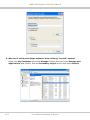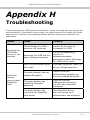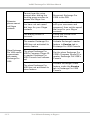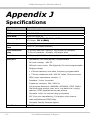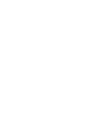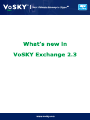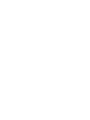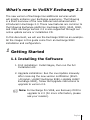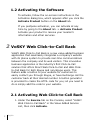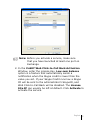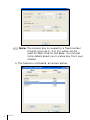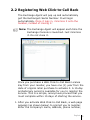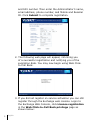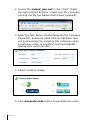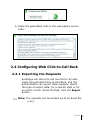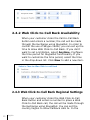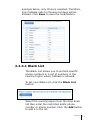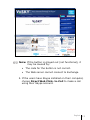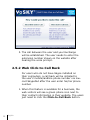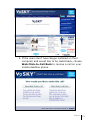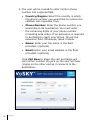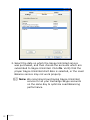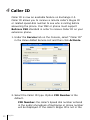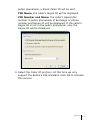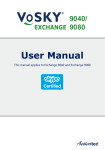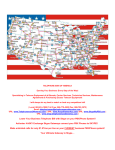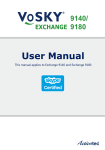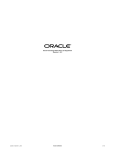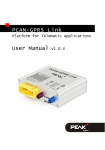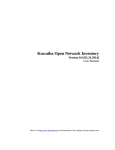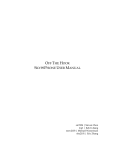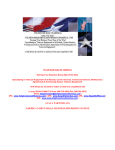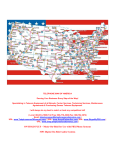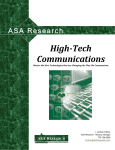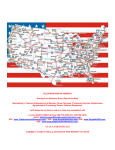Download 4. Using Exchange Pro VIS8
Transcript
TELEPHONE MAN OF AMERICA Earning Your Business Every Step of the Way! Specializing in Telecom Equipment of all Brands, Carrier Services, Technician Services, Maintenance Agreements & Purchasing Excess Telecom Equipment! I will always do my best to match or beat any competitors bid! | Local: 863-614-1900| Toll Free: 866-770-4930| Fax: 888-782-3072| Email: [email protected] | URL: www.TelephonemanOfAmerica.com| | URL: www.AvayaPartnerAcs.com| URL: www.SkypeMyPBX.com | URL: www.shop.telephonemanofamerica.com | Lower Your Business Telephone Bill with Skype on your PBX/Phone System!! Actiontec VoSKY Exchange Skype Gateways connect your PBX Phones to SKYPE!! Make unlimited calls for only $1.97/mo per line on your CURRENT business PBX/Phone system!! Your Ultimate Gateway to Skype… Exchange Pro VIS8 User Manual Version 2.1 The following sections explain how to use the user manual. Conventions To make sure that you perform certain operations properly, take note of the following symbols used throughout this manual: Note: Tips and additional information to help you complete an operation. Warning: Reminders on actions or configurations that should be avoided. Example: Examples to help you complete an operation. In dialing scheme, indicates a pause. - In dialing scheme, indicate continuous dialing. Typography Bold: menus and menu commands, command buttons, tabs, options, and service or process names. Italics: References to other documentation. The first time you use Exchange Pro VIS8, we recommend reading this manual in the following sequence: Section 2: Installation This section lists the PBX and Exchange Pro VIS8 setup procedures. Section 3.2.2.1: SkypeOut Settings This section describes SkypeOut availability. Section 3.2.5: Phonebook This section describes Phonebook settings. Section 4: Using Exchange Pro VIS8 This section describes the different dialing schemes of Exchange Pro VIS8 and how to make calls. Table of Contents 1. Introduction........................................................................................ 1 1.1 Package Contents.............................................................................2 1.2 System Overview.............................................................................3 1.2.1 Front View..............................................................................3 1.2.2 Rear View...............................................................................5 1.3 Features.........................................................................................7 1.4 Supported Skype Service..................................................................8 2. Installation.......................................................................................... 10 2.1 Pre-Installation Checklist...................................................................10 2.2 Setting up the PBX...........................................................................10 2.2.1 Configuring the PBX ................................................................10 2.2.2 Verifying the PBX.....................................................................11 2.3 Connecting Exchange Pro VIS8 to the PBX........................................... 11 2.4 Rack Mounting.................................................................................13 2.4.1 Chassis Ears............................................................................13 2.4.2 Chassis Rails...........................................................................13 2.4.3 Install Chassis on the Rack........................................................14 2.4.4 Remove Chassis From the Rack..................................................15 2.5 Industrial Personal Computer Settings.................................................16 2.5.1 Setting up Microsoft Windows XP...............................................16 2.5.2 Launching Exchange Pro VIS8 Software...................................... 22 2.5.3 Setting Up the Anti-Virus..........................................................26 3. Settings............................................................................................... 27 3.1 Exchange Pro VIS8 Settings...............................................................27 3.1.1 Auto Start...............................................................................27 3.1.2 Exchange Pro VIS8 Auto-Notification.......................................... 29 3.1.3 Changing Skype Settings..........................................................30 3.1.4 Managing Windows User Accounts.............................................. 31 3.1.5 Changing Region Settings.........................................................32 3.1.6 Setting up Telecom Parameters..................................................35 3.1.7 Changing Voice Prompt Language . ............................................ 36 3.1.8 Setting up DTMF......................................................................37 3.1.9 Advanced Settings...................................................................38 3.1.9.1 Setting Call Overflow Forwarding..................................... 38 3.1.10 Service Settings ....................................................................39 3.1.11 Localizing Exchange Pro VIS8 System Instant Message Content.... 41 3.2 Exchange Pro VIS8 Web Console Settings ........................................... 42 3.2.1 Logging in...............................................................................42 3.2.2 Configuration Wizard................................................................43 3.2.2.1 SkypeOut Settings........................................................43 3.2.2.2 SkypeOut Call Availability...............................................45 3.2.2.3 Dialing Scheme.............................................................46 3.2.2.4 Administrator’s Settings.................................................46 3.2.3 Options..................................................................................48 3.2.3.1 Modifying Dialing Scheme.............................................. 49 3.2.3.2 Enabling VoSKY Smart Dialing ....................................... 51 3.2.3.3 Enabling Special SkypeOut Service.................................. 54 3.2.3.4 Modifying SkypeOut Settings and Call Availability ............. 54 3.2.4 Users.....................................................................................54 3.2.4.1 Adding Users................................................................54 3.2.4.2 Modifying User Information ........................................... 56 3.2.5 Phonebook..............................................................................56 3.2.5.1 Adding Public Contacts .................................................57 3.2.5.2 Modifying Public Contacts .............................................. 58 3.2.6 Call Log..................................................................................60 3.2.7 Statistics................................................................................61 3.3 Backup and Restore..........................................................................62 3.3.1 Backup...................................................................................62 3.3.2 Restore...................................................................................62 3.4 Normal User....................................................................................63 3.4.1 Adding Private Contacts............................................................64 3.4.2 Modifying User Profile...............................................................66 4. Using Exchange Pro VIS8.................................................................... 67 4.1 Making Skype Calls...........................................................................67 4.1.1 Dialing the speed-dial key under public contact............................ 67 ii 4.1.2 Dialing the speed-dial key under private contact.......................... 67 4.2 Making SkypeOut Calls......................................................................68 4.2.1 VoSKY Smart Dialing................................................................68 4.2.1.1 Special SkypeOut Smart Dialing...................................... 71 4.2.2 Regular Dialing........................................................................71 4.2.2.1 SkypeOut Direct Dial.....................................................72 4.2.2.2 SkypeOut direct dial with PIN......................................... 73 4.2.2.3 SkypeOut Call Using Speed-Dial Key................................ 73 4.2.2.4 SkypeOut Call Using Speed-Dial Key and Password............ 73 4.3 Receiving Skype Calls.......................................................................73 4.4 Allowing Skype Users to Call Exchange Pro VIS8 . ................................ 74 5. Stacking Settings................................................................................ 75 5.1 Slave Exchange Pro VIS8..................................................................75 5.2 Master Exchange Pro VIS8.................................................................77 6. Using Tools.......................................................................................... 80 6.1 TightVNC........................................................................................80 6.1.1 Installing TightVNC .................................................................80 6.1.2 Accessing the Exchange Pro VIS8 Server Desktop Remotely . ........ 85 6.2 Phonebook Utility.............................................................................87 7. Updating Exchange Pro VIS8 Software................................................ 90 8. Disaster Recovery............................................................................... 92 Appendix A Adding New Voice Prompts................................................... A-1 Rapid Settings.......................................................................................A-1 Standard Settings..................................................................................A-2 Appendix B Setting up the BIOS.............................................................. B-1 Appendix C LCD Panel Operations........................................................... C-1 Appendix D Glossary of Terms................................................................. D-1 Appendix E Country/Region List.............................................................. E-1 Appendix F Compatible PBX System........................................................ F-1 Appendix G FAQ....................................................................................... G-1 Skype Issues........................................................................................G-1 PBX Issues...........................................................................................G-1 VoSKY Exchange Pro VIS8 Issues.............................................................G-4 Appendix H Troubleshooting................................................................... H-1 iii Appendix I Request Support.................................................................... I-1 Appendix J Specifications........................................................................ J-1 Appendix K Limited Warranty.................................................................. K-1 iv VoSKY Exchange Pro VIS8 User Manual 1. Introduction Congratulations on purchasing your VoSKY Exchange Pro VIS8. We recommend reading through this section to familiarize yourself with the benefits of VoSKY Exchange Pro VIS8, and to aid with proper installation and operation, and more. VoSKY breaks through another technological barrier with the VoSKY Exchange Pro VIS8, the first Skype-certified solution for virtually every type of PBX equipment. With this rackmountable, business-class, PBX gateway for Skype, small- and medium-sized businesses (SMBs) can finally take advantage of the largest free VoIP network in the world to connect, communicate, and collaborate with employees, customers, and partners. Exchange Pro VIS8 Your PBX should have 8 available analog trunk ports to connect with the Exchange Pro VIS8. Exchange Pro VIS8 provides access to Skype calls for every extension in the office - even to those without computer access. The user simply places and receives Skype calls from their office phone. Exchange Pro VIS8 includes a unique set of features that separate it from the competition in the VoIP market. Without software installation, connected to PBX and powered on, it can be running. Phonebook: Public Contacts and Private Contacts. As an administrator, you can create and manage Public Contacts as well as view the Private Contacts information of a normal user. As a normal user, you can create and manage Private Contacts as well as view the Public Contacts information. Single Desktop: By reducing the burden of switching among Windows user accounts, the administrator can manage the Exchange Pro VIS8 more conveniently. He can manage 8 Skype accounts on single desktop and view the status of each port on Exchange Pro VIS8 simultaneously. Your Ultimate Gateway to SkypeTM .. VoSKY Exchange Pro VIS8 User Manual DTMF Relay: VoSKY Exchange Pro VIS8 improves on DTMF detection for long-distance connections due to the attenuation of the signal. This feature allows for a more reliable transmission and more accurate detection of DTMF tones. For the end user, this means less misdialed calls and uninterrupted navigation of automated voice menu systems. Smart Stacking: As your call volume increases, you may find that the number of Skype lines you have available may no longer be adequate. Smart Stacking will allow you to add an additional 8 ports to your existing Exchange Pro VIS8, which can expand it to 16 ports with very little additional configuration. The stacking shares a single database making for ease of management and maintenance of user and phonebook lists. Smart Stacking provides an easy way to add additional Exchange Pro VIS8 ports to facilitate your company’s growth. Call Log: Contains all details of a call, including date, caller, callee, call destination, call type, call duration, rate per minute, total call charges and connection fee. Call Log supports FSK/DTMF Caller ID feature. With Call Log, you can query the telephone number or Skype ID of the caller and/or callee. Exchange Pro VIS8 can even detect the call rate of SkypeOut when using Skype2.5 or above and calculates each call’s total cost. The administrator can get a quick look at recent call traffic by reviewing the graph of the total calls per day and review a detailed call record by studying the Call Log. Company Skype ID: VoSKY Exchange Pro VIS8 provides 8 Skype accounts. Choose one as your Company Skype ID (we recommend using the Skype ID of the first port). This perfect mechanism is compatible with calls initiated by both Skype 2.x and 3.x. The Company Skype ID is used as the primary Skype contact to be called by remote Skype users into your Exchange to reach your phone system. VoSKY Smart Dialing: With VoSKY Smart Dialing, you can make SkypeOut calls using a simpler dialing format without the need to dial the country code. 1.1 Package Contents • VoSKY Exchange Pro VIS8 (two rack mount ears) • RJ-45 to RJ-11 1U Panel • RJ45 CAT5E cable *2 (110 cm) • RJ11 cable * 8 • Power cable • Recovery DVD • User Maunal • Quick Start Guide • Warranty Card Note: If any of the above items is damaged or missing, contact your reseller. .. Your Ultimate Gateway to SkypeTM VoSKY Exchange Pro VIS8 User Manual 1.2 System Overview 1.2.1 Front View 1 LCD Front Panel 2 Slim DVD-ROM Drive 3 LED Indicators 4 Power Button 5 USB Ports 6 LCD Control Buttons 1. Power Button This main power button is used to turn on or off the system. 2. Power Indicator Your Ultimate Gateway to SkypeTM .. VoSKY Exchange Pro VIS8 User Manual This indicator shows the power status of the system. It glows when the main power is turned on. 3. LAN Status Indicators These two LED indicators flash to show the activity status on LAN1 and LAN2. 4. Hard Disk Drive In-use Indicator This indicator shows the activity status of the hard disk drive. It flashes when the system is accessing data on the hard disk. Front I/O LEDs LED Color Green Green HDD Activity LAN1/LAN2 Activity .. State On Blink(~1/sec) Description Legacy power on/ACPI S0 state Sleep/ACPI S1 state Off Off Power off/ACPI S4, S5 state Amber Random blink HDD access activity Off Off No disk activity Green On LAN link Green Blink LAN access activity Your Ultimate Gateway to SkypeTM VoSKY Exchange Pro VIS8 User Manual 1.2.2 Rear View 1 AC Power Connector 2 RJ-45 Phone Jack 3 PS/2 Mouse/Keyboard 4 Parallel Port 5 Serial Port 6 VGA Port 7 USB Port 8 Gigabit LAN Jacks Rear I/O LEDs LED RJ45 NIC 1 Linkage/ RJ45 NIC 2 Linkage RJ45 NIC 1 Access /RJ45 NIC 2 Access Color State Description Green On LAN linked Green Blinking LAN accessing Off Off No LAN linked Amber On Gigabit mode access Green On 100M mode access Off Off 10M mode access Your Ultimate Gateway to SkypeTM .. VoSKY Exchange Pro VIS8 User Manual Mouse/Keyboard Connector Serial Port PIN 1 .. USB Port PIN Signal 1 VCC 2 -Data 3 +Data 4 GND Gigabit LAN Jack Signal PIN Signal Description DCD 1 D0P Differential Pair 0+ 2 D0N Differential Pair 0- 3 D1P Differential Pair 1+ 4 D2P Differential Pair 2+ 2 SIN 3 SOUT 4 DTR 5 D2N Differential Pair 2- 5 GND 6 D1N Differential Pair 1- 6 DSR 7 D3P Differential Pair 3+ 7 RTS 8 D3N Differential Pair 3- 8 CTS 9 RI Your Ultimate Gateway to SkypeTM VoSKY Exchange Pro VIS8 User Manual VGA Port PIN Signal 1 RED 2 GREEN 3 BLUE 4 N/C 5 GND 6 GND 7 GND 8 GND 9 +5V 10 GND 11 N/C 12 SDA 13 Horizontal Sync 14 Vertical Sync 15 SCL 1.3 Features • Supports Skype P2P Internet telephony protocol • Supports Skype v3.1 and above (v3.1 and v3.6 are recommended) • 1-Box design, save the space of rack cabinets, and more easy to management and trouble-shooting Your Ultimate Gateway to SkypeTM .. VoSKY Exchange Pro VIS8 User Manual • Supports 8 Skype /SkypeOut lines on one computer • Supports Skype to Skype Call, SkypeOut Call, SkypeWeb, Skype Pro, Skype Prime, SkypeIn + Skype Pro, 3 Skypephone • More flexible Company Skype ID system • Flexible IM/voice prompt language selection • Complies with Skype dialing format • Delivers Skype functionality into enterprise extension system • Call progress tone generation and detection • Supports clear duplex calls with Digital Echo Cancellation • Supports complete Voice menu function during dialing • Supports Skype/SkypeOut speed-dial • Provides up to two-segment 16-digital speed dialing codes for Skype or SkypeOut calls • Single Desktop allows you to manage all Skype lines on a single desktop • Firmware/Software Online Update automatically checks for software and firmware updates every 24 hours • Call Overflow Forwarding can be enabled when all lines of VIS8 are busy • Troubleshooting awareness: Skype Status Detection, Skype Crashed Detection, Line Lock Detection • Notifications for troubleshooting errors and for SkypeOut credit low-balance warning • Call Log for inbound and outbound calls + • Cadence: Supports 100 countries tone cadence and a custom setting facility • Polarity Reversal Generation • VoSKY Smart Dialing for any Skype client • Smart stacking technology • VNC web administrations for remote control • Expandable Value-added Service 1.4 Supported Skype Service Skype is the world’s largest free VoIP supplier, with over 200 million users. Skype offers free global telephony to make unlimited, superior quality voice calls via its nextgeneration peer-to-peer software. Exchange Pro VIS8 supports Skype to Skype Call, SkypeOut Call, SkypeWeb, Skype Pro, .. Your Ultimate Gateway to SkypeTM VoSKY Exchange Pro VIS8 User Manual Skype Prime, SkypeIn + Skype Pro. Skype to Skype calls: free between Skype users anywhere in the world. SkypeOut calls: allows you to place calls to regular telephones (landlines or mobiles) all over the world for a small fee. SkypeWeb: ideal for partners who want to be able to show their online status, so that your contacts can easily get back to you with Skype. Skype Pro: a subscription that gives you exclusive discounts, access to new Skype products, and great international calling benefits. Skype Prime: the easy way to offer paid-for call services to the Skype community. SkypeIn + Skype Pro: a personal number that lets you receive calls on Skype from anyone on an ordinary phone. SkypeIn is included with Skype Pro. 3 Skypephone: a stylish 3G mobile phone that calls and texts like you’d expect. With a 2-megapixel camera, mp3 player, and internet connectivity, 3 Skypephone keeps you occupied even when you run out of things to say. Skype-to-Skype calls and Skype instant messages from the 3 network are free. Your Ultimate Gateway to SkypeTM .. VoSKY Exchange Pro VIS8 User Manual 2. Installation 2.1 Pre-Installation Checklist Before installing, check the following items: VoSKY Exchange Pro VIS8: • has a dedicated network connection • has hardware requirements (monitor, keyboard, mouse and network cables) • Microsoft Windows Product Key for Windows activation PBX: • has an auto-attendant function • has auto-detect busy tone or wink • has enough trunk ports 2.2 Setting up the PBX 2.2.1 Configuring the PBX Before you configure your PBX, make sure your PBX has auto-attendant and automatic detection of a busy tone (or wink) for hanging up the call. It is recommended to ask your PBX supplier to set up the PBX as follows: 1. Record the following technical information from your PBX specification for future troubleshooting: a. Ringing signal to your PBX (Ring Tone) b. Hang up signal to your PBX (Busy Tone) c. Off-hook signal from your PBX (Dial Tone) d. Does your PBX support “Polarity Reversal” as hang up signal? . 10 . Your Ultimate Gateway to SkypeTM VoSKY Exchange Pro VIS8 User Manual 2. Obtain up to 8 available PBX analog trunk ports for Exchange Pro VIS8 connection. 3. Assign a hunting group number for these PBX analog trunk ports (mut be different from any existing hunting group numbers). 4. Confirm all functions configured on the analog trunk ports for the PSTN connection are also configured on the analog trunk ports for Exchange Pro VIS8 connection. Note: Generally, a PBX uses a “9” or “0” to give users access to the PSTN line. When you set the hunting group number to another number, an extension user just needs to dial this number to access the Skype line. 2.2.2 Verifying the PBX Before connecting Exchange Pro VIS8 to PBX’s trunk ports, perform the following steps to ensure your Exchange Pro VIS8 hunting group number, auto-attendant, calling extension, and other functions are normal. If not, contact your PBX supplier for servicing. 1. Connect the PBX’s trunk ports reserved for Exchange Pro VIS8 to your company’s outside lines. 2. Pick up any extension phone and dial the hunting number to access the PSTN line. After you hear the dial tone, call a landline phone, a cell phone, and other company office extension phone. Make sure the connections are normal and the two parties can communicate. 3. Dial your company’s phone number from a landline phone, a cell phone, and an office extension phone. Enter an extension number after you hear the greeting message. Make sure the connections are normal and the two parties can communicate. 4. Re-connect your company’s outside lines from the PBX’s (Skype lines) trunk ports back to its previous (PSTN) trunk ports. Note: You must make sure the above steps are all successfully completed to assure the PBX hunting group number set up is correct. 2.3 Connecting Exchange Pro VIS8 to the PBX After completing the above steps, perform the following procedure to connect Exchange Pro VIS8 to a PBX: Your Ultimate Gateway to SkypeTM . 11 . VoSKY Exchange Pro VIS8 User Manual Warning: Before you operating the following steps, make sure that the power to the PC is turned off and that the power cord is unplugged. First, plug the RJ-45 connector on the line located on the RJ-45 to RJ-11 1U Panel’s back into the RJ-45 phone jack on the Exchange Pro VIS8 backplate, as shown below: We recommend you connect RJ-45 to RJ-11 1U Panel to the PBX trunk ports, with the supplied telephone cables (RJ-11), using the following connection scheme. This may increase the reliability of Exchange Pro VIS8 when making and receiving calls: Note 1: CO port = Analog trunk port Note 2: Assuming PBX’s CO ports hunting order is from CO1 to CO48. Connect RJ-45 to RJ-11 1U Panel’s A1 port to the PBX’s CO8 port, A2 port to the CO1 port, A3 port to the CO2 port, A4 port to the CO3 port, B1 port to the CO8 port, B2 port to the CO5 port, B3 port to the CO6 port, and B4 port to the CO7 port. RJ-45 to RJ-11 adapter . 12 . Your Ultimate Gateway to SkypeTM VoSKY Exchange Pro VIS8 User Manual 2.4 Rack Mounting 2.4.1 Chassis Ears Screw the chassis ears to both sides of the chassis (as shown below). 2.4.2 Chassis Rails 1. Attach the brackets (front and rear) onto the rails; the position of the rear bracket is adjustable. 2. Screw the side rails to both sides of the chassis. Your Ultimate Gateway to SkypeTM . 13 . VoSKY Exchange Pro VIS8 User Manual Note: The chassis rail is designed with a locking tab which can hold the system firmly to the rack, and lock the system halfway without sliding out of the rack rails. 2.4.3 Install Chassis on the Rack 1. Screw the rails onto the rack. 2. To slide the system into the rack, first align the chassis rails with the rack rails and push the system backwards until the locking tab clicks. 3. Simultaneously press the locking tabs on both sides of the chassis rails and push the system into the rack. The system should slide easily into the rack. . 14 . Your Ultimate Gateway to SkypeTM VoSKY Exchange Pro VIS8 User Manual 4. Screw the system firmly to the rack. 2.4.4 Remove Chassis From the Rack 1. To slide the system off the rack, grab the system by its ears and gently pull it out. Your Ultimate Gateway to SkypeTM . 15 . VoSKY Exchange Pro VIS8 User Manual 2. The system will be locked halfway while being pulled out. Simultaneously pull on the locking tabs on both sides of the chassis rails to unlock. 3. Pull the system forwards. The system should slide easily off the rack. 2.5 Industrial Personal Computer Settings 2.5.1 Setting up Microsoft Windows XP 1. Plug in the power, monitor, mouse, keyboard, and network cables into the VoSKY Exchange Pro VIS8 system. Turn on the system, and you should boot up to a Welcome to Microsoft Windows. Click Next. . 16 . Your Ultimate Gateway to SkypeTM VoSKY Exchange Pro VIS8 User Manual 2. Select “Yes, I accept” to accept the terms of EULA. Click Next. 3. Enter the Windows Product Key. The key may be found on the Certificate of Authenticity (COA) label attached to your server case. Click Next. 4. Turn off the Windows Automatic Updates, and click Next. Your Ultimate Gateway to SkypeTM . 17 . VoSKY Exchange Pro VIS8 User Manual 5. Enter a Computer name for your Exchange VIS8 system. The default name is “VIS8.” You may also optionally enter a description for your computer system. Click Next. 6. Enter a password for your Administrator account. Click Next. . 18 . Your Ultimate Gateway to SkypeTM VoSKY Exchange Pro VIS8 User Manual 7. Select “No, don’t make this computer part of a domain.” Click Next. 8. Select the proper Internet connection for your network, then click Next. Your Ultimate Gateway to SkypeTM . 19 . VoSKY Exchange Pro VIS8 User Manual 9. If you are properly connected to the Internet, select “Yes, activate Windows over the Internet now.” Click Next. 10. Select whether you would like to register your Windows software with Microsoft now, or at a later time. Click Next. . 20 . Your Ultimate Gateway to SkypeTM VoSKY Exchange Pro VIS8 User Manual 11. Click Finish to complete Windows configuration. The “Windows Welcome” window appears. 12. Click on the user Admin (default password: vosky) to login to Windows. DO NOT click on any of the userX accounts. Your Ultimate Gateway to SkypeTM . 21 . VoSKY Exchange Pro VIS8 User Manual 2.5.2 Launching Exchange Pro VIS8 Software The Exchange Pro VIS8 Console launches automatically after activation. The Exchange Pro VIS8 Console is used to launch and activate each port. Each port of Exchange Pro VIS8 corresponds to a unique Skype account. The following procedure shows how to launch Skype from the Exchange Console: 1. Click Launch. . 22 . Your Ultimate Gateway to SkypeTM VoSKY Exchange Pro VIS8 User Manual Note: Check the following items if you cannot launch Skype by clicking the Launch button: Right-click My Computer -> Manage -> Services And Applications -> Services. Change the status of Secondary Logon to Started. 2. After launching Skype successfully, you can login by using an existing Skype account or creating a new one. Note: We recommend creating Skype IDs with a sequential naming convention, such as Company Name, Company Name2, Company Name3, Company Name8, etc. The Skype ID of the first port on Exchange Pro VIS8 will be used as the Company Skype ID. That is, the Skype ID ‘Company Name’ will be used as the Company Skype ID. 3. The “Another program wants to use Skype” window appears after you login to Skype successfully. Select “Allow this program to use Skype” and then click OK. Your Ultimate Gateway to SkypeTM . 23 . VoSKY Exchange Pro VIS8 User Manual Note: The first time you launch a port, the System Settings Change window appears, asking whether to restart the computer or not. Click No. 4. When the port is launched, the corresponding status indicator under the “Admin” tab on the Exchange Pro VIS8 Console turns green, as shown below. . 24 . Your Ultimate Gateway to SkypeTM VoSKY Exchange Pro VIS8 User Manual 5. The corresponding status indicator under the “Status” tab on the Exchange Pro VIS8 Console will turn green. 6. When all the ports are launched, all status indicators will turn green. Your Ultimate Gateway to SkypeTM . 25 . VoSKY Exchange Pro VIS8 User Manual 2.5.3 Setting Up the Anti-Virus Exchange Pro VIS8 provides you a free Trend Micro Client/Server Security Agent. To improve the performance, we highly recommend not running the anti-virus software to scan your server while Exchange Pro VIS8 is used. . 26 . Your Ultimate Gateway to SkypeTM VoSKY Exchange Pro VIS8 User Manual 3. Settings 3.1 Exchange Pro VIS8 Settings 3.1.1 Auto Start The first time you launch the Exchange Pro VIS8 software, you need to launch each port one by one and login to or create its corresponding Skype account. “Auto Start” makes it possible for Exchange Pro VIS8 to automatically launch when Windows starts. You can enable it by selecting “Auto start Exchange Server when Windows starts” in the “Admin” tab on the Exchange Pro VIS8 Console. Note: At least one port must be launched in order for this feature to be available. When Exchange restarts, the Welcome screen appears. Select “Admin” from the Welcome screen and enter your password. You can configure Windows XP to automate the logon process if your computer is not part of a domain as described below: Your Ultimate Gateway to SkypeTM . 27 . VoSKY Exchange Pro VIS8 User Manual 1. Go to the Window’s Start menu, select All Programs, then Accessories. Click Command Prompt. 2. At the command prompt, enter “control userpasswords2” (no quotation marks). 3. Uncheck the "Users must enter a username and password to use this computer" check box. Click Apply. . 28 . Your Ultimate Gateway to SkypeTM VoSKY Exchange Pro VIS8 User Manual 4. Enter the user name and password with which you wish to automatically log on, then click OK. 3.1.2 Exchange Pro VIS8 Auto-Notification Exchange Pro VIS8 offers an auto-notification mechanism to notify you of urgent events. You must enter your Skype ID or cell phone number in the “Administrator Settings” screen on the Exchange Web Console (refer to section 3.2.2.4 – “Administrator Settings”). Make sure all Skype accounts have Skype credit. Otherwise, Exchange Pro VIS8 will be unable to make calls to your cell phone. Exchange Pro VIS8 will notify you by SkypeIM or a SkypeOut call when the following occurs: 1. Skype Status Detection: If any Skype account is offline for more than 60 seconds, it will relaunch automatically. 2. SkypeOut Credit Low Balance Notification: You can enable this feature under the “Admin” tab on the Exchange Pro VIS8 Console to get an automatic low balance notification when the SkypeOut balance is lower than the value you set (default - 5). After configuration, the corresponding Skype account will send an IM to your assigned SkypeID when the above occurs on any Skype account of Exchange Pro VIS8. Additionally, you will hear a voice prompt notification of the SkypeOut balance when making a SkypeOut call. Note: Use the same currency units to manage Skype credit of Exchange Pro VIS8. Exchange Pro VIS8 will automatically use the currency units of its first port’s Skype account as the default value. 3. Update Auto-Notification: When there is an update available, the Exchange Pro VIS8 will automatically notify you by sending an IM to your Skype ID. Your Ultimate Gateway to SkypeTM . 29 . VoSKY Exchange Pro VIS8 User Manual 3.1.3 Changing Skype Settings Before using the Exchange Pro VIS8, you must first configure the Skype settings. Click Auto Set Skype Options to make the Exchange Pro VIS8 automatically configure all the launched Skype settings. . 30 . Your Ultimate Gateway to SkypeTM VoSKY Exchange Pro VIS8 User Manual 3.1.4 Managing Windows User Accounts Exchange Pro VIS8 will automatically create eight windows accounts on your PC: user01, user02, user03, user04, user05, user06, user07 and user08. The default password for all accounts is “1.” Click the corresponding user name in “Admin” tab to modify the password. Below is an example of how to modify the password of user01: Enter the new password in the “Modify User Password” window and click OK to save the modification. The maximum length of each password is eight characters. Your Ultimate Gateway to SkypeTM . 31 . VoSKY Exchange Pro VIS8 User Manual Click Start->Control Panel->User accounts to view all the accounts created by Exchange Pro VIS8. Single Desktop enables you to manage eight Skype accounts in one desktop. The picture below shows the four accounts created by Exchange Pro VIS8 during the installation. Warning: Do not manually delete the Windows accounts created by Exchange Pro VIS8. Otherwise, Exchange Pro VIS8 will not work properly. 3.1.5 Changing Region Settings The default Region Setting is based on your server operating system’s geographic location (default: United States). To change the Region Settings, just select a region from the drop-down list (refer to the Appendix E – “Country/Region List”). There is also a “Custom” option, where you can customize the frequency and cadence parameters for any PBX and regional specification. . 32 . Your Ultimate Gateway to SkypeTM VoSKY Exchange Pro VIS8 User Manual If Windows is installed with the Multilingual User Interface Pack, you can customize the regional and languages (you must be logged on as an administrator to complete this operation). The following is an example of how to change the region and language to "China": 1. Go to the Window’s Start menu, then click Control Panel. 2. Double-click Regional and Language Options. 3. In the “Regional Options” window “Standards and formats” section, select Chinese. 4. In the “Location” section, select China. Your Ultimate Gateway to SkypeTM . 33 . VoSKY Exchange Pro VIS8 User Manual 5. Select the “Languages” tab. In the “Languages used in menus and dialog” section, select Chinese. . 34 . Your Ultimate Gateway to SkypeTM VoSKY Exchange Pro VIS8 User Manual 6. Select the “Advanced” tab. In the “Language for non-Unicode programs” section, select Chinese, then click OK. 7. You will be prompted to insert the Windows CD-ROM or supply an alternate location where the needed files may be found. Click Yes. 8. Restart your computer to put the changes in effect. 3.1.6 Setting up Telecom Parameters The telecom parameters of up to 100+ countries are loaded into the Exchange Pro VIS8 system. However, you may need to modify the standard value in some circumstances, since there are brand and setting differences among the equipment of different telecommunication companies. Also, the distance between telecommunication offices and end users will affect the telecom parameters. Your Ultimate Gateway to SkypeTM . 35 . VoSKY Exchange Pro VIS8 User Manual The “Line Locking” problem may occur when the differences are too big and no adjustments are made. If you want to customize the frequency and cadence to satisfy your PBX, go to “Settings” tab in Exchange Console, select “Custom,” and click Change to customize the frequency and cadence parameters for any PBX as shown below. Note: If the “Line lock” problem (the remote side does not release the line after hanging up) happens, you should consult with the local telecommunication company or the supplier of your PBX for the correct busy tone telecom parameters. Note: Some PBXes will detect the dial tone. If this occurs and you cannot access the Skype line, set the Voice Prompt option to “Generic Tone”and make sure the dial tone is correct. 3.1.7 Changing Voice Prompt Language Exchange Pro VIS8 supports English and Chinese voice prompts. The current default option for voice prompt is “Generic Tone.” . 36 . Your Ultimate Gateway to SkypeTM VoSKY Exchange Pro VIS8 User Manual To add a new voice prompt, please refer to Appendix A – “Adding New Voice Prompts.” 3.1.8 Setting up DTMF Exchange Pro VIS8 provides two ways for users to handle DTMF: Through Packet and Through Voice. The default option is Through Packet. The Through Voice option is applied under special circumstances. Your Ultimate Gateway to SkypeTM . 37 . VoSKY Exchange Pro VIS8 User Manual 3.1.9 Advanced Settings Go to “Settings” tab in the Exchange Pro VIS8 Console, and click Advanced. “Call Overflow Forwarding” is a callback feature used when all lines of Exchange Pro VIS8 are in use and there are additional incoming Skype calls. To set Call Overflow Forwarding, you need to set one or more Skype/SkypeOut contacts to be forwarded to. You may set up to three call transfer numbers, at most. Exchange Pro VIS8 will forward to these numbers simultaneously when all lines of Exchange Pro VIS8 are busy and there is an incoming call. And once the incoming call is answered, the rest forwarding calls will be hung up automatically. 3.1.9.1 Setting Call Overflow Forwarding We recommend that you set the telephone number of your company as one of the Call Overflow Forwarding numbers, and only when all Skype accounts of Exchange Pro VIS8 have enough Skype credit. All incoming Skype calls will be forwarded to your PBX via SkypeOut when all lines are busy. . 38 . Your Ultimate Gateway to SkypeTM VoSKY Exchange Pro VIS8 User Manual Note: If you want to forward the calls to a normal phone, make sure all Skype accounts have Skype credit. 3.1.10 Service Settings Exchange Pro VIS8 provides additional services in the “Service” tab. One such service is called “Polarity Reversal Generation.” It is used to hang up the PBX quickly for those PBXs that support this function. Make sure to activate this service if your PBX supports Polarity Reversal. To do this: Note: Before you activate a service, make sure that you have launched at least one port on Exchange Pro VIS8. 1. Select “Polarity Reversal Generation”, and then click Activate. Your Ultimate Gateway to SkypeTM . 39 . VoSKY Exchange Pro VIS8 User Manual 2. The feature is actived, and you can run the new feature. When you do not need to use a service feature, you can deactivate it. Select the service you would like to deactivate and then click DeActivate. The service will become inactive. . 40 . Your Ultimate Gateway to SkypeTM VoSKY Exchange Pro VIS8 User Manual 3.1.11 Localizing Exchange Pro VIS8 System Instant Message Content Exchange Pro VIS8 Console should be rebooted after the system IM is customized. We recommend completing your Exchange system message settings before launching Exchange server for the first use. Exchange Pro VIS8 will send an instant message in the following situations: • Exchange Pro VIS8 software updates • Call back (only for those Skype calls made by Skype v3.0 below) • All lines are busy • SkypeOut balance running low English (ExchangeIM.ini), Simplified Chinese (ExchangeIM_sc.ini) and Traditional Chinese (ExchangeIM_tc.ini) system instant messaging is available. The default language of system instant message is based on the voice prompt of Exchange. You can localize the message’s format, description, and language. The system message file is in “[root]:\Program Files (default)\VoSKY Exchange Pro VIS8”. You may also use the system default message format as a reference to customize your own system instant message. Refer to the following two examples in the figure below: Warning: “%s,” “%d,” and “%2f” are system definitions, so avoid revising them. Note: Enter the symbol \n at the place where you want to start a new line. Your Ultimate Gateway to SkypeTM . 41 . VoSKY Exchange Pro VIS8 User Manual Save the files after you have localized the system messages. If Exchange Pro VIS8 is running, reboot Exchange Pro VIS8 after exiting each port on it to make the localized messages take effect. To restore to the default system messages, just delete the localized messages. 3.2 Exchange Pro VIS8 Web Console Settings The section explains how to configure the Exchange Pro VIS8 Web Console. You must configure the following settings before using the Exchange Pro VIS8 to make calls: • The user management of Exchange Pro VIS8, including adding, deleting and modifying users • The phonebook management of Exchange Pro VIS8, including Public Contacts and Private Contacts • Dialing Scheme settings • SkypeOut setting • Call log management 3.2.1 Logging in Open your browser and type in http://localhost:8080 (http://127.0.0.1:8080) in the Address bar. Enter the Username and Password of administrator in the login page (default: Username - admin, Password - password). Select “Remember me” if you want to login automatically later. Click Login to enter the VoSKY Exchange Pro VIS8 Web Console. . 42 . Your Ultimate Gateway to SkypeTM VoSKY Exchange Pro VIS8 User Manual Note: For security reasons, change your administrator password after logging in. 3.2.2 Configuration Wizard 3.2.2.1 SkypeOut Settings The first time you login as an administrator, the configuration wizard will ask you several questions to configure the administrator account properly. You must select one of the following options for SkypeOut access. Yes If you select any option in the “Yes” section, the default value of “Allow to Dial SkypeOut” will be “Yes” in the “Add User” screen. • Allow SkypeOut direct dial: All users can make SkypeOut calls directly (SkypeOut number). All users can make SkypeOut calls by the Speed-dial key in the Public Contacts list (Speed-dial key). Users are allowed to make SkypeOut calls by the Speed-dial key in the Private Contacts list (PIN+Speed-dial key). • Allow SkypeOut direct dial with PIN: All users can make SkypeOut calls by the Speed-dial key in the Public Contacts list (Speed-dial key). Users are allowed to make SkypeOut calls by the Speed-dial key in the Private Contacts list (PIN+Speed-dial key) Your Ultimate Gateway to SkypeTM . 43 . VoSKY Exchange Pro VIS8 User Manual Users are allowed to make SkypeOut calls if prefixed with their PIN (PIN+SkypeOut number). • Allow SkypeOut calls using speed-dial key only: All users can make SkypeOut calls by the Speed-dial key in the Public Contacts list (speed-dial key). Users are allowed to make SkypeOut calls by the Speed-dial key in the Private Contacts list (PIN+Speed-dial key). • Allow SkypeOut calls using speed-dial key and password: All users can make SkypeOut calls by the Speed-dial key in the Public Contacts list (speed-dial key). Users are allowed to make SkypeOut call by the Speed-dial key in the Private Contacts and password (PIN + Speed-dial key + * + password). Allow SkypeOut direct dial Allow SkypeOut direct dial with PIN Allow SkypeOut calls using speeddial key only Allow SkypeOut calls using speeddial key and password PIN + SkypeOut PIN + Private number SkypeOut Speed-dial directly number key PIN + Private Public Speed-dial Speedk��������� ey������� +*+ dial key password V X V V V X V V V V X X V V V X X X V V No If you select any option under “No,” the default value of “Allow to Dial SkypeOut” will be “No” in the “Add User” screen. • Restrict SkypeOut direct dial with PIN: All users can make SkypeOut calls by the Speed-dial key in the Public Contacts list (speed-dial key). Users are allowed to make SkypeOut calls by thesSpeed-dial key in the Private Contacts list (PIN+Speed-dial key) Users are allowed to make SkypeOut calls if prefixed with their PIN: (PIN+SkypeOut number). • Restrict SkypeOut calls to designated users using speed-dial key: . 44 . Your Ultimate Gateway to SkypeTM VoSKY Exchange Pro VIS8 User Manual All users can make SkypeOut calls by the Speed-dial key in the Public Contacts list (speed-dial key). Users are allowed to make SkypeOut calls by the speed-dial key in the Private Contacts list (PIN+speed-dial key). • Restrict SkypeOut calls using speed-dial key and password: All users can make SkypeOut calls by the speed-dial key in the Public Contacts list (speed-dial key). Users are allowed to make SkypeOut call by the speed-dial key in the Private Contacts and password (PIN + Speed-dial key + * + password). SkypeOut PIN + number SkypeOut directly number Restrict SkypeOut direct dial with PIN Restrict SkypeOut calls to designated users using speed-dial key Restrict SkypeOut calls using speeddial key and password PIN + Public PIN + Private Speed-dial Private Speed-dial key Speed-dial k��������� ey������� +*+ key password X V V V V X X V V V X X X V V Please refer to the examples in section 4.2.2 – “Regular Dialing” to get a detailed explanation of the different options offered for SkypeOut Access. Select the option best suited for your requirements, then click Next. 3.2.2.2 SkypeOut Call Availability Configure the time period for SkypeOut functionality. If you don’t want to limit the SkypeOut dialing time, select Anytime. If you want to customize the time period, select the time in the drop-down list, then click New to add a new item. When you finish configuring, click Next. Your Ultimate Gateway to SkypeTM . 45 . VoSKY Exchange Pro VIS8 User Manual 3.2.2.3 Dialing Scheme Exchange Pro VIS8 provides a two-segment “X+Y” dialing scheme (16 digits maximum). The first segment “X” is the PIN (personal identification number). The second segment “Y” is the speed-dial key. The default format is 2+2 (2-digit PIN + 2-digit key). Enter the numbers in the fields as shown below, then click Next. Note: The digits for Y cannot be “0”. 3.2.2.4 Administrator’s Settings Configure the administrator’s settings. You can modify the following: • Password . 46 . Your Ultimate Gateway to SkypeTM VoSKY Exchange Pro VIS8 User Manual • Nickname • Ext.No. • Cell Phone No. • Skype ID • Comment The Username and PIN cannot be modified. The cell phone Number and Skype ID fields are required (they will be used for Exchange Pro VIS8 AutoNotification; refer to Section 3.1.2 – “Exchange Pro VIS8 Auto-Notification”). Note: The “Cell Phone Number” field should be entered using the SkypeOut format: 00 + country code + area code + local phone number or 00 + country code + area code + cell phone number. Example: 1. To make a SkypeOut call to the telephone number 555-1234 located in San Francisco (area code 415) in the US (country code 1), dial: 0014155551234. 2. To make a SkypeOut call to the cell phone number 555-4321 located in San Francisco (area code 415) in the US (country code 1’), dial: 0014155554321. When finished, click Next. You have completed the configuration wizard settings. Click Back to modify your settings. Otherwise, click OK. Your Ultimate Gateway to SkypeTM . 47 . VoSKY Exchange Pro VIS8 User Manual 3.2.3 Options Click Options on the left to open the “Options” screen. You can modify the Dialing Scheme, SkypeOut Access, SkypeOut Call Availability, VoSKY Smart Dialing in this screen. . 48 . Your Ultimate Gateway to SkypeTM VoSKY Exchange Pro VIS8 User Manual 3.2.3.1 Modifying Dialing Scheme The dialing scheme (X+Y) configured in the Configuration Wizard can be modified in the Options screen. When modifying the dialing scheme, remember that the Y digit cannot be 0. Refer to the example shown below: Warning: Make sure to backup the data before modifying the Dialing Scheme. Any modification to the dialing scheme will delete all the data in your phonbook and reset the PIN to null for all user accounts. 1. After you modify the Dialing Scheme, a message window will appear to remind you to backup the data. Click OK to continue, or Cancel to close the window. 2. After you click OK, a message window will appear to ask whether you would like to backup the User accounts and Phonebook. Click OK to backup or click Cancel to close the window (If you click Cancel, all the Phonebook data will be deleted and cannot be restored.) Your Ultimate Gateway to SkypeTM . 49 . VoSKY Exchange Pro VIS8 User Manual 3. After you click OK, the selected data will be backed up to your local disk. Note: The User accounts and phonebook will be backed up as an Excel file (.xls). You can open the file in Excel and enter the PIN and speed-dial keys in accordance with the new format. 4. Enter the PIN and speed-dial key in the Excel file: 5. In the User accounts file, the column “OldEmployeeNo” is the PIN with the old dialing scheme. • Enter a new PIN to the column “EmployeeNo” in the User accounts file. • Enter a new PIN to the column EmployeeNo in the Phonebook file. • Enter a new speed-dial key to the column “SpeedDial” in the Phonebook file. To restore the backup files to the Exchange Pro VIS8 database, refer to Section 3.3.1 – “Restore.” 6. After modifying the Dialing Scheme, the column PIN in the User accounts file will be reset and these users cannot login to the Exchange Pro VIS8 Web Console or manage its Private Contacts until the administrator reconfigures the PIN for them. In the “User List” screen, these PINs will show a red question mark next to the name, which shows the users who are currently in an invalid state. . 50 . Your Ultimate Gateway to SkypeTM VoSKY Exchange Pro VIS8 User Manual 7. The administrator must reconfigure the PIN with the new dialing scheme, otherwise these users will be invalid. Click the corresponding username in the User List page to enter a new PIN. Click Save to save the modification as shown below (new PIN = 4): 3.2.3.2 Enabling VoSKY Smart Dialing The new VoSKY Smart Dialing feature is added in the “Option” screen. You no longer need to worry about dialing the country code for certain SkypeOut calls when VoSKY Smart Dialing is enabled. The VoSKY Smart Dialing feature will enable you to choose a default country code, and should be set to the country you make the majority of your SkypeOut calls to. These calls can Your Ultimate Gateway to SkypeTM . 51 . VoSKY Exchange Pro VIS8 User Manual be dialed just like you would dial a domestic call. You don’t need to dial the country code, just the area code and the phone number. To use this feature, go to Options, select “Enable VoSKY smart dialing,” and pick the country/ region from the pull-down list on the right. After you set up the default country code, to make a call to the designated country using VoSKY smart dialing, dial the following: 0 + area code + phone number or 0 + area code + cell phone number (0 represents the country code on the Exchange). For all other international SkypeOut calls, dial the following: 00 + country code + area code + phone number or 00 + country code + cell phone number. The following shows an example of setting Country as “USA”: Enable the VoSKY Smart Dialing, select USA/Canada +1 from the dropdown list. . 52 . Your Ultimate Gateway to SkypeTM VoSKY Exchange Pro VIS8 User Manual 1. To make a SkypeOut call to a San Francisco area phone number (area code 415), dial: 0 + area code + phone number or 0 + area code + cell phone number (Exchange Pro VIS8 will replace “0” by “+1”), 2. To make a SkypeOut call to Shanghai in China (area code 21, country code 86), dial: 00 + country code + area code + phone number or 00 + country code + cell phone number. We recommend selecting one of the following options when you use VoSKY Smart Dialing: • Yes: Allow SkypeOut direct dial • Yes: Allow SkypeOut direct dial with PIN • No: Restrict SkypeOut direct dial with PIN Your Ultimate Gateway to SkypeTM . 53 . VoSKY Exchange Pro VIS8 User Manual 3.2.3.3 Enabling Special SkypeOut Service This option is for special SkypeOut service use. For more details, please consult the reseller in your region. 3.2.3.4 Modifying SkypeOut Settings and Call Availability Refer to Section 3.2.2.1 – “SkypeOut Settings” and Section 3.2.2.2 “SkypeOut Call Availability.” 3.2.4 Users There are two possible types of users when logging into the Exchange Pro VIS8 Web Console: administrator and normal user. All normal users are created and managed by the administrator. Click Users on the left pael to view the current user list. You can sort the user list by clicking on one of the column headings. 3.2.4.1 Adding Users Click Add User in the User List oage to add a new user account as shown below: . 54 . Your Ultimate Gateway to SkypeTM VoSKY Exchange Pro VIS8 User Manual In the Add User page, the fields “Username,” “Password,” “Confirm Password” and “PIN” must have an entry. The Username and Password fields are used for logging into the Exchange Pro VIS8 Web Console. The PIN parameter on the page will notify you of the number of digits required for this parameter. Note: If the number of digits required for PIN is 3, the PIN value cannot contain less than or more than 3 digits. The option “Allow SkypeOut access?” is used to determine determine if a user is allowed to make SkypeOut calls. The default option is configured in the Configuration Wizard (refer to Section 3.2.2.1 – “SkypeOut Settings”). Each user can modify his own information by logging into the Exchange Web Console with his username and password. The fields “Ext. No.,” “Cell Phone No.,” “Skype ID” and “Telephone Number” are not require an entry. When finished, click Save to save the new user. Click Save & Next to save the new user and add an additional new user. Your Ultimate Gateway to SkypeTM . 55 . VoSKY Exchange Pro VIS8 User Manual 3.2.4.2 Modifying User Information The User List page will show the information list of users. Select the check box of the user you want to delete and then click Delete User as shown below (the “Admin” account cannot be deleted: To view the information of a user, just click on their username from the list. To modify a user’s information, click Modify to allow editing and edit the values. Click Save to save the modification (“Username” and “PIN” are readonly). 3.2.5 Phonebook Exchange Pro VIS8 has two Phonebooks: Public Contacts and Private Contacts. As an administrator, you can add and manage Public Contacts. Public Contacts are contacts universally shared within the company. All users can view Public Contacts . 56 . Your Ultimate Gateway to SkypeTM VoSKY Exchange Pro VIS8 User Manual after login. As a normal user, you can add and manage Private Contacts. Private Contacts are for personal use. Click Phonebook on the left to view the “Public Contacts” screen. Various parameters, including “Key,” “Skype ID/Phone,” “Cell Phone,” “Nickname,” “E-mail,” and “Class” can be viewed here. You can sort the Public Contacts list by clicking the column headings. 3.2.5.1 Adding Public Contacts Click Add Contact in the Public Contacts page to add a new public contact, as shown below: Add a public contact in the “Add Contact” screen. The “Speed-Dial Key” and “Skype ID/Phone” fields are required. The digits of Speed-Dial key will appear at the end of this field. In the Skype ID/Phone field, you can enter a Skype ID or a telephone number using the SkypeOut format. The rest of the fields are optional. Your Ultimate Gateway to SkypeTM . 57 . VoSKY Exchange Pro VIS8 User Manual Note: To add a telephone number as a contact, enter it using the SkypeOut format in the Skype ID/Phone field: 00+country code+ area code+ telephone number or 00 + country code + area code + cell phone number. When finished, click Save to save the new contact. Click Save & Next to save the new contact and add an additional new contact. 3.2.5.2 Modifying Public Contacts The “Public Contacts” screen displays the information of a Public Contact. Select the check box of the public contact you want to delete and then click Delete Contact as shown below: . 58 . Your Ultimate Gateway to SkypeTM VoSKY Exchange Pro VIS8 User Manual To view the information of a public contact, just click the appropriate Skype ID/Phone. You can view the information in the “Public Contact Info” page. To modify a public contact, click Modify to edit the values you wish to change. Click Save to save the modification. Your Ultimate Gateway to SkypeTM . 59 . VoSKY Exchange Pro VIS8 User Manual 3.2.6 Call Log Click Call Log on the left to view the call log of users. Exchange Pro VIS8 records all the information of a call, including Date, Caller, Callee, Destination, Type, Duration, Rate/min, Price and Connection fee. The call rate of SkypeOut does not rely on where the call is launched but the destination of the call. All SkypeOut calls are subject to a connection fee (go to http://www.skype.com for more information about the call rate and connection fee of SkypeOut). Note the following: 1. The default currency units of SkypeOut’s call rate and charges is the same as that of your purchased Skype credit. If you change to new currency units, the call rate and charges for future SkypeOut calls will also change. The old call records will remain using the previous currency units. (Changing currency units may cause a currency exchange value loss. Skype will send a notification email to you as shown below.) 2. The charges for Skype credit are calculated per minute. 3. The call duration under the Call Log is generated from the Skype Client. 4. There might be a 3-5 seconds error between the SkypeOut call duration recorded by the Skype Client and that by the Skype Server. Therefore, when the SkypeOut call duration is X minutes and 1-5 seconds on the Skype Client, there might be a one minute error. Please check the Skype Server for your actual charges. 5. Connection fees only apply to SkypeOut calls. Connection Fee is required for SkypeOut service which does not depend on the call duration. . 60 . Your Ultimate Gateway to SkypeTM VoSKY Exchange Pro VIS8 User Manual 3.2.7 Statistics The “Statistics” page appears when you finish the Configuration Wizard, by clicking the icon, or whenever you login to the Web Console. In this screen, you can view the current number of User accounts, the number of records in the Phonebook, the total number of calls, call duration, and the frequency of usage per hour. An example is shown below: Your Ultimate Gateway to SkypeTM . 61 . VoSKY Exchange Pro VIS8 User Manual 3.3 Backup and Restore 3.3.1 Backup The administrator can back up the data in the User accounts, phonebook, IntraCompany, and call log. Select the data you want to backup and then click BACK UP. Choose a destination to save the file. It is recommended that you regularly back up all your accounts and phonebook data to a secure location. Note: The User accounts, phonebook, and Intracompany will be backed up as an Excel file (.xls). The call log will be backed up as an Access file (.mdb). 3.3.2 Restore The administrator can restore data from the backup files. Select the data you want to restore and click Browse to select the corresponding file from your PC. Click RESTORE to restore the data. Note: Once you have modified the Dialing Scheme, if you want to run a restore procedure, make sure the format of Speed-dial key in phonebook and PIN for your user accounts is in accordance with that of current Dialing Scheme. If not, restoration of the data may not be successful. . 62 . Your Ultimate Gateway to SkypeTM VoSKY Exchange Pro VIS8 User Manual 3.4 Normal User As a normal user, you can enter the IP address of Exchange Pro VIS8 Server in the Address bar of a web browser. (For example: If the IP address of Exchange Pro VIS8 Server is 192.168.1.126, enter http://192.168.1.126:8080 in the Address bar.) In the login page, enter your Username and Password to login to the Exchange Pro VIS8 Web Console. The Public Contacts screen appears after you login to the Exchange Pro VIS8 Web Console. You can view all the Public Contacts but cannot modify them. Your Ultimate Gateway to SkypeTM . 63 . VoSKY Exchange Pro VIS8 User Manual 3.4.1 Adding Private Contacts Click Private Contacts in the Public Contacts screen to open the Private Contacts page. Click Add Contact as shown below: Add a private contact in the Add Contact screen. The “Speed-Dial Key” and “Skype ID/Phone”fields must have an entry. The digits of Speed-Dial key will appear at the end of this field. In the Skype ID/Phone field, you can enter a Skype ID or a telephone number using the SkypeOut format. The rest of the fields are optional. . 64 . Your Ultimate Gateway to SkypeTM VoSKY Exchange Pro VIS8 User Manual Note: If you want to add a telephone number as a contact, enter it using the SkypeOut format in the Skype ID/Phone field: 00 + country code + area code + telephone number or 00 + country code + area code + cell phone number. When finished, click Save to save the new contact. Click Save & Next to save the new contact and add an additional new contact. Your Ultimate Gateway to SkypeTM . 65 . VoSKY Exchange Pro VIS8 User Manual 3.4.2 Modifying User Profile Click Profile on the left to generate the “User Profile” screen. The Username and PIN fields are read-only; the others are optional entries. The default SkypeOut password is the same as PIN. When finished, click Save to save the new settings. . 66 . Your Ultimate Gateway to SkypeTM VoSKY Exchange Pro VIS8 User Manual 4. Using Exchange Pro VIS8 After finishing the above settings, you can make calls with Exchange Pro VIS8. This section outlines all the dialing scheme of Exchange Pro VIS8 with detailed examples. 4.1 Making Skype Calls Before you make a Skype call, get the hunting group number from the administrator (refer to Section 2.2.1- “Configuring the PBX”). 4.1.1 Dialing the speed-dial key under public contact Scheme: Hunting group number speed-dial key 1. Pick up your office phone and dial the hunting group number. 2. You will hear a dial tone or voice greeting. 3. Dial the speed-dial key of the public contact. Example: 1. The speed dial key in the Public Contacts is “23”, hunting group number is “9”. 2. Pick up your handset, dial “923#”. 4.1.2 Dialing the speed-dial key under private contact Scheme: Hunting group numberPIN + speed-dial key 1. Pick up your office phone and dial the hunting group number. 2. You will hear a dial tone or voice greeting. Your Ultimate Gateway to SkypeTM . 67 . VoSKY Exchange Pro VIS8 User Manual 3. Dial the PIN, then speed-dial key of the private contact you would like to reach. Example: 1. Your PIN is assigned “12”, the speed dial key in the Private Contacts is “23”, hunting group number is “9”. 2. Pick up your handset, dial “912- 23”. 4.2 Making SkypeOut Calls There are two ways when make SkypeOut calls, VoSKY smart dialing and regular dialing. Users only can make SkypeOut calls during the time when they are allowed to call (as configured by the administrator). Warning: Before making a SkypeOut call, make sure the administrator has purchased Skype credit for all of Skype accounts on Exchange Pro VIS8. 4.2.1 VoSKY Smart Dialing The Exchange Pro VIS8 is equipped with a VoSKY Smart Dialing feature for SkypeOut calls. Prior to using this feature, make sure VoSKY Smart Dialing is enabled and you have selected a default country/region as shown below: Moreover, make sure to check the options “Allow SkypeOut direct dial” and “Allow SkypeOut direct dial with PIN” under Yes, and the option “Allow SkypeOut direct dial with PIN” under No allow users to dial SkypeOut by dialing a SkypeOut number as shown below: . 68 . Your Ultimate Gateway to SkypeTM VoSKY Exchange Pro VIS8 User Manual You are now ready to use VoSKY Smart Dialing for SkypeOut calls. When you want to dial the designated country, dial the following: 0 + area code + phone number/cell phone number (0 represents the country code on the Exchange). For all other international SkypeOut calls, dial the following: 00 + country code + area code + phone number/cell phone number. The following shows how to use VoSKY smart dialing in USA: 1. Dialing the designated country’s SkypeOut numbers a. You use the VoSKY Smart Dialing to call USA (default country is USA) b. The destination is New York (area code 212), phone number is 54xxx10, and the hunting group number is 9 c. Pick up your handset and dial 9 0 - 212 - 54xxx10 2. Dialing all other international SkypeOut numbers: a. You use the VoSKY Smart Dialing to call USA (default country is USA) b. The destination is China (country code 86) Shanghai (area code 21), phone number is 58xxx210, and the hunting group number is 9 c. Pick up your handset, and dial 9 00 - 86 - 21- 58xxx210 If you enable VoSKY Smart Dialing and select the country/region as USA, refer to the examples below when choosing your preferred SkypeOut Access policy: 1. Allow SkypeOut direct dial Your Ultimate Gateway to SkypeTM . 69 . VoSKY Exchange Pro VIS8 User Manual a. You want to call New York (area code 212) to the phone number 54xxx10 b. The hunting group number is 9 c. Pick up your handset, dial 9 0 - 212 - 54xxx10 2. Allow SkypeOut direct dial with PIN: a. You want to call New York (area code is 212) to the phone number 54xxx10 b. Your assigned PIN 12 and you are allowed to dial SkypeOut c. The hunting group number is 9 . 70 . Your Ultimate Gateway to SkypeTM VoSKY Exchange Pro VIS8 User Manual d. Pick up your handset and dial 9 12 - 0 - 212 - 54xxx10 3. Restrict SkypeOut direct dial with PIN: a. You want to call New York (area code 212) to the phone number 54xxx10 b. Your assigned PIN is 12 and you are allowed to dial SkypeOut c. The hunting group number is 9 d. Pick up your handset and dial 9 12 - 0 - 212 - 54xxx10 4.2.1.1 Special SkypeOut Smart Dialing This option is for special SkypeOut service use. For more details, please consult the reseller in your region. 4.2.2 Regular Dialing If you disable VoSKY Smart Dialing, refer to the examples below when choosing your preferred Skype Access policy: Your Ultimate Gateway to SkypeTM . 71 . VoSKY Exchange Pro VIS8 User Manual SkypeOut number directly PIN + PIN + Private SkypeOut Speed-dial number key PIN + Private Speed-dial k��������� ey������� +*+ password Public Speed-dial key Allow SkypeOut direct dial V X V V V Allow SkypeOut direct dial with PIN X V V V V Allow SkypeOut calls using speed-dial key only X X V V V Allow SkypeOut calls using speed-dial key and password X X X V V Restrict SkypeOut direct dial with PIN X V V V V Restrict SkypeOut calls to designated users using speed-dial key X X V V V Restrict SkypeOut calls using speeddial key and password X X X V V 4.2.2.1 SkypeOut Direct Dial Scheme: Hunting group number SkypeOut number 1. Pick up your office phone and dial the hunting group number. 2. You will hear a dial tone or voice greeting. 3. Dial the SkypeOut number (00 + country code + area code + phone number/cell phone number). . 72 . Your Ultimate Gateway to SkypeTM VoSKY Exchange Pro VIS8 User Manual 4.2.2.2 SkypeOut direct dial with PIN Scheme: Hunting group number PIN + SkypeOut number 1. Pick up your office phone and dial the hunting group number. 2. You will hear a dial tone or voice greeting. 3. Dial the PIN, then SkypeOut number (00 + country code + area code + phone number). 4.2.2.3 SkypeOut Call Using Speed-Dial Key Scheme: Hunting group number public speed-dial key/ PIN + private speed-dial key 1. Pick up your office phone and dial the hunting group number. 2. You will hear a dial tone or voice greeting. 3. For the speed dial keys in Public Contacts, dial the speed dial key. For the speed dial keys in Private Contacts, dial PIN + speed dial key. 4.2.2.4 SkypeOut Call Using Speed-Dial Key and Password Scheme: Hunting group number public speed-dial key/ PIN + private speed-dial key + * + password 1. Pick up your office phone and dial the hunting group number. 2. You will hear a dial tone or voice greeting. 3. For the speed dial keys in Public Contacts, dial the speed dial key. For the speed dial keys in Private Contacts, dial PIN + speed dial key + *. 4. Enter your password. 4.3 Receiving Skype Calls Incoming Skype calls to your office phone extension through Exchange Pro VIS8 will ring the phone normally, just like any other type of call. Just pick up the phone to answer the call and begin the conversation. Your Ultimate Gateway to SkypeTM . 73 . VoSKY Exchange Pro VIS8 User Manual 4.4 Allowing Skype Users to Call Exchange Pro VIS8 Skype users can call Exchange Pro VIS8 from Skype and then dial an office extension through Exchange Pro VIS8. To do this, follow the steps below 1. Inform the Skype User of the Exchange Pro VIS8 Company Skype ID. All of your company’s Skype IDs must be set to accept calls from any user. To change this setting, refer to section 3.1.3 – “Changing Skype Settings” in this user manual. 2. If you use Skype 2.5, when you dial the Company SkypeID and it is busy, Exchange Pro VIS8 will assign a free line to callback and you simply answer this call. If you use Skype 3.0 or above, when you dial the Company SkypeID and it is busy, Exchange Pro VIS8 will transfer the call to a free line automatically. If all lines of Exchange Pro VIS8 are busy, the call will be dropped and you will receive a Skype IM. 3. If the line is not busy, Exchange Pro VIS8 will make a connection with the caller. After the voice prompt, the caller needs to input callee’s extension number using the Skype dial pad. Note: If you have any difficulty with SkypeIn services about how to make a call to the Company Skype ID of Exchange Pro VIS8, please refer to Appendix G – C. VoKSY Exchange - Q11 for more information. . 74 . Your Ultimate Gateway to SkypeTM VoSKY Exchange Pro VIS8 User Manual 5. Stacking Settings The Exchange Pro VIS8 Stack feature provides scalability for your Skype gateway system. You can stack two Exchange Pro VIS8 units together to double the number of available Skype lines. The two Exchange Pro VIS8 units must be configured per the instructions outlined in this manual. After they are both configured, choose one Exchange Pro VIS8 as the “Slave” and the other as the “Master.” The stacked Exchange Pro VIS8s share a single database, utilizing the database of the Master Exchange Pro VIS8. The database of the Slave Exchange Pro VIS8 will not be used. Note: Make sure there is at least one port of Exchange Pro VIS8 launched before activating the Stacking feature. 5.1 Slave Exchange Pro VIS8 1. Assign one Exchange Pro VIS8 as the Slave Exchange Pro VIS8. Under the “Service” tab on the Console, select Stacking from the “Value Added Service” list, then click Activate. 2. In the “VoSKY Exchange Stacking Mode” window, select “Slave Exchange Mode” to configure it as the Slave Exchange Pro VIS8. 3. View the connection status of Slave and Master under the Service tab on the Slave Exchange Pro VIS8 Console as shown below (the connection status reads “disconnected,” since the Master Exchange Pro VIS8 is not configured yet). Your Ultimate Gateway to SkypeTM . 75 . VoSKY Exchange Pro VIS8 User Manual 4. View the software version and stacking mode under the “About” tab on the Slave Exchange Pro VIS8 Console. . 76 . Your Ultimate Gateway to SkypeTM VoSKY Exchange Pro VIS8 User Manual 5.2 Master Exchange Pro VIS8 Before configuring the Master Exchange Pro VIS8, make sure that you have configured the Slave Exchange Pro VIS8 successfully (refer to section 5.1 – “Slave Exchange Pro VIS8”).Then, refer to the following outlines to configure the Master Exchange Pro VIS8: 1. Assign the second unit as the Master Exchange Pro VIS8. Under the Service tab on the Console, select “Stacking” in the Value Added Service List and then click Activate. 2. In the VoSKY Exchange Stacking Mode window, select “Master Exchange Mode” to configure the system as the Master Exchange Pro VIS8. 3. A new tab titled “Stack” will be added in the Exchange Pro VIS8 Console. A warning message will appear to ask you to entering the company Skype ID on the Slave Exchange Pro VIS8. Click OK to close the window. 4. Enter the Company Skype ID of the Slave Exchange Pro VIS8 under the Stack tab of the Master Exchange Pro VIS8 Console. Click OK or Apply to save this setting as shown below (test90005 is the Company Skype ID of the Slave Exchange Pro VIS8): Your Ultimate Gateway to SkypeTM . 77 . VoSKY Exchange Pro VIS8 User Manual Note: Stacking may not work if the Company Skype ID of the Slave Exchange Pro VIS8 you entered is incorrect. 5. View the connection status of Master and Slave under the Service tab on the Master Exchange Pro VIS8 Console as shown below: Note: If the two Exchange units do not connect, use the Ping command to detect the network connection between them. . 78 . Your Ultimate Gateway to SkypeTM VoSKY Exchange Pro VIS8 User Manual 6. View the software version and stacking mode under the About tab on the Master Exchange Pro VIS8 console. 7. After the Master Exchange Pro VIS8 has been activated successfully and the Company Skype ID has been set in the Master Exchange Pro VIS8 Console, it will automatically detect the IP address of the Master Exchange Pro VIS8. You can see the IP address under the Host (IP) field of the Settings tab on the Slave Exchange Pro VIS8 Console, as shown below: Your Ultimate Gateway to SkypeTM . 79 . VoSKY Exchange Pro VIS8 User Manual 6. Using Tools 6.1 TightVNC 6.1.1 Installing TightVNC If you want to remotely control the Exchange Pro VIS8 server, install TightVNC as follows: 1. Click the Install TightVNC link from the CD splash screen to run the tightvncsetup.exe installation program. Click Next. 2. Read through the license agreement, then click Next. . 80 . Your Ultimate Gateway to SkypeTM VoSKY Exchange Pro VIS8 User Manual 3. Select a Destination directory then click Next. 4. Select the following components: TightVNC Server TightVNC Viewer Web pages and documentation 5. Click Next. Your Ultimate Gateway to SkypeTM . 81 . VoSKY Exchange Pro VIS8 User Manual 6. Select the Start Menu Folder in which you would like to create the program’s shortcuts. Click Next. 7. In the “Select Additional Tasks” screen, Associate .vnc files with TightVNC Viewer Server configuration Register TightVNC Server as a system service Start or restart TightVNC service 8. Click Next . . 82 . Your Ultimate Gateway to SkypeTM VoSKY Exchange Pro VIS8 User Manual 9. In the “Ready to Install” screen, click Install. 10. A pop up window may appear. Click OK. Your Ultimate Gateway to SkypeTM . 83 . VoSKY Exchange Pro VIS8 User Manual 11. Enter your password in the appropriate fields. Enter port values for the main and HTTP port fields. We suggest using 1088 for the main port and 1080 for the HTTP port. Click Apply and then OK to continue. Note: Port 1088 and 1080 are used here as an example only; you can choose any specific ports to be your main/HTTP service ports of the products, but do not use port 80, for security reasons. 12. You must reboot when the installation is finished. Click Finish to continue and then restart your computer. . 84 . Your Ultimate Gateway to SkypeTM VoSKY Exchange Pro VIS8 User Manual 6.1.2 Accessing the Exchange Pro VIS8 Server Desktop Remotely Note: Before using Tight VNC, set up the firewall to allow communications with Tight VNC. The following example uses Windows Firewall. To unblock Tight VNC when firewall is on: 1. Open the Windows Control Panel, and click Windows Firewall. 2. Select the “Exceptions” tab, and click Add Program. Your Ultimate Gateway to SkypeTM . 85 . VoSKY Exchange Pro VIS8 User Manual 3. In “Add a Program” window, click Launch Tight VNC Server, then click OK. 4. After you set up the firewall, you can use any browser to input the Exchange Server IP address (example: http://192.192.168.1.147:1080 ) and the VNC authentication page will appear. Enter your default password and click OK. . 86 . Your Ultimate Gateway to SkypeTM VoSKY Exchange Pro VIS8 User Manual 6.2 Phonebook Utility The Phonebook Utility can facilitate entering batches of Skype contacts to the Exchange database. This Utility is inlcluded on the Installation CD. Prior to using the Phonebook Utility, you should ask the administrator for your PIN and password. 1. On initial use, the “Another program wants to use Skype” appears. Select the “Allow this program to use Skype” option. then click OK. Your Ultimate Gateway to SkypeTM . 87 . VoSKY Exchange Pro VIS8 User Manual 2. Your Skype contacts appear in the “Skype Contacts” column. If you want to add a speed dial key for a contact, enter the speed dial key in the “Speed Dial Number” column. At the bottom, enter your PIN, password, and Host IP. Click Apply and the Phonebook Utility will export your speed dial keys into the Exchange database. . 88 . Your Ultimate Gateway to SkypeTM VoSKY Exchange Pro VIS8 User Manual 3. When finished, a window will appear (as shown below). Click OK. 4. View the imported contacts list on the Exchange Pro VIS8 Web Console, as shown below. Your Ultimate Gateway to SkypeTM . 89 . VoSKY Exchange Pro VIS8 User Manual 7. Updating Exchange Pro VIS8 Software Exchange Pro VIS8 automatically checks for software and firmware updates every 24 hours. Before updating software, set up the firewall to allow communications with Exchange Pro VIS8 update. 1. Click Start->Programs->VoSKY Exchange Pro VIS8->Update VoSKY Exchange Pro VIS8 to launch the update program. Select “Check for Updates Automatically” to be automatically notified when there is an update available. Note: A warning window appears if Exchange Pro VIS8 cannot connect to the VoSKY LiveUpdate Center. Check the status of your Internet connection and set Windows Firewall to unblock the update program of VoSKY Exchange Pro VIS8. . 90 . Your Ultimate Gateway to SkypeTM VoSKY Exchange Pro VIS8 User Manual 2. VoSKY Exchange Pro VIS8 LiveUpdate will show the current version of Exchange Pro VIS8 software and firmware and the latest version available. A message window appears to ask whether you would like to update. Click Yes to update the program. Note: During the update process, the Exchange Pro VIS8 Console exits automatically. The Exchange Pro VIS8 cannot be used while an update is in progress. 3. A web page appears. Follow the on-screen instructions to complete the update process. 4. After the Exchange Pro VIS8 Console is relaunched, you may need to launch the ports on Exchange Pro VIS8. You can view the current version of Exchange Pro VIS8 software and firmware in “About” tab on the Exchange Pro VIS8 Console. Your Ultimate Gateway to SkypeTM . 91 . VoSKY Exchange Pro VIS8 User Manual 8. Disaster Recovery Disaster Recovery restores your hard drive to the operating state it was in when you purchased the Exchange Pro VIS8. Recovery permanently deletes all data on the hard drive and removes any applications installed after you received the computer. Use Recovery only if System Restore did not resolve your operating system problem. Note: Using Recovery permanently deletes all data on the hard drive and removes any application programs or drivers installed after you received your computer. If possible, back up the data before using Recovery. To use Recovery: 1. Insert the Recovery DVD. 2. Restart the computer. 3. The System Restore screen appears, use arrow keys to move to “sdal (HPFS/ NTFS)(Label:VIS8)”, press <Space> key to select, then press <Enter> key to continue. 4. The restore process takes approximately 5-10 minutes. . 92 . Your Ultimate Gateway to SkypeTM VoSKY Exchange Pro VIS8 User Manual 5. When the screen below appears, pressing <Ctrl>, <Alt>, and <Delete> keys to restart the system. 6. Because the computer is restored to its original operating state, the screens that appear at restart, such as the Welcome to Microsoft Windows, are the same ones that appeared the first time the computer was turned on. Your Ultimate Gateway to SkypeTM . 93 . VoSKY Exchange Pro VIS8 User Manual 7. Select “Yes, I accept” to accept the terms of EULA. Click Next to continue. 8. Type 25-digit product key, and click Next. . 94 . Your Ultimate Gateway to SkypeTM VoSKY Exchange Pro VIS8 User Manual 9. Turn off the Automatic Updates, and click Next. 10. Name your computer. The default name is “VIS8”, and you can optionally enter a description for the computer. Click Next. Your Ultimate Gateway to SkypeTM . 95 . VoSKY Exchange Pro VIS8 User Manual 11. Type your administrator password to protect Exchange Pro VIS8 from unauthorized access, and click Next. 12. In the next window, select “No, don’t make this computer part of a domain,” and click Next. . 96 . Your Ultimate Gateway to SkypeTM VoSKY Exchange Pro VIS8 User Manual 13. Select the proper Internet connection for your network. Click Next. 14. If you are properly connected to the Internet, select “Yes, activate Windows over the Internet now.” Click Next. Your Ultimate Gateway to SkypeTM . 97 . VoSKY Exchange Pro VIS8 User Manual 15. Select whether you would like to register your Windows software with Microsoft now or at a later time. Click Next . 16. Click Finish to complete Windows configuration. . 98 . Your Ultimate Gateway to SkypeTM VoSKY Exchange Pro VIS8 User Manual Your Ultimate Gateway to SkypeTM . 99 . VoSKY Exchange Pro VIS8 User Manual Appendix A Adding New Voice Prompts Rapid Settings Exchange Pro VIS8 has four options for voice prompt (Default: English). These are English, Simplified Chinese, Traditional Chinese and My Own Language. To customize your own language, perform the following steps: 1. Open the document VoSKY_Voice_Prompt_Table.xls from the Installation CD. It describes the filename, contents, and properties of the voice prompt which can be used as a reference on how to record your own voice prompt. Note: Use the same properties, such as bit rate, audio sample size, channels, and audio sample rate to record the new voice prompt. Also, the new filename should be same as the original one. 2. Open [Root]:\Program Files (default)\VoSKY Exchange Pro VIS8 \Exchange Server\ Voice Prompt\ My Own Language. Cover all the files in the folder with your new voice prompt. Note: Copy all the voice prompts in the original folder, making sure not to delete or misplace any files. 3. Open the Exchange Pro VIS8 Console and go to the Settings tab. Select “My Own Language” from “Language of Voice Prompt” drop-down list and then click the OK button. You can now hear your new voice prompt. . A-1. Your Ultimate Gateway to SkypeTM VoSKY Exchange Pro VIS8 User Manual 4. The default language of the system’s IM is English. To customize, refer to Section 3.1.11 – “Localizing Exchange Pro VIS8 System Instant Message Content.” The file is located in [Root]:\ Program Files (default)\ VoSKY Exchange Pro VIS8\ ExchangeIM_MyOwnLanguage.ini. Standard Settings To add a new language into “Voice Prompt” list, perform the following: 1. Open [Root]:\Program Files (default)\VoSKY Exchange Pro VIS8 \Exchange Server\ Voice Prompt and create a new folder. The folder name should be same as the language name (i.e., “Spanish,” “Italian”) 2. Record the new voice prompt as described in VoSKY_Voice_Prompt_Table.xls. Note: Use the same properties, such as bit rate, audio sample size, channels, and audio sample rate to record the new voice prompt. Also, the new filename should be same as the original one. Your Ultimate Gateway to SkypeTM . A-2 . VoSKY Exchange Pro VIS8 User Manual 3. Place the new voice prompts in the newly created folder. 4. Open the voicegreeting.ini file under [Root]:\Program Files (default)\VoSKY Exchange Pro VIS8 and verify that each voice prompt corresponds with this file. Example: to add a Spanish voice prompt [UPDATE_FILE_5] -----------------------------------------------------------------------------file number version=1.0.0.13-------------------------------------------------------------------------version number ServerPath=http://www.vosky.com/vosky9000ex/download/server/src/Exchange_Server/ Voice_Prompt/Spanish/vp3.wav--------------------------------------------------------------server path ClientPath=Exchange Server\Voice Prompt\Spanish\vp3.wav-------------------------------client path ResourceName=Exchange Server\Voice Prompt\Spanish\vp3.wav-----------------client resource na name=Spanish----------------------------------------------------------------------------language name IM_File=ExchangeIM_SP.ini----------------------------------------system instant message file’s name File number is unique, to distinguish it from other languages. Version number is the version of current file. Server path is the path where the voice prompts are located on the server. Client resource name is used for the Exchange program. Language name is displayed in the “Voice Prompt” list. System instant message file name corresponds with the name of system IM files. 5. Create a new system IM file which corresponds with the new voice prompt file and is named in the same manner as the system IM file (as done in step 4). Refer to Section 3.1.11 – “Localizing Exchange Pro VIS8 System Instant Message Content” for more information. Note: If you have not created this .ini file, the system will use the default English .ini file. . A-3. Your Ultimate Gateway to SkypeTM VoSKY Exchange Pro VIS8 User Manual Appendix B Setting up the BIOS Power on the computer and the system will start the POST (Power On Self Test) process. When the system prompts you, press <F2> key to enter Setup. If the message disappears before you respond and you still wish to enter Setup, restart the system by turning it OFF and On or pressing the RESET button. You may also restart the system by simultaneously pressing <Ctrl>, <Alt>, and <Delete> keys. Key Function <F1> or <Alt-H> General Help window <Esc> Exit this menu ↔arrow keys Select a different menu ↑or ↓ arrow keys Move cursor up and down <Home> or <End> Move cursor to top or bottom of window <PgUp> or <PgDn> Move cursor to next or previous page <F5> or <-> Select the previous value for the field <F6> or <+>or <Space> Select the next value for the field <F9> Load the default configuration values for this menu <F10> Save and exit <Enter> Execute command or enter submenu Your Ultimate Gateway to SkypeTM . B-1 . VoSKY Exchange Pro VIS8 User Manual Once you enter PhoenixBIOS Setup utility, the Main Menu will appear on the screen. Use the arrow keys to move among the items and menus, and make changes to the settings. Using Arrow keys to move to Exit menu. Note that <Esc> does not exit this menu. You must select one of the items from the menu or menu bar to exit. . B-2. Your Ultimate Gateway to SkypeTM VoSKY Exchange Pro VIS8 User Manual Load Setup Defaults The option allows users to restore all of the BIOS settings to the Optimal Defaults. The Setup Defaults are the default values set by the mainboard manufacturer specifically for the optimized performance of the mainboard. When you select Load Setup Defaults, the message below will appear on the screen: Select Yes and press Enter to load to the default settings. Your Ultimate Gateway to SkypeTM . B-3 . VoSKY Exchange Pro VIS8 User Manual Appendix C LCD Panel Operations The Exchange Pro VIS8 comes equipped with a LCD control panel . No open computer operating system can get access to the computer and the Exchange Pro VIS8 ports’ status as long as the three buttons have been pressedn simultaneously. Using LCD Control Panel 1 LCD 2 Control Panel • Up: Go to the previous selection. • Enter: Execute the command. • Next: Go to the next selection. The following table explains other LCD controls. Turn on the backlight Press any button Choose a menu item Press Enter Go to the previous selection Press Up Go to the next selection Press Next View the details of the current status Press Enter . C-1. Your Ultimate Gateway to SkypeTM VoSKY Exchange Pro VIS8 User Manual LCD Process Flow Chart: 1. Booting • Before booting to the operating system, the status of BIOS is shown. • During operating system boot: Function Description Parameters Booting Booting to Operating System None Example: B V O o O S T K I Y N Your Ultimate Gateway to SkypeTM G . C-2 . VoSKY Exchange Pro VIS8 User Manual 2. Line Status • After operating system boot up, VoSKY line status is displayed. Function Line Information Description Showing each line’s status of VoSKY Exchange VIS8. Parameters ######## • “O” means the line work well. • “X” means the line can not work. • "B" means the line is busy. • “>” means next. Example: 1 O 2 O 3 B 4 O 5 X 6 B 7 O 8 O If users don’t press the Up, Enter, Next buttons simultaneously within 10 seconds, this information will remain displayed. 3. Version Example: V e r s i o n 1 ^ / ! 3.1 Software Function Software version: Description Showing the software version of VoSKY Exchange Pro VIS8. Parameters V #.#.#.# • “# “means the version number • “^” means to go to the previous selection • “>” means to go to the next selection . C-3. Your Ultimate Gateway to SkypeTM 3 > VoSKY Exchange Pro VIS8 User Manual Example: v 2 S . o 0 f . t 0 w . a 1 r e 1 ^ / 2 > 3.2 Firmware Function Firmware version Description Displays the firmware version of VoSKY Exchange Pro VIS8. Parameters ########## • “# “means the version number • “^” means to go to the previous selection • “>” means to go to the next selection Example: v 0 F 7 i 0 r 6 m 1 w 3 a 0 r 2 e 2 0 M o n i t o 2 ^ / 2 > 2 ^ / ! 3 > 4. H/W Monitor Example: H / W r 4.1CPU Usage Function CPU Usage Description The CPU usage of the system. Parameters ### % • “# “means the CPU usage • “^” means to go to the previous selection • “>” means to go to the next selection • “!” means more information Your Ultimate Gateway to SkypeTM . C-4 . VoSKY Exchange Pro VIS8 User Manual Example: C P U 1 0 U 0 s % a g e 1 ^ / 4 > 4.2 CPU temp Function CPU Temperature Description The CPU temperature of the system Parameters ### C • “# “means the CPU temperature • “^” means to go to the previous selection • “>” means to go to the next selection Example: C P U 8 5 t C e m p . 2 ^ / 4 > 4.3 Memory Usage Function Memory Usage Description The memory usage of the system. Parameters ### % • “# “means the CPU temperature • “^” means to go to the previous selection • “>” means to go to the next selection Example: M e m o r y 7 . C-5. U 0 s % a g Your Ultimate Gateway to SkypeTM e 3 / ^ 4 > VoSKY Exchange Pro VIS8 User Manual 4.4 Network Usage Function Network Usage Description The network loading of the Network Interface Card (NIC) Parameters ### KB • “#” means the loading of the NIC • “^” means to go to the previous selection • “>” means to go to the next selection • “!” means more information Example: N e t w o r k U s a g e 4 ^ / ! 4 > Example: (The usage of NIC1) L A N 1 U s a g e 1 ^ / ! 2 > U s a g e 2 ^ / ! 2 > g # e # 1 ^ / K 2 > g # e # 2 ^ / 2 > Example: (The usage of NIC2) L A N 2 Example: (The received data size) I n ( I U n s ) a # B Example: (The transmitted data size) O u ( t O u U t s ) a # K Your Ultimate Gateway to SkypeTM B . C-6 . VoSKY Exchange Pro VIS8 User Manual 5.System Conf Function Displays the information of the local hard disk Description Displays the information of the local hard disk (available size, used size and total size) Parameters ### • “#” means a number. • “^” means to go to the previous selection. • “>” means to go to the next selection. Local Hard Disk Information: H a r d I d f n i o s k : 1 ^ / ! 1 / 1 > Example: D i s 2 k 0 C 8 4 : M 1 ^ B Size (The total size of the local hard disk) S i z 2 e 0 : 4 8 M 1 ^ / B 1 > 1 ^ / B 1 > 1 ^ / 1 > Usage (The used size of the local hard disk) U s a 1 g 0 e 2 : 4 M Available (The available size of the local hard disk) A . C-7. v a 1 i 0 l 2 a 4 b M l B e : Your Ultimate Gateway to SkypeTM VoSKY Exchange Pro VIS8 User Manual Appendix D Glossary of Terms The following is a list of terms in this document: Term Description LiveUpdate LiveUpdate is a feature to many Exchange products. Connected to the VoSKY update center. LiveUpdate provides up-to-date downloads of components such as the newest program files and features. Administrator The person in an organization who is responsible for activities such as setting up new hardware and software, allocating user, setting up phonebook, performing backups, monitoring ports’ status, and managing Exchange Pro VIS8. Administrator account A user name and password that has administrator-level privileges to login the Exchange Pro VIS8 Web Console. Default user name-admin, default password-password. Default A value that pre-populates a field in the Exchange Pro VIS8 Console. A default value represents a logical choice and is provided for convenience. Use default values as pre-set by VoSKY or customize them as required. Exceptions Exceptions, in relation to the Firewall, are a list of ports and communication protocols that will not be blocked by the Firewall. Exceptions also describe the ports that you have set so that they are never blocked during Outbreak Defense protection measures. Your Ultimate Gateway to SkypeTM . D-1 . VoSKY Exchange Pro VIS8 User Manual Firewall Firewalls create a barrier between the Internet and your local network to protect the local network from hacker attacks and network viruses. Firewalls examine data packet to determine if they are infected with a network virus. Local The term “local” refers to a computer on which you are directly installing or running Exchange Pro VIS8, as opposed to a “remote” computer which is physically distant and/or connected to your computer through a network. Notifications The Exchange Pro VIS8 can send the administrator a notification whenever significant abnormal events occur on your Exchange server. For example: You can set up a condition that whenever SkypeOut balance is lower than the value you set, then the server will send a Skype instant message to the administrator. Busy Tone Low-pitched tone interrupted sixty times per minute. This tone indicates that the called station is off-hook or busy. Dial tone A constant high-pitched tone indicating that the system is ready to process your call. It is essential that users listen for this tone before dialing phone numbers. DTMF (Dual Tone Multi-Frequency) It also known as Touch Tone or Tone Dialing, is used for telephone signaling over the line in the voice frequency band to the call switching center. Today DTMF is used for most call setup between telephone set and the telephone switch. FXO (Foreign Exchange Office) FXO interface (the plug on the phone) receives POTS service, typically from a Central Office of the Public Switched Telephone Network (PSTN). . D-2. Your Ultimate Gateway to SkypeTM VoSKY Exchange Pro VIS8 User Manual FXS (Foreign Exchange Station) FXS is the interface on a VoIP device for connecting directly to phones, faxes, and trunk ports on a PBX or key telephone system. Off-hook The handset is removed from the cradle or you are in conversation. On-hook The handset is in the cradle. PBX (Private Branch Exchange) A private telephone network used within an enterprise. Users of the PBX share a certain number of outside lines for making telephone calls external to the PBX. VoIP (Voice over Internet Protocol) A category of hardware and software that enables people to use the Internet as the transmission medium for telephone calls by sending voice data in packets using IP rather than by traditional circuit transmission of the PSTN. IP address An IP address (Internet Protocol address) is a unique address that certain electronic devices use in order to identify and communicate with each other on a computer network utilizing the Internet Protocol standard. Public Contact It is created and managed by the administrator, all user can view and call it. Private Contact It is created and managed by normal user, user only can make a call to his/her private contact. VoSKY Smart Dialing With VoSKY Smart Dialing, the user can make SkypeOut calls without dailing the country code if he has set it as default. Your Ultimate Gateway to SkypeTM . D-3 . VoSKY Exchange Pro VIS8 User Manual Appendix E Country/ Region List Exchange Pro VIS8 supports the following country/region telecom parameters: Asia: Bangladesh, Bahrain, Brunei Darussalam, China, Hong Kong S.A.R. of China, India, Indonesia, Iran, Japan, Jordan, Korea, Kuwait, Lebanon, Macao, Malaysia, Nepal, Oman, Pakistan, Philippines, Qatar, Singapore, Sri Lanka, Syria, Taiwan, Thailand, United Arab Emirates, Yemen, Europe: Andorra, Ascension, Austria, Belgium, Czech Republic, Denmark, Estonia, Finland, France, Germany, Greece, Hungary, Iceland, Ireland, Israel, Italy, Latvia, Liechtenstein, Luxembourg, Netherlands, Norway, Poland, Portugal, Romania, Russia, San Marino, Spain, Slovenia, Sweden, Turkey, United Kingdom, Africa: Algeria, Angola, Benin, Botswana, Cameroon, Egypt, Gabon, Gambia, Kenya, Liberia, Madagascar, Morocco, Mozambique, Niger, Senegal, South Africa, Sudan, Tanzania, Tunisia, Uganda, Zambia, Zimbabwe, South America: Argentina, Aruba, Brazil, Chile, Colombia, Ecuador, Guyana, Honduras, Martinique, Paraguay, Peru, Suriname, Uruguay, North America: Bahamas, Barbados, Canada, Costa Rica, Cuba, Dominica Republic, Mexico, Panama, United States, Oceania: Australia, New Zealand, Solomon Islands, . E-1. Your Ultimate Gateway to SkypeTM VoSKY Exchange Pro VIS8 User Manual Appendix F Compatible PBX System The PBXs listed below were tested to be compatible with the Exchange: ALCATEL OmniPCX 4400 Avaya Definity - CSI Cosmopolitan FX-MIDI Cosmopolitan FX-500 Euphony EXC-320 Euphony ESC-320 FCi DKSeries HYBREX G1-824 Interdex Interdex KYLINK KY-1000AS KYLINK KY-120DX minGo MG-M8 Mitel SX-200 NEC NEAX2000IPS NEC NEAX7400 NEC NEAX2400 NORTEL NETWORKS Meridian 1 Panasonic KX-TA308BX Panasonic KX-TD500X Philips SOPHO DS1000 Siemens HiPath Series ������ TECOM DX Series TECOM SD Series TeleSynergy TelePCX Tonnet DCS-60 TOSHIBA Strata DK 380 Uniphone UD-F1232 Your Ultimate Gateway to SkypeTM . F-1 . VoSKY Exchange Pro VIS8 User Manual Appendix G FAQ Skype Issues 1. What is the bandwidth for each Skype Call? The bandwidth of a Skype call depends on the Internet access bandwidth and computer’s CPU performance of both sides of the conversation. According to statistics provided by the official website of Skype, each Skype Call needs an average bandwidth of 3Kb/s -16Kb/s (go to http://www.skype.com/help/faq/technical.html for more information). 2. What is SkypeOut? SkypeOut allows you to place calls to regular telephones (landlines or mobiles) all over the world for a low fee. Most countries/regions have offered the SkypeOut services so far (go to http://www.skype.com/products/skypeout/rates/all_rates.html for more information). 3. What is SkypeIn? SkypeIn offers you a regular phone number. Thus, your contacts can call your Skype account using a a regular phone. A handful of countries/regions have offered the SkypeOut services so far (go to http://www.skype.com/products/skypeout/rates/ all_rates.html for more information). 4. How many Skype accounts are needed for VoSKY Exchange Pro VIS8? You need eight Skype accounts for Exchange Pro VIS8. We recommend creating Skype IDs using a sequential naming convention, such as: Company Name, Company Name2, Company Name3, Company Name4…Company Name8. The Skype ID ” Company Name” will be used as the Company Skype ID. For example, if you create eight Skype accounts, VoSKY, VoSKY2, VoSKY3 … VoSKY7, VoSKY will be the Company Skype ID. PBX Issues 1. What adjustments should I make on the PBX? 1. Prepare eight available analog trunk ports. 2. Assign these eight ports to one hunting group. 3. Assign an access code to this hunting group. . G-1. Your Ultimate Gateway to SkypeTM VoSKY Exchange Pro VIS8 User Manual 4. Turn on the Auto-attendant function to this hunting group. 2. Can VoSKY Exchange Pro VIS8 connect to Line Cards of the PBX? No. The RJ-11 ports of the Exchange Pro VIS8 are FXS interface, and FXS ports need to be connected to FXO ports. Can the VoSKY Exchange Pro VIS8 work with the key-phone system? Yes. The VoSKY Exchange Pro VIS8 can work seamlessly with the key-phone system. 3. Why can’t I hear the auto-attendant of the PBX when I make a Skype call to VoSKY Exchange Pro VIS8? Most likely, the PBX auto-attendant function is not enabled for the VoSKY Exchange trunk, please check the PBX configuration. 4. How do I solve the PBX line lock problem? 1. Change the busy tone setting. Please ask the local telecommunication company or the supplier of your PBX for the correct telecommunication parameters for Busy Tone. After you get that, open the VoSKY Exchange Pro VIS8 Console, go to the Settings tab, and select Custom for the region setting. Click the Change button and set the Frequency (Hz) and Cadence (ms) for Busy Tone with the proper parameters. An example is shown below. 2. If your PBX supports Polarity Reversal, please activate it. Open the VoSKY Exchange Pro VIS8 Console, go to the Service tab, and activate Polarity Reversal. The Console should display the following: Your Ultimate Gateway to SkypeTM . G-2 . VoSKY Exchange Pro VIS8 User Manual 5. After installing the VoSKY Exchange Pro VIS8, I do not hear the Auto Attendant of the PBX when making incoming calls. How do I solve it? 1. Change the Ring setting. Ask the local telecommunication company or the supplier of your PBX for the correct telecommunication parameters for the Ring Tone. After you get that information, open the VoSKY Exchange Pro VIS8 Console, go to the Settings tab, and select Custom for the region setting. Click the Change button and set the Frequency (Hz) and Cadence (ms) of Ring Tone with the proper parameters. An example is shown below: . G-3. Your Ultimate Gateway to SkypeTM VoSKY Exchange Pro VIS8 User Manual 2. Open Skype->Tools ->Options -> Sound Devices. Ensure that the Audio In, Audio Out and Ringing settings are set with the proper sound device in relation to each line of Exchange Pro VIS8. For example: If you check the Skype Sound Devices for the first port of VoSKY Exchange Pro VIS8, Audio In, Audio Out and Ringing should be VoSKY Exchange(1), as shown below: VoSKY Exchange Pro VIS8 Issues 1. How many PC users are needed for VoSKY Exchange Pro VIS8? Eight users are created automatically when you install the VoSKY Exchange Pro VIS8. 2. Why can’t I switch among different Windows user accounts? If your PC belongs to a certain domain, you can log off a user account, but can not switch among different user accounts. If you want to switch users, log off the domain. Your Ultimate Gateway to SkypeTM . G-4 . VoSKY Exchange Pro VIS8 User Manual 3. Why can I not launch Skype software after clicking “Launch” button? Right-click My Computer and select Manage. Select Services in the Manage and Applications and confirm that the Secondary Logon service has been Started. . G-5. Your Ultimate Gateway to SkypeTM VoSKY Exchange Pro VIS8 User Manual 4. What is the function of the DOS program that launches after logging in the computer? This DOS program is used for Web server management. Do not close this DOS program. 5. Why does Exchange Pro VIS8 create 8 Windows user accounts? Every Windows user account manages one Skype account and Exchange port. Deleting any Windows user accounts will lead to Exchange Pro VIS8 not working properly. The single desktop management feature allows the administrator to manage Exchange from the main Windows administrator account. 6. Why can’t I call my Skype contacts from the extension? Before you start using the Exchange Pro VIS8, login to the Web Console to configure your phonebook and add your Skype contacts and speed dial keys. 7. Why do all the employees and speed dial keys get deleted after the administrator reconfigures the speed dial key format? Before you reconfigure the speed dial key format, back up all your data because this operation will delete all employees and speed dial keys. 8. The administrator has entered a telephone number for the Cell Phone No. field under Admin User Info page of the Web console. Why is a phone call not being sent to this number when the Exchange experiences a problem? Confirm the phone number entered uses the proper SkypeOut format: 00 + country code + area code + local phone number. 9. If I want to add Exchange Pro VIS8 Stack function do I have to activate the feature for both Exchanges? Yes. One of Exchanges must be set in Master mode and the other in Slave mode in order for the Stacking feature to work properly so that all calls are routed to the proper lines. For the Master Exchange a Stack tab will be added to the activated master Exchange Pro VIS8, and you must enter the Slave Exchange Pro VIS8’ s Company Skype ID in the field provided. For the Slave Exchange Pro VIS8, the Web Server Host (IP) field under the Settings tab will be available. Enter the Master Exchange Pro VIS8’s PC Server IP address in this field. 10. Why are incoming Skype calls not being forwarded properly when all eight Exchange lines are busy even through I’ve enabled Call Overflow Forwarding? Call Overflow Forwarding utilizes Skype’s own Call Forwarding feature to properly forward the call. Make sure the Skype IDs you entered for Call Overflow Forwarding are valid Skype IDs and/or the SkypeOut numbers you entered are using the proper SkypeOut dialing format: 00 + country code +area code + local phone number. 11. Dial the Company Skype ID of Exchange via a normal phone with SkypeIn service, why I cannot call the extension successfully? Due to the limitation of DTMF transmission, Skype may fail to make the call successfully although our Exchange Pro VIS8 supports SkypeIn service. Try again if Your Ultimate Gateway to SkypeTM . G-6 . VoSKY Exchange Pro VIS8 User Manual such issue occurs. 12. Why can’t Skype users make a conference call via Exchange Pro VIS8? When the Company Skype ID of Exchange Pro VIS8 is busy, the incoming Skype call will be transferred to any Exchange lines available. At this time, due to the Skype issue, the original Skype user cannot invite the Company Skype ID which is busy to the Skype conference. 13. Why doesn’t Exchage Pro VIS8 support SkypeIn service? At present, Exchange Pro VIS8 only supports “SkypeIn with Skype Pro” service. If the Company Skype ID with SkypeIn service, the following issue will be encountered: 1. When the Company Skype ID is busy and there is an incoming SkypeIn call, the call will be redirected to the Voice Mail instead of available Exchange lines. SkypeIn. 2. When the Company Skype ID is busy and there is an incoming SkypeIn call, the call cannot be transferred under Skype version 3.2 and 3.5. 14. Why does the connection fee display ‘0’ when the destination of the SkypeOut call is USA or Canada? For SkypeOut calls to phones in USA and Canada, connection fees are not displayed. This is because the Exchange cannot detect Skype services such as Skype Unlimited, and these connection fees have generic, pre-defined numbers, such as 0. . G-7. Your Ultimate Gateway to SkypeTM VoSKY Exchange Pro VIS8 User Manual Appendix H Troubleshooting If your Exchange Pro VIS8 experiences problems, it does not mean that your system will stop functioning. If the defect is very simple, you may be able to fix it easily with a little help from the commonly encountered problems and their solutions as outlined in the table below. Defect Exchange Pro VIS8 basic service is not working Extension phones cannot make SkypeOut calls Cause Solution The Exchange Pro VIS8 ports are not launched Launch all the ports of Exchange Pro VIS8 Exchange Pro VIS8 has not been configured properly Set the corresponding country or telecommunication parameters where Exchange Pro VIS8 will be used Have not purchased SkypeOut credit Purchase SkypeOut credit for all your Skype accounts The administrator has not enabled SkypeOut Inquire from the administrator whether he/ she has enabled SkypeOut The administrator has enabled a SkypeOut password Login to the Web Management console to set your own SkypeOut password The administrator has restricted the SkypeOut time period Use SkypeOut during the time period your administrator has assigned Your Ultimate Gateway to SkypeTM . H-1 . VoSKY Exchange Pro VIS8 User Manual Extension phones cannot call Skype contacts Slave Exchange Pro VIS8 cannot communicate with master Exchange Pro VIS8 . H-2. Cannot hear the voice prompt after dialing the hunting group number to access the Skype line Reconnect Exchange Pro VIS8 to the PBX You have not set speed dial keys for your Skype contacts Login to the Web Console with your username and password, then set the speed dial keys for your Skype contacts The dialing format is incorrect Follow the format:PIN+ speed dial key The master Exchange Pro VIS8 has not activated its master feature Activate Exchange’s master feature in Service tab in Exchange Pro VIS8 Console The slave Exchange Pro VIS8’s Company Skype ID in master Exchange Pro VIS8 Console has notbeen set Set the slave Exchange Pro VIS8’s Company Skype ID in master Exchange Pro VIS8’s Console The slave Exchange Pro VIS8 has not activated its slave feature Activate Exchange’s slave feature under the Service tab in Exchange Pro VIS8 Console Your Ultimate Gateway to SkypeTM VoSKY Exchange Pro VIS8 User Manual Appendix I Request Support If you encounter any problem about our product or would like to give us advice, please contact us in one of the following ways: 1. Fill out the Exchange Support Template (SupportTemplate.xls), which is provided in the Installation CD. Then, send the form to your reseller, who will contact us. 2. Go to http://www.vosky.com/modules/onlinesupport to report any problem or advice. 3. Go to the VoSKY Exchange Pro VIS8 Console. Click on the “About” tab, then click on the Support Request as shown below: 4. Go to one of the VoSKY website forums: http://www.vosky.com/forums/english/ (English) http://www.vosky.com/forums/schinese/ (Simplified Chinese) http://www.vosky.com/forums/tchinese/ (Traditional Chinese) Thank you for using VoSKY Exchange Pro VIS8. We value your comments and concerns. Your Ultimate Gateway to SkypeTM . I-1 . VoSKY Exchange Pro VIS8 User Manual Appendix J Specifications Features Descriptions Dimensions W x H x D : 482 x 42 x 448 mm HDD 80G 3.5" SATA DVD ROM Power supply SLIM DVD-ROM 8X AC Input: 100~240V, ������������������������ 60~50 Hz, 6~3A AC Output: 300 ����������� W (���� MAX�) Chassis Network Interface 1U Rack Mount LCD Status Display (1) Screen matrices: 2(Row) x 16(Column) by character (2) Size of character: 6(width) x 8(height) pixel Interface 8 FXS ports(in 2 RJ45 modular jack) connect to PBX’s FXO ports FXS port - RJ45 x 2 (100 Mbps Ethernet) Impedance: 600 Ohm(typical), programmable - On-hook voltage: -48V DC - Off-hook loop current: 25mA(typical),20-41mA programmable - Ringing voltage: • 63Vrms balanced, sine wave, frequency programmable • 73Vrms unbalanced with -48V DC offset, 25Hz sine wave Certificate . J-2. - REN (ringer equivalence number): 2 - Interface: 2-wire, loop start - Frequency response: 200~3400 Hz - Call progress detection: ONHOOK, OFFHOOK, DTMF, FLASH Dial tone/voice prompt, busy tone, ring back tone, ringing cadence, DTMF generate during call process - Generate "wink" for remote hang up signaling - LEC (line echo cancellation); Full duplex voice channel - Inbound/Outbound DTMF Relay - Generate Polarity Reversal signals FCC, CE Your Ultimate Gateway to SkypeTM VoSKY Exchange Pro VIS8 User Manual Appendix K Limited Warranty THE EXCHANGE VI PRODUCT LINE HAS COMBINED THE SERVER CAPABILITY INTO THIS UPGRADE VERSION OF EXCHANGE SERIES. THIS EXCHANGE VI PRODUCT IS CONFIGURED TO WORK WITH THE CURRENT SKYPE COMMUNICATIONS, S.A. (“SKYPE”) SERVICE AT THE DATE OF SHIPMENT. NOTWITHSTANDING ANYTHING TO THE CONTRARY HEREIN, VOSKY WILL HAVE NO LIABILITY IF ANY FEATURE OR UTILITY OF EXCHANGEFAILS TO PERFORM IN SUBSTANTIAL CONFORMANCE TO THE APPLICABLE SPECIFICATIONS BECAUSE OF ANY CHANGES MADE BY SKYPE TO ITS PROGRAM OR SERVICES. IF THIS DISCLAIMER IS NOT ACCEPTABLE TO YOU, PLEASE RETURN THE PRODUCT IN ITS ORIGINAL BOX TO YOUR POINT OF PURCHASE WITHIN FIFTEEN (15) DAYS OF PURCHASE TO OBTAIN A REFUND. IN NO EVENT SHALL THE FOREGOING BE DEEMED TO EXPAND ANY WARRANTY OR LIMIT ANY DISCLAIMER CONTAINED HEREIN. Product Operation Regulatory Requirements: 1. Using any unauthorized softwares, hardwares, and/or any improper operation that will impact the normal functioning of the Exchange are prohibit. 2. The warranty is invalid if the manufacture warranty sticker (serial number) has been altered or removed from the product. Hardware: VoSKY, warrants to the end user (“Customer”) that this hardware product will be free from defects in workmanship and materials, under normal use and service, for twelve (12) months from the date of purchase (US) or twenty-four (24) months from the date of purchase (Europe) from VoSKY, or its authorized reseller. VoSKY’s sole obligation under this express warranty shall be, at VoSKY’s option and expense, to repair the defective product or part, deliver to Customer an equivalent product or part to replace the defective item, or if neither of the two foregoing options is reasonably available, VoSKY may, in its sole discretion, refund to Customer the purchase price paid for the defective product. All products that are replaced will become the property of VoSKY. Replacement products may be new or reconditioned. VoSKY warrants any replaced or repaired product or part for ninety (90) days from shipment, or the remainder of the initial warranty period, whichever is longer. Software: VoSKY warrants to Customer that each software program licensed from it will perform in substantial conformance to its program specifications, for a period of ninety (90) days from the date of purchase from VoSKY or its authorized reseller. VoSKY warrants the media containing software against failure during the warranty period. The only updates that will be provided are at the sole discretion of VoSKY and will only be available for download at the VoSKY Web site, www.vosky.com . VoSKY’s sole obligation under this express warranty shall be, at VoSKY’s option and expense, to refund the purchase price paid by Customer for any defective software product, or to replace any defective media with software which substantially conforms to applicable VoSKY published specifications. Customer assumes responsibility for the selection of the appropriate applications program Your Ultimate Gateway to SkypeTM . K-1 . VoSKY Exchange Pro VIS8 User Manual and associated reference materials. VoSKY makes no warranty or representation that its software products will meet Customer’s requirements or work in combination with any hardware or applications software products provided by third parties, that the operation of the software products will be uninterrupted or error free, or that all defects in the software products will be corrected. For any third-party products listed in the VoSKY software product documentation or specifications as being compatible, VoSKY will make reasonable efforts to provide compatibility, except where the non-compatibility is caused by a “bug” or defect in the third party’s product or from use of the software product not in accordance with VoSKY published specifications or user guide. THIS VOSKY PRODUCT MAY INCLUDE OR BE BUNDLED WITH THIRD-PARTY SOFTWARE, THE USE OF WHICH IS GOVERNED BY A SEPARATE END USER LICENSE AGREEMENT. THIS VOSKY WARRANTY DOES NOT APPLY TO SUCH THIRDPARTY SOFTWARE. FOR THE APPLICABLE WARRANTY, PLEASE REFER TO THE END-USER LICENSE AGREEMENT GOVERNING THE USE OF SUCH SOFTWARE. Obtaining Warranty Service: Customer may contact VoSKY Technical Support Center within the applicable warranty period to obtain warranty service authorization. Dated proof of purchase from VoSKY or its authorized reseller may be required. Products returned to VoSKY must be pre-authorized by VoSKY with a Return Merchandise Authorization (RMA) number marked on the outside of the package, and sent prepaid and packaged appropriately for safe shipment, and it is recommended that they be insured or sent by a method that provides for tracking of the package. The repaired or replaced item will be shipped to Customer, at VoSKY’s expense, not later than thirty (30) days after VoSKY receives the defective product. VoSKY shall not be responsible for any software, firmware, information, memory data, or Customer data contained in, stored on, or integrated with any products returned to VoSKY for repair, whether under warranty or not. WARRANTIES EXCLUSIVE: IF A VOSKY PRODUCT DOES NOT OPERATE AS WARRANTED ABOVE, CUSTOMER’S SOLE REMEDY FOR BREACH OF THAT WARRANTY SHALL BE REPAIR, REPLACEMENT, OR REFUND OF THE PURCHASE PRICE PAID, AT VOSKY’S OPTION. TO THE FULL EXTENT ALLOWED BY LAW, THE FOREGOING WARRANTIES AND CONDITIONS, EXPRESS OR IMPLIED, EITHER IN FACT OR BY OPERATION OF LAW, STATUTORY OR OTHERWISE, INCLUDING WARRANTIES, TERMS OR CONDITIONS OF MERCHANTABILITY, FITNESS FOR A PARTICULAR PURPOSE, SATISFACTORY QUALITY, CORRESPONDENCE WITH DESCRIPTION, AND NON-INFRINGEMENT, ALL OF WHICH ARE EXPRESSLY DISCLAIMED. VOSKY NEITHER ASSUMES NOR AUTHORIZES ANY OTHER PERSON TO ASSUME FOR IT ANY OTHER LIABILITY IN CONNECTION WITH THE SALE, INSTALLATION, MAINTENANCE OR USE OF ITS PRODUCTS. VOSKY SHALL NOT BE LIABLE UNDER THIS WARRANTY IF ITS TESTING AND EXAMINATION DISCLOSE THAT THE ALLEGED DEFECT OR MALFUNCTION IN THE PRODUCT DOES NOT EXIST OR WAS CAUSED BY CUSTOMER’S OR ANY THIRD PERSON’S MISUSE, NEGLECT, IMPROPER INSTALLATION OR TESTING, UNAUTHORIZED ATTEMPT TO OPEN, REPAIR OR MODIFY THE PRODUCT, OR ANY OTHER CAUSE BEYOND THE RANGE OF THE INTENDED USE, OR BY ACCIDENT, FIRE, LIGHTNING, OTHER HAZARDS, OR ACTS OF GOD. . K-2. Your Ultimate Gateway to SkypeTM VoSKY Exchange Pro VIS8 User Manual LIMITATION OF LIABILITY: TO THE FULL EXTENT ALLOWED BY LAW, VOSKY ALSO EXCLUDES FOR ITSELF AND ITS SUPPLIERS ANY LIABILITY, WHETHER BASED IN CONTRACT OR TORT (INCLUDING NEGLIGENCE), FOR INCIDENTAL, CONSEQUENTIAL, INDIRECT, SPECIAL, OR PUNITIVE DAMAGES OF ANY KIND, OR FOR LOSS OF REVENUE OR PROFITS, LOSS OF BUSINESS, LOSS OF INFORMATION OR DATA, OR OTHER FINANCIAL LOSS ARISING OUT OF OR IN CONNECTION WITH THE SALE, INSTALLATION, MAINTENANCE, USE, PERFORMANCE, FAILURE, OR INTERRUPTION OF ITS PRODUCT, EVEN IF VOSKY OR ITS AUTHORIZED RESELLER HAS BEEN ADVISED OF THE POSSIBILITY OF SUCH DAMAGES, AND LIMITS ITS LIABILITY TO REPAIR, REPLACEMENT, OR REFUND OF THE PURCHASE PRICE PAID, AT VOSKY’S OPTION. THIS DISCLAIMER OF LIABILITY FOR DAMAGES WILL NOT BE AFFECTED IF ANY REMEDY PROVIDED HEREIN SHALL FAIL OF ITS ESSENTIAL PURPOSE. Disclaimer: Some countries, states or provinces do not allow the exclusion or limitation of implied warranties or the limitation of incidental or consequential damages for certain products supplied to consumers, or the limitation of liability for personal injury, so the above limitations and exclusions may be limited in their application to you. When the implied warranties are not allowed to be excluded in their entirety, they will be limited to the duration of the applicable written warranty. This warranty gives you specific legal rights which may vary depending on local law. Dispute Resolution: The customer may contact the Director of Technical Support in the event the Customer is not satisfied with VoSKY’s response to the complaint. In the event that the Customer is still not satisfied with the response of the Director of Technical Support, the Customer is instructed to contact the Director of Marketing. In the event that the Customer is still not satisfied with the response of the Director of Marketing, the Customer is instructed to contact the Chief Financial Officer and/or President. Governing Law: This Limited Warranty shall be governed by the laws of the State of California, U.S.A., excluding its conflicts of laws and principles, and excluding the United Nations Convention on Contracts for the International Sale of Goods. Your Ultimate Gateway to SkypeTM . K-3 . What’s new in VoSKY Exchange 2.3 The new version of Exchange has additional services which will greatly enhance your Exchange experience. The following is a short overview of the new features and enhancements introduced in Exchange 2.3. These new features are common to the following Exchange platforms: Exchange 9000, 9040, 9080, and VIS8. Exchange version 2.3 is also supported through our online update service or installation CD. In this document, we will use the Exchange 9080 as an example. All the images in this guide come from an Exchange 9080 installation and configuration. 1 Getting Started 1.1 Installing the Software 1.First installation: Install Skype, then run the full Installation Kit. 2.Upgrade installation: Run the Live Update manually after receiving the new version notification (Start>Program->VoSKY Exchange 9080->Update VoSKY Exchange 9080), follow the Upgrade instructions to upgrade to version 2.3. Note: For Exchange Pro VIS8, use Recovery DVD to upgrade to 2.3 (for more information, please ask your reseller). English 1 1.2 Activating the Software To activate, follow the on-screen instructions in the Activation dialog box, which appears after you click the Activate Product button on the About tab. If you postpone activation, you can activate at any time by going to the About tab -> Activate Product. Activate your product to receive your reseller’s information and other services. 2 VoSKY Web Click-to-Call Back VoSKY Web Click-to-Call Back is a new value-added business application that seamlessly integrates a company’s website with its phone system to provide real-time communications between the company and its web visitors. This innovative business application is the industry’s first Click-to-Call solution that offers Direct Web Click-to-Call and Web Clickto-Call Back for both Skype and non-Skype users. This feature adds a button to your website for customers to easily contact you through Skype, or have Exchange call the customer back at their desired number. A button generator is provided to create the HTML code for you; all you need to do is simply add the code to your website. 2.1 Activating Web Click-to-Call Back 1.Under the Service tab on the Console, select “VoSKY Web Click-to-Call Back” in the Value Added Service List, then click Activate. 2 English Note: Before you activate a service, make sure that you have launched at least one port on Exchange. 2.In the VoSKY Web Click-to-Call Back Activation Window, enter the License Key. Low sum balance option is a feature that automatically sends a notification when the Skype credit is lower than the value you set. If your Skype Credit runs low a Skype IM will be sent to the administrator’s SkypeID, and Web Click-to-Call Back will be disabled. The License Site IP can usually be left at default. Click Activate to activate the service. English 3 Note: The License Key is coupled to a fixed number of ports (such as 2, 4 or 10) which can be used for Web Click-to-Call Back. You can get more details about your License Key from your reseller. 3.The feature is activated, as shown below: 4 English 2.2 Registering Web Click-to-Call Back The Exchange Agent will pop up and automatically get the Exchange’s Serial Number. It will login automatically. Once it logs in, minimize it onto the taskbar, instead of closing it. Note: The Exchange Agent will appear each time the Exchange Console is launched. Just minimize it. Do not close it. Once you purchase a Web Click-to-Call Back License Key from your reseller, you have one (1) year from the date of original retail purchase to activate it. A 15-day probationary period is available for you to register the service. This is a simple, anonymous process that you must complete within 15 days of starting the service. 1.After you activate Web Click-to-Call Back, a web page appears (as shown below) to prompt you to register. Enter the Company’s name, address, phone number, English 5 and FAX number. Then enter the Administrator’s name, email address, phone number, and Mobile and Reseller ID. Click Submit to complete registration. 2. The following web page will appear, informing you of a successful registration and notifying you of the expiration date. You may now begin using Web Clickto-Call Back. 3.If you did not register on service activation you can still register through the Exchange web console. Login to the Exchange Web Console, click License registration in the Web Click-to-Call Back privilege page as shown below: 6 English 2.3 Generating a Button Now you can generate a Web Click-to-Call Back button which can be shown anywhere on your website. Your website visitors can click on the button and instantly connect to your Exchange. The calls can be routed to an extension or extension group of your choice. Your website visitors will not be charged for any such calls. 1.You can get the Kit from the Exchange CD. First, decompress the kit to your website’s (e.g. www.vosky. com) root directory. The example below shows the kit files placed in a folder named “client”(www.vosky.com/ client). English 7 2.Access the embed_gen.swf in the “client” folder through Internet Explorer (make sure the computer running the file has Adobe Flash Player installed). 3.Enter the Nick Name, MasterSkypeID (the Company Skype ID), Extension (Web Click-to-Call Back calls will automatically be routed to this extension when a customer clicks on a button) and ExchangeSN (Exchange’s serial number). 4.Select a button image: 5.Click Generate code button to generate the code. 8 English 6.Paste the generated code in the web page’s source code. 2.4 Configuring Web Click-to-Call Back 2.4.1 Exporting the Requests Exchange will store the call records for all calls made through Web Click-to-Call Back, and the administrator can export data regularly. Select the type of export data: for a specific date or for an entire month. When finished, click the Export button. Note: The requests will be backed up as an Excel file (.xls). English 9 2.4.2 Web Click-to-Call Back Availability When your customer clicks the Call-to-Call Back button and enters a number, the call will be made through the Exchange using SkypeOut. In order to control the use of Skype credits, you can set up the time to allow Web Click-to-Call Back. If you don’t want to set a limitation, select Anytime. Configure the time period for SkypeOut functionality. If you want to customize the time period, select the time in the drop-down list. Click New to add a new item. 2.4.3 Web Click-to-Call Back Regional Settings When your customer clicks the Web Click-to-Call Back button and enters a number to place a Web Click-to-Call Back call, the call will be made through the Exchange using SkypeOut. You can set the country/region to allow Callback calls to. In the 10 English example below, only China is selected. Therefore, only Callback calls to Chinese numbers will be allowed. Click Save to save the modification. 2.4.3.1 Black List The Black List allows you to prohibit specific phone numbers or a set of numbers in the country/region where Callback is allowed. To set your Black List, click the Black List button. Select the country/region from the drop down list then enter the restricted prefix phone number or phone number. Click the Add button to add it to the list. English 11 Phone numbers with the given prefix or the phone numbers entered will not be able to use Web Click-to-Call Back. 2.5 Using Web Click-to-Call Back 2.5.1 Direct Click-to-Call Back For users who have Skype installed on their computers, a call is immediately placed to your company using Skype when the Click-to-Call Back button is pressed. This is a free Skype-to-Skype call for both parties. 1.When this feature is available for a business, the web visitors will see a green phone icon next to their contact information in their website. The users just need to click the Click-to-Call Back button. 12 English Note: If the button is grayed out (not functional), it may be caused by: •• The code for the button is not correct. •• The Web server cannot connect to Exchange. 2.If the users have Skype installed on their computer, choose Direct Web Click- to-Call to make a call using their Skype account. English 13 3.The call between the user and your Exchange will be established. The user needs to enter the extension number shown on the website after hearing the voice prompt. 2.5.2 Web Click-to-Call Back For users who do not have Skype installed on their computers, a call back will be initiated to the user’s mobile/landline phone number via lowcost SkypeOut after the user enter his/her phone number. 1.When this feature is available for a business, the web visitors will see a green phone icon next to their contact information in their website. The users just need to click the Click-to-Call Back button. 14 English 2.If the users don’t have Skype installed on their computer and would like to be called back, choose Web Click-to-Call Back to receive a call on your mobile/landline phone. English 15 3.The user will be invited to enter his/her phone number into a special field. •• Country/Region: Select the country in which the phone number you would like to receive the callback call originates from. •• Phone Number: Enter the phone number you would like to be reached at. You must enter the remaining digits of your phone number (including area code). If an extension is required to be dialed to reach your phone, fill out the extension field. Otherwise, leave it blank. •• Name: Enter your full name in the field provided. (optional) •• Email: Enter your email address in the field provided. (optional) Click Call Now to place the call. Exchange will call his/her number. On pick up the user will hear ringing on the other end as it connects to the destination. 16 English 3 Load Balance Another option available with Exchange 2.3 is Load Balance. Load Balance allows the Exchange to automatically switch Skype accounts between ports. This allows the most used ports to always have access to a Skype account with SkypeOut calling capacity. In addition, Load Balance enables SkypeOut calls to be more evenly distributed across all the Skype accounts. The default interval for switching ports is every 24 hours. After Load Balance is activated the system will auto-check the Skype credits of the 4/8 ports each day, and then exchange the port most used by SkypeOut with the one least used. We suggest that you use Skype Business (http://www. skype.com/intl/en/business/) to manage all Skype credit within your company. Load Balance is only applicable for Skype accounts subscribed to the Skype Unlimited service. 1.Under the “Service” tab on the Console, select Load Balance from the “Value Added Service” list, and then click Activate. English 17 2.Select the date on which the Skype Unlimited service was purchased, and then choose the accounts which are subscribed to Skype Unlimited. Click Ok. Verify that the proper Skype Unlimited start date is selected, or the Load Balance service may not work properly. Note: We recommend purchasing Skype Unlimited service for all your Exchange Skype accounts on the same day to optimize Load Balancing performance. 18 English 3.After the Load Balance service is activated you may see a change in the port mapping order as shown below. View the current mapping between the Skype accounts and ports in the “Status” tab of the Exchange Console, as shown below: English 19 4 Caller ID Caller ID is now an available feature on Exchange 2.3. Caller ID allows you to receive a remote caller’s Skype ID or related speed-dial number to see who is calling before answering the phone. Your PBX or phone must support Bellcore FSK standard in order to receive Caller ID on your extension phone. 1.Under the Service tab on the Console, select “Caller ID” in the Value Added Service List and then click Activate. 2.Select the Caller ID type. Option CID Number is the default. CID Number: the caller’s Speed dial number entered in the public phonebook of Exchange or phone number will be displayed. If the caller’s Skype ID is not in the 20 English public phonebook, a blank Caller ID will be sent. CID Name: the caller’s Skype ID will be displayed. CID Number and Name: the caller’s Speed dial number in public phonebook of Exchange or phone number and Skype ID will be displayed. If the caller’s Skype ID is not in the public phonebook, only the Skype ID will be displayed. 3.Select the Caller ID protocol. At this time we only support the Bellcore FSK standard. Click OK to activate this service. English 21 P/N. 0530-0581-000 P/N: 0530-0575-000