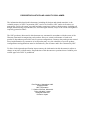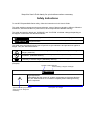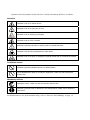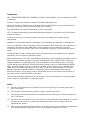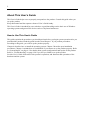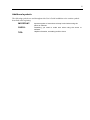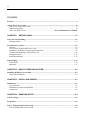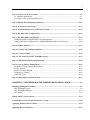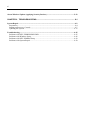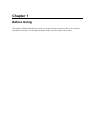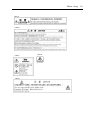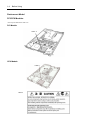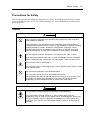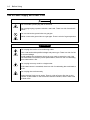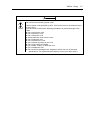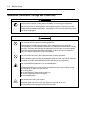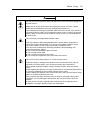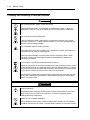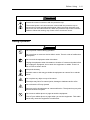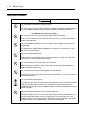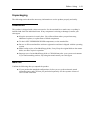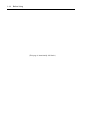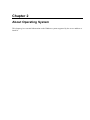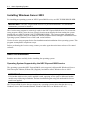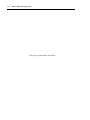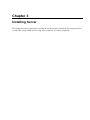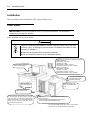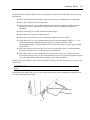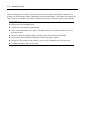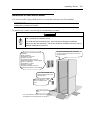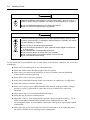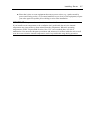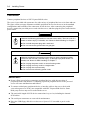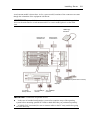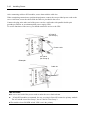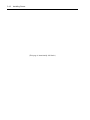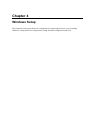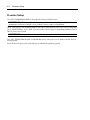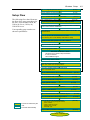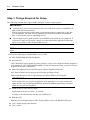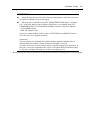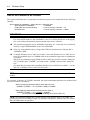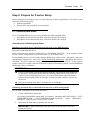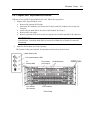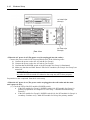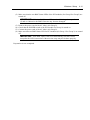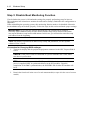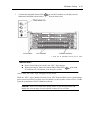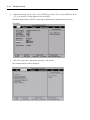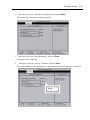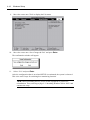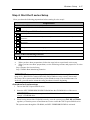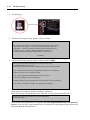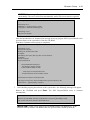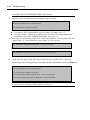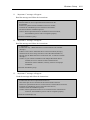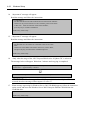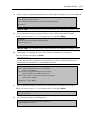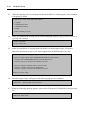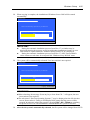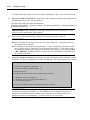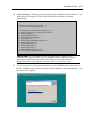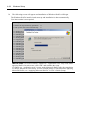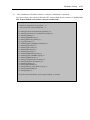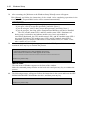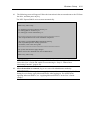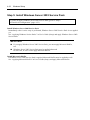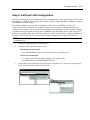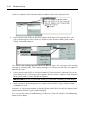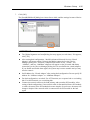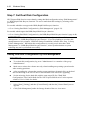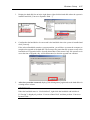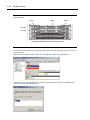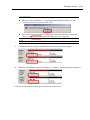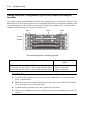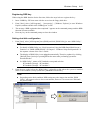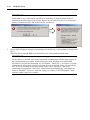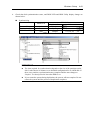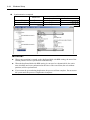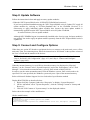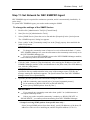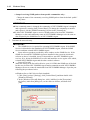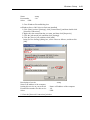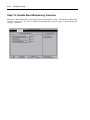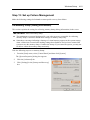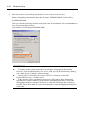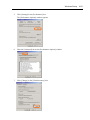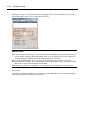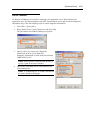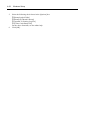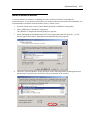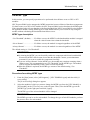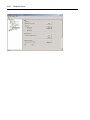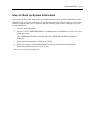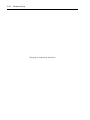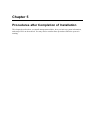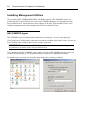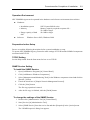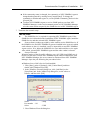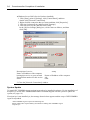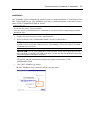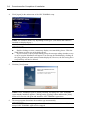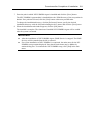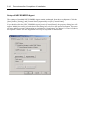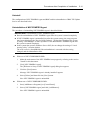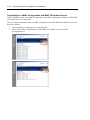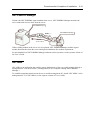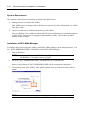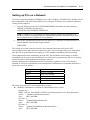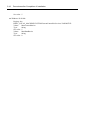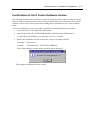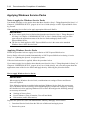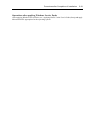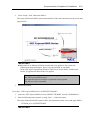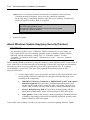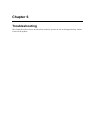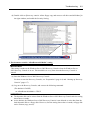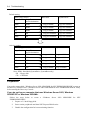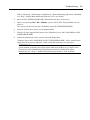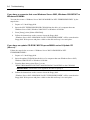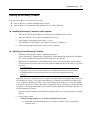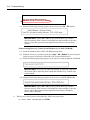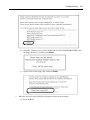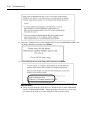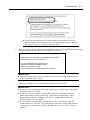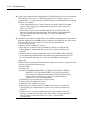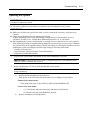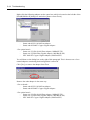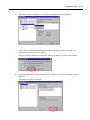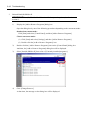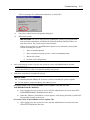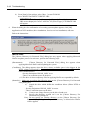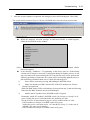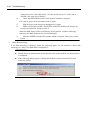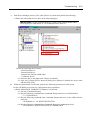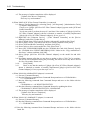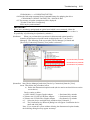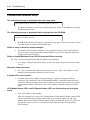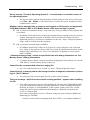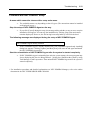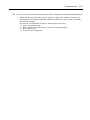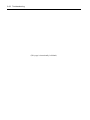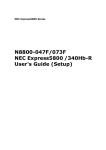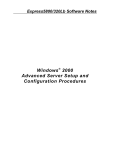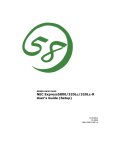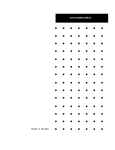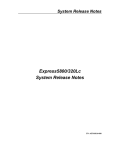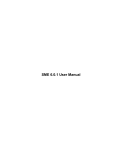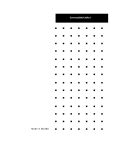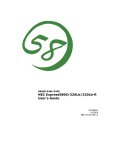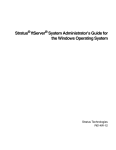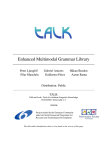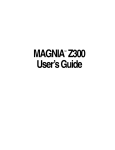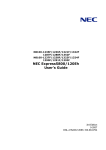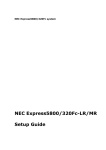Download NEC Express5800/320Lc User's Guide
Transcript
N8800-063F/064F NEC Express5800/320Lc/320Lc-R User's Guide (Setup) 1st Edition Updated 10-2005 856-125295-001-A PROPRIETARY NOTICE AND LIABILITY DISCLAIMER The information disclosed in this document, including all designs and related materials, is the valuable property of NEC Corporation (NEC) and /or its licensors. NEC and/or its licensors, as appropriate, reserve all patent, copyright and other proprietary rights to this document, including all design, manufacturing, reproduction, use, and sales rights thereto, except to the extent said rights are expressly granted to others. The NEC product(s) discussed in this document are warranted in accordance with the terms of the Warranty Statement accompanying each product. However, actual performance of each such product is dependent upon factors such as system configuration, customer data, and operator control. Since implementation by customers of each product may vary, the suitability of specific product configurations and applications must be determined by the customer and is not warranted by NEC. To allow for design and specification improvements, the information in this document is subject to change at any time, without notice. Reproduction of this document or portions thereof without prior written approval of NEC is prohibited. First Printing, September 2005 Copyright 2005 NEC Corporation 7-1 Shiba 5-Chome, Minato-Ku Tokyo 108-8001, Japan All Rights Reserved Printed in Japan Keep this User's Guide handy for quick reference when necessary. Safety Indications To use NEC Express5800 Series safely, follow the instructions in this User's Guide. This guide explains components that pose a danger, types of dangers caused by failing to follow the instructions, and actions taken to prevent them; such components are labeled warning. This guide and warning labels use “WARNING” and “CAUTION” to indicate a danger depending on the degree. These terms are defined as follows: WARNING Indicates a danger that could lead to a death or serious injury. CAUTION Indicates a danger that could lead to a burn, other injuries or damage to physical assets. This guide uses the following three types of symbols to give indications and precautions against a danger. They are defined as follows: Indicates that there is a risk of a danger. Each image symbolizes a particular type of danger. (Attention) Indicates what you must not do. Each image symbolizes a particular type of prohibition. (Prohibited actions) Indicates what you must do. Each image symbolizes a particular type of action necessary to avoid a danger. (Mandatory actions) (Example) Symbol to draw attention Term indicating a degree of danger CAUTION High temperature. Immediately after the power-off, system components such as hard disk are very hot. Wait the server to cool down completely before adding/removing some component. Symbol indicating a prohibited action (may not always be indicated) Description of a danger Symbols and its descriptions used in this User’s Guide and warning labels are as follows: Attention Indicates a risk of an electric shock. Indicates a risk of an injury due to heat. Indicates a risk of catching your fingers. Indicates a risk of a fire or smoke. Indicates a general precaution or warning that is not defined herein. Indicates a risk of losing eyesight due to laser beam. Indicates a risk of an injury or damage to physical assets due to a hazardous material. Prohibited actions Indicates a general prohibition that is not defined herein. Do not disassemble, repair, or modify the equipment. There is a risk of an electric shock or fire. Mandatory actions Unplug the server. There is a risk of an electric shock or fire. Indicates a general action to take that is not defined herein. Make sure to follow the instructions. For detailed notes to set up the machine safely, refer to “Notes for Safe Handling” on page 1-2. NOTE: This equipment has been tested and found to comply with the limits for a Class A digital device, pursuant to Part 15 of the FCC Rules. These limits are designed to provide reasonable protection against harmful interference when the equipment is operated in a commercial environment. This equipment generates, uses, and can radiate radio frequency energy and, if not installed and used in accordance with the instruction manual, may cause harmful interference to radio communications. Operation of this equipment in a residential area is likely to cause harmful interference in which case the user will be required to correct the interference at his own expense. This class A digital apparatus meets all requirements of the Canadian Interference-Causing Equipment Regulations. Cet appareil numériqeu de la classe A respecte toutes les exigences du Règlement sur le matériel brouilleur du Canada. CE Statement Warning: This is a Class A product. In residential environment, this product may cause radio interference, in which case the user may be required to take adequate measures (EN55022). NOTE: This product provides resistance against hardware faults with its redundant hardware modules. However, this does not mean complete fault-tolerance is assured. For example, there is a risk of system down when: – A fatal fault occurs in software. – Both modules within a redundant hardware pair break down. – A fatal fault occurs in a non-redundant component, such as the clock generator circuitry or the interconnect backplane. – The entire system is cut off from AC power. Trademarks NEC EXPRESSBUILDER, NEC ESMPRO, and NEC Express5800/ft series are trademarks of NEC Corporation. Stratus is a registered trademark of Stratus Technologies Bermuda Ltd. Microsoft, Windows, Windows Server, Windows NT, and MS-DOS are registered trademarks of Microsoft Corporation in the United States and other countries. Intel and Pentium are registered trademarks of Intel Corporation. AT is a registered trademark of International Business Machines Corporation in the United States and other countries. Adobe, the Adobe logo, Acrobat, and the Acrobat logo are trademarks of Adobe Systems Incorporated. Datalight is a registered trademark of Datalight, Inc. ROM-DOS is a trademark of Datalight, Inc. Xeon is a trademark of Intel Corporation in the United States. DLT and DLTtape are trademarks of Quantum Corporation in the United States. QLogic and its logo are trademarks of QLogic Corporation in the United States. Fast!UTIL is a trademark of QLogic Corporation in the United States. All other product, brand, or trade names used in this publication are the trademarks or registered trademarks of their respective trademark owners. Microsoft Windows Server 2003 Standard Edition operating system and Microsoft Windows Server 2003 Enterprise Edition operating system are called Windows Server 2003 for short. Microsoft Windows 2000 Server operating system, Microsoft Windows 2000 Advanced Server operating system and Microsoft Windows 2000 Professional operating system are called Windows 2000 for short. Microsoft Windows NT Server network operating system version 3.51/4.0 and Microsoft Windows NT Workstation operating system version 3.51/4.0 are called Windows NT for short. Microsoft Windows Millennium Edition Operating System is called Windows Me for short. Microsoft Windows 98 operating system is called Windows 98 for short. Microsoft Windows 95 operating system is called Windows 95 for short. Names used with sample applications are all fictitious. They are unrelated to any existing product names, names of organizations, or individual names. Notes: (1) No part of this manual may be reproduced in any form without prior written permission of NEC Corporation. (2) The contents of this manual are subject to change without prior notice. (3) The contents of this manual shall not be copied or altered without prior written permission of NEC Corporation. (4) All efforts have been made to ensure the accuracy of all information in this manual. If you find any part unclear, incorrect, or omitted in this manual, contact the sales agent where you purchased this product. (5) NEC assumes no liability arising from the use of this product, nor any liability for incidental or consequential damage arising from the use of this manual regardless of (4) above. i Preface Welcome to the NEC Express5800/ft series. NEC Express5800/ft series is a “fault-tolerant (ft)” server focusing on “high reliability” in terms of fault-tolerance, in addition to “high performance,” “scalability,” and “general versatility” provided by NEC Express5800 series. In the event of trouble, its dual configuration will allow the system to instantaneously isolate the failed parts to assure non-stop running; operation will be moved smoothly from one module to the other, minimizing damage to it. You can use NEC Express5800/ft series in a mission-critical system where high availability is required. By the use of Windows 2003 operating system, it also provides outstanding openness for general-purpose applications, etc. To make the best use of these features, read this User's Guide thoroughly to understand how to operate NEC Express5800/ft series. ii About This User’s Guide This User's Guide helps a user to properly setup and use the product. Consult this guide when you set up the product. Keep this manual and the separate volume of User’s Guide handy. This User's Guide is intended for users who have a good knowledge on the basic use of Windows operating systems and general I/O devices such as a keyboard and mouse. How to Use This User's Guide This guide explains the procedures you should perform before you begin system operation after you purchased the product. Read the guide in order from Chapter 1. If you perform procedures according to this guide, you will set up the product properly. Chapter 4 describes how to install the operating system. Chapter 5 describes post-installation procedures. Chapter 6 explains how to troubleshoot if you cannot set up the product properly. Refer to “System Repair” on page 6-2 for details about system configurations and repairs of this product. Refer to “Troubleshooting” on page 6-20 if you feel you failed to set up the product. See this User’s Guide for details of this product’s operation, and functions and operations of the hardware and the system. iii Additional symbols The following symbols are used throughout this User's Guide in addition to the caution symbols described at the beginning. IMPORTANT: Important points or instructions to keep in mind when using the server or software CHECK: Something you need to make sure when using the server or software TIPS: Helpful information, something useful to know iv Contents Preface.................................................................................................................................................i About This User’s Guide ..................................................................................................................ii How to Use This User's Guide........................................................................................................ii Additional symbols ........................................................................................................................iii About our Web Service..................................................................Error! Bookmark not defined. CHAPTER 1 BEFORE USING ........................................................................................ 1-1 Notes for Safe Handling .................................................................................................................1-2 Warning Labels............................................................................................................................1-2 Precautions for Safety ....................................................................................................................1-5 General.........................................................................................................................................1-5 Use of Power Supply and Power Cord.........................................................................................1-6 Installation, Relocation, Storage and Connection ........................................................................1-8 Cleaning and Handling of Internal Devices ...............................................................................1-10 During Operation .......................................................................................................................1-11 Rack-mount Model ....................................................................................................................1-12 Unpackaging .................................................................................................................................1-13 Accessories ................................................................................................................................1-13 Main unit....................................................................................................................................1-13 CHAPTER 2 ABOUT OPERATING SYSTEM ................................................................ 2-1 Installing Windows Server 2003....................................................................................................2-2 About OS installation...................................................................................................................2-2 CHAPTER 3 INSTALLING SERVER .............................................................................. 3-1 Installation ......................................................................................................................................3-2 Tower Model................................................................................................................................3-2 Installation of Rack-mount Model ...............................................................................................3-5 Connection ...................................................................................................................................3-8 CHAPTER 4 WINDOWS SETUP .................................................................................... 4-1 ft series Setup..................................................................................................................................4-2 Setup Flow.......................................................................................................................................4-3 Step 1: Things Required for Setup................................................................................................4-4 Size of the Partition to be Created ...............................................................................................4-6 v Step 2: Prepare for ft series Setup ................................................................................................4-7 2-1: Initialize Hard Disks.............................................................................................................4-7 2-2: Prepare NEC Express5800/ft series......................................................................................4-9 Step 3: Disable Boot Monitoring Function ................................................................................4-12 Step 4: Start the ft series Setup...................................................................................................4-17 Step 5: Install Windows Server 2003 Service Pack ...................................................................4-32 Step 6: Set Dual LAN Configuration..........................................................................................4-33 Step 7: Set Dual Disk Configuration ..........................................................................................4-36 Setting Dual Disk Configuration by Disk Management ............................................................4-36 Setting Dual Disk Configuration by the RDR (Rapid Disk Resync) function...........................4-40 Step 8: Update Software ..............................................................................................................4-45 Step 9: Connect and Configure Options ....................................................................................4-45 Step 10: Create Volume...............................................................................................................4-46 Step 11: Set Network for NEC ESMPRO Agent .......................................................................4-47 Step 12: Enable Boot Monitoring Function ...............................................................................4-50 Step 13: Set up Failure Management .........................................................................................4-51 Set Memory Dump (Debug Information) ..................................................................................4-51 Set Dr. Watson...........................................................................................................................4-55 Install a Network Monitor .........................................................................................................4-57 Set Recovery Console................................................................................................................4-58 Set MTBF Type .........................................................................................................................4-59 Step 14: Back up System Information........................................................................................4-61 CHAPTER 5 PROCEDURES AFTER COMPLETION OF INSTALLATION ...................5-1 Installing Management Utilities....................................................................................................5-2 NEC ESMPRO Agent..................................................................................................................5-2 NEC ESMPRO Manager ...........................................................................................................5-14 NEC MWA ................................................................................................................................5-14 Setting up PCs on a Network ......................................................................................................5-16 Confirmation of the ft Control Software Version .....................................................................5-18 Applying Windows Service Packs...............................................................................................5-19 Applying Microsoft HotFix .........................................................................................................5-21 vi About Windows Update (Applying Security Patches) ..............................................................5-23 CHAPTER 6 TROUBLESHOOTING............................................................................... 6-1 System Repair.................................................................................................................................6-2 Preparation ...................................................................................................................................6-4 Starting up Recovery Console......................................................................................................6-7 Updating the System ..................................................................................................................6-13 Troubleshooting............................................................................................................................6-25 Problems with NEC EXPRESSBUILDER ................................................................................6-25 Problems with Windows Setup ..................................................................................................6-26 Problems with NEC ESMPRO Setup ........................................................................................6-29 Problems with System Repair ....................................................................................................6-30 Chapter 1 Before Using This chapter includes information necessary for proper and safe operation of the server, the main unit and its accessories. Go through this chapter before you start setup of the product. 1-2 Before Using Notes for Safe Handling The following section describes necessary information to use the product properly and safely. Warning Labels Warning labels are placed in certain parts of the system so that the user stays alert to possible risks (Do not remove or damage these labels). If some label is missing, about to peel off, or illegible, contact your sales agent. The figures below show locations of the labels on the server. Tower Model Label A Label B Label E Label C Label D Before Using Label A Label B Label C Label E Label D 1-3 1-4 Before Using Rack-mount Model PCI/CPU Modules <NEC Express5800/320Lc/320Lc-R> PCI Module Label A CPU Module Label A Label A Label A Before Using 1-5 Precautions for Safety This section provides precautions for using the server safely. Read this section carefully to ensure proper and safe use of the server. For symbol meanings, see "Safety Indications" described in the previous section. General WARNING Do not use the equipment in an operation where human lives are involved or high reliability is required. This equipment is not intended for use in controlling or use with facilities or systems where human lives are involved or high reliability is required, including medical devices or nuclear, aerospace, transportation, and traffic control facilities. NEC assumes no liability for any accidents or damage to physical assets resulting from the use of this equipment in such systems or facilities. Do not continue to use the equipment if you detect smoke, odor, or noise. If the equipment emits smoke, odor, or noise, immediately flip off the POWER switch, unplug the cord, and contact your sales agent. There is a risk of a fire. Do not insert a wire or metal object. Do not insert a wire or metal objects into a vent or disk drive slot. There is a risk of an electric shock. Do not use the equipment in an unsuitable place. Do not install a server rack in an unsuitable environment. Other systems also may be affected, and the rack may fall over to cause a fire or injuries. For details about installation environment and quake-resistant engineering, see the attached manual or contact your sales agent. CAUTION Prevent water or foreign objects from getting into the equipment. Do not let water or foreign objects (e.g., pins or paper clips) enter the equipment. There is a risk of a fire, electric shock, and breakdown. When such things accidentally enter the equipment, immediately turn off the power and unplug the cord. Contact your sales agent instead of trying to disassemble it yourself. 1-6 Before Using Use of Power Supply and Power Cord WARNING Do not handle a power plug with a wet hand. Do not plug/unplug a power cord with a wet hand. There is a risk of an electric shock. Do not connect the ground wire to a gas pipe. Never connect the ground wire to a gas pipe. There is a risk of a gas explosion. CAUTION Do not plug the cord in a nonconforming outlet. Use a wall outlet with specified voltage and power type. There is a risk of a fire or current leakage. Avoid installing the equipment where you may need an extension cord. If the cord that does not meet the power specifications, there is a risk of overheating that could lead to a fire. Do not plug too many cords in a single outlet. If the rated current is exceeded, there is a risk of overheating that could lead to a fire. Do not plug the cord insecurely. Insert the plug firmly into an outlet. There is a risk of heat or fire due to poor contact. If dust settles on the slots and it absorbs moisture, there is also a risk of heat or fire. Before Using 1-7 CAUTION Do not use nonconforming power cords. Use the power cords specified by NEC. If the rated current is exceeded, there is a risk of a fire. You also have to observe the following prohibitions to prevent damage to the cords. Do not pull on the cord. Do not pinch the cord. Do not bend the cord. Keep chemicals away from the cord. Do not twist the cord. Do not tread on the cord. Do not place any object on the cord. Do not use cords as bundled. Do not alter, modify, or repair the cord. Do not staple the cord. Do not use any damaged cord. (Replace it with a new one of the same specifications. For replacement procedures, contact your sales agent.) 1-8 Before Using Installation, Relocation, Storage and Connection WARNING Disconnect the power cord(s) before installing or removing the equipment. Be sure to power off the equipment and unplug its power cords from the wall outlet before installation/relocation. All voltage is removed only when the power cords are unplugged. CAUTION Do not hold the front bezel to lift the equipment. The equipment weighs approximately 70 kg (depending on its hardware configuration). Do not hold the front bezel, or it may become detached, causing an injury. For lifting and moving the equipment, remove the mounted modules from the main unit and carry them separately. It takes at least two people to carry it; hold the equipment firmly by its bottom. Do not remove and carry the equipment with modules mounted. When detaching and moving the equipment from the rack, remove all mounted modules from NEC Express5800/ft series and carry them separately. Do not install the equipment in an unsuitable place. Install the equipment in such a place as specified in this User's Guide. Avoid the following, or there is a risk of a fire. a dusty place a humid place located near a boiler, etc a place exposed to direct sunlight an unstable place Be careful not to hurt your fingers. Exercise great care not to hurt your fingers on the rail when you mount/dismount the equipment into/from the rack. Before Using 1-9 CAUTION Do not connect any interface cable with the power cord of the server plugged to a power source. Make sure to power off the server and unplug the power cord from a power outlet before installing/removing any optional internal device or connecting/disconnecting any interface cable to/from the server. If the server is off-powered but its power cord is plugged to power source, touching an internal device, cable, or connector may cause an electric shock or a fire resulted from a short-circuit. Do not use any non-designated interface cable. Use only interface cables designated by NEC; identify which component or connector to attach beforehand. If you use a wrong cable or make a wrong connection, there is a risk of short-circuit that could lead to a fire. You also have to observe the following prohibitions about handling and connecting interface cables: Do not use any damaged cable connector. Do not step on the cable. Do not place any object on the cable. Do not use the equipment with loose cable connections. Do not use or store this product in a corrosive environment. Avoid the usage or storage of this product in an environment which may be exposed to corrosive gases, such as those including but not limited to : sulfur dioxide, hydrogen sulfide, nitrogen dioxide, chlorine, ammonia and/or ozone. Avoid installing this product in a dusty environment or one that may be exposed to corrosive materials such as sodium chloride and/or sulfur. Avoid installing this product in an environment which may have excessive metal flakes or conductive particles in the air. Such environments may cause corrosion or short circuits within this product, resulting in not only damage to this product, but may even lead to be a fire hazard. If there are any concerns regarding the environment at the planned site of installation or storage, please contact your sales agent. 1-10 Before Using Cleaning and Handling of Internal Devices WARNING Do not disassemble, repair, or alter the server. Unless described herein, never attempt to disassemble, repair, or alter the equipment. There is a risk of an electric shock or fire as well as malfunction. Do not look into the CD-ROM drive. The CD-ROM drive uses a laser beam. Do not look or insert a mirror inside while the system is on. A laser beam is invisible; if your eyes get exposed to it, there is a risk of losing eyesight. Do not detach a lithium battery yourself. This equipment has a lithium battery. Do not detach it yourself. If the battery is exposed to fire or water, it could explode. When the lithium battery is running down and the equipment doesn’t work correctly, contact your sales agent instead of disassembling, replacing or recharging it yourself. Disconnect the power plug before cleaning the server. Make sure to power off the server and disconnect the power plug from a power outlet before cleaning or installing/removing internal optional devices. Touching any internal device of the server with its power cord connected to power source may cause an electric shock even if the server is off-powered. Disconnect the power plug from the outlet occasionally and clean the plug with a dry cloth. Heat will be generated if condensation is formed on a dusty plug, which may cause a fire. CAUTION High temperature Immediately after powering off the system, system components such as hard disk may be very hot. Wait for the server to cool down completely before adding/removing components. Make sure to complete installation. Firmly install all power cords, interface cables and/or boards. An incompletely installed component may cause a contact failure, resulting in fire and/or smoke. Before Using 1-11 CAUTION Protect the unused connectors with the protective cap. The unused power cord connectors are covered with the protective cap to prevent short circuits and electrical hazards. When removing the power cord connector from the internal devices, attach the protective cap to the connector. Failure to follow this warning may cause a fire or an electric shock. During Operation CAUTION Do not pull out a device during operation. Do not pull out or remove a device while it works. There is a risk of malfunction and injuries. Do not touch the equipment when it thunders. Unplug the equipment when it threatens to thunder. If it starts to thunder before you unplug the equipment, do not touch the equipment or cables. There is a risk of a fire or electric shock. Keep animals away. Animal’s waste or hair may get inside the equipment to cause a fire or electric shock. Do not place any object on top of the server. The object may fall off to cause injuries, damage to hardware and/or a fire. Do not leave the CD tray ejected. Dust may get in the equipment to cause malfunction. The ejected tray may also become a cause of injuries. Do not use a cellular phone or pager around the equipment. Turn off your cellular phone or pager when you use the equipment. Their radio waves may cause the equipment to malfunction. 1-12 Before Using Rack-mount Model CAUTION Do not attempt to install the server yourself. To avoid a risk of injuries, users should not attempt to install the equipment into a rack. Installation should be performed by trained maintenance personnel. < For Maintenance Personnel Only > Do not remove and carry the equipment with modules mounted. When you remove this product from the rack and carry it, remove all modules that are mounted first. Do not install the equipment in such a manner that its weight is imposed on a single place. To distribute the weight, attach stabilizers or install two or more racks. It may fall down to cause injuries. Do not assemble parts alone. It takes at least two people to mount doors and trays to a rack. You may drop some parts to cause a breakage or injuries. Do not pull a device out of the rack if it is unstable. Before pulling out a device, make sure that the rack is fixed (by stabilizers or quake-resistant engineering). Do not leave two or more devices pulled out from the rack. If you pull out two or more devices the rack may fall down. You can only pull out one device at a time. Do not install excessive wiring. To prevent burns, fires, and damage to the equipment, make sure that the rated load of the power branch circuit is not exceeded. For more information on installation and wiring of power-related facilities, contact your electrician or local power company. Do not install the equipment on a nonconforming rack. Install the equipment on a 19-inch rack conforming to the EIA standard. Do not use the equipment without a rack or install it on a nonconforming rack. The equipment may not function properly, and there is a risk of damage to physical assets or injuries. For suitable racks, contact your sales agent. Before Using 1-13 Unpackaging The following section describes necessary information to use the product properly and safely. Accessories This product is shipped with various accessories. See the attached list to make sure everything is included and check the individual items. If any component is missing or damaged, contact your sales agent. Keep the accessories in a safe place. You will need them when you perform setup, addition of options, or replacement of failed components. To check NEC EXPRESSBUILDER components, see the attached list. Be sure to fill out and mail the software registration card that is shipped with the operating system. Make backup copies of included floppy disks, if any. Keep the original disks as the master disks; use these copies in operation. Improper use of an included floppy disk or CD-ROM may alter your system environment. If you find something unclear, stop using them and contact your sales agent. Main unit Confirm the following after you unpack the product. If your product has standard configurations, before you set up the main unit, attach optional memory and CPU that you purchased separately. See the separate volume of User’s Guide for details. 1-14 Before Using (This page is intentionally left blank.) Chapter 2 About Operating System This chapter gives essential information on the Windows system supported by the server and how to install it. 2-2 About Operating System Installing Windows Server 2003 For installing an operating system on NEC Express5800/ft series, use NEC EXPRESSBUILDER. IMPORTANT: The NEC Express5800/ft series is a precision instrument. You should ask maintenance personnel to install it. The ft series setup program is exclusively used for the NEC Express5800/ft series. To execute the setup program, simply select the item [Setup] from the menu displayed when starting the system through the provided CD-ROM "NEC EXPRESSBUILDER.” The setup program automatically performs the complete setups from hardware internal parameter/status settings to installation of the operating system (Windows Server 2003) and various utilities. Use the ft series setup program for the first installation and reinstallation of the operating system. This program accomplishes complicate setups. Before performing the ft series setup, contact your sales agent about the latest release of ft control software. About OS installation Read the notes here carefully before installing the operating system. Operating System Supported by the NEC Express5800/ft series The operating system that NEC Express5800/ft series supports is Microsoft® Windows® Server 2003 Enterprise Edition (Without SP) (English), hereinafter called "Windows Server 2003". IMPORTANT: You cannot use the OS media which service pack is applied. If OS media which service pack is applied is used, applying service pack or Microsoft update module may fail during installation. Perform installation again using OS media which service pack is not applied. NEC Express5800/ft series does not support any operating systems other than the above (e.g., Windows Server 2003 Standard Edition, Windows 2000 Server or Windows NT 4.0). About Operating System 2-3 About Windows Server 2003 Use the ft series setup program to install Windows Server 2003. Note the following at installation: IMPORTANT: Complete all the setups such as the memory expansion and the BIOS setting before installing Windows Server 2003. NEC software package, which is to be purchased separately, is also provided with the documentation for installation. However, see this User's Guide for installation into this server. After completing the ft series setup program, make settings for failure management (e.g., memory dump (debug information) setting) according to Chapter 4. About Auto Installation of Utilities The ft series setup installs the following utilities automatically. NEC ESMPRO Agent 2-4 About Operating System (This page is intentionally left blank.) Chapter 3 Installing Server This chapter describes requirements for using the product properly and safely, the setup procedures to make NEC Express5800/ft series ready for use, and how to connect peripherals. 3-2 Installing Server Installation This section describes installation of NEC Express5800/ft series. Tower Model IMPORTANT: NEC Express5800/ft series is a precision instrument. You should ask maintenance personnel to install it. Select a suitable site for tower model. CAUTION Observe the following precautions to use the equipment safely. There are risks of a burn, injury, or damage to physical assets. For details, see “Notes for Safe Handling” in Chapter 1. Remove all modules before moving the equipment. Do not install the equipment in non-designated places. Close enough to connect the mouse and the display. Room that can maintain the following conditions: [When operating] Temperature: 10 to 35ºC* Humidity: 20 to 80% Temperature gradient: ±10ºC/hr Atmospheric pressure: 749 to 1040hpa [When not operating] Temperature: 5 to 40ºC* Humidity: 10 to 80% Temperature gradient: ±15ºC/hr Atmospheric pressure: 749 to 1040hpa 100V - 120 V or 200V - 240 V parallel bi-polar power outlet with grounding Floor or a level and robust desk or table Wall outlet within the reach of supplied power cord. Clean and tidy room Location with an open space of 1m or more on the front side, 50 cm or more on the rear side, and 15cm or more on the right and left sides of the server. (The front bezel extrudes about 50 mm from the right side of the server when fully opened.) UPS to prevent momentary voltage drop due to power failure or lightning * * Optional. UPS is recommended for best use of features of NEC Express5800/ft series. * It is recommendable to use the server in a room where temperature can be kept between 15 and 25ºC. Installing Server 3-3 Do not install NEC Express5800/ft series in such places as listed below. Otherwise, the server may malfunction. Place where temperatures change widely (near a heater, air conditioner, or refrigerator). Place that is subject to intense vibration. Place where corrosive gas (sodium chloride, sulfur dioxide, hydrogen sulfide, nitrogen dioxide, or ozone) is generated, or a place that is close to chemicals or exposed to chemicals. Place whose floor is covered with non-antistatic carpet. Place that may be subject to falling objects. Place where you may step or trip on the power cords or interface cables. Place that is close to some equipment that generates intense magnetic field (e.g., TV set, radio, broadcasting/communications antenna, power transmission wire, and electromagnetic crane). (If unavoidable, contact your sales agent to request proper shield construction.) Place where the power cord of the server must be connected to an AC outlet that shares the outlet of another device with large power consumption. Place that is close to some equipment that causes power noises (e.g., sparks caused by power-on/off using a relay). If you must install the server close to such equipment, request your sales agent for separate power cabling or noise filter installation. It takes at least two people to carry the server; hold it firmly by its bottom and place it slowly on the selected site. IMPORTANT: Do not hold the front bezel to lift it, or it may become detached and fall down. After placing the main cabinet, lock its two front casters and screw the attached four stabilizers on the cabinet adjusting their height. Screws Stabilizer Lock lever 3-4 Installing Server After fastening the main cabinet, open its front bezel to mount the CPU and PCI modules. For details, see the following section “Installation of Rack-mount Model.” Procedures are basically the same for the tower model except that its modules are mounted vertically instead of horizontally. IMPORTANT: Follow the procedures below to install the CPU and PCI modules. Note the following before installing them. Ensure the main cabinet is immobilized. Place removed modules to the side of the main cabinet. Do not place modules on top of the main cabinet. Be sure to hold the modules tightly, and then mount them slowly and carefully. If you cannot install modules smoothly, remove them and try again. Install the CPU modules in the right two slots, the PCI modules in the left two slots. Perform installation from the left slots. Installing Server 3-5 Installation of Rack-mount Model You can mount NEC Express5800/ft series on a rack that conforms to the EIA standards. IMPORTANT: NEC Express5800/ft series is a precision instrument. You should ask maintenance personnel to install it. To install a rack, contact your sales agent or maintenance personnel. CAUTION Do not attempt to install the server. To avoid the risk of personal injury, users should not attempt to install the server into the rack assembly. The server should be installed in the rack only by trained maintenance personnel. Room that can maintain the following conditions: [When operating] Temperature: 10 to 35ºC* Humidity: 20 to 80% Temperature gradient: ±10ºC/hr Atmospheric pressure: 749 to 1040hpa [When not operating] Temperature: 5 to 40ºC* Humidity: 10 to 80% Temperature gradient: ±15ºC/hr Atmospheric pressure: 749 to 1040hpa 100V - 120 V or 200V - 240 V parallel bi-polar power outlet with grounding Wall outlet within the reach of supplied power cord. Level and reinforced floor. * It is recommended to use the server in a room where temperature can be kept between 15 and 25ºC. Space 40 cm or more on top, 1 m or more on the front and rear, and 60 cm or more on the right and left. 3-6 Installing Server WARNING Observe the following precautions to use the server safely. There is a risk of a death or serious injury. For details, see “Notes for Safe Handling” in Chapter 1. Do not install the equipment in non-designated places. Do not connect the ground wire to a gas pipe. CAUTION Observe the following precautions to use the equipment safely. There is a risk of a burn, personal injury, or damage to physical assets. For details, see “Notes for Safe Handling” in Chapter 1. Do not carry or install the equipment alone. Do not install the equipment in such a manner that its weight is imposed on a single place. Do not assemble or disassemble parts alone. Do not pull a device out of the rack if it is unstable. Do not leave two or more devices pulled out from the rack. Do not install excessive wiring. Do not install NEC Express5800/ft series in such places as listed below. Otherwise, the server may malfunction. Place where you cannot pull out the components fully. Place that cannot sustain the total weight of the rack system. Place where you cannot mount stabilizers or where you cannot perform installation without quake-resistant engineering. Place whose floor is uneven or inclined. Place where temperatures change widely (near a heater, air conditioner, or refrigerator). Place that is subject to intense vibration. Place where corrosive gas (sodium chloride, sulfur dioxide, hydrogen sulfide, nitrogen dioxide, or ozone) is generated, or a place that is close to chemicals or exposed to chemicals. Place whose floor is covered with non-antistatic carpet. Place that may be subject to falling objects. Place that is close to some equipment that generates intense magnetic field (e.g., TV set, radio, broadcasting/communications antenna, power transmission wire, and electromagnetic crane). (If unavoidable, contact your sales agent to request proper shield construction.) Place where the power cord of the server must be connected to an AC outlet that shares the outlet of another device with large power consumption. Installing Server 3-7 Place that is close to some equipment that causes power noises (e.g., sparks caused by power-on/off using a relay). If you must install the server close to such equipment, request your sales agent for separate power cabling or noise filter installation. IMPORTANT: Temperature increase inside the rack and airflow If you install several components or the ventilation isn’t good inside the rack, the internal temperature may increase due to heat emitted from the components. When the operating temperatures of NEC Express5800/ft series (10 to 35°C) are exceeded, there is a risk of malfunction. You must take adequate precautions and measures for airflow inside the rack as well as in the room so that the internal temperature can be kept within this range during operation. 3-8 Installing Server Connection Connect peripheral devices to NEC Express5800/ft series. The server is provided with connectors for wide variety of peripheral devices on its front and rear. The figure on the next page illustrates available peripheral devices for the server in the standard configuration, and locations of the connectors for the devices. After connecting the peripheral devices, connect the provided power cords with the server, and then plug the power cords into the power outlet. WARNING Observe the following precautions to use the server safely. There is a risk of a death or serious injury. For details, see “Notes for Safe Handling” in Chapter 1. Do not hold the power plug with a wet hand. Do not connect the ground wire to a gas pipe. CAUTION Observe the following precautions instructions to use the equipment safely. There is a risk of a burn, personal injury, or damage to physical assets. For details, see “Notes for Safe Handling” in Chapter 1. Do not plug the power cord in a nonconforming outlet. Do not plug too many cords in a single outlet. Do not plug the cord insecurely. Do not use nonconforming power cords. IMPORTANT: Power off the server before connecting peripheral devices, with the exception of peripherals with USB interface. Connecting a powered peripheral device to the powered server will cause malfunctions and failures. To connect a third-party peripheral device or interface cable to the server, check with your sales agent to see if they are compatible with NEC Express5800/ft series. Some third-party devices may not be used with the server. The total cable length of SCSI device connections is up to 6 m, including the internal SCSI cables. The serial port connectors are reserved for maintenance. Place the USB floppy disk drive on the server. Space of 1U is needed to put it on the server. Installing Server 3-9 A rack-mount model is shown here. As for a tower model, locations of the connectors are same though the orientation of the equipment is different. IMPORTANT: Space of 1U above the main unit is needed to place the USB floppy disk drive on the main unit for a rack-mount model. For a tower model, place it on the main unit. USB floppy disk drive Reserved for maintenance Reserved for maintenance Keyboard (via keyboard hub to mouse) Display To a SCSI backup device To a 1000Mbps network To a 100Mbps network IMPORTANT: Connection of optional devices In the case of standard configuration, you need to complete setup of the operating system before mounting optional PCI cards or hard disks that you purchased separately. If N8803-031F is mounted, be sure to connect cables to the FC array unit before going on to the next step. 3-10 Installing Server After connecting cables to PCI modules, secure them with the cable ties. When completing connection to peripheral equipment, connect the two provided power cords to the server. After that, secure the cables with the cable tie provided in the server. Connect the plug at the other end of the power cord to a wall outlet with parallel double-pole grounds provided or to an uninterruptible power supply (UPS). To use the functions of the server, you should connect the server to the UPS. AC inlet B (for Group 1) Power cords AC inlet A (for Group 2) <Example> Cable tie IMPORTANT: Be sure to use both of the power cords to make the server fault-tolerant. If both PCI modules are mounted, the one you plug in first will become the primary module. The AC inlet B is used for Group 1; the AC inlet A is for Group 2. The module whose POWER switch LED is on is the primary. Installing Server 3-11 To connect the power cords from the server to an uninterruptible power supply (UPS), use service outlets on the rear of the UPS. The UPS service outlets are categorized into two groups: SWITCH OUT and UN-SWITCH OUT. (They may be called "OUTPUT1" and "OUTPUT2".) For constant power supply, connect the power cords to a UN-SWITCH OUT outlet. (Connect the modem that is in service for 24 hours to this outlet.) When the power cords from the server are connected to a UPS, change the BIOS setup of the server to link with power supply from the UPS. Select [AC-LINK] from [System Hardware] on the BIOS setup utility and change parameters. See the separate volume of User’s Guide for details. <Example> 3-12 Installing Server (This page is intentionally left blank.) Chapter 4 Windows Setup This chapter describes procedures for configuring boot monitoring function, setup, installing Windows, setting dual LAN configuration, setting dual disk configuration and so on. 4-2 Windows Setup ft series Setup Use NEC EXPRESSBUILDER to setup the NEC Express5800/ft series. IMPORTANT: NEC Express5800/ft series is a precision instrument. You should ask maintenance personnel to install it. You perform ft series setup for reinstallation. The ft series setup is the install program for the NEC Express5800/ft series. The ft series setup helps you to install Windows Server 2003. You can use the ft series setup for reinstalling Windows Server 2003 to your server as well. IMPORTANT: Using the ft series setup will format your system disk. The "NEC EXPRESSBUILDER" CD-ROM that comes with your server is used to run the ft series setup program. You will also use the ft series setup when you reinstall the operating system. Windows Setup Setup Flow The following flow-chart illustrates the flow of the setup procedures for the NEC Express5800/320Lb(-R), 320Lc(-R) server, 320Lc(-R), 320Lb2-R server Corresponding page numbers are shown in parentheses. Step 1: Things Required for Setup (P.4-4) Step 2: Prepare for ft series Setup (P.4-6) Step 3: Disable Boot Monitoring Function (P.4-11) Step 4: Starting the ft series Setup (P.4-16) Run [Setup] from NEC EXPRESSBUILDER top menu Prepare for Windows Server2003 Enterprise Edition installation and ft control software installation Insert Windows Server 2003 Enterprise Edition CD-ROM in the CD-ROM drive Enter the product ID of Windows Server 2003 (Unnecessary when OS’s Backup CD-ROM is used) Specify the size of the partition for OS installation Copy OS module to hard disk Select language for HotFix Automatic installation starts: Windows Server 2003 Enterprise Edition ft control software NEC ESMPRO Agent Windows Setup Wizard starts Agree to the terms of software license Enter user name and company name Insert NEC EXPRESSBUILDER CD-ROM into the CD-ROM drive Step 5: Install Windows Server 2003 Service Pack Step 6: Set Dual LAN Configuration Step 7: Set Dual Disk Configuration Step 8: Update Software Step 9: Connect and Configure Options Step 10: Create Volume Step 11: Set Network for NEC ESMPRO Agent Step 12: Enable Boot Monitoring Function Step 13: Set up Failure Management : Entered or selected by the user : Proceeds automatically 4-3 (P.4-31) (P.4-32) (P.4-35) (P.4-44) (P.4-44) (P.4-45) (P.4-46) (P.4-48) (P.4-49) - Set memory dump (debug information) - Set Dr. Watson - Install a network monitor - Set Recovery Console - Set MTBF type Step 14: Back up System Information Setup completed (P.4-59) 4-4 Windows Setup Step 1: Things Required for Setup The following explains the setup procedure using the ft series setup program: IMPORTANT: Because the ft series setup formats the entire area of the disk used for reinstallation, all data on that disk will be deleted. If there is any data partition other than system partition which contains OS on the disk for reinstallation, you must back up important data in the data partition first and then start “ft series Setup” before reinstalling the OS. Do not apply service packs to NEC Express5800/ft series based on your judgment. If you desire to apply service packs, contact your sales agent about application status and apply service packs to NEC Express5800/ft series. TIPS: For the latest information on support for Windows Service Pack, contact your sales agent. You need the following to install Windows Server 2003: NEC EXPRESSBUILDER (CD-ROM) ft Update CD This CD-ROM is used to update ft control software; it may not be shipped with the equipment. (Not included if “NEC EXPRESSBUILDER” CD-ROM contains the latest version of software programs at the time of shipment.) Microsoft Windows Server 2003 Enterprise Edition (English) CD-ROM NEC Express5800/ft series supports the following operating system: Microsoft® Windows® Server 2003 Enterprise Edition (Without SP) (English) IMPORTANT: You cannot use the OS media which service pack is applied. If OS media which service pack is applied is used, applying service pack or Microsoft update module may fail during installation. Perform installation again using OS media which service pack is not applied. Windows Server 2003 Service Pack 1 Application of the Service Pack 1 is optional. To apply it, download it from the Web site of Microsoft. RDR Key FD RDR Key FD is included only for NEC Express5800/ft series with Rapid Disk Resync. User’s Guide (Setup) (this manual) User’s Guide Windows Setup 4-5 IMPORTANT: About the latest release of ft control software and purchase of the latest version of its Update CD-ROM, ask your sales agent. When the OS is reinstalled using NEC EXPRESSBUILDER and the “ft Update CD”, items other than ft control software (listed below) are installed from NEC EXPRESSBUILDER. SYSTEM BIOS and BMC Firmware will not be updated. - NEC ESMPRO Agent - BMC FW Update Utility If there are update modules of those above, SYSTEM BIOS, and BMC Firmware exist, they need to be applied separately. (Important) The environment for installing some update modules applied separately may be limited. Read each module’s update procedure and apply it correctly. An older version of ft control software may be required as applying environment. In that case, you need to install the older version of ft control software and then update it. The latest ft Update CD cannot be used for reinstalling the OS. Before starting the setup, decide the size of the partition where the operating system will be installed. 4-6 Windows Setup Size of the Partition to be Created The required minimum size of a partition to install the system can be obtained from the following formula: Size required for installation + paging file size + dump file size Size required for installation = 2,900MB Paging file size (recommended) = size of memory mounted* × 1.5 Dump file size = size of memory mounted* + 12MB IMPORTANT: The above paging file size is necessary for collecting debug information (memory dump). If a value smaller than the “Recommended” value is set for the initial size of the paging file, correct debug information (memory dump) may not be collected. The maximum paging file size is 4095MB in a partition. If 1.5 times the size of mounted memory is larger than 4095MB, set the size at 4095MB. If the size of mounted memory is larger than 2GB, the maximum size of dump file is “2048MB+12MB.” To install Windows Server 2003 Service Pack 1 from the Windows Server 2003 Service Pack CD, hard disk space of 1340MB which is the maximum usage area for installation is required. When you are planning to apply Windows Server 2003 Service Pack 1 but the “dump file size” is smaller than “1340MB”, you need to add “1340MB” instead of the “dump file size”. (For hard disk area required for installing Windows Server 2003 Service Pack 1”, see the Web site of Windows Server 2003 Service Pack 1.) TIPS: The mounted memory size means the total of memory installed on a single CPU module. For example, if memory of 512MB is mounted, the required minimum partition size obtained from the above formula is as follows: - When not applying Windows Server 2003 Service Pack: 2900MB + (512MB × 1.5) + (512MB +12MB) = 4192MB - When applying Windows Server 2003 Service Pack 1: 2900MB + (512MB × 1.5) + 1340MB = 5008MB The maximum usage area for installing SP1 from the SP1 CD. TIPS: The minimum partition size you can specify in the ft series setup is 3072MB. The partition size must be 3072MB or larger for automatic installation. Therefore the size smaller than 3072MB cannot be specified. Windows Setup 4-7 Step 2: Prepare for ft series Setup Before starting ft series setup, be sure to do the following. If these preparations are not done, setup cannot be performed properly. • Initialize hard disks • Prepare NEC Express5800/ft series main unit 2-1: Initialize Hard Disks To use used hard disks for ft server setup, initialize the following hard disks: • Hard disk to be inserted into the Slot1 of the PCI module (for Group1) • Hard disk to be inserted into the Slot1 of the PCI module (for Group2) <Procedure for initializing hard disks> Initializing hard disk drives which had been mirrored by the RDR function: Physically format hard disk drives. Refer to sections from “System Configuration” to “SCSI BIOS~Fast!UTIL~” in the separate volume of User’s Guide, and perform “Low-Level Format” by SCSI Disk Utility. For performing the Low-Level Format, from the BIOS Setup Utility, select “Advanced”, and select “Monitoring Configuration”, then select “Option ROM Scan Monitoring”, and change the status to “Disabled”. For how to make the setting, see Chapter 4 “SYSTEM BIOS ~SETUP~” in the separate volume of the User’s Guide. After the completion of physical formatting, change “Option ROM Scan Monitoring” back to “Enabled”. IMPORTANT: If Low-Level Format is performed without changing “Option ROM Scan Monitoring” to “Disabled”, the physical format does not end successfully (the system restarts or power becomes off during the process). You can confirm that the physical format is completed successfully when the message “Format operation complete” appears on the screen. Physical formatting takes about 10 minutes for an 18GB-disk. Initializing hard disk drives which had been mirrored by Disk Management: Use the fdisk command to format hard disk drives. 1. Create a ROM-DOS startup disk. For creating a ROM-DOS startup disk, see Chapter 5 “Installing and Using Utilities” - “NEC EXPRESSBUILDER” – “NEC EXPRESSBUILDER Top Menu” – “Tools” – “ROM-DOS Startup FD” in the separate volume of User’s Guide. 2. Insert only the hard disks to initialize into the slots. IMPORTANT: When initializing a hard disk, insert it into the Slot1 of the PCI module for Group1. 4-8 Windows Setup 3. Insert the ROM-DOS startup disk into the floppy disk drive and start the machine. 4. When ROM-DOS starts and prompt “A:\” is displayed, run FDISK command. 5. When the message “Do you wish to enable large disk support? [Y]:” appears, press Y. 6. Press A and delete all partitions. (A: Delete all partitions) 7. When the message “Warning! All data on fixed hard disk 1 will be lost! Are you sure you want to delete? [N]:” appears, press Y. 8. When the message “Press Esc to return to menu:” appears, press ESC. 9. Press S to save changes. (S: Save changes (and reboot)) 10. When the message “Changes saved. Press any key to reboot” is displayed, press any key. 11. When restarting process starts, remove the ROM-DOS startup disk from the floppy disk drive and power off. Initialization of hard disks is completed. Start the preparation of NEC Express5800/ft series. Windows Setup 4-9 2-2: Prepare NEC Express5800/ft series With the power of NEC Express5800/ft series off, follow the steps below: 1. Prepare NEC Express5800/ft series. • • • • • Remove all optional PCI boards. Mount the PCI modules (for Group1/for Group2), and CPU modules (for Group1/for Group2). Insert only one hard disk to the slot1 of PCI module for Group1. Remove all LAN cables. Remove optional SCSI devices such as a tape device from the internal SCSI connector. IMPORTANT: Do not mount any hard disk into any slots of any modules other than the specified slots. If multiple hard disks are inserted, the hard disk to install OS cannot be determined. 2. Make the PCI module for Group1 primary. The location of the parts required for operations and check are shown below. BMC Status LED PCI module Status LED1 PCI module Status LED2 PCI module (for Group2) PCI module (for Group1) CPU modules Front View CD-ROM drives POWER switch 4-10 Windows Setup AC inlet B (for Group1) AC inlet A (for Group2) Rear View <When the AC power is off (The power cord is not plugged into the outlet)> Connect the power cords to NEC Express5800/ft series in the following order: (1) Connect the power cord to the AC inlet B (for Group1) (2) Connect the power cord to the AC inlet A (for Group2) (3) Confirm that the POWER switch of the PCI module for Group1 is illuminated. (4) Make sure that the two BMC Status LEDs for PCI modules (for Group1/for Group2) are turned off. IMPORTANT: If the BMC Status LED is red and blinking, go on to the next step after the LED is turned off. Otherwise the setup may not be done properly. Preparation is now completed. Start the ft series setup. <When the AC power is on (The power cords are plugged to the wall outlet and the main unit’s power is off)> (1) Check the LED of the PCI module’s POWER switch. • If the PCI module for Group1’s POWER switch is lit, PCI module for Group1 is primary. Preparations are complete. Go on to Step 3 “Disable Boot Monitoring Function.” • If the PCI module for Group2’s POWER switch is lit, the PCI module for Group1 is secondary. Continue to (2). Make PCI module for Group1 the primary module. Windows Setup 4-11 (2) Make sure that the two BMC Status LEDs of the PCI modules (for Group1/for Group2) are turned off. IMPORTANT: While the BMC Status LED is red and blinking, do not perform (3) and on. Otherwise the BMC firmware may become damaged. (3) (4) (5) (6) Remove the power cord of the AC inlet A (for Group2). Check that the POWER switch of the PCI module for Group1 is turned on. Connect the power cord of the AC inlet A (for Group2). Make sure that two BMC Status LED for PCI modules (for Group 1/for Group 2) are turned off. IMPORTANT: If the BMC Status LED is red and blinking, start the ft series setup after the LED is turned off. Otherwise the setup may not be done properly. Preparation is now completed. 4-12 Windows Setup Step 3: Disable Boot Monitoring Function Check whether the power is ON and make settings for properly performing setup for later on. This equipment has a function to monitor the main unit at startup. (Enabled in the configuration at shipment) When reinstalling the operating system, this monitoring function needs to be disabled. Otherwise the installation may not be done properly. Follow the steps in this section and make proper settings. IMPORTANT: If you skip the settings described here, the system will be restarted forcefully while Windows setup screen is shown and the setup will be unsuccessful; BIOS may repeat Windows setup in an invalid manner. In this case, you will need to restart the setup procedures from the beginning. TIPS: For details of operations for BIOS Setup Utility and parameters, see the separate volume of User’s Guide. <Procedure for Changing BIOS settings> 1. Turn on the display and the peripheral equipment connected to the NEC Express5800/ft series. CHECK: If the power cords are connected to a power controller like a UPS, make sure that it is powered on. TIPS: When the AC power of the NEC Express5800/ft series is turned on, after the power is supplied, BMC is synchronized between the PCI modules. Upon the completion of the BMC synchronization, the POWER LED of either PCI module will be lit. 2. Detach the front bezel in the case of a rack-mount model (or open it in the case of a tower model). Windows Setup 3. 4-13 Confirm that the BMC Status LEDs ( ) on both PCI modules are off and press the illuminated POWER switch which is located on the front panel. BMC Status LED PCI modules CPU modules POWER switches* * Only the lit POWER switch can be used. IMPORTANT: Do not turn off the power before the "NEC" logo appears. When powering on, make sure that the BMC Status LED ( PCI modules are off and then press the power switch. ) on the both After a while, the "NEC" logo will appear on the screen. While the "NEC" logo is displayed on the screen, NEC Express5800/ft series is performing a power-on self test (POST) to check itself. For details, see the separate volume of User’s Guide. Upon the completion of POST, Windows will start. CHECK: If the server finds errors during POST, it will interrupt POST and display the error message. See the separate volume of User’s Guide. 4-14 4. Windows Setup When the message “Press <F2> to enter SETUP” or “Press <F2> to enter SETUP or Press <F12> to Network” on the display screen, press F2. The BIOS Setup Utility “SETUP” starts and the Main menu is displayed on the screen. <Example> 5. Move the cursor onto "Advanced" and select “Advanced”. The Advanced menu will be displayed. Windows Setup 6. 4-15 Move the cursor onto “Monitoring Configuration” and press Enter. The Monitoring Configuration submenu appears. 7. Move the cursor onto “Boot Monitoring” and press Enter. Parameters will be displayed. 8. Among the parameters, choose “Disabled” and press Enter. The current display of the configuration for Boot Monitoring will be changed to “Disabled”. 4-16 9. 10. Windows Setup Move the cursor onto "Exit" to display the Exit menu. Move the cursor onto “Save Changes & Exit” and press Enter. The confirmation window will appear. 11. Select “Yes” and press Enter. After the configuration data is saved and SETUP is terminated, the system is rebooted. This is the end of steps for switching boot monitoring function. TIPS: When reinstalling the OS, power off this equipment to prepare for reinstallation. Then, referring to page 2-2 “Installing Windows Server 2003” and continue the setup. Windows Setup 4-17 Step 4: Start the ft series Setup Have you done the following preparations before starting ft series setup? Preparations Initialize Hard Disks Are hard disk drives initialized? Prepare NEC Express5800/ft series Are all optional PCI boards removed? Are all PCI modules (for Group1/for Group2) and CPU modules (for Group1/for Group2) mounted? Is a hard disk drive in the slot1 of the PCI module for Group1 the only hard disk drive mounted on the server? Are all LAN cables removed? Are optional SCSI devices including tape device removed from the internal SCSI connector? Is the PCI module for Group1 the primary module? Setting of Boot Monitoring Function Is the setting of Boot Monitoring Function disabled? • • When you have done preparations, follow the steps below to perform ft series setup. When you have not done preparations, see the following sections and prepare for ft series setup. Step 2 Prepare for ft series Setup Step 3 Disable Boot Monitoring Function IMPORTANT: If you skip the settings of Step 3 “Disable Boot Monitoring Function” (page 4-12), BIOS will be restarted forcefully while Windows setup screen is shown and the setup will be unsuccessful; BIOS may repeat Windows setup in an invalid manner. In such case, you will need to restart the setup procedures from the beginning. <Procedure for ft series setup> 1. Turn on the NEC Express5800/ft series. 2. Insert the NEC EXPRESSBUILDER CD-ROM into the CD-ROM drive of the server. IMPORTANT: For ft series setup, insert the CD-ROM into the PCI module for Group1’s CD-ROM drive. 3. When having inserted the CD-ROM correctly, reset the system (press Ctrl, Alt and Delete together), or turn the power off and then turn it on to restart the NEC Express5800/ft series. The system starts through the CD-ROM, and NEC EXPRESSBUILDER is activated. 4-18 Windows Setup 4. Click [Setup]. 5. When the following message appears, click [Confirm]. Note We recommend you that you should save the information proper to your system after system setup. If not, you will not be able to recover the information. You can save the information by the following process. (1) Select ‘Tools’. (2) Select ‘Off-line Maintenance Utility’. (3) Select ‘System Information Management.’ (4) Select ‘Save’. [Confirm] 6. When the following message appears, read it and press Enter. This program will delete all existing files on the system drive, and install Windows Server 2003. After which required NEC Express5800/ft series software will be installed. Note - BIOS “Boot Monitoring” configuration must be set to “Disabled” Please refer to the User's Guide for details. Note - This program will automatically reboot the system. Leave the CD-ROM in the CD-ROM drive. Warning - Be sure to back up all data on the system drive before proceeding. Press “Enter” to continue or CTRL-C to abort and exit to DOS The message below appears and the hard disk is initialized. While this message is being displayed, the hard disk is being initialized. Please wait. Starting the NEC Express5800/ft series clear installation initializing a disk... When the hard disk initialization is complete, the NEC Express5800/ft series automatically restarts. After the NEC Express5800/ft series is restarted, the following message appears and starts formatting the hard disk drive. Windows Setup 4-19 CHECK: The message “The system will be rebooted.” appears on the screen momentarily. The server will restart automatically and no user intervention is required. Installing required software ... Formatting drive... FORMAT v7.10 (Revision4.11.1364) Copyright(c) 1989-2002 Datalight, Inc. Formatting 3.07G XX percent complete. After the hard disk drive is formatted, the message about copying the NEC Express5800/ft series system software to the system drive from the CD-ROM. Wait about 5 minutes until copying is completed. Copyright(c) 1989-2002 Datalight, Inc Formatting 3.07G 100 percent complete Writing out file allocation table Complete. Calculating free space (this may take several minutes). . . Complete. Format complete. System transferred 3,068.90 MB total disk space 114,688 bytes used by system 3,068.79 MB available on disk 4,096 bytes in each allocation unit. 785,606 allocation units available on disk. Volume Serial Number is XXXX-XXXX Copying necessary NEC Express5800/ft series system software to the system drive... Approximately 5 minutes. 7. After finishing copying the software to the system drive, the following message will appear. Remove the CD-ROM and press Enter. The NEC Express5800/ft series is restarted automatically. Necessary NEC Express5800/ft series software has been copied. Remove the CD-ROM from the CD-ROM drive, and press [ENTER] to finish. The system will reboot from the Hard Disk Drive. IMPORTANT: Make sure to remove the CD-ROM from the CD-ROM drive. If the machine starts up with the CD-ROM inside, the system will be started up from the 4-20 Windows Setup CD-ROM and NEC EXPRESSBUILDER will be started. 8. After the system is restarted, the following message will appear: If you have an additional ft Update CD and wish to use it, insert the CD-ROM into the CD-ROM drive. Use an additional ft Update CD [Y,N]? If you have “NEC Express5800/ft series ft Update CD” handy, enter “Y”. If you do not have “NEC Express5800/ft series ft Update CD” handy and perform installation using “NEC EXPRESSBUILDER” only, enter “N”. 9. A message for reconfirming usage of the “NEC Express5800/ft series ft Update CD” will appear. Enter “Y” if the selection is correct. Enter “N” if it is wrong. The additional ft Update CD will be used. Are you sure [Y,N]? Or The additional ft Update CD will not be used. Are you sure [Y,N]? 10. <Only when the usage of the “NEC Express5800/ft series ft Update CD” is selected> The message below will appear. Insert ft Update CD into CD-ROM drive and press Enter key. If you have an additional ft Update CD and wish to use it, insert the CD-ROM into the CD-ROM drive. Use an additional ft Update CD [Y,N]?Y The additional ft Update CD will be used. Are you sure [Y,N]?Y Insert the ft Update CD into the CD-ROM drive and press ENTER. IMPORTANT: When the usage of the “NEC Express5800/ft series ft Update CD” is not selected, the above message will not appear. Go on to 11. Windows Setup 11. “Important 1” message will appear. Read the message and follow the instructions. *** Important 1 - Confirm that there are no optional boards installed into the PCI module. If there are optional boards installed into the PCI module, terminate the installation process and remove the boards, and then restart the installation process. Caution: When optional boards are installed into the PCI module, the installation process will not complete properly. Terminate installation [Y,N]? 12. “Important 2” message will appear. Read the message and follow the instructions. *** Important 2 - Confirm that only 1 Hard Disk Drive is inserted into the PCI module (Group1). If there is more than 1 Hard Disk Drive in the PCI module (Group1), terminate the ft series setup, and remove all of the Hard Disk Drives, leaving only the Hard Disk Drive inserted into slot 1 of the PCI module (Group1). Caution: If you continue installation will multiple Hard Disk Drives inserted, the server will not be able to determine the destination of the installation, and may result in an improper installation. Terminate installation [Y,N]? 13. “Important 3” message will appear. Read the message and follow the instructions. *** Important 3 - Confirm that there are no optional SCSI devices such as the tape device connected to the internal SCSI connector. If there are optional SCSI devices connected to the internal SCSI connector, terminate the installation process and remove the devices, and then restart the installation process. Caution: When optional SCSI devices are connected to the internal SCSI connector, the installation process will not complete properly. Terminate installation[Y,N]? 4-21 4-22 Windows Setup 14. “Important 4” message will appear. Read the message and follow the instructions. *** Important 4 - Confirm that all PCI and CPU modules are inserted into the machine. If there are any un-inserted PCI or CPU modules, please insert them at this time. After the insertion of all of the modules, press any key to continue installation. Strike a key when ready . . . 15. “Important 5” message will appear. Read the message and follow the instructions. *** Important 5 - Confirm that no LAN cables are connected to the server at this time. If there are LAN cables connected to the server, remove them, and press any key to continue the installation process. Strike a key when ready . . . 16. <Only when the usage of the “NEC Express5800/ft series ft Update CD” is selected> The message below will appear. Wait about 3 minutes until copying is completed. Copying necessary NEC Express5800/ft series system software to the system drive... Approximately 3 minutes. Necessary NEC Express5800/ft series software has been copied. IMPORTANT: When the usage of the “NEC Express5800/ft series ft Update CD” is not selected, the above message will not appear. Go on to 17. 17. When message requesting for Windows Server 2003 CD-ROM appears, follow the instruction on the screen and insert the Windows Server 2003 Enterprise Edition CD-ROM into the CD-ROM drive. Insert the Windows Server 2003 CD-ROM Strike a key when ready . . . Windows Setup 4-23 18. When message for inputting Windows Server 2003 product ID appears, enter the product ID. Input the WindowsServer2003 ProductID. Note: Hyphens must be inserted. Input example: XXXXX-XXXXX-XXXXX-XXXXX-XXXXX ProductID? IMPORTANT: This message will not appear when the OS’s Backup CD-ROM is used. 19. The confirmation message for input Windows Server 2003 product ID will appear. When it is correct, enter “Y”. If it is wrong, enter “N” and press Enter. ProductID : XXXXX-XXXXX-XXXXX-XXXXX-XXXXX Are you sure (Y/N)? IMPORTANT: This message will not appear when the OS’s Backup CD-ROM is used. 20. The message for inputting the size of the partition to install the OS will appear. Enter the partition size and press Enter. IMPORTANT: Refer to “Size of the Partition to be Created” on page 4-6 and be sure to specify more than the minimum required partition size. If you specify a partition size smaller than the minimum size, the installation may fail. Enter the size of the partition to create. Note 1:The minimum partition size is 3072 MByte. 1GByte is 1024MByte. Note 2:If a size larger the HDD capacity is specified, the entire capacity of the HDD will be used. Note 3:Input "ALL" to use the entire capacity of the HDD for the system partition. Desired Size (Unit: MByte) 21. The confirmation message for input size of the partition to install the OS will appear. When it is correct, enter “Y”. If it is wrong, enter “N” and press Enter. The desired system partition size is XXXX. Are you sure (Y/N)? 22. The following message will be displayed: Copying Windows Server 2003 to the system drive. . . Approximately 20 minutes. 4-24 23. Windows Setup When the language selection message for Microsoft HotFix to install appears, enter a number of language to install. Install which version of the Microsoft HotFix? 1.English 2.Simplified Chinese 3.Traditional Chinese 4.Other Enter a number [1,2,3,4]? 24. When the confirmation message for the selected language apperars, type [Y] if it is correct or type [N] if it is wrong. “XXX” is selected. Are you sure [Y,N]? 25. When the completion of copying Microsoft HotFix, the following message will appear. Follow the instruction on the screen, insert appropriate CD-ROM and press any key. Microsoft HotFix will be copied to the Hard Disk. - If you are using only the NEC EXPRESSBUILDER for ft series setup, insert the NEC EXPRESSBUILDER to the CD-ROM drive, and press any key to continue the installation process. . - If you are using the ft Update CD for ft series setup, insert the ft Update CD to the CD-ROM drive, and press any key to continue the installation process. Strike a key when ready . . . 26. The following message will appear. Wait until copying process completes. Copying necessary NEC Express5800/ft series system software to the system drive... This may take a few moments. 27. When the following message appears, remove the CD from the CD-ROM drive and press any key. Remove CD-ROM from the CD-ROM drive. Strike a key when ready . . . Windows Setup 4-25 28. When copying is complete, the installation of Windows Server 2003 will be started automatically. Windows Setup Please wait while Setup copies files to your hard disk. Setup is copying files… 50% Copying XXXXXXXX IMPORTANT: During the automatic installation process (from 28 to 37) a window may be displayed showing the progress as well as application installation wizards. No user intervention is required until the “Windows Setup Wizard” in 38 is displayed. During the automatic installation process (from 28 to 37) NEC Express5800/ft series restarts several times for setup until the “Windows Setup Wizard” starts. 29. The system will be automatically rebooted. User intervention is not required. Windows Setup Please wait while Setup copies files to your hard disk. Setup is copying files… 50% Copying XXXXXXXX IMPORTANT: When rebooting, the message “Press any key to boot from CD...” will appear, but user intervention is not required. The selection of “Previous Operating System C:” may be displayed on the OS selection screen. Do not select it. Doing so will display DOS prompt and the process will be stopped. In such case, reboot the system by pressing Ctrl + Alt + Delete or switching the power to OFF/ ON. The installation is continued after the system is rebooted. 30. After the the system is automatically rebooted, the file system will be changed from FAT32 4-26 Windows Setup to NTFS and the file system will be converted automatically. There is no user intervention. 31. After the system is restarted, the setup screen will be displayed and the setup will proceed automatically. There is no user intervention. The following settings are made automatically: [Collecting information] - [Dynamic Update] - [Preparing installation] - [Installing Windows] [Finalizing installation] IMPORTANT: When restarting, the message “Press any key to boot from CD...” will appear, but user intervention is not required. 32. The system will be automatically rebooted. No user intervention is required. IMPORTANT: When rebooting, the message “Press any key to boot from CD...” will appear, but user intervention is not required. The selection of “Previous Operating System C:” may be displayed on the OS selection screen. Do not select it. Selecting “Previous Operating System C:” will display black screen and the process will be stopped. In such case, reboot the system by pressing Ctrl + Alt + Delete or switching the power to OFF/ ON. The installation is continued after the system is rebooted. 33. After the system is rebooted, the following message will appear and the installation will be continued. The system configuration is done automatically. User intervention is not required. NEC Express5800/ft series clear installation ** Please do not perform any operations. ** ** The system will restart automatically. ** Configuring System. The system will automatically restart in approximately 2 minutes. *** Setting [ft series environment] *** *** Setting [ft series environment (NECHWID)] *** *** Checking [disk space] *** The system will automatically restart in approximately 10 seconds. IMPORTANT: Never terminate the above program while it is running. If it is terminated by closing the window, etc., the installation will be stopped. In such case, operations on Windows will be possible, but each module or PCI board will not be duplicated properly. If this happens, you need to start over ft series setup. Windows Setup 4-27 34. After restarting, the following screen will appear and the installation will be continued. User intervention is not required. The NEC Express5800/ft series software is installed automatically. NEC Express5800/ft series clear installation ** Please do not perform any operations. ** ** The system will restart automatically. ** *** Setting [ft series environment (Preparation)] *** *** Setting [Timeout for non-communication time] *** *** Installing [IPMI] *** *** Installing [PROSET II] *** *** Setting [Stratus Log Folder] *** *** Copying [ft files] *** *** Installing [SRA_RDRBOOTCONFIG] *** *** Installing [mof files] *** *** Installing [DLL files] *** *** Installing [mof files] *** *** Installing [sra files] *** *** Installing [RDR Setting Tool] *** *** Installing [NEC ESMPRO Agent] *** IMPORTANT: Never terminate the above program while it is running. If it is terminated by closing the window, etc., the installation will be stopped. In such case, operations on Windows will be possible, but modules or PCI boards will not be duplicated properly. If this happens, you need to start over the ft series setup. 35. The following screen will appear and installation of NEC ESMPRO Agent will be started. The NEC ESMPRO Agent install wizard starts up and installation is done automatically. User intervention is not required. 4-28 36. Windows Setup The following screen will appear and installation of Windows HotFix will begin. The Windows HotFix install wizard starts up and installation is done automatically. User intervention is not required. NEC Express5800/ft series clear installation ** Please do not perform any operations. ** ** The system will restart automatically. ** *** Setting [ft series environment (Preparation)] *** *** Setting [Timeout for non-communication time] *** *** Installing [IPMI] *** *** Installing [PROSET II] *** *** Setting [Stratus Log Folder] *** *** Copying [ft files] *** *** Installing [SRA_RDRBOOTCONFIG] *** *** Installing [mof files] *** *** Installing [DLL files] *** *** Installing [mof files] *** *** Installing [sra files] *** *** Installing [RDR Setting Tool] *** *** Installing [NEC ESMPRO Agent] *** *** Installing [BMCTOOL] *** *** Setting [Configuration of ft dump] *** *** Setting [Hardware Accelerator] *** *** Installing [Hotfix] *** IMPORTANT: On a rare occasion, “update.exe – application error” may occur while applying HotFix. In such a case, click “OK” and continue the setup. If “update.exe – application error” occurs, apply Microsoft HotFix after the completion of “Step 4 Start the ft series Setup” in User’s Guide (Setup). For details about applying Microsoft HotFix, see “Applying Microsoft HotFix” in User’s Guide (Setup). Windows Setup 4-29 37. After installation of Windows HotFix is complete, installation is continued. User intervention is not required. When the NEC Express5800/ft series software is installed, the NEC Express5800/ft series will be restarted automatically. NEC Express5800/ft series clear installation ** Please do not perform any operations. ** ** The system will restart automatically. ** *** Setting [ft series environment (Preparation)] *** *** Setting [Timeout for non-communication time] *** *** Installing [IPMI] *** *** Installing [PROSET II] *** *** Setting [Stratus Log Folder] *** *** Copying [ft files] *** *** Installing [SRA_RDRBOOTCONFIG] *** *** Installing [mof files] *** *** Installing [DLL files] *** *** Installing [mof files] *** *** Installing [sra files] *** *** Installing [RDR Setting Tool] *** *** Installing [NEC ESMPRO Agent] *** *** Installing [BMCTOOL] *** *** Setting [Configuration of ft dump] *** *** Setting [Hardware Accelerator] *** *** Installing [Hotfix] *** *** Setting [NECDUMP] *** *** Setting [Memory copy (Brown copy)] *** *** Setting [WindowsOS] *** *** Setting [Disk] *** The system will automatically restart in approximately 10 seconds. 4-30 Windows Setup 38. After restarting, the [Welcome to the Windows Setup Wizard] screen will appear. Click [Next>] and follow the instruction of the wizard. After completing operations in the wizard, the NEC Express5800/ft series will be restarted automatically. IMPORTANT: Read [License Agreement] thoroughly. If you agree, click [I accept this agreement.] and click [Next>]. If you do not agree, click [I don’t accept this agreement.] and click [Next>]. If you do not agree, the setup will be terminated and Windows will not be installed. The CPU module status LED 1 and PCI module status LED 1 illuminate red during setup, but that does not indicate module error. Once each module is successfully duplicated, the CPU module status LED 1 and PCI module status LED 1 are turned off, and the CPU module status LED 2 and PCI module status LED 2 illuminate green. For details of indications of each module LED, see “LEDs” of the other volume of User’s Guide. 39. After restarting, the following message appears and the NEC Express5800/ft series setup is continued. Press any key to continue the process. *********************************************************** NEC Express5800/ft series clear installation processing... Please follow the instructions which appear on the screen. *********************************************************** Strike a key when ready . . . IMPORTANT: The start menu of Windows appears to the front of the window. Make the command prompt window on the back active and press any key to continue the process. 40. The following message will appear. Follow the instruction in the screen and insert the NEC EXPRESSBUILDER CD-ROM into the drive, and then press any key. Insert the NEC EXPRESSBUILDER CD-ROM into CD-ROM drive. Strike a key when ready . . . Windows Setup 4-31 41. The following screen will appear. Follow the instruction in the screen and remove the CD from the drive, and then press any key. The NEC Express5800/ft series restarts automatically. Insert NEC EXPRESSBUILDER CD-ROM into the CD-ROM drive. Strike a key when ready . . . *** Installing [ft control software license] *** *** Setting [Server wizard on] *** *** Setting [ft version information] *** ***************************************************** NEC Express5800/ft series clear installation completed. Be certain to set the BIOS [Boot Monitoring] setting back to [Enabled] before starting operations. For details, refer to the user's guide. ***************************************************** The system will reboot to apply changes. Please remove the CD-ROM from the CD-ROM drive. Strike a key when ready . . . IMPORTANT: To change the setting of BIOS’s “Boot Monitoring” to “Enabled”, follow this User’s Guide and enable boot monitoring in “Step 12: Enable Boot Monitoring Function” (page 4-50). 42. After the machine is restarted, log on as a user with Administrator authority. IMPORTANT: When “update.exe – application error” occurs while applying HotFix during ft series Setup, apply Microsoft HotFix after logging on. For details about applying Microsoft HotFix, see “Applying Microsoft HotFix” in the User’s Guide (Setup). 4-32 Windows Setup Step 5: Install Windows Server 2003 Service Pack If you do not apply Windows Server 2003 Service Pack, go on to “Step 6 Set Dual LAN Configuration” (page 4-32). Install Windows Server 2003 Service Pack Immediately after ft series setup is performed, Windows Server 2003 Service Pack is not applied yet. See “Applying Windows Service Packs” in User’s Guide (Setup) and apply Windows Server 2003 Service Pack. IMPORTANT: If you apply Windows Server 2003 Service Pack, you must apply Microsoft HotFix, too. Windows Server 2003 Service Pack may be applied afterward. In such case, be sure to also apply Microsoft HotFix. Install Microsorft HotFix If Windows Server 2003 Service Pack is applied, Microsoft HotFix must be applied as well. See “Applying Microsoft HotFix” in User’s Guide (Setup) and apply Microsoft HotFix. Windows Setup 4-33 Step 6: Set Dual LAN Configuration The NEC Express5800/ft series builds a dual LAN configuration by using "Stratus emb-82559 10/100 Enet Adapter" (100Base) and "Stratus emb-82544GC Copper Gigabit Adapter" (1000Base) mounted as standard on the PCI module. If an Ethernet adapter is not used (not connected to cable), set it to “Disable” in [Network Connections] from Control Panel. If an Ethernet adapter you are about to disable has dual LAN settings (AFT function), remove the dual LAN settings before disabling it. When an Ethernet adapter is enabled but not connected to a cable, NEC ESMPRO Agent determines the port has an error (no medium) and changes the status of Ethernet board ([ft server] – [PCI Module] – [Ethernet Board]) on the Data Viewer to red. The server status on the Operation Window also changes to red (error). TIPS: To set dual LAN configuration, log on as "Administrator" or a member of the group "Administrators". 1. Display the [Intel(R)PROSet II] dialog box. 2. Start one of the start menu modes below: Standard start menu mode Click [Intel(R)PROSet II] in [Control Panel] from the [Start] menu. Classic start menu mode (1) Select [Control Panel] from [Settings] of the [Start] menu. (2) Double-click the [Intel(R)PROSet II] icon. 3. Select [Network Components] from Network Component Tree. The pop-up menu appears. Select [Fault Tolerance] from [Create Team]. 4-34 Windows Setup [Team #1: Adaptive Fault Tolerance Mode] is added to Network Component Tree. 4. Select [Stratus emb-82559 10/100 Enet Adapter] from Network Component Tree. The pop-up menu appears. Select [Team #1: Adaptive Fault Tolerance Mode] from [Add to Team], and add the adapters. You will see the warning message when you add the team. You can ignore this warning message by clicking [OK]. This warning message is to inform you that only one adapter is added to the team. 5. Select [Stratus emb-82559 10/100 Enet Adapter #2] from Network Component Tree in the same manner as for 4. The pop-up menu appears. Select [Team #1: Adaptive Fault Tolerance Mode] from [Add to Team], and add the adapters. IMPORTANT: Do not set [Preferred Primary] or [Preferred Secondary] to each adapter. 6. Make settings of dual configuration for "Stratus emb-82544GC Copper Gigabit Adapter" (1000Base) as well. Perform 3 to 5 in the same manner, replacing [Stratus emb-82559 10/100 Enet Adapter] with [Stratus emb-82544GC Copper Gigabit Adapter]. In 3, you can also select [Load Balancing]. In this case, [Team #X: Adaptive Load Balancing Mode] will be added. Windows Setup 7. 4-35 Click [OK]. The [Intel(R)PROSet II] dialog box closes after a while, and the settings become effective. IMPORTANT: The [Digital signature not found] dialog box may appear (several times). If it appears, click [Yes]. After setting dual configuration, “Intel(R) Advanced Network Services Virtual Adapter” will appear on the [Network and dialup connection] or the [Device Manager] dialog box. Therefore 6 adapters that consist of two “Virtual”, two “100Base”, and two “1000Base” adapters will appear on the [Network and dialup connection] or the [Device Manager] dialog box. Do not disable the virtual adapters. If you disable and enable them again, the system may become unstable and you may need to restart it. Set IP address for “Virtual Adapter” after setting dual configuration. Do not specify IP address for “100Base Adapter” or “1000Base Adapter”. For dual configuration, use a hub. For AFT function, use a repeater hub or a switching hub. For ALB function, use a switching hub. Connect the network cables to the both primary and secondary PCI modules. After setting of dual configuration, if one network cable is disconnected from a PCI module or a hub, the status of the PCI modules becomes simplex. In such case, the status will change to duplex if the network cable is connected to the PCI module or the hub again. 4-36 Windows Setup Step 7: Set Dual Disk Configuration NEC Express5800/ft series secures data by setting dual disk configuration using “Disk Management” or “RDR (Rapid Disk Resync) function”. Be sure to make dual disk settings by referring to the procedure. For models which do not support the RDR (Rapid Disk Resync) function: → Go to “Setting Dual Disk Configuration by Disk Management” (page 4-36). For models which support the RDR (Rapid Disk Resync) function: → Go to “Setting Dual Disk Configuration by the RDR (Rapid Disk Resync) function” (page 4-40). IMPORTANT Perform this operation (setting dual disk configuration) from “Disk Management” or “RDR (Rapid Disk Resync) function”. If you are planning to use other disk management tool (for example, VERITAS Storage Foundation), install it after “Step 13 Setup Failure Management”. When dual disk configuration is set using a tool other than “Disk Management” or “RDR (Rapid Disk Resync) function”, mirror synchronization at system rebooting may not be performed successfully. Setting Dual Disk Configuration by Disk Management IMPORTANT: To set dual disk configuration, log on as "Administrator" or a member of the group "Administrators". Make sure to mirror the volumes not only when installing an operating system but also when creating partitions. After upgrading the volume that contains system partition to dynamic disk, set the hard disk for mirroring to the slot. Do not set the hard disk to the slot before upgrading. Set the mirroring for the hard disk with the same target ID. See "Hard Disk Configurations That Can Be Built On The NEC Express5800/ft series" in the separate volume of User’s Guide for details. 1. Select [Start], [Setting], and then [Control Panel], and then the [Control Panel] screen appears. 2. Click [Disk Management] under the Storage branch of the tree view menu. Windows Setup 4-37 3. Display the hard disk list on in the right frame, right-click the hard disk where the system is installed and click [Convert to Dynamic Disk…]. 4. Confirm that the hard disk to be converted is the hard disk where the system is installed and click [Convert]. If the selected hard disk contains a system partition, you will have to restart the computer to complete the upgrade of the hard disk. The message also states that file systems on any of the hard disks to be upgraded will be forcedly dismounted. This means if any file systems are in use at the time of upgrade, they will be dismounted, so that the upgrade can continue. 5. After the system has restarted, display [Disk Management] again and set the hard disks for creating mirror volume. IMPORTANT: When the hard disk status is “Not Initialized”, right-click that hard disk and initialize it. If “Foreign” is displayed, perform “Convert to Basic Disk” and then perform “Convert to Dynamic Disk…”. 4-38 Windows Setup Hard disks to be mirrored must be inserted to the corresponding slots. For details, see the diagram below: Slot1 Slot2 Slot3 Group1 Group2 Corresponding slots for mirroring process 6. If the inserted hard disk is not a dynamic disk, right-click the disk and perform “Convert to Dynamic Disk”. 7. Right-click the dynamic disk volume for creating mirror and click [Add Mirror…]. 8. Select the newly inserted HDD in the window which appears, and click [Add Mirror] to continue with the mirroring process. Windows Setup 4-39 IMPORTANT: When you click [Add Mirror…], the [Logical Disk Manager] dialog box will appear, but this is not an error. Click [OK]. If you restart the system while creating mirror, mirroring will not be completed. Do not reboot the system until the mirroring process is completed. TIPS: Creating mirror takes about 37 minutes for 18GB hard disks. 9. 10. Confirm that the mirroring of the HDD has been started in the disk manager. When the “Resynching” shown in 9 changes to “Healthy”, disk mirroring has completed. Continue the operation by following the instructions on the screen. 4-40 Windows Setup Setting Dual Disk Configuration by the RDR (Rapid Disk Resync) function On a model supporting the RDR function, dual disk configuration is set for each pair of disks by the RDR function of the ft control software. By setting RDR, duplication is configured with disks in the corresponding slots as shown below, and each pair of disks is recognized as one virtual disk from Windows (the disk manager or the device manager, etc.). Slot1 Slot2 Slot3 Group1 Group2 Corresponding slots for mirroring process Corresponding slots PCI module (Group1) Slot1 ⇔ PCI module (Group2) Slot1 PCI module (Group1) Slot2 ⇔ PCI module (Group2) Slot2 PCI module (Group1) Slot3 ⇔ PCI module (Group2) Slot3 Virtual disk names in RDR Utility RDR Virtual Disk 1 RDR Virtual Disk 2 RDR Virtual Disk 3 IMPORTANT: To perform this procedure, you need to log on as “Administrator” or a member of the group “Administrators”. RDR can be set only to the basic disk inserted to the built-in slot of NEC Express5800/ft series. It cannot be set to the dinamic disk. For RDR setting, use disks whose entire capacities are the same. Make sure to set RDR not only when installing OS but also when adding disks to the PCI modules. Windows Setup 4-41 Registering RDR key When using the RDR function for the first time, follow the steps below to register the key: 1. Insert “RDR Key FD” that came with the server into the floppy disk drive. 2. From [Start], select [All Programs] – [Accessories] – [Windows Explorer] to start Windows Explorer, and then double-click “RDRreg.bat” in FD. 3. The message “RDR registration has completed.” appears on the command prompt, and the RDR function becomes available. 4. Press any key on the command prompt to close the window. Setting dual disk configuration 1. From [Start], select [All Programs] then [RDR] and click [RDR Utility] to start “RDR Utility.” TIPS: For details of RDR Utility, see “Disk Operations Using the RDR (Rapid Disk Resync) Function” of “DISK OPERATIONS” in Chapter 3 “Windows Setup and Operations” in the separate volume of the User’s Guide. The display of RDR Utility is not updated automatically. Therefore, update it by clicking [Refresh] from [Action] or pressing F5 on the menu after performing operations described below. In “RDR Utility”, names of PCI modules correspond as below: PCI module (Group1) - PCI module 1 PCI module (Group2) - PCI module 2 2. From the tree on the left on the “RDR Utility”, right-click a disk where the system is installed (Slot1 of PCI module (Group1)) and click [Add RDR Virtual Disk]. TIPS: Depending on the disk condition, RDR setting may take longer time and the “RDR Utility” may appear to freeze for several minutes, however it is not an error. Wait until the process ends. 4-42 Windows Setup IMPORTANT: When RDR is set to a disk which contains system partition or partition which cannot be unmounted, the following pop-up message appears. If you click [Yes], the OS is restarted in 2 minutes. Perform the step 3 and on after the OS is restarted. 3. Insert a disk to duplicate into the corresponding slot (in this case, a PCI module for Group2 into slot 1). When the disk is inserted, RDR is automatically set to it and synchronization starts. IMPORTANT: For the disk to be inserted, use a new or physically formatted disk with the same capacity as the synchronization source disk. If such a disk is not used, the disks are not duplicated successfully. (For physical formatting, see “SCSI BIOS ~ Fast!UTIL ~” in Chapter 4 “System Configuration” and perform Low-Level Format from the SCSI Disk Utility. For performing the Low-Level Format from the BIOS Setup Utility, select “Advanced”, and select “Monitoring Configuration”, then select “Option ROM Scan Monitoring”, and change the status to “Disabled”. For how to make the setting, see Chapter 4 “SYSTEM BIOS” in the separate volume of the User’s Guide.) Windows Setup 4. 4-43 Check that disk synchronization starts, and DISK LED and RDR Utility display changes as shown below: Synchronizing DISK LED Source disk Destination disk RDR Virtual Disk Amber Green RDR Utility Op State: State Simplex Syncing Simplex Status Resync x percent x=0, 10, 20, …, 90 IMPORTANT: The time required for synchronization depends on the size of the partitions on the disk. It takes about 16 minutes to set dual disk configuration for an 18GB disk. If there is no partition, synchronization may complete and the state changes to “Duplex” in a short period of time after RDR is set. If you restart the system during duplication, the process will not complete. Do not restart the system until the process of duplication completes. 4-44 Windows Setup Synchronization completed DISK LED Source disk Destination disk RDR Virtual Disk Green Green RDR Utility Op State: State Duplex Duplex Duplex Status None IMPORTANT: When a new partition is created on the duplicated disk with RDR setting, the area of the created partition will be synchronizaed automatically. When the duplicated disk with RDR setting is converted to a dynamic disk, the entire area which has not been synchronized at the time of the conversion (the area without partition) will be synchronized. If you restart the system during duplication, the process will not complete. Do not restart the system until the process of duplication completes. Windows Setup 4-45 Step 8: Update Software Follow the instructions below and apply necessary update modules: <When the NEC Express5800/ft series ft UPDATE CD-ROM has been used> If you have performed installation using the "NEC Express5800/ft series ft Update CD," apply all update modules by referring to "FTOSnn_ReadmeC.doc" in the CD-ROM. However, it is unnecessary to apply individual update modules here because the latest update module is automatically applied from the NEC Express5800/ft series ft Update CD-ROM. - ft control software (Ver:n.n) update module Although NEC ESMPRO Agent is automatically installed at the ft series setup, the latest module is not applied. You need to apply an update module separately from the NEC Express5800/ft series ft Update CD. Step 9: Connect and Configure Options When there are option PCI boards or peripheral devices to connect to the main unit, power off the main unit. Then, for connecting them, follow the instructions in “PCI board” in the separate volume of the User’s Guide and the manual of the devices. TIPS: If LAN or hard disks are added, you need to set dual configurations. For details, see “Step 6: Set Dual LAN Configuration” (page 4-33) and “Step 9: Connect and Configure Options” (page 4-45). When the mounted memory is over 4GB (or when the memory size displayed as “Physical Memory” on the “General” tab of “System Properties” and on the “Performance” tab of “Task Manager” is less than the mounted memory), specify /PAE switch to BOOT.INI file. In order to use the entire mounted memory from the Windows system, /PAE switch needs to be specified. If it is not specified, the Windows system only uses a part of the mounted memory. Refer to Microsoft Product Support Services for details of specification method. Display BOOT.INI file as described below: 1. Right-click [My Computer] and select “Properties” to display “System Properties”. 2. On the “Advanced” tab of “System Properties”, click the “Settings” button of “Startup and Recovery”. 3. Click the “Edit” button of “System startup” on the displayed window. Below shows the example of the modification. (Before modification) [boot loader] timeout=30 default=multi(0)disk(0)rdisk(0)partition(1)\WINNT [operating systems] multi(0)disk(0)rdisk(0)partition(1)\WINNT="Windows Server 2003, Enterprise" /fastdetect 4-46 Windows Setup (After modification) [boot loader] timeout=30 default=multi(0)disk(0)rdisk(0)partition(1)\WINNT [operating systems] multi(0)disk(0)rdisk(0)partition(1)\WINNT="Windows Server 2003, Enterprise" /fastdetect /PAE Step 10: Create Volume For NEC Express5800/ft series, you need to perform mirroring on disk or volume basis depending on the model. When you create a new partition or volume, perform mirroring in the folllowing procedures. TIPS: For how to create partition or volume, see the Online Help of Windows. The creation of partition or volume is available after opeation is started. Models which do not support the RDR function When you create a new volume except boot volume, perform mirroring on the volume basis after creating volume by seeing “Hard Disk Configurations that can be built on the NEC Express5800/ft series” in “Disks Operations Using Disk Management” of “DISK OPERATIONS” in Chapter 3 “Windows Setup and Operation” in the separate volume of the User’s Guide. For how to mirror volume, see “Setting Dual Disk Configuration by Disk Management” in “Step 7: Set Dual Disk Configuration”. Models supporting the RDR function The built-in disks are mirrored by the RDR function on the disk basis. When setting RDR and creating new partition or volume on a dual disk, that area is mirrored automatically. You do not need to perform mirroring per partition or volume. For how to mirror disk by RDR function, see “Setting Dual Disk Configuration by the RDR (Rapid Disk Resync) function” in “Step 7: Set Dual Disk Configuration”. Windows Setup 4-47 Step 11: Set Network for NEC ESMPRO Agent NEC ESMPRO Agent is required for continuous operation, and it is automatically installed by “ft series setup”. To operate NEC ESMPRO Agent, you need to make setting the SNMP. To change the settings of the SNMP Service: 1. Double-click [Administrative Tools] in [Control Panel]. 2. Start [Services] in [Administrative Tools]. 3. Select [SNMP Service] from the service list and then [Properties] in the [Action] menu. The “SNMP Properties” dialog box appears. 4. Enter “public” in the [Community name] box in the [Traps] property sheet and click the [Add to list] button. IMPORTANT: To change the community name of traps to be received from the default “*” in the NEC ESMPRO Manager site, enter the same name as the community name newly set in the NEC ESMPRO Manager site. To receive trap from NEC ESMPRO Agent at the NEC ESMPRO Manager machine, both community names should be the same. 5. Click the [Add...] button in [Trap destinations]. After entering the IP address of the NEC ESMPRO Manager machine of the send destination in the [Host name, IP or IPX address] box, click the [Add] button. IMPORTANT: If the IP address (or host name) of the remote NEC ESMPRO Manager specified as the trap send destination in the setup of the manager report (TCP/IP), the message warning the duplication appears. The specification of the same NEC ESMPRO Manager causes to be reported doubly. 6. Open the [Security] property sheet and make settings as follows: • Add the community name entered in 4 to [Accepted community names]. • Set its authority to [READ CREATE] or [READ WRITE]. • Select [Accept SNMP packets from any host.] IMPORTANT: If you entered any community name other than “public” in 4, add that name to “Accepted community names”. Unless you set the acceptable community’s authority to “READ CREATE” or “READ WRITE,” you cannot perform monitoring from NEC ESMPRO Manager. < Setup of receiving SNMP packets from specific hosts only > Select [Accept SNMP packets from these hosts], specify IP addresses of the hosts, IP addresses of the servers to install Agent, and the loop-back address (127.0.0.1). 4-48 Windows Setup < Setup of receiving SNMP packets from specific communities only > Change the name of the community receiving SNMP packets from the default “public” to any name. IMPORTANT: If the community name is changed, the community of NEC ESMPRO Agent is changed and registered by starting from [Control Panel]. To change the community to another and register it, use the [SNMP Community] list box in the [General] tab. To allow NEC ESMPRO Agent to receive SNMP packets sent from NEC ESMPRO Manager, set the send community name in NEC ESMPRO Manager to be the same as that accepted by the SNMP Service in NEC ESMPRO Agent. 7. Terminate the network setup. IMPORTANT: The SNMP Service is required for operating NEC ESMPRO Agent. If the SNMP Service is deleted after the installation of NEC ESMPRO Agent, install the SNMP Service and then reinstall NEC ESMPRO Agent. Some software products provided by other vendors use the SNMP Service. If the SNMP Service and NEC ESMPRO Agent are installed in the system in which such software as above is installed, it may be impossible to start NEC ESMPRO Agent services. If so, delete the SNMP Service once and install the service again. After which, reinstall NEC ESMPRO Agent and the other vendor's software. Setup of Firewall When the setting of the firewall is effective, port (161/UDP) that SNMP uses is blocked. In this case, because NEC ESMPRO Agent cannot communicate with NEC ESMPRO Manager, the server cannot be monitored from NEC ESMPRO Manager. Open the port following the procedures below. ● Windows Server 2003 (Service Pack installed) 1. Click [Start], point to [Settings], click [Control Panel], and then double-click [Windows Firewall]. 2. In the [Windows Firewall] dialog box, click [Add Port] on the [Exceptions] tab. In the [Add a Port] dialog box, set the values as follows, and then click [OK]. Windows Setup Name Port number Select : UDP : snmp : 161 3. Close Windows Firewall dialog box. ● Windows Server 2003 (Service Pack not installed) 1. Click [Start], point to [Settings], click [Control Panel], and then double-click [Network Connections]. 2. Right-click the connection that you want, and then click [Properties]. 3. Click the [Advanced] tab, and then click [Settings]. 4. Click the [Service] tab, and then click [Add]. In the [Service Settings] dialog box, set the values as follows, and then click [OK]. Description of service Name or IP address of the computer hosting this service on your network External Port number for this service Select : snmp : Name or IP address of the computer : 161 : UDP 5. Close the [Network Connections] window. 4-49 4-50 Windows Setup Step 12: Enable Boot Monitoring Function Enable the “Boot Monitoring” setting which has been disabled in “Step 3: Disable Boot Monitoring Function” (page 4-12). See “Step 3: Disable Boot Monitoring Function” (page 4-12) and change the setting to “Enabled”. Windows Setup 4-51 Step 13: Set up Failure Management Make the following settings beforehand to ensure quick recovery from failure. Set Memory Dump (Debug Information) This section explains the setting for collecting memory dump (debug information) in the server. IMPORTANT: Notes on memory dump The maintenance personnel designated by your sales agent are responsible for collecting memory dump. Customers should make settings of memory dump only. Sometimes a message indicating a shortage of virtual memory appears at the system startup, when a failure has occurred after making settings described here and you have restarted the system to save the memory dump. Continue the startup. If you restart the system, you may not be able to collect the memory dump accurately. Take the following steps to set memory dump: 1. From the [Start] menu, select [Control Panel] and then click [System]. The [System Properties] dialog box appears. 2. Click the [Advanced] tab. 3. Click [Settings] in the [Startup and Recovery] box. 4-52 4. Windows Setup Enter the location, where debug information is to be written, in the text box. When writing debug information under the file name "MEMORY.DMP" in the D drive: D:\MEMORY.DMP This server has the following location as a default value for installation. It is recommendable to store file in this default location. %SystemDrive%\NECDump\MEMORY.DMP IMPORTANT: [Complete memory dump] should be specified for writing debug information. However, if the mounted memory size is over 2GB, specify [Kernel Memory Dump]; you cannot specify [Complete memory dump]. Specify a drive which has a free space of the size of memory in the NEC Express5800/ft series + 12MB or more. If the memory will be expanded to larger than 2 GB, change Write Debugging Information to [Kernel Memory Dump] before expanding the memory. Size of the debugging information (memory dump) to be collected will change due to memory increase. Check how much free space the hard disk to which debugging information is written has. Windows Setup 5. Click [Settings] in the [Performance] box. The [Performance Options] window appears. 6. Click the [Advanced] tab on the [Performance Options] window. 7. Click [Change] in the [Virtual memory] box. 4-53 4-54 8. Windows Setup Change the value set for [Initial Size] in the [Paging file size for selected drive] box to the [Recommended] value or more, and then click [Set]. IMPORTANT: Be sure to create the file in the size more than [Recommended] value in the OS partition. If a value smaller than the [Recommended] value is set for [Initial Size] of the paging file, accurate debug information (memory dump) may not be collected. For the [Recommended] value, see "Size of the Partition to be Created" (page 4-6). To be prepared for failure, it is recommended to press the dump button to see if the memory dump can be collected in normally beforehand. If the memory has been expanded re-set the paging file according to the memory size. 9. Click [OK]. A message is displayed asking you to restart the system depending on the changed settings. Restart the system according to the messages. Windows Setup 4-55 Set Dr. Watson Dr. Watson of Windows Server 2003 is a debugger for application errors. When detecting an application error, Dr. Watson diagnoses the NEC Express5800/ft series, and records the diagnostic information (log). Take the following steps to collect diagnostic information: 1. Click [Run...] from [Start]. 2. Enter "drwtsn32.exe" in the [Open] box, and click [OK]. The [Dr. Watson for Windows] dialog box appears. 3. Specify where you want to save diagnostic information in the [Log File Path] box. Diagnostic information is saved under the file name "DRWTSN32.LOG." TIPS: Do not specify a network path. Be sure to specify a path on the local computer. 4. Specify the crash dump file save destination in the [Crash Dump] box. TIPS: A "crash dump file" is a binary file that can be read by Windows Debugger. 4-56 5. Windows Setup Select the following check boxes in the [Options] box. [Dump Symbol Table] [Dump All Thread Contexts] [Append To Existing Log File] [Create Crash Dump File] For the above functions, see the online help. 6. Click [OK]. Windows Setup 4-57 Install a Network Monitor A network monitor is useful for examining the causes of network failures and taking the countermeasures. To use the network monitor, you need to restart the system after the installation. It is recommended to install the network monitor before a failure occurs. 1. From the [Start] menu, select [Control Panel] and click [Add/Remove Programs]. 2. Click [Add/Remove Windows Components]. The [Windows Components Wizard] dialog box appears. 3. Select [Management and Monitoring Tools] of [Components] and click [Details…] at the bottom right of the window. [Management and Monitoring Tools] appears. 4. Check the [Network Monitor Tools] checkbox on the [Subcomponents of Management and Monitoring Tools] dialog box and click [OK] at the bottom of the window. 4-58 Windows Setup 5. Click [Next]. 6. If a message is displayed asking you to insert "Windows Server 2003, Enterprise Edition CD-ROM", follow the instructions on the screen and specify the required path. Close the menu that appears by inserting the CD-ROM. To close the menu, click the [X] mark on the menu. 7. Click [Finish] in the [Windows Components Wizard] dialog box. 8. Click the [X] mark on the [Add or Remove Programs] dialog box. You can also activate the network monitor by clicking [Start], [All Programs], [Administrative Tools] then [Network Monitor]. For details on the operation, see the online help. Set Recovery Console TIPS: Recovery console is used for repairing the system when the system cannot be started for some reason. There are cautions to be taken for using the Recovery console. Refer to “Cautions for using the Windows Server 2003 Recovery Console” of “System Repair” in Chapter 6 “TROUBLESHOOTING” in the User’s Guide (Setup). Windows Setup 4-59 Set MTBF Type In this section, you can specify operations to be performed when failures occur on CPU or PCI modules. NEC Express5800/ft series manages the MTBF (mean time between failure) of hardware components. If a fault occurs on a CPU or PCI module, the NEC Express5800/ft series calculates the MTBF again. If the calculated value is lower than the pre-defined threshold, the NEC Express5800/ft series disables the applicable module. Setting MTBF type for each module allows you to restart or stop using the module without calculating the threshold when failures occur. MTBF type description “Use Threshold” (default) ........If a failure occurs, the MTBF is calculated and the module is stopped when the value becomes lower than the threshold. “Never Restart” ........................If a failure occurs, the module is stopped regardless of the MTBF. “Always Restart” .....................If a failure occurs, the module is restarted regardless of the MTBF. The default setting is “Use Threshold”. IMPORTANT: By clearing the MTBF, you can forcefully enable the component which has been disabled because the MTBF value became lower than the threshold. Contact your maintenance personnel if you want to enable the component forcefully. If you set “Always Restart” for the MTBF type, the module may continue restarting when a failure occurs. It is recommended to set “Use Threshold” for the MTBF type. The module will be stopped automatically when it fails to restart repeatedly. When the module is replaced, the MTBF type returns to the default setting “Use Threshold”. Procedure for setting MTBF type 1. From the [Start] menu, select [All Programs] – [NEC ESMPRO Agent] and then click [ft server utility]. The [ft server utility] dialog box appears. 2. Select the module of which you want to change the MTBF type from the [CPU Module] or [PCI module] on the [FT server] tree on the left pane. Then, select the MTBF type on the [MTBF Type] on the right pane and click [Apply]. The MTBF type of the selected module will be changed. IMPORTANT: The MTBF type can be set for each module. To change the type of both PCI modules, perform the process above for each module. 4-60 Windows Setup Windows Setup 4-61 Step 14: Back up System Information After setting up the system, back up the system information using the Off-line Maintenance Utility. Without backup for system information, the information and settings that are specific to your server cannot be restored if the server is repaired. Take the following steps to make a backup copy of the system information: 1. Get a 3.5-inch floppy disk. 2. Insert the "NEC EXPRESSBUILDER" CD-ROM into the CD-ROM drive of the server, and restart the system. NEC EXPRESSBUILDER is activated and [NEC EXPRESSBUILDER Top Menu] is displayed. 3. Select [Off-line Maintenance Utility] from [Tools]. 4. Select [Save System NVRAM/ROM Data] from [System Information Management]. Follow the instructions you see on the screen. The ft series setup is now completed. 4-62 Windows Setup (This page is intentionally left blank.) Chapter 5 Procedures after Completion of Installation This chapter describes how you install management utilities, how you back up system information, and setup of PCs on the network. You may need to confirm these procedures while the system is running. 5-2 Procedures after Completion of Installation Installing Management Utilities The provided "NEC EXPRESSBUILDER" CD-ROM contains "NEC ESMPRO Agent" for monitoring NEC Express5800/ft series and "NEC ESMPRO Manager" for managing the NEC Express5800/ft series. Install and setup these utilities in the NEC Express5800/ft series or the computer (management PC) that manages the NEC Express5800/ft series. NEC ESMPRO Agent NEC ESMPRO Agent is automatically installed by executing the “ft series setup program.” Click [Start] then [All Programs], and make sure that the installed utility folder exists. If it has not been installed while setting up the ft series, install it separately. IMPORTANT: Make sure that NEC ESMPRO Agent is installed because it is indispensable for continuous operation of NEC Express5800/ft series. To set details about NEC ESMPRO Agent, double-click the [NEC ESMPRO Agent] icon in the [Control Panel] dialog box. The properties dialog box appears for changing the settings. For details on the set items, see the online help displayed by clicking on [Help]. Procedures after Completion of Installation 5-3 Operation Environment NEC ESMPRO Agent can be operated in the hardware and software environments shown below. Hardware • • • Installation system Memory Empty capacity of hard disk Software NEC Express5800/ft series Memory capacity required to operate OS + 25.0 MB or larger 50.0 MB or larger Windows Server 2003, Windows 2000 Preparation before Setup Be sure to read the following description before system installation or setup. To operate NEC ESMPRO Agent, you need to make settings of TCP/IP and the SNMP of components associated with TCP/IP. TCP/IP Setting See the Help started from the Start menu for how to set TCP/IP. SNMP Service Setting To install the SNMP Service: 1. Open [Add/Remove Programs] in [Control Panel]. 2. Click [Add/Remove Windows Components]. 3. Select [Management and Monitoring Tools] in the Windows component wizard and click the [Details...] button. 4. Check the check box of [Simple Network Management Protocol]. 5. Click the [Next] button. The file copy operation is started. 6. After the file copy is finished, click the [Finish] button. To change the settings of the SNMP Service: 1. Double-click [Administrative Tool] in [Control Panel]. 2. Start [Services] in [Administrative Tool]. 3. Select [SNMP Service] from the service list and then [Properties] in the [Action] menu. The "SNMP Properties" dialog box appears. 5-4 Procedures after Completion of Installation 4. Enter “public” in the [Community name] box in the [Traps] property sheet and click the [Add to list] button. IMPORTANT: To change the community name of traps to be received from the default “*” in the NEC ESMPRO Manager site, enter the same name as the community name newly set in the NEC ESMPRO Manager site. To receive trap from NEC ESMPRO Agent at the NEC ESMPRO Manager machine, both community names should be the same. 5. Click the [Add...] button in [Trap destinations]. After entering the IP address of the NEC ESMPRO Manager machine of the send destination in the [Host name, IP or IPX address] box, click the [Add] button. IMPORTANT: If the IP address (or host name) of the remote NEC ESMPRO Manager specified as the trap send destination in the setup of the manager report (TCP/IP), the message warning the duplication appears. The specification of the same NEC ESMPRO Manager causes to be reported doubly. 6. Open the [Security] property sheet and make settings as follows; • Add the community name entered in Step 4 to [Accepted community names]. • Set its authority to [READ CREATE] or [READ WRITE]. • Select [Accept SNMP packets from any host.] IMPORTANT: If you entered any community name other than “public” in Step 4, add that name to “Accepted community names”. Unless you set the acceptable community’s authority to “READ CREATE” or “READ WRITE,” you cannot perform monitoring from NEC ESMPRO Manager. < Setup of receiving SNMP packets from specific hosts only > Select [Accept SNMP packets from these hosts], specify IP addresses of the hosts, IP addresses of the servers to install Agent, and the loop-back address (127.0.0.1). < Setup of receiving SNMP packets from specific communities only > Change the name of the community receiving SNMP packets from the default “public” to any name. IMPORTANT: Procedures after Completion of Installation If the community name is changed, the community of NEC ESMPRO Agent is changed and registered by starting from [Control Panel]. To change the community to another and register it, use the [SNMP Community] list box in the [General] tab. To allow NEC ESMPRO Agent to receive SNMP packets sent from NEC ESMPRO Manager, set the send community name in NEC ESMPRO Manager to be the same as that accepted by the SNMP Service in NEC ESMPRO Agent. 7. Terminate the network setup. IMPORTANT: The SNMP Service is required for operating NEC ESMPRO Agent. If the SNMP Service is deleted after the installation of NEC ESMPRO Agent, install the SNMP Service and then reinstall NEC ESMPRO Agent. Some software products provided by other vendors use the SNMP Service. If the SNMP Service and NEC ESMPRO Agent are installed in the system in which such software as above is installed, it may be impossible to start NEC ESMPRO Agent services. If so, delete the SNMP Service once and install the service again. After which, reinstall NEC ESMPRO Agent and the other vendor's software. Setup of Firewall When the setting of the firewall is effective, port (161/UDP) that SNMP uses is blocked. In this case, because NEC ESMPRO Agent cannot communicate with NEC ESMPRO Manager, the server cannot be monitored from NEC ESMPRO Manager. Open the port following the procedures below. ● Windows Server 2003 (Service Pack installed) 1. Click [Start], point to [Settings], click [Control Panel], and then double-click [Windows Firewall]. 2. In the [Windows Firewall] dialog box, click [Add Port] on the [Exceptions] tab. In the [Add a Port] dialog box, set the values as follows, and then click [OK]. Name Port number : 161 Select : snmp : UDP 3. Close Windows Firewall dialog box. 5-5 5-6 Procedures after Completion of Installation ● Windows Server 2003 (Service Pack not installed) 1. Click [Start], point to [Settings], click [Control Panel], and then double-click [Network Connections]. 2. Right-click the connection that you want, and then click [Properties]. 3. Click the [Advanced] tab, and then click [Settings]. 4. Click the [Service] tab, and then click [Add]. In the [Service Settings] dialog box, set the values as follows, and then click [OK]. Description of service : snmp Name or IP address of the computer hosting this service on your network : Name or IP address of the computer External Port number for this service : 161 Select : UDP 5. Close the [Network Connections] window. System Update To install NEC ESMPRO Agent, necipmi.sys needs to be installed in advance. For the installation of necipmi.sys, use the NEC EXPRESSBUILDER CD-ROM shipped with the system to update the system (see page 6-9). If necipmi.sys is not installed yet, the message shown below appears and the setup of NEC ESMPRO Agent is suspended. "NEC ESMPRO Agent requires the following file. Please update NEC Express5800 system before installing NEC ESMPRO Agent. necipmi.sys" Procedures after Completion of Installation 5-7 Installation NEC ESMPRO Agent is automatically installed together with the installation or re-installation of the NEC Express5800/ft series. NEC ESMPRO Agent may be installed manually on the master control menu of NEC EXPRESSBUILDER as follows: IMPORTANT: In the system that operates Windows Server 2003, do not change the setting of “Local security policy” from the default. The error occurs by InstallShield if the installation is executed with the setting changed, and the installation fails. 1. Login to the system with user name “Administrator.” 2. Insert CD-ROM "NEC EXPRESSBUILDER" into the CD-ROM drive. TIPS: The CD-ROM drive may be either the drive connected to the system or any drive located on the network and connected by the LAN Manager. (These are collectively called CD-ROM drive hereafter). IMPORTANT: To use a CD-ROM drive on the network, assign the network driver to the drive and then execute MC\1ST.EXE of the drive. Do not start the CD-ROM drive from the network computer in Windows Explorer. The autorun function automatically displays the master control menu of NEC EXPRESSBUILDER. 3. Click [NEC ESMPRO] in [Setup]. The NEC ESMPRO setup is started to display the main menu. 5-8 4. Procedures after Completion of Installation Click [Agent] in the main menu of the NEC ESMPRO setup. TIPS: The available menus vary depending on OS types. (The menus that cannot be installed are displayed gray.) IMPORTANT: Double-clicking to select a menu may display two same dialog boxes. Click the [End] button to close one of the dialog boxes. If you click the [Cancel] button during setup, the message asking whether to stop or not to stop the installation will appear. You can stop the installation by clicking on the [Stop] button (the main menu remains displayed). However, the file having been setup halfway will not be deleted. 5. Click the [Next] button. TIPS: If NEC ESMPRO Agent is already installed, the dialog box "NEC ESMPRO Agent already installed" appears. Clicking on the [Update] button and then the [Next] button will erase the old agent and install the NEC ESMPRO Agent anew. 6. The setup program determines the machine type automatically. IMPORTANT: If the setup program is unable to determine the machine model, the setup of NEC ESMPRO Agent will be stopped. Procedures after Completion of Installation 7. 5-9 Enter the path in which NEC ESMPRO Agent is installed and click the [Next] button. The NEC ESMPRO Agent module is installed below the \ESM directory of the root partition in default. If no problem is found, click the [Next] button without any modification. To change the installation directory, click the [Reference] button, specify the desired installation directory with the full path including the drive name, and click the [Next] button. 8. When the installation end window appears, click the [OK] button. The installed is complete. The functions of installed NEC ESMPRO Agent will be enabled after the system is restarted. IMPORTANT: After the installation of NEC ESMPRO Agent, SNMP Service is stopped. The SNMP Services will be started when the OS is restarted. Even if the installation of NEC ESMPRO is completed, the main menu for the NEC ESMPRO setup remains displayed. Note that the main menu may be hidden by another dialog box. To terminate the NEC ESMPRO setup, click [End] in the main menu. 5-10 Procedures after Completion of Installation Setup of NEC ESMPRO Agent The settings of installed NEC ESMPRO Agent remain unchanged from those at shipment. Click the [Start] button, [Setting], and [Control Panel] sequentially to open [Control Panel]. If you double-click the [NEC ESMPRO Agent] icon in [Control Panel], the property dialog box will appear. Modify the setting of each sheet in the dialog box to be fit to the used environment. The notes on setup and the necessary information are explained in “Supplement” in Chapter 5 of User’s Guide in the separate volume. See the supplement for setup or suspicion of malfunction. Procedures after Completion of Installation 5-11 Uninstall The configuration of NEC ESMPRO Agent and BMC and the uninstallation of BMC FW Update Service are described below. Uninstallation of NEC ESMPRO Agent The procedure of uninstalling NEC ESMPRO Agent is described below. IMPORTANT: Uninstallation of NEC ESMPRO Agent Start the uninstallation of NEC ESMPRO Agent after the system is started completely. If NEC ESMPRO Agent is uninstalled just after the system startup, the setup program may freeze displaying the [Service Being Deleted…] dialog box. Shutdown the system by using "Task Manager" or other operation. Then uninstall NEC ESMPRO Agent after the system is started completely. In the system that operates Windows Server 2003, do not change the setting of “Local security policy” from the default. The error occurs by InstallShield if the uninstallation is executed with the setting changed, and the uninstallation fails. With use of NEC EXPRESSBUILDER: 1. Make the main menu of the NEC ESMPRO setup appear by referring to the section "Install" in this document. 2. Click [NEC ESMPRO Agent]. The [Welcome to Setup of NEC ESMPRO Agent] dialog box appears. 3. Click the [Next] button. Message "NEC ESMPRO Agent is already installed" appears. 4. Select [Delete] and then click the [Next] button. Now NEC ESMPRO Agent is uninstalled. Without use of NEC EXPRESSBUILDER: 1. Start [Add/Remove Programs] on [Control Panel]. 2. Select [NEC ESMPRO Agent] and click [Add/Remove]. Now NEC ESMPRO Agent is uninstalled. 5-12 Procedures after Completion of Installation Uninstallation of BMC Configuration and BMC FW Update Service If NEC ESMPRO Agent is installed, the uninstaller of the BMC configuration and that of NEC BMC FW Update Service are registered. The use of these uninstallers allows the BMC configuration and NEC BMC FW Update Service to be deleted as follows: 1. Start [Add/Remove Programs] on [Control Panel]. 2. Select [NEC BMC Configuration] or [NEC BMC FW Update Service] and click [Change/Remove]. Procedures after Completion of Installation 5-13 NEC ESMPRO Manager Linked with NEC ESMPRO Agent installed in the server, NEC ESMPRO Manager monitors the server status and receives alerts from the server. NEC ESMPRO Agent Error Notify NEC ESMPRO Manager Monitor When a failing module in the server is to be replaced, NEC ESMPRO Manager enables logical module disconnection from the server and logical installation after module replacement. For the installation of NEC ESMPRO Manager and notes on the operation, see the separate volume of the User’s Guide. NEC MWA NEC MWA is an application that enables remote management of the server (this product) through a management PC over the network. (A management PC is a computer running NEC ESMPRO Manager.) To establish communication between the server and the management PC, install “NEC MWA” in the management PC. For NEC MWA, see the separate volume of User’s Guide. 5-14 Procedures after Completion of Installation System Requirement The hardware and software environment in which NEC MWA runs is: • Management PC (to install NEC MWA) NEC MWA runs on a computer where Windows is operated. For more information, see “MWA First Step Guide.” • The servers that can be maintained remotely by NEC MWA Servers which the User’s Guide provided with NEC Express5800/ft series include descriptions of NEC MWA. The servers are equipped with RomPilot or BMC. This product has BMC (IPMI1.0) and RomPilot. Installation of NEC MWA Manager To manage this product using NEC MWA, install NEC MWA Manager on the management PC. Use the “NEC EXPRESSBUILDER” CD-ROM to install NEC MWA Manager. 1. Start up Windows. TIPS: For OS compatibility, see “MWA First Step Guide”. CR-ROM drive: \mwa\doc\en\mwa_fsg.pdf 2. Insert the “NEC EXPRESSBUILDER” CD-ROM into the CD-ROM drive. Master Control Menu of NEC EXPRESSBUILDER will be automatically displayed. 3. Click [Setup], then [NEC MWA]. NEC MWA installer starts up. Follow the instructions to install. TIPS: You can also display the popup menu by right-clicking the screen shown right. Procedures after Completion of Installation 5-15 Setting up PCs on a Network If you have computers running on Windows Server 2003, Windows XP/2000/NT4.0, Windows 95/98 that communicate with NEC Express5800/ft series using the TCP/IP protocol, make the following settings on all computers. 1. Copy the following in the NEC EXPRESSBUILDER CD-ROM or ft control software, UPDATE CD-ROM to any directory. \STRATUS\LANG\EN\PROG\FTREG.EXE TIPS: ft Update CD is for updating ft control software. It may not be attached to the product. If software included in the NEC EXPRESSBUILDER CD-ROM is latest at the time of shipment, the ft Update CD is not attached. 2. Start up the command prompt and enter the directory in which the file mentioned above is copied, and then enter the following command. FTREG.EXE This setting is to avoid a timeout caused by non-communication state between the NEC Express5800/ft series and computers connected by the LAN protocol that may occur immediately after the NEC Express5800/ft series startup or a CPU module reinstallation (dual processing). Non-communication time immediately after the NEC Express5800/ft series startup or module reinstallation in the system where Windows Server 2003 runs is proportional to the size of memory mounted and how much applications running use memory. Because minimum non-communication time is momentary regardless of size of the memory installed, it will not be considered as non-communication. Maximum non-communication time by the memory size is as follows: Memory size 512MB 1GB 2GB 3GB 6GB Non-communication time About 6.2 seconds About 12.3 seconds About 24.7 seconds About 36.3 seconds About 47.0 seconds This setup program sets the following Windows registry: Windows XP/Windows NT/Windows 2000/Windows Server 2003: Registry key: HKEY_LOCAL_MACHINE\SYSTEM\CurrentControlSet\Services\Tcpip\Parameters Values: TcpMaxConnectRetransmissions Type: REG_DWORD Set value: 5 Values: TcpMaxDataRetransmissions Type: REG_DWORD Set value: 8 Values: TcpMaxConnectREsponseRetransmissions Type: REG_DWORD 5-16 Procedures after Completion of Installation Set value: 5 Windows 95/98/Me: Registry key: HKEY_LOCAL_MACHINE\SYSTEM\CurrentControlSet\Services\VxD\MSTCP Values: MaxConnectRetries Type: String Set value: 5 Values: MaxDataRetries Type: String Set value: 8 Procedures after Completion of Installation 5-17 Confirmation of the ft Control Software Version The following describes how to check the version of ft control software, which consists of various types of software for fault tolerance. Perform the procedure when you need to check the ft control software version of the current system before adding units or attachment to NEC Express5800/ft series. A tool for checking the version is provided. Confirm the version following the steps below: 1. Log in the system as an authorized Administrator. 2. Insert the provided “NEC EXPRESSBUILDER” CD-ROM in the CD-ROM drive. Use the NEC Express5800/ft series ft Update CD, if it is available. 3. Run the tool installed in the CD to check the version of ft control software. Tool name: ftVerChk.exe Location: <CD-ROM drive>: FTSVTOOL\VERSION The ft control software version of the current system is displayed. This completes confirmation of the version. 5-18 Procedures after Completion of Installation Applying Windows Service Packs Notes to apply the Windows Service Packs You should not apply service packs other than those listed in “Step 1: Things Required for Setup” of Chapter 4 “WINDOWS SETUP” (page 4-4) in User’s Guide (Setup) on NEC Express5800/ft series by yourself. When applying Service Pack, also apply appropriate Microsoft HotFix. IMPORTANT: If you want to apply Service Packs other than the ones listed in “Step 1: Things Required for Setup” of Chapter 4 “WINDOWS SETUP” in User’s Guide (Setup), ask your sales agent about the application status of the Service Packs and apply them to NEC Express5800/ft series. The Service Pack applied to NEC Express5800/ft series is the same as the standard Windows Server 2003 Service Pack. Applying Windows Service Packs Follow the procedure below to apply Service Packs to NEC Express5800/ft series. Service Packs will not be installed automatically to NEC Express5800/ft series during “ft series Setup” or “Updating the System” to repair the system. If Service Packs need to be applied, follow the procedure below. If you want to apply Service Packs other than the ones listed in “Step 1: Things Required for Setup” of Chapter 4 “WINDOWS SETUP” (page 4-4) in User’s Guide (Setup), ask your sales agent about the application status of the Service Packs and apply them by following the procedure below: How to apply Windows Service Packs: IMPORTANT: When applying Windows Service Pack, considerations on settings of Power and Screen Saver are required. If the following settings are enabled when applying Windows Service Pack, the process may stop or Windows Service Pack may not be applied properly. Disable the settings by clearing the checkboxes before applying Windows Service Pack. Reconfigure the following settings as necessary afterwards. Settings of Screen Saver Power Schemes (Turn off monitor, Turn off hard disks) Hibernation (enable Hibernation) Logon to the system as a user with administrator authority and apply Service Packs. 1. Download Service Packs from the Web site of Microsoft and apply them. 2. Restart the system. Procedures after Completion of Installation 5-19 Operations after applying Windows Service Packs After applying Windows Service Packs, see “Applying HotFix” in the User’s Guide (Setup) and apply Microsoft HotFix appropriate for the operating system. 5-20 Procedures after Completion of Installation Applying Microsoft HotFix After applying Windows Service Pack to NEC Express5800/ft series, follow the procedure below to apply Microsoft HotFix (Windows OS QFE). Microsoft HotFix which is required for operation needs to be applied to NEC Express5800/ft series. Search the Service Pack application status of the system and apply Microsoft HotFix necessary for operation. IMPORTANT: When Windows Service Pack is applied (including reapplication), be sure to apply Microsoft HotFix. This Microsoft HotFix is not for applying all patch modules related to Windows OS. It applies minimum patch modules required for operation. When “ft series Setup” is performed, Microsoft HotFix (Pre-SP1 QFE) for the system where Service Pack is not applied is applied. If you do not apply Service Pack after the setup, Microsoft HotFix does not need to be applied (there will be no problem if Microsoft HotFix is applied). When “Updating the System” is performed, Microsoft HotfFix appropriate for the system is applied. If you do not apply Service Pack after the setup, Microsoft HotFix does not need to be applied (there will be no problem if Microsoft HotFix is applied). How to apply Microsoft HotFix Logon to the system as a user with administrator authority and apply HotFix. If you do not have “NEC Express5800/ft series ft UPDATE CD-ROM”: (When using the NEC EXPRESSBUILDER CD-ROM) 1. Insert the NEC EXPRESSBUILDER CD-ROM into the CD-ROM drive. The master control menu of NEC EXPRESSBUILDER is automatically displayed by the AutoRun function. Procedures after Completion of Installation 2. 5-21 From “Setup”, click “Microsoft HotFix”. The setup of Microsoft HotFix starts automatically. Follow the instructions on the screen and apply HotFix. IMPORTANT: When there is no Microsoft HotFix which needs to be applied to the system, the following message will appear. There is not any problem of operations. In the early stage of supporting Windows 2003 Server Service Pack1, no Microsoft HotFix is registered as those need to be applied. There is no Microsoft HotFix required to be applied to this NEC Express5800/ft series. No applicable Microsoft HotFix is registered to this program. The process will be terminated. 3. Restart the system. If you have “NEC Express5800/ft series ft UPDATE CD-ROM”: 1. Insert the “NEC Express5800/ft series ft UPDATE CD-ROM” into the CD-ROM drive. 2. Run the following from exploror or using “Run...” of the Start menu. The setup of Microsoft HotFix starts. Follow the instructions on the screen and apply HotFix. CD-ROM_drive:\QFE\SETUP.BAT IMPORTANT: 5-22 Procedures after Completion of Installation When there is no Microsoft HotFix which needs to be applied to the system, the following message will appear. There is not any problem of operations. In the early stage of supporting Windows 2003 Server Service Pack1, no Microsoft HotFix is registered as those need to be applied. There is no Microsoft HotFix required to be applied to this NEC Express5800/ft series. No applicable Microsoft HotFix is registered to this program. The process will be terminated. 3. Restart the system. About Windows Update (Applying Security Patches) IMPORTANT: The Automatic Updates service of Windows Update is disabled by “ft series Setup” on NEC Express500/ft series. For enabling automatic update of Windows Update, read the following cautions, and change “Startup Type” of “Automatic Updates” to either “Automatic” or “Manual” from [Start] – “Administrative Tools” – “Services”, and then start the service. Before updating Windows modules by using the Windows Update function on NEC Express5800/ft series, make sure to read the description of each module. Contact NEC sales agent for information about the test status of security patch and QFE on NEC Express5800/ft series. It is strongly recommended to contact NEC sales agent when updating the operating system on NEC Express5800/ft series. → Under a support policy for security patches and QFE on NEC Express5800/ft series, security patches released by Microsoft are categorized into the following levels according to their importance: • IMPORTANT Patches (Considered as IMPORTANT by NEC and requires immediate application): Tests will be performed upon publication of new patches and the results will be informed to NEC sales agents. The high-risk viruses (such as Nimba worm as a past example) will be immediately tested. • Security Rollup Package (SRP): Tests will be performed along with the publications of SRP and the results will be informed to NEC sales agents. • Other patches: Tests for the security patches regarding the standard functions of Windows Operating System will be periodically performed, and the results will be informed to NEC sales agents. Contact NEC sales company if you have any questions or concerns regarding Windows Update. Chapter 6 Troubleshooting This chapter describes what to do when files needed to operate the OS are damaged and any trouble occurs on the product. 6-2 Troubleshooting System Repair If the system cannot be operated by some reason, use Recovery Console to restore the system. However, this method is only recommended to users or administrators who have good knowledge of the system. When you have restored a damaged file by using Recovery Console, always update the system as described later in this chapter. IMPORTANT: If hard disks cannot be recognized, the system cannot be repaired. Cautions for using the Windows Server 2003 Recovery Console For using the Recovery Console in a system where the system disk is a dynamic disk, the following settings need to be configured beforehand. If these settings are not done, files on the hard disk cannot be updated on the Recovery Console, and the message “Access is denied” appears. IMPORTANT: These settings are required in a system where the RDR (Rapid Disk Resync) function is not utilized (a system where disks are duplicated using “Disk Management” of Windows). These settings are required in a system where disks are duplicated using the RDR function and the system disk is upgraded to a dynamic disk. These settings are not required in a system where disks are duplicated using the RDR function and the system disk is a basic disk. 1. “Local Security Policy” setting IMPORTANT: This setting should be made on the Windows Server 2003 in advance. (a) Start Windows Server 2003, and log on as a user with the administrator authority. (b) Start [Start]-[Administrative Tools]-[Local Security Policy]. (c) Select the [Local Policies]-[Security Options] from the left window of the [Local Security Settings] screen. Troubleshooting 6-3 (d) Double-click on [Recovery console: Allow floppy copy and access to all drives and all folders] in the right window, and enable the Security Setting. 2. Environment variable “AllowRemovableMedia” setting IMPORTANT: This setting is made on the Windows Server 2003 Recovery Console when the Windows Server 2003 Recovery Console is in use. This should be set every time when the Recovery Console is started. (a) Start the Windows Server 2003 Recovery Console. For how to start the Recovery Console, see “Preparation” (page 6-4) and “Starting up Recovery Console” (page 6-7). (b) Log on to the Recovery Console, and execute the following command. (The default is FALSE) set AllowRemovableMedia = TRUE IMPORTANT: The dynamic disk can be written from the Windows Server 2003 Recovery Console after the setting shown above is made. As the default, the Windows Server 2003 Recovery Console is not allowed to write data from the basic/dynamic disk to a floppy disk. However, after the setting shown above is made, a floppy disk can be written (copy, access). 6-4 Troubleshooting Default setting Write (copy, access) Basic disk Dynamic disk Copy From Copy To access destination HDD HDD Copy available Copy not available FD HDD Copy available Copy not available CD HDD Copy available Copy not available CD FD Copy not available Copy not available HDD FD Copy not available Copy not available After the setting Write (copy, access) Basic disk Dynamic disk Copy From Copy To access destination HDD HDD Copy available Copy available FD HDD Copy available Copy available CD HDD Copy available Copy available CD FD Copy available Copy available HDD FD Copy available Copy available Note: HDD : Hard disk (SystemDrive, SystemRoot only) FD : Floppy disk CD : CD-ROM Preparation You need a support disk, “Windows Server 2003 OEM-DISK for NEC EXPRESSBUILDER” to start up the Recovery Console. Have “Windows Server 2003 OEM-DISK for NEC EXPRESSBUILDER” ready before starting the Recovery Console. If you do not have a computer that runs Windows Server 2003, Windows 2000/XP/NT or Windows 95/98/Me. Follow the steps below to create a “Windows Server 2003 OEM-DISK for NEC EXPRESSBUILDER”: 1. Prepare a 3.5-inch floppy disk. 2. Power on the peripherals and then NEC Express5800/ft series. 3. Disable the configuration for boot monitoring function. Troubleshooting 6-5 Select [Advanced] - [Monitoring Configuration] - [Boot Monitoring] and choose “Disabled”. See “Step 3: Disable Boot Monitoring Function” (4-11) for details. 4. Insert the NEC EXPRESSBUILDER CD-ROM into the drive of the server. 5. Then, reset (pressing Ctrl + Alt + Delete) or power off/on NEC Express5800/ft series to reboot it. The system will start up from the CD-ROM to start NEC EXPRESSBUILDER. 6. From the [Tools] menu, select [Create Support Disk]. 7. From the [Create Support Disk] menu, select [Windows Server 2003 OEM-DISK for NEC EXPRESSBUILDER]. 8. Follow the instructions on the screen to insert the floppy disk. “Windows Server 2003 OEM-DISK for NEC EXPRESSBUILDER” will be created on the floppy disk. Write-protect and place a label on the disk and keep it in a safe place. IMPORTANT: Enable the configuration for boot monitoring function to deploy the system without performing the system repair which uses the Recovery Console. From [Advanced], select [Monitoring Configuration] and specify [Enabled] for [Boot Monitoring]. See “Step 11: Enable Boot Monitoring Function” (4-46) for details. 6-6 Troubleshooting If you have a computer that runs Windows Server 2003, Windows 2000/XP/NT or Windows 95/98/Me. You can also create a “Windows Server 2003 OEM-DISK for NEC EXPRESSBUILDER” by the steps below: 1. Prepare a 3.5-inch floppy disk. 2. Insert the NEC EXPRESSBUILDER CD-ROM into the drive of a computer that runs Windows Server 2003, Windows 2000/XP/NT or Windows 95/98/Me. 3. From [Setup], select [Make OEM-Disk]. 4. Follow the instructions on the screen to insert the floppy disk. “Windows Server 2003 OEM-DISK for NEC EXPRESSBUILDER” will be created on the floppy disk. Write-protect and place a label on the disk and keep it in a safe place. If you have an update CD-ROM “NEC Express5800/ft series ft Update CD (Ver:n.n).” Follow the steps below to create a “Windows Server 2003 OEM-DISK for NEC EXPRESSBUILDER”: 1. Prepare a 3.5-inch floppy disk. 2. Insert the update CD-ROM into the drive of a computer that runs Windows Server 2003, Windows 2000/XP/NT or Windows 95/98/Me. 3. From the Start menu, select [Run...] to run \WINNT\BIN\MAKEFD\DOTNET\MAKEOEM.BAT LANGENG on the CD-ROM. IMPORTANT: LANGENG is an argument. Be sure to specify it. 4. Follow the instructions on the screen to insert the floppy disk. “Windows Server 2003 OEM-DISK for NEC EXPRESSBUILDER” will be created on the floppy disk. Write-protect and place a label on the disk and keep it in a safe place. Troubleshooting 6-7 Starting up Recovery Console You can start up Recovery Console in two ways: Start up Recovery Console installed on the system. Start up Recovery Console from the Windows Server 2003 CD-ROM. Installing Recovery Console on the system 1. Start up the NEC Express5800/ft series and log on to Windows Server 2003. 2. Insert the Windows Server 2003 CD-ROM into the drive. 3. From [Start] of the taskbar, select [Run...] to run. CD-ROM drive:\i386\winnt32.exe /cmdcons /syspart:c: /tempdrive:c: 4. Follow the messages that appear on the screen to continue. Starting up the Recovery Console 1. Disable the configuration for boot monitoring function. Select [Advanced] - [Monitoring Configuration] - [Boot Monitoring] and choose “Disabled”. See “Step 3: Disable Boot Monitoring Function” (4-11) for details. 2. When disks are duplicated by the RDR function, remove one PCI module. A PCI module does not need to be removed for the system where the RDR function is not used. Go on to the next step. IMPORTANT: If the Recovery Console is used with two PCI modules mounted in a system where the RDR function is used, OS stop error may occur after using the Recovery Console. Normally, recovery with the Recovery Console is not required for limited disk, thus remove the PCI module for Group 2. The repair by the Recovery Console is performed to the disk in the slot 1 of the PCI module for Group 1. If it is clear that the disk in the slot 1 of the PCI module For Group 1 has an error, mount only the PCI module for Group 2 and remove the PCI module for Group 1. The repair with the Recovery Console will be performed to the disk in the slot 1 of the PCI module for Group 2. The removed PCI module is mounted after using the Recovery Console and after restarting the OS. 3. Power on the system. <When starting up Recovery Console installed on the system> (a) Select Microsoft Windows Recovery Console in “Please select the operating system to start:”. 6-8 Troubleshooting Please select the operating system to start: Windows Server 2003, Enterprise Microsoft Windows Recovery Console (b) When the following message appears on the screen press F5 + F6 quickly. IMPORTANT: Unless F5 + F6 keys are pressed, Recovery Console does not start up. If the screen for selecting HAL as described in 4 does not appear, reboot the system and start again from selection of an operating system. <When starting Recovery Console from Windows Server 2003 CD-ROM> (a) Insert the Windows Server 2003 CD-ROM into the drive. (b) When the CD is set, reset the system (press Ctrl + Alt + Delete) or press the power switch to power off and on to reboot the NEC Express5800/ft series. (c) When the following message appears, press any key to start up from the CD-ROM. IMPORTANT: Press any key while the message is displayed. Otherwise the system will be started up from a hard disk and Recovery Console will not be started. (d) When the following message appears on the screen, press F5 + F6 quickly. IMPORTANT: Unless F5 + F6 keys are pressed, Recovery Console does not start up. If the screen for selecting HAL as described in 3 does not appear, reboot the system and start again from activation of Windows Server 2003 CD-ROM. 4. When you see the screen for selecting HAL, follow the steps below. (a) Select “Other” (default) and press Enter. Troubleshooting 6-9 (b) Insert the “Windows Server 2003 OEM-DISK for NEC EXPRESSBUILDER” into the floppy disk drive, and then press Enter. (c) Specify HAL in the floppy disk, and press Enter. 5. When the screen to select SCSI drivers appears, follow the steps below. (a) Press the S key. 6-10 Troubleshooting (b) Insert the “Windows Server 2003 OEM-DISK for NEC EXPRESSBUILDER” into the floppy disk drive, and then press Enter. (c) Select all SCSI drivers in the floppy disk and then press Enter. IMPORTANT: There are more than one SCSI driver in “Windows Server 2003 OEM-DISK for NEC EXPRESSBUILDER”. Repeat procedures from (a) to (c) in the step 5 to select all SCSI drivers in the floppy disk shown on the screen. Troubleshooting 6-11 When you start up Recovery Console installed on the system, the screen becomes black for a while before the screen described in the step 7 appears. The system, however, is running. Wait that while. 6. When you start up Recovery Console from Windows Server 2003 CD-ROM, the following message appears. Press the R key to boot Recovery Console. Welcome to Setup. This portion of the Setup program prepares Microsoft(R) Windows(R) to run on your computer. - To set up Windows now, press ENTER. - To repair a Windows installation using Recovery Console, press R. - To quit Setup without installing Windows, press F3. IMPORTANT: The message shown above does not appear when you have started up the Recovery Console installed on the system. 7. Follow the messages on the screen to start up the Recovery Console. IMPORTANT: When you restored a damaged file using the Recovery Console, update the system described in the next section. If you run the system without restoring files, enable the configuration for boot monitoring function. Select [Advanced] - [Monitoring Configuration] - [Boot Monitoring] and choose “Enabled”. See “Step 11: Enable Boot Monitoring Function” (page 4-47) for details. To write data to a dynamic disk, settings described in “Cautions for using the Windows Recovery Console” in “System Repair” need to be configured in advance. For details, see “Cautions for using the Windows Recovery Console” in “System Repair”. 6-12 Troubleshooting In the system where disks are duplicated by the RDR function, if you have removed a PCI module in the step 2 of “Starting up the Recover Console” (page 6-7) in “System Repair”, remount the removed PCI module as described below after using the Recovery Console: 1. After using the Recovery Console, start the OS with a single PCI module mounted. After logging on, confirm that the system is recovered by the Recovery Console. 2. Remount the removed PCI module while the OS is running. Then, the disks are resynchronized automatically. Wait until the resynchronization ends. For how to check disk mirroring, see “Step 7 Set Dual Disk Configuration”. If the Recovery Console is used with two PCI modules mounted in the system where disks are duplicated by the RDR function by mistake, and when OS stop error occurs after using the Recovery Console, start the OS as described below: 1. Power off the system. 2. Remove the PCI module for Group 1. 3. Press the power switch of the PCI module for Group 2 to start the OS. After logging on, confirm that the system is recovered by the Recovery Console. 4. While the OS is running, remount the removed PCI module. Then, the disks are resynchronized automatically. Wait until the resynchronization ends. For how to check disk mirroring, see “Step 7 Set Dual Disk Configuration”. (Important) If disks are not resynchronized automatically and the error below is registered to the event log, perform the following steps: Source: sradisk Event ID: 544 Description: FORKED RDR VIRTUAL DISK 38/1 PHYSICAL DISKS: NEWEST 11/5/0/0/0 AND OLDEST 10/5/0/0/0 The physical disk components indicated both contain valid data and cannot be rejoined to the virtual disk. See the System Administration Guide for recovery recommendations 1) Shut down the system and power off the system. 2) Remove the PCI module for Group 2. 3) Mount the PCI module for Group 1. 4) Press the power switch of the PCI module for Group 1 to start the OS. After logging on, confirm that the system is recovered by the Recovery Console. 5) While the OS is running, remount the removed PCI module. Then the disks are resynchronized automatically. Wait until the resynchronization ends. For how to check disk mirror, see “Step 7 Set Dual Disk Configuration”. Troubleshooting 6-13 Updating the System IMPORTANT: NEC Express5800/ft series is a precision instrument. You should ask maintenance personnel to update the system. You will need to update the system after you repair the system using Recovery Console. IMPORTANT: Make sure to follow the steps below when you have restored the system by using Recovery Console. Check the configuration for boot monitoring function. If [Boot Monitoring] selected in [Monitoring Configuration] of [Advanced] is not set to “Disabled”, disable it. See “Disable Boot Monitoring Function” (4-11) for details. When updating the system, considerations on settings of Power and Screen Saver are required. If the following settings are enabled when updating the system, the process may stop or Windows Service Pack may not be applied properly. Disable the settings by clearing the checkboxes before updating the system. Reconfigure the following settings as necessary afterwards. - Settings of Screen Saver - Power Schemes (Turn off monitor, Turn off hard disks) - Hibernation (enable Hibernation) 1. Log on to the system with OS installed as user with Administrative account. IMPORTANT: Check that the dual system is configured properly. (Check that STATUS LED 2 of each PCI module stays green.) 2. Remove duplication of LAN for both onboard and option boards. IMPORTANT: When dual LAN is disabled, a setup of LAN will be deleted. Note down the setup information. 1) Display the [Intel(R)PROSet II] dialog box. Start up one of the following start menu modes by according to its procedures. Standard start menu mode: Click [Start] and select [Control Panel], and then [Intel(R)PROSet II]. Classic start menu mode: (1) Click [Start] and select [Settings], and then [Control Panel]. (2) Double click the [Intel(R)PROSet II] icon. 2) Remove all adapters from Duplication. 6-14 Troubleshooting Right-click the following adapters on the control tree which is located on the left side of the [Intel(R)PROSet II] dialog box and select [Remove from Team]. <For on-board > - Status emb-82559 10/100 Enet Adapter - Status emb-82544GC Copper Gigabit Adapter <For option board > - Status AA-U51500 10/100 Enet Adapter (100BASE-TX) - Status AA-U57000 Fiber Gigabit Adapter (1000 BASE-SX) - NEC 8490 XT Copper Gigabit Adapter (1000 BASE-T) You will then see the dialog box on the right of this paragraph. This is because one of two teamed adapters constituting dual configuration is removed. Click [Yes], to remove the adapter from Team. Remove the other adapter in the same way. <For on-board > - Status emb-82559 10/100 Enet Adapter - Status emb-82544GC Copper Gigabit Adapter <For option board > - Status AA-U51500 10/100 Enet Adapter (100BASE-TX) - Status AA-U57000 Fiber Gigabit Adapter (1000 BASE-SX) - NEC 8490 XT Copper Gigabit Adapter (1000 BASE-T) Troubleshooting 3) Right click [Team #1:Adaptive Fault Tolerance Mode] and select [Remove]. At that time, the dialog box shown on the right is displayed. This is a message for confirmation, so click the [Yes] button. Remove all teams displayed on the [Intel PROSet II] dialog box in the same manner. 4) Click the [OK] button on the [Intel PROSet II] dialog box, close it, and make a setup effective. The dual LAN will be canceled. 6-15 6-16 Troubleshooting 3. Uninstall Intel(R) PROSet II. IMPORTANT: Intel(R) PROSet II will be reinstalled at system’s update (described at section 5). 1) Display the [Add or Remove Programs] dialog box. Open the dialog box by one of the following procedures depending on the start menu mode: Standard start menu mode: Click [Start] and select [Contol Panel], and then [Add or Remove Programs]. Classic start menu mode: (1) Click [Start] and select [Settings], and then [Add or Remove Programs]. (2) Double-click the [Add or Remove Programs] icon. 2) Double-click the [Add or Remove Programs] icon on the [Control Panel] dialog box. And then, the [Add or Remove Programs] dialog box will be displayed. 3) Select [Intel(R) PROSet II] from a list of [Currently installed programs:]. 4) Click [Change/Remove]. At that time, the message on the dialog box will be displayed. Troubleshooting 6-17 This is a message for confirmation of deletion, so click [OK]. 5) Close the [Add or Remove Programs] dialog box. 6) Reboot the system. IMPORTANT: Be sure to reboot before updating the system. If you perform the next procedure (installation of PROSet II) without rebooting, PROSet II does not start after reboot. The system may become unstable. Follow the steps below to install PROSet II again if you performed system update without rebooting the system. 4. 1. 2. Start a command prompt. Run c:\pnpdrvrs\procomp /proset /s from a command prompt. 3. Reboot the system. 4. Set dual LAN configuration. After rebooting the system, log on to the system as a user with Administrative account. IMPORTANT: Check the dual system is configured properly. (Check that STATUS LED 2 of each PCI module stays green.) 5. Follow the steps below to update the system: IMPORTANT: Uninstalled Intel(R) PROSet II at section 3 will be reinstalled at system’s update. Do not input or output data during the update process. <If you do not have NEC Express5800/ft series ft Update CD (and use NEC EXPRESSBUILDER CD-ROM)> a) After logging on to the system as a user with the Administrative account, insert NEC EXPRESSBUILDER CD-ROM into the drive. b) When the “Master Control Menu” screen appears, click [Setup] and click [Update NEC Express5800 system] on the menu. <If you have NEC Express5800/ft series ft Update CD> a) After logging on to the system as a user with the Administrative account, insert the UPDATE CD-ROM into the drive. 6-18 Troubleshooting b) From [Start] of the taskbar, select [Run...] to run CD-ROM drive:\WINNT\DOTNET\FTUPDATE.VBS. IMPORTANT: In [Run…] – [Browse…] – [Browse], files with the extension VBS are not displayed. Choose “All Files” for [Files of type]. FTUPDATE.VBS will appear. 6. When the dialog box for confirmation of executing system update appears, click [OK]. Application of NEC modules (driver installation, ft series services installation) will start. Follow the instructions. IMPORTANT: The [Choose Directory for Extracted Files] dialog box may appear when applying Microsoft HotFix in update process. In such case, perform the following steps. (Phenomenon) [Choose Directory for Extracted Files] dialog box appears when applying Microsoft HotFix while updating the system. (Conditions) The dialog appears when the drive, whose available space is the biggest in the NTFS volumes recognized by the system (includes network connection) (*1), fulfills either condition below: - Security limitation of READ_ONLY is set. - There is no sufficient space on the drive. (*1) The drive is where temporary files for applying HotFix are expanded by default. (Remedies) Make sure to perform the following steps on the [Choose Directory For Extracted Files] dialog box. a) Search the drive which fulfills the conditions below. (Either NTFS or FAT) - Security limitation of READ_ONLY is not set. - There is sufficient space on the drive. b) Create a new empty directory on the drive found on a). c) Specify the directory created on b) on the [Choose Directory For Extracted Files] dialog box. Note: Do not specify an existing directory on the [Choose Directory For Extracted Files] dialog box. A specified directory is deleted after HotFix will be applied. Troubleshooting 7. 6-19 After the system’s update is completed, the dialog box below will be displayed. Click [OK]. The system will be rebooted. Eject a CD from CD-ROM drive after the reboot process starts. IMPORTANT: When the language selection message for Microsoft HotFix to install appears, follow the instructions on the window. Install which version of the Microsoft HotFix? 1.English 2.Simplified Chinese 3.Traditional Chinese 4.German 5.Spanish 6.French 7.Italian 8.Korean Enter a number [1-8]? (Note) If there is no Microsoft HotFix suitable for the current environment, HotFix will not be applied. If the message, “Windows - FT Orphaning A disk that is part of a fault-tolerant volume can no longer be accessed” is displayed during the update process, an OS stop error may occur when restarting the OS. If an OS stop error occurs, perform the following procedures. In this case, the system will be successfully updated, however, disk mirroring is disabled. Make sure to check disk mirroring in 8. 1) Power off the system by pressing and holding the POWER switch. 2) Make sure that the two BMC Status LEDs of the PCI modules (for Group1/ Group2) are turned off. While the BMC Status LED is red blinking, do not perform step 3) and the following. Otherwise the BMC firmware may become damaged. 3) Identify the PCI module where POWER switch is lit green. Remember which PCI module’s POWER switch (for Group1 or Group2) is lit green. Unplug the power cord connected to the following AC inlet. See the rear view of this product in page 4-9 for the location of the AC inlet. - If PCI module (for Group1)’s POWER switch is lit green, unplug the power cord connected to “AC inlet B (for Group 1)” on the rear of machine. (See page 4-9 for details.) - If PCI module (for Group2)’s POWER switch is lit green, 6-20 Troubleshooting 4) unplug the power cord connected to “AC inlet A (for Group 2)” on the rear of machine. (See page 4-9 for details.) Check that the POWER switch of the other PCI module is lit green. If it is not lit green, do the procedures from 2) again. 5) 6) Plug the power cord which was unplugged in 3) again. Make sure that the two BMC Status LEDs of the PCI modules (for Group1/for Group2) are turned off, and proceed to 7). While the BMC Status LED is red blinking, do not perform 7) and the following. Otherwise the BMC firmware may become damaged. 7) 8. Press the POWER switch of PCI module which is lit green. Then, power on the system. Check disk mirroring. If the disk mirroring is disabled, enable the mirroring again. For the method to check disk mirroring, see “Step 6: Set Dual Disk Configuration”. IMPORTANT: During disk re-synchronization, do not shut down the system until the resynchronization is completed. If the following dialog appears, confirm that the disk is mirrored and click [Yes] to restart the system. Troubleshooting 9. 6-21 Start Device Manager, choose [View] then [Device by connection] and do the following: a) Delete the red-circled device entries in the following figure. IMPORTANT: Do not uninstall entries for “Stratus Fault Tolerant 69000 Video” which appears as child entries of “ACPI Multiprocessor ftServer”. Delete the following device entries: - Stratus Disk Device - Stratus Disk Device - Stratus Fault Tolerant 69000 Video - ! Unknown Device a-1. Select the device and right-click. Choose [Uninstall]. a-2. After the [Confirm Device Removal] dialog box displayed, confirm the device name and then click [OK]. 10. When the option board is connected, perform the following operations for each option. Use the CD-ROM you used in step 5 and perform these operations: a) When N8804-001P1 (100BASE-TX Adapter) is connected a-1. Execute [Command Prompt]. a-2. Run the following command from Command Prompt and move to CD-ROM drive. C:\> CD-ROM drive: a-3. Run the following command from Command Prompt and move to the folder with the batch file. CD-ROM drive:\> cd \WINNT\DOTNET\EN a-4. Run the following command from Command Prompt for updating the driver. CD-ROM drive:\WINNT\DOTNET\EN> N8804001.BAT 6-22 Troubleshooting a-5. The message of update completion will be displayed. "[Update of the driver Completion] Press any key and terminate." b) When N8803-031F (Fibre Channel Controller) is connected b-1. Start up [Device Manager] by selecting [Start] - [All Programs] - [Administrative Tools] - [Computer Management]. Check to see [Qlogic QLA23xx PCI Fibre Channel Adapter] appears under [SCSI and RAID Controllers]. You do not need to perform the steps b-2 and later if the number of [Qlogic QLA23xx PCI Fibre Channel Adapter]s shown is identical to number of actually implemented [Qlogic QLA23xx PCI Fibre Channel Adapter]s. If not, go to b-2. b-2. Right-click the [Unknown Device] – [Fibre Channel Controller] on the [Device Manager], and select [Update Driver]. b-3. Select [Install from a list of specific location (Advanced)], and then click [Next]. b-4. Select [Don’t search. I will choose the driver to install.], and then click [Next]. b-5. Select [SCSI and RAID Controllers], and then click [Next]. b-6. Do not select a driver on the model list. Click [Have Disk…]. b-7. Insert NEC EXPRESSBUILDER into the CD-ROM drive and click [Browse]. Specify the “CD-ROM drive:\WINNT\DRIVERS\QL2300” folder in the “Copy manufacture’s files from:” column, and then click [OK]. b-8. Select [Qlogic QLA23xx PCI Fibre Channel Adapter] on the model list and click [Next]. b-9. A warning message tells that you are about to update a driver. Click [Yes] to continue. The driver will be installed. During the processing, the mouse cursor may not be moved for 10 to 20 seconds. Please wait. b-10. Click [Finish]. b-11. Check to see that the number of [Qlogic QLA23xx PCI Fibre Channel Adapter]s shown is identical to number of actually implemented [Qlogic QLA23xx PCI Fibre Channel Adapter]s. If not, repeat the steps 2 to 10. c) When N8104-84 (1000BASE-SX Adapter) is connected c-1. Execute [Command Prompt]. c-2. Run the following command from Command Prompt and move to CD-ROM drive. C:\> CD-ROM drive: c-3. Run the following command from Command Prompt and move to the folder with the batch file. CD-ROM drive:\> cd \WINNT\DOTNET\EN c-4. Run the following command from Command Prompt for updating the driver. CD-ROM drive:\WINNT\DOTNET\EN> N810484.BAT c-5. The message of update completion will be displayed. "[Update of the driver Completion] Press any key and terminate." d) When N8104-103 (1000BASE-T Adapter) is connected d-1. Execute [Command Prompt]. d-2. Run the following command from Command Prompt and move to CD-ROM drive. C:\> CD-ROM drive: d-3. Run the following command from Command Prompt and move to the folder with the batch file. Troubleshooting 6-23 CD-ROM drive:\> cd \WINNT\DOTNET\EN d-4. Run the following command from Command Prompt for updating the driver. CD-ROM drive:\WINNT\ DOTNET\EN > N8104103.BAT d-5. The message of update completion will be displayed. "[Update of the driver Completion] Press any key and terminate." IMPORTANT: If you have mistakenly manipulated an option board which is not connected, follow the procedures below. (N8803-031F (Fibre Channel controller) is not described here as there is no possibility of performing its operations by mistake.) (Problems) When you performed the operations for disconnected option boards by mistake, the disconnected option boards are displayed with “!” on [Device Manager]. (The following is the screen after [Device Manager] is started and [Device by Connection] from the [View] menu is selected.) ←Performed d by mistake ←Performed a by mistake ←Performed c by mistake (Remedies) Start [Device Manager] and select [Device by Connection] from the [View] menu. Then follow the procedures below. a) Delete the disconnected option boards (device entries enclosed in boxes on the screen above). Device entries to delete: □(!)NEC 8490XT Copper Gigabit Adapter □(!)Stratus AA-U51500 10/100 Enet Adapter □(!)Stratus AA-U57000 Fiber Gigabit Adapter a-1. a-2. ←Performed d by mistake ←Performed a by mistake ←Performed c by mistake Select the device and right-click, and then select [Uninstall…]. The [Confirm Device Removal] dialog box will appear. Confirm the device name and click [OK]. Note: If you restart the system without deleting the disconnected option boards, the following dialog box may appear at startup: 6-24 Troubleshooting “At least one service or driver failed during system startup. Use Event Viewer to examine the event log for details.” 11. Reboot the system. 12. After the system has rebooted, log on as a user with Administrative account. IMPORTANT: Check that the dual system is configured properly. (Confirm STATUS LED 2 of each PCI module illuminates green on the front panel of the machine.) 13. Duplicate the LAN again for both onboard and option boards. Refer to “Step 5: Set Dual LAN Configuration” on page 4-31 or “N8804-001P1 (100BASE-TX Adapter)”, “N8104-84 (1000BASE-SX Adapter)” and “N8104-103 (1000BASE-T Adapter)” in the separate volume of User’s Guide. Configure the LAN based on the memo. 14. Reboot the system. 15. Check disk mirroring. If the disk mirroring is disabled, enable the mirroring again. For the method to check disk mirroring, see “Step 7 Set Dual Disk Configuration” (page 4-36). IMPORTANT: During disk resynchronization, do not shut down the system until the resynchronization is completed. 16. Enable the configuration for boot monitoring function. Enable [Boot Monitoring] selected in [Monitoring Configuration] of [Advanced]. See “Step 11: Enable Boot Monitoring Function” on page 4-47 for details. Troubleshooting 6-25 Troubleshooting This section describes what you should do when a trouble occurs in the product. Problems with NEC EXPRESSBUILDER When the server is not booted from the NEC EXPRESSBUILDER CD-ROM, check the following: Did you set the NEC EXPRESSBUILDER CD-ROM during POST and restart the server? → If you do not set the NEC EXPRESSBUILDER CD-ROM during POST and restart the server, an error message will appear or the OS will boot. Is BIOS configuration correct? → The boot device order may be specified with the BIOS setup utility of the server. Use the BIOS setup utility to change the boot device order to boot the system from the CD-ROM drive first. <Menu to check: [Boot]> When an error occurs while the NEC EXPRESSBUILDER is in progress, the following message appears. After this message appears, check the error and take the appropriate corrective action according to the error codes listed in the table below. Message This machine is not supported. NvRAM access error Hard disk access error Cause and Remedy This NEC EXPRESSBUILDER version is not designed for this server. Execute the NEC EXPRESSBUILDER on the compliant server. An access to the nonvolatile memory (NvRAM) is not acceptable. The hard disk is not connected or it is failed. Check whether the hard disk is correctly connected. An error message will also be displayed when an error was detected during system diagnosis. Take a note or print the error message displayed, and contact your sales agent. 6-26 Troubleshooting Problems with Windows Setup The following message is displayed when the setup starts. The specified disk is not found. Terminating SW installation. → The disk to install the system is not connected properly. Check if the hardware is properly installed and connected. The following message is displayed while copying files from CD-ROM. xxxxx : Not Ready xxxxxxxxxxxxxxxxxxZ xxxxx(A), xxxxx(R), xxxxx(F) → Press R. If this message still appears, perform the setup again. If the error persists, contact your sales agent to examine the CD-ROM drive. Failed to setup in detail for network adapter. → The detailed setup of network adapter is not available in setup of NEC Express5800/ft series. Open the control panel after starting Windows Server 2003, Enterprise Edition to configure the network adapter. Failed to install Windows Server 2003, Enterprise Edition correctly. Have you checked instructions and information on installation? → See “Step 1: Things Required for Setup” (p.4-4) and “Step 2: Prepare for ft series Setup” (p.4-6). Rebooted during the setup. → See “Step 3: Disable Boot Monitoring Function” (p.4-11), and set the parameter of this machine’s boot monitoring function to correct value. ft Update CD is not included. → ft Update CD is used to update ft control software; it may not be shipped with the equipment. (Not included if “NEC EXPRESSBUILDER” CD-ROM contains the latest version of software programs at the time of shipment). For the latest release of ft control software and purchase of the latest version of its Update CD-ROM, contact your sales agent. CPU Module Status LED1 and PCI Module Status LED1 are illuminating red during the setup. → This is not a failure of the module. After the completion of a setup, CPU Module Status LED1 and PCI Module Status LED1 will be turned off at the point that each module is successfully duplicated, and, CPU Module Status LED2 and PCI Module Status LED2 will illuminate green. See “LEDs” in the separate volume of the User’s Guide for details about the status of each module LED’s display. Troubleshooting 6-27 During a setup, “Previous Operating System C:” was selected on a selection screen of the operating system. → The process will be stopped along the display of DOS prompt or black screen. In this case, press Ctrl + Alt + Delete, or turn off the power to reboot the system. Installation will be continued after a reboot. Windows can be operated after a setup but each module or PCI board is not duplicated. (CPU Module Status LED2 or PCI Module Status LED2 does not light on green). Did you abort the installation during a setup such as by closing a window of the programs that are running? → Installation will be aborted if you finish the programs that are running such as by closing a window. Although the operation on Windows will be feasible, PCI boards will not be duplicated properly if you abort the installation. In this case, “Step 1: Things Required for Setup” needs to be done from the beginning. Did you properly setup the duplex of HDDs? → PCI Module Status LED2 will not be lit in green if a setup for duplex is not performed. (See “LEDs” in the separate volume of the User’s Guide for details about the status of each module LED’s indications.) See “Step 6: Set Dual Disk Configuration” and set up the duplex of HDDs. “Complete memory dump” cannot be specified to the write debug information on “Set Memory Dump” (Debug Information). → “Complete memory dump” cannot be specified (not displayed) if the memory size exceeds 2GB. Specify “Kernel memory dump” in this case. Cannot find the recommended value for a paging file. → See “Size of the Partition to be Created” in “Step 1: Things Required for Setup”. Cannot specify a network path for the storage location of diagnosis information (collect log) in “Set Dr. Watson”. → You cannot specify a network path. Specify a path to a local computer. The error message “An Error occurred while creating partition.” appears when installing the OS. → If the following message appears when installing the OS using NEC EXPESSBUILDER, you need to perform the Low-Level Format again due to reasons including interruption. Referring to Chapter 4 “SYSTEM BIOS” in the separate volume of the User’s Guide, change the status of [Option ROM Scan Monitoring] to “Disabled” and perform the Low-Level Format again. Then, after performing the Low-Level Format, change the status of [Option ROM Scan Monitoring] to “Enabled”. “An Error occurred while creating partition. Press CTRL-C to terminate installation.” 6-28 Troubleshooting When starting the system after performing the Low-Level Format, an error message appears while expanding BIOS of SCSI controller (ISP12160) and the system cannot be started. → If the following message appears, you need to perform the Low-Level Format again due to reasons including interruption. Referring to Chapter 4 “SYSTEM BIOS” in the separate volume of the User’s Guide, change the status of [Option ROM Scan Monitoring] to “Disabled” and perform the Low-Level Format again. Then, after performing the Low-Level Format, change the status of [Option ROM Scan Monitoring] to “Enabled”. “ERROR! Cannot configure SCSI device. Check SCSI bus termination and check adapter termination settings by pressing ALT-Q to enter Fast!UTIL.” Troubleshooting 6-29 Problems with NEC ESMPRO Setup A menu which cannot be chosen with a setup main menu. → The available menus vary depending on the OS types. (The menus that cannot be installed are displayed in gray.) Stop the setup of NEC ESMPRO Agent on the way. → If you click [Cancel] during the setup, the message asking whether to stop or not to stop the installation will appear. You can stop the installation by clicking [Stop] (the main menu remains displayed). However, the file having been setup halfway will not be deleted. The following message was displayed during the setup of NEC ESMPRO Agent. NEC ESMPRO Agent already installed → If NEC ESMPRO Agent is already installed, the [NEC ESMPRO Agent already installed] dialog box appears. Clicking [Update] and then [Next] will erase the old agent and install the NEC ESMPRO Agent anew. Start the uninstallation of NEC ESMPRO Agent after the system is started completely. → If NEC ESMPRO Agent is uninstalled just after the system startup, the setup program may freeze displaying the [Service Being Deleted…] dialog box. Shutdown the system by using Task Manager or other operation. Then uninstall NEC ESMPRO Agent after the system is started completely. * For installation procedure and detailed explanations on NEC ESMPRO Manager, refer to the online document in the NEC EXPRESSBUILDER CD-ROM. 6-30 Troubleshooting Problems with System Repair Cannot create the “Windows Server 2003 OEM-DISK for NEC EXPRESSBUILDER” with “NEC Express5800/ft series Update CD”. Is the command properly specified? → Make sure to specify the LANGENG since it is an argument. “Windows Server 2003 OEM-DISK for NEC EXPRESSBUILDER” will not be created if LANGENG is not specified as an argument. For details, see ‘If you have an update CD-ROM “NEC Express5800/ft series ft Update CD (Ver:n.n)”’ in “System Repair” in this chapter. The screen to select HAL was not displayed on Starting up the Recovery Console. Did you immediately enter <F5> and <F6> when the Recovery Console is starting? → Recovery Console will not start if a screen to select HAL was not displayed by pressing F5 and F6 on “Starting up the Recovery Console”. Immediately press F5 and F6 when “Press F6 if you need to install a third party SCSI or RAID driver…” is displayed on the bottom of a screen. A screen to select HAL will be displayed. Restart the system if a screen is not displayed, and see “Starting up Recovery Console” in “System Repair” in this chapter to restart the Recovery Console. “Press F6 if you need to install a third party SCSI or RAID driver…” was not displayed and there was no chance to enter F5 and F6 when “When starting Recovery Console from Windows Server 2003 CD-ROM” was performed. Did you press any key when the message “Press any key to boot from CD” is displayed on top of the screen? → Start-up from Windows Server 2003 CD-ROM is required to start the Recovery Console from Windows Server 2003 CD-ROM. Press any key while the message “Press any key to boot from CD” is displayed on the screen. You cannot start the Recovery Console from the CD-ROM unless the any key is pressed while the message is being displayed. Restart the system when it does not start from CD-ROM and the message “Press F6 if you need to install a third party SCSI or RAID driver…” is not displayed. See “Starting up Recovery Console” in “System Repair” in this chapter to start again. The screen turns out to be black for a while when booting the Recovery Console. → If you start the Recovery Console that is installed in the system, the screen turns out to be black for a while when booting the Recovery Console. Since the system is normally working, please wait for a while. When the system’s update is being processed, Operating System Stop Error occurred at the system reboot. → During the system update process, the message “Windows-FT Orphaning A disk that is part of a fault–tolerant volume can no longer be accessed” is displayed, and there is sometimes a case that OS Stop Error occurs on a reboot after this process. See IMPORTANT of step 7 in “Updating the System” in this chapter when OS Stop Error occurs, and reboot the system. In addition, the system’s update is successfully being performed when the message “Windows-FT Orphaning A disk that is part of a fault-tolerant volume can no longer be accessed” is displayed. However, the mirroring of HDD is not applied. Make sure to check the hard disk’s mirroring after the system start-up. PROSet II does not start after the system is updated. Troubleshooting 6-31 Did you reboot the system after breaking dual LAN configuration and uninstalling PROSet II? → PROSet II does not start if the system’s update was performed without rebooting after breaking dual LAN configuration and uninstalling PROSet II. Also, system performance may become unstable. In such case, install PROSet II again by following the steps below: 1) Start a command prompt. 2) Run c:\pnpdrvrs\procomp /proset/ s from the command prompt. 3) Reboot the system. 4) Set dual LAN configuration. 6-32 Troubleshooting (This page is intentionally left blank.)