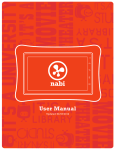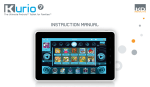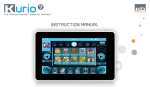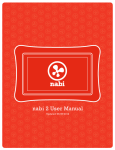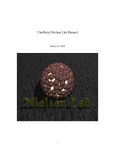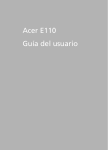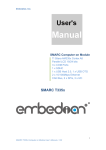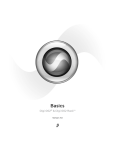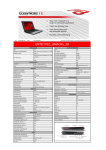Download Nabi User's Manual
Transcript
User Manual Updated: 02/03/2012 Contents 01 At a Glance 4 02 Getting Started 03 nabi™ Basic 04 Troubleshooting 05 Tips & Tricks 1.1 1.2 1.3 1.4 1.5 2.1 2.2 2.3 2.4 3.1 3.2 3.3 3.4 3.5 3.6 3.7 3.8 3.9 4.1 4.2 4.3 4.4 4.5 4.6 5.1 5.2 5.3 5.4 Overview 4 Home Screen 6 Buttons 8 Touch and Navigation 9 Status Icons10 12 Charging nabi 12 nabi™ Welcome Screen12 nabi™ Account Setup13 Connecting to WiFi13 14 Kidz Mode14 Mommy Mode15 Switching Between Modes15 Using Apps16 Using the Camera21 Using the On Screen Keyboard 21 Settings 22 Child Settings24 Account Settings24 25 Battery/ Charging 25 WiFi25 Display26 Speaker/ Microphone26 nabi™ Account Management27 Resetting nabi27 28 Extending Battery Life28 Improving Performance28 Expanding Memory28 Transferring Files29 06 Important Safety and Handling Information 30 07 Fuhu One (1) Year Limited Warranty 34 01 At a Glance This section provides information on the nabi™ controls, buttons, status icons and more. 1.1Over view Front View: 1.Power Indicator: display power/charging status. 2.Light Sensor: control screen brightness automatically. 3.Camera: take photos and record videos. 4.Back Key 5.Search Key 6.Menu Key : tap to return to the previous screen. : launch a Google Search (Mommy Mode only). : tap to display the menu for the current screen. 7.Home Key : tap to return to the home screen, or tap and hold to view recent applications (Mommy Mode only). 7 8.Microphone: used for speech and recording audio. Chapter 01 At a Glance 4 Back View: 1.Speaker: plays audio from songs and other media. 2.Reset Button: used to perform soft resets. Angle Views: 1.Volume Buttons: press to adjust the audio volume of songs and other media, alerts and sound effects. 2.Power/Lock Button: press to power on/off, and lock/unlock the device. 3.3.5mm Headset Jack: connects the audio to headphones or external speakers. 4.Mini USB Port: plug to transfer files to/from a computer with a USB cable. 5.Mini HDMI Port: plug to view photos or videos on an HDTV with an HDMI cable. 6.Power Charger Port: insert power adapter plug to provide power and charge the battery. 7.MicroSD Card Slot: insert MicroSD card to expand memory or access external content. Section 01 At a Glance 5 Accessories: Your nabi comes with the following accessories: 1. Power Adapter: the Power Adapter included with your nabi is used to provide power to the device and charge the battery. 2.USB Cable: the USB cable allows you to transfer files between your nabi and computer (Mommy Mode only). 3. Red Bumper: nabi comes with a soft touch protective rubber case that helps absorb potential shocks. 1.2 Home Screen The home screen is the first screen you see when you power on your nabi, or tap the Home Key . Kidz Mode and Mommy Mode have different home screens and different options for management and customization. For more information on Kidz Mode and Mommy Mode, please visit Sections 3.1 – 3.2. Kidz Mode Home Screen: 1.Status Bar: displays icons that show battery power, battery status, time and WiFi details. For more information on status icons, please visit Section 1.5. 2.Applications View: displays a tile view with all available applications. 3.Screen Panel Indicator: Kidz Mode comes with 7 screen panels, this indicator displays the position within the 7 panels. Section 01 At a Glance 6 Mommy Mode Home Screen: 1.Status Bar: displays icons that show battery power, battery status, time, WiFi details and notifications. For more information on status icons, please visit Section 1.5. 2. Widgets: applications that run on the home screen. 3.Shortcut: icons that open your favorite or frequently used applications, web bookmarks and more. 4.Applications View: displays a tile view with all available applications. 5.Screen Panels Indicator: Mommy Mode comes with 5 screen panels, this indicator displays the position within the 5 panels. Orientation: Your nabi can be viewed in either portrait or landscape orientation. For most screens, you can automatically change the screen orientation by rotating your nabi. Some applications and screens are limited to a specific orientation. Please note that in Kidz Mode most applications are only available in landscape orientation. You can also disable auto-rotation for Mommy Mode: from any home screen, tap Menu Key > Settings > Display > Auto-rotate screen and deselect this option. Section 01 At a Glance 7 1.3Buttons Power/Lock Button: The Power/Lock Button allows you to power on and off, as well as lock and unlock your nabi. Action Description Turn on nabi Press and hold the Power/Lock Button down for 8 seconds when the tablet is off. Turn off nabi Press and hold the Power/Lock Button down for 8 seconds, and tap Power Off. Lock nabi When the device is on, short press the Power Button. Unlock nabi When the device is locked, short press the Power Button and unlock the screen by holding the green Unlock Icon and swiping it across the screen. Please note that by default the screen on your nabi will automatically shut off after 10 minutes. To turn the screen back on, simply press the Power/Lock Button, then unlock the screen. To change the screen timeout settings, from any home screen: -In Mommy Mode, tap Menu Key > Settings > Display > Screen timeout. -In Kidz Mode, tap Menu Key > Device Settings > Display > Screen timeout. Volume Buttons: The Volume Buttons allow you to adjust the audio volume of alerts, sound effects, songs and other media. Action Description Increase the volume Press the Volume + Button. Decrease the volume Press the Volume – Button. You can access more sound options, from any home screen: -In Mommy Mode, tap Menu Key > Settings > Sound. -In Kidz Mode, tap Menu Key > Device Settings > Sound. For more information on sound options, please visit Section 3.7. Section 01 At a Glance 8 1.4 Touch and Navigation Tap: Touch the screen once to open items. Tap and hold: Tap and hold down on the icon you want to move. Drag: Press and hold on the icon, then drag it to the open spot where you would like to move the application. Section 01 At a Glance 9 Swipe: Quickly move your finger up and down (or left and right) the screen in the direction that you want to scroll. Zoom (In and Out): Using two fingers, pinch the screen to zoom in or zoom out when viewing photos or a web page. 1.5 Status Icons The status bar at the top of the screen displays icons that provide information about your nabi such as battery status, WiFi status, time and more. Battery Battery is full Battery is partially drained Battery is low Battery is charging Section 01 At a Glance 10 WiFi Connected to a wireless network Network is available Bluetooth Bluetooth is on Connected to a Bluetooth device Sound Silent mode Vibrate mode Alarm clock is on Song is playing Section 01 At a Glance 11 Getting Started Started 02 Getting This section provides information on how to setup your nabi when you power on for the first time. 2.1 Charging nabi The nabi is powered by a rechargeable, Lithium-Polymer battery. To begin using nabi, you must first charge the device by connecting the power adapter to the tablet and a working outlet. To prolong battery life, fully charge the battery for up to four hours when using your nabi for the first time and whenever the battery power is depleted. ! Caution: Use only the power adapter that came with your nabi to charge the device. Using a different power adapter may damage your nabi. Note: The battery should only be replaced by a Fuhu Authorized Service Provider. Any attempt to remove or replace your battery may damage your nabi. 2.2nabi™ Welcome Screen The first time you power on your nabi, you will be greeted by the nabi™ welcome screen. It will guide you through 2 easy steps to setup your WiFi and your nabi™ account. Please note that WiFi is not required for the initial setup but it is highly recommended. Section 02 Getting Started 12 2.3nabi™ Account Setup nabi requires you to create an account when you power nabi on for the first time. With a nabi™ account you will be able to control the apps and games available for your child to use, register for nabi™ cares online support, and shop for apps and games with a 1-tap buy. You may already have a nabi™ account created if you are a Fooz Kids user or you own more than one nabi. If this is the case, you will be required to Sign In instead of Signing Up. To Sign In, simply click on the Sign In link during the nabi™ setup process. 2.4 Connecting to WiFi If you did not connect to a WiFi network when you first started your tablet, or if you want to connect to a new network, from any home screen: -In Mommy Mode, tap the Menu Key > Settings > Wireless & Networks > WiFi settings. -In Kidz Mode, tap the Menu Key > Device Settings > Wireless & Networks > WiFi settings. If WiFi is not on, tap WiFi to turn wireless on, and wait for your tablet to detect nearby networks. Tap the name of your network and enter a security password, if it is required by the WiFi service that you are using. Section 02 Getting Started 13 03 ™ nabi Basic nabi™ Basic This section provides information on the different nabi™ modes, using apps, device settings and more. 3.1 Kidz Mode After going through the nabi™ welcome screen and setup, you’ll be taken directly to Kidz Mode. Kidz Mode is a kid-safe environment that children cannot exit without a parental password. It offers exclusive applications developed for children’s education and fun. Kidz Mode includes preinstalled applications such as Fooz Kids (Web, Crafts, Games, Videos, University, Flix and Books), MeeGenius and much more. Kidz Mode allows kids to search for kid-friendly apps in the nabi™ Store. In order to download any apps or access device settings, a parental password is required. You can also control which apps your child can access in Kidz Mode. To manage these apps: from any home screen, tap Menu Key > Mommy Mode > Applications View > Add Apps and select the apps and games you want to make available for your child. For more information on using apps, please visit Section 3.4. Section 03 nabi™ Basics 14 3.2 Mommy Mode Mommy Mode is where parents can enjoy the Android environment. nabi features an Android browser, its own application store, as well as all the utilities commonly found in the Android environment. Mommy Mode allows you to access the App Zone to download a larger selection of apps – more than just apps for kids, as well as manage what your child can see in Kidz Mode. For more information on how to manage apps for Kidz Mode in Mommy Mode, please visit Section 3.1. 3.3 Switching Between Mommy Mode and Kidz Mode To switch from Kidz Mode to Mommy Mode a password is required. To enter the parental password: from any home screen, tap Menu Key > Mommy Mode > Enter password > Submit. To switch from Mommy Mode to Kidz Mode: from any home screen, simply tap Applications View > Kidz Mode. Please note that Mommy Mode comes with a Kidz Mode shortcut preloaded on the main home screen. Section 03 nabi™ Basics 15 3.4 Using Apps nabi™ Store The nabi™ Store is a kid-friendly app store available only in Kidz Mode for children and parents to review and download apps they like. In order to purchase an app in the nabi™ Store, parents have to input a password. When you find an app you like, tap the green button to enter the parental password to purchase it. All downloaded apps and games will appear in the last panel of the Kidz Mode home screen. If all panels are already filled, apps will only be shown under the Applications View . To add new apps icons on the home screen, you will first need to make room by removing some existing icons. Removing app icons will still be accessible from the Applications View . Visit the nabi™ Store by tapping the nabi™ Store Icon . Click on the left/right arrows to navigate through the available apps. You can browse the full range of apps or search specifically for games. Please note that apps purchased through the nabi™ Store will also appear in Mommy Mode under the Applications View . Section 03 nabi™ Basics 16 App Zone App Zone is an app store only available in Mommy Mode for parents to browse, and purchase apps. To purchase applications from the App Zone, tap an app or a book to see detailed descriptions and reviews. When you find an app you like, tap the orange button to purchase it. All downloaded apps and games will appear in your app menu. Visit the App Zone by tapping the App Zone Icon . You can browse apps according to your own criteria: Featured, Top Charts, Categories and Game Zone. The App Zone is also where you can manage updates for already downloaded apps. Please note that apps purchased on App Zone will not appear in Kidz Mode. To add apps to Kidz Mode, parents are required to manually enable the app: from any home screen, tap Applications View > Add Apps > Select apps. Please note that currently the nabi™ Store and the App Zone only support payments from the U.S and Canada. Pre-loaded Apps Kidz Mode Gallery Kids can view and organize their favorite photos and videos. Music Kids can listen to their favorite songs and audio books. Includes 5 albums by Laurie Berkner. xxx Section 03 nabi™ Basics 17 MeeGenius x Features beautifully illustrated and engaging eBooks with Read-Along Technology, so that budding readers develop word recognition by seeing words while hearing them pronounced. nabi™ Store Kid-friendly app store where kids and parents can search for hundreds of apps and games. Fooz Kids Web Children can discover hundreds of websites from their favorite characters. Fooz Kids Videos Children can enjoy and watch thousands of videos from their favorite characters. Fooz Kids Games Children can discover and play hundreds of games from their favorite characters. Fooz Kids Crafts Children can search thousands of crafts based on their favorite holidays. Camera Children can take photos and record videos. Fooz Kids Books Imagination soars with this book creator. Children can create all the stories they want. They can easily create stories by using pictures from their own collection and taking pictures using the built in camera. Fooz Kids Flix With this safe and convenient service, you can keep your child entertained with hundreds of pre-screened titles. Fooz Kids University An interactive educational app that encourages skill set development through common core state standardized math curriculum from pre-K through 5th grade. Other Pre-loaded apps: Angry Birds, Cut the Rope, Fruit Ninja, Netflix, Coloring, Puzzles, Alphabet, Numbers, Moron Test: Section 1, Moron Test: Section 2, Differences: Pirates, Differences, Need for Speed Shift, Bejeweled 2, Roll in the Hole, Spider Jack, Hang Man, Kidlandia Chess, Letter Search, Kids Math and Crown Jewels. Mommy Mode Kidz Mode Provides a safe and kid-friendly environment for kids to access their favorite apps. Section 03 nabi™ Basics 18 App Zone Parents can search and download apps from this app store. Read or write reviews of different apps. Toys“R”Us Creates direct access to find and purchase all your favorite toys from Toys“R”Us. nabi™ cares Provides direct access to nabi™ Customer Support. Add Apps Gives you control by enabling and disabling which apps your child can access in Kidz Mode. Calendar Keep your calendar updated with your schedule and all your appointments. Camera Allows you to take photos and record videos. Email Send and receive mail using your preferred mail services provider. Gallery View and organize your favorite photos and videos. Maxthon Browser Easily surf the web, sync your bookmarks and manage yours. Music Allows you to listen to your songs and audio books, create and manage playlist. Settings Personalize your nabi™ settings in one convenient place – WiFi, display, sound, apps, and much more. Buying Apps Visit nabi™ Store and App Zone to purchase and download apps. To purchase and download applications from the nabi™ Store, tap an app to see detailed descriptions and reviews. When you find an app that you like, tap the green button to purchase it. All downloaded apps and games will appear in the last panel of the Kidz Mode home screen. If all panels are already filled, apps will only be shown under the Applications View . To add new apps icons on the home screen, you will first need to make room by removing some existing icons. Removing app icons will still be accessible from the Applications View . Section 03 nabi™ Basics 19 To purchase and download applications from the App Zone, tap an app or a book to see detailed descriptions and reviews. When you find an app you like, tap the orange button to purchase it. Please note that currently the nabi™ Store and the App Zone only support payments from the U.S and Canada. Please note that apps purchased through Kidz Mode will also appear in Mommy Mode. However, apps purchased in Mommy Mode do not automatically appear in Kidz Mode. To add apps to Kidz Mode, parents are required to manually enable the app: from any home screen, tap Applications View > Add Apps > Select Apps. Updating Apps Visit App Zone in Mommy Mode to update all the apps that have been purchased in the nabi™ Store or in the App Zone. Tap the Download Icon at the lower right corner to view all available updates for your downloaded apps. Please note that all apps updates are done in Mommy Mode. Uninstalling Apps To uninstall apps, from any home screen: -In Mommy Mode, tap the Menu Key > Settings > Applications > Manage applications. -In Kidz Mode, tap the Menu Key > Device Settings > Applications > Manage applications. Tap the app you want uninstalled and tap Uninstall at the top right of the page to begin uninstalling Please note that when uninstalling an app, it will be deleted from both Mommy Mode and Kidz Mode. Reinstalling Apps To reinstall an app, visit App Zone and tap the Download Icon . In this section, you can reinstall previously purchased apps and also perform updates for current apps. Reorganizing Apps nabi allows you to customize your apps on your home screen according to you preferences on both Kidz Mode and Mommy Mode. Reorganizing Apps in Kidz Mode To reorganize apps in Kidz Mode’s home screen, tap and hold the app icon until it expands. You can drag the app to an open slot or to a new page. You can also add and delete apps from the home screen. To add apps, tap the Applications View and select the desired app icon until it expands, place the new app in any open slot on the home screen. To delete apps, tap and hold the app icon until it expands and drag the app to the Trash Can Icon . Please note that some apps cannot be reorganized, as they are native to nabi. Section 03 nabi™ Basics 20 Reorganizing Apps in Mommy Mode To reorganize apps in the Mommy Mode’s home screen, tap and hold an app icon until it expands. You can drag the app to an open slot or to a new page. You can also add and delete apps from the home screen. To add apps, tap the Applications View , and tap the desired app icon until it expands, place the new app in any open slot in the home screen. To delete apps, tap and hold the app icon until it expands and drag the app to the Trash Can Icon . 3.5 Using the Camera nabi comes with a front facing camera that allows you to take photos and record videos. Using the Camera in Kidz Mode To access the camera in Kidz Mode, tap the Camera Icon . In the Camera feature, your child can take pictures and record videos. Your child can view photos and videos by tapping the Gallery Icon . Using the Camera in Mommy Mode To access the camera in Mommy Mode, tap the Camera Icon . In the Camera feature, you can take pictures and record videos. You can view photos and videos by tapping the Gallery Icon . 3.6 Using the Onscreen Keyboard nabi allows you to enter text using an onscreen keyboard. Some apps may open the keyboard automatically. In other apps, you may need to tap a text field in order to open the keyboard. Typing basics 1.To start typing, tap the keys on the keyboard. The characters you’ve typed will appear in the text field above the keyboard, with suggestions for the word you are typing appearing to the right. To view more word suggestions tap the left/right arrow. Section 03 nabi™ Basics 21 2.To erase characters use the Delete Key 3.To close the keyboard, tap the Back Key on the keyboard. to close the keyboard. 4.To edit text, tap the text field and use the menu commands to copy, cut and paste text. To get to the menu commands options tap and hold the text field. Numbers Symbols and other characters 1.To switch to the Numbers, Symbols, and other characters’ keyboards tap the Symbols Key on the keyboard. 2.To view additional symbols, tap the Alt Key switch back. on the symbols keyboard; tap it again to Keyboard Orientation Rotate nabi to portrait or landscape orientation to change keyboard orientation. You can control whether the screen changes orientation automatically when you rotate nabi. For more information on orientation, please visit Section 1.2. 3.7Settings Settings allow you to customize and manage WiFi, Sound, Display and more. To access Settings, from any home screen: -In Mommy Mode, tap Menu Key > Settings. -In Kidz Mode, tap Menu Key > Device Settings. Wireless & Networks WiFi Select the check box to turn WiFi on or off. WiFi settings Tap to setup and manage wireless access points. Bluetooth Select the check box to turn Bluetooth on or off. Bluetooth settings Tap to manage Bluetooth connections, set a device name and set the ability for the device to be discovered. Sound Silent mode Select the check box to disable all sounds except media and alarms. Vibrate Not applicable for nabi. Volume Tap to set volume for Ringtone, Alarm, Media, and Notifications. Notification sound Tap to set a sound for notifications. Audible selection Select the check box to play a sound whenever a screen selection is made. Screen lock sounds Select the check box to play a sound when locking and unlocking the screen. Haptic feedback Section 03 nabi™ Basics Not applicable for nabi. 22 Display Brightness Tap to adjust screen brightness. Auto-rotate screen Select the check box to change screen orientation (portrait or landscape). Animation Tap to enable window animations. Screen timeout Tap to set the time after which the screen shuts down. Applications Unknown sources Select the check box to allow installation of applications from nabi™ Store and App Zone. Manage Tap to manage and remove installed applications. applications Running services Tap to view and control currently running services. Date & time settings Automatic Select the check box to automatically set the date and time based on information nabi receives from the network. Set date Tap to manually set the date. Please note that Set date applies only when Automatic is unchecked. Select time zone Tap to manually select the time zone. Please note that Select time zone applies only when Automatic is unchecked. Set time Tap to manually select the time. Please note that Set time applies only when Automatic is unchecked. Use 24-hour format Select the check box to change time format. Select date format Section 03 nabi™ Basics Tap to manually select the date format. 23 3.8 Child Settings Child Settings is where you can manage or add multiple kid accounts to your nabi™ account. Select Age Group To select or modify the Age Group for your kid, from any home screen in Kidz Mode, tap the Menu Key > Child Settings > Kid Icon > Select Age Group. Add Kid To add more than one kid to your nabi™ account, from any home screen in Kidz Mode, tap the Menu Key > Child Settings > Add Kid Icon. 3.9 Account Settings You can edit and manage your account by accessing the Fooz Kids Parental Dashboard. Parental Dashboard is where parents manage the content in their child’s account, monitor their child’s activities, and edit account information. To access the Parental Dashboard, please go to www.Fooz Kids.com/sign-in and sign in using your nabi™ username and password. Section 03 nabi™ Basics 24 Troubleshooting 04Troubleshooting 4.1Battery/Charging nabi not turning on The battery power may be depleted. Recharge the device. Connect the power adapter to the tablet and a working outlet. When the device is powered off and the battery is charging, the charging indicator light is red until 100% charge, and turns off once nabi is 100% charged. Let the tablet charge for at least 4 hours before trying to power on. 4.2 WiFi Basic tips to troubleshoot WiFi issues 1.Tap Menu Key > Settings > Wireless & Networks > Uncheck WiFi to turn WiFi off and then on again. 2.Verify that a WiFi network is within range. 3.If multiple WiFi networks are in range, verify that you are selecting the correct network. 4.Check that the Cable/DSL modem and the WiFi router are connected to power and turned on. 5.Verify that other devices (ie. mobile phones, laptops) can connect to the WiFi network and access the Internet. 6.If WiFi is connected but unable to access the Internet, try forgetting the network. To forget the network: from any home screen, tap Menu Key > Settings > Wireless & Networks > WiFi settings, locate the WiFi network you wish to connect to and select Forget to delete the settings, then re-attempt to connect to the network. 7.In the event you continue to have issues, try to restart your nabi. To restart nabi, hold the Power Button for 2 seconds and tap Power Off. After nabi has turned off, press the Power Button to turn it back on. Unable to locate or join a nearby WiFi network 1.Verify that a network is available by tapping Menu Key > Settings > Wireless & Networks. Make sure that WiFi is checked and choose from the available networks listed there. Please note that it may take a few seconds for the WiFi network name to appear. Section 04 Troubleshooting 25 2.WiFi networks that are configured as private or closed do not display the network name on WiFi-enabled devices. 3.Join a closed or private network by tapping Menu Key > Settings > Wireless & Networks > enter the WiFi network name, security, and password. 4.Restart your WiFi router by turning it off and then on again. Weak signal for WiFi network 1. Move closer to the WiFi router to see if the WiFi signal improves. 2.Tab the Browser Icon signal improves. in Mommy Mode and try to load a webpage to see if the WiFi 3.Check for sources of potential interference a.Using your microwave oven near a WiFi signal may cause interference. b.Check to see if your WiFi network is near any power lines, power stations, electrical railroad tracks or any external electrical sources because these may cause interference with your WiFi connection. 4.3Display In the unlikely event that your device becomes unresponsive, we recommend you try one of the following: Screen Calibration To perform a screen calibration, hold the button Vol + and the Power Button down at the same time to trigger a touch screen recalibration. If the screen is unlocked you will see a message. Follow instructions and please do not touch the screen until the calibration process is complete. Forced Reboot There are two ways to perform a forced reboot: 1. Hold the Power Button down until nabi turns off. When nabi is off, press the Power Button to turn on nabi. 2. Use a small thin object (such as a needle or paperclip) to press the Reset Button located on the back of the nabi. This will prompt nabi to restart. If the problem persists you may need to perform a factory reset. For more information on performing a factory reset, please visit Section 4.6. 4.4Speaker/Microphone No sound coming from nabi If the headset is plugged into the device, the speaker is automatically turned off. Disconnect the headset to check if the sound works. Section 04 Troubleshooting 26 Also, please make sure that the device volume setting is not muted and that the volume control is not at the lowest setting. 4.5nabi™ Account Management Forgot nabi™ account ID If you have forgotten your nabi™ account ID, please click Forgot Password found on the sign in screen. Your nabi™ account ID is the e-mail address displayed in the pop-up message. Forgot nabi™ password If you have forgotten your password, please click Forgot Password found on the sign in screen. An email will be sent to you that will include instructions on how to reset your password. Please note that in order to successfully retrieve your username or reset your password, from your nabi, you must be connected to a WiFi network. 4.6 Resetting nabi There are two types of reset that you can perform on nabi: soft reset and factory reset. In the unlikely event that your nabi becomes unresponsive, you can easily perform a soft reset. A factory reset is recommended when slow performance is persisting or if you want to wipe out all your personal data and settings from nabi. Soft Reset There are two ways to perform a soft reset 1. Use a small thin object (such as a needle or paperclip) to press the Reset Button located on the back of the nabi. This will prompt nabi to restart. 2. Alternatively, you can hold the Power Button down until nabi turns off. When nabi is off, press the Power Button to turn on nabi. This also acts as a soft reset. Factory Reset ! Caution: A factory reset is a very serious process, because it will SYSTEMATICALLY WIPE ALL USER DATA from nabi. A factory reset will return nabi to the settings it originally had when purchased. To perform a factory reset, first make sure that nabi is powered off. Then, hold down the Volume – Button and the Power Button simultaneously until the Factory Reset screen appears. Using the Volume – Button or the Volume + Button, navigate the menu options to select Wipe All User Data, and press the Power Button to confirm your selection. Wait until the screen displays DONE, then power off nabi by pressing the Power Button. Once nabi is off, you can power it back on and start setting it up again. Section 04 Troubleshooting 27 Tip & Tricks 05Troubleshooting 5.1 Extending Battery Life To extend the battery life of your nabi, you can try the following tips and tricks: 1.Fully charge the battery for up to four hours when using your nabi for the first time and whenever the battery power is depleted. 2.Lower the display brightness. To do this, tap the Menu Key Brightness select a lower contrast. > Settings > Display > 3.Turn WiFi and/or Bluetooth off when not in use. To do this, tap the Menu Key > Wireless & Network and uncheck WiFi and Bluetooth. > Settings 4.Turn Data enable and Data roaming off. To do this, tap the Menu Key > Settings > Wireless & Network > Mobile Networks and uncheck Data enable and Data roaming. 5.Force close any inactive apps running in the background. To do this, tap the Menu Key > Settings > Applications > Manage applications > Running select the app you want to close and tap Force stop. 6.Certain apps may be draining excessive battery power, so if you are experiencing shorter battery life after downloading and running a specific application, try uninstalling the app 7.Only use the charger that came with your nabi. 5.2 Improving Performance In the event you experience a slow performance or sluggish apps, you may want to make sure you close any inactive apps running in the background. To do this, tap the Menu Key > Settings > Applications > Manage applications > Running select the app you want to close and tap Force stop. 5.3 Expanding Memory nabi comes with 4GB of internal memory. To check the amount of memory available on nabi, tap the Menu Key > Settings > SD card & device storage: you will be able to find out the available space for internal app storage, total space and internal NAND storage, as well as total and available space for SD card, if an SD card is inserted in nabi. If your nabi doesn’t have enough internal storage space to save a new app or a new file, you may experience the “not enough memory” error. A great way to increase memory and optimize storage is to use a MicroSD card. These external memory cards allow you to save and transfer pictures, Section 05 Tip & Tricks 28 videos, music and other files. nabi is compatible with any MicroSD card up to 32GB of storage in the SDHC format. nabi is not compatible with SD Cards in the SDXC format. 5.4 Transferring Files There are 2 ways to transfers files to/from your nabi. You can either use the USB Cable or use a MicroSD card. USB Cable (Included in the Box): When using this method, all files you transfer will reside on nabi’s internal memory. To transfer files from your computer to nabi using the USB cable method, you won’t need to download any drivers to your computer, all you need to do is follow these step-by-step instructions: 1. Plug the USB cable form your computer to nabi. 2. Drag the Menu Bar from the top down on nabi. 3. On nabi, tap on “USB connected” and “Turn on USB Storage”. 4. Access your device through your computer: • If you are using Windows, a dialog box should appear asking you what you want to do with the new hardware, select “Open Device to View Files”. If the box does not show up, you can go to the Start Menu > My Computer > and double click on Removable Disk “No Name”. • If you are using a Mac, click and open the new Disk “No Name”. 5. Next, look for “Music”, “Movies”, “Photos” folder or create your own. Select the files you would like to add and drop them into the folder. 6. Once all files have been transferred, safely remove your device: • If you are using Windows, click on “Safely Remove Hardware” icon on the bottom right side of your computer screen, then click on “USB Mass Storage” and click the “Stop” button. • If you are using a Mac, simply click the “Eject” button. 7. On your nabi, drag the menu bar down again and tap “Turn off USB storage.” 8. Try out the files by going to the “Music” or “Gallery” application on your home screen on nabi. MicroSD Card (Not included in the Box): This is the easiest way to transfer files to nabi. These files don’t take up any of your internal memory space, which frees it up for apps. To transfer files to a MicroSD card, please follow these step-by-step instructions: 1. Transfer the files from your computer onto your MicroSD card. 2. Insert the MicroSD card into the MicroSD card slot located on the bottom of the tablet. 3. Tap the “Music” app for music or the “Gallery” app for movies and photos. nabi will automatically detect the files. 4. Select the file you want to play and enjoy. Section 05 Tip & Tricks 29 06 Important Safety and Important Safety andInformation Handling Information Handling ! WARNING: Failure to follow these safety instructions could result in fire, electric shock, or other injury or damage to nabi or other property. Carrying and Handling nabi nabi contains sensitive components. Do not drop, disassemble, open, crush, bend, deform, puncture, shred, microwave, incinerate, paint, or insert foreign objects into nabi. Avoiding Water and Wet Locations Do not use nabi in rain or other wet locations. Take care not to spill any food or liquid on nabi. In case nabi gets wet, unplug all cables, turn off nabi (press and hold the Power Button, and then select Power Off) before cleaning, and allow it to dry thoroughly before turning it on again. Do not attempt to dry nabi with an external heat source, such as a microwave oven or hair dryer. A nabi that has been damaged as a result of exposure to liquids is not serviceable. Repairing or Modifying nabi Never attempt to repair or modify nabi yourself. nabi does not contain any user-serviceable parts. Service should only be provided by a Fuhu Authorized Service Provider. If nabi has been in contact with liquids, punctured, or subjected to a severe fall, do not use it until you take it to a Fuhu Authorized Service Provider. For service information, please visit: www.nabitablet.com/support. Battery Replacement The rechargeable battery in nabi should be replaced only by Fuhu. For more information about battery replacement service, please visit: www.nabitablet.com/support/battery. Charging nabi To charge nabi, only use the nabi™ Power Adapter. The nabi™ Power Adapter may become warm during normal use. Always allow adequate ventilation around the nabi™ Power Adapter. Do not connect or disconnect the nabi™ Power Adapter with wet hands. Unplug the nabi™ Power Adapter if any of the following conditions exist: • The power cord or plug has become frayed or damaged. • The adapter is exposed to rain, liquid, or excessive moisture. • The adapter case has become damaged. Section 06 Important Safety and Handling Information 30 • You suspect the adapter needs service or repair. • You want to clean the adapter. Read all safety instructions for any products and accessories before using with nabi. Fuhu is not responsible for the operation of third-party accessories or their compliance with safety and regulatory standards. Avoiding Hearing Damage Permanent hearing loss may occur if headphones are used at high volume. Set the volume to a safe level. You can adapt over time to a higher volume of sound that may sound normal but can be damaging to your hearing. If you experience ringing in your ears or muffled speech, stop listening and have your hearing checked. The louder the volume, the less time is required before your hearing could be affected. Hearing experts suggest that to protect your hearing: • Limit the amount of time you use earbuds, headphones, speakers, or earpieces at high volume. • Avoid turning up the volume to block out noisy surroundings. • Turn the volume down if you can’t hear people speaking near you. Driving and Riding Safely Use of nabi alone or with headphones (even if used only in one ear) while driving a vehicle or riding a bicycle is not recommended and is illegal in some areas. Check and obey the laws and regulations on the use of mobile devices like nabi in the areas where you drive or ride. Be careful and attentive while driving or riding a bicycle. If you decide to use nabi while driving, keep in mind the following guidelines: Give full attention to driving or riding and to the road. Using a mobile device while driving or riding may be distracting. If you find it disruptive or distracting while operating any type of vehicle, riding a bicycle, or performing any activity that requires your full attention, safely pull off the road and park if driving conditions allow. Do not email, take notes, or perform any other activities that require your attention while driving. Composing or reading emails or jotting down a to-do list takes attention away from your primary responsibility, driving safely. Seizures, Blackouts, and Eyestrain A small percentage of people may be susceptible to blackouts or seizures (even if they have never had one before) when exposed to flashing lights or light patterns such as when playing games or watching video. If you have experienced seizures or blackouts or have a family history of such occurrences, you should consult a physician before playing games or watching videos on your nabi. Discontinue use of nabi and consult a physician if you experience headaches, blackouts, seizures, convulsion, eye or muscle twitching, loss of awareness, involuntary movement, or disorientation. To reduce risk of headaches, blackouts, seizures, and eyestrain, avoid prolonged use, hold nabi some distance from your eyes, use nabi in a well-lit room, and take frequent breaks. Section 06 Important Safety and Handling Information 31 Glass Parts The outside cover of the nabi™ screen is made of glass. This glass could break if nabi is dropped on a hard surface or receives a substantial impact. If the glass chips or cracks, do not touch or attempt to remove the broken glass and stop using nabi. Choking Hazards nabi contains small parts, which may present a choking hazard to small children. Keep nabi and its accessories away from small children. Repetitive Motion When you perform repetitive activities such as typing or playing games on nabi, you may experience occasional discomfort in your hands, arms, shoulders, neck, or other parts of your body. Take frequent breaks and if you have discomfort during or after such use, stop use and see a physician. Potentially Explosive Atmospheres Turn off nabi (press and hold the Power Button, and then select Power Off) when in any area with a potentially explosive atmosphere. Do not charge nabi and obey all signs and instructions. Sparks in such areas could cause an explosion or fire, resulting in serious injury or even death. Areas with a potentially explosive atmosphere are often, but not always, marked clearly. Potential areas may include: fueling areas (such as gas stations); below deck on boats; fuel or chemical transfer or storage facilities; vehicles using liquefied petroleum gas (such as propane or butane); areas where the air contains chemicals or particles (such as grain, dust, or metal powders); and any other area where you would normally be advised to turn off your vehicle engine. Using Connectors and Ports Never force a connector into a port. Check for obstructions on the port. If the connector and port don’t join with reasonable ease, they probably don’t match. Make sure that the connector matches the port and that you have positioned the connector correctly in relation to the port. Keeping nabi Within Acceptable Temperatures Avoid dramatic changes in temperature or humidity when using nabi, as condensation may form on or within nabi. Don’t leave nabi in your car, because temperatures in parked cars can exceed acceptable temperatures. When you’re using nabi or charging the battery, it is normal for nabi to get warm. The exterior of nabi™ functions as a cooling surface that transfers heat from inside the unit to the cooler air outside. Keeping the Outside of nabi Clean Handle your nabi with care to maintain its appearance. To clean nabi, unplug all cables and turn off nabi (press and hold the Power Button, and then select Power Off). Then use a soft, slightly damp, lint-free cloth. Avoid getting moisture in openings. Don’t use window cleaners, household cleaners, aerosol sprays, solvents, alcohol, ammonia, or abrasives to clean nabi. To clean the screen, simply wipe nabi’s screen with a soft, lint-free cloth to remove oil left by your hands. Section 06 Important Safety and Handling Information 32 Exposure to Radio Frequency Energy nabi contains radio transmitters and receivers. When on, nabi sends and receives radio frequency (RF) energy through its antenna. nabi is designed and manufactured to comply with the limits for exposure to RF energy set by the Federal Communications Commission (FCC). Additional Information For more information from the FCC about exposure to RF energy, please visit: www.fcc.gov/oet/rfsafety. For information about the scientific research related to RF energy exposure, see the EMF Research Database maintained by the World Health Organization at: www.who.int/emf. Radio Frequency Interference Radio-frequency emissions from electronic equipment can negatively affect the operation of other electronic equipment, causing them to malfunction. Although nabi is designed, tested, and manufactured to comply with regulations governing radio frequency emission in countries such as the United States, the wireless transmitters and electrical circuits in nabi may cause interference in other electronic equipment. Therefore, please take the following precautions: • Aircraft. Use of nabi may be prohibited while traveling in aircraft. • Vehicles. Radio frequency emissions from nabi may affect electronic systems in motor vehicles. Check with the manufacturer or its representative regarding your vehicle. • Pacemakers. Persons with pacemakers should always keep nabi more than 15 cm (6 inches) from the pacemaker when the wireless device is turned on. • Other Medical Devices. If you use any other personal medical device, consult the device manufacturer or your physician to determine if it is adequately shielded from radio frequency emissions from nabi. • Health Care Facilities. Hospitals and health care facilities may use equipment that is particularly sensitive to external radio frequency emissions. Turn nabi off when staff or posted signs instruct you to do so. If you have any reason to suspect that interference is taking place, turn nabi off immediately (press and hold the Power Button, and then select Power Off). Section 06 Important Safety and Handling Information 33 07 Fuhu One (1) Year Fuhu One (1) Year Limited Warranty Limited Warranty This warranty is extended only to the original end user purchaser, or the person who is receiving the product as a gift with proof of purchase, and shall not be extended to any other person or transferee. Warranty Fuhu warranties for one year from the date of sale to the consumer that the nabi is of merchantable quality and that it conforms to applicable specifications. Applicable specifications mean the specification for the Processor, the NEC Renesas Cortex-A9 Dual-Core CPU with PowerVR SGX530 3D GPU. The applicable specifications exclude and no warranty is provided for the specified 4+ hours of video playback for the rechargeable lithium-polymer battery, the specified 512MB of RAM, the specified 4GB of ROM storage, the specified 802.11b/g WiFi network, the specified 800 x 480 capacitive multi-touch display, the specified front camera, the specified 1080p video playback, the specified mini USB 2.0 port, the specified mini HDMI port and the specified MicroSD card slot or the specifications for any other components or for any performance that can degrade naturally with normal use for one year. In no event does the limited warranty of the applicable specifications, as defined above, cover failures resulting from improper or unreasonable use or maintenance, failure to follow operating instructions, accidents, excess moisture, insects, lightning, power surges, connections to improper voltage supply, or unauthorized alteration or modification of the product. If you discover that your nabi is not of merchantable quality and fails to conform to its applicable specifications, as defined above, we will, at our option, refund the purchase price, or repair or replace the product, using new or refurbished components within a reasonable time during the warranty period. The costs of shipping or transporting the product (including to and from Fuhu), any insurance or any import fee duties and taxes are the sole responsibility of the consumer and will be not be covered by this warranty. Backup nabi is capable of storing software programs, data and other information. You should protect its contents against possible operational failure. Before shipping your product for warranty service, you must remove all personal information and data that you want to protect and must keep a separate back up copy of your content. THE CONTENTS OF YOUR PRODUCT WILL BE DELETED AND STORAGE MEDIA REFORMATTED IN THE COURSE OF WARRANTY SERVICE. Section 07 Fuhu One (1) Year Limited Warranty 34 Obtaining Warranty Service To obtain warranty service: • Contact a Fuhu Authorized Service Provider. For service information, please visit: www.nabitablet.com/support. • Label and ship product with freight prepaid to the address provided by a Fuhu Authorized Service Provider. • Place any necessary return authorization number prominently on the outside of carton. Cartons not bearing a return authorization number, where required, may be refused. For more information and to register your product, please visit: www.nabitablet.com/register. Section 07 Fuhu One (1) Year Limited Warranty 35