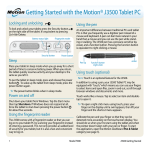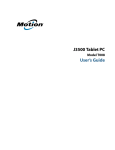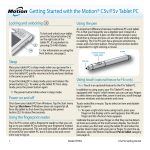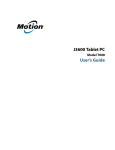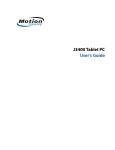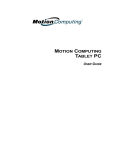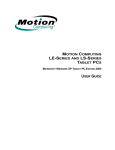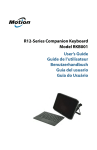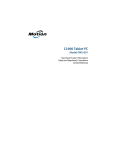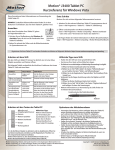Download Motion Computing CL910 Getting Started Guide
Transcript
Getting Started with the Motion® CL910 Model FWS-001 Log on Motion Dashboard 1. Press the power button at the top of the left side of the CL910 Tablet PC. 2. Tap to display the on-screen keyboard then tap your user name and password. Power button Locking and unlocking Security button (lock/ unlock) Tap the Dashboard icon to open the Motion Dashboard application. Use the Motion Dashboard to change common tablet settings. Battery gauge button To lock and unlock your tablet, press the Security button on the left side of the tablet. It’s equivalent to using Ctrl+Alt+Delete. Windows Taskbar The taskbar at the bottom of your screen displays the applications that come with your CL910 Tablet PC. •• Motion Dashboard—Motion application for changing tabletrelated settings. •• Motion QuickNav—An application that provides an interface for digitizer pen and text input, email launching, and using the cameras Motion QuickNav help icon Motion Dashboard You can change many settings from the Motion Dashboard: Tap To Display Rotate the screen Change the screen resolution Dim the display after a set period of time Set up an external display with Display Scheme Audio Adjust speaker and microphone volume Suppress background noise Motion Dashboard Pen & Tablet Adjust touch for left-handed use Start the handwriting recognition program Use touch with your finger or pen With the CL910 touchscreen display, you can use your finger or a digitizer pen to select and enter text. Touch works like a mouse: Tap to select and double-tap as you would double-click a mouse. Tap to select an application and double-tap to open it. Note To open a right-click menu, press your finger on the display until the menu opens or press and hold the pen’s function button. Adjust sensitivity of flicks and gestures Enable swiping, dragging, and two-finger pinching Set touch to detect only your pen and not your finger or to detect your finger and not the pen Pen and Tablet tips •• Many users like to set touch to Auto mode. Tap Touch Settings, then under Digitizer Options, Input mode, tap Auto mode. •• We recommend you tune touch when you get your tablet. Tap Touch Settings, then under Digitizer Options, Touch tuning, tap Start. Wireless Pen tip Enable and disable Wi-Fi®, Bluetooth®, and Mobile Broadband Choose to have wireless enabled or disabled when the system starts up function button (right-click) Power Dim the display to save power Change the power switch to hibernate or shut the tablet down instead of sleep Set up wireless Using the cameras You should set up your wireless connections if they aren’t available already. You can connect to: Your CL910 comes equipped with a front-facing web camera and rear-facing documentation camera. You can have video chats or capture still images with the cameras. •• Wi-Fi (802.11) To take a photograph: •• Bluetooth 1. From Windows taskbar, select the QuickNav icon. •• Mobile Broadband (WWAN) with GPS (if installed) The QuickNav keyboard appears at the bottom of the screen. Step 1. Enable wireless from Motion Dashboard 1. Tap the Dashboard icon . 2. Select Wireless. 3. Select the checkboxes next to the wireless networks you want to use: •• Enable Bluetooth Internal Wireless •• Enable 802.11 Internal Wireless •• Enable Mobile Broadband with GPS* 2. Select the toolbar icon 3. Tap the camera icon to open the camera window. 4. Frame the subject of your photo in the camera window and tap the shutter icon to snap your photo. * If this is not listed on the Wireless page, your CL910 is not configured with a mobile broadband module. 5. You can continue to snap photos and they will be saved automatically. Step 2. Set up 802.11 Wi-Fi 1. From the notification area, select the wireless icon. 6. To view saved photos, tap the folder icon then tap the camera folder icon . To return to the camera, tap the folder icon again. 2. Select your wireless network from the list of networks. Step 3. Set up Mobile Broadband with GPS (optional) 7. To hide the QuickNav toolbar, tap the QuickNav icon in the notification area. If your CL910 came with the optional Mobile Broadband module, you can connect to any high-speed cellular network worldwide. With the Mobile Broadband module and a data plan from a mobile network provider, you can access the Internet. Also, the module has GPS capabilities that work with your preferred GPS application. Note: Before you can connect to a mobile broadband network, you must have an active account with a cellular network carrier. Then you set up the mobile broadband module with your account information as follows. To set up mobile broadband: 8. To close QuickNav, tap and hold the QuickNav icon in the notification area and select Exit. For more information on using the photo, video, or web camera, see the User’s Guide. Checking battery power When you’re running on battery, you can check the remaining battery power. Press the battery gauge button on the left side of the CL910 and status lights illuminate on the front of the tablet. Five lights indicate a full charge; one to two lights indicate that the battery is low and requires charging. 1. Start the Motion Connection Manager. From the Start menu, select All Programs > Motion Computing > MotionCM. 2. to open the QuickNav toolbar. When the tablet is plugged in, the battery gauge button lights up. Green indicates that the battery is fully charged. Amber means that the battery is charging. Tap the help icon and follow the instructions provided in the topic Setting up mobile broadband. To use GPS: Battery tips •• From the notification area, tap the mobile broadband icon then tap Start GPS. If you want to conserve battery power, consider these tips: Step 4. Set up Bluetooth •• Stop unnecessary background applications and processes. The CL910 has a built-in Bluetooth adapter to connect to other Bluetooth-enabled devices. •• When not in use, turn off wireless adapters using the Motion Dashboard Wireless page. To add a Bluetooth device: •• Set the brightness of the display to automatically dim after a select number of minutes of inactivity using the Motion Dashboard Display page. 1. From the notification area, tap the Bluetooth icon and select Add a Device. 2. Make sure the device is discoverable according to the Bluetooth device manufacturer’s instructions. •• When using mobile broadband, reduce how often the CL910 updates email and other Internet applications to once every half-hour or longer. 3. Select the desired Bluetooth device from the list of devices (within the range of about 10 m or 33 ft). •• Disable mobile broadband where you know a signal is unavailable. 4. Follow the on-screen instructions. Tip To make the CL910 visible to other devices, tap the Bluetooth icon then select Open settings. Under the Options tab, select Allow Bluetooth devices to connect to this computer. •• Condition your battery once a month. To condition it, run the tablet on battery power until the battery’s charge level drops below 20 percent (one status light). For more power tips, see Motion Computing Tips and Tricks. 2 Enter text with the Input Panel General tips To enter text on the tablet, use the Tablet PC Input Panel, which consists of an on-screen keyboard and writing pad. Here’s the Input Panel open to the writing pad: writing pad icon keyboard icon •• Store the digitizer pen in the pen drawer when you’re not using it. •• When attaching the pen tether, loop one end of the tether through the pen first, then loop the other end through the tether attach point on the tablet. Video demonstrations of writing tips •• Only use the CL910 pen or your finger on the display surface. •• Clean fingerprints and marks from the display surface with a soft cloth. Don’t spray liquids directly on the display. •• If you need to use a cleaning solution, we maintain a list of tested products on our website. Tip •• To locate the serial number of your CL910, open the port door on the left side and the label is in the SD card slot. Tablet PC Input Panel Writing Pad The video demonstrations at the top of the Input Panel show how to perform writing shortcuts. To hide the video tips, tap the button on the right. Tap the keyboard icon to open the Input Panel on-screen keyboard: Tip You can resize the Input Panel. Drag the handle at the bottom right. To open the Input Panel, either: •• Tap where you want to enter text, such as in a text box or a field of a form, then tap the input icon. •• Tap the tab on the left edge of the touchscreen display to expand the Input Panel. To write numbers quickly, use the number pad. To open the number pad: •• Tap the Num key at the bottom of the writing pad. Learn more For detailed information about using your tablet: •• Open the User’s Guide. From the Start menu, select All Programs > Motion Computing > Motion User Guide. This is a link to the list of our guides on our website. •• Tap the help icon when using Motion Dashboard or Motion Connection Manager. You can use the Home, Delete, Print Screen, and other special keys with the expanded keyboard. •• Check out our Quick Start Online Training for the CL910 videos on our web site. To open the expanded keyboard: •• Tap the Tools key and choose Show expanded keyboard. Follow us on Facebook: http://www.facebook.com/MotionComputing Motion Computing and Motion are registered trademarks of Motion Computing, Inc. in the United States and other countries. All other trademarks are properties of their respective owners. Copyright © 2012 Motion Computing, Inc. All rights reserved. PN 024-02-0307-A00 3